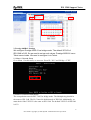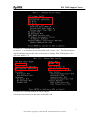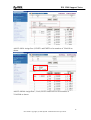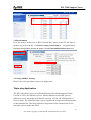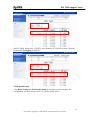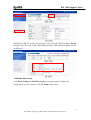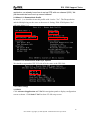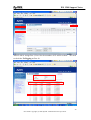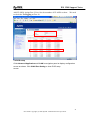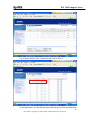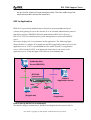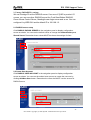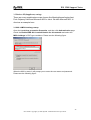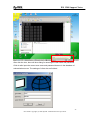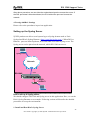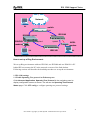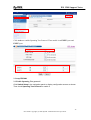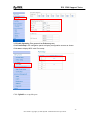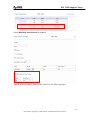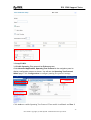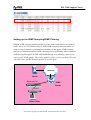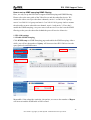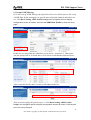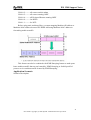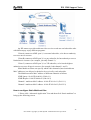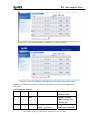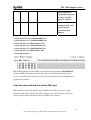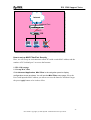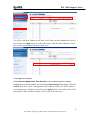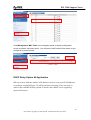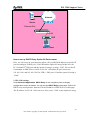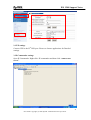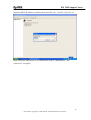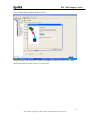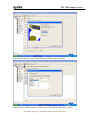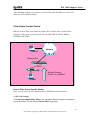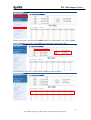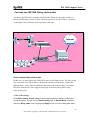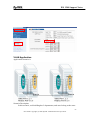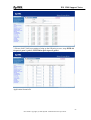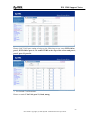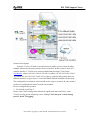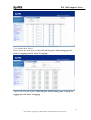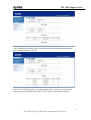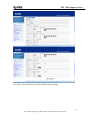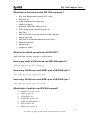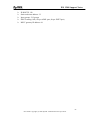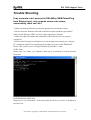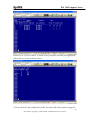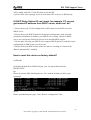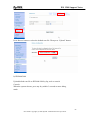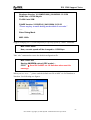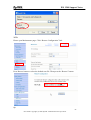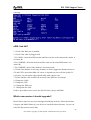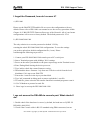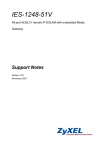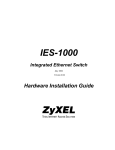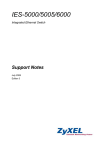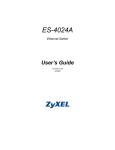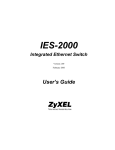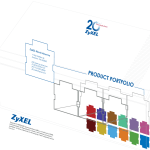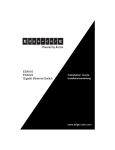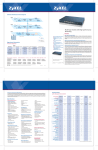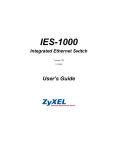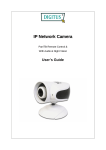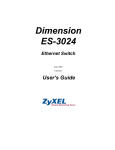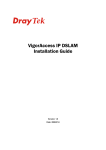Download ZyXEL IES-1248-51A
Transcript
IES1248 Support Notes March 2006 IES 1248 Support Notes Index Application Notes ............................................................................................................................ 4 Provide Different DSL Port Speeds to different subscribers....................................... 4 How to apply the profile to ports ...................................................................................... 4 How to configure 802.1Q VLAN ............................................................................... 10 How to set up a VLAN environment. ............................................................................. 11 Triple play Application .............................................................................................. 14 How to set up a Multiple PVCs environment. ................................................................ 15 802.1x Application.................................................................................................... 23 How to set up an 802.1x environment. ........................................................................... 23 Setting up the Syslog Server ................................................................................... 28 How to set up a Syslog server. ........................................................................................ 28 Setting up the Ring Environment ............................................................................. 30 How to set up a Ring Environment................................................................................. 31 Setting up the IGMP Snooping/IGMP Filtering......................................................... 37 How to set up IGMP snooping/IGMP filtering............................................................... 38 Static Multicast ......................................................................................................... 40 How to configure Static Multicast filter ......................................................................... 42 Limit the users behind the certain DSL port ............................................................. 46 How to set up MAC Filter/Port Security ........................................................................ 47 DHCP Relay Option 82 Application.......................................................................... 49 How to set up DHCP Relay Option 82 Environment ..................................................... 50 Filter Some Certain Packet ...................................................................................... 60 How to Filter Some Specific Packet ............................................................................... 60 Cascade two IES1248 (Daisy chain mode).............................................................. 62 How to setup Daisy-chain mode ..................................................................................... 62 VLAN Application ..................................................................................................... 63 How to configure VLAN: ............................................................................................... 64 FAQ ................................................................................................................................................ 80 What is the maximum line rate of IES1248 ? ........................................................... 80 How many management instances can access IES-1248 at the same time? .......... 80 What is the difference between IES1248-71 and IES1248-73 ? .............................. 80 What is the power requirement of IES- 1248? ......................................................... 80 What kind of the DSL standard does IES1248 compliant ?...................................... 80 What is the ADSL chipset of IES1248? .................................................................... 80 What is the Network Processor of IES1248 ? .......................................................... 80 How many Flash memory and SDRAM that IES 1248 supports? ............................ 80 What kind of the features that IES 1248 supports ?................................................. 81 2 All contents copyright (c) 2006 ZyXEL Communications Corporation. IES 1248 Support Notes What is the default console rate of IES1248 ? ......................................................... 81 How many static VLAN entries can IES1248 support ? ........................................... 81 How many VLANs can each ADSL port of IES1248 join ? ....................................... 81 How many VLANs can each ADSL port of IES1248 join ? ....................................... 81 What kinds of profiles can IES1248 supprot? .......................................................... 81 Trouble Shooting........................................................................................................................ 83 If my computer can’t access the DSLAM by WEB/Telnet/Ping from Ethernet port, only console screen can access successfully, what can I do?......................................... 83 If DHCP Relay Option 82 can’t work, for example, PC can not get desired IP address from DHCP server, what can I do?........................................................................... 85 How to reset this device as factory default?............................................................. 85 xDSL link fail? .......................................................................................................... 90 Which new version I should upgrade? ..................................................................... 90 I forgot the Password, how do I recover it?.............................................................. 91 I can not access the DSLAM via console port. What should I do? ........................... 91 There is no traffic could be transmitted through the DSLAM, what should I do?...... 92 Alarm Led is always on, what should I do? .............................................................. 92 3 All contents copyright (c) 2006 ZyXEL Communications Corporation. IES 1248 Support Notes Application Notes Provide Different DSL Port Speeds to different subscribers An ISP may provide different Line speeds for each DSL port. In our IES-1248 have an easy way to configure the line speed for each port. It can create some profiles which can set different parameters to meet the different users’ requirement. In this application, we will set up two profiles. One is for low speed requirement with upstream/downstream is 2M/512Kbps and the other is for high speed requirement with upstream/downstream is 25M/1.2Kbps. We suppose there are general subscribers from port 1 to port 24 with a low speed profile and some enterprise users from port 25 to port 48 with high speed profile. Internet IES-1248 ADSL modem Port 1 Uplink Port 24 2M/512K Port 25 Port 48 25M/1.2M How to apply the profile to ports In this application, we need to configure IES1-1248 and ADSL CPE. We use ZyXEL Prestige 660R-61 CPE here. 1. IES-1248 Settings 1.1 Profiles settings Click Basic Setting, xDSL Profiles Setup in the navigation panel to display configuration screen as shown. 4 All contents copyright (c) 2006 ZyXEL Communications Corporation. IES 1248 Support Notes Set up Low Speed Profile. Give this profile a name like Profile_LowSpeed and input the MaxRate for Up Stream and Down Stream. In this case, we set 512Kbps and 2048Kbps for Up Stream and Down Stream. Set up High Speed Profile. Give this profile a name like Profile_HighSpeed and input the MaxRate for Up Stream and Down Stream. In this case, we set 1280Kbps and 24992Kbps for Up Stream and Down Stream. 5 All contents copyright (c) 2006 ZyXEL Communications Corporation. IES 1248 Support Notes 1.2 Profile Assignment Click Basic Setting, xDSL Port Setup in the navigation panel to display configuration screen as shown. Assign Profile_LowSpeed to port 1. Click a number 1 in the Port index field to enter Port setup screen. Select the Profile_LowSpeed profile and press Apply button. Copy the settings of port 1 to the ports from 2 to 24. After finishing port 1 setting, the screen will be back to the xDSL port Setting screen. Select port 1 in Copy Port 6 All contents copyright (c) 2006 ZyXEL Communications Corporation. IES 1248 Support Notes combobox. Check the Active and Profile&Mode. After press the Paste button. It will pop up a screen to select the ports. Select the ports you want to copy the configuration to and press Apply button. The settings of port 1 will be copied to other ports. For the high speed profile, you can set the Profile_HighSpeed to port 25. You also can select ADSL2+ mode in Mode combobox. That will fix the mode on ADSL2+ mode. Copy the settings of port 25 to the ports from 26 to 48. You can follow the same procedures as port 1. 7 All contents copyright (c) 2006 ZyXEL Communications Corporation. IES 1248 Support Notes 2. Prestige 660R-61 Settings We configure Prestige 660R-61 as bridge mode. The default VPI/VCI of IES-1248 is 0/33. So we need to set up such values. Prestige 660R-61 has a Telnet server inside. We need to configure it via Telnet. 2.1 Menu1: General Setup Go to Menu 1. In this menu, we must set “Rout IP = NO” and “Bridge = YES”. 2.2 Menu4: Internet Access Setup The encapsulation must be RFC 1483 for bridge mode. The Multiplexing should be the same as IES-1248. The LLC-based is default mode of IES1248. Additionally, we must check if the VPI/VCI is the same as IES-1248. The default VPI/VCI of IES1248 is 0/33. 8 All contents copyright (c) 2006 ZyXEL Communications Corporation. IES 1248 Support Notes 2.3 Menu11.1: Remote Node Profile In menu11.1, we should activate this profile with “Active= Yes”. The Encapsulation and the Multiplexing are the same as the menu 4. Setting “Edit ATM Options=Yes” will enter Menu 11.6. 2.4 Menu11.6: Remote Node ATM Layer Options Check the values above are the same as the IES-1248. 9 All contents copyright (c) 2006 ZyXEL Communications Corporation. IES 1248 Support Notes You can click Basic Setting and xDSL Line Data in navigation Panel to display configuration screen as shown. Select the port connected to the IES-1248. You will see the link speed and link mode. How to configure 802.1Q VLAN A VLAN (Virtual Area Network) allows a physical network to be partitioned into multiple logical networks. Stations on a logical network belong to one group called VLAN group. A station can belong to more than one group. The stations on the same VLAN group can communicate with each other. With VLAN, a station cannot directly talk to or hear from stations that are not in the same VLAN groups. We want to deploy VALN environment in this application. The following figure shows the VLAN example. Two PCs connect to the port 1 and port 2 of the line card 10 All contents copyright (c) 2006 ZyXEL Communications Corporation. IES 1248 Support Notes and belong to different VLAN. One is VLAN 10 and the other is VLAN 20. So they can’t communication with each other. But both PC 1 and PC 2 can connect to Internet. Internet IES-1248 Uplink Port 2 Port 1 PC 1 ADSL ADSL d d PC 2 VLAN10 VLAN20 How to set up a VLAN environment. In this application, we need to configure IES1-1248 and ADSL CPE. We use ZyXEL Prestige 660R-61 CPE here. Because the two ports belong to different VLAN want to go to the Internet via Uplink port of IES1248, we need to set up an extra VLAN and let the two ports be members of this VLAN. 1. IES-1248 Settings 1.1 VLAN settings Click Advanced Application, VLAN in the navigation panel to display configuration screen as shown. Click Static VLAN to set the VLAN parameters. Add VLAN10. Assign Port 1, ENET1 and ENET2 to be members of VLAN10 as shown. 11 All contents copyright (c) 2006 ZyXEL Communications Corporation. IES 1248 Support Notes Add VLAN20. Assign Port 2, ENET1 and ENET2 to be members of VLAN20 as shown. Add VLAN200. Assign Port 1, Port2, ENET1 and ENET2 to be members of VLAN200 as shown. 12 All contents copyright (c) 2006 ZyXEL Communications Corporation. IES 1248 Support Notes 1.2 PVID settings After set up the three VLAN, we can see Vlan10, Vlan20 and Vlan200 as shown. Now, click VLAN Port Setting to set the PVID. We assign VLAN 200(PVID) to ENET1, ENET2. Also, we assign VLAN 10 and VLAN 20 to Port1 and port2, respectively as shown. 13 All contents copyright (c) 2006 ZyXEL Communications Corporation. IES 1248 Support Notes 1.3 Port Isolation If we just want to isolate ports of IES-1248 and don’t want to set any VLAN, there is another easy way to do this. Click Basic setting, Switch Setup in navigation panel to display configuration screen as shown. Check Port isolation Active check box. 2. Prestige 660R-61 Settings Please refer to the procedures in previous application. Triple play Application The IES-1248 allows you to use different channels(also called Permanent Virtual Circuits or PVCs) for different services. Define channels on each DSL port for different services and assign each channel a priority, a VLAN and ATM Quality of Service (QoS). The ATM QoS allows you to regulate the average rate and fluctuations of data transmission. This helps eliminate congestion to allow transmission of real time data (such as audio and video). 14 All contents copyright (c) 2006 ZyXEL Communications Corporation. IES 1248 Support Notes In this application, we demonstrate how to set up the multiple PVCs environment. From the figure below, the PC wants to access the two kinds of network services. One is the Internet service (data service) and the other is Video service. Because we hope we can see the video smoothly, we need to set the video service higher priority. In IES-1248, we can set the two services with different VLANs and assign the PVCs with different VLAN, priority and ATM QoS. That will make the video traffic get the higher priority than data traffic. We also can expand this application to triple play environment. Internet 802.1Q VLAN Ethernet Port Switch Port 10 IES-1248 Port 2 PVID=20 Internet Access Port 1 DSL Port 1 VLAN 20 PVID=10 PVID =10 Priority =7 ATM QoS=CBR 0/33 PVID =20 Priority =0 ATM QoS=UBR Video Server 1/34 VLAN 10 CPE How to set up a Multiple PVCs environment. Following procedures will introduce the settings of IES-1248, VLAN-aware switch and ADSL CPE. We use ZyXEL ES-2024 and Prestige 660R-61 as VLAN-aware switch and ADSL CPE, respectively. 1. IES-1248 Settings 1.1 VLAN setup We can set up VLAN like procedure described in VLAN application. Add VLAN10. Assign Port 1, ENET1 to be members of VLAN10 as show. We need to check the Tx Tagging on ENET1. 15 All contents copyright (c) 2006 ZyXEL Communications Corporation. IES 1248 Support Notes Add VLAN20. Assign Port 1, ENET1 to be members of VLAN20 as show. We need to check the Tx Tagging on ENET1. 1.2 VC profile setup Click Basic Setting and xDSL Profile Setup in navigation panel to display the configuration screen as shown. Click VC profiles in this screen. 16 All contents copyright (c) 2006 ZyXEL Communications Corporation. IES 1248 Support Notes Add Defval_CBR VC profile. Set up Encap, Class, PCR and CDVT as shown. Encap should be LLC the same as IES-1248. Class should be CBR which has higher priority in ATM QoS. 1.3 Multiple PVCs setup Click Basic Setting and xDSL Port Setup in navigation panel to display the configuration screen as shown. Click VC Setup in this screen. 17 All contents copyright (c) 2006 ZyXEL Communications Corporation. IES 1248 Support Notes We hope VPI/VCI with 0/33 get the higher priority. We should modify this VPI/VCI with Defval_CBR profile which we created before. Press Apply button to make it take effect. Then we add the VPI/VCI with 0/34. We apply the DEFVAL profile to this channel. 2. Prestige 660R-61 Settings We need to set two channels. One is 0/33 and the other is 0/34. From former 18 All contents copyright (c) 2006 ZyXEL Communications Corporation. IES 1248 Support Notes application, we already knew how to set up CPE with one channel (0/33). We just demonstrate how to set up second channel. 2.1 Menu11.1: Remote Node Profile In menu11.1, we should activate this profile with “Active= Yes”. The Encapsulation and the Multiplexing are the same as the menu 4. Setting “Edit ATM Options=Yes” will enter Menu 11.6. 2.2 Menu11.6: Remote Node ATM Layer Options We should set up another VPI/VCI with 0/34 the same as the IES-1248. 3. ES-2024 settings 3.1 VALN Click Advanced Application and VLAN in navigation panel to display configuration screen as shown. Click Static VLAN to show VLAN setup screen. 19 All contents copyright (c) 2006 ZyXEL Communications Corporation. IES 1248 Support Notes Add VLAN10. Assign Port 1, Port 10 to be members of VLAN10 as show. We need to check the Tx Tagging on Port 10. 20 All contents copyright (c) 2006 ZyXEL Communications Corporation. IES 1248 Support Notes Add VLAN20. Assign Port 2, Port 10 to be members of VLAN20 as show. We need to check the Tx Tagging on Port 10. 3.2 PVID setup Click Advanced Application and VLAN in navigation panel to display configuration screen as shown. Click VLAN Port Setting to show PVID setup screen. 21 All contents copyright (c) 2006 ZyXEL Communications Corporation. IES 1248 Support Notes Let 10 be the PVID of Port 1 and 20 be the PVID of Port 2. In this application, you will see the video traffic will go via 0/33 and data traffic 22 All contents copyright (c) 2006 ZyXEL Communications Corporation. IES 1248 Support Notes will go via 0/34. And the 0/33 get the higher priority. The video traffic will go first when the two traffics arrive at the same time. 802.1x Application IEEE 802.1x port-based authentication is desired to prevent unauthorized ports (clients) from gaining access to the network. It is an extended authentication protocol that allows support of RADIUS (Remote Authentication Dial in User Service, RFC2138, 2139) for centralized user profile management on a network RADIUS server. We want to deploy 802.1x environment in this application. The following figure shows the 802.1x example. PC1(supplicant) and PC2(supplicant) want to access to the application server. If PC1 is not unauthorized, the traffic from PC1 to application server will be blocked. If PC2 is an authorized client, then it can access to the application server. From the figure, IES1248 acts as an authenticator. Authentication Server (RADIUS) X IES-1248 Unauthorized Authorized (Authenticator) ADSL Port x Station/ Application server Port y ADSL PC 1 (Supplicant) PC 2 (Supplicant) How to set up an 802.1x environment. We should configure Authenticator, RADIUS and Supplicant three parts in 802.1x 23 All contents copyright (c) 2006 ZyXEL Communications Corporation. IES 1248 Support Notes environment. The Microsoft 802.1x client and ZyXEL Vantage 50 will be used as supplication and RADIUS, respectively. Following sections will describe the detailed procedure to set up the environment. 1. IES-1248 (Authenticator) settings: 1.1 RADIUS settings: Click Advanced Application, Port Authentication in the navigation panel to display configuration screen as shown. Click Enable Authentication Server and set the RADIUS server IP address, UDP port and shared Secret, which is the same as Radius server. Then click Apply to make the settings take effect. Click the 802.1x link to enter the 802.1x settings. Check the Enable Authentication and click Apply button to enable 802.1x authentication. Check Enable to turn on 802.1x authentication on that port. You can leave other settings as default values. Click Apply to save your changes. 24 All contents copyright (c) 2006 ZyXEL Communications Corporation. IES 1248 Support Notes 2. Vantage 50(RADIUS) settings: We use Vantage 50 as the RADIUS server. It’s a one of ZyXEL’s product. Of course, you can use other RADIUS server like Funk Steel-Belted RADIUS, Cisco Access Control Server, MeetingHouse Aegis server and so on. You can configure it by WEB GUI and its default IP is 192.168.1.3. 2.1 RADIUS server setup Click RADIUS, RADIUS SERVER in the navigation panel to display configuration screen as shown. You can use the default values or change the Authentication port, Shared Secret. Remember these values MUST be the as the settings of client. 2.2 Create User Account Click RADIUS, USER ACCOUNT in the navigation panel to display configuration screen as shown. You can use the existed user account or create the new one by clicking Add New User button. Remember the client site MUST use the account in RADIUS server. 25 All contents copyright (c) 2006 ZyXEL Communications Corporation. IES 1248 Support Notes 3. Windows XP(Supplicant) settings: There are many supplicants we can choose like MeetingHouse Aegis client, Funk Odyssey client and Microsoft 802.1x client. We take Microsoft 802.1x client as an example here. 3.1 802.1x/MD5-challenge setup Open the Local Area connection Properties, and then click Authentication page. Check the Enable IEEE 802.1x authentication for this network and select the MD5-challenge in EAP type combobox. Please see the following figure. When the 802.1x starts, it will prompt you to enter the user name and password. Please see the following figure. 26 All contents copyright (c) 2006 ZyXEL Communications Corporation. IES 1248 Support Notes After click the icon, there will be a dialog for entering the user name and password. Click ok after input the correct user name and password that are in the database of authentication server. The settings of client site are finished. 27 All contents copyright (c) 2006 ZyXEL Communications Corporation. IES 1248 Support Notes After above procedure, we can allow the authenticated port the access the server. If the DSL port doesn’t be authenticated, the PCs behind the port can’t access the network. 4. Prestige 660R-61 Settings Please refer to the procedures in previous application. Setting up the Syslog Server ZyXEL products are able to send system log to a Syslog deamon such as Unix Syslogd and Kiwi's Syslog Daemon ( http://www.kiwisyslog.com/ ). When DSL or Ethernet ports are linked up/down, IES-1248 sends a record to Syslog server. The Syslog server can be placed on the network, which IES-1248 can access. Syslog server Network IES-1248 Uplink Port ADSL modem How to set up a Syslog server. We should configure IES-1248 and Syslog server in this application. Here, we use the Kiwi's Syslog Daemon as an example. Following sections will describe the detailed procedures to set up the environment. 1. Install and Run Kiwi’s Syslog Server 28 All contents copyright (c) 2006 ZyXEL Communications Corporation. IES 1248 Support Notes Double Click the Kiwi’s Syslog Server installing program. It is very easy to install it. After finishing the installation, you can run it from the Start Menu. And you will see following dialog. And the Server’s IP is 192.168.1.77. 2. IES-1248 settings Click Advanced Application, SysLog in the navigation panel to display configuration screen as shown. Check the Enable UNIX Syslog. Assign the UNIX Syslog Server IP, 192.168.1.77 in this case. Then press the Apply button and the setup is complete. 29 All contents copyright (c) 2006 ZyXEL Communications Corporation. IES 1248 Support Notes When DSL ports are linked up/down, IES-1248 sends a record to Syslog server. We can see these logs in Kiwi’s Syslog server. Setting up the Ring Environment The Ring topology is used to guarantee the network being normal even if one link between two device broken. So, in ring topology, the network will work well if one link is broken. In Ring Topology, you must enable RSTP/STP to prevent the loop issue. 30 All contents copyright (c) 2006 ZyXEL Communications Corporation. IES 1248 Support Notes Network PC switch Port1 Port2 IES2000 Uplink1 Uplink2 G.SHDSL modem PC Uplink1 IES1248 Uplink2 IES1248 ADSL modem PC How to set up a Ring Environment. We set up Ring environment with one IES1248, one IES2000 and one ES4024. A PC behind IES can connect the PC in the network even one of the links broken. Following sections will describe the detailed procedures to set up the environment. 1. IES-1248 settings 1.1 Enable Spanning Tree protocol on Ethernet ports Click Advanced Application, Spanning Tree Protocol in the navigation panel to display configuration screen as shown. You will see the Spanning Tree Protocol Status page. Click STP config to configure panning tree protocol settings. 31 All contents copyright (c) 2006 ZyXEL Communications Corporation. IES 1248 Support Notes Click Active to enable Spanning Tree Protocol. Then enable it on ENET1 port and ENET2 port. 2. Setup IES2000 2.1 Enable Spanning Tree protocol Click Switch Setup in the navigation panel to display configuration screen as shown. Then check Spanning Tree Protocol to enable it. 32 All contents copyright (c) 2006 ZyXEL Communications Corporation. IES 1248 Support Notes 2.2 Enable Spanning Tree protocol on Ethernet ports Click Port Setup in the navigation panel to display configuration screen as shown. Click msc to display MSC card Port setup. Click Uplink2 to set up this port. 33 All contents copyright (c) 2006 ZyXEL Communications Corporation. IES 1248 Support Notes Check Spanning Tree Protocol to enable it. Take the same procedures with Uplink1. Please see the following figure. 34 All contents copyright (c) 2006 ZyXEL Communications Corporation. IES 1248 Support Notes 3. Setup ES4024 3.1 Enable Spanning Tree protocol on Ethernet ports Click Advanced Application, Spanning Tree Protocol in the navigation panel to display configuration screen as shown. You will see the Spanning Tree Protocol Status page. Click Configuration to configure panning tree protocol settings. Click Active to enable Spanning Tree Protocol. Then enable it on Port 1 and Port 2. 35 All contents copyright (c) 2006 ZyXEL Communications Corporation. IES 1248 Support Notes 4. Results We can see the link between port 2 of ES4024 and Uplink1 of IES2000 will be blocked as shown after we connect. After we remove the cable between port 1 of IES1248 and port 1 of ES4024, the connection still exists. We can remove any one of the cable. That will not affect the connection. You can see the blocking port will become forwarding port. 36 All contents copyright (c) 2006 ZyXEL Communications Corporation. IES 1248 Support Notes Setting up the IGMP Snooping/IGMP Filtering Without IGMP snooping multicast traffic is treated in the same manner as broadcast traffic, that is, it is forwarded to all port. With IGMP snooping, multicast traffic of a group is only forwarded to ports that have members of that group. IGMP snooping generates no additional network traffic, allowing you to significantly reduce multicast traffic passing through the IP-DSLAM. IGMP filtering is for allowing a port to join some specific IGMP groups. This can be applied in Video service providers. They can only open some specific channels (groups) to specific ports. Internet Video Server Ethernet Port IGMP Router Port 1 CPE s Video Client 37 All contents copyright (c) 2006 ZyXEL Communications Corporation. IES 1248 Support Notes How to set up IGMP snooping/IGMP filtering Here, we only set up the IES1248 to support IGMP snooping and IGMP filtering. Please refer to the user guide of the Video Server and the subscriber device. We assume the video server provides three channels, movie 1 on 240.10.10.8 group, movie 2 on 240.10.10.9 group and movie 3 on 240.10.10.10 group. And we assume the subscriber want to subscribe two channel, movie 1 and movie 2. If we don’t enable the IGMP snooping, every one can see all movies. If we don’t set the IGMP filtering on the port, the subscriber behind the port will receive all movies. 1. IES-1248 settings 1.1 Enable IGMP Snooping Click IGMP setup on IGMP Snooping page and enable the IGMP snooping. After a while, you will see the number of Query will increase when IES-1248 receives the query packet from IGMP router. Meanwhile, if the subscriber sends the join packet, we can see the number of Report will increase and the IGMP table will be created. 38 All contents copyright (c) 2006 ZyXEL Communications Corporation. IES 1248 Support Notes 1.2 Set up IGMP Filtering If we don’t set up IGMP filtering, the subscriber will receive all the movies. We set up a IGMP filter Profile and apply it to specific port to limit the channels subscriber can see. Click Basic Setting, xDSL Profiles Setup in the navigation panel to display configuration screen as shown. And click the IGMP Filter Profile to show the setup page. In this case we only allow the subscriber to join movie 1 and movie 2. That means only the groups 240.10.10.8 and 240.10.10.9 can be forwarded this subscribed port. After create this profile, there is a new profile added in the list. Then we need to apply the profile to port 1. Click Basic Setting, xDSL Profiles Setup in the navigation panel to display configuration screen as shown. Click the port index 1 to set up this port. 39 All contents copyright (c) 2006 ZyXEL Communications Corporation. IES 1248 Support Notes We select the Subscriber1 in IGMP Filter Profile Combobox. And click Apply to let the setting take effect. Go back to check the IGMP Snooping table. We will see only two channels allowed to be forwarded to port 1. Static Multicast What is Static Multicast Filter? Static Multicast Filter allow network administrator to configure multicast group consisting of one or more ranges of MAC multicast addresses. An administrator can control multicast traffic per-switch-port basis with static multicast filter. By default, all multicast traffic are dropped without static multicast filter setup or IGMP snooping which cause some routing protocol such as RIPv2 and OSPF can not be passed through IP DSLAM. So administrator must do any configuration of static multicast filter to pass such routing protocol and other related application smoothly. Some Well-known multicast group address: 224.0.0.1---------all systems on this subnet 40 All contents copyright (c) 2006 ZyXEL Communications Corporation. IES 1248 Support Notes 224.0.0.2---------all routers on this subnet 224.0.0.5---------all routers running OSPF 224.0.0.6---------all Designed Routers running OSPF 224.0.0.9---------for RIPv2 224.0.1.1---------for NTP Before using static multicast filter, you must mapping Multicast IP address to Multicast MAC address because IES IPDSLAM using Multicast MAC address to forwarding multicast traffic. This feature can also be combined with IGMP Snooping feature to make ports know multicast traffic that are not learned by IGMP Snooping or forbid specified ports to receive multicast traffic learned by IGMP Snooping. Application Scenario Scenario Description 41 All contents copyright (c) 2006 ZyXEL Communications Corporation. IES 1248 Support Notes An ISP wants to provide multicast video service to end user and subscribes who with different pay enjoy different programs. Client A (connect to ADSL port 1) is a normal subscribe, so he has no authority to access movie resource. Client B (connect to ADSL port 2) is a pay subscribe, he has authority to access limited movie resource (for example, just only channel 1). Client C (connect to ADSL port 3) is a VIP subscribe, so he has the highest authority to access all movie resource (for example, both channel 1 and 2) Static Multicast Filters can specify which video channels (based on multicast MAC addresses) are allowed or denied to be received by each subscribe. The Multicast traffic MAC address of different channels as follows IGMP Query: 01:00:5E:00:00:01 (224.0.0.1) IGMP Report: 01:00:5E:00:00:02 (224.0.0.2) Channel 1 multicast MAC address: 01:00:5E:01:01:01 (224.1.1.1) Channel 2 multicast MAC address: 01:00:5E:02:02:02 (224.2.2.2) How to configure Static Multicast filter 1. Please click “Advanced Application” first and then click “Static multicast” to bring up the following screen. 42 All contents copyright (c) 2006 ZyXEL Communications Corporation. IES 1248 Support Notes 2. Please key in “01:00:5e:00:00:01” in the “Adding new entry” and click “Add” to bring up the following screen. “V” displays for member and “-” displays for non-member. 3. Please do the same step to add “01:00:5e:00:00:02” static multicast entry. 43 All contents copyright (c) 2006 ZyXEL Communications Corporation. IES 1248 Support Notes 4. Please add channel 1 multicast MAC address “01:00:5e:01:01:01” and channel 2 multicast MAC address “01:00:5e:02:02:02” as above. 5. Because port 1 is not member of both 2 channels, so it should be set as non-member of these 2 channels. Please single-click “port 1” to change its status of group address “01:00:5e:01:01:01” and “01:00:5e:02:02:02” as non-member. 44 All contents copyright (c) 2006 ZyXEL Communications Corporation. IES 1248 Support Notes 6. For port 2, set it as non-member of channel 2 “01:00:5e:02:02:02” 7. For port 3, no need to change anything because its status as member of these channels by default. Don’t forget to click “Config Save” to save your configuration into flash. CLI Command related: switch Smcast Use the static multicast filter show set Display all MAC addresses joined to ADSL ports <adsl port> <multicast MAC> <join|leave> Use join|leave to add/remove multicast 45 All contents copyright (c) 2006 ZyXEL Communications Corporation. IES 1248 Support Notes MAC address on specified ADSL ports, a range of ADSL ports or all ports, delete <multicast MAC> Remove a static multicast filter entry by deleting the associated MAC address. How to achieve the same goal by CLI command? >switch smcast set 1,2,3 01005e000001 join >switch smcast set 1,2,3 01005e000002 join >switch smcast set 1 01005e010101 leave >switch smcast set 2,3 01005e010101 join >switch smcast set 1,2 01005e020202 leave >switch smcast set 3 01005e020202 join >switch smcast show PS: Default statuses of other ADSL ports without configuration are DIFFERENT between WEB GUI (default status is Join) and CLI Command (Default status is Leave), so please choose the better way to do static multicast filter configuration to get most convenience. Limit the users behind the certain DSL port ISP may want to limit the number of PC behind certain DSL port to access the Internet or allow PCs with specific MAC address to access the Internet. They can easily to achieve this with Port Security and MAC filter features. 46 All contents copyright (c) 2006 ZyXEL Communications Corporation. IES 1248 Support Notes Internet Ethernet Port Port 3 CPE PC 1 PC 2 PC 3 How to set up MAC Filter/Port Security Here, we will set up an environment to allow PCs with certain MAC address and the number of PCs behind port 3 to access the Internet. 1. IES-1248 settings 1.1 Set up MAC filter Click Advanced Application, MAC Filter in the navigation panel to display configuration screen as shown. You will see the MAC Filter setup page. Select the Port 3 and input the MAC address you allow to access the Internet. And don’t forget the press Apply button to let it takes effect. 47 All contents copyright (c) 2006 ZyXEL Communications Corporation. IES 1248 Support Notes You will see the MAC address in the MAC field. Then check the Active check box of Port 3 and press Apply button to enable this feature. Only the MAC addresses listed here can access the Internet behind certain ports. 1.2 Set up Port Security Click Advanced Application, Port Security in the navigation panel to display configuration screen as shown. You will see the Port Security setup page. Check the Enable check box of Port 3 and input the MAC address number you want to limit to access the Internet. And don’t forget the press Apply button to let it takes effect. Note that the MAC filter and Port security can’t be used at the same time. 48 All contents copyright (c) 2006 ZyXEL Communications Corporation. IES 1248 Support Notes Click Management, MAC Table in the navigation panel to display configuration screen as shown. And select port 3. You will see the MAC table will be shown as you configured in previous steps. DHCP Relay Option 82 Application ISP may want to limit the number of IP address or deliver some specific IP addresses according to certain DSL port, VLAN ID and option 82 string. They can easily to achieve this with DHCP Relay Option 82 feature and a DHCP server supporting Option 82 function. 49 All contents copyright (c) 2006 ZyXEL Communications Corporation. IES 1248 Support Notes Network DHCP Server Ethernet Port Port 25 CPE DHCP Client How to set up DHCP Relay Option 82 Environment Here, we will set up an environment to allow a PC get DHCP IP address in specific IP pool according to its DSL port, VLAN ID and the option 82 string. In this case, the PC is behind 25th DSL port and the option 82 string is a string “1248”. We use the IP Commander as DHCP server. Its IP is 192.168.1.99 and the IP pool is between 192.168.1.201 and 192.168.1.203 for VID=1, DSL port=25 and the option 82 string is “1248”. 1. IES-1248 settings Click Advanced Application, DHCP Relay in the navigation panel to display configuration screen as shown. You will see the DHCP Relay setup page. Enable the DHCP relay and Option 82 function. Fill the IP address of DHCP server in this page. The IP address is 192.168.1.99 in our case. Also, enter “1248” as the Option 82 string. 50 All contents copyright (c) 2006 ZyXEL Communications Corporation. IES 1248 Support Notes 2. CPE settings Connect CPE to the 25th DSL port. Please see former applications for Detailed settings. 3. IP Commander settings Open IP Commander. Right click “IP commander and then click “connect new server”. 51 All contents copyright (c) 2006 ZyXEL Communications Corporation. IES 1248 Support Notes Input the DHCP IP address or domain name and click “ok”. Our IP is 192.168.1.99. Input user name and password. The default user name is “administrator” and password is “incognito”. 52 All contents copyright (c) 2006 ZyXEL Communications Corporation. IES 1248 Support Notes It will bring up the following screen, please make sure that your DHCP is in “online” status. Then click “wizard” in the top tool bars and select “rule wizard”. 53 All contents copyright (c) 2006 ZyXEL Communications Corporation. IES 1248 Support Notes Give a name and description to the new rule. Assign a range of IP addresses or just one IP address to this rule. In our case, we set the IP pool from 192.168.1.201 to 192.168.1.203. 54 All contents copyright (c) 2006 ZyXEL Communications Corporation. IES 1248 Support Notes After input IP pool, we select “DHCP Option” in Keywords combobox. After select the “DHCP Option”, it will pop up “Add DHCP Option Rule” dialog. 55 All contents copyright (c) 2006 ZyXEL Communications Corporation. IES 1248 Support Notes Select “option 82 Relay Agent Information”, sub-option 1, binary data. For port 25, VLAN 1, “1248”, please key in “0019000131323438” as the key value and click OK. Please note that the first 2 bytes define port number, the second 2 bytes is VLAN ID and the other bytes are the Option 82 string. After you finish above step, you will see the following figure. 56 All contents copyright (c) 2006 ZyXEL Communications Corporation. IES 1248 Support Notes Then pop up the following screen and you can just press Next button. Then you can add DHCP template (option) such as gateway, DNS server and so on. 57 All contents copyright (c) 2006 ZyXEL Communications Corporation. IES 1248 Support Notes Here we use “192.168.1.1” as gateway IP address of DHCP client PC. You can apply DDNS service to DHCP server or not. 58 All contents copyright (c) 2006 ZyXEL Communications Corporation. IES 1248 Support Notes The rule creation has been finished. 59 All contents copyright (c) 2006 ZyXEL Communications Corporation. IES 1248 Support Notes After finishing all above procedures, your PC will get the IP address 192.168.1.201 when you send a DHCP request. Filter Some Certain Packet ISP may want to filter some kinds of packets. IES-1248 provides “Packet Filter” function to filter some specific packets, like IP, ARP, DHCP, EAPoL, PPPoE, NETBIOS and IGMP. Network Client 2 Ethernet Port Port 1 CPE Specific Protocol Packet. Ex. NetBIOS Client 1 How to Filter Some Specific Packet Here, we will set up an environment to block NETBIOS protocol packets. 1. IES-1248 settings Click Advanced Application, Filter in the navigation panel to display configuration screen as shown. You will see the Packet Filter setup page. 60 All contents copyright (c) 2006 ZyXEL Communications Corporation. IES 1248 Support Notes Please select port 1 and clear the NetBios check box. Meanwhile, you will see Filter Out in NetBios check box. Press Add button make the change take effect. So you will see the port 1 will block the NetBios protocol packets. 61 All contents copyright (c) 2006 ZyXEL Communications Corporation. IES 1248 Support Notes Cascade two IES1248 (Daisy chain mode) You know, the IES1248 is a remote mini-DSLAM. When the subscriber number is increased, ISPs may cascade or daisy-chain the more then one IES1248 to extend the port number. They can daisy-chain up to three IES1248. Internet IES1248 MDF ISP/Central office IES1248 (Daisy-chain mode) MDF How to setup Daisy-chain mode In this case, we daisy-chain two IES1248. Please see the figure above. We only set the one connected to the ISP as Daisy-Chain mode. In Daisy-Chain mode, connect the Ethernet Port 1 to the Ethernet backbone and connect the Ethernet Port 2 to another IES1248. Note that we don’t suggest using loop network topology while using daisy-chain mode. 1. IES-1248 settings Click Basic Setting, Switch setup in the navigation panel to display configuration screen as shown. You will see the Switch setup page. In Switch Mode combobox, select the Daisy chain. Don’t forget press Apply button to let the setting take effect. 62 All contents copyright (c) 2006 ZyXEL Communications Corporation. IES 1248 Support Notes VLAN Application Application Scenario A: Scenario Description In this scenario, each building has 2 departments, and users belong to the same 63 All contents copyright (c) 2006 ZyXEL Communications Corporation. IES 1248 Support Notes department could communicate with each other, but communication between different departments is forbidden for security and confidential reason. PCs from Sales department (VLAN 10) connected to Port 1, 2, 3 of both switches while Finance department (VLAN 20) using Port 4, 5, 6 connected to switches. Because this is a symmetric switch setting, so configuration of both switches are same. How to configure VLAN: 1. Please enter VLAN setting under Advanced Application menu and click “static VLAN” to bring up the following screen, adding VLAN 10: port 1, fixed, untag; port 2, fixed, untag; port 3, fixed, untag; port 24, fixed, Tx tagging. 2. Follow the above step to add VLAN 20: port 4, fixed, untag; port 5, fixed, untag; port 6 fixed, untag. port 24, fixed, Tx tagging. 64 All contents copyright (c) 2006 ZyXEL Communications Corporation. IES 1248 Support Notes 3. Please click VLAN port setting to bring up the following screen, setup PVID 10 for port 1, port 2, port 3; PVID 20 for port 4,port 5, port 6. Application Scenario B: 65 All contents copyright (c) 2006 ZyXEL Communications Corporation. IES 1248 Support Notes Scenario Description: In this scenario, PCs belong to different divisions within a single corporation can not communicate with each other, and we left some ports of switches are for GVRP-aware PC and others are for VLAN-unaware PC. So network administrator can manage and configure VLAN smartly based on different devices and requirements. For switches on floor 1&2, PC connected to port 3 joins VLAN 10 statically, PC connected to port 4 joins VLAN 20 statically, and PCs connected to port 1&2 can join VLAN 10/20/30 which determined by its configuration on GVRP-aware NIC dynamically. For switch on basement, PC connected to port 1 joins VLAN 30 while PC connected to port 3 can join VLAN10/20/30 dynamically. Please Note: all clients connected to switches in this scenario should be located in the same subnet (in this example, the subnet is 192.168.1.0/24) How to configure this scenario: 1. For Switch A on Floor 2: Please enter VLAN setting under Advanced Application menu and click “static VLAN” to bring up the following screen, adding VLAN 10: port 3, fixed, untag; port 23, fixed, Tx tagging”. 66 All contents copyright (c) 2006 ZyXEL Communications Corporation. IES 1248 Support Notes Add VLAN 20 to this switch, VLAN 20: port 4, fixed, untag; port 23, fixed, Tx tagging. Please click VLAN port setting to bring up the following screen, setup PVID 10 for port 3, PVID 20 for port 4, and enable GVRP on the top of the screen and port 1, port 2, port 23. 67 All contents copyright (c) 2006 ZyXEL Communications Corporation. IES 1248 Support Notes 2. For Switch B on Floor 1: Please follow the same steps to adding VLAN 10: port 3, fixed, untag; port 23, fixed, Tx tagging; port 24, fixed, Tx tagging”. Add VLAN 20 to this switch, VLAN 20: port 4, fixed, untag; port 23, fixed, Tx tagging; port 24, fixed, Tx tagging. 68 All contents copyright (c) 2006 ZyXEL Communications Corporation. IES 1248 Support Notes Please click VLAN port setting to bring up the following screen, setup PVID 10 for port 3, PVID 20 for port 4, and enable GVRP on the top of the screen and port 1, port 2, port 23, port 24. 3. For Switch C on Basement: Please set static VLAN 10: port 23, fixed, untag. 69 All contents copyright (c) 2006 ZyXEL Communications Corporation. IES 1248 Support Notes Please set static VLAN 20: port 23, fixed, untag. Please add VLAN 30: port 1, fixed, untag; port23, fixed, untag; port 24, fixed, Tx tagging. 70 All contents copyright (c) 2006 ZyXEL Communications Corporation. IES 1248 Support Notes Please setup PVID 30 for port 1 and enable GVRP on port 3 and port 24. Application Scenario C: 71 All contents copyright (c) 2006 ZyXEL Communications Corporation. IES 1248 Support Notes Scenario Description: Scenario C is for all clients can surf Internet or public resource when dividing multiple subnets for the same structure from scenario B. In this scenario, there are 3 subnets match to 3 VLANs to let network administrator manage VLAN more expediently: subnet 192.168.1.0/24 for VLAN 10; subnet 192.168.2.0/24 for VLAN 20; subnet 192.168.3.0/24 for VLAN 30. In order to control traffic routing between different subnets, we put a layer 3 switch (ES4024/ES4024A/GS4024) on basement. The configuration of switch A and switch B are the same as scenario B, only switch C need more configurations in this network environment. How to configure this scenario: 1. For Switch A on Floor 2: Please enter VLAN setting under Advanced Application menu and click “static VLAN” to bring up the following screen, adding VLAN 10: port 3, fixed, untag; port 23, fixed, Tx tagging”. 72 All contents copyright (c) 2006 ZyXEL Communications Corporation. IES 1248 Support Notes Add VLAN 20 to this switch, VLAN 20: port 4, fixed, untag; port 23, fixed, Tx tagging. Please click VLAN port setting to bring up the following screen, setup PVID 10 for port 3, PVID 20 for port 4, and enable GVRP on the top of the screen and port 1, port 2, port 23. 73 All contents copyright (c) 2006 ZyXEL Communications Corporation. IES 1248 Support Notes 2. For Switch B on Floor 1: Please follow the same steps to adding VLAN 10: port 3, fixed, untag; port 23, fixed, Tx tagging; port 24, fixed, Tx tagging”. Add VLAN 20 to this switch, VLAN 20: port 4, fixed, untag; port 23, fixed, Tx tagging; port 24, fixed, Tx tagging. 74 All contents copyright (c) 2006 ZyXEL Communications Corporation. IES 1248 Support Notes Please click VLAN port setting to bring up the following screen, setup PVID 10 for port 3, PVID 20 for port 4, and enable GVRP on the top of the screen and port 1, port2, port 23, port 24. 2. For Switch C (layer 3 switch) on Basement: Please add VLAN 30: port 1, fixed, untag; port 24, fixed, Tx tagging. 75 All contents copyright (c) 2006 ZyXEL Communications Corporation. IES 1248 Support Notes Please setup PVID 30 for port 1 and enable GVRP on port 3 and port 24. Please click “IP setup”, then setup 4 domains on ES4024/GS4024: Index IP address IP Subnet mask VLAN ID 1 192.168.1.0 255.255.255.0 10 2 192.168.2.0 255.255.255.0 20 3 192.168.3.0 255.255.255.0 30 4 192.168.4.0 255.255.255.0 1 76 All contents copyright (c) 2006 ZyXEL Communications Corporation. IES 1248 Support Notes After finish domain setting, please change the default gateway and domain name server setting and click “Apply”. Please click “Filtering” under “Advanced Application” menu list to bring up the following screen and add 3 filter rules to block traffic from different subnets. 77 All contents copyright (c) 2006 ZyXEL Communications Corporation. IES 1248 Support Notes You will see the following screen after finish filtering setting. 78 All contents copyright (c) 2006 ZyXEL Communications Corporation. IES 1248 Support Notes Advise: 1. Please also configure routing protocol to make layer 3 Switch and gateway exchange their routing information in this scenario. 2. You can also enable DHCP feature based on VID on layer 3 Switch (ES4024/GS4024), which will help you to dynamically assign IP to different VLANs more expediently. 79 All contents copyright (c) 2006 ZyXEL Communications Corporation. IES 1248 Support Notes FAQ What is the maximum line rate of IES1248 ? It can support ADSL2+, so line rate can reach to 1.2Mbps in upstream direction and 25 Mbps in downstream in a short distance. How many management instances can access IES-1248 at the same time? Only one console, one WEB GUI and four telnet accounts can access IES at the same time. What is the difference between IES1248-71 and IES1248-73 ? • IES1248-71 : ADSL Annex A for POTS. • IES1248-73 : ADSL Annex B for ISDN. What is the power requirement of IES- 1248? • Power Input is –48VDC(-36~-72VDC). • Maximum power consumption is 90W. What kind of the DSL standard does IES1248 compliant ? • ADSL : G.992.1, G.992.2, T1.413 issue 2, G.lite • ADSL 2 : G.992.3, G.992.4 • ADSL 2+ : G.992.5. What is the ADSL chipset of IES1248? Centillium Maximus What is the Network Processor of IES1248 ? Wintegra’s WinPath787D4 How many Flash memory and SDRAM that IES 1248 supports? • Flash memory : 4Mbytes • SDRAM : 64Mbytes 80 All contents copyright (c) 2006 ZyXEL Communications Corporation. IES 1248 Support Notes What kind of the features that IES 1248 supports ? • RFC 2684 Bridge Mode (Replace RFC 1483) • IEEE 802.1Q • VLAN acceptable frame type filter • IGMPv2 Snooping • ATM QoS (UBR, CBR, VBR) per PVC • DHCP Relay Agent Information Option 82. • MAC Filter • MAC Count Filter (Limit the numbers of MAC address) • Packet Type Filter • IEEE 802.1x Port-based Network Access Control • ADSL Port Isolation • Multiple PVCs • Support VC profile What is the default console rate of IES1248 ? 9600, 8bit data, no parity, stop bit=1, no flow control. How many static VLAN entries can IES1248 support ? IES1248 supports up to 1024 VLAN entries.. How many VLANs can each ADSL port of IES1248 join ? Each ADSL port can join at most 16 VLANs. How many VLANs can each ADSL port of IES1248 join ? Each ADSL port can join at most 16 VLANs. What kinds of profiles can IES1248 supprot? ¾ ¾ ¾ ¾ ¾ ¾ ¾ Number of VLAN: 1024 ADSL profile: 96 ATM profile: 48 IGMP filter profile: 128 ADSL ALARM profile: 8 Dot1X profile: 64 DHCP relay server: 32 81 All contents copyright (c) 2006 ZyXEL Communications Corporation. IES 1248 Support Notes ¾ ¾ ¾ ¾ ¾ IP ROUTE: 128 Static multicast address: 32 Igmp groups: 512 groups MAC learning: 14k (128 per ADSL port, 4k per ENET port) RPVC gateway IP address: 96 82 All contents copyright (c) 2006 ZyXEL Communications Corporation. IES 1248 Support Notes Trouble Shooting If my computer can’t access the DSLAM by WEB/Telnet/Ping from Ethernet port, only console screen can access successfully, what can I do? 1. Make sure that the Ethernet port has the appropriate speed mode setting. 2. Please check the Ethernet cable and connections between Ethernet port and PC, make sure the Ethernet LED is on when cable connection is already. 3. Make sure that both inband and outband IP of IES and Your PC are properly configured. 4. Please check Security host IP and service port setting from console port. Only the PC configured with IP of secured host has the authority to access the IPDSLAM. Please enter console screen via HyperTerminal by mini RJ-11 cable. a) IES-1000 Please enter “sys” under “sys” submenu. Then key in “secured host” to check Security Host state. b) IES2000/3000 & IES 1248 Please key in “sys client show” to check security host IP to see your PC is included in the list or not. 83 All contents copyright (c) 2006 ZyXEL Communications Corporation. IES 1248 Support Notes Please key in “sys server show” to check server port, make sure that your application follow the server port in the list shown. 5. Please check VLAN configuration, make sure that traffic from outside is tagged or 84 All contents copyright (c) 2006 ZyXEL Communications Corporation. IES 1248 Support Notes will be added with CPU VLAN ID when access the IES. 6. please check your topology if you are not connect PC or device to IES directly. If DHCP Relay Option 82 can’t work, for example, PC can not get desired IP address from DHCP server, what can I do? 1. Please check your VLAN configuration on IES, make sure that IES can reach DHCP server. 2. Please check your DHCP option 82 description configuration, make sure that description information is match to your DHCP server setting; otherwise DHCP server won’t assign any IP from its IP pool to an invalid DHCP request. 3. Please make sure that your DHCP server support DHCP option 82, and check your configuration on DHCP server are all correct. 4. Please check your DHCP client, make sure that it is working on “obtain an IP address automatically” normally. How to reset this device as factory default? a) IES1000 Upload the default file to IES1000 by ftp, web. Or upload the bin file by BOOTP/TFTP. ftp: Please ftp into the DSLAM. Replace the “init” with the default rom file by put command. WEB: Please open Maintenance page. Click “Restore Configuration” link. 85 All contents copyright (c) 2006 ZyXEL Communications Corporation. IES 1248 Support Notes Press Browse button to select the default rom file. Then press “Upload” button. b) IES2000/3000 Upload default rom file to IES2000/3000 by ftp, web or console Console: When the system reboots, press any key within 3 seconds to enter debug mode. 86 All contents copyright (c) 2006 ZyXEL Communications Corporation. IES 1248 Support Notes Bootbase Version: V1.02(MSC1000) | 09/26/2002 13:15:56 RAM: Size = 32768 Kbytes FLASH: Intel 32M ZyNOS Version: V3.50(DS.6) | 04/21/2004 12:35:23 “Press any key to enter debug mode within 3 seconds.” ...... Enter Debug Mode MSC 1000> Suggest changing it to 115,200 temporarily to speed up speed by “atba5” command. MSC 1000> atba5 Now, console speed will be changed to 115200 bps Take “atlc” command to restore the default configuration file. MSC 1000> atlc Starting XMODEM upload (CRC mode).... CCCC Å Send file to MSC via 1K-Xmodem when see this message. When you see “cccc…”, please send the default rom file to MSC via 1k-Xmodem or Xmodem. See following two figures. 87 All contents copyright (c) 2006 ZyXEL Communications Corporation. IES 1248 Support Notes WEB: Please open Maintenance page. Click “Restore Configuration” link. Press Browse button to select the default rom file. Then press the “Restore” button. ftp: 88 All contents copyright (c) 2006 ZyXEL Communications Corporation. IES 1248 Support Notes Please ftp into the DSLAM. Replace the rom-0 with the default rom file by put command. c) IES1248 You can set the factory default by CLI command or WEB WEB: Please open Maintenance Page. Click the “Restore Default Configuration” link. It will pop up a dialog to ask for your confirmation. Please click “Ok” button. Console/telnet: You can enter the CLI command mode by console or telnet. Type “config restore” to restore the default settings. Then it will ask for your confirmation. Type “Y” to start 89 All contents copyright (c) 2006 ZyXEL Communications Corporation. IES 1248 Support Notes restoring. xDSL link fail? 1. Check if the DSL port is enabled. 2. Check if the cable is plugged well. 3. For ADSL, check the ADSL modem and line card are in the same mode (Annex A or Annex B). 4. For G.SHDSL, check the modem and line card use the same PSD(Annex A or Annex B). 5. For G.SHDSL, check if the modem is in remote mode. 6. Check if the distance is too long. Actually, we don’t suggest the distance between CO and CPE is more than 4Km. Of course, it depends on your real line quality. To verify this, you can replace the original cable with a shorter one. 7. Set the smaller value in MIN rate to check if the MIN rate is too high. 8. Change the Cable. 9. Change the CPE. 10. Change the DSL port. 11. Change the line card. If above procedures can’t resolve the link fail issue, please call RMA. Which new version I should upgrade? Please link to http://www.zyxel.com/support/fwlib.php web site. Select the Product Category and Model Name of your device to search the latest firmware. Or you can select the Keyword to search that. 90 All contents copyright (c) 2006 ZyXEL Communications Corporation. IES 1248 Support Notes I forgot the Password, how do I recover it? a.) IES-1000 Please use the BOOTP/TFTP and bin file to recover the configuration to factory default. Please refer to IES-1000's user manual to see the recovery procedure within Chapter 36.2 'BOOTP/TFTP Firmware Recovery of the Network'. All of your former configurations will recover to factory default. The default password is 1234. b.) IES-2000/3000/1248 The only solution is to reset the password to default '1234' by resetting the whole IES-2000/3000/1248 configurations. To reset the settings you need to upload our default configuration file (*.rom). Please read through the following steps to do it. 1. Connect your IES-2000/3000/1248 console port to PC's serial port. 2. Start a Terminal program with 9600bps, N/8/1 settings. 3. Power on the router you should see the power up message on the Terminal screen. 4. Enter 'Debug Mode' during the device power on. 5. Type 'atsh' to check the current firmware version. 6. Download the above firmware *.zip from our FTP site or ask it from the local distributor if it is not on our Web/FTP. 7. Extract the *.rom file in the zip to your hard disk. 8. Type 'atlc' command in debug mode to start to upload the *.rom file. 9. To send file, please select the file transfer function in terminal program to start it. 10. Use X-Modem as protocol to send file. 11. Enter 'atgo' to start up the IES-2000/3000/1248. I can not access the DSLAM via console port. What should I do? 1. Double check if the baud rate is correct, by default, the baud rate on ZyXEL IP DSLAM is 9600 N/8/1. 2. Check if the Console cable is RS-232 standard using DB9 connectors, but not 91 All contents copyright (c) 2006 ZyXEL Communications Corporation. IES 1248 Support Notes null-modem cable. 3. Check if the Console is damaged; if possible, try to change another one to give a try. 4. Try to use the other Terminal software tool to see if it’s a Terminal software issue. There is no traffic could be transmitted through the DSLAM, what should I do? 1. Check if the ADSL physical link is UP. 2. Check if the port on DSLAM have been enabled. 3. Check the VPI/VCI and Encapsulation are correct. 4. Use OAM loopback test to check the ATM layer is ok. 5. Check the Filter table’s settings(MAC filter/Packet filter) 6. Customer’s IP address settings are correct. 7. Check if the Port Isolation mechanism has been enabled on the DSALM. 8. Check if there is any limitation on port MAC counter of the DSLAM. 9. Check the VLAN setting including PVID, VLAN group and Egress settings. Alarm Led is always on, what should I do? 1. Please check the HW monitor to see what happened. 2. For IES-3000, you need dual power supply for the device. 92 All contents copyright (c) 2006 ZyXEL Communications Corporation.