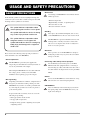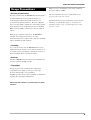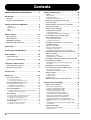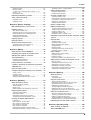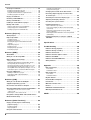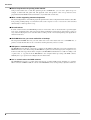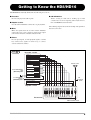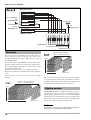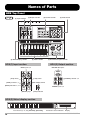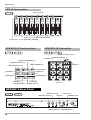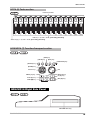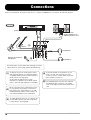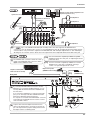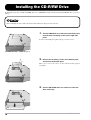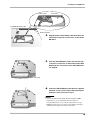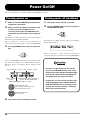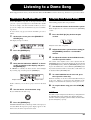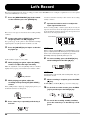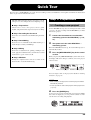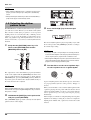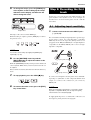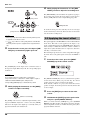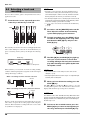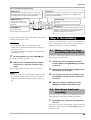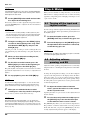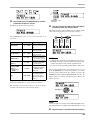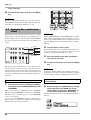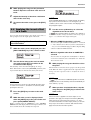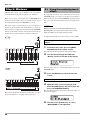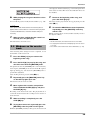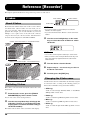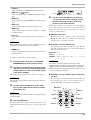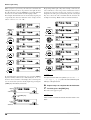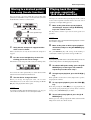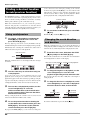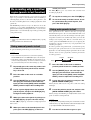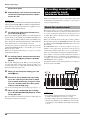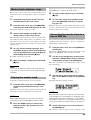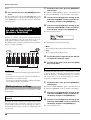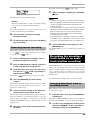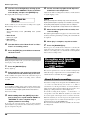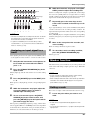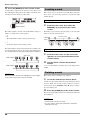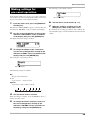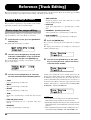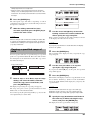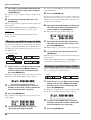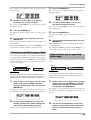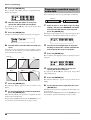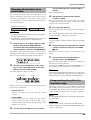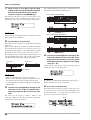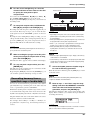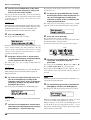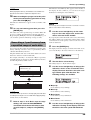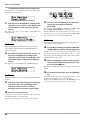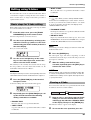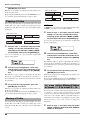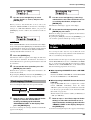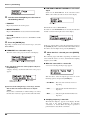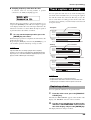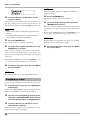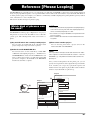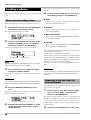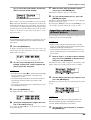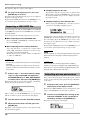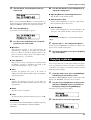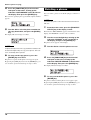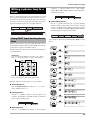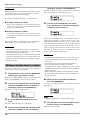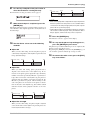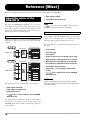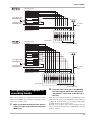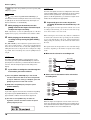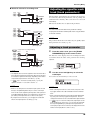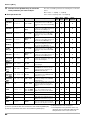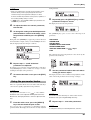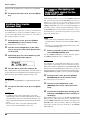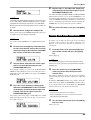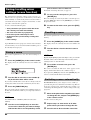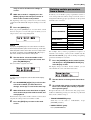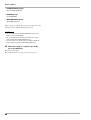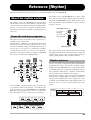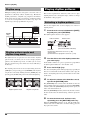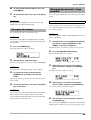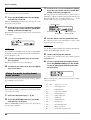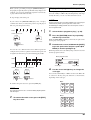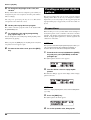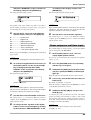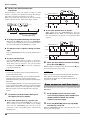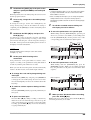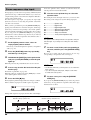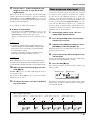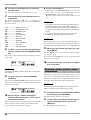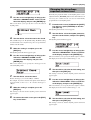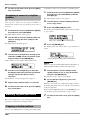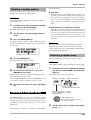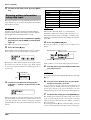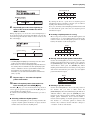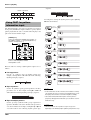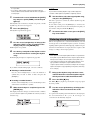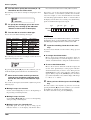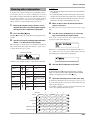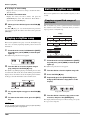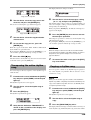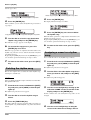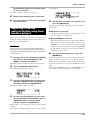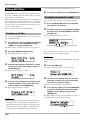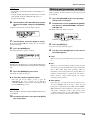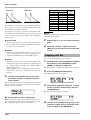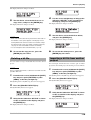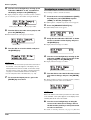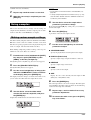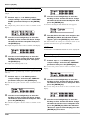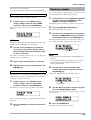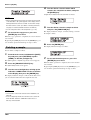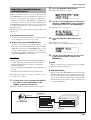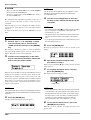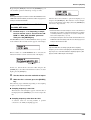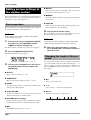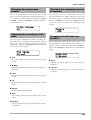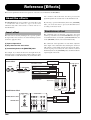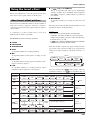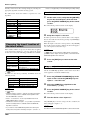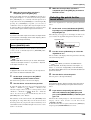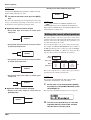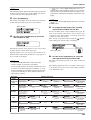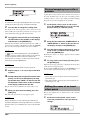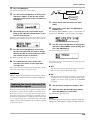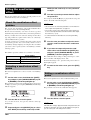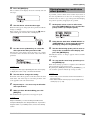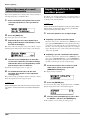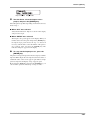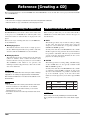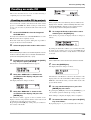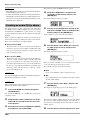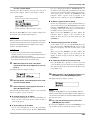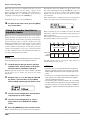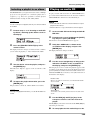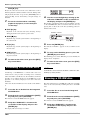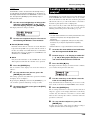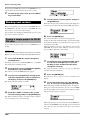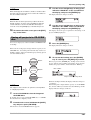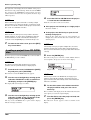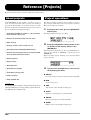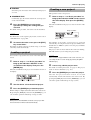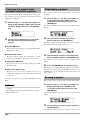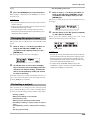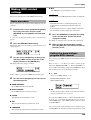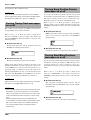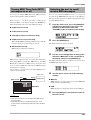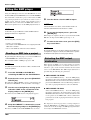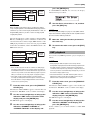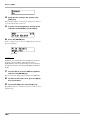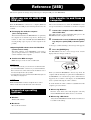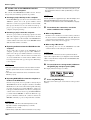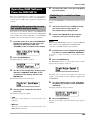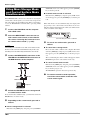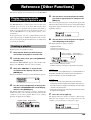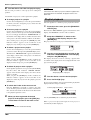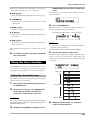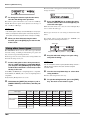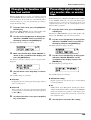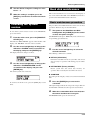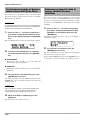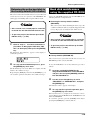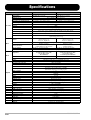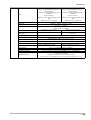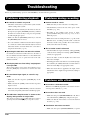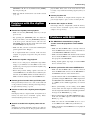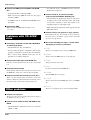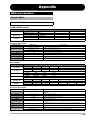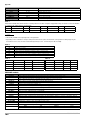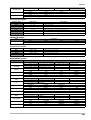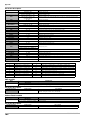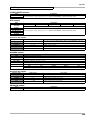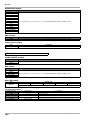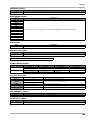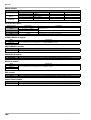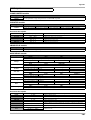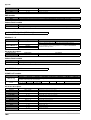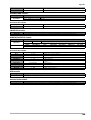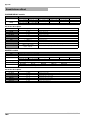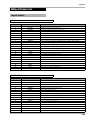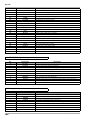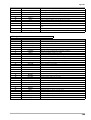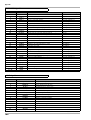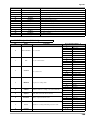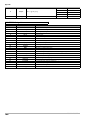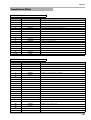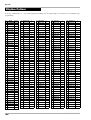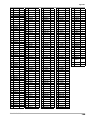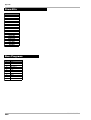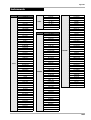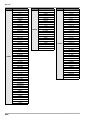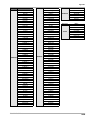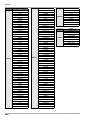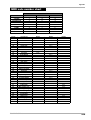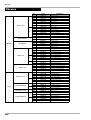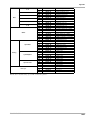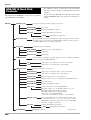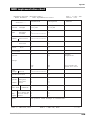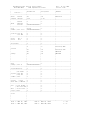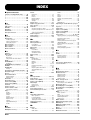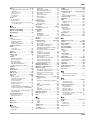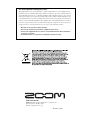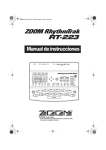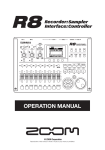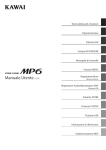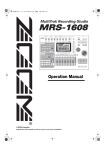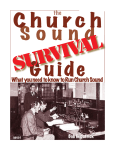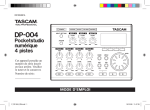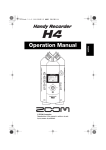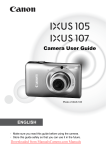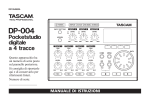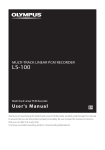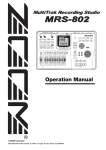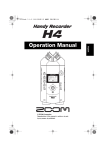Download Zoom HD8 Manual
Transcript
English
Operation Manual
© ZOOM Corporation
Reproduction of this manual, in whole or in part, by any means,
is prohibited.
USAGE AND SAFETY PRECAUTIONS
SAFETY PRECAUTIONS
• Environment
Avoid using your HD8/HD16 in environments where it
Caution
In this manual, symbols are used to highlight warnings and
cautions for you to read so that accidents can be prevented. The
will be exposed to:
• Extreme temperature
meanings of these symbols are as follows:
• High humidity, moisture, or splashing water
• Excessive dust or sand
• Excessive vibration or shock
This symbol indicates explanations about
Warning extremely dangerous matters. If users ignore
this symbol and handle the device the wrong
way, serious injury or death could result.
• Handling
Never place objects filled with liquids, such as vases,
Warning
on the HD8/HD16 since this can cause electric shock.
This symbol indicates explanations about
Caution
dangerous matters. If users ignore this
The HD8/HD16 is a precision instrument. Do not exert
Caution
symbol and handle the device the wrong way,
undue pressure on the keys and other controls. Also
take care not to drop the unit, and do not subject it to
bodily injury and damage to the equipment
shock or excessive pressure.
could result.
• Alterations
Never open the case of the HD8/HD16 or attempt to
Please observe the following safety tips and precautions to
ensure hazard-free use of the HD8/HD16.
Caution
modify the product in any way since this can result in
damage to the unit.
• Power requirements
The HD8/HD16 is powered by the supplied AC
Warning
• Connecting cables and input and output jacks
You should always turn off the power to the HD8/
adapter. To prevent malfunction and safety hazards, do
not use any other kind of AC adapter.
Caution
HD16 and all other equipment before connecting or
disconnecting any cables. Also make sure to disconnect
When using the HD8/HD16 in an area with a different
all cables and the AC adapter before moving the HD8/
line voltage, please consult your local ZOOM
HD16.
distributor about acquiring a proper AC adapter.
• Volume
Do not use the HD8/HD16 at a loud volume for a long
• About grounding
Depending on installation conditions, a slight electrical
Warning
Caution
time since this can cause hearing impairment.
charge may be felt when touching a metal part of the
HD8/HD16. If you wish to avoid this, ground the unit
• CD-R/RW Drive
by connecting the ground screw on the rear panel to a
good external ground.
Never look directly in the laser beam projected from
Caution
the optical pickup of the CD-R/RW drive since your
sight can be damaged.
To prevent the risk of accidents, never use one of the
following for grounding:
• Water pipe (risk of electric shock)
• Gas pipe (risk of explosion)
• Telephone wiring ground or lightning arrestor (risk
of lightning stroke)
2
ZOOM HD8/HD16
USAGE AND SAFETY PRECAUTIONS
Usage Precautions
• Electrical interference
For safety considerations, the HD8/HD16 has been designed to
MIDI is a registered trademark of Association of Musical
Electronics Industry (AMEI).
All other trademarks and registered trademarks are the
property of their respective owners.
provide maximum protection against the emission of
electromagnetic radiation from inside the device, and
protection from external interference. However, equipment
that is very susceptible to interference or that emits powerful
electromagnetic waves should not be placed near the HD8/
All trademarks and registered trademarks mentioned in this
manual are for identification purposes only and are not
intended to infringe on the copyrighted properties of their
respective owners.
HD16, as the possibility of interference cannot be ruled out
entirely.
With any type of digital control device, the HD8/HD16
included, electromagnetic interference can cause
malfunctioning and can corrupt or destroy data. Care should be
taken to minimize the risk of damage.
• Cleaning
Use a soft, dry cloth to clean the HD8/HD16. If necessary,
slightly moisten the cloth. Do not use abrasive cleanser, wax,
or solvents (such as paint thinner or cleaning alcohol), since
these may dull the finish or damage the surface.
• Backup
The data of HD8/HD16 can be lost because of malfunction or
incorrect operation. Backup your data.
• Copyrights
Except for personal use, unauthorized recording from
copyrighted sources (CDs, records, tapes, video clips,
broadcast material and so on) is prohibited.
ZOOM Corporation does not bear any liability for injunctions
regarding the copyright law infringement.
Please keep this manual in a convenient place for future
reference.
ZOOM HD8/HD16
3
Contents
USAGE AND SAFETY PRECAUTIONS . . . . . . . . 2
Reference [Recorder] . . . . . . . . . . . . . . . . . . . . 36
V-takes. . . . . . . . . . . . . . . . . . . . . . . . . . . . . . . . . . . 36
Introduction . . . . . . . . . . . . . . . . . . . . . . . . . . . . . 7
Overview . . . . . . . . . . . . . . . . . . . . . . . . . . . . . . . . . . . 7
About V-takes. . . . . . . . . . . . . . . . . . . . . . . . . . . . . . . . . . 36
Switching V-takes. . . . . . . . . . . . . . . . . . . . . . . . . . . . . . . 36
Changing the V-take name. . . . . . . . . . . . . . . . . . . . . . . . 36
Features of the HD8/HD16. . . . . . . . . . . . . . . . . . . . . 7
Moving to a desired point in the song
(locate function) . . . . . . . . . . . . . . . . . . . . . . . . . . . 39
Getting to Know the HD8/HD16. . . . . . . . . . . . . . 9
Playing back the same passage repeatedly
(A-B repeat function) . . . . . . . . . . . . . . . . . . . . . . . 39
Recorder . . . . . . . . . . . . . . . . . . . . . . . . . . . . . . . . . . . . . . 10
Rhythm section . . . . . . . . . . . . . . . . . . . . . . . . . . . . . . . . 10
Mixer. . . . . . . . . . . . . . . . . . . . . . . . . . . . . . . . . . . . . . . . . 11
Effects . . . . . . . . . . . . . . . . . . . . . . . . . . . . . . . . . . . . . . . 11
Names of Parts . . . . . . . . . . . . . . . . . . . . . . . . . . 12
HD8 Top Panel . . . . . . . . . . . . . . . . . . . . . . . . . . . . . 12
HD16 Top Panel . . . . . . . . . . . . . . . . . . . . . . . . . . . . 13
HD8/HD16 Rear Panel . . . . . . . . . . . . . . . . . . . . . . . 14
HD8/HD16 Right Side Panel . . . . . . . . . . . . . . . . . . 15
Connections. . . . . . . . . . . . . . . . . . . . . . . . . . . . . 16
Installing the CD-R/RW Drive. . . . . . . . . . . . . . . 18
Power On/Off. . . . . . . . . . . . . . . . . . . . . . . . . . . . 20
Turning power on . . . . . . . . . . . . . . . . . . . . . . . . . . . 20
Finding a desired location
(scrub/preview function) . . . . . . . . . . . . . . . . . . . . 40
Using scrub/preview. . . . . . . . . . . . . . . . . . . . . . . . . . . . . 40
Changing the scrub direction and duration . . . . . . . . . . . 40
Re-recording only a specified region
(punch-in/out function) . . . . . . . . . . . . . . . . . . . . . 41
Using manual punch-in/out . . . . . . . . . . . . . . . . . . . . . . . 41
Using auto punch-in/out. . . . . . . . . . . . . . . . . . . . . . . . . . 41
Recording several tracks on a master track
(mixdown function). . . . . . . . . . . . . . . . . . . . . . . . . 42
About the master track . . . . . . . . . . . . . . . . . . . . . . . . . . .
Master track mixdown steps . . . . . . . . . . . . . . . . . . . . . .
Playing the master track. . . . . . . . . . . . . . . . . . . . . . . . . .
Converting the master track to a stereo WAV file . . . . . .
42
43
43
43
Combining multiple tracks on one or two tracks
(bounce function) . . . . . . . . . . . . . . . . . . . . . . . . . . 44
Making bounce settings . . . . . . . . . . . . . . . . . . . . . . . . . . 44
Executing bounce recording . . . . . . . . . . . . . . . . . . . . . . 45
Turning power off (shutdown) . . . . . . . . . . . . . . . . . 20
Recording the drum/bass track sound on an audio
track (rhythm recording) . . . . . . . . . . . . . . . . . . . . . 45
Listening to a Demo Song . . . . . . . . . . . . . . . . . 21
Selecting drum/bass track as recording source. . . . . . . . 45
Recording . . . . . . . . . . . . . . . . . . . . . . . . . . . . . . . . . . . . . 46
Selecting the demo song . . . . . . . . . . . . . . . . . . . . . 21
Recording on 8 tracks simultaneously
(8-track recording mode) <<HD16 only>> . . . . . . 46
Playing the demo song . . . . . . . . . . . . . . . . . . . . . . 21
Let’s Record . . . . . . . . . . . . . . . . . . . . . . . . . . . . 22
Quick Tour . . . . . . . . . . . . . . . . . . . . . . . . . . . . . . 23
Step 1: Preparations . . . . . . . . . . . . . . . . . . . . . . . . 23
1.1 Creating a new project . . . . . . . . . . . . . . . . . . . . . . . . . . . . 23
1.2 Selecting the rhythm pattern to use . . . . . . . . . . . . . . . . . . 24
Step 2: Recording the first track . . . . . . . . . . . . . . . 25
2.1 Adjusting input sensitivity . . . . . . . . . . . . . . . . . . . . . . . . . 25
2.2 Applying the insert effect . . . . . . . . . . . . . . . . . . . . . . 26
2.3 Selecting a track and recording . . . . . . . . . . . . . . . . . . . . 28
Step 3: Overdubbing . . . . . . . . . . . . . . . . . . . . . . . . 29
3.1 Making settings for input sensitivity and insert effect . . . 29
3.2 Selecting a track and recording . . . . . . . . . . . . . . . . . . . . 29
Step 4: Mixing. . . . . . . . . . . . . . . . . . . . . . . . . . . . . . 30
4.1 Turning off the input and rhythm section . . . . . . . . . . . . .
4.2 Adjusting volume, panning, and EQ . . . . . . . . . . . . . . . . .
4.3 Applying the send/return effect . . . . . . . . . . . . . . . . . . . .
4.4 Applying the insert effect to a track . . . . . . . . . . . . . . . . .
30
30
32
33
Step 5: Mixdown . . . . . . . . . . . . . . . . . . . . . . . . . . . 34
5.1 Using the mastering insert effect . . . . . . . . . . . . . . . . . . . 34
5.2 Mixdown on the master track . . . . . . . . . . . . . . . . . . . . . . 35
About 8-track recording . . . . . . . . . . . . . . . . . . . . . . . . . . 46
Assigning an input signal to a track . . . . . . . . . . . . . . . . . 47
Marker function . . . . . . . . . . . . . . . . . . . . . . . . . . . . 47
Setting a mark . . . . . . . . . . . . . . . . . . . . . . . . . . . . . . . . . 47
Locating a mark . . . . . . . . . . . . . . . . . . . . . . . . . . . . . . . . 48
Deleting a mark. . . . . . . . . . . . . . . . . . . . . . . . . . . . . . . . . 48
Making settings for pre-count operation . . . . . . . . 49
Reference [Track Editing] . . . . . . . . . . . . . . . . . 50
Editing a range of data . . . . . . . . . . . . . . . . . . . . . . 50
Basic steps for range editing . . . . . . . . . . . . . . . . . . . . . .
Copying a specified range of data . . . . . . . . . . . . . . . . . .
Moving a specified range of data . . . . . . . . . . . . . . . . . . .
Erasing a specified range of data . . . . . . . . . . . . . . . . . . .
Trimming a specified range of data . . . . . . . . . . . . . . . . .
Fade-in/fade-out of specified data range. . . . . . . . . . . . .
Reversing a specified range of audio data . . . . . . . . . . . .
Changing the duration of an entire track . . . . . . . . . . . . .
Compensating the pitch of a specified range . . . . . . . . .
Generating harmony from a specified range of audio
data . . . . . . . . . . . . . . . . . . . . . . . . . . . . . . . . . . . . . . . . .
Generating a 1-part harmony from a specified range
of audio data . . . . . . . . . . . . . . . . . . . . . . . . . . . . . . . . . .
50
51
52
52
53
53
54
55
55
57
59
Editing using V-takes . . . . . . . . . . . . . . . . . . . . . . . 61
Basic steps for V-take editing . . . . . . . . . . . . . . . . . . . . . 61
Erasing a V-take . . . . . . . . . . . . . . . . . . . . . . . . . . . . . . . . 61
4
ZOOM HD8/HD16
Contents
Copying a V-take . . . . . . . . . . . . . . . . . . . . . . . . . . . . . . .
Moving a V-take . . . . . . . . . . . . . . . . . . . . . . . . . . . . . . . .
<< HD16 only>> Moving V-takes of tracks 1 – 8 to
tracks 9 – 16 . . . . . . . . . . . . . . . . . . . . . . . . . . . . . . . . . . .
Exchanging V-takes . . . . . . . . . . . . . . . . . . . . . . . . . . . . .
62
62
62
63
Importing audio data to a V-take . . . . . . . . . . . . . . . 63
Track capture and swap. . . . . . . . . . . . . . . . . . . . . . 65
Capturing a track . . . . . . . . . . . . . . . . . . . . . . . . . . . . . . . 65
Swapping a track . . . . . . . . . . . . . . . . . . . . . . . . . . . . . . . 66
Assigning a name to a rhythm pattern . . . . . . . . . . . . . . 100
Editing rhythm patterns. . . . . . . . . . . . . . . . . . . . . 100
Copying a rhythm pattern . . . . . . . . . . . . . . . . . . . . . . . . 100
Deleting a rhythm pattern . . . . . . . . . . . . . . . . . . . . . . . . 101
Creating a rhythm song. . . . . . . . . . . . . . . . . . . . . 101
Selecting a rhythm song . . . . . . . . . . . . . . . . . . . . . . . . .
Entering pattern information using step input. . . . . . . . .
Using FAST for pattern information input . . . . . . . . . . . .
Entering chord information . . . . . . . . . . . . . . . . . . . . . . .
Entering other information. . . . . . . . . . . . . . . . . . . . . . . .
101
102
104
105
107
Reference [Phrase Looping] . . . . . . . . . . . . . . . 67
Playing a rhythm song. . . . . . . . . . . . . . . . . . . . . . 108
Which kind of phrases can be used? . . . . . . . . . . . 67
Editing a rhythm song . . . . . . . . . . . . . . . . . . . . . . 108
Loading a phrase . . . . . . . . . . . . . . . . . . . . . . . . . . . 68
Basic phrase loading steps. . . . . . . . . . . . . . . . . . . . . . . .
Importing a phrase from the current project . . . . . . . . . . .
Importing a phrase from a different project . . . . . . . . . . .
Importing a WAV/AIFF file . . . . . . . . . . . . . . . . . . . . . . . . .
Adjusting phrase parameters . . . . . . . . . . . . . . . . . . . . . .
68
68
69
70
70
Copying a phrase . . . . . . . . . . . . . . . . . . . . . . . . . . . 71
Deleting a phrase . . . . . . . . . . . . . . . . . . . . . . . . . . . 72
Writing a phrase loop to a track . . . . . . . . . . . . . . . 73
Using FAST input for the phrase loop. . . . . . . . . . . . . . . . 73
Writing a phrase loop to a track . . . . . . . . . . . . . . . . . . . . 74
Reference [Mixer] . . . . . . . . . . . . . . . . . . . . . . . . 76
About the mixer of the HD8/HD16 . . . . . . . . . . . . . . 76
Assigning input signals to recording tracks . . . . . . 77
Adjusting the signal for each track
(track parameters) . . . . . . . . . . . . . . . . . . . . . . . . . . 79
Adjusting a track parameter . . . . . . . . . . . . . . . . . . . . . . . 79
Using the parameter knobs. . . . . . . . . . . . . . . . . . . . . . . . 81
Linking two tracks (stereo link) . . . . . . . . . . . . . . . . 82
<<HD16>> Assigning an input/track signal to the
SUB-OUT jack . . . . . . . . . . . . . . . . . . . . . . . . . . . . . 82
Using the solo function . . . . . . . . . . . . . . . . . . . . . . 83
Copying a specified range of measures . . . . . . . . . . . . .
Transposing the entire rhythm song . . . . . . . . . . . . . . . .
Copying a rhythm song . . . . . . . . . . . . . . . . . . . . . . . . . .
Deleting the rhythm song . . . . . . . . . . . . . . . . . . . . . . . .
Assigning a name to a rhythm song . . . . . . . . . . . . . . . .
108
109
109
110
110
Importing a rhythm pattern/rhythm song from another
project . . . . . . . . . . . . . . . . . . . . . . . . . . . . . . . . . . 111
Using Kit Files . . . . . . . . . . . . . . . . . . . . . . . . . . . . 112
Creating a kit file . . . . . . . . . . . . . . . . . . . . . . . . . . . . . . .
Assigning samples to pads . . . . . . . . . . . . . . . . . . . . . .
Making pad parameter settings . . . . . . . . . . . . . . . . . . .
Copying a kit file . . . . . . . . . . . . . . . . . . . . . . . . . . . . . . .
Deleting a kit file . . . . . . . . . . . . . . . . . . . . . . . . . . . . . . .
Importing a kit file from another project . . . . . . . . . . . . .
Assigning a name to a kit file . . . . . . . . . . . . . . . . . . . . .
112
112
113
114
115
115
116
Using samples . . . . . . . . . . . . . . . . . . . . . . . . . . . . 117
Making various sample settings . . . . . . . . . . . . . . . . . . .
Copying a sample . . . . . . . . . . . . . . . . . . . . . . . . . . . . . .
Deleting a sample . . . . . . . . . . . . . . . . . . . . . . . . . . . . . .
Importing a sample from an external source . . . . . . . . .
117
119
120
121
Editing various settings of the rhythm section . . 124
Basic procedure . . . . . . . . . . . . . . . . . . . . . . . . . . . . . . .
Changing the length of the pre-count . . . . . . . . . . . . . . .
Changing the metronome volume . . . . . . . . . . . . . . . . .
Adjusting the sensitivity of the pads . . . . . . . . . . . . . . . .
Checking the remaining amount of memory . . . . . . . . . .
Swapping the left/right pan position . . . . . . . . . . . . . . . .
124
124
125
125
125
125
Saving/recalling mixer settings (scene function) . . 84
Saving a scene . . . . . . . . . . . . . . . . . . . . . . . . . . . . . . . . .
Recalling a scene . . . . . . . . . . . . . . . . . . . . . . . . . . . . . . .
Switching scenes automatically . . . . . . . . . . . . . . . . . . . .
Deleting certain parameters from a scene . . . . . . . . . . . .
84
84
84
85
Reference [Effects] . . . . . . . . . . . . . . . . . . . . . 126
About the effects . . . . . . . . . . . . . . . . . . . . . . . . . . 126
Insert effect . . . . . . . . . . . . . . . . . . . . . . . . . . . . . . . . . . . 126
Send/return effect . . . . . . . . . . . . . . . . . . . . . . . . . . . . . . 126
Using the insert effect . . . . . . . . . . . . . . . . . . . . . . 127
Reference [Rhythm] . . . . . . . . . . . . . . . . . . . . . . 87
About the rhythm section. . . . . . . . . . . . . . . . . . . . . 87
Drum kits and bass programs. . . . . . . . . . . . . . . . . . . . . .
Rhythm patterns . . . . . . . . . . . . . . . . . . . . . . . . . . . . . . . .
Rhythm song . . . . . . . . . . . . . . . . . . . . . . . . . . . . . . . . . . .
Rhythm pattern mode and rhythm song mode. . . . . . . . .
87
87
88
88
Playing rhythm patterns . . . . . . . . . . . . . . . . . . . . . . 88
Selecting a rhythm pattern . . . . . . . . . . . . . . . . . . . . . . . .
Changing the tempo . . . . . . . . . . . . . . . . . . . . . . . . . . . . .
Changing the drum kit / bass program . . . . . . . . . . . . . . .
Using the pads to play drum/bass sounds . . . . . . . . . . . .
88
89
89
90
Creating an original rhythm pattern. . . . . . . . . . . . . 92
Preparations . . . . . . . . . . . . . . . . . . . . . . . . . . . . . . . . . . .
Drum sequence real-time input. . . . . . . . . . . . . . . . . . . . .
Bass sequence real-time input . . . . . . . . . . . . . . . . . . . . .
Drum sequence step input . . . . . . . . . . . . . . . . . . . . . . . .
Bass sequence step input. . . . . . . . . . . . . . . . . . . . . . . . .
Entering rhythm pattern chord information . . . . . . . . . . . .
Changing the drum/bass sequence volume level . . . . . . .
ZOOM HD8/HD16
92
93
94
96
97
98
99
About insert effect patches . . . . . . . . . . . . . . . . . . . . . .
Changing the insert location of the insert effect . . . . . . .
Selecting the patch for the insert effect . . . . . . . . . . . . .
Editing the insert effect patches . . . . . . . . . . . . . . . . . .
Storing/swapping insert effect patches . . . . . . . . . . . . .
Editing the name of an insert effect patch . . . . . . . . . . .
Applying the insert effect only to the monitor signal. . . .
127
128
129
130
132
132
133
Using the send/return effect . . . . . . . . . . . . . . . . . 134
About the send/return effect patches . . . . . . . . . . . . . . .
Selecting a send/return effect patch . . . . . . . . . . . . . . . .
Editing a send/return effect patch . . . . . . . . . . . . . . . . .
Storing/swapping send/return effect patches. . . . . . . . .
Editing the name of a send/return effect patch. . . . . . . .
134
134
134
135
136
Importing patches from another project . . . . . . . 136
Reference [Creating a CD] . . . . . . . . . . . . . . . 138
About creating an audio CD . . . . . . . . . . . . . . . . . 138
About CD-R/RW discs . . . . . . . . . . . . . . . . . . . . . 138
5
Contents
Creating an audio CD. . . . . . . . . . . . . . . . . . . . . . . 139
Creating an audio CD by project . . . . . . . . . . . . . . . . . .
Creating an audio CD by album . . . . . . . . . . . . . . . . . . .
Using the marker function to separate tracks . . . . . . . .
Including a playlist in an album . . . . . . . . . . . . . . . . . . .
139
140
142
143
Playing an audio CD. . . . . . . . . . . . . . . . . . . . . . . . 143
Finalizing a CD-R/RW Disc . . . . . . . . . . . . . . . . . . 144
Erasing a CD-RW disc . . . . . . . . . . . . . . . . . . . . . . 144
Loading an audio CD into a project . . . . . . . . . . . 145
Backup and restore . . . . . . . . . . . . . . . . . . . . . . . . 146
Saving a single project to CD-R/RW disc . . . . . . . . . . . 146
Saving all projects to CD-R/RW disc . . . . . . . . . . . . . . . 147
Loading a project from CD-R/RW disc . . . . . . . . . . . . . 148
Reference [Projects]. . . . . . . . . . . . . . . . . . . . . 150
About projects . . . . . . . . . . . . . . . . . . . . . . . . . . . . 150
Project operations . . . . . . . . . . . . . . . . . . . . . . . . . 150
Loading a project . . . . . . . . . . . . . . . . . . . . . . . . . . . . . . 151
Creating a new project . . . . . . . . . . . . . . . . . . . . . . . . . . 151
Checking the project size/available hard disk
capacity . . . . . . . . . . . . . . . . . . . . . . . . . . . . . . . . . . . . . 152
Duplicating a project . . . . . . . . . . . . . . . . . . . . . . . . . . . 152
Erasing a project . . . . . . . . . . . . . . . . . . . . . . . . . . . . . . 152
Changing the project name . . . . . . . . . . . . . . . . . . . . . . . 153
Protecting a project . . . . . . . . . . . . . . . . . . . . . . . . . . . . 153
Using the chromatic tuner . . . . . . . . . . . . . . . . . . . . . . . . 167
Using other tuner types . . . . . . . . . . . . . . . . . . . . . . . . . 168
Changing the function of the foot switch. . . . . . . 169
Preventing digital copying of a master disc
or master tape . . . . . . . . . . . . . . . . . . . . . . . . . . . 169
Switching the level meter display type . . . . . . . . 170
Adjusting the display contrast . . . . . . . . . . . . . . . . 170
Checking the system version . . . . . . . . . . . . . . . . 171
Hard disk maintenance . . . . . . . . . . . . . . . . . . . . . 171
Basic maintenance procedure . . . . . . . . . . . . . . . . . . . .
Test/restore integrity of data on internal hard disk
(Scan Disk). . . . . . . . . . . . . . . . . . . . . . . . . . . . . . . . . . .
Returning system file data to factory default
(Factory Initialize) . . . . . . . . . . . . . . . . . . . . . . . . . . . . . .
Returning the entire hard disk to the factory default
(All Initialize) . . . . . . . . . . . . . . . . . . . . . . . . . . . . . . . . . .
171
172
172
173
Hard disk maintenance using the supplied
CD-ROM . . . . . . . . . . . . . . . . . . . . . . . . . . . . . . . . 173
Specifications . . . . . . . . . . . . . . . . . . . . . . . . . . 174
Troubleshooting . . . . . . . . . . . . . . . . . . . . . . . .176
Problems during playback . . . . . . . . . . . . . . . . . . 176
Problems during recording. . . . . . . . . . . . . . . . . . 176
Reference [MIDI] . . . . . . . . . . . . . . . . . . . . . . . . 154
Problems with effects . . . . . . . . . . . . . . . . . . . . . . 176
About MIDI . . . . . . . . . . . . . . . . . . . . . . . . . . . . . . . 154
Problems with the rhythm section . . . . . . . . . . . . 177
What you can do using MIDI . . . . . . . . . . . . . . . . . 154
Problems with MIDI. . . . . . . . . . . . . . . . . . . . . . . . 177
Making MIDI-related settings . . . . . . . . . . . . . . . . 155
Problems with CD-R/RW drive . . . . . . . . . . . . . . . 178
Basic procedure . . . . . . . . . . . . . . . . . . . . . . . . . . . . . . . 155
Setting the drum kit/bass program MIDI channel . . . . . 155
Turning Timing Clock messages on or off . . . . . . . . . . . . 156
Turning Song Position Pointer messages on or off . . . . 156
Turning Start/Stop/Continue messages on or off . . . . . 156
Turning MIDI Time Code (MTC) messages on or off . . . 157
Selecting the port to send/receive MIDI messages . . . . 157
Other problems . . . . . . . . . . . . . . . . . . . . . . . . . . . 178
Using the SMF player. . . . . . . . . . . . . . . . . . . . . . . 158
Reading an SMF into a project. . . . . . . . . . . . . . . . . . . . 158
Selecting the SMF output destination . . . . . . . . . . . . . . . 158
SMF playback. . . . . . . . . . . . . . . . . . . . . . . . . . . . . . . . . 159
Appendix . . . . . . . . . . . . . . . . . . . . . . . . . . . . . .179
Effect parameters . . . . . . . . . . . . . . . . . . . . . . . . . 179
Insert effect. . . . . . . . . . . . . . . . . . . . . . . . . . . . . . . . . . . 179
Send/return effect. . . . . . . . . . . . . . . . . . . . . . . . . . . . . . 190
Effect Patch List . . . . . . . . . . . . . . . . . . . . . . . . . . 191
Insert effect. . . . . . . . . . . . . . . . . . . . . . . . . . . . . . . . . . . 191
Send/return Effect . . . . . . . . . . . . . . . . . . . . . . . . . . . . . . 197
Rhythm Pattern . . . . . . . . . . . . . . . . . . . . . . . . . . . 198
Reference [USB] . . . . . . . . . . . . . . . . . . . . . . . . 161
Drum Kits/Bass Programs . . . . . . . . . . . . . . . . . . 200
What you can do with the USB port . . . . . . . . . . . 161
Instruments . . . . . . . . . . . . . . . . . . . . . . . . . . . . . . 201
Supported operating systems . . . . . . . . . . . . . . . . 161
MIDI note number chart . . . . . . . . . . . . . . . . . . . . 205
File transfer to and from a computer . . . . . . . . . . 161
Phrases . . . . . . . . . . . . . . . . . . . . . . . . . . . . . . . . . 206
Operating DAW Software From the HD8/HD16 . . 163
HD8/HD16 Hard Disk Contents . . . . . . . . . . . . . . . 208
Selecting the connector to use for control
surface mode. . . . . . . . . . . . . . . . . . . . . . . . . . . . . . . . . 163
Switching to control surface mode . . . . . . . . . . . . . . . . 163
MIDI implementation chart . . . . . . . . . . . . . . . . . . 209
Using Mass Storage Mode and Control Surface
Mode Simultaneously . . . . . . . . . . . . . . . . . . . . . . 164
INDEX . . . . . . . . . . . . . . . . . . . . . . . . . . . . . . . . 210
Reference [Other Functions] . . . . . . . . . . . . . . 165
Playing several projects continuously
(sequence play) . . . . . . . . . . . . . . . . . . . . . . . . . . 165
Creating a playlist. . . . . . . . . . . . . . . . . . . . . . . . . . . . . . 165
Playlist playback. . . . . . . . . . . . . . . . . . . . . . . . . . . . . . . 166
Using the tuner function . . . . . . . . . . . . . . . . . . . . 167
6
ZOOM HD8/HD16
Introduction
Overview
Thank you for selecting the ZOOM HD8/HD16 Hard Disk Recorder (simply called the “HD8/HD16” in this
manual). This manual covers both the HD8 and the HD16 model.
In order to take full advantage of the HD8/HD16’s versatile functions and to ensure trouble-free enjoyment,
please read this manual carefully. Keep this manual in a safe place together with the warranty card.
Features of the HD8/HD16
The HD8/HD16 is a fascinating product with the following features.
■ Brings together everything you need for complete music production
The HD8/HD16 provides all the functionality you need for professional music production: hard disk recorder,
drum/bass machine, digital mixer, effects, CD-R/RW drive and more. From creating the rhythm tracks to
multitrack recording, mixdown, and burning an audio CD, the HD8/HD16 lets you do it all.
■ Recorder section with plenty of tracks
The HD8 provides 8 audio tracks (mono x 6, stereo x 1), and the HD16 has 16 audio tracks (mono x 8, stereo x 4).
Because each track has ten virtual tracks (V-takes), you can record multiple takes for important parts such as vocals
or guitar solos and select the best take later.
A full range of editing functions is provided, allowing you to copy or move audio data. Special functions including
time stretch/compression, pitch compensation, and harmonizing are also available.
■ Support for a wide range of input sources
Input connectors compatible with high-impedance sources and 48V phantom power allow the unit to handle any
kind of source, from electric guitar/electric bass and other high-impedance instruments to dynamic and condenser
microphones, as well as synthesizers and other line-level equipment.
■ 8-track recording mode/sub output support <<
only>>
The HD16 has an 8-track recording mode that can handle up to 8 signals simultaneously. This is great for multimiking a drum setup or recording an entire band in one go. In addition to the regular stereo output, the HD16 also
provides a STEREO SUB-OUT which can be used to supply a separate mix, for example for monitoring during
recording, or to send a signal to a separate effect device.
■ Bounce function allows mixdown of all tracks
The bounce function makes it easy to consolidate multiple tracks into one or two tracks with just a few keystrokes.
Play all tracks, add the drum + bass sound, and bounce the result onto two empty V-takes.
If you select the master track as bounce target, internal mixdown is possible without using up any of the regular
audio tracks.
■ Rhythm function provides guide rhythm or accompaniment
The built-in rhythm function offers more than 400 types of accompaniment patterns from the internal drum + bass
sound generator. What’s more, you can create your own original patterns using real-time or step input. Patterns can
be used as a guide rhythm during recording, or programmed together with chords to create an entire rhythm song.
In addition to conventional step input, the HD8/HD16 features an innovative concept called FAST developed by
ZOOM which lets you quickly build songs by using simple formula. Instead of the built-in drum sound generator,
a part of an audio track or an audio file from a CD-ROM can also be used. Add special effects to a song or play
patterns and songs with your very own sound.
ZOOM HD8/HD16
7
Introduction
■ Phrase loop function for pasting audio material
Using recorded audio data or audio files picked up from a CD-ROM disc, you can create “phrase loops” for
example of drum licks and guitar riffs. The playback order and repetition count of loop material can be
programmed with the FAST method and written to any track/V-take as audio data.
■ Mixer section supporting automated operation
The internal digital mixer can handle the playback signal from the audio tracks plus the drum and bass sound. The
level, panning, and EQ settings of each channel can be saved as separate “scenes”. A saved scene can be switched
automatically at a desired point in a song.
■ Versatile effects
In terms of internal effects, the HD8/HD16 provides an “insert effect” that can be inserted into a specified signal
route, and a “send/return effect” that is used via the mixer send/return loop. The effects can be used in a variety of
ways, either modifying the tone in real time while recording a track or for mastering during track playback for
mixdown and bounce.
■ CD-R/RW drive lets you create audio CDs or backups
The integrated CD-R/RW drive lets you write audio data saved on the master track onto a CD-R/RW disc, to
produce an audio CD. The drive is also convenient to back up data that you have recorded.
■ USB port as standard equipment
The HD8/HD16 can be directly connected to a computer via the USB port. This lets you not only send and receive
MIDI information, it also allows having the HD8/HD16 recognized as external storage by the computer, for easy
transfer of audio files. Copy files from the computer to the HD8/HD16 and take them to a studio for adding vocals
or guitar solos, or copy files from the HD8/HD16 to the computer further processing with DAW software.
Suddenly, the scope of personal recording has become much wider.
■ Use as control surface for DAW software
The HD8/HD16 incorporates a control surface function for operating DAW software installed on a computer.
When connected via MIDI or USB, the controls of the HD8/HD16 can act as transport keys, adjust the volume, etc.
8
ZOOM HD8/HD16
Getting to Know the HD8/HD16
The HD8/HD16 is internally divided into the following five sections.
● Recorder
● CD-R/RW drive
Records and plays back audio signals.
Allows creating an audio CD or backing up recorded
contents. Also serves for importing audio material from a
CD or CD-ROM inserted in the drive.
● Rhythm section
Uses the internal drum/bass sound source to play rhythms.
The following diagram shows the relationship and signal flow
between each section.
● Mixer
Mixes the signals from the recorder and the drum/bass
sound source into a stereo signal, for output via the output
jacks and for mixdown on dedicated master tracks.
● Effects
Process input signals, recorder playback signals, or drum/
bass sound source signals in various ways, to achieve
various sound characteristics.
Recorder section
Track 1
Track 2
Track 3
Track 4
Track 5
Track 6
Track 7
Track 8
MASTER OUTPUT
Tracks 9/10
Tracks 11/12
From immediately
after
[MASTER] fader
Tracks 13/14
Tracks 15/16
Master track
To immediately
before
[MASTER] fader
To
master
track
Bass programs
Drum kit
Rhythm section
1
2
3
4
5
6
7
8
9/10 11/12 13/14 15/16 RHYTHM MASTER
Track mixer
From master track
ZOOM HD8/HD16
9
Getting to Know the HD8/HD16
Recorder section
Track 1
Track 2
Track 3
Track 4
Track 5
Track 6
From immediately
after
[MASTER] fader
Track 7/8
MASTER OUTPUT
Master track
To immediately
before
[MASTER] fader
To
master track
Bass programs
Drum kit
Rhythm section
1
2
3
4
5
6
7/8
RHYTHM MASTER
Track mixer
From master track
Recorder
The recorder section of the HD8 has eight audio tracks: six
mono tracks and one stereo track. Up to two tracks can be
recorded simultaneously and up to eight tracks can be played
back simultaneously.
The recorder section of the HD16 has sixteen audio tracks:
eight mono tracks and four stereo tracks. Up to eight tracks can
be recorded simultaneously and up to sixteen tracks can be
played back simultaneously.
(A “track” is a separate section for recording audio data.)
Each of the tracks has ten switchable virtual tracks (called “Vtakes”).
For each track, one V-take can be selected for recording/
playback.
Currently selected V-takes for
tracks 1 – 16 and master track
Currently selected V-takes for
tracks 1 – 8 and master track
V-takes
1
2
3
4
5
6
7
8
9
10
1 2 3 4 5 6 7/8
Tracks
Master track
The recorder section also provides a set of stereo tracks which
are separate from the normal audio tracks. This is called the
master track. The master track is dedicated for mixdown and
for holding the material used to create an audio CD.
V-takes
Rhythm section
1
2
3
4
5
6
7
8
9
10
1 2 3 4 5 6 7 8 9/10 11/1213/14 15/16
Tracks
Master track
The HD8/HD16 contains a rhythm section that operates in
sync with the recorder. It offers 511 accompaniment patterns
(called “rhythm patterns”) that use the internal drum/bass
sound generator. (Over 400 patterns are preprogrammed at the
factory.) You can use these patterns as they are, modify them in
part, or create entirely new patterns from scratch.
HINT
The drum/bass sound sources can be played with the pads on
the top panel or with a MIDI keyboard or similar.
10
ZOOM HD8/HD16
Getting to Know the HD8/HD16
Effects
Recorder
The HD8/HD16 provides two types of effects: insert effect and
send/return effect. These effects which can be used
simultaneously have the characteristics described below.
Track 1
Track 2
Track 3
Rhythm section
Insert effect
Bass sound source
Rhythm
pattern
Rhythm
pattern
Rhythm
pattern
To BASS fader
of mixer
This effect can be inserted at one of the following three points
in the signal path.
To DRUM fader
of mixer
Drum sound source
(1) Immediately after the input jack
(2) A desired track of the mixer
You can arrange rhythm patterns in the desired order of
playback, and program chords and tempo to create the rhythm
accompaniment for an entire song. (This is called a “rhythm
song”.) Up to 10 rhythm songs can be created, among which
one is selected for editing/playback.
Instead of the built-in drum sound source, part of an audio
track or an audio file from a CD-ROM can also be played with
the pads or integrated in a rhythm pattern or rhythm song. This
lets you create your very own sounds or special effects to a
rhythm pattern/rhythm song.
HINT
You can process the drum/bass sound and imported sound
with the insert effect and record it on an audio track of the
recorder.
Mixer
The signals from audio tracks, and the drum and bass sounds
(drum/bass track) are sent to the built-in mixer channels for
individual adjustment of volume and tone and to create a stereo
mix. For each track (audio track, drum track, bass track),
parameters such as volume, panning, and 3-band EQ can be
controlled independently. The resulting stereo mix can be
recorded on the master track or sent to an external recorder via
the MASTER OUT and DIGITAL OUT connectors.
ZOOM HD8/HD16
(3) Immediately before the [MASTER] fader
In the default condition, position (1) (immediately after input
jack) is selected.
When the setting is changed to (2), only a selected track or
drum/bass sound is processed by the effect.
When the setting is changed to (3), the final stereo mix can be
processed. This setting is suitable for processing the signal of
the entire song during mixdown.
Send/return effect
This effect is internally connected to the send/return loop of the
mixer section. There are two types of send/return effect, reverb
and chorus/delay, which can be used simultaneously.
The send level of each mixer channel adjusts the depth of the
send/return effect. Raising the send level will produce a deeper
reverb or chorus/delay effect for that channel.
11
Names of Parts
HD8 Top Panel
(1) Input section
(2) Output section
(3) Meter/display section
(5) Control section
(4) Fader section
HD8 (1) Input section
(6) Pad section
(7) Function/transport section
HD8 (2) Output section
INPUT jacks 1, 2
MASTER OUT jacks
[PHONES] controls 1, 2
[+48V] switch
[Hi-Z] switch
[REC LEVEL] control
[GAIN] controls 1, 2
[PEAK] indicators 1, 2
PHONES jacks 1, 2
[ON/OFF] keys
[CLIP] indicator
HD8 (3) Meter/display section
Level meters (1 – 6, 7/8, [RHYTHM], [MASTER])
12
Parameter select indicators
Display
ZOOM HD8/HD16
Names of Parts
HD16 Top Panel
(2) Output section
(1) Input section
(3) Meter/display section
(6) Pad section
(7) Function/transport section
(4) Fader section
HD16 (1) Input section
[Hi-Z] switches 1 – 2
(5) Control section
HD16 (2) Output section
INPUT jacks 1 – 8
MASTER OUT jacks
PHONES jack
STEREO
SUB-OUT
jack
[+48V] switches
1–8
[REC LEVEL]
control
[STEREO
SUB-OUT] control
[PHONES] control
[PEAK] indicators 1 – 8
[GAIN] controls 1 – 8
[ON/OFF] keys
[8TRACK RECORDING] key
[CLIP] indicator
HD16 (3) Meter/display section
Level meters (1 – 8, 9/10 – 15/16, [RHYTHM], [MASTER])
ZOOM HD8/HD16
Parameter select indicators Display
13
Names of Parts
HD8 (4) Fader section
Parameter knobs
Faders (1 – 6, 7/8, [RHYTHM], [MASTER])
Status keys (1 – 6, 7/8, [RHYTHM], [MASTER])
HD8/HD16 (5) Control section
HD8/HD16 (6) Pad section
[HDD ACCESS] indicator
[REPEAT/STEP] key
[TEMPO] key
[TRACK PARAMETER] key
[PROJECT/UTILITY] key
[NEW PROJECT] key
[INPUT SOURCE] key
[SHIFT] key
[AUTO PUNCH
IN/OUT] key
[SCENE] key
[A-B REPEAT] key
[BOUNCE] key
[CLEAR] key
MARKER [U] key
[MARK] key
Pads 1 – 9
MARKER [I] key
HD8/HD16 Rear Panel
DC 12V jack
[POWER] switch
USB port
MIDI IN connector
MIDI OUT connector
DIGITAL OUT jack CONTROL IN jack
14
ZOOM HD8/HD16
Names of Parts
HD16 (4) Fader section
Parameter knobs
Faders (1 – 8, 9/10 – 15/16, [RHYTHM], [MASTER])
Status keys (1 – 8, 9/10 – 15/16, [RHYTHM], [MASTER])
HD8/HD16 (7) Function/transport section
[EDIT] key
[SOLO] key
[EXIT] key
[FUNCTION] key
[SELECT] key
[ENTER] key
Cursor keys
ZERO [U] key
PLAY [R] key
STOP [P] key
Dial
REW [T] key
FF [Y] key
REC [O] key
HD8/HD16 Right Side Panel
CD-R/RW drive bay
ZOOM HD8/HD16
15
Connections
Connect your instrument, microphone, audio devices, computer, and MIDI devices as shown in the following diagram.
Synthesizer or sampler etc.
L
R
Monitor system
(audio components or
amplified speakers etc.)
(4)
(2)
Guitar
(1)
Bass
Headphones
(1)
Dynamic or condenser
microphone
(3)
Headphones
The INPUT jacks accept cables with XLR plugs as well as
cables with mono phone plugs (balanced/unbalanced).
(1)
(2)
(3)
16
To directly connect an electric guitar or bass
with a passive pickup, use a high-impedance
compatible INPUT jack and set the respective
[Hi-Z] switch to On (engaged).
On the HD8, the INPUT jack 1 is highimpedance compatible. On the HD16, INPUT
jacks 1 and 2 are high-impedance compatible.
When connecting stereo output devices such
as a synthesizer or CD player, connect the L
side output of the external device to an oddnumbered INPUT and the R side output to an
even-numbered INPUT on the HD8/HD16.
(4)
(5)
To prevent damage to the speakers of your
monitor system, turn off the power of the
system (or turn the volume all the way down)
before making connections.
The PHONES jacks carry the same signal as
the MASTER OUT connectors. The output
level can be adjusted with the knob below the
jack.
To supply phantom power to a condenser mic,
use the INPUT jack (s) and set the respective
[+48V] switch to On (engaged).
ZOOM HD8/HD16
Connections
(4)
Synthesizer or sampler etc.
L
Monitor system (audio components or
amplified speakers etc.)
R
Headphones
Dynamic or condenser
microphone
Headphones
(2)
Guitar
(3)
Headphone amplifier
(1)
(6)
Bass
(5)
Headphones
(6) <<
only>> The STEREO SUB-OUT jack normally carries the same signal as the MASTER OUT
connectors. (You can therefore also use it as a second headphone jack.) By changing an internal setting, the jack
can be made to carry a mix that is separate from MASTER OUT, with level/pan adjustments for each track/input,
allowing use as a monitor send or effect send. The output level can be adjusted with the knob below the jack.
(10)
You can connect the separately available foot pedal
ZOOM FP-01/FP-02 to this jack, for adjusting the effect
parameter value.
(11)
You can connect the separately available foot switch
ZOOM FS-01 to this jack, for playback start/stop
control or for punch-in/punch-out control.
(7) The DIGITAL OUT connector carries the same
signal as the MASTER OUT connectors, but in
digital format (16-bit/44.1 kHz).
Digital recorder (MD recorder or
DAT recorder or similar)
Rear panel
OPTICAL
IN
Expression pedal
(ZOOM FP-01/FP-02)
(10)
(7)
(8)
(8) By connecting the MIDI IN/OUT connectors to another
MIDI device (or a computer with MIDI interface), you can
exchange MIDI information between the HD8/HD16 and
the other device.
If you connect the HD8/HD16 to a computer via the USB
port, you can exchange audio files and MIDI information
between the HD8/HD16 and the other device.
If a computer is connected via the MIDI IN/OUT connectors
or the USB port, the HD8/HD16 can be used as a control
surface for DAW software.
MIDI
IN
ZOOM HD8/HD16
Foot switch
(ZOOM FS-01)
AC adapter
MIDI
OUT
MIDI
interface
(9) Loop the cable of the AC adapter around the hook as
shown in the diagram before connecting it to the DC 12V
jack. This will prevent the plug from being pulled out if the
AC adaptor cable is accidentally pulled.
(11)
Computer
(9)
17
Installing the CD-R/RW Drive
To install the separately available CD-R/RW drive into a HD8/HD16 model without preinstalled CD-R/RW drive, proceed as
follows.
Before installing the drive, make sure that all cables and the AC adapter are disconnected.
1.
Turn the HD8/HD16 over and remove the blank panel
from the drive mounting section on the right side
panel.
To remove the blank panel, pull out the groove in the center.
CD-R/RW drive bay
Right side panel
2.
Remove the fastening screws of the bottom plate,
and remove the bottom plate.
Take care not to lose the screws, as these will be needed again for
reassembly.
3.
18
Turn the CD-R/RW drive over and insert it into the
drive mount bay.
ZOOM HD8/HD16
Installing the CD-R/RW Drive
Power cable
Flat cable
CD-R/RW drive bay side
Rear panel side
4.
Plug the power cable and flat cable from the main
unit into the respective connectors on the CD-R/
RW drive.
5.
Push the CD-R/RW drive all the way into the bay,
so that the screw holes on the bottom of the HD8/
HD16 and the screw holes of the CD-R/RW drive
are aligned.
6.
Fasten the CD-R/RW drive with the four supplied
panhead screws. Then reattach the bottom plate
with the screws removed in step 2.
Right side panel
NOTE
• Use only the dedicated CD-R/RW drive CD-02(made by ZOOM
Corporation) or our recommendation drive (For details our
recommendation drive, see our website : http://www.zoom.co.jp)
• ZOOM Corporation will not accept any responsibility for damage or
third-party claims arising from using any other drive.
ZOOM HD8/HD16
19
Power On/Off
This section explains the procedure for turning the HD8/HD16 on and off.
Turning power on
1.
Make sure that the HD8/HD16 and peripheral
equipment is turned off.
2.
Make sure that AC adapter, instrument, and
monitor system (or headphones) are
correctly connected to the HD8/HD16. (For
information on connections, refer to page 16,
17.)
At this time, the volume setting of the connected instrument
and monitor system should be minimum.
When a synthesizer or other electronic instrument is
connected, turn power to that device on before the HD8/HD16.
3.
Set the [POWER] switch on the rear panel to
ON.
Turning power off (shutdown)
1.
Turn power to the monitor system off.
2.
Set the [POWER] switch on the rear panel of
the HD8/HD16 to OFF.
The indication “GoodBye See You!” appears on the display,
and the unit is turned off.
GoodBye See You!
When a synthesizer or other electronic instrument is
connected, turn power to that device off after the HD8/HD16.
Power to the HD8/HD16 comes on, the unit performs a selftest, and system settings are read. Wait until the following
indication appears on the display. This is called the “main
screen”.
Project number (→ p. 23)
Project name (→ p. 23)
PRJ 0 PRJ000
≤ Ó00
00 000:00:000
Protect symbol
(→ p. 153)
Current position (time indication or
measure/beat/tick indication)
Mark symbol/Mark number (→ p. 47)
Cursor up/down keys
Switch between time indication and
measure/beat/tick indication.
• You must use this method to turn off the
power of the HD8/HD16. Never turn off the
power by disconnecting the AC adaptor plug
from the DC 12V jack or by unplugging the
AC adaptor from the AC power outlet.
• In particular, you must never turn the power
off by unplugging the AC adaptor while the
HDD ACCESS indicator is lit. Doing so may
damage the internal hard disk, causing all
data to be lost permanently.
Cursor left/right keys
Move the cursor.
4.
20
Turn on the connected monitor system.
ZOOM HD8/HD16
Listening to a Demo Song
When shipped from the factory, the internal hard disk of the HD8/HD16 contains a demo song. To listen to it, proceed as follows.
Selecting the demo song
On the HD8/HD16, song data are managed in units called
“projects”. A project encompasses recorded audio data, rhythm
and effect settings, and other information. When you load a
project, the complete state in which that song was saved will be
reproduced.
To load a demo song project from the hard disk, proceed as
follows.
1.
Playing the demo song
After loading, play the demo song as follows.
1.
Turn down the volume of the monitor system.
When headphones are connected, turn down the [PHONES]
control.
2.
At the main screen, press the [PROJECT/
UTILITY] key.
Press the PLAY [R] key in the transport
section.
The display changes as follows.
REC UTILITY 1/10
>PROJECT
2.
3.
3.
Press the [ENTER] key.
PROJECT
>SELECT
1/8
Verify that the indication “SELECT” is shown
on the second line of the display, and press
the [ENTER] key.
If “SELECT” is currently not shown, use the cursor left/right
keys to bring it up, and then press the [ENTER] key.
Project Select
No.1:PRJ001
Project number
Project name
In this condition, you can select a project stored on the hard
disk.
4.
Playback of the demo song starts.
Adjust the monitor system volume setting (or
the [PHONES] control to a comfortable
volume.
4.
To adjust the volume of the individual tracks,
use the respective faders.
The volume of the rhythm section can be adjusted with the
[RHYTHM] fader after selecting the drum track or bass track with
the [RHYTHM] status key. When the [RHYTHM] status key is lit
in green, the drum track is selected. When the [RHYTHM] status
key is lit in red, the bass track is selected. The overall volume can
be adjusted with the [MASTER] fader.
5.
To switch individual tracks on or off, press
the respective status key.
When the status key is out, the track is muted. When the key is
lit in green, muting is canceled. For the drum/bass track,
muting is canceled when the status key is lit in green or red.
6.
To stop the demo song, press the STOP [P]
key.
Turn the dial to select the demo song.
Project number 0 is the demo song.
NOTE
The demo song is write-protected. Even if you change the mix
by adjusting fader or pan settings, the changes will not be
stored. To retain any changes you have made, cancel the writeprotect setting first (→ p. 153).
5.
Press the [ENTER] key.
The HDD ACCESS indicator flashs up and the selected project
is loaded. When the respective project display appears on the
main screen, the demo song has been loaded.
ZOOM HD8/HD16
21
Let’s Record
This section demonstrates the basic recording procedure of the HD8/HD16. As an example, it explains how to record a guitar
connected to INPUT jack 1 on track 1.
1.
Press the [NEW PROJECT] key in the control
section and then press the [ENTER] key.
A track for which the status key is lit in red is in the recording
standby condition.
7.
This creates a new project and activates the recording standby
condition.
Operate the fader for track 1 to adjust the
input signal monitor level.
In the recording standby condition (status key lit in red), the
respective level meter shows the input signal level. For tracks
in playback mode (status key lit in green), the respective level
meter shows the track playback level.
Level meter
2.
Connect the guitar to INPUT jack 1 and set
the [Hi-Z] switch 1 to ON (engaged).
For a passive-type electric guitar or other instrument with high
output impedance, the [Hi-Z] switch 1 should be set to ON.
3.
Press the [ON/OFF] key for input 1 so that the
key lights up.
Lit
In this condition, input 1 is active (ON).
4.
Current signal level
HINT
When you press the PLAY [R] key of the HD8/HD16 in a new
project, a rhythm pattern will start to play in sync with the audio
track. To turn off the rhythm accompaniment, press the
[RHYTHM] status key repeatedly until it goes out.
8.
To start recording, press the PLAY [R] key
while holding down the REC [O] key.
While playing your guitar, adjust the [GAIN]
control 1 to adjust the input sensitivity.
Make the adjustment so that the [PEAK] indicator 1 flickers
slightly when you play your instrument at its loudest volume.
HINT
Lit
5.
[PEAK] indicator
While playing your guitar, adjust the
recording level by turning the [REC LEVEL]
control.
If the [CLIP] indicator lights up at high playing levels, you
should turn down the recording level.
A four-beat pre-count is heard, and recording starts. Play your
instrument to record.
9.
When recording is complete, press the STOP
[P] key.
The REC [O] key and PLAY [R] key go out, and recording stops.
10. To check the recorded contents, press the ZERO
[U] key and then press the PLAY [R] key.
[CLIP] indicator
6.
Press status key 1 repeatedly until the key is
lit in red.
11. To cancel the recording standby condition,
press the status key 1 so that the key is lit in
green.
Red
Lit
22
ZOOM HD8/HD16
Quick Tour
Now let’s use your HD8/HD16 to do some serious recording. Connect an instrument or microphone and follow the instructions
below to get a feel for what the unit can do.
This Quick Tour describes the five steps that cover the
entire process of recording tracks and completing a song.
■ Step 1: Preparations
Shows how to create a new project, select a guide
rhythm, and perform other steps necessary for recording.
■ Step 2: Recording the first track
Step 1: Preparations
1.1 Creating a new project
On the HD8/HD16, song data are managed in units called
“projects”. To start recording with the HD8/HD16, you must
first create a project.
1.
Connect the instrument to record and the
monitoring system to the HD8/HD16 (→ p. 16,
17).
Shows how to record further tracks while listening to a
track already recorded (overdubbing).
2.
Turn power on in the order HD8/HD16 →
monitoring system.
■ Step 4: Mixing
When the HD8/HD16 starts up, the last handled project is
automatically loaded.
Shows how to record the first track while using the insert
effect.
■ Step 3: Overdubbing
Shows how to adjust the level, panning, and EQ of each
track, apply the send/return effect, and mix the recorded
tracks down to a pair of stereo tracks.
■ Step 5: Mixdown
Finally the completed stereo mix is recorded on the
master track to create the finished song.
3.
Press the [NEW PROJECT] key in the control
section.
When you press the [NEW PROJECT] key at the main screen,
the display indication changes as follows, and a new project
can be created.
Project No.1
PRJ001
-AName of new project
Number of new project
You can assign a name to the project. For details on entering
characters, see page 37.
HINT
• When creating a new project, the lowest free project number is
automatically selected.
• It is also possible to create a new project from the project menu
(→ p. 151).
4.
Press the [ENTER] key.
A new project is created, and the main screen appears. While
this screen is displayed, you can perform various recorder
actions such as recording and playback.
PRJ 1 PRJ001
Ó00
00 000:00:000
ZOOM HD8/HD16
23
Quick Tour
HINT
• When selecting a different project or creating a new project, the
project you were working on up to that point is automatically
saved.
• When performing the shutdown procedure for the HD8/HD16 (→
p.20), the last project is automatically saved.
Rhythm pattern name
PTN 0 08Beat01
1 001-01-00
1.2 Selecting the rhythm
pattern to use
The HD8/HD16 has a built-in rhythm function that operates in
sync with the recorder. This lets you use drum sounds (drum
kits) and bass sounds (bass programs) to create repeated
rhythm patterns of several measures. By combining various
patterns, you can create the rhythm accompaniment for an
entire song (rhythm song). The rhythm function can also be
used as a metronome, or you can leave out the rhythm from the
final mix.
1.
Verify that the [RHYTHM] status key is lit.
Then set the [RHYTHM] fader and the
[MASTER] fader to 0 (dB).
3.
Press the PLAY [R] key in the transport
section.
The selected rhythm pattern is played repeatedly, in sync with
the recorder operation. The [TEMPO] key flashes according to
the current tempo setting.
HINT
• During play, the pads corresponding to the currently produced
Lit
sound of the drum kit/pitch of the bass program are flashing. You
can also tap the pads to play the drum sounds/bass notes.
• When the [RHYTHM] status key is lit in green, the drum kit sound
0 (dB)
can be played with the pads. When the key is lit in red, the bass
program sound can be played with the pads.
4.
The output level of the drum kit/bass program (drum/bass
track) can be adjusted with the [RHYTHM] fader in the same
way as regular tracks. To select the track to adjust with the
[RHYTHM] fader, press the [RHYTHM] status key. While the
key is lit in green, the drum track is adjusted. While the key is
lit in red, the bass track is adjusted.
HINT
When the [RHYTHM] status key is out, the drum/bass track is
muted. In this case, press the [RHYTHM] status key so that it is
lit in green or orange.
2.
Hold down the [SHIFT] key in the pad section
and press pad 7 (PATTERN).
Pad 7 (PATTERN) lights up and the currently selected rhythm
pattern is shown on the display.
24
Turn the dial or use the cursor up/down keys
to select a pattern to use as guide rhythm.
or
Up to 511 rhythm patterns can be used in a project. 475 of these
are preprogrammed. (For the other patterns, “Empty” is
shown.)
When you turn the dial to select another rhythm pattern while
a pattern is playing, the new pattern will start after the current
pattern has finished. When you select a new pattern with the
cursor up/down keys, the new pattern begins playing
immediately.
In this example, we will select a simple rhythm pattern as guide
rhythm for use during recording. If you select for example the
rhythm pattern number 510, a quarter-note metronome sound
is heard.
ZOOM HD8/HD16
Quick Tour
5.
To change the tempo, press the [TEMPO] key
in the rhythm section to bring up the tempo
indication on the display, and then turn the
dial to change the value.
Step 2: Recording the first
track
In this step, you record the first track while listening to the
guide rhythm of the rhythm section. As an example we
describe how to record an electric guitar on track 1 with the
insert effect.
Tempo
BPM=120.0
Tempo value
The tempo value can be set in 0.1 BPM steps.
When the setting is complete, press the [EXIT] key to return to
the previous screen.
2.1 Adjusting input sensitivity
1.
Connect an instrument to the INPUT jack 1
(→ p. 16, 17).
For an instrument with high output impedance (passive-type
electric guitar or bass), use a high-impedance compatible
INPUT jack and set the respective [Hi-Z] switch to On
(engaged). On the HD8, the INPUT jack 1 is high-impedance
compatible. On the HD16, INPUT jacks 1 and 2 are highimpedance compatible.
HINT
You can also set the tempo by tapping the [TEMPO] key
repeatedly (→ p. 89).
6.
Use the [RHYTHM] status key and the
[RHYTHM] fader to adjust the volume of the
drum/bass track.
[Hi-Z] switch
While the [RHYTHM] status key is lit in green, the drum track
can be adjusted. While the key is lit in red, the bass track can
be adjusted.
If bass sound is not desired, turn the bass track level all the way
down.
[Hi-Z] switches
7.
To stop playback, press the STOP [P] key.
To connect a low-impedance electric guitar or bass with builtin preamp or a synthesizer or other component with line-level
output, or to connect a mic or direct box, you can use any
INPUT jack.
8.
To return to the main screen, press the [EXIT]
key several times.
NOTE
When a low-impedance instrument is connected to a highimpedance compatible INPUT jack, the respective [Hi-Z]
switch must be set to Off (disengaged).
To supply phantom power to a condenser mic or direct box, set
the respective [+48V] switch to On (engaged).
ZOOM HD8/HD16
25
Quick Tour
4.
[+48V] switch
While playing the instrument, use the [REC
LEVEL] control to adjust the recording level.
The [REC LEVEL] control modifies the signal level going to
the recorder (after passing the insert effect). Set the level so
that the [CLIP] indicator does not light during play peaks.
[CLIP] indicator
To check the level, press the status key for the record target
track so that the key is lit in red. The level meter for that track
now shows the recording level.
[+48V] switches
HINT
• When the [+48V] switch of the HD8 is set to On, phantom power
2.2 Applying the insert effect
is supplied to both INPUT 1 and 2.
• <<
only>> When on of the [+48V] switches of the HD16 is
set to On, phantom power is supplied to the respective INPUT
only.
2.
From the main screen, press the input 1 [ON/
OFF] key so that the key lights up in red.
The signal supplied to the HD8/HD16 can be modified with the
insert effect. This effect can be applied to the input, to any
track, or immediately before the [MASTER] fader. The insert
effect actually is a multi-effect unit that contains a number of
single effects (effect modules) such as compressor, distortion,
and delay, connected in series.
The following steps show how to select an algorithm and apply
the insert effect to the guitar signal connected to the INPUT 1
jack.
1.
Red
The [ON/OFF] keys in the input section control the status of
the respective input. When a key is lit, the corresponding input
is turned on.
Input Source
Input
NOTE
To record the output of a synthesizer or other stereo
component in stereo, connect the L and R output to a pair of
odd/even-numbered INPUT jacks, and press the
corresponding [ON/OFF] keys so that both keys are lit.
3.
While playing the instrument, use the [GAIN]
control 1 to adjust sensitivity.
Flickers occasionally
The [GAIN] control serves to adjust the input sensitivity of the
respective INPUT. Adjust the control so that the [PEAK]
indicator in the input section lights up occasionally when you
play the instrument at the loudest level.
26
From the main screen, press the [INPUT
SOURCE] key in the control section.
The [INPUT SOURCE] key serves to select the insert position
for the insert effect. When you press this key, the current
position is shown on the second line of the display.
In the default condition of a project, the insert effect insert
position is “Input”. If another position is selected, turn the dial
to select “Input”.
2.
Press the [EXIT] key to return to the main
screen.
3.
Hold down the [SHIFT] key in the pad section
and press pad 4 (INSERT EFFECT).
While you hold down the [SHIFT] key, pad 4 (INSERT
EFFECT) is lit. The first line of the display shows the currently
selected algorithm, and the second line shows the patch (effect
program) number and name.
ZOOM HD8/HD16
Quick Tour
second line of the display also changes.
NOTE
only>> The 8x COMP EQ algorithm can only be
<<
inserted in the input when the 8-track recording function (→ p.
46) is active.
5.
Algorithm
CLEAN
No.0:Standard
Patch number
Turn the dial to select the patch.
A total of 310 <<
330>> patches are available for the
insert effect. You can edit these patches if desired to alter the
sound or the effect depth.
The patches available for each algorithm are listed below.
Patch name
Algorithm
A combination of effect modules that can be used
simultaneously is called an “algorithm”. The insert effect of
the HD8/HD16 has 8 <<
9>> different algorithms for
different applications. Patches can be saved individually.
CLEAN
DISTORTION
ACO/BASS SIM
BASS
MIC
DUAL MIC
LINE
MASTERING
8x COMP EQ
NOTE
If pad 4 (INSERT EFFECT) does not light although the [SHIFT]
key is pressed, the insert effect is set to the bypass (off)
condition (“Off” is shown on the first line of the display). Press
the pad again to light it.
4.
Patch number range
0 – 29
0 – 49
0 – 19
0 – 29
0 – 49
0 – 49
0 – 49
0 – 29
0 – 19
HINT
Use the cursor up/down keys to select an
algorithm for the insert effect.
The following algorithms are available.
When “Empty” is shown as the patch name, the patch is empty.
Selecting such a patch will have no effect.
6.
• CLEAN
• DISTORTION
• ACO/BASS SIM
• BASS
These algorithms are suitable for recording guitar/bass.
• MIC
An algorithm suitable for vocals and other microphone
recordings.
While playing your instrument at the
maximum level, readjust the recording level
and make sure that the [REC LEVEL]
indicator does not light.
The output level to the insert effect changes according to the
selected patch. To prevent clipping, readjusting the [REC
LEVEL] control may be necessary.
7.
To return to the main screen, press the [EXIT]
key.
• DUAL MIC
An algorithm with two entirely separate mono input and
mono output channels.
• LINE
An algorithm suitable mainly for recording line-level
output instruments such as synthesizer or electric piano.
HINT
To record without using the insert effect, hold down the [SHIFT]
key in the pad section and press pad 4 (INSERT EFFECT). The
pad goes out, and the insert effect is bypassed.
• MASTERING
An algorithm suitable for processing the final stereo
mixdown signal.
• <<
only>> 8x COMP EQ
An algorithm with 8 separate input/output channels.
Different high-pass filter, compressor, and EQ settings are
possible for each channel.
When you select an algorithm, the patch shown on the
ZOOM HD8/HD16
27
Quick Tour
2.3 Selecting a track and
recording
HINT
• Normally, you can select up to two tracks simultaneously. To
select two mono tracks, press the first status key of an odd/
Now we will record the guitar sound (with the insert effect
applied) on track 1.
even-numbered pair so that it is lit in red, and then hold down
that key and press the other key so that it also is lit in red.
• Also if the input signal is mono, selecting a pair of stereo tracks
1.
From the main screen, repeatedly press the
status key 1 until the key is lit in red.
as target will ensure that the left/right spread added by certain
insert effect settings is preserved in recording.
• <<
only>> You can also record 8 tracks simultaneously
(→ p. 46).
Red
2.
Set fader 1 and the [MASTER] fader to 0 dB.
Then adjust the volume of the monitoring
system while playing your instrument.
3.
To begin recording, press the ZERO [U] key
to return to the beginning of the song. Then
hold down the REC [O] key and press the
PLAY [R] key.
4.
The REC [O] key and PLAY [R] key light up,
and a pre-count of 4 beats is heard. Then
recording will begin. Record your instrument
play while listening to the guide rhythm from
the rhythm section.
The status keys are used to select the recording/playback track
and to switch muting for each track on and off. Each time you
press a status key, the key will cycle through the following
states.
Status key
Lit green
Out
Mute off
Mute on
Lit red
Selected as recording track
When status key 1 is red, track 1 is in the recording standby
condition, and the input signal is assigned to track 1. The signal
routing will change as follows.
HINT
• The number and the sound of the pre-count clicks can be
changed (→ p. 49).
• If the input signal is distorted, refer to step 2-1 to adjust the input
When a recording track has not been selected
sensitivity and recording level.
MASTER
5.
Track 1
Track 2
When a recording track (track 1) has been selected
1
The REC [O] key and PLAY [R] key will go out, and
recording will stop. The “wait” bar indication is shown on the
display while the unit is processing the recorded data.
MASTER
Track 1
NOTE
Track 2
The duration of the “wait” bar indication may differ. Never turn
power to the unit off while this indication is being shown on the
display. Otherwise recorded data may be lost and damage to
the unit may occur.
For stereo tracks, the parameters for left and right are set to the
same values, except for the recording target V-take and phase
selection. This is useful for recording from stereo sources such
as synthesizers or CD players.
28
When you have finished recording, press the
STOP [P] key.
6.
To listen to the recorded content, press the
ZERO [U] key to return to the beginning of
the song, and then press the PLAY [R] key.
ZOOM HD8/HD16
Quick Tour
Basic operation of transport keys
REW [T] key
FF [Y] key
Moves the current position back in 1-second steps.
Movement speed can be increased by holding down
the REW [T] key and pressing the FF [Y] key.
Moves the current position forward in 1-second steps. Movement
speed can be increased by holding down the FF [Y] key and
pressing the REW [T] key.
ZERO [U] key
PLAY [R] key
Returns the recorder to the
start position (counter zero
position).
Starts recorder playback from the current
position.
REC [O] key
If you press this key while holding down the PLAY
[R] key, recording starts. Pressing the key during
playback causes punch-in and pressing the key
during recording causes punch-out.
STOP [P] key
Stops the recorder.
The track will be played back together with the selected guide
rhythm from the rhythm section.
HINT
• You can specify a position in hours/minutes/seconds/
Step 3: Overdubbing
In this step, you will learn how to record another instrument on
track 2, while listening to the content you recorded in step 2.
Adding parts in this way is called “overdubbing”.
milliseconds or in measures/beats/ticks and move directly to
that point (→ p. 39).
• By setting marks within the recording, you can quickly jump to
these points (→ p. 47).
7.
To stop playback, press the STOP [P] key.
To redo the recording, repeat steps 3 – 5.
8.
When you are satisfied with the recorded
content, press status key 1 until it is lit in
green.
The recording standby condition of track 1 is canceled.
HINT
• Recorded content can be copied, deleted, or edited (→ p. 50).
3.1 Making settings for input
sensitivity and insert effect
As in step 2, adjust input sensitivity and recording level, and
make settings for the insert effect.
1.
Connect the next instrument you want to
record, and press the [ON/OFF] key so that it
is lit in red.
2.
Adjust input sensitivity and recording level in
the same way as in step 2.1.
3.
To use the insert effect for recording, select
the algorithm and patch in the same way as
in step 2.2.
4.
When the setting is complete, press the
[EXIT] key to return to the main screen.
• By switching to another V-take for the track, you can record
again on the track without erasing the current recording (→ p.
61).
3.2 Selecting a track and
recording
Now you’re ready to record the second instrument on track 2,
while playing the content of track 1 and the guide rhythm.
1.
Repeatedly press status key 2 until the key is
lit in red.
Track 2 is now in the recording standby condition. Verify that
the status key 1 is lit in green and the [RHYTHM] status key is
lit in green or red.
ZOOM HD8/HD16
29
Quick Tour
HINT
If the [RHYTHM] status key is lit in green, the [RHYTHM] fader
can be used to adjust the drum track. If the key is lit in red, the
fader adjusts the bass track.
2.
Set the [MASTER] fader to 0 dB and use fader
2 to adjust the monitoring level.
If necessary, set the recorder to playback and operate faders 1/
2 and the [RYTHM] fader to adjust the monitor level balance
between tracks.
HINT
• For tracks in the recording standby condition (status key lit in
red), the level meter can be used to check the input signal level.
• For tracks in playback mode (status key lit in green), the level
meter shows the playback signal level.
3.
To begin recording, press the ZERO [U] key
to return to the beginning of the song. Then
hold down the REC [O] key and press the
PLAY [R] key.
After the pre-count, recording on track 2 will begin. Record
your instrument play while listening to the guide rhythm and
track 1.
4.
5.
When you have finished recording track 2,
press the STOP [P] key.
To check the recorded content, press the
ZERO [U] key to return to the beginning of
the song, and press the PLAY [R] key.
The guide rhythm of the rhythm section and tracks 1/2 will be
played back. Adjust faders 1/2 as necessary to adjust the level
balance.
6.
To stop playback, press the STOP [P] key.
HINT
To redo the recording, repeat steps 3 – 5. You can also start
rerecording from partly into the track and use the punch-in/
punch-out function to redo a limited passage only (→ p. 41).
Step 4: Mixing
When you have finished recording all tracks, you can use the
built-in mixer to adjust parameters such as volume level, EQ
(equalizer), and panning (stereo left/right positioning) to create
a pair of stereo tracks.
4.1 Turning off the input and
rhythm section
In order to keep unwanted signals from being included in the
mix, you should turn off the input and the guide rhythm from
the rhythm section.
1.
To mute the rhythm section, press the
[RYTHM] status key so that the key goes out.
2.
To mute the input, press the [ON/OFF] key for
the input where the instrument is connected,
so that the key goes out.
HINT
If desired, you can add the drum kit/bass program sound and/
or sound from input signals to the mix.
4.2 Adjusting volume,
panning, and EQ
Adjust the volume, panning, and equalization for each track by
using the faders or controlling the track parameters of the builtin mixer.
To change the track parameter settings, you can either call up the
respective track and parameter on the display and use the dial to
change the setting, or you can select main parameters with the
keys and use the parameter knobs on the panel to quickly change
the setting. This section explains how to use the parameter knobs
for main track parameters.
1.
7.
To adjust the volume balance between
tracks, operate the faders to set the volume
for the respective track.
When you are satisfied with the recorded
content, press status key 2 until it is lit in green.
You can now record more tracks in the same way.
Operating the fader of a pair of stereo tracks adjusts the level
in both channels.
HINT
2.
Even when all tracks have been filled, you can still use the
bounce function (also called ping-pong recording) to move the
contents from multiple tracks onto 1 or 2 tracks. Then you can
select another V-take for the bounce source tracks and record
more (→ p. 44).
30
To select the track parameter to adjust, press
the [SELECT] key in the function/transport
section while the main screen is shown.
The [SELECT] key allows you to select main track parameters.
The parameter can then be adjusted with one of the parameter
knobs. The first time you press the [SELECT] key, the most
recently adjusted track parameter appears on the display.
ZOOM HD8/HD16
Quick Tour
Track1
EQ HI G=-10dB
3.
Repeatedly press the [SELECT] key, until the
parameter to adjust is shown.
The display shows the selected parameter.
Track1
EQ MID G=0dB
Track1
EQ MID G=0dB
Lit
Parameter select
indicators
4.
Turn the parameter knob for the track whose
parameter value you want to adjust.
The display switches to the track that is being adjusted, and the
value of the track parameter selected in step 2 changes.
Parameter knob 3
The [SELECT] key gives access to the following track
parameters.
Parameter
Setting range
EQ HI GAIN (*)
-12 – +12dB
EQ MID GAIN (*)
-12 – +12dB
EQ LOW GAIN (*)
-12 – +12dB
CHORUS DELAY
SEND LEVEL (*)
0 – 100
REVERB SEND
LEVEL (*)
SUB-OUT SEND
LEVEL (*)
<<
only>>
PAN
0 – 100
0 – 100
L100 – R100
Description
Adjusts high
frequency range boost/
cut.
Adjusts mid frequency
range boost/cut.
Adjusts low frequency
range boost/cut.
Adjusts level of signal
sent from track/input
to chorus/delay effect.
Adjusts level of signal
sent from track/input
to reverb effect.
Adjusts level of signal
sent from track/input
to STEREO SUBOUT jack.
Adjusts panning for
the track/input. For
stereo tracks, this
adjusts the left/right
balance.
Track3
EQ HI G=-10dB
HINT
• To adjust a track parameter for the drum/bass track, press the
[RHYTHM] status key to select the drum track (key lit in green)
or rhythm track (key lit in red), and then operate the knob.
• For stereo tracks, the parameter change applies to both tracks.
For parameters marked with a (*) in the table at left, you can
press the [ENTER] key to switch the parameter on or off for
the most recently adjusted track. For example, if you press the
[ENTER] key while adjusting EQ HIGH GAIN for track 3, the
display changes as follows, and high-frequency EQ for that
track is set to off.
Parameters marked with (*) can be switched on and off.
Track3
EQ HI G=-10dB
The currently selected track parameter is shown by the lit
parameter select indicator to the left of the display.
[ENTER] key
Track3
EQ HI Off
HINT
It is also possible to first select a track with the left/right cursor
keys or the status keys and then switch the parameter on or off.
5.
ZOOM HD8/HD16
Repeat steps 3 – 4 to adjust other parameters
31
Quick Tour
in the same way.
6.
To return to the main screen, press the [EXIT]
key.
HINT
Besides the method described above, you can also select the
track/parameter and then turn the dial to adjust the value. This
method lets you edit all track parameters (→ p. 79).
SEND REVERB
No.0:TightHal
4.3 Applying the send/return
effect
The track signals sent to the internal mixer can be processed by
an effect that is connected internally to the send/return loop of
the mixer. (This is called a send/return effect.) The HD8/HD16
incorporates two kinds of send/return effects (chorus/delay and
reverb).
Send
CHORUS/
DELAY
SEND LEVEL
CHORUS/
DELAY
REVERB
SEND LEVEL
REVERB
1
2
3
7/8 RHYTHM MASTER
Return
The intensity of the send/return effect can be adjusted for each
track by using the send level parameter (which controls the
signal level that is sent to the effect). Increasing this parameter
will result in stronger effect action. This section describes how
to select the send/return effect type and adjust the send level for
each track.
Selecting the send/return effect patch
1.
From the main screen, hold down the [SHIFT]
key and press pad 5 (CHORUS/DELAY) or pad
6 (REVERB).
While you hold down the [SHIFT] key, pad 5 (CHORUS/
DELAY) and pad 6 (REVERB) are lit. Press pad 5 (CHORUS/
DELAY) to select a chorus/delay patch, or pad 6 (REVERB)
to select a reverb patch.
If you select pad 6 (REVERB), the display will change as
follows, and the second line of the display shows the number
and name of the currently selected patch.
32
Patch number
Patch name
NOTE
If pad 5 (CHORUS/DELAY) or pad 6 (REVERB) does not light
when you press the [SHIFT] key, the chorus/delay or reverb
effect is set to off (the indication “Off” is shown on the second
line of the display). Press the same pad once more so that it
lights up.
2.
Turn the dial to select a patch.
The send/return effect can use 30 patches each (numbered 0 –
29) for the chorus/delay and reverb effect. These patches can
be edited to modify the effect further (→ p. 134).
3.
Select the patch for the other send/return
effect in the same way.
4.
To return to the main screen, press the [EXIT]
key.
HINT
In the project default condition, the send level for the send/
return effect is set to zero for each track. Therefore you need to
raise the setting to verify the sound produced by the effect.
Adjusting the send/return effect intensity
for each track
5.
Repeatedly press the [SELECT] key to bring
up the indication “DLY SEND” (to set the
chorus/delay send level) or “REV SEND” (to
set the reverb send level) on the display.
The selected track parameter is shown by the parameter select
indicator.
Track1
REV SEND=0
ZOOM HD8/HD16
Quick Tour
6.
7.
8.
While playing the song, turn the parameter
knob to adjust the send level value for each
track.
Adjust the intensity of the other send/return
effect in the same way.
To return to the main screen, press the [EXIT]
key.
4.4 Applying the insert effect
to a track
You can apply the insert effect to the output of any track, so
that it post-processes the output signal of the track.
Changing the algorithm/insert location of
the insert effect
1.
NOTE
If pad 4 (INSERT EFFECT) does not light although the [SHIFT]
key is pressed, the insert effect is set to the bypass (off)
condition (“Off” is shown on the first line of the display). Press
the pad again to light it.
5.
Use the cursor up/down keys to select the
algorithm for the insert effect.
<<
only>> With the HD16, the number and combination
of tracks for insertion changes as follows. If necessary, repeat
steps 1 – 3 to select the insert target tracks again.
• When 8x COMP EQ algorithm is selected
You can select eight continuous tracks (Track 1 – 8 or Track
9 – 16) as insert location. Also if you have selected track 9
– 16, you can set different high-pass filter/compressor/EQ
values for odd/even-numbered tracks.
While the main screen is displayed, press the
[INPUT SOURCE] key in the control section.
Input Source
Input
2.
CLEAN
No.0:Standard
Turn the dial to bring up the track to which
you want to apply the insert effect on the
second line of the display.
The status key of the selected track lights up in orange.
If the drum track is selected, the [RHYTHM] status key is lit
in green. If the bass track is selected, the key is lit in red.
Input Source
Track3
• When an algorithm other than 8x COMP EQ is
selected
You can select one of eight mono tracks (Track 1 – Track 8)
or two mono tracks/one stereo track (Track 1/2 – Track 15/
16) as insert location.
6.
While playing the song, turn the dial to select
the patch.
The insert effect can now be used to post-process the specified
track. When the effect is applied, the track output level may
change. Use the respective fader to readjust the level as
necessary.
HINT
only>> When the 8x COMP EQ algorithm is selected,
<<
HINT
The insert position can also be selected with the status keys.
To select a mono track x 2, hold down one status key while
pressing the other one.
3.
4.
Press the [EXIT] key to return to the main
screen.
While the main screen is displayed, hold
down the [SHIFT] key in the pad section and
press pad 4 (INSERT EFFECT).
While you hold down the [SHIFT] key, pad 4 (INSERT
EFFECT) is lit. The display indication changes as follows, and
the second line shows the currently selected patch.
ZOOM HD8/HD16
settings and effect on/off switching can be done individually for
each channel (→ p. 128).
7.
When you have checked the effect, stop the
song and press the [EXIT] key to return to the
main screen.
HINT
If the insert effect is applied to the track output, it is not
possible to also apply it to the input or before the [MASTER]
fader. However, by using the bounce function (→ p. 44) to
record the track/V-take on another empty V-take, you can turn
the post-processed effect sound into audio data and then
apply the insert effect at another position.
33
Quick Tour
Step 5: Mixdown
When the mix is ready, you can transfer it onto two tracks to
create the finished song. This is referred to as “mixdown”.
There are two ways of doing this: use the MASTER OUT
connectors and record the song on an external recorder, or use
the internal master track of the HD8/HD16 to record.
The master track is a dedicated pair of stereo tracks that is
separate from the normal audio tracks. When you select the
master track as recording track, the signal after the [MASTER]
fader is recorded. The content recorded on the master track can
later be used as source material for creating an audio CD.
5.1 Using the mastering insert
effect
By applying the insert effect immediately before the
[MASTER] fader, you can process the stereo mix signal for
mixdown. If you select the MASTERING algorithm at this
time, you can use the mastering effect for processing the stereo
mix.
NOTE
While the insert effect is inserted immediately before the
[MASTER] fader, you cannot use the effect for processing
during recording or for post-processing of a track.
To apply the insert effect to the stereo mix, proceed as follows.
Changing the insert location of the insert
effect
Master track
1.
From the main screen, press the [INPUT
SOURCE] key in the control section.
The current insert effect position is shown on the display.
2.
Turn the dial to bring up the indication
“Master” on the second line of the display.
Input Source
Master
Tracks 1 - 8, RHYTHM
Now the insert effect is inserted immediately before the
[MASTER] fader.
3.
Press the [EXIT] key to return to the main
screen.
Master track
Selecting a patch for the insert effect
4.
Tracks 1 - 16, RHYTHM
This section explains the mixdown procedure when you select
the second method, i.e. recording on the master track.
While the main screen is displayed, hold
down the [SHIFT] key in the pad section and
press pad 4 (INSERT EFFECT).
The algorithm and patch selected for the insert effect are
shown on the display.
CLEAN
No.0:Standard
5.
34
Use the cursor up/down keys to select
“MASTERING” as the algorithm.
ZOOM HD8/HD16
Quick Tour
MASTERING
No.0:PlusAlfa
6.
While playing the song, turn the dial to select
the patch.
You can edit the patch to modify the effect further (→ p. 130).
NOTE
If the signal sounds distorted when the mastering effect is
applied, make sure that there is no distortion in the playback
sound of individual tracks, and lower all fader settings as
necessary.
7.
When you have verified that the sound is as
desired, press the [EXIT] key.
The unit returns to the main screen.
can be played. All other status keys go out and the signals from
other tracks are muted. The insert and send/return effects are
also disabled.
7.
Return to the beginning of the song, and
press the PLAY [R] key.
The master track is played back. To stop playback, press the
STOP [P] key.
8.
To return the HD8/HD16 to normal operation,
repeatedly press the [MASTER] status key
until it is out.
Muting of other tracks is canceled, and the status keys revert to
the original condition.
HINT
• Like the other tracks, the master track also has 10 V-takes.
• You can play the master tracks of multiple projects in succession
5.2 Mixdown on the master
track
(→ p. 165).
• The contents of the master track can be edited later (→ p. 50).
After mastering effect settings have been completed, record
the final mix on the master track.
1.
Press the ZERO [U] key to return to the
beginning of the song.
2.
Press the PLAY [R] key to play the song, and
check the level after the [MASTER] fader.
The signal level after the [MASTER] fader can be checked by
observing the [MASTER] level meter. If the 0 dB segment
lights up during play, turn down the [MASTER] fader to
perform fine adjustment.
After checking the level, press the STOP [P] key.
3.
Repeatedly press the [MASTER] status key
so that the key lights up in red.
The master track can now be recorded.
4.
Move again to the recorder start position.
Then hold down the REC [O] key and press
the PLAY [R] key.
Recording on the master track starts. The playback level of
each track and the master track recording level are shown on
the level meters.
5.
When recording is completed, press the
STOP [P] key.
6.
To play the master track, repeatedly press the
[MASTER] status key until it is lit in green.
While the [MASTER] status key is lit in green, the master track
ZOOM HD8/HD16
35
Reference [Recorder]
This chapter explains the functions and operation steps of the recorder section.
V-takes
Track number
About V-takes
V-take name
Each audio track and the master track of the recorder contains
ten virtual tracks, called “V-takes”. For each track, you can
select one such take, which will be used for recording and
playback. For example, you can switch V-takes as you record
multiple vocal or guitar solos on the same track, and later
compare them and select the best V-take. The illustration
shows the track configuration of the HD8 and HD16.
• If you select a V-take on which nothing is recorded, the
indication “No Data” appears.
• If you select the master track, “Master” is shown as the track
number.
3.
Use the cursor left/right keys or the status
keys to select the track for which to switch
the V-take.
V-takes
Track2-1
GTR 2- 1
1
2
3
4
5
6
7
8
9
10
HINT
• You can also use the respective status key to select a track.
• When you select a stereo track pair with the status key, each
1 2 3 4 5 6 7/8
Tracks
push of the status key toggles between the odd and even
Master track
numbered track.
V-takes selected for tracks 1 - 16 and master track
V-takes
1
2
3
4
5
6
7
8
9
10
1 2 3 4 5 6 7 8 9/1011/1213/1415/16
Tracks
Master track
Switching V-takes
Here's how to select the V-take used by the audio tracks or the
master track.
From the main screen, press the [TRACK
PARAMETER] key in the control section.
You can now select various track parameters.
2.
Track1-1
GTR 1- 1
HINT
V-takes selected for tracks 1 – 8 and master track
1.
V-take number
4.
Turn the dial to select the V-take.
5.
Repeat steps 3 – 4 as necessary, to select a
V-take for each track.
6.
To finish, press the [EXIT] key.
Changing the V-take name
A V-take that has been recorded will be automatically assigned
an 8-character name, according to the following pattern. (xx
denotes the track number, and yy the V-take number.)
• GTRxx-yy
V-take recorded through CLEAN, DIST, or ACO/BASS
SIM algorithm of insert effect
• BASxx-yy
V-take recorded through BASS algorithm of insert effect
• MICxx-yy
Use the cursor up/down keys to bring up the
indication “Trackxx-yy” on the first line of the
display (where x is the track number and yy is
the V-take number).
V-take recorded through MIC algorithm of insert effect
• DULxx-yy
V-take recorded through DUAL MIC algorithm of insert
effect
The V-take name is shown on the second line of the display.
36
ZOOM HD8/HD16
Reference [Recorder]
• LINxx-yy
V-take recorded through LINE algorithm of insert effect
• 8INxx-yy <<
only>>
V-take recorded through 8x COMP EQ algorithm of insert
effect
• MASxx-yy
V-take recorded through MASTERING algorithm of insert
effect
• BYPxx-yy
V-take recorded without passing through insert effect
• BOUxx-yy
V-take recorded using the bounce function or rhythm
recording function
• LPxx_yy
Phrase written to V-take using the phrase loop function (→
p. 67)
Cursor
5.
V-Take Name
±TR
TR 1- 1
-A-
Use the cursor left/right keys to move the
cursor to the character to change, and use
the dial or the pads and keys in the pad
section to select the character.
During character input, you can use the cursor left/right keys
to move the input position.Characters can be input either by
turning the dial or pressing the pads and keys of the pad
section, as described below.
● Deleting a character
Move the cursor to the character to delete, and press the
[EDIT] key. The character is deleted and subsequent
characters move one position to the left.
HINT
When the phrase loop function is used to write a phrase to the
master track, the name “LP_MS_yy” is assigned.
• HRMxx-yy
V-take recorded using the harmony generate function or duo
harmony function.
To change a V-take name, proceed as follows.
1.
2.
From the main screen, press the [TRACK
PARAMETER] key in the control section.
Use the cursor up/down keys to bring up the
indication “Trackxx-yy” on the first line of the
display (where xx is the track number and yy
is the V-take number).
The V-take name is shown on the second line of the display.
NOTE
Only the name of the V-take currently selected for a track can
be changed.
3.
Use the cursor left/right keys or the status
keys to select the track for which to change
the V-take name.
NOTE
The name of a V-take on which nothing is recorded (“No Data”)
cannot be edited.
4.
● Entering a character with the dial
The dial changes the character under the cursor. Turn the
dial until the desired character is shown. The following
characters can be selected.
Numerals: 0 – 9
Letters:
A – Z, a – z
Symbols: (space) ! “ # $ % & ` ( ) ✽ + , – . / : ; < > = ? @
[]^_`{ } |
HINT
The method for character input is the same also when
assigning a name to elements other than V-takes. However, for
samples saved on the hard disk, kit file names, and backup
folder names, the only characters that can be used are 0 – 9, A
– Z, and _ (underscore character).
● Entering a character with the pad section pads
and keys
Move the cursor to the input position and repeatedly press
the respective pad or key to enter a numeral, letter, or
symbol. The pad/key assignments are shown below.
8
WXYZwxyz
0
x+( )
5
MNOmno
9
!?@&
7
TUVtuv
6
PQRSpqrs
4
JKLjkl
Press the [EDIT] key.
The cursor (flashing box) appears on the first character of the
V-take name. This indicates that you can change the V-take
name.
ZOOM HD8/HD16
3
GHIghi
1
ABCabc
2
DEFdef
37
Reference [Recorder]
When you press a pad or key, the character is inserted and
subsequent characters move one position to the right. To clear
the old name first, press the [EDIT] key repeatedly until all
characters are erased, and then start the input procedure.
For example, when all characters are cleared and you press pad
1 repeatedly, the character under the cursor changes in the
order A → B → C → 1→ A → B ...
By pressing another pad or key after entering a character, the
cursor will move to the next position, without the need for
pressing the cursor key. If the next character to input is
assigned to the same pad, you must first press the cursor right
key once to move the cursor, and then enter the character. An
example for entering “BASS” from scratch is shown below.
V-Take Name
±
-A-
V-Take Name
GTR 1- 1
-APad 1
V-Take Name
B
-A-
[EDIT] key
V-Take Name
±
-APress repeatedly
Press twice
Cursor [R] key
Pad 1
V-Take Name
A
-APad 1
V-Take Name
B
-A-
Press once
Pad 6
V-Take Name
C
-AV-Take Name
1
-A-
Pad 6
V-Take Name
A
-A-
Upper
case
character
V-Take Name
A
-A-
V-Take Name
BA
-AV-Take Name
BAS
-A-
Press 4 times
Cursor [R] key
To switch between upper and lower case, press the [SHIFT]
key. The currently selected case is indicated by the “A” or “a”
shown on the second line of the display. You can change the
case of a letter after you have already input it by pressing the
[SHIFT] key immediately afterwards.
V-Take Name
B
-A-
V-Take Name
BAS
-AV-Take Name
BASS
-A-
Press 4 times
NOTE
The space character and some symbols (“ # $ % ` ✽ , – . /
: ; < > = [ ] ^ _ ` { } | ) cannot be entered with the pads
and keys of the pad section.
6.
Repeat step 5 to complete the desired name.
7.
To finish, press the [EXIT] key.
The main screen appears again.
Case indication
HINT
[SHIFT] key
Lower
case
character
38
V-Take Name
a
-a-
If the contents of a V-take are erased, the name reverts to “No
Data”.
Case indication
ZOOM HD8/HD16
Reference [Recorder]
Moving to a desired point in
the song (locate function)
You can specify a location within the song in time units
(minutes/seconds/milliseconds) or in measure units (measure/
beat/tick) units, and move to that location.
PRJ 1 PRJ001
Ó00
00 000:00:000
Playing back the same
passage repeatedly
(A-B repeat function)
A-B repeat is a function that repeatedly plays back a desired
section of the song. This is useful to listen to the same section
repeatedly, for example during practice.
1.
Minutes Seconds Milliseconds
Select with cursor up/down keys
PRJ 1 PRJ001
Ó00
00 000-00-000
Move to the point where repeat playback
should begin, and press the [A-B REPEAT]
key in the control section.
The key flashes, and the repeat start location (point A) is
specified.
HINT
The A/B point can be specified either during playback or when
the recorder is stopped.
Measures Beats Ticks
1.
2.
Verify that the transport is stopped and the
main screen is shown.
The locate function can only be used when the transport is
stopped.
2.
Use the cursor left/right keys to move the
flashing part to the unit to change.
The unit that can be changed is indicated by the flashing value.
Move to the point at which repeat playback
should end, and press the [A-B REPEAT] key
once more.
The [A-B REPEAT] key will change from flashing to
constantly lit, and the repeat end location (point B) is set.
NOTE
If you specify a point B that is located earlier than point A, the
section from points B → A will be played repeatedly.
PRJ 1 PRJ001
Ó00
00 000:00:000
3.
To redo the A/B point setting, press the [A-B
REPEAT] key so that it goes out, and then
repeat the procedure from step 1.
You can use the cursor up/down keys to switch between time
indication and measure/beat/tick indication.
4.
To begin repeat playback, press the PLAY [R]
key.
3.
When point B is reached, the recorder jumps back to point A,
and playback continues.
Turn the dial to change the value.
When you change the displayed value, the recorder
immediately moves to the new location. Pressing the PLAY
[R] key starts playback from that point.
HINT
If you have set marks using the marker function (→ p. 47), you
can use the locate function to move among the marks.
5.
To stop repeat playback, press the STOP [P]
key.
Even after pressing the STOP [P] key to stop playback, you
can perform repeat playback again as many times as desired,
as long as the [A-B REPEAT] key is still lit.
6.
To turn off repeat playback, press the [A-B
REPEAT] key.
The key goes out, and repeat playback will be turned off. The
A/B point locations also will be cleared.
ZOOM HD8/HD16
39
Reference [Recorder]
Finding a desired location
(scrub/preview function)
The HD8/HD16 provides a “scrub” function that lets you search
for a desired location while repeatedly playing a short section
before or after the current point. This is convenient to accurately
find the point at which a specific sound starts or stops.
When the scrub function is on, you can use the “preview
function” that plays 0.7 seconds before or after the current
point. By using the scrub and preview functions together, you
can find the desired location quickly and accurately.
Using scrub/preview
1.
To perform scrub playback, hold down the
STOP [P] key from the main screen and
press the PLAY [R] key.
The keys light up, and a short section (40 milliseconds by
default) following the current location will play back repeatedly.
Immediately after activating the scrub function, audio track 1
will be selected as target for scrub playback.
Current location
Track
Scrub playback
When the scrub function is on, the display indication changes
as follows.
PRJ 1 å– 40ms
Ó00
00 000:00:000
2.
Use the status keys to select the track(s) for
scrub playback.
Up to four tracks can be selected simultaneously for scrub
playback. (Stereo track pairs are counted as two tracks.) Scrub
playback is toggled on and off for a track by repeatedly pressing the
respective status key. If you attempt to select more than four tracks,
scrub playback will be carried out for the last four tracks only.
3.
To move the scrub playback position, use the
cursor left/right keys to cause the
millisecond indication or the tick indication
on the counter to flash. Then turn the dial to
find the desired location.
to the current location will play (ending at the current
location). If you press the FF [Y] key, a section of 0.7 seconds
following the current location will play (beginning at the
current location). This is called “preview playback”. When
preview playback ends, scrub playback will resume.
Current location
Preview playback
5.
Preview playback
To cancel the scrub function, press the STOP
[P] key.
The PLAY [R] and STOP [P] keys go out.
Changing the scrub direction
and duration
When the scrub function is on, you can change the direction of
scrub playback (whether it will play the section before or after the
current location), and the length of the scrub playback section.
1.
From the main screen, hold down the STOP
[P] key and press the PLAY [R] key.
This turns the scrub function on, and the direction and duration
of scrub playback are shown on the display.
Direction of scrub playback Length of scrub playback
PRJ 1 å– 40ms
Ó00
00 000:00:000
2.
To change the length of scrub playback, use the
cursor left/right keys to cause the scrub
playback length setting to flash, and turn the dial.
You can select 40, 80, 120, 160, or 200 (ms) as the length of
scrub playback.
3.
To change the direction of scrub playback, use the
cursor left/right keys to cause the scrub playback
direction indication to flash, and turn the dial.
å”
Current location
Scrub playback
“å
(Default)
Current location
Scrub playback
During scrub playback, the current location can be moved
forward or backward in milliseconds or ticks.
Play section up to current point
4.
To exit the scrub function, press the STOP [P] key.
To use the preview function for hearing the
section before the current location, press the
REW [T] key. To hear the section after the
current location, press the FF [Y] key.
Play section from current point
If you press the REW [T] key, a section of 0.7 seconds prior
40
ZOOM HD8/HD16
Reference [Recorder]
Re-recording only a specified
region (punch-in/out function)
Punch-in/out is a function that lets you re-record just a specified
region of a previously recorded track. The action of switching a
currently-playing track to record mode is called “punch-in”, and
the action of switching back from recording to playback is called
“punch-out”.
The HD8/HD16 provides two ways to do this. You can use the
panel keys or a foot switch (ZOOM FS-01, sold separately) to
punch-in/out manually (“manual punch-in/out”), or you can cause
punch-in/out to occur automatically at previously specified points
(“auto punch-in/out”).
NOTE
<<
only>> When the 8-track recording function (→ p. 46)
is active, punch-in/out cannot be used.
Using manual punch-in/out
To perform manual punch-in/out, proceed as follows.
HINT
switch) once more.
The REC [O] key goes out, and the unit switches from
recording to playback.
7.
To stop the recorder, press the STOP [P] key.
8.
To check the newly recorded content, locate
to a point before the punch-in point, and
press the PLAY [R] key.
Using auto punch-in/out
Auto punch-in/out is a function that lets you specify
beforehand the region to be re-recorded. Punch-in will occur
automatically when you reach the starting location (In point),
and punch-out will occur automatically when you reach the
ending location (Out point). This is convenient when you
cannot operate the HD8/HD16 because you are playing the
instrument yourself, or when very fast playback/record
switching is required.
In order to perform auto punch-in/out, you must first specify
the In point (the point where the recorder switches from
playback to record) and Out point (the point where the recorder
switches from record to playback), and then perform the
recording operation.
• To use a foot switch for punch-in/out, connect the separately
available ZOOM FS-01 to the CONTROL IN jack on the rear panel.
In point
Out point
• In the default condition of the HD8/HD16, the foot switch is set to
control recorder playback/stop. To use the foot switch to punch-in/
out, you must first change the foot switch setting (→ p. 169).
1.
Repeatedly press the status key of the track
on which to perform punch-in/out, until the
key is lit in red.
2.
Raise the fader of this track to a suitable
position.
3.
Use the [ON/OFF] key to select the input, and
then play your instrument connected to the
input jack and use the [GAIN] control and [REC
LEVEL] control to adjust the recording level.
4.
5.
Locate a point slightly before the intended
punch-in point, and press the PLAY [R] key
to begin recorder playback.
When you come to the punch-in point, press
the REC [O] key (or press the foot switch).
The REC [O] key lights up, and track recording begins from
that location.
6.
When you come to the intended punch-out
point, press the REC [O] key (or the foot
ZOOM HD8/HD16
Track Playback
Recording
Playback
1.
Raise the fader of the track on which to
perform punch-in/out to a suitable position.
2.
Use the [ON/OFF] key to select the input, and
then play your instrument connected to the
input jack and use the [GAIN] control and [REC
LEVEL] control to adjust the recording level.
3.
Locate the point for punch-in, and press the
[AUTO PUNCH-IN/OUT] key.
The key flashes. This sets the “In point” at which recording
will begin.
4.
Locate the point for punch-out, and press the
[AUTO PUNCH-IN/OUT] key once more.
The key changes from flashing to solidly lit. This sets the “Out
point” at which recording will end.
HINT
To specify the in/out points precisely, it is convenient to use the
scrub function (→ p. 40) to find the locations and assign a mark
(→ p. 47) beforehand at the desired locations.
5.
Use the Locate function to go to a spot
41
Reference [Recorder]
before the In point.
6.
Repeatedly press the status key for the track
on which to perform punch-in/out, until the
key flashes red.
NOTE
If the current location is between the In point and Out point, the
status key (and the REC [O] key if during recording) will be lit
red. In this case, use the locate function once again to go to a
point that is earlier than the In point.
7.
To rehearse the auto punch-in/out process,
press the PLAY [R] key.
The recorder will begin playing. When you reach the In point, the
track on which you are punching-in/out will be muted. When you
reach the Out point, muting will be defeated. (You will always be
able to monitor the input signal during this time.) Performing this
action will not delete or record anything on the track.
To change the positions of the In point or Out point, press the
[AUTO PUNCH-IN/OUT] key so that the key goes out, and
then repeat steps 3 and 4.
When you are finished rehearsing, move again to a location
earlier than the In point.
8.
To actually perform auto punch-in/out, hold
down the REC [O] key and press the PLAY
[R] key.
The recorder will begin playing. When you reach the In point,
recording will begin automatically (punch-in). When you
reach the Out point, recording will end automatically, and
playback will resume (punch-out).
9.
Recording several tracks
on a master track
(mixdown function)
This section explains how to play recorded audio tracks as well
as drum/bass track sounds and record them as a stereo mix on
a master track (mixdown).
About the master track
The master track is a set of stereo tracks that is separate from
the normal tracks. The most common use of the master track is
as a track on which the end result of a mixdown process is
recorded. The contents of the master track can then be used to
create an audio CD.
When you switch the master track to the recording condition,
the signal after passing the [MASTER] fader (the same signal
as available from the MASTER OUTPUT jacks) is sent to the
master track.
The HD8/HD16 offers one master track for each project.
Similar to the regular tracks, the master track also has ten
virtual tracks (V-takes). This allows you to record different
mixes on several V-takes and select the optimum take later.
It is possible to convert the contents of the master track into a
stereo WAV file. If you copy this file via the USB interface to
a computer, you can use it to create a CD with the software and
CD-R/RW drive of the computer.
The illustration below shows the signal flow for recording on
the master track of the HD8.
Master track
When you are finished recording, press the
STOP [P] key.
10. To listen to the recorded result, repeatedly
press the status key for the track on which
you recorded, until the key is lit green. Then
move to a location earlier than the In point,
and press the PLAY [R] key.
To re-do the punch-in/punch-out recording, repeat steps 5 – 9.
Tracks 1 – 8, Drum/Bass track
11. When you are satisfied with the recording,
press the [AUTO PUNCH-IN/OUT] key so that
the key goes out.
The auto punch-in/out function is turned off, and the In point
and Out point settings are discarded.
HINT
• It is possible to play the master tracks of several projects
recorded on the hard disk in succession (→ p. 165).
• The data recorded on all tracks including the master track are
saved as mono WAV files (2 mono WAV files for stereo tracks).
To save data as a stereo WAV file, special steps are necessary
(→ p. 43).
42
ZOOM HD8/HD16
Reference [Recorder]
Master track mixdown steps
Playback of the master track starts. You can use the
[MASTER] fader to adjust the playback volume.
Here’s how to mix recorder tracks and the rhythm section
sound onto two stereo channels and record these on the master
track.
3.
To stop recorder playback, press the STOP
[P] key.
1.
If required, refer to page 36 and select the
desired V-take for the master track.
4.
To cancel the master track playback mode,
press the [MASTER] status key so that the
key goes out.
2.
From the main screen, press the [MASTER]
status key repeatedly until the key is lit in red.
The master track is now ready for recording.
3.
Start recorder playback and adjust the
mixing balance of the various tracks.
The individual track level settings as well as the insert effect
and send/return effect settings all have an influence on the
signal that is sent to the master track. Adjust levels while
watching the L/R level meter, and make sure that no signal
clipping occurs.
4.
To carry out the mixdown operation, press
the ZERO [U] key to return to the beginning
of the song, and then press the PLAY [R] key
while holding down the REC [O] key.
Recording on the master track starts.
5.
When recording is complete, press the STOP
[P] key.
Muting for all tracks is canceled, and the unit returns to normal
operation. Status keys that were automatically turned off are
returned to the previous condition.
Converting the master track to a
stereo WAV file
You can write any V-take of the master track to the hard disk as
a WAV file. This file can then be copied to a computer for
further editing or burning to CD.
1.
From the main screen, press the [PROJECT/
UTILITY] key.
The indication “REC UTILITY” appears on the first line of the
display, and “PROJECT” is shown on the second line.
2.
Use the cursor left/right keys to bring up the
indication “STEREO WAV” on the second line
of the display, and press the [ENTER] key.
The name of the master track V-take is shown on the second
line of the display.
HINT
Take Select
VTake1:Master 1
You can start the mixdown operation from a point within the
song. In this case, only the section with recorded data will be
overwritten.
3.
Playing the master track
To play the recorded master track, proceed as follows.
1.
The display indication changes as follows.
From the main screen, press the [MASTER]
status key repeatedly until the key is lit in
green.
The master track is now ready for playback. In this mode, all
other tracks are muted, and all effects are switched off.
HINT
While the [MASTER] status key is lit in green, the transport
section keys except for the REC [O] key operate normally.
2.
Turn the dial to select the V-take to convert
into a stereo WAV file, and press the [ENTER]
key.
Press the ZERO [U] key to return to the
beginning of the song, and then press the
PLAY [R] key.
Create StereoWAV
*MASTER1.WAV
NOTE
When a file with the same name is present in the same folder
on the hard disk, a “✽ ” symbol appears on the display. This is
a warning that the file will be overwritten if you proceed with
this operation. If required, you can change the name from this
screen. (For information on entering characters, see page 37.)
4.
Assign a file name as necessary, and press
the [ENTER] key.
The indication “Create?” appears on the second line of the
ZOOM HD8/HD16
43
Reference [Recorder]
1.
display.
5.
To create the file, press the [ENTER] key once
more.
The stereo WAV file is created in the IMPORT folder of the
currently selected project. By pressing the [EXIT] key instead
of the [ENTER] key, you can cancel the operation and back up
one step at a time.
Combining multiple tracks
on one or two tracks
(bounce function)
“Bounce” is a function that mixes the sound from the audio
tracks and drum/bass track, and records them on one or two
tracks. (This is sometimes called “ping-pong recording”.)
The illustration below shows the signal flow when performing
bounce recording on the HD8.
From the main screen, press the [PROJECT/
UTILITY] key.
The indication “REC UTILITY” appears on the first line and
the indication “PROJECT” on the second line of the display.
2.
Use the cursor left/right keys to bring up the
indication “BOUNCE” on the second line of
the display, and press the [ENTER] key.
3.
Use the cursor left/right keys to bring up the
indication “REC TRACK” on the second line
of the display, and press the [ENTER] key.
The current setting is shown.
Rec Track
Mute
The indications have the following meaning.
• Mute
The recording track(s) will be muted (default setting).
• Play
The recording track(s) will play back.
4.
To play the bounce target track, turn the dial
to change the setting to “Play”.
5.
To return to the main screen, press the [EXIT]
key several times.
Tracks 1 - 6
Selecting the recording destination V-take
HINT
• You can mix the signals from the INPUT jacks into the bounce
recording.
• If you select only one mono track as the bounce destination, a
signal mixed to mono will be recorded.
By default, the result of the bounce operation will be recorded
on the V-take that is currently selected for the recording
track(s). To play back a track while bouncing onto another Vtake of that track, you can use the following procedure to
change the recording destination V-take.
• If necessary, you can play back all tracks, and bounce the signal
onto an empty V-take of a selected track.
1.
Making bounce settings
The indication “REC UTILITY” appears on the first line and
the indication “PROJECT” on the second line of the display.
Before using the bounce function, you may have to make
certain settings.
Specifying playback/mute for the recording
track(s)
By default, the bounce destination recording track(s) will be
muted. To play back a track while you bounce-record onto
another V-take of that track, use the following procedure to
change the internal setting so that the recording track(s) will
also play back.
44
From the main screen, press the [PROJECT/
UTILITY] key.
2.
Use the cursor left/right keys to bring up the
indication “BOUNCE” on the second line of
the display, and press the [ENTER] key.
3.
Use the cursor left/right keys to bring up the
indication “REC TAKE” on the second line of
the display, and press the [ENTER] key.
The current setting is shown.
ZOOM HD8/HD16
Reference [Recorder]
Recording on tracks 7/8 <<
Rec Take
Current
The indications have the following meaning.
The bounce result will be recorded on the V-take currently
selected for the recording track (default setting).
• 1 – 10
The bounce result will be recorded on the V-take of the
recording track with the specified number.
4.
Turn the dial to specify the recording
destination V-take.
5.
To return to the main screen, press the [EXIT]
key several times.
Executing bounce recording
This example explains how to bounce the contents of tracks
1 – 8 <<
1 – 16>> and the drum/bass track onto V-take
10 of tracks 7/8 <<
15/16>>.
1.
Refer to “Making bounce settings” and set
the bounce target track to “Play”.
2.
Refer to “Making bounce settings” and select
V-take 10 for the bounce target track.
3.
From the main screen, press the status keys
of tracks 7/8 <<
15/16>> repeatedly, so
that the keys are lit in red.
4.
15/16>> are now ready for recording.
Press the [BOUNCE] key in the control
section.
The key lights up and the bounce function is turned on. While
the key is lit, the tracks/V-takes selected in steps 2 – 3 are
selected as recording targets.
5.
Set the recorder to playback and adjust the
mixing balance of the various tracks.
The individual settings for level balance, panning, and effects
all have an influence on the mixed signal that is sent to the
bounce target tracks. During recording, adjust levels while
watching the MASTER level meter, to make sure that no signal
clipping occurs.
6.
When recording is complete, press the STOP
[P] key.
HINT
• To check the result of the bounce operation, select the V-ta ke for
• Current
Tracks 7/8< <
7.
15/16>> starts.
Move the recorder to the beginning and start
recording.
ZOOM HD8/HD16
the bounce target tracks and mute the other tracks. Then set the
recorder to playback. Note that the track parameters will
continue to be valid.
• To monitor the unprocessed sound, return the track volume and
EQ settings for the bounce target tracks to the default condition.
When bouncing in stereo to two mono tracks, set the Pan
parameter for the odd-numbered track to L 100 and for the
even-numbered track to R 100.
• If only the drum/bass track signal is recorded, select “Master”
as recording source. For information on how to do this, see the
next section “Selecting drum/bass track as recording source”.
8.
To turn off the bounce function, press the
[BOUNCE] key.
The [BOUNCE] key goes out, and the bounce function is
canceled.
Recording the drum/bass
track sound on an audio
track (rhythm recording)
The HD8/HD16 allows you to record the drum track or bass
track sound of the rhythm section onto any audio track. This
function is called “rhythm recording”. By recording a rhythm
song or rhythm pattern on an audio track, you can then
combine this with another song or pattern as played by the
rhythm section.
To use the rhythm recording function, proceed as follows.
Selecting drum/bass track as
recording source
While using the bounce function, select the drum/bass track as
recording source signal.
1.
From the main screen, press the [PROJECT/
UTILITY] key.
The indication “REC UTILITY” appears on the first line and
the indication “PROJECT” on the second line of the display.
2.
Use the cursor left/right keys to bring up the
indication “BOUNCE” on the second line of
the display, and press the [ENTER] key.
45
Reference [Recorder]
3.
Use the cursor left/right keys to bring up the
indication “REC SOURCE” on the second line
of the display, and press the [ENTER] key.
The display indication changes as follows.
Rec Source
Master
In this condition, you can select the recording source signal.
The following choices are available.
• Master
Signal immediately before [MASTER] fader (default
setting)
• Drum Track
Drum track output
4.
Set the recorder to playback and adjust the
drum/bass track output level.
Adjust levels while watching the level meter, to make sure that
no signal clipping occurs.
NOTE
Before performing the following steps, make sure that the
rhythm pattern/rhythm song tempo is as desired. If you change
the rhythm pattern/rhythm song tempo after recording the
audio track, the rhythm will no longer match the recorded track.
5.
Move to the start point of the recorder, and
start recording.
The rhythm pattern/rhythm song play is recorded on the audio
track. If you hit the pads during recording, this sound will also
be captured.
• Bass Track
Bass track output
4.
5.
Turn the dial to select “Drum Track” or “Bass
Track” as recording source.
Press the [EXIT] key several times to return to
the main screen.
Recording
While playing the audio tracks, you can now record the rhythm
section play on any audio track.
1.
Press the [BOUNCE] key.
6.
When play is complete, stop the recorder.
7.
Press the [BOUNCE] key.
The key goes out, and the bounce function is canceled. To
return the bounce function to the normal condition, select
“Master” as recording source, as described in “Selecting drum/
bass track as recording source”.
Recording on 8 tracks
simultaneously (8-track
recording mode)
<<
only>>
The key lights up.
2.
Repeatedly press the status key for the track
on which to record, until the key is lit in red.
In this condition, the signal of the track selected in step 4 of
“Selecting drum/bass track as recording source” will be
recorded.
HINT
To record drum sounds in stereo, select a stereo track (or two
mono tracks) as recording destination. If only one mono track
is selected, the left and right signals will be mixed down to
mono for recording.
3.
While holding down the [SHIFT] key in the
pad section, press a pad marked “SONG” or
“PATTERN” to select a rhythm song or
rhythm pattern for recording.
To record your own pad playing, select an empty rhythm
pattern/rhythm song verify that the sounds that you want to
play are assigned to the pads.
46
This section explains how to use the 8-track recording mode
which allows up to eight tracks to be recorded simultaneously.
<<This function is available only in the
.>>
About 8-track recording
In 8-track recording mode, the signals from the INPUT jacks 1
– 8 can be recorded directly onto tracks 1 – 8. This is
convenient to record the performance of an entire band in a
single session, using separate tracks for the various parts, or for
picking up a drum performance with multiple mics.
In 8-track recording mode, inputs 1 – 8 and tracks 1 – 8
correspond to each other. When the status key of a track is lit
in red, the signal of that input can be recorded on the track.
When the status key is out or lit in green, the signal from the
respective input is not recorded and sent directly to a point
immediately before the [MASTER] fader.
The insert and send/return effects are available also in 8-track
recording mode.
ZOOM HD8/HD16
Reference [Recorder]
6.
Input
1
2
3
4
5
6
7
8
Status keys
Red Red Red Red Red Red Green Green(or out)
While the instruments are played, use the [REC
LEVEL] control to adjust the recording level.
Set the recording level as high as possible, but avoid settings
that cause the [CLIP] indicator to light. In the recording
standby condition (status key lit in red), the level of the input
signal can be checked with the respective level meter.
(or out)
7.
1
2
3
4
5
6
7
8
MASTER
NOTE
• In 8-track recording mode, recording on tracks 9/10 – 15/16 and
the master track is not possible. The auto punch-in/out and
Repeatedly press the status keys for the
tracks to be recorded so that the keys are lit
in red.
Up to eight status keys can be activated simultaneously. When
a track is switched to the recording standby condition, the
signal from the input mixer will be sent to the corresponding
recording track.
If the [ON/OFF] key for an input is ON but the corresponding
status key is lit green (or is off), the respective input will not be
recorded.
bounce functions are also not available.
• To perform overdubbing on a mono track after you have
recorded tracks 1 – 8, you must move the recorded takes to
tracks 9 – 16 first (→ p. 62).
Assigning an input signal to a
track
8.
Move to the start point of the recorder, and
start recording.
When recording is finished, stop the recorder.
9.
To cancel the 8-track recording condition,
press the [8TRACK RECORDING] key.
The key goes out.
After adjusting the level of the signals from the INPUT jacks 1
– 8, the signals are sent to tracks 1 – 8 in the recorder section.
1.
2.
Verify that the instruments or microphones to
be recorded are connected to the INPUT
jacks 1 – 8.
Press the [8TRACK RECORDING] key in the
input section.
The key lights up and the unit switches to 8-track recording
mode.
3.
Marker function
This function lets you set marks at any recorder position, and
return to the mark using a simple operation. Up to 100 marks
can be set.
HINT
• It is also possible to switch mixer settings or effect setting
groups (scenes) at a marked position (→ p. 84).
Press the [ON/OFF] keys for the INPUT jacks
1 – 8.
• When creating an audio CD, marks can be used to provide index
information. This will allow the CD player to access specific
When pressed, a key lights up, and the corresponding input is
active.
points within a song (→ p. 142).
4.
Setting a mark
5.
While the instruments are played, adjust the
respective [GAIN] controls to obtain a
suitable input sensitivity level.
Here’s how to assign a mark at the desired location in a song.
1.
To use an insert effect, press the [INPUT
SOURCE] key in the control section, and
press the [ON/OFF] key for the input to which
you want to apply the effect.
The respective [ON/OFF] key lights up orange, and the insert
effect is applied. When 8 x COMP EQ is selected as algorithm
for the insert effect, all channels can be processed by the effect.
Otherwise, two selected channels can be effect-processed.
ZOOM HD8/HD16
Locate the point where you want to set a
mark.
HINT
• A mark can be assigned either during playback or when
stopped.
• You can use the scrub function (→ p. 40) to locate the point with
high precision.
47
Reference [Recorder]
2.
Press the [MARK] key in the control section.
A mark will be assigned to the current location. The second
line of the display always shows the number of the mark at the
current point or the closest preceding mark.
PRJ 1 PRJ001
Ó00
00 000:00:000
Mark number
The marker symbol to the left of the mark number changes as
follows, according to the current position.
Ó
The mark number and the current position match.
•
Here’s how to move to the location of a mark. This can be done
in two ways: you can use key operations, or specify the mark
number directly.
Using keys to locate
1.
Marker symbol
•
Locating a mark
From the main screen, press either the
MARKER [U] or [I] key in the control
section.
Each time you press the key, the unit jumps to the next mark
before or after the current location.
Mark
Song
Current location
Ô
No mark is assigned at the current position.
The mark number is assigned automatically in ascending order
from the beginning of the song. If you add a new mark between
two existing marks, the subsequent marks will be renumbered.
Specifying the mark number to locate
1.
From the main screen, use the cursor left/
right keys to cause the mark number on the
counter to flash.
2.
Turn the dial to select the desired mark
number.
Add a mark
Mark number
00 01 02
03 04
Song
Mark number
00 01 02 03 04 05
Song
HINT
Mark number 00 is already set at the beginning of the song (the
counter zero location). This cannot be changed.
As soon as the number is changed, the recorder jumps to that
number.
Deleting a mark
Here’s how to delete a mark that you assigned.
1.
Locate the mark that you want to delete.
A mark can only be deleted when it exactly matches the current
location. Make sure that the marker symbol is shown in
reverse. If not, use the MARKER [U] / [I] keys to jump to
the exact marker point.
2.
Press the [CLEAR] key in the control section.
The selected mark will be deleted, and subsequent marks will
be renumbered.
NOTE
• A deleted mark cannot be recovered.
• It is not possible to delete mark number “00” located at the
beginning of the song.
48
ZOOM HD8/HD16
Reference [Recorder]
Making settings for
pre-count operation
The current pre-count volume is shown.
Volume
15
In the default condition of a project, a pre-count of four beats
is heard before the start of recording. The number of beats and
the pre-count volume can be changed as follows.
1.
From the main screen, press the [PROJECT/
UTILITY] key.
The indication “REC UTILITY” appears on the first line and
the indication “PROJECT” on the second line of the display.
2.
Use the cursor left/right keys to bring up the
indication “PRE COUNT” on the second line
of the display, then press the [ENTER] key.
Pre-count volume
6.
Turn the dial to set the volume (0 – 15).
7.
When the setting is complete, press the
[EXIT] key to return to the main screen.
If you initiate the recording procedure in this condition, the
selected number of pre-count beats will be heard at the selected
volume.
The display indication changes as follows.
PRE COUNT
>COUNT
3.
1/2
To change the number of pre-count beats,
use the cursor left/right keys to bring up the
indication “COUNT” on the second line of the
display, and press the [ENTER] key.
The current pre-count setting is shown.
Count
4
Pre-count beats
The following settings are available.
Off
The pre-count is turned off.
1–8
A pre-count of 1 – 8 beats is heard.
Special
A special pre-count as follows is heard.
4.
Turn the dial to make a selection.
When the setting is complete, press the [EXIT] key twice to
return to the main screen.
5.
To change the volume of the pre-count, use
the cursor left/right keys to bring up the
indication “VOLUME” on the second line of
the display, and press the [ENTER] key.
ZOOM HD8/HD16
49
Reference [Track Editing]
This section explains how to edit audio data contained on the audio tracks or the master track. There are two major types of editing
functions: specifying a range within a track for editing, and editing an entire V-take.
Editing a range of data
The procedure for specifying a range within a track and then
performing an editing action is explained below.
Basic steps for range editing
When performing editing for a specified range of data, some
steps are similar for each action. These are as follows.
• TIME STRETCH
Change the duration of the entire audio data on a track
without changing the pitch.
• PITCH FIX
Apply pitch compensation to a specified range of audio
data.
• HARMONY+ (Harmony Generate)
Add 3-part harmony to a specified range of audio data.
• DUO HARMONY
Add 1-part harmony to a specified range of audio data.
1.
From the main screen, press the [PROJECT/
UTILITY] key.
The display indication changes as follows.
REC UTILITY 1/10
>PROJECT
2.
Use the cursor left/right keys to bring up the
indication “TRACK EDIT” on the second line
of the display, and press the [ENTER] key.
The track edit menu containing various editing commands
appears on the display.
4.
Press the [ENTER] key.
The screen for selecting the track and V-take for editing
appears.
The display shown below is an example for selecting the
COPY command in step 3.
Copy Source
Track1-1
5.
Use the cursor up/down keys or the status
keys to select the track, and use the dial to
select the V-take number.
TRACK EDIT 1/10
>COPY
3.
Use the cursor left/right keys to select the
desired command from the following options.
• COPY
Copy a specified range of audio data.
• MOVE
Copy Source
Track5-1
On this screen, V-takes that are not currently selected can also
be selected for editing. When track 8 of the HD8 or track 16 of
the HD16 is selected, pressing the cursor right key selects
tracks in odd-numbered/even-numbered pairs (1/2, 5/6 etc.) or
the master track (“Master” indication appears instead of track
number). (This applies to commands other than PITCH FIX,
HARMONY+, and DUO HARMONY.)
Move a specified range of audio data.
• ERASE
Copy Source
Track1/2
Erase a specified range of audio data.
• TRIM
Retain only a specified range of audio data and erase the
rest.
• FADE I/O (Fade-in/out)
Perform fade-in/fade-out over a specified audio data
interval.
• REVERSE
Reverse a specified range of audio data.
NOTE
• You can also press the status keys for two adjacent odd/evennumbered mono tracks together to select these tracks.
• Repeatedly pressing the status keys for stereo tracks selects the
odd-numbered track, even-numbered track, and stereo track in
sequence.
• When a single track has been selected as editing source for a
command other than HARMONY+ and DUO HARMONY, the
50
ZOOM HD8/HD16
Reference [Track Editing]
editing target will also be a single track.
• When two tracks or the master track have been selected as
Minutes/seconds/milliseconds
editing source, the editing target will also be two tracks or the
Start 000:00:000
master track. The currently selected V-take for each track will be
the target.
Measures/beats/ticks
6.
Start 001-01-00
Press the [ENTER] key.
The subsequent steps will differ, depending on which
command was selected in step 4. See the following sections for
the respective commands.
7.
When the editing command has been
executed, repeatedly press the [EXIT] key to
return to the main screen.
NOTE
After executing an edit command for rewriting the audio data
on a track, the original data cannot be restored. To retain the
condition before editing, use the capture and swap functions
(→ p. 65) for that track.
Copying a specified range of
data
You can copy the audio data of a specified range to a specified
position on a specified track/V-take. This action will overwrite
the existing data at the destination location. The copy source
data will be unchanged.
Copy source track
Copy
Copy target track
1.
Refer to steps 1 – 6 of “Basic steps for range
editing” and select the COPY command.
Select the copy source track/V-take, and
press the [ENTER] key.
The display for specifying the copy start point appears.
The range start point can be specified minutes/seconds/
milliseconds, or in measures/beats/ticks.
You can also specify the point using markers (→ p. 47). Use the
cursor up/down keys to switch units.
Marker position
00
Start Ó00
2.
Use the cursor left/right keys to move the
flashing section of the counter, and turn the
dial to specify the copy start point.
When a value is specified, the other units currently not shown
on the display also reflect the new location.
NOTE
If you specify a point where no audio data exist, the display
shows a “✽ ” symbol.
3.
Press the [ENTER] key.
The second line of the display now lets you specify the copy
range end point.
Start 000:00:000
End 003:15:000
4.
Use the same procedure as in step 2 to
specify the copy range end point.
If you press the PLAY [R] key at this point, the specified
range will be played.
5.
Press the [ENTER] key.
The first line of the display now shows “Copy Destination” and
the second line “Trackxx-yy” (where xx is the track number
and yy the V-take number). This display lets you specify the
copy destination.
HINT
You can select the same track as copy source and copy
destination. In this case, the copy source range and copy
destination range may overlap, but copying is still possible.
6.
Specify the copy destination track/V-take in
the same way as when selecting the copy
source, and press the [ENTER] key.
The display shows the copy destination start point.
Copy Destination
To
003:15:000
ZOOM HD8/HD16
51
Reference [Track Editing]
7.
Specify the copy destination start point in the
same way as for the copy source, and press
the [ENTER] key.
The indication “Copy?” appears on the second line of the
display.
8.
To execute the copy operation, press the
[ENTER] key.
When the copy operation is completed, the unit returns to the
track edit menu.
By pressing the [EXIT] key instead of the [ENTER] key, you
can cancel the operation and back up one step at a time.
If you press the PLAY [R] key at this point, the specified
range will be played.
5.
Press the [ENTER] key.
The first line of the display now shows “Move Destination”
and the second line “Trackxx-yy” (where xx is the track
number and yy the V-take number). This display lets you
specify the move destination.
6.
Specify the move destination track/V-take in
the same way as when selecting the move
source, and press the [ENTER] key.
The display shows the move destination start point.
HINT
To paste the same range repeatedly, use the phrase loop
function (→ p. 67).
Moving a specified range of data
You can move the audio data of a specified range to a specified
position on a specified track/V-take. This action will overwrite
the existing data at the destination location. The move source
data will be erased.
Move Destination
To
000:42:230
7.
Specify the move destination start point in
the same way as for the move source, and
press the [ENTER] key.
The indication “Move?” appears on the second line of the display.
8.
Move source track
Move
To execute the move operation, press the
[ENTER] key.
When the move operation is completed, the unit returns to the
track edit menu.
By pressing the [EXIT] key instead of the [ENTER] key, you
can cancel the operation and back up one step at a time.
Move target track
1.
Refer to steps 1 – 6 of “Basic steps for range
editing” and select the MOVE command.
Select the move source track/V-take, and
press the [ENTER] key.
Erasing a specified range of data
You can erase the audio data of a specified range and return the
range to the mute (non-recorded) condition.
The display for specifying the move start point appears. (For
information on switching the display units, see page 51.)
Start 000:00:000
2.
3.
Use the cursor left/right keys to move the
flashing section of the counter, and turn the
dial to specify the move start point.
Erase
1.
The display for specifying the move start point appears. (For
information on switching the display units, see page 51.)
Press the [ENTER] key.
Start 000:00:000
The second line of the display now lets you specify the move
range end point.
Start 000:00:000
End 000:42:230
4.
52
Refer to steps 1 – 6 of “Basic steps for range
editing” and select the ERASE command.
Select the move source track/V-take, and
press the [ENTER] key.
Use the same procedure as in step 2 to
specify the move range end point.
2.
Use the cursor left/right keys to move the
flashing section of the counter, and turn the
dial to specify the erase start point.
3.
Press the [ENTER] key.
ZOOM HD8/HD16
Reference [Track Editing]
The second line of the display now lets you specify the erase
range end point.
3.
Press the [ENTER] key.
The second line of the display now lets you specify the
trimming end point.
Start 000:00:000
End 001:20:020
4.
Use the same procedure as in step 2 to
specify the erase range end point.
If you press the PLAY [R] key at this point, the specified
range will be played.
5.
4.
Use the same procedure as in step 2 to
specify the trimming end point.
If you press the PLAY [R] key at this point, the specified
range will be played.
Press the [ENTER] key.
The indication “Erase?” appears on the second line of the
display.
6.
Start 000:20:000
End 000:42:230
To execute the erase operation, press the
[ENTER] key.
When the erase operation is completed, the unit returns to the
track edit menu.
By pressing the [EXIT] key instead of the [ENTER] key, you
can cancel the operation and back up one step at a time.
5.
Press the [ENTER] key.
The indication “Trim?” appears on the second line of the
display.
6.
To execute the trimming operation, press the
[ENTER] key.
When the trimming operation is completed, the unit returns to
the track edit menu.
By pressing the [EXIT] key instead of the [ENTER] key, you
can cancel the operation and back up one step at a time.
Trimming a specified range of data
You can erase the audio data of a specified range and adjust the
data start/end point (trimming). For example, when preparing
to burn the master track onto a CD-R/RW disc, you might want
to remove unwanted portions at the start and the end of the Vtake that will be used.
Trim
Trim
Fade-in/fade-out of specified
data range
You can fade in or fade out the audio data over a specified
range.
Fade-in
NOTE
NOTE
When data before a specified section are erased (trimmed), the
remaining audio data will move up by that amount. Therefore the
timing may become mismatched with regard to other tracks.
The fade-in/out command does not simply alter the track
volume. Rather, it rewrites the audio data and is therefore not
reversible once executed.
1.
1.
Refer to steps 1 – 6 of “Basic steps for range
editing” and select the TRIM command.
Select the track/V-take to trim, and press the
[ENTER] key.
The display for specifying the trimming start point appears.
(For information on switching the display units, see page 51.)
The display for specifying the fade-in/fade-out start point
appears. (For information on switching the display units, see
page 51.)
Start 000:00:000
2.
Use the cursor left/right keys to move the
flashing section of the counter, and turn the
dial to specify the trimming start point.
All data before the point specified here will be erased.
ZOOM HD8/HD16
Refer to steps 1 – 6 of “Basic steps for range
editing” and select the FADE I/O command.
Select the track/V-take for fade-in or fadeout, and press the [ENTER] key.
Start 000:00:000
2.
Use the cursor left/right keys to move the
flashing section of the counter, and turn the
dial to specify the fade-in/fade-out start
point.
53
Reference [Track Editing]
3.
Press the [ENTER] key.
The second line of the display now lets you specify the fadein/fade-out end point.
Reversing a specified range of
audio data
You can reverse the order of a specified range of audio data.
Start 000:00:000
End 000:10:000
Reverse
A
4.
Use the same procedure as in step 2 to
specify the fade-in/fade-out end point.
If you press the PLAY [R] key at this point, the specified
range will be played.
5.
Press the [ENTER] key.
A display for selecting the fade-in or fade-out curve appears.
1.
Curves In-1 to In-3 are for fade-in, and curves Out-1 to Out-3
are for fade-out. The numbers are for three different kinds of
curves, which look as follows.
Fade-in
In-2
D
E
E
D
C
B
A
Refer to steps 1 – 6 of “Basic steps for range
editing” and select the REVERSE command.
Select the track/V-take for reversing, and
press the [ENTER] key.
Start 000:00:000
Turn the dial to select the fade-in or fade-out
curve.
In-1
C
The display for specifying the reverse start point appears. (For
information on switching the display units, see page 51.)
Fade Curve
In-1
6.
B
In-3
2.
Use the cursor left/right keys to move the
flashing section of the counter, and turn the
dial to specify the reverse start point.
3.
Press the [ENTER] key.
The second line of the display now lets you specify the reverse
end point.
Start 001:15:000
End 001:18:000
4.
Fade-out
Out-1
Out-2
Out-3
Use the same procedure as in step 2 to
specify the reverse end point.
If you press the PLAY [R] key at this point, the specified
range will be played.
5.
7.
The indication “Reverse?” appears on the second line of the
display.
Press the [ENTER] key.
The indication “Fade?” appears on the second line of the
display.
8.
To execute the fade-in or fade-out operation,
press the [ENTER] key.
When the fade-in/fade-out operation is completed, the unit
returns to the track edit menu.
By pressing the [EXIT] key instead of the [ENTER] key, you
can cancel the operation and back up one step at a time.
54
Press the [ENTER] key.
6.
To execute the reverse operation, press the
[ENTER] key.
When the reverse operation is completed, the unit returns to the
track edit menu.
By pressing the [EXIT] key instead of the [ENTER] key, you
can cancel the operation and back up one step at a time.
ZOOM HD8/HD16
Reference [Track Editing]
Changing the duration of an
entire track
You can change the duration of the entire audio data on a track
without changing the pitch (time stretch/compress). The
stretched or compressed data can be written over the old data
on the same track or pasted on another track while leaving the
source data unchanged.
Time stretch/compress
A
B
C
D
E
A B C D E
NOTE
• The editing start point for time stretch/compress is always from
unit for making the time stretch/compress
setting.
The selected unit flashes.
4.
Turn the dial to make the time stretch/
compress setting.
When you change one item, the other item also changes
accordingly. The setting range of 50% – 150% for the stretch/
compress ratio cannot be exceeded.
5.
Press the PLAY [R] key.
The stretched/compressed track is played from the beginning
of the V-take.
If you continue playback to the end of the V-take, all audio data
of that track/V-take are stretched or compressed.
the beginning of the V-take.
• The point where you stop playback when checking out the time
stretch/compress effect becomes the editing end point.
1.
Refer to steps 1 – 6 of “Basic steps for range
editing” and select the TIME STRETCH
command. Select the track/V-take for time
stretch/compress, and press the [ENTER] key.
The indication “Time Stretch Dst” appears on the first line of
the display. In this condition, you can select a track/V-take on
which to place the audio data after time stretch/compress.
HINT
It is also possible to change the stretch/compress ratio during
playback.
6.
The indication “Stretch?” appears on the second line of the
display.
7.
Time Stretch Dst
Track1-1
2.
Use the cursor left/right keys or the status
keys to select the target track, and use the
dial to select the V-take number.
The display indication changes as follows.
Stretch ratio
Tempo
100.00% ∑=120.0
=120.0
000:00:000
This screen lets you specify the ratio for time stretch/compress
in two units, as listed below.
• Stretch ratio (%)
Expresses the length of the track after time stretch/
compress.
• Tempo (BPM)
Sets the tempo (beats per minute) after time stretch/
compress, using the tempo set in the rhythm song as
reference. In the default condition, the current tempo of the
rhythm section is shown.
3.
Use the cursor left/right keys to select the
ZOOM HD8/HD16
At the point where you want the time stretch/
compress function to end, press the STOP
[P] key.
To execute the time stretch/compress
operation, press the [ENTER] key.
When the time stretch/compress operation is completed, the
unit returns to the track edit menu.
By pressing the [EXIT] key instead of the [ENTER] key, you
can cancel the operation and back up one step at a time.
HINT
When wishing to apply time stretch/compress only to a part of the
song such as a drum pattern or guitar riff, use the copy function or
trimming function to create a V-take of the desired length first.
Compensating the pitch of a
specified range
This editing command lets you specify a KEY and SCALE and
align all audio data in a specified range to the nearest note in that
scale (PitchFix). Instead of the scale, it is also possible to use a bass
sequence from the bass track as reference for pitch compensation.
HINT
The edited audio data after pitch compensation will overwrite
the existing data.
NOTE
For pitch shift to operate correctly, the audio data should
represent single notes recorded without applying delay, reverb,
chorus, or other effects.
55
Reference [Track Editing]
1.
Refer to steps 1 – 6 of “Basic steps for range
editing” and select the PITCH FIX command.
Select the track/V-take for time stretch/
compress, and press the [ENTER] key.
The indication “Pitch Fix” appears on the first line of the
display, and “Key” on the second line. In this condition, you can
select the key for the scale to be used for pitch compensation.
The following illustrations show pitch compensation for the
same melody, using D Major and Chromatic.
Pitch compensation (D Major)
Pitch Fix
Key=C
Key
HINT
Pitch compensation (Chromatic)
You can only select a single mono track or one track of a stereo
pair as source track for PitchFix.
2.
Turn the dial to select the key.
The selection range for the key is C – B (in semitone steps) and
“Bass Seq”.
When you select “BassSeq”, the pitch of the audio track will be
detected and transposed to the same note in the nearest octave
specified by the bass sequence or by actually hitting a pad. The
upper limit for pitch detection is two octaves above center A.
For example, if you use an audio track recorded with long tones
and apply PitchFix using a bass sequence with a short rhythm,
you will get an interesting effect with strong modulation.
Audio track
4.
Audio track
Use the cursor left/right keys to bring up the
indication “Speed” on the second line of the
display, then turn the dial to select the speed
with which the pitch is adjusted. The setting
range is 0 – 30.
Smaller values result in faster compensation speed. For a
natural effect, select a fairly high value.
Pitch Fix
Bass sequence
Pitch Fix
Speed=15
HINT
• When you select “Bass Seq”, step 3 is not necessary.
• When you select “Bass Seq” for pitch compensation, the note in
the octave closest to the source material is selected. If the
source and the bass track pitch are far apart, the results may be
HINT
By selecting a very high pitch compensation speed, you can
produce a robotic voice from a vocal source.
unpredictable.
3.
Use the cursor left/right keys to bring up the
indication “Scale” on the second line of the
display, then turn the dial to select the scale
type.
The scale type selections are “Major”, “Minor”, and
“Chromatic”. When you select Chromatic, pitch compensation
is performed to the nearest semitone.
Pitch Fix
Scale=Chromatic
56
5.
Press the cursor down key.
The display indication changes as follows. At this screen, you
can specify the start point in minutes/seconds/milliseconds,
measures/beats/ticks, or by using marks. (To return to the
previous screen, press the cursor up key.)
Time
Start 000:00:000
Ó00
00 001-01-00
Mark
Measures/beats/ticks
ZOOM HD8/HD16
Reference [Track Editing]
6.
Use the cursor left/right keys to cause the
counter indication to flash. Then use the dial
to specify the start point for pitch
compensation.
Source track
G Major
You can also use the MARKER [U]/[I] keys, ZERO [U]
key, and REW [T]/FF [Y] keys to locate the point.
By pressing the PLAY [R] key at this point, you can check out
the editing result.
C Major
Generate harmony
Source track
7.
To start pitch compensation, hold down the
REC [O] key and press the PLAY [R] key.
Recording starts with the pitch compensation applied. If you
have selected “Bass Seq” in step 2, you can check the bass
track signal level at the “RHYTHM” position on the level
meter.
By using the cursor left/right keys during recording, you can
call up and edit the Key, Scale, and Speed parameters. If you
press the [SHIFT] key, the pitch compensation effect is
bypassed. This will also be reflected in the recording.
D Major
Write target track
G Major C Major D Major
HINT
• Depending on the pitch of the source material and the rhythm
pattern/rhythm song setting, the results of this command may
be unpredictable.
• When generating harmony using the rhythm song, chords must
be programmed for the rhythm song beforehand.
• When “-- (no conversion)” is programmed as chord type in the
rhythm song, no harmony can be created at this point.
HINT
The manual and automatic punch-in/punch-out functions (→
p. 41) can also be used at this point.
8.
When recording has progressed to the point
where you want pitch compensation to stop,
press the STOP [P] key.
The indication “Fix?” appears on the second line of the display.
9.
• When generating harmony using chord information of the
rhythm pattern, the harmony is created for the same chord
throughout.
NOTE
• When the rhythm pattern/rhythm song is “Empty”, the harmony
create function is not available.
• For the harmony create function to work properly, the audio data
should represent single notes recorded without applying delay,
reverb, chorus, or other effects.
To carry out pitch compensation, press the
[ENTER] key.
The audio data of the specified range are overwritten, and the
unit returns to the track edit menu.
By pressing the [EXIT] key instead of the [ENTER] key, you
can cancel the operation and back up one step at a time.
1.
Select the rhythm pattern or rhythm song to
be used for harmony generation.
When the selection is finished, press the [EXIT] key to return
to the main screen.
NOTE
Generating harmony from a
specified range of audio data
You can use chord information programmed in the rhythm
pattern/rhythm song to shift the pitch of the audio data and
create a 3-part harmony (chord root/third/fifth).
Whether the rhythm pattern or rhythm song is used as source
of chord information depends on the mode selected for the
rhythm section (rhythm pattern mode or rhythm section mode).
The pitch-shifted audio data can be either added to the source
material or written to another track/V-take.
For example, when G Major → C Major → D Major are
programmed in a rhythm song, the following harmony is
created.
Make sure that the selected rhythm pattern/rhythm song
comprises suitable chord information.
2.
Refer to steps 1 – 6 of “Basic steps for range
editing” and select the HARMONY+ command.
Then select the track/V-take for harmony
generation, and press the [ENTER] key.
The indication “Harmony+ Dst” appears on the first line of the
display. In this condition, you can select the target destination
for writing the harmony.
Harmony+ Dst
Track1-1
NOTE
You can only select a single mono track or one track of a stereo
pair as source track for Harmony Generate.
ZOOM HD8/HD16
57
Reference [Track Editing]
3.
Use the cursor left/right keys or the status
keys to select the target track, and use the
dial to select the V-take number.
If you specify the same track/V-take as the source, the harmony
data will be added to the original data and the V-take will be
overwritten. You can also specify a stereo track or two mono
tracks as destination.
HINT
During parameter setting and harmony generation, the status
key of the source track is lit in green and the status key of the
destination track in red. If the source track/V-take is also
selected as destination, the status key is lit in orange.
4.
Press the [ENTER] key.
The display indication changes as follows.
Harmony+
SourceLevel=100
By setting the Chorus Level parameter to zero, you can mute
the respective part.
8.
To adjust the speed with which the created
harmony parts will reach the target pitch, use
the cursor left/right keys to bring up the
indication “Feeling” on the second line of the
display and turn the dial.
The setting range for the Feeling parameter is 0 – 30. The
larger the value, the smoother the transition to the harmony.
Harmony+
Feeling=15
9.
Press the cursor down key.
The display indication changes as follows.
At this screen, you can specify the start point in time units,
measures/beats/ticks, or by using marks.
(To return to the previous screen, press the cursor up key.)
From this screen, you can set the volume and panning for the
source and the harmony parts. The parameter for the edit
source is “Source”. The parameter for the chord root is called
“Chorus 1”, the parameter for the third “Chorus 2”, and the
parameter for the fifth “Chorus 3”.
5.
Start 000:00:000
Ó00
00 001-01-00
Mark
Verify that “Source Level” is shown on the
second line of the display, and turn the dial to
set the volume for the edit source.
The setting range is 0 – 127. A setting of 100 results in an
unchanged level.
HINT
When the Source Level parameter is set to zero, the edit source
will be muted, and only the generated harmony parts are
written to the track.
6.
Time
To set the pan value for the edit source, use
the cursor left/right keys to bring up the
indication “Source Pan” on the second line of
the display, and then turn the dial to adjust
panning for the source.
The setting range is L100 (fully left) – R100 (fully right).
Harmony+
SourcePan=0
Measures/beats/ticks
10. Use the cursor left/right keys and the dial to
specify the start point for harmony
generation.
You can also use the MARKER [U]/[I] keys, ZERO [U]
key, and REW [T]/FF [Y] keys to locate the point.
By pressing the PLAY [R] key in this condition, you can
check what the result will sound like when the function is
executed.
HINT
The manual and automatic punch-in/punch-out functions (→ p.
41) can also be used at this point.
11. To start harmony generation, hold down the
REC [O] key and press the PLAY [R] key.
Recording starts. The display indication changes as follows.
Harmony+
Chord=C Maj
NOTE
When the destination is a mono track, the pan setting will have
no effect.
7.
58
Use the cursor left/right keys and the dial to
adjust the level and panning for the harmony
parts (Chorus 1 – 3) in the same way.
When the second line of the display reads “Chord”, the chord
of the current rhythm pattern/rhythm song is shown.
During recording, you can use the cursor left/right keys to call
up and edit the Source level and panning, Chorus 1 – 3 level
and panning, and the Feeling parameter. The settings will be
reflected in the recorded result.
ZOOM HD8/HD16
Reference [Track Editing]
HINT
When playing the harmony, the drum/bass track will also be
played. Use the faders as required to adjust the level.
The indication “Duo Harmony Dst” appears on the first line of
the display. In this condition, you can select the target
destination for writing the created harmony.
12. When recording has progressed to the point
Duo Harmony Dst
Track1-1
where you want harmony generation to stop,
press the STOP [P] key.
The indication “Harmonize?” appears on the second line of the
display.
13. To carry out harmony generation, press the
[ENTER] key.
The audio data of the specified range are written. When the
process is complete, the unit returns to the track edit menu.
By pressing the [EXIT] key instead of the [ENTER] key, you
can cancel the operation and back up one step at a time.
Generating a 1-part harmony from
a specified range of audio data
You can specify a Key and Scale and shift the pitch of the audio
data by a third up or down to create a 1-part harmony. This is
called the Duo Harmony function.
The pitch-shifted audio data can be either added to the source
material or written to another track/V-take.
For example, when Key = C and Scale = Major is specified,
and shift upwards is selected for the Duo Harmony function,
the following harmony will be created.
NOTE
You can only select a single mono track or one track of a stereo
pair as source track for Duo Harmony.
2.
Use the cursor left/right keys or the status
keys to select the target track, and use the
dial to select the V-take number.
If you specify the same track/V-take as the source, the harmony
data will be added to the original data and the V-take will be
overwritten. You can also specify a stereo track or two mono
tracks as destination.
3.
Press the [ENTER] key.
The display indication changes as follows. From this screen,
you can set the key to be used as reference for the harmony.
Duo Harmony
Key=C
4.
Turn the dial to select the key.
The setting range is C – B (in semitone steps).
Source track
Key/Scale = C Major
Shift direction: up
5.
Use the cursor left/right keys to bring up the
indication “Scale” on the second line of the
display. Then turn the dial to select the scale
type and the pitch shift direction. The
following settings are available.
Duo Harmony
Duo Harmony
Scale=Major Up
Write target track
● Major Up
Create harmony a major third up
NOTE
For the Duo Harmony function to work properly, the audio data
should represent single notes recorded without applying delay,
reverb, chorus, or other effects.
1.
Refer to steps 1 – 6 of “Basic steps for range
editing” and select the DUO HARMONY
command. Select the track/V-take for time
stretch/compress, and press the [ENTER]
key.
ZOOM HD8/HD16
● Minor Up
Create harmony a minor third up
● Major Down
Create harmony a major third down
● Minor Down
Create harmony a minor third down
6.
Use the cursor left/right keys to bring up the
indication “Feeling” on the display. Then turn
the dial to select the speed with which the
59
Reference [Track Editing]
created harmony will reach the target pitch.
The setting range is 0 – 30. The larger the value, the smoother
the transition to the harmony.
Time
Start 000:00:000
Ó00
00 001-01-00
Duo Harmony
Feeling=15
7.
Use the cursor left/right keys to bring up the
indication “Source Level” on the display, and
turn the dial to set the volume for the edit
source.
The setting range is 0 – 127. A setting of 100 results in an
unchanged level.
Duo Harmony
SourceLevel=100
When the SOURCE LVL parameter is set to zero, the edit
source will be muted, and only the generated harmony is
written to the track.
To set the pan value for the edit source, use
the cursor left/right keys to bring up the
indication “Source Pan” on the display, and
then turn the dial to adjust panning for the
source.
The setting range is L100 (fully left) to R100 (fully right).
Duo Harmony
SourcePan=0
NOTE
When the destination is a mono track, the pan setting will have
no effect.
9.
Measures/beats/ticks
11. Use the cursor left/right keys and the dial to
specify the start point for harmony
generation.
You can also use the MARKER [U]/[I] keys, ZERO [U]
key, and REW [T]/FF [Y] keys to locate the point.
The Duo Harmony part will be added to the range where
recording steps were carried out. By pressing the PLAY [R]
key at this point, you can check the editing result.
HINT
The manual and automatic punch-in/punch-out functions (→ p.
41) can also be used at this point.
HINT
8.
Mark
Adjust the level and panning for the harmony
part in the same way, by bringing up the
indication “Chorus Level” or “Chorus
Panning” on the second line of the display.
12. To start Duo Harmony generation, hold down
the REC [O] key and press the PLAY [R] key.
During recording, you can use the cursor left/right keys to call
up and edit the Source level and panning, Chorus 1 – 3 level
and panning, and the Feeling parameter. The settings will be
reflected in the recorded result.
13. When recording has progressed to the point
where you want harmony generation to stop,
press the STOP [P] key.
The indication “Harmonize?” appears on the second line of the
display.
14. To confirm the operation, press the [ENTER]
key.
The editing result is written to the track. When the process is
complete, the unit returns to the track edit menu.
By pressing the [EXIT] key instead of the [ENTER] key, you
can cancel the operation and back up one step at a time.
10. Press the cursor down key.
At this screen, you can specify the start point in time units,
measures/beats/ticks, or by using marks.
(To return to the previous screen, press the cursor up key.)
60
ZOOM HD8/HD16
Reference [Track Editing]
Editing using V-takes
Recorded audio data can also be edited in V-take units. This is
convenient for example to exchange the data on two V-takes or
delete a V-take that is no longer needed. The procedure is
explained in this section.
Basic steps for V-take editing
When editing audio data in V-take units, some steps are similar
for each action. These are as follows.
1.
From the main screen, press the [TRACK
PARAMETER] key in the control section.
Various track parameters can now be selected.
2.
Use the cursor up/down keys to bring up the
indication “Trackxx-yy” (where xx is the track
number and yy the V-take number) on the first
line of the display.
Now you can select the V-take.
Track1-1
GTR 1- 1
3.
Use the cursor left/right keys or the status
keys to select the target track, and use the
dial to select the V-take number.
• MOVE V-TAKE
Move the audio data of a specified track/V-take to another
track/V-take.
HINT
<<
only>> When you have called up “MOVE V-TAKE”
and use the cursor left/right keys to select “Track1 – Track 8”
as source, you can move the contents of tracks 1 – 8 to tracks
9 – 16 in one operation. The first line of the display shows
“8TRACKS MOVE” in this case.
• EXCHANGE V-TAKE
Exchange the audio data of a specified track/V-take with the
data of another track/V-take.
• IMPORT V-TAKE
Import any track/V-take from another project, from a CDROM/R/RW disc inserted in the CD-R/RW drive, or import
an audio file (WAV/AIFF) from the internal hard disk.
HINT
If necessary, you can also change your selection of track and
V-take from this screen.
6.
7.
The status key for the currently selected track is lit in orange.
It is also possible to select the master track. In this case, the
track number indication shows “Master”.
When the editing command has been
executed, repeatedly press the [EXIT] key to
return to the main screen.
NOTE
HINT
Pressing the status key for a stereo track repeatedly selects the
odd-numbered track and even-numbered track in sequence.
4.
Press the [ENTER] key.
The subsequent steps will differ, depending on which
command was selected in step 5. See the following sections for
the respective commands.
Press the [FUNCTION] key in the function/
transport section.
A menu for editing audio data in V-take units appears.
ERASE V-TAKE
Track1-1
After executing an edit command for rewriting the audio data
on a track, the original data cannot be restored. To retain the
condition before editing, use the capture and swap functions
(→ p. 65) for that track.
Erasing a V-take
You can erase the audio data on a specified V-take. The V-take
is returned to the non-recorded condition.
Erase
5.
Repeatedly press the [FUNCTION] key to call
up the desired command. The following
editing commands are available.
1.
• ERASE V-TAKE
Erase the audio data on a specified track/V-take.
• COPY V-TAKE
Copy the audio data of a specified track/V-take to another
track/V-take.
ZOOM HD8/HD16
Refer to steps 1 – 6 of “Basic steps for V-take
editing” to select the track/V-take to erase
and bring up the indication “ERASE V-TAKE”
on the display. Then press the [ENTER] key.
The indication “Erase?” appears on the display.
2.
To execute the erase operation, press the
61
Reference [Track Editing]
[ENTER] key once more.
When the erase operation is completed, the unit returns to the
V-take selection screen.
By pressing the [EXIT] key instead of the [ENTER] key, you
can cancel the operation and back up one step at a time.
Copying a V-take
You can copy the audio data of a specified V-take to any other
V-take. This action will overwrite any existing data on the
destination V-take. The data on the copy source V-take will be
unchanged.
Copy source track
Move source track
Move
Move destination track
HINT
<<
1.
Copy
Copy destination track
1.
Refer to steps 1 – 6 of “Basic steps for V-take
editing” to select the track/V-take to copy
and bring up the indication “COPY V-TAKE”
on the display. Then press the [ENTER] key.
A screen for selecting the copy destination track/V-take
appears on the display.
Copy to
Track3-1
2.
Use the cursor left/right keys, status keys,
and the dial to select the track/V-take to use
as copy destination, and press the [ENTER]
key.
The indication “Copy?” appears on the display. If audio data
exist at the copy destination, the indication “Overwrite?” is
shown. When the copy operation is performed, these data will
be overwritten.
3.
To execute the copy operation, press the
[ENTER] key once more.
When the copy operation is completed, the unit returns to the
V-take selection menu.
By pressing the [EXIT] key instead of the [ENTER] key, you
can cancel the operation and back up one step at a time.
Moving a V-take
You can move the audio data of a specified V-take to any other
V-take. This action will overwrite any existing data on the
destination V-take. The data on the move source V-take will be
erased.
62
only>> You can also move all currently selected V-takes
for tracks 1 - 8 to tracks 9 - 16 in a single operation.
Refer to steps 1 – 6 of “Basic steps for V-take
editing” to select the track/V-take to move
and bring up the indication “MOVE V-TAKE”
on the display. Then press the [ENTER] key.
A screen for selecting the move destination track/V-take
appears on the display.
Move to
Track3-1
2.
Use the cursor left/right keys, status keys,
and the dial to select the track/V-take to use
as move destination, and press the [ENTER]
key.
The indication “Move?” appears on the display. If audio data
exist at the move destination, the indication “Overwrite?” is
shown. When the move operation is performed, these data will
be overwritten.
3.
To execute the move operation, press the
[ENTER] key once more.
When the move operation is completed, the unit returns to the
V-take selection menu.
By pressing the [EXIT] key instead of the [ENTER] key, you
can cancel the operation and back up one step at a time.
<<
only>> Moving V-takes
of tracks 1 – 8 to tracks 9 – 16
You can move the contents of the selected V-takes for tracks 1 –
8 to tracks 9 – 16 in a single operation. This action will
overwrite any existing data on the destination V-takes. The data
on the move source V-takes will be erased. This function is
convenient to move V-takes recorded with the 8-track recording
function to tracks 9 – 16, to create room for recording more
instruments.
1.
Refer to steps 1 – 6 of “Basic steps for V-take
editing” and bring up the indication “MOVE VTAKE” on the display.
ZOOM HD8/HD16
Reference [Track Editing]
MOVE V-TAKE
Track1-1
2.
Use the cursor left/right keys to select
“Track1-Track8” as source, and press the
[ENTER] key.
When you select “Track1-Track8” as move source, the
indication “MOVE V-TAKE on the first line of the display
changes to “8TRACKS MOVE”. When you press the
[ENTER] key in this condition, the destination tracks are
shown.
Move to
Track9-Track16
Exchange to
Track3-1
2.
Use the cursor left/right keys, status keys,
and the dial to select the track/V-take to use
as exchange destination, and press the
[ENTER] key.
The indication “Exchange?” appears on the display.
3.
To execute the exchange operation, press the
[ENTER] key once more.
When the exchange operation is completed, the unit returns to
the V-take selection menu.
By pressing the [EXIT] key instead of the [ENTER] key, you
can cancel the operation and back up one step at a time.
NOTE
When “8TRACKS MOVE” is shown on the first line of the display
and you have pressed the [ENTER] key, the destination is fixed
to “Track9-Track16”. The move source will the currently selected
V-takes of tracks 1 – 8, and the move destination will be the
currently selected V-takes of tracks 9 – 16.
3.
Press the [ENTER] key.
The indication “Move?” appears on the display. If audio data
exist at the move destination, the indication “Overwrite?” is
shown. When the move operation is performed, these data will
be overwritten.
4.
To execute the move operation, press the
[ENTER] key once more.
When the move operation is completed, the unit returns to the
V-take selection menu.
By pressing the [EXIT] key instead of the [ENTER] key, you
can cancel the operation and back up one step at a time.
Exchanging V-takes
You can exchange the audio data of two specified V-takes.
Exchange
1.
Refer to steps 1 – 6 of “Basic steps for V-take
editing” to select the track/V-take to
exchange and bring up the indication
“EXCHANGE V-TAKE” on the display. Then
press the [ENTER] key.
A screen for selecting the exchange destination track/V-take
appears on the display.
ZOOM HD8/HD16
Importing audio data to a
V-take
You can import audio data into any track/V-take of the
currently selected project. Any audio data on the destination Vtake are overwritten by the imported data.
Besides V-takes from other projects, data that can be imported
include WAV/AIFF files located on a CD-ROM or CD-R/RW
disc or on the internal hard disk. Before importing a WAV/
AIFF file from a CD-ROM/R/RW disc or the internal hard
disk, the following preparations are necessary.
■ When importing a WAV/AIFF file from a CD-ROM/
R/RW disc
Insert the CD-ROM or CD-R/RW disc with the WAV/AIFF
file into the CD-R/RW drive of the HD8/HD16.
■ When importing a WAV/AIFF file from the internal
hard disk
Copy the WAV/AIFF file from a computer into a folder
named “IMPORT” immediately under the folder
“PROJxxx” (where xxx is the project number) located in the
root directory (top level folder) of the internal hard disk.
(For details, see page 161.)
The file must have the extension “.WAV” (for WAV files) or
“.AIF” (for AIFF files).
1.
Refer to steps 1 – 6 of “Basic steps for V-take
editing” to select the track/V-take to use as
import destination and bring up the indication
“IMPORT V-TAKE” on the display. Then press
the [ENTER] key.
A screen for selecting the import source appears on the display.
63
Reference [Track Editing]
IMPORT from
PROJECT
2.
■ If CD-ROM or IMPORT FOLDER was selected in
step 2
Search for the WAV/AIFF file in the selected location.
When a file is found, its name is shown on the display.
Use the cursor left/right keys to select one of
the following choices.
Import
BASS.WAV
• PROJECT
File name
Import any V-take from another project.
• IMPORT FOLDER
Import a WAV/AIFF file located on the internal hard disk.
Turn the dial to select a WAV/AIFF file.
If a folder on a CD-ROM/R/RW disc is selected, the indication
“Folder” is shown in the right section of the display.
• CD-ROM
Import
Folder:WAVFILES
Import a WAV/AIFF file located on a CD-ROM or CD-R/
RW disc.
3.
Folder name
Press the [ENTER] key.
Depending on which selection was made in step 2, select the
WAV/AIFF file.
■ If PROJECT was selected in step 2
The name of the source project is shown on the display.
Select Project
No.1:PRJ001
Project number
In this case, turn the dial to select the desired folder, and press
the [ENTER] key. Files contained in that folder will be shown.
To return to the next higher level, press the [EXIT] key.
4.
When the file is selected, press the [ENTER]
key.
The following steps will differ, depending on whether the
source audio file is stereo or mono, and whether the sampling
frequency is 44.1 kHz.
Name of source project
(1)Turn the dial to select the source project and press
the [ENTER] key.
A display showing a track and V-take in the source project
appears.
Select V-Take
Tr3-1:GTR 3- 1
Source track number
and V-take number
● When the source file is a stereo file
A screen for selecting the import type appears.
Import Type Sel
StåMono
St
Mono
Turn the dial to select the import type from one of the
following options, and press the [ENTER] key.
V-take name
(2)Use the cursor left/right keys, status keys, and the
dial to select the track/V-take to use as import
source.
If you select a track/V-take on which nothing is recorded,
the indication “No Data” appears in the V-take name field.
• St→Mono: .... The stereo file is mixed to mono for
importing.
• Lch: ................ Only the left-channel information is
imported.
• Rch: ............... Only the right-channel information is
imported.
● Sampling frequency is 44.1 kHz
The indication “Import?” appears on the display. If audio
data exist at the import destination, the indication
“Overwrite?” is shown. When the import operation is
performed, these data will be overwritten.
64
ZOOM HD8/HD16
Reference [Track Editing]
● Sampling frequency other than 44.1 kHz
A selection screen for choosing whether to perform
conversion to 44.1 kHz (resampling) appears.
BASS.WAV
Resample On
Turn the dial to select whether to perform resampling or not,
and press the [ENTER] key. The indication “Import?” appears
on the display. If audio data exist at the import destination, the
indication “Overwrite?” is shown. When the import operation
is performed, these data will be overwritten.
5.
Track capture and swap
You can capture the audio data of any track and temporarily
store them on the hard disk. Later you can swap the captured
data with the current data of the track. This lets you save the
state of a track before an editing operation. If the result of the
operation is not as desired, you can then easily restore the track
to its previous state.
◆ Capture
Recorder
Track 1
Track 2
Track 3
To carry out the import operation, press the
[ENTER] key once more.
When the import operation is completed, the unit returns to the
V-take selection menu.
By pressing the [EXIT] key instead of the [ENTER] key, you
can cancel the operation and back up one step at a time.
Recorded data
Captured
data of
track 1
◆ Swap
Capture operation for track 1
Recorded data
Recorder
NOTE
Imported audio files are always played with a sampling
frequency of 44.1 kHz. If resampling was disabled during the
import process, a file with a different sampling frequency will
play back with a different pitch and tempo.
Track 1
Track 2
Track 3
Captured
data of
track 1
Swap operation for track 1
Recorder
Track 1
Track 2
Track 3
Captured
data of
track 1
NOTE
• Capture is performed on a track by track basis.
• Captured track data will be erased from the hard disk when
another project is loaded or when the power is turned off.
Capturing a track
You can capture the audio data of any specified track.
1.
From the main screen, press the [PROJECT/
UTILITY] key.
The indication “REC UTILITY” appears on the first line of the
display, and “PROJECT” is shown on the second line.
2.
Use the cursor left/right keys to bring up the
indication “CAPTURE/SWAP” on the second
line of the display, and press the [ENTER] key.
The display indication changes as follows.
ZOOM HD8/HD16
65
Reference [Track Editing]
Capture
Track1
3.
Use the status keys or the dial to select a
track for capture.
The status key for the currently selected track is lit in orange.
It is also possible to select the master track. In this case, the
indication shows “Master” and the [MASTER] status key is lit.
HINT
• A track for which an unrecorded V-take is selected cannot be
captured.
HINT
If you select a track that was not captured, the indication
“Capture” appears.
4.
Press the [ENTER] key.
The indication “Swap?” appears on the display.
5.
To carry out the swap operation, press the
[ENTER] key once more.
When the operation is completed, the audio data of the selected
track will have been replaced by the previously captured audio
data.
By pressing the [EXIT] key instead of the [ENTER] key, you
can cancel the operation and back up one step at a time.
• If a track that is already captured is selected, the indication
“Swap” appears on the first line of the display.
4.
Press the [ENTER] key.
The indication “Capture?” appears on the display.
5.
To carry out the capture operation, press the
[ENTER] key once more.
HINT
By performing the swap operation once more, you can return
the track contents to the previous condition.
6.
To return to the main screen, press the [EXIT]
key several times.
When capture is completed, the indication “Swap Trackxx”
(where xx is the track number) appears on the display. This
indicates that the track has been captured and can be swapped
if necessary.
By pressing the [EXIT] key instead of the [ENTER] key, you
can cancel the operation and back up one step at a time.
6.
To return to the main screen, press the [EXIT]
key several times.
HINT
By repeating steps 3 – 5, you can capture multiple tracks.
Swapping a track
You can swap the current data of a track with the captured data.
1.
From the main screen, press the [PROJECT/
UTILITY] key.
The indication “REC UTILITY” appears on the first line of the
display, and “PROJECT” is shown on the second line.
2.
Use the cursor left/right keys to bring up the
indication “CAPTURE/SWAP” on the second
line of the display, and press the [ENTER] key.
3.
Use the status keys or the dial to select a
track that was captured.
When you select a captured track, the indication “Swap”
appears on the first line of the display.
66
ZOOM HD8/HD16
Reference [Phrase Looping]
The HD8/HD16 lets you handle part of a recorded track or an audio file on CD-ROM as a phrase that can be loaded and played
freely, in a preprogrammed sequence or for a specified number of times. The result can be written to any track/V-take. This function
is called “phrase looping”. For example, you could use a commercially available sampling CD to pick up drum loops in any desired
order, and use these to create a rhythm track.
This section describes the steps for phrase looping.
Which kind of phrases can
be used?
NOTE
• After loading, all audio files are played with a sampling frequency
of 44.1 kHz. If necessary, files with other sampling frequencies
can be converted (resampled) to 44.1 kHz.
The HD8/HD16 can manage up to 100 phrases in one project.
The phrases are stored on the hard disk in an area called the
“phrase pool”. The following kinds of data can be used as a
phrase.
(1)Any track/V-take in the currently loaded project
You can select any track/V-take in the currently loaded
project and specify a range to be used as a phrase.
(2)Audio file on CD-ROM/R/RW disc
You can load a stereo or mono audio file (8 or 16 bit AIFF
or WAV file with sampling frequency 8 – 48 kHz) from a
CD-ROM/R/RW disc inserted in the CD-R/RW drive and
use it as a phrase. You can also copy audio files via the USB
port from a computer to the hard disk of the HD8/HD16
and then use such files as a phrase.
• Discs that do not comply to ISO 9660 Level 2 specifications will
not be recognized.
• CD-R or CD-RW discs that have not been finalized will not be
recognized.
(3)Phrase from another project
You can load any phrase from a project stored on the
internal hard disk of the HD8/HD16.
HINT
It is not possible to directly load an audio track from an audio
CD as a phrase. You must first read it into a track 1 – 16 of the
HD8/HD16 (→ p. 145) and then load the audio track into the
phrase pool.
Once you have loaded phrases into the phrase pool, you can
specify various parameters such as playback range and volume
level, and then you can specify a playback sequence and
number of times each phrase is played. The result can then be
written to any track/V-take as a phrase loop.
Project
Phrase pool
(3)
Phrase
Phrase
Phrase
Phrase
Project
Phrase pool
(2)
CD-ROM/R/RW
Phrase
Phrase
Phrase
Phrase
Phrase
Phrase
Audio track
(1)
Audio track
ZOOM HD8/HD16
1
67
Reference [Phrase Looping]
Loading a phrase
This section describes how to load a phrase into the phrase
pool.
Basic phrase loading steps
When loading phrases, some steps are similar for each type.
1.
From the main screen, press the [PROJECT/
UTILITY] key in the display section.
The display indication changes as follows.
REC UTILITY 1/10
>PROJECT
2.
Use the cursor left/right keys to bring up the
indication “PHRASE” on the second line of
the display, and press the [ENTER] key.
The menu for selecting the import source appears on the
display.
6.
Use the cursor left/right keys to select one of
the following, and press the [ENTER] key.
● TAKE
Import a specified range of audio data from any track/Vtake in the currently loaded project.
● PHRASE
Import a phrase from the phrase pool of another project
saved on the hard disk.
● WAV_AIFF FOLDER
Import an audio file (WAV/AIFF) from WAV_AIFF folder
on the internal hard disk.
● CD-ROM
Import an audio file (WAV/AIFF) from a CD-ROM/R/RW
disc inserted in the CD-R/RW drive.
A screen for selecting the phrase appears on the display.
Phrase
No.0:REST
Phrase number
Phrase name
HINT
The phrase number 0 is preprogrammed as a rest of 1 measure
(4/4 beat). This phrase cannot be overwritten.
3.
Turn the dial to select a number into which
the phrase should be loaded.
If you select an empty phrase number, the display shows
“Empty”.
NOTE
If you select a number into which a phrase is already loaded, the
previous phrase will be erased and replaced by the new phrase.
4.
Press the [PROJECT/UTILITY] key once
more.
The phrase utility menu for loading phrases and creating
phrase loops appears on the display.
PHRASE UTIL 1/2
>IMPORT
5.
68
Verify that the indication “IMPORT” is shown
on the second line of the display, and press
the [ENTER] key.
The subsequent steps will differ, depending on the type of
source selected for the phrase.
See the sections for the respective commands.
After the import operation was carried out, the phrase menu
appears again on the display. If desired, you can import another
phrase. Up to 100 phrases can be included in a project (with a
duration of 1 second – 30 minutes per phrase).
To return to the main screen, press the [EXIT] key several
times.
HINT
The name “PHxxx-yy” is automatically assigned to the loaded
phrase (where xxx is the project number and yy the phrase
number).
Importing a phrase from the
current project
You can specify a range from any track/V-take of the current
project and use it as a phrase.
1.
Refer to steps 1 – 6 of “Basic phrase loading
steps” to select “TAKE” as import source.
Then press the [ENTER] key.
The indication “Import Source” appears on the first line and
the indication “Trackxx-yy” (where xx is the track number and
yy the V-take number) appears on the second line of the
display. In this condition, you can select the import source
track and V-take.
2.
Use the cursor left/right keys and the status
ZOOM HD8/HD16
Reference [Phrase Looping]
keys to select the track number, and turn the
dial to select the V-take number.
7.
When you have fully specified the import
source, press the [ENTER] key.
The indication “Import?” appears on the display.
Import Source
Track6-1
When track 8 is selected with the HD8 or track 16 with the
HD16, turning the dial further to the right selects tracks in oddnumbered/even-numbered pairs or the master track. (Pressing
two status keys for odd/even-numbered tracks together selects
the tracks as two mono tracks.) When a stereo track, two mono
tracks, or the master track is selected, the phrase can be
imported in stereo.
8.
To carry out the import process, press the
[ENTER] key again.
The phrase is imported. When the import process is completed,
the phrase menu appears again.
By pressing the [EXIT] key instead of the [ENTER] key, you
can cancel the operation and back up one step at a time.
Importing a phrase from a
different project
HINT
You can import any phrase contained in the phrase pool of
another project stored on the hard disk.
By repeatedly pressing the status key of a stereo track, you can
select the odd-numbered track, even-numbered track, and
stereo track.
NOTE
• When you import a phrase from the phrase pool of another
3.
Press the [ENTER] key.
A display showing the start point for the data range to be
imported appears. (For information on how to switch the
display units, see page 51.)
Start 000:00:000
4.
Use the cursor left/right keys to move the
flashing section of the counter, and turn the
dial to specify the start point.
project, you cannot specify a range. If necessary, edit the phrase
playback point after importing the phrase.
• The following procedure will not allow you to first listen to the
phrase. Confirm file phrase name and number before you start
the procedure.
1.
Refer to steps 1 – 6 of “Basic phrase loading
steps” to select “PHRASE” as import source.
Then press the [ENTER] key.
The indication “Project Select” appears on the first line of the
display, and the project name is shown on the second line.
Project Select
No.1:PRJ001
HINT
• By holding down the STOP [P] key and pressing the PLAY [R]
Project number
Project name
key, you can perform scrub playback of the V-take of the
specified track (→ p. 40).
• The playback range of the phrase loop can be fine-tuned also
2.
after importing. Therefore it suffices if you make a rough
selection here.
• If you specify a point where there are no audio data, the second
Turn the dial to select the source project, and
press the [ENTER] key.
The display now shows the screen for selecting phrases in that
project.
line of the display shows “✽ ”.
5.
Phrase Select
No.2:PH003-02
Press the [ENTER] key.
The display indication changes as follows.
Phrase number
Start 000:00:000
End 000:02:010
6.
Specify the end point of the range in the same
way as described in step 4.
If you press the PLAY [R] key at this point, the specified
range will be played.
ZOOM HD8/HD16
Phrase name
HINT
If the selected project does not contain any phrases, the
indication “No Data” appears on the display for several
seconds, and then the previous screen returns.
3.
Turn the dial to select the phrase, and press
the [ENTER] key.
69
Reference [Phrase Looping]
The indication “Import?” appears on the display.
4.
● Sampling frequency 44.1 kHz
To carry out the import process, press the
[ENTER] key once more.
The phrase is imported. When the import process is completed,
the phrase menu appears again.
By pressing the [EXIT] key instead of the [ENTER] key, you
can cancel the operation and back up one step at a time.
Importing a WAV/AIFF file
You can an import an audio file (WAV/AIFF) from a CD-ROM
or CD-R/RW disc inserted in the CD-R/RW drive or from the
internal hard disk.
Before doing this, the following preparations are necessary.
■ When importing from the CD-R/RW drive
Insert a CD-ROM or CD-R/RW disc containing audio files
into the CD-R/RW drive.
■ When importing from the internal hard disk
Copy audio files from a computer into a folder named
“WAV_AIFF” immediately under the root directory (top
level folder) of the internal hard disk.
The files must have the extension “.WAV” (for WAV files)
or “.AIF” (for AIFF files).
NOTE
• Any subfolders in the WAV_AIFF folder are not recognized by the
HD8/HD16.
• The following procedure will not allow you to first listen to the
audio files. Confirm file content and file name before you start
the procedure.
1.
Refer to steps 1 – 6 of “Basic phrase loading
steps” to select “CD-ROM” (to import from
CD-ROM/R/RW disc) or “WAV_AIFF FOLDER”
as import source. Then press the [ENTER] key.
The indication “Import” appears on the first line of the display,
and the file name is shown on the second line.
Import
LOOP.WAV
When a folder on a CD-ROM/R/RW disc is selected, the
indication “Folder” is shown at the left side of the display.
2.
Turn the dial to select the audio file to import.
3.
When the file has been selected, press the
[ENTER] key.
Depending on the sampling frequency of the imported audio
file, the following applies.
70
The indication “Import?” appears on the second line of the
display. When you press the [ENTER] key again, the audio
file is imported. When the process is complete, the phrase
menu appears again.
● Sampling frequency other than 44.1 kHz
When you press the [ENTER] key, a selection screen for
conversion to 44.1 kHz (resampling) appears.
LOOP.WAV
Resample On
Turn the dial to select resampling on/off. When you press the
[ENTER] key, the indication “Import?” appears on the second
line of the display. Press the [ENTER] key once more to start
the import process. When the process is complete, the phrase
menu appears again.
By pressing the [EXIT] key instead of the [ENTER] key, you
can cancel the operation and back up one step at a time.
HINT
The name “PHxxx-yy” is automatically assigned to the loaded
phrase (where xxx is the project number and yy the phrase
number).
NOTE
Imported audio files are always played with a sampling
frequency of 44.1 kHz. If resampling was disabled during the
import process, a file with a different sampling frequency will
play back with a different pitch and tempo.
Adjusting phrase parameters
Once you have imported a phrase into the phrase pool, you will
need to specify parameters such as playback range and number
of measures.
1.
From the main screen, press the [PROJECT/
UTILITY] key in the display section.
The indication “REC UTILITY” appears on the first line of the
display, and “PROJECT” is shown on the second line.
2.
Use the cursor left/right keys to bring up the
indication “PHRASE” on the second line of
the display, and press the [ENTER] key.
The phrase screen appears on the display.
Phrase
No.0:REST
ZOOM HD8/HD16
Reference [Phrase Looping]
3.
Turn the dial to select the phrase that you
want to edit.
Phrase
No.2:PH003-02
When you press the PLAY [R] key, the selected phrase is
played. If you select a number where no phrase is imported, the
indication “EMPTY” appears instead of the phrase name.
4.
Press the [EDIT] key.
A parameter of the selected phrase appears.
No.2:PH003-02
Measure x2
5.
Use the cursor up/down keys to call up the
parameter you want to edit.
● Measure x
This parameter specifies to how many measures the
playback range of the phrase corresponds. The parameter
lets you compress or expand the playing duration of the
phrase to match the tempo setting of the rhythm section.
The setting range is 1 – 99 measures.
● Time Signature
This specifies the beat of the phrase. In combination with
the Measure parameter, it determines the length of the
phrase. The setting range is 1 (1/4) – 8 (8/4).
● Start
Specifies the playback start point of the phrase in
milliseconds. In the default condition, this is the beginning
of the imported data.
● End
Specifies the playback end point of the phrase in
milliseconds. In the default condition, this is the end of the
imported data.
● Name
6.
Use the dial and the cursor left/right keys to
adjust the setting value.
● Adjusting Measure x/Time Signature/Level
Turn the dial to set the numerical value.
● Adjusting Start / End
Use the cursor left/right keys to cause the counter value to
flash, and turn the dial to set the value.
● Adjusting Name
Use the cursor left/right keys to move the underline to the
character to edit, and turn the dial to select the character.
HINT
You can use the PLAY [R] key to check the phrase during
editing.
7.
Repeat steps 5 – 6 to complete the phrase.
If desired, press the [EXIT] key several times to return to the
phrase screen, and edit another phrase.
8.
To return to the main screen, press the [EXIT]
key several times.
Copying a phrase
You can copy a phrase to any other phrase number. Any phrase
at the copy destination will be overwritten (erased). This is
convenient to use one phrase as a starting point and save it with
different parameter settings.
1.
From the main screen, press the [PROJECT/
UTILITY] key in the display section.
The indication “REC UTILITY” appears on the first line of the
display, and “PROJECT” is shown on the second line.
2.
Use the cursor left/right keys to bring up the
indication “PHRASE” on the second line of
the display, and press the [ENTER] key.
The phrase screen appears on the display.
Specifies a name for the phrase.
Phrase
No.0:REST
● Level
Specifies the phrase playback level in the range of +/-24 dB.
HINT
If you do not intend to match the phrase to a rhythm song, there
is no need to set the Measure x and Time Signature
parameters.
ZOOM HD8/HD16
3.
Turn the dial to select the copy source.
Phrase
No.1:PH001-01
71
Reference [Phrase Looping]
4.
Press the [FUNCTION] key in the function/
transport section twice, to bring up the
indication “COPY PHRASE” on the first line of
the display. Then press the [ENTER] key.
The screen for specifying the copy destination phrase number
appears.
Deleting a phrase
You can return a phrase to the blank (empty) condition as
follows.
NOTE
Copy to
No.3:PH000-03
5.
Once deleted, a phrase cannot be restored. Use this function
with care.
1.
Turn the dial to select the phrase number for
the copy destination, and press the [ENTER]
key.
From the main screen, press the [PROJECT/
UTILITY] key in the display section.
The indication “REC UTILITY” appears on the first line of the
display, and “PROJECT” is shown on the second line.
The display indication changes as follows.
2.
Phrs1 Phrs3
Phrs1åPhrs3
Copy?
NOTE
The phrase screen appears on the display.
3.
If a phrase already exists at the copy destination number, it will
be erased and replaced by the copy source phrase. Take care
not to accidentally delete a phrase.
6.
To carry out the copy process, press the
[ENTER] key once more.
Use the cursor left/right keys to bring up the
indication “PHRASE” on the second line of
the display, and press the [ENTER] key.
Turn the dial to select the phrase to erase.
Phrase
No.1:PH001-01
4.
The phrase is copied, and the phrase screen appears again.
By pressing the [EXIT] key instead of the [ENTER] key, you
can cancel the operation and back up one step at a time.
Press the [FUNCTION] key in the function/
transport section once, to bring up the
indication “DELETE PHRASE” on the first line
of the display. Then press the [ENTER] key.
The display indication changes as follows.
No.1:PH001-01
Delete?
5.
To carry out the delete process, press the
[ENTER] key.
The phrase is deleted, and the phrase screen appears again.
By pressing the [EXIT] key instead of the [ENTER] key, you
can cancel the operation and back up one step at a time.
72
ZOOM HD8/HD16
Reference [Phrase Looping]
Writing a phrase loop to a
track
Phrases contained in the phrase pool can be played in a specified
order, repeated automatically, and written as a phrase loop to a
specified track/V-take. After writing the phrase loop, the target
track/V-take will contain actual audio data which can then be
played and edited in the same way as regular audio data.
Phrase A
Phrase B
Phrase C
Phrase D
Write
V-take
repetitions. “x” takes precedence over “+”. For example,
entering 0 + 1 x 2 + 2 will result in the following phrase
sequence being written.
Phrase 0 Phrase 1 Phrase 1 Phrase 2
● Link multiple phrases
Use the “(“ (opening bracket) and “)” (closing bracket)
symbols to link a group of phrases for repetition, and then
use the “x” (multiplication) symbol to specify the repetition
count. For example, entering (1 + 2) x 2 + 3 will result in
the following phrase sequence being written.
Audio data
Phrase 1 Phrase 2 Phrase 1 Phrase 2 Phrase 3
Using FAST input for the phrase
loop
When creating a phrase loop, the FAST (Formula Assisted
Song Translator) method developed by ZOOM can be used to
specify phrase sequence and number of plays.
The keys and pads of the pad section are used for FAST input,
as described below.
An example for entering the formula 0 + (1 + 2) x 8 is shown
below.
0
Press twice
[TEMPO] key
Serves for entering the multiplication symbol "x", the addition
symbol "+", the opening bracket "(" and the closing bracket ")".
0+
0+
Press three
times
0+(
Press once
0+(1
Press twice
0+(1+
Press once
0+(1+2
Press four
times
0+(1+2)
[REPEAT/STEP] key/Pads 1 – 9
Serve to enter the phrase number and repetition count.
The basic rules for creating a phrase loop are as follows.
● Select the phrase
Use the [REPEAT/STEP] key and pads 1 – 9 to select a
phrase number from 0 – 99.
0+(1+2)
● Line up phrases
Use the “+” (addition) symbol to line up phrases. For
example, entering 0 + 1 + 2 will result in the following
phrase sequence being written.
Phrase 0 Phrase 1 Phrase 2
Press once
0+(1+2)x
Press once
0+(1+2)x8
● Repeat phrases
Use the “x” (multiplication) symbol to specify phrase
ZOOM HD8/HD16
73
Reference [Phrase Looping]
the display, and press the [ENTER] key.
HINT
If the formula does not fit on two lines, the indication scrolls by
one character each. If you use the cursor keys to move the
input position, the line scrolls accordingly.
The display indication changes as follows. This screen lets you
select a track/V-take for writing the phrase loop.
Create
Track1-1
If you make a mistake during input, correct it as follows.
● Inserting a number or symbol
Use the cursor left/right keys to move the flashing position
to where you want to insert a new number/symbol. Then
enter the new number/symbol.
5.
Use the cursor left/right keys, the status
keys, and the dial to select the track/V-take
to which to write the phrase.
● Deleting a number or symbol
Use the cursor left/right keys to move the flashing position
to the number or symbol that you want to delete. Then press
the [EDIT] key.
When formula input is completed, specify the track/V-take to
which the phrase loop is to be written as audio data.
HINT
• The entered formula will be stored as part of the project also
after writing the phrase loop. This allows you to later call up the
Create
Track8-1
When track 8 of the HD8 or track 16 of the HD16 is selected,
turning the dial further to the right selects tracks in oddnumbered/even-numbered pairs (1/2, 5/6 etc.) or the master
track. (Pressing two status keys for odd/even-numbered tracks
together selects the tracks as two mono tracks.) When a stereo
track, two mono tracks, or the master track is selected, the Vtake currently selected for the two specified tracks or the
master track becomes the writing target.
formula, edit it, and write the data again.
• After writing the phrase loop, it is not possible to write only a part
of the data or add a phrase to the loop. To make changes, enter
the new formula from the beginning to the end and then perform
the writing operation.
NOTE
• By repeatedly pressing the status key of a stereo track, you can
select the odd-numbered track, even-numbered track, and
stereo track.
• If the phrase is mono and the selected write target track is
Writing a phrase loop to a track
stereo, the same data will be written to both tracks.
• If the phrase is stereo and the write target track is mono, the left
This section explains how to create a phrase loop and write it
as audio data to a specified track/V-take.
1.
written to the track.
• When a V-take which already contains audio data is selected,
From the main screen, press the [PROJECT/
UTILITY] key in the display section.
The indication “REC UTILITY” appears on the first line of the
display, and “PROJECT” is shown on the second line.
2.
and right channels of the phrase will be mixed when the data are
Use the cursor left/right keys to bring up the
indication “PHRASE” on the second line of
the display, and press the [ENTER] key.
the existing data will be completely erased and overwritten by
the new audio data.
6.
When you have selected a track/V-take,
press the [ENTER] key.
A screen for selecting the phrase loop number for formula
input appears.
The phrase screen appears on the display.
Phrase
No.1:Empty
3.
Press the [PROJECT/UTILITY] key once
more.
The phrase utility menu appears on the display.
4.
74
Use the cursor left/right keys to bring up the
indication “CREATE” on the second line of
Create
Loop01
HINT
Ten phrase loops (Loop01 – Loop10) can be created.
7.
Turn the dial to select the desired phrase loop
number, and press the [ENTER] key.
FAST input is now possible.
ZOOM HD8/HD16
Reference [Phrase Looping]
8.
Use the keys and pads of the pad section to
enter the formula for creating the loop.
1-1
(measure - beat)
For information on entry procedures, refer to page 73.
2-1
Phrase A
(Measure x2)
3-1
4-1
Phrase B
(Measure x1)
0+(1+2)x8
NOTE
9.
When formula input is completed, press the
[ENTER] key.
The display indication changes as follows. This screen lets you
select whether to match phrase playback to the rhythm section
measure/tempo.
• When selecting Adjust Bar or Adjust Bar & Length, verify that the
Measure x parameter for each phrase is set to a suitable number
of measures. If the setting is inappropriate, the rhythm song and
phrase will not synchronize properly.
• If Adjust Bar & Length is selected and the expansion/contraction
ratio exceeds a certain range (50 – 150%), the indication “Out of
Range” appears, and the results may not be as expected.
Adjust
Off
11. Press the [ENTER] key.
The indication “Create?” appears on the display.
10. Turn the dial to select one of the following
methods.
● Adjust Off
When you select this setting, the selected phrase is played
continuously, independent of the rhythm song bar lines and
tempo. (Default setting)
12. To carry out the phrase loop writing process,
press the [ENTER] key once more.
The phrase loop is written. When the process is completed, the
display reverts to the phrase screen.
By pressing the [EXIT] key instead of the [ENTER] key, you
can cancel the operation and back up one step at a time.
13. To return to the main screen, press the [EXIT]
key several times.
1-1
2-1
(measure - beat)
Phrase A
3-1
4-1
Phrase B
● Adjust Bar
When you select this setting, phrase playback start is
aligned to the measure start of the rhythm song. If one
measure of the phrase (phrase playback range divided by
number of measures specified by Measure x parameter) is
longer than one measure of the rhythm song, the phrase is
switched when the number of measures specified by the
Measure x parameter has played, without waiting for the
end of the phrase. If one measure of the phrase is shorter
than one measure of the rhythm song, there will be a blank
until the measure where playback switches to the next
phrase.
1-1
(measure - beat)
2-1
Phrase A
(Measure x2)
3-1
4-1
Phrase B
(Measure x1)
● Adjust Bar & Length
When you select this setting, the phrase length is adjusted
so that the measures of the rhythm song and the phrase are
matched. (Pitch will not change.)
ZOOM HD8/HD16
75
Reference [Mixer]
This section explains the functions and operation of the two mixer types built into the HD8/HD16.
About the mixer of the
HD8/HD16
The mixer of the HD8/HD16 is divided into two sections: an
“input mixer” that processes the input signals from the input
jacks, and a “track mixer” that processes the signals from the
audio tracks and the drum/bass track of the recorder section.
Details of each mixer are described below.
Input mixer
Adjusts the sensitivity for signals from the INPUT jacks and
assigns these signals to the recorder tracks, either individually
or mixed.
• Input signal panning
• Send/return effect intensity
HINT
<<
only>> In the 8-track recording mode, you can set
the panning value and send level for each input.
Track mixer
Serves to process the playback signals of the recorder audio
tracks and the sound of the drum/bass track, and to mix these
signals to stereo. The mixer allows you to adjust the volume
with faders and set panning and EQ for each track.
The track mixer lets you adjust the following parameters for
each track.
Recorder section
Input mixer
INPUT 1
INPUT jacks
INPUT 2
Track 1
Track 2
Track 3
Track 4
Track 5
Track 6
Tracks 7/8
• Track volume
• Track panning
• Track phase
• V-take used for the track (audio tracks only)
• High frequency range EQ boost/cut amount
Input mixer
INPUT 1
INPUT 2
INPUT jacks
INPUT 3
Recorder section
Track 1
Track 2
Track 3
Track 4
Track 5
Track 6
Track 7
Track 8
Tracks 9/10
Tracks 11/12
INPUT 8
• Mid frequency range EQ boost/cut amount
• Low frequency range EQ boost/cut amount
• Send/return effect intensity
• Stereo link (→ p. 82) settings (mono audio
tracks)
• <<
only>> Signal level sent to STEREO
SUB-OUT jack
Tracks 13/14
Tracks 15/16
The input mixer serves to adjust the following parameters.
HINT
On stereo tracks and the drum track, parameter settings
except phase and V-take number (audio tracks only) are linked
for the L/R channels.
• Input signal sensitivity
• Input signal recording level
• Input signal phase
• <<
only>> Level of signal sent to STEREO
SUB-OUT jack
If an input signal is not assigned to a track (recording track not
selected), the input signal will be sent straight to the
[MASTER] fader. In this condition, the following parameters
can be adjusted.
76
ZOOM HD8/HD16
Reference [Mixer]
Recorder section
From directly after
[MASTER] fader
Track 1
Track 2
Track 3
Track 4
Track 5
Track 6
Tracks 7/8
MASTER OUTPUT
Master track
To directly before
[MASTER] fader
To master
track
Bass program
Drum kit
Rhythm section
1
2
3
4
5
6
7/8
RHYTHM MASTER
Track mixer
Recorder section
From master track
Track 1
Track 2
Track 3
Track 4
Track 5
Track 6
Track 7
Track 8
MASTER OUTPUT
Tracks 9/10
Tracks 12/11
Tracks 13/14
From directly after
[MASTER] fader
Tracks 15/16
Master track
To directly before
[MASTER] fader
To master
track
Bass program
Drum kit
Rhythm section
1
2
3
4
5
6
7
8
9/10 11/12 13/14 15/16 RHYTHM MASTER
Track mixer
From master track
Assigning input signals to
recording tracks
This section explains how to adjust the sensitivity for signals
input from the INPUT jacks, and how to send them to audio
tracks in the recorder section.
1.
Make sure that the instrument or mic that you
want to record is connected to the respective
INPUT jack.
ZOOM HD8/HD16
2.
From the main screen, press the [ON/OFF]
key of the input to which the instrument or
microphone is connected, so that the key is
lit in red.
Input selection is performed with the [ON/OFF] keys in the
input section. If you press an [ON/OFF] key while another key
is already lit, the previous key goes out and the new key lights
up. While the key is lit, the input is active.
Normally, up to two keys can be activated simultaneously. To
activate two inputs, hold down one [ON/OFF] key and then
press the other key.
77
Reference [Mixer]
<<
only>> It is also possible to press two separate [ON/
OFF] keys together.
HINT
<<
only>> When the [8TRACK RECORDING] key is
activated, the 8-track recording mode becomes active, and up
to eight inputs can be used simultaneously. Each input can
then be switched on or off individually.
3.
While playing your instrument, turn the
[GAIN] control for the input selected in step 2,
to adjust the input sensitivity.
Make adjustments so that the [PEAK] indicator flickers
slightly when you play your instrument at its loudest volume.
4.
While playing your instrument, adjust the
recording level by turning the [REC LEVEL]
control.
The [REC LEVEL] control adjusts the signal level before it is
sent to the recording track (i.e., after it has passed through the
insert effect if the insert effect is used). The [CLIP] indicator
will light if the level is too high. Set the recording level as high
as possible, but avoid settings that cause the [CLIP] indicator
to light.
NOTE
The level of the signal sent to the recording track is affected not
only by the [REC LEVEL] control setting but also by the settings
of the insert effect parameters. If you switch insert effect
patches or edit the parameters, you should once again check
whether the recording level is appropriate.
6.
Repeatedly press the status key for the
recording destination track until the key is lit
in red.
The input signal from the input mixer will be sent to the
recording track. Normally, you can select record mode for up
to two mono tracks or one stereo track.
When selecting two mono tracks, only odd/even combinations
are allowed. To select the tracks, repeatedly press the status key
for one track until the key is lit in red, and then hold the key
while pressing the status key for the other track until it is also
lit in red.
The signal flow from the input mixer to the track will change
as follows, depending on the number of inputs and recording
tracks.
● Mono track selected as recording track
HINT
The setting of the [REC LEVEL] control parameter can be
checked by pressing a [TRACK PARAMETER] key and then
pressing the cursor down key, so that the indication “REC LVL”
is shown. This will call up the precise level setting on the
display.
5.
ON/OFF
INPUT 1
Track
ON/OFF
INPUT 1
Recorder
ON/OFF
INPUT 2
Track
If you will be recording the sound through the
insert effect, proceed as follows.
(1) Press the [INPUT SOURCE] key in the control
section and turn the dial to set the insert position
to “Input”. When the setting is complete, press the
[EXIT] key to return to the main screen.
● Stereo track or two mono tracks selected as
recording track
Recorder
ON/OFF
(2) Hold down the [SHIFT] key and press pad 4
(INSERT EFFECT).
INPUT 1
Track
Track
ON/OFF
INPUT 1
Recorder
HINT
If you want to bypass the insert effect, hold down the [SHIFT]
key and press pad 4 (INSERT EFFECT) once more. In the
project default condition, the insert effect is bypassed.
(3) Use the cursor up/down keys to select an
algorithm, and turn the dial to select the patch
(effect program) to use.
CLEAN
No.0:Standard
78
Recorder
Track
ON/OFF
INPUT 2
Track
HINT
When two inputs are assigned to a stereo track or two mono
tracks, the signal from the input with the lower number will go
to the odd-numbered track and the signal from the input with
the higher number to the even-numbered track.
ZOOM HD8/HD16
Reference [Mixer]
● No track selected as recording track
ON/OFF
Adjusting the signal for each
track (track parameters)
PAN
INPUT 1
OUTPUT
L
Track mixer
R
[MASTER] fader
ON/OFF
NOTE
INPUT 1
PAN(BALANCE)
ON/OFF
The input mixer and track mixer let you adjust various aspects
for each track (called track parameters), such as panning and
send/return effect intensity. This can be done for each track
individually.
This section describes how to adjust track parameters.
INPUT 2
Input with lower
number
L
Input with higher
number
R
OUTPUT
L
Track mixer
R
For stereo tracks and the drum track, parameter settings
except phase and V-take number (audio tracks only) are linked
for the L/R channels.
HINT
The parameter knobs above the faders let you quickly adjust
main parameters for a track (→ p. 81).
[MASTER] fader
Adjusting a track parameter
only (8-track recording enabled)
ON/OFF
INPUT 1
PAN
ON/OFF
INPUT 2
PAN
1.
OUTPUT
L
From the main screen, press the [TRACK
PARAMETER] key in the control section.
The first line of the display shows the track/input and the
second line shows the name of the parameter that is being
adjusted.
Track mixer
Track1
EQ HI G=0dB
R
[MASTER] fader
Parameter name
NOTE
• The diagrams above show the signal flow when the insert effect
2.
has not been inserted into the input mixer. When the insert effect
is inserted, the signal flow will change, depending on the number
Track/input
Use the cursor left/right keys to select the
track/input.
You can also use the status keys to select a track.
of input and output channels of the effect (→ p. 128).
• <<
Track2
EQ HI G=0dB
only>> In 8-track recording mode (→ p. 46), the
signals from inputs 1 – 8 are sent to tracks 1 – 8.
HINT
• When no recording track is selected, the input signals are sent
directly to the [MASTER] fader. The pan controls of the input
mixer can be used to adjust the panning value of the signal sent
to the [MASTER] fader. (When a recording track is selected, the
pan setting of the input mixer has no effect on the signal.)
• By using the bounce function, you can apply the send/return
effect to the input signal for recording (→ p. 44).
HINT
• When switching the V-take of a stereo track, each push of the
key toggles between the odd-numbered and even-numbered
track.
• When selecting the drum/bass track with the [RHYTHM] status
key, each push of the key toggles the target track. This also
changes the track that can be controlled with the pad and fader.
• <<
only>> In 8-track recording mode, eight inputs can be
used simultaneously. In this case, you can select the input with
the respective [ON/OFF] key and adjust track parameters for
each input (except for the record level). The display will show the
number of the input (INPUT 1, INPUT 7, etc.).
ZOOM HD8/HD16
79
Reference [Mixer]
3.
Use the cursor up/down keys to select the
track parameter you want to adjust.
Mono tracks: 1 – 6 (HD8), 1 – 8 (HD16)
Stereo tracks: 7/8 (HD8), 9/10 – 15/16 (HD16)
■ Track parameter list
Parameter
Display
For a list of available parameters for tracks/inputs, see the table
below.
Setting range
Mono Stereo
track track
Description
Master
track
Drum/
bass track
EQ HI GAIN
(*) (S)
EQ HI G
-12 – +12dB
Adjusts high-frequency boost or cut in
the range from -12 to +12 dB. This
parameter is only shown when HI EQ
is on.
O
O
O
EQ HI
FREQUENCY
(*)
EQ HI F
500 (Hz) – 18
(kHz)
Adjusts turnover frequency for highfrequency boost/cut. This parameter is
only shown when HI EQ is on.
O
O
O
O
O
O
O
O
O
O
O
O
O
O
O
Input
EQ MID GAIN
(*)
EQ MID G
-12 – +12dB
Adjusts mid-frequency boost or cut in
the range from -12 to +12 dB. This
parameter is only shown when MID
EQ is on.
EQ MID
FREQUENCY
(*)
EQ MID F
40 (Hz) – 18
(kHz)
Adjusts turnover frequency for midfrequency boost/cut. This parameter is
only shown when MID EQ is on.
EQ MID QFACTOR (*)
EQ MID Q
0.1 – 1.0
EQ LOW
GAIN (*) (S)
EQ LO G
-12 – +12dB
EQ LO F
40 (Hz) – 1.6
(kHz)
Adjusts turnover frequency for lowfrequency boost/cut. This parameter is
only shown when LOW EQ is on.
O
O
O
DLY SEND
0 – 100
Adjusts the chorus/delay effect send
level for the track/input.
O
O
O
O
REV SEND
0 – 100
Adjusts the reverb effect send level for
the track/input.
O
O
O
O
SUB SND
On/Off
Selects whether the signal at the
MASTER OUT connectors (master
track signal) is also supplied to the
STEREO SUB-OUT jack.
SUB SEND LVL
0 – 127
Adjusts the level of the signal sent from
the track/input to the STEREO SUBOUT jack (→ p. 82).
∆
∆
∆
∆
SUB SND PAN
L100 – R100
Adjusts panning for the signal sent
from the track/input to the STEREO
SUB-OUT jack
∆
∆
∆
∆
PAN (S)
PAN
L100 – R100
Adjusts the panning value of the track/
input signal. For stereo tracks, the
parameter adjusts the left/right level
balance.
O
O
O
O
V-TAKE
Track x-y
x=1 – 8
x=1 – 16
y=1 – 10
Selects the V-take to use for the track
(→ p. 36). x stands for the track
number and y for the V-take number.
O
O
O
FADER
FADER
REC LVL
0 – 127
Adjusts the current volume level.
O
O
O
0 – 127
Adjusts the recording level.
O
O
EQ LOW
FREQUENCY
(*)
CHORUS/
DELAY SEND
LEVEL (*) (S)
REVERB
SEND LEVEL
(*) (S)
SUB-OUT
SEND ON/
OFF (*)
SUB-OUT
SEND LEVEL
(*) (S)
SUB-OUT
SEND PAN (*)
REC LVL
Adjusts the Q value (bandwidth) for
mid-frequency EQ. This parameter is
only shown when MID EQ is on.
Adjusts low-frequency boost or cut in
the range from -12 to +12 dB. This
parameter is only shown when LOW
EQ is on.
ST LINK
On/Off
Controls the stereo link function for
linking two mono tracks (→ p. 82).
INVERT
INVERT
On/Off
Allows inverting the track/input phase.
When set to Off, the phase is normal.
When set to On, the phase is inverted.
80
O
O
STEREO
LINK
(*): Denotes a parameter that can be switched on and off with the [ENTER] key.
(S): Denotes a parameter that can be selected with the [SELECT] key.
O
O
O
O
O: Valid parameter for this track/input
∆: The triangle denotes a parameter that is only
displayed when the SUB-OUT SEND LVL ON/
OFF parameter for the master track is Off.
ZOOM HD8/HD16
Reference [Mixer]
track parameter.
NOTE
• When a recording track is selected, the input signal is sent to
Track1
EQ HI G=-10dB
that track directly, without going through the track mixer.
Therefore the input track parameter setting has no effect.
However, the REC LVL parameter is always active, regardless of
the recording standby setting of a track.
• <<
only>> The STEREO SUB-OUT jack parameters are
2.
available only on the HD16.
Repeatedly press the [SELECT] key, until the
parameter to adjust is shown.
The display shows the selected parameter.
4.
To adjust the value of a numeric parameter,
turn the dial.
5.
To change the setting of an On/Off parameter
(marked with an asterisk in the table), select
the parameter and then press the [ENTER]
key.
Each push of the [ENTER] key toggles the parameter between
On and Off. For example, when you switch HI EQ from On to
Off, the display indication changes as follows.
Track1
EQ HI G=0dB
Track1
EQ MID G=-10dB
The [SELECT] key gives access to the following track
parameters.
•EQ HI GAIN
•EQ MID GAIN
•EQ LOW GAIN
•CHORUS DELAY SEND LEVEL
•REVERB SEND LEVEL
•SUB-OUT SEND LEVEL <<
•PAN
only>>
"On" condition
Track1
EQ HI Off
The currently selected track parameter is also shown by the
parameter select indicator.
"Off" condition
6.
If required, you can use the cursor left/right keys, status keys
and [ON/OFF] keys in this condition to change to another
track/input and adjust other parameters.
7.
Track1
EQ MID G=-10dB
Repeat steps 3 – 5 until all desired
parameters are adjusted.
To return to the main screen, press the [EXIT]
key.
3.
Turn the parameter knob for the track whose
setting you want to adjust.
The display switches to the track that is being adjusted, and the
value of the track parameter selected in step 2 changes.
Track2
EQ MID G=-5dB
Using the parameter knobs
The row of parameter knobs above the faders and status keys
can be used to quickly adjust main track parameters.
NOTE
Only parameters for tracks 1 – 8 <<
1 – 16>> and the
drum/bass track can be adjusted with the parameter knobs.
Master track and input parameters cannot be adjusted in this
way.
1.
From the main screen, press the [SELECT]
key in the function/transport section.
You can now select a parameter for adjustment with the
parameter knob. The display shows the most recently adjusted
ZOOM HD8/HD16
HINT
You can also use the status keys to select a track. For the
drum/bass track, press the [RHYTHM] status key.
4.
Repeat steps 2 – 3 for other parameters.
HINT
To change the setting of an On/Off parameter, select the
81
Reference [Mixer]
parameter with the [SELECT] key and then press the [ENTER]
key.
5.
To return to the main screen, press the [EXIT]
key.
Linking two tracks
(stereo link)
In the HD8/HD16, the parameters of adjacent odd-numbered/
even-numbered mono tracks can be linked, resulting in a pair
of stereo tracks. (This function is referred to as “stereo link”.)
The setting procedure is as follows.
1.
From the main screen, press the [TRACK
PARAMETER] key in the control section.
The track parameter can be selected.
2.
3.
Use the cursor left/right keys or the status
keys to select one of the tracks that you want
to stereo-link.
Repeatedly press the cursor down key, until
the following indication appears.
Track3
ST LINK Off
4.
Turn the dial to switch the setting to On.
Stereo linking will be enabled immediately, so that the selected
track and the adjacent odd-numbered/even-numbered track are
linked. To defeat stereo linking, return the setting to Off.
HINT
You can also use the [ENTER] key to toggle between On and
Off.
5.
In the default condition of a project, the STEREO SUB-OUT
jack carries the same signal as the MASTER OUT connectors.
Therefore it can be used as an extra headphone jack. If
required, the signal level and panning of the signal sent to the
STEREO SUB-OUT jack can be controlled individually for
each input or track, creating a mix that is different from that of
the MASTER OUT connectors. This is convenient to create a
monitoring mix or to send only the signal from a specific track/
input to an external effect.
HINT
• For the audio tracks and drum/bass track, the signal
immediately before the fader is sent to the STEREO SUB-OUT
jack.
• For inputs 1 – 8, the signal after the [REC LEVEL] control is sent
to the STEREO SUB-OUT jack.
1.
• To adjust the volume of stereo-linked tracks, use the oddnumbered fader. (The even-numbered fader will have no effect.)
• The PAN parameter of two stereo-linked tracks will function as a
balance parameter that adjusts the volume balance between the
tracks.
• Also when stereo-link is on, the phase setting and V-take
selection can be made individually for each track.
Connect a monitor system or external effect
to the STEREO SUB-OUT jack.
Use the [STEREO SUB-OUT] control to adjust the signal at
the STEREO SUB-OUT jack to a suitable level.
HINT
For connection to a system with stereo inputs, use a Y cable
(stereo plug x 1 + mono plug x 2). If you connect the two mono
plugs of the Y cable to separate effects, the STEREO SUB-OUT
jack functions as two AUX OUT jacks. In this case, you can set
the panning value of the signal sent from the track/input to the
STEREO SUB-OUT jack fully to L or R to select the send target.
2.
From the main screen, press the [TRACK
PARAMETER] key in the control section.
The track parameter can be selected.
3.
Use the cursor left/right keys or the
[MASTER] status key to select the master
track.
4.
Use the cursor up/down keys to bring up the
indication “SUB SEND” on the second line of
the display.
To return to the main screen, press the [EXIT]
key.
HINT
82
<<
>> Assigning an
input/track signal to the
SUB-OUT jack
In the default condition of a project, the SUB-OUT SEND ON/
OFF parameter of the master track is set to ON. This means
that the STEREO SUB-OUT jack carries the same signal as the
MASTER OUT connectors. In this condition, the signal from
other tracks or inputs cannot be sent directly to the STEREO
SUB-OUT jack.
ZOOM HD8/HD16
Reference [Mixer]
9.
Master
SUB SND On
NOTE
If the SUB-OUT SEND ON/OFF parameter of the master track
is set to ON, calling a SUB-OUT SEND parameter for another
track/input will only bring up the indication “xxx SUB SEND
Master” (where xxx is the track/input name), and no setting can
be made.
5.
Also while the SUB-OUT SEND LEVEL or SUB-OUT SEND
PAN parameter is shown, you can use the [ENTER] key to set
the signal for that track/input to Off and prevent it from being
sent to the STEREO SUB-OUT jack. This lets you temporarily
remove a track/input signal from the sub mix. Pressing the
[ENTER] key once more restores the previous condition.
10. To return to the main screen, press the [EXIT]
key.
Turn the dial to change the setting to Off.
The level of the signal at the STEREO SUB-OUT jack can now
be adjusted for each track/input individually.
HINT
You can also use the [ENTER] key to toggle between On and
Off.
6.
Repeat steps 4 – 6 to adjust the output level
and panning for all track/input signals sent to
the STEREO SUB-OUT jack.
Use the cursor left/right keys and status keys
to select a track/input, and use the cursor up/
down keys bring up the indication “SUB SND
LVL” on the second line of the display.
Using the solo function
If desired, you can mute all other tracks except one during
playback of the recorder section. This is called the “solo
function”. It is convenient to fine-tune the parameters for a
certain track.
1.
From the main screen, perform playback of
the recorder section and press the [SOLO]
key.
The key lights up.
Track1
SUB SND LVL=0
7.
Turn the dial to adjust the level of the signal
that is sent from that track/input to the
STEREO SUB-OUT jack.
In the default condition of a project, the SUB-OUT SEND
LEVEL for all tracks/inputs is set to zero. Setting the value to
100 results in unity gain (0 dB) for the signal at the STEREO
SUB-OUT jack.
Track1
SUB SND LVL=100
8.
Press the cursor down key to bring up the
indication “SUB SND PAN” on the second line
of the display, and turn the dial to adjust the
panning value for the signal sent to the
STEREO SUB-OUT jack.
The panning value setting range is L100 (fully left) – R100
(fully right). By pressing the cursor up key, you can return to
the condition of step 5.
Track1
SUB SND PAN=R32
ZOOM HD8/HD16
NOTE
Also when the [SOLO] key is lit, the input signals are always
mixed. If necessary, turn inputs off by pressing the respective
[ON/OFF] key.
2.
Press the status key (except [MASTER]
status key) for the track that you want to
monitor alone.
The status key lights up in green, and only the corresponding
track is heard. You can use the fader of the track to adjust the
volume.
By using the [RHYTHM] status key, it is possible to isolate the
drum or bass track. While the [RHYTHM] status key is lit in
green, only the drum track is heard. While the [RHYTHM]
status key is lit in red, only the bass track is heard.
HINT
• For stereo tracks, both tracks are monitored.
• While the [SOLO] key is lit, two mono tracks that are stereolinked will be played individually.
3.
To cancel the solo function, press the [SOLO]
key once more.
The key goes out.
83
Reference [Mixer]
Saving/recalling mixer
settings (scene function)
pad section to select a character.
For details on entering characters, see page 37.
5.
The current mixer and effect settings can be saved as a socalled “scene” in a special area of the memory, and recalled
either manually or automatically whenever desired. This is
convenient when you want to compare various mixes, or when
you want to automate mix operations.
A scene contains the following data.
• Track parameters (except for stereo link on/off
and currently selected V-take number)
• The state of all status keys (play/mute)
• Insert effect patch number/input source
• Send/return effect (chorus/delay, reverb) patch
number
• Fader settings
Up to 100 different scenes per project can be stored. Scene data
stored in memory are saved on the internal hard disk as part of
the currently selected project.
The scene settings are saved. If you wish to cancel the process,
press the [EXIT] key instead of the [ENTER] key to return to
the previous screen.
6.
1.
Press the [SCENE] key in the control section.
The display shows the currently selected scene number and
name.
Scene
No.0:Empty
Scene number
2.
Scene name
Turn the dial to select the scene number (0 –
99) in which the data will be saved.
If you select a number where scene data are already saved, the
existing data will be erased and overwritten by the new data.
3.
Press the [FUNCTION] key.
The scene name is shown, with the cursor (flashing square) on
the first character. In this condition, you can specify a name for
the scene.
This section explains how to recall a scene that was saved to
memory.
1.
4.
84
Use the cursor left/right keys to move the
cursor to the character you want to change,
and turn the dial or use the pads/keys of the
Press the [SCENE] key in the control section.
The display shows the currently selected scene number and
name.
2.
Turn the dial to select the desired scene to
recall.
HINT
By pressing the [EDIT] key after selecting a scene, you can edit
the name of the scene. Follow steps 4 and 5 in the section
“Saving a scene” to enter the name.
3.
To recall the selected scene, press the
[ENTER] key.
The scene is recalled, the indication “Call” appears on the
display, and the unit returns to the condition of step 1.
If you press the [EXIT] key instead of the [ENTER] key, the
action is canceled and the main screen returns.
Switching scenes automatically
The HD8/HD16 allows you to assign a scene to a mark (→
p. 47) that was placed at a desired location in the song. This can
be used to switch scenes automatically. For example, you
could change the mixing balance or effect settings as the song
progresses.
1.
HINT
The default name is “SCENExx” (where xx is the scene
number).
To return to the main screen, press the [EXIT]
key.
Recalling a scene
Saving a scene
This section explains how to save the current settings as a
scene.
To carry out the store process, press the
[ENTER] key.
Move to the point in the song where you want
to change the mix, and press the [MARK] key
in the control section.
A mark is entered at this point.
2.
Repeat step 1 to enter marks at all other
points where you want to change the mix.
3.
Save the mix to be used at the start of the
ZOOM HD8/HD16
Reference [Mixer]
song as well as all other mix settings as
scenes.
4.
While the recorder is stopped, press the
ZERO [U] key in the transport section to
move to the recorder start position.
The beginning of the song (counter zero location) already
contains the mark number 00. Assign the starting scene to this
mark.
5.
Deleting certain parameters
from a scene
If desired, you can disable a group of parameters saved in a
scene. Such parameters will not change even if the scene is
changed. The following groups of parameters can be specified
and made active or inactive.
Group
Press the [MARK] key.
When you press the [MARK] key at a location where a mark
has been assigned, a screen will appear in which you can
assign a scene to the corresponding mark.
TRACK PARAMETER
Mark Edit Ó00
00
--
INSERT EFFECT
CHORUS/DELAY
REVERB
ALL FADER
MASTER FADER
NOTE
If you press the [MARK] key at a location where no mark has
been assigned (marker symbol shown in reverse), a new mark
will be assigned to that location. Take care not to assign a mark
by mistake. If required, user the MARKER [U] / [I] keys to
match the current position with the marker point.
6.
Turn the dial to select the number of the
scene you want to assign to this mark, and
press the [ENTER] key.
1.
7.
8.
Fader position
[MASTER] fader position
Press the [SCENE] key in the control section,
and then press the [PROJECT/UTILITY] key
in the display section.
Permission
All Fader On
2.
Use the MARKER [T]/[Y] keys to locate the
next mark at which you want the mix to
change, and assign a scene in the same way.
Turn the dial to set fader permission to On or
Off.
3.
To exclude other groups except for the fader
from scene control, press the key or pad for
the respective group.
When all desired scenes have been assigned,
move to the start position of the recorder, and
start playback.
Except for the fader, scene control for the other groups can be
enabled or disabled by pressing one of the keys or pads listed
below, in the condition of step 1.
Each time the song reaches a mark to which a scene has been
assigned, the settings of that scene will be recalled.
9.
Patch number
The display changes as follows. In this condition, you can
select whether the scene controls the fader action.
HINT
To cancel a scene assignment, turn the dial until the display
indicates “ -- “.
Patch number
For example, after you have programmed a sequence of
automatic scene changes, you may want to disable only the
TRACK PARAMETER group and set the EQ and panning
parameters manually for each track.
The scene will be assigned to the mark.
Mark Edit Ó00
00
No.0:Scene0
Item
EQ HI
EQ MID
EQ LO
CHORUS/DELAY SEND
REVERB SEND
PAN
Play/Mute
Patch number
Input source
Press the [EXIT] key to return to the main
screen.
• TRACK PARAMETER group
Status key for the track to enable/disable, except
[MASTER] status key
• INSERT EFFECT group
Pad 4 (INSERT EFFECT)
ZOOM HD8/HD16
85
Reference [Mixer]
• CHORUS/DELAY group
Pad 5 (CHORUS/DELAY)
• REVERB group
Pad 6 (REVERB)
• MASTER FADER group
[MASTER] status key
When a group is enabled, the respective key/pad is lit, and
when the group is disabled, the key/pad goes out.
HINT
• The on/off setting for the TRACK PARAMETER group can be
made for each track individually.
• The on/off setting for the drum track and bass track can be
made together with the [RHYTHM] status key.
• You can use the cursor up/down keys to enable or disable all
groups together except for the MASTER FADER group.
4.
When the setting is complete, repeatedly
press the [EXIT] key.
The main screen returns.
The settings made here are stored as part of the project.
86
ZOOM HD8/HD16
Reference [Rhythm]
This section explains the functions and operation of the built-in rhythm section of the HD8/HD16.
About the rhythm section
The rhythm section of the HD8/HD16 uses internal drum
sounds and bass sounds to generate rhythm accompaniment. It
can be used instead of a metronome by playing simple rhythm
patterns, or you can program a sequence of rhythm patterns
and chord progression into the rhythm accompaniment for an
entire song.
The rhythm section of the HD8/HD16 lets you select a drum
kit or a bass program and play it with the pads. You switch the
sound with the [RHYTHM] status key. When the key is lit in
green, the drum kit is selected. When it is lit in red, the bass
program is selected.
[RHYTHM] status key
Lit in green:
Drum kit
Lit in red:
Bass program
Drum kits and bass programs
The sound created by the rhythm section is produced by a
“drum kit” and a “bass program”.
The drum kit is a combination of 27 drum/percussion sounds
(samples) such as kick, snare, hihat, and conga. You can select
one of these drum kits and play it manually with the pads on
the top panel, or you can use it as a sound source for rhythm
accompaniment. You may also create your own drum kit,
which gives you the option of using on samples on a CD-ROM
disc or parts of an audio track as building blocks.
[RHYTHM] fader
The output signal from the drum kit (drum track) and the
output signal from the bass program (bass track) are sent to the
internal mixer, where you can independently adjust the
volume, panning (balance), EQ, and other parameters.
Rhythm patterns
A bass program is a single bass sound, such as an electric bass
or acoustic bass, which can be played as a scale with the pads
on the top panel or via an external MIDI keyboard. The HD8/
HD16 has 11 bass programs. You can choose one of these and
play it manually or use it as a sound source for pattern play.
ZOOM HD8/HD16
A project can contain accompaniment patterns with drum/bass
performance data for up to 99 measures each. This is called a
rhythm pattern. The HD8/HD16 has 511 such patterns. Inside
each rhythm pattern, the area that holds the drum performance
data is called the “drum sequence”, and the area that holds the
bass performance data is called the “bass sequence”.
In the default condition, a project contains preprogrammed
rhythm patterns in numbers 000 – 472 and 509 – 510. You can
edit a portion of a rhythm pattern, or use an empty slot to create
an entirely original rhythm pattern. The rhythm patterns you
modify or create are saved on the hard disk as part of the
project.
Rhythm
section
1
2
PATTERN
Drum sequence
Bass sequence
3
4
PATTERN
Drum sequence
Bass sequence
87
Reference [Rhythm]
Playing rhythm patterns
Rhythm song
Multiple rhythm patterns arranged in a desired order of
playback are collectively called a “rhythm song”. Besides the
rhythm pattern data, a rhythm song comprises information
about various aspects such as chord, tempo, and time signature
to create the accompaniment for an entire song. Up to 10
rhythm songs can be programmed in one project.
1.
Rhythm
song
1
From the main screen, hold down the [SHIFT]
key and press pad 7 (PATTERN).
The rhythm pattern selection screen appears.
2
PATTERN A
Drum sequence
Bass sequence
Chords Am
Selecting a rhythm pattern
This section explains how to select and play one of the 511
rhythm patterns.
PATTERN A
PATTERN B
PATTERN C
PATTERN D
PATTERN E
Measure number
This section explains basic functions, such as how to play
rhythm patterns, how to change the tempo, and how to change
the drum kit or bass program.
3
4
5
PATTERN E
Drum sequence
Bass sequence
Dm7
6
PATTERN B
G7
Pattern number
Drum sequence
Bass sequence
Pattern name
PTN 0 08Beat01
1 001-01-00
C
Current position
(measure/beat/tick indication)
Pad bank
(shown when drum kit is selected → p. 90)
or bass range
(shown when bass program is selected → p. 91)
Rhythm pattern mode and
rhythm song mode
The rhythm section can operate in one of two modes: “rhythm
pattern mode”, in which you can create and play rhythm
patterns, and “rhythm song mode”, in which you can create
and play a rhythm song. One of these two modes will always
be selected.
The rhythm pattern mode is selected by holding down the
[SHIFT] key and pressing pad 7 (PATTERN). The rhythm
song mode is selected by holding down the [SHIFT] key and
pressing pad 8 (SONG). The pad for selected mode lights up.
2.
In the default condition of a project, patterns are programmed
in rhythm pattern numbers 0 – 472 and 509 – 510.
3.
Lit
Rhythm pattern mode
Rhythm song mode
Press the PLAY [R] key.
The selected rhythm pattern will begin playing repeatedly. If
there are recorded audio tracks, these will also start to play. To
listen to the rhythm pattern only, turn the faders for the audio
tracks down.
4.
Lit
Turn the dial to select the rhythm pattern that
you want to play.
To adjust the volume of the drum/bass track,
operate the [RHYTHM] fader.
The [RHYTHM] fader controls either the drum track or the
bass track. The selection is made by pressing the [RHYTHM]
status key. When the [RHYTHM] status key is lit in green, the
fader controls the drum track.
When the [RHYTHM] status key is lit in red, the fader controls
the bass track. Select the desired setting, and then operate the
fader.
5.
To mute the drum track and bass track,
repeatedly press the [RHYTHM] status key.
When the [RHYTHM] status key is out, both the drum track
and the bass track are muted. To cancel the muting, press the
key again so that it is lit.
88
ZOOM HD8/HD16
Reference [Rhythm]
6.
To stop rhythm pattern playback, press the
STOP [P] key.
7.
To return to the main screen, press the [EXIT]
key.
HINT
Changing the drum kit / bass
program
You can change the drum kit/bass program used by the rhythm
section.
Changing the drum kit
During rhythm pattern playback, it is also possible to play
rhythm section sounds by hitting the pads.
Changing the tempo
You can change the tempo of the rhythm pattern.
In the HD8/HD16, drum kit information including the drum
sounds used by the pads and parameters for each pad is saved
in so-called drum kit files. To change the current drum kit, you
load a different kit file.
HINT
HINT
In the factory default condition, the HD8/HD16 gives the user a
choice of 20 kit files.
The tempo set here applies to all rhythm patterns. A rhythm
song for which no tempo information is programmed also will
use this tempo.
1.
1.
Press the [TEMPO] key.
The display indication changes as follows.
The rhythm pattern or rhythm song selection screen appears.
2.
Tempo
BPM=120.0
2.
From the main screen, hold down the [SHIFT]
key and press pad 7 (PATTERN) or pad 8
(SONG), so that the pad lights up.
Press the [PROJECT/UTILITY] key.
The rhythm utility menu screen appears.
RHY UTILITY 1/9
>KIT FILE
Turn the dial to adjust the tempo.
The tempo can be adjusted over a range of 40.0 – 250.0 (BPM).
3.
HINT
The tempo can be changed in the play or stop condition.
3.
The display indication changes as follows.
To change the tempo manually, hit the
[TEMPO] key repeatedly in the desired
tempo.
KIT FILE
>LOAD
The average of the key press intervals is determined and set as
the new tempo.
4.
Verify that the second line of the display
shows “KIT FILE”, and press the [ENTER]
key.
To return to the main screen, press the [EXIT]
key several times.
4.
Verify that the second line of the display
shows “LOAD”, and press the [ENTER] key.
A screen for selecting a new kit file appears.
NOTE
If you record on the audio tracks while listening to the rhythm
pattern, and then later change the tempo, the audio track
content and the rhythm pattern will no longer be synchronized.
Be sure to decide on the tempo first.
1/6
Kit File Load
ANALOG.ZSP
5.
Turn the dial to select the kit file, and press
the [ENTER] key.
When you press the [ENTER] key, the kit file is loaded, and the
rhythm pattern or rhythm song selection screen appears again.
ZOOM HD8/HD16
89
Reference [Rhythm]
Changing the bass program
The HD8/HD16 offers a selection of 11 bass programs. To
select a bass program, proceed as follows.
1.
Press the [RHYTHM] status key repeatedly,
until the key is lit in red.
3.
From the main screen, hold down the [SHIFT]
key in the pad section and press pad 9 (KIT/
PROG) so that the pad lights up.
When the pad is lit, the pad bank selection screen is shown. A
pad bank is a collection of drum sounds playable with the pads.
Each drum kit has three pad banks numbered 1 – 3. In the
default condition of a project, pad bank 1 is selected.
While the [RHYTHM] status key is lit in red, the pads can be
used to play a bass program.
2.
Drum kit name
ANALOG
PAD:1-5 Longkick
From the main screen, hold down the [SHIFT]
key in the pad section and press pad 9 (KIT/
PROG) so that the pad lights up.
Pad bank number
When the pad is lit, the bass program is shown on the first line
of the display.
Bass program
Lo Sine
Minor
OCT:G#1
Pad number
4.
Sound assigned to
displayed pad
Turn the dial to select the pad bank to use.
The selection becomes active immediately, and the sounds
assigned to the nine pads change.
HINT
HINT
The second line of the display shows the type of scale playable
by the pads as well as the key and range. These parameters
can be changed (→ p. 91).
3.
Use the cursor up/down keys to select the
bass program.
The bass program becomes active immediately.
4.
You can also check the number of the currently selected pad
bank on the rhythm pattern selection screen.
5.
The volume of the drum kit sound can be adjusted with the
[RHYTHM] fader.
6.
To return to the main screen, press the [EXIT]
key several times.
Playing a drum kit with the pads
When playing a drum kit, you can use nine pads and switch
between three pad banks (combination of drum sounds), giving
you a total of 27 sounds.
To play a specific pad repeatedly (roll play),
press the [REPEAT/STEP] key in the rhythm
section to bring up the following indication
on the display.
Roll Play
Sync=1/4
Using the pads to play drum/
bass sounds
This section describes how to use the pads on the top panel to
play a drum kit or bass program.
Hit the pads to play the drum kit.
When you turn the dial at this screen, the interval for roll play
can be set as follows.
• 2/4 – 16/4 ....... quarter note x 2 – 16
• 3/8................... dotted quarter note
• 1/3................... half triplet note
• 1/4................... quarter note (default)
• 3/16................. dotted eighth note
1.
Select the drum kit to play (→ p. 89)
2.
Press the [RHYTHM] status key repeatedly
until the key is lit in green.
• 1/6................... quarter triplet note
• 1/8................... eighth note
While the [RHYTHM] status key is lit in green, the pads can
be used to play a drum kit.
• 1/12................. eighth triplet note
• 1/16................. sixteenth note
• 1/24................. sixteenth triplet note
• 1/32................. thirty-second note
•
90
Hi................... 1 tick (1/48 of quarter note)
ZOOM HD8/HD16
Reference [Rhythm]
When you hit a pad while pressing the [REPEAT/STEP] key,
the pad plays repeatedly at the specified interval (roll play). For
example, you can repeat a kick drum at quarter note intervals,
or play a hihat in sixteenth note units.
Playing a bass program with the pads
When playing a bass program with the pads, you can specify
the scale of Major or Minor. By switching the key and range
used by the scale, you can cover more than four octaves.
To stop roll play, release the pad.
If you release the [REPEAT/STEP] key first, roll play
continues also when you release the pad. To stop roll play in
this case, press the pad once more.
Pad 1
SYNC: quarter note
Pad 1
Pad 1
Hit once more
NOTE
The bass program does not allow multiple tones to be played
simultaneously. When you hit a pad, the sound of the
immediately preceding pad will cease and only the sound of
the new pad is heard.
1.
Select the bass program to play (→ p. 90).
2.
Press the [RHYTHM] status key repeatedly
until the key is lit in red.
While the [RHYTHM] status key is lit in red, the pads can be
used to play a bass program.
3.
Release
You can also set a different interval for different pads. For
example, when you select a quarter note interval for pad 1 and
an eighth note interval for pad 2, the following play results.
From the main screen, hold down the [SHIFT]
key in the pad section and press pad 9 (KIT/
PROG) so that the pad lights up.
When the pad is lit, the scale and key/range selection screen for
the bass program is shown.
Bass program name
Pad 2
PICK
Minor
Pad 1
OCT:G#1
Scale type
SYNC: quarter note
Pad 1
Key/range
SYNC: eighth note
4.
Pad 2
Use the cursor left/right keys to change the
scale type.
You can select either Major or Minor for the scale. When “E”
is selected as the key, the pads function as shown below,
depending on the scale type.
Release
Release
Major
To return to the previous screen, press the [EXIT] key.
D#
E
F#
HINT
A
B
C#
The roll play function is also convenient during rhythm pattern
real-time input.
E
F#
G#
D
E
F#
A
B
C
E
F#
G
Minor
7.
To return to the main screen, press the [EXIT]
key once more.
ZOOM HD8/HD16
91
Reference [Rhythm]
5.
To change the key/range of the scale, turn
the dial.
The key selected here is the note assigned to pad 1. When you
change the key, the notes assigned to all other pads will also
shift accordingly.
The range for specifying the key is C1 to B4 which
corresponds to more than four octaves.
6.
Creating an original rhythm
pattern
This section explains how you can create your own original
rhythm patterns. There are two ways of doing this: real-time
input where you record your play on the top panel pads, and
step input where play is stopped and you enter the sounds one
by one.
Hit the pads to play the bass program.
The volume of the bass program sound can be adjusted with
the [RHYTHM] fader.
Preparations
You can change the scale and key/range during rhythm pattern
and rhythm song playing.
Before starting to record, you must make various settings for
the rhythm pattern, such as number of measures and time
signature, and quantize value (shortest unit for recording). By
default, an empty rhythm pattern has a 4/4 time signature and
a duration of 2 measures.
When you press the [EXIT] key, the rhythm pattern or rhythm
song selection screen appears again.
NOTE
7.
8.
To switch the scale and key/range during
play, repeat steps 3 – 4.
To return to the main screen, press the [EXIT]
key.
After you have started the rhythm pattern input procedure, you
can no longer change the time signature and number of
measures. Be sure to make these settings beforehand.
1.
From the main screen, hold down the [SHIFT]
key and press pad 7 (PATTERN) so that the
pad lights up.
The rhythm pattern selection screen appears.
PTN 0 08Beat01
1 001-01-00
2.
Turn the dial to select an empty rhythm
pattern.
The indication “Empty” appears on the display when an empty
pattern is selected.
PTN 500 Empty
1 001-01-00
HINT
If there is no empty rhythm pattern, erase an unneeded pattern
(→ p. 101).
3.
Press the [EDIT] key.
The rhythm pattern edit menu appears.
PATTERN EDIT 1/8
>QUANTIZE
4.
92
To set the quantize value, bring up the
ZOOM HD8/HD16
Reference [Rhythm]
indication “QUANTIZE” on the second line of
the display, and press the [ENTER] key.
The current quantize setting is shown.
second line of the display, and press the
[ENTER] key.
The current time signature setting is shown.
Time Signature
4
Quantize
16
4/4 beat
Quantize value
The quantize value is the smallest note unit for recording a
pattern. When performing real-time input, your play is
recorded using the note steps selected here.
HINT
When a finished rhythm pattern is selected, the time signature
indication is enclosed in brackets. This shows that the time
signature is already set and cannot be changed.
5.
Turn the dial to select one of the following
quantize values. Then press the [EXIT] key.
4 ........................ Quarter note
8 ........................ Eighth note
12 ...................... Eighth triplet note
16 ...................... Sixteenth note (default)
24 ...................... Sixteenth triplet note
32 ...................... Thirty-second note
Hi ...................... 1 tick (1/48 of quarter note)
9.
Turn the dial to select the time signature.
The setting range is 1 – 8 (1/4 – 8/4). When the setting is
complete, press the [EXIT] key twice to return to the rhythm
pattern selection screen.
Drum sequence real-time input
For real-time input of a drum sequence, you play the rhythm
pattern on the pads of the HD8/HD16.
When you press the [EXIT] key, the rhythm pattern edit menu
appears again.
1.
HINT
The quantization setting applies to the entire rhythm section.
If necessary, set the bar length, time signature, and quantize
value (→ p. 92).
6.
2.
Press the [RHYTHM] status key repeatedly,
until the key is lit in green.
3.
Hold down the [SHIFT] key in the pad section
and press pad 9 (KIT/PROG) so that the pad
lights up.
To set the bar length (number of measures) of
the rhythm pattern, use the cursor left/right
keys to bring up the indication “BAR
LENGTH” on the second line of the display,
and press the [ENTER] key.
The current bar length is shown.
At the rhythm pattern screen, select an
empty rhythm pattern number.
When the pad is lit, the pad bank selection screen is shown.
Bar Length
2
Number of measures
HINT
When a finished rhythm pattern is selected, the bar length
indication is enclosed in brackets. This shows that the number
of measures is already set and cannot be changed.
7.
Turn the dial to select the number of measures.
The setting range is 1 – 99 measures. When the setting is
complete, press the [EXIT] key twice to return to the rhythm
pattern selection screen.
8.
To change the time signature of the rhythm
pattern, use the cursor left/right keys to bring
up the indication “TIME SIGNATURE” on the
ZOOM HD8/HD16
4.
If necessary, turn the dial and select the pad
bank to play.
For details on pad banks, see page 90.
When the setting is completed, press the [EXIT] key to return
to the rhythm pattern selection screen.
5.
Hold down the REC [O] key and press the
PLAY [R] key.
A four-beat pre-count (one measure) is heard, and rhythm
pattern recording starts. During recording, a click sound
(metronome) indicating the current tempo/beat setting is
heard. The current position in the rhythm pattern is shown on
the display in measures/beats/ticks.
HINT
The beat and the volume of the pre-count clicks can be
changed (→ p. 124).
93
Reference [Rhythm]
6.
Hit the pads while listening to the
metronome.
Your performance on the pads will be recorded as a drum
sequence according to the quantization setting. The intensity
with which you hit the pads will also be recorded.
When you reach the end of the pattern, the unit automatically
returns to the first measure, and real-time input continues.
Drum sequence
Snare
Kick
Snare
Pad
Pad
Pre-count
Recorded repeatedly
● To change the pad bank during real-time input
Hold down the [SHIFT] key and press pad 9 (KIT/PROG)
to bring up the pad bank selection screen. Turn the dial to
select the pad bank. Press the [EXIT] key to return.
Kick
● To erase the performance of all pads
While holding down the [FUNCTION] key, press the
[RHYTHM] status key. While you are holding down both
keys, the performance of all pads is erased from the drum
sequence.
Drum sequence
Snare
● To switch to a bass sequence during real-time
Kick
input
Press the [RHYTHM] status key repeatedly, until the key is
lit in red.
● To pause real-time input
Press the REC [O] key during recording so that the key
flashes. You can now switch pad banks or tap the pads to
check which sound is assigned to each pad. To resume
recording, press the REC [O] key once more so that the key
is again permanently lit.
Snare
Kick
8.
When you have finished real-time recording,
press the STOP [P] key.
Rhythm pattern recording will stop. Press the PLAY [R] key
to hear the pattern that you recorded.
HINT
• You can use step input to add to a rhythm pattern that was
created using real-time input.
• After concluding real-time input, you can change the quantize
setting and then record on top of the existing sequence.
(Changing the quantize value will not affect the existing playing
NOTE
When you select an empty pattern and record it, the pattern
name “Pat xxx” (where xxx is the pattern number) is
automatically assigned. You can edit this pattern name as
necessary (→ p. 100).
information.)
• Instead of tapping the pads, you can also input a pattern in real
time by using an external MIDI controller connected to the HD8/
HD16’s MIDI IN connector. For a list of pads and corresponding
MIDI note numbers, refer to the appendix at the end of this
manual.
7.
To edit the recorded contents during realtime input, proceed as follows.
● To erase the performance of a specific pad
While holding down the [FUNCTION] key, press the pad
whose sound you want to erase. While you are holding
down both the [FUNCTION] key and the pad, the
performance of the corresponding pad is erased from the
rhythm pattern.
94
Bass sequence real-time input
For real-time input of a bass sequence, you play the pads of the
HD8/HD16.
1.
At the rhythm pattern selection screen,
select an empty rhythm pattern number (or a
rhythm pattern for which only a drum
sequence has been input).
2.
Press the [RHYTHM] status key repeatedly
until the key is lit in red.
While the [RHYTHM] status key is lit in red, the pads can be
used to play a bass program.
ZOOM HD8/HD16
Reference [Rhythm]
3.
Hold down the [SHIFT] key in the pad section
and press pad 9 (KIT/PROG) so that the pad
lights up.
When the pad is lit, the scale and key/range selection screen for
the bass program is shown.
4.
• Instead of tapping the pads, you can also input a bass pattern
by using an external MIDI controller connected to the HD8/
HD16’s MIDI IN connector.
• After concluding real-time input, you can change the quantize
setting and then record on top of the existing sequence.
If necessary, change the scale and key/range
settings.
To change the scale type, use the cursor left/right keys. To
change the key/range, turn the dial. When the setting is
completed, press the [EXIT] key to return to the rhythm pattern
selection screen.
5.
HINT
Hold down the REC [O] key and press the
PLAY [R] key.
A four-beat pre-count (one measure) is heard, and rhythm
pattern recording starts. During recording, a click sound
(metronome) indicating the current tempo/beat setting is
heard. The current position in the rhythm pattern is shown on
the display in measures/beats/ticks.
(Changing the quantize value will not affect the existing playing
information.)
7.
To edit the recorded contents during realtime input, proceed as follows.
● To erase the performance of a specific pad
While holding down the [FUNCTION] key, press the pad
whose note you want to erase. While you are holding down
both the [FUNCTION] key and the pad, the notes of the
corresponding pad is erased from the rhythm pattern.
Bass sequence
HINT
The beat and the volume of the pre-count clicks can be
changed (→ p. 124).
6.
Hit the pads while listening to the
metronome.
Your performance on the pads will be recorded as a bass
sequence according to the quantization setting. The duration
for which you hit the pads will also be recorded.
When you reach the end of the pattern, the unit automatically
returns to the first measure, and real-time input continues.
● To erase the performance of all pads
While holding down the [FUNCTION] key, press the
[RHYTHM] status key. While you are holding down both
keys, the performance of all pads is erased from the drum
sequence.
● To change the scale and key/range during real-
time input
Hold down the [SHIFT} key and press pad 9 (KIT/PROG)
to bring up the scale and key/range selection screen. Press
the cursor left/right keys for the scale or turn the dial for the
key/range.
Bass sequence
● To switch to a drum sequence during real-time
input
Press the [RHYTHM] status key repeatedly, until the key is
lit in green.
● To pause real-time input
Press the REC [O] key during recording so that the key
flashes. You can now switch the range and scale or tap the
pads to check which note is assigned to each pad. To resume
recording, press the REC [O] key once more so that the key
is again permanently lit.
ZOOM HD8/HD16
8.
When you have finished real-time recording,
press the STOP [P] key.
Rhythm pattern recording will stop. Press the PLAY [R] key
to hear the pattern that you recorded.
95
Reference [Rhythm]
Drum sequence step input
For step input, you enter each note separately, while the rhythm
pattern is in the stop condition. This makes it easy to enter even
complex drum patterns or bass lines that might be difficult to
achieve with real-time input.
For drum sequence step input, you specify the step length
(interval to next note or rest) using the quantize value. Then
you enter notes and rests.
When you hit a pad and then press the [REPEAT/STEP] key,
playing (note) information is entered at that point, and the step
advances by an interval corresponding to the current quantize
value. The intensity with which you hit the pad is also recorded.
If you only press the [REPEAT/STEP] key, no playing
information is entered, but the step advances by an interval
corresponding to the current quantize value. This becomes a
rest (see illustration below).
1.
At the rhythm pattern screen, select an
empty rhythm pattern number.
If necessary, set the bar length, time signature, and quantize
value (→ p. 92).
2.
Press the [RHYTHM] status key repeatedly,
until the key is lit in green.
3.
Hold down the [SHIFT] key in the pad section
and press pad 9 (KIT/PROG) so that the pad
lights up.
shows the quantize value, and the second line shows the
current position in measures/beats/ticks.
6.
Use the cursor up/down keys to select the
quantize value.
This setting becomes the length of the note you want to enter.
The setting can be changed at any time during step input.
4 ........................Quarter note
8 ........................Eighth note
12 ......................Eighth triplet note
16 ......................Sixteenth note (default)
24 ......................Sixteenth triplet note
32 ......................Thirty-second note
Hi ......................1 tick (1/48 of quarter note)
HINT
The quantize value setting is linked to the quantize setting for
real-time input. If you change one setting, the other will also
change.
7.
To enter a note, hit the pad corresponding to
the note, and then press the [REPEAT/STEP]
key.
The note is recorded, and the unit advances by one step,
corresponding to the quantize value set in step 6.
Q:4
001-02-00
When the pad is lit, the pad bank selection screen is shown.
4.
HINT
If necessary, turn the dial and select the pad
bank to play.
For details on pad banks, see page 90.
When the setting is completed, press the [EXIT] key to return
to the rhythm pattern selection screen.
5.
Press the REC [O] key.
The key lights up and the display indication changes as follows.
In this condition, step input of a drum sequence is possible.
• The intensity with which you hit the pad is also recorded in the
drum sequence.
• If you hit several pads during input, multiple sounds will be
recorded at the same position.
8.
To enter a rest, press only the [REPEAT/
STEP] key.
If you press the [REPEAT/STEP] key by itself, the position
advances by one step (duration of quantize value) but no play
information is recorded.
Q:4
001-01-00
Q:4
001-03-00
During drum sequence step input, the first line of the display
Drum sequence step input
Quantize setting = quarter note
96
Quantize setting = sixteenth note
ZOOM HD8/HD16
Reference [Rhythm]
9.
Repeat steps 6 – 8 while changing the step
length as necessary, to enter the desired
rhythm pattern.
Bass sequence step input
When you reach the end of the pattern, the unit automatically
returns to the first measure, letting you enter more instrument
sounds. When you use the [REPEAT/STEP] key to move step
by step through a recorded rhythm pattern, the pad recorded at
the respective position lights up.
You can edit the recorded content as follows.
● To delete an entered note
Repeatedly press the [REPEAT/STEP] key to move to the
position that you want to erase. Then hold down the
[FUNCTION] key and press the respective pad.
The note recorded at that point is erased, and the pad goes
out.
HINT
• To change the pad bank during step input, hold down the
Compared to the drum sequence step input, the step input
procedure for a bass sequence is somewhat more complex,
because there are the additional elements of “pitch” and
“duration”. As in drum track step input, you specify the step
length (interval to next note or rest) using the quantize value,
and you use the pads and the [REPEAT/STEP] key to enter
notes and rests. But when you input a note, you must also
specify the duration parameter. This parameter allows you to
vary the actual duration for each note, while keeping the step
length the same (see diagram below).
1.
At the rhythm pattern screen, select an
empty rhythm pattern number.
2.
Press the [RHYTHM] status key repeatedly
until the key is lit in red.
3.
Hold down the [SHIFT] key and press pad 9
(KIT/PROG) so that the pad lights up.
[SHIFT] key and press pad 9 (KIT/PROG) to bring up the pad
When the pad is lit, the scale and key/range selection screen for
the bass program is shown.
bank selection screen. Turn the dial to select the pad bank.
Press the [EXIT] key to return.
• To switch to a bass sequence during step input, press the
4.
[RHYTHM] key repeatedly, until the key is lit in red.
NOTE
When searching for a note to erase, set the quantize value to
the same value as the smallest value used during recording, or
to a smaller value. Otherwise the start of a note may be missed.
10. When you have finished step input, press the
STOP [P] key.
The REC [O] key goes out and the rhythm pattern selection
screen appears again.
By pressing the PLAY [R] key you can check the rhythm
pattern that you recorded.
11. To return to the main screen, press the [EXIT]
key several times.
If necessary, turn the dial to change the scale
and key/range.
Use the cursor left/right keys for the scale type and the dial for
the key/range. Press the [EXIT] key to return.
5.
Press the REC [O] key.
isplay indication changes as follows. In this condition, step
input is possible.
Quantize value
Duration value
Q:4 D:
D:∑x4
x4
001-01-00
The first line of the display shows the quantize value and the
duration value, and the second line shows the current position
in measures/beats/ticks.
Bass sequence step input
Quantize setting = quarter note
Duration setting = quarter note
Pad
ZOOM HD8/HD16
Quantize setting = 8th note
Duration setting = 8th note
Quantize setting = quarter note
Duration setting = quarter note
Pad
Pad
Quantize setting = 8th note
Duration setting = 16th note
Pad
Pad
97
Reference [Rhythm]
6.
Use the cursor up/down keys to select the
quantize value.
The value selected here becomes the duration of 1 step.
7.
Turn the dial to select the duration value, as
listed below.
● To erase an entered note
Repeatedly press the [REPEAT/STEP] key to move to the
position that you want to erase. Then hold down the
[FUNCTION] key and press the respective pad.
The note recorded at that point is erased, and the pad goes
out.
∑
The duration is specified as “
x 1”, i.e. as multiples of a
quarter note. Depending on this value, the actual duration
becomes as follows.
HINT
• To change the scale and key/range during step input, hold down
the [SHIFT] key and press pad 9 (KIT/PROG) to bring up the
1 – 8 .................. quarter note x 1 – 8
3/2 .................... dotted quarter note
3/4 .................... dotted 8th note
1/2 .................... 8th note
1/3 .................... 8th note triplet
1/4 .................... 16th note
1/6 .................... 16th note triplet
1/8 .................... 32nd note
1/12 .................. 32th note triplet
1/16 .................. 64th note
1/24 .................. 64th note triplet
8.
To enter a note, hit the pad corresponding to
the note, and then press the [REPEAT/STEP]
key.
The note is recorded, and the unit advances by the step duration
set in step 6.
Q:4 D:
D:∑x1
x1
001-02-00
HINT
The intensity with which you hit the pad is also recorded on the
bass sequence.
9.
To enter a rest, press only the [REPEAT/
STEP] key.
If you press the [REPEAT/STEP] key by itself, the position
advances by one step (duration of quantize value) but no play
information is recorded.
Q:4 D:
D:∑x1
x1
001-03-00
10. Repeat steps 6 – 9 while changing the
quantize value and duration as necessary, to
enter the bass pattern.
When you reach the end of the pattern, the unit automatically
returns to the first measure, letting you continue the input.
You can edit the recorded content as follows.
98
screen for setting these value. Use the cursor left/right keys for
the scale type and the dial for the key/range. Press the [EXIT] key
to return.
• To switch to a drum sequence during step input, press the
[RHYTHM] key repeatedly, until the key is lit in green.
NOTE
When searching for a note to erase, set the quantize value to
the same value as the smallest value used during recording, or
to a smaller value. Otherwise the start of a note may be missed.
11. When you have finished step input, press the
STOP [P] key.
The REC [O] key goes out and the rhythm pattern selection
screen appears again.
By pressing the PLAY [R] key you can check the rhythm
pattern that you recorded.
12. To return to the main screen, press the [EXIT]
key several times.
Entering rhythm pattern chord
information
If required you can set specific chord information (root + chord
type) for a recorded rhythm pattern. When you then use the
bass phrase in a rhythm song, it will be transformed based on
the original chord information of that rhythm pattern.
HINT
For patterns not used in a rhythm song or for which no bass
sequence is input, this procedure is not necessary.
1.
From the main screen, hold down the [SHIFT]
key and press pad 7 (PATTERN).
The rhythm pattern selection screen appears.
2.
Turn the dial to select the pattern for which to
specify chord information, and press the
[EDIT] key.
The rhythm pattern edit menu appears.
ZOOM HD8/HD16
Reference [Rhythm]
PATTERN EDIT 1/8
>QUANTIZE
3.
Use the cursor left/right keys to bring up the
indication “ORIGINAL ROOT” on the second
line of the display, and press the [ENTER] key.
This screen allows you to specify the root for the selected
rhythm pattern.
Original Root
E
Chord root
4.
Turn the dial to select the root for the chord.
The available range is C – B (default setting: E). When setting
chord information for a rhythm song, the root specified here
will become the default.
5.
When the setting is complete, press the
[EXIT] key.
The rhythm pattern edit menu appears again.
6.
Use the cursor left/right keys to bring up the
indication “ORIGINAL CHORD” on the
second line of the display, and press the
[ENTER] key.
Changing the drum/bass
sequence volume level
Normally, the playback volume of the rhythm pattern can be
adjusted with the [RHYTHM] fader for the drum and bass. If
necessary, the volume levels can also be individually
programmed for each rhythm pattern.
1.
The rhythm pattern selection screen appears.
2.
7.
Turn the dial to select the chord.
For the chord type, you can select Major or Minor.
For example, if you have entered a bass phrase with a G major
chord in mind, set the root to “G” and the chord type to
“Major”.
8.
When the setting is complete, press the
[EXIT] key.
PATTERN EDIT 1/8
>QUANTIZE
3.
To return to the main screen, press the [EXIT]
key several times.
Use the cursor left/right keys to bring up the
indication “DRUM LEVEL” on the second line
of the display, and press the [ENTER] key.
This screen allows you to specify the drum sequence volume.
The display shows the current volume setting (1 – 15).
Drum Level
15
4.
Turn the dial to select the desired setting, and
then press the [EXIT] key.
The setting is entered, and the rhythm pattern edit menu
appears again.
5.
Use the cursor left/right keys to bring up the
indication “BASS LEVEL” on the second line
of the display, and press the [ENTER] key.
This screen allows you to specify the bass sequence volume.
The display shows the current volume setting (1 – 15).
Bass Level
15
The setting is entered and the rhythm pattern edit menu
appears again.
9.
Turn the dial to select the rhythm pattern for
which to set the volume, and press the [EDIT]
key.
The rhythm pattern edit menu appears.
This screen allows you to specify the chord type for the
selected rhythm pattern.
Original Chord
Major
From the main screen, hold down the [SHIFT]
key and press pad 7 (PATTERN) so that the
pad lights up.
6.
Turn the dial to select the desired setting, and
then press the [EXIT] key.
The setting is entered, and the rhythm pattern edit menu
appears again.
ZOOM HD8/HD16
99
Reference [Rhythm]
7.
To return to the main screen, press the [EXIT]
key several times.
Assigning a name to a rhythm
pattern
is useful if you want to create variations of a rhythm pattern.
1.
From the main screen, hold down the [SHIFT]
key and press pad 7 (PATTERN) so that the
pad lights up.
The rhythm pattern selection screen appears.
When an empty rhythm pattern is selected for input, the pattern
name “Pat xxx” (where xxx is the pattern number) is
automatically assigned. You can edit this pattern name as
necessary.
2.
Turn the dial to select the rhythm pattern to
use as copy source.
3.
Press the [FUNCTION] key twice.
1.
The rhythm pattern number/rhythm pattern name from which
to copy is shown.
From the main screen, hold down the [SHIFT]
key and press pad 7 (PATTERN).
The rhythm pattern selection screen appears.
2.
The rhythm pattern edit menu appears.
PATTERN EDIT 1/8
>QUANTIZE
3.
COPY PATTERN
No.0:08Beat01
Turn the dial to select the rhythm pattern for
which to change the name, and press the
[EDIT] key.
Copy source rhythm pattern number/name
4.
Press the [ENTER] key.
The rhythm pattern that will be used as copy destination is
shown.
Copy to
No.480:Empty
Use the cursor left/right keys to bring up the
indication “NAME” on the second line of the
display, and press the [ENTER] key.
Copy destination rhythm pattern number/name
In this condition, you can edit the rhythm pattern name.
Pattern Name
08Beat01
-A4.
Use the cursor left/right keys to move the
flashing position to the character you want to
change, and turn the dial to select a
character.
For information on character input, refer to page 37.
5.
6.
NOTE
When you select an existing rhythm pattern as destination, it
will be overwritten with the content of the copy source.
5.
The indication “Copy?” appears on the display.
6.
Repeat step 4 until the name is as desired.
To return to the main screen, press the [EXIT]
key several times.
Editing rhythm patterns
Turn the dial to select the number of the
rhythm pattern to use as copy destination,
and press the [ENTER] key.
To execute the copy process, press the
[ENTER] key.
When the copy operation is completed, the display returns to
the rhythm pattern selection screen, with the copy destination
as the selected pattern.
By pressing the [EXIT] key instead of the [ENTER] key, you
can cancel the operation and back up one step at a time.
7.
To return to the main screen, press the [EXIT]
key.
This section explains how to copy existing rhythm patterns or
erase them to return them to the blank condition.
Copying a rhythm pattern
You can copy a rhythm pattern to another pattern number. This
100
ZOOM HD8/HD16
Reference [Rhythm]
Deleting a rhythm pattern
This section explains how to delete all data from a specified
rhythm pattern, returning it to the blank state.
NOTE
Once deleted, a rhythm pattern cannot be restored. Use this
function with care.
1.
From the main screen, hold down the [SHIFT]
key and press pad 7 (PATTERN).
The rhythm pattern selection screen appears.
2.
Turn the dial to select the rhythm pattern to
delete.
3.
Press the [FUNCTION] key.
The display indication changes as follows. Make sure that the
rhythm pattern number/name shown is that of the pattern you
want to delete.
DELETE PATTERN
No.0:08Beat01
Rhythm pattern number/name to erase
4.
Press the [ENTER] key.
pattern information.
● Step input
With this method, you create rhythm patterns one by one by
specifying a pattern and the number of measures. Input can
be performed at any point in the song. It is also possible to
switch to another pattern while the previous pattern is still
playing. This mode is suitable for specifying patterns in
detail.
● FAST (Formula Assisted Song Translator)
This method uses simple formulas to specify rhythm pattern
playback from start to end. The result is written to the song
in a single operation. Because input midway through a song
is not possible with this method, it is most suitable for cases
where the configuration of the entire song has been decided
beforehand.
HINT
There is no difference in the completed rhythm song due to
input method that was used. This means that you can first
create a rough version of a song using FAST and then perform
detailed editing using step input.
Selecting a rhythm song
Select the rhythm song for editing or playing as follows.
The display indication changes as follows.
No.0:08Beat01
Delete?
5.
In the default condition of a project, all rhythm songs are empty.
1.
To execute the delete process, press the
[ENTER] key once more.
When the delete operation is completed, the display returns to
the rhythm pattern selection screen.
By pressing the [EXIT] key instead of the [ENTER] key, you
can cancel the operation and back up one step at a time.
6.
HINT
The rhythm song selection screen appears.
Rhythm song number
Current position
(measure/beat/tick indication)
Pattern information (→ p. 102)
or chord information (→ p. 105)
during playback
Creating a rhythm song
The following two methods are available for entering rhythm
ZOOM HD8/HD16
Rhythm song name
SNG 1 Empty
001-01-00
To return to the main screen, press the [EXIT]
key.
The HD8/HD16 allows you to save up to 10 rhythm songs per
project. Each rhythm song can have up to 999 rhythm pattern
measures. By specifying the rhythm pattern playing sequence
and adding chord and tempo information, you can create a
rhythm song.
From the main screen, hold down the [SHIFT]
key and press pad 8 (SONG) so that the pad
lights up.
Cursor left/right keys
Switch between pattern information
and chord information.
2.
Turn the dial to select a rhythm song number
from 0 – 9.
101
Reference [Rhythm]
3.
To return to the main screen, press the [EXIT]
key.
Entering pattern information
using step input
This section explains how to input rhythm pattern data into an
empty rhythm song by specifying the rhythm pattern number
and number of measures.
HINT
In rhythm song mode, the currently selected drum kit/bass
program is always enabled. If necessary, select the drum kit/
bass program before entering the mode (→ p. 89).
1.
From the main screen, hold down the [SHIFT]
key and press pad 8 (SONG) so that the pad
lights up.
The rhythm song selection screen appears.
2.
Press the REC [O] key.
The key lights up and the display indication changes as follows.
In this condition, you can perform rhythm song step input.
Parameter
Event→
Pattern
Time Signature
Root
Chord
Tempo
Drum Volume
Bass Volume
Rhythm pattern number
Time signature
Chord root
Chord type
Tempo
Drum sequence volume
Bass sequence volume
HINT
When an item other than “Event→” is selected and no
information is input for the current position, the arrow “←” is
shown before the item name (for example: “←Pattern”). This
indicates that information input at a preceding point continues
to be valid.
4.
Press the [FUNCTION] key.
The indication “Insert?” is shown on the second line of the
display.
Rhythm pattern number to insert
Rhythm pattern name to insert
No.0:08Beat01
x4 Insert?
Event
Eventå
EOS
001-01-00
The indication “EOS” (End of Song) shows the position where
the rhythm song ends. For an empty song, “EOS” will be
located at the beginning. Therefore nothing happens if you
play the song.
Description
Event information at current point
Number of measures to insert
In this condition, you can insert rhythm pattern information.
5.
Turn the dial to select the rhythm pattern that
you want to insert.
Current position
1 (measure number)
Song
3.
End of Song
Use the cursor down key to bring up the
indication “← Pattern” on the first line of the
display.
çPattern
Pattern
EOS
During step input, the cursor up/down keys serve to show and
edit various kinds of events that are programmed at the current
point. For example, when “Pattern” is displayed, rhythm
pattern information can be entered. The following items can be
selected.
102
HINT
To check the currently selected rhythm pattern, press the PLAY
[R] key.
6.
Use the cursor up/down keys to specify the
number of measures to insert.
If you specify more measures than the original length of the
rhythm pattern, the rhythm pattern will be repeated. If you
specify fewer measures, the song will switch to the next
rhythm pattern before the current pattern has finished playing.
7.
To finalize the setting, press the [ENTER] key.
The rhythm pattern information will be input at the current
location, and the display reverts to the original screen. The
“EOS” indication is moved back by the number of measures
that were inserted.
By pressing the PLAY [R] key while this display is shown,
you can check the rhythm pattern entered at the current point.
ZOOM HD8/HD16
Reference [Rhythm]
Pattern
No.2:08Beat03
Current position
Select pattern D
PATTERN A
PATTERN B
PATTERN C
PATTERN A
PATTERN D
PATTERN C
(measure number)
1
Song
8.
2
PATTERN 002
3
End of Song
Repeatedly press the cursor right key to
move to the measure number for which
“EOS” is shown.
During step input, you can use the cursor left/right keys to
move the input position in measure units. When you reach the
end of the song, the indication “EOS” is shown on the second
line of the display.
çPattern
Pattern
EOS
By turning the dial at a point where no rhythm pattern
information is input (“←Pattern” is shown), you can add new
rhythm pattern information for this point.
In any case, the newly selected rhythm pattern information will
be valid until the point where the next rhythm pattern
information is input.
● Inserting a rhythm pattern in a song
Move to the point you want to insert the rhythm pattern, and
perform steps 4 – 7. A new rhythm pattern is inserted at the
current location, and all subsequent patterns are shifted
back by the duration of the inserted pattern.
Insert
PATTERN D
Current position
(measure number)
1
Song
2
PATTERN 002
PATTERN A
PATTERN B
PATTERN C
PATTERN A
PATTERN B
PATTERN D
3
End of Song
HINT
• The REW [T] and FF [Y] keys in the transport section can be
used to move the current position in beat units.
• When “Event→” is shown on the display, turning the dial moves
the current position in sixteenth note units. By bringing up the
“Event→” indication to move to a point within a measure and
then using the cursor up/down keys to display event
information, you can enter event information in sixteenth note
PATTERN C
● Erasing entered rhythm pattern information
Use the cursor left/right keys to move to the position of the
rhythm pattern information that you want to erase, and press
the [FUNCTION] key twice. This brings up the indication
“Event Erase?”. Then press the [ENTER] key. When
rhythm pattern information was erased, the previous pattern
will remain valid until the point where the next rhythm
pattern information is input.
units (→ p. 107).
Delete
9.
Repeat steps 4 – 8 to enter all required
pattern information.
10. When all required pattern information has
been entered, press the STOP [P] key.
The REC [O] key goes out and the rhythm song selection
screen appears again. If you press the PLAY [R] key, the
created rhythm song will be played.
To edit the entered rhythm pattern information, proceed as
follows.
● Selecting a different rhythm pattern
Use the cursor left/right keys to move to the point where the
respective rhythm pattern information is input, and then
turn the dial to select the new rhythm pattern.
ZOOM HD8/HD16
PATTERN A
PATTERN A
PATTERN B
PATTERN C
PATTERN C
● Deleting a specific measure
Use the cursor left/right keys to move to the start position of
the measure that you want to delete. Press the
[FUNCTION] key three times. This brings up the indication
“Measure Delete?”. Then press the [ENTER] key. The
measure at the current position is deleted, and subsequent
rhythm pattern information moves forward. When a
measure at the beginning of a rhythm pattern (for example
first measure of a 2-measure pattern) is deleted, that
measure only is deleted, and the indication changes to
“←Pattern” for the second measure.
103
Reference [Rhythm]
sequence.
Delete 1 measure
PATTERN A
PATTERN B
PATTERN A
PATTERN B
PATTERN D
PATTERN 0 PATTERN 1 PATTERN 2
PATTERN C
PATTERN 1 PATTERN 2 PATTERN 3
PATTERN C
Using FAST for pattern
information input
An example for creating the rhythm pattern sequence (0 + 1)
x 4 + 2 is shown below.
Press
three times
The FAST (Formula Assisted Song Translator) method
developed by ZOOM uses simple formulas to specify rhythm
pattern playback from start to end. The following keys and
pads can be used for numeric input.
(
(0
[TEMPO] key
Press twice
Serves for entering the multiplication symbol "x",
the addition symbol "+", the opening bracket "("
and the closing bracket ")".
(0+
(0+1
Press
four times
(0+1)
(0+1)
[REPEAT/STEP] key/Pads 0 - 9
Serve to enter the phrase number
and repetition count.
Press once
The basic rules for creating a rhythm pattern sequence are as
follows.
(0+1)x
(0+1)x4
● Line up patterns
Use the “+” symbol to line up rhythm patterns. For
example, entering 0 + 1 + 2 will result in the following
rhythm pattern play sequence.
Press twice
(0+1)x4+
(0+1)x4+2
PATTERN 0 PATTERN 1 PATTERN 2
● Repeat patterns
Use the “x” symbol to specify pattern repetitions. “x” takes
precedence over “+”. For example, entering 0 + 1 x 2 + 2
will result in the following rhythm pattern play sequence.
HINT
• If the formula does not fit on two lines, the indication scrolls by
one character each. If you use the cursor left/right keys to move
the input position, the line scrolls left and right accordingly.
PATTERN 0 PATTERN 1 PATTERN 1 PATTERN 2
• The formula entered with FAST input is saved as part of a
project. By calling up the formula later, you can edit it or use it to
● Repeat multiple patterns
Use the “(“ and “)” symbols to link a group of patterns for
repetition. Formulas enclosed in brackets take precedence
over other formulas. For example, entering 0 + (1 + 2) x 2
+ 3 will result in the following rhythm pattern play
104
rewrite the song.
NOTE
• The FAST method can only write a song in one go, from
beginning to end. Entering rhythm patterns partly into the song
ZOOM HD8/HD16
Reference [Rhythm]
is not possible.
• If you wish to edit a rhythm song that was written with this
method, edit the formula and then write the entire song again, or
use step input.
1.
From the main screen, hold down the [SHIFT]
key and press pad 8 (SONG) so that the pad
lights up.
The rhythm section switches to rhythm song mode, and the
rhythm song selection screen appears.
2.
Press the [EDIT] key.
The rhythm song edit menu appears.
SONG EDIT
>TRANSPOSE
3.
If you select an existing rhythm song as write target, the
contents of that rhythm song will be completely erased.
6.
Turn the dial to select the target rhythm song,
and press the [ENTER] key.
The write operation is carried out, and the rhythm song edit
menu appears again.
To check the result, press the [EXIT] key to return to the
rhythm song selection screen, select the rhythm song that you
have written, and press the PLAY [R] key.
7.
To return to the main screen, press the [EXIT]
key several times.
1/3
Use the cursor left/right keys to bring up the
indication “FAST” on the second line of the
display, and press the [ENTER] key.
FAST input is now possible.
4.
NOTE
Use the keys and pads of the rhythm section
to enter the formula for creating the rhythm
song.
Formula input principles are explained on page 104.
Entering chord information
This section explains how to add chord information (root and
chord type) data to the rhythm song that you have created by
inputting rhythm pattern data. When playing a rhythm song for
which chord information was input, the bass sequence will
change according to the chord progression.
HINT
• If the original root of the rhythm pattern and the root specified for
the rhythm song are different, the bass sequence phrase will be
transposed according to the root input for the rhythm song.
(0+1)x4+2
• If the original chord type of the rhythm pattern and the chord
type specified for the rhythm song are different, the bass
sequence phrase will be converted according to the chord type
If you make a mistake during input, correct it as follows.
input for the rhythm song. (Depending on the phrase, there may
be no change.)
● Deleting a number/formula
Use the cursor left/right keys to cause the numeral or
symbol that you want to delete to flash, and press the
[EDIT] key.
1.
Bring up the rhythm song selection screen,
and turn the dial to select the rhythm song for
which you want to add chord information.
2.
Press the REC [O] key.
● Inserting a number/formula
Use the cursor left/right keys to move the flashing section,
and enter the new numeral or symbol.
The REC [O] key lights up and rhythm song step input
becomes possible.
5.
3.
When formula input is completed, press the
[ENTER] key.
The display indication changes as follows. In this condition,
you can select the rhythm song number into which you want to
write the song.
Save Song
No.3:Empty
Rhythm song number
Use the cursor up/down keys to bring up the
indication “Root” on the first line of the
display.
At a point where rhythm pattern information is already input,
the chord information “E--” (root: E, chord type: no
conversion) is automatically assigned.
Root
E ----Chord root Chord type
ZOOM HD8/HD16
105
Reference [Rhythm]
4.
Turn the dial to specify the note name (C – B)
that will be the root of the chord.
The following screen shows an example of changing the chord
root to A.
Root
A ----5.
6.
To specify the chord type, press the cursor
down key once to bring up the indication
“Chord” on the first line of the display.
move forward or backward in 12-tick (16th note) units.
If necessary, you can also input chord information at a point
within a measure, as shown below (smallest unit: sixteenth
note). For example, to enter chord information in sixteenth
note units, bring up the indication “Event→” on the first line of
the display, turn the dial to move current point, and then bring
up the chord information input screen again.
Measure
Beat
Em
Am B7
Em
Am
1
2
3
4
PATTERN A
PATTERN B
1 2 3 4 1 2 3 4 1 2 3 4 1 2 3 4
Turn the dial to select the chord type.
You can choose from the following chord types.
HINT
Display
Description
Display
Description
No conversion
At a point where no chord information is input, “←” is shown to
the left of the “Root” or “Chord” indication. This means that the
immediately preceding information continues to be valid.
8.
Input the remaining chord data in the same
way.
If you have made a mistake or want to make a change, proceed
as follows.
The following screen shows an example of when the chord
type has been changed to “M7”.
Chord
A M7
By pressing the PLAY [R] key in this condition, you can
check the rhythm pattern with the new chord information.
7.
Move to the location at which you want to
input the next chord data, and input chord
data in the same way as described in steps
3 – 6.
You can move the input location within a rhythm song in the
following ways.
● Moving in steps of a measure
Use the cursor left/right keys to move to the beginning of
the preceding or following measure.
● To change chord information
Move to the location at which the chord data is input, use
the cursor up/down keys to switch the display to “Root” or
“Chord”, and turn the dial to change the chord information.
● To erase chord information
Move to the location at which the chord data is input, and
use the cursor up/down keys to bring up the indication
chord information that you want to erase. Then press the
[FUNCTION] key twice. The indication “Event Erase”
appears. When you press the [ENTER] key, the chord data
(root and chord) will be erased, and the display will change
to “← Root” or “← Chord”.
9.
When you have finished, press the STOP [P]
key.
The unit returns to the rhythm song selection screen. By
pressing the PLAY [R] key in this condition, you can check
the rhythm song with the new chord information.
To return to the main screen, press the [EXIT] key.
● Moving in steps of a beat
Use the REW [T]/FF [Y] keys to move to the beginning
of the preceding or following beat.
● Moving in steps of a sixteenth note
Repeatedly press the cursor up key to bring up the
indication “Event→” on the display, and turn the dial to
106
ZOOM HD8/HD16
Reference [Rhythm]
Entering other information
NOTE
• Time signature information can be entered only at the beginning
A rhythm song contains information about rhythm patterns,
chord, tempo, beat etc. in a matrix configuration, as shown
below. This is called event information. When the rhythm song
is in the input condition, you can move the current position
with the cursor keys etc. and use the cursor up/down keys to
call up and enter or edit event information (see below).
1.
currently set for the rhythm section will be used. To ensure that
a rhythm song will always play with the same tempo, be sure to
enter tempo information at the beginning of the song.
4.
Bring up the rhythm song selection screen,
and turn the dial to select the rhythm song for
which you want to add other information.
2.
Press the REC [O] key.
The REC [O]key lights up and rhythm song step input becomes
possible.
3.
of a measure.
• If no tempo information is input for the rhythm song, the tempo
Move to the location at which you want to
input a new event.
For details on how to move the current location, refer to page
106.
5.
Use the cursor up/down keys to select the
type of event that you want to input.
If the event you select here has been input at the current
location, its value will be displayed.
Use the cursor up key to bring up the indication
“Event→” on the first line of the display.
This screen lets you check which event information is entered
at the current point. The symbol after “Event→” (such as “Pt”
or “TS”) denotes the type of event.
Entered event type
Drum Volume
15
If there is no corresponding event, the display will indicate “←
xxx” (where xxx is the event name). This indicates that the
previously input event information still applies.
Event
Eventå
EOS
001-01-00
çTempo
Tempo
Available events and their symbols are listed in the table below.
6.
Event type
Symbol Description
Pattern
Rhythm pattern
0 – 510
number
Time Signature
Time signature
(beat)
1 – 8 (1/4 – 8/4)
Root
Chord root
C–B
Chord
Chord type
--, Maj, m, 7, m7, M7,
aug, dim, 7sus4, sus4,
m7b5, m6, 6, m9, M9,
mM7
Tempo
Tempo
40.0 – 250.0
Drum Volume
Drum sequence 0 – 15
volume
Basss Volume
Bass sequence 0 – 15
volume
HINT
Measure 1
Pattern
Beat
Root/chord
Tempo
Drum track volume
Bass track volume
ZOOM HD8/HD16
Turn the dial to input the event value.
Setting range
By pressing the PLAY [R] button during rhythm song step
input, you can listen to the rhythm pattern with the updated
settings. (To stop play, press the STOP [P] key.)
7.
To input more information for the same type of event, you can
move the current position in measures or beats while the event
input screen is displayed.
If you make a mistake or want to change the information, the
events can be edited in the following ways.
2
PATTERN 1
Input the remaining events in the same way.
3
4
5
PATTERN 20
4/4
D maj
G min
A7
BPM-135
10
10
107
Reference [Rhythm]
● To change an event setting
Display the event you want to change, and turn the dial to
alter the setting.
● To delete event information
Display the event you want to delete, and press the
[FUNCTION] key twice. The indication “Event Erase””
appears. Press the [ENTER] key.
8.
When you have finished, press the STOP [P]
key.
The REC [O] key goes out, and the rhythm song selection
screen appears again. To return to the main screen, press the
[EXIT] key.
Editing a rhythm song
This section explains how to edit a rhythm song that you have
created.
Copying a specified range of
measures
Part of a rhythm song can be copied in measures and inserted
into another location. This is convenient when you want to
repeat a portion of a rhythm song.
Copy
1
Playing a rhythm song
1
This section explains how to play one of the 10 rhythm songs
that were created by inputting rhythm pattern and chord
information.
1.
Turn the dial to select the rhythm song to
play, and press the PLAY [R] key.
The rhythm song will begin playing. If something also has been
recorded on the audio tracks, those tracks will also play back. The
display shows information about the rhythm pattern number,
chord type, and other information at the current location.
1
To return to the main screen, press the [EXIT]
key.
6
7
8
3
4
5
6
7
8
9
10
2
3
4
2
3
4
5
6
7
8
PATTERN A PATTERN B PATTERN A PATTERN B
1.
From the main screen, hold down the [SHIFT]
key and press pad 8 (SONG) so that the pad
lights up.
The rhythm song selection screen appears.
2.
Turn the dial to select the rhythm song edit.
3.
Press the REC [O] key.
4.
Repeatedly press the [FUNCTION] key to
bring up the indication “Copy Start” on the
display.
Copy
Start 001-01-00
Current chord
4.
5
PATTERN A PATTERN B
SNG 1 SONG001
7sus4
7sus4 001-01-00
To stop the rhythm song, press the STOP [P]
key.
2
1
Rhythm song name
3.
4
Copy
The rhythm song selection screen appears.
2.
3
PATTERN A PATTERN B PATTERN A PATTERN A PATTERN B
From the main screen, hold down the [SHIFT]
key and press pad 8 (SONG) so that the pad
lights up.
SNG 1 SONG001
001-01-00
2
PATTERN A PATTERN A PATTERN A PATTERN B
Copy source start point
5.
Turn the dial to select the copy source start
measure, and press the [ENTER] key.
The display indication changes as follows, letting you specify
the copy source end point.
HINT
It is also possible to play a drum kit or bass program by hitting
the pads during rhythm song playback.
108
ZOOM HD8/HD16
Reference [Rhythm]
The display indication changes as follows.
Start 001-01-00
End
001-01-00
Transpose
+2
Copy source end point
6.
Turn the dial to select the copy source end
measure, and press the [ENTER] key.
The screen for selecting the copy destination appears.
Copy Destination
To
001-01-00
Copy destination start point
7.
Turn the dial to select the copy destination
start measure.
8.
To execute the copy process, press the
[ENTER] key.
When the copy is executed, the “EOS” marker is shifted back
by the number of copied measures.
By pressing the [EXIT] key instead of the [ENTER] key, you
can cancel the operation and back up one step at a time.
9.
Press the STOP [P] key.
The unit returns to the rhythm song selection screen. To return
to the main screen, press the [EXIT] key.
Transposing the entire rhythm
song
You can transpose the bass sequence of the rhythm song in
semitone units.
1.
From the main screen, hold down the [SHIFT]
key and press pad 8 (SONG) so that the pad
lights up.
The rhythm song selection screen appears.
2.
3.
Turn the dial to select the rhythm song to
transpose.
SONG EDIT
>TRANSPOSE
6.
Press the [ENTER] key once more to execute
the transpose operation.
The transpose operation is carried out, and the rhythm song
edit menu appears again.
By pressing the [EXIT] key instead of the [ENTER] key, you
can cancel the operation and back up one step at a time.
NOTE
When the transpose function is used, the chord information
(root) entered for the rhythm song will be rewritten. To return to
the previous state, perform transpose once more in the
opposite direction.
7.
To return to the main screen, press the [EXIT]
key several times.
Copying a rhythm song
You can copy the contents of any rhythm song in a project to
any other rhythm song number. This is useful to create
variations of a song.
NOTE
When you execute the copy, the contents of the destination
rhythm song will be completely erased and overwritten by the
copy source rhythm song. Take care not to accidentally erase
a song that you wish to keep.
1.
From the main screen, hold down the [SHIFT]
key and press pad 8 (SONG) so that the pad
lights up.
The rhythm song selection screen appears.
1/3
Verify that the indication “TRANSPOSE” is
shown on the second line of the display, and
press the [ENTER] key.
ZOOM HD8/HD16
Turn the dial to select the transpose setting
(-6 – 0 – +6), and press the [ENTER] key.
The default setting is 0 (no transpose operation). When you
select for example a setting of +6, the rhythm song will be
transposed by six semitones up.
When you press the [ENTER] key, the indication “Transpose?”
appears on the display.
Press the [EDIT] key.
The rhythm song edit menu appears.
4.
5.
2.
Turn the dial to select the rhythm song to
copy.
3.
Press the [FUNCTION] key twice.
The display indication changes as follows. This screen lets you
check rhythm song number/rhythm song name that will be
109
Reference [Rhythm]
used as copy source.
COPY SONG
No.2:SONG002
Copy source rhythm song number/rhythm song name
4.
Press the [ENTER] key.
DELETE SONG
No.2:SONG002
Delete target rhythm song number/rhythm song name
4.
In this condition, you can select the rhythm song to be used as
copy target.
Copy to
No.4:Empty
No.2:SONG002
Delete?
5.
Copy destination rhythm song number/rhythm song name
5.
Turn the dial to select the copy destination
rhythm song, and press the [ENTER] key.
The indication “Copy?” appears on the display.
6.
To execute the copy process, press the
[ENTER] key once more.
Press the [ENTER] key.
The display indication changes as follows.
Press the [ENTER] key once more to delete
the rhythm song.
When the delete operation is completed, the unit returns to the
rhythm song selection screen.
By pressing the [EXIT] key instead of the [ENTER] key, you
can cancel the operation and back up one step at a time.
6.
To return to the main screen, press the [EXIT]
key.
When the copy operation is completed, the unit returns to the
rhythm song selection screen, with the destination rhythm
song being selected.
By pressing the [EXIT] key instead of the [ENTER] key, you
can cancel the operation and back up one step at a time.
You can edit the name of any rhythm song as follows.
7.
1.
To return to the main screen, press the [EXIT]
key.
Deleting the rhythm song
This section explains how to delete the entire rhythm song,
resetting it to a blank state.
HINT
Assigning a name to a rhythm
song
The rhythm song selection screen appears.
2.
From the main screen, hold down the [SHIFT]
key and press pad 8 (SONG) so that the pad
lights up.
SONG EDIT
>TRANSPOSE
3.
The rhythm song selection screen appears.
2.
Turn the dial to select the rhythm song to
delete.
3.
Press the [FUNCTION] key.
The display indication changes as follows. This screen lets you
check rhythm song number/rhythm song name that will be
deleted.
110
Turn the dial to select the rhythm song whose
name you want to edit, and press the [EDIT]
key.
The rhythm song edit menu appears.
Once you delete the rhythm song, it cannot be recovered. Use
this operation with care.
1.
From the main screen, hold down the [SHIFT]
key and press pad 8 (SONG) so that the pad
lights up.
1/3
Use the cursor left/right keys to bring up the
indication “NAME” on the second line of the
display, and press the [ENTER] key.
In this condition, the selected rhythm song name can be
changed.
Song Name
Song002
4.
-A-
Use the cursor left/right keys to bring the
cursor to the character to change, and use
ZOOM HD8/HD16
Reference [Rhythm]
the dial and the pads/keys of the pad section
to select a character.
is shown below.
For details on entering characters, see page 37.
5.
Import All
No.1:PRJ001
Repeat step 4 until the name is as desired.
Project number
6.
To return to the main screen, press the [EXIT]
key several times.
Importing a rhythm
pattern/rhythm song from
another project
This section explains how to selectively or globally import
rhythm pattern data and rhythm song data from another project
that was saved on the hard disk.
NOTE
The import process will overwrite existing rhythm patterns/
rhythm songs in the currently selected project. Take care not to
accidentally overwrite rhythm pattern or rhythm song data that
you want to keep.
1.
From the main screen, hold down the [SHIFT]
key and press pad 7 (PATTERN) or pad 8
(SONG), so that the pad lights up.
The rhythm pattern or rhythm song selection screen appears.
2.
Press the [PROJECT/UTILITY] key.
The rhythm utility menu screen appears.
5.
Project name
Turn the dial to select the source project, and
press the [ENTER] key.
The subsequent steps differ, depending on which selection was
made in step 4.
● When ALL was selected
Verify that the indication “Import?” is shown on the second
line of the display. Proceed to step 6.
● When PATTERN was selected
The source rhythm pattern is shown on the display. Turn the
dial to select the desired rhythm pattern, and press the
[ENTER] key. You can now select the target pattern. Turn
the dial to select the import target, and press the [ENTER]
key. The indication “Import?” appears on the second line of
the display. Proceed to step 6.
6.
To carry out the import process, press the
[ENTER] key.
When all patterns/songs have been imported, the rhythm
pattern or rhythm song selection screen appears again. If a
single pattern was imported, the display of step 5 returns again.
To return to the main screen, press the [EXIT] key several
times.
By pressing the [EXIT] key instead of the [ENTER] key, you
can cancel the operation and back up one step at a time.
RHY UTILITY 1/9
>KIT FILE
3.
Use the cursor left/right keys to bring up the
indication “IMPORT” on the second line of
the display, and press the [ENTER] key.
The display indication changes as follows.
IMPORT
>ALL
4.
1/2
Use the cursor left/right keys to select “ALL”
(import all rhythm patterns/rhythm songs) or
“PATTERN” (import a specific rhythm
pattern), and press the [ENTER] key.
In this condition, you can select the source project from which
to import.
An example for a display that appears when you select “ALL”
ZOOM HD8/HD16
111
Reference [Rhythm]
• You can change the name of the kit file later (→ p. 116).
Using Kit Files
5.
The HD8/HD16 stores information about samples assigned to
the pads of a drum kit, and about settings such as pad volume
and panning in so-called kit files.
When a kit file is loaded in the rhythm section, all samples and
pad settings stored in the file will become active and can be
used as a drum kit. (For information on how to load kit files,
see page 89.) You can also edit the settings in a kit file to create
your own original drum kit.
This section describes how to work with kit files.
Assigning samples to pads
You can freely assign samples to any pad in the drum kit.
1.
Press the [RHYTHM] status key repeatedly,
until the key is lit in green.
2.
From the main screen, hold down the [SHIFT]
key and press pad 9 (KIT/PROG) so that the
pad lights up.
Creating a kit file
The create your own drum kit from scratch, it is convenient to
start with a blank kit file.
1.
To create the new file, press the [ENTER] key.
The display indication changes as follows.
ANALOG
PAD:1-1 Empty
From the main screen, hold down the [SHIFT]
key and press pad 7 (PATTERN) or pad 8
(SONG), so that the pad lights up.
Pad bank number
Sample assigned to pad
Pad number
The rhythm pattern or rhythm song selection screen appears.
2.
Press the [PROJECT/UTILITY] key.
The rhythm utility menu screen appears.
RHY UTILITY 1/9
>KIT FILE
3.
Verify that the indication “KIT FILE” is shown
on the second line of the display, and press
the [ENTER] key.
If no sample has been assigned to the pad, the indication
“Empty” is shown in the sample name field.
HINT
Immediately after a newly created kit file is loaded, all pads are
empty.
3.
You can now change the sample assigned to the pad.
The display indication changes as follows.
KIT FILE
>LOAD
4.
PAD:1-1
Sample:LONGKICK
1/6
Use the cursor left/right keys to bring up the
indication “NEW” on the second line of the
display, and press the [ENTER] key.
The display indication changes as follows.
Create Kit File
SMPL0000.ZSP
Press the [EDIT] key.
4.
Use the cursor up/down keys to select the
pad bank, and then press the pad to which
you want to assign the sample.
This pad is now selected for the following steps.
5.
To assign the sample, press the [FUNCTION]
key once to bring up the indication “LOAD
SAMPLE” on the display, and press the
[ENTER] key.
The display indication changes as follows. This screen lets you
specify the folder where the sample is stored.
NOTE
• When a file with the same name is present in the same folder on
the hard disk, a “✽ ” symbol appears on the display. This is a
warning that the file cannot be created. You must first change
the name from this screen. (For details on entering characters,
Sample Select
Folder:0USER
Folder name
see page 37. Note that available characters are limited.)
112
ZOOM HD8/HD16
Reference [Rhythm]
Making pad parameter settings
HINT
• For information on the folder structure of the HD8/HD16, see
page 208.
• To assign a sample imported from an external source, select the
folder “0USER” under the “SAMPLER” folder in the root
directory of the hard disk.
6.
Turn the dial to select the folder that contains
the desired sample, and press the [ENTER]
key.
Volume, panning, and other parameters can be set for each pad
in the drum kit.
1.
Press the [RHYTHM] status key repeatedly,
until the key is lit in green.
2.
From the main screen, hold down the [SHIFT]
key and press pad 9 (KIT/PROG) so that the
pad lights up.
Samples contained in the selected folder are shown.
The display indication changes as follows.
Sample Select
LONGKICK.SP
ANALOG
PAD:1-1 LONGKICK
Sample name
7.
By pressing the PLAY [R] key at this point, you can listen to
the selected sample.
8.
3.
Press the [EDIT] key.
A menu for various pad settings appears.
Press the [ENTER] key.
The display indication changes as follows.
LONGKICK PAD:1-5
LONGKICKåPAD:1-5
Load?
HINT
With the cursor up/down keys, you can toggle the indication on
the first line of the display between sample name and sample
size.
9.
Pad bank number
Sample assigned to pad
Pad number
Turn the dial to select the sample to assign.
Press the [ENTER] key once more.
The sample is assigned to the pad.
● To clear the sample assigned to a pad
Select the pad. At the display of step 3, press the
[FUNCTION] key twice to bring up the indication
“CLEAR SAMPLE” on the first line of the display. Then
press the [ENTER] key twice.
HINT
When a sample is cleared from a pad, all pad parameters revert
to the default.
4.
Use the cursor left/right keys to select one of
the following items.
● Level
This lets you set the pad output level in the range from 0 –
15.
● Pan
This lets you set the left/right positioning of the pad sound
when using stereo playback. The setting range is L63 (fully
left) to R63 (fully right). This parameter setting is
independent of the track parameter for panning. When you
adjust the track parameter for panning, the overall stereo
balance will be shifted while keeping the relative
positioning of the pad intact.
● Voice Group
Selects the type of sound produced when pads are hit in
succession (PL/MN) and the group to which the pad
belongs (0 – 7). The setting range is PL0 – PL7 and MN0 –
MN7. When PL is selected, hitting two pads in succession
will produce overlapping sound, i.e. the previous sound
continues while the next one starts. When MN is selected,
the previous sound stops when the next one starts.
10. To return to the main screen, press the [EXIT]
key several times.
ZOOM HD8/HD16
113
Reference [Rhythm]
GROUP=PL
The numbers 0 – 7 specify the group to which the pad belongs
(0 = no group, 1 – 7: respective group). Pads in the same group
cannot produce sound at the same time.
For example, if you assign an open hi-hat sound and closed hihat sound to two pads in the same group, the open hi-hat sound
will cease when you play the closed hi-hat sound, resulting in
realistic action.
● Reverb Send
Sets the reverb send level for each pad. The setting range is
0 – 127. This parameter setting is independent of the track
parameter for reverb send level.
● Remain
Shows the remaining drum kit memory as a capacity or in
terms of playing time. Use the cursor up/down keys to
toggle between kB (kilobytes) and mS (milliseconds).
● Priority
Specifies the priority order for the pads that applies when
several pads are pressed at the same time (or when triggered
by a rhythm pattern or rhythm song). Higher numbers
indicate higher priority.
Higher numbers are recommended for pads with longreverberation sounds such as cymbals or pads that use loop
material.
5.
PAD:1-3
Level=12
114
HD8
1
2
3
4
5
6
7
8
9/10
1
2
3
4
5
6
7/8
---
Pad
1
2
3
4
5
6
7
8
9
With the HD8, adjusting the Level parameter for pads 8 and 9
with a fader is not possible.
7.
Repeat steps 4 – 6 as necessary to edit other
pads.
8.
When the setting is complete, press the
[EXIT] key several times to return to the main
screen.
Copying a kit file
You can copy the kit files in the current project.
1.
From the main screen, hold down the [SHIFT]
key and press pad 7 (PATTERN) or pad 8
(SONG), so that the pad lights up.
The rhythm pattern or rhythm song selection screen appears.
2.
Press the [PROJECT/UTILITY] key.
The rhythm utility menu screen appears.
RHY UTILITY 1/9
>KIT FILE
3.
Verify that the indication “KIT FILE” is shown
on the second line of the display, and press
the [ENTER] key.
The display indication changes as follows.
KIT FILE
>LOAD
Turn the dial to select a setting value.
While the menu for setting pad parameters is shown, you can
also use the faders to adjust the Level parameter for the pads.
The assignment of faders to pads is as shown below.
HD16
NOTE
Use the cursor up/down keys to select the
pad banks, and press the pad for which to
make settings.
The setting for the pad appears on the display. For example, if
Level is selected as parameter and you press pad 3, the display
indication changes as follows.
6.
Fader
GROUP=MN
4.
1/6
Use the cursor left/right keys to bring up the
indication “COPY” on the second line of the
display, and press the [ENTER] key.
ZOOM HD8/HD16
Reference [Rhythm]
The display indication changes as follows.
KIT FILE
>LOAD
Kit File Copy
ANALOG.ZSP
5.
4.
Turn the dial to select the kit file to use as
copy source, and press the [ENTER] key.
The display indication changes as follows.
Kit File Delete
ANALOG.ZSP
5.
• When a file with the same name is present in the same folder on
the hard disk, a “✽” symbol appears on the display. This is a
Use the cursor left/right keys to bring up the
indication “DELETE” on the second line of
the display, and press the [ENTER] key.
The display indication changes as follows.
Create Kit File
*ANALOG.ZSP
HINT
1/6
Turn the dial to select the kit file to delete,
and press the [ENTER] key.
The display indication changes as follows.
warning that the file cannot be created. You must first change
ANALOG.ZSP
Delete?
the name from this screen. (For details on entering characters,
see page 37. Note that available characters are limited.)
• You can change the name of the kit file later (→ p. 116).
6.
To execute the copy process, press the
[ENTER] key once more.
Deleting a kit file
You can delete no longer needed kit files from the current
project.
HINT
Once you delete the kit file, it cannot be recovered. Use this
6.
Importing a kit file from another
project
You can import a kit file that was created as part of another
project into the current project. To do this, proceed as follows.
1.
operation with care.
1.
From the main screen, hold down the [SHIFT]
key and press pad 7 (PATTERN) or pad 8
(SONG), so that the pad lights up.
The rhythm pattern or rhythm song selection screen appears.
2.
3.
2.
The display indication changes as follows.
ZOOM HD8/HD16
Press the [PROJECT/UTILITY] key.
The rhythm utility menu screen appears.
Press the [PROJECT/UTILITY] key.
Verify that the indication “KIT FILE” is shown
on the second line of the display, and press
the [ENTER] key.
From the main screen, hold down the [SHIFT]
key and press pad 7 (PATTERN) or pad 8
(SONG), so that the pad lights up.
The rhythm pattern or rhythm song selection screen appears.
RHY UTILITY 1/9
>KIT FILE
The rhythm utility menu screen appears.
RHY UTILITY 1/9
>KIT FILE
To execute the delete process, press the
[ENTER] key once more.
3.
Verify that the indication “KIT FILE” is shown
on the second line of the display, and press
the [ENTER] key.
The display indication changes as follows.
KIT FILE
>LOAD
1/6
115
Reference [Rhythm]
4.
Use the cursor left/right keys to bring up the
indication “IMPORT” on the second line of
the display, and press the [ENTER] key.
The display indication changes as follows. In this condition,
you can select the project from which to import the kit file.
Kit File Import
No.1:PRJ001
Source project number Source project name
Assigning a name to a kit file
You can assign a name to a kit file as follows.
1.
From the main screen, hold down the [SHIFT]
key and press pad 7 (PATTERN) or pad 8
(SONG), so that the pad lights up.
The rhythm pattern or rhythm song selection screen appears.
2.
Press the [PROJECT/UTILITY] key.
The rhythm utility menu screen appears.
5.
Turn the dial to select the source project, and
press the [ENTER] key.
RHY UTILITY 1/9
>KIT FILE
Kit files included in the selected project are listed.
Kit File Import
ANALOG.ZSP
Kit file name
6.
3.
Verify that the indication “KIT FILE” is shown
on the second line of the display, and press
the [ENTER] key.
The display indication changes as follows.
Turn the dial to select the kit file, and press
the [ENTER] key.
Create Kit File
*ANALOG.ZSP
HINT
KIT FILE
>LOAD
4.
1/6
Use the cursor left/right keys to bring up the
indication “NAME” on the second line of the
display, and press the [ENTER] key.
The display indication changes as follows.
• When a file with the same name is present in the same folder on
Kit File Name
ANALOG.ZSP
the hard disk, a “✽” symbol appears on the display. This is a
warning that the file cannot be created. You must first change
the name from this screen. (For details on entering characters,
see page 37. Note that available characters are limited.)
• You can change the name of the kit file later ( → p. 116).
7.
To execute the import process, press the
[ENTER] key once more.
5.
Turn the dial to select the kit file whose name
you want to change, and press the [ENTER]
key.
The display indication changes as follows. In this condition,
you can change the name of the selected kit file.
Kit File Name
*ANALOG.ZSP
HINT
When a file with the same name is present in the same folder
on the hard disk, a “✽” symbol appears on the display. This is
a warning that the file cannot be created.
6.
Use the cursor left/right keys to bring the
cursor to the character to change, and use
the dial and the pads/keys of the pad section
to select a character.
For details on entering characters, see page 37. (Note that
116
ZOOM HD8/HD16
Reference [Rhythm]
available characters are limited.)
7.
8.
Repeat step 6 until the name is as desired.
HINT
• For information on the folder structure of the HD8/HD16, see
page 208.
• To assign a sample imported from an external source (→ p. 121),
When the name entry is completed, press the
[EXIT] key.
select the folder “0USER” under the “SAMPLER” folder in the
root directory of the hard disk.
5.
Using samples
This section describes how to change various settings for
samples used by drum kits, and how to import parts of audio
tracks or audio files on CD-ROM discs as samples.
By pressing the PLAY [R] key at this point, you can listen to
the selected sample.
6.
When making sample file parameter settings, some steps are
similar for each action. These are as follows.
1.
From the main screen, hold down the [SHIFT]
key and press pad 7 (PATTERN) or pad 8
(SONG), so that the pad lights up.
The rhythm pattern or rhythm song selection screen appears.
2.
Press the [PROJECT/UTILITY] key.
The rhythm utility menu screen appears.
3.
Use the cursor left/right keys to bring up the
indication “SAMPLE FILE” on the second line
of the display, then press [ENTER] key.
The display indication changes as follows. From this screen,
you can select the folder where the sample file is stored.
SAMPLE EDIT 1/5
>START/END POINT
7.
Folder name
4.
Turn the dial to select the folder which
contains the desired sample file, and press
the [ENTER] key.
Sample files included in the selected folder are listed.
Use the cursor left/right keys to select the
parameter to adjust.
● START/END POINT
Specify the playback start and end point for the sample.
● FADE I/O (Fade-in/out)
Specify a sample range and perform fade-in or fade-out.
● REVERSE
Specify a sample range and reverse it.
● NAME
Specify a name for the sample.
● SIZE
Display the size of the currently selected sample in kB
(kilobytes) or mS (milliseconds).
8.
File Select
Folder:0USER
Press the [EDIT] key.
A parameter of the selected sample is shown.
Making various sample settings
The drum sounds (samples) used in the drum kits of the HD8/
HD16 are stored as files in a number of folders on the hard
disk. You can specify properties such as the playback range and
name of a sample, and add a fade-in/fade-out effect.
Turn the dial to select the sample whose
parameters you want to change.
Press the [ENTER] key.
The selected parameter can now be changed. The subsequent
steps will differ, depending on the parameter. See the following
sections for the respective commands.
9.
Repeat steps 7 and 8 to make all necessary
parameter adjustments.
10. To return to the main screen, press the [EXIT]
key several times.
File Select
LONGKICK.SP
Sample name
ZOOM HD8/HD16
117
Reference [Rhythm]
Changing the playback start and end point
Start 000:00:000
End 000:00:000
You can specify the playback start and end point for the
sample.
1.
Perform steps 1 – 8 of “Making various
sample settings” and select the “START/END
POINT” parameter. Then press the [ENTER]
key.
The sample start point is shown on the second line of the
display.
Start/End Point
Start 000:00:000
2.
Use the cursor left/right keys to move the
flashing section, and turn the dial to change
the numerals for the start point. Then press
the [ENTER] key.
The sample end point is shown on the second line of the display.
3.
Use the cursor left/right keys to move the
flashing section, and turn the dial to change
the numerals for the fade I/O end point. Then
press the [ENTER] key.
A screen for selecting the fade-in/fade-out curve appears.
Fade Curve
In-1
4.
Turn the dial to select the curve and press the
[ENTER] key. When the indication “Fade?”
appears, press the [ENTER] key once more.
The fade-in/fade-out settings are made.To return to the
parameter selection screen, press the [EXIT] key.
HINT
Start 000:00:000
End 000:00:000
3.
For information on available fade-in/fade-out curves, see page 54.
Reversing a sample
Use the cursor left/right keys to move the
flashing section, and turn the dial to change
the numerals for the end point. Then press
the [ENTER] key.
You can reverse a specified range of the sample data.
1.
The sample start and end points are set.
Using fade-in/fade-out for the sample
The reverse start point is shown on the second line of the
display.
You can rewrite a specified range of data to perform fade-in/
fade-out.
1.
Perform steps 1 – 8 of “Making various
sample settings” and select the “FADE I/O”
parameter. Then press the [ENTER] key.
Reverse
Start 000:00:000
2.
The fade I/O start point is shown on the second line of the
display.
Fade I/O
Start 000:00:000
2.
Use the cursor left/right keys to move the
flashing section, and turn the dial to change
the numerals for the fade I/O start point. Then
press the [ENTER] key.
The fade I/O end point is shown on the second line of the
display.
118
Perform steps 1 – 8 of “Making various
sample settings” and select the “REVERSE”
parameter. Then press the [ENTER] key.
Use the cursor left/right keys to move the
flashing section, and turn the dial to change
the numerals for the reverse start point. Then
press the [ENTER] key.
The reverse end point is shown on the second line of the
display.
Start 000:00:000
End 000:00:000
3.
Use the cursor left/right keys to move the
flashing section, and turn the dial to change
the numerals for the reverse end point. Then
press the [ENTER] key. When the indication
“Reverse?” appears on the display, press the
[ENTER] key once more.
ZOOM HD8/HD16
Reference [Rhythm]
The reverse action is carried out.
To return to the parameter selection screen, press the [EXIT] key.
Changing the sample name
You can assign a name to a sample as follows.
1.
Perform steps 1 – 8 of “Making various
sample settings” and select the “NAME”
parameter. Then press the [ENTER] key.
The current sample name is shown on the second line of the
display.
Sample Name
LONGKICK.SP
HINT
If a sample with the same name exists in the same folder on the
hard disk, a “✽” symbol appears on the display.
2.
Use the cursor left/right keys to bring the
cursor to the character to change, and use
the dial and the pads/keys of the pad section
to select a character.
For details on entering characters, see page 37. (Note that
available characters are limited.)
Copying a sample
You can copy a specific sample, which is convenient to use the
same material but with a different playing range.
1.
From the main screen, hold down the [SHIFT]
key and press pad 7 (PATTERN) or pad 8
(SONG), so that the pad lights up.
The rhythm pattern or rhythm song selection screen appears.
2.
Press the [PROJECT/UTILITY] key.
The rhythm utility menu screen appears.
3.
Use the cursor left/right keys to bring up the
indication “SAMPLE FILE” on the second line
of the display, then press the [ENTER] key.
The display indication changes as follows. From this screen,
you can select the folder where the sample file is stored.
File Select
Folder:0USER
Folder name
HINT
• For information on the folder structure of the HD8/HD16, see
page 208.
3.
Repeat step 2 until the name is as desired.
4.
When the name entry is completed, press the
[ENTER] key.
• To use a sample imported from an external source, select the
folder “0USER” under the “SAMPLER” folder in the root
directory of the hard disk.
4.
Checking the sample size
The sample size can be displayed in kB (kilobytes) or mS
(milliseconds of playing time). This display is for information
only, and no changes can be made.
1.
Perform steps 1 – 8 of “Making various
sample settings” and select the “SIZE”
parameter. Then press the [ENTER] key.
The sample size is shown on the second line of the display.
Sample Size
166KB
Sample files included in the selected folder are listed.
File Select
LONGKICK.SP
Sample name
5.
Press the [EXIT] key to return to the previous
screen.
ZOOM HD8/HD16
Turn the dial to select the sample to copy and
press the [FUNCTION] key twice.
The display indication changes as follows, letting you check
the copy source.
COPY SAMPLE
LONGKICK.SP
Use the cursor up/down keys to toggle between kB and mS
indication.
2.
Turn the dial to select the folder which
contains the desired sample file, and press
the [ENTER] key.
6.
Press the [ENTER] key.
The display indication changes as follows.
119
Reference [Rhythm]
4.
Create Sample
*LONGKICK.SP
Turn the dial to select the folder which
contains the sample file to delete, and press
the [ENTER] key.
Sample files included in the selected folder are listed.
HINT
File Select
LONGKICK.SP
• When a sample with the same name is present in the same folder
on the hard disk, a “✽” symbol appears on the display. This is a
Sample name
warning that the file cannot be created. You must first change
the name from this screen. (For details on entering characters,
see page 37. Note that available characters are limited.)
• You can change the name of the sample later (→ p. 119).
7.
To execute the copy process, press the
[ENTER] key once more.
5.
The display indication changes as follows, letting you check
the sample to delete.
When the copy operation is completed, the screen selection
screen returns.
By pressing the [EXIT] key instead of the [ENTER] key, you
can cancel the operation and back up one step at a time.
DELETE SAMPLE
LONGKICK.SP
6.
Deleting a sample
From the main screen, hold down the [SHIFT]
key and press pad 7 (PATTERN) or pad 8
(SONG), so that the pad lights up.
The rhythm pattern or rhythm song selection screen appears.
2.
Press the [PROJECT/UTILITY] key.
The rhythm utility menu screen appears.
3.
Use the cursor left/right keys to bring up the
indication “SAMPLE FILE” on the second line
of the display, then press the [ENTER] key.
Press the [ENTER] key.
The display indication changes as follows.
You can delete a sample as follows.
1.
Turn the dial to select the sample to delete
and press the [FUNCTION] key.
LONGKICK.SP
Delete?
7.
To execute the delete process, press the
[ENTER] key once more.
When the delete operation is completed, the screen selection
screen returns.
By pressing the [EXIT] key instead of the [ENTER] key, you
can cancel the operation and back up one step at a time.
The display indication changes as follows. From this screen,
you can select the folder where the sample file is stored.
File Select
Folder:0USER
Folder name
HINT
• For information on the folder structure of the HD8/HD16, see
page 208.
• To use a sample imported from an external source, select the
folder “0USER” under the “SAMPLER” folder in the root
directory of the hard disk.
120
ZOOM HD8/HD16
Reference [Rhythm]
Importing a sample from an
external source
In the factory default condition, an array of samples is present
in the HD8/HD16 for use by the drum kits. To expand your
choices, it is also possible to import parts of an audio track or
an audio file contained on a CD-ROM disc or similar. Once
these have been saved in a special area on the internal hard disk
of the HD8/HD16 (called the “sample pool”), they can be used
as samples in the same way as pre-existing samples (see
illustration below).
The following types of audio material can be imported into the
sample pool.
● Any audio track from a project
You can select any track/V-take from the currently loaded
project and specify a range for use as a sample.
● Audio file stored on CD-ROM/R/RW disc
A stereo or mono audio file (sampling frequency 8 – 48
kHz, 8-bit or 16-bit WAV/AIFF file) stored on a CD-ROM/
R/RW disc inserted in the CD-ROM/R/RW drive can be
used as a sample. Audio files copied from a computer via
the USB port to the WAV_AIFF folder on the internal hard
disk of the HD8/HD16 can also be used.
NOTE
2.
Press the [PROJECT/UTILITY] key.
The rhythm utility menu screen appears.
RHY UTILITY 1/9
>KIT FILE
3.
Use the cursor left/right keys to bring up the
indication “SAMPLE FILE” on the second line
of the display, then press the [ENTER] key.
The sample selection screen appears.
File Select
Folder:0USER
4.
Press the [PROJECT/UTILITY] key once
more.
The sample import menu appears.
In this condition, you can select the sample import source.
IMPORT from
TAKE
5.
Use the cursor left/right keys to choose one
of the following options, and press the
[ENTER] key.
• All imported audio files will be played at a sampling frequency of
44.1 kHz. When using an audio file that was recorded with a
different sampling frequency, convert it to 44.1 kHz during
importing, as required.
• Discs not compliant with the ISO 9660 Level 2 standard cannot
be used.
• CD-R/RW discs with unfinalized sessions cannot be used.
When importing samples, some steps are similar for each
action. These are as follows.
1.
From the main screen, hold down the [SHIFT]
key and press pad 7 (PATTERN) or pad 8
(SONG), so that the pad lights up.
● TAKE
Import a specified range of audio data from any track/Vtake in the currently loaded project.
● WAV/AIFF FOLDER
Import an audio file (WAV/AIFF) from the internal hard
disk. When importing files from a computer, copy the audio
files into a folder named “WAV_AIFF” immediately under
the root directory (top level folder) of the internal hard disk.
The files must have the extension “.WAV” (for WAV files)
or “.AIF” (for AIFF files).
The rhythm pattern or rhythm song selection screen appears.
Sample pool
Audio file
Sample
Sample
Track/V-Take
Sample
CD-ROM/R/RW
Sample
Sample
Sample
Projects
ZOOM HD8/HD16
121
Reference [Rhythm]
● CD-ROM
Import an audio file (WAV/AIFF) from a CD-ROM/R/RW
disc inserted in the CD-R/RW drive.
To import a sample from a CD-ROM/R/RW disc, insert it
into the CD-R/RW drive.
The subsequent steps will differ, depending on the type of
source. See the following sections for the respective
commands.
When the import process is completed, the sample selection
screen appears again. This lets you easily import further
samples.
To return to the main screen, press the [EXIT] key several
times.
HINT
You can use the cursor up/down keys to toggle the counter
indication between measures/beats/ticks and minutes/
seconds/milliseconds.
4.
Use the cursor left/right keys to move the
flashing section, and turn the dial specify the
start point.
HINT
• By holding down the STOP [P] key and pressing the PLAY [R]
key, you can perform scrub playback of the V-take of the
specified track (→ p. 40).
• The playback range of the sample can be fine-tuned also after
Importing a V-take
importing. Therefore it suffices if you make a rough selection
here.
• If you specify a point where there are no audio data, the second
1.
Perform steps 1 – 5 of “Importing a sample
from an external source” and select the
“TAKE” parameter. Then press the [ENTER]
key.
The indication “Trackxx-yy” (where xx is the track number
and yy the V-take number) appears on the second line of the
display. This indicates the source track/V-take.
2.
Use the cursor left/right keys or the status
keys to select the track number, and turn the
dial to select the V-take number.
Import Source
Track1-1
When track 8 of the HD8 or track 16 of the HD16 is selected,
turning the dial further to the right selects tracks in oddnumbered/even-numbered pairs or the master track. (By
pressing two adjacent odd-numbered/even-numbered status
keys together, you can select two mono tracks.) When a stereo
track, two mono tracks, or the master track is selected, a stereo
sample can be imported.
line of the display shows “✽ ”.
5.
Press the [ENTER] key.
The import end point is shown on the second line of the
display.
Start 000:00:000
End 000:00:000
6.
Specify the end point using the same
procedure as in step 4.
When you press the PLAY [R] key at this point, the specified
range is played.
7.
To complete the import source selection,
press the [ENTER] key.
The display indication changes as follows.
Create Sample
*LONGKICK.SP
Sample name
HINT
HINT
Pressing the status key for a stereo track repeatedly selects the
odd-numbered track, even-numbered track, and stereo track in
sequence.
• When a sample with the same name is present in the same folder
on the hard disk, a “✽ ” symbol appears on the display. This is a
warning that the file cannot be created. You must first change
the name from this screen. (For details on entering characters,
3.
Press the [ENTER] key.
A display showing the import start point appears.
see page 37. Note that available characters are limited.)
• You can change the name of the sample later (→ p. 119).
8.
Start 000:00:000
To execute the import process, press the
[ENTER] key once more.
When the process is complete, the sample selection screen
appears again.
122
ZOOM HD8/HD16
Reference [Rhythm]
By pressing the [EXIT] key instead of the [ENTER] key, you
can cancel the operation and back up one step at a time.
LOOP.WAV
Resample On
HINT
The imported sample is saved in a folder called “0USER” in the
SAMPLER folder immediately under the root directory (top level
folder) of the internal hard disk.
Importing an audio file from a CD-ROM or
the WAV_AIFF folder
1.
Turn the dial to select whether to perform resampling or not,
and press the [ENTER] key. The indication “Create Sample”
appears on the first line of the display. Press the [ENTER] key
once more to import the file.
HINT
• While the indication “Create Sample” is shown on the first line of
Perform steps 1 – 5 of “Importing a sample
from an external source” and select the “CDROM” or “WAV_AIFF FOLDER” parameter.
Then press the [ENTER] key.
The HD8/HD16 searches for WAV/AIFF files in the specified
location. When a file is found, its name appears on the display.
Import
LOOP.WAV
the display, it is possible to change the sample name. For details
on entering characters, see page 37. You can also change the
name of the sample later (→ p. 119).
• The imported sample is saved in a folder called “0USER” in the
SAMPLER folder immediately under the root directory (top level
folder) of the internal hard disk.
NOTE
When a folder on a CD-ROM/R/RW disc is selected, the
indication “Folder” is shown at the left side of the display.
Imported audio files are always played with a sampling
frequency of 44.1 kHz. If resampling was disabled during the
import process, a file with a different sampling frequency will
play back with a different pitch and tempo.
Import
Folder:WAVFILES
Folder name
In this case, turn the dial to select the folder and press the
[ENTER] key to show files in that folder. To return to one level
higher, press the [EXIT] key.
2.
Turn the dial to select the audio file to import.
3.
When the file is selected, press the [ENTER]
key.
The following steps will differ, depending on the sampling
frequency of the selected audio file.
● Sampling frequency is 44.1 kHz
The indication “Create Sample” appears on the first line of
the display. Press the [ENTER] key once more to import the
file.
● Sampling frequency other than 44.1 kHz
A selection screen for choosing whether to perform
conversion to 44.1 kHz (resampling) appears.
ZOOM HD8/HD16
123
Reference [Rhythm]
Editing various settings of
the rhythm section
● IMPORT
Import rhythm patterns and rhythm songs from another
project saved on the hard disk (→ p. 111).
This section explains how to edit various settings that affect the
entire rhythm section, such as adjusting the pad sensitivity or
adjusting the volume of the metronome.
● MEMORY
Check the remaining amount of rhythm pattern and rhythm
song memory.
Basic procedure
The basic procedure for editing the rhythm section settings is
the same for most items, as described below.
HINT
This procedure can be carried out either in rhythm pattern
mode or rhythm song mode.
1.
4.
Turn the dial to edit the setting.
The screen display and operation will be different for each
item. For details, refer to the sections that follow.
HINT
From the main screen, hold down the [SHIFT]
key and press pad 7 (PATTERN) or pad 8
(SONG), so that the pad lights up.
The rhythm pattern or rhythm song selection screen appears.
2.
● POSITION
Selects whether the drum sound pan setting applies as seen
from the drummer or from the listener.
Press the [PROJECT/UTILITY] key.
For information on kit file operations, sample settings, MIDI
settings, and importing, refer to the respective sections.
5.
When the setting procedure is complete,
press the [EXIT] key several times to return to
the main screen.
The rhythm utility menu screen appears.
RHY UTILITY 1/9
>KIT FILE
3.
Use the cursor left/right keys to select one of
the following items to edit, and press the
[ENTER] key.
● KIT FILE
Import or create a kit file (→ p. 112).
● SAMPLE FILE
Import or edit samples assigned to pads (→ p. 117).
● COUNT
Change the length of the pre-count that is heard during realtime input of a rhythm pattern.
● CLICK VOLUME
Change the volume level of the metronome that is heard
during real-time input of a rhythm pattern.
Changing the length of the precount
You can change the length of the pre-count that is heard when
you record a rhythm pattern in real time. Perform steps 1 – 3 of
“Basic procedure” to bring up the indication “COUNT”, and
press the [ENTER] key. Then turn the dial to choose one of
these settings.
Count
4
● OFF
The pre-count is turned off.
● 1–8
A pre-count of 1 – 8 beats is heard (default: 4).
● Special
The following special pre-count is heard.
● PAD SENS (Pad sensitivity)
Change the pad sensitivity which determines the volume
level in relation to the force with which the pad is struck.
● MIDI
Make MIDI-related settings (→ p. 155).
124
ZOOM HD8/HD16
Reference [Rhythm]
Changing the metronome
volume
You can change the volume of the metronome that is heard
when you record a rhythm pattern in real time. Perform steps
1 – 3 of “Basic procedure” to bring up the indication “CLICK
VOLUME”, and press the [ENTER] key. Then turn the dial to
set the volume (0 – 15).
Click Volume
15
Adjusting the sensitivity of the
pads
You can specify the volume that is produced according to the
force with which you hit the pads (pad sensitivity). Perform
steps 1 – 3 of “Basic procedure” to bring up the indication
“PAD SENS”, and press the [ENTER] key. Then turn the dial
to choose one of these settings.
Pad Sense
Normal
● Soft
The volume will be soft, regardless of how strongly you tap
the pad.
● Medium
The volume will be medium, regardless of how strongly you
tap the pad.
● Loud
The volume will be loud, regardless of how strongly you tap
the pad.
Checking the remaining amount
of memory
The remaining amount of recording memory for rhythm
patterns and rhythm songs will be displayed as a percentage
(%). Perform steps 1 – 3 of “Basic procedure” to bring up the
indication “MEMORY”, and press the [ENTER] key. This
screen is for display only. There is no setting that can be
changed.
Memory
45%
Swapping the left/right pan
position
The pan setting for the drum sound can be set to apply as seen
from the drummer or from the listener. Perform steps 1 – 3 of
“Basic procedure” to bring up the indication “POSITION”,
and press the [ENTER] key. Then select one of the following
settings.
Position
Listener
● Player
Left/right pan setting applies as seen from the player
(drummer).
● Listener
Left/right pan setting applies as seen from the listener
(audience).
● Lite
Maximum sensitivity. Even light taps will produce a loud
volume.
● Normal
Normal sensitivity (default setting).
● Hard
Low sensitivity. Strong tapping is needed to produce a loud
volume.
● EX Hard
Lowest sensitivity. Very strong tapping is needed to produce
a loud volume.
ZOOM HD8/HD16
125
Reference [Effects]
This section explains the functions and operation of the effect section built into the HD8/HD16.
into a channel of the track mixer, the effect processes the
playback signal from an audio track or the drum/bass track.
About the effects
The HD8/HD16 has two types of effects, an “insert effect” and
a “send/return effect”. The two types can be used
simultaneously. The characteristics of these effects are
described below.
By selecting a position immediately before the [MASTER]
fader, you can use the effect to process the final mix before
recording on the master track.
Send/return effect
Insert effect
The send/return effect is internally connected to the send/
return loop of the mixer section. The HD8/HD16 has two types
of send/return effects, chorus/delay (CHORUS/DELAY) and
reverb (REVERB), which can be used simultaneously.
The insert effect is used by inserting it into a specific point in
the signal route. You can select one of the following locations
at which to apply the effect.
(1) Input of input mixer
The send levels of the input mixer or track mixer adjust the
effect depth of the send/return effect. Raising the send level
will send the corresponding signal to the input of the effect,
and the signal processed by the effect will be returned
immediately before the [MASTER] fader, and mixed with the
original signal of the track.
(2) Any channel of the track mixer
(3) Immediately before the [MASTER] fader
For example, if you insert the effect into the input mixer, the
input signal is processed by the effect and the result is recorded
on a track of the recorder. Alternatively, if you insert the effect
Insert effect
Insert effect
Recorder section
INPUT
MASTER OUTPUT
(2)
(1)
Track 1
Track 2
REC LEVEL
Track 7/8 <<
Input mixer
Track 15/16>>
Bass program
Drum kit
Rhythm section
Track mixer
1
2
<<
7/8 RHYTHM
15/16>>
(3)
MASTER
Send/return effect
Input mixer
1 – 2 <<
Track mixer
1 – 8>>
CHORUS/DELAY SEND
CHORUS/DELAY
REVERB SEND
REVERB
Send/return effect
REC LEVEL
1
126
2
3
<<
7/8 RHYTHM
15/16>>
ZOOM HD8/HD16
Reference [Effects]
● <<
Using the insert effect
This section explains how to select the position for the insert
effect, how to select a patch, and how to edit the patch.
only>> 8x COMP EQ
This is an algorithm with eight separate inputs/output
channels, available only in the HD16. Separate high-pass
filter (HPF), compressor, and EQ settings are possible for
each channel.
● MASTERING
About insert effect patches
An algorithm suitable for processing the final stereo mix
signal.
The insert effect is a multi-effect unit that contains a number of
single effects such as compressor, distortion, and delay,
connected in series. Each of these separate effects is called an
“effect module”.
A combination of effect modules that can be used
simultaneously is called an “algorithm”.
The arrangement of effect modules and the signal flow for each
algorithm is shown in the diagram below.
HINT
• Depending on the selected algorithm, the input/output
configuration of the effect will differ. For some insert position
settings, two input signals or the stereo output of an effect may
The HD8/HD16 offers the following algorithms.
be mixed to mono (→ p. 130).
• <<
● CLEAN
only>> With the 8x COMP EQ algorithm, the VOLUME
PEDAL module is shared by all eight channels.
● DISTORTION
● ACO/BASS SIM
Each effect module comprises two aspects, namely the effect
type and the effect parameters. Effect type and parameter
settings for an effect module are collectively referred to as a
“patch”.
● BASS
An algorithm suitable for recording guitar/bass.
● MIC
An algorithm suitable for microphone recording of vocals
etc.
● DUAL MIC
Patch
COMP/
LIMITER
An algorithm with two entirely separate channels for mono
input x 2 and mono output x 2.
ZNR
● LINE
An algorithm suitable for recording line-level output
instruments such as synthesizer or electric piano.
Algorithm
COMP/
LIMITER
MIC
LINE
A project contains 310 <<
organized according to 8 <<
EFX
PREAMP
3BAND
EQ
VOLUME
PEDAL
COMP/
LIMITER
EFX
MIC PRE
DE-ESSER
3BAND
EQ
COMP/
LIMITER
MIC PRE
3BAND
EQ
COMP/
LIMITER
3BAND
EQ
PATCH
LEVEL
330>> patches, which are
9>> algorithms. You can
Input/output type
ZNR
MODULATION/
DELAY
VOLUME
PEDAL
ZNR
MODULATION/
DELAY
VOLUME
PEDAL
ZNR
DELAY
MIC PRE
3BAND
EQ
VOLUME
PEDAL
ZNR
DELAY
COMP/
LIMITER
ISOLATOR
3BAND
EQ
VOLUME
PEDAL
ZNR
MODULATION/
DELAY
HIGH PASS
FILTER
COMP/
LIMITER
3BAND
EQ
Mono
VOLUME
PEDAL
<<
only>>
8xCOMP EQ
MASTERING
MODULATION/
DELAY
Effect module arrangement
CLEAN
DISTORTION
ACO/BASS SIM
BASS
DUAL MIC
PRE
AMP
EFX
HIGH PASS
FILTER
COMP/
LIMITER
3BAND
EQ
MULTI BAND
COMP/Lo-FI
NORMALIZER
3BAND
EQ
ZOOM HD8/HD16
VOLUME
PEDAL
* VOL PDL applies to all inputs
ZNR
DIMENSION/
RESONANCE
Stereo
Mono x 2
Mono x 2
Stereo
Stereo
Mono x 8
Mono x 8
Stereo
Stereo
127
Reference [Effects]
instantly switch insert effect settings simply by selecting the
appropriate algorithm, and then selecting a patch.
The table below shows the number of patches for each
algorithm.
Algorithm
CLEAN
DISTORTION
ACO/BASS SIM
BASS
MIC
DUAL MIC
LINE
8x COMP EQ
<<
only>>
MASTERING
Insertion to input
1.
Patches (preprogrammed patches)
30 (22)
50 (40)
20 (10)
30 (20)
50 (30)
50 (30)
50 (30)
Input Source
Input
20 (10)
2.
30 (21)
In the default condition of a project, the insert effect is applied
to the input mixer. However, you may change the insert
location as necessary. The following possibilities are available.
Display
Input
Drum
Bass
Track1, Track2...
Track1/2, Track3/4...
Master
Insert position
Input mixer
Drum track output
Bass track output
Any output of a mono track
Any output of a stereo track or
mono track x 2
Immediately before [MASTER] fader
<<
only>>
In addition to the above possibility, the HD16 offers the
following choices.
Display
Input1 – Input8
Input1-8
Track1-8
Track9-16
On the main screen, verify that the [ON/OFF]
key for the desired input is lit in red. Then
press the [INPUT SOURCE] key in the control
section.
The current insert position is shown on the display.
Changing the insert location of
the insert effect
Any input of input mixer
All inputs of input mixer
All outputs of tracks 1 – 8
All outputs of tracks 9 – 16
NOTE
<<
only>> If the 8-track recording function is inactive,
you cannot select “Input” as insert position, even when the 8x
COMP EQ algorithm was selected.
3.
8-track recording function is enabled and an algorithm other
than 8x COMP EQ is selected.
• Track 1 – 8 and Track 9 – 16 are only available when the 8x
Press the [EXIT] key to return to the main
screen.
<<
only>> Insertion to 8 input channels
With the HD16, when the 8-track recording function is enabled
and the 8x COMP EQ algorithm is selected, the insert effect
can be applied to 8 channels simultaneously.
1.
Press the [8TRACK RECORDING] key in the
input section so that the [ON/OFF] keys for
inputs 1 – 8 are lit in red.
2.
Select 8x COMP EQ as algorithm for the
insert effect (→ p. 127).
3.
Press the [INPUT SOURCE] key in the control
section.
only>>
• Individual selection of Input 1 – Input 8 is possible only when the
Verify that “Input” is selected.
If another position is selected, turn the dial to select “Input”.
You can also make the selection by pressing an [ON/OFF] key
in the input section.
When the input is selected as insert position, all [ON/OFF]
keys are lit in orange. In this condition, the effect will apply to
one or two inputs as selected in step 1.
Insert position
NOTE
<<
or Track 9 – 16 (depending on the immediately preceding setting).
The current insert position is shown on the display.
4.
Turn the dial to select “Input 1-8”.
COMP EQ algorithm is selected.
• Simultaneous selection of Input 1 – 8 is possible only when the
8-track recording function is enabled and the 8x COMP EQ
algorithm is selected.
• If you switch to the 8x COMP EQ algorithm after selecting the
insert position, the position will change to Input 1 – 8, Track 1 – 8,
128
All [ON/OFF] keys are lit in orange. In this condition, the
effect will apply to inputs 1 – 8.
HINT
The effects in the 8x COMP EQ algorithm can be switched off
ZOOM HD8/HD16
Reference [Effects]
individually.
5.
3.
When the insert position selection is
completed, press the [EXIT] key.
When an algorithm other than 8x COMP EQ is selected, up to
two inputs from Input 1 – 8 can be selected as insert position.
(The [ON/OFF] key of a currently selected input is lit in
orange.) You can use the [ON/OFF] keys to select the input. By
pressing two [ON/OFF] keys together, you can select a
combination of any two inputs. (Non-adjacent inputs can also
be selected.) The lower numbered input is assigned to the L
channel and the higher numbered input to the R channel.
HINT
If you have selected two inputs for the effect, the inputs will be
shown together on the display, in the format “Inputx/y” (where
x/y is the respective input number).
When the insert position selection is
completed, press the [EXIT] key to return to
the main screen.
Selecting the patch for the
insert effect
This section explains how to select the patch for the insert
effect.
1.
On the main screen, hold down the [SHIFT]
key and press pad 4 (INSERT EFFECT) so that
the pad lights up.
The following screen appears on the display. At this screen,
you can select the algorithm and patch for the insert effect.
Algorithm name
CLEAN
No.0:Standard
Insertion to track output/immediately
before [MASTER] fader
Patch number
Patch name
To apply the insert effect to a mono track x 1, mono track x 2,
a stereo track, or immediately before [MASTER] fader,
proceed as follows.
2.
NOTE
The second line of the display shows the patch that is currently
selected in that algorithm.
<<
only>>
When 8x COMP EQ is selected, you can select either Track 1
– 8 (insert to all outputs of tracks 1 – 8) or Track 9 – 16 (insert
to all outputs of tracks 9 – 16).
HINT
To apply the effect to two mono tracks, you can only select a
pair of tracks in odd/even-numbered order.
1.
The current insert position is shown on the display.
2.
NOTE
<<
only>> When you switch to 8x COMP EQ from
another algorithm, the insert position becomes Input 1 – 8,
Track 1 – 8, or Track 9 – 16 (depending on the immediately
preceding setting). Make sure once more that the desired insert
position is selected.
3.
On the main screen, press the [INPUT
SOURCE] key in the control section.
Turn the dial to select the insert position.
To select the output of mono track x 1 as insert position, select
“Track 1” – “Track 6” <<
“Track 1” – “Track 8”>>. To
select the output of mono track x 2 as insert position, select
“Track 1/2” – “Track 7/8” <<
“Track 1/2” – “Track 15/
16”>>. To select the position immediately before the
[MASTER] fader, select “Master”.
The status key of the selected track or the [MASTER] status
key lights up in orange. These keys can also be used to select
the insert position. If you press the adjacent status keys of an
odd-numbered and even-numbered input in succession, “mono
track x 2” is selected.
ZOOM HD8/HD16
Use the cursor up/down keys to select the
algorithm to use.
Turn the dial to select the patch.
The new patch is called up immediately.
HINT
The indication “Empty” appears instead of the patch name if
the patch is empty. Selecting such a patch will not have an
effect.
4.
If you want to temporarily turn the insert
effect off, hold down the [SHIFT] key and
press pad 4 (INSERT EFFECT) so that the pad
goes out.
The insert effect setting changes to “Off”. The first line of the
d i s p l a y s h ow s “ O ff ” a n d t h e s e c o n d l i n e s h ow s
“[ENTER]→TUNER”.
To turn the insert effect on again, hold down the [SHIFT] key
and press pad 4 (INSERT EFFECT) once more.
129
Reference [Effects]
• Sending insert effect output to mono track
HINT
If you press the [ENTER] key in the bypass condition, the tuner
function will be called up (→ p. 167).
5.
L
EFFECT
To return to the main screen, press the [EXIT]
key.
The flow of the signal that passes through the insert effect will
change as shown below, depending on the insert location and
the destination of the signal after passing the effect.
● Signal flow with insert effect at input
R
HINT
<<
only>> With the 8x COMP EQ algorithm, the 8
channel signals are processed separately by the high-pass
filter/compressor and EQ effects. The input and output for each
channel therefore is always mono.
• Using mono input insert effect on mono input/
mono track
Editing the insert effect patches
EFFECT
• Using stereo input (or mono input x 2) insert effect
on mono input/mono track
L
EFFECT
The effect modules of the insert effect have various effect
parameters that can be adjusted to make detailed changes to the
character of the effect. By editing the effect parameters, you
can obtain the desired sonic result.
For some effect modules, you can also change the effect type.
For example, the MODULATION/DELAY effect module of
the MIC algorithm provides 13 effect types such as CHORUS,
ENSEMBLE, FLANGER, etc. (When you change the effect
type, the effect parameter arrangement also changes.)
R
Effect MODULATION/
DELAY
module
• Using stereo input (or mono input x 2) insert effect
on stereo input/stereo track
L
Effect type
CHORUS
ENSEMBLE
FLANGER
Effect
parameters
Depth
Rate
Tone
Mix
Depth
Rate
Tone
Mix
Depth
Rate
Resonance
Manual
EFFECT
This section explains how to edit the effect type and effect
parameters for the currently selected patch.
R
• Using mono input insert effect on stereo input/
stereo track
NOTE
The content of the algorithm itself, that is effect module
combination and placement, cannot be edited.
EFFECT
1.
● Signal flow with insert effect at output
• Sending insert effect output to stereo track or
[MASTER] fader
On the main screen, hold down the [SHIFT]
key and press pad 4 (INSERT EFFECT) so that
the pad lights up.
The insert effect algorithm and patch select screen appears.
CLEAN
No.0:Standard
L
EFFECT
R
130
2.
Use the cursor up/down keys to select the
algorithm with the patch to edit, and then
turn the dial to select the patch.
ZOOM HD8/HD16
Reference [Effects]
• <<
HINT
If the indication “Empty” appears instead of the patch name, all
modules for the patch are set to Off. By editing such a patch,
you can create your own settings from scratch.
3.
respective effect on/off settings separately. The number of the
channel that is currently being set appears on the first line of the
display.
Press the [EDIT] key.
The first line of the display shows the currently selected effect
module. This means that the patch can now be edited.
Effect module
NOTE
<<
only>> The 8xCOMP EQ algorithm does not include
the ZNR module.
5.
COMP/LIMITER
Compressor
4.
only>> In the 8x COMP EQ algorithm, there is one
high-pass filter/compressor/EQ per channel. You can control the
Use the cursor left/right keys to select the
effect module to edit.
To change the effect type of the currently
selected effect module, turn the dial.
For effect modules which comprise multiple effect types, the
name of the currently selected effect type is shown on the
second line of the display. When you turn the dial in this
condition, the effect type changes.
If the contents of a patch have been changed, the [ t ] “Edited”
symbol will appear on the first line of the display.
MOD/DELAY
Chorus
t
MOD/DELAY
Ensemble
The indication shown on the first line for the various effect
modules changes as shown in the table below.
The table applies to the case when the effect module is On.
When the effect module is Off, the indication “Off” appears on
the second line of the display.
t
E symbol
Effect type name
6.
Use the cursor up/down keys to select the
effect parameter that you want to edit.
The displayed parameter depends on the effect module and
effect type.
HINT
• To edit the ZNR/VOLUME PEDAL module, bring up the
indication “TOTAL” on the first line of the display.
• In the DUAL MIC algorithm, the modules assigned to the L and
R channels can be edited separately. The indication “L” on the
first line of the display means that the module for the left channel
The following illustration shows an example of what appears
on the display when you have selected the “Depth” parameter
of the “Ensemble” effect.
is selected. The indication “R” means that the module for the
right channel is selected.
Algorithm
Module indication
CLEAN
COMP/LIMITER
DISTORTION
ACO/BASS SIM COMP/LIMITER
BASS
COMP/LIMITER
MIC
EFX
PREAMP
EFX
EFX
COMP/LIMITER
PREAMP
MIC PRE
EFX
COMP/LIMITER L
MICPRE +
DE-ESSER
MIC PRE L
3BAND EQ
3BAND EQ
3BAND EQ
3BAND EQ
3BAND EQ L
MOD/DELAY
MODULATION/DELAY
MOD/DELAY
MODULATION/DELAY
DELAY L
DUAL MIC
COMP/LIMITER
COMP/LIMITER
LINE
COMP/LIMITER
HPF1
MICPRE
ISOLATOR
ISOLATOR
3BAND EQ
3BAND EQ
3BAND EQ
HPF2
DELAY
MOD/DELAY
MODULATION/DELAY
HPF8
8 x COMP EQ
ZNR, VOLUME PEDAL,
PATCH LEVEL
TOTAL
ZNR, VOLUME PEDAL,
PATCH LEVEL
TOTAL
ZNR, VOLUME PEDAL,
PATCH LEVEL
TOTAL
ZNR, VOLUME PEDAL,
PATCH LEVEL
TOTAL
VOLUME PEDAL,
PATCH LEVEL
COMP/Lo-Fi
MASTERING
TOTAL
MULTIBAND
COMP/Lo-Fi
ZOOM HD8/HD16
NORMALIZER
NORMALIZER
3BAND EQ
3BAND EQ
DIMENSION/RESO
DIMENSION/RESONANCE
TOTAL
ZNR, VOLUME PEDAL,
PATCH LEVEL
131
Reference [Effects]
Ensemble
Depth=2
t
Storing/swapping insert effect
patches
HINT
A patch that you have edited can be stored in any location of
the same algorithm. You can also store an existing patch in
another location to create a copy of that patch. Interchanging
the position of patches (swapping) is also possible.
To reselect the effect type, repeatedly press the cursor up key
to bring up the effect type name, and then turn the dial.
1.
Effect parameter Setting value
7.
Turn the dial to change the setting value.
At the patch select screen or edit screen,
press the [FUNCTION] key once (to store the
patch) or twice (to swap the patch).
For details on the effect types that can be selected for each
effect module and on the effect parameters of each type, refer
to the information in the appendix of this manual.
8.
To toggle the effect module on or off, bring up
the indication for the module on the display,
and then press the [ENTER] key.
STORE PATCH
No.0:Standard
Patch number
2.
Verify that the indication “STORE PATCH” or
“SWAP PATCH” is shown on the first line of
the display, and press the [ENTER] key.
3.
Turn the dial to bring up the patch to store or
swap on the second line of the display, and
press the [ENTER] key.
When the effect module is turned off, the indication “-OFF-” is
shown on the second line of the display. Pressing the [ENTER]
key once more returns the module to the active condition.
HINT
<<
only>> When editing a patch of the 8xCOMP EQ
algorithm, it is not possible to turn the effects for all channels
on and off together. However, when the setting for the
respective effect is shown, you can turn it off for the current
channel by pressing the [ENTER] key.
NOTE
The modules included in TOTAL cannot be turned off.
9.
Repeat steps 4 – 8 as necessary to edit other
modules.
10. To adjust the patch level (the final volume of the
patch), use the cursor left/right keys to bring
up the indication “TOTAL” on the first line and
the indication “Patch Level” on the second line
of the display, and then turn the dial.
The patch level can be adjusted in the range from 1 to 30.
11. When you have finished editing, press the
[EXIT] key.
The insert effect patch select screen appears again.
NOTE
Keep in mind that if you select another patch without first
storing the edited patch, the changes will be lost. If you want to
keep the results of your editing session, refer to the following
section.
132
The indication “Store?” or “Swap?” appears on the second line
of the display.
4.
To carry out the store/swap operation, press
the [ENTER] key.
When the store/swap operation is completed, the insert effect
patch select screen appears again.
By pressing the [EXIT] key instead of the [ENTER] key, you
can cancel the operation and back up one step at a time.
HINT
• Patches that you have stored are saved on the hard disk as a
part of the project.
• Patch data included in another project can be loaded into the
current project (→ p. 136).
Editing the name of an insert
effect patch
This section explains how to edit the name of the currently
selected patch.
1.
At the insert effect patch select screen,
select the patch whose name you want to
change.
CLEAN
No.0:Standard
ZOOM HD8/HD16
Reference [Effects]
2.
Press the [EDIT] key.
The currently selected patch can be edited.
INPUT
Insert effect
3.
Use the cursor left/right keys to bring up the
indication “TOTAL” on the first line and the
indication “Patch Level” on the second line of
the display.
TOTAL
Patch Level=25
4.
Repeatedly press the cursor down key to
bring up the indication “Patch Name” on the
first line of the display.
Recorder
1.
Set the insert effect position to the input
mixer.
2.
At the main screen, press the [PROJECT/
UTILITY] key.
The indication “REC UTILITY” appears on the first line and
the indication “PROJECT” on the second line of the display.
The name of the selected patch can now be edited. A cursor
(flashing square) indicates the character that can be changed.
Patch Name
±tandard
tandard
5.
-A-
Use the cursor left/right keys to move the
cursor to the character you want to change,
and turn the dial or use the pads/keys of the
pad section to select a character.
REC UTILITY 1/10
>PROJECT
3.
Use the cursor left/right keys to bring up the
indication “REC SIGNAL” on the display, and
press the [ENTER] key.
The current setting value is shown.
Rec Signal
Wet
For details on entering characters, see page 37.
6.
To confirm the new name, do the store
operation. (For details on store operation,
see page 132.).
The patch is stored (overwritten) with the new name, and the
insert effect patch select screen appears again.
NOTE
Keep in mind that the name will revert to the previous name if
you switch to another patch without storing the edited patch
name.
Applying the insert effect only to
the monitor signal
Normally, when the insert effect is applied to the input mixer,
the signal processed by the effect will be recorded on the track.
If necessary, however, you can apply the insert effect only to
the monitor signal, and record the unprocessed input signal on
the track. For example when recording the unprocessed sound
of a vocal performance, the vocalist will be more comfortable
singing if an insert effect suitable for mic recording is applied
to the monitor signal.
ZOOM HD8/HD16
You can now select one of the following two signal types to be
recorded on the track.
● Wet
The input signal that has passed through the insert effect
will be recorded on the track (default setting).
● Dry
Only the unprocessed input signal will be recorded on the
track. Even in this case, however, the insert effect will be
applied to the monitor signal appearing at the MASTER
OUT jacks.
4.
Turn the dial to change the setting to “Dry”.
5.
When you have finished adjusting settings,
press the [EXIT] key several times.
The unit returns to the main screen.
HINT
The setting is stored for each project. If required, change the
setting back to “Wet” before you begin recording other parts.
133
Reference [Effects]
SEND (reverb send level) as track parameter
to adjust.
Using the send/return
effect
4.
This section explains how to select and edit patches for the
send/return effect (reverb, chorus/delay).
About the send/return effect
patches
Turn the respective parameter knob to adjust
the parameter.
You can press the PLAY [R] key to play back the song, and
listen to the result of the selected patch.
HINT
• The send level is one of the track parameters. For information on
The “reverb” and “chorus/delay” parts of the send/return effect
are separate and can be used independently.
Reverb and chorus/delay each have an effect type that
determines the general sound of effect, and various parameters
that let you adjust the sonic character. Settings for the effect
type and parameters, together with a name, are collectively
called send/return effect “patches”.
A newly created project contains 30 reverb patches and 30
chorus/delay patches. You can instantly switch reverb or
chorus/delay settings simply by choosing the effect for which
you want to select a patch (reverb or chorus/delay), and then
selecting a patch.
how to adjust track parameters, see page 79.
• You can also use the cursor up/down keys and the status keys
to select a track parameter/track, and then turn the dial to adjust
the send level (→ p. 79).
• To switch between the drum/bass track, use the [RHYTHM]
status key.
5.
Use the same procedure to adjust the trackspecific send level for the other send/return
effect.
6.
If you want to temporarily turn the send/
return effect off, hold down the [SHIFT] key
and press pad 5 (CHORUS/DELAY) or pad 6
(REVERB) so that the pad goes out.
The number of patches available for each effect is as follows.
Effect
REVERB
CHORUS/DELAY
Patch number
(preprogrammed patches)
30 (22)
30 (18)
Selecting a send/return effect
patch
This section explains how to select a reverb or chorus/delay
patch.
1.
On the main screen, hold down the [SHIFT]
key and press pad 5 (CHORUS/DELAY) or pad
6 (REVERB) so that the pad lights up.
The patch select screen for the send/return effect appears. For
example, if you have pressed pad 6 (REVERB), the following
indication appears.
The send/return effect setting for that pad changes to “Off”.
The second line of the display shows “Off”.
To return the setting to “On”, press the same pad once more so
that it lights up again.
7.
To return to the main screen, press the [EXIT]
key.
Editing a send/return effect
patch
This section explains how to edit a send/return effect patch.
1.
On the main screen, hold down the [SHIFT]
key and press pad 5 (CHORUS/DELAY) or pad
6 (REVERB) so that the pad lights up.
The patch select screen for the send/return effect appears.
SEND REVERB
No.0:TightHal
Patch number
2.
Patch name
Turn the dial to select the patch.
As you turn the dial, new patches will be called up
immediately.
3.
Repeatedly press the [SELECT] key to select
DLY SEND (chorus/delay send level) or REV
134
SEND CHO/DLY
No.0:Vocal
2.
Turn the dial to select the patch.
HINT
If the indication “Empty” appears instead of the patch name, all
modules for the patch are set to Off. By editing such a patch,
you can create your own settings from scratch.
ZOOM HD8/HD16
Reference [Effects]
3.
Press the [EDIT] key.
The second line of the display shows the currently selected
effect type.
A patch that you have edited can be stored in any location of
the same algorithm. You can also store an existing patch in
another location to create a copy of that patch. Interchanging
the position of patches (swapping) is also possible.
TYPE
Chorus
Effect type
4.
Storing/swapping send/return
effect patches
Turn the dial to select the effect type.
1.
When the effect type is changed, the effect parameters will also
change accordingly.
If the contents of a patch have been changed, the [ t ] “Edited”
symbol will appear on the first line of the display.
TYPE
Delay
5.
Patch number
t
E symbol
The first line of the display shows the effect type, and the
second line shows the name and current value of the effect
parameter.
t
HINT
To change the effect type, repeatedly press the cursor up key
to display the screen of step 3, and then turn the dial.
6.
STORE PATCH
No.0:Vocal
t
Use the cursor up/down keys to select the
effect parameter that you want to edit.
Delay
Time=370ms
At the patch select screen or edit screen,
press the [FUNCTION] key once (to store the
patch) or twice (to swap the patch).
Turn the dial to change the setting.
For details on the effect types that can be selected for the send/
return effect, and on the range of each effect parameter, refer
to the appendix at the end of this manual.
7.
Repeat steps 5 – 6 as necessary to edit other
effect parameters.
8.
When you have finished editing, press the
[EXIT] key.
2.
Verify that the indication “STORE PATCH” or
“SWAP PATCH” is shown on the first line of
the display, and press the [ENTER] key.
3.
Turn the dial to bring up the patch to store or
swap on the second line of the display, and
press the [ENTER] key.
The indication “Store?” or “Swap?” appears on the second line
of the display.
4.
To carry out the store/swap operation, press
the [ENTER] key.
When the store/swap operation is completed, the send/return
effect patch select screen appears again.
By pressing the [EXIT] key instead of the [ENTER] key, you
can cancel the operation and back up one step at a time.
HINT
• Patches that you have stored are saved on the hard disk as a
part of the project.
• Patch data included in another project can be loaded into the
current project (→ p. 136).
The send/return effect patch select screen appears again.
NOTE
Keep in mind that if you select another patch without first
storing the edited patch, the changes will be lost. If you want to
keep the results of your editing session, refer to the following
section.
ZOOM HD8/HD16
135
Reference [Effects]
Editing the name of a send/
return effect patch
This section explains how to edit the name of the patch that is
currently selected for a send/return effect.
1.
At the send/return effect patch select screen,
select the patch whose name you want to
change.
If required, you can import all patches or specified patches of
the insert effect or send/return effect from another project that
is already saved on the hard disk.
NOTE
Keep in mind that importing patches in this way will overwrite
patches in the current project. Take care not to accidentally
erase patches that you wish to keep.
SEND REVERB
No.0:TightHal
2.
Importing patches from
another project
1.
Press the [EDIT] key.
Select the patch to use as import target.
The selected patch can now be edited.
3.
● Importing a specific insert effect patch
Repeatedly press the cursor down key to
bring up the indication “Patch Name” on the
first line of the display.
The name of the selected patch can now be edited. A cursor
(flashing square) indicates the character that can be changed.
Patch Name
±ightHal
ightHal
4.
-A-
Use the cursor left/right keys to move the
cursor to the character you want to change,
and turn the dial or use the pads/keys of the
pad section to select a character.
From the main screen, hold down the [SHIFT] key and
press pad 4 (INSERT EFFECT) to bring up the insert effect
patch select screen. Then use the cursor up/down keys and
the dial to select the algorithm and patch to use as import
target. The import source can be selected from the patches
of the same algorithm.
● Importing a specific send/return effect patch
From the main screen, hold down the [SHIFT] key and
press pad 5 (CHORUS/DELAY) or pad 6 (REVERB) to
bring up the send/return effect patch select screen. Then use
the dial to select the patch to use as import target.
2.
For details on entering characters, see page 37.
5.
To confirm the new name, do the store
operation. (For details on store operation,
see page 135.)
The display changes as follows.
EFFECT UTILITY
>IMPORT
The patch is stored (overwritten) with the new name, and the
insert effect patch select screen appears again.
NOTE
Keep in mind that the name will revert to the previous name if
you switch to another patch without storing the edited patch
name.
At the insert effect select screen or send/
return effect select screen, press the
[PROJECT/UTILITY] key.
3.
Press the [ENTER] key.
A screen for selecting “ALL” (import all patches) or “PATCH”
(import single patch) such as shown below appears.
IMPORT
>ALL
4.
1/2
Use the cursor left/right keys to select “ALL”
or “PATCH”, and press the [ENTER] key.
In this condition, you can select the source project.
136
ZOOM HD8/HD16
Reference [Effects]
Import
No.1:PRJ001
Project number Project name
5.
Turn the dial to select the import source
project, and press the [ENTER] key.
The subsequent steps differ, depending on which selection was
made in step 3.
● When “ALL” was selected
Verify that the indication “Import?” is shown on the display
and proceed to step 6.
● When “PATCH” was selected
The import source patch appears on the display. When you
turn the dial to select the patch and press the [ENTER] key,
the import target patch selected in step 1 is shown. If
necessary, turn the dial to select the number of the patch to
use as import target, and press the [ENTER] key. The
indication “Import?” appears on the display.
6.
To carry out the import process, press the
[ENTER] key.
All patches or the specified patch of the selected project will be
imported. When all patches were imported, the insert effect or
send/return effect select screen appears again. When a single
patch was imported, the display of step 4 appears again.
By pressing the [EXIT] key instead of the [ENTER] key, you
can cancel the operation and back up one step at a time.
ZOOM HD8/HD16
137
Reference [Creating a CD]
This section describes how to use the CD-R/RW drive in the HD8/HD16 to create an audio CD or store a project from the hard disk
onto a CD-R/RW disc.
NOTE
• This section does not apply to HD8/HD16 models without integrated CD-R/RW drive.
• Mixed-mode CDs or copy-controlled CDs cannot be played or read.
About creating an audio CD
The HD8/HD16 lets you write the contents of the master track
of any project to a CD-R/RW disc in CD-DA (audio data)
format. The result is an audio CD that can be played in a CD
player.
There are two ways of writing audio data on a CD-R/RW disc,
as described below.
● Writing by project
This method writes the master track of a single project to
the disc. When using this method, it is possible to add audio
data later, until the CD-R/RW disc has been finalized.
● Writing by album
This method involves first creating a list for the audio CD
(called an “album”) which contains information about
master tracks from various projects that are to be included.
The CD-R/RW is then written in one operation, and
finalizing is automatically performed, so that no more audio
data can be added later.
HINT
“Finalizing” a CD-R/RW disc refers to the procedure of making
it playable on an ordinary CD player besides the HD8/HD16.
After it has been finalized, no more data can be added to a CDR/CD-RW disc.
NOTE
• The waveform data of the currently selected V-take of the master
track are recorded as is on the audio CD. To cut off blank
portions before or after the audio material, you can use the
About CD-R/RW discs
When creating an audio CD, you can select either CD-R or
CD-RW discs as media. The features of the two disc types are
described below.
● CD-R
This media type allows only one-time recording or adding
of data. Once data have been written, they cannot be
changed or erased. CD-R discs are typically available in
650 MB and 700 MB capacities.
To newly write audio data of the HD8/HD16 to disc, a blank
CD-R is required. As long as the disc has not been finalized,
it is possible to add further audio data up to the maximum
capacity of the disc. After being finalized, the disc can be
played on an ordinary CD player.
● CD-RW
This media type allows recording, adding, and bulk-erasing
of data. CD-RW discs are also typically available in 650
MB and 700 MB capacities.
To newly write audio data of the HD8/HD16 to disc, a blank
or completely erased CD-RW is required. As long as the
disc has not been finalized, it is possible to add audio data
up to the maximum capacity of the disc. Even when
finalized, some CD players may not be able to play CD-RW
discs.
Disc
CD-R
Write
Once only
CD-RW Many times (after erasing)
Add data Erase
Yes
No
Yes
Yes
trimming function (→ p. 53).
• If the V-take is less than 4 seconds long, the master track cannot
be written.
NOTE
When using commercially available pre-formatted CD-RW
discs, perform an erase operation first, as described on page
144.
138
ZOOM HD8/HD16
Reference [Creating a CD]
Creating an audio CD
Burn CD
Time
This section describes how to create an audio CD using a
completed project as source material.
Creating an audio CD by project
You can write the contents of the master track of the current
project to a CD-R/RW disc. When creating an audio CD by
project, you can select any desired V-take of the master track
as source.
1.
Insert a CD-R/RW disc into the integrated
CD-R/RW drive.
To newly write audio data, use a blank CD-R/RW disc or a CDRW disc that has been completely erased.
Even when audio data are present, adding data is possible as
long as the disc has not been finalized.
2.
Master track duration
HINT
When you press the cursor down key, the second line of the
display shows “Remain”, and the remaining write time on the
inserted CD-R/RW disc appears on the counter. Press the
cursor up key to return to the previous indication.
6.
To change the V-take to be used as source
material, press the [EDIT] key.
When the key is pressed, the display indication changes as
follows.
Take Select
VTake1:Master 1
Select the project to be used as write source.
NOTE
Before starting the procedure, use the trimming function on the
V-take to make sure that it does not include unwanted blank
portions at the beginning and end (→ p. 53).
3.
03:27
By turning the dial in this condition, you can select the V-take.
To return to the condition of step 5, press the [EXIT] key. If
necessary, listen to the V-take to verify that the correct V-take
is selected.
NOTE
From the main screen, hold down the [SHIFT]
key and press pad 1 (CD-R/RW).
The menu for various CD-R/RW functions appears.
Unrecorded V-takes of the master track cannot be selected.
7.
Press the [ENTER] key.
The display indication changes as follows.
CD-R/RW
>AUDIO CD
4.
1/2
CD Track1
Burn?
Verify that “AUDIO CD” is shown on the
second line of the display, and press the
[ENTER] key.
The display indication changes as follows.
AUDIO CD
>BURN CD
5.
1/5
Verify that “BURN CD” is shown on the
second line of the display, and press the
[ENTER] key.
The indication “Time” appears on the second line of the
display is shown, along with the duration of the master track
(V-take) that is currently selected for writing.
By pressing the PLAY [R] key at this point, you can listen to
the contents of the V-take.
ZOOM HD8/HD16
The indication “CD Trackxx” is shown on the first line of the
display (where xx is the track number). When adding to a CDR/RW disc, this indication lets you check which track of the
project will be written.
8.
To carry out the write process, press the
[ENTER] key once more.
By pressing the [EXIT] key instead of the [ENTER] key, you
can cancel the operation and back up one step at a time.
When writing is complete, the display shows “Complete!”.
9.
To return to the main screen, press the [EXIT]
key several times.
By repeating steps 2 – 8, you can add audio data to the disc.
139
Reference [Creating a CD]
HINT
• When adding tracks, a blank of 2 seconds will automatically be
inserted between tracks on the disc.
The menu for various CD-R/RW functions appears.
4.
• As long as the finalizing operation has not been performed, the
CD-R/RW disc cannot be played on an ordinary CD player. (For
information on how to play an unfinalized CD-R/RW disc on the
Verify that “AUDIO CD” is shown on the
second line of the display, and press the
[ENTER] key.
The display indication changes as follows.
HD8/HD16, refer to page 143.)
AUDIO CD
>BURN CD
Creating an audio CD by album
This method involves creating a list for the audio CD (called
an “album”) which combines multiple projects saved on the
hard disk. The CD-R/RW disc is then written in a single
operation. With this method, the disc will be automatically
finalized.
When recording by album, the V-take last selected for the
master track of each project will be selected as source material.
There are two methods for recording by album:
5.
● Track-at-once (TAO)
6.
The master track of each project selected for the album is
written in a separate operation. When a CD-R written with
track-at-once is played on a CD player, a pause of 2 seconds
will occur between tracks.
Use the cursor left/right keys to bring up the
indication “ALBUM” on the second line of the
display, and press the [ENTER] key.
In this condition, you can select the write method.
Album
Burn Type:DAO
Turn the dial to select “DAO” (disc-at-once)
or “TAO” (track-at-once), and press the
[ENTER] key.
The display indication changes as follows.
● Disc-at-once (DAO)
The master tracks of all projects selected for the album are
written in a single operation. When a CD-R written with
disc-at-once is played on a CD player, there will be no
pause between tracks. If necessary, you can use marks set in
the project as PQ subcode information (specifying track
start/stop position and other items) to split up a single
project into multiple tracks.
1/5
Album
List:New
Here you can select whether to create a new list for the album
or use a list that has previously been created.
The available selections are defined as follows.
● New
Create a new album list, with no registered projects.
HINT
You can include playlist information created with the sequence
play function in the album (→ p. 165).
NOTE
Before starting the procedure, use the trimming function on the
V-takes to be used as source material.
● Old
Use an album list that was compiled earlier when creating
an audio CD by album.
7.
Turn the dial to select “New” and press the
[ENTER] key.
The display for registering projects for the album appears.
1.
Insert a CD-R/RW disc into the integrated
CD-R/RW drive.
Track1
End of Album
Use a blank CD-R/RW disc or a CD-RW disc that has been
completely erased.
2.
Verify that the V-takes you want to use for the
audio CD are selected for the master tracks
of the projects.
3.
From the main screen, hold down the [SHIFT]
key and press pad 1 (CD-R/RW).
140
The indication “End of Album” denotes the end of the album
list of projects. When the album display is first called up, no
project has been registered, therefore the indication “End of
Album” appears.
8.
Turn the dial to select the project to be used
ZOOM HD8/HD16
Reference [Creating a CD]
as track 1 of the album.
The indication “End of Album” moves up to the next track
(track 2 in this example), and the screen changes as follows.
Track number
Number of track to write on CD-R/RW disc
Track1
No.1:PRJ001
Project number/Project name
Number and name of project to write as a track
Pressing the PLAY [R] key in this condition will play the
master track of the currently displayed project.
HINT
When you press the cursor down key, the duration of the V-take
selected for the master track of the current project is shown in
minutes/seconds/milliseconds. Pressing the cursor up key
returns to the original indication.
NOTE
• A project for whose master track an unrecorded V-take is
selected cannot be chosen as source material. Make sure that a
V-take that you want to use is selected.
• If the master track data for projects included in an album have
been deleted, the album returns to the blank state.
9.
When the project for track 1 has been
selected, use the cursor right key to move to
track 2.
The display indication changes as follows.
Track2
End of Album
key once to bring up the indication “INSERT TRACK” on
the first line of the display. The second line shows the name
of the project to be inserted. In this condition, use the dial to
select another project, and press the [ENTER] key. The
indication “Insert?” appears on the second line of the
display. To carry out the process, press the [ENTER] key.
● To delete a project from an album
Use the cursor left/right keys to select the track number you
want to delete. Then press the [FUNCTION] key twice. The
indication “DELETE TRACK” appears on the first line of
the display, and the name of the project to be deleted from
the album is shown on the second line.
When you press the [ENTER] key in this condition, the
indication “Delete?” appears on the second line of the
display. To delete the project from the album, press the
[ENTER] key.
● To delete all projects from an album
On the album screen, press the [FUNCTION] key three
times. The indication “DELETE TRACK” appears on the
first line of the display, and “All” is shown on the second
line.
When you press the [ENTER] key in this condition, the
indication “Delete?” appears on the second line of the
display. To delete all projects from the album, press the
[ENTER] key.
● To switch the V-take for the master track
Press the [EXIT] key repeatedly to return to the main
screen. Load the project for which you want to switch the Vtake, and select the V-take for the master track. Then return
to the album screen.
12. When you have stored all desired projects in
the album, press the [ENTER] key twice.
The display indication changes as follows.
10. Turn the dial to select the project to be used
Album
Burn?
as track 2 of the album.
11. In the same way, select projects for track 3
and subsequent tracks.
The maximum allowable number of tracks is 99, provided that
there is enough free capacity on the disc.
● To change projects in an album
Use the cursor left/right keys to select the track number for
which you want to change the project, and use the dial to
select another project.
● To insert projects in an album
Use the cursor left/right keys to select the track number
where you want to insert a project. Press the [FUNCTION]
ZOOM HD8/HD16
HINT
If you press the [ENTER] key once, the indication “xxTracks”
(where xx is the number of tracks) appears on the display. You
can check the total number of tracks that will be written to the
disc from this screen.
13. To carry out the write process, press the
[ENTER] key once more.
By pressing the [EXIT] key instead of the [ENTER] key, you
can cancel the operation and back up one step at a time.
141
Reference [Creating a CD]
When the write process is completed, the disc is ejected
automatically, and the message “Next?” appears on the
display. To write another disc with the same content, insert a
blank CD-R/RW disc or a CD-RW disc which has been
completely erased, and press the [ENTER] key.
To terminate the process, press the [EXIT] key.
The indication “PQ” and a marker icon appear on the second
line of the display. By pressing the [MARK] key again, you
can return to the previous condition. The marker enable/
disable selection can be made at any time while the album
screen is shown.
If the mark function is enabled for the project registered as
track 1 of the audio CD, the following indication appears.
14. To return to the main screen, press the [EXIT]
Track1
No.1:PRJ001
key several times.
Using the marker function to
separate tracks
When you create an audio CD using the disc-at-once method,
marker information included in the project can be used to
generate PQ subcode information (specifying track start/stop
position and other items) to split up a single project into
multiple tracks. Marker-based track separation can be enabled
or disabled for each project. For example, when a project
contains a number of songs that were recorded live, you can set
a mark at the beginning of each song, so that these will be
recorded as different tracks on the CD. This will enable easy
searching and jumping between tracks.
NOTE
To use the marker-based track separation function, at least two
marks (including the project start mark 00) must be set.
1.
Load the project that you want to split into
multiple tracks, and set marks at the points
where the tracks should be separated.
Marker-based track separation can only be enabled or disabled
for the entire project. Delete any unnecessary marks
beforehand.
Ó
When you divide a project, the number of tracks on the album
will increase, and tracks corresponding to subsequent projects
will be renumbered.
For example, if four marks are set for the project, the tracks on
the audio CD will be allocated as follows.
Project 2
(marker-based
separation
disabled)
Project 1 (marker-based
separation enabled)
Audio CD
track Track 1 Track 2 Track 3
numbers
Track 4
Track 5
The subsequent steps for creating the audio CD are as
described in the previous section.
NOTE
• If the tracks have not been separated as expected, press the
[EXIT] key repeatedly to return to the main screen, and check
whether marker information has been created properly for the
project.
• If marks are too close together, the indication “ERROR Track is
2.
Perform steps 1 – 7 of “Creating an audio CD
by album”, select the disc-at-once (DAO)
write method, and bring up the album screen.
Short” appears on the display, and marker-based separation
cannot be enabled for that project.
• The maximum number of tracks per album is 99. If you attempt
to enable marker-based separation for a project and this causes
the number of tracks to exceed 99, the indication “ERROR Too
Track1
End of Album
3.
Use the cursor left/right keys and the dial to
register projects for the album.
4.
Use the cursor left/right keys to select a
project that is to be divided into multiple
tracks.
5.
Press the [MARK] key in the control section.
Many Tracks” appears, and marker-based separation cannot be
enabled.
Marks contained in this project will be used as PQ subcodes.
142
ZOOM HD8/HD16
Reference [Creating a CD]
Including a playlist in an album
The HD8/HD16 lets you register the master tracks of multiple
projects in a list (playlist) for continuous playback in a
sequence (→ p. 165). It is possible to include playlist
information when creating an audio CD by album.
You can create up to ten playlists, but only one can be included
in an album.
Perform steps 1 – 7 of “Creating an audio CD
by album”, and bring up the album screen on
the display.
Track1
End of Album
2.
To play an audio CD inserted in the CD-R/CD-RW drive,
proceed as follows. This method can also be used to audition a
CD-R/CD-RW disc which has not been finalized yet.
NOTE
HINT
1.
Playing an audio CD
Press the [PROJECT/UTILITY] key in the
control section.
The display indication changes as follows. In this condition,
you can select the playlist (1 – 10) to include in the album.
• A CD-R/CD-RW disc which has not been finalized can only be
played with this method.
• Mixed-mode CDs or copy-controlled CDs cannot be played.
1.
Insert an audio CD into the integrated CD-R/
RW drive.
2.
From the main screen, hold down the [SHIFT]
key and press pad 1 (CD-R/RW).
The menu for various CD-R/RW functions appears.
3.
The display indication changes as follows.
AUDIO CD
>BURN CD
Import Playlist
List1
Playlist number
3.
Turn the dial to select the playlist, and press
the [ENTER] key.
The indication “Import?” appears on the second line of the
display.
List1
Import?
Verify that “AUDIO CD” is shown on the
second line of the display, and press the
[ENTER] key.
4.
1/5
Use the cursor left/right keys to bring up the
indication “PLAYER” on the second line of
the display, and press the [ENTER] key.
The CD player screen for audio CD playback appears. The
second line of the display shows the track number and current
position (minutes/seconds) for the inserted audio CD. If a nonfinalized CD-R/RW disc is inserted, a “✽” symbol is shown on
the first line of the display.
Finalize status
4.
To import the playlist information, press the
[ENTER] key.
The procedure is carried out, and the album screen returns.
When a "✽" symbol is shown here, a non-finalized CD-R/RW
disc is inserted.
Player *
Track1
00:00
HINT
Track number
After importing playlist information, you can edit the album as
normal.
The number of the currently selected track on the audio CD is
shown.
5.
Use the REW [T] and FF [Y] keys in the
transport section to select the track to be
played.
The FF [Y] key selects the next track and the REW [T] key
selects the previous track.
6.
ZOOM HD8/HD16
To start playback of the audio CD, press the
143
Reference [Creating a CD]
PLAY [R] key.
Playback of the selected track starts. When the track is
finished, playback continues with the next track. During audio
CD playback, all faders except for the [MASTER] fader as
well as the EQ, reverb, chorus/delay, and pan settings are
disabled.
7.
For track selection and for controlling
playback stop/pause, use the transport
section keys.
● PLAY [R] key
Playback of the selected track starts. Pressing the key
during playback sets the system to pause mode.
AUDIO CD
>BURN CD
4.
Use the cursor left/right keys to bring up the
indication “FINALIZE” on the second line of
the display, and press the [ENTER] key.
The first line of the display indicates the total number of tracks
on the CD-R/RW disc. The second line indicates the total
playing time of all tracks on the disc (including pauses) in
minutes and seconds.
Number of tracks
12Tracks
Total
● STOP [P] key
Playback stops, and the system returns to the beginning of
the current track.
5.
● REW [T] key
Playback stops, and the system jumps to the beginning of
the previous track.
6.
To return to the main screen, press the [EXIT]
key several times.
Finalizing a CD-R/RW Disc
“Finalizing” a CD-R/RW disc to which audio data were
written refers to the procedure of turning it into a finished
audio CD. When a CD-R disc has been finalized, it will be
playable on an ordinary CD player. (A CD-RW may not be
playable on an ordinary CD player even after it has been
finalized.)
After a disc has been finalized, no more tracks can be added to
it.
58:12
Playing time
● FF [Y] key
Playback stops, and the system jumps to the beginning of
the next track.
8.
1/5
Press the [ENTER] key.
The indication “Finalize” appears on the second line of the
display.
To carry out the finalizing process, press the
[ENTER] key once more.
The finalizing process starts. When the process is finished, the
display shows “Complete!”.
7.
To return to the main screen, press the [EXIT]
key several times.
HINT
A CD-RW disc can be returned to the blank condition also after
finalizing, by erasing all data.
Erasing a CD-RW disc
The entire information on a CD-RW disc (audio data or backup
data) can be erased, thereby returning the disc to the blank
state.
1.
Insert the disc to finalize into the integrated
CD-R/RW drive.
1.
Insert the disc to erase into the integrated
CD-R/RW drive.
2.
From the main screen, hold down the [SHIFT]
key and press pad 1 (CD-R/RW).
2.
From the main screen, hold down the [SHIFT]
key and press pad 1 (CD-R/RW).
The menu for various CD-R/RW functions appears.
The menu for various CD-R/RW functions appears.
3.
Verify that “AUDIO CD” is shown on the
second line of the display, and press the
[ENTER] key.
The display indication changes as follows.
144
3.
Verify that “AUDIO CD” is shown on the
second line of the display, and press the
[ENTER] key.
ZOOM HD8/HD16
Reference [Creating a CD]
HINT
A CD-RW disc can also be erased from the backup menu (→
p. 146). Bring up the indication “BACK UP” on the first line of
the display and the indication “CD-RW ERASE” on the second
line. Then press the [ENTER] key. The following steps for
erasing are the same.
4.
Use the cursor left/right keys to bring up the
indication “CD-RW ERASE” on the second
line of the display, and press the [ENTER] key.
The display indication changes as follows.
CD-RW Erase
Normal
5.
Loading an audio CD into a
project
The HD8/HD16 can read audio data from an audio CD inserted
in the CD-R/RW drive and record these data on any track/Vtake of the internal recorder. The data can then be played and
edited in the same way as other tracks. This is convenient to
use drum or guitar phrases from a sampling CD.
Data can be read only as entire audio CD tracks. Specifying a
range is not possible. To use only a part of a track, perform
trimming of unwanted portions after loading (→ p. 53).
NOTE
• The audio data are written to the currently selected V-take of the
target track. If required, select the appropriate V-take
Use the cursor up/down keys to select one of
the following CD-RW disc erase methods.
beforehand.
• Material subject to copyright (CD, analog record, tape, video,
broadcast, etc.) is subject to legal restrictions regarding
● Normal (Default setting)
Information from all areas of the disc is erased. This takes
longer than the QUICK erase operation, but all contents of
the disc are reliably erased. This method is recommended.
(Required time is max. 74 minutes for a 650 MB disc and
80 minutes for a 700 MB disc.)
● Quick
Only the track information on the CD-RW disc is erased.
This requires less time than the “Normal” erase operation.
6.
Insert the disc from which to load audio data
into the integrated CD-R/RW drive.
2.
Perform steps 2 – 5 of “Playing an audio CD”
(→ p. 143) to bring up the CD player screen
and select the desired track of the CD.
Press the REC [O] key.
The display indication changes as follows. In this condition,
you can select the target for the audio data.
Import to
Track1/2
To carry out the erase process, press the
[ENTER] key once more.
The erasing operation starts. When the operation is finished,
the display shows “Complete!”.
By pressing the [EXIT] key instead of the [ENTER] key, you
can cancel the operation and back up one step at a time.
8.
1.
3.
Press the [ENTER] key.
The second line of the display now shows the indication
“Erase?”.
7.
copying.
• Mixed-mode CDs or copy-controlled CDs cannot be loaded.
To return to the main screen, press the [EXIT]
key several times.
4.
Use the status keys or the dial to select the
track for recording the data.
Only odd-numbered/even-numbered pairs of mono tracks,
stereo tracks, or the master track (MASTER) can be selected.
5.
Press the [ENTER] key.
The recording destination is selected, and the indication
“Import?” appears on the display. When the track already
contains data, the indication “Overwrite?” is shown. This
indicates that existing data will be overwritten when the
operation is carried out.
6.
To carry out the read process, press the
[ENTER] key.
Loading data from the audio CD starts. When loading is
complete, the unit returns to the CD player screen.
ZOOM HD8/HD16
145
Reference [Creating a CD]
By pressing the [EXIT] key instead of the [ENTER] key, you
can cancel the operation and back up one step at a time.
7.
Save
No.1:PRJ001
To return to the main screen, press the [EXIT]
key several times.
Project number
5.
Backup and restore
This section explains how you can use the CD-R/RW drive in
the HD8/HD16 to back up a project to a CD-R/RW disc and
how to restore a project from a disc backup.
You can either create backups for individual projects or save all
projects in a common operation.
You can select any project and save it on a CD-R/RW disc for
backup.
HINT
Project Size
175MB
Insert a CD-R/RW disc into the integrated
CD-R/RW drive.
To back up a project, use a blank CD-R/RW disc or a CD-RW
disc that has been completely erased.
2.
From the main screen, hold down the [SHIFT]
key and press pad 1 (CD-R/RW).
Press the [ENTER] key.
The name of the folder to be used for backup appears.
A folder is a hierarchical unit that will be created on the backup
media when the backup is executed. All data for one project are
stored in the same folder.
When the backup is executed, a new folder is created on the
CD-R/RW disc with the name “PRJxxx” (where xxx is the
project number). This name can be edited.
If the size of the project is larger than the capacity of the CD-R/
RW disc, you can create a backup spanning multiple volumes.
1.
Turn the dial to select the project, and press
the [ENTER] key.
This selects the project that will be backed up. The display now
shows the space required for the backup in MB (megabytes).
6.
Saving a single project to CD-R/
RW disc
Project name
Folder Name
PRJ001
7.
To change the store destination folder name,
use the cursor left/right keys to move the
flashing section, and then turn the dial to
change the character.
For details on entering characters, see page 37. (Note that
available characters are limited.)
The menu for various CD-R/RW functions appears.
3.
Use the cursor left/right keys to bring up the
indication “BACK UP” on the second line of
the display, and press the [ENTER] key.
4.
1/4
Verify that “SAVE” is shown on the second
line of the display, and press the [ENTER] key.
The display indication changes as follows. In this condition,
you can select the project to be backed up.
Press the [ENTER] key.
The indication “Save?” appears on the second line of the
display.
9.
The display indication changes as follows.
BACK UP
>SAVE
8.
To execute the backup, press the [ENTER]
key. To cancel, press the [EXIT] key instead.
When the backup is finished, the display shows “Complete!”.
If the project size is larger than the capacity of one CD-R/RW
disc, the disc will be ejected after it has been filled up, and the
display indication changes as follows.
Insert
Disc2
When this message is shown, insert the next CD-R/RW disc
and press the [ENTER] key. The backup operation resumes. If
more than two discs are required, the above steps will be
repeated.
146
ZOOM HD8/HD16
Reference [Creating a CD]
3.
NOTE
When a backup spans several discs, the discs must be used in
the same order for restore. Be sure to note the disc number on
the case and label of the disc.
The display indication changes as follows.
BACK UP
>SAVE
HINT
When the disc has been ejected, it is possible to abort the
backup operation. To do this, press the [EXIT] key while the
“Insert” indication is shown. The indication will change to
“Cancel?”. Press the [ENTER] key to terminate the process.
10. To return to the main screen, press the [EXIT]
key several times.
4.
1/4
Use the cursor left/right keys to bring up the
indication “ALL SAVE” on the second line of
the display, and press the [ENTER] key.
The display shows the space required for the backup of all
projects in MB (megabytes).
Total
1137MB
Saving all projects to CD-R/RW
disc
You can save all projects on the hard disk to CD-R/RW media
for backup.
Use the cursor left/right keys to bring up the
indication “BACK UP” on the second line of
the display, and press the [ENTER] key.
5.
Press the [ENTER] key.
The display indication changes as follows.
If the total size of all projects is larger than the capacity of one
CD-R/RW disc, the backup will automatically extend over
multiple volumes, with lower-numbered projects being placed
on lower-numbered discs.
All Project
Save?
6.
PRJ 000
Disc 1
PRJ 001
PRJ 000
PRJ 001
PRJ 002
PRJ 003
PRJ 004
To execute the backup, press the [ENTER]
key. To cancel, press the [EXIT] key instead.
When you press the [ENTER] key, backup starts from the
project with the lowest number. The display shows the disc
number, the project number, and the indication “Burning”.
PRJ 001
PRJ 002
Disc 2
Disc1
Burning
Backup
HD8/HD16
PRJ 002
PRJ 003
Disc number
No.4
Project currently being saved
Disc 3
PRJ 004
NOTE
Also if projects were saved in one operation, restoring will be
on a single-project basis.
1.
Insert a CD-R/RW disc into the integrated
CD-R/RW drive.
When the backup is finished, the display indication changes to
“Complete!”.
If the backup size is larger than the capacity of one CD-R/RW
disc, the disc will be ejected after it has been filled up, and the
display indication changes as follows.
Insert
Disc2
No.5
To back up projects, use a blank CD-R/RW disc or a CD-RW
disc that has been completely erased.
2.
From the main screen, hold down the [SHIFT]
key and press pad 1 (CD-R/RW).
The menu for various CD-R/RW functions appears.
ZOOM HD8/HD16
147
Reference [Creating a CD]
The right side of the display shows the number of the project
that has been only partly backed up. Insert the next CD-R/RW
disc and press the [ENTER] key. The backup operation
resumes. If more than two discs are required, the above steps
will be repeated.
Insert
Disc
4.
NOTE
Insert the CD-R or CD-RW where the project
is saved into the CD-R/RW drive.
When a full backup spans several discs, restoring a single
project requires you to first insert the disc on which it is saved.
Be sure to note the disc number and the projects saved on the
disc on the case and label of the disc.
Insert the correct disc for the stored content.
HINT
● If the project was backed up as part of a full
When the disc has been ejected, it is possible to abort the
backup operation. To do this, press the [EXIT] key while the
“Insert” indication is shown. The indication will change to
“Cancel?”. Press the [ENTER] key to terminate the process.
7.
To return to the main screen, press the [EXIT]
key several times.
Loading a project from CD-R/RW
disc
To restore a project saved on CD-R/RW disc to the hard disk of
the HD8/HD16, proceed as follows.
● If the project was backed up as a single project
Insert disc number 1.
backup of all projects
Insert the disc where the project is stored. (If there are
multiple discs, insert the first disc that contains data of the
desired project.)
NOTE
If the backup of the project spans multiple discs, be sure to
insert the first disc that contains data of the desired project
first. If you insert another disc, the project data will not be read
correctly.
5.
Press the [ENTER] key.
The name of the project on the disc, and the number which is
to be assigned to the project are shown on the display.
NOTE
Load
PRJ001åNo.7
PRJ001
No.7
Also when you have backed up all projects in a single
operation, restore is performed only for single projects.
1.
The menu for various CD-R/RW functions appears.
2.
Project name
From the main screen, hold down the [SHIFT]
key and press pad 1 (CD-R/RW).
Use the cursor left/right keys to bring up the
indication “BACK UP” on the second line of
the display, and press the [ENTER] key.
Project number to be assigned
HINT
When being restored to the HD8/HD16, an empty project
number is automatically assigned to the project. Even if a
project with the same name already exists on the hard disk, it
will not be overwritten.
The display indication changes as follows.
6.
BACK UP
>SAVE
3.
1/4
Use the cursor left/right keys to bring up the
indication “LOAD” on the second line of the
display, and press the [ENTER] key.
The tray of the CD-R/RW drive opens and the display
indication changes as follows.
148
To check the name of the folder from which
the project will be read, press the cursor
down key.
The second line of the display shows the folder name. Press the
cursor up key to restore the original display.
7.
Turn the dial to select the project to load, and
press the [ENTER] key.
The indication “Load?” appears on the second line of the
display.
ZOOM HD8/HD16
Reference [Creating a CD]
8.
To execute the load operation, press the
[ENTER] key. To cancel, press the [EXIT] key
instead.
When the operation is finished, the display indication changes
to “Complete!”, and the CD-R/RW disc is ejected.
If the backup spans multiple discs, the CD-R/RW disc will be
automatically ejected after the data have been loaded, and the
display indication changes as follows.
Insert
Next Disc
When this message is shown, insert the next CD-R/RW disc,
and press the [ENTER] key. The load operation resumes.
Repeat this operation until the last disc of the project has been
read.
NOTE
If the backup of the project spans multiple discs, be sure to
insert the discs in the correct order. Otherwise the project data
will not be read correctly.
HINT
When the disc has been ejected, it is possible to abort the
backup operation. To do this, press the [EXIT] key while the
“Insert” indication is shown. The indication will change to
“Cancel?”. Press the [ENTER] key to terminate the process.
9.
To return to the main screen, press the [EXIT]
key several times.
ZOOM HD8/HD16
149
Reference [Projects]
This section describes how to perform operations for entire projects.
About projects
Project operations
On the HD8/HD16, the data needed to reproduce a song you
create are managed in units called “projects”. By loading a
project from the hard disk, you can always go back to exactly
the same condition that existed when the project was saved. A
project contains the following information.
This section explains operations such as loading or saving a
project. The procedure is the same for most project operations.
The basic procedure is as follows.
• Audio data recorded on V-takes 1 – 10 of all audio
tracks and the master track
The display indication changes as follows.
1.
From the main screen, press the [PROJECT/
UTILITY] key.
REC UTILITY 1/10
>PROJECT
• Numbers of selected V-takes for each track
• Mixer settings
• Settings saved in scene numbers 0 – 99
• Scene parameter enabled/disabled settings
• Numbers and settings of patches currently selected
for insert effect/send return effects
• Rhythm patterns
2.
If the indication is not shown, use the cursor left/right keys to
bring up the indication “PROJECT” and then press the
[ENTER] key.
The project menu appears, allowing you to select the desired
project operation.
• Rhythm songs
PROJECT
>SELECT
• Selected kit file
• Selected bass program
Verify that “PROJECT” is being shown on the
second line of the display, and press the
[ENTER] key.
3.
1/8
Use the cursor left/right keys to select one of
the following operations.
• Audio data in phrase pool
• Playlist contents
• Other required files
NOTE
Recording/playback operations can be performed only for the
currently loaded project. It is not possible to perform functions
for multiple projects simultaneously.
● SELECT
Load a previously saved project from the internal hard disk.
● NEW
Create a new project.
● SIZE
View the size of the currently loaded project.
● COPY
Duplicate a specified project on the hard disk.
● ERASE
Erase a specified project from the hard disk.
● NAME
Edit the name of the currently loaded project.
150
ZOOM HD8/HD16
Reference [Projects]
● PROTECT
Switch the protection status of the currently loaded project
on or off.
● SEQUENCE PLAY
Continuously play the master tracks from several projects
saved on the hard disk.
4.
Press the [ENTER] key to execute the
operation (or change the setting) that you
selected.
Creating a new project
This operation creates a new project.
1.
Refer to steps 1 – 3 of “Basic procedure” to
bring up the indication “NEW” on the second
line of the display. Then press the [ENTER]
key.
The name and number of the project to create are shown on the
display.
For details on the procedure, refer to the sections that follow.
Project number
Project No.2
PRJ002
-A-
HINT
For information on the sequence play feature, see the section
“Other Functions” on page 165.
5.
To return to the main screen, press the [EXIT]
key several times.
Depending on which selection was made in step 2, the main
screen may return automatically.
Loading a project
You can select a project that was saved on the hard disk, and
load it.
1.
Refer to steps 1 – 3 of “Basic procedure” to
bring up the indication “SELECT” on the
second line of the display. Then press the
[ENTER] key.
The name and number of the project to be loaded are shown on
the display.
Project Select
No.1:PRJ001
Project number
Project name
2.
Turn the dial to select the desired project.
3.
Press the [ENTER] key to load the project.
Project name
The number of the newly created project is assigned
automatically, choosing the lowest free project number, and a
default name of “PRJxxx” (where xxx is the project number)
will be assigned.
The project name is shown with the first character flashing.
This indicates that you can change the project name.
HINT
If the recorder is stopped and the main screen is shown, you
can call up the above screen simply by pressing the [NEW
PROJECT] key.
2.
If necessary, edit the project name.
For details on entering characters, see page 37. The project
name can also be edited later (→ p. 153).
3.
Press the [ENTER] key to create the project.
After the new project has been created, it is loaded
automatically, and the unit returns to the main screen. By
pressing the [EXIT] key instead of the [ENTER] key, you can
cancel the operation and back up one step at a time.
When loading is completed, the unit returns to the main screen.
By pressing the [EXIT] key instead of the [ENTER] key, you
can cancel the operation and back up one step at a time.
HINT
When power to the HD8/HD16 is turned on, the project that
was last worked on will be loaded automatically.
ZOOM HD8/HD16
151
Reference [Projects]
Checking the project size/
available hard disk capacity
This operation displays the size of the currently loaded project,
the available capacity of the internal hard disk, and the
remaining recording time.
1.
Refer to steps 1 – 3 of “Basic procedure” to
bring up the indication “SIZE” on the second
line of the display. Then press the [ENTER]
key.
Duplicating a project
This operation copies a specified project that is saved on the
hard disk.
1.
The name and number of the project to copy are shown on the
display.
Project Copy
No.3:PRJ003
Remain
27920MB
2.
Use the cursor up/down keys to select the
desired screen from one the following
options.
2.
● Project Size (MB units)
This shows the size of the currently loaded project in MB
(megabyte) units.
● Project Size (h/m/s units)
This shows the size of the currently loaded project
calculated for a single track, in hours (h), minutes (m), and
seconds (s).
Turn the dial to select the copy source
project, and press the [ENTER] key.
The display changes as follows. At this screen, you can specify
the number for the copy destination project.
● Remain (MB units)
This shows the remaining space on the internal hard disk in
MB (megabyte) units.
● Remain (h/m/s units)
The approximate recordable time calculated for a single
track is shown in hours (h), minutes (m), and seconds (s).
Refer to steps 1 – 3 of “Basic procedure” to
bring up the indication “COPY” on the
second line of the display. Then press the
[ENTER] key.
Project Copy
Copy to
No.4
3.
Turn the dial to select the copy destination
project number, and press the [ENTER] key.
The indication “Copy?” appears on the second line of the
display.
4.
Press the [ENTER] key to copy the project.
When copying is completed, the unit automatically returns to
the main screen. By pressing the [EXIT] key instead of the
[ENTER] key, you can cancel the operation and back up one
step at a time.
Erasing a project
To return to the main screen, press the [EXIT] key several
times.
This operation erases the specified project from the hard disk.
NOTE
1.
• These screens are for display only, and contain no items that can
be edited.
• The remaining recordable time is an approximation. Use it for
general reference only.
Refer to steps 1 – 3 of “Basic procedure” to
bring up the indication “ERASE” on the
second line of the display. Then press the
[ENTER] key.
The name and number of the project to erase are shown on the
display.
Project Erase
No.4:PRJ004
2.
Turn the dial to select the project, and press
the [ENTER] key.
The indication “Erase?” appears on the second line of the
152
ZOOM HD8/HD16
Reference [Projects]
• Creating/editing a drum kit
display.
3.
Press the [ENTER] key to erase the project.
1.
When erasing is completed, press the [EXIT] key to return to
the main screen.
NOTE
• Once a project has been erased, it cannot be recovered. Use this
Refer to steps 1 – 3 of “Basic procedure” to
bring up the indication “PROTECT” on the
second line of the display. Then press the
[ENTER] key.
The screen for setting the protect status to On/Off is shown on
the display.
operation with care.
Project Protect
Off
• A project for which protect is On cannot be erased. Set protect
to Off and then repeat the procedure.
• If you erase the project that is currently loaded, the lowestnumbered project will automatically be loaded after the erase
operation has been completed.
2.
Changing the project name
When a project is loaded for which protect is On, a lock
symbol is shown in the top right of the display.
Turn the dial to select “On” (protect enabled)
or “Off” (protect disabled).
This operation lets you edit the name of the currently loaded
project.
1.
Refer to steps 1 – 3 of “Basic procedure” to
bring up the indication “NAME” on the
second line of the display. Then press the
[ENTER] key.
The current project name is shown on the display.
PRJ 0 PRJ000
≤ Ó00
00 000:00:000
Lock symbol
NOTE
• A project that is not protected will be automatically saved when
power is turned off or when another project is loaded. If you have
Project Name
PRJ003
-A-
finished a song, we recommend to turn protect On. This will
prevent inadvertently saving changes caused by operation steps
that you have taken after finishing the song.
• A change in the protect On/Off setting becomes active
2.
To edit the name, use the cursor left/right
keys to move the cursor (flashing part) to the
character you want to change, and turn the
dial or use the pads/keys of the pad section
to select a character.
immediately. To return to the main screen after making the
setting, press the [EXIT] key several times.
For details on the entry procedure and available characters, see
page 37. To return to the main screen after editing the name,
press the [EXIT] key several times.
Protecting a project
This operation lets you write-protect the currently loaded
project, which disables project storing and editing. When
protect is On, the following operations will be not be possible.
•
•
•
•
•
Erasing a project
Editing or recording on the recorder
Changing the V-take
Editing a patch (including module on/off)
Recording or editing a rhythm pattern or rhythm
song
• Saving/deleting scenes, making marker settings,
etc.
• Creating a phrase loop
ZOOM HD8/HD16
153
Reference [MIDI]
This section explains the MIDI-related settings and functions of the HD8/HD16.
About MIDI
What you can do using MIDI
MIDI (Musical Instrument Digital Interface) is a standard that
allows messages such as performance data (collectively called
“MIDI messages”) to be exchanged between devices such as
electronic musical instruments and computers.
The HD8/HD16 supports the use of external MIDI devices and
the transfer of MIDI messages via the MIDI IN/OUT
connectors and via the USB port.
MIDI IN/OUT connectors
USB port
● MIDI IN connector
Serves for receiving MIDI messages sent from an external
MIDI device. This connector is used mainly to receive Note
messages from an external MIDI device in order to play the
drum kit, bass program, or pad sampler.
● MIDI OUT connector
Serves for transmitting MIDI messages from the HD8/
HD16. Note messages that represent the content played by
a rhythm pattern or rhythm song are transmitted from this
connector, as well as synchronization information for use
by an external MIDI device.
● USB port
Like the MIDI IN/OUT connectors, this port can be used to
send and receive MIDI messages. This lets you play the
rhythm section (drum kits/bass programs) from a sequencer
on a computer, or send synchronization information from
the HD8/HD16 to the sequencer.
HINT
Sending and receiving MIDI messages via USB is possible only
under Windows (XP and later), and MacOSX (10.2 and later).
The function is available without having to install driver
software.
154
On the HD8/HD16, you can use MIDI for the following
functions.
● Receive and send play information
You can use an external MIDI keyboard or a computer to
send play information (Note On/Off messages) to the MIDI
IN connector (or the USB port) of the HD8/HD16, to play
various sounds of the rhythm section. When creating a
rhythm pattern, you can use an external MIDI keyboard
instead of the pads on the HD8/HD16 to input play
information.
You can send Note On/Off messages from the HD8/HD16
via the MIDI OUT connector (or the USB port) when
hitting the pads or when playing a rhythm song/rhythm
pattern. These can be used to play an external MIDI sound
source.
● Send sync information
The MIDI OUT connector (or the USB port) of the HD8/
HD16 can supply MIDI Timing Clock (MIDI Clock) and
MIDI Time Code (MTC) information to a MIDI sequencer
or other external MIDI device. Playback and other transport
operations as well as locate operations can be synchronized.
● Send/receive control change information
Via the MIDI IN connector (or the USB port), the HD8/
HD16 can receive Control Change messages from an
external MIDI device to control the level of the drum/bass
track. Via the MIDI OUT connector (or the USB port), the
HD8/HD16 can send out Control Change messages
according to drum/bass level information contained in a
rhythm song.
● SMF playback
The HD8/HD16 can read SMFs (Standard MIDI Files)
from a CD-ROM/R/RW disc and load the contents into a
project. Once loaded, an SMF can use internal or external
sound sources and perform playback in sync with the
recorder section or rhythm section (SMF player function).
ZOOM HD8/HD16
Reference [MIDI]
Making MIDI-related
settings
This section explains how to make MIDI-related settings.
Basic procedure
● MTC
Turn MIDI Time Code transmission on/off.
HINT
For information on the SMF playback procedure, see page 158.
NOTE
The procedure is the same for most settings. The basic steps are
as follows.
• While MTC transmission is enabled, Timing Clock, Song
1.
• Control Change transmission is always enabled, except when
Position Pointer, and Start/Stop/Continue messages are
disabled.
From the main screen, hold down the [SHIFT]
key in the pad section and press pad 7
(PATTERN) or pad 8 (SONG), so that the pad
is lit.
A screen for selecting the rhythm pattern or rhythm song
appears.
2.
Press the [PROJECT/UTILITY] key.
The rhythm utility menu for making various rhythm section
settings appears.
RHY UTILITY 1/9
>KIT FILE
3.
Use the cursor left/right keys to bring up the
indication “MIDI” on the second line of the
display. Then press the [ENTER] key.
The display indication changes as follows.
MIDI
1/6
>DRUM CHANNEL
In this condition, you can select MIDI-related setting items.
4.
Use the cursor left/right keys to select one of
the following items.
● DRUM CHANNEL
Set the MIDI channel for the drum kit.
● BASS CHANNEL
Set the MIDI channel for the bass program.
● CLOCK
Turn Timing Clock transmission on/off.
● SPP
Turn Song Position Pointer transmission on/off.
● COMMAND
Turn Start/Stop/Continue message transmission on/off.
ZOOM HD8/HD16
the drum kit/bass program send/receive channel is off.
5.
Press the [ENTER] key to display the setting
of the selected item, and turn the dial to
change the setting.
For details on each item, refer to the following explanation.
6.
When you have finished making settings,
press the [EXIT] key several times to return to
the main screen.
Setting the drum kit/bass
program MIDI channel
You can specify the MIDI channels for the drum kit and bass
program.
Refer to steps 1 – 4 of “Basic procedure” to bring up the
indication “DRUM CHANNEL” or “BASS CHANNEL” on
the second line of the display and press the [ENTER] key. Then
turn the dial to select one of the following settings.
● 1 – 16ch
Select one of MIDI channels 1 – 16.
Default: Drum Channel = 10ch
Bass Channel = 9ch
Drum Channel
10ch
● Off
Channel messages (Note On/Off, Control Change and other
messages) will not be sent or received.
If you specify a MIDI channel (1 – 16) for the drum kit or bass
program, you can transmit Note On/Off messages from an
external MIDI device on that MIDI channel to play the sounds
of the HD8/HD16.
Also, when you play back a rhythm pattern or rhythm song on
the HD8/HD16, the drum/bass track playing information will
155
Reference [MIDI]
be transmitted as Note On/Off messages.
HINT
If you set the drum kit and bass program to the same MIDI
channel, playing information for both will be handled together
and appear at the MIDI OUT connector (or USB port).
Turning Timing Clock messages
on or off
This setting specifies whether the MIDI synchronization
message Timing Clock will be transmitted.
Refer to steps 1 – 4 of “Basic procedure” to bring up the
indication “CLOCK” on the second line of the display and
press the [ENTER] key. Then turn the dial to select one of the
following settings.
● On (Transmission on)
Timing Clock information will be transmitted when the
HD8/HD16 is running (default setting).
Clock
On
● Off (Transmission off)
Timing Clock information will not be transmitted.
Timing Clock will be output according to the tempo of the
rhythm pattern/rhythm song that is playing. In order for the
external MIDI device to play back in synchronization at an
appropriate tempo, you will need to specify the tempo of the
rhythm pattern/rhythm song. Also, to synchronize the measure
indication at the HD8/HD16 and the MIDI device, the time
signature of the rhythm pattern/rhythm song must be set.
NOTE
Timing Clock information will be transmitted even if the drum/
bass track is muted ([RHYTHM] status key is out).
Turning Song Position Pointer
messages on or off
You can specify whether Song Position Pointer messages will
be transmitted. Song Position Pointer is a MIDI message that
indicates the current position as a beat count from the start.
Normally it is used in conjunction with Timing Clock.
Refer to steps 1 – 4 of “Basic procedure” to bring up the
indication “SPP” on the second line of the display and press the
[ENTER] key. Then turn the dial to select one of the following
settings.
● On (Transmission on)
MIDI Song Position Pointer messages will be transmitted
when a locate operation is performed on the HD8/HD16
(default setting).
SPP
On
● Off (Transmission off)
Song Position Pointer messages will not be transmitted.
Turning Start/Stop/Continue
messages on or off
You can specify whether Start/Stop/Continue messages will be
transmitted. Start/Stop/Continue are MIDI messages that
control the transport of a device, causing it to run or stop.
Normally these messages are used in conjunction with Timing
Clock.
Refer to steps 1 – 4 of “Basic procedure” to bring up the
indication “COMMAND” on the display and press the
[ENTER] key. Then turn the dial to select one of the following
settings.
● On (Transmission on)
The appropriate Start/Stop/Continue message will be
transmitted when the HD8/HD16 stops or begins running
(default setting).
HINT
• When using MIDI Timing Clock messages transmitted from the
HD8/HD16 to synchronize the operation of an external MIDI
device, you should also turn on transmission for Song Position
Command
On
Pointer and Start/Stop/Continue messages as well as Timing
Clock.
• When transmitting Timing Clock from the HD8/HD16, it is
● Off (Transmission off)
Start/Stop/Continue messages will not be transmitted.
recommended to turn the drum kit/bass program MIDI channels
OFF. Synchronization may become unstable if MIDI Timing
Clock and other MIDI messages are being transmitted
simultaneously.
156
ZOOM HD8/HD16
Reference [MIDI]
Turning MIDI Time Code (MTC)
messages on or off
You can specify whether MIDI Time Code (MTC) messages
used for synchronization will be transmitted.
Refer to steps 1 – 4 of “Basic procedure” to bring up the
indication “MTC” on the display and press the [ENTER] key.
Then turn the dial to select one of the following settings.
Selecting the port to send/
receive MIDI messages
You can select whether MIDI messages are output and
received via the MIDI IN/OUT connectors or the USB port.
The steps for this operation are different from the basic steps
for other MIDI operations.
1.
● 24 (24 frames/second)
From the main screen, press the [PROJECT/
UTILITY] key, and then use the cursor left/
right keys to bring up the indication
“SYSTEM” on the second line of the display.
● 25 (25 frames/second)
REC UTILITY 4/10
>SYSTEM
● 29.97 (29.97 frames/second, non-drop)
● 30 (30 frames/second, non-drop)
When the HD8/HD16 is running, MTC messages with the
respective frame per second setting are sent out.
2.
The display indication changes as follows.
● Off (Transmission off)
MTC messages will not be transmitted.
SYSTEM
1/7
>FOOT SWITCH
MTC
Off
3.
MTC message output is based on recorder time information.
When using MTC to synchronize MIDI devices, the HD8/
HD16 always functions as MTC master. Set up the other
device to operate as MTC slave which receives MTC messages
and functions accordingly.
An example for synchronizing the HD8/HD16 with a
sequencer is shown below.
Use the cursor left/right keys to bring up the
indication “MIDI OUT” on the second line of
the display, and press the [ENTER] key.
The display indication changes as follows. You can now select
the MIDI input/output connector.
MIDI Out
MIDI I/O
4.
MTC slave
MTC
Press the [ENTER] key.
Turn the dial to select one of the following
settings.
MIDI IN
Sequencer
MTC master MIDI OUT connector
HD8/HD16
● MIDI I/O
MIDI messages are output and received via the MIDI IN/
OUT connectors (Default setting).
● USB
MIDI messages are output and received via the USB port.
5.
Press the [EXIT] key several times to return to
the main screen.
HINT
• MTC allows more precise synchronization than MIDI Timing
Clock messages.
• When MTC transmission is enabled, Timing Clock, Song
Position Pointer, and Start/Stop/Continue messages will all be
disabled.
ZOOM HD8/HD16
157
Reference [MIDI]
Using the SMF player
Using the SMF player function, the HD8/HD16 can read
Format 0 SMF (Standard MIDI Files) from a CD-ROM/R/RW
disc and load the contents into a project. Once loaded, an SMF
can perform playback in sync with the recorder section or
rhythm section, using the sounds of the rhythm section or
MIDI sound sources connected to the MIDI OUT connector.
This section explains how to use the SMF playback function.
Import
SEQ1.MID
File name
5.
Turn the dial to select the SMF to import.
NOTE
If the desired file is not shown, check whether the file is in
Format 0, and whether the file extension is “.MID”.
HINT
“Format 0” is a type of SMF that contains all MIDI channel
playing information in a single track.
6.
To execute the import process, press the
[ENTER] key.
When import is completed, the disc is ejected from the CD-R/
RW drive. To import other SMFs, repeat steps 1 – 6.
NOTE
The following files cannot be read.
7.
• Format 1 or Format 2 SMF
To return to the main screen, press the [EXIT]
key several times.
• Files located on a CD-ROM/R/RW disc not complying to the ISO
9660 Level 2 standard
• Files on a CD-R/RW disc which has not been finalized
Reading an SMF into a project
By performing the following steps, you can read an SMF from
a CD-ROM/R/RW disc and load it in a project.
The maximum number of SMFs per project is 100.
NOTE
The SMF must have the file extension “.MID”, otherwise it will
not be recognized.
1.
2.
Insert the CD-ROM or CD-R/RW disc
containing the SMF into the CD-R/RW drive.
From the main screen, press the [PROJECT/
UTILITY] key.
The indication “REC UTILITY” appears on the first line and
the indication “PROJECT” on the second line of the display.
3.
Use the cursor left/right keys to bring up the
indication “SMF” on the second line of the
display, and press the [ENTER] key.
The menu screen for SMF selection and playback appears.
SMF
>IMPORT
4.
1/5
Verify that “IMPORT” is shown on the second
line of the display, and press the [ENTER] key.
The names of SMFs on the CD-ROM/R/RW disc are shown.
158
HINT
By using the USB port, it is possible to directly import SMFs from
a computer into a project. To do this, the SMF must be copied to
the PROJxxx folder (where xxx is the project number).
Selecting the SMF output
destination
When playing an SMF, you can select whether to send the
entire playing information to an external sound source or
whether to play certain channels with the internal sound
sources of the HD8/HD16. The SMF output destination is
specified using the following two parameters.
● SMF CHANNEL TO DRUM
Selects which MIDI channel (1 – 16) of the SMF playing
information is directed to the internal drum kit of the HD8/
HD16. Information for the channel selected here will not be
present at the MIDI OUT connector. When this parameter is
set to Off, no playing information is sent to the drum kit.
● SMF CHANNEL TO BASS
Selects which MIDI channel (1 – 16) of the SMF playing
information is directed to the internal bass program of the
HD8/HD16. Information for the channel selected here will
not be present at the MIDI OUT connector. When this
parameter is set to Off, no playing information is sent to the
bass program.
The diagram on the next page shows a setting example for
using the HD8/HD16 as an SMF player and using external
sound sources. In this example, the SMF playing information
is sent only to the MIDI OUT connector.
ZOOM HD8/HD16
Reference [MIDI]
press the [ENTER] key.
SMF
CH 1–16
MIDI OUT
External
sound
source
If “CHANNEL TO DRUM” was selected, the display
indication changes as follows.
Internal
sound
source
Rhythm song
Rhythm pattern
Channel To Drum
10ch
(Drum kit/bass program)
4.
NOTE
When an SMF is played in the above condition, the rhythm
song or rhythm pattern of the HD8/HD16 will be played at the
same time. If you do not want to play the drum/bass sound, set
the [RHYTHM] status key to OFF or select an empty rhythm
song/rhythm pattern.
The next diagram shows a setting example for using the HD8/
HD16 as an SMF player with a combination of internal and
external sound sources. In this example, MIDI channel 9 of the
SMF playing information is sent to the bass program, MIDI
channel 10 to the drum kit, and the other MIDI channels to the
MIDI OUT connector.
SMF CH 1– 8, 11 – 16
CH 9 – 10
Rhythm song
Rhythm pattern
MIDI OUT
External
sound
source
Internal
sound
source
Turn the dial to select Off or 1 – 16, and then
press the [EXIT] key.
HINT
The factory default setting for a project is “10” (MIDI channel
10) for the Channel To Drum parameter and “9” (MIDI channel
9) for the Channel To Bass parameter.
5.
Make the setting for the other parameter in
the same way.
6.
To return to the main screen, press the [EXIT]
key.
SMF playback
You can select any SMF imported into a project and play it as
follows.
NOTE
• When playing an SMF, the rhythm section tempo will be
NOTE
disregarded, and playback starts with the timing programmed in
• When an SMF is played in the above condition, the SMF playing
the SMF. However, if a tempo change event is programmed
information and the rhythm song or rhythm pattern information of
somewhere in the rhythm song, this tempo change will become
the HD8/HD16 will sent to the internal drum kit/bass program at the
active. If you want to use the SMF tempo throughout, you should
same time. If you want to use the drum kit/bass program only for the
first select an empty rhythm song.
SMF, you must first select an empty rhythm song/rhythm pattern.
• If the SMF contains Program Change or Control Change
messages (including Pitch Bend messages for the bass track),
these will alter the corresponding parameters of the internal
sound sources (volume, pitch).
1.
From the main screen, press the [PROJECT/
UTILITY] key.
The indication “REC UTILITY” appears on the first line and
the indication “PROJECT” on the second line of the display.
2.
Use the cursor left/right keys to bring up the
indication “SMF” on the second line of the
display, and press the [ENTER] key.
The SMF menu appears on the display.
3.
Use the cursor left/right keys to bring up the
indication “CHANNEL TO DRUM” or
“CHANNEL TO BASS” on the display, and
ZOOM HD8/HD16
• If the beat information of the SMF and the rhythm section is
different, the audio track position and SMF position may be
different when locating in measures/beats/ticks.
1.
From the main screen, press the [PROJECT/
UTILITY] key.
The indication “REC UTILITY” appears on the first line and
the indication “PROJECT” on the second line of the display.
2.
Use the cursor left/right keys to bring up the
indication “SMF” on the second line of the
display, and press the [ENTER] key.
The SMF menu appears on the display.
3.
Use the cursor left/right keys to bring up the
indication “OUTPUT” on the display, and
press the [ENTER] key.
In this condition, you can decide whether to enable SMF
playback.
159
Reference [MIDI]
Output
On
4.
Verify that the setting is On, and press the
[EXIT] key.
In the default condition of a project, the setting is On. If it was
set to Off, turn the dial to select On.
5.
Use the cursor left/right keys to bring up the
indication “FILE SELECT” on the display.
SMF
2/5
>FILE SELECT
6.
Press the [ENTER] key.
In this condition, you can select an SMF imported into the
project for playback.
File Select
SEQ1.MID
File name
HINT
If required, you can delete the selected SMF from the project.
To do this, select the SMF to delete and then use the
[FUNCTION] key in the function/transport section to bring up
the indication “Delete?”. Pressing the [ENTER] key will delete
the file.
7.
Turn the dial to select the SMF for playback,
and press the [ENTER] key.
The file is selected, and the display returns to the SMF menu.
8.
To return to the main screen, press the [EXIT]
key several times.
9.
To play the SMF, press the PLAY [R] key.
The SMF is played in conjunction with the recorder section/
rhythm section.
160
ZOOM HD8/HD16
Reference [USB]
This section explains the settings and operation steps for using the USB port of the HD8/HD16.
What you can do with the
USB port
When the HD8/HD16 is connected to a computer (Windows/
Macintosh) via the USB port, the following functions become
available.
File transfer to and from a
computer
This section describes how to switch the HD8/HD16 to mass
storage mode and how to transfer files to and from a computer.
1.
● Exchanging files with the computer
(mass storage mode)
The internal hard disk of the HD8/HD16 is recognized by
the computer as an external storage device, allowing easy
transfer of audio data and SMF (Standard MIDI Files).
Creating backup copies of projects on the computer is also
possible.
● Operating DAW software from the HD8/HD16
Connect the computer and the HD8/HD16
with a USB cable.
The USB connection can be established while power to the
HD8/HD16 and the computer is already on.
2.
From the main screen, hold down the [SHIFT]
key and press pad 3 (USB) so that the pad is
lit.
A message to confirm switching to mass storage mode appears.
(control surface mode)
3.
The faders and keys on the HD8/HD16 can be used to
operate transport functions or mixing functions of DAW
software installed on the computer.
The HD8/HD16 switches to mass storage mode, and the
display indication changes as follows.
● Send/receive MIDI messages
MIDI messages can also be sent via USB cable.
HINT
• In control surface mode, you can select to use either the USB
port or the MIDI IN/OUT connectors. If you select the MIDI IN/
OUT connectors for control surface mode, simultaneous use of
the mass storage mode is also possible.
• For information on how to send and receive MIDI messages via
the USB port, see page 157.
NOTE
While the HD8/HD16 is in mass storage mode or control
surface mode, the recorder functions cannot be used.
Supported operating
systems
● Windows
Windows XP and later
Press the [ENTER] key.
USB Mass Storage
rçå
çåu
Icon indicating the
online condition
rçå
çåu
When you switch the HD8/HD16 to mass storage mode, the
computer will automatically recognize the hard disk built into
the HD8/HD16 as an external storage device. When this has
happened, the second line of the display of the HD8/HD16
shows a symbol indicating the online condition.
To check whether the online condition is established from the
computer, proceed as follows.
● When using Windows
From the “Start” menu, select “My Computer” and verify
that the HD8/HD16 hard disk is shown as a local disk.
● When using a Macintosh
Verify that the HD8/HD16 hard disk has been mounted as a
local disk on the desktop.
● Macintosh
Mac OS X 10.2 and later
ZOOM HD8/HD16
161
Reference [USB]
4.
Double-click on the HD8/HD16 hard disk
shown on the computer.
The content of the HD8/HD16 hard disk is shown. In mass
storage mode, the following operations are possible.
● Creating a project backup on the computer
On the HD8/HD16, project data are stored in folders named
“PROJxxx” (where xxx is the project number) created
under the root directory (top-level folder) of the hard disk.
Each project therefore has its own folder. To back up a
project, copy the respective folder to the hard disk of the
computer, using drag and drop.
only capital letters or numerals or the underscore symbol (_). The
files must have the extension “.WAV” (for WAV files) or “.AIF” (for
AIFF files).
HINT
It is also possible to copy phrase loops, drum kit samples, and
SMF (standard MIDI files) in their respective folders. For
information on the folder structure of the HD8/HD16, see page
208.
5.
To terminate the connection, cancel the
online condition at the computer.
● Restoring a project from the computer
To restore a project that was backed up (copied) to the hard
disk of the computer, copy the respective folder on the hard
disk of the computer to the hard disk of the HD8/HD16. If
a folder with the same name exists on the HD8/HD16 hard
disk, that folder will be overwritten.
● When using Windows
Click the remove hardware icon in the task tray and select
the device name for the HD8/HD16 hard disk. When the
connection has been terminated, a message stating that the
hardware can be safely removed appears.
● Exporting audio data from the HD8/HD16 to the
● When using a Macintosh
Drag-and-drop the icon for the HD8/HD16 hard disk
volume mounted on the desktop into the trash.
computer
To use audio data recorded on the HD8/HD16 on the
computer, open the respective project folder “PROJxxx”
(where xxx is the project number) under the root directory
to display the contents of the next lower level. Audio data
are stored as WAV files in a folder named “TAKE” on that
level. Open that folder and copy the respective WAV file(s)
to the computer.
HINT
• All tracks including the master track are recorded as monaural
NOTE
To terminate the connection, be sure to perform the above
steps at the computer first. If you simply disconnect the USB
cable or cancel the mass storage mode at the HD8/HD16, files
may be corrupted.
6.
To cancel the mass storage mode, hold down
the [SHIFT] key and press pad 3 (USB).
The display indication changes as follows.
WAV files. (Stereo tracks are also recorded as two monaural
files.)
USB Mass Storage
Terminate?
• The V-takes of the master track can be converted into a stereo
WAV file (→ p. 43).
● Importing WAV/AIFF files from the computer as
V-takes to the HD8/HD16
In mass storage mode, it is not possible to directly import
WAV/AIFF files from the computer as V-takes to the HD8/
HD16. However, this can be achieved through the following
procedure. Open the project folder “PROJxxx” (where xxx
is the project number) under the root directory to display the
contents of the next lower level. Copy the WAV/AIFF files
to a folder named “IMPORT” on that level. When the copy
process is finished, terminate the connection and use the
IMPORT command (→ p. 63) to import the files as V-takes.
7.
Press the [ENTER] key.
The main screen returns again, and normal recorder operation
resumes.
NOTE
• Only WAV/AIFF audio files in the following formats can be
imported as V-takes: sampling frequency 8 – 96 kHz,
quantization 8, 16, or 24 bit.
• The file names of audio files must be 8 characters or less, using
162
ZOOM HD8/HD16
Reference [USB]
Operating DAW Software
From the HD8/HD16
This section explains the basic settings for control surface
mode which allows using the controls of the HD8/HD16 to
remotely operate a DAW software application installed on the
computer.
Selecting the connector to use
for control surface mode
You can select to use either the USB port or the MIDI IN/OUT
connectors for control surface mode. Connect the HD8/HD16
to the computer either with a USB cable or via the MIDI IN
and OUT connectors. Then make the selection as follows.
1.
From the main screen, press the [PROJECT/
UTILITY] key and then use the cursor left/
right keys to bring up the indication
“SYSTEM” on the second line of the display.
REC UTILITY 4/10
>SYSTEM
2.
Press the [ENTER] key.
The display indication changes as follows.
SYSTEM
1/7
>FOOT SWITCH
3.
Use the cursor left/right keys to bring up the
indication “CONTROL SURFACE” on the
second line of the display, and press the
[ENTER] key.
The currently selected connector is shown.
Control Surface
USB
4.
5.
To return to the main screen, press the [EXIT]
key several times.
Switching to control surface
mode
To switch the HD8/HD16 to control surface mode, proceed as
follows.
1.
Select the connector for sending/receiving
the control surface mode signals, as
described in the preceding section.
2.
Connect the HD8/HD16 to the computer,
using the connector selected in step 1.
HINT
When using the MIDI IN/OUT connectors, connect the MIDI IN/
OUT connectors of the HD8/HD16 to the MIDI OUT/IN
connectors on the MIDI interface of the computer.
3.
From the main screen, hold down the [SHIFT]
key and press pad 2 (CONTROL SURFACE).
A message to confirm switching to control surface mode
appears.
4.
Press the [ENTER] key.
The HD8/HD16 switches to control surface mode, and the
display indication changes as follows.
Stat:Mute Bank:1
PAN
For details on how to use the control surface mode, refer to the
separate “Control Surface Operation Manual” supplied with
the HD8/HD16.
5.
To cancel control surface mode, hold down
the [SHIFT] key and press pad 2 (CONTROL
SURFACE).
The display indication changes as follows.
Turn the dial to change the selection if
necessary.
Control Surface
Terminate?
The following settings are available.
• USB
The remote control signals are sent and received via the
USB port.
6.
Press the [ENTER] key.
The main screen returns again, and normal recorder operation
resumes.
• MIDI I/O
The remote control signals are sent and received via the
MIDI IN/OUT connectors.
ZOOM HD8/HD16
163
Reference [USB]
Using Mass Storage Mode
and Control Surface Mode
Simultaneously
If the MIDI IN/OUT connectors are selected for carrying the
control surface mode signals, you can use mass storage mode
and control surface mode simultaneously. This is convenient to
access the HD8/HD16 hard disk while operating DAW
software.
1.
Connect the HD8/HD16 and the computer
with a USB cable.
2.
Select the MIDI IN/OUT connectors for use
with control surface mode, as described in
the section “Selecting the connector to use
for control surface mode” (→ p.163).
SURFACE). At the screen that appears, press the [ENTER]
key so that the pad is lit.
● If control surface mode is selected
Hold down the [SHIFT] key and press pad 3 (USB). At the
screen that appears, press the [ENTER] key so that the pad
is lit.
When both modes are used simultaneously, the display will
give priority to the control surface mode. However, the icon
indicating that the hard disk is in the online state will be shown
on the second line of the display.
Stat:Mute Bank:1
PAN
rçå
çåu
Icon indicating the online condition
5.
To cancel one of the modes, proceed as
follows.
NOTE
If the USB port is selected for use with control surface mode,
the two modes cannot be used simultaneously. In this case,
activating one mode will forcibly terminate the other mode.
3.
Connect the MIDI IN/OUT connectors of the
HD8/HD16 to the MIDI OUT/IN connectors on
the MIDI interface of the computer.
● To cancel mass storage mode
First cancel the online condition at the computer. Then hold
down the [SHIFT] key and press pad 3 (USB). At the screen
that appears, press the [ENTER] key so that the pad goes
out.
The icon indicating the online condition disappears and the
HD8/HD16 operates in control surface mode only.
● To cancel control surface mode
Hold down the [SHIFT] key and press pad 2 (CONTROL
SURFACE). At the screen that appears, press the [ENTER]
key so that the pad goes out.
The HD8/HD16 operates in mass storage mode only.
6.
MIDI IN
MIDI OUT
To return to normal recorder operation,
cancel the current mode so that the main
screen returns again.
MIDI interface
Computer
4.
Switch the HD8/HD16 to mass storage mode
or control surface mode.
To use both modes simultaneously, you must first switch the
HD8/HD16 to one of the modes.
5.
Depending on the current mode, proceed as
follows.
● If mass storage mode is selected
Hold down the [SHIFT] key and press pad 2 (CONTROL
164
ZOOM HD8/HD16
Reference [Other Functions]
This section explains various other functions of the HD8/HD16.
Playing several projects
continuously (sequence play)
The HD8/HD16 lets you line up the master tracks from
multiple projects saved on the hard disk and play them
continuously in a specified order (sequence play). This is
handy to record several projects on an external recorder, or to
use the HD8/HD16 for accompaniment during a live
performance.
To use sequence play, you create a playlist which specifies the
order of projects. (Up to 10 different playlists can be created.)
You can also import playlist information into an album used
for creating an audio CD.
5.
Turn the dial to select the playlist for which
you want to register projects, and press the
[EDIT] key.
The screen for registering projects in the playlist appears. The
indication “End of List” denotes the end of the playlist. When
the playlist is empty, the indication “End of List” appears at the
beginning of the list.
Track1
End of List
6.
Turn the dial to select the project to register
at the beginning of the project.
The display indication changes as follows.
Creating a playlist
Playback number
Position in the sequence
where the project will be played
Register projects in a playlist as follows.
1.
Verify that the V-take you want to play is
selected for each project’s master track.
2.
From the main screen, press the [PROJECT/
UTILITY] key.
The indication “REC UTILITY” appears on the first line of the
display, and “PROJECT” is shown on the second line.
3.
Verify that “PROJECT” is shown on the
second line of the display, and press the
[ENTER] key.
The project menu for various project related functions appears.
PROJECT
>SELECT
4.
1/8
Sequence number Total number of
of displayed playlist registered projects
Track1
1/1
No.1:PRJ001
Project number and project name
Number and name of the project registered in the playlist
HINT
You can use the cursor up/down keys to check the duration of
the V-take selected for the master track of the registered
project, in minutes, seconds, and milliseconds.
NOTE
• Projects in which an unrecorded V-take is selected for the
master track cannot be registered in a playlist. If the name of a
Use the cursor left/right keys to bring up the
indication “SEQUENCE PLAY” on the display,
and press the [ENTER] key.
The display indication changes as follows, showing the
number and name of the currently selected playlist. In this
condition, you can select a playlist. If there are no existing
playlists, the display shows “Empty”.
Playlist number
Playlist name
List1:Empty
Total 000:00:000
ZOOM HD8/HD16
desired project does not appear on the display, check the V-take
selected for the master track.
• If the V-take is less than 4 seconds long, the master track cannot
be registered in the playlist.
7.
Press the cursor right key.
The display indication changes as follows. (“End of List”
indication has changed to the second position.) In this
condition, you can select the second project to play.
Track2
End of List
165
Reference [Other Functions]
8.
Turn the dial to select the next project to play.
Use the same procedure to select projects for subsequent
positions.
NOTE
If the master track data for projects included in a playlist have
been deleted from the hard disk, the playlist returns to the
blank state.
A maximum of 99 projects can be registered in a playlist.
● To change projects in a playlist
Use the cursor left/right keys to select the position number
for which you want to change the project, and use the dial
to select another project.
● To insert a project in a playlist
Use the cursor left/right keys to select the position number
where you want to insert a project. Press the [FUNCTION]
key once to bring up the indication “INSERT TRACK” on
the first line of the display. The second line shows the name
of the project to be inserted. In this condition, use the dial to
select another project, and press the [ENTER] key. The
indication “Insert?” appears on the second line of the
display. To carry out the process, press the [ENTER] key.
● To delete a project from a playlist
Use the cursor left/right keys to select the position number
you want to delete. Then press the [FUNCTION] key twice.
The indication “DELETE TRACK” appears on the first line
of the display, and the name of the project to be deleted is
shown on the second line.
When you press the [ENTER] key in this condition, the
indication “Delete?” appears on the second line of the
display. To delete the project, press the [ENTER] key.
● To delete all projects from a playlist
On the playlist registration screen, press the [FUNCTION]
key three times. The indication “DELETE TRACK”
appears on the first line of the display, and “All” is shown
on the second line.
When you press the [ENTER] key in this condition, the
indication “Delete?” appears on the second line of the
display. To delete all projects from the playlist, press the
[ENTER] key.
● To switch the V-take for the master track
Press the [EXIT] key repeatedly to return to the main
screen. Load the project for which you want to switch the Vtake, and select the V-take for the master track. Then return
to the playlist registration screen.
9.
When you have registered all desired
projects in the playlist, press the [EXIT] key
several times to return to the main screen.
Playlist playback
Select the playlist for continuous project playback as follows.
1.
From the main screen, press the [PROJECT/
UTILITY] key.
The indication “REC UTILITY” appears on the first line of the
display, and “PROJECT” is shown on the second line.
2.
Verify that “PROJECT” is shown on the
second line of the display, and press the
[ENTER] key.
The project menu for various project related functions appears.
PROJECT
>SELECT
3.
1/8
Use the cursor left/right keys to bring up the
indication “SEQUENCE PLAY” on the display,
and press the [ENTER] key.
The display shows the screen for selecting a playlist. The
second line of the display shows the total playback time of all
projects in the playlist.
List1:3Songs
Total 020:15:320
Total playing time of projects
4.
Turn the dial to select the desired playlist.
5.
Press the PLAY [R] key.
Projects are played in the order as registered in the playlist. The
display indication changes as follows.
Current playback number
Project name
No.1:PRJ001
000:00:000
Use the [MASTER] fader to adjust the playback volume.
When a project has played through, the next project is
automatically loaded and played.
HINT
The playlist contents are stored automatically.
166
ZOOM HD8/HD16
Reference [Other Functions]
(INSERT EFFECT) several times, until the pad
is out.
During project playback, the following keys can be used to
select a track, pause play, or locate a certain point.
● PLAY [R] key
Starts playback from the beginning of the current project.
● STOP [P] key
Interrupts project playback and returns to the start of the
current project.
● ZERO [U] key
Returns to the project registered for playback position 1.
The insert effect is bypassed, and the display indication
changes as follows.
Off
[ENTER]åTUNER
[ENTER]
TUNER
4.
The built-in tuner is activated. In the default condition of a
project, the chromatic tuner will be selected.
● FF [Y] key
Playback stops, and the system jumps to the beginning of
the next project.
● REW [T] key
Playback stops, and the system jumps to the beginning of
the previous project.
Press the [ENTER] key.
Currently selected tuner type
Reference pitch
CHROMATIC 440Hz
__
HINT
• You can use the cursor left/right keys to change the tuner type.
When playback of the last project is completed, the recorder
stops.
6.
To return to the main screen, press the [EXIT]
key several times.
Using the tuner function
For details, see the next section.
• While the tuner function is used, all effects are disabled.
5.
Play the note that you want to tune.
The pitch is automatically detected, and the display shows the
nearest note name (C, C#, D, D#, E...). The display also
indicates by how much the current pitch is different from the
correct pitch.
CHROMATIC 440Hz
>>A
The HD8/HD16 incorporates a versatile tuner that can also
accommodate 7-string guitar and other unconventional
tunings. This section explains how to use the tuner function.
Pitch is flat
Using the chromatic tuner
The chromatic tuner which can automatically detect pitch in
semitone steps operates as follows.
1.
Connect the instrument that you want to tune
to an INPUT jack.
2.
At the main screen, press the [ON/OFF] key
for the input to which the instrument is
connected, so that the key is lit in red.
Correct pitch
Pitch is sharp
HINT
If two or more inputs are activated, the respective input signals
will be mixed and sent to the tuner. You should set all inputs not
required for tuning to OFF.
3.
6.
> A
> A
>>A
>A
<A
A
A
A
A
>
<
<<
<
<
Adjust the pitch until the “<>” indication
encloses the desired note.
Hold down the [SHIFT] key and press pad 4
ZOOM HD8/HD16
167
Reference [Other Functions]
The insert effect is bypassed, and the display indication
changes as follows.
CHROMATIC 440Hz
<A >
7.
Off
[ENTER]åTUNER
[ENTER]
TUNER
To change the reference pitch of the tuner,
turn the dial during tuner operation.
3.
The reference pitch of the tuner is set to center A = 440 Hz by
default. The reference pitch can be adjusted over the range of
435 – 445 Hz, in 1-Hz steps.
While the tuner function is active, the cursor left/right keys
serve to switch the tuner type.
HINT
• The reference pitch setting is saved individually for each project.
Tuner types and notes for each string are listed in the table
below.
• When you change the reference pitch of the tuner, the pitch of
the rhythm section bass program will also change accordingly.
8.
Press the [ENTER] key to activate the tuner
function, and use the cursor left/right keys to
select the tuner type.
For example, when you select the tuner type “GUITAR”, the
display shows the following information.
When you have finished using the tuner
function, press the [EXIT] key to return to the
main screen.
Tuner type
GUITAR
<E >
Using other tuner types
The HD8/HD16 allows various other tuner types besides
chromatic tuning, including standard tuning for guitar and
bass, and various special tuning functions.
For these types it is necessary to first select a string number and
then tune the strings one by one.
1.
Target note for string number
4.
Connect the guitar or bass that you want to
tune to a high-impedance compatible INPUT
jack and press the [ON/OFF] key for the input
to which the instrument is connected, so that
the key is lit in red.
5.
String number/
note name
168
Use the cursor up/down keys to select other
string numbers.
Tune the other strings in the same way.
6.
String1
String2
String3
String4
String5
String6
String7
Play the indicated string as an open string,
and perform tuning.
You can change the reference pitch (default setting center A =
440 Hz). The procedure is the same as when using the
chromatic tuner.
Hold down the [SHIFT] key and press pad 4
(INSERT EFFECT) several times, until the pad
is out.
Tuner type
String number
HINT
On the HD8, the INPUT jack 1 is high-impedance compatible.
On the HD16, the INPUT jacks 1 and 2 are high-impedance
compatible.
Verify that the [Hi-Z] switch is set to On.
2.
440Hz
String6
To quit the tuning function, press the [EXIT]
key. The main screen returns again.
GUITAR
BASS
OPEN A
OPEN D
OPEN E
E
B
G
D
A
E
B
G
D
A
E
B
E
C#
A
E
A
E
D
A
F#
D
A
D
E
B
G#
E
B
E
OPEN G DADGAD
D
B
G
D
G
D
D
A
G
D
A
D
ZOOM HD8/HD16
Reference [Other Functions]
Changing the function of
the foot switch
With the default settings of a project, a foot switch connected
to the CONTROL IN jack can be used to control play/stop of
the recorder. To use the foot switch to control manual punchin/out recording (→ p. 41), use the following procedure to
change the internal setting.
1.
From the main screen, press the [PROJECT/
UTILITY] key.
The indication “REC UTILITY” appears on the first line of the
display, and “PROJECT” is shown on the second line.
2.
Use the cursor left/right keys to bring up the
indication “SYSTEM” on the second line of
the display, and press the [ENTER] key.
Preventing digital copying
of a master disc or master
tape
When mixing down to a DAT recorder, MD recorder or similar
via the DIGITAL OUT jack, you can prevent digital copies
(third-generation copies) from being made from your
completed master disc or tape onto another digital recorder.
The procedure is as follows.
1.
From the main screen, press the [PROJECT/
UTILITY] key.
The indication “REC UTILITY” appears on the first line of the
display, and “PROJECT” is shown on the second line.
2.
The display indication changes as follows.
Use the cursor left/right keys to bring up the
indication “SYSTEM” on the second line of
the display, and press the [ENTER] key.
The display indication changes as follows.
SYSTEM
1/7
>FOOT SWITCH
3.
Make sure the indication “FOOT SWITCH” is
shown on the second line of the display, and
press the [ENTER] key.
SYSTEM
1/7
>FOOT SWITCH
3.
The function currently assigned to the foot switch will be
displayed.
Use the cursor left/right keys to bring up the
indication “DIGITAL PROJECT” on the
second line of the display, and press the
[ENTER] key.
The current digital copy setting is shown.
Foot Switch
Play/Stop
4.
Turn the dial to select “Play/Stop” or “Punch
I/O”.
The available settings are as follows.
● Play/Stop
Each push of the foot switch toggles between play and stop
of the recorder section.
● Punch I/O
The foot switch can be used to perform manual punch-in/
out. Pressing the foot switch has the same effect as pressing
the REC [O] key.
5.
To return to the main screen, press the [EXIT]
key several times.
ZOOM HD8/HD16
Digital Protect
Off
The available settings are as follows.
● Off (default setting)
Digital copying from your master tape to another digital
recorder is permitted.
● On
SCMS (Serial Copy Management System) data will be
added to the digital signal that is output from the DIGITAL
OUT jack. It will not be possible to make digital copies
(third-generation copies) from a master tape or master disc
that contains this data.
4.
Turn the dial to select the “On” setting.
169
Reference [Other Functions]
3.
DIGITAL PROTECT=Off
DIGITAL PROTECT=On
Use the cursor left/right keys to bring up the
indication “LEVEL METER” on the second
line of the display, and press the [ENTER] key.
The current level meter setting is shown.
HD8/HD16
Level Meter
Post
DIGITAL OUT jack HD8/HD16 DIGITAL OUT jack
Mixdown
Mixdown
The available settings are as follows.
MD/DAT recorder
Digital
copying is
possible
MD/DAT recorder
5.
MD/DAT recorder
Digital
copying is
not possible
MD/DAT recorder
To return to the main screen, press the [EXIT]
key several times.
● Post (default setting)
The meter shows the level of the signal after passing
through the faders and [REC LEVEL] control.
● Pre
The meter shows the level of the signal before passing
through the faders and [REC LEVEL] control.
4.
Turn the dial to change the setting.
5.
To return to the main screen, press the [EXIT]
key several times.
Switching the level meter
display type
The level meter on the top panel can indicate the level of the
signal after passing through the faders (post-fader) or the
signal before passing through the faders (pre-fader). You can
change the setting as follows.
Adjusting the display
contrast
You can adjust the display contrast as follows.
1.
HINT
<<
only>> When sending the signal of a given track/
input to the STEREO SUB-OUT jack, the signal before the fader
is sent. By switching the level meter to the pre-fader setting,
you can monitor the signal level sent to the STEREO SUB-OUT
jack.
1.
From the main screen, press the [PROJECT/
UTILITY] key.
The indication “REC UTILITY” appears on the first line of the
display, and “PROJECT” is shown on the second line.
2.
Use the cursor left/right keys to bring up the
indication “SYSTEM” on the second line of
the display, and press the [ENTER] key.
The display indication changes as follows.
Use the cursor left/right keys to bring up the
indication “SYSTEM” on the second line of
the display, and press the [ENTER] key.
The display indication changes as follows.
The indication “REC UTILITY” appears on the first line of the
display, and “PROJECT” is shown on the second line.
2.
From the main screen, press the [PROJECT/
UTILITY] key.
SYSTEM
1/7
>FOOT SWITCH
3.
Use the cursor left/right keys to bring up the
indication “CONTRAST” on the second line of
the display, and press the [ENTER] key.
The current contrast setting is shown.
SYSTEM
1/7
>FOOT SWITCH
170
Contrast
3
ZOOM HD8/HD16
Reference [Other Functions]
4.
Turn the dial to change the setting to a value
from 1 – 3.
5.
When the setting is complete, press the
[EXIT] key several times to return to the main
screen.
Hard disk maintenance
This section describes how to test and restore the integrity of
data on the internal hard disk of the HD8/HD16, and how to
perform other hard disk maintenance functions.
Basic maintenance procedure
Checking the system
version
To check the system software version of the HD8/HD16,
proceed as follows.
1.
From the main screen, press the [PROJECT/
UTILITY] key.
The procedure for hard disk maintenance is the same for most
operations. The basic steps are described below.
1.
The HD8/HD16 starts up in “HDD utility mode” which serves
for performing special functions.
The indication “REC UTILITY” appears on the first line of the
display, and “PROJECT” is shown on the second line.
2.
Use the cursor left/right keys to bring up the
indication “SYSTEM” on the second line of
the display, and press the [ENTER] key.
The display indication changes as follows.
SYSTEM
1/7
>FOOT SWITCH
3.
Use the cursor left/right keys to bring up the
indication “SYSTEM VERSION” on the
second line of the display, and press the
[ENTER] key.
The current system version is shown.
ZOOM HD16
Ver:1.00
To return to the main screen, press the [EXIT] key several
times.
Turn power to the HD8/HD16 off. While
holding down the [CLEAR] key in the control
section, turn power on again.
HDD UTILITY 1/3
>INIT ALL
2.
Use the cursor left/right keys to select the
desired command.
The following commands are available.
● INIT ALL (All Initialize)
Format the hard disk and restore system files and various
data necessary for operation. All existing projects will be
erased.
● INIT FACTORY (Factory Initialize)
Restore system files and various data necessary for
operation. Data created by the user will not be erased.
● SCAN DISK
Test and repair the integrity of data stored on the internal hard
disk.
3.
Press the [ENTER] key to execute the
command.
Subsequent display indications and operation steps differ for
the individual commands. See the respective section below.
4.
When the command has been executed, turn
the unit off and then turn it on again.
The HD8/HD16 will operate in normal mode.
ZOOM HD8/HD16
171
Reference [Other Functions]
Test/restore integrity of data on
internal hard disk (Scan Disk)
This action serves to test and restore data on the internal hard
disk. Perform this procedure when operation of the HD8/
HD16 has become unstable.
NOTE
Scan Disk may not be able in all cases to restore damaged files.
To guard against data loss, it is recommended to regularly back
up data from the hard disk onto CD-R/RW discs.
1.
Refer to steps 1 – 3 of “Basic maintenance
procedure” to bring up the indication “Scan
Disk” on the display. Then press the [ENTER]
key.
Returning system file data to
factory default (Factory
Initialize)
This action restores only the system files and other data
necessary for operation of the HD8/HD16. Projects created by
the user are not affected by this operation. Try this procedure
if operation of the HD8/HD16 is still unstable after running
Scan Disk.
1.
Refer to steps 1 – 3 of “Basic maintenance
procedure” to bring up the indication “INIT
FACTORY” on the display. Then press the
[ENTER] key.
The indication “Init Factory Sure?” appears on the display to
confirm the operation.
The Scan Disk menu for selecting the testing method appears.
SCAN DISK
1/2
>AUTO REPAIR
2.
Use the cursor left/right keys to select the
Scan Disk function, and press the [ENTER]
key.
● AUTO REPAIR
This function tests all files on the hard disk and
automatically repairs damaged files.
Init Factory
Sure?
2.
To restore the system data, press the
[ENTER] key once more.
The factory initialize process starts. When it is complete, the
unit returns to the condition of step 1.
By pressing the [EXIT] key instead of the [ENTER] key, you
can cancel the operation and return to the condition of step 1.
● CHEK FILE
This function only tests all files, but does not automatically
repair them.
3.
To execute the selected function, press the
[ENTER] key once more.
Scan Disk starts. By pressing the [EXIT] key instead of the
[ENTER] key, you can cancel the operation and return to the
condition of step 1.
NOTE
Once Scan Disk has started, it cannot be interrupted by the
user. Never turn power to the unit off while Scan Disk is
running. Otherwise the hard disk may be destroyed.
4.
When Scan Disk is completed, press the
[EXIT] key.
The unit returns to the condition of step 1.
172
ZOOM HD8/HD16
Reference [Other Functions]
Returning the entire hard disk to
the factory default (All Initialize)
Hard disk maintenance
using the supplied CD-ROM
This action formats the hard disk and restores system files and
various data necessary for operation of the HD8/HD16. All
existing projects including demo song data will be erased.
Using the CD-ROM supplied with the HD8/HD16, the
following functions can be performed.
■ Restoring the factory default condition
(RECOVER)
• Once erased, user-created projects cannot be
restored. Use this function with extreme care.
This action restores all data including the demo song to the
condition in which the unit was originally shipped from the
factory. All projects created by the user will be erased.
• To preserve projects, back them up to CD-R/
RW disc first (→ p. 146).
• Once erased, user-created projects cannot be
restored. Use this function with extreme care.
1.
Refer to steps 1 – 3 of “Basic maintenance
procedure” to bring up the indication “INIT
ALL” on the display. Then press the [ENTER]
key.
The indication “Init All Sure?” appears on the display to
confirm the operation.
Init All
Sure?
2.
To carry out the initialization process, press
the [ENTER] key once more.
The all initialize process starts. When it is complete, the unit
returns to the condition of step 1.
By pressing the [EXIT] key instead of the [ENTER] key, you
can cancel the operation and return to the condition of step 1.
• To preserve projects, back them up to CD-R/
RW disc first (→ p. 146).
■ Factory initialize (VERSION UP)
This action restores system files and all data necessary for
HD8/HD16 operation onto the hard disk.
To use the CD-ROM for one of these functions, proceed as
follows.
1.
Insert the supplied CD-ROM into the
integrated CD-R/RW drive of the HD8/HD16
and press the rear-panel [POWER] switch to
turn the HD8/HD16 on.
2.
Use the cursor left/right keys to select
“RECOVER?” or “VERSION UP?”, and press
the [ENTER] key.
The indication “Sure?” appears on the display.
3.
To carry out the respective operation, press
the [ENTER] key once more.
When maintenance is completed, the indication “Done”
appears. Remove the CD-ROM from the CD-R/RW drive and
restart the HD8/HD16.
To cancel the operation, press the [POWER] switch before
pressing the [ENTER] key to turn the unit off.
ZOOM HD8/HD16
173
Specifications
Model
Recorder
Physical track
Virtual take
Rhythm track
Simultaneous recording track
Simultaneous playback track
Recording data format
Maximum recording time
Project
Marker
Locator
Track editing
Punch in/out
Other function
Fader
Level meter
Mixer
Track parameter
Stereo linking
Scene
Algorithm
Effect
Patch
Module
Tuner
Voice
Sound source principle
Drum kit
Drum sound
Sampling capacity
Rhythm
174
Bass program
Pad
Resolution
Beat
Rhythm pattern
Rhythm song
Measure
Note/event
Tempo
Hard disk drive
CD-R drive
A/D conversion
D/A conversion
Sampling frequency
Signal processing
Frequency response
S/N ratio
Dynamic range
THD+N
Display
HD8
8 (mono x6, stereo x1)
80 (10V-takes per track)
HD16
16 (mono x8, stereo x4)
160 (10V-takes per track)
Stereo (Drum) x1, mono (bass) x1
2
8
11 (8audio + stereo drum + bass)
19 (16audio + stereo drum + bass)
44.1kHz, 16bit mono WAV
Approx.3hours/GB (in mono track)
1000
100 points per project
Minite/second/millisecond, measure/beat/chic
Copy, move, erase, exchange, trim, fade in/out, reverse, time stretch,
pitch fix, harmony generate, duo harmony
Manual, auto
Bounce, scrub/preview, A-B repeat,
capture/swap, phrase loop
9
14
(mono x6, stereo x1,
(mono x8, stereo x4,
master x1, rhythm x1)
master x1, rhythm x1)
Post-fader, pre-fader 5segment
Equlizer (3-band),
Equlizer (3-band),
effect send (Chorus/delay, reverb),
effect send (Chorus/delay, reverb),
panning (balance), sub-out send
panning (balance)
Tracks 1/2, 3/4, 5/6 selectable
Tracks 1/2, 3/4, 5/6, 7/8 selectable
100 scenes per project
8 (CLEAN,DISTORTION,
9 (CLEAN,DISTORTION,
ACO/BASS SIM, BASS, MIC,
ACO/BASS SIM, BASS, MIC,
DUAL MIC, LINE,
DUAL MIC, LINE,
MASTERING)
8xCOMP EQ,MASTERING)
310 for insert, 60 for send/return
330 for insert, 60 for send/return
7 for insert, 2 for send/return
Chiromatic, guitar, bass, open A/D/E/G, D modal
9 (Drum 8 + Bass 1)
16bit, linear PCM
20
27 per kit(9 pad x 3 bank)
Total 66 seconds per kit in mono (5.5MB)
(Maximum sample is 22 seconds per pad)
11
9 (velocity sensitive)
48PPQN
1/4 - 8/4
511 patterns per project
10 songs per project
999 measures per song, 99 measures per pattern
Approx. 20000 notes per song
40.0 - 250.0 BPM
3.5-inch, E-IDE type 80 GB
5 inch bay type (CD-R/RW model)
24-bit, 64-times oversampling
24-bit, 128-times oversampling
44.1 kHz
24-bit
20Hz – 20kHz ±1 dB (10-kilohm load)
93dB (IHF-A)
97dB (IHF-A)
0.02% (400-Hz, 10kilohm load)
16-digit 2-line backlight LCD
ZOOM HD8/HD16
Specifications
XLR/standard phone combo jack x2
(Balanced operation) Input impedance 1
kilohm, pin 2hot
(Unbalanced operation) Input impedance
50 kilohm
XLR/standard phone combo jack x8
(Balanced operation) Input impedance 1
kilohm, pin 2hot
(Unbalanced operation) Input impedance
50 kilohm
Hi-Z selectable x1
Input impedance 1 megohm (Hi-Z switch
ON)
Hi-Z selectable x2
Input impedance 1 megohm (Hi-Z switch
ON)
Input
With phantom power supply x2
Phantom power supply
Input level
Master output
Headphones output
Sub output
Digital output
MIDI
USB
Control input
Dimension
Weight
Power supply
Power consumption
Supplied accessory
Optional accessory
ZOOM HD8/HD16
With phantom power supply x8
48V
-50 dBm to +4 dBm continuously variable
RCA phono jack (L/R)
Output impedance 1 kilohm
Rated output level -10 dBm
Standard stereo phone jack x2
Standard stereo phone jack
50 mW into 32-ohm load
50 mW into 32-ohm load
Standard stereo phone jack 50 mW into 32ohm load
S/P DIF, Optical (20-bit)
IN,OUT
USB2.0 High Speed Mass Strage Class operation,
USB MIDI operation
For FP02/FP01 or FS01
382(W) x 328(D) x 84(H)mm
482(W) x 328(D) x 84(H)mm
5.1 kg (CD-R/RW drive installed)
6.0 kg (CD-R/RW drive installed)
4.5 kg (CD-R/RW drive uninstalled)
5.3 kg (CD-R/RW drive uninstalled)
DC12V, 3A (supplied AC adaptor AD-0011)
30 W (12V, 2.5A) typical
Operation manual, AC adaptor/cable, CD-ROM, screws for CD-R/RW drive
Foot switch FS01
Expression pedal FP02
CD-R/RW drive CD-02 or our recommendation drive
(For details our recommendation drive, see our website : http://www.zoom.co.jp)
175
Troubleshooting
If there are problems during operation of the HD8/HD16, check the following points first.
Problems during playback
■ No sound, or sound is very weak
• Check the connections to your monitor system, and the
volume setting of the system.
• Make sure that the status keys in the mixer section are
lit in green (except the [MASTER] status key) and that
the faders are raised. If a key is out, press it repeatedly
to make it light up in green.
• Make sure that the [MASTER] status key is out and
the [MASTER] fader is raised.
• If a scene with the volume lowered has been assigned
to a mark, the volume will automatically be lowered
when that mark is reached. Delete the scene that is
assigned to the mark (→ p. 47).
■ Operating the fader does not affect the volume
On channels for which stereo link is turned on, the fader of
the even-numbered channel will have no effect. Either turn
stereo link off (→ p. 82), or operate the fader of the oddnumbered channel.
■ The display indicates “Don't Play” and playback
is not possible
The recorder will not operate at the current display screen.
Press the [EXIT] key several times to return to the main
screen.
Problems during recording
■ Cannot record on a track
• Make sure that you have selected a recording track.
• Check whether you have run out of free space on the
hard disk (→ p. 152).
• Recording is not possible if the project is writeprotected. Either turn protect off (→ p. 153), or use a
different project.
• While the 8-track recording function (→ p. 46) of the
HD16 is active, recording on tracks 9/10 – 15/16 and
the master track is not possible. To record on these
tracks, turn off 8-track recording.
■ The recorded sound is distorted
• Check whether the input sensitivity setting ([GAIN]
control) and recording level setting ([REC LEVEL]
control) are appropriate.
• Lower the fader so that the 0 (dB) dot of the level
meter does not light.
• If the EQ gain of the track mixer is set extremely high,
the sound may be audibly distorted even if the fader is
lowered. Set the EQ to an appropriate value.
• When the insert effect is applied to the input, check
whether the effect output level (patch level) setting is
appropriate.
■ No sound from input signal, or sound is very
weak
• Make sure that the respective [ON/OFF] key of the
input is lit.
• Make sure that the [GAIN] control for the respective
input is raised.
• Make sure that the [REC LEVEL] control is raised. If
it is raised, temporarily turn it down and then up again.
■ The indication “Stop Recorder” is shown on the
display, and operation is not possible.
The current operation is not possible while the recorder is
operating. Press the STOP [P] key to stop the recorder.
Problems with effects
■ Insert effect cannot be inserted
When the 8x COMP EQ algorithm is selected, the selection
of insert points is limited (→ p. 128).
■ Insert effect does not work
• Make sure that pad 4 (INSERT EFFECT) is lit. If it is
out, hold down the [SHIFT] key and press the pad.
• Make sure that the insert effect is sent to the desired
location (→ p. 128).
■ Send/return effect does not work
• Make sure that pad 5 (CHORUS/DELAY) or pad 6
176
ZOOM HD8/HD16
Troubleshooting
(REVERB) is lit. If it is out, hold down the [SHIFT]
key and press the pad.
• Make sure that the send level for each track is raised
(→ p. 79).
played. Either delete some of the notes that have been
recorded, or stay within the maximum polyphony when you
record.
■ Cannot play drum kit
With a new drum kit, no samples will be assigned to the
pads. Assign samples to pads, or select an existing kit file.
Problems with the rhythm
section
■ Cannot hear rhythm pattern playback
■ Cannot add samples to kit file
If the display indicates “Sample Full”, the kit file memory
has been used to maximum capacity. Delete unneeded
samples to free up memory.
• Make sure that the [RHYTHM] status key is lit (in
green or red).
• Try operating the [RHYTHM] fader. To adjust the
drum track volume, cause the [RHYTHM] status key
to be lit in green and then lower and raise the
[RHYTHM] fader. For the bass track, do the same with
the [RHYTHM] status key lit in red.
• Make sure that you have not selected a blank rhythm
pattern (pattern name “Empty”).
• If an original drum kit is selected, make sure that
samples are properly assigned to the pads for that
drum kit.
■ Cannot hear rhythm song playback
• In the case of a new project, all rhythm songs will be
empty, so you will hear no sound. Either create a new
rhythm song, or load a project for which a rhythm song
has been created.
• When using Control Change signals sent from an
external MIDI device, the drum or bass volume may be
lowered. Set the MIDI channels for drum and bass to
OFF or check the setting at the external MIDI device.
■ Cannot get loud sounds when you hit the pads
If the pad sensitivity has been set to “Soft”, loud sounds will
not be produced even when you hit the pad strongly. Change
the pad sensitivity setting (→ p. 125).
■ Cannot record or edit a rhythm pattern/rhythm
song
If the display indicates “Sequence Full”, the rhythm section
memory has been used to maximum capacity. Delete
unneeded rhythm patterns to free up memory.
■ Sounds recorded in the rhythm pattern do not
play
Sounds that exceed the maximum polyphony (8 sounds for
the drum kit and 1 sound for the bass program) will not be
ZOOM HD8/HD16
Problems with MIDI
■ The HD8/HD16's drum kit/bass program
sounds cannot be played from external MIDI
device
• Make sure that the MIDI cable is correctly connected
from the MIDI OUT connector of the external device
to the HD8/HD16's MIDI IN connector.
• Make sure that the MIDI send channels of the external
device match the MIDI receive channels for drum kit/
bass program at the HD8/HD16.
• During rhythm pattern step input, an external MIDI
device cannot be used.
■ Cannot synchronize with external MIDI device
• Make sure that the MIDI cable is correctly connected
from the MIDI OUT connector of the HD8/HD16 to
the MIDI IN connector of the external device.
• Synchronization with an external MIDI device is only
possible by using the MIDI clock or MTC output from
the HD8/HD16. The HD8/HD16 cannot synchronize
to a MIDI clock or MTC supplied by an external
device.
• When synchronizing on the timing clock (MIDI
clock), make sure that output is enabled for Timing
Clock, Song Position Pointer, and Start/Stop/Continue
messages at the HD8/HD16 (→ p. 156).
• When synchronizing on the MTC (MIDI Time Code),
make sure that MTC output is enabled at the HD8/
HD16 (→ p. 157).
• Make sure that the external MIDI device is set to
receive MIDI clock or MTC and synchronize to it.
• Make sure that the external MIDI device is in playback
stand by mode.
177
Troubleshooting
■ Cannot load SMF from CD-ROM or CD-R/RW
disc
• Verify that the file is a Format 0 SMF.
• Make sure that the SMF file name has the proper
extension (.MID).
• An SMF located on an unfinalized CD-R/RW cannot
be loaded.
■ Cannot play SMF
Make sure that the SMF playback setting is “On”
(→ p. 159).
• An audio file from a CD-R/RW that has not been
finalized cannot be read.
■ Cannot record on an external recorder
connected to the DIGITAL OUTPUT jack
• Check whether the digital input has been selected as
recording source on the external recorder. Also make
sure that the external recorder has locked to the
sampling frequency of the input signal.
• Make sure that the external recorder supports the S/P
DIF audio format.
■ Cannot create a new project or copy a project
Problems with CD-R/RW
drive
■ Cannot play audio CD created with HD8/HD16
on ordinary CD player
• Check whether the disc was finalized.
• On some older CD players, CD-R discs will not play
properly as audio CDs, even if the disc was finalized.
• Discs created using CD-RW media may not be
playable on an ordinary CD player.
■ Cannot write audio data to CD-R/RW disc
If the disc was already finalized, no more data can be added
to it.
If the display indicates “Project Full”, the project memory
has been used to maximum capacity. Delete unneeded
projects to free up memory.
■ One of the following messages is shown when
attempting to execute a command
CD Full
There is not enough free space on the CD-R/RW disc.
No Audio
The disc in the CD-R/RW drive is not an audio disc.
No Data
The specified data do not exist.
No Disc
■ Cannot perform backup
Check whether audio data have already been written to the
CD-R/RW disc. Such a disc cannot be used for backup.
■ Cannot read a backup spanning several discs
When a project backup spans several discs, insert disc
number 1. When the entire hard disk was backed up, insert
the first disc that contains data of the desired project.
No disc is inserted in the CD-R/RW drive.
Not Blank
The CD-R/RW disc is not empty.
Not CD-R
The disc inserted in the CD-R/RW drive is not a CD-R/RW
disc.
HDD Full
Other problems
There is not enough free space on the internal hard disk.
■ Cannot save a project
The project cannot be saved if the write-protect setting is
on. Turn protect off (→ p. 153).
■ Cannot read an audio file from CD-ROM or CDR/RW
• Check whether the audio file has the correct extension
(.WAV or .AIF).
178
ZOOM HD8/HD16
Appendix
Effect parameters
Insert effect
CLEAN, DISTORTION, ACO/BASS SIM algorithm
COMP/LIMITER module
Type
Compressor
Rack Comp
Limiter
Parameter
Sense
Attack
Tone
Level
Ratio
Attack
Level
Release
Level
MXR Dynacomp type compressor.
Threshold
Compressor with more detailed adjustment.
Threshold
Ratio
Limiter for suppressing signal peaks above a certain level.
Parameter description
Parameter name
Sense
Setting range
0 – 10
Attack
Description
Adjusts compressor sensitivity.
Compressor: Fast, Slow
Selects compressor response speed.
Rack Comp: 1 – 10
Adjusts compressor response speed.
Tone
0 – 10
Adjusts tonal quality.
Level
2 – 100
Adjusts signal level after passing module.
Threshold
0 – 50
Adjusts threshold for compressor/limiter action.
Ratio
1 – 10
Release
1 – 10
Adjusts compressor/limiter compression ratio.
Adjusts delay until compressor/limiter release from point where signal level falls below
threshold level.
EFX module
Type
Auto Wah
Tremolo
Phaser
Ring Modulator
Slow Attack
Fix-Wah
Parameter
Position
Sense
Resonance
Level
Auto wah dependent on dynamics of input signal.
Depth
Rate
Wave
Level
Color
Level
Balance
Level
Periodically varies the volume level.
Position
Rate
Produces a swooshing sound.
Position
Frequency
Produces a metallic ringing sound. Adjusting the Frequency parameter results in a drastic change of sound character.
Position
Time
Curve
Level
Slows down the attack rate of the sound.
Position
Frequency
Dry Mix
Level
RTM Mode
RTM Wave
RTM Sync
Changes the wah frequency according to rhythm tempo.
Parameter description
Parameter name
Setting range
Position
Before, After
Sense
-10 – -1, 1 – 10
Description
Sets connection position of EFX module to “Before” (before PREAMP) or “After” (after
PREAMP).
Adjusts auto wah sensitivity.
Resonance
0 – 10
Adjusts resonance intensity.
Level
2 – 100
Adjusts signal level after passing module.
Depth
0 – 100
Rate
0 – 50 e (Table 1)
Wave
Up 0 – 9, Down 0 – 9,Tri0 – 9
Color
4Stage, 8State, Invert4, Invert8
Adjusts modulation depth.
Adjusts modulation rate. Using rhythm tempo as reference, setting in note units is also
possible.
Sets modulation waveform to “Up” (rising sawtooth), “Down” (falling sawtooth), or
“Tri” (triangular). Higher values result in stronger clipping, emphasizing the effect.
Selects sound type.
Frequency
ZOOM HD8/HD16
Ring Modulator: 1 – 50
Fix-Wah: 1 – 50
Adjusts frequency used for modulation.
Adjusts wah center frequency. Can also be controlled by pedal.
179
Appendix
Balance
0 – 100
Adjusts balance between original sound and effect sound.
Time
1 – 50
Adjusts rise time for sound.
Curve
0 – 10
Adjusts volume rise curve.
Dry Mix
0 – 10
Adjusts original sound mix ratio.
RTM Mode
Table 2
Adjusts change range and direction.
RTM Wave
Table 3
Selects control waveform.
RTM Sync
Table 4
Adjusts control frequency.
Table 1
Parameters marked with e allow selection of setting value in note units, using the song/pattern tempo as reference. The note duration
according to the setting value is shown below.
√
ƒ
∑3
Thirty-second note
Sixteenth note
Quarter triplet note
ƒ.
π
Ø 3
π.
∑
∑.
Dotted sixteenth note
Eighth note
Half triplet note
∑ x2
Dotted eighth note
Quarter note x 2
:
Quarter note
∑ x20
Dotted quarter note
:
Quarter note x 20
NOTE
• The actually available note range depends on the parameter.
• Depending on the combination of tempo setting and selected note symbol, the maximum of the parameter setting range may be
exceeded. In such a case, the value is automatically halved (or set to 1/4 if the range is still exceeded).
Table 2
Setting value
Off
Pedal
Up
Down
Hi
Lo
Description
Frequency does not change.
Frequency changes according to expression pedal movement.
Frequency changes from minimum to maximum according to control waveform.
Frequency changes from maximum to minimum according to control waveform.
Frequency changes from patch setting to maximum according to control waveform.
Frequency changes from minimum to patch setting according to control waveform.
Table 3
Table 4
Setting value
Description
Setting value
Up Saw
Rising sawtooth wave
Tri
Up Fin
Rising fin wave
DownSaw
Falling sawtooth wave
DownFin
Falling fin wave
TrixTri
Sine
Square
Description
Triangular wave
Squared triangular wave
Sine wave
Square wave
Setting value
π
∑
Ø
Ø.
Description
Eighth note
Setting value Description
1 bar
1 measure
Quarter note
2 bars
2 measure
Half note
3 bars
3 measure
Dotted half note
4 bars
4 measure
PREAMP module
Type
FD Clean
VX Clean
JC Clean
HW Clean
UK Blues
US Blues
TweedBass
BG Crunch
MS #1959
MS Drive
Rect Vnt
HK Drive
DZ Drive
ENGL Drive
PV Drive
TS+FD CMB
SD+MS STK
FZ+MS STK
Parameter
Clean sound of Fender Twin Reverb ('65 model) favored by guitarists of many music styles.
Clean sound of combo amp VOX AC-30 operating in class A.
Clean sound of Roland JC series with built-in chorus which gives a broad, clear tone.
Clean sound of legendary all-tube Hiwatt Custom 100 from Britain.
Crunch sound of 30-watt combo amp Marshall 1962 Bluesbreaker.
Crunch sound of Fender Tweed Deluxe '53.
Crunch sound of Fender Bassman, a bass amp with a strong presence.
Crunch sound of Mesa Boogie MkIII combo amp.
Crunch sound of legendary Marshall 1959.
High gain sound of Marshall stack amp JCM2000.
High gain sound of Mesa Boogie Dual Rectifier red channel (vintage mode).
High gain sound of Hughes & Kettner flagship model Triamp MKII.
High gain sound of the hand-made German guitar amp Diezel Herbert with three separately controllable channels.
Drive sound of ENGL Ritchie Blackmore Signature 100.
High gain sound of Peavey 5150 developed in cooperation with a world-famous hard rock guitarist.
Combination of Fender combo amp and Ibanez TS-9 sound.
Combination of Marshall stack amp and Boss SD-1 sound.
Combination of Fuzz Face and Marshall stack amp sound.
Gain
Tone
Cabinet
Level
FD Clean - FZ+MS STK have the same parameters.
180
ZOOM HD8/HD16
Appendix
Acoustic Sim
Aco_Ere Pre
Bass Sim
Top
Body
Level
This effect makes an electric guitar sound like an acoustic guitar.
Color
Tone
Level
This is a dedicated preamp for electroacoustic guitar.
Tone
Level
This effect makes an electric guitar sound like a bass guitar.
Parameter description
Parameter name
Gain
Setting range
0 – 100
Tone
0 – 30
Cabinet
0–2
Level
1 – 100
Description
Adjusts preamp gain (distortion intensity).
Adjusts tonal quality.
Adjusts speaker cabinet sound intensity.
Adjusts signal level after passing module.
Top
0 – 10
Adjusts characteristic acoustic guitar string resonance.
Body
0 – 10
Adjusts characteristic acoustic guitar body resonance.
Color
1–4
Adjusts characteristics of dedicated electroacoustic guitar preamp.
3Band EQ module
Type
3Band EQ
Parameter
Bass
Middle
Treble
Level
This is a 3-band equalizer.
Parameter description
Parameter name
Bass
Setting range
-12dB – 12dB
Adjusts low frequency boost/cut.
Description
Middle
-12dB – 12dB
Adjusts mid frequency boost/cut.
Treble
-12dB – 12dB
Level
2 – 100
Adjusts high frequency boost/cut.
Adjusts signal level after passing module.
MOD/DELAY module
Type
Chorus
Ensemble
Flanger
Pitch
Vibe
Step
Cry
Exciter
Air
Wide
Delay
Analog Delay
Reverse Delay
ARRM Pitch
ZOOM HD8/HD16
Parameter
Depth
Rate
Tone
Mix
Mixes a variable pitch-shifted component to the original signal, resulting in full-bodied resonating sound.
Depth
Rate
Tone
Mix
Resonance
Manual
Tone
Fine
Balance
Rate
Tone
Balance
Rate
Resonance
Shape
Sense
Balance
Chorus ensemble with three-dimensional movement.
Depth
Rate
Produces a resonating and strongly undulating sound.
Shift
Shifts the pitch up or down.
Depth
Effect with automatic vibrato.
Depth
Special effect that changes the sound in a staircase pattern.
Range
Resonance
Varies the sound like a talking modulator.
Frequency
Depth
Low Boost
Enhances the sound outline, making it more prominent.
Size
Reflex
Tone
Mix
Recreates the airy ambience of a room, with a feeling of depth.
Time
Wet Level
Dry Level
Produces a stereo sound as if recorded with 2 mics.
Time
Feedback
Hi Damp
Mix
Hi Damp
Mix
Delay effect with max. setting 2000 ms.
Time
Feedback
Delay effect with max. setting 2000 ms. Simulates the warm sound of an analog delay.
Time
Feedback
Hi Damp
Balance
RTM Wave
RTM Sync
Reverse delay effect with max. setting 1000 ms.
Type
Tone
Changes the pitch of the original sound according to rhythm tempo.
181
Appendix
Parameter description
Parameter name
Setting range
Exciter: 0 – 30
Depth
Description
Adjusts effect depth.
Others: 0 – 100
Rate
Adjusts modulation depth.
Chorus, Ensemble: 1 – 50
Adjusts modulation rate.
Flanger, Vibe, Step: 0 – 50
Adjusts modulation rate. Using rhythm tempo as reference, setting in note units is also
possible.
e (P 180 Table 1)
Tone
0 – 10
Mix
0 – 100
Resonance
Adjusts tonal quality.
Adjusts mix ratio of effect sound to original sound.
Flanger: -10 – 10
Adjusts resonance intensity. Negative values result in reversed phase of effect sound.
Step, Cry: 0 – 10
Adjusts effect intensity.
Manual
0 – 100
Shift
-12 – 12, 24
Adjusts frequency range of effect.
Adjusts pitch shift amount in semitone units.
Fine
-25 – 25
Balance
0 – 100
Adjusts balance between original sound and effect sound.
Shape
0 – 10
Adjusts effect sound envelope.
Range
1 – 10
Adjusts frequency range of effect.
Sense
-10 – -1, 1 – 10
Frequency
1–5
Adjusts frequency of effect.
Low Boost
0 – 10
Adjusts low frequency boost.
Adjusts pitch shift amount in cent (1/100 semitone) units.
Adjusts effect sensitivity.
Size
1 – 100
Adjusts size of simulated space.
Reflex
0 – 10
Adjusts amount of wall reflections.
Time
Delay, Analog Delay: 1 – 2000ms e
Wide: 1 – 64
Adjusts delay time.
Reverse Delay: 10 – 1000ms e
Wet Level
0 – 30
Adjusts effect sound level.
Dry Level
0 – 30
Adjusts original sound level.
Feedback
0 – 100
Adjusts feedback amount.
Hi Damp
0 – 10
Adjusts intensity of delay sound high range damping.
Type
Table 5
Selects pitch change type.
RTM Wave
Table 3, page 180
Selects control waveform.
RTM Sync
Table 4, page 180
Selects control waveform cycle.
Table 5
Setting value
1
2
3
4
5
6
7
8
Description
1 semitone lower → original sound
Original sound → 1 semitone lower
Doubling → detune + original sound
Detune + original sound → doubling
Original sound → 1 octave higher
1 octave higher → original sound
Original sound → 2 octaves lower
2 octaves lower → original sound
Setting value
9
10
11
12
13
14
15
16
Description
1 octave lower + original sound → 1 octave higher + original sound
1 octave higher + original sound → 1 octave lower + original sound
Complete fifth down + original sound → complete fourth up + original sound
Complete fourth up + original sound → complete fifth down + original sound
0 Hz + original sound → 1 octave up
1 octave up → 0 Hz + original sound
0 Hz + original sound → 1 octave up + original sound
1 octave up + original sound → 0 Hz + original sound
ZNR module
Type
ZNR
Parameter
Threshold
ZOOM original noise reduction for reducing noise in playing pauses without affecting the overall tone.
Parameter description
Parameter name
Setting range
Threshold
Off, 1 – 30
Description
Adjusts ZNR sensitivity. For maximum noise reduction, set value as high as possible
without causing the sound to decay unnaturally.
Volume Pedal module
Type
Volume Pedal
Parameter
Min Volume
Allows volume adjustment with the expression pedal.
Parameter description
Parameter name
Min Volume
182
Setting range
0 – 10
Description
Adjusts the minimum volume when using the expression pedal for volume control.
ZOOM HD8/HD16
Appendix
BASS algorithm
COMP/LIMITER module
Type
Rack Comp
Limiter
Parameter
For an explanation of types and parameters, see CLEAN, DISTORTION, ACO/BASS SIM algorithms.
EFX module
Type
Auto Wah
Tremolo
Phaser
Ring Modulator
Slow Attack
Fix-Wah
Parameter
Position
Sense
Resonance
Dry Mix
Level
This effect varies the wah action according to the intensity of the input signal.
For an explanation of types and parameters, see CLEAN, DISTORTION, ACO/BASS SIM algorithms.
Parameter description
Parameter name
Setting range
Position
Before, After
Description
Sets connection position of EFX module to “Before” (before PREAMP) or “After” (after
PREAMP).
Adjusts auto wah sensitivity.
Sense
-10 – -1, 1 – 10
Resonance
0 – 10
Dry Mix
0 – 10
Adjusts original sound mix ratio.
Level
2 – 100
Adjusts signal level after passing module.
Adjusts resonance intensity.
PREAMP module
Type
SVT
Bassman
Hartke
Super Bass
SANSAMP
Tube Preamp
Parameter
Simulation of Ampeg SVT sound.
Simulation of Fender Bassman sound.
Simulation of Hartke HA3500 sound.
Simulation of Marshall Super Bass sound.
Simulation of Sansamp Bass Driver DI sound.
ZOOM original tube preamplifier sound.
Gain
Tone
Cabinet
Balance
Level
SVT - Tube Preamp have the same parameters.
Parameter description
Parameter name
Gain
Setting range
0 – 100
Description
Adjusts preamp gain (distortion depth).
Tone
0 – 30
Adjusts tonal quality.
Cabinet
0–2
Adjusts intensity of speaker cabinet sound.
Balance
0 – 100
Adjusts mixing balance of signal before and after module.
Level
1 – 100
Adjusts signal level after passing module.
3Band EQ module
Type
3Band EQ
ZOOM HD8/HD16
Parameter
For an explanation of types and parameters, see CLEAN, DISTORTION, ACO/BASS SIM algorithms.
183
Appendix
MOD/DELAY module
Type
Chorus
Ensemble
Flanger
Pitch
Vibe
Step
Cry
Exciter
Air
Wide
Delay
Analog Delay
Reverse Delay
ARRM Pitch
Parameter
For an explanation of types and parameters, see CLEAN, DISTORTION, ACO/BASS SIM algorithms.
ZNR module
Type
ZNR
Parameter
For an explanation of types and parameters, see CLEAN, DISTORTION, ACO/BASS SIM algorithms.
Volume Pedal module
Type
Volume Pedal
Parameter
For an explanation of types and parameters, see CLEAN, DISTORTION, ACO/BASS SIM algorithms.
MIC algorithm
COMP/LIMITER module
Type
Rack Comp
Limiter
Parameter
For an explanation of types and parameters, see CLEAN, DISTORTION, ACO/BASS SIM algorithms.
EFX module
Type
Tremolo
Phaser
Ring Modulator
Slow Attack
Fix-Wah
Parameter
For an explanation of types and parameters, see CLEAN, DISTORTION, ACO/BASS SIM algorithms.
MIC PRE module
Type
Mic Pre
Parameter
Type
Tone
Level
De-Esser
Low Cut
This is a preamplifier for using an external microphone.
Parameter description
Parameter name
Type
184
Setting range
Vocal, AousticGt, Flat
Tone
0 – 10
Level
1 – 100
De-Esser
Off, 1 – 10
Low Cut
Off, 80 – 240Hz
Description
Selects preamp characteristics.
Adjusts tonal quality.
Adjusts signal level after passing module.
Controls the de-esser setting.
Controls a filter for reducing low frequency noise often picked up during mic recording.
ZOOM HD8/HD16
Appendix
3BAND EQ module
Type
3Band EQ
Parameter
For an explanation of types and parameters, see CLEAN, DISTORTION, ACO/BASS SIM algorithms.
MOD/DELAY module
Type
Chorus
Ensemble
Flanger
Pitch
Vibe
Step
Cry
Exciter
Air
Wide
Delay
Analog Delay
Reverse Delay
ARRM Pitch
Parameter
For an explanation of types and parameters, see CLEAN, DISTORTION, ACO/BASS SIM algorithms.
ZNR module
Type
ZNR
Parameter
For an explanation of types and parameters, see CLEAN, DISTORTION, ACO/BASS SIM algorithms.
Volume Pedal module
Type
Volume Pedal
Parameter
For an explanation of types and parameters, see CLEAN, DISTORTION, ACO/BASS SIM algorithms.
DUAL MIC algorithm
COMP/LIMITER module
Type
Compressor L
Limiter L
Parameter
Threshold
Ratio
Attack
Level
Compressor for attenuating high-level signals and boosting low-level signals.
Threshold
Ratio
Release
Level
Limiter for attenuating high-level signals that exceed a certain threshold.
Parameter description
Parameter name
Threshold
Setting range
-24 – 0
Compressor: 1 – 26
Ratio
Limiter: 1 – 54, ∞
Description
Adjusts threshold level of compressor/limiter.
Adjusts compression ratio of compressor/limiter.
Attack
0 – 10
Adjusts attack rate of compressor.
Level
0 – 12
Adjusts module output level.
Release
0 – 10
Adjusts speed of limiter release after signal falls below threshold level.
MIC PREAMP L module
Type
Mic Pre L
Parameter
For an explanation of types and parameters, see MIC algorithm.
3BAND EQ L module
Type
3BandEQ L
ZOOM HD8/HD16
Parameter
For an explanation of types and parameters, see CLEAN, DISTORTION, ACO/BASS SIM algorithms.
185
Appendix
DELAY module
Type
Delay L
Echo L
Doubling L
Parameter
Time
Feedback
Mix
Delay effect with max. setting 2000 ms.
Time
Feedback
Mix
Warm delay effect with max. setting 2000 ms.
Time
Tone
Mix
Doubling effect which creates body by adding a short delay.
Parameter description
Parameter name
Time
Setting range
Delay L, Echo L: 1 – 2000ms e
DoublingL: 1 – 100ms
Description
Adjusts delay time.
Feedback
0 – 100
Adjusts feedback amount.
Tone
0 – 10
Adjusts tonal quality.
Mix
0 – 100
Adjusts mix ratio of effect sound to original sound.
COMP/LIMITER R module
Type
Compressor R
Limiter R
Parameter
For an explanation of types and parameters, see COMP LIMITER L module.
MIC PREAMP R module
Type
Mic Pre R
Parameter
For an explanation of types and parameters, see MIC algorithm.
3BAND EQ R module
Type
3Band EQ R
Parameter
For an explanation of types and parameters, see CLEAN, DISTORTION, ACO/BASS SIM algorithms.
DELAY R module
Type
Delay R
Echo R
Doubling R
Parameter
For an explanation of types and parameters, see DELAY L module.
ZNR module
Type
ZNR
Parameter
For an explanation of types and parameters, see CLEAN, DISTORTION, ACO/BASS SIM algorithms.
Volume Pedal module
Type
Volume Pedal
186
Parameter
For an explanation of types and parameters, see CLEAN, DISTORTION, ACO/BASS SIM algorithms.
ZOOM HD8/HD16
Appendix
LINE algorithm
COMP/LIMITER module
Type
Compressor
Limiter
Parameter
For an explanation of types and parameters, see DUAL MIC algorithm.
ISOLATOR module
Type
Isolator
Parameter
Xover Lo
Xover Hi
Mix High
Mix Mid
Mix Low
Divides the signal into three frequency bands and allows individual adjustment of mixing ratio for each band.
Parameter description
Parameter name
Xover Lo
Setting range
50Hz – 16kHz
Description
Adjusts low-to-mid crossover frequency.
Adjusts mid-to-high crossover frequency.
Xover Hi
50Hz – 16kHz
Mix High
Off, -24 – 6
Adjusts high range mixing level.
Mix Mid
Off, -24 – 6
Adjusts mid range mixing level.
Mix Low
Off, -24 – 6
Adjusts low range mixing level.
3BAND EQ R module
Type
3BAND EQ
Parameter
For an explanation of types and parameters, see CLEAN, DISTORTION, ACO/BASS SIM algorithms.
MOD/DELAY module
Type
Chorus
Flanger
Phaser
Tremolo
Auto Pan
Pitch
Ring Modulator
Delay
Echo
Doubling
Parameter
Depth
Rate
Mix
Mixes a variable pitch-shifted component to original sound, resulting in full-bodied resonating tone.
Depth
Rate
Resonance
Produces a resonating and strongly undulating sound.
Rate
Color
LFO Shift
Produces a swooshing sound.
Depth
Rate
Clip
Periodically varies the volume level.
Width
Rate
Clip
Shifts the panning position of the sound between left and right.
Shift
Tone
Fine
Balance
This effect shifts the pitch up or down.
For an explanation of types and parameters, see CLEAN, DISTORTION, ACO/BASS SIM algorithms.
Time
Feedback
Mix
Delay effect with max. setting 2000 ms.
Time
Feedback
Mix
Warm delay effect with max. setting 2000 ms.
Time
Tone
Mix
Doubling effect which creates body by adding a short delay.
Parameter description
Parameter name
Depth
Setting range
0 – 100
Resonance
-10 – 10
Color
4Stage, 8Stage, Invert4, Invert8
LFO Shift
0 – 180
Width
0 – 10
Rate
1 – 50 e (P180 Table1)
Clip
Time
ZOOM HD8/HD16
0 – 10
Delay, Echo: 1 – 2000ms e
Doubling: 1 – 100ms
Description
Adjusts modulation depth.
Adjusts resonance intensity. Negative values result in reversed phase of effect sound.
Selects sound type.
Adjusts left/right phase shift.
Adjusts auto pan width.
Adjusts modulation rate. Using rhythm tempo as reference, setting in note units is also
possible.
Adds emphasis by clipping modulation waveform.
Adjusts delay time.
187
Appendix
Feedback
0 – 100
Mix
0 – 100
Adjusts mix ratio of effect sound to original sound.
Tone
0 – 10
Adjusts tonal quality.
Adjusts feedback amount.
ZNR module
Type
ZNR
Parameter
For an explanation of types and parameters, see CLEAN, DISTORTION, ACO/BASS SIM algorithms.
Volume Pedal module
Type
Volume Pedal
Parameter
For an explanation of types and parameters, see CLEAN, DISTORTION, ACO/BASS SIM algorithms.
8x Comp EQ algorithm (HD16 only)
Modules 1 - 8
Unit
Type
HPF 1-8
HPF
Rack Comp
Limiter
3Band EQ
COMP/LIMITER 1-8
3BAND EQ 1-8
Parameter
Frequency
High-pass filter blocking the low range and passing high frequencies.
For an explanation of types and parameters, see CLEAN, DISTORTION,
ACO/BASS SIM algorithms.
Parameter description
Parameter name
Frequency
Setting range
80 – 240Hz
Description
Adjusts cutoff frequency.
Volume Pedal module
Type
Volume Pedal
Parameter
For an explanation of types and parameters, see CLEAN, DISTORTION, ACO/BASS SIM algorithms.
MASTERING algorithm
COMP/Lo-Fi module
Type
Parameter
Xover Lo
3Band Comp
Lo-Fi
Xover Hi
Sense Hi
Sense Mid
Sense Low
Mix High
Mix Mid
Mix Low
Compressor that divides the signal into three frequency bands and allows individual adjustment of compressor
sensitivity and mixing ratio for each band.
Character
Color
Distortion
Tone
EFX Level
Dry Level
Lo-fi effect purposely degrades sound quality.
Parameter description
Parameter name
Xover Lo
Setting range
50Hz – 16kHz
Description
Adjusts low-to-mid crossover frequency.
Xover Hi
50Hz – 16kHz
Adjusts mid-to-high crossover frequency.
Sense Hi
0 – 24
Adjusts high range compressor sensitivity.
Sense Mid
0 – 24
Adjusts mid range compressor sensitivity.
Sense Low
0 – 24
Adjusts low range compressor sensitivity.
188
Mix High
Off, -24 – 6
Adjusts high range mixing ratio.
Mix Mid
Off, -24 – 6
Adjusts mid range mixing ratio.
Adjusts low range mixing ratio.
Mix Low
Off, -24 – 6
Character
0 – 10
Adjusts filter characteristics.
Color
1 – 10
Adjusts sound color.
Distortion
0 – 10
Adjusts distortion.
Tone
0 – 10
Adjusts tonal quality.
ZOOM HD8/HD16
Appendix
EFX Level
0 – 100
Adjusts effect sound level.
Dry Level
0 – 100
Adjusts original sound level.
NORMALIZER module
Type
Normalizer
Parameter
Gain
Adjusts COMP/Lo-Fi module input level.
Parameter description
Parameter name
Gain
Setting range
-12 – 12
Description
Adjusts level.
3BAND EQ module
Type
3Band EQ
Parameter
For an explanation of types and parameters, see CLEAN, DISTORTION, ACO/BASS SIM algorithms.
DIMENSION/RESO module
Type
Dimension
Resonance
Parameter
Rise1
Rise2
Effect producing spatial expansion.
Depth
Freq Offset
Resonance filter with LFO.
Rate
Filter Type
Resonance
EFX Level
Dry Level
Parameter description
Parameter name
Rise1
Setting range
0 – 30
Adjusts stereo component intensity.
Description
Rise2
0 – 30
Adjusts mono component intensity.
Depth
0 – 100
Adjusts effect depth.
Freq Offset
1 – 30
Rate
1 – 50 e (P180 Table1)
Filter Type
HPF, LPF, BPF
Adjusts LFO offset.
Adjusts modulation rate. Using rhythm tempo as reference, setting in note units is also
possible.
Selects filter type.
Resonance
1 – 30
Adjusts resonance intensity.
EFX Level
0 – 100
Adjusts effect sound level.
Dry Level
0 – 100
Adjusts original sound level.
ZNR module
Type
ZNR
Parameter
For an explanation of types and parameters, see CLEAN, DISTORTION, ACO/BASS SIM algorithms.
Volume Pedal module
Type
Volume Pedal
ZOOM HD8/HD16
Parameter
For an explanation of types and parameters, see CLEAN, DISTORTION, ACO/BASS SIM algorithms.
189
Appendix
Send/return effect
CHORUS/DELAY module
Type
Chorus
Delay
Parameter
LFO Type
Depth
Rate
Pre Delay
EFX Level
Mixes a variable pitch-shifted component to original sound, resulting in full-bodied resonating tone.
Time
Feedback
Hi Damp
Pan
EFX Level
Rev Send
Delay effect with max. setting 2000 ms.
Parameter description
Parameter name
LFO Type
Setting range
Mono, Stereo
Description
Depth
0 – 100
Adjusts effect depth.
Rate
1 – 50
Adjusts modulation rate.
Sets LFO phase to mono or stereo.
Pre Delay
1 – 30
Adjusts pre-delay time.
EFX Level
0 – 100
Adjusts effect sound level.
Rev Send
0 – 30
Time
1 – 2000ms e
Feedback
0 – 100
Adjusts feedback amount.
Hi Damp
0 – 10
Adjusts intensity of delay sound high range damping.
Pan
Left10 – Left1, Center,
Right1 – Right10
Adjusts delay sound reverb send level.
Adjusts delay time.
Adjusts delay sound panning.
REVERB module
Hall
Room
Spring
Plate
Parameter
Simulates the acoustics of a concert hall.
Simulates the acoustics of a room.
Pre Delay
Decay
EQ High
EQ Low
Hall and Room have the same parameters.
Simulates a spring reverb.
Simulates a plate reverb.
Pre Delay
Decay
EQ High
EQ Low
Spring and Plate have the same parameters.
E.R.Mix
EFX Level
EFX Level
Parameter description
Parameter name
Pre Delay
190
Setting range
1 – 100
Description
Adjusts pre-delay time.
Decay
1 – 30
Adjusts reverb time.
EQ High
-12 – 6
Adjusts high range effect sound.
EQ Low
-12 – 6
Adjusts low range effect sound.
E.R.Mix
0 – 30
Adjusts mixing ratio of initial reflections.
EFX Level
0 – 100
Adjusts effect sound level.
ZOOM HD8/HD16
Appendix
Effect Patch List
Insert effect
CLEAN algorithm
No.
Patch name
Description
0
Standard
Standard clean sound optimized for line-level equipment.
1
Ensemble
Transparent sound with ensemble effect.
2
CompPlus
Universal compressor with a wide range of uses.
3
R&Roll
4
CutPhase
5
Hi-WT
Hiwatt amp tone gets natural distortion from the picking dynamics.
6
DlyLead
Clean lead patch, characterized by long delays with solid presence.
7
Blues
8
MultiFLG
9
DaDaFunk
Auto wah brings out the picking nuances.
10
Tremolo
Twin reverb with added tremolo for color.
11
BeatRock
Get into the Mersey beat for rock bands.
12
Rockably
Rockabilly sound with effective use of short delay.
13
WarmCho
Combination of warm tone with deep chorus.
14
Unison
Unison sound with added bass (-12 shift), good for low range phrasing.
15
Crunch
Light crunch for rock and pop backing.
16
CleanArp
17
CompLead
18
FastRate
Fast phaser turns full chords into a unique lead sound.
19
ClubJazz
Simulates the ambience in a jazz club or a similar live venue.
20
SlowVibe
Slow attack sound for imaginative chord work.
21
Ethnic
ARRM effect effectively emphasizes open-string phrasing.
22
Insect
SFX sound of a small insect buzzing.
23-29
Empty
Sound tailored for vintage genres such as rock'n roll.
Phase effect for that great cutting style.
Choose this for an orthodox blues feel.
Flanger suitable for many uses including arpeggio, cutting, and lead guitar.
Wide ensemble sound that works well with arpeggios and obligato.
Streamlined lead sound with effective compressor action.
DISTORTION algorithm
No.
Patch name
0
5-1-5-0
1
MS#1959
2
AnyOD
3
RectiDRV
4
MultiLD
Versatile lead tone for many applications.
5
Detune
Solid sound with detune effect.
6
UK Blues
7
Fusion
8
AutoWah
Versatile auto wah for lead or backing.
9
JB Style
Octaver sound made famous by Jeff Beck.
10
Hvy Riff
Choose this for heavy riffs.
11
BlueLine
Bluesy sound with a dry character.
12
Melody
Sustain sound for melodious solos.
13
TalkTime
Talk sound featuring a cry effect. Persistence makes it easy to play.
14
ArpenCho
Chorus effect great for arpeggios.
15
HK Drive
The full-bodied sound of AMP3 high-gain distortion, with added delay.
16
MS Drive
JCM2000 lead channel simulation. Air effect adds the cabinet touch.
ZOOM HD8/HD16
Description
5150 simulation, great for hard riffs.
British rock sound with airy distortion that comes alive at high volumes.
Overdrive suitable for both lead and backing.
Sound modeled on the Boogie Rectifier.
Bluesbreaker with added delay gives fat and smooth sound.
Fusion type sound with a surging deep chorus.
191
Appendix
17
Crunch
18
NuanceOD
19
Tremolo
20
ShortDLY
Rock lead sound with short delay.
21
Half Wah
Midrange-oriented sound with half open wah.
22
Jet Riff
23
SmoothLD
24
HR Core
25
ENGL 650
26
5thPitch
Synthesizer-like pitch sound with fifth-down for ad-libbing.
27
375 DLY
Dotted eighth delay with bpm = 120 gives a gimmicky sound for solo play.
28
PsycheVB
Crunch sound optimized for cutting.
Overdrive sound brings out those fine amp details.
Tremolo sound for arpeggio.
Flanger jet sound.
Smooth and glossy distortion sound.
Punchy hard rock sound.
Simulation of the ENGL E650 favored by Ritchie Blackmore.
Psychedelic vibe sound of the sixties as personified by Jimi Hendrix.
29
D'live
30
NicePick
Crunch sound controlled by your picking.
31
X'over
Slick semi-acoustic sound with overdrive.
32
Combo
Crunch sound in the boogie combo style.
33
MildTone
34
Bright
35
OLD DLY
Lead tone flavored with analog delay.
36
Tweed
Tweed amp sound with a clear edge.
Crunch sound with intense live feeling.
Mild tone emphasizes the low range.
Bright and airy sound.
37
BoxBody
Old-style semi-acoustic fusion sound.
38
Big Wave
SFX sound using ARRM creates a wave that rolls back to you.
39
Bottom
40-49
Empty
Twang those lower strings with this sound.
ACO/BASS SIM algorithm
No.
Patch name
0
Ensemble
Description
Gorgeous sound with deep ensemble effect.
1
Delay LD
Lively acoustic guitar sound for lead playing.
2
Chorus
3
FineTune
4
Air Aco
5
Standard
6
CompBass
Bass sound comes to live with compressor and exciter.
7
WarmBass
Bass sound with warm and round feeling.
8
Flanging
Flanging sound covers a lot of ground, from 16-beat phrases to melody playing.
9
Auto Wah
Funky bass making good use of auto wah.
10-19
Empty
Chorus sound runs the gamut from side guitar to lead guitar.
Delicate detune creates sonic depth.
Air sound creates a miking effect.
Standard bass sound with many uses.
BASS algorithm
No.
192
Patch name
Description
0
SVT
1
BASSMAN
2
HARTKE
Hartke simulation with all the glitz and glitter.
3
SUPER-B
Choose this for guitar unison play and solo play.
4
SANS-A
5
TUBE PRE
6
Attack
7
Wah-Solo
Solo sound with distortion and a touch of wah. Pitch shift is the secret ingredient.
8
Talk&Cry
Typical SFX effect that uses cry like a talking modulator.
Walk the high road of rock. Great for finger picking or flatpicking.
Vintage rock sound for any occasion.
Edgy sound with a strong core is a good match for flatpick.
All-rounder tube sound always comes in handy.
Compression sound effective for slap and flatpick playing.
ZOOM HD8/HD16
Appendix
9
Melody
10
SlapJazz
Basic slap sound in the jazz bass style.
11
Destroy
Smashing sound mixing distortion, pitch shift, and ring modulator.
12
Tremolo
A great match for moody bass line and chord playing.
13
SoftSlow
Melody or solo play tone is ideal for a fretless bass.
14
Limiter
Limiter evens out the sound when using a pick.
15
X'over
Flanger sound for picking, typical of the crossover genre.
16
CleanWah
17
Exciter
18
ClubBass
Play those walking phrases with this sound that simulates the ambience of a small
club.
19
DriveWah
Auto wah sound with variable drive that follows the picking dynamics.
20-29
Empty
Chorus sound for melody, solo, chord playing, or harmonics.
Auto wah sound that has a million uses.
Universal sound with a fresh and transparent character.
MIC algorithm
No.
Patch name
0
Rec Comp
Conventional preamp + compression sound for recording.
Description
1
RoomAmbi
Simulates the acoustics of a radio station broadcast studio.
2
VocalDly
Delay effect that works best with wet vocals.
3
Rock
Massive compression sound for rock vocals.
4
Long DLY
Long delay sound for vocals (2 beats at tempo 120).
5
InTheBOX
This effect seems to put the entire sound into a small box.
6
Limiter
Limiter effect highly useful for recording.
7
AG MIC
Preamp tone is great for recording acoustic guitar.
8
AG Dub
Doubling sound that gives a stroke more of a pick feeling.
Chorus sound for 12-string guitar.
9
12st Cho
10
AG-Jumbo
Increases the apparent body size of an acoustic guitar.
11
AG-Small
Reduces the apparent body size of an acoustic guitar.
12
StereoAG
Stereo sound for acoustic guitar.
13
Live AMB
Bright reverb sound for acoustic guitar increases the live feeling.
14
Tunnel
15
Filter
16
BrethCmp
Simulation of tunnel reverb.
Filter effect lets you change the sound character during a song.
Fairly strong compressor sound emphasizes breathiness.
17
Vib MOD
Crafty vocal sound combining phaser and vibrato.
18
Duet Cho
Detune sound creates an instant duet.
19
Ensemble
Fresh ensemble sound great for chorus.
20
VocalDub
Conventional doubling sound.
21
Sweep
22
VoiceFlg
Flanging chorus sound with strong modulation.
23
Wide PH
Phase sound spread to right and left.
24
VibVoice
Clearcut vibrato sound.
25
FutureVo
A message from the aliens.
26
M to F
Transforms male vocals into a female sound.
27
F to M
Transforms female vocals into a male sound.
28
WaReWaRe
SFX sound speaks to you from the cosmos.
29
Hangul
SFX sound that turns Japanese into Korean.
30-49
Empty
ZOOM HD8/HD16
Voice sound with slow phase sweep.
193
Appendix
DUAL MIC algorithm
No.
Name
0
Vo/Vo 1
For duets
Comment
Vocals
Recommended L/R input
1
Vo/Vo 2
Chorus for main vocal
Vocals
2
Vo/Vo 3
For harmony
Vocals
3
AG/Vo 1
Creates a street-like character
Acoustic guitar/Vocal
4
AG/Vo 2
Different from AG/Vo 1 in vocal character
Acoustic guitar/Vocal
5
AG/Vo 3
Aggressively modifies vocal character
Acoustic guitar/Vocal
6
ShortDLY
Short delay sound with effective doubling
Microphones
7
FatDrum
For drum recording with single point stereo mic
Microphones
8
BothTone
Tuned for male on L channel and female on R channel
Vocals
Vocals
9
Condnser
Simulates condenser mic sound with dynamic mic input
10
DuoAtack
Chorus for lead vocals with emphasized attack
Vocals
11
Warmth
Warm sound with prominent midrange
Vocals
12
AM Radio
Simulates AM monaural radio
Vocals
13
Pavilion
Narration sound at expo booths
Vocals
14
TV News
TV newscaster sound
Vocals
15
F-Vo/Pf1
For female vocal piano ballads
Vocal/Piano
16
JazzDuo1
Simulates jazz session LP with lo-fi sound
Vocal/Piano
17
Cntmprry
All-round clear sound
Vocal/Piano
18
JazzDuo2
JazzDuo 1 for male vocal
Vocal/Piano
19
Ensemble
For guitar with strong attack and mellow piano
Acoustic guitar/Piano
20
Enhanced
Enhances clear, strong outline for ballads
Acoustic guitar/Vocal
21
Warmy
22
Strum+Vo
23
24
Moderates overbright ambience
Acoustic guitar/Vocal
Smooth fat sound with midrange compensation
Acoustic guitar/Vocal
FatPlus
Spruces up a thin midrange
Acoustic guitar/Vocal
Arp+Vo
Overall solid sound
Acoustic guitar/Vocal
25
ClubDuo
Simulates live sound in small club
Acoustic guitars
26
BigShape
Enhances overall clarity
Acoustic guitars
27
FolkDuo
Fresh and clean sound
Acoustic guitars
28
GtrDuo
Suitable for guitar duos
Acoustic guitars
29
Bright
Bright and sharp outlook
Acoustic guitars
31 - 49
Empty
LINE algorithm
No.
194
Name
Comment
0
Syn-Lead
For synthesizer single note lead
1
OrganPha
Phaser for synthesizer/organ
2
OrgaRock
Boomy distortion for rock organ
3
EP-Chor
Beautiful chorus for electric piano
4
ClavFlg
Wah for clavinet
5
Concert
Concert hall effect for piano
6
Honkey
Honky-tonk piano simulation
7
PowerBD
Gives a bass drum more power
8
DrumFlng
Conventional flanger for drum
9
LiveDrum
Simulates outdoor live doubling
10
JetDrum
Phaser for 16-beat hi-hat
11
AsianKit
Changes a standard kit to an Asian kit
12
BassBost
Emphasizes low range
13
Mono->St
Gives spaciousness to a monaural source
14
AM Radio
AM radio simulation
15
WideDrm
Wide stereo effect for internal drums
ZOOM HD8/HD16
Appendix
16
DanceDrm
17
Octaver
18
Percushn
Gives air, presence, and stereo spread to percussion
19
MoreTone
Distortion with emphasized midrange body
20
SnrSmack
Emphasizes snappy snare sound
21
Shudder!
22
SwpPhase
23
DirtyBiz
Lo-fi distortion using ring modulator
24
Doubler
Doubling for vocal track
25
SFXlab
Forced SFX sound for synthesizer
26
SynLead2
Old-style jet sound for synthesizer lead
27
Tekepiko
For sequence phrases or single note muted guitar
28
Soliner
29
HevyDrum
30 - 49
Empty
Reinforces bass for dance rhythms
Adds one-octave lower sound
Sliced sound for techno tracks
Phaser with powerful resonance
Simulates analog strings ensemble
For hard rock drums
8x COMP EQ algorithm (HD16 Only)
No.
0
Name
For vocal band
1
2
3
4
5
6
7
8
ZOOM HD8/HD16
Inst
AcoBand
1ManBand
StdDrum
VtgDrum
EhcdDrum
Percus
CompLtr
Comment
For vocal band
For jazz or fusion band
For acoustic band
For private recording studio
Standard sound for recording each sound of drum kit
1970s drum sound with enhanced hi-hat
Punchy compression drum sound
Suitable for recording individual percussion sound
Versatile, mellow sound
Recommended input 1 - 8
1
Guitar amp
2
Bass amp
3
Vocal
4
Chorus
5-6
Drum
7-8
Keyboard
1-2
Guitar amp
3
Bass amp
4
Piano
5-6
Drum
7-8
Keyboard
1
Acoustic bass
2
Piano
3
Vocal
4
Chorus
5-6
Acoustic guitar
7-8
Percussion
1-2
Guitar
3
Bass
4
Keyboard
5
Vocal
6
Chorus
7-8
Sequence
1
Bass drum
2
Snare drum
3
Hi-hat
4
High tom
5
Mid tom
6
Low tom
7-8
Overhead mic
1-2
Various percussion
3-4
Cymbal/bell
5-6
Headed percussion
7-8
Overall percussion
1-8
195
Appendix
9
10 - 19
A Capla
For a cappella group
1-2
Female vocal
3-4
Male vocal
5-6
Vocal duo
7-8
Overall vocal
Empty
MASTERING algorithm
No.
Name
0
PlusAlfa
Enhances the overall power
1
All-Pops
Conventional mastering
2
StWide
3
DiscoMst
For club sound
4
Boost
For hi-fi finish
5
Power
Powerful low range
6
Live
7
WarmMst
Adds a warm feeling
8
TightUp
Adds a hard feeling
9
1930Mst
Mastering with 1930's sound
10
LoFi Mst
Lo-fi mastering
11
BGM
12
RockShow
13
Exciter
Lo-fi mastering with slight distortion in mid and upper range
14
Clarify
Emphasizes high-end range
15
VocalMax
Brings vocals to the foreground
16
RaveRez
Special sweep effect using sharp filter
17
FullComp
Strong compression over full frequency range
18
ClearPWR
Power tuning with emphasized midrange
19
ClearDMS
Enhances clarity and spaciousness
20
Maximizr
Boosts overall sound pressure level
21 - 29
Empty
196
Comment
wide-range mastering
Adds a live feel
Mastering for background music
Makes a rock style mix live
ZOOM HD8/HD16
Appendix
Send/return Effect
CHORUS/DELAY
No.
Name
0
Vocal
Chorus adding color to vocals
Comment
1
GtChorus
Chorus for weak guitar sound
2
Doubling
Versatile doubling
3
Echo
4
Delay3/4
Dotted-8th-note delay in sync with rhythm tempo
5
Delay3/2
Dotted-quarter-note delay in sync with rhythm tempo
6
FastCho
Fast-rated chorus
7
DeepCho
Versatile deep chorus
8
ShortDLY
Versatile short delay
9
DeepDBL
Deep doubling
10
SoloLead
Keeps fast phrases tight
11
WarmyDly
Simulates warm analog delay
12
EnhanCho
Enhancer using phase shift doubling
13
Detune
For instruments with strong harmonics such as electronic piano or synthesizer
14
Natural
Chorus with low modulation for backing
15
Whole
Whole-note delay in sync with rhythm tempo
16
Delay2/3
Half-triplet-note delay in sync with rhythm tempo
17
Delay1/4
16th-note delay in sync with rhythm tempo
18 - 29
Empty
Showy analog-style delay
REVERB
No.
Name
0
TightHal
1
BrgtRoom
Comment
Hall reverb with a hard tonal quality
Room reverb with a hard tonal quality
2
SoftHall
Hall reverb with a mild tonal quality
3
LargeHal
Simulates the reverberation of a large hall
4
SmallHal
Simulates the reverberation of a small hall
5
LiveHous
Simulates the reverberation of a club
6
TrStudio
Simulates the reverberation of a rehearsal studio
7
DarkRoom
8
VcxRev
Tuned to enhance vocals
9
Tunnel
Simulates the reverberation of a tunnel
10
BigRoom
Simulates the reverberation of a gym
11
PowerSt.
Gate reverb
12
BritHall
13
BudoKan
14
Ballade
15
SecBrass
Reverb for brass section
16
ShortPla
Short reverb
17
RealPlat
Spring reverb simulation
Room reverb with a mild tonal quality
Simulates the bright reverb of a concert hall
Simulates the reverberation at Budokan in Tokyo
For slow ballads
18
Dome
19
VinSprin
Simulates analog spring reverb
20
ClearSpr
Clear reverb with short reverb time
21
Dokan
22 - 29
Empty
ZOOM HD8/HD16
Reverb of a Domed-stadium
Simulates the reverberation of a clay pipe
197
Appendix
Rhythm Pattern
In “Song” columns (No. 35 – 234), normal patterns and fill-in ones are gathered up on a style basis to ease rhythm song
programming.
Name
No.
Measure
Variation
44 ROCKs2VB
2
91
INDTs1FA
1
138
HIPs1Vc
1
185 BALDs1Vb
1
45 ROCKs2Vb
1
92
INDTs1VB
2
139
HIPs1VD
2
186 BALDs1FB
1
0
08Beat01
4
46 ROCKs2FB
1
93
INDTs1Vb
1
140
HIPs1Vd
1
187 BLUSs1VA
2
1
08Beat02
4
47 ROCKs3VA
1
94
INDTs1FB
2
141
HIPs2VA
2
188 BLUSs1Va
1
2
08Beat03
4
48 ROCKs3FA
1
95
POPs1VA
2
142
HIPs2Va
1
189 BLUSs1FA
1
3
08Beat04
4
49 ROCKs3VB
1
96
POPs1Va
1
143
HIPs2VB
2
190 BLUSs1VB
2
4
08Beat05
4
50 ROCKs3FB
1
97
POPs1FA
1
144
HIPs2Vb
1
191 BLUSs1Vb
1
5
08Beat06
4
51 ROCKs4VA
2
98
POPs1VB
2
145
HIPs2FB
1
192 BLUSs1FB
1
6
08Beat07
4
52 ROCKs4Va
1
99
POPs1Vb
1
146
HIPs2VC
2
193 CNTRs1VA
2
7
08Beat08
4
53 ROCKs4FA
1
100
POPs1FB
1
147
HIPs2Vc
1
194 CNTRs1Va
1
8
08Beat09
4
54 ROCKs4VB
2
101
RnBs1VA
2
148
HIPs2VD
2
195 CNTRs1FA
1
9
08Beat10
4
55 ROCKs4Vb
1
102
RnBs1Va
1
149 DANCs1VA
1
196 CNTRs1VB
2
10
08Beat11
4
56 ROCKs4FB
1
103
RnBs1FA
1
150 DANCs1FA
1
197 CNTRs1Vb
1
11
08Beat12
4
57
HRKs1VA
1
104
RnBs1VB
2
151 DANCs1VB
1
198 CNTRs1FB
1
12
16Beat01
4
58
HRKs1FA
1
105
RnBs1Vb
1
152 DANCs1FB
1
199 JAZZs1VA
2
13
16Beat02
2
59
HRKs1VB
1
106
RnBs1FB
1
153 DANCs2VA
2
200 JAZZs1Va
1
14
16Beat03
4
60
HRKs1FB
1
107
RnBs2VA
2
154 DANCs2Va
1
201 JAZZs1FA
1
15
16Beat04
4
61
HRKs2VA
2
108
RnBs2Va
1
155 DANCs2FA
1
202 JAZZs1VB
2
16
16Beat05
4
62
HRKs2Va
1
109
RnBs2FA
1
156 DANCs2VB
2
203 JAZZs1Vb
1
17
16Beat06
4
63
HRKs2FA
1
110
RnBs2VB
2
157 DANCs2Vb
1
204 JAZZs1FB
1
18
16Beat07
2
64
HRKs2VB
2
111
RnBs2Vb
1
158 DANCs2FB
1
205 AFROs1VA
2
19
16Beat08
2
65
HRKs2Vb
1
112
RnBs2FB
1
159 HOUSs1VA
1
206 AFROs1Va
1
20
16Beat09
4
66
HRKs2FB
1
113 MTNs1VA
2
160 HOUSs1FA
1
207 AFROs1FA
1
21
16Beat10
4
67
MTLs1VA
1
114
MTNs1Va
1
161 HOUSs1VB
1
208 AFROs1VB
2
22
16Beat11
4
68
MTLs1FA
1
115 MTNs1FA
1
162 HOUSs1FB
1
209 AFROs1Vb
1
23
16Beat12
4
69
MTLs1VB
1
116 MTNs1VB
2
163 TECHs1VA
1
210 AFROs1FB
1
24
16FUS01
2
70
MTLs1FB
1
117 MTNs1Vb
1
164 TECHs1FA
1
211 REGGs1VA
2
25
16FUS02
2
71
FUSs1VA
2
118 MTNs1FB
1
165 TECHs1VB
1
212 REGGs1Va
1
26
16FUS03
4
72
FUSs1Va
1
119 FUNKs1VA
2
166 TECHs1FB
1
213 REGGs1FA
1
27
16FUS04
2
73
FUSs1FA
1
120 FUNKs1Va
1
167
DnBs1VA
2
214 REGGs1VB
2
28
04JAZZ01
4
74
FUSs1VB
2
121 FUNKs1FA
1
168
DnBs1Va
1
215 REGGs1Vb
1
29
04JAZZ02
4
75
FUSs1Vb
1
122 FUNKs1VB
2
169
DnBs1FA
1
216 REGGs1FB
1
30
04JAZZ03
4
76
FUSs1FB
1
123 FUNKs1Vb
1
170
DnBs1VB
2
217 LATNs1VA
2
31
04JAZZ04
4
77
FUSs2VA
2
124 FUNKs1FB
1
171
DnBs1Vb
1
218 LATNs1Va
1
32
DANCE
2
78
FUSs2Va
1
125 FUNKs2VA
2
172
DnBs1FB
1
219 LATNs1FA
1
33
CNTRY
2
79
FUSs2FA
1
126 FUNKs2Va
1
173
TPs1VA
1
220 LATNs1VB
2
34
68BLUS
4
80
FUSs2VB
2
127 FUNKs2FA
1
174
TPs1FA
1
221 LATNs1Vb
1
No.
Name
Measure
81
FUSs2Vb
1
128 FUNKs2VB
2
175
TPs1VB
1
222 LATNs1FB
1
82
FUSs2FB
1
129 FUNKs2Vb
1
176
TPs1FB
1
223 LATNs2VA
2
83
FUSs3VA
2
130 FUNKs2FB
1
177 AMBs1VA
2
224 LATNs2Va
1
84
FUSs3Va
1
131
HIPs1VA
2
178
AMBs1Va
1
225 LATNs2FA
1
85
FUSs3FA
1
132
HIPs1Va
1
179 AMBs1FA
1
226 LATNs2VB
2
86
FUSs3VB
2
133
HIPs1FA
1
180 AMBs1FB
1
227 LATNs2Vb
1
87
FUSs3Vb
1
134
HIPs1VB
2
181 BALDs1VA
2
228 LATNs2FB
1
88
FUSs3FB
1
135
HIPs1Vb
1
182 BALDs1Va
1
229 MidEs1VA
2
89
INDTs1VA
2
136
HIPs1FB
1
183 BALDs1FA
1
230 MidEs1Va
1
90
INDTs1Va
1
137
HIPs1VC
2
184 BALDs1VB
2
231 MidEs1FA
1
Song
35 ROCKs1VA
2
36 ROCKs1Va
1
37 ROCKs1FA
1
38 ROCKs1VB
2
39 ROCKs1Vb
1
40 ROCKs1FB
1
41 ROCKs2VA
2
42 ROCKs2Va
1
43 ROCKs2FA
1
198
ZOOM HD8/HD16
Appendix
232 MidEs1VB
2
284
FUS07
2
338
HIP19
2
392
BLUS05
2
446
INTRO01
1
233 MidEs1Vb
1
285
FUS08
2
339
HIP20
2
393
BLUS06
2
447
INTRO02
1
234 MidEs1FB
1
286
POP01
2
340
HIP21
2
394
CNTR01
2
448
INTRO03
1
Measure
287
POP02
2
341
HIP22
2
395
CNTR02
2
449
INTRO04
1
No.
Name
Standard
288
POP03
2
342
HIP23
2
396
CNTR03
2
450
INTRO05
1
235
ROCK01
2
289
POP04
2
343
DANC01
2
397
CNTR04
2
451
INTRO06
1
236
ROCK02
2
290
POP05
2
344
DANC02
2
398
JAZZ01
2
452
INTRO07
1
237
ROCK03
2
291
POP06
2
345
DANC03
2
399
JAZZ02
2
453
INTRO08
1
238
ROCK04
2
292
POP07
2
346
DANC04
2
400
JAZZ03
2
454
INTRO09
1
239
ROCK05
2
293
POP08
2
347
DANC05
2
401
JAZZ04
2
455
INTRO10
1
240
ROCK06
2
294
POP09
2
348
DANC06
2
402
JAZZ05
2
456
INTRO11
1
241
ROCK07
2
295
POP10
2
349
HOUS01
2
403
JAZZ06
2
457
INTRO12
1
242
ROCK08
2
296
POP11
2
350
HOUS02
2
404
JAZZ07
4
458
INTRO13
1
243
ROCK09
2
297
POP12
2
351
HOUS03
2
405
SHFL01
2
459
INTRO14
1
244
ROCK10
2
298
RnB01
2
352
HOUS04
2
406
SHFL02
2
460
INTRO15
1
245
ROCK11
4
299
RnB02
2
353
TECH01
2
407
SHFL03
2
461
INTRO16
1
246
ROCK12
2
300
RnB03
2
354
TECH02
2
408
SHFL04
2
462
INTRO17
1
247
ROCK13
2
301
RnB04
2
355
TECH03
2
409
SHFL05
2
463
INTRO18
1
248
ROCK14
2
302
RnB05
2
356
TECH04
2
410
SKA01
2
464 ENDING01
1
249
ROCK15
2
303
RnB06
2
357
TECH05
2
411
SKA02
2
465 ENDING02
1
250
ROCK16
2
304
RnB07
2
358
TECH06
2
412
SKA03
2
466 ENDING03
1
251
ROCK17
2
305
RnB08
2
359
TECH07
2
413
SKA04
2
467 ENDING04
1
252
ROCK18
2
306
RnB09
2
360
TECH08
2
414
REGG01
2
468 ENDING05
1
253
ROCK19
2
307
RnB10
2
361
TECH09
2
415
REGG02
2
469 ENDING06
1
254
ROCK20
2
308
FUNK01
2
362
TECH10
2
416
REGG03
2
470 ENDING07
1
255
ROCK21
2
309
FUNK02
2
363
DnB01
2
417
REGG04
2
471
COUNT
2
256
ROCK22
2
310
FUNK03
2
364
DnB02
2
418
AFRO01
2
472
AllMute
1
257
ROCK23
2
311
FUNK04
2
365
DnB03
2
419
AFRO02
2
258
ROCK24
2
312
FUNK05
2
366
DnB04
2
420
AFRO03
2
473
I
508
EMPTY
0
259
ROCK25
2
313
FUNK06
2
367
DnB05
2
421
AFRO04
2
509 METRO34
1
260
ROCK26
2
314
FUNK07
2
368
DnB06
2
422
AFRO05
2
510 METRO44
1
261
ROCK27
2
315
FUNK08
2
369
TRIP01
2
423
AFRO06
2
262
ROCK28
2
316
FUNK09
2
370
TRIP02
2
424
AFRO07
2
263
HRK01
2
317
FUNK10
2
371
TRIP03
2
425
AFRO08
2
264
HRK02
2
318
FUNK11
2
372
TRIP04
2
426
LATN01
2
265
HRK03
2
319
FUNK12
2
373
AMB01
2
427
LATN02
2
266
HRK04
2
320
HIP01
2
374
AMB02
2
428
LATN03
2
267
HRK05
2
321
HIP02
2
375
AMB03
2
429
LATN04
2
268
HRK06
2
322
HIP03
2
376
AMB04
2
430
LATN05
2
269
HRK07
2
323
HIP04
2
377
BALD01
2
431
LATN06
2
270
MTL01
2
324
HIP05
2
378
BALD02
2
432
LATN07
2
271
MTL02
2
325
HIP06
2
379
BALD03
2
433
LATN08
2
272
MTL03
2
326
HIP07
2
380
BALD04
2
434
LATN09
2
273
MTL04
2
327
HIP08
2
381
BALD05
2
435
LATN10
2
274
THRS01
2
328
HIP09
2
382
BALD06
2
436
LATN11
2
275
THRS02
2
329
HIP10
2
383
BALD07
2
437
LATN12
2
276
PUNK01
2
330
HIP11
2
384
BALD08
2
438 BOSSA01
4
277
PUNK02
2
331
HIP12
2
385
BALD09
2
439 BOSSA02
4
278
FUS01
2
332
HIP13
2
386
BALD10
2
440 SAMBA01
4
279
FUS02
2
333
HIP14
2
387
BALD11
4
441 SAMBA02
4
280
FUS03
2
334
HIP15
2
388
BLUS01
2
442
MidE01
2
281
FUS04
2
335
HIP16
2
389
BLUS02
2
443
MidE02
2
282
FUS05
2
336
HIP17
2
390
BLUS03
2
444
MidE03
2
283
FUS06
2
337
HIP18
2
391
BLUS04
2
445
MidE04
2
ZOOM HD8/HD16
199
Appendix
Drum Kits
Kit name
ROCK
ACOUSTIC
FUNK
STUDIO
BASIC
LIVE
REGGAE
POP
ARENA
JAZZ
WORLD
TECHNO
URBAN
BUMP_IT
LNCH_BOX
CRUNCHIN
DEEPKNCK
BOUNCER
PHT_BEAT
PUSH_ME
BEATBOX
Bass Programs
No.
1
2
3
4
5
6
7
8
9
10
11
200
Program name
PICK
FINGER
ACOUSTIC
FRETLESS
MUTED
SLAP
MOOG
TECHNO
JUNO
HUMMER
SUBTONE
ZOOM HD8/HD16
Appendix
Instruments
Category
1KICK
Name
808KICK
909KICK
909LONG
ACO_BD1
ACO_BD2
ANALOG1
ANALOG2
ATFCTKIK
ATTK_BD
B_DAKICK
BD_DRY1
BD_DRY2
BDBB1
BDBB2
BDBB3
BEND_BD
BGBGRKIK
BMERKIK
BOXKICK
BROKNKIK
CAJONKIK
CLASSC1
CLASSC2
CRNCHKIK
DEEP_BD
DGRDEKIK
DIGALG1
DIGALG2
DNGRKICK
DOOMKICK
DPKNCKIK
DROPKICK
DROPKIKR
EASTKCK
HARD_BD
HUGE
ILLKICK
KALIKICK
LIVE_BD
LONGKICK
OPSRDO
PAPAKICK
PUNCH
PUSHKICK
RESO_BD
REVDROP
ROUNDKIK
SMASHKIK
STAGE
STANDRD
STD_BD1
STD_BD2
STD_BD3
STDO_BD
STEAMKIK
ZOOM HD8/HD16
1KICK
Category
2SNARE
THMPRKIK
THUMP
THUNKKIK
TIGHT
VO_BD1
VO_BD2
VO_BD3
WHOMPKIK
Name
808_RIM
808BRTE
808SNAR
909SNAR
ANALOGM
ANALOGS
ANLGRIM
ATTK_SD
BASIC
BLASTSNR
BOXSNARE
BR_MUTE
BR_SLAP
BR_SWEP
BR_SWPE
BRBITSNR
BRSSMT
BRSSSLP
BRSSWEP
BRSSWIP
BRSTAP
CHEATSNR
CLAPSNR
CRNCHSNR
CRSHSNR
CRSPYSNR
DAYSNARE
DEEP_SD
DIGALGM
DIGALGS
DRY_SD
DRY_SDH
EASTSNR
EDGESNR
FATFUNK
FNKYSNR
FUNK
FUNKSNR
FUNKUP
GMRIM
HARSHSNR
HIGHSD1
HITSNARE
JNGLSNR
LECTRIP
2SNARE
LIVE_SD
MACHINE
MARCHSNR
NEPRIM
POWER
REGAE
REGASNR
REGATON
RESO_SD
ROLL1
ROLL2
ROOM
SD_DRY1
SD_DRY2
SLAPROL
SMPLRIM
SNAP1
SNAP2
SNARELET
SNAROLL
SNRATAK
SNRBB1
SNRBB2
SNRBB3
SNREYSNR
SNRULATR
STD_SD
STELSNR
STRCHSNR
STREETSN
TIGHT
TOCKDNG
TOCKRIM
TRSHSNR
TUBESNR
TUFFSNR
VEBYSR
VO_SD1
VO_SD2
VO_SD3
VO_SD4
VO_SD5
201
Appendix
Category
3TOMS
202
Name
808_1
808_2
808_3
ACO_TM1
ACO_TM2
ACO_TM3
AMBI1
AMBI2
AMBI3
BENDTM1
BENDTM2
BENDTM3
BRSHTMH
BRSHTML
BRSHTMM
DRY_TM1
DRY_TM2
DRY_TM3
ELECTO1
ELECTO2
ELECTO3
GATE1
GATE2
GATE3
HARDTM1
HARDTM2
HARDTM3
HI_808
HI_909
HI_TECH
HI_TOM
HIDRVTM
HIELECTM
HIPWRTM
LIVETM1
LIVETM2
LIVETM3
LO_808
LO_909
LO_TECH
LO_TOM
LODRVTM
LOELECTM
LOPWRTM
MDDRVTM
MDELECTM
MDPWRTM
POPHI1
POPHI2
POPLO
POPMID
STDOTM1
STDOTM2
STDOTM3
SYNTH
Category
4CYMBAL
Name
808CRSH
808CRSH2
CHINA
CRASH
CRSH_17
CRSH_20
CRSH_B
CRSH3
CUP1
CUP2
HICRASH
LIVECYM
MUTECR
REVCYM1
REVCYM2
RIDE_B
RIDE1
RIDE2
RIDE3
RIDE4
SPLASH1
SPLASH2
VO_CYM
Category
5HIHAT
Name
808CLS
808OPN
909CLS
909OPN
CLCLEAR
CLS14
CLS14_2
CLSANLG
CLSBEND
CLSDGAN
CLSHMN
CLSLIVE
CLSSTDO
CP_HAT1
CP_HAT2
CP_HAT3
CP_HAT5
CP_HAT9
HATTICK1
HATTICK2
HHCLSBB
HHOPENBB
OP_HAT1
OP_HAT2
OP_HAT3
OP_HAT4
OP_HAT5
OP_HAT9
OPANLG1
OPANLG2
OPBEND
OPCLEAR
OPDGAN
OPHMN
OPLIVE
PEDACO
RELCLSD
RELOPEN
TICK1
TICK2
ZOOM HD8/HD16
Appendix
Category
6PERCUS
Name
AGOHI
AGOLO
BELLTR
BLOCK
BONGO1
BONGO2
BONGO3
BONGO4
CABASA
CABASA1
CABASA2
CASTA1
CASTA2
CHIMES
CLAVE
CLAVES
CNGAHI
CNGALO
CNGAMID
COWBEL1
COWBEL2
CSTNET
DJEMBE1
DJEMBE2
DJEMBE3
DJEMBE4
DJEMBE5
DJEMBE6
DJMSLAP
DUMBEC1
DUMBEC2
DUMBEC3
DUMBEC4
DUMBEC5
DUMBEC6
DUMBEK1
DUMBEK2
DUMBEK3
DYSTICK
EXCWBL1
EXCWBL2
EXRIM1
EXRIM2
EXRIM3
EXSN909
EXTMBRB
FLEXI
FLEXI2
GUIRODN
GUIROL
GUIROS
GUIROUP
H_RIM01
HIAGOGO
HIBONGO
HICNG1
ZOOM HD8/HD16
6PERCUS
HICNG2
HIGH_Q
HITIMBA
JGBELL
JINGLE
LOAGOGO
LOBONGO
LOCNG
LOTIMBA
MARACAS
METAL
MTCUICA
MTHICNG
MTRBELL
MTRCLIK
MTRCLK
MTSRDO
MTTRAGL
OPCUICA
OPSRDO
OPTRAGL
SHAKER
SHAKER1
SHAKER2
SHAKER3
SHAKER4
SHAKER5
SHAKER6
SHAKER7
SHAKER8
SHAKER9
SLAP
SQRCLK
STICKS
SYNCNGA
SYNCOW1
SYNCOW2
TABLA1
TABLA10
TABLA11
TABLA2
TABLA3
TABLA4
TABLA5
TABLA6
TABLA7
TABLA8
TABLA9
TAMBO1
TAMBO2
TAMBO3
TAMBO4
TAMBRIN
TIMBAL1
TIMBAL2
TRNGLE1
TRNGLE2
6PERCUS
Category
7CLAP
VIBRA1
VIBRA2
VIBSLAP
WDBLKH
WDBLKL
WHISL1
WHISL2
Name
808CLAP
909CLAP
909SNAP
CLAPPER
CLAPTRAP
EXCLAP1
EXCLAP2
EXCLAPB
203
Appendix
Category
8EXTRA
204
Name
ANVIL
BASSSLD
BELL
BELLCOW
BIGHIT
BITWHIP
BLOQ1
BLOQ2
BLOQ3
BLOQ4
BREATBB
BROKEN1
BROKEN2
BROKEN3
BROKEN4
C_MON
CHIIRP
CHIT1
CHIT2
CHIT3
CHIT4
CHIT5
CHORD1
CHORD2
CHORD3
CHORD4
CHORD5
CLANG2
CLOCK
CRASHBB
CRUNCH
CRUSH1
CRUSH2
CRUSH3
CRUSH4
CRUSH5
CUDAIKO
CYMBOLIC
D_CLOSE
D_OPEN
DIGIBLCK
DIGIFLEX
DIRT1
DIRT2
DIRT3
DIRT4
DRIZZLE
DUNKLE
ELCKITTY
ENGINE
FACEDOWN
FLANGE
FLITSWP
GAMELAN
HEY
HICRASH
HLLYWOOD
8EXTRA
INOUTBB
INSECT
JARHEAD
KISHIMI
KISSER
KLUNCH
KUEY
LGSCRTCH
MAJOR7
MINOR7
MOKUGYO
MUTE
MUTEGTR1
MUTEGTR2
MUTEGTR3
MUTEGTR4
MUTEGTR5
MUTEGTR6
NERVY
OEDO
OMSHIT
OODAIKO
OVERFLOW
PARTIAL
PECKER
PHWIKET
PLASTIC
PLUCKTNE
POP
PSYCHODB
RACHET
RAMROD
RESONANT
RTTLBELL
SCRAPE
SCRATCH
SCRATCH2
SCRATCH3
SCRATCH4
SCRCH1
SCRCH2
SCRUB
SHNCRSH
SLIDING
SMEAR
SONAR
SPACE
SQENCE
STSCRTCH
SWIPE
TEARUP
TEMPLE
THWACK
TICKER
TONEGATE
TRMBLING
TRONIC1
TRONIC2
8EXTRA
Category
9LOOP
TRONIC3
TRONIC4
TRONIC5
UFO
UP
URGENCE
URGENT
WARBLE
WHOOSH
WINDOWN
Name
BFY_GATE
DLY_HEAD
DRTYBEAT
GTR_HERO
HIPHITZ
HIPHOP
SCRPSCP
TMB_GRV
TRP_SPC
ZOOM HD8/HD16
Appendix
MIDI note number chart
Pad
1/KICK
2/SNARE
3/CLOSED HAT
4/CRASH
5/RIDE
6/OPEN HAT
7/TOM1
8/TOM2
9/TOM3
Note#
35
36
37
38
39
40
41
42
43
44
45
46
47
48
49
50
51
52
53
54
55
56
57
58
59
60
61
62
63
64
65
66
67
68
69
70
Bank1
36
38
42
49
51
46
50
47
43
Instrument
Kick Drum2
Kick Drum1
Side Stick
Snare Drum1
Hand Clap
Snare Drum2
Low Tom2
Closed Hi-Hat
Low Tom1
Pedal Hi-Hat
Mid Tom2
Open Hi-Hat
Mid Tom1
High Tom2
Crash Cymbal1
Hi Tom1
Ride Cymbal1
Chinese Cymbal
Ride Bell
Tambourine
Splash Cymbal
Cowbell
Crash Cymbal2
Vibraslap
Ride Cymbal2
High Bongo
Low Bongo
Mute High Conga
Open High Conga
Low Conga
High Timbale
Low Timbale
High Agogo
Low Agogo
Cabasa
Maracas
ZOOM HD8/HD16
Note number
Bank2
35
40
44
57
53
55
39
37
56
Bank1
Bank3
61
60
70
54
64
62
63
67
68
Bank2
PAD1
Bank3
PAD1
PAD8
PAD2
PAD7
PAD2
PAD3
PAD9
PAD3
PAD6
PAD8
PAD4
PAD7
PAD5
PAD5
PAD4
PAD6
PAD9
PAD4
PAD2
PAD1
PAD6
PAD7
PAD5
PAD8
PAD9
PAD3
205
Appendix
Phrases
1
Drum Loops
2
Beats Variation
Rhythm
Breakbeats
1
Latin Loops
2
3
Asian Loops
1
Hardcore Loop
2
1
Songs
Control Variations
2
Drum Bass Loops
1
1
Reggae Variations
2
206
No.
Name
1
2
3
4
5
6
7
8
9
10
11
12
13
14
15
16
17
18
19
20
21
22
23
24
25
26
27
28
29
30
31
32
33
34
35
36
37
38
39
40
41
42
43
44
45
46
47
48
49
50
51
52
53
54
55
Ry-01-1A
Ry-01-1B
Ry-01-1C
Ry-01-1D
Ry-01-1E
Ry-01-1F
Ry-01-1G
Ry-01-2A
Ry-01-2B
Ry-01-2C
Ry-01-2D
Ry-01-2E
Ry-01-2F
Ry-01-2G
Ry-02-1A
Ry-02-1B
Ry-03-1A
Ry-03-1B
Ry-03-1C
Ry-03-1D
Ry-03-1E
Ry-04-1A
Ry-04-1B
Ry-04-1C
Ry-04-1D
Ry-04-2A
Ry-04-2B
Ry-04-2C
Ry-04-2D
Ry-04-3A
Ry-04-3B
Ry-05-1A
Ry-05-1B
Ry-05-1C
Ry-05-1D
Ry-05-1E
Sg-01-1A
Sg-01-1B
Sg-01-1C
Sg-01-1D
Sg-01-2A
Sg-01-2B
Sg-01-2C
Sg-02-1A
Sg-02-1B
Sg-02-2A
Sg-02-2B
Sg-03-1A
Sg-03-1B
Sg-04-1A
Sg-04-1B
Sg-04-1C
Sg-04-2A
Sg-04-2B
Sg-04-2C
Comments
Drum loop 1
Drum loop 2
Drum fill 1
Drum variation 1
Drum fill 2
Drum variation 2
Drum end
Drum intro
Drum loop 1
Drum loop 2
Drum break
Drum variation 1
Drum fill
Drum variation 2
Drum loop 1
Drum loop 2
Drum loop 1
Drum loop 2
Drum loop 3
Drum loop 4
Drum loop 5
Percussion loop 1
Percussion loop 2
Percussion loop 3
Percussion loop 4
Percussion loop 1
Percussion loop 2
Percussion loop 3
Percussion loop 4
Percussion loop 1
Percussion loop 2
Asian percussion loop 1-1
Asian percussion loop 1-2
Asian percussion loop 1-3
Asian percussion loop 2
Asian percussion loop 3
Industrial drum loop
Industrial break
Industrial G & B break
Industrial guitar
Big beat drum loop
Big beat bass loop
Big beat FX loop
Hiphop track 1-1
Hiphop track 1-2
Hiphop track 2-1
Hiphop track 2-2
Drum loop
Bass loop
Dub drum loop
Dub bass loop
Dub guitar loop
Dub drum loop
Dub bass loop
Dub guitar solo loop
ZOOM HD8/HD16
Appendix
in A
in B
in C
Bass
in D
in E
in G
Guitar
Synth Bass
Analog
Synth Rhythm
Synth Textures
FX Loops
56
57
58
59
60
61
62
63
64
65
66
67
68
69
70
71
72
73
74
75
76
77
78
79
80
81
82
83
84
85
86
87
88
89
90
91
92
93
94
95
96
EB-01-1A
EB-01-1B
EB-02-1A
EB-02-1B
EB-03-1A
EB-03-1B
EB-04-1A
EB-04-1B
EB-05-1A
EB-05-1B
EB-06-1A
EB-06-1B
Gt-01-1A
Gt-01-1B
Gt-01-1C
Gt-01-1D
Gt-01-1E
Gt-01-1F
Gt-01-1G
Gt-01-1H
AG-01-1A
AG-01-1B
AG-01-1C
AG-01-1D
AG-01-1E
AG-01-1F
AG-01-1G
AG-02-1A
AG-02-1B
AG-02-1C
AG-02-1D
AG-02-1E
AG-02-1F
AG-03-1A
AG-03-1B
AG-03-1C
AG-03-1D
FX-01-1A
FX-01-1B
FX-01-1C
FX-01-1D
Old funk loop 1
Old funk loop 2
Old-school bass loop 1
Old-school bass loop 2
Old House bass loop
Pops bass loop
Funk bass loop 1
Funk bass loop 2
Dark bass loop 1-1
Dark bass loop 1-2
Funk bass loop 1-1
Funk bass loop 1-2
Acoustic guitar loop on A maj
Acoustic guitar loop on A min
Electric guitar loop on C min
Rockabilly guitar loop on A min
Funk guitar loop on A7#9
Funk guitar loop on D min9
Hard rock guitar loop on B min
Rock guitar loop on A min
Analog bass loop 1
Synth bass loop 1
Synth bass loop 2
Synth bass loop 3
Analog bass loop 2
Analog bass loop 3
Synth bass loop 4
Synth loop 1
Synth loop 2
Synth loop 3
Synth loop 4
Synth loop 5
Synth loop 6
String & synth loop
String loop 1
String loop 2
String loop 3
Fx loop 1
Fx loop 2
Fx loop 3
Fx loop 4
With the factory default settings, project 001 contains these phrases.
ZOOM HD8/HD16
207
Appendix
HD8/HD16 Hard Disk
Contents
The hard disk in the HD8/HD16 is composed of two partitions
called "HD-USR" and "HD-FAC".
HD-USR
The "HD-FAC" partition contains files to perform hard disk
maintenance. Never attempt to manipulate the files in this
partition.
Do not rename the "HD-USR" files and folders unnecessarily
since the HD8/HD16 will not recognize the renamed files or
folders.
Contains various data read when creating a new project.
PRJINIT folder
PRJDATA.INI
Project data
RHYTHM.SEQ
Rhythm pattern/rhythm song data
KIT folder
Contains drum kit/bass program data.
*.ZSP
Drum kit/bass program data
WAV_AIFF folder
Stores WAV/AIFF files. Used when importing sample and phrase from the internal
hard disk. To operate this folder,change HD8/HD16 to USB mass storage mode and
copy WAV/AIFF files from a computer to this folder.
SYS folder
Contains the system-related files.
MAC_PRM.INI
Number of most recently edited project
BURNLIST.CDT
Album data
EQPLYxx.LST
Play list data
Contains samples constituting a kit. Each sample is stored in a subfolder distributed
between a category unit.(KICK,SNARE,...)
SAMPLE folder
PROJxxx folder
*.SP
Audio data for each sample (mono or stereo left channel)
*.SPR
Audio data for each sample (stereo right channel)
Contains various data for each project.
PHRASExx.PH
Audio data for each phrase (mono or stereo left channel)
PHRASExx.PHR
Audio data for each phrase (stereo right channel)
LOOPxx.LSQ
Expression data entered to create phrase loop
RHYTHM.FST
Expression data entered to create rhythm song with FAST method
PRJDATA.INI
Project setting data
RHYTHM.SEQ
Rhythm pattern/rhythm song data
TAKE folder
Contains audio data recorded with HD8/HD16
TRACKx_y.WAV (x : 0 – 9), TRACKxy.WAV (x : 10 – 15)
TRACKL_y.WAV (master track left channel),
TRACKR_y.WAV (master track right channel)
Audio data recorded with HD8/HD16
x denotes the "track number-1", and y the "V-take number-1".
IMPORT folder
Stores WAV/AIFF files. Used when importing V-Take from
the internal hard disk. To operate this folder, change
HD8/HD16 to USB mass storage mode and copy WAV/AIFF
files from a computer to this folder.
KIT folder
Contains drum kit/bass program data.
*.ZSP
SYSTEM.ZEX
208
HD8/HD16 system file
Drum kit/bass program data
* is a file name.
ZOOM HD8/HD16
Appendix
MIDI implementation chart
[HardDisk Recorder (Recorder Mode)]
Model HD8/HD16
MIDI Implementation Chart
Transmitted
Recognized
Date : 17.Jan. 2007
Version :1.00
Remarks
Function ...
Basic
Channel
Default
Changed
1-16,OFF
1-16,OFF
1-16,OFF
1-16,OFF
Mode
Default
Messages
Altered
3
x
******************
3
x
12-74
******************
12-74
True voice
Velocity Note ON
Note OFF
o
x
o
x
After
Touch
x
x
x
x
x
o
7
7
11
Note
Number
Key's
Ch's
Pitch Bend
Control
Memorized
Volume
Expression
Change
120
121
Prog
Change
o
******************
x
x
x
o
o
x
x
x
x
x
x
o
o
x
x
x
o
x
x
x
o
x
x
True #
System Exclusive
System
Common
Qtr Frame
Song Pos
Song Sel
Tune
System
Real Time
Aux
Messages
Clock
Commands
Local ON/OFF
All Notes OFF
Active Sense
Reset
Notes
All Sounds Off
Reset All Ctrls
30 frame non-drop
MTC quarter frame message is transmitted.
Mode 1 : OMNI ON, POLY
Mode 3 : OMNI OFF, POLY
ZOOM HD8/HD16
120
121
Mode 2 : OMNI ON, MONO
Mode 4 : OMNI OFF, MONO
o : Yes
x : No
209
[HardDisk Recorder (Control Surface Mode)]
Date : 17.Jan. 2007
Model HD8/HD16
MIDI Implementation Chart
Version :1.00
+---------------------+--------------------+--------------------+---------------------+
|
| Transmitted
| Recognized
| Remarks
|
|
Function ...
|
|
|
|
+---------------------+--------------------+--------------------+---------------------+
|Basic
Default
| 10
| 10
|Memorized
|
|Channel Changed
| 1-16
| 1-16
|
|
+---------------------+--------------------+--------------------+---------------------+
|
Default
| x
| x
|
|
|Mode
Messages
| x
| x
|
|
|
Altered
| ****************** |
|
|
+---------------------+--------------------+--------------------+---------------------+
|Note
| 35-70
| x
|
|
|Number | True voice | ****************** |
|
|
+---------------------|--------------------|--------------------|---------------------|
|Velocity Note ON
| x
| x
|
|
|
Note OFF
| x
| x
|
|
+---------------------+--------------------+--------------------+---------------------+
|After
Key's
| x
| x
|
|
|Touch
Ch's
| x
| x
|
|
+---------------------+--------------------+--------------------+---------------------+
|Pitch Bend
| x
| x
|
|
+---------------------+--------------------+--------------------+---------------------+
|
| 6
| 6
|Data Entry-MSB
|
|Control
|
|
|
|
|
| 38
| 38
|Data Entry-LSB
|
|
| 98
| 98
|NRPN-LSB
|
|Change
| 99
| 99
|NRPN-MSB
|
|
|
|
|
|
|
|
|
|
|
|
|
|
|
|
|
|
|
|
|
+---------------------+--------------------+--------------------+---------------------+
|Prog
| x
| x
|
|
|Change | True #
| ****************** |
|
|
+---------------------+--------------------+--------------------+---------------------+
|System Exclusive
| x
| x
|
|
+---------------------+--------------------+--------------------+---------------------+
|
| Qtr Frame
| x
| x
|
|
|System | Song Pos
| x
| x
|
|
|
| Song Sel
| x
| x
|
|
|Common | Tune
| x
| x
|
|
+---------------------+--------------------+--------------------+---------------------+
|System
| Clock
| x
| x
|
|
|Real Time | Commands | x
| x
|
|
+---------------------+--------------------+--------------------+---------------------+
|Aux
| Local ON/OFF | x
| x
|
|
|
| All Notes OFF| x
| x
|
|
|Mes- | Active Sense | x
| x
|
|
|sages | Reset
| x
| x
|
|
+---------------------+--------------------+--------------------+---------------------+
|Notes
|
|
|
|
|
|
|
|
|
|
|
+---------------------+--------------------+--------------------+---------------------+
Mode 1 : OMNI ON, POLY
Mode 2 : OMNI ON, MONO
o : Yes
Mode 3 : OMNI OFF, POLY
Mode 4 : OMNI OFF, MONO
x : No
INDEX
■ Symbols/Numerals
8-track recording (HD16 only) . . . . . .46
( . . . . . . . . . . . . . . . . . . . . . . . . . . . . .104
) . . . . . . . . . . . . . . . . . . . . . . . . . . . . .104
+ . . . . . . . . . . . . . . . . . . . . . . . . . . . .104
x . . . . . . . . . . . . . . . . . . . . . . . . . . . .104
■A
A, point . . . . . . . . . . . . . . . . . . . . . . . .39
A-B repeat . . . . . . . . . . . . . . . . . . . . .39
AIFF file. . . . . . . . . . . . . . . . . . . . .63, 70
Algorithm . . . . . . . . . . . . . . . . . . . . .127
All initialize . . . . . . . . . . . . . . . . . . . .173
Auto punch-in/out . . . . . . . . . . . . . . .41
■B
B, point . . . . . . . . . . . . . . . . . . . . . . . .39
Backup CD . . . . . . . . . . . . . . . . . . . .146
Loading a project . . . . . . . . . . . . . . . . . 148
Saving a single project . . . . . . . . . . . . . 146
Saving all projects. . . . . . . . . . . . . . . . . 147
Bass program. . . . . . . . . . . . . . . . . . .87
Bass sequence. . . . . . . . . . . . . . . . . .87
Bass volume. . . . . . . . . . . . . . . . . . .102
Bounce function. . . . . . . . . . . . . . . . .44
■C
Capture. . . . . . . . . . . . . . . . . . . . . . . .65
CD creation . . . . . . . . . . . . . . . . . . .138
By album . . . . . . . . . . . . . . . . . . . . . . . . 140
By project . . . . . . . . . . . . . . . . . . . . . . . 139
Using marks for track division . . . . . . . 142
CD-R . . . . . . . . . . . . . . . . . . . . . . . . .138
CD-R/RW disc . . . . . . . . . . . . . . . . .138
Finalizing . . . . . . . . . . . . . . . . . . . . . . . . 144
CD-R/RW drive installation . . . . . . . .18
CD-RW . . . . . . . . . . . . . . . . . . . . . . .138
CD-RW disc
Erasing . . . . . . . . . . . . . . . . . . . . . . . . . 144
Changing the drum kit/bass program . . .89
Character input . . . . . . . . . . . . . . . . .37
Chord . . . . . . . . . . . . . . . . . . . . . . . .102
Chord information
Rhythm pattern . . . . . . . . . . . . . . . . . . . . 98
Rhythm song. . . . . . . . . . . . . . . . . . . . . 105
Chromatic. . . . . . . . . . . . . . . . . . . . . .56
Chromatic tuner . . . . . . . . . . . . . . . .167
Connections (HD8). . . . . . . . . . . . . . .16
Connections (HD16). . . . . . . . . . . . . .17
Contrast . . . . . . . . . . . . . . . . . . . . . .170
Control section. . . . . . . . . . . . . . . . . .14
Control surface mode . . . . . . . . . . .163
Selecting the interface . . . . . . . . . . . . . 163
Copy . . . . . . . . . . . . . . . . . . . . . . . . . .51
Kit file . . . . . . . . . . . . . . . . . . . . . . . . . . 114
Measure . . . . . . . . . . . . . . . . . . . . . . . . 108
Phrase . . . . . . . . . . . . . . . . . . . . . . . . . . . 71
Project. . . . . . . . . . . . . . . . . . . . . . . . . . 152
Rhythm pattern . . . . . . . . . . . . . . . . . . . 100
Rhythm song. . . . . . . . . . . . . . . . . . . . . 109
Sample . . . . . . . . . . . . . . . . . . . . . . . . . 119
Specified data range. . . . . . . . . . . . . . . . 51
V-take . . . . . . . . . . . . . . . . . . . . . . . . . . . 62
■D
DADGAD. . . . . . . . . . . . . . . . . . . . . .168
DAO (Disc-at-once) . . . . . . . . . . . . .140
210
Delete
Character . . . . . . . . . . . . . . . . . . . . . . . . 37
Kit file . . . . . . . . . . . . . . . . . . . . . . . . . . 115
Phrase . . . . . . . . . . . . . . . . . . . . . . . . . . 72
Rhythm pattern . . . . . . . . . . . . . . . . . . 101
Rhythm song . . . . . . . . . . . . . . . . . . . . 110
Sample. . . . . . . . . . . . . . . . . . . . . . . . . 120
Demo song . . . . . . . . . . . . . . . . . . . . .21
Digital copy prevention . . . . . . . . . .169
Disc-at-once. . . . . . . . . . . . . . . . . . .140
Drum kit . . . . . . . . . . . . . . . . . . . . . . .87
Assigning samples to pads . . . . . . . . . 112
Importing samples from an external source
. . . . . . . . . . . . . . . . . . . . . . . . . . . . . . . 121
Setting pad parameters . . . . . . . . . . . . 113
Drum sequence . . . . . . . . . . . . . . . . .87
Drum volume . . . . . . . . . . . . . . . . . .102
Duo harmony . . . . . . . . . . . . . . . . . . .59
■E
Effect module . . . . . . . . . . . . . . . . . .127
Effect parameters. . . . . . . . . . . . . . .127
Insert effect . . . . . . . . . . . . . . . . . . . . . 179
Send/return effect . . . . . . . . . . . . . . . . 190
Effect type . . . . . . . . . . . . . . . . . . . .127
Effects. . . . . . . . . . . . . . . . . . . . . . . .126
Insert effect . . . . . . . . . . . . . . . . . . . . . . 11
Mastering effect . . . . . . . . . . . . . . . . . . . 34
Send/return effect . . . . . . . . . . . . . . . . . 11
End of song . . . . . . . . . . . . . . . . . . .102
EOS . . . . . . . . . . . . . . . . . . . . . . . . . .102
Erase . . . . . . . . . . . . . . . . . . . . . . . . . .52
CD-RW disc . . . . . . . . . . . . . . . . . . . . . 144
Chord information . . . . . . . . . . . . . . . . 106
Marker . . . . . . . . . . . . . . . . . . . . . . . . . . 48
Measure . . . . . . . . . . . . . . . . . . . . . . . . 103
Note . . . . . . . . . . . . . . . . . . . . . . . . . 97, 98
Pad play information . . . . . . . . . . . . 94, 95
Project . . . . . . . . . . . . . . . . . . . . . . . . . 152
Rhythm pattern information. . . . . . . . . 103
Specified data range . . . . . . . . . . . . . . . 52
V-take. . . . . . . . . . . . . . . . . . . . . . . . . . . 61
Event . . . . . . . . . . . . . . . . . . . . . . . . .102
■F
Factory initialize . . . . . . . . . . . .172, 173
Fade-in/out . . . . . . . . . . . . . . . . . . . . .53
Fader section (HD8) . . . . . . . . . . . . . .14
Fader section (HD16) . . . . . . . . . . . . .15
FAST input
Phrase loop . . . . . . . . . . . . . . . . . . . . . . 73
Rhythm song . . . . . . . . . . . . . . . . . . . . 104
Finalize . . . . . . . . . . . . . . . . . . . . . . .144
Foot switch function . . . . . . . . . . . .169
Function/transport section . . . . . . . .15
Importing an audio CD into a project
. . . . . . . . . . . . . . . . . . . . . . . . . . . . . 145
In point . . . . . . . . . . . . . . . . . . . . . . . 41
Input mixer . . . . . . . . . . . . . . . . . . . . 76
Input section (HD8). . . . . . . . . . . . . . 12
Input section (HD16). . . . . . . . . . . . . 13
Input sensitivity. . . . . . . . . . . . . . . . . 25
Insert effect. . . . . . . . . . . . . 11, 26, 126
Applying effects to 8 inputs (HD16 only)
. . . . . . . . . . . . . . . . . . . . . . . . . . . . . . . 128
Changing a patch name . . . . . . . . . . . . 132
Editing a patch . . . . . . . . . . . . . . . . . . . 130
Inserting effects before track output/
[MASTER] fader. . . . . . . . . . . . . . . . . . 129
Inserting effects into input path . . . . . . 128
Patches. . . . . . . . . . . . . . . . . . . . . . . . . 127
Selecting a patch . . . . . . . . . . . . . . . . . 129
Storing/swapping patches . . . . . . . . . . 132
■K
Key . . . . . . . . . . . . . . . . . . . . . . . . . . 55
Kit file . . . . . . . . . . . . . . . . . . . . . . . 112
Assigning a name . . . . . . . . . . . . . . . . . 116
Copying a kit file . . . . . . . . . . . . . . . . . . 114
Deleting a kit file . . . . . . . . . . . . . . . . . . 115
■L
Level meter display mode . . . . . . . 170
Locate function. . . . . . . . . . . . . . . . . 39
■M
Major . . . . . . . . . . . . . . . . . . . . . . . . . 56
Manual punch-in/out . . . . . . . . . . . . 41
Marker function . . . . . . . . . . . . . . . . 47
Deleting a mark. . . . . . . . . . . . . . . . . . . . 48
Dividing a track. . . . . . . . . . . . . . . . . . . 142
Moving a mark . . . . . . . . . . . . . . . . . . . . 48
Setting a mark . . . . . . . . . . . . . . . . . . . . 47
Mass storage mode . . . . . . . . . 161,164
Master track . . . . . . . . . . . . . . . . 10, 42
Converting to stereo WAV file. . . . . . . . . 43
Mastering effect . . . . . . . . . . . . . . . . 34
Meter/display section (HD8) . . . . . . 12
Meter/display section (HD16) . . . . . 13
Metronome
Changing the volume . . . . . . . . . . . . . . 125
MIDI. . . . . . . . . . . . . . . . . . . . . . . . . 154
■H
Hard disk maintenance
Basic operation . . . . . . . . . . . . . . . . . .
Format hard disk . . . . . . . . . . . . . . . . .
System file restore . . . . . . . . . . . . . . . .
Test/repair internal hard disk . . . . . . . .
Kit file . . . . . . . . . . . . . . . . . . . . . . . . . . 115
Patch . . . . . . . . . . . . . . . . . . . . . . . . . . 136
Phrase. . . . . . . . . . . . . . . . . . . . . . . . . . . 68
Playlist . . . . . . . . . . . . . . . . . . . . . . . . . 143
Rhythm song/rhythm pattern . . . . . . . . 111
Sample . . . . . . . . . . . . . . . . . . . . . . . . . 121
SMF . . . . . . . . . . . . . . . . . . . . . . . . . . . 158
WAV/AIFF file . . . . . . . . . . . . . . . . . . . . . 70
171
173
172
172
Harmony generate . . . . . . . . . . . . . . .57
HARMONY+ . . . . . . . . . . . . . . . . . . . .57
■I
Import
Audio CD . . . . . . . . . . . . . . . . . . . . . . . 145
Audio data . . . . . . . . . . . . . . . . . . . . . . . 63
Basic operation. . . . . . . . . . . . . . . . . . . 155
MTC . . . . . . . . . . . . . . . . . . . . . . . . . . . 157
Song position pointer . . . . . . . . . . . . . . 156
Start/Stop/Continue . . . . . . . . . . . . . . 156
Timing clock . . . . . . . . . . . . . . . . . . . . . 156
MIDI channel. . . . . . . . . . . . . . . . . . 155
MIDI implementation chart. . . . . . . 209
MIDI IN jack . . . . . . . . . . . . . . . . . . 154
MIDI note number chart . . . . . . . . . 205
MIDI OUT jack. . . . . . . . . . . . . . . . . 154
Minor . . . . . . . . . . . . . . . . . . . . . . . . . 56
Mixdown . . . . . . . . . . . . . . . . . . . . . . 34
Mixdown function. . . . . . . . . . . . . . . 42
ZOOM HD8/HD16
INDEX
Mixer . . . . . . . . . . . . . . . . . . . . . . 11, 76
Assigning an input signal to a track . . . . 77
Input mixer . . . . . . . . . . . . . . . . . . . . . . . 76
Linking two tracks . . . . . . . . . . . . . . . . . 82
Scene function . . . . . . . . . . . . . . . . . . . . 84
Solo function. . . . . . . . . . . . . . . . . . . . . . 83
Track mixer . . . . . . . . . . . . . . . . . . . . . . . 76
Move
Moving a V-take . . . . . . . . . . . . . . . . . . . 62
Moving data . . . . . . . . . . . . . . . . . . . . . . 52
Moving V-takes of tracks 1 – 8 to tracks
9 – 16 (HD16 only) . . . . . . . . . . . . . . . . . 62
■O
Out point . . . . . . . . . . . . . . . . . . . . . . 41
Output section (HD8). . . . . . . . . . . . . 12
Output section (HD16). . . . . . . . . . . . 13
Overdubbing . . . . . . . . . . . . . . . . . . . 29
■P
Pad section . . . . . . . . . . . . . . . . . . . . 14
Pads
Assigning samples . . . . . . . . . . . . . . . . 112
Changing sensitivity . . . . . . . . . . . . . . . 125
Making settings . . . . . . . . . . . . . . . . . . 113
MIDI note number table . . . . . . . . . . . . 205
Parameter knobs . . . . . . . . . . . . . . . . 81
Patch
Insert effect. . . . . . . . . . . . . . . . . . . . . . 127
Send/return effect. . . . . . . . . . . . . . . . . 134
Pattern . . . . . . . . . . . . . . . . . . . . . . . 102
Phrase list . . . . . . . . . . . . . . . . . . . . 206
Phrase loop . . . . . . . . . . . . . . . . . . . . 67
FAST input . . . . . . . . . . . . . . . . . . . . . . . 73
Phrase
Adjusting parameters . . . . . . . . . . . . . . . 70
Copying a phrase . . . . . . . . . . . . . . . . . . 71
Deleting a phrase . . . . . . . . . . . . . . . . . . 72
Importing a phrase . . . . . . . . . . . . . . . . . 68
Importing a WAV/AIFF file. . . . . . . . . . . . 70
Writing a phrase loop to a track . . . . . . . 73
Pitch fix . . . . . . . . . . . . . . . . . . . . . . . 55
Playlist . . . . . . . . . . . . . . . . . . . . . . . 165
Power-down. . . . . . . . . . . . . . . . . . . . 20
Power-up . . . . . . . . . . . . . . . . . . . . . . 20
PQ subcode . . . . . . . . . . . . . . . . . . . 142
Pre-count . . . . . . . . . . . . . . . . . . 49, 124
Project . . . . . . . . . . . . . . . . . . . . . . . 150
Basic operation. . . . . . . . . . . . . . . . . . . 150
Changing the project name . . . . . . . . . 153
Continuous playback . . . . . . . . . . . . . . 165
Copying a project . . . . . . . . . . . . . . . . . 152
Creating a new project . . . . . . . . . . 23, 151
Deleting a project . . . . . . . . . . . . . . . . . 152
Loading a project . . . . . . . . . . . . . . . . . 151
Loading a project from CD-R/RW disc. 148
Saving a single project on CD-R/RW disc
. . . . . . . . . . . . . . . . . . . . . . . . . . . . . . 146
Saving all projects on CD-R/RW disc. . 147
Write-protecting . . . . . . . . . . . . . . . . . . 153
Punch-in/out function . . . . . . . . . . . . 41
Auto punch-in/out. . . . . . . . . . . . . . . . . . 41
Manual punch-in/out . . . . . . . . . . . . . . . 41
■Q
Quantize . . . . . . . . . . . . . . . . . . . . . . . 92
Quick erase . . . . . . . . . . . . . . . . . . . 145
■R
Range edit
Basic operation. . . . . . . . . . . . . . . . . . . . 50
Copy data . . . . . . . . . . . . . . . . . . . . . . . . 51
ZOOM HD8/HD16
Delete data . . . . . . . . . . . . . . . . . . . . . . .52
Fade-in/fade-out data . . . . . . . . . . . . . . .53
Generating 1-part harmony . . . . . . . . . . .59
Generating 3-part harmony . . . . . . . . . . .57
Move data . . . . . . . . . . . . . . . . . . . . . . . .52
Pitch compensation. . . . . . . . . . . . . . . . .55
Reverse data . . . . . . . . . . . . . . . . . . . . . .54
Time compression . . . . . . . . . . . . . . . . . .55
Trimming . . . . . . . . . . . . . . . . . . . . . . . . .53
Real-time input
Bass sequence . . . . . . . . . . . . . . . . . . . .94
Drum sequence . . . . . . . . . . . . . . . . . . . .93
Rear panel . . . . . . . . . . . . . . . . . . . . . 14
Recorder. . . . . . . . . . . . . . . . . . . . 10, 36
Setting the pre-count . . . . . . . . . . . . . . .49
Recording
Mixdown . . . . . . . . . . . . . . . . . . . . . . . . .34
Mixing . . . . . . . . . . . . . . . . . . . . . . . . . . .30
Overdubbing . . . . . . . . . . . . . . . . . . . . . .29
Preparations . . . . . . . . . . . . . . . . . . . . . .23
Recording the first track . . . . . . . . . . . . .25
Reverse . . . . . . . . . . . . . . . . . . . . . . . 54
Rhythm . . . . . . . . . . . . . . . . . . . . . 10, 87
Rhythm pattern . . . . . . . . . . . 10, 87, 88
Assigning a name . . . . . . . . . . . . . . . . .100
Bass sequence . . . . . . . . . . . . . . . . . . . .87
Bass sequence real-time input . . . . . . . .94
Bass sequence step input. . . . . . . . . . . .97
Changing the drum kit/bass program . . .89
Changing the tempo . . . . . . . . . . . . . . . .89
Changing the volume of drum/bass
sequence . . . . . . . . . . . . . . . . . . . . . . . .99
Copying a rhythm pattern . . . . . . . . . . .100
Creating a rhythm pattern . . . . . . . . . . . .92
Deleting a rhythm pattern . . . . . . . . . . .101
Drum sequence . . . . . . . . . . . . . . . . . . . .87
Drum sequence real-time input . . . . . . . .93
Drum sequence step input . . . . . . . . . . .96
Entering chord information . . . . . . . . . . .98
Selecting a rhythm pattern . . . . . . . . . . .88
Rhythm pattern list . . . . . . . . . . . . . 198
Rhythm pattern mode . . . . . . . . . . . . 88
Rhythm recording function . . . . . . . . 45
Rhythm section
Changing the metronome volume . . . . .125
Changing the pad sensitivity . . . . . . . . .125
Checking the remaining memory . . . . .125
Pre-count. . . . . . . . . . . . . . . . . . . . . . . .124
Swapping left/right pan position . . . . . .125
Rhythm song . . . . . . . . . . . . 11, 88, 101
Assigning a name . . . . . . . . . . . . . . . . .110
Copy . . . . . . . . . . . . . . . . . . . . . . . . . . .109
Copying a specified range of measures
. . . . . . . . . . . . . . . . . . . . . . . . . . . . . . .108
Delete . . . . . . . . . . . . . . . . . . . . . . . . . .110
Entering chord information . . . . . . . . . .105
FAST input . . . . . . . . . . . . . . . . . . . . . . .104
Play . . . . . . . . . . . . . . . . . . . . . . . . . . . .108
Step input . . . . . . . . . . . . . . . . . . . . . . .102
Transposing a rhythm song . . . . . . . . . .109
Rhythm song mode . . . . . . . . . . . . . . 88
Right side panel . . . . . . . . . . . . . . . . . 15
Root . . . . . . . . . . . . . . . . . . . . . . . . . 102
■S
Sample . . . . . . . . . . . . . . . . . . . . . . . 117
Assign . . . . . . . . . . . . . . . . . . . . . . . . . .112
Copy . . . . . . . . . . . . . . . . . . . . . . . . . . .119
Delete . . . . . . . . . . . . . . . . . . . . . . . . . .120
Sample pool . . . . . . . . . . . . . . . . . . . 121
Scale. . . . . . . . . . . . . . . . . . . . . . . . . . 55
Scan disc . . . . . . . . . . . . . . . . . . . . . 172
Scene function . . . . . . . . . . . . . . . . . . 84
SCMS . . . . . . . . . . . . . . . . . . . . . . . .169
Scrub/review . . . . . . . . . . . . . . . . . . .40
Send/return effect . . . .11, 32, 126, 134
Editing a patch . . . . . . . . . . . . . . . . . . . 134
Patch . . . . . . . . . . . . . . . . . . . . . . . . . . 134
Storing/swapping patches . . . . . . . . . . 135
Sequence play . . . . . . . . . . . . . . . . .165
Shutdown . . . . . . . . . . . . . . . . . . . . . .20
SMF . . . . . . . . . . . . . . . . . . . . . . . . .158
Output destination . . . . . . . . . . . . . . . . 158
Playback. . . . . . . . . . . . . . . . . . . . . . . . 159
Solo function . . . . . . . . . . . . . . . . . . .83
Specifications. . . . . . . . . . . . . . . . . .174
Step input
Bass sequence. . . . . . . . . . . . . . . . . . . . 97
Drum sequence . . . . . . . . . . . . . . . . . . . 96
Rhythm song . . . . . . . . . . . . . . . . . . . . 102
Stereo link. . . . . . . . . . . . . . . . . . . . . .82
Swap. . . . . . . . . . . . . . . . . . . . . . . . . .66
System version. . . . . . . . . . . . . . . . .171
■T
TAO (Track-at-once) . . . . . . . . . . . . .140
Tempo . . . . . . . . . . . . . . . . . . . . .89, 102
Time signature . . . . . . . . . . . . . . . . .102
Time stretch . . . . . . . . . . . . . . . . . . . .55
Top panel (HD8) . . . . . . . . . . . . . . . . .12
Top panel (HD16) . . . . . . . . . . . . . . . .13
Track . . . . . . . . . . . . . . . . . . . . . . . . . .10
Capture. . . . . . . . . . . . . . . . . . . . . . . . . . 65
Swap . . . . . . . . . . . . . . . . . . . . . . . . . . . 66
Track editing
Specifying a range . . . . . . . . . . . . . . . . . 50
Track mixer . . . . . . . . . . . . . . . . . . . . .76
Track parameters . . . . . . . . . . . . .31, 79
Track parameter list . . . . . . . . . . . . . . . . 80
Track-at-once . . . . . . . . . . . . . . . . . .140
Transpose . . . . . . . . . . . . . . . . . . . . .109
Trimming. . . . . . . . . . . . . . . . . . . . . . .53
Trying out the recorder . . . . . . . . . . .22
Tuner function . . . . . . . . . . . . . . . . .167
Tuner type. . . . . . . . . . . . . . . . . . . . .168
■U
USB
File exchange with computer . . . . . . . . 161
Operating DAW software . . . . . . . . . . . 163
■V
V-take . . . . . . . . . . . . . . . . . . . . . .10, 36
Assigning a name . . . . . . . . . . . . . . . . . . 36
Switching the V-take . . . . . . . . . . . . . . . 36
V-take based editing . . . . . . . . . . . . .61
Basic operation . . . . . . . . . . . . . . . . . . .
Copying a V-take . . . . . . . . . . . . . . . . . .
Erasing a V-take . . . . . . . . . . . . . . . . . . .
Importing audio data . . . . . . . . . . . . . . .
Moving a V-take . . . . . . . . . . . . . . . . . . .
Moving V-takes of tracks 1 – 8 to tracks
9 – 16 (HD16 only). . . . . . . . . . . . . . . . .
Swapping V-takes . . . . . . . . . . . . . . . . .
61
62
61
63
62
62
63
■W
WAV file. . . . . . . . . . . . . . . . . .43, 63, 70
Write
Phrase loop . . . . . . . . . . . . . . . . . . . . . . 73
Rhythm song . . . . . . . . . . . . . . . . . . . . 104
Write-protect . . . . . . . . . . . . . . . . . .153
211
The FCC regulation warning (for U.S.A.)
This equipment has been tested and found to comply with the limits for a Class B digital device,
pursuant to Part 15 of the FCC Rules. These limits are designed to provide reasonable protection
against harmful interference in a residential installation. This equipment generates, uses, and can
radiate radio frequency energy and, if not installed and used in accordance with the instructions, may
cause harmful interference to radio communications. However, there is no guarantee that interference
will not occur in a particular installation. If this equipment does cause harmful interference to radio or
television reception, which can be determined by turning the equipment off and on, the user is
encouraged to try to correct the interference by one or more of the following measures:
• Reorient or relocate the receiving antenna.
• Increase the separation between the equipment and receiver.
• Connect the equipment into an outlet on a circuit different from that to which the
receiver is connected.
• Consult the dealer or an experienced radio/TV technician for help.
ZOOM CORPORATION
ITOHPIA Iwamotocho 2chome Bldg. 2F, 2-11-2, Iwamoto-cho,
Chiyoda-ku, Tokyo 101-0032, Japan
Web Site: http://www.zoom.co.jp
HD8/HD16 - 5000-1