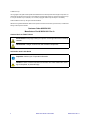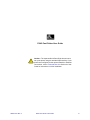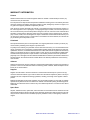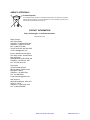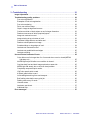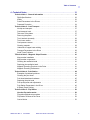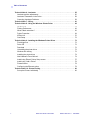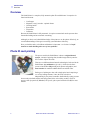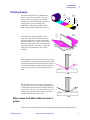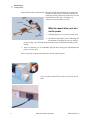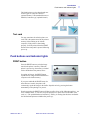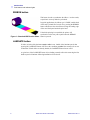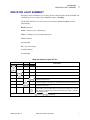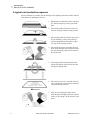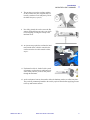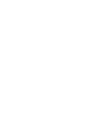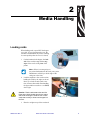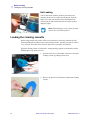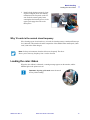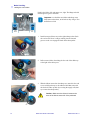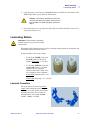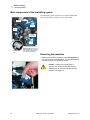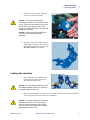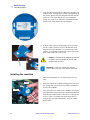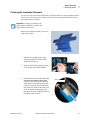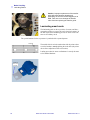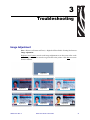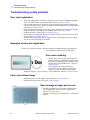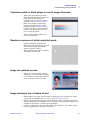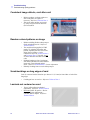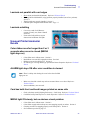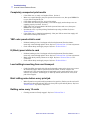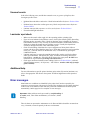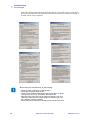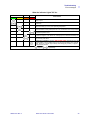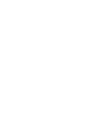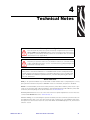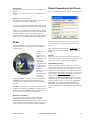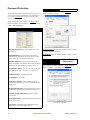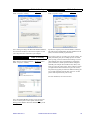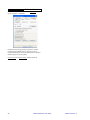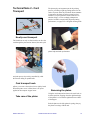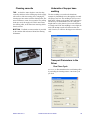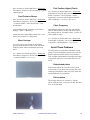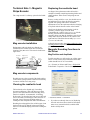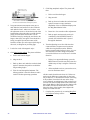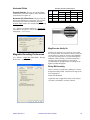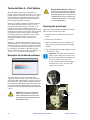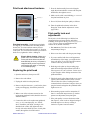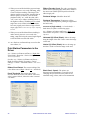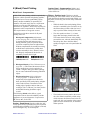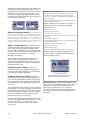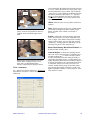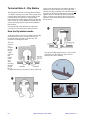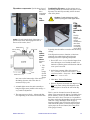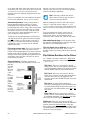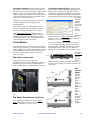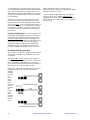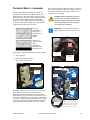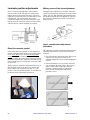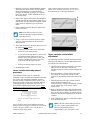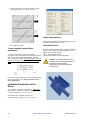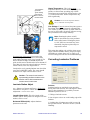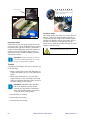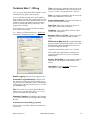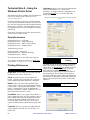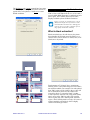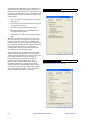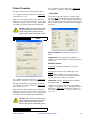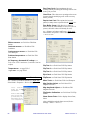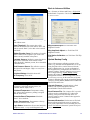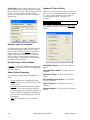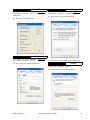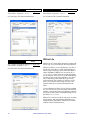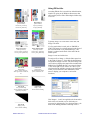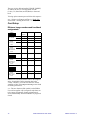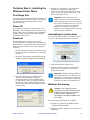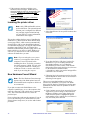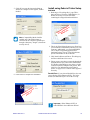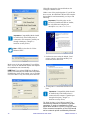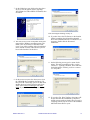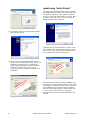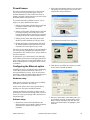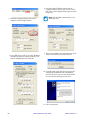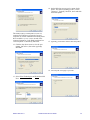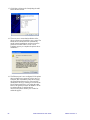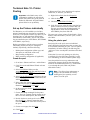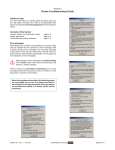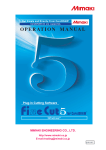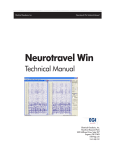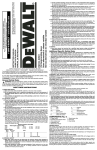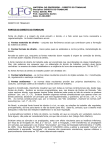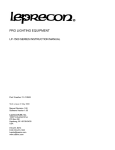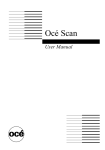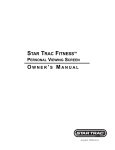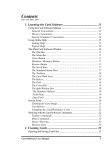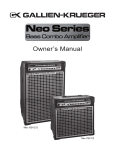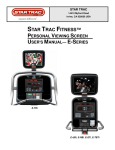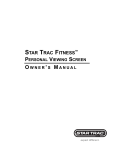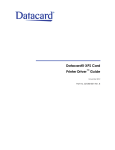Download Zebra P640i User's Manual
Transcript
Zebra® P640i Card Printer Card Printer User Guide 980541-001 Rev. A © 2004 ZIH Corp. The copyrights in this guide and the printers described therein are owned by Zebra Technologies Corporation. Unauthorized reproduction of this manual or the software in the label print engine may result in imprisonment of up to one year and fines of up to $10,000 (17 U.S.C.506). Copyright violators may be subject to civil liability. Printer Software © ZIH Corp. All rights reserved worldwide. Windows is a registered trademark of Microsoft Corporation. All other brand names, product names, or trademarks belong to their respective holders. Customer Order # 980541-001 Manufacturer Part # 980541-001 Rev. A Caution labels on P640i Printers Pinch Hazard • Keep fingers away from printer cover hinges and back of cleaning cassette Hot surfaces • Danger of skin burns near laminator components Advisories used in this Guide Important • Advises you of important information Caution• Failure to follow instructions to the letter can cause malfunction, damage to the printer, or personal injury. ii P640i Card Printer User Guide 980541-001 Rev. A P640i Card Printer User Guide Caution • The separate Quick Start Guide shows how to set up the printer using the standard USB interface. If your printer was configured for the optional Parallel or Ethernet connections, refer to Technical Note 9 in Section 4 of this Guide for instructions on driver installation. 980541-001 Rev. A P640i Card Printer User Guide iii WARRANTY INFORMATION Printers All Zebra Card Printers are warranted against defects in material or workmanship for twelve (12) months from the purchase date. Proof of purchase or shipment date is required to validate the warranty period. The warranty becomes void if the equipment is modified, improperly installed or used, damaged by accident or neglect, or if any parts are improperly installed or replaced by the user. Note: Products must be packaged in the original or comparable packaging and shipping container. In the event equipment is not so packaged, or if shipping damage is evident, it will not be accepted for service under warranty. Surface transportation charges for return to customers in the continental United States is paid by Zebra. Otherwise, Zebra pays CPT (carriage paid to) nearest airport, customer pays customs, duties, taxes and freight from airport to destination. If Zebra determines that the product returned for warranty service or replacement is not defective as herein defined, the customer will pay all handling and transportation costs. Printheads Since printhead wear is part of normal operation, the original printhead is covered by a twelve (12) month warranty. Warranty period begins on purchase date. To qualify for this warranty, the printhead must be returned to the factory or to an authorized service center. Customers are not required to purchase Zebra supplies (media and/or ribbons) for warranty qualification. However, if it is determined that the use of other manufacturer supplies has caused any defect in the printhead for which a warranty claim is made, the user is responsible for Zebraís labor and material charges required to repair the defect. The warranty becomes void if the printhead is physically worn or damaged; also if it is determined that failure to follow the preventative maintenance schedule listed in the Userís Guide has caused defect in the thermal printhead for which warranty claim is made. Software Software is warranted to be free of defects in material and workmanship for 30 days from the date of purchase. In the event of notification within the warranty period of defects, Zebra will replace the defective CD or documentation. Supplies Supplies are warranted to be free from defect in material and workmanship for a period of six (6) months for media and twelve (12) months for ribbon from the date of shipment by Zebra. This is provided the user has complied with storage guidelines, handling, and usage of the supplies in Zebra printers. Zebraís sole obligation under these warranties is to furnish parts and labor for the repair or possible replacement of products found to be defective in material or workmanship during the warranty period. Zebra may in its discretion issue a credit for any such defective products in such amount as it deems reasonable. Spare Parts All parts, maintenance kits, options kits, and accessories are warranted to be free of defects in material and workmanship for 90 days (except where otherwise denoted) from date of purchase. This warranty becomes void if the item is modified, improperly installed or used, or damaged by accident or neglect. iv P640i Card Printer User Guide 980541-001 Rev. A Warranty Exclusions and Conditions The warranties provided above are the only warranties applicable. No other warranties, expressed or implied, are given. Zebra does not make any IMPLIED WARRANTY OF MERCHANTABILITY OR FITNESS FOR A PARTICULAR PURPOSE in connection with its sale of products or services. While Zebraís desire is to be responsive to specific needs and questions, Zebra does not assume responsibility for any specific application to which any products are applied including, but not limited to, compatibility with other equipment. All statements, technical information or recommendations relating to Zebra products are based upon tests believed to be reliable yet do not constitute a guaranty or warranty. Zebraís maximum liability for warranty claims is limited to the invoice price of the product claimed defective. Zebra does not assume responsibility for delays or replacement or repair of products. Zebra shall not under any circumstances whatsoever be liable to any party for loss of profits, lost data, diminution of good will, or any other special or consequential damages whatsoever with respect to any claim made under agreement with Zebra. Specifically for software, Zebra is not liable for any incidental or consequential damages caused by abuse or misapplication of the software or by its use in violation of the U.S. copyright law or international treaty. 980541-001 Rev. A P640i Card Printer User Guide v AGENCY APPROVALS Product Disposal Do not dispose of this product in unsorted municipal waste. This product is recyclable. Please recycle according to your local standards. For more information, please see our web site at: http://www.zebra.com/recycle CONTACT INFORMATION Zebra Technologies • Card Printer Solutions www.zebracard.com North America 1001 Flynn Road Camarillo, CA 93012-8706 USA Telephone: +1(805) 579 1800 Fax: +1(805) 579 1808 Toll free in the US: 800 452 4056 e-mail: [email protected] Europe, Middle East and Africa The Valley Centre, Gordon Road High Wycombe Buckinghamshire HP13 6EQ, UK Telephone: +44 870 241 1527 Fax: +44 870 241 0765 Asia Pacific 16 New Industrial Road #05-03 Hudson TechnoCentre Singapore 536204 Telephone: +65 6858 0722 Fax: +65 6885 0836 e-mail: [email protected] Latin America 9800 NW 41St Street, Suite 220 Doral, FL 33178 Telephone: +1(305) 558 3100 Fax: +1(805) 558 8485 vi P640i Card Printer User Guide 980541-001 Rev. A Table of Contents Table of Contents . . . . . . . . . . . . . . . . . . . . . . . . . . . . . . . . . . . . . . . . . . . . . . . . . vii 1 • Introduction . . . . . . . . . . . . . . . . . . . . . . . . . . . . . . . . . . . . . . . . . . . . . . . . . . . . 1 Overview . . . . . . . . . . . . . . . . . . . . . . . . . . . . . . . . . . . . . . . . . . . . . . . . . . . . . . . . . . . . . . Photo ID card printing . . . . . . . . . . . . . . . . . . . . . . . . . . . . . . . . . . . . . . . . . . . . . . . . . . . Printing basics . . . . . . . . . . . . . . . . . . . . . . . . . . . . . . . . . . . . . . . . . . . . . . . . . . . . . . . . . What makes the P640i a different kind of printer . . . . . . . . . . . . . . . . . . . . . . . . . . . . . What to expect when you turn on the power . . . . . . . . . . . . . . . . . . . . . . . . . . . . . . . . Test card . . . . . . . . . . . . . . . . . . . . . . . . . . . . . . . . . . . . . . . . . . . . . . . . . . . . . . . . . . . . Push buttons and Indicator lights . . . . . . . . . . . . . . . . . . . . . . . . . . . . . . . . . . . . . . . . . . PRINT button . . . . . . . . . . . . . . . . . . . . . . . . . . . . . . . . . . . . . . . . . . . . . . . . . . . . . . . . RIBBON button . . . . . . . . . . . . . . . . . . . . . . . . . . . . . . . . . . . . . . . . . . . . . . . . . . . . . . . LAMINATE button . . . . . . . . . . . . . . . . . . . . . . . . . . . . . . . . . . . . . . . . . . . . . . . . . . . . . INDICATOR LIGHT SUMMARY . . . . . . . . . . . . . . . . . . . . . . . . . . . . . . . . . . . . . . . . . . . . . A typical card production sequence . . . . . . . . . . . . . . . . . . . . . . . . . . . . . . . . . . . . . . . 2 2 3 3 4 5 5 5 6 6 7 8 2 • Media Handling . . . . . . . . . . . . . . . . . . . . . . . . . . . . . . . . . . . . . . . . . . . . . . . . 11 Loading cards . . . . . . . . . . . . . . . . . . . . . . . . . . . . . . . . . . . . . . . . . . . . . . . . . . . . . . . . . .11 Hot Loading . . . . . . . . . . . . . . . . . . . . . . . . . . . . . . . . . . . . . . . . . . . . . . . . . . . . . . . . 12 Loading the cleaning cassette. . . . . . . . . . . . . . . . . . . . . . . . . . . . . . . . . . . . . . . . . . . . 12 Why 10 cards is the normal clean frequency . . . . . . . . . . . . . . . . . . . . . . . . . . . . . . . 13 Loading the color ribbon . . . . . . . . . . . . . . . . . . . . . . . . . . . . . . . . . . . . . . . . . . . . . . . . 13 Laminating Station . . . . . . . . . . . . . . . . . . . . . . . . . . . . . . . . . . . . . . . . . . . . . . . . . . . . . 15 Laminate Cassettes . . . . . . . . . . . . . . . . . . . . . . . . . . . . . . . . . . . . . . . . . . . . . . . . . . 15 Main components of the laminating system . . . . . . . . . . . . . . . . . . . . . . . . . . . . . . . . 16 Removing the cassettes . . . . . . . . . . . . . . . . . . . . . . . . . . . . . . . . . . . . . . . . . . . . . . . 16 Loading the cassettes. . . . . . . . . . . . . . . . . . . . . . . . . . . . . . . . . . . . . . . . . . . . . . . . . 17 Installing the cassettes . . . . . . . . . . . . . . . . . . . . . . . . . . . . . . . . . . . . . . . . . . . . . . . . 18 Clearing the Laminate Channels . . . . . . . . . . . . . . . . . . . . . . . . . . . . . . . . . . . . . . . . 19 Laminating smart cards . . . . . . . . . . . . . . . . . . . . . . . . . . . . . . . . . . . . . . . . . . . . . . . 20 980541-001 Rev. A P640i Card Printer User Guide vii Table of Contents 3 • Troubleshooting . . . . . . . . . . . . . . . . . . . . . . . . . . . . . . . . . . . . . . . . . . . . . . . 21 Image Adjustment. . . . . . . . . . . . . . . . . . . . . . . . . . . . . . . . . . . . . . . . . . . . . . . . . . . . . . Troubleshooting quality problems . . . . . . . . . . . . . . . . . . . . . . . . . . . . . . . . . . . . . . . . Poor color registration. . . . . . . . . . . . . . . . . . . . . . . . . . . . . . . . . . . . . . . . . . . . . . . . . Examples of color mis-registration . . . . . . . . . . . . . . . . . . . . . . . . . . . . . . . . . . . . . . . Poor color rendering . . . . . . . . . . . . . . . . . . . . . . . . . . . . . . . . . . . . . . . . . . . . . . . . . . Faint, non-uniform image . . . . . . . . . . . . . . . . . . . . . . . . . . . . . . . . . . . . . . . . . . . . . . Gaps in image at edges and corners . . . . . . . . . . . . . . . . . . . . . . . . . . . . . . . . . . . . . Continuous white or black stripes on card’s longer dimension . . . . . . . . . . . . . . . . . . Random occurences of white (unprinted) spots . . . . . . . . . . . . . . . . . . . . . . . . . . . . . Image not centered on card . . . . . . . . . . . . . . . . . . . . . . . . . . . . . . . . . . . . . . . . . . . . Image missing at top or bottom of card . . . . . . . . . . . . . . . . . . . . . . . . . . . . . . . . . . . Consistent image defects, card after card . . . . . . . . . . . . . . . . . . . . . . . . . . . . . . . . . Random colored patterns on image . . . . . . . . . . . . . . . . . . . . . . . . . . . . . . . . . . . . . . Scratches/dings on long edges of card. . . . . . . . . . . . . . . . . . . . . . . . . . . . . . . . . . . . Laminate not centered on card . . . . . . . . . . . . . . . . . . . . . . . . . . . . . . . . . . . . . . . . . . Laminate not parallel with card edges . . . . . . . . . . . . . . . . . . . . . . . . . . . . . . . . . . . . Laminate wrinkling . . . . . . . . . . . . . . . . . . . . . . . . . . . . . . . . . . . . . . . . . . . . . . . . . . . Unusual Printer/Lmainator Events . . . . . . . . . . . . . . . . . . . . . . . . . . . . . . . . . . . . . . . . Color ribbon runs for longer than 2 or 3 seconds when cover is closed (MEDIA light stays on) . . . . . . . . . . . . . . . . . . . . . . . . . . . . . . . . . . . . . . . . . . . . . . . . . . . . ALARM light stays ON after error condition is cleared . . . . . . . . . . . . . . . . . . . . . . . . Card has both front and back images printed on same side . . . . . . . . . . . . . . . . . . . MEDIA light ON steady, but no obvious visual problem . . . . . . . . . . . . . . . . . . . . . . . Completely unexpected print results. . . . . . . . . . . . . . . . . . . . . . . . . . . . . . . . . . . . . . YMC color panels stick to card . . . . . . . . . . . . . . . . . . . . . . . . . . . . . . . . . . . . . . . . . . K (Black) panel sticks to card . . . . . . . . . . . . . . . . . . . . . . . . . . . . . . . . . . . . . . . . . . . Loud rattling/screeching from card transport . . . . . . . . . . . . . . . . . . . . . . . . . . . . . . . Brief rattling noise before every print job . . . . . . . . . . . . . . . . . . . . . . . . . . . . . . . . . . Rattling noise every 10 cards . . . . . . . . . . . . . . . . . . . . . . . . . . . . . . . . . . . . . . . . . . . Unusual events . . . . . . . . . . . . . . . . . . . . . . . . . . . . . . . . . . . . . . . . . . . . . . . . . . . . . . Laminator spot check . . . . . . . . . . . . . . . . . . . . . . . . . . . . . . . . . . . . . . . . . . . . . . . . . Additional help . . . . . . . . . . . . . . . . . . . . . . . . . . . . . . . . . . . . . . . . . . . . . . . . . . . . . . Error messages. . . . . . . . . . . . . . . . . . . . . . . . . . . . . . . . . . . . . . . . . . . . . . . . . . . . . . . . viii P640i Card Printer User Guide 21 22 22 22 22 22 22 23 23 23 23 24 24 24 24 25 25 25 25 25 25 25 26 26 26 26 26 26 27 27 27 27 980541-001 Rev. A 10/15/2004 Table of Contents 4 • Technical Notes . . . . . . . . . . . . . . . . . . . . . . . . . . . . . . . . . . . . . . . . . . . . . . . . 31 Technical Note 1 - General Information . . . . . . . . . . . . . . . . . . . . . . . . . . . . . . . . . . . . P640i Specifications . . . . . . . . . . . . . . . . . . . . . . . . . . . . . . . . . . . . . . . . . . . . . . . . . ID/Key . . . . . . . . . . . . . . . . . . . . . . . . . . . . . . . . . . . . . . . . . . . . . . . . . . . . . . . . . . . . Printer Parameters in the Drivers . . . . . . . . . . . . . . . . . . . . . . . . . . . . . . . . . . . . . . . . Password Protection . . . . . . . . . . . . . . . . . . . . . . . . . . . . . . . . . . . . . . . . . . . . . . . . . Technical Note 2 - Card Transport . . . . . . . . . . . . . . . . . . . . . . . . . . . . . . . . . . . . . . . . No-slip card transport . . . . . . . . . . . . . . . . . . . . . . . . . . . . . . . . . . . . . . . . . . . . . . . . Card transport knob . . . . . . . . . . . . . . . . . . . . . . . . . . . . . . . . . . . . . . . . . . . . . . . . . . Take care of the platen . . . . . . . . . . . . . . . . . . . . . . . . . . . . . . . . . . . . . . . . . . . . . . . . Removing the platen. . . . . . . . . . . . . . . . . . . . . . . . . . . . . . . . . . . . . . . . . . . . . . . . . . Truck interlock (arrowed) . . . . . . . . . . . . . . . . . . . . . . . . . . . . . . . . . . . . . . . . . . . . . . Truck home sensor . . . . . . . . . . . . . . . . . . . . . . . . . . . . . . . . . . . . . . . . . . . . . . . . . . Card presence sensor . . . . . . . . . . . . . . . . . . . . . . . . . . . . . . . . . . . . . . . . . . . . . . . . Cleaning cassette . . . . . . . . . . . . . . . . . . . . . . . . . . . . . . . . . . . . . . . . . . . . . . . . . . . Underside of hopper base molding . . . . . . . . . . . . . . . . . . . . . . . . . . . . . . . . . . . . . . Transport Parameters in the Driver . . . . . . . . . . . . . . . . . . . . . . . . . . . . . . . . . . . . . . Avoid These Problems . . . . . . . . . . . . . . . . . . . . . . . . . . . . . . . . . . . . . . . . . . . . . . . . TEchnical Note 3 - Magnetic Stripe Encoder . . . . . . . . . . . . . . . . . . . . . . . . . . . . . . . . Mag encoder installation . . . . . . . . . . . . . . . . . . . . . . . . . . . . . . . . . . . . . . . . . . . . . . Mag encoder components . . . . . . . . . . . . . . . . . . . . . . . . . . . . . . . . . . . . . . . . . . . . . Cleaning the read/write head . . . . . . . . . . . . . . . . . . . . . . . . . . . . . . . . . . . . . . . . . . . Replacing the read/write head . . . . . . . . . . . . . . . . . . . . . . . . . . . . . . . . . . . . . . . . . . Magnetic Encoding Functions in the Driver . . . . . . . . . . . . . . . . . . . . . . . . . . . . . . . . Magnetic Encoding Preferences. . . . . . . . . . . . . . . . . . . . . . . . . . . . . . . . . . . . . . . . . Techncial Note 4 - Print Station . . . . . . . . . . . . . . . . . . . . . . . . . . . . . . . . . . . . . . . . . . . Examples of printhead problems . . . . . . . . . . . . . . . . . . . . . . . . . . . . . . . . . . . . . . . . Cleaning the print head . . . . . . . . . . . . . . . . . . . . . . . . . . . . . . . . . . . . . . . . . . . . . . . Print head attachment hardware . . . . . . . . . . . . . . . . . . . . . . . . . . . . . . . . . . . . . . . . Replacing the print head . . . . . . . . . . . . . . . . . . . . . . . . . . . . . . . . . . . . . . . . . . . . . . Print quality tests and adjustments . . . . . . . . . . . . . . . . . . . . . . . . . . . . . . . . . . . . . . Print Station Parameters in the Driver . . . . . . . . . . . . . . . . . . . . . . . . . . . . . . . . . . . . K (Black) Panel Printing . . . . . . . . . . . . . . . . . . . . . . . . . . . . . . . . . . . . . . . . . . . . . . . Technical Note 5 - Flip Station . . . . . . . . . . . . . . . . . . . . . . . . . . . . . . . . . . . . . . . . . . . How the flip station works . . . . . . . . . . . . . . . . . . . . . . . . . . . . . . . . . . . . . . . . . . . . Flip station adjustment procedure . . . . . . . . . . . . . . . . . . . . . . . . . . . . . . . . . . . . . . . Flip Station Routines in the Driver . . . . . . . . . . . . . . . . . . . . . . . . . . . . . . . . . . . . . . . Carrier Motion . . . . . . . . . . . . . . . . . . . . . . . . . . . . . . . . . . . . . . . . . . . . . . . . . . . . . . . 980541-001 Rev. A 10/15/2004 P640i Card Printer User Guide 32 32 33 33 34 37 37 37 37 37 38 38 38 39 39 39 40 41 41 41 41 41 41 43 44 44 44 45 45 45 46 47 50 50 51 52 53 ix Table of Contents Techncial Note 6 - Laminator . . . . . . . . . . . . . . . . . . . . . . . . . . . . . . . . . . . . . . . . . . . . Laminate position adjustments . . . . . . . . . . . . . . . . . . . . . . . . . . . . . . . . . . . . . . . . . Laminator Parameters in the Driver . . . . . . . . . . . . . . . . . . . . . . . . . . . . . . . . . . . . . . Correcting Laminator Problems . . . . . . . . . . . . . . . . . . . . . . . . . . . . . . . . . . . . . . . . . Technical Note 7 - ID/Log . . . . . . . . . . . . . . . . . . . . . . . . . . . . . . . . . . . . . . . . . . . . . . . Technical Note 8 - Using the Windows Printer Driver . . . . . . . . . . . . . . . . . . . . . . . . 55 56 58 59 61 62 Operator screens . . . . . . . . . . . . . . . . . . . . . . . . . . . . . . . . . . . . . . . . . . . . . . . . . . . . . . . . . . . . . . . . . . . . . . . . . . . . . . 62 Printing Preferences . . . . . . . . . . . . . . . . . . . . . . . . . . . . . . . . . . . . . . . . . . . . . . . . . What is black extraction? . . . . . . . . . . . . . . . . . . . . . . . . . . . . . . . . . . . . . . . . . . . . . . Printer Properties . . . . . . . . . . . . . . . . . . . . . . . . . . . . . . . . . . . . . . . . . . . . . . . . . . . . IDPrint Lite . . . . . . . . . . . . . . . . . . . . . . . . . . . . . . . . . . . . . . . . . . . . . . . . . . . . . . . . . Card Setup . . . . . . . . . . . . . . . . . . . . . . . . . . . . . . . . . . . . . . . . . . . . . . . . . . . . . . . . . Technical Note 9 - Installing the Windows Printer Driver . . . . . . . . . . . . . . . . . . . . . . First things first . . . . . . . . . . . . . . . . . . . . . . . . . . . . . . . . . . . . . . . . . . . . . . . . . . . . . . Driver CD . . . . . . . . . . . . . . . . . . . . . . . . . . . . . . . . . . . . . . . . . . . . . . . . . . . . . . . . . . Download . . . . . . . . . . . . . . . . . . . . . . . . . . . . . . . . . . . . . . . . . . . . . . . . . . . . . . . . . . Uninstalling the printer driver . . . . . . . . . . . . . . . . . . . . . . . . . . . . . . . . . . . . . . . . . . . Windows file missing . . . . . . . . . . . . . . . . . . . . . . . . . . . . . . . . . . . . . . . . . . . . . . . . . Installing the printer driver . . . . . . . . . . . . . . . . . . . . . . . . . . . . . . . . . . . . . . . . . . . . . New Hardware Found Wizard. . . . . . . . . . . . . . . . . . . . . . . . . . . . . . . . . . . . . . . . . . . Install using Zebra’s Printer Setup screen . . . . . . . . . . . . . . . . . . . . . . . . . . . . . . . . . Install using “Add a Printer” . . . . . . . . . . . . . . . . . . . . . . . . . . . . . . . . . . . . . . . . . . . . Firewall issues . . . . . . . . . . . . . . . . . . . . . . . . . . . . . . . . . . . . . . . . . . . . . . . . . . . . . . Configuring the Ethernet option . . . . . . . . . . . . . . . . . . . . . . . . . . . . . . . . . . . . . . . . . Technical Note 10 - Printer Pooling . . . . . . . . . . . . . . . . . . . . . . . . . . . . . . . . . . . . . . . Set up the Printers individually . . . . . . . . . . . . . . . . . . . . . . . . . . . . . . . . . . . . . . . . . x P640i Card Printer User Guide 62 63 64 70 72 73 73 73 73 73 73 74 74 75 78 79 79 83 83 980541-001 Rev. A 10/15/2004 1 Introduction Main cover Interlock actua- Card hopper cover Transfer toggle Rotate clockwise to separate trans- Laminating station ID/Key (optionCard Hopper Push buttons Indicator Cleaning station Flip station Card transport knob For manual repo- Mag encoder (optional) 980541-001 Rev. A Print station P640i Card Printer User Guide 1 Introduction Overview Overview The P640i Printer is a complete, fully automatic photo ID card fabricator. It comprises six functional elements: • Card hopper • Magnetic (“mag”) encoder - optional feature • Cleaning station • Print station • Flip station • Laminator Because the P640i Printer is fully automatic, it requires no attention from the operator other than media loading and an occasional vacuuming. Although you don’t need a detailed knowledge of the printer to use the printer effectively, an overall understanding of what goes on can help you troubleshoot effectively. How you load the cards, color ribbon and laminate is important - see Section 2. Careful attention to media handling takes care of most problems! Photo ID card printing The process used in the P640i Printer is known as digital thermal transfer, a means of printing clean, durable images directly onto the PVC surface of photo ID cards. There are two different thermal transfer technologies, both used in the P640i Printer: dye sublimation (“dye sub”), which uses the three process colors Yellow/Magenta/Cyan for photos and graphics, and mass transfer for machine-readable black text and bar codes. Both types of printing are done with a single print head comprising a row of tiny heating elements, 300 to the inch, each driven independently by the printer controller. Sandwiched by spring pressure between the print head and the card being printed is the color ribbon, usually a series of process-color dye panels (Y, M and C) for dye sub, plus a panel of black resin (K) for mass transfer. 2 P640i Card Printer User Guide 980541-001 Rev. A Introduction Printing basics Printing basics C Cyan Dye This is the usual pattern for a P640i Printer ribbon. Y, M and C are the three “dye sub” process colors. The K panel is for infraredreadable bar codes and other data, usually on the back of the card. A second K panel (YMCKK) is sometimes provided to allow black resin printing on both sides of the card. As the ID card is driven through the print station, the color ribbon is metered out from the supply roll at the same speed. Each color reqires a separate “pass” of the card. The black dots at the bottom edge of the print head depict the heating elements - in practice, at 300 to the inch, they are too small to be seen with the naked eye. M Magenta Dye Y Yellow Dye K Black Resin Color ribbon Print head Card Print head Color migrates from the dye ribbon onto the ID card, the spread of the dye depending on the amount of heat applied by the print head element. Each time it comes to a dye panel boundary, the print head lifts to allow the card to back up, then lowers again to print the next color. Card Print head The K (black) panel is a resin that “mass transfers” onto the surface of the card, instead of migrating into it. With mass transfer the printer has little control over a pixel’s size or density - it’s either there or it isn’t. K printing is used for bar codes because it is machine readable, whereas YMC dyes are not. Card What makes the P640i a different kind of printer The print station in the P640i has no pinch rollers that need cleaning to maintain accuracy 980541-001 Rev. A P640i Card Printer User Guide 3 Introduction Printing basics In the P640i the card is transported on a belt-driven truck that maintains precise registration through the entire process of picking, cleaning, and multi-pass printing. This means perfect color-to-color Transport registration time after time - no slippage, no motor deterioration in print quality over time. Toothed blet What to expect when you turn on the power Card truck Platen Card transport knob 1. Nothing happens for two or three seconds, then; 2. The READY light flashes yellow (indicating that the laminator is warming up), and you will hear the fan running , and a clicking sound inside the printer (the flip station resetting itself). Finally; 3. After a few minutes (3 to 5), the READY light will show steady green, indicating that the printer is ready to print. The receiving tray for printed ID cards hooks onto the right side panel. Power cord entry and ON-OFF switch are located on the rear panel. 4 P640i Card Printer User Guide 980541-001 Rev. A Introduction Push buttons and Indicator lights The P640i printer receives data through one of three types of connector: Ethernet (optional feature), USB (standard feature) or Parallel (Centronics type, optional feature). Test card You may sometimes be asked to print a test card. This is the pattern stored in the printer’s memory (it has nothing to do with the computer). If the printer is functioning properly, it will be printed when the PRINT button on the front panel is pressed following power-up. Push buttons and Indicator lights PRINT button Press the PRINT button to print the image stored in the printer’s memory. When the printer is powered up, the memory is loaded with a checkerboard test pattern, above. In regular on-line use, the PRINT button reprints the last image downloaded from the computer to the buffer memory. If you press and hold the PRINT button for more than two seconds, the printer will continuously reprint the image in the buffer. Stop this action by pressing the button momentarily while printing is in process. Note that pressing the PRINT button will have no effect if any of the following applies: 1. An error condition exists; 2. You have set up the print driver to print color on both sides of the card, or; 3. The optional hardware lockout key, ID/Key, is missing (but this does not disable the checkerboard printout available after power-up). 980541-001 Rev. A P640i Card Printer User Guide 5 Introduction Push buttons and Indicator lights RIBBON button This button is used to synchronize the ribbon – in other words, to position it correctly under the print head. In typical applications, the ribbon type is YMCK, and the back of the card is printed first. In such cases, pressing the RIBBON button will advance the color ribbon to bring the leading edge of the next black panel under the print head. If back side printing is not enabled, the printer will synchronize on the next yellow panel when the RIBBON Figure 1 • Standard YMCK color ribbon button is pressed. LAMINATE button If either (or both) of the laminate transfer rollers is not loaded with a laminate patch, then pressing the LAMINATE button will correct the condition, provided the cassette(s) is not out of laminate. If both rollers are already loaded, the LAMINATE button has no effect. A typical use of the LAMINATE button is in reloading a transfer roller after removing the first hand-cut patch of laminate following installation of a fresh roll. 6 P640i Card Printer User Guide 980541-001 Rev. A Introduction INDICATOR LIGHT SUMMARY INDICATOR LIGHT SUMMARY Depending on the condition they are reporting, the three indicator lights, READY, MEDIA and ALARM, can be in one of three states: Off, On (steady), or Flashing. The READY indicator is bi-colored. Its two color channels, green and yellow, function independently. READY indicator Green = Ready to print, or printer busy. Yellow = Laminator not at operating temperature. MEDIA indicator Normally Off. On = Any media outage. ALARM indicator Normally Off. What the Indicator Lights Tell You READY GREEN MEDIA YELLOW ORANGE ALARM Printer Status RED Ready to print Printer busy Laminator heating up, but not yet at operating temperature Laminator heaters in sleep mode (when not in use, the heaters cool at 1oF per minute) Printhead temperature error. No cards in magazine, color ribbon out, cleaning tape out, laminator cassette(s) out. Mag encoding write failure Serious error conditions, including: MAIN COVER OPEN, Laminator too hot, card transport stalled, card not seated properly, mag encoding verification error, head lift failure, ribbon jam, card jam (any location), card missing (any location), no gap between laminator patches. = light on 980541-001 Rev. A = light flashing P640i Card Printer User Guide 7 Introduction INDICATOR LIGHT SUMMARY A typical card production sequence Several variations are possible, such as multi-pass color printing on the back surface (instead of the black-only printing shown here). 1. Blank cards are loaded face down in the hopper, with the mag stripe (if any) toward the front. 2. The carriage pushes the bottom card out of the deck, carrying it under the mag encoder. 3. After passing under the encoder, the card surface is cleaned by a tacky roller (which is itself decontaminated periodically by adhesive tape in the cleaning cassette). 4. The carriage drives the card under the print head, which transfers black characters and/or bar code from the K panel onto the back surface of the card. 5. The carriage pushes the back-printed card into the flip station, which elevates the card then flips it through 180o. 6. The card, now face up, is returned to the carriage, which is then reversed into position for a second cleaning operation. 7. After its face cleaning the card is driven under the print head again, this time to print a yellow (Y) dye image - the first of three color passes. 8 P640i Card Printer User Guide 980541-001 Rev. A Introduction INDICATOR LIGHT SUMMARY 8. The carriage reverses the card into position for the second color pass, magenta (M), followed by another reverse-and-print cycle for the third color pass, cyan (C). 9. Now fully printed, the card re-enters the flip station, which this time acts only as an elevator (no flipping) to bring the card up to the laminator level. 10. An ejector arm propels the card into the laminator infeed rollers, which in turn drive the card between the two white transfer rollers, step 11. Upper cassette Cutter 11. Each transfer roller is “loaded” with a patch of laminate, cut from the top and bottom cassettes shortly after the previous card passed through the laminator. 12. As the card passes between the transfer rollers the laminate patches are rolled into place. They are then permanently bonded to the card by a pair of heated rollers applying pressure to the top and bottom surfaces. 980541-001 Rev. A P640i Card Printer User Guide 9 2 Media Handling Loading cards When loading cards, open ONLY the hopper cover, left. (If you open the main cover, the interlock switch disables the printer, resulting in a start-up delay after the cover is closed.) 1. Card orientation in the hopper: the back side of the card faces up, and the mag stripe of the card is to the front of the printer. Note • If there is no mag stripe, and if there is pre-printed information on the card, your system administrator will tell you which edge of the card goes to the front. 2. Load the magazine a few cards at a time, holding the cards by the edges as shown. Don’t try to load an entire pack at one time, because that would mean handling the upper and lower surfaces - see STOP, above right. Caution • Plastic cards attract dust and dirt. Keep them clean! Handle them by the edges and avoid touching the surfaces. Do not use cards that are dirty or have been dropped on the floor. 3. Place the weight on top of the card stack. 980541-001 Rev. A P640i Card Printer User Guide 11 Media Handling Loading the cleaning cassette Hot Loading You can load cards while the printer is powered up and operating. If there are no cards left in the hopper, close the hopper cover then wait until the printer hascompleted its current print job and returned the truck to its home positon under the hopper. Note • When the hopper cover is open, the truck can not drive to its home position. Loading the cleaning cassette Before being printed, each surface of the card is cleaned by a soft tacky roller that is itself cleaned periodically by adhesive tape in the cleaning cassette. Typically, the roller is cleaned every 10 cards. The printer driver software allows the card count to be modified. When the cleaning cassette is exhausted, a warning message appears on the monitor, and the MEDIA light on the printer turns on. 1. Open the main cover of the printer, then remove the spent cleaning cassette by pulling it toward you. 2. Remove the protective foil from the replacement cleaning cassette. 12 P640i Card Printer User Guide 980541-001 Rev. A Media Handling Loading the color ribbon 3. Install a fresh cleaning cassette by locating the rectangular pin on the cleaning mechanism in the receptacle on the cassette. Push the cassette gently home, ensuring that the internal grooves on the upper spool engage the teeth on the takeup drive Takeup drive . Why 10 cards is the normal clean frequency If the cleaning system is activated every 10 cards, the cleaning cassette contains sufficient tape for 3,000 cards. This matches the other components of the standard Zebra media pack (3,000 cards, 3,000 color ribbon images). Note • In dusty environments, clean the roller more frequently. The driver allows you to select any frequency from 1 card to 20 cards. Loading the color ribbon When the color ribbon is exhausted, a warning message appears on the monitor, and the MEDIA light on the printer turns on. Important • Opening of the main cover elevates the printhead for easy ribbon loading.. 980541-001 Rev. A P640i Card Printer User Guide 13 Media Handling Loading the color ribbon Supply arbor Takeup arbor P640i color ribbon, left, and empty core, right. The flange end with internal grooves goes to the back. Important • Are both the new ribbon and takeup cores fully home on the arbors, as far back as they will go? You should hear a click. Color ribbon Empty core 1. Install an empty ribbon core on the right (takeup) arbor. Push the core back as far as it will go, making sure the internal grooves on the core engage the teeth on the takeup arbor. 2. Pull out more ribbon, then bring the free end of the ribbon up to the right of the takeup core. 3. With the ribbon centered on the takeup core, attach its free end to core with Scotch tape or the adhesive label that came with the fresh roll. Take up slack by reversing the supply roll (don’t try to rotate the takeup arbor). Caution • Make sure the ribbon is between the arms of the ribbon sensor left of the printhead. 14 P640i Card Printer User Guide 980541-001 Rev. A Media Handling Laminating Station 4. Close the printer cover, then press the RIBBON button to initialize the color ribbon. If the MEDIA light fails to go out, check the ribbon sensor. Caution • Color ribbon wrinkling and “fold-over” can seriously affect print quality. Unless you are sure the ribbon is installed properly, proceed to Step 6 5. Re-open the printer cover to inspect the ribbon path for wrinkles and folds. Correct if necessary, then close the cover. Laminating Station Important • When loading or unloading laminate cassettes, stay away from nearby heated rollers. When either of the laminate cassettes is empty, a warning message appears on the monitor, and the MEDIA light on the printer turns on. Overlay laminates come in three widths: • For the front (UPPER) of the card, full width, plain or with special graphics. Full width = 2” (51 mm) • For the back (LOWER) of the card, partial width if there is a writable signature panel or mag stripe, otherwise full width. Usually, there are no graphics on lower laminate: Partial width, signature panel = 1.66” (42 mm) Partial width, mag stripe = 1.3” (33 mm) Laminate Cassettes The upper and lower cassettes are mirror images, almost identical twins. This can be confusing if you don’t follow the procedure outlined in this guide. The cassettes are differentiated by color-coded dots:Red = UPPER Yellow = LOWER 980541-001 Rev. A P640i Card Printer User Guide 15 Media Handling Laminating Station Main components of the laminating system The laminating system comprises two separate independent units, one for the front of the card, one for the back. Laminate cutter Upper Transfer guide Heater compartment Lower cassette Transfer roller Transfer toggle Must be set to RUN (horizontal) for normal operation. Rotate the toggle to open the rollers for jam clearance. Removing the cassettes 1.Open the latch plate by flipping it to the full vertical position, until you feel some resistance. Turn the UPPER latch counterclockwise, the LOWER clockwise. Caution • If either of the latch plates is opened, even unintentionally, the cassette affected must be removed and the laminate reeled in, see page 2-6. 16 P640i Card Printer User Guide 980541-001 Rev. A Media Handling Laminating Station 2. Grasp the cassette and pull it straight toward you, clear of the printer. Caution • If you feel resistance when removing the cassette, the laminate has likely run out, leaving one end attached to the core and the other end under the cutter. Keep tugging on cassette, which will come free with a short tail of laminate. Caution • Remove the transfer guide to be sure there are no scraps of laminate remaining. 3. Open the cassette, like a clam shell, by separating its two halves. Grasp the two halves firmly with the fingers, then pull. Do NOT use tools to pry it apart. Loading the cassettes 1. Discard the spent core. Hold the open cassette with its cavities toward you, white idler wheel to the top. Caution • You need partial width laminate for the LOWER cassette if there is a mag stripe or signature stripe on the card 2. Place a roll of laminate in the cassette so that it feeds from the bottom of the roll, UP and OUT to the front. Pull out an inch or two of laminate. Caution • If the lower cassette is intended for partial width laminate, it will have an edge guide to keep the laminate on track. Make sure it is in the correct position for the partial width laminate you are using. 980541-001 Rev. A P640i Card Printer User Guide 17 Media Handling Laminating Station 3. Close the cassette, then pull out a little more laminate. If it suddenly stops, resisting further pulling, a spring detent on the cassette, photo below, has snagged a notch on the end of the core. This means that the core was installed the wrong way round. If you follow the installation diagram on the inside of the cassette this won’t happen! 4. With the white roller up and pointing to your left, rotate the core counter clockwise to reel in the laminate. Stop when the end of the laminate is even with the lips of the cassette - no overhang, but make sure it is not clear of the white roller (otherwise it won’t feed). Caution • If the end of the laminate is crinkled or uneven, cut it as square as you can with scissors, then reel it in. Important • Check for overhang any time the cassette latch is opened, or the cassette isremoved. Installing the cassettes 1. Make sure the laminate is even with the lips of the cassette. Cassette pocket Cassette latch 18 2. Insert the cassette into its black molded pocket, then close the cassette latch (clockwise for the UPER, counterclockwise for the LOWER). 3. Close the main cover. If there was a laminate error before you replaced the cassette, laminate will automatically feed from the just-loaded cassette, followed by a cutting action to free a “patch” of laminate onto the transfer roller. If laminate does not feed automatically, press the LAMINATE button. P640i Card Printer User Guide 980541-001 Rev. A Media Handling Laminating Station Clearing the Laminate Channels If your scissor cuts were neat enough to pass for machine-made cuts, continue printing cards in the usual way. If not, don’t waste a print cycle. Instead, remove the hand-cut patch(es) from the transfer roller(s) as follows. Important • Clearing procedures for the upper and lower channels are similar. The upper channel is shown here. Removal of the Transfer Guide gives access to the transfer roller. 1. Pull back the retaining spring, at the same time pulling the Transfer Guide straight out toward you. 2. Remove and discard the laminate patch on the transfer roller. Never re-use! 3. Re-install the Transfer Guide with its top edge above the laminate cutter guide. It’s easier if you pull back the retaining spring while re-inserting the guide, then release the spring as you push the guide into position (it will click into place, with its far leg against the back plate of the laminator). Press the LAMINATE button to load the transfer roller(s). 980541-001 Rev. A P640i Card Printer User Guide Laminate cutter guide 19 Media Handling Laminating Station Caution • Improper replacement of the transfer guide will cause laminate skewing and misfeeding. Be sure the transfer toggleis set to RUN. Take care not to damage the transfer roller ribs when replacing the transfer guide. Laminating smart cards The laminating patch on the top surface of a smart card has a rectangular aperture to expose the card’s electrical contacts. In all other respects the laminating process for smart cards is the same as for ordinary cards. The special laminate for the top cassette is punched with a repeated pattern. Index hole cut cut The smaller hole is an index marker that tells the printer where to cut the laminate, exactly splitting the index hole (the printer driver allows adjustment of the cut location). cut Loading procedure for smart card laminate is exactly the same as for standard laminate. Cut line in center of index hole 20 P640i Card Printer User Guide 980541-001 Rev. A 3 Troubleshooting Image Adjustment Start > Printers (or Printers and Faxes) > Right click Zebra P640i > Printing Preferences > Image Adjustment Brightness and Contrast controls on the image Adjustment screen have same effect on the printed image as do similar controls on typical office color printers. Click Reset to restore default conditions. Contrast 0 Brightness 50 Contrast 50 Brightness 25 Contrast 25 Brightness 50 Contrast 50 Brightness 75 Contrast 75 Brightness 50 Contrast 75 Brightness 50 Contrast 100 Brightness 50 980541-001 Rev. A P640i Card Printer User Guide 21 Troubleshooting Troubleshooting quality problems Troubleshooting quality problems Poor color registration • • • • • • Minor mis-registration of Y, M and C color passes may be due to printhead angle adjust screw not in firm contact with printhead frame. Reference Technical Note 4 For gross mis-registration of Y, M and C suspect card not firmly against left hand pick edge of truck on one or more passes. Spring at left end of platen may be missing or bound up. Reference Technical Note 2 Check printed card for damage on corners or edges. Example: the card may be scraping along the underside of the hopper base molding. Reference Technical Note 2 Printhead pressure too light. Reference Technical Note 4 Printhead may be running hot. Will occur if head resistance incorrectly entered in driver software. Reference Technical Note 4 Toothed transport belt pulley may be slipping on drive shaft. Tighten set screws (make sure the screws bear on flats on the shafts). Examples of color mis-registration Left is the test card in the printer’s firmware. Right is an enlargement showing fringing on process black text generated from Y, M and C. Poor color rendering • Possible source issues - poor quality photos or graphics, card layout application settings. Isolate the problem by printing a known image, such as Portraits.bmp, through IDPrint Lite. Reference Technical Note 8 • Vary brightness and contrast controls in Preferences > Image Adjustment (preceding page). Fine tune if necessary using Contrast Adjust in Properties > Device Settings > Color Calibration. Reference Technical Note 4 Faint, non-uniform image • • Printhead pressure too low. Adjust downward. Reference Technical Note 4 Printhead not pivoting freely. Reference Technical Note 4 Gaps in image at edges and corners • • 22 Possible de-lamination/wear of platen’s rubber surface. Try cleaning platen. If unsuccessful, replace platen. Reference Technical Note 2 Possible non-uniformity of card thickness, or card surface defects. P640i Card Printer User Guide 980541-001 Rev. A Troubleshooting Troubleshooting quality problems Continuous white or black stripes on card’s longer dimension • • White stripe means blown pixel (nonfunctioning heating element). One or two blown pixels in isolation may be acceptable to some. Otherwise replace printhead. Reference Technical Note 4 Black stripe means non-functioning circuit(s) on printhead. If so, replace printhead, Reference Technical Note 4, but first check that it is not the result of an image size change not followed by power cycling the printer. • These are independent problems, not necessarily co-located. Random occurences of white (unprinted) spots • • Possible card quality problem. Run IDPrint Lite with graytone.bmp on cards from a different batch. Check platen surface for specks of debris. White spots like these may be caused by card surface imperfections. Image not centered on card • • Properties > Device Settings > Printer Adjustment > Horizontal/Vertical Offset. Correct this by increasing horizontal (X) offset, decreasing vertical (Y) offset. Image missing at top or bottom of card • • • 980541-001 Rev. A Ribbon folded over at edge. Slacken ribbon by pulling more out of supply roll, unfold edge then press RIBBON button to re-sync. Reference Technical Note 4 Bottom edge and/or right hand edge of image missing could be card layout application sending wrong image size (should be 952 x 578 pixels). Select appropriate image size (if available) in Preferences, or modify layout application. Could be on either edge. Almost certainly due to ribbon fold-over, but could be a head non-pivoting problem, or an image size problem. P640i Card Printer User Guide 23 Troubleshooting Troubleshooting quality problems Consistent image defects, card after card • • Debris on platen, or platen surface not flat. Clean platen, or replace if necessary. Reference Technical Note 2 This gross image artifact was caused by a tiny scrap of card less than 0.01” (0.25 mm) thick. Random colored patterns on image • • • • Ribbon wrinkling. Reduce takeup torque. Check printhead pressure. Reference Technical Note 4 Too much heat being applied to YMC panels. Try reducing gain,offset and preheat separately for each color in the driver Device Settings > Color Calibration, Reference Technical Note 4 and Technical Note 5. Typically, the set of values should be the same for each color. Printhead running too hot. Can happen after head replacement if head resistance incorrectly entered through printer driver. Reference Technical Note 4, Printer Adjustment Probably resulting from excessive takeup torque. Scratches/dings on long edges of card Look for a narrow band of abrasion up to about 0.1” (2.5 mm) in from either or both of the long edges. • Card hopper base set too low. Reference Technical Note 2 Laminate not centered on card • • 24 Vertical offset adjust (mechanical adjustment). Reference Technical Note 6 Horizontal offset: Properties > Device Settings > Printer Adjustment > Laminate Station Adjust. Reference Technical Note 6 P640i Card Printer User Guide 980541-001 Rev. A Troubleshooting Unusual Printer/Lmainator Events Laminate not parallel with card edges • • • • Skew adjust (mechanical adjustment). Reference Technical Note 6 If using partial width laminate, edge guide not properly installed (one of two positons). Section 2 Transfer guide not properly installed. Section 2 Laminate patch wrapped around heated roller. Page 3-3 Laminate wrinkling • • Can occur at end of roll. Remove cassette. If nearly out, discard. Install fresh roll. If not end-of-roll problem, suspect obstructions in laminate feed path. Unusual Printer/Lmainator Events Color ribbon runs for longer than 2 or 3 seconds when cover is closed (MEDIA light stays on) • • • • Color ribbon not in ribbon sensor. Section 2 Both ribbon cores not fully engaged on arbors. Section 2 Ribbon not secured to takeup core. Section 2 No ribbon type or wrong ribbon type specified in Printer Properties. Reference Technical Note 8 ALARM light stays ON after error condition is cleared Note • There is a delay after closing the cover before the ALARM light goes out. • • Main cover interlock switch may not have actuated when cover closed. Reference Technical Note 1 Alarm condition(s) not corrected. Card has both front and back images printed on same side • • Check selections made in Printing Preferences > Card Setup. Reference Technical Note 8 Card failed to flip. Run Flip Test 3 to check flip action. Reference Technical Note 5 MEDIA light ON steady, but no obvious visual problem • • • • 980541-001 Rev. A Color ribbon not in ribbon sensor. Section 2 Color ribbon supply and/or takeup cores not engaging properly on arbors. Section 2 Cleaning cassette not engaging properly on the takeup drive. Section 2 See Laminator spot check, page 3-3 P640i Card Printer User Guide 25 Troubleshooting Unusual Printer/Lmainator Events Completely unexpected print results • • • • • • • Color ribbon out, or nearly out. Replace ribbon. Section 2 Main cover opened during a print job. Open and close main cover, then press RIBBON to re-sync ribbon. Reprint last job. Color ribbon panels out of sync, see previous action. Color ribbon not advancing consistently. Color ribbon supply and/or takeup cores not engaging properly on arbors. Section 2 Front (color side) of card printed with black. Open and close main cover, then press RIBBON to re-sync ribbon. Inconsistent color, very faint printing. Printhead not pressing on ribbon. Reference Technical Note 4 Color ribbon torn, or jamming intermittently. Clear jam. Pull out more from supply roll and reattach to takeup roll. Section 2 YMC color panels stick to card • • Printhead running too hot. Can happen after head replacement if head resistance incorrectly entered through printer driver. Reference Technical Note 4, Printer Adjustment Check ribbon takeup and supply torques. Reference Technical Note 4 K (Black) panel sticks to card • • • Printhead running too hot. Can happen after head replacement if head resistance incorrectly entered through printer driver. Reference Technical Note 4, Printer Adjustment Black panel density and/or preheat set too high. Reference Technical Note 4, Color Calibration Check ribbon takeup and supply torques. Reference Technical Note 4 Loud rattling/screeching from card transport • Card(s) has fallen onto truck drive belt, and is jammed at some point. Open cover, remove all cards from hopper. Remove jammed card if accessible. Look for card(s) in the transport bed. Using card transport knob, hand-crank truck to push card into one of two areas for easy removal - under hopper, or under flip station (lift carrier for access, then push it down again). Brief rattling noise before every print job • Make flip station rest position adjust parameter less positive. (But be sure the carrier still descends to its physical end-stop, otherwise it may fail to pick card off platen.) Reference Technical Note 5, Flip Station Adjustment Rattling noise every 10 cards • 26 Cleaning cassette not firmly engaged. Reference Technical Note 2 P640i Card Printer User Guide 980541-001 Rev. A Troubleshooting Error messages Unusual events In all of the following cases, and all other unusual events, try power cycling first, then investigate specific issues: • • • • Printhead descends before card arrives. Check horizontal offset. Reference Technical Note 4 Printhead stays down after card has gone away. Check card presence sensor. Reference Technical Note 2 Laminate cutter(s) fails to operate. see below, and reference Technical Note 6 Unusual media light indications. Laminator spot check • • • • • Make sure the transfer roller toggle is in the operating position, pointing right. Upper or lower laminate feed problems: remove, then replace transfer guides, discarding laminate patches on transfer rollers. Check for laminate where it shouldn’t be. Remove both laminate cassettes. If out, or nearly out, load fresh laminate. Wind laminate back in to eliminate overhang. Reinstall cassettes, latching securely. Visually check path from cassette(s) through feed roller, cutter and transfer guide. Check for misfeeding of laminate due to poor engagement of white plastic idler on cassette with drive roller. Mark the upper core to check that it rotates (no need to mark the lower core - watch the notches on the laminate core). Feed laminate by pressing the LAMINATE button. Laminate patch may be wrapped around the heated roller, causing card feed problems and/or poor lamination. Turn printer OFF, allow 10 minutes for cooling, then remove heated rollers - careful, they will still be HOT. Remove the rogue patch. Do NOT use a metal knife or any tool that might damage the heated rollers. Check upper and lower laminate sensor readings, Reference Technical Note 6, with and without laminate present (< 20 if present, > 180 if absent - numbers valid only if transfer guides installed). Additional help For more information on specific printer functions (print station, flip station, laminator, etc.) refer to the appropriate Tech Note in the separate Tech Note Supplement to this Operator’s Guide. Error messages Most P640i error conditions are identified by the printer itself, and are reported by the computer as error messages with corrective actions. Error messages are not further described in this section of the manual, which deals only with fault conditions that are not reported automatically. On this page are five examples of error messages: Important • Most problems can be prevented by careful handling of the media (cards, color ribbon and laminate), see Section 2, Media Handling. There is almost no preventative maintenance to do. Dust and debris should be vacuumed out every 12 months, or more frequently in adverse environments. 980541-001 Rev. A P640i Card Printer User Guide 27 Troubleshooting Error messages Most of the problems described in the following pages are correctable by the user, but please note there is the potential for unexpected results if the procedures are not followed carefully. If in doubt, call for service assistance. Before calling for technician help, do the following: • Check all cable connections, including power. • Check that the power switch is ON. • Unless you hear noises suggesting a card jam condition, try power cycling: switch OFF, wait 15 seconds, then switch ON. • Open the main cover, then look for obvious problems, such as a card where it shouldn’t be, media outages or misfeeds (color ribbon, laminate, cleaning cassette). • Check this section, referring if necessary to the relevant Tech Note. 28 P640i Card Printer User Guide 980541-001 Rev. A Troubleshooting Error messages What the Indicator Lights Tell You READY GREEN MEDIA YELLOW ORANGE ALARM Printer Status RED Ready to print Printer busy Laminator heating up, but not yet at operating temperature Laminator heaters in sleep mode (when not in use, the heaters cool at 1oF per minute) Printhead temperature error. No cards in magazine, color ribbon out, cleaning tape out, laminator cassette(s) out. Mag encoding write failure Serious error conditions, including: MAIN COVER OPEN, Laminator too hot, card transport stalled, card not seated properly, mag encoding verification error, head lift failure, ribbon jam, card jam (any location), card missing (any location), no gap between laminator patches. = light on 980541-001 Rev. A = light flashing P640i Card Printer User Guide 29 4 Technical Notes Restore printer configuration You can return the printer to its previous backup configuration be pressing the PRINT, RIBBON and LAMINATE buttons on the front panel at the same time as the printer is powered up. But first, remove the color ribbon! This is termed a “three button reset,” page TN1-4 Flip station Any time you open the main cover, for whatever reason, be sure that the flip station is fully down before the cover is closed. Do this by gently pushing down at the back of the flip carrier. Correction to this User Guide Most fasteners used in the P640i have U.S. standard threads. Printers manufactured after October 2004 use Torx® socket head screws in locations other than set screws on pulleys and gears. In addition to a standard set of small hex drivers, you will need the following Torx drivers: T10, T15, T20 and T25. Other useful facts ID/Key is an optional hardware key encoded with a serial number that is compared prior to every print job with a number in the printer’s NVRAM. If there is a mismatch, the printer is disabled. ID/Code is a field-alterable password stored by both the printer dirver and the printer itself. It prevents use of the printer with a PC not having the same ID/Code. Check the ID/ Code if the printer fails to function, and everything else looks fine. Reference Technical Note 8. Password protection blocks access to some of the lower level printer adjustment screens. Not to be confused with ID/Code. Reference Technical Note 8. Interlock “cheating” is not something the operator should do, but as a technician you will need to run the P640i with the main cover open. Cut a narrow strip of plastic from a used CR-80 card, fold it, then push it into the interlock slot in the center wall. When the ALARM light goes out, the interlock switch is closed. 980541-001 Rev. A P640i Card Printer User Guide 31 Technical Note 1 - General Information The cover at left gives access only to the card hopper, which may be “hot loaded” while the printer is powered up and operating (unlike the main cover, right, opening the card hopper cover does not disable the printer). Model P640i with card receiver Dimensions in inches and (italicized) millimeters P640i Specifications Card size: ISO CR-80 (2.125" x 3.385"), 30 mil thick Laminating system : Waste-free design with built-in cutters. Continuous1 mil (0.025 mm) thick polyester film in reloadable cassettes. Controls Card hopper: 150 cards Print, Ribbon advance, Laminate advance Throughput: 120 cards/hour (YMC on front, K on back) Indicators : Ready to print, Media outage, Alarm Print system: Single printhead, with flip station for front and back printing. Dye sublimination for YMC colors, and thermal mass transfer for K and Uv panels (K = opaque black resin, Uv = clear ultraviolet-visible resin). Data interface : USB, Parallel (option), Ethernet (option) Printhead resolution: 300 dpi Security features ID/Key (option): a hardware lockout Image size (typical): 952 pixels (3.17") x 578 pixels (1.93") Magnetic stripe encoder (option): Hi-Co type. 3-track, ISO and AAMVA compatible. Custom formattable through Windows printer driver. Cleaning system: Both card faces cleaned by high-tack roller. Roller is refreshed automatically by transfer tape at selectable intervals (typically 10 cards). 32 Windows drivers: Plug-and-Play 2000, XP and a printer-to-PC password lockout Compliances: FCC Class A, UL/IEC/EN 60950-1, CSA C22.2 Power requirement: 105-125Vac, 60Hz, 3A 190-260Vac, 50Hz, 1.5A P640i Card Printer User Guide 980541-001 Rev. A Environment: Operating: 50° to 95°F (10° to 35°C), 20 to 80% RH non-condensing Storage: -4° to 158°F (-20° to 70°C), 5 to 90% RH non-condensing Printer Parameters in the Drivers See Tech Note 8 Windows Printer Driver for more information. Dimensions : see above drawing Net weight 35 lb (15.9 kg) net. Shipping weight 43 lb (19.5 kg). Sensors and interlock switches in the P640i You cane learn a lot about how the P640i functions by spending a few minutes thinking about its various sensors and interlocks. These are of several different types, but they have one thing in common - they tell the printer’s control logic what’s happening and where, enabling it to continue with the process or, if a malfunction occurs, to light the appropriate indicator light and report a specific error condition on the host computer screen. ID/Key Theoptional ID/Key is a hardware “dongle” that is tied to a specific P640i printer. It is intended to prevent unauthorized use of the printer. Like a camera battery in appearance, the ID/Key has a nonalterable memory containing a unique 64-bit serial number that is compared prior to each print job with a serial number stored in the printer’s nonvolatile RAM. If the serial numbers fail to match, or if no ID/Key is detected, the printer is disabled. (If the ID/Key is removed during a card printing session, the printer will cease to operate after the current batch of cards is printed.) The ID/Key is carried in a 2” x ¾” plastic fob that plugs into a receptacle to the right of the card hopper. Typically, at the end of each work session the ID/Key is removed from the printer and stored in a secure location such as the key safe. Refer also to other Tech Notes specific to the functional element in question - Card Transport, Mag Encoder, Print Station, etc. Start > Printers (or Printers and Faxes) > Right click Zebra P640i > Properties > Device Settings > Control > Advanced Utilites ID/Code : Sends an ID/Code (password of your choice) to the printer, synchronizing the driver-to-printer ID/Code. This prevents use of the printer with a PC not having the same ID/Code. Update Backup Config : Most of the parameters affecting operation of the printer, e.g., laminate station adjustments, are set up using the printer driver, and are then saved in the printer’s flash memory as “current configuration”. The original factory configuration also resides in a separate “backup” memory, allowing you to recover the asshipped settings. Update Backup Config instructs the printer to replace the factory configuration with the current configuration, but DO NOT DO THIS CASUALLY. On the same lines as System Restore in Windows XP, you can revert to the backup config as follows: 1. Power OFF; 2. Remove the color ribbon; 3. Press and hold the PRINT, RIBBON and LAMINATE buttons at the same time as you switch on the power; 4. Release the three buttons when you see activity in the printer. Replacing a lost ID/Key: The recovery procedure requires a special computer file obtainable only from Zebra product support. This file is downloaded to the printer, following which the replacement ID/ Key is inserted. The printer is then power cycled, off then on, at which point the key’s serial number is recorded in NVRAM. 980541-001 Rev. A P640i Card Printer User Guide 33 Password Protection Printer Properties Not the same as ID/Code. Password Protection blocks access to various low level printer adjustment screens (including this one). Check Use Password, then enter a password of your choice. Table 1: General Start > Printers (or Printers and Faxes) > Right click Zebra P640i > Properties > General Start > Printers (or Printers and Faxes) > Right click Zebra P640i > Properties > Device Settings > Control > Advanced Utilites > Show Sensor data Sensor Data Ribbon Panel Detect: The current reading of the color ribbon sensor. Panel Threshold: The current value of the detection threshold for the color ribbon. Above this value is termed “black,” below this value is termed “not black.” Printing Preferences brings up the preferences screen, see Tech Note 8, Windows Printer Driver. as shown Print Test here. Page prints the standard Windows test page, cropped Printer Properties Laminate Sensors: Reflective sensor that detect the presence of laminate on the transfer rollers: below threshold = laminate present, above threshold = laminate absent. Table 1: Color Management Start > Printers (or Printers and Faxes) > Right click Zebra P640i > Properties > Color Management Card presence Sensor: The reflective sensor to the right of the card hopper: High = no card, Low = card present Printhead Voltage: Should be about 24V. AC Frequency: 50 or 60 Hz Assumed AC Voltage: 110V assumed for 60 Hz. If frequency and voltage are not correct, see Laminate Station Adjust, TN6-5 Printhead Temperatue: Temperature ceiling 70°C (above that temperature, printing is stopped until the head cools). Controller Board Temperature: Should be about 5° above ambient. Heater Temperature: Temperatures at the top and bottom laminate heater cores. Not currently supported Logic States: Summarizes all two-state interlocks and photosensors - a very useful diagnostic tool. 34 P640i Card Printer User Guide 980541-001 Rev. A Printer Properties Table 1: Sharing Printer Properties Table 1: Ports Start > Printers (or Printers and Faxes) > Right click Zebra P640i > Properties > Sharing Start > Printers (or Printers and Faxes) > Right click Zebra P640i > Properties > Ports This is sharing according to the Microsoft Windows definition. In a network environment, it allows other computers to send jobs to the printer that’s connected to your computer. Specifies the computer port to which the P640i is connected. This will have been established at the initial installation of the printer, and will not normally require attention. Printer Properties Table 1: Security Start > Printers (or Printers and Faxes) > Right click Zebra P640i > Properties > Security An exception to this is if you wish to use “printer pooling”, the ability to distribute print jobs to multiple printers. To enable printer pooling, check the “Enable Printer Pooling” box, then check multiple ports. Each port should have a single Zebra printer installed on it, and all printers should be configured identically (for example: all with YMC front, K back). Now, when you print to the “main printer” (that is, whichever printer you right-clicked in Printers and Faxes to get to this screen), this printer will get print jobs until it has buffered as many jobs as it can take. Remaining jobs will then “spill over” to other printers until all printers in the pool are busy. For more information, see Tech Note TN10. This is the standard Windows security screen, showing user access to various printer control options. Both Print and Manage printers must be checked for full functionality of the P640i. 980541-001 Rev. A P640i Card Printer User Guide 35 Printer Properties Table 1: Advanced Start > Printers (or Printers and Faxes) > Right click Zebra P640i > Properties > Advanced Determines the spooling (queuing) of print jobs, and how spooled jobs are handled relative to the most recent job. Printing Defaults allows the system administrator to establish default settings such as print quality. Print Processor and Separator Page should be left alone. 36 P640i Card Printer User Guide 980541-001 Rev. A Technical Note 2 - Card Transport Stepper The platen plays an important part in the printing process, providing a rigid supporting surface for the card as it passes under the print head. Because flatness is important, the platen is surface ground to close tolerances. Any irregularities in the surface due to abrasion, dings, or even seemingly unimportant particles of debris can noticeably degrade printing performance, see page TN2-3. Regular cleaning of the Platen Transport belt Truck No-slip card transport The P640 does not rely on friction rollers to drive the card through the print station. Instead, the entire pick platen helps maintain performance. and print process is precisely controlled by a belt driven truck riding on parallel rails. Card transport knob Allows you to move the truck to left or right by hand. When the printer cover is lifted, there is no power applied to the transport stepper motor. Take care of the platen Removing the platen Using the card transport knob move the truck back to its home position, stopping when the right hand edge of the platen is even with the right hand inner sufrace of the hopper. Push the platen to the left against its spring, then pry the platen out using a CR-80 card. 980541-001 Rev. A P640i Card Printer User Guide 37 Truck home sensor Determines the truck’s end stop position. Activated by a vertical flag on the left edge of the truck, photo above. Home sensor flag Card presence sensor Located behind the mag encoder. Home sensor Do not lose the spring! It holds the platen tight against the right hand end of the truck, and is essential for good print registration. Take-up Truck interlock (arrowed) If there are no cards present in the hopper, and a hot load is attempted while the truck is elsewhere, the cavity under the hopper is exposed and potentially Cassette motion Supply dangerous. Active when the hopper cover is open, the truck interlock prevents the truck from driving to its home position. 38 P640i Card Printer User Guide 980541-001 Rev. A Cleaning cassette TOP: As the drive motor begins to turn, the drag caused by stickiness of the cleaning tape on the supply roll creates a clockwise turning force, bringing the cleaning tape into contact with the cleaning roller. The motor continues to rotate for a second or two, pulling fresh tape out of the supply roll. This in turn rotates the cleaning roller, at the same time removing debris from its surface. BOTTOM: Feedback on motor rotation is provided by the encoder disk and sensor behind the cleaning mechanism. Underside of hopper base molding The base molding is secured to the aluminum transport by buttonhead screws through the six standoff springs seen here. The molding is NOT screwed hard down. It floats on the springs, and is adjusted up and down by the buttonheads to set the “card gate” height relative to the platen at just over the thickness of a single card. If the base molding is set too high, the truck will attempt to make off with more than one card: if too low, it will leave the hopper area without a card. Caution • Do not tighten down the bottonhead screws. These are precisely set in a manufacture to control the card gate. Mag encoder aperture HOPPER APERTURE Card gate Transport Parameters in the Driver Run Clean Cycle Run Clean Cycle Decontaminates the card cleaning roller by activating the cleaning cassette. One clean cycle per click. 980541-001 Rev. A P640i Card Printer User Guide 39 > Printers (or Printers and Faxes) > Right click Zebra P640i > Properties > Device Settings > Control > Run Clean Cycle Pick Position Adjust (Pixels) Start Card Presence Sensor > Printers (or Printers and Faxes) > Right click Zebra P640i > Properties > Device Settings > Control > Advanced Utilites > Show Sensor Data > Card Start > Printers (or Printers and Faxes) > Right click Zebra Defects at top left and on the bottom edge were P640i > Properties > Device Settings > Printer Adjustment > caused by lack of support under the card. Card Hopper > Pick Position Adjust (Pixels) Start Clean Frequency Presence Sensor [Also available through the Status screen (Device Settings > Status > Advanced )] Card presence sensor values: High (around 250) = card absent, low (around 10) = card present. Clean Frequency adjusts how often the card cleaning roller is itself cleaned by contact with sticky tape in the cleaning cassette. Acceptable values: 1 card to 20 cards; default 10 cards. > Printers (or Printers and Faxes) > Right click Zebra P640i > Properties > Device Settings > Printer Adjustment > Cleaning Station > Clean Frequency Start Move Carriage Move Carriage moves the carriage to the position specified in the drop down menu on the Advanced Utilities window. Select a destination, then click Move. > Printers (or Printers and Faxes) > Right click Zebra P640i > Properties > Device Settings > Control > Advanced Utilities > Move Carriage Start Avoid These Problems The truck platen is an important contributor to print quality. To provide adequate support for the card, the platen’s neoprene surface must be clean and intact. Look for signs of delamination, especially at the edges of the platen, and be sure to keep the surface free of debris. Delaminated platen Pick Position Adjust fine tunes the extent of truck motion relative to the home sensor located left of the card hopper. Modify this value only if the printer has repeated difficulty in card picking. Dirt on platen These image defects were caused by a “foreign object” under the card - a tiny piece of card, less than 0.01" (0.25 mm) thick . 980541-001 Rev. A P640i Card Printer User Guide 40 Technical Note 3 - Magnetic Stripe Encoder The “mag encoder” is a factory option for the P640i. Replacing the read/write head As shipped, the replacement read/write head is a complete assembly comprising mounting bracket and clamp hardware. Other screws and springs are not included. Remove, setting aside for re-use, the shoulder screws and adjustment screw from the defective assembly, together with springs and washers. Install the adjustment screw in the replacement bracket, bringing its tip flush with the bottom surface of the bracket. Check how the head sits in the bracket. Look for symmetry, with the upper rim of the head (surrounding the “potted” wires), almost even with the bracket, just a hair below. Install the encoder assembly, taking care that the shoulder screws do not clamp either end of the bracket or the washer at the right hand end. Check that the assembly is free to move up and down at both ends. Mag encoder installation Replacement read/write heads are shipped preassembled to the bracket shown here. Check the location of the yellow wire. This must be in the lower right corner. Shoulder screw Adjustomg screw (3/32" Spring Read/Write head Card Nylon Washer Clamp Screws Adjust the mag encoder using Mag Amplitude Adjust and Mag Position Adjust utilities in the Windows printer driver, see below. Magnetic Encoding Functions in the Driver Mag Position and Amplitude Steel Washer Spring For this procedure you will need to cut a feeler gauge about ¼" wide (6 mm) from a standard CR-80 card (which should be 0.03”/0.75 mm thick). > Printers (or Printers and Faxes) > Right click Zebra P640i > Properties > Device Settings > Control Start Mag encoder components Shoulder screws at the two ends of the bracket allow vertical float. Springs hold the read/write head firmly in contact with the card’s mag stripe. Cleaning the read/write head The head needs to be cleaned only if encoding becomes troublesome. (This will show up as extra passes of the card under the head if the Mag Verify function is enabled - recommended - in Printing Preferences.) To clean the head, turn power OFF and remove all cards from the hopper. Drive the truck to the right, clear of the mag encoding station, by rotating the card transport knob left of the laminator. Reaching down through the floor of the hopper, clean the head with a Q-Tip dipped in isopropyl alcohol. Allow several minutes drying time before running the printer. 980541-001 Rev. A > Advanced Utilities > Calibration 1. If you have not already done so (see Replacing the read/ write head, above) back off the adjustment screw (counterclockwise) until the head bracket is fully down. P640i Card Printer User Guide 41 5. Click Mag Amplitude Adjust. The printer will then: Adjustomg screw (3/32" hex wrench) Shim The “shim” is a narrow strip of CR-80 card. It must be removed before running the printer. 2. Using the manual card transport knob, drive a card under the head and leave it there. With the card under the head - make sure it’s there - turn the adjustment screw to elevate the left end of the head bracket to the point where your CR-80 feeler gauge just slides under the bracket. Test the mechanical setup by running the card back to the hopper, then slowly out again. There should be a barely perceptible upward movement of the bracket as it rides up over the tapered pick edge of the truck, see diagram on preceding page. 3. Load a few cards with magnetic stripe. 4. Click Mag Position Adjust. The printer will then: a. Pick a card from the hopper b. Mag encode it c. e. Pick a card from the hopper f. Mag encode it g. Back up, then run it under the read/write head again to measure average maximum amplitudes of the recorded data displayed on the Mag Data Monitor below h. Pause for a few seconds to allow adjustment i. 6. Turn the adjusting screw first clockwise then counterclockwise in quarter-turn increments while observing the data monitor. With the bracket setup described in Step 2 above, it is possible that there will little change in amplitude even with a full turn or two of the screw in either direction. • If there is no appreciable change, press the PRINT button to end the test, then restore the default setup of Step 2 using the CR-80 card shim. • •If the amplitude varies as you turn the screw, tune for maximum values. Back up, then run it under the read/write head again to determine the position at which the mag encoding begins d. Eject the card through the laminator. The starting position is stored in firmware and is used for all subsequent mag operations Back up again, and repeat the read cycle continuously until the PRINT button is pressed, after which the card is ejected through the laminator All three tracks should read at least 130. If there are track-to-track differences greater than 10, the head may be defective, or skewed in the bracket. If skewing is the problem, loosen the lock nuts on the clamp screws (diagram, preceding page), back out the screws a turn or two, then carefully free the head (which may have a light adhesive film on the surfaces mating with the bracket). Position the head with its rim a hair below the edges of the bracket, then retighten the clamp screws and lock nuts. 7. Complete the procedure by re-running Mag Position Adjust as in Step 4 above. 42 P640i Card Printer User Guide 980541-001 Rev. A Horizontal Offset Encoding choices and track layout Override Defaults: This is to prevent accidental modification of the offset number, which should not need attention in regular use. Horizontal (X) Offset (Pixels: Adjusts where the printer starts looking for a mag stripe. It is a manual fine tuning of the value determined by the Mag Position Adjust routine. It is intended only for testing and diagnosis. ISO format AAMVA format Track Density (bits/inch) Data Type Length* Data Type 1 210 Characters 76 Characters 79 2 75 Numerals 37 Numerals 37 3 210 Numerals 104 Characters 79 Length* * Not including start sentinel, end sentinel, or LRC characters > Printers (or Printers and Faxes) > Right click Zebra P640i > Properties > Device Settings > Printer Adjustment > Advanced Adjust Start Mag Encoder Verify On Magnetic Encoding Preferences > Printers > Right click Zebra P640i > Printing Preferences > Magnetic Encoding Start If this box is checked, every card is run twice under the read/write head. The first pass writes the code, and second reads it to check for accuracy and readability. Any card not passing this test is ejected through the laminator without printing. Verification adds only 3 seconds to the processing time per card, and is recommended for all applications not calling for the highest possible throughput. Bit by Bit Encoding This is used only in applications calling for a custom designed encoding format. Call Zebra tech support for more information. Enable EIN Reedback Applicable only in applications using cards with preen-coded (“embedded”) inventory numbers. 980541-001 Rev. A P640i Card Printer User Guide 43 Techncial Note 4 - Print Station Electric Shock Caution • Make sure power is disconnected before working on the print head. Also note that the head will likely be destroyed if power is reapplied while you are in porcess of reconnecting the cable, or if the plug is not seated properly. The print head is a precisely machined slice of ceramic, on the bottom edge of which is a row of tiny heating elements (resistors), 300 to the inch. A thin glaze coating protects the heating elements. Under normal operating conditions the head is capable of printing many thousands of images. Damage to the head, meaning a permanent failure of one or more heating elements (“pixels”), can be caused by solid particles on the card surface, even though the color ribbon affords some degree of protection. The automatic card cleaning system in the P640 takes care of most issues, but the operator should keep the inside of the printer clean by occasional vacuuming. Also bear in mind that it is not a good idea to run the printer with the cover open (by cheating the interlock switch), except for test purposes. Missing, or “blown” heating elements show up as a white unprinted line. This calls for a replacement print head. Less seriously, a faint line may be due to debris or contamination, which can sometimes be corrected by cleaning the print head. (A faint line may also indicate a heating element on the verge of failure, or a small piece of torn ribbon stuck under the head.) Examples of printhead problems Cleaning the print head Do this only if print quality has deteriorated and all other corrective actions have failed. 1. Open the main cover (this will raise the print head). 2. Remove the color ribbon. 3. Wipe the bottom edge of the print head a few times using a Q-Tip moistened with Isopropyl alcohol. 4. Dry off with the lint free cloth, taking care not to touch the active edge. Important • The angle of the print head relative to the surface of the card is set by this #4-40 button head screw and lock nut (5/64" hex wrench, 5/16" open end wrench). Replacement heads are shipped with theis screw preset, but some fine tuning may be required. The white line in the center of the black stripe suggests a number of blown pixels. The wide black stripe means that a large number of pixels are fully on (hot) all the time. Either of these problems may call for a replacement printhead (but the black stripe may be caused instead by image handling issues between printer driver and the application that created the card layout). Caution • Do not touch the bottom edge of the print head. Grease or other contaminants from the hands can attract particles that may in time dameage the head. 3 #4-40 skt hd cap screw Not Used 2 #4-40 shoulder screws (5/64" hex Yaw adjust (technician only) 44 Access for head angle P640i Card Printer User Guide 1 980541-001 Rev. A Print head attachment hardware Connector 7. Pivot the head assembly forward to bring the angle adjust button head in contact with the print head frame, then tighten screw 3. 8. Make sure the cable is not inhibiting free rotation of the print head about its pivot. 9. Power ON, then check print quality as follows. Do NOT tighten these 10. Enter the printhead resistance in the driver Properties “Print Station Adjustment” screen, page TN4-4. Head angle adjust Print quality tests and adjustments Print head pivot Print head assembly : Replacement print heads are shipped pre-assembled to the mounting bracket shown here. To ensure uniform contact pressure across its width, the head is free to rotate ± 2° about its center pivot. It is secured to the bracket by four button head screws, tightened to allow a sliding fit. Electric Shock Caution • Make sure power is disconnected before working on the print head. Also note that the head will likely be destroyed if power is reapplied while you are in porcess of reconnecting the cable, or if the plug is not seated properly. Replacing the print head 1. Open the main cover, then power OFF. 2. Remove the color ribbon. 3. Unplug the cable from the print head. 4. Remove only the fasteners 1, 2, and 3 in the photo on the preceding page, then lift the print head clear. 5. Make a note of the resistance entered on the replacement printhead’s label (should be between 2400 and 3600 Ù. 6. Connect the cable to the replacement printhead, making sure it is seated properly, see “STOP” above. Install the print head, securing it with shoulder bolts 1 and 2, fully tightened, then loosely with socket head cap screw 3 (with plain washer) through the slot in the bracket. 980541-001 Rev. A The objective in the following is to find the best compromise between image quality and ribbon wrinkling. In the printer driver go to Printing Preferences > Image Adjustment, then set both Brightness and Contrast to 50 (default condition). 1. Run IDPrint Lite, Tech Note 8, then select Graytone.bmp as Image 1. 2. Print two or three cards with the graytone image. 3. If you are satisfied with the overall appearance and uniformity of the image, you might wish to leave well alone. If you feel some improvement could be achieved, proceed to Step 4. 4. Referring to the photo on the preceding page, mark the head-angle-adjust button head with a fiber tip pen to serve as a reference. Loosen screw #3 just enough to allow sliding movement of the printhead bracket. 5. Unlock the angle adjust button head screw, turn it a quarter-turn counterclockwise, then re-lock it. This will have the effect of rotating the head counterclockwise a fraction of a degree when you snug the button head against the printhead frame. Tighten screw #3. 6. Print another graytone card for comparison. If there is a noticeable improvement, try another quarter-turn adjustment, then print again. 7. If the print quality is seen to deteriorate rather than improve, return to the as-shipped setting of the head angle screw, then try rotating it clockwise in quarter-turn increments. P640i Card Printer User Guide 45 8. When you are satisfied with the graytone image quality, print one or two cards with Wedge_1.bmp to test for ribbon wrinkling. This image is the densest possible process black, meaning that on all three passes (Y, M and C) one end of the printhead is fully “on”, while the other end is “off”, a sure way to induce wrinkling if there is the slightest tendency. Wrinkling may be a head angle issue (more clockwise than it should be), but it may equally result from too high a ribbon torque, page TN4-x. Check the torque before readjusting the head. 9. When you are satisfied that ribbon wrinkling is under control, print one or two cards with Wedge_2. bmp, this being the same triangle flipped so that its black area starts full width. 10. As a final test, run Portraits.bmp to test for skin tone realism, etc. Ribbon Encoder Count: The pulse count from the motion sensor (following page) from start to finish of the most recent YMCK panel set paid out from the ribbon supply roll. Printhead Voltage: Should be about 24V. Printhead Temperature: Temperature ceiling 70°C (above that temperature, printing is stopped until the head cools) Printhead Lift (logic states): 0 = head raised, 1 = head down (see photos on following page) Start > Printers (or Printers and Faxes) > Right click Zebra P640i > Properties > Device Settings > Printer Adjustment Horizontal (X) Offset (Pixels): Moves the image along the length of the card. Used to center the image on the card. Vertical (Y) Offset (Pixels): Moves the image up and down. Used to center the image on the card. Print Station Parameters in the Driver Start > Printers (or Printers and Faxes) > Right click Zebra P640i > Properties > Device Settings > Status > Advanced (Information) See also: Start > Printers (or Printers and Faxes) > Right click Zebra P640i > Properties > Device Settings > Control > Advanced Utilities > Show Sensor Data Ribbon Panel Detect: The current reading of the color ribbon sensor (High = black, Low = not black). Panel Threshold: The current value of the detection threshold for the color ribbon. Above this value is termed “black”, below this value is termed “not black”. 46 Black Panel - Speed : The printer was characterized in manufacture at a specific speed. Changing this speed will force the printer to use estimated energy values, and is not recommended. P640i Card Printer User Guide 980541-001 Rev. A K (Black) Panel Printing Overlay Panel - Compensation: Mainly used with Uv ribbon to optimize the appearance of ultraviolet-visible text. Black Panel - Compensation: Unlike YMC color printing, which is required only to deliver realistic portraits and pleasing graphics, the K panel serves a more quantifiable purpose, namely machine readability. In practically all instances of K panel usage, there is a requirement both for bar codes and well defined text - and sometimes for signatures, which can be ìspideryî in appearance unless compensated for. Unfortunately, these requirements are in opposite corners. The P640i provides three controls for K panel printing: these are: 1. Black panel compensation (Adjustment screen, this page TN4 - x) If a line of black dots is printed along the card motion axis, the heating element (pixel) in question doesn’t cool down completely between adjacent dots. Without compensation, the steadily increasing residual heat would cause the printed dot to increase noticeably in size (“bloom”), below left. Properly compensated, the dot size is reasonably constant, below right. Without compensation Ribbon - Position (mm): This has to do with positioning the color ribbon relative to the print head such that when the head descends it lands solidly within the panel, not too early, not too late. Keep in mind the following: • While the head is down and printing, ribbon motion is controlled by the card itself, not by the ribbon takeup (which at this time serves only to peel the ribbon cleanly off the card). • The color panels are about ½" (12 mm) longer than the image printed on the card. This means that between one color printing pass and the next, when the head briefly lifts, the takeup drive has to shift the ribbon rapidly to bring the next color panel under the head. With compensation Ribbon sensor 2. Black panel density (Color Calibration screen, page TN4 - x) This control the amount of heat energy applied to any pixel required to be “black”. A higher value gives darker printing, but can cause undesirable blooming (indefinite edges). 3. Black panel preheat (Color Calibration screen, page TN4 - x) Think of this as a temperature offset applied across the entire head, specifically for K panel printing. A higher value results in better resin transfer on the leading edge of graphics and text than you would get with a “cold start”, but it may lead to undesirable blooming (indefinite edges) overall. The following default values deliver a good compromise between barcode readability and the appearance of text and signatures: Compensation 55, Density 117, Preheat 15 Overlay - Panel Speed: Speed at which the “OP” overlay panel, if any, is printed (rarely used in printers with laminating capability). If a Uv ribbon is selected, the text changes to say “Uv Panel Speed”. 980541-001 Rev. A Supply arbor • Motion sensor Takeup arbor The transition from one panel to the next in the color ribbon is marked by a black stripe which activates the ribbon sensor below the supply roll. It is used, together with a count of pulses from the motion sensor, to determine ribbon position. P640i Card Printer User Guide 47 Adjusting the ribbon position drives the leading edge of the panels forward or backward relative to the printhead, the aim being to ensure that each swipe of the head is centered in its color panel (this you can easily check by inspecting image negatives from on the takeup roll). The photos below show the effect of incorrect ribbon positioning. Keep in mind the following: • The amount of ribbon drag exerted by the supply arbor is controlled by a friction clutch. This is set for a torque of approximately 5 oz-ins (36 mN.m), and should not be adjusted unless you have a torque gauge. • Ribbon drag exerted by the takeup arbor is controlled by varying the current applied to the motor. Ribbon wrinkling can be caused by one or more of the following factors (but always try adjusting ribbon torque first): Ribbon positioning problems: The arrows show the direction of card movement. In the example at left, the ribbon has advanced too far, with the result that the head swipes a few millimeters of the following panel - see inside the circle. Reduce the ribbon position parameter to correct this. The example at right is the exact opposite - ribbon not advancing far enough, so increase the position parameter to correct. Ribbon - Torque Adjust (%): Adjusts the current applied to the ribbon take-up motor (more current = more torque), thus controlling the ribbon tension between print head and take-up. Lowering the value, default = 100%, can help reduce ribbon wrinkling (but note that there are other factors, see Ribbon Wrinkling, inset below). • Takeup torque too high • Supply torque (drag) too high • Too much preheat - ribbon sticking • Dense patches with sharp transitions (text, graphic elements) on a dark image • Card thickness not uniform • Printhead too hot because resistance value in flash memory higher than actual head resistance • Printhead angle adjust screwed down too far • Printhead not pivoting freely • Printhead rattling in frame • Printhead not right-angled relative to card motion (yaw adjust) Wrinkle control is essentially a balancing act of several variables - especially the balance between takeup and supply torques. The downside of reducing the ribbon torque is an untidy, loosely wrapped takeup roll. That isn’t important, except aesthetically, but low torque does matter if the ribbon fails to advance when it should, see Ribbon Position, left. Printhead Position - Adjust: Adjusts the downward motion of the printhead. The higher the number, the greater the amount of overrun following sensor activation. Ribbon Wrinkling Printhead - Resistance (Ohms): This value should match what is written on the printhead. Enter a new value if the printhead is changed. If you enter a lower number than what is printed on the head itself, the printed image will be lighter than expected, and vice versa. The printhead drive train comprises a stepper motor, a gear quadrant, and a crank arm directly coupled to the printhead bracket, photos below. In the down position, the printhead spring is slightly compressed, with the crank arm extended (which means that the torque demand on the motor is at its lowest). Example of ribbon wrinkling Note the random curved, colored lines. The cure in this case was reduction of takeup torque. Adjustment procedure : If the printhead doesn’t press firmly on the card during the printing “swipe”, there is nothing to stop uncontrolled advancement of the ribbon due to the takeup drive. To correct this, increase the adjust parameter to the point where the ribbon ceases to advance freely, then add 40 more to the number. Increasing the printhead position parameter does not result in a mesurable increase in head pressure, which is more or less binary - it is either under spring pressure, firmly in contact with the card, or not in contact at all. 48 P640i Card Printer User Guide 980541-001 Rev. A Motor shaft Color rendering in the P640i can be described in terms of a curve, which determines how much power is put into the printhead for a given shade. The Y, M and C “color curves” can be separately modified by the Gain and Offset parameters shown here. Note: Typically, the set of values should be the same for each color. Click Restore Defaults if you are not satisfied with adjustments made. Printhead Quadrant Offset: Shifts the color curve up (darker) and down (lighter). Printhead spring Head raised : Print head bracket clear of sensor, arrowed. The quadrant is driven by a pinion on the print head stepper motor shaft. Gain: Adjusts steepness of the curve. Lighter shades will remain unchanged, but darker shades will get darker or lighter as the number is increased or decreased. Prehea : Adjusts how much the head is preheated before each print line (every three hundredths of an inch). A larger value darkens (sharpens) the leading edges of colored areas. A lower value may result in “feathering” - starting light, then darkening over the following few pixels as the head heats up. Black Panel Density, Black Panel Preheat: See K (Black) Panel Printing, above. Head lowered: Print head bracket activates sensor. Motor continues to drive a few more steps (see Printhead Position Adjust), compressing the spring to deliver Color Calibration Start > Printers (or Printers and Faxes) > Right click Zebra P640i > Properties > Device Settings > Color Calibration 980541-001 Rev. A Contrast Adjust: A subtle color printing control, allows the user to shape the printer’s “lightness curve” (roughly speaking the “L” in the color space called L*a*b*). In practical terms this means the ability to control how the P640i resolves, or differentiates, the lighter and darker shades. Between contrast settings of 0 and 100, the lightness curve transitions from linear to sinusoidal. Linear (0%) tends to result in a low contrast, muddy looking image. Sinusoidal (100%) gives mostly good results, but tends to sacrifice the lightest and darkest shades. For most purposes, select 50% and leave it there. P640i Card Printer User Guide 49 Technical Note 5 - Flip Station The flip station performs two independent functions: 1. It lifts the card in process clear of the carriage, flips it upside down, then returns it to the carriage so that its other side may be printed; 2. It lifts the fully printed card clear of the carriage, raising it to the point where it lines up with the laminator’s infeed path. An ejector arm then propels the card into the laminator infeed rollers. As the carrier descends, the cam deflects Actuator A, which in turn drives the flip stop to the right. Now, when the next flip is called for, the cam strikes the left projection of the flip stop, flipping the card in the opposite direction. Actuator B, moving in parallel with A, is then set to return the flip stop to the left when the carrier heads downward on completion of the flip action. Note that the flip action alternates in consecutive cycles between clockwise and counterclockwise. How the flip station works As the motor driven carrier rises, taking with it the flip arms and card, the cam is forced to rotate by the projection on the right side of the flip stop. The actuators do nothing at this time. The cam is driven over center by the flip stop, at which point the flip spring takes over, fully inverting the card. Shown here at its upper limit of travel, the carrier is about to descend. One end of the flip spring locates in a cavity in the rear flipper arm, the other in a hole in the rear surface of the carrier molding. Cam Spring Collar Slide bearing Carrier 50 P640i Card Printer User Guide Front Rack Azimuth adjust Spring locating Rear hole 980541-001 Rev. A Flip station components: Upside down views of the carrier, drive component s omitted. Flip station Card held by flip arms : As the carriage moves into the flip station, the card slides into grooves in the flip arms. The entire flip assembly is then elevated clear of the platen. Caution • Cards thicker than 0.033" (0.84 mm) may jam in the flipper arms. Flip station adjustm ent procedu re motor: Viewed from the back of the printer. A pinion on the motor shaft engages the rack at the rear of the carrier, above. Flip station viewed from above: Points to note: 1. The stop pin (integr al with the rear flipper arm) rests on the bottom edge of the carrier, alternating from one side to the other in consecutive flip cycles 2. Azimuth adjust rotates the entire assembly to bring the flipper arms parallel to the carriage - a very sensitive adjustment 3. The arms must move freely, without end float. Over tightening of the screws will lock the arms. 980541-001 Rev. A The flip station requires no routine maintenance other than occasional vacuuming out of debris. Typically, there should be no need to alter the factory settings. If the flip station ceases to function, or functions erratically, the technician should perform the following tests before replacing components. 1. Power OFF. Remove all cards from the hopper, then close the hopper cover. Disable the main cover interlock so that the printer will function with the cover open. Power ON. 2. On the host computer follow this sequence: Start > Printers (or Printers and Faxes) > Right click Zebra P640i > Properties > Device Settings > Control > Advanced Utilites 3. Click Move Truck to Flip Station. 4. With the flip arms horizontal, click Flip Test 3 (No Flip) a few times, noting what happens as the carrier begins to elevate at the start of the flip cycle. This is a test for clearance between flip arms and platen. If the arms touch the platen, even lightly, there will be tendency for one or both of them to rotate a little as the carrier rises. The arms must be parallel to the platen, with a few thousandths of an inch clearance each side. Using a flashlight, check the gap by inserting a 0.004" (0.01 mm) feeler gauge between each arm and the platen. (A narrow strip of regular copier paper can be used instead, but a long metal feeler gauge is better.) P640i Card Printer User Guide 51 If you detect that either of the arms catches at one end of the platen, but is free at the other, the carrier needs Azimuth adjustment, see below. Always correct for azimuth error before adjusting the gap between arms and platen. If there is no azimuth error, but insufficient clearance between arms and platen, see Gap adjustment below. Azimuth adjustment: The flip station carrier is held in alignment with the platen by a U-shape molding that rides along a fixed rail in the motor housing behind the carrier. Using a fiber tip pen mark the screw for reference, then adjust it in very small increments, such as 1/8 of a turn. A full turn of the screw moves the U-shape molding about 0.08" (2 mm), rotating the carrier almost 3º. To fine tune the azimuth adjustment, run Flip Test 3 with flip selected. If the gap between the rear flipper arm and the platen is to spec (0.004") at the arm’s mid-point, and if neither end of the arm snags after repeated flip cycles, you can be sure the azimuth adjustment is good. Flip carrier sensor tabs: This view is from left to right, along the center wall of the printer ockwise rotation of the azimuth adjust screw causes clockwise rotation of the carrier assembly, viewed from above. Example: if the platen tugs down the right hand end of front flipper arm as the carrier elevates, the carrier needs clockwise rotation. Gap adjustment: The flipper arms must be separated so that they clear the platen, but not so far that they lose their grip on the card. There is a fine line between too tight (grabbin g the platen) and too loose (failing to hold the card securely) . Because it is easily accessible, and doesn’t require removal of the rear cover, try to correct the problem with the front flipper adjustment. Note • Inserting a CR-80 card into the flipper arms to check for grip is easier if you remove the color ribbon. Mark the bushing for reference with a fiber tip pen. Using a ¼" open end wrench, adjust in very small increments, such as 1/8 of a turn. A full clockwise turn of the screw moves the bushing in by about 0.03” (¾ mm). If you are starting from scratch, set the nose of bushing about 0.02" (½ mm) proud of the inner surface of the carrier. You can estimate this by comparison with a CR-80 card, which is 0.03" thick. After adjusting the gap: Check operation of the flip station by running Flip Test 3 with Flip, both with and without a card in the flipper arms. The rear flipper arm is different: You need to remove the rear cover for access. Also, it’s not possible to adjust the bushing without first removing the cam. Flip Station Routines in the Driver Start > Printers (or Printers and Faxes) > Right click Zebra P640i > Properties > Device Settings > Control > Advanced Utilites Flip Test 1: Picks up a card, runs it to the flip station, flips it, raises it to the laminator infeed, then ejects it through the laminator. The sequence repeats until the PRINT button is pressed and released. Flip Test 2: Picks up a card, runs it to the flip station, flips it, returns it to the platen, then backs it out to the card sensor (by the mag head). The sequence repeats until the PRINT button is pressed and released. Flip Test 3: See Flip Station Adjustment Procedure, preceding page. Exercises the flip station by raising and lowering the flip station carrier, one cycle per click. The radio buttons select Flip or No Flip cycles. Eject Card: Picks up a card, runs it to the flip station, raises it to the laminator infeed, then ejects it through the laminator. Like Flip Test 1, but done once only, and without flipping. Flip/Pause: Picks up a card, runs it to the flip station, raises it to the laminator infeed, then holds this position (termed the Insertion Height in the flip station dialog) until the user presses the PRINT button (at which point the flip carrier descends, and the truck returns the card to the hopper). 52 P640i Card Printer User Guide 980541-001 Rev. A Flip station calibration: This routine determines the number of motor steps it takes for the carrier to descend from the “rest position datum” (Edge A in the diagram) to the “real” rest position, that being the carrier’s physical end stop.This stored number is used to drive the carrier down to the rest position before each and every flip station action. Power OFF. Lift the cover, then push the carrier down to its physical end stop. Push at the back of the carrier, near the guide shaft. Do NOT force! Card Position Adjust (Pixels): Adjusts how far the truck drives into the flip station. Should be set so that the card is centered in the flip arms (if it isn’t centered, the truck may have difficulty removing the card after the flipping action). If the card position is incorrect, the truck can depart, leaving the card in the flip arms, or it may drag the card an inch or two toward the print station, then jam. Click Flip Station Calibration. This elevates the carrier until Edge A just clears the photo sensor, at which point the motor stops, and the step count is saved in flash memory. The motor then drives the carrier back down to the rest position. Start > Printers (or Printers and Faxes) > Right click Zebra P640i > Properties > Device Settings > Control > Advanced Utilites > Move Truck (to Flip Station) Carrier Motion In 1, the card should drive smoothly to rest almost touching the right hand edge of the flip station base Vertical motion of the carrier is detected by a single photo sensor, activated by two tabs at the back of the carrier molding. The carrier is positioned by counting a specific number of motor steps from the instant the sensor’s optical path is opened or closed by edges A, B and C. molding. It must not rebound off the edge. To move the card further to the right, increase (make less negative) the Card Adjust parameter, and vice versa. Calibraton is a one-time setup routine, but is also a useful starting point when diagnosing flip station problems. Now click Flip Test 3 with Flip Truck Platen enabled. Flip station components The card should The two halves of the sensor (arrow) are land as 2 , with a gap of between 0.04" and 0.1" (1 to contained in cavities in the molded back wall of the 2.5 mm). The exact gap isn’t critical, but it has to be flip station. The sensor tabs are integral with the visibly there. carrier molding. Edge C is hidden by the card ejector arm. Flip Station Parameters in the Driver > Printers (or Printers and Faxes) > Right click Zebra P640i > Properties > Device Settings > Printer Adjustment > Flip Station Adjust Start 980541-001 Rev. A P640i Card Printer User Guide Card Rest Position Adjust: Adjusts how far down the carrier drives. This parameter is the number of motor steps, more or less, relative to the Edge A event at the photo sensor (diagram 53 on preceding page). If the truck fails to pull the card out of the flip station after the flipping action, chances are: 1. The card position is wrong, see above, or; 2. The carrier is not coming down all the way (repeat the Flip Station Calibration routine in Advance Utilities, preceding page). Another test for this: power down the printer, then power up, listening for the flip station reset action. Open the main cover, then push gently down on the carrier (at the back, close to the guide shaft). If there is any downward travel, increase the parameter (make it less negative) - but don’t overdo it, because this will increase the reset noise and potentially damage the carrier drive. hand to activate the flip. If it doesn’t flip, the mechanism itself is defective, so adjusting the height parameter will have no effect. If you overdo the height adjustment - sending the carrier too high - the U-shaped azimuth adjust molding may be driven off the end of its track. This causes the carrier to wobble as the “U” re-engages on the way down. Insertion Height Adjust : “Insertion height” is the intermediate (non flipping) elevation to which the card is driven for insertion into the laminator. The Insertion Height Adjust parameter is the number of motor steps, more or less, relative to the Edge B event at the photo sensor (diagram on preceding page). Adjust the parameter if the ejector arm misses the card. Raise the insertion height by increasing the parameter (making it less negative), and vice versa. Flip Station Max Height Adjust The card carrier needs to move high enough to actuate the flipping mechanism, but should not over-travel excessively. The Max Height Adjust parameter is the number of motor steps, more more or less, relative to the Edge C event at the photo sensor (diagram on preceding page). Increase this parameter (make it less negative) only if there is an occasional failure to flip. Reduce this value if the carrier hits the upper bracket holding the guide shaft. If the flip station is not flipping reliably, be sure it is a travel issue rather than anything else by opening the printer cover, then moving the flip station up by Insertion height adjustment 54 P640i Card Printer User Guide 980541-001 Rev. A Techncial Note 6 - Laminator Accurate positioning of the laminate “patch” is important for practical and aesthetic reasons. The patch must cover the entire image as printed by the P640 at the time of issuance, thus protecting critical data with a tamper-deterrent film. Additionally, because even the smallest amount of overhang can compromise the card’s integrity, the patch should be symmetrically positioned on the card. Correctly positioned top (front) and bottom (back) laminate patches Skew and vertical offset are adjusted by screws in the cassette pocket (7/64" hex wrench for skew, flat blade screwdriver for vertical offset, see diagram on next page). Caution • Before adjusting for skew or vertical offset, remember that there is significant interaction between the latch and the adjusting screws in the pocket, see diagram on next page. Important • Always adjust the latch after adjusting either of the screws in the pocket. If there is no magnetic stripe on the underside, a full width patch should be used. Positioning of the patch is affected by three variables: Do not adjust Skew adjust Verticle offset adjust 1. Skew (rotation) 2. Horizontal offset (left-right) 3. Vertical offset (up-down). Latch adjust Laminate cutter Latch ears Transfer guide Upper cassette Heater compart- Horizontal offset is a software adjustment, see Section 5. Skew and vertical offset are corrected by the following mechanical adjustments. The cassette is held in place by two ears on the cassette latch. Using a piece of 1 mil laminate as a feeler gauge, set the front ear close to, but not touching, the cassette. A hex head screw (arrowed) sets front-back position of the latch. Adjust the latch position using a 7/64" hex wrench. 980541-001 Rev. A Lower cassette P640i dual-side laminator Transfer roller P640i Card Printer User Guide Transfer toggle Must be set to RUN (horizontal) for normal operation. Rotate the toggle to open the rollers for jam 55 Laminate position adjustments Making sense of the skew adjustment Skew is caused by misalignment of the laminate cassette relative to the left-right axis of the printer, looking down on the printer from above. The skew adjust screw causes the pocket to rotate relative to the left-right axis. The vertical offset adjust screw controls the depth of the cassette in the pocket. Note that the front ear of the latch must be in close contact with the cassette, without changing its position. Turning the skew adjust screw clockwise rotates the cassette itself clockwise, looking down on the printer. On the face of it, that Laminate patch should worsen the condition motion shown in diagram A. It doesn’t do so, because the laminate patch is reversed in the transfer process. Laminate patch motion Card motion Upper cassette skew adjustment procedure Reset the cassette pocket If the pocket has been replaced, or if the laminate is grossly misaligned. Back off the vertical offset adjust screw, skew adjust screw, and cassette latch adjust screws. Using three CR-80 cards [total thickness 0.090" (2.3 mm)] as a feeler gauge in the gap between the pocket and back plate, adjust for skew and vertical offset until the gap is an even 0.090" across the width of the pocket. With a cassette in the pocket, adjust the latch screw so that the latch’s front ear is snug to the cassette, but doesn’t shift it out of position (see page 6-1). The pocket is now in its default position - as assembled in production before adjustments in final test. 56 Transfer roller The following procedure assumes that the horizontal offset has been software corrected as described in Section 5. 1. Check the action of the cassette latch. If necessary adjust its fore-aft position so that its ears smoothly engage the cassette without nudging the cassette. 2. Print and laminate a few test cards in the usual way, noting the direction of skew. Don’t worry about vertical offset at this stage unless the laminate overhangs grossly, in which case proceed to the Vertical offset adjustment procedure, below. P640i Card Printer User Guide 980541-001 Rev. A 3. Referring to Section 2, Media Handling, unlatch and remove the upper cassette from its pocket. Rotate the laminate core counterclockwise, reeling in the laminate to bring it even with the lips of the cassette - VERY IMPORTANT! Set the cassette aside. After each movement of the lower cassette skew adjust screw, perform exactly the same three actions described in step 7 of the upper laminator. 4. Remove the upper transfer guide, then discard the laminate patch on the upper transfer roller. (If you don’t do this, the next patch to be applied will not reflect the skew adjustment you are about to make.) 5. Using a fibertip pen mark the skew adjust screw head for reference. Note • One full turn of the screw de- skews the laminate by approximately 1°, equivalent to 0.03". 6. Using a 7/64" hex wrench turn the skew adjust screw in ¼ turn increments as directed in the diagram below. 7. After each movement of the skew adjust screw do the following three actions: a. Adjust the cassette latch screw in the same direction, by the same amount. b. If you have not already done so, remove and discard the laminate patch on the upper transfer roller, close the printer cover, then press the LAMINATE button to run out a fresh patch from the upper cassette. c. Print a test card and inspect for skew. 8. Re-install the cassette. Lower cassette skew adjustment procedure Once the front surface skew is consistently acceptable, inspect the back surface patches of the last few cards to pass through the laminator. Note the direction of skew on the back surface. (Don’t worry about vertical offset at this stage unless the laminate overhangs grossly, in which case proceed to the Vertical offset adjustment procedure, below.) When flipping the cards for inspection, keep the mag stripe (if present) toward you. Flip the cards left to right (not front to back) Correct for skew in the lower laminator using the same procedure as the upper cassette, but note that the “reel in” direction will be clockwise for the lower cassette as it sits in the printer. 980541-001 Rev. A Upper cassette vertical offset adjustment The following procedure assumes that the horizontal offset has been software-corrected and that skew has been adjusted as outlined above. 1. Check the action of the cassette latch. If necessary adjust its fore-aft position so that its ears smoothly engage the cassette without nudging the cassette. 2. Print and laminate a few test cards in the usual way, noting the vertical offset (front-to-back position) of the laminate patch on the front of the card. 3. Unlatch and remove the upper cassette from its pocket. Rotate the laminate core counterclockwise, reeling in the laminate to bring it even with the lips of the cassette. Set the cassette aside. 4. Remove the upper transfer guide, then discard the laminate patch on the upper transfer roller. (If you don’t do this, the next patch to be applied will not reflect the vertical offset adjustment you are about to make.) 5. Using a fibertip pen mark the vertical offset adjust screw head for reference. Note • One full counterclockwise turn of the screw pushes out the cassette, and therefore the laminate patch, by approximately 0.03" (just under 1 mm) P640i Card Printer User Guide 57 6. Using a flat blade screwdriver turn the vertical offset adjust screw in ¼ turn increments Heater Temperatures Temperatures measured by thermocouples in the top and bottom laminator heater cores. Laminate Sensors 7. Re-install the cassette. Lower cassette vertical offset adjustment Once the front surface offset is consistently acceptable, inspect the back surface patches of the last few cards to pass through the laminator. Note the offset on the back surface. When flipping the cards for inspection, keep the mag stripe (if present) toward you. Reflective sensors that detect the presence of laminate on the transfer rollers. The threshold numbers are: Below 124 = laminate present Above 140 = laminate absent. The threshold numbers are not adjustable. Caution • Accurate positioning of the laminate sensors is essential! If they do not detect laminate reliably, performance of the entire printer is compromised. Flip the cards left to right (not front to back) Correct for vertical offset in the lower laminator using the same procedure as in upper cassette vertical offset adjustment. Laminator Parameters in the Driver Start > Printers (or Printers and Faxes) > Right click Zebra P640i > Properties > Device Settings > Control > Advanced Utilities > Show Sensor Data Sensor Data is also available by this route: Device Settings > Status > Advanced (Information). 58 P640i Card Printer User Guide 980541-001 Rev. A It is possible to get a false “good” reading if the sensors are too close to the feed rollers. Heater Temperature : This is the set point temperature desired - not the actual temperature. For actuals, see Sensor Data, preceding page. NOTE: Temperatures are monitored by thermocouples at the core of the heated rollers. Surface temperatures may differ significantly. Caution • Do not set the temperature ABOVE 180°C, or BELOW room temperature Line Voltage: If Auto is selected, the printer guesses line voltage based on line frequency, assuming that 110V will be @ 60Hz, and 230V @ 50Hz. If this isn’t the case in your locality, the printer will guess wrong, and you should set the voltage manually. Note • Running the printer at 220V, 60Hz in Auto mode may cause premature failure ofthe heaters. Running the printer at 110V, 50Hz in Auto mode may cause abnormally long heat-up time and poor temperature control. Functional test of the sensors From each of the laminators, upper and lower, remove the transfer guide and the laminate patch, if any, beneath it. The sensor should read high, around 250. Replace the guide, and the sensor should read no lower than 180. If lower than 180, move the sensor board away from the transfer rollers, to the left, diagram below. This setting has nothing to do with the printer power supply. Like the laminator heaters, the power supply can handle any voltage from 110V to 230V, so an incorrect setting here will cause no immediatedamage. Correcting Laminator Problems Complete the test by running laminate onto the rollers (press the LAMINATE button). The sensor should read below 20. Adjust sensor board to correct. Caution • The sensor board must be symmetrically positioned relative to the transfer rollers. with its attachement screws central in their slots. Laminate Station Adjust Problem > Printers (or Printers and Faxes) > Right click Zebra P640i > Properties > Device Settings > Printer Adjustment > Laminate Station Adjust Laminate bunches up outside the cutter assembly, having missed the feed slot. This can happen to either upper or lower laminates. It is probably a cassette installation problem, such as: Start Length Adjust (mils): This is the length of the laminate “patch”. If the patch is too long, decrease this number, and vice versa. 1. Failing to latch the cassette Horizontal Offset (mils): Adjusts laminate placement on the card. 3. Leading edge of laminate not reeled in even with the lips of the cassette. Reference Section 2, Media Handling. 980541-001 Rev. A 2. Out-of-square scissor cut on the leading edge of the laminate P640i Card Printer User Guide 59 If necessary, turn the transfer roller toggle to separate the transfer rollers and relieve pressure on the card. Cutter feed slot Cutter Corrective action Corrective action Unlatch the cassette, then gently wiggle the cassette out of its pocket. You can make this easier by cutting the laminate above the latch. Remove all laminate scraps. Cut the leading edge of the fresh laminate as square as you can with scissors, then reel it in as described in Section 2, Media Handling. Re-install and latch the cassette. Turn off the printer, then allow it to cool for about 10 minutes. Unscrew the heater assembly fastener, arrowed, then partially withdraw the assembly together with the card. Pull the card out of the heater, inspect the rollers for laminate scraps and other foreign matter, then re-install the assembly. Do NOT use metal TOOLS to clean the rollers. Even after allowing cooling time, the assembly will be HOT, so hold it only ny its outer cover. Important • Any time you unlatch a cassette, it’s a good idea to check that the laminate is even with the lips of the cassette before re-latching. Problem Card jammed in laminator. This can be caused by any of the following: 1. Dings or rough edges on the card (depending on vendor, card quality can vary, even from batch to batch). 2. Either of the cutters fails to cut, so the card is stopped dead by a “tail” of laminate, now firmly held by the laminate feed roller, which can not be rotated by tugging on the laminate. Important • All rollers in the main drive train of the laminator (not the cassette outfeeds) are connected by toothed belts. If any of them fails to rotate, suspect loose set screws on the toothed pulleys 3. Heated rollers not rotating. 4. Infeed rollers not rotating 5. Outfeed rollers not rotating. 60 P640i Card Printer User Guide 980541-001 Rev. A Technical Note 7 - ID/Log is a driver utility that builds a database of card transactions in the printer’s host computer. Time: Logs the time a which the card was sent to the printer in the HH:MM:SS format. The 24-hour clock is used, so 13:00 = 1:00 pm, and 05:00 = 5:00 am. ID/Log records data encoded on the card’s magnetic stripe, together with date, time, and the printer’s serial number. The data set can be uploaded at any time to a central archive, thus providing a means for security officers to validate the card by comparing it with tamper-proof “real data”. ID/Log To access the ID/Log screen in the Windows printer driver, follow this sequence: Start > Printers (or Printers and Faxes) > Right click Zebra P640i > Printing Preferences > ID/Log Date: Logs the date on which the card was sent to the printer in the MM/DD/YYYY format. Printer Serial Number: Logs the serial number of the printer which printed the card. Static Text: Adds to the record text in the box at right. Enter no more than 16 characters. IP address: Logs the IP address of the PC which sent the card to the printer. Magnetic Track 1, 2, 3 Data: Logs the data sent to the printer to be encoded on the card’s magnetic stripe. EIN Data from Mag Track 2: Logs the Embedded Inventory Number pre-encoded on Track 2. Note that EIN Readback must be enabled for this action, see Tech Note 3, Magnetic Encoder. Application will send data with “L=xxx” TextOut Allows third party applications to send data to be logged in much the same way as they would send magnetic data. Spooler Job Number: Logs the number which the card print job was assigned in the Windows print spooler. User Name: Logs the username of the person submitting the card print job. Enable Logging: When checked, logging is active. Create New Log File Each Day: Check the File box, then type in a directory path to a folder of your choosing. (If a non-valid path is entered, a default path will be created.) The file generated by ID/Log is of the type MMDDYYYY.log. File: This is either a folder into which all daily files will be sent (“Create New Each Day”), or a single file that will accumulate data day after day. Separator Character: By default the pipe character ( | ) is used to separate data, resulting in lines looking like this: 07/06/3004|10:14:05|0312040||||||||||2|jsmith| If this is not to your liking, a different separator may be specified. 980541-001 Rev. A P630i/P640i User Guide 61 Technical Note 8 - Using the Windows Printer Driver The P640i printer driver includes setup and diagnostic tools in two distinct groups. These are Printing Preferences and Properties. Orientation: Allows you to set up the front and back images, independently*, for “driver license” (landscape) or “badge” (portrait) configurations. By checking the Rotate box, you can also flip either image upside down. * The following combination is not available: Front landscape, Back portrait. Generally speaking, Properties screens are intended for use only by the trained technician. This is because they can cause unexpected results if modified without the necessary experience. The same applies to two of the Printing Preferences screens, Magnetic Encoding and ID/Log. Some of the Preferences screens the operator may be asked to refer to and/or modify. Operator screens Printing Preferences - Card Setup Printing Preferences - Image Adjustment Printing Preferences - YMC (Color) Printing Printing Preferences - K (Black) Panel Technician-only screens: Printer Properties - All screens Printing Preferences - Magnetic Encoding Printing Preferences - ID/Log To access the driver screens, follow this sequence: Printing Preferences > Printers (or Printers and Faxes) > Right click Zebra P640i > Printing Preferences or Properties Start Printing Preferences Printing Preferences Card Setup Image Size: Sets the image area for both front and back of the card (1 inch = 300 pixels). Cards: Specifies the type of card loaded in the hopper - typically a PVC/polyester/PVC composite card for applications where durability is important. Ribbon: This is the color ribbon installed in the printer. Choice of two for most applications: YMCK = 3 color panels + 1 black panel, and YMCKK = 3 color panels + 2 black panels. For secure applications a third type of ribbon is available: YMCUvK (“Uv” is a panel of ultraviolet responsive resin). YMC (Color) Printing The P640i accepts 24-bit color images, meaning that each of the colors (Y, M and C) is represented by 8 bits per pixel. In High Quality, the default setting, all 24 bits are processed. In Low Quality the printer driver transmits a smaller amount of color information, the effect being a slight degradation of the printed image. The advantage of low quality is increased transmission speed, which can be helpful if the connection is through a conventional parallel port. With a USB connection, there will be no noticeable difference. Printing Preferences Image Adjustment Front/Back: Allows you to apply color or black, or both, to either side of the card. For example, with a 4panel YMCK ribbon the usual arrangement is YMC (Color) on the front, K (Black) on the back. If you check both YMC and K on one side, this sets up a special condition known as black extraction, page TN82. Laminate: Allows you to choose whether laminate will be applied to the front side, to both sides, or to neither side. 62 P640i Card Printer User Guide 980541-001 Rev. A The Brightness and Contrast controls here have same effect on the printed image as do similar controls on typical office color printers. Click Reset to restore default conditions. Printing Preferences K (Black) Panel When the Card Setup screen (page TN8-1) is set for YMC (Color) and K (Black) on the same side of a card, a process called “Black Extraction” is enabled (see inset panel, right). The K (Black) Panel screen, below, displays available options for Black Extraction. Before you make any modifications to the K (Black) Panel display take a few minutes to understand what Black Extraction does. Although quite subtle in concept it can have a dramatic effect on image quality and machine readability. What is black extraction? Black extraction has to do with the way the printer driver handles the K (black) panel. It applies only to surfaces of the card on which both YMC (color) and K (black) are to be printed. Contrast 0 50 Brightness Contrast 2550 Brightness Contrast 5050 Brightness Contrast 5025 Brightness Contrast 5075 Brightness Contrast 100 Brightness 50 Contrast 7550 Brightness 980541-001 Rev. A Equal amounts of Y, M and C dyes, at maximum intensity, deliver a near-black image, but one which is not machine readable. For example, a bar code printed from YMC (color) will be visible to the eye, but will not be detectable by most bar code readers. The remedy for this is to “extract the black”; in other words to print the same bar code, using the K (black) panel, on top of the YMC bar code. (You can also choose to print only in K, omitting YMC from that region.) The K (black) panel is not a dye. It is more of a paint containing carbon black, which is highly visible to infrared-type readers. P640i Card Printer User Guide 63 Depending on the application used to create the card layout, elements of the design may be identified in different ways to the printer driver. This printer driver recognizes, and rasterizes, five types of elements: text, lines and pixels, area fills, monochrome bitmaps, and color bit maps: Printing Preferences Magnetic Encoding Reference Technical Note 3, Magnetic Encoder • Text is text which is sent explicitly as such to the printer driver. • Lines and pixels are lines and dots (pixels) sent as such to the printer driver. • Area fills are color-filled geometric shapes. • Monochrome bitmaps are 1-bit bitmaps (every pixel either black or white). • Color bitmaps are full color uncompressed pixel maps. The above elements may not always be sent to the driver as expected. For example, a bar code may be sent as text, a series of area fills, or a monochrome bitmap. Results will vary by application used to create the card design. Another variable, again controlled by the card layout application, is the precedence (stacking order) of the various element types in the event that one or more of them overlap. Any of the above five elements may be selected for black extraction when the ribbon is set up to apply YMC (color) and K (black) to the same surface of the card. In this condition, the driver generates an extracted K image by looking for “true-black” features in the selected element types, that is, instances where all three YMC values are at the maximum (full intensity). Each such true-black instance generates a corresponding cluster of black pixels in the extracted image, which will be printed with the K (black) panel either on top of the YMC image, or replacing it entirely – your choice. 64 Printing Preferences ID/Log Reference Technical Note 7, ID/Log P640i Card Printer User Guide 980541-001 Rev. A Printer Properties Start > Printers (or Printers and Faxes) > Right click Zebra P640i > Properties > Device Settings > Status Navigate to Properties by following this sequence: > Printers (or Printers and Faxes) > Right click Zebra P640i > Properties Print Jobs Start Most of the tabs on the Properties screen (General, Sharing, etc.) are of the “set and forget” variety, page TN8-8. We start here with Device Settings, the location for all driver-controlled adjustments and displays. The number of the print job that is currently being processed. Next is meaningful only when the printer is not being driven by a PC. If the printer is being driven by a PC, the PC sets the job number to be the same as the PC-assigned spooler job number before sending to the printer. Caution • Some of the sub menus under Device Settings are specific to the Print station, Mag encoder, and Laminator. Refer to the relevant Tech Notes section. Device Settings Status Error Conditions: Normally, this displays “No Error”. Images Left: The exact number of YMCK sets remaining on the color ribbon, as reported by the color ribbon core. Enabled Features: Uv Printing is enabled in manufacture, or by field technician. ID/Code (the user password) is enabled by the user. Start > Printers (or Printers and Faxes) > Right click Zebra P640i > Properties > Device Settings > Status Navigate to Properties by following this sequence: Start > Printers (or Printers and Faxes) > Right click Zebra P640i > Properties Most of the tabs on the Properties screen (General, Sharing, etc.) are of the “set and forget” variety, page TN8-8. We start here with Device Settings, the location for all driver-controlled adjustments and displays. ID/Key requires installation of a physical key. This displays “Yes” once the printer has locked itself to the key, not just because it has the key installed. Advanced: Click the Advanced button to display Sensor Data, below. (Another way to display this screen is through this sequence, see page TN8-5: Start > Printers (or Printers and Faxes) > Right click Zebra P640i > Properties > Device Settings > Control > Advanced Utilities > Show Sensor Data) Caution • Some of the sub menus under Device Settings are specific to the Print station, Mag encoder, and Laminator. Refer to the relevant Tech Notes section. Device Settings 980541-001 Rev. A Status P640i Card Printer User Guide 65 Run Clean Cycle: Decontaminates the card cleaning roller by activating the cleaning cassette. One clean cycle per click. Sensor Data Clear Error: This clears error reporting on the screen (but note that the underlying cause of the error may still be present). Reprint Last Card: This reprints the last card printed, as many times as specified in the Copies box. Zero Buffer Count: Click Receive or Print as desired to set the related buffer to zero (if no job is in process, the buffer values will already be zero). Start > Printers (or Printers and Faxes) > Right click Zebra P640i > Properties > Device Settings > Control > Advanced Utilities Ribbon sensors: see Tech Note TN4 Print Station Laminate sensors: see Tech Note TN6 Laminator Card presence sensor: see Tech Note TN2 Card Transport Printhead temperature: see Tech Note TN4 Print Station AC frequency, Assumed AC voltage: s e e Tech Note TN6 Laminator (Laminate Station Adjust) Temperatures: see page TN8-5 Logic states : Flip Test 1: see Tech Notes TN5 Flip Station Flip Test 2: see Tech Notes TN5 Flip Station see page TN8-5 Flip Test 3: see Tech Notes TN5 Flip Station Eject Card: see Tech Notes TN5 Flip Station Device Settings Control > Printers (or Printers and Faxes) > Right click Zebra P640i > Properties > Device Settings > Control Start These buttons mimic the front panel buttons Prints a data summary card, below, generated by the driver (this is not the test card printed 66 Flip/Pause: see Tech Notes TN5 Flip Station Move Truck: see Tech Notes TN2 Card Transport Mag Position Adjust: see Tech Notes TN3 Magnetic Encoder Mag Amplitude Adjust: see Tech Notes TN3 Magnetic Encoder Flip Station Calibration: see Tech Notes TN5 Flip Station Show Sensor Data: Click to display Sensor Data, below Also available through the Status screen (Device Settings > Status > Advanced ) P640i Card Printer User Guide 980541-001 Rev. A Back to Advanced Utilites Sensor Data Start > Printers (or Printers and Faxes) > Right click Zebra P640i > Properties > Device Settings > Control > Advanced Utilities Ribbon Panel Detect: The current reading of the color ribbon sensor. Panel Threshold : The current value of the detection threshold for the color ribbon. Above this value is termed “black”, below this value is termed “not black”. Ribbon Encoder Count: The number of encoder pulses counted in one complete cycle of the color ribbon currently installed in the printer. Laminate Sensors: Reflective sensors that detect the presence of laminate on the transfer rollers: below threshold = laminate present, above threshold = laminate absent. Card Presence Sensor: The reflective sensor to the right of the card hopper: High = no card, Low = card present. Printhead Voltage: Should be about 24V. AC Frequency: 50 or 60 Hz Sensor Data Assumed AC Voltage: 110V assumed for 60 Hz. If frequency and voltage are not correct, see Laminate Station Adjust, TN6-5. Printhead Temperature: Temperature ceiling 70°C (above that temperature, printing is stopped until the head cools). Controller Board Temperature: Should be about 5° above ambient. Heater Temperatures: Temperatures at the top and bottom laminate heater cores. Logic States: Summarizes all two-state interlocks and photosensors - a very useful diagnostic tool. 980541-001 Rev. A Mag Position Adjust: see Tech Notes TN3 Magnetic Encoder Mag Amplitude Adjust: see Tech Notes TN3 Magnetic Encoder Flip Station Calibration: see Tech Notes TN5 Flip Station Update Backup Config Most of the parameters affecting operation of the printer, e.g., laminate station adjustments, are set up using the printer driver, and are then saved in the printer’s flash memory as “current configuration”. The original factory configuration also resides in a separate “backup” memory, allowing you to recover the as-shipped settings. Update Backup Config instructs the printer to replace the factory configuration with the current configuration, but DO NOT DO THIS CASUALLY. On the same lines as System Restore in Windows XP, you can re-install the backup config by pressing PRINT, RIBBON and LAMINATE buttons at the same time. Upgrade Firmware: Upgrades printer’s flash memory with replacement printer firmware downloadable from the Zebra website. Send Features File: The “features file” is special software used to enable/disable UV (ultraviolet) printing, clear passwords, and other items of a security-sensitive nature. Contact Zebra support for more information. Password Protection: Not the same as ID/Code. Password Protection blocks access to various low level printer adjustment screens (including this one). Check Use Password, then enter a password of your choice. P640i Card Printer User Guide 67 Set ID/Code: Sends an ID/Code (password of your choice) to the printer, synchronizing the driver-printer ID/Code. This is a security lock out, linking a specific printer to a specific computer. In other words, it prevents use of the printer with a PC not having the same ID/Code. Number of Times to Retry Determines how many retries the driver will execute in the event of a communications failure. The default is 3 retries. A higher number may be desirable if “Communications Failure” messages occur frequently. Device Settings Printer Adjustment Start > Printers (or Printers and Faxes) > Right click Zebra P640i > Properties > Device Settings > Printer Adjustment Disable Printer’s Print Button In regular on-line use, the PRINT button reprints the last image downloaded from the computer to the printer’s buffer memory. If Disable is checked, the PRINT button has no effect, except after power cycling (when power is restored, but only until the first print job is received from the computer, the printer will print a checkerboard test card each time the PRINT button is pressed). Disable Printer’s Other Buttons If Disable is checked, the RIBBON and LAMINATE buttons have no effect after the first downloaded job from the computer. Status Polling Frequency Determines how often the PC polls the printer for status: • • • 68 Normal (Default mode for Parallel and USB). Polls the printer for errors for as long as it is busy printing cards. Reduced (Default mode for Ethernet). Polls the printer for errors, sends a print job, polls twice more, then disconnects. This allows computers to connect to the printer and print a card while the previous card is printing, desirable in a network environment. None No error polling. Not a recommended option. Print Station Adjust: see Tech Notes TN4 Print Station Laminate Station Adjust: see Tech Notes TN6 Laminator Flip Station Adjust: see Tech Notes TN5 Flip Station Pick Position Adjust (Pixels): see Tech Notes TN2 Card Transport Clean Frequency: see Tech Notes TN2 Card Transport Advanced Adjust: see Tech Notes TN3 Magnetic Encoder P640i Card Printer User Guide 980541-001 Rev. A Device Settings Color Calibration Start > Printers (or Printers and Faxes) > Right click Zebra P640i > Properties > Device Settings > Color Calibration Printer Properties Color Management Start > Printers (or Printers and Faxes) > Right click Zebra P640i > Properties > Color Management See Tech Notes TN1 General Information See Tech Notes TN4 Print Station. Printer Properties General Start > Printers (or Printers and Faxes) > Right click Zebra P640i > Properties > General See Tech Notes TN1 General Information. Start > Printers (or Printers and Faxes) > Right click Printer Properties Sharing Zebra P640i > Properties > Sharing See Tech Notes TN1 General Information 980541-001 Rev. A P640i Card Printer User Guide 69 Printer Properties Security Printer Properties Advanced Start > Printers (or Printers and Faxes) > Right click Zebra P640i > Properties > Security Start > Printers (or Printers and Faxes) > Right click Zebra P640i > Properties > Advanced See Tech Notes TN1 General Information See Tech Notes TN1 General Information Printer Properties Ports > Printers (or Printers and Faxes) > Right click Zebra P640i > Properties > Ports Start See Tech Notes TN1 General Information IDPrint Lite IDPrint Lite is a simple utility designed for functional testing only. It is not intended for ID card production. IDPrint Lite allows you to send bitmap (.bmp) files to the ID card printer driver. Unlike most applications used for page composing, such as Microsoft Word or Adobe PageMaker, IDPrint Lite can send up to four separate image files to the printer in a single transaction, two for the front of the card, two for the back.IDPrint Lite has no page composing capability. It is a means only of delivering to the printer driver previously composed image files, samples of which are on the driver CD, see below (these image files also come with the P640i driver when downloaded from the Web). Test for alignment of lamin-Test for ribbon wrinkling ate, If you wish to use your own images instead of the samples, compose them using any application that can save them in .bmp format. The standard image size for the P640i is 952 x 578 pixels. IDPrint Lite can also be used for mag stripe encoding in two formats, ISO (International Organization for Standardization) and AAMVA (American Association of Motor Vehicle Administrators). 70 P640i Card Printer User Guide 980541-001 Rev. A Using IDPrint Lite Assuming IDPrint Lite is stored in its default location, launch it by going to the Windows Start menu, then All Programs, then to Zebra Technologies followed by ID Print Lite. Demo badge #1 (portrait format) EuroTravel_Front.bmp EuroTravel_Back.bmp Demo badge #2 (portrait format) Airport_Front.bmp Airport_Back.bmp Typically, Image 1 is for the front of the card, and Image 2 the back. Demo driver license (landscape format) Driver_License_Front.bmp Driver_License_Back.bmp Demo exhibitor badge (landscape format) Flower_Show_Front.bmp Flower_Show_Back.bmp If a five panel ribbon is used, such as YMCKK or YMCUvK, Image 2 is typically printed on the front of the card with the K or Uv panel following C, and Image 3 is printed on the back of the card with the final K panel. Image 4 is not used at this time. Print test #1 Portraits.bmp Test for realistic skin tones, YMC registration in small text, etc. Print test #2 Graytone.bmp Test for uniformity, blown pixels, card flatness, etc. Print test #3 Color_Gradients.bmp Test for alignment of laminate, light tone print quality Print test #4 Wedge_1.bmp Test for ribbon wrinkling Print test #5 Wedge_2.bmp Test for ribbon wrinkling 980541-001 Rev. A To assign a file to Image 1, click the little square box to the right of “Image 1”, then click the dotted button at right of the Image 1 window. The Select Image File screen (below) displays the sample files included with IDPrint Lite. Highlight the file you want to be Image 1, then click Open. If you wish to use a file of your own instead of the samples, navigate to the location in which you saved the file (click and hold the down arrow to display your computer’s various file locations). How Images 1, 2 and 3 are applied to the front and/or back of the card, and the way in which they are processed, is determined by two selections that must be made in the Printing Preferences Card Setup screen: 1. P640i Card Printer User Guide 71 The type of color ribbon installed (YMCK, YMCKK, or YMCUvK) and; 2. The assignment of YMC (Color), Uv (ultraviolet) and K (Black) to front and back. To bring up the Card Setup screen follow this sequence: Start > Printers (or Printers and Faxes) > Right click Zebra P640 > Printing Preferences > Card Setup Card Setup Ribbons, image numbers and front/back assignments YMCK RIBBON YMC (Color) K (Black) uV YMC on front, K on back Front 5 Image 1 £ ¢ Back £ 5 Image 2 ¢ YMC and K (black extracted) on front Front Image 1 5 ¢ Back £ £ ¢ YMC and K (black extracted) on both front and back Front 5 Image 1 5 ¢ Back 5 Image 2 5 ¢ Front 5 Image 1 5 ¢ Back £ 5 Image 2 ¢ Front 5 Image 1 £ 5 Image 2 Back £ 5 Image 3 ¢ YMCKK RIBBON YMC and K (black extracted) on front, K on back YMCUvK RIBBON YMC and K (black extracted) on front, K on back IDPrint Lite can also be used to write to the magnetic stripe, if applicable. Before entering data in the “Track” windows, you must first select the format, AAMVA or ISO, in the Magnetic Encoding screen found in Printing Preferences. Note: The Save function (disk symbol) on the IDPrint Lite tool bar applies only to magnetic stripe data, not to the image assignments. Image assignments are stored automatically when the IDPrint Lite program is closed. 72 P640i Card Printer User Guide 980541-001 Rev. A Technical Note 9 - Installing the Windows Printer Driver First things first For any of the operations described in this section you need the P640i Driver Software. This is on the Driver CD. It may also be downloaded from the Zebra Support Web page. Driver CD If you have the CD, place it in the computer’s CDROM drive. This will display the Zebra Printer Setup screen. Follow the screen instructions to Uninstall or Install, referring where necessary to the additional information in this section. 4. Navigate to c:\zebra\driver, or to the alternate location you specified, then double click setup.exe. This displays the Zebra Printer Setup screen. You are now at the same stage as if you had inserted the Driver CD. Important • If the computer you are working on has ever run a Zebra Atlantek printer, uninstall all previous versions of the driver before installing the new one. You can NOT uninstall a printer driver using the Add/Re-move Programs procedure in Windows, or by deleting a printer icon from the list of Printers and Faxes. Uninstalling the printer driver Go to the Zebra Printer Setup screen from the Driver CD or from the downloaded software, see above. Download Downloaded software comes to you as a selfexecuting application, available from zebracard.com/ atlantek. Before you download, make a note of the file name, and where it will be saved on the computer’s hard drive: 1. Click Download, then choose somewhere to store the file temporarily (the Desktop is a convenient location). 2. Navigate to that location, then launch the Printer Installer by double clicking the downloaded file. 1. Click Uninstall Printers and Drivers. 2. In the next window to appear, click Uninstall Printer Drivers. Complete the process by restarting the computer. 3. Click OK. This brings up the WinZip SelfExtractor, which will put the unzipped (decompressed) files in their default location (c:\zebra\driver), unless you choose a different location. Click Unzip. The Self-Extractor will then announce that it has successfully unzipped a number of files. Important • Windows 2000 and Windows XP install printer drivers in different ways. Although the overall process is similar, the dialog boxes are not identical. The screen shots in this section are for Windows XP. Windows file missing Caution • If the computer you are configuring for a USB connection to the P640i has at some time run an Eltron C-Series printer, a Windows file necessary for the P640i installation will be missing. Recover the missing Windows file as follows: 1. Navigate to c:\windows\inf (Windows XP) or c:\winnt\inf (Windows 2000). 2. Find the file named usbprint.in, then rename it to usbprint.inf. 980541-001 Rev. A P640i Card Printer User Guide 73 3. If the computer continues to display “new hardware found” messages, disable them by choosing Install the software automatically, then waiting for Windows to respond with Cannot install this hardware. 4. Select Don’t prompt me again to install this hardware, then click Finish. gh ou nd r h t ou o n re F i t a e la tal rdw her Ins Ha ins g w Ne Be Installing the printer driver Note • Only USB and Parallel versions are described here. The optional internal Ethernet port is configured in a different way, and may require technician help, see page TN9-6. For more information, contact Zebra tech support. 1. Select Install from a list or specific location, then click Next. This section outlines the three ways of installing the P640i driver: 1) Direct from the Zebra Printer Setup screen (page TN9-3, which comes up automatically from the Driver CD, or from downloaded software, see Download on this page; 2) Using the Add a Printer procedure (page TN9-5), and; 3) Using the New Hardware Found Wizard procedure (page TN9-2). No matter which way you select, or allow Windows to select for you, have the Driver CD or downloaded software on hand before you start. Note • If you are using the parallel port to connect to your computer, make sure the computer is set to ECP mode before installing the driver. To do this you need to check the computer’s BIOS. For help, refer to your computer manual or consult your technician. You do not need to select ECP mode if you are using the USB port. New Hardware Found Wizard Note • The New Hardware Found message appears only if the P640i printer has never been installed on the computer to which it is now connected. If you plan to connect the P640i Printer to the computer’s parallel port, shut down the computer, then make the connection. USB, which can be connected “hot”, has a faster data transfer rate, and is the preferred port. Power up the printer and start the computer. If you do not see the following screen, install the driver from Zebra’s Printer Setup screen, or use the Add a Printer procedure . 74 2. If you have the Driver CD, place it in the CDROM drive. If you are working instead with downloaded software (or if you think the download may be more recent), check Include this location in the search, then type in (or browse to) the download’s default location, c:\zebra\driver, unless you sent the unzipped files somewhere else. Click Next. 3. Following Step 2 the computer searches for a file named Atlprint.inf. If the search is successful, the following screen appears. This screen warns that installation of the driver software may destabilize your system. The P640i driver software has been exhaustively tested in many installations, and has caused no problems of which Zebra is aware. 4. Click Continue Anyway, then Accept the License Agreement. If you are using a USB connection, the Browse Printers screen, right, displays the USB-connected printers. Highlight the printer serial number you are working on (even if there is only one listed), then click OK. P640i Card Printer User Guide 980541-001 Rev. A 5. Click OK to accept the timeout defaults on whichever Configure screen appears, USB or Parallel. Install using Zebra’s Printer Setup screen 1. Referring to “First things first”, page TN9-1, place the Driver CD in the CD-ROM drive, or double-click setup.exe in the file folder containing the unzipped downloaded driver. he ht n g ou ee thr Scr n o up re ti lla Set S he a t r Ins rinte GIN P BE Note • Compatibility Mode shold be enabled only if the P640i printer is connected to the computer’s parallel port through a third party “dongle” (a hardware security device). 2. This is the Zebra Printer Setup screen. From here you can install or uninstall the print driver on your computer. Additionally, you can install IDPrint Lite, a simple card printing application for functional testing. The two View/Print buttons provide information for the technician. 3. Click Install a Printer and Driver. This brings up the Zebra Add Printer Port screen. 4. Unless you are conecting to a network through the optional Ethernet port, select either Parallel Port or USB Port (depending on your choice of cable connection between computer and printer), then click Next. For information on the Ethernet option, see page TN9-6. Contact Zebra support if necessary. 6. Click Finish to complete the installation. Parallel Port: If you selected Parallel Port, the next screen displays Zebra Enhanced LPT1. This is the default (recommended) port. Click OK to accept. gh d ou hr oun t n eF o i ar lat tal ardw here s n I S H w END Ne Important • Zebra Enhanced LPT1 is called PHID1 in the Add Printer Wizard 980541-001 Rev. A P640i Card Printer User Guide 75 Click OK to accept the timeout defaults on the Configure USB Port screen. .Make a note of the port designation. If you OK the above screen, the Add Printer Wizard will complete the installation semi-automatically, see Step 6 and following. Important • From this point on, the screens for Parallel and USB are similar, the only difference being the port description. Only USB screens are shown. Important • Compatibility Mode should be enabled only if the P640i printer is connected to the computer’s parallel port through a third party “dongle” (a hardware security device) Note • PHID1 is the alias for “Zebra Enhanced LPT1”. 5. On the next screen select the default, Local printer, with the “Auto Plug and Play” box unchecked, then click Next. Make a note of the port designation. If you OK the above screen, the Add Printer Wizard will complete the installation semi-automatically. USB Port: If you selected USB Port, the Browse Printers screen displays the USB-connected printers. Highlight the printer serial number you are working on (even if there is only one listed), then click OK. 6. “Local printer” is the default selection.Click Next. Important • Compatibility Mode should be enabled only if the P640i printer is connected to the computer’s parallel port through a third party “dongle” (a hardware security device) The P640i is always a Local Printer even if it is connected by Ethernet to a network of several computers. In such an installation the P640i printer driver would be separately installed on each of the connected computers, so the P640i would not be a network printer as defined by Microsoft 76 P640i Card Printer User Guide 980541-001 Rev. A 7. On the following screen click on the drop down arrow to view the options. Select (typically) ATLUSB001 for USB or PHID1 for Parallel, then click Next. After selecting the P640i go to Step 11. 8. The next screen is a list of all printer drivers that came with the Windows operating system. The P640i is not one of them, so click Have Disk (even if you will be working with a downloaded driver instead of a disk). This tells the system it has to look elsewhere for the driver. 10. If you don’t have the CD, Browse to the location (folder) containing the unzipped downloaded driver files (default location is c:\zebra\driver). If necessary, double click the file named AtlPrint.inf. 11. On the following screen type in a name for the printer. This can be anything you like, such as “Printer A”. Typically, check No, don’t make this the default printer. If asked, you do NOT want to share the printer. 9. On the next screen press the down arrow, select the CD-ROM drive containing the Driver CD, then press OK. This brings up a screen that offers another choice of printers, this time only from Zebra. Select Zebra Technologies and Zebra P640i. If you don’t have the CD, go to Step 10. 12. If you select Yes, Print Test Page, the printer will do just that when the installation is completed, and the various media are loaded. The test page is a clipping from the top left corner of the standard Microsoft Printer Driver report. 980541-001 Rev. A P640i Card Printer User Guide 77 Install using “Add a Printer” The third way to install the printer driver is through the standard Windows Add-a-Printer procedure. Go to the Windows Start menu, select Printers or Printers and Faxes, then click Add a Printer. Click Next on the welcome screen, and you are at the same stage as adding a parallel port or USB port.. 13. Click Next to bring up the Completing the Add Printer Wizard screen. From this point on the only difference relative to the Zebra Printer Setup is that in Add a Printer you now have to select a port. In the Printer Setup procedure, port configuration is the first thing you do. 14. The next screen warns that installation of the driver software may destabilize your system. The P640i driver software has been exhaustively tested in many installations, and has caused no problems of which Zebra is aware. Click Continue Anyway to complete the printer driver installation. the gh here u o S hr n t END o i lat up tal Set Ins ter in Pr 78 gh ou hr r t te on ati -Prin ere l l ta h -a Ins Add INS G BE Select Parallel port LPT1 or USB port USB001. You do not have to use these default numbers, but note that the Parallel port number relates to a specific physical port (USB does not). Note that you are not offered here the Zebra PHID1 parallel or ATLUSB001 ports as you were previously. These are custom port designations that will be made automatically as you proceed. P640i Card Printer User Guide 980541-001 Rev. A Firewall issues Firewalls restrict data transferred over the network only to those items specifically approved by the network administrator. This can have the effect of making a network connected printer such as the Zebra P640i unavailable to network users. 2. Using either downloaded software or the provided CD, display the Zebra printer setup screen, then click Install a Printer and Driver: If a personal firewall is installed on the PC you are using to set up the P640i Ethernet option: 1. Probing for the printer will fail if the firewall does not allow broadcast UDP (User Datagram Protocol) requests. 2. Probing for the printer will fail if the firewall does not accept responses from UDP probes (often because the firewall does not properly register the outgoing UDP port as valid for response traffic). 3. Probing for the printer will fail if the firewall disallows packets destined for UDP port 9099. 3. Select Ethernet (Internal), then click Next. 4. Printing and printer communications will fail if the firewall disallows packets destined for TCP (Transmission Control Protocol) port 9100. The above caveats apply equally to a firewall installed in a network router, the difference being that such a firewall affects ALL traffic across it, not just traffic to and from a lone PC. If probing fails, you could in theory enter manually the IP address for the printer in the appropriate driver setup screen. However, because the IP address is not known until the printer is configured, this is a Catch 22 situation. Configuring the Ethernet option 4. Click Browse, and allow the computer to search for the printer’s default IP address. Installing any device via Ethernet can be challenging, even to the experienced technician. There is no universal formula for success. If you do not achieve satisfactory results after following the directions given here, contact Zebra support for further advice. Hardware setup Make sure the computer on which you are installing the P640i is connected to the network. Switch on the printer, then test for functionality by printing a test card (press the PRINT button). Connect the Ethernet port (RJ45 receptacle) on the P640i printer to the network through a hub, switch or router. Use only a pass-through cable (also known as straight-through). Software setup 1. Obtain from your network administrator the following three sets of numbers: Static IP address, Netmask (a.k.a. Subnet mask), Gateway (optional). 980541-001 Rev. A 5. Note the serial number of the P640i printer you are installing, then look for that number on the Browse screen (which may list more than one printer). Click that number to highlight it, then click OK. P640i Card Printer User Guide 79 8. Check the Static IP address reported on the Configure Ethernet Port screen. If correct, click OK. If not, click Configure Printer again to repeat the process. 6. When the Configure Ethernet Port screen reappears, click Configure Printer. 7. Leave DHCP set to OFF. Type in the IP address, Netmask and Gateway codes provided by your network administrator, then click OK. Note • The IP address shown below is for illustration only. 9. This screen reminds you to select the correct port when it is asked for by the Printer Wizard. 10. From this point on the Add Printer Wizard will complete the installation semi-automatically. Check each screen to be sure the checked items are correct before moving on to the next. 11. Select Local printer. 80 P640i Card Printer User Guide 980541-001 Rev. A 14. On the following screen type in a name for the printer. This can be anything you like, such as “Printer A”. Typically, check No, don’t make this the default printer. The P640i is always a local printer even if it is connected by Ethernet to a network of several computers. In such an installation the P640i printer driver would be separately installed on each of the connected computers, so the P640i would not be a “network printer” as defined by Microsoft. 15. Typically, you do NOT want to share the printer. 12. Click the drop down arrow to view the port options, then select , then select (typically) ENET001. 16. You can print a test page if you wish. 13. Select Zebra Technologies and P640i then click Next. 980541-001 Rev. A P640i Card Printer User Guide 81 17. Click Next to bring up the Completing the Add Printer Wizard screen. 18. The next screen warns that installation of the driver software may destabilize your system. The P640i driver software has been exhaustively tested in many installations, and has caused no problems of which Zebra is aware. Click Continue Anyway to complete the printer driver installation. 19. The Ethernet port is now configured. If the printer does not function as expected, refer to page 9-1. Uninstall, then reinstall the printer driver using the Zebra Printer Setup screen. You can NOT uninstall the driver by deleting its icon from the list of Printers and Faxes, or by using the Add/ Remove Programs procedure in Windows. If the second attempt at re-configuration is unsuccessful, please contact your reseller for technical support. 82 P640i Card Printer User Guide 980541-001 Rev. A Technical Note 10 - Printer Pooling Important • n the P640i, many of the configuration variables are stored in the printer itself, unlike the typical printer as defined by Microsoft. All pooled P640i printers must be set up similarly. Set up the Printers individually For illustration, we will establish a pool of three printers. Install and setup the printers as outlined in Tech Note 9. The printers can have any names of your choosing: here we will name them Zebra P640i 1, Zebra P640i 2, Zebra P640i 3, and we will assume they are attached to ports ATLUSB001, ATLUSB002, ATLUSB003, respectively. Before proceeding to pool the printers, test them individually, and be sure they are configured similarly. Specifically, check the following: • • • Ribbon panel configuration (ribbon type, and what prints on which side of the card) Mag encoding configuration Black extraction configuration (if applicable) Create the pool 1. Go to Start > Printers and Faxes > Add a Printer 2. Click Next on the Add Printer Wizard welcome screen. 3. Select Local Printer. Make sure that Automatically Detect My Plug and Play Printer is unchecked, then click Next. 4. Select Use the following port, and choose the port that the first printer is on. In this illustration, this will be ATLUSB001. In Printers and Faxes, there should now be a printer called Pool, or whatever you named it. 11. Right click on Pool, then click Properties. 12. Click the Ports tab. 13. Check the Enable Printer Pooling box. 14. In the list of ports, select the other ports that have printers connected to them (remember that only one port was selected on the initial install). For this illustration, check the ATLUSB002 and ATLUSB003 ports, then click OK. The setup now is three printers (Zebra P640i 1, Zebra P640i 2, and Zebra P640i 3), and one “pool”, which is all of them. Using the printer pool Send print jobs to the pool, not to an individual printer. When the first printer has taken as many jobs as it can handle (that being two jobs - one to be printed immediately, the other waiting), the following jobs “spill over“ to the second printer, and then to the third printer. Notice that if you are only printing two jobs, they would both go to the first printer. Pooling is a spillover methodology. It does not balance printer usage. Once the pool has been set up, maintenance and configuration changes should be done through the menus for each individual printer (e.g., Zebra P640i 1), not through the pool (which can produce undesirable results). Note • The effect of any maintenance or changes can (and should) be tested by sending print jobs separately to each printer, not to the pool. 5. In the printer list, choose Zebra Technologies as the manufacturer, then choose (for this illustration) Zebra P640i. Click Next. 6. On the next screen, choose Keep Existing Driver, then click Next. 7. Choose something meaningful for the printer name -Pool, for example. Decide whether or not this is to be the default printer, then click Next. 8. Decide whether or not the pool is to be shared, then click Next. (“Shared” means that other networked computers will be able to send jobs to the pool.) 9. Choose no test page, then click Next. 10. Click Finish. 980541-001 Rev. A P640i Card Printer User Guide 83