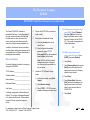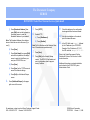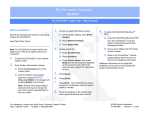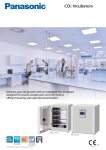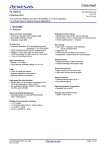Download Xerox DC220 User's Manual
Transcript
The Document Company XEROX DC220/230ST CentreWare® Internet Services Quick Install The Xerox DC220/230ST contains an embedded Web Server. CentreWare Internet Services contains tools within the Web Page that allow users to check the status of the queue, submit print ready files as print jobs, scan jobs, configure scanning templates, etc. 1. 2. Control Panel. b) Enter the System Administrator password by typing #22222 (# key and 22222) on the keypad and pressing [Enter] on the screen. Before Installation: Note: #22222 is the factory default password and may be changed by your Xerox service representative to suit your needs. Record the following information for use during setup at the DC220/230: Gateway Address:_______________________ Subnet Address:_________________________ Enter System Administrator Setups: a) Press the [Access] button on the In addition, after Internet Services is enabled, machine network configuration and setup can be accomplished from the System Administrator’s desktop (password required). TCP/IP Address:_________________________ d) IP Address setup (skip this step if Connect the DC220/230 to your network outlet or cable. 3. Access the TCP/IP Network Setups screen: a) On the screen display, press [Print Setups]. Broadcast Address:______________________ b) Press [Network Setups]. Host Name:_____________________________ c) Press [TCP/IP]. If TCP/IP has been enabled and configured, skip to step 4. A minimum configuration of Microsoft Internet Explorer ® 4.x or higher, or Netscape Navigator® 3.x or higher should be used. Other browsers may work, but may not produce expected results. For assistance, contact your local Xerox Customer Support Center: USA: 1-800-821-2797 Canada: 1-800-939-3769 using RARP): Press [IP Address], then press [Edit] and use the keyboard on the display screen to enter the static IP address for the DC220/ 230. This number is assigned by the System Administrator OR d) RARP setup (skip this step if using a static IP address): Press [RARP], then press [Enabled]. e) Press [Save]. f) Press [Gateway Address], then press [Edit] and use the keyboard on the display screen to enter the Gateway address of your network. g) Press [Save]. h) Press [Subnet Mask], then press [Edit], and use the keyboard on the display screen to enter the Subnet Mask for your network (default is 255.255.255.0. i) Press [Save]. Over The Document Company XEROX DC220/230ST CentreWare® Internet Services Quick Install j) Press [Broadcast Address], then press [Edit] and use the keyboard on the display screen to enter the Broadcast Address of your network. Note: The Broadcast Address is the address where all host bits are set to either zero (0) or one (1). k) Press [Save]. l) Press [Host Name], then press [Edit] and use the keyboard on the display screen to enter the Host Name you want your DC220/230 to use. m) Press [Save]. 5. 6. Press [HTTP]. Enable HTTP: a) Press [Enablement]. b) Press [Enabled]. Note:The Port Number and the Maximum Number of Connections are predetermined. 7. 8. Press [Save]. Press [Exit] on the Network Setups screen. The DC220/230 will reboot and print a configuration sheet in approximately 3 minutes. n) Press [Save] on the TCP/IP screen to 9. Check the settings on the configuration sheet against those that were entered. 10. At a client workstation on the network, open the Internet Browser. 11. In the URL field, enter http:// followed by the IP address of your DC220/230. Example: If the IP address is 127.0.0.1, the URL would be http://127.0.0.1. Refer to the CentreWare manual, Getting Started with Print and Fax Services for additional information. Additional information on network installation can be found in the DC220/230 System Administration Guide. save all the network settings. o) Press [Exit] on the Network Setups screen. 4. Press [Additional Setups] in the upper right corner of the screen. For assistance, contact your local Xerox Customer Support Center: USA: 1-800-821-2797 Canada: 1-800-939-3769 ©1998 Xerox Corporation 701P97996 Version 1.1, 5-98