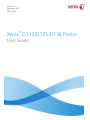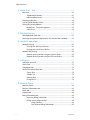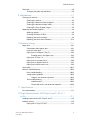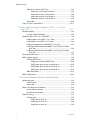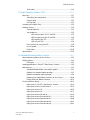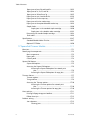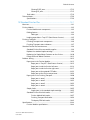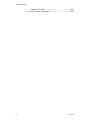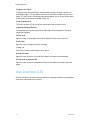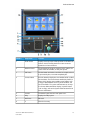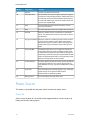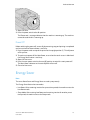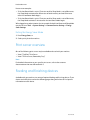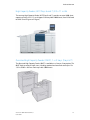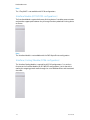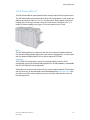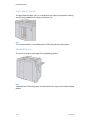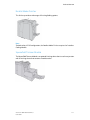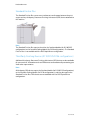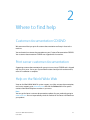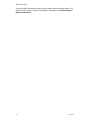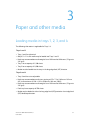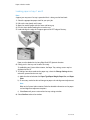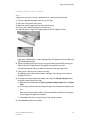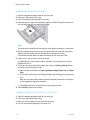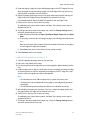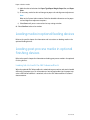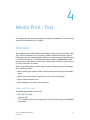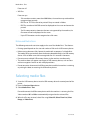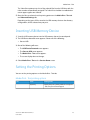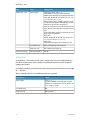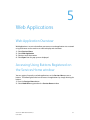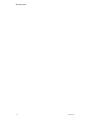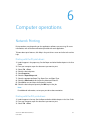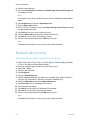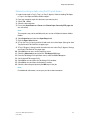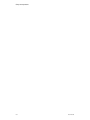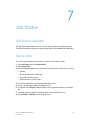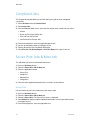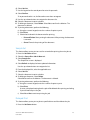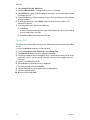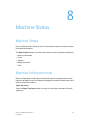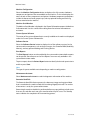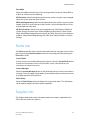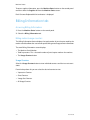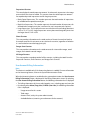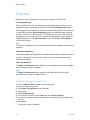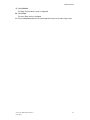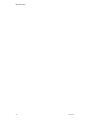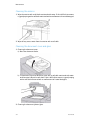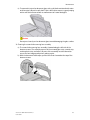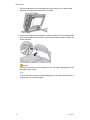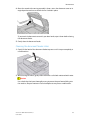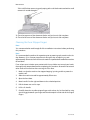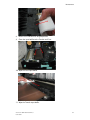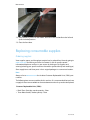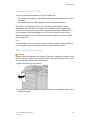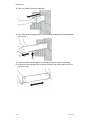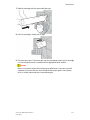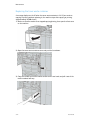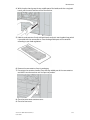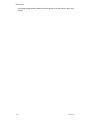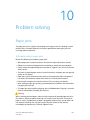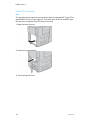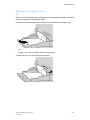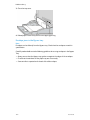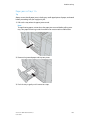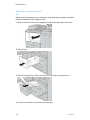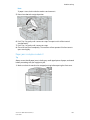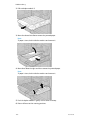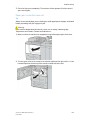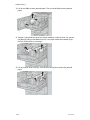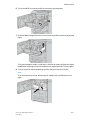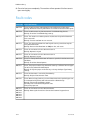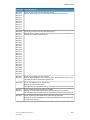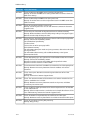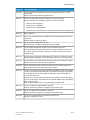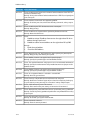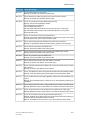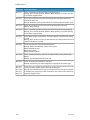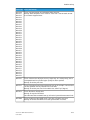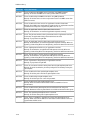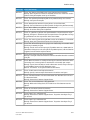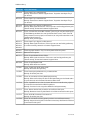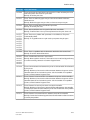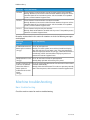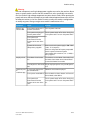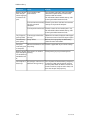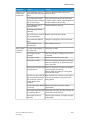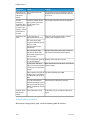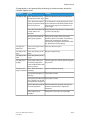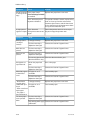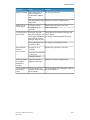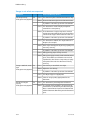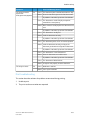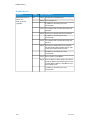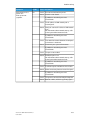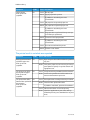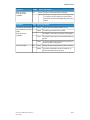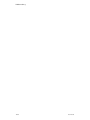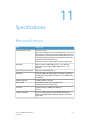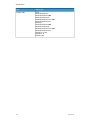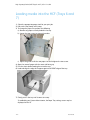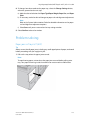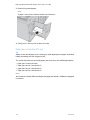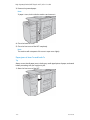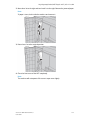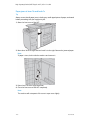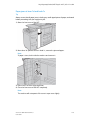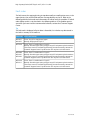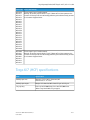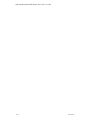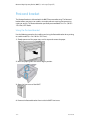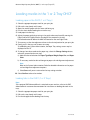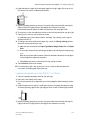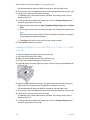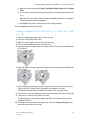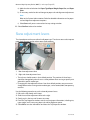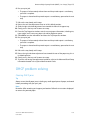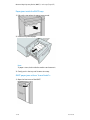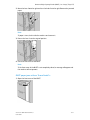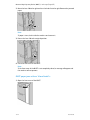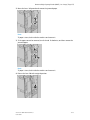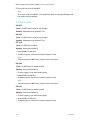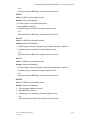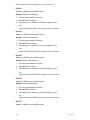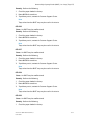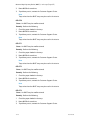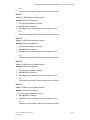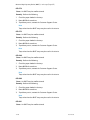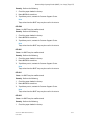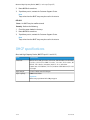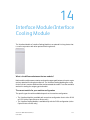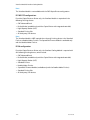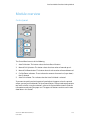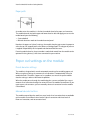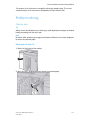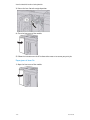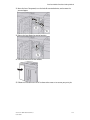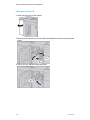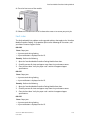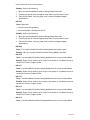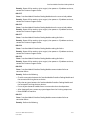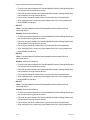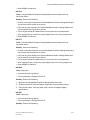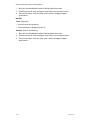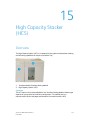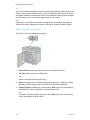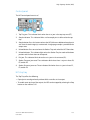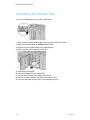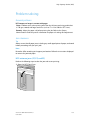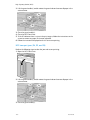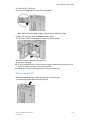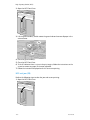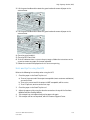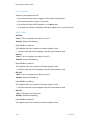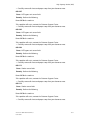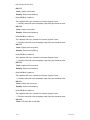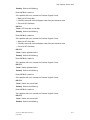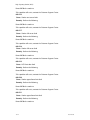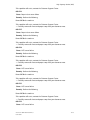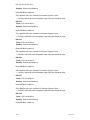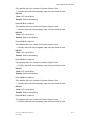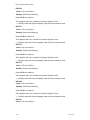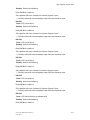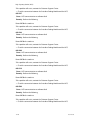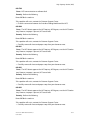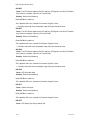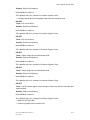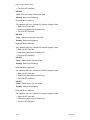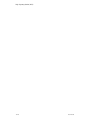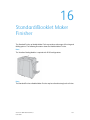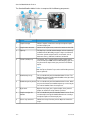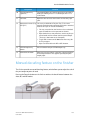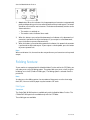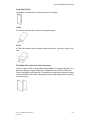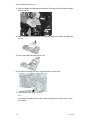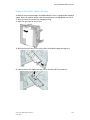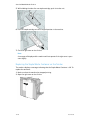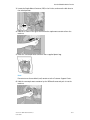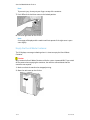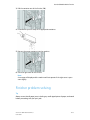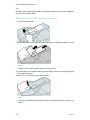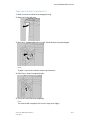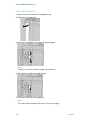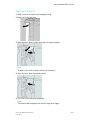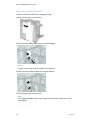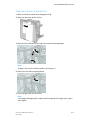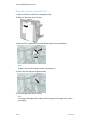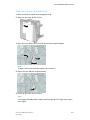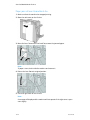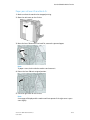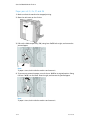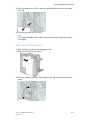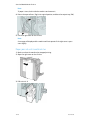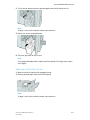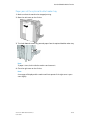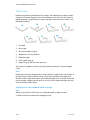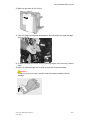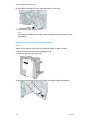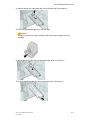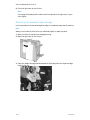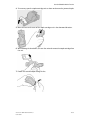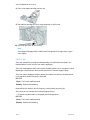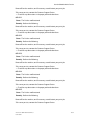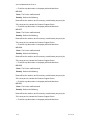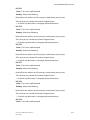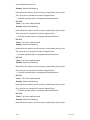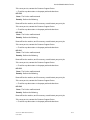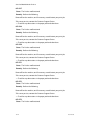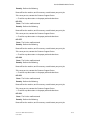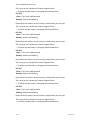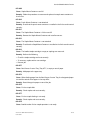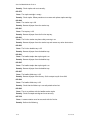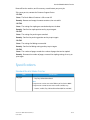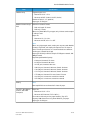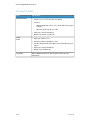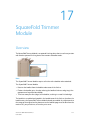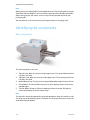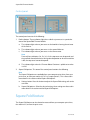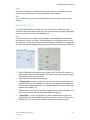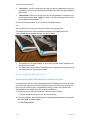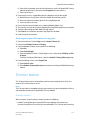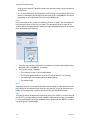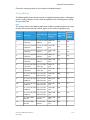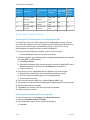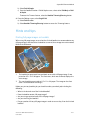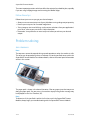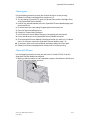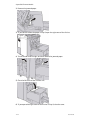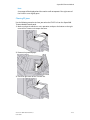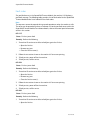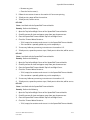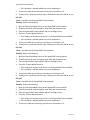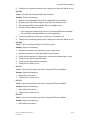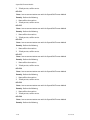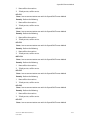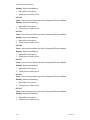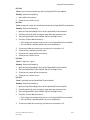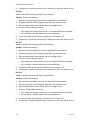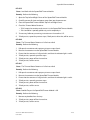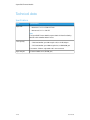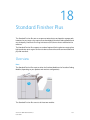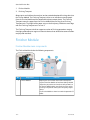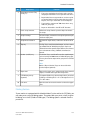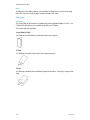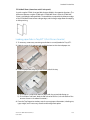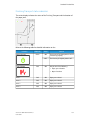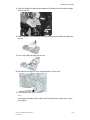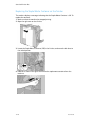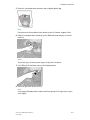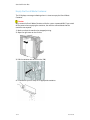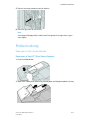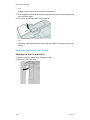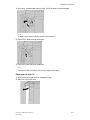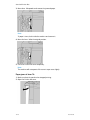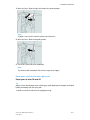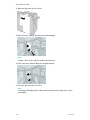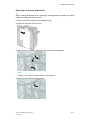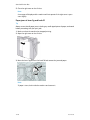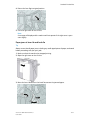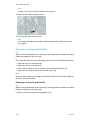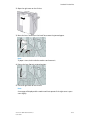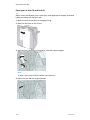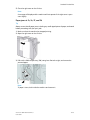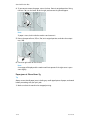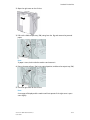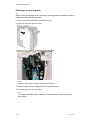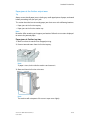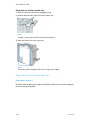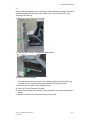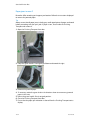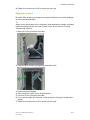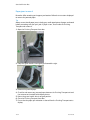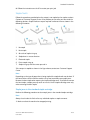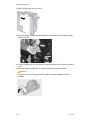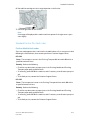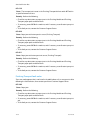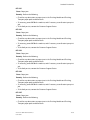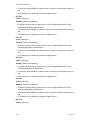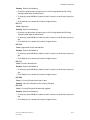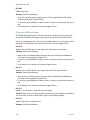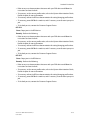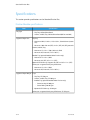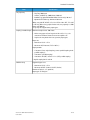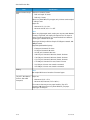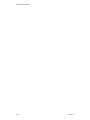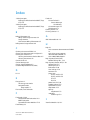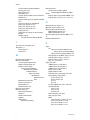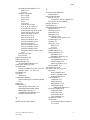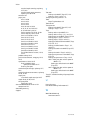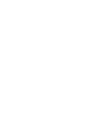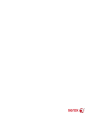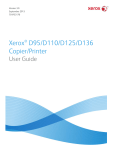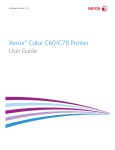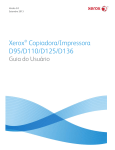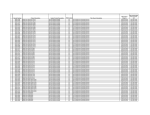Download Xerox D136 User's Manual
Transcript
Version 3.0 September 2013 701P33220 ® Xerox D110/D125/D136 Printer User Guide ©2013 Xerox Corporation. All rights reserved. Xerox® and Xerox and Design® are trademarks of Xerox Corporation in the United States and/or other countries. FreeFlow®, SquareFold®, and CentreWare® are trademarks of Xerox Corporation in the United States and/or other countries. Product status, build status, and/or specifications are subject to change without notice. Microsoft, Windows, Windows XP, Windows Vista, Internet Explorer, and Word are registered trademarks of Microsoft Corporation in the United States and/or other countries. PANTONE® is a registered trademark of Pantone, Inc. ScanFlowStore® is a registered trademark of Nuance Communications, Inc. Apple®, Macintosh®, Mac OS®, and EtherTalk™ are trademarks or registered trademarks of Apple Computer, Inc., registered in the U.S. and other countries. Elements of Apple's Technical User Documentation used by permission from Apple Computer, Inc. Adobe, the Adobe logo, Acrobat, the Acrobat logo, Acrobat Reader, Distiller, Adobe PDF logo, Adobe PDF JobReady, Illustrator, InDesign, and Photoshop are registered trademarks of Adobe Systems, Inc. PostScript is an Adobe registered trademark used with the Adobe PostScript Interpreter, the Adobe page description language, and other Adobe products. This product is not endorsed or sponsored by Adobe Systems, publisher of Adobe Photoshop. Fiery® and PrintMe® are registered trademarks of Electronics For Imaging, Inc. GBC® and AdvancedPunch™ are trademarks or registered trademarks of General Binding Corporation. HP, HPGL, HPGL/2, and HP-UX are registered trademarks of Hewlett-Packard Corporation. Netscape® is a registered trademark of Netscape Communications. UNIX® is a registered trademark of the Open Group. Mozilla Firefox™ is a trademark of Mozilla Foundation. BR780 Table of Contents 1 Product Overview.......................................................................................1-1 Machine components.........................................................................................................1-1 User Interface (UI)..............................................................................................................1-2 Power Source..........................................................................................................................1-4 Power On....................................................................................................................1-4 Power Off...................................................................................................................1-5 Energy Saver..........................................................................................................................1-5 Exiting the Energy Saver Mode.........................................................................1-6 Print server overview...........................................................................................................1-6 Feeding and finishing devices.........................................................................................1-6 High Capacity Feeder (HCF/Trays 6 and 7), 8.5 x 11 in./A4..................1-7 Oversized High Capacity Feeder (OHCF), 1 or 2 trays (Trays 6/7).........................................................................................................................1-7 Interface Module (D110/D125 configurations).........................................1-8 Interface (Cooling) Module (D136 configuration)....................................1-8 GBC® AdvancedPunch™......................................................................................1-9 High Capacity Stacker........................................................................................1-10 Standard Finisher.................................................................................................1-10 Booklet Maker Finisher......................................................................................1-11 SquareFold Trimmer Module...........................................................................1-11 Standard Finisher Plus........................................................................................1-12 Third-Party Finishing Devices (D110/D125/D136 configurations)...............................................................................................1-12 2 Where to find help....................................................................................2-1 Customer documentation CD/DVD..............................................................................2-1 Print server customer documentation.........................................................................2-1 Help on the World Wide Web..........................................................................................2-1 3 Paper and other media...........................................................................3-1 Loading media in trays 1, 2, 3, and 4...........................................................................3-1 Loading paper in trays 1 and 2.........................................................................3-2 Loading paper in trays 3 and 4.........................................................................3-3 Loading tab stock in trays 3 and 4..................................................................3-4 Loading pre-drilled stock in trays 1, 2, 3, and 4..........................................3-4 Loading transparencies in trays 1-4................................................................3-5 Loading media in optional feeding devices..............................................................3-6 Loading post-process media in optional finishing devices..................................3-6 Loading tab stock with the GBC AdvancedPunch.....................................3-6 Xerox® D110/D125/D136 Printer User Guide i Table of Contents 4 Media Print - Text......................................................................................4-1 Overview..................................................................................................................................4-1 Supported file formats..........................................................................................4-1 Notes and Restrictions..........................................................................................4-2 Selecting media files...........................................................................................................4-2 Inserting USB Memory Device.......................................................................................4-3 Setting the Printing Options............................................................................................4-3 Media Print - Text printing options..................................................................4-3 Index Print.................................................................................................................4-4 5 Web Applications.......................................................................................5-1 Web Application Overview...............................................................................................5-1 Accessing Using Buttons Registered on the Services Home window..............5-1 6 Computer operations...............................................................................6-1 Network Printing...................................................................................................................6-1 Printing with the PS print drivers......................................................................6-1 Printing with the PCL print drivers....................................................................6-1 Network tab printing..........................................................................................................6-2 Network printing on tabs using the PS print drivers.................................6-2 Network printing on tabs using the PCL print drivers...............................6-3 7 Job Status.....................................................................................................7-1 Job Status overview.............................................................................................................7-1 Active Jobs..............................................................................................................................7-1 Completed Jobs....................................................................................................................7-2 Secure Print Jobs & More tab..........................................................................................7-2 Secure Print...............................................................................................................7-2 Sample Set................................................................................................................7-3 Delayed Print............................................................................................................7-3 Charge Print..............................................................................................................7-4 8 Machine Status..........................................................................................8-1 Machine Status.....................................................................................................................8-1 Machine Information tab.................................................................................................8-1 Faults tab.................................................................................................................................8-3 Supplies tab............................................................................................................................8-3 Billing Information tab......................................................................................................8-4 Accessing Billing Information............................................................................8-4 Billing meters/usage counters...........................................................................8-4 Usage Counters..........................................................................................8-4 User Account Billing Information.......................................................8-5 ii User Guide Table of Contents Tools tab..................................................................................................................................8-6 Changing the paper tray attributes................................................................8-6 9 Maintenance...............................................................................................9-1 Cleaning the machine .......................................................................................................9-1 Cleaning the exterior.............................................................................................9-2 Cleaning the document cover and glass.......................................................9-2 Cleaning the document feeder rollers............................................................9-5 Cleaning the Fuser Stripper Fingers................................................................9-6 Replacing consumable supplies......................................................................................9-8 Ordering supplies....................................................................................................9-8 Checking the status of CRUs..............................................................................9-9 Replacing the toner cartridge............................................................................9-9 Replacing the toner waste container...........................................................9-12 10 Problem solving.....................................................................................10-1 Paper jams............................................................................................................................10-1 Information about paper jams......................................................................10-1 Lower left cover jams..........................................................................................10-2 Paper jams in the Bypass (Tray 5).................................................................10-3 Envelope jams in the Bypass tray.....................................................10-4 Paper jams in Trays 1-4.....................................................................................10-5 Paper jams in transport unit 4........................................................................10-6 Paper jams in duplex module 3......................................................................10-7 Paper jams inside the main unit....................................................................10-9 Fault codes........................................................................................................................10-12 Machine troubleshooting............................................................................................10-24 Basic troubleshooting......................................................................................10-24 Image quality problems.................................................................................10-28 Image is not what was expected..................................................10-32 Print troubleshooting.......................................................................................10-33 Unable to print......................................................................................10-34 The printed result is not what was expected............................10-36 11 Specifications........................................................................................11-1 Print specifications............................................................................................................11-1 12 High Capacity Feeder (HCF/Trays 6 and 7), 8.5 x 11 in./A4..........................................................................................................12-1 Loading media into the HCF (Trays 6 and 7).........................................................12-2 Problem solving..................................................................................................................12-3 Paper jams in Trays 6/7 (HCF)........................................................................12-3 Xerox® D110/D125/D136 Printer User Guide iii Table of Contents Paper jams inside the HCF unit......................................................................12-4 Paper jams inside lower left cover...................................................12-5 Paper jams at lever 1a and knob 1c................................................12-6 Paper jams at lever 1b and knob 1c................................................12-8 Paper jams at lever 1d and knob 1c................................................12-9 Fault codes...........................................................................................................12-10 Trays 6/7 (HCF) specifications...................................................................................12-11 13 Oversized High Capacity Feeder (OHCF), 1 or 2 trays (Trays 6/7)................................................................................................13-1 Postcard bracket.................................................................................................................13-2 Using the Postcard bracket..............................................................................13-2 Loading media in the 1 or 2-Tray OHCF..................................................................13-4 Loading paper in the OHCF (1 or 2 Trays).................................................13-4 Loading tabs in the OHCF (1 or 2 Trays)....................................................13-4 Loading transparencies in the OHCF (1 or 2 Trays)...............................13-5 Loading pre-drilled stock into the OHCF (1 or 2 Trays) for 1-sided print jobs...........................................................................................................13-6 Loading pre-drilled stock into the OHCF (1 or 2 Trays) for 2-sided print jobs...........................................................................................................13-7 Skew adjustment levers..................................................................................................13-8 OHCF problem solving.....................................................................................................13-9 Clearing OHCF jams............................................................................................13-9 Paper jams inside the OHCF trays.................................................13-10 OHCF paper jams at lever 1a and knob 1c................................13-10 OHCF paper jams at lever 1b and knob 1c................................13-11 OHCF paper jams at lever 1d and knob 1c................................13-12 OHCF fault codes...............................................................................................13-14 OHCF specifications.......................................................................................................13-22 14 Interface Module/Interface Cooling Module............................14-1 Module overview................................................................................................................14-3 Control panel.........................................................................................................14-3 Paper path..............................................................................................................14-4 Paper curl settings on the module..............................................................................14-4 Preset decurler settings.....................................................................................14-4 Manual decurler buttons...................................................................................14-4 Problem solving..................................................................................................................14-5 Clearing jams.........................................................................................................14-5 Paper jams at lever 1a..........................................................................14-5 Paper jams at lever 2a..........................................................................14-6 Paper jams at lever 2b..........................................................................14-8 iv User Guide Table of Contents Fault codes..............................................................................................................14-9 15 High Capacity Stacker (HCS)...........................................................15-1 Overview................................................................................................................................15-1 Identifying the components...........................................................................15-2 Control panel.........................................................................................................15-3 HCS top tray...........................................................................................................15-3 Unloading the Stacker Tray...........................................................................................15-4 Problem solving..................................................................................................................15-5 General problems.................................................................................................15-5 Jam clearance........................................................................................................15-5 HCS entrance jams (E1, E2, and E3)...............................................15-5 HCS transport jams (E4, E5, and E6)...............................................15-6 HCS top tray jam (E7)...........................................................................15-7 HCS exit jam (E8)....................................................................................15-8 Hints and tips for using the HCS....................................................................15-9 Loss of power......................................................................................................15-10 Fault codes...........................................................................................................15-10 Specifications...................................................................................................................15-25 16 Standard/Booklet Maker Finisher..................................................16-1 Manual decurling feature on the finisher................................................................16-3 Folding feature...................................................................................................................16-4 Fold types................................................................................................................16-4 Loading paper/tabs in Tray 8/T1 (Post-Process Inserter)..................................16-6 Maintenance.......................................................................................................................16-7 Standard/Booklet Maker consumable supplies........................................16-7 Replace the standard staple cartridge........................................................16-7 Replace the booklet staple cartridge............................................................16-9 Replacing the Staple Waste Container on the finisher......................16-10 Empty the Punch Waste Container............................................................16-12 Finisher problem solving..............................................................................................16-13 Paper jams in Tray 8/T1 (Post-Process Inserter)...................................16-14 Paper jams at lever 1a and knob 1c..........................................................16-15 Paper jams at lever 1d.....................................................................................16-16 Paper jams at lever 1b.....................................................................................16-17 Paper jams at lever 3b and 3d.....................................................................16-18 Paper jams at lever 3e and knob 3c...........................................................16-19 Paper jams at lever 3g and knob 3f...........................................................16-20 Paper jams at lever 4b and knob 3a..........................................................16-21 Paper jams at lever 2a and knob 3a..........................................................16-22 Xerox® D110/D125/D136 Printer User Guide v Table of Contents Paper jams at lever 2b and knob 2c..........................................................16-23 Paper jams at 2c, 2e, 2f, and 2d..................................................................16-24 Paper jams at 2d and lever 2g.....................................................................16-25 Paper jams at unit 4 and knob 4a..............................................................16-26 Paper jams at finisher top tray....................................................................16-27 Paper jams at finisher stacker tray.............................................................16-28 Paper jams at the optional booklet maker tray....................................16-29 Stapler faults.......................................................................................................16-30 Staple jams in the standard staple cartridge...........................16-30 Staple jams in the booklet maker cartridge..............................16-32 Reinserting the standard staple cartridge...............................................16-34 Fault codes...........................................................................................................16-36 Specifications...................................................................................................................16-47 Standard/Booklet Maker Finisher...............................................................16-47 Optional C/Z Folder..........................................................................................16-50 17 SquareFold Trimmer Module...........................................................17-1 Overview................................................................................................................................17-1 Identifying the components.........................................................................................17-2 Main components................................................................................................17-2 Paper path..............................................................................................................17-3 Control panel.........................................................................................................17-4 Square Fold feature..........................................................................................................17-4 Square fold options.............................................................................................17-5 Accessing the Square Fold options...............................................................17-6 Accessing the Square Fold options for network print jobs.........................................................................................................17-6 Accessing the Square Fold options for copy jobs.......................17-7 Trimmer feature.................................................................................................................17-7 Trimmer options...................................................................................................17-7 Trim guidelines......................................................................................................17-9 Accessing the Trimmer options...................................................................17-10 Accessing the Trimmer options for network print jobs......................................................................................................17-10 Accessing the Trimmer options for copy jobs...........................17-10 Hints and tips...................................................................................................................17-11 Printing full-page images on booklets......................................................17-11 Follow these tips................................................................................................17-12 Problem solving...............................................................................................................17-12 Jam clearance.....................................................................................................17-12 Clearing jams.........................................................................................17-13 vi User Guide Table of Contents Clearing E1/E2 jams............................................................................17-13 Clearing E3 jams..................................................................................17-15 Fault codes...........................................................................................................17-16 Technical data..................................................................................................................17-26 Specifications......................................................................................................17-26 18 Standard Finisher Plus........................................................................18-1 Overview................................................................................................................................18-1 Finisher Module..................................................................................................................18-2 Finisher Module main components..............................................................18-2 Folding feature......................................................................................................18-3 Fold types...................................................................................................18-4 Loading paper/tabs in Tray 8/T1 (Post-Process Inserter).....................18-5 Finishing Transport...........................................................................................................18-6 Finishing Transport main components........................................................18-6 Finishing Transport status indicators...........................................................18-7 Standard Finisher Plus maintenance.........................................................................18-8 Standard Finisher Plus consumable supplies............................................18-8 Replace the standard staple cartridge........................................................18-8 Replacing the Staple Waste Container on the finisher......................18-10 Empty the Punch Waste Container............................................................18-12 Problem solving...............................................................................................................18-13 Paper jams in the Finisher Module.............................................................18-13 Paper jams in Tray 8/T1 (Post-Process Inserter)......................18-13 Paper jams inside the finisher left cover.....................................18-14 Paper jams inside the finisher right cover..................................18-17 Paper jams at the optional C/Z Folder.........................................18-22 Paper jams at the finisher output area.......................................18-29 Paper jams in the Finishing Transport......................................................18-30 Paper jams in area 1...........................................................................18-30 Paper jams in area 2...........................................................................18-32 Paper jams in area 3...........................................................................18-33 Paper jams in area 4...........................................................................18-34 Stapler faults.......................................................................................................18-35 Staple jams in the standard staple cartridge...........................18-35 Standard Finisher Plus fault codes.............................................................18-37 Finisher Module fault codes.............................................................18-37 Finishing Transport fault codes......................................................18-38 Third-party DFA fault codes.............................................................18-42 Specifications...................................................................................................................18-44 Finisher Module specifications....................................................................18-44 Xerox® D110/D125/D136 Printer User Guide vii Table of Contents Optional C/Z Folder.............................................................................18-47 Finishing Transport specifications..............................................................18-47 viii User Guide 1 Product Overview Machine components 1 Optional High Capacity Feeder (HCF/Trays 6 and 7) This optional feeding device adds an additional 2,000 sheet capacity of letter-size (8.5 x 11 in.)/A4 media. Xerox® D110/D125/D136 Printer User Guide 1-1 Product Overview 2 Bypass tray (Tray 5) The Bypass tray, also called Tray 5, accommodates all types of stock in various size and weight ranges. The tray holds a maximum of 250 sheets of 20 lb./75 gsm bond paper. This tray is often used to load nonstandard paper, such as heavy stock or other special media, that cannot be loaded in trays 1-4. 3 User Interface (UI) The User Interface (UI) consists of the control panel and the touch screen. 4 Optional Standard Finisher This optional finishing device provides a wide range of finishing options including stapling and folding. 5 Front cover Open this cover to clear paper jams and to replace the toner waste container. 6 Left cover Open this cover to replace the toner cartridge. 7 Trays 1-4 Contains the media used for copy or print output. 8 Lower left cover Open this cover to access the inside of the machine to remove jammed paper. 9 Front cover on optional HCF Open this cover to access the bottom left cover of the machine to remove jammed paper. User Interface (UI) The User Interface is the main area where options are selected, procedures are completed, and printer information can be viewed. 1-2 User Guide Product Overview Number Component Function 1 Touch Screen Displays messages required for operation and buttons for features. You can directly touch the screen to instruct operations and to set features. 2 Machine Status Use this button to check the machine status, meters, the status of the consumables, and to print reports. 3 Job Status Use this button to check or cancel the current job, to check or print stored jobs, or to check completed jobs. 4 Services Home Press this button to display the main window, which is called Services Home. The Services Home window, by default, is where the UI displays the available service buttons such as Copy, E-Mail, Network Scanning, Store to Folder, and Send from Folder. The system administrator can change the Services Home window to display a specific feature (such as Copy); refer to the System Administration Guide for more information. 5 Services This button lights when the main power is on. 6 Help Displays the Help System 7 Dial Pause Not used 8 C Clear the last entry Xerox® D110/D125/D136 Printer User Guide 1-3 Product Overview Number Component Function 9 Key Pad Used to enter alpha/numeric data 10 Interrupt button Use this button to suspend a copy or print job in progress and have the machine stop to process another job. During the Interrupt mode, the Interrupt button lights. Pressing the Interrupt button again exits the Interrupt mode and resumes the suspended job. 11 Start Use this button to perform certain functions, such as scanning a document. 12 Stop Use this button to pause the current job or communication. 13 Clear All Select this button to return all selections to the default values. The machine returns to the same state as when it is powered on. 14 Energy Saver button When the machine is not being used for a while, it enters the Energy Saver mode to reduce power consumption. When the Energy Saver mode is active, the Energy Saver button lights. Press this button to exit the Energy Saver mode. 15 Log In/Log Out This button lights when a user is logged in through the System Administration mode, the Authentication mode, or the Accounting mode. Press this button to display the User ID entry screen for entering the System Administration mode, the Authentication mode, or the Accounting mode. Also press this button to exit these modes. 16 Services buttons Use these options to enter the various service windows to make feature selections. This is where you will find the Copy, Network Scanning, and Store to USB options among others. 17 Login field This area displays the currently logged in user. Select this option to login as the System Administration, Authentication, or Accounting modes. 18 Message field This area displays messages to the user. Power Source The machine is provided with the power switch and the main power switch. Power On After turning the power on, the machine takes approximately 3 minutes to warm up before you can start making copies. 1-4 User Guide Product Overview 1. Open the cover. 2. Press the power switch to the On position. The Please wait... message indicates that the machine is warming up. The machine cannot be used while it is warming up. Power Off Before switching the power off, ensure all job processing, copy and printing is completed and ensure that the Data indicator is not lit up. 1. Press the power switch on top of the printer to the upright position (I). This will power off the printer. 2. To continue to power off the Main Power, ensure that the touch screen is blank and the Energy Saver button is not lit up. 3. Open the front cover. 4. Press the main power switch to the zero [0] position to switch the main power off. The Main Power indicator on the control panel will turn off. 5. Close the front cover. Energy Saver Note The terms Power Saver and Energy Saver are used synonymously. The Energy Saver feature has two modes: • Low Power: After remaining inactive for a preset time period, the machine enters the Low Power mode. • Sleep Mode: After entering Low Power and remaining inactive for another preset time period, the machine enters the Sleep mode. Xerox® D110/D125/D136 Printer User Guide 1-5 Product Overview Here are two examples: • If the Low Power Mode is set to 15 minutes and the Sleep Mode is set to 60 minutes, the Sleep Mode activates after 60 minutes of total inactivity and not 60 minutes after the Low Power Mode begins. • If the Low Power Mode is set to 15 minutes and the Sleep mode is set to 20 minutes, the Sleep Mode activates 5 minutes after the Low Power Mode begins. When logged on as administrator, the time periods for both Low Power and Sleep Mode may be set from Tools > System Settings > Common Service Settings > Energy Saver Settings. Exiting the Energy Saver Mode 1. Press Energy Saver, or 2. Send a print job to the machine. Print server overview One of the following print servers may be available and used with your machine: • Xerox® FreeFlow® Print Server • Xerox® EX Print Server, Powered by Fiery® Note For detailed information on your specific print server, refer to the customer documentation that was delivered with it. Feeding and finishing devices Available with your machine is a variety of optional feeding and finishing devices. These devices are briefly discussed on the following pages along with where to find specific information on each device. 1-6 User Guide Product Overview High Capacity Feeder (HCF/Trays 6 and 7), 8.5 x 11 in./A4 The two-tray High Capacity Feeder (HCF/Trays 6 and 7) provides an extra 4,000 sheet capacity of either 8.5 x 11 in. or A4 paper. Each tray holds 2000 sheets (from 16 lb. Bond to 80 lb. Cover/52 gsm to 216 gsm). Oversized High Capacity Feeder (OHCF), 1 or 2 trays (Trays 6/7) The Oversized High Capacity Feeder (OHCF) is available in a 1-tray or 2-tray option. The OHCF feeds a variety of stock sizes, including standard and oversized stock up to 13 x 19.2 in./330.2 x 488 mm. Each tray holds 2,000 sheets. Xerox® D110/D125/D136 Printer User Guide 1-7 Product Overview Note The 1-Tray OHCF is not available with D136 configurations. Interface Module (D110/D125 configurations) The Interface Module is required with many finishing devices. It enables communication and provides a paper path between the print engine and any attached finishing device or devices. Note The Interface Module is not available with the D95 Copier/Printer configuration. Interface (Cooling) Module (D136 configuration) The Interface Cooling Module is required for all D136 configurations. It is similar in function to the Interface Module (for D110/D125 configurations), but it also aids in cooling the outgoing printed media through the use of additional fans and associated duct work. 1-8 User Guide Product Overview GBC® AdvancedPunch™ The GBC AdvancedPunch may be attached to a variety of optional finishing accessories. The GBC AdvancedPunch provides another level of finishing options to your output by allowing you to punch holes in 8.5 x 11 in./A4 documents, which support a variety of binding styles. Punch types include 19-hole to a maximum of 32-hole for 8.5 x 11 in. media. A4 media supports punch types 21-hole to a maximum of 47-hole. Note The GBC AdvancedPunch is shown here with either the required Interface Module or the Interface Cooling Module (depends on your machine configuration); it is also shown with the optional Booklet Maker Finisher and the optional C/Z Folder. Important The D110/D125 configurations require the Interface Module, while the D136 configuration requires the Interface Cooling Module.The Interface Module is not available with the D95 Copier/Printer configuration. Information on this device can be found on the customer documentation CD that came with the accessory, or documentation can be downloaded from www.xerox.com. From the website, enter the machine product name in the Search field and select the User Documentation link. Xerox® D110/D125/D136 Printer User Guide 1-9 Product Overview High Capacity Stacker The High Capacity Stacker (HCS) is an optional finishing device that provides stacking and offsetting capabilities for output to a Stacker Tray. Note The Interface Module is not available with the D95 Copier/Printer configuration. Standard Finisher This finisher provides a wide range of finishing/folding options. Note If attached to a D136 configuration, the Standard Finisher requires the Interface Cooling Module. 1-10 User Guide Product Overview Booklet Maker Finisher This finisher provides a wide range of finishing/folding options. Note If attached to a D136 configuration, the Booklet Maker Finisher requires the Interface Cooling Module. SquareFold Trimmer Module The SquareFold Trimmer Module is an optional finishing device that is used in conjunction with a finishing device that contains a booklet maker. Xerox® D110/D125/D136 Printer User Guide 1-11 Product Overview Standard Finisher Plus The Standard Finisher Plus serves as an interface to transfer paper between the print engine and any third-party, Document Finishing Architecture (DFA) device attached to the machine. Note The Standard Finisher Plus requires the either the Interface Module (for D110/D125 configurations) or the Interface Cooling Module (for D136 configurations). The Standard Finisher Plus is not available with the D95 Copier/Printer configuration. Third-Party Finishing Devices (D110/D125/D136 configurations) Additional third-party, Document Finishing Architecture (DFA) devices are also available for your machine. Information on these DFA devices can be obtained by contacting your Xerox sales representative. Note All third-party, DFA devices require the Interface Module (for D110/D125 configurations) or the Interface Cooling Module (for D136 configurations), and they also require the Standard Finisher Plus. DFA devices are not available with the D95 Copier/Printer configuration. 1-12 User Guide 2 Where to find help Customer documentation CD/DVD We recommend that you print all customer documentation and keep it close to the machine. You can locate the customer documentation on your Customer Documentation CD/DVD. Your customer documentation CD/DVD was shipped with the machine. Print server customer documentation Supporting customer documentation for your print server is on a CD/DVD and is shipped with the print server. You or your System Administrator should print these documents, after the installation is complete. Help on the World Wide Web Xerox on the World Wide Web: For system support, user help, customer documentation, and service support, go to www.xerox.com and click the Contact Us link for specific contact information/telephone numbers in your area. Note You can get the latest customer documentation updates for your product by going to www.xerox.com. Be sure to periodically check this website for the latest information on your product. Xerox® D110/D125/D136 Printer User Guide 2-1 Where to find help It may be helpful to know your machine serial number before calling for support. The machine serial number is shown on the Machine Information tab: Machine Status > Machine Information. 2-2 User Guide 3 Paper and other media Loading media in trays 1, 2, 3, and 4 The following information is applicable for Trays 1-4: Trays 1 and 2 • Trays 1 and 2 are identical • Only 8.5 x 11 in./A4 media may be loaded into Trays 1 and 2 • Both trays accommodate media weights from 16 lb bond to 80 lb cover (52 gsm to 216 gsm) • Tray 1 has a capacity of 1,100 sheets • Tray 2 has a capacity of 1,600 sheets • Media must be loaded into the trays in the long edge feed (LEF) direction Trays 3 and 4 • Trays 3 and 4 are size-adjustable • Both trays accommodate media sizes starting at 5.5 x 7.2 in./140 mm x 182 mm (A5) to a maximum of 13.0 x 19.2 in./330 mm x 488 mm (SRA3) • Both trays accommodate media weights from 16 lb bond to 80 lb cover (52 gsm to 216 gsm) • Each tray has a capacity of 550 sheets • Media may be loaded in either the long edge feed (LEF)/portrait or short edge feed (SEF)/landscape direction Xerox® D110/D125/D136 Printer User Guide 3-1 Paper and other media Loading paper in trays 1 and 2 Note A paper jam may occur if a tray is opened while it is being used to feed stock. 1. 2. 3. 4. 5. Select the appropriate paper stock for your print job. Pull out the tray slowly until it stops. Open the ream of paper with the seam side facing up. Fan the sheets before loading them into the tray. Load and align the edge of the paper against the LEFT edge of the tray. Paper must be loaded in the Long Edge Feed (LEF)/portrait direction. 6. Gently push in the tray until it comes to a stop. If enabled by your System Administrator, the Paper Tray settings screen may be displayed on the UI. 7. If changes have been made to the paper tray, select the Change Settings button; otherwise, proceed to the next step. a) Make the desired selections for Paper Type/Paper Weight, Paper Size, and Paper Color. b) If necessary, make the desired changes to paper curl and alignment adjustment. Note Refer to the System Administration Guide for detailed information on the paper curl and alignment adjustment options. c) Select Save until you are returned to the tray settings window. 8. Select Confirm to close the window. 3-2 User Guide Paper and other media Loading paper in trays 3 and 4 Note A paper jam may occur if a tray is opened while it is being used to feed stock. 1. 2. 3. 4. 5. Select the appropriate paper stock for your print job. Pull out the tray slowly until it stops. Open the ream of paper with the seam side facing up. Fan the sheets before loading them into the tray. Load and align the edge of the paper against the LEFT edge of the tray. Paper can be loaded either in the Long Edge Feed (LEF)/portrait or Short Edge Feed (SEF)/landscape direction. 6. Adjust the paper guides by pressing in the guide release and carefully moving the Edge Guide until it lightly touches the edge of the material in the tray. Do not load materials above the MAX line located on the rear Edge Guide. 7. Gently push in the tray until it comes to a stop. If enabled by your System Administrator, the Paper Tray settings screen may be displayed on the UI. 8. If changes have been made to the paper tray, select the Change Settings button; otherwise, proceed to the next step. a) Make the desired selections for Paper Type/Paper Weight, Paper Size, and Paper Color. b) If necessary, make the desired changes to paper curl and alignment adjustment. Note Refer to the System Administration Guide for detailed information on the paper curl and alignment adjustment options. c) Select Save until you are returned to the tray settings window. 9. Select Confirm to close the window. Xerox® D110/D125/D136 Printer User Guide 3-3 Paper and other media Loading tab stock in trays 3 and 4 1. 2. 3. 4. Select the appropriate paper stock for your print job. Pull out the tray slowly until it stops. Fan the tab paper before loading into the tray. Load and align the edge of the tab paper against the RIGHT edge of the tray with the side to be copied or printed on facing down. Note Tab stock can be loaded either long edge or short edge feed (portrait or landscape). 5. Adjust the paper guides by pressing in the guide release and carefully moving the Edge Guide until it lightly touches the edge of the material in the tray. Do not load materials above the MAX line located on the rear Edge Guide. 6. Gently push in the tray until it comes to a stop. If enabled by your System Administrator, the Paper Tray settings screen may be displayed on the UI. 7. If changes have been made to the paper tray, select the Change Settings button; otherwise, proceed to the next step. a) Make the desired selections for Paper Type/Paper Weight, Paper Size, and Paper Color. b) If necessary, make the desired changes to paper curl and alignment adjustment. Note Refer to the System Administration Guide for detailed information on the paper curl and alignment adjustment options. c) Select Save until you are returned to the tray settings window. 8. Select Confirm to close the window. Loading pre-drilled stock in trays 1, 2, 3, and 4 1. 2. 3. 4. 3-4 Select the appropriate paper stock for your print job. Pull out the tray slowly until it stops. Open the ream of paper with the seam side facing up. Fan the sheets before loading them into the tray. User Guide Paper and other media 5. Load and align the edge of the pre-drilled paper against the LEFT edge of the tray. Align the paper so that the holes are against the left edge of the tray, and ensure that the paper is loaded in the LEF direction. 6. Adjust the paper guides by pressing in the guide release and carefully moving the Edge Guide until it lightly touches the edge of the material in the tray. Do not load materials above the MAX line located on the rear Edge Guide. 7. Gently push in the tray until it comes to a stop. If enabled by your System Administrator, the Paper Tray settings screen may be displayed on the UI. 8. If changes have been made to the paper tray, select the Change Settings button; otherwise, proceed to the next step. a) Make the desired selections for Paper Type/Paper Weight, Paper Size, and Paper Color. b) If necessary, make the desired changes to paper curl and alignment adjustment. Note Refer to the System Administration Guide for detailed information on the paper curl and alignment adjustment options. c) Select Save until you are returned to the tray settings window. 9. Select Confirm to close the window. Loading transparencies in trays 1-4 1. Select the appropriate paper stock for your print job. 2. Pull out the tray slowly until it stops. 3. Fan the transparencies to stop them from sticking together before loading into the tray. 4. Load transparencies on top of a small stack of same-size paper, and align the edge of the transparencies with the removable stripe against the LEFT edge of the tray with the side to be copied or printed on facing down. Note • Do not load more than 100 transparencies in a paper tray at one time. • Transparencies can be loaded either long edge or short edge feed (portrait or landscape). • Do not load transparencies above the MAX line as indicated on the tray. 5. When loading transparencies into either Tray 3 or 4, adjust the paper guides until they lightly touch the edges of the material in the tray. 6. Gently push in the tray until it comes to a stop. If enabled by your System Administrator, the Paper Tray settings screen may be displayed on the UI. 7. If changes have been made to the paper tray, select the Change Settings button; otherwise, proceed to the next step. Xerox® D110/D125/D136 Printer User Guide 3-5 Paper and other media a) Make the desired selections for Paper Type/Paper Weight, Paper Size, and Paper Color. b) If necessary, make the desired changes to paper curl and alignment adjustment. Note Refer to the System Administration Guide for detailed information on the paper curl and alignment adjustment options. c) Select Save until you are returned to the tray settings window. 8. Select Confirm to close the window. Loading media in optional feeding devices Refer to the specific chapter for information and instructions on loading media in the optional feeding devices. Loading post-process media in optional finishing devices Refer to the specific chapter for information on loading post-process media in the optional finishing devices. Loading tab stock with the GBC AdvancedPunch When the optional GBC AdvancedPunch is attached to your machine, tab stock is loaded differently into paper trays. For information on how to load media into the paper trays when a GBC AdvancedPunch is attached, refer to the GBC AdvancedPunch customer documentation. 3-6 User Guide 4 Media Print - Text This chapter describes the basic procedures and features of Media Print - Text when the optional USB Enablement Kit is installed. Overview The installation of the USB Enablement Kit allows the machine to retrieve and print PDF, TIFF, and XPS document files. This feature is called the Media Print feature. When a USB memory device is connected to the machine, the machine can print the data stored in the USB memory device. The Media Print feature includes the Media Print - Text mode that prints data stored in text format. It also includes index printing that prints a list of files retrieved in the mode. Make sure to back up data on media. Data stored on media may be lost or damaged for the following reasons. • When switching the machine off/on or disconnecting/connecting the USB memory device • When receiving the effect of electrical noise or an electrical discharge • When a failure or repair occurs • When damage results from a natural calamity Supported file formats The following file formats can be used: • PDF - PDF 1.3 or later Extension: pdf • TIFF - Grayscale 4 bit/8 bit uncompressed, 8 bit/24 bit JPEG compressed, MH/MMR compressed Xerox® D110/D125/D136 Printer User Guide 4-1 Media Print - Text Extension: tif • XPS files Extension: xps - If the medium contains more than 900 folders, the machine may not be able to recognize them correctly. PDF files or TIFF files cannot be printed if they are stored in folders. - PDF files saved on a MAC OS cannot be displayed on the screen and cannot be printed. - If a file name contains characters that are not supported by the machine, the file name will not be displayed on the screen. - Up to 255 characters can be recognized as a file name. Notes and Restrictions The following notes and restrictions apply to the use of the Media Print - Text feature: • Printing speed depends on the size and number of files on the USB memory device. • Before storing document files, format the media with a computer. In Media Print Text mode, files are printed only from the directory located directly in the USB memory device. A file or folder name can be recognized even if it exceeds 8 characters. • Do not connect multiple USB memory devices to the machine simultaneously. • The machine does not support some types of USB memory devices, such as those with an encryption function or with multiple partitions. • Do not connect or disconnect the USB memory device while the machine is retrieving or printing the data, or accessing the USB memory device. Selecting media files 1. Insert the USB memory device into the USB memory slot on the control panel of the printer. 2. Press the Services Home button. 3. Select Media Print - Text. Do not disconnect the USB memory device while the machine is retrieving the files. Index numbers 001 to 900 are automatically assigned to the retrieved files. 4. When the files are retrieved, select files using Select All, Select From List, Select Range, or Index Print. 4-2 User Guide Media Print - Text The Index Print option prints a list of the selected files from the USB drive with the index numbers automatically assigned. The Index Print checkbox is enabled when certain paper supplies are selected. 5. Once the files are selected, set the printing options on the Media Print - Text tab and Advanced Settings tab. Depending on the types of files stored in the USB memory device or the directory configuration, all files selected may not print. Inserting USB Memory Device 1. Insert the USB memory device into the USB memory slot on the control panel. 2. The USB Device detected screen appears. Select one of the following: • Store to USB 3. One of the following will occur: • The USB Device Detected screen appears. • The Store to USB screen appears. • The Media Print - Text screen appears. • The screen display does not change. 4. Select Media Print - Text on the Services Home screen. Setting the Printing Options You can set the printing options on the Media Print - Text tab. Media Print - Text printing options Tab Item Setting Value Quantity Specify the print quantity within the range of 1 - 999, using the numeric keypad. Xerox® D110/D125/D136 Printer User Guide 4-3 Media Print - Text Tab Item Setting Value Media Print - Text Paper Supply Auto Paper Select, Trays 1 - 5 Select Auto or a tray that holds any of the following sizes of paper: A3, B4, A4, A4 short edge feed (SEF), B5, B5 SEF, A5, A5 SEF, 8.5 x 11", 8.5 x 11" SEF, 8.5 x 14", 11 x 17" When selecting Auto, a paper tray of the size of the document is selected automatically, and the document is printed at its original size. When the tray to be used is not displayed, select More. On the screen displayed, select the desired tray. If you select More and then Tray, Paper Size and Paper Type are selectable. Paper Size A3, B4, A4, A4 SEF, B5, B5 SEF, A5, A5 SEF, 8.5 x 11", 8.5 x 11" SEF, 8 x 14", 11 x 17" Paper Type Select the paper type to be used from the list. 2 Sided Printing Off, Long Edge Flip, Short Edge Flip Pages per side Off, 2 Pages Up, 4 Pages Up Bitmap Smoothing Off, On Advanced Settings Index Print In Media Print - Text mode, the file names (maximum of 2 lines and 100 characters), the dates the documents were stored on the USB memory device, and the total file quantity are printed. For Index Print, only the print quantity can be set with the numeric pad, within the range of 1 - 999 sets. When selecting Index Print, the following items are restricted: Setting Item Value Paper Supply Trays 1 - 5 Any of the following sizes of paper must be loaded in the selected tray: A3, A4, A4 SEF, 8.5 x 11”, or 8.5 x 11” SEF 2 Sided Printing Off Pages per side Not available 4-4 User Guide 5 Web Applications Web Application Overview Web Applications is a service that allows you to access to web applications via a network using the browser on the machine in order to display and store data. 1. Select Services Home. 2. Select Web Application 3. Select an access destination. 4. Select Open from the pop-up menu displayed. Accessing Using Buttons Registered on the Services Home window You can register frequently used web applications on the Services Home screen as buttons. The following describes how to access the applications by simply selecting the buttons. 1. Press the Services Home button. 2. Select Head Office registered on the Services Home window. Xerox® D110/D125/D136 Printer User Guide 5-1 Web Applications 5-2 User Guide 6 Computer operations Network Printing Print procedures vary depending on the application software you are using. For more information, refer to the documentation provided with each application. To learn about print features, click Help in the print driver screen and refer to the online help. Printing with the PS print drivers 1. Load the paper in the paper tray. See the Paper and other Media chapter in the User Guide. 2. From your computer, open the document you want to print. 3. Select File > Print. 4. Select the desired printer. 5. Select Properties. 6. Select the Paper/Output tab. 7. Select the appropriate Paper Tray, Paper Size, and Paper Type. 8. Select the Advanced tab and select any Advanced Features. 9. Select OK to save and close the Properties window. 10. Select the desired copies/quantity and OK to print the job. Note For additional information, review your print driver documentation. Printing with the PCL print drivers 1. Load the paper in the tray. See the Paper and other Media chapter in the User Guide. 2. From your computer, open the document you want to print. 3. Select File > Print. Xerox® D110/D125/D136 Printer User Guide 6-1 Computer operations 4. Select the desired printer. 5. Ensure that Auto-Rotate and Center and Choose Paper Source by PDF page size check boxes are clear. Note These options may not be available with your version of Adobe Acrobat or Adobe Reader. 6. Select Properties and select the Paper/Output tab. 7. Click the Paper Select button. 8. If Tray 3 or Tray 4 is being used, then select Paper Settings for Auto Tray and choose the appropriate paper type. 9. Select OK twice to return to the Properties screen. 10. Select the Advanced tab and select any Advanced Features. 11. Select OK to save and close the Properties window. 12. Select the desired copies/quantity and OK to print the job. Note For additional information, review your print driver documentation. Network tab printing Network printing on tabs using the PS print drivers 1. Load the tab stock in Tray 3, Tray 4, or Tray 5 (Bypass). Refer to Loading Tab Paper in Trays in the Paper and Other Media chapter. 2. From your computer, open the document you want to print. 3. Select File > Print. 4. Select the desired printer. 5. Select Properties. 6. Select the Paper/Output tab. 7. Select the appropriate Paper Tray, Paper Size, and Paper Type (Select Tab Stock if using the Tray 5 manual tray, otherwise select Printer Default Type). 8. Select the Advanced tab and select Advanced Features. 9. Select Shift tab from the Tab Margin Shift feature. 10. Set the desired shift margin. 11. Select OK to save and close the Tab Margin Shift window. 12. Select OK to save and close the Properties window. 13. Select the desired copies/quantity and OK to print the job. Note For additional information, review your print driver documentation. 6-2 User Guide Computer operations Network printing on tabs using the PCL print drivers 1. Load the tab stock in Tray 3, Tray 4, or Tray 5 (Bypass). Refer to Loading Tab Paper in Trays in the Paper and Other Media chapter. 2. From your computer, open the document you want to print. 3. Select File > Print. 4. Select the desired printer. 5. Ensure that Auto-Rotate and Center and Choose Paper Source by PDF page size are unchecked. Note These options may not be available with your version of Adobe Acrobat or Adobe Reader. 6. Select Properties and select the Paper/Output tab. 7. Click the Paper Select button. 8. If Tray 3 or Tray 4 is being used for the tab stock, then select Paper Settings for Auto Tray and choose Tab Stock for the paper type. 9. If Tray 5 (Bypass) is being used for the tab stock, then select Tray 5 (Bypass) Settings and choose Tab Stock for the paper type. 10. Select OK twice to return to the Properties screen. 11. Select the Advanced tab and select the Tab Margin Shift item. 12. From the Tab Margin Shift pull-down menu, select the Shift Tab option. 13. Set the desired Tab margin Shift. 14. Select OK to save and close the Tab Margin Shift window. 15. Select OK to save and close the Properties window. 16. Select the desired copies/quantity and OK to print the job. Note For additional information, review your print driver documentation. Xerox® D110/D125/D136 Printer User Guide 6-3 Computer operations 6-4 User Guide 7 Job Status Job Status overview The Job Status feature allows the user to check active, pending, and completed jobs. The ability to cancel printing or print pending-print jobs is also available from Job Status. Active Jobs The Active Jobs tab allows you to check or cancel current or pending jobs. 1. Select Job Status from the Control Panel. 2. Select Active Jobs. 3. From the View pull-down menu, select the desired jobs to be viewed. You can select: • All Jobs • Printer and Print from Folder Jobs • Scan and Internet Fax Jobs • Job Flow and File Transfer Jobs 4. From the displayed list, select the applicable job to view. 5. Use the up and down buttons to navigate the list. 6. If required, select Display Time to show the time required to process the selected job. 7. To delete a job or change the execution order, select a job from the list. 8. Select Delete or Promote from the pop-up menu. Xerox® D110/D125/D136 Printer User Guide 7-1 Job Status Completed Jobs The Completed Jobs tab allows you to check that a print job has been completed successfully. 1. Select Job Status from the Control Panel. 2. Select Active Jobs. 3. From the View pull-down menu, select the desired jobs to be viewed. You can select: • All Jobs • Printer and Print from Folder Jobs • Scan and Internet Fax Jobs • Job Flow and File Transfer Jobs 4. 5. 6. 7. From the displayed list, select the applicable job to view. Use the up and down buttons to navigate the list. Select a job and the Print Job details will display. Select Print this Job History Report or Print this Report if a report is desired. Secure Print Jobs & More tab This tab allows you to print confidential documents. 1. Press the Job Status button. 2. Select the Secure Print Jobs & More tab. 3. Select the applicable feature: • • • • Secure Print Sample Set Delayed Print Charge Print 4. Continue to the applicable procedure for instructions on that feature. Secure Print Use this feature to print secure documents with a pass code. 1. Press the Job Status button. 2. Select the Secure Print Jobs & More tab. 3. Select the Secure Print. The Secure Print screen is displayed. 4. Select Refresh to display the latest updated information. Use the up or down buttons to navigate the list. 5. From the displayed list, select the applicable user. 7-2 User Guide Job Status 6. Select Job List. 7. Use the keypad on the control panel to enter the passcode. 8. Select Confirm. If no password code is set, the Passcode screen does not appear. 9. Use the up or down buttons to navigate the document list. 10. Select the document to print or delete. 11. If deleting a document, select Delete. Select Yes to confirm the deletion. The document is deleted. 12. If printing a document, perform the following: a) Using the numeric keypad, enter the number of copies to print. b) Select Print. c) Select what to do with the document after printing: • Print and Delete: Starts printing the document. After printing, the document is removed. • Cancel: Cancels the printing of the document. Sample Set This feature allows you to print one set for review before printing the entire job set. 1. Press the Job Status button. 2. Select the Secure Print Jobs & More tab. 3. Select Sample Set. The Sample Set screen is displayed. 4. Select Refresh to display the latest updated information. Use the up or down buttons to navigate the list. 5. 6. 7. 8. From the displayed list, select the applicable user. Select Job List. Select the document to print or delete. If deleting a document, select Delete. Select Yes to confirm the deletion. The document is deleted. 9. If printing a document, perform the following: a) Using the numeric keypad, enter the number of copies to print. b) Select Print. A screen is displayed stating that the job will be deleted after printing and asking if you still want to print the job. c) Select Yes or No to continue printing the job. Delayed Print This feature allows you to print a job at a specified time and then delete the job. 1. Press the Job Status button. Xerox® D110/D125/D136 Printer User Guide 7-3 Job Status 2. Select Secure Print Jobs & More tab. 3. Select the Delayed Print. The Delayed Print screen is displayed. 4. Select Refresh to display the latest updated information. Use the up or down buttons to navigate the list. 5. From the displayed list, select the document to print at a specified time or the delayed print job to delete. 6. If deleting a document, select Delete. Select Yes to confirm the deletion. The document is deleted. 7. If printing a document, perform the following: a) Select Print. A screen is displayed stating that the job will be deleted after printing and asking if you still want to print the job. b) Select Yes or No to continue printing the job. Charge Print The Charge Print feature allows you to print or delete documents stored for each billing user ID. 1. Press the Job Staus button on the Control Panel. 2. From the Secure Print Jobs & More tab, select Charge Print... 3. Select Refresh to display the latest updated information. 4. Use the up or down button to navigate the list. If you know the exact number of the document in the list, you can specify it directly with the numeric keypad, from the Go to box. 5. Select the needed billing user ID. 6. Select Job List. The Password screen is displayed. 7. Enter the passcode and select Confirm. 8. Select a document to print or delete from the displayed list. 9. Select the required option. 10. When finished, select Close. 7-4 User Guide 8 Machine Status Machine Status Press the Machine Status button on the UI control panel to access the Machine Status information and features. The Machine Status button is used to access machine status information and features: • • • • • Machine information Faults Supplies Billing information Tools Machine Information tab Machine Information provides general information about the copier/printer and has buttons that allow the user to view details that apply to the machine and to access other machine information features. Paper Tray Status Select the Paper Tray Status button to view the current status information for each paper tray. Xerox® D110/D125/D136 Printer User Guide 8-1 Machine Status Machine Configuration Select the Machine Configuration button to display a list of the various hardware components and options that are available on the machine. The list also displays the status of each of these components and options. Hardware components and options include the document feeder, paper trays, and any optional feeding and finishing devices attached to the machine. Machine Serial Number The Machine Serial Number is displayed in the General Information area on the Machine Information tab. Use this number when calling Xerox for technical information or assistance. Current System Software The version of the system software that is currently installed on the machine is displayed under the Current System Software title. Software Version Select the Software Version button to display a list of the software versions for the various machine components, such as the print engine, the Controller ROM (Read Only Memory), and any optional feeding and finishing devices. Print Reports The Print Reports button must be enabled by the system administrator before reports can be printed. Some features on the Print Reports screen are only available in the system administrator mode. To print a report, select the Various Report button to identify the desired report criteria and then press Start. Note The type of reports available varies depending on machine configuration. Maintenance Assistant Select Maintenance Assistant to send the diagnostic information of the machine. Overwrite Hard Disk The Overwrite Hard Disk feature prevents the document image and registered data that is recorded on the machine hard disk from being illegally retrieved. The number of overwrites is set by the system administrator. Overwriting the machine hard disk is performed after every copy job that includes more than one set, and after each scan job is transferred to the print server. The Standby status indicates the completion of the overwriting process. 8-2 User Guide Machine Status Print Mode Select Print Mode to identify the current printing mode of the printer. Select Off-Line or On-Line. Select one of the following: PCL Emulation: Select Item Number and enter the number using the numeric keypad. Select the current value and select Confirm. PDF Select Programming: Select Item Number and enter the number using the numeric keypad. Select the current value and select Confirm. Select a Password to save. Enter the password and select Save. HP-GL/2 Emulation: Select this to retrieve programming. Select Factory Defaults or Custom Settings and select a job. Select Programming and select the item number. Select Store/Delete Programming and select a job. Either Store the Current Selections or Delete. Select Default Programming and select either Factory Defaults or Custom Settings. Faults tab The Faults tab provides access to fault information and error messages. Access to this tab is by pressing the Machine Status button on the control panel and selecting the Fault tab on the UI. Current Faults If there are any current faults affecting the machine, select the Current Faults button to view a list those faults. From the Current Faults screen, select a fault to view instructions on how to fix the error. Current Messages Select the Current Messages button on the Faults tab to view a list of current machine messages. These messages indicate actions that need to be taken to continue or resume the proper operation of the machine. Fault History Select the Fault History button to display a list of past fault codes. This information can be used to diagnose and solve machine problems. Supplies tab The Supplies tab provides status information about the customer replaceable units (CRUs) that are used in the machine. Xerox® D110/D125/D136 Printer User Guide 8-3 Machine Status To access supplies information, press the Machine Status button on the control panel and then select the Supplies tab from the Machine Status screen. Each Customer Replaceable Unit and status is displayed. Billing Information tab Accessing Billing Information 1. Press the Machine Status button on the control panel. 2. Select the Billing Information tab. Billing meters/usage counters The Billing Information feature displays the total number of prints/copies made by the machine and also allows the user to view specific billing meter/usage counter information. The main Billing Information screen displays: • The Machine Serial Number • Total Impressions: This is the total number of prints/copies made on the machine. • The Usage Counters button Usage Counters Select the Usage Counters button to view individual counters and their current count status. From the drop-down list you can select the desired counter to view: • Impression Counters • Sheet Counters • Image Sent Counters • All Usage Counters 8-4 User Guide Machine Status Impression Counters This view displays the total impression amount. In other words, impression is the image on one side of one sheet of media. This counter shows the total impression amount for copied and printed impressions and for large impressions. • Black Copied Impressions: This number represents the total number of impressions for all black/white copied/scanned jobs. • Black Print Impressions: This number represents the total number of impressions for all black/white network print jobs (sent from the user’s computer to the printer). • Large Impressions: These impressions are one side of one sheet of a large document (such as 11 x17 in./A3). Large Impressions are any documents/originals/prints that are larger than 8.5 x14 in./B4. Sheet Counters This view provides information on the total number of sheets the machine feeds to the output area. Each sheet counts as one click on the counter (regardless of whether it is a one-sided or two-sided copy/print job). Images Sent Counters This view provides information on the total amounts for internet fax images, email images, and network scanned images. All Usage Counters This view provides a complete total of all the counters, including the totals from the Impression Counters, Sheet Counters, and Images Sent Counters. User Account Billing Information Note This feature is available only if the Accounting feature is enabled. For more information on the Accounting feature, refer to the System Administration Guide. When the Accounting feature is enabled by the system administrator, the User Account Billing Information button is displayed on the Billing Information screen. By selecting the User Account Billing Information button, the following information then is displayed: • The billing information of the currently logged-in user, including copy and scan jobs • By selecting either Meter (Copy Jobs) or Meter (Scan Jobs), the following information then is displayed: - Usage amount for this session Total usage Account Limit (set by the system administrator) Available Balance (remaining unused amount for the account) Xerox® D110/D125/D136 Printer User Guide 8-5 Machine Status Tools tab Regular users have limited access to some of the features on the Tools tab. Stored Programming When available to the user, this feature enhances productivity by saving a series of programming steps and assigning them to a specified Stored Programming option. Stored programs save frequently used features and job settings which can be accessed using a shortcut button. Stored Programming not only remembers feature settings, but it can record a series of operations. This enables the user to record the hierarchy of displayed screens for each step. For example, Stored Programming can record the following actions: press the Machine Status button, and display the Print Reports screen to print reports. Note This feature is available only if the system administrator has created and saved stored programs. Add Address Book Entry Select to add Address and Recipient Information. To add, select an available entry and enter the information. To view an entry, select the entry and the information will automatically display. Paper Tray Attributes The Paper Tray Attributes feature allows the user to change the attributes of a paper tray, including size, type, and weight. Note The Paper Tray Attributes feature appears on the Tools tab only if the system administrator has made it available to users. Changing the paper tray attributes Press the Machine Status button on the control panel. Access the Tools tab on the UI. Select Paper Tray Attributes on the Tools tab. Select a tray. Select Change Settings. If the settings are correct, select Confirm or select Change Settings. If necessary, make the required changes to the tray settings (such as weight, type, and size). 8. Select Save. The previous screen is displayed. 1. 2. 3. 4. 5. 6. 7. 8-6 User Guide Machine Status 9. Select Confirm. The Paper Tray Attributes screen is displayed. 10. Select Close. The main Tools screen is displayed. 11. Press the Services button on the control panel to return to the main Copy screen. Xerox® D110/D125/D136 Printer User Guide 8-7 Machine Status 8-8 User Guide 9 Maintenance Cleaning the machine Read and adhere to the following information when cleaning the machine: • Before you start to clean the machine, be sure to switch off the power and unplug the machine. Cleaning the machine without switching off the power may cause an electric shock. • Do not use benzene, paint thinner, other volatile liquids, or spray insect repellent on the machine as doing so may discolor, deform, or crack covers. • Cleaning the machine with an excessive amount of water may cause the machine to malfunction and/or damage documents during copying. • Document feeder, cover, and glass information: - - - - The document cover is the flat, white surface on the underside of the DADF that holds the document in place on the document glass. It is recommended that you clean all components of the document cover and document glass at the same time. These components consist of the document cover, the document (platen) glass, and the second-side scanning lens assembly. Cleaning the document cover and glass on a regular basis is important to providing the best image quality possible on your printed or copy output. If the document cover and document glass are dirty, spots may appear on copies and the machine may not properly detect document sizes. Perform the cleaning procedure for the document cover and document glass if you receive this message, The Scanner may be dirty; see User Guide or label instructions on the Document Feeder to wipe the scanning glass. The document (or platen) glass consists of two parts: the document glass itself and the glass strip. The document glass is the glass on which you place your document in order to copy it. The glass strip is an approximately one-inch wide strip of glass located to the left the document glass. Xerox® D110/D125/D136 Printer User Guide 9-1 Maintenance Cleaning the exterior 1. Wipe the exterior with a soft cloth moistened with water. If dirt is difficult to remove, try gently wiping with a soft cloth moistened with a small amount of neutral detergent. 2. Wipe off any excess water from the exterior with a soft cloth. Cleaning the document cover and glass 1. Cleaning the document cover a) Raise the document feeder. b) To remove dirt, wipe the document cover with a soft cloth moistened with water and then wipe it dry with a soft cloth. If dirt is difficult to remove, try gently wiping with a soft cloth moistened with a small amount of neutral detergent. 2. Cleaning the document (platen) glass 9-2 User Guide Maintenance a) To remove dirt, wipe the document glass with a soft cloth moistened with water and then wipe it dry with a soft cloth. If dirt is difficult to remove, try gently wiping with a soft cloth moistened with a small amount of neutral detergent. Caution Do not press heavily on the document glass to avoid damaging the glass surface. 3. Cleaning the second-side scanning lens assembly a) The second-side scanning lens assembly is located along the left side of the document cover. The assembly consists of the mirrored-glass strip, a metal strip, a white-plastic strip, and rollers. All parts of the assembly must be cleaned to ensure the best image quality when making copies. b) With the document feeder open, pull the lever that is located at the top of the document cover. Xerox® D110/D125/D136 Printer User Guide 9-3 Maintenance Part of the document cover pulls away from the assembly, which allows better access to the second-side scanning lens assembly. c) To remove dirt, wipe the mirrored glass, metal strip, both sides of the white-plastic strip, and the rollers with a soft cloth moistened with water, and then wipe it dry with a soft cloth. Caution Do not press heavily on the mirrored glass as this will result in damage to the film around the glass surface. Note If dirt is difficult to remove, try gently wiping with a soft cloth moistened with a small amount of neutral detergent. 9-4 User Guide Maintenance 4. Once the second-side scanning assembly is clean, return the document cover to its original position and ensure that the lever is locked in place. If you touch the document cover with your bare hands, wipe it clean before closing the document feeder. 5. Gently close the document feeder. Cleaning the document feeder rollers 1. Gently lift the latch of the document feeder top cover until it is open completely in a fixed position. 2. While turning the rollers, gently clean them with a soft cloth moistened with water. Caution Use a cloth that has been thoroughly wrung to prevent drops of water falling into the machine. Drops of water on internal components may cause a malfunction. Xerox® D110/D125/D136 Printer User Guide 9-5 Maintenance If dirt is difficult to remove, try gently wiping with a soft cloth moistened with a small amount of neutral detergent. 3. Close the top cover of the document feeder until you hear it click into place. 4. Close the left cover of the document feeder until you hear it click into place. Cleaning the Fuser Stripper Fingers Note It is recommended to read through all of the installation instructions before performing this procedure. Note It is recommended to perform this operation prior to powering up the machine for the day. However, if it is necessary to perform it during the day, to avoid injury, wait approximately 50 minutes from the time the machine is powered off to allow the machine to cool down. Fuser oil can cause irritation upon contact with the eye. Make sure to wash your hands thoroughly with soap and water after completing this procedure. Be careful not to touch other areas of the machine after servicing the Fuser area. 1. 2. Make sure that the machine has stopped copying / printing, and then power the machine off. Allow the machine to cool for approximately 50 minutes. 3. Open the front door. 4. Move handle 2 to the right and down to the unlocked position. 5. Pull the drawer out until it stops. 6. Lift the 2c handle. 7. Carefully clean the six yellow stripper fingers with a clean, dry, lint free cloth by using a pinching grip between your finger and thumb to wipe the underside of the stripper fingers. 9-6 User Guide Maintenance 8. Return the 2c handle to its original position. 9. Clean the input baffles to the Transfer and Fuser. 10. Wipe the Fuser input baffle. 11. Wipe the Transfer input baffle. Xerox® D110/D125/D136 Printer User Guide 9-7 Maintenance 12. Grasp handle 2, push in on the drawer, and then move the handle to the left and up to the locked position. 13. Close the front door. Replacing consumable supplies Ordering supplies Xerox supplies, paper, and throughput material can be ordered from Xerox by going to www.xerox.com and clicking on either the Contact Us link for specific contact information/telephone numbers in your area or by clicking on the Supplies and entering/selecting your specific machine information (product family and model type). Store supply items and Xerox parts in their original packages in a convenient location. Note Always refer to www.xerox.com for the latest Customer Replaceable Units (CRUs) part numbers. The following items are consumables for this machine. It is recommended that you have a supply of these items available to eliminate downtime when they need to be replaced. Customer Replaceable Units (CRUs) • Black Toner Cartridge; reorder quantity: 1/box • Toner Waste Bottle; reorder quantity: 1/box 9-8 User Guide Maintenance Checking the status of CRUs Check the status of consumables by using the Supplies tab. • The status of consumables is indicated by Ready, Order New, Replace Now, or other indications. • An indication from 0 to 100% displays the remaining amount of toner. The machine UI will indicate when it is time to order and/or install a Customer Replaceable Unit (CRU). With some CRUs, the UI indicates that the machine may continue to run copy or print jobs without immediately replacing the CRU. When it is time to replace it, a message appears on the UI, and the machine stops running. Always recycle/dispose the used CRU according to the disposal instructions supplied with the new CRU. Note If image quality (IQ) issues are on the output, refer to the problem solving chapter of the user guide for specific IQ problems and their related corrective actions. Replacing the toner cartridge Warning Replace a toner cartridge while the machine is ON. Before replacing a cartridge, ensure that the machine is given time to cool down. Failure to do so may result in burns to the skin if certain parts of the machine are touched. 1. Open the left cover of the machine. 2. Lay paper on the floor before removing the cartridge. This will allow any excess toner to fall on the paper. Xerox® D110/D125/D136 Printer User Guide 9-9 Maintenance 3. Grash the handle of the toner cartridge. 4. Pull out the toner cartridge slowly (1), while holding the bottom of the cartridge with one hand (2). 5. Dispose the old toner cartridge as normal office waste or recycle the cartridge. 6. Remove the new cartridge from the box and shake if from side to side to even out the toner inside. 9-10 User Guide Maintenance 7. Hold the cartridge with the arrow mark facing up. 8. Push the cartridge in slowly until it stops. 9. Close the toner cover. If the cover does not close completely, make sure the cartridge is in the lock position and is installed into the appropriate toner location. Caution Never use a vacuum cleaner when cleaning up spilled toner. It can cause a small explosion as the toner fills the vacuum cleaner and creates sparks. Use a broom, brush, or a cloth moistened with a neutral detergent. Xerox® D110/D125/D136 Printer User Guide 9-11 Maintenance Replacing the toner waste container A message displays on the UI when the toner waste container is full. If you continue copying or printing without replacing it, the machine stops after copying or printing (approximately 18,000 sheets). 1. Make sure that the machine has stopped copying/printing, then open the front cover on the machine. 2. Open the toner waste container cover and push the lever down. 3. Grasp the handle of the toner waste container with one hand, and pull it out of the machine about half way. 9-12 User Guide Maintenance 4. With the other hand, grasp the top, middle part of the bottle, and then using both hands, pull the entire container out of the machine. 5. Hold the used container firmly with both hands and put it into the plastic bag, which is provided with the new container. Close the bag and dispose of the container according to your local regulations. 6. Remove the new container from its packaging. 7. Do not grip the container handle. Grasp the top, middle part of the new container and slide it into the machine until it snaps into position. 8. Close the toner waste container cover. 9. Close the front cover. Xerox® D110/D125/D136 Printer User Guide 9-13 Maintenance A message displays and the machine will not operate if the front cover is open even slightly. 9-14 User Guide 10 Problem solving Paper jams If a paper jam occurs, a fault screen displays a message on the UI indicating in which area the jam is situated. Follow the instructions provided for clearing the jam and resuming machine operation. Information about paper jams Review the following list to address paper jams: • When paper jams inside the machine, the machine stops and an alarm sounds. • Follow the instructions displayed on the controller to remove the jammed paper. • Gently remove the paper taking care not to tear it. If paper is torn, be sure to remove all torn pieces. • If a piece of jammed paper remains inside the machine, the paper jam message will remain on the display. • Paper jams can be removed with the machine still powered on. When the power is turned off, all information stored to the machine's memory will be erased. • Do not touch components inside the machine. This can cause print defects. • After clearing a paper jam, printing is automatically resumed from the state before the paper jam occurred. • If a paper jam occurred during copying, press the Start button. Copying is resumed from the state before the paper jam occurred. Warning When removing jammed paper, make sure that no pieces of jammed paper are left in the machine. A piece of paper remaining in the machine can cause fire. If a piece of paper is stuck in a hidden area or paper is wrapped around the fuser unit or rollers, do not remove it forcefully. You can get injured or burned. Switch off the machine immediately and contact the Customer Support Center. Xerox® D110/D125/D136 Printer User Guide 10-1 Problem solving Lower left cover jams Note This procedure shows how to clear a jam without either the optional HCF (Trays 6/7) or optional OHCF (Trays 6/7) being present. If you have either an HCF or an OHCF, open the front cover to optional Trays 6/7 to access this area. 1. Open the lower left cover 2. Remove the jammed paper. 3. Close the lower left cover. 10-2 User Guide Problem solving Paper jams in the Bypass (Tray 5) Tip Always ensure that all paper jams, including any small, ripped pieces of paper, are cleared before proceeding with any copy/print jobs. 1. Remove the jammed paper and any paper that is loaded from the Bypass tray. Note If paper is torn, check inside the machine and remove it. 2. Open the tray cover and remove jammed paper. Xerox® D110/D125/D136 Printer User Guide 10-3 Problem solving 3. Close the tray cover. 4. Reload paper into the tray and resume copying/printing. Envelope jams in the Bypass tray Note Envelopes can be fed only from the Bypass tray. Check that the envelopes are within specification. Carefully read and adhere to the following guidelines when using envelopes in the Bypass Tray: • Always ensure that the Bypass tray guides are against the edges of the envelopes. • Check that the attributes of the paper tray are set correctly. • Some wrinkle is expected on the back of the fed envelope. 10-4 User Guide Problem solving Paper jams in Trays 1-4 Tip Always ensure that all paper jams, including any small ripped pieces of paper, are cleared before proceeding with your copy/print jobs. 1. Pull out the tray where the paper jam occurred. Note To avoid tearing paper, review where the paper jam occurred before pulling out a tray. Torn paper remaining inside the machine can cause machine malfunction. 2. Remove the jammed paper and any torn pieces. 3. Push the tray in gently until it comes to a stop. Xerox® D110/D125/D136 Printer User Guide 10-5 Problem solving Paper jams in transport unit 4 Tip Always ensure that all paper jams, including any small ripped pieces of paper, are cleared before proceeding with your copy/print jobs. 1. Make sure that the machine has stopped printing before opening the front cover. 2. Pull out Tray 1. 3. Pull out Transport Unit 4. Tray 2 will come out as you pull out transport unit 4. 4. Lift up lever 4a and then remove the jammed paper. 10-6 User Guide Problem solving Note If paper is torn, check inside the machine and remove it. 5. Return lever 4a to the original position. 6. Push Tray 2 in gently until it comes to a stop. Transport unit 4 will be inserted simultaneously. 7. Push Tray 1 in gently until it comes to a stop. 8. Close the front cover completely. The machine will not operate if the front cover is open even slightly. Paper jams in duplex module 3 Tip Always ensure that all paper jams, including any small ripped pieces of paper, are cleared before proceeding with your copy/print jobs. 1. Make sure that the machine has stopped printing before opening the front cover. Xerox® D110/D125/D136 Printer User Guide 10-7 Problem solving 2. Pull out duplex module 3. 3. Move the release lever 3a to remove the jammed paper. Note If paper is torn, check inside the machine and remove it. 4. Move lever 3b to the right and then remove the jammed paper. Note If paper is torn, check inside the machine and remove it. 5. Push the duplex module in gently until it comes to a stop. 6. Return all levers to their starting positions. 10-8 User Guide Problem solving 7. Close the front cover completely. The machine will not operate if the front cover is open even slightly. Paper jams inside the main unit Tip Always ensure that all paper jams, including any small ripped pieces of paper, are cleared before proceeding with your copy/print jobs. Warning Never touch a labeled area (found on the fuser unit or nearby) indicating High Temperature and Caution. Contact can lead to burns. 1. Make sure that the machine has stopped printing before opening the front cover. 2. Turn the green lever at the center of the transfer module to the right until it is in the horizontal position and then pull the transfer module out to the end. Xerox® D110/D125/D136 Printer User Guide 10-9 Problem solving 3. Lift up lever 2b to remove jammed paper. Then turn knob 2a to remove jammed paper. 4. If paper is jammed at the top of the transfer module or inside the fuser unit, remove the paper by pulling it out toward the left. If the paper cannot be removed, lift up the lever 2c and then try removing it 5. Lift up the lever 2c as necessary, shift the lever 2d, and then remove the jammed paper. 10-10 User Guide Problem solving 6. Turn the knob 2f as necessary and then remove the jammed paper. 7. Shift lever 3b on the right of the fuser unit as necessary and then remove the jammed paper. If the jammed paper remains inside and it is difficult to remove, pull out the duplex module after returning the transfer module to the original position. Then try again. 8. Insert the transfer module completely and turn the green lever 2 to the left. Note If the lever cannot be turned, pull the transfer module to the middle and insert it again. Xerox® D110/D125/D136 Printer User Guide 10-11 Problem solving 9. Close the front cover completely. The machine will not operate if the front cover is open even slightly. Fault codes Fault code Cause and Remedy 002-770 Cause: Unable to process job template due to insufficient hard disk space. Remedy: Remove unnecessary data from the hard disk to increase free disk space. 003-750 Cause: Unable to store any documents with 2 Sided Book Copy feature. Remedy: Check the 2 Sided Book Copy settings. 003-751 Cause: The machine is unable to process size, because the specified document area is too small. Remedy: Increase resolution or scan area size. 003-753 Cause: The selected resolution was too large for scanning mixed size originals using document feeder. Remedy: Decrease Scan Resolution to 200dpi or less, and rescan. 003-754 Cause: An error occurred in the document scanner. Remedy: Reprocess the job. 003-755 Cause: An error occurred in the document scanner. Remedy: Reprocess the job. 003-760 Cause: An incompatible combination of features is specified in the document scan conditions. Remedy: Check the selected options. 003-761 Cause: The paper size of the tray selected for auto tray is different from the paper size of the tray selected for Auto Repeat. Remedy: Change the paper size for the tray, or change the Paper Type Priority settings. 003-764 Cause: No document is scanned by Form Overlay. Remedy: Prepare 2 documents or more. 003-795 Cause: When enlarging/reducing a scanned document to the specified paper size, the reduction/enlargement ratio value exceeds the allowed range. Remedy: Take one of the following actions: Manually enter a reduction/enlargement ratio. Change the paper size. 005-275 005-280 005-281 005-282 005-283 005-284 Cause: An error occurred in the document feeder. Remedy: Power-cycle the machine. Contact the Customer Support Center. 10-12 User Guide Problem solving Fault code Cause and Remedy 016-210 016-211 016-212 016-213 016-214 016-215 016-216 016-217 016-218 016-219 Cause: An error occurred in the software settings. Remedy: Power-cycle the printer. Contact the Customer Support Center. 016-220 016-221 016-222 016-223 016-224 016-225 016-226 016-227 016-228 016-229 016-230 016-231 016-232 016-233 016-234 016-235 016-236 016-237 016-238 016-239 016-240 016-242 016-300 016-336 Cause: An error occurred in the document scanner. Remedy: Power-cycle the machine. If the document scanner error is not corrected, contact the Customer Support Center. 016-415 016-416 Cause: An error occurred in the machine. Remedy: Power off/power on the machine. If the document scanner error is not corrected, contact the Customer Support Center. 016-450 Cause: The SMB host name already exists. Remedy: Change the host name. For information about network settings, refer to the System Administration Guide. 016-453 016-454 Cause: Unable to retrieve IP address from DNS. Remedy: Check the DNS configurations and IP address retrieve method. For information about network settings, refer to the System Administration Guide. 016-503 Cause: Unable to resolve SMTP server name during E-mail send. Remedy: Check that the SMTP server settings from CWIS are correct. Also, check the DNS server settings. Xerox® D110/D125/D136 Printer User Guide 10-13 Problem solving Fault code Cause and Remedy 016-504 Cause: Unable to resolve POP3 server name during E-mail send. Remedy: Check that the POP3 server settings from CWIS are correct. Check the DNS server settings. 016-505 Cause: Unable to login to POP3 server during mail send. Remedy: Check that the user name and password used in the POP3 server from CWIS are correct. 016-506 Cause: An error occurred while running a job. Remedy: Cancel the job and re-run it. If error continues, contact the Customer Support Center. 016-701 Cause: PCL print data could not be processed due to insufficient memory. Remedy: Reduce resolution, cancel 2 Sided printing or N up, and try to print again. Refer to the online help for the print driver. 016-702 Cause: PCL print data could not be processed due to insufficient print page buffer. Remedy: Take one of the following actions: Set Print Mode to Speed Priority. Use Ensure Print. Increase the size of the print page buffer. Add additional memory. For information about print modes and print guarantees, refer to the online help for the print driver. For information about memory, refer to Allocate Memory in the System Administration Guide. 016-703 Cause: Mail specifying a non-registered or invalid mailbox number was received. Remedy: Take one of the following actions: Request the sender to register the mailbox with the specified number. Request the sender to send to a valid mailbox. 016-704 Cause: Documents stored in the mailbox have reached the hard disk capacity limit. Remedy: Remove unnecessary documents from the mailbox, and save the document. 016-705 Cause: Secure print documents cannot be registered because of hard disk malfunction. Remedy: Contact the Customer Support Center. 016-706 Cause: The maximum number of Secure Print users has been exceeded and no space is available on the hard disk. Remedy: Remove unnecessary documents stored on the printer, and delete unnecessary Secure Print users. 016-707 Cause: Unable to sample print because the feature expansion kit is not installed or has malfunctioned. Remedy: A feature expansion kit is needed to use the Sample Print feature. If the kit is malfunctioning, contact the Customer Support Center. 016-708 Cause: Annotation is not possible due to insufficient hard disk space. Remedy: Remove unnecessary data from the hard disk to increase free disk space. 016-709 Cause: An error occurred during PCL processing. Remedy: Retry printing. 10-14 User Guide Problem solving Fault code Cause and Remedy 016-710 Cause: Delayed Print documents cannot be registered because of hard disk malfunction. Remedy: Contact the Customer Support Center. 016-711 Cause: The configured maximum e-mail size has been exceeded. Remedy: Take one of the following actions and resend the e-mail: • • • • Decrease document pages Reduce the Scan Resolution Reduce the Scan Magnification Have the system administrator increase your Maximum Send E-mail Data Size 016-712 Refer to 003-751. 016-713 Cause: The password set to the mailbox and the inputted password were not in agreement. Remedy: Enter the correct password. 016-714 Cause: Specified mailbox does not exist. Remedy: Create a mailbox or specify the existing mailbox. 016-716 Cause: Unable to spool TIFF file because of insufficient disk space. Remedy: Remove unnecessary documents and users stored on the printer and then attach the hard disk. When attaching a hard disk, contact the Customer Support Center. 016-718 Cause: PCL print data could not be processed as there was insufficient memory. Remedy: Reduce resolution, cancel 2 Sided printing or N up, and retry printing. 016-719 Cause: PCL print data could not be processed as there was insufficient memory. Remedy: Increase the size of the print page buffer. 016-720 Cause: The PCL print data included a command which cannot be processed. Remedy: Confirm the print data and try to print again. 016-721 Cause: An error occurred during print processing. Probable causes are as follows: 1. Printing was instructed by Automatic Tray Selection when Paper Type Priority is set to Automatic Tray switching Off for all paper in the Common Settings. 2. ESC/P command error Remedy: For 1, when printing by Automatic Tray Selection, set one of the paper types to a setting other than Automatic Tray Switching Off in Paper Type Priority. For 2, check print data. Refer to “Paper Type Priority” in the System Administration Guide. 016-722 Cause: Unsupported staple position is specified. Remedy: Confirm the position, and specify the print data again. 016-723 Cause: Unsupported punch position is specified. Remedy: Confirm the position, and specify the print data again. 016-728 Cause: An unsupported tag was included in the TIFF file. Remedy: Check the print data. Xerox® D110/D125/D136 Printer User Guide 10-15 Problem solving Fault code Cause and Remedy 016-729 Cause: Unable to print because the number of colors/resolution of the TIFF file exceeds the allowed range. Remedy: Change the number of colors/resolution for the TIFF file, and specify the print data again. 016-730 Cause: Detected a command not supported by ARTIV. Remedy: Check the print data, remove the offending command, and try to print again. 016-731 Cause: Unable to print TIFF data because it was interrupted. Remedy: Retry printing. 016-732 Cause: Unable to use registered form specified by Emulation with host. Remedy: Resend the form data. 016-733 Cause: 1. 2. Unable to retrieve IP address from text on the right side of @ of an address during E-mail send. Unable to resolve Internet address on the right side of @ by DNS. Remedy: 1. 2. Check the mail address. Check the DNS address. 016-735 Cause: Attempted to print Job Template List while updating the job template. Remedy: Retry printing after waiting for a period. 016-738 Cause: Booklet Creation is not applied to the specified paper. Remedy: Specify the printable paper size for booklet creation. 016-739 Cause: The specified document and paper size are an unauthorized combination. Remedy: Specify the combination of the printable document and paper size for booklet creation. 016-740 Cause: Booklet Creation is not applied to the specified paper tray. Remedy: Specify the printable paper tray for booklet creation. 016-746 Cause: An unsupported feature is included in received PDF. Remedy: Print using printer driver. 016-748 Cause: Printing is not possible due to insufficient hard disk space. Remedy: Reduce the number of pages of print data, for example, by dividing up the print data or printing one copy at a time when making multiple copies. 016-749 Cause: A PJL command syntax error occurred. Remedy: Either confirm the print settings, or correct the PJL command. 016-755 Cause: Attempted to process PDF file which was specified to printing prohibited. Remedy: Cancel the printing prohibited specification using Adobe Reader and try to print again. 016-756 Cause: No permissions to use the service. Remedy: Check with your System Administrator. 016-757 Cause: Password is incorrect. Remedy: Enter the correct password. 10-16 User Guide Problem solving Fault code Cause and Remedy 016-758 Cause: No Permissions to use service. Remedy: Check with your Auditron Administrator. 016-759 Cause: Maximum number of pages for this service has been reached. Remedy: Check with your Auditron Administrator. 016-760 Cause: An error occurred during PostScript processing. Remedy: Take one of the following actions: Set Print Mode to Speed Priority. Increase PostScript memory. For information about Print Modes, refer to the print driver's online help. For information about memory, refer to “Allocate Memory” in the System Administration Guide. 016-761 Cause: An error occurred during image processing. Remedy: Set the Print Mode to Speed Priority and start printing again. If this does not remedy the error, print in the Ensure Print mode. 016-762 Cause: A print language not installed on the machine was specified. Remedy: In Specify Print Mode under Port Settings, specify a print language. 016-764 Cause: Could not connect to the SMTP server. Remedy: Contact the SMTP Server Administrator. 016-765 Cause: Could not send mail as the hard disk on the SMTP server was full. Remedy: Contact the SMTP Server Administrator. 016-766 Cause: An error occurred on the SMTP server. Remedy: Contact the SMTP Server Administrator. 016-767 Cause: Could not send mail as the mail address was wrong. Remedy: Check the mail address and transmit again. 016-768 Cause: Could not connect to the SMTP server as the mail address of the machine was incorrect. Remedy: Check the mail address of the machine. 016-769 Cause: The SMTP server does not support confirmation of mail distribution (DSN). Remedy: Send mail without setting confirmation of mail distribution (DSN). 016-772 Cause: Unable to retrieve scan data repository address from the CentreWare scan service. Remedy: Check the DNS address or define the scan data repository address by its IP address. 016-774 Cause: Compression conversion is not possible due to insufficient hard disk space. Remedy: Remove unnecessary data from the hard disk to increase free disk space. 016-775 Cause: Image conversion is not possible due to insufficient hard disk space. Remedy: Remove unnecessary data from the hard disk to increase free disk space. 016-776 Cause: An error occurred during image conversion processing. Remedy: A portion of the data might have finished image conversion processing. Check the data via CentreWare Internet Services. Refer to “CentreWare Internet Services” in the System Administration Guide. Xerox® D110/D125/D136 Printer User Guide 10-17 Problem solving Fault code Cause and Remedy 016-777 Cause: A hard disk error occurred during image processing. Remedy: The hard disk might be defective. When replacing a hard disk, contact the Customer Support Center. 016-778 Cause: Conversion processing of scanned image was interrupted because of insufficient disk space. Remedy: Remove unnecessary data from the hard disk to increase free disk space. 016-779 Cause: An error occurred during scanned image conversion processing. Remedy: Retry scanning. 016-780 Cause: A hard disk error occurred during scanned image conversion processing. Remedy: The hard disk might be defective. When replacing a hard disk, contact the Customer Support Center. 016-786 Cause: When using the scan feature, hard disk capacity is insufficient for writing to a file. Remedy: Either remove unnecessary data from the hard disk to increase free disk space or initialize the hard disk. 016-788 Cause: Failed to load a file from the Web browser. Remedy: Perform the following actions, and try again. Reload the browser page Restart the browser Power-cycle the machine 016-792 Cause: Specified job history could not be acquired when printing Job Counter Report Remedy: Specified job history does not exist. 016-799 Cause: An illegal print parameter is included. Remedy: Confirm the print data and option and specify the print data again. 021-750 021-751 021-770 021-771 021-772 Cause: During an inspection or maintenance request a transmission error occurred and our Customer Support Center could not be contacted. Remedy: Check that the phone lines are connected and try sending an inspection or maintenance request again after a short time. If the error persists, contact the Customer Support Center. 10-18 User Guide Problem solving Fault code Cause and Remedy 024-340 024-341 024-342 024-343 024-344 024-345 024-346 024-347 024-348 024-349 024-350 024-351 024-352 024-353 024-354 024-355 024-356 024-357 024-358 024-359 024-360 024-361 024-362 024-363 024-364 024-365 024-366 024-367 024-368 024-367 024-370 024-371 024-372 024-373 024-374 024-375 Cause: A communication or initialization failure occurred. Remedy: Power off/power on the machine. If the error is not corrected, contact the Customer Support Center. 024-746 Cause: A feature (one of paper size, tray, output tray, or 2 sided printing) that is incompatible with the specified paper quality has been specified. Remedy: Check the print data. 024-747 Cause: An illegal print parameter combination was set. For example, a non-standard size was specified and Tray Selection was set to Auto. Remedy: Check the print data. In the above case, select Tray 5 (Bypass). 027-452 Cause: IP address already exists. Remedy: Change the IP address. For information about network settings, refer to the System Administration Guide. 027-500 Cause: Unable to resolve SMTP server name during answer E-mail send. Remedy: Check that the SMTP server settings from CWIS are correct. Xerox® D110/D125/D136 Printer User Guide 10-19 Problem solving Fault code Cause and Remedy 027-501 Cause: Unable to resolve POP3 server name when using POP3 protocol. Remedy: Check that the POP3 server settings from CWIS are correct. 027-502 Cause: Unable to login to POP3 server when using POP3 protocol. Remedy: Check that the user name and password used in the POP3 server from CWIS are correct. 027-720 Cause: Unable to find the server of an application interface destination. Remedy: Check DNS server application or check whether an application interface installed on the computer is registered by DNS server or not. 027-721 Cause: An application interface destination does not exist. Remedy: Check whether an interfaced application operates correctly. 027-722 Cause: The job was timed out during connection with an application interface destination. An application linkage destination does not exist. Remedy: Try to process the job flow. 027-724 Cause: An application interface destination could not be accessed. Remedy: Check whether an interfaced application operates correctly. When it is operating, check the log. When it is not operating, check the network environments. 027-725 Cause: A job operation failed using an application interface. Remedy: Check whether an application linked operates correctly. When it is operating, check the log. When it is not operating, check the network environments. 027-726 Cause: The job status is unclear during an application interface. Remedy: Check whether an application linked operates correctly. When it is operating, check the log. When it is not operating, check the network environments. 027-727 Cause: A parameter is illegal during an application interface. Remedy: Try to process the job flow. 027-737 Cause: An error occurred while reading data from the job template pool server. Remedy: Check to see whether you have privileges for the directory storing the job template. 027-739 Cause: Unable to find the specified job template server. Remedy: Check the path name for the job template server. 027-740 Cause: Unable to login to job template server. Remedy: Check the login user name and password. 027-741 Cause: Unable to connect to job template server. Remedy: Have the network administrator check the network and server environments. 027-742 Cause: Unable to store job template due to insufficient hard disk space. Remedy: Remove unnecessary data from the hard disk to increase free disk space. 027-743 Cause: The specified job template server is incorrect. Remedy: Check the settings for the job template server. 027-744 Cause: There is a problem in the domain name of the job template server. Remedy: Make sure that the DNS server connection and the domain name are registered to the DNS server. 10-20 User Guide Problem solving Fault code Cause and Remedy 027-745 Cause: The address of the DNS server is not registered on the machine. Remedy: Either register the address of the DNS server on the machine or set the address of the job template server by an IP address. 027-746 Cause: The specified job template pool server protocol settings are incorrect. Remedy: Set up the correct port. 027-750 Cause: Attempted to command a print job to a scanned document. Remedy: Scanned document cannot be printed. Configure the job flow correctly. 027-751 Cause: When following the job flow, an error occurred. Remedy: Check the settings for the job flow. 027-752 Cause: In a job flow, a job start was specified before a required item was input. Remedy: Configure a default to input the required item in the job flow or change the job flow to have the required item link to the mailbox. 027-753 Cause: The necessary port for the job flow is either not enabled or is unavailable. Remedy: Have your System Administrator check the port status. 027-770 Cause: PDL (Printer Description Language) error detected by the controller while processing a network print job. Remedy: Cancel and resend the print job. If problem continues, reboot both the controller and the printer and resend job. If the problem persists, call the Customer Support Centre for further help/instructions. 027-771 Cause: Disk full error message on the controller. Remedy: Cancel job. Delete unwanted files from the controller. Resend the network print job. 027-796 Cause: When the machine is configured to only print attached documents when received by mail, a message with no attachments is discarded upon receipt. Remedy: To print the mail body or header information as well, change settings in the CentreWare Internet Services Properties screen. Refer to “E-mail Print” in the System Administration Guide. 027-797 Cause: Invalid received mail output destination. Remedy: Specify a correct output destination and send the mail again. 062-277 Cause: A communications error occurred between the document scan unit and the document feeder. Remedy: Contact the Customer Support Center. 062-790 Cause: The scanned document is copy-protected. Remedy: Refer to the Safety Guide, and check to see if the document can be copied. 065-210 Cause: An error occurred with the machine. Remedy: Contact the Customer Support Center. 071-210 Cause: Paper Tray 1 malfunctioned. Remedy: Contact the Customer Support Center. Trays other than Paper Tray 1 can be used. 072-210 Cause: Paper Tray 2 malfunctioned. Remedy: Contact the Customer Support Center. Trays other than Paper Tray 2 can be used. Xerox® D110/D125/D136 Printer User Guide 10-21 Problem solving Fault code Cause and Remedy 073-210 Cause: Paper Tray 3 malfunctioned. Remedy: Contact the Customer Support Center. Trays other than Paper Tray 3 can be used. 074-210 Cause: Paper Tray 4 malfunctioned. Remedy: Contact the Customer Support Center. Trays other than Paper Tray 4 can be used. 075-210 075-211 Cause: Paper Tray 5 (bypass) malfunctioned. Remedy: Power-cycle the machine. If the tray error is not fixed by performing the relevant remedy, contact the Customer Support Center. 077-142 Cause: A “Pretransfer sensor ON” indicates a jam; this jam may be caused by any of the following conditions: An error by the Pretransfer sensor, a worn fuser roll, foreign material (such as paper) in the machine, or using media stock that is not supported by the machine. Remedy: Clear jammed paper. 078-213 078-214 078-282 078-283 Cause: Paper Tray 5 (Bypass) malfunctioned. Remedy: Power-cycle the machine. If the tray errors are not fixed by performing the relevant remedy, contact the Customer Support Center. 078-281 Check the paper loaded in Tray 5 and then power off/on the printer. 078-282 Power off/on the printer. 091-311 Cause: Charge Corotron cleaner failure. Remedy: Power-cycle the machine. If the error is not fixed by performing the relevant remedy, contact the Customer Support Center. 091-320 Cause: Charge Corotron fault. Remedy: Power off/on the machine. 116-701 Cause: 2 sided print could not be made. Remedy: Print each side separately. 116-702 Cause: Printing was performed using a substitute font. Remedy: Check the print data. 116-703 Cause: An error occurred during PostScript processing. Remedy: Either confirm the print data or click Spool Settings on the Details tab in the print driver to set bi-directional communications to off. 116-710 Cause: A probable cause is that the correct document size could not be judged as the receive data exceeded the HP-GL/2 spool size. Remedy: Increase the size assigned to HP-GL/2 auto-layout memory. 116-713 Cause: Job was divided and printed due to insufficient disk space. Remedy: Remove unnecessary data from the hard disk to increase free disk space. 116-714 Cause: An HP-GL/2 command error occurred. Remedy: Check the print data. 116-720 Cause: An error occurred during printing as there was insufficient memory. Remedy: Stop unnecessary ports and remove unnecessary data from the hard disk to increase free disk space. 10-22 User Guide Problem solving Fault code Cause and Remedy 116-740 Cause: Numerical value operation error occurred as a value exceeding the value limit of the printer was used in the print data. Remedy: Check the print data. 116-747 Cause: There are too many paper margin values for the HP-GL/2 effective coordinate area. Remedy: Reduce the paper margin values, and instruct it to print again. 116-748 Cause: There is no plot data in the HP-GL/2 print data. Remedy: Check the print data. 116-749 Cause: Job cancelled because the specified font was unavailable. Remedy: Install the font or set up a font replacement on the print driver side. 116-771 116-772 116-773 116-774 116-775 116-776 116-777 116-778 116-790 Cause: There was a problem with parameters in the JBIG data. They were automatically edited. Remedy: If any problem occurs in job result, try to process the job again. 116-780 Cause: There is a problem with the document attached to the received mail. Remedy: Check the attached document. 124-345 124-346 124-347 124-348 124-349 Cause: A malfunction occurred in the machine. Remedy: Power-cycle the machine. If the machine error is not fixed by performing the relevant remedy, contact the Customer Support Center. 127-210 Cause: Communication error between the printer and the controller. Error detected by the printer. Remedy: Remove and reinsert the cable connection between the printer and the controller. Power off and on both the printer and the controller. If the problem persists, call the Customer Support Center. 127-211 Cause: Detected a communication error between the printer and the controller. Remedy: Remove and reinsert the cable connection between the printer and the controller. Power off and on both the printer and the controller. If the problem persists, call the Customer Support Center. 127-212 Cause: Detected an internal print check error by the controller. Remedy: Remove and reinsert the command/video cable between the controller and the printer. Power off and on both the printer and the controller. If the problem persists, call the Customer Support Center. 127-213 Cause: Detected a mismatch with the software version of the controller. Remedy: Contact the Customer Support Center for information and/or instructions to remedy the problem. Xerox® D110/D125/D136 Printer User Guide 10-23 Problem solving Fault code Cause and Remedy 127-220 Cause: Detected a communication error of the video system by the controller. Remedy: Remove and reinsert the cable connection between the printer and the controller. Power off and on both the printer and the controller. If the problem persists, call the Customer Support Center. 127-221 Cause: Detected a communication error by the controller. Remedy: Remove and reinsert the cable connection between the printer and the controller. Power off and on both the printer and the controller. If the problem persists, call the Customer Support Center. 127-311 Cause: Detected a fatal error by the controller. Remedy: Power on/off both the controller and the printer. If the problem persists, contact the Customer Support Center. Remedies are described in this section for situations in which the following messages are displayed. Fault Code Message Cause and Remedy A malfunction occurred. Cause: An error occurred. Power-cycle the machine. Remedy: Turn off the power, wait until the Control Panel display (xxx-yyy) goes dark and then turn on power again. If the message persists, record the displayed contents for (xxx-yyy). Switch off the machine immediately, wait for the Control Panel display to go dark and contact the Customer Support Center. Completed with an error. Cause: An error occurred and the job completed. (xxx-yyy) Remedy: Retry operation after waiting for a period. A fault has occurred. The machine has rebooted. Select Close. When in doubt, report the malfunction to our Call Center. (xxx-yyy) Cause: An auto-recoverable internal error occurred and the machine restarted automatically. Remedy: Select the Close button. The machine is operating normally now. If the error persists, call or contact the Customer Support Center. Machine troubleshooting Basic troubleshooting Check the machine status for machine troubleshooting. 10-24 User Guide Problem solving Warning Precision components and high-voltage power supplies are used on the machine. Never open or remove machine covers that are screwed shut unless specifically instructed in the User Guide. A high-voltage component can cause electric shocks. When opening the panels and covers that are screwed shut to install or detach optional accessories, be sure to follow instructions in the User Guide. Do not try to alter the machine configuration or modify any parts. Doing so might cause machine malfunction or fire. Symptoms Check Remedy Power is not switched ON. Is the power switch on the machine turned off? Turn the power switch on. Is the power cord plugged into the power outlet? Turn the power switch off and then firmly plug in the power cord. Then turn the power switch on. Is the power cord disconnected from the machine or the rear of the rack? Display is dark. Is power of the correct voltage being supplied? Make sure that the power supply is 200 -240 V (volts), 15 A (amperes). Make sure that power of capacity compatible with the specified maximum power consumption of the machine (2.8 - 3.1 KVA) is being supplied. Is the Power Saver button on? The machine is in the Power Saver mode. Press the Power Saver button on the Control Panel to cancel the Power Saver mode. Is the brightness dial set too Adjust display brightness using the Brightness low? dial. Unable to print, Is a message displayed on Follow the instructions displayed. or the Control Panel? unable to copy. Is the printer mode Offline? Press the Machine Status button and from the Printer Mode, select Online. Is the power cord disconnected from the machine or the rear of the rack? Xerox® D110/D125/D136 Printer User Guide Turn the power switch off and then firmly plug in the power cord. Then turn the power switch on. 10-25 Problem solving Symptoms Check Online indicator Is the interface cable does not light disconnected? even though you instructed it to print. Remedy Turn the power switch off, unplug the power cord from the power outlet, and check the interface cable connection. For information about network settings, refer to the System Administration Guide. Is the environment correctly Check the print driver and other environment set on the personal settings on the personal computer. computer? Is the required interface set? Check the status of the interface port in use. For information about network settings, refer to the System Administration Guide. Tray 5 (Bypass) printing failed. Is correct paper loaded on the tray? Follow the instructions displayed to load paper of the correct size and instruct it to print again. Unsatisfactory print quality. Image defect. Refer to the image quality troubleshooting section for more information. Text prints Non-standard fonts are used Check the application or print driver settings. incorrectly (text for printing. is corrupted). Online indicator Data remains in machine lights, but copies memory. are not delivered with Online still lit. Cannot open or close trays. 10-26 Cancel printing, or purge remaining data. Did you open a cover or turn Turn the power off without closing or opening power off during printing? a paper tray. Wait several seconds and then turn the power switch on. Make sure that the machine is online (ready to receive data) and then close or open the paper tray. User Guide Problem solving Symptoms Check Remedy Copies are not made at the desired size. Is the document scanning Clean the document feeder glass or the glass or the document cover document cover. dirty? Is the document made of Place the document on the document glass, highly transparent material and place a white sheet of paper on top of the like a transparency? document before making a copy. Is the document at the correct position? Load the document correctly. Is the document loaded correctly? Are the document guides at Properly set the document guides. the correct position? Paper is often jammed or wrinkled. Is the document folded or bent? Straighten and properly reset the document. Is the document a nonstandard size? Enter the document size. Is paper loaded properly in the paper tray? Load paper correctly. Is the paper tray set properly? To ensure tray closure, Firmly push it in as far as possible. Is the paper damp? Replace with paper from a new ream. Is the paper curled? Either turn the paper so that the curl is facing down in the paper tray, or replace with paper from a new ream. Are the paper and paper tray Make sure the paper and paper tray selected settings correct? match the paper size settings. Refer to “Paper Tray Settings” in the System Administration Guide. Are there any torn pieces of Open the door of the machine or slide out the paper still remaining inside paper tray to remove the torn paper or the the machine or is there a foreign object. foreign object in the machine? Is out-of-spec paper loaded Replace with paper that meets machine in the tray? specifications. Is the paper tray loaded past Load paper in the paper tray so that it does not its maximum fill line? exceed the maximum fill line. Is the paper guide set correctly? Xerox® D110/D125/D136 Printer User Guide Load the paper correctly, and apply the paper guides lightly. 10-27 Problem solving Symptoms Check Remedy Documents are not fed into the document feeder. Are the documents too small? The minimum size of the document that can be loaded on the document feeder is A5 and 5.5 X 8.5.in. An error message is displayed after paper is loaded in paper Tray 5 (Bypass) and the Start button is pressed. Check the position of the paper guides at the front side of paper Tray 5 (Bypass). Set the paper guides to the correct positions. Documents jam Is the right type of often. paper/media being used? Make sure the document feeder is loaded properly with acceptable media. Are you trying to copy irregular shaped documents, business cards, transparencies, or thin documents? Are you trying to copy documents affixed with sticky labels, paper clips or adhesive tape? Remove sticky labels, paper clips or adhesive tape from the document before copying. Are the document guides at Properly set the document guides. the correct position? Is part of the document Open the document feeder cover and check for ripped, and a piece of paper pieces of paper. remaining in the document feeder? When importing originals of Set Mixed Size Originals to ON. different sizes, is the Mixed Size Originals setting set to ON? Is an A5-size document Load the A5-size document vertically. loaded horizontally () on the document feeder when the Mixed Size Originals feature is in use? A corner of the document is folded. Is the document curled? Flatten out the curl and load the document again. Image quality problems When output image quality is poor, review the following table for solutions. 10-28 User Guide Problem solving If image quality is not improved after performing the relevant remedy, contact the Customer Support Center. Symptoms Check Remedy The copy is dirty. Is the document glass or Clean the document glass or the document the document cover dirty? cover. Is the document made of If the document is highly transparent, marks highly transparent material on the document cover will be copied. Place a like a transparency? white sheet of paper on the document and make a copy. Is the document colored, of Either adjust the copy density or image quality a rough texture or a and then retry copying. blueprint? Are you making copies of glossy printing paper? Glossy printing paper sticks easily to the document glass and shadows are sometimes copied and reproduced as dirt. Place a transparency or highly transparent film under the document and retry copying. The copy has black lines. Is the scanning glass on the Clean the document glass. feeder dirty? The copy is too dark. Is the copy density set to Dark? The copy is too light. Is the copy density set to Light? The copy shifts slightly. Is the paper shifting or is Load the paper so it is flush against the paper the leading edge of the tray corners. paper not loaded flush with the tray corners? Images on the Is the document loaded copy are skewed. correctly? Adjust the copy density. Load the document correctly. Is paper loaded properly in Load paper correctly. the tray? Is the paper guide for paper Load paper correctly. Tray 5 (Bypass) set so that the tray touches the paper? Are the document guides at Load the document correctly, and align the the correct position? document guides with the edge of the document. Is the paper tray set properly? Xerox® D110/D125/D136 Printer User Guide Firmly push in the tray as far as possible. 10-29 Problem solving Symptoms Check Remedy Part of the image Is the paper damp? Replace with paper from a new ream. is missing on the Is the loaded paper folded copy. or wrinkled? Is the document pasted together or folded in? The pasted or folded in section may be curling back, and risen up from the surface of the document glass. Place a stack of white sheets on the document to hold the document down flat against the document glass. A stripe pattern Is the document appears in copies. enlargement ratio set too large? Some enlargement ratios can cause stripes. Adjust the copy enlargement ratio. Symptoms Check Remedy Printing is faint (smudged, unclear). Is the paper damp? Replace with paper from a new ream. The drum cartridge is depleted or damaged. Contact the Customer Support Center. Black dots are printed. The drum cartridge is depleted or damaged. Contact the Customer Support Center. Black lines are printed. The drum cartridge is depleted or damaged. Contact the Customer Support Center. The scanning glass on the Clean the document feeder glass. document feeder is dirty. Dirt appears at equal intervals. Dirt on the paper feed path. Print a few pages. The drum cartridge is depleted or damaged. Contact the Customer Support Center. White dots appear The paper in use is in black filled unsuitable. areas. The drum cartridge is depleted or damaged. Load suitable paper. - Printed toner Is the paper damp? smudges when rubbed with your The paper in use is unsuitable. finger. - Toner is not fused to the paper. - The paper is dirtied with toner. Replace with paper from a new ream. The entire paper area is printed black. Contact the Customer Support Center. 10-30 The drum cartridge is depleted or damaged. Contact the Customer Support Center. Load suitable paper. High-voltage power supply Contact the Customer Support Center. malfunction. User Guide Problem solving Symptoms Check Nothing is printed. Two or more sheets of paper are being fed simultaneously (doublefeed). Remedy Fan the paper and reset. High-voltage power supply Contact the Customer Support Center. malfunction. White areas or stripes appear. Is the paper damp? Replace with paper from a new ream. The paper in use is unsuitable. Load suitable paper. The entire page is If the print was made Load paper of the correct size and type into printed faint. using Tray 5 (Bypass), the Tray 5 (Bypass). size and type of the loaded Fan the paper thoroughly before loading it. paper differed from the setting on the print driver. Paper becomes wrinkled. Text is blurred. Two or more sheets may be feeding at once. Fan the paper thoroughly and reset. The paper in use is unsuitable. Replace with paper from a new ream. Paper is being added while it is being fed. Is the paper damp? Outline characters The drum cartridge is on a colored depleted or damaged. background longwise. Contact the Customer Support Center. Text or images are The paper guide in the Set the horizontal and vertical paper guides to printed at an paper tray is not set at the the correct positions. angle. correct position. Xerox® D110/D125/D136 Printer User Guide 10-31 Problem solving Image is not what was expected Symptoms The image is dirty Yes If No, go to next symptom. Cause and Remedy (Action) Cause The document glass or the document cover is dirty. Action Clean the document glass or the document cover. If problem is not solved, go to next Cause/Action. Cause The document is made of highly transparent material like a transparency. Action If the document is highly transparent, marks on the document cover will appear on the image. Place a white sheet of paper on the document and scan. If problem is not solved, go to next Cause/Action. Cause The document is colored, of a rough texture or a blueprint, for example. Action Either adjust the copy density or image quality and then retry scanning. If problem is not solved, go to next Cause/Action. Cause Glossy printing paper is being scanned. Action Glossy printing paper easily sticks to the document glass and shadows are sometimes scanned and reproduced as dirt. Place a transparency or highly transparent film under the document and retry scanning. Image is too dark, or too Yes light If No, go to next symptom. Cause Scan density is set to Dark, or to Light. Action Adjust the scan density. If problem is not solved, go to next Cause/Action. Cause The Original Type is inappropriate. Action Select an image quality appropriate for the document. Part of the image is Yes missing If No, go to next symptom. 10-32 Cause The document is pasted together or folded in. Action It is possible that the folded in or pasted part of the document is not touching the document glass. Place a stack of white sheets on the document to hold the document down flat against the document glass. User Guide Problem solving Symptoms Cause and Remedy (Action) The image is not the Yes desired size If No, go to next symptom. Cause The document glass or the document cover is dirty. Action Clean the document glass or the document cover. If problem is not solved, go to next Cause/Action. Cause The document is made of highly transparent material like a transparency. Action Place a white sheet of paper on the document and scan. If problem is not solved, go to next Cause/Action. Cause The document is misaligned. Action Load the document correctly. If problem is not solved, go to next Cause/Action. Cause The document guides are in an incorrect position. Action Load the document correctly, and align the document guides with the edges of the document. If problem is not solved, go to next Cause/Action. Cause The document is a non-standard size. Action Enter the document size and then scan. If problem is not solved, go to next Cause/Action. Cause The document is folded or bent. Action Straighten and properly reset the document. The image is coarse Yes Cause Resolution is too low. Action Set a higher resolution. Print troubleshooting This section describes solutions for problems encountered during printing. 1. 2. Unable to print The print result was not what was expected Xerox® D110/D125/D136 Printer User Guide 10-33 Problem solving Unable to print Symptoms Yes/No Causes and Actions Data remains in the printer icon If No, go to next symptom. Yes Cause The printer is not powered on. Action Turn the power on. If problem is not solved, go to next Cause/Action. Cause The network cable is disconnected from the computer. Action Connect the network cable to the computer. If problem is not solved, go to next Cause/Action. Cause The network cable is disconnected from the machine. Action Connect the network cable to the machine. For information about network settings, refer to the System Administration Guide. If problem is not solved, go to next Cause/Action. Cause Printer mode is set to Offline. Action Press the Machine Status button and confirm the Printer Mode in the Machine Status screen. If Printer Mode is Offline, select Online in the Printer Mode screen. If problem is not solved, go to next Cause/Action. 10-34 User Guide Problem solving Symptoms Yes/No Causes and Actions Data remains in the printer icon If No, go to next symptom. Yes Cause An error occurred with the printer. Action Check the error details. If problem is not solved, go to next Cause/Action. Cause The IP address or SMB network path is misconfigured. Action Configure a correct IP address or SMB network path. For information about network settings, refer to the System Administration Guide. If problem is not solved, go to next Cause/Action. Cause The network connection between the computer and machine is abnormal. Action Check with your system administrator. If problem is not solved, go to next Cause/Action. Cause The port is not enabled. Action Enable the port in use. For information about network settings, refer to the System Administration Guide. If problem is not solved, go to next Cause/Action. Cause Insufficient space available on the hard disk. Action Delete unnecessary data to increase free space. If problem is not solved, go to next Cause/Action. Cause The printer is connected to multiple computers. Action Wait for a while, and then try printing again. Xerox® D110/D125/D136 Printer User Guide 10-35 Problem solving Symptoms Yes/No Causes and Actions Sent to printer If No, go to next symptom. Yes Cause Out of paper. Action Supply paper to the printer. If problem is not solved, go to next Cause/Action. Cause No paper for the specified paper size. Action Set paper for the specified paper size. If problem is not solved, go to next Cause/Action. Cause Copy operation is performed during interrupt, and interrupt is performed. Action Cancel the interrupt operation. If problem is not solved, go to next Cause/Action. Cause An error occurred with the printer. Action Check the error details. The printed result is not what was expected Symptoms Yes/No Causes and Actions Printing performed with a different paper size If No, go to next symptom. Yes Cause The image is cut off on the edge of the paper If No, go to next symptom. Yes Paper size provided is different from the specified tray size. Action Change the paper size set in the tray, or change print options to specify a tray that contains the appropriate size. The printed font differs Yes from the font specified on the computer If No, go to next symptom. Cause Image exceeds the printable area of the machine. Action Increase the printable area of the machine, or decrease the document print area. Cause Font replacement is configured on the print driver. Action Check the font replacement table. If problem is not solved, go to next Cause/Action. Cause Non-standard fonts are used for printing. Action Check the application or print driver settings. If PostScript is being used, download the required fonts. 10-36 User Guide Problem solving Symptoms Yes/No Causes and Actions Printing is slow If No, go to next symptom. Yes Cause Symptoms Yes/No Causes and Actions Action When printing image data that has image quality as a priority, such as pictures, the print speed decreases. Turn off the quality priority in the print mode. The settings specified for Yes print options do not take effect If No, go to next symptom. There is no edge. The print mode specifies Print Quality. Yes Xerox® D110/D125/D136 Printer User Guide Cause A print driver for another model is in use. Action Install the print driver for this model. If problem is not solved, go to next Cause/Action. Cause The optional apparatus cannot be attached to the printer. Action Check the options attached with this printer and reset the printer configuration. Cause Image exceeds the printable area of the machine. Action Increase the printable area of the machine, or decrease the document print area. 10-37 Problem solving 10-38 User Guide 11 Specifications Print specifications Type Built-in type Continuous Print Speed The same as Copy. When continuously printing a single document 8.5 x 11 in./A4: Speed may be reduced during image quality adjustment when High Precision] is specified for the Print Mode] of PCL driver, or when [High Precision] or [High Image Quality] is specified for the [Print Mode] of PostScript driver. Performance may be reduced depending on the paper type. Resolution Output resolution: 600 × 600 dpi (47.2 × 47.2 dots/mm) Data processing resolution: 2400 × 600 dpi (47.2 × 47.2 dots/mm) Page Description Language PCL6, PCL5, Adobe PostScript 3 Emulation ESC/P (VP-1000), HP-GL (HP7586B), HP-GL2/RTL (HP Design Jet 750C Plus), PCL5c/PCLXL (HP Color Laser Jet 5500), ESCP/ K, KS/KSSM Memory Capacity 512 MB (maximum 512 MB) Built-in Fonts PCL: European 82 type faces, symbol 86 sets PostScript: European 136 type faces Interface Standard: Ethernet (100Base-TX/10Base-T) USB 2.0 Supported Protocol Ethernet: TCP/IP (SMB, LPD, Port9100, IPP, WSD, Novell Netware), NetBEUI (SMB), (IPX/SPX), (NetWare), EtherTalk (Apple Talk) Xerox® D110/D125/D136 Printer User Guide 11-1 Specifications Type Built-in type Supported OS PCL5c: Microsoft Windows 7 Microsoft Windows 2000, Microsoft Windows XP, Microsoft Windows Server 2003, Microsoft Windows Vista PostScript: Microsoft Windows 2000, Microsoft Windows XP, Microsoft Windows Server 2003, Microsoft Windows Vista, Mac OS 7.5 or later Mac OS 8x, 9x Mac OS X 10.x 11-2 User Guide 12 High Capacity Feeder (HCF/Trays 6 and 7), 8.5 x 11 in./A4 The two-tray High Capacity Feeder (HCF/Trays 6 and 7) provides an extra 4,000 sheet capacity of either 8.5 x 11 in. or A4 paper. Each tray holds 2000 sheets (from 16 lb. Bond to 80 lb. Cover/52 gsm to 216 gsm). Xerox® D110/D125/D136 Printer User Guide 12-1 High Capacity Feeder (HCF/Trays 6 and 7), 8.5 x 11 in./A4 Loading media into the HCF (Trays 6 and 7) 1. Select the appropriate paper stock for your print job. 2. Pull out the tray slowly until it stops. 3. To change the paper size, perform the following: a) Remove any paper currently loaded in the tray. b) Loosen the two screws to remove the guides. c) Adjust the guides to fit the new paper size and retighten the two screws. 4. Open the ream of paper with the seam side facing up. 5. Fan the sheets before loading them into the tray. 6. Load and align the edge of the paper against the RIGHT edge of the tray. 7. Gently push in the tray until it comes to a stop. If enabled by your System Administrator, the Paper Tray settings screen may be displayed on the UI. 12-2 User Guide High Capacity Feeder (HCF/Trays 6 and 7), 8.5 x 11 in./A4 8. If changes have been made to the paper tray, select the Change Settings button; otherwise, proceed to the next step. a) Make the desired selections for Paper Type/Paper Weight, Paper Size, and Paper Color. b) If necessary, make the desired changes to paper curl and alignment adjustment. Note Refer to the System Administration Guide for detailed information on the paper curl and alignment adjustment options. c) Select Save until you are returned to the tray settings window. 9. Select Confirm to close the window. Problem solving Paper jams in Trays 6/7 (HCF) Tip Always ensure that all paper jams, including any small ripped pieces of paper, are cleared before proceeding with your copy/print jobs. 1. Pull out the tray where the paper jam occurred. Note To avoid tearing paper, review where the paper jam occurred before pulling out a tray. Torn paper remaining inside the machine can cause machine malfunction. Xerox® D110/D125/D136 Printer User Guide 12-3 High Capacity Feeder (HCF/Trays 6 and 7), 8.5 x 11 in./A4 2. Remove the jammed paper. Note If paper is torn, check inside the machine and remove it. 3. Gently push in the tray until it comes to a stop. Paper jams inside the HCF unit Tip Always ensure that all paper jams, including any small ripped pieces of paper, are cleared before proceeding with your copy/print jobs. This section describes how to remedy paper jams that occur at the following locations: • • • • Paper jams in lower left cover Paper jams at lever 1a and knob 1c Paper jams at lever 1b and knob 1c Paper jams at lever 1d and knob 1c Note Jam clearance remedies differ according to the paper jam location, so follow the displayed instructions. 12-4 User Guide High Capacity Feeder (HCF/Trays 6 and 7), 8.5 x 11 in./A4 Paper jams inside lower left cover Tip Always ensure that all paper jams, including any small ripped pieces of paper, are cleared before proceeding with your copy/print jobs. 1. Open the front cover of the HCF. 2. Open the lower left cover while gripping the release lever. Xerox® D110/D125/D136 Printer User Guide 12-5 High Capacity Feeder (HCF/Trays 6 and 7), 8.5 x 11 in./A4 3. Remove the jammed paper. Note If paper is torn, check inside the machine and remove it. 4. Close the lower left cover. 5. Close the front cover of the HCF completely. Note The machine will not operate if the cover is open even slightly. Paper jams at lever 1a and knob 1c Tip Always ensure that all paper jams, including any small ripped pieces of paper, are cleared before proceeding with your copy/print jobs. 1. Open the front cover of the HCF. 12-6 User Guide High Capacity Feeder (HCF/Trays 6 and 7), 8.5 x 11 in./A4 2. Move lever 1a to the right and turn knob 1c to the right. Remove the jammed paper. Note If paper is torn, check inside the machine and remove it. 3. Return lever 1a to the original position. 4. Close the front cover of the HCF completely. Note The machine will not operate if the cover is open even slightly. Xerox® D110/D125/D136 Printer User Guide 12-7 High Capacity Feeder (HCF/Trays 6 and 7), 8.5 x 11 in./A4 Paper jams at lever 1b and knob 1c Tip Always ensure that all paper jams, including any small ripped pieces of paper, are cleared before proceeding with your copy/print jobs. 1. Open the front cover of the HCF. 2. Move lever 1b to the right and turn knob 1c to the right. Remove the jammed paper. Note If paper is torn, check inside the machine and remove it. 3. Return lever 1b to the original position. 4. Close the front cover of the HCF completely. Note The machine will not operate if the cover is open even slightly. 12-8 User Guide High Capacity Feeder (HCF/Trays 6 and 7), 8.5 x 11 in./A4 Paper jams at lever 1d and knob 1c Tip Always ensure that all paper jams, including any small ripped pieces of paper, are cleared before proceeding with your copy/print jobs. 1. Open the front cover of the HCF. 2. Move lever 1d upwards and turn knob 1c; remove the jammed paper. Note If paper is torn, check inside the machine and remove it. 3. Return lever 1d to the original position. 4. Close the front cover of the HCF completely. Note The machine will not operate if the cover is open even slightly. Xerox® D110/D125/D136 Printer User Guide 12-9 High Capacity Feeder (HCF/Trays 6 and 7), 8.5 x 11 in./A4 Fault codes If a fault causes the copying/printing to stop abnormally or a malfunction occurs in the copier/printer, then a fault code and/or a message displays on the UI. Refer to the following table for fault codes and information on how to rectify the problem. If a fault code displays and it is not described in the following table, or if the problem persists even after you have tried the recommended solutions, contact the Customer Support Center. Tip If a fault code is displayed, all print data is discarded; this includes any data stored in the built-in memory of the machine. Fault code Cause and Remedy 024-955 024-956 Cause: Tray 6/7 is empty/out of paper. Remedy: Add paper to Tray 6/7. 077-210 Cause: There is a malfunction in Tray 6/7. Remedy: Check the paper setting of paper trays 6/7 and power-cycle the machine. If the trays errors are not fixed by performing the relevant remedy, contact the Customer Support Center. Trays other than 6/7 may be used in the interim. 078-100 078-101 078-102 Cause: There is a malfunction in Tray 6/7. Remedy: Check the paper setting of paper trays 6/7 and power-cycle the machine. If the trays errors are not fixed by performing the relevant remedy, contact the Customer Support Center. Trays other than 6/7 may be used in the interim. 078-210 078-211 Cause: There is a malfunction in Tray 6/7. Remedy: Check the paper setting of paper trays 6/7 and power-cycle the machine. If the trays errors are not fixed by performing the relevant remedy, contact the Customer Support Center. Trays other than 6/7 may be used in the interim. 12-10 User Guide High Capacity Feeder (HCF/Trays 6 and 7), 8.5 x 11 in./A4 Fault code Cause and Remedy 078-260 078-261 078-262 078-263 078-264 078-265 078-266 078-267 078-268 078-269 078-270 078-271 078-272 078-273 078-274 078-275 078-276 078-277 078-278 078-279 078-280 Cause: Paper Tray 6/7 malfunctioned. Remedy: Check the paper loaded in Tray 6/7. Power off and then power on the machine. If the tray errors are not fixed by performing the relevant remedy, contact the Customer Support Center. 078-300 078-301 078-500 078-901 078-941 078-942 078-943 Cause: Paper Tray 6/7 malfunctioned. Remedy: Check the paper loaded in Tray 6/7. Power off and then power on the machine. If the tray errors are not fixed by performing the relevant remedy, contact the Customer Support Center. Trays 6/7 (HCF) specifications Item Specification Media/paper sizes Minimum: 7.25 x 10.5 in. (Executive)/B5 Maximum: 8.5 x 11 in./A4 Media/paper weight Weight: 16 lb. Bond to 80 lb. Cover/52 gsm to 216 gsm Tray capacity Each tray holds 2,000 sheets for a total of 4,000 sheets (When using Xerox 20 lb./75 gsm paper) Xerox® D110/D125/D136 Printer User Guide 12-11 High Capacity Feeder (HCF/Trays 6 and 7), 8.5 x 11 in./A4 12-12 User Guide 13 Oversized High Capacity Feeder (OHCF), 1 or 2 trays (Trays 6/7) The Oversized High Capacity Feeder (OHCF) is available in a 1-tray or 2-tray option. The OHCF feeds a variety of stock sizes, including standard and oversized stock up to 13 x 19.2 in./330.2 x 488 mm. Each tray holds 2,000 sheets. Note The 1-tray OHCF is not available with D136 configurations. Xerox® D110/D125/D136 Printer User Guide 13-1 Oversized High Capacity Feeder (OHCF), 1 or 2 trays (Trays 6/7) Postcard bracket The Postcard bracket is delivered with the OHCF from manufacturing. The Postcard bracket allows you to print on smaller size media without requiring post-processing cutting or sorting. The Postcard bracket specifically accommodates 4 x 6 in. (101.6 x 152.4 mm) SEF media. Using the Postcard bracket Use the following procedure for installing and using the Postcard bracket when printing on smaller media (4 x 6 in./101.6 x 152.4 mm). 1. Slowly open one of the paper trays until it stops and remove the paper. 2. Move the paper guides out to their largest position. 3. Open the front cover of the OHCF. 4. Remove the Postcard bracket from inside the OHCF front cover. 13-2 User Guide Oversized High Capacity Feeder (OHCF), 1 or 2 trays (Trays 6/7) 5. Install the Postcard bracket so that it sits on the locating pins on the upper frame and in the grooves on the bottom of the tray. 6. Tighten the thumb screw so it locks the Postcard bracket in place. 7. Load the postcard stock and adjust the paper guides against the stock. 8. Close the paper tray and confirm the new settings on the UI. 9. Run your print job. 10. Upon completion of your print job, remove the postcard stock and the Postcard bracket from the tray. 11. Store the Postcard bracket inside the OHCF front cover area. Xerox® D110/D125/D136 Printer User Guide 13-3 Oversized High Capacity Feeder (OHCF), 1 or 2 trays (Trays 6/7) Loading media in the 1 or 2-Tray OHCF Loading paper in the OHCF (1 or 2 Trays) 1. 2. 3. 4. 5. 6. Select the appropriate paper stock for your print job. Pull out the tray slowly until it stops. Open the ream of paper with the seam side facing up. Fan the sheets before loading them into the tray. Load paper into the tray. Adjust the paper guides by pressing in the guide release and carefully moving the Edge Guide until it lightly touches the edge of the material in the tray. Do not load materials above the MAX line located on the rear Edge Guide. 7. If necessary, set the skew adjustment levers to the desired position for your print job. 8. Gently push in the tray until it comes to a stop. If enabled by your System Administrator, the Paper Tray settings screen may be displayed on the UI. 9. If changes have been made to the paper tray, select the Change Settings button; otherwise, proceed to the next step. a) Make the desired selections for Paper Type/Paper Weight, Paper Size, and Paper Color. b) If necessary, make the desired changes to paper curl and alignment adjustment. Note Refer to the System Administration Guide for detailed information on the paper curl and alignment adjustment options. c) Select Save until you are returned to the tray settings window. 10. Select Confirm to close the window. Loading tabs in the OHCF (1 or 2 Trays) Note If the optional GBC AdvancedPunch is attached to your machine, refer to the GBC AdvancedPunch customer documentation for instructions on loading tab stock in the trays. 1. Select the appropriate paper stock for your print job. 2. Pull out the tray slowly until it stops. 3. Fan the tab paper before loading into the tray. 13-4 User Guide Oversized High Capacity Feeder (OHCF), 1 or 2 trays (Trays 6/7) 4. Load and align the edge of the tab paper against the right edge of the tray in the LEF direction as shown in following illustration: 5. Adjust the paper guides by pressing in the guide release and carefully moving the Edge Guide until it lightly touches the edge of the material in the tray. Do not load materials above the MAX line located on the rear Edge Guide. 6. If necessary, set the skew adjustment levers to the desired position for your print job. 7. Gently push in the tray until it comes to a stop. If enabled by your System Administrator, the Paper Tray settings screen may be displayed on the UI. 8. If changes have been made to the paper tray, select the Change Settings button; otherwise, proceed to the next step. a) Make the desired selections for Paper Type/Paper Weight, Paper Size, and Paper Color. b) If necessary, make the desired changes to paper curl and alignment adjustment. Note Refer to the System Administration Guide for detailed information on the paper curl and alignment adjustment options. c) Select Save until you are returned to the tray settings window. 9. Select Confirm to close the window. 10. For network print jobs, refer to your print server customer documentation for instructions on loading tab stock into a tray. Loading transparencies in the OHCF (1 or 2 Trays) 1. Select the appropriate paper stock for your print job. 2. Pull out the tray slowly until it stops. 3. Fan the transparencies to stop them from sticking together before loading into the tray. 4. Load transparencies on top of a small stack of same-size paper and align the edge of the transparency against the right edge of the as shown in following illustration: 5. Adjust the paper guides by pressing in the guide release and carefully moving the Edge Guide until it lightly touches the edge of the material in the tray. Xerox® D110/D125/D136 Printer User Guide 13-5 Oversized High Capacity Feeder (OHCF), 1 or 2 trays (Trays 6/7) Do not load materials above the MAX line located on the rear Edge Guide. 6. If necessary, set the skew adjustment levers to the desired position for your print job. 7. Gently push in the tray until it comes to a stop. If enabled by your System Administrator, the Paper Tray settings screen may be displayed on the UI. 8. If changes have been made to the paper tray, select the Change Settings button; otherwise, proceed to the next step. a) Make the desired selections for Paper Type/Paper Weight, Paper Size, and Paper Color. b) If necessary, make the desired changes to paper curl and alignment adjustment. Note Refer to the System Administration Guide for detailed information on the paper curl and alignment adjustment options. c) Select Save until you are returned to the tray settings window. 9. Select Confirm to close the window. Loading pre-drilled stock into the OHCF (1 or 2 Trays) for 1-sided print jobs 1. 2. 3. 4. 5. Select the appropriate paper stock for your print job. Pull out the tray slowly until it stops. Open the ream of paper with the seam side facing up. Fan the sheets before loading them into the tray. Load and register the paper against the right side of the tray as depicted below for LEF direction: 6. Adjust the paper guides by pressing in the guide release and carefully moving the Edge Guide until it lightly touches the edge of the material in the tray. Do not load materials above the MAX line located on the rear Edge Guide. 7. If necessary, set the skew adjustment levers to the desired position for your print job. 8. Gently push in the tray until it comes to a stop. If enabled by your System Administrator, the Paper Tray settings screen may be displayed on the UI. 9. If changes have been made to the paper tray, select the Change Settings button; otherwise, proceed to the next step. 13-6 User Guide Oversized High Capacity Feeder (OHCF), 1 or 2 trays (Trays 6/7) a) Make the desired selections for Paper Type/Paper Weight, Paper Size, and Paper Color. b) If necessary, make the desired changes to paper curl and alignment adjustment. Note Refer to the System Administration Guide for detailed information on the paper curl and alignment adjustment options. c) Select Save until you are returned to the tray settings window. 10. Select Confirm to close the window. Loading pre-drilled stock into the OHCF (1 or 2 Trays) for 2-sided print jobs 1. 2. 3. 4. 5. Select the appropriate paper stock for your print job. Pull out the tray slowly until it stops. Open the ream of paper with the seam side facing up. Fan the sheets before loading them into the tray. Load and register the paper against the right side of the tray as depicted below for LEF direction: 6. Load and register the paper against the right side of the tray as depicted below for SEF direction: 7. Adjust the paper guides by pressing in the guide release and carefully moving the Edge Guide until it lightly touches the edge of the material in the tray. Do not load materials above the MAX line located on the rear Edge Guide. 8. If necessary, set the skew adjustment levers to the desired position for your print job. 9. Gently push in the tray until it comes to a stop. If enabled by your System Administrator, the Paper Tray settings screen may be displayed on the UI. 10. If changes have been made to the paper tray, select the Change Settings button; otherwise, proceed to the next step. Xerox® D110/D125/D136 Printer User Guide 13-7 Oversized High Capacity Feeder (OHCF), 1 or 2 trays (Trays 6/7) a) Make the desired selections for Paper Type/Paper Weight, Paper Size, and Paper Color. b) If necessary, make the desired changes to paper curl and alignment adjustment. Note Refer to the System Administration Guide for detailed information on the paper curl and alignment adjustment options. c) Select Save until you are returned to the tray settings window. 11. Select Confirm to close the window. Skew adjustment levers The skew adjustment levers are found in all paper trays. These levers are used to improve paper feed accuracy and to reduce paper skew problems. 1. Rear skew adjustment lever 2. Right-side skew adjustment lever • These levers should remain in their default position. The position of these levers should be changed only when there is a skew problem when running a specific print job and/or specific media type. • Changing the skew adjustment levers from their default position may cause more skew problems when running certain media types, such as coated, label, transparency, and film. Use the following procedure to set the skew adjustment levers. 1. Pull out the tray slowly until it stops. 2. Slide the rear skew adjustment lever to the right. 3. Gently push in the tray until it comes to a stop. 4. From the Tray Properties window, enter the correct paper information, including size, type, weight, and if necessary, paper curl and/or alignment option. 5. Select OK to save the information and close the Tray Properties window. 13-8 User Guide Oversized High Capacity Feeder (OHCF), 1 or 2 trays (Trays 6/7) 6. Run your print job. • The paper is fed accurately without skew and the printed output is satisfactory; your task is complete. • The paper is skewed and the printed output is unsatisfactory; proceed to the next step. 7. 8. 9. 10. 11. Pull out the tray slowly until it stops. Return the rear skew adjustment lever to its left, default position. Slide the right-side skew adjustment lever toward the front of the paper tray. Gently push in the tray until it comes to a stop. From the Tray Properties window, enter the correct paper information, including size, type, weight, and if necessary, paper curl and/or alignment option. 12. Select OK to save the information and close the Tray Properties window. 13. Run your print job. • The paper is fed accurately without skew and the printed output is satisfactory; your task is complete. • The paper is skewed and the printed output is unsatisfactory; proceed to the next step. 14. Pull out the tray slowly until it stops. 15. Return the right-side skew adjustment lever toward the rear of the paper tray; this is its default position. 16. Gently push in the tray until it comes to a stop. 17. If you are still having skew adjustment problems, refer to the Advanced Stock Setup information located in the System Administration Guide. OHCF problem solving Clearing OHCF jams Tip Always ensure that all paper jams, including any small ripped pieces of paper, are cleared before proceeding with your print jobs. Note Remedies differ according to the paper jam location. Follow the instructions displayed to remove the jammed paper. Xerox® D110/D125/D136 Printer User Guide 13-9 Oversized High Capacity Feeder (OHCF), 1 or 2 trays (Trays 6/7) Paper jams inside the OHCF trays 1. Pull out the tray where the paper jam occurred. 2. Remove the jammed paper. Note If paper is torn, check inside the machine and remove it. 3. Gently push in the tray until it comes to a stop. OHCF paper jams at lever 1a and knob 1c 1. Open the front cover of the OHCF. 13-10 User Guide Oversized High Capacity Feeder (OHCF), 1 or 2 trays (Trays 6/7) 2. Move the lever 1a to the right and turn the knob 1c to the right. Remove the jammed paper. Note If paper is torn, check inside the machine and remove it. 3. Return the lever 1a to the original position. 4. Close the front cover of the OHCF. Note If the front cover of the OHCF is not completely closed, a message will appear and the machine will not operate. OHCF paper jams at lever 1b and knob 1c 1. Open the front cover of the OHCF. Xerox® D110/D125/D136 Printer User Guide 13-11 Oversized High Capacity Feeder (OHCF), 1 or 2 trays (Trays 6/7) 2. Move the lever 1b to the right and turn the knob 1c to the right. Remove the jammed paper. Note If paper is torn, check inside the machine and remove it. 3. Return the lever 1b to the original position. 4. Close the front cover of the OHCF. Note If the front cover of the OHCF is not completely closed, a message will appear and the machine will not operate. OHCF paper jams at lever 1d and knob 1c 1. Open the front cover of the OHCF. 13-12 User Guide Oversized High Capacity Feeder (OHCF), 1 or 2 trays (Trays 6/7) 2. Move the lever 1d upward and remove the jammed paper. Note If paper is torn, check inside the machine and remove it. 3. If the paper cannot be removed, turn the knob 1c clockwise, and then remove the jammed paper. Note If paper is torn, check inside the machine and remove it. 4. Return the lever 1d to the original position. Xerox® D110/D125/D136 Printer User Guide 13-13 Oversized High Capacity Feeder (OHCF), 1 or 2 trays (Trays 6/7) 5. Close the front cover of the OHCF. Note If the front cover of the OHCF is not completely closed, a message will appear and the machine will not operate. OHCF fault codes 024-955 Cause: An OHCF tray is empty or out of paper. Remedy: Add paper to correct OHCF Tray. 024-956 Cause: An OHCF tray is empty or out of paper. Remedy: Add paper to correct OHCF Tray. 077-210 Cause: An OHCF tray is broken. Remedy: Perform the following: • Power Off/On the machine. • If problems persist, contact the Customer Support Center. Note Trays other than the OHCF trays may be used in the interim. 078-100 Cause: An OHCF tray has malfunctioned. Remedy: Perform the following: • Check the paper in the malfunctioning tray. • Power Off/On the machine. • If problems persist, contact the Customer Support Center. Note Trays other than the OHCF trays may be used in the interim. 078-101 Cause: An OHCF tray has malfunctioned. Remedy: Perform the following: • Check the paper in the malfunctioning tray. • Power Off/On the machine. • If problems persist, contact the Customer Support Center. 13-14 User Guide Oversized High Capacity Feeder (OHCF), 1 or 2 trays (Trays 6/7) Note Trays other than the OHCF trays may be used in the interim. 078-101 Cause: An OHCF tray has malfunctioned. Remedy: Perform the following: • Check the paper in the malfunctioning tray. • Power Off/On the machine. • If problems persist, contact the Customer Support Center. Note Trays other than the OHCF trays may be used in the interim. 078-210 Cause: An OHCF tray has malfunctioned. Remedy: Perform the following: • Check the paper setting of the paper trays and power Off/On the machine. • If problems persist, contact the Customer Support Center. Note Trays other than the OHCF trays may be used in the interim. 078-211 Cause: An OHCF tray has malfunctioned. Remedy: Perform the following: • Check the paper setting of the paper trays and power Off/On the machine. • If problems persist, contact the Customer Support Center. Note Trays other than the OHCF trays may be used in the interim. 078-260 Cause: An OHCF tray has malfunctioned. Remedy: Perform the following: 1. Check the paper loaded in the trays. 2. Power Off/On the machine. 3. If problems persist, contact the Customer Support Center. Note Trays other than the OHCF trays may be used in the interim. Xerox® D110/D125/D136 Printer User Guide 13-15 Oversized High Capacity Feeder (OHCF), 1 or 2 trays (Trays 6/7) 078-261 Cause: An OHCF tray has malfunctioned. Remedy: Perform the following: 1. Check the paper loaded in the trays. 2. Power Off/On the machine. 3. If problems persist, contact the Customer Support Center. Note Trays other than the OHCF trays may be used in the interim. 078-262 Cause: An OHCF tray has malfunctioned. Remedy: Perform the following: 1. Check the paper loaded in the trays. 2. Power Off/On the machine. 3. If problems persist, contact the Customer Support Center. Note Trays other than the OHCF trays may be used in the interim. 078-263 Cause: An OHCF tray has malfunctioned. Remedy: Perform the following: 1. Check the paper loaded in the trays. 2. Power Off/On the machine. 3. If problems persist, contact the Customer Support Center. Note Trays other than the OHCF trays may be used in the interim. 078-264 Cause: An OHCF tray has malfunctioned. Remedy: Perform the following: 1. Check the paper loaded in the trays. 2. Power Off/On the machine. 3. If problems persist, contact the Customer Support Center. Note Trays other than the OHCF trays may be used in the interim. 078-265 Cause: An OHCF tray has malfunctioned. 13-16 User Guide Oversized High Capacity Feeder (OHCF), 1 or 2 trays (Trays 6/7) Remedy: Perform the following: 1. Check the paper loaded in the trays. 2. Power Off/On the machine. 3. If problems persist, contact the Customer Support Center. Note Trays other than the OHCF trays may be used in the interim. 078-266 Cause: An OHCF tray has malfunctioned. Remedy: Perform the following: 1. Check the paper loaded in the trays. 2. Power Off/On the machine. 3. If problems persist, contact the Customer Support Center. Note Trays other than the OHCF trays may be used in the interim. 078-267 Cause: An OHCF tray has malfunctioned. Remedy: Perform the following: 1. Check the paper loaded in the trays. 2. Power Off/On the machine. 3. If problems persist, contact the Customer Support Center. Note Trays other than the OHCF trays may be used in the interim. 078-268 Cause: An OHCF tray has malfunctioned. Remedy: Perform the following: 1. Check the paper loaded in the trays. 2. Power Off/On the machine. 3. If problems persist, contact the Customer Support Center. Note Trays other than the OHCF trays may be used in the interim. 078-269 Cause: An OHCF tray has malfunctioned. Remedy: Perform the following: 1. Check the paper loaded in the trays. Xerox® D110/D125/D136 Printer User Guide 13-17 Oversized High Capacity Feeder (OHCF), 1 or 2 trays (Trays 6/7) 2. Power Off/On the machine. 3. If problems persist, contact the Customer Support Center. Note Trays other than the OHCF trays may be used in the interim. 078-270 Cause: An OHCF tray has malfunctioned. Remedy: Perform the following: 1. Check the paper loaded in the trays. 2. Power Off/On the machine. 3. If problems persist, contact the Customer Support Center. Note Trays other than the OHCF trays may be used in the interim. 078-271 Cause: An OHCF tray has malfunctioned. Remedy: Perform the following: 1. Check the paper loaded in the trays. 2. Power Off/On the machine. 3. If problems persist, contact the Customer Support Center. Note Trays other than the OHCF trays may be used in the interim. 078-272 Cause: An OHCF tray has malfunctioned. Remedy: Perform the following: 1. Check the paper loaded in the trays. 2. Power Off/On the machine. 3. If problems persist, contact the Customer Support Center. Note Trays other than the OHCF trays may be used in the interim. 078-273 Cause: An OHCF tray has malfunctioned. Remedy: Perform the following: 1. Check the paper loaded in the trays. 2. Power Off/On the machine. 3. If problems persist, contact the Customer Support Center. 13-18 User Guide Oversized High Capacity Feeder (OHCF), 1 or 2 trays (Trays 6/7) Note Trays other than the OHCF trays may be used in the interim. 078-274 Cause: An OHCF tray has malfunctioned. Remedy: Perform the following: 1. Check the paper loaded in the trays. 2. Power Off/On the machine. 3. If problems persist, contact the Customer Support Center. Note Trays other than the OHCF trays may be used in the interim. 078-275 Cause: An OHCF tray has malfunctioned. Remedy: Perform the following: 1. Check the paper loaded in the trays. 2. Power Off/On the machine. 3. If problems persist, contact the Customer Support Center. Note Trays other than the OHCF trays may be used in the interim. 078-276 Cause: An OHCF tray has malfunctioned. Remedy: Perform the following: 1. Check the paper loaded in the trays. 2. Power Off/On the machine. 3. If problems persist, contact the Customer Support Center. Note Trays other than the OHCF trays may be used in the interim. 078-277 Cause: An OHCF tray has malfunctioned. Remedy: Perform the following: 1. Check the paper loaded in the trays. 2. Power Off/On the machine. 3. If problems persist, contact the Customer Support Center. Note Trays other than the OHCF trays may be used in the interim. Xerox® D110/D125/D136 Printer User Guide 13-19 Oversized High Capacity Feeder (OHCF), 1 or 2 trays (Trays 6/7) 078-278 Cause: An OHCF tray has malfunctioned. Remedy: Perform the following: 1. Check the paper loaded in the trays. 2. Power Off/On the machine. 3. If problems persist, contact the Customer Support Center. Note Trays other than the OHCF trays may be used in the interim. 078-279 Cause: An OHCF tray has malfunctioned. Remedy: Perform the following: 1. Check the paper loaded in the trays. 2. Power Off/On the machine. 3. If problems persist, contact the Customer Support Center. Note Trays other than the OHCF trays may be used in the interim. 078-280 Cause: An OHCF tray has malfunctioned. Remedy: Perform the following: 1. Check the paper loaded in the trays. 2. Power Off/On the machine. 3. If problems persist, contact the Customer Support Center. Note Trays other than the OHCF trays may be used in the interim. 078-300 Cause: An OHCF tray has malfunctioned. Remedy: Perform the following: 1. Check the paper loaded in the trays. 2. Power Off/On the machine. 3. If problems persist, contact the Customer Support Center. Note Trays other than the OHCF trays may be used in the interim. 078-301 Cause: An OHCF tray has malfunctioned. 13-20 User Guide Oversized High Capacity Feeder (OHCF), 1 or 2 trays (Trays 6/7) Remedy: Perform the following: 1. Check the paper loaded in the trays. 2. Power Off/On the machine. 3. If problems persist, contact the Customer Support Center. Note Trays other than the OHCF trays may be used in the interim. 078-500 Cause: An OHCF tray has malfunctioned. Remedy: Perform the following: 1. Check the paper loaded in the trays. 2. Power Off/On the machine. 3. If problems persist, contact the Customer Support Center. Note Trays other than the OHCF trays may be used in the interim. 078-901 Cause: An OHCF tray has malfunctioned. Remedy: Perform the following: 1. Check the paper loaded in the trays. 2. Power Off/On the machine. 3. If problems persist, contact the Customer Support Center. Note Trays other than the OHCF trays may be used in the interim. 078-941 Cause: An OHCF tray has malfunctioned. Remedy: Perform the following: 1. Check the paper loaded in the trays. 2. Power Off/On the machine. 3. If problems persist, contact the Customer Support Center. Note Trays other than the OHCF trays may be used in the interim. 078-942 Cause: An OHCF tray has malfunctioned. Remedy: Perform the following: 1. Check the paper loaded in the trays. Xerox® D110/D125/D136 Printer User Guide 13-21 Oversized High Capacity Feeder (OHCF), 1 or 2 trays (Trays 6/7) 2. Power Off/On the machine. 3. If problems persist, contact the Customer Support Center. Note Trays other than the OHCF trays may be used in the interim. 078-943 Cause: An OHCF tray has malfunctioned. Remedy: Perform the following: 1. Check the paper loaded in the trays. 2. Power Off/On the machine. 3. If problems persist, contact the Customer Support Center. Note Trays other than the OHCF trays may be used in the interim. OHCF specifications Oversized High Capacity Feeder (OHCF/Trays A1-1 and A1-2) Item Specification Sheet size SEF: 8.5 x 11 in./A4, 8.5 x 13 in., 8.5 x 14 in., 10 x 14 in./B4, 11 x 17 in./A3, 12 x 18 in., 12.6 x17.7 in./SRA3, 13 x 18 in., 13 x 19 in., 12.6 x 19.2 in., B5 LEF: B5, 7.25 x 10.5 in. (executive), A4, 8.5 x 11 in., 8.0 x 10 in. Custom sizes: 182-330 mm (7.2-13 in.) width and 182-488 mm (7.2-19.2 in.) length Paper weight 18 lb. to 130 lb. cover/55-350 gsm Paper capacity 2000 sheets/drawer Important When using up to Xerox 24 lb./90 gsm paper. 13-22 User Guide 14 Interface Module/Interface Cooling Module The Interface Module or Interface Cooling Module is an optional finishing device that is used in conjunction with other optional finishing devices. What is the difference between the two modules? Both modules enable communication and provide a paper path between the print engine and any attached finishing device/devices. The Interface Cooling Module goes a step further in that it contains additional fans and associated duct work. These fans and duct work aid in cooling the outgoing printed media. The correct module for your machine configuration The specific type of module available depends on the machine configuration: • The Interface Module is available with a machine configuration that is either D110 or D125 (either Copier/Printer or Printer only). • The Interface Cooling Module is available only with the D136 configuration (either Copier/Printer or Printer only). Xerox® D110/D125/D136 Printer User Guide 14-1 Interface Module/Interface Cooling Module Note The Interface Module is not available with the D95 Copier/Printer configuration. D110/D125 configurations For either Copier/Printer or Printer only, the Interface Module is required with the following finishing devices: • • • • • GBC AdvancedPunch Perfect Binder (available only with the Copier/Printer with integrated controller) High Capacity Stacker (HCS) Standard Finisher Plus All third-party, DFA devices Note The Interface Module is NOT required when the only finishing device is the Standard Finisher or Booklet Maker Finisher. The SquareFold Trimmer Module is available only with the Booklet Maker Finisher. D136 configuration For either Copier/Printer or Printer only, the Interface Cooling Module is required with ALL following finishing devices, which include: • • • • • • • • GBC AdvancedPunch Perfect Binder (available only with the Copier/Printer with integrated controller) High Capacity Stacker (HCS) Standard Finisher Booklet Maker Finisher SquareFold Trimmer Module (available only with the Booklet Maker Finisher) Standard Finisher Plus All third-party, DFA devices 14-2 User Guide Interface Module/Interface Cooling Module Module overview Control panel The Control Panel consists of the following: 1. Auto Curl button: This button selects the Auto Decurl function. 2. Manual Curl Up button: This button selects the three values of manual up curl. 3. Manual Curl Down button: This button selects the three values of manual down curl. 4. Curl Up/Down indicators: These indicate the amount of manual curl (up or down) that is selected. 5. Auto Curl indicator: This indicates that the Auto Curl Mode is selected. If you want to quickly and at the point-of-need adjust the paper curl on the printed output, you may use the Manual Curl Up or Down buttons. If the printed output contains too much curl after using these buttons, refer to the System Administration Guide for information on adjusting the paper curl. The paper curl buttons are discussed in more detail later in this section. Xerox® D110/D125/D136 Printer User Guide 14-3 Interface Module/Interface Cooling Module Paper path As media enters the module, it is fed to the module decurler for paper curl correction. The module decurler has both upper and lower decurler rolls that apply pressure to the media based upon the following: • System default • Manual selections made at the module control panel Based on the paper curl (decurl) settings, the module decurler gate routes the paper to either the up-curl (cupped) path, or the down-curl (bridged) path. The degree of pressure is applied independently to the upward and downward decurler arms. From the module decurler, the print media is cooled and routed from the module to the optional finishing device(s) that is/are connected to your machine. Paper curl settings on the module Preset decurler settings The module is designed with several automated presettings for controlling paper curl. When using these settings, the amount of curl correction is automatically set by the module decurler. Therefore, if paper curl is a problem, use one of the preset module decurler settings in order to eliminate the problem. When the media passes through the module decurler, you are notified of the current amount of curl correction through the various LEDs on the module Control Panel. If you require more curl correction, you can manually select curl correction from the module Control Panel. Manual decurler buttons The module manual decurler mode has seven levels of curl correction that are available at the module Control Panel: three levels of Up-curl correction and three levels of Down-curl correction, and no correction level. 14-4 User Guide Interface Module/Interface Cooling Module The amount of curl correction is changed by selecting a related button. The current selected amount of curl correction is displayed by the Control Panel LEDs. Problem solving Clearing jams Tip Always ensure that all paper jams, including any small ripped pieces of paper, are cleared before proceeding with your print jobs. Note Remedies differ according to the paper jam location. Follow the instructions displayed to remove the jammed paper. Paper jams at lever 1a 1. Open the front cover of the module. 2. Move the lever 1a downward and remove the jammed paper. Xerox® D110/D125/D136 Printer User Guide 14-5 Interface Module/Interface Cooling Module 3. Return the lever 1a to the original position. 4. Close the front cover of the module. 5. Follow the instructions on the UI to clear other areas or to resume your print job. Paper jams at lever 2a 1. Open the front cover of the module. 14-6 User Guide Interface Module/Interface Cooling Module 2. Move the lever 2a upward, turn the knob 2c counterclockwise, and remove the jammed paper. 3. Return the lever 2a to the original position. 4. Close the front cover of the module. 5. Follow the instructions on the UI to clear other areas or to resume your print job. Xerox® D110/D125/D136 Printer User Guide 14-7 Interface Module/Interface Cooling Module Paper jams at lever 2b 1. Open the front cover of the module. 2. Move the lever downward, turn the knob 2c counterclockwise, and remove the jammed paper. 3. Return the lever 2b to the original position. 14-8 User Guide Interface Module/Interface Cooling Module 4. Close the front cover of the module. 5. Follow the instructions on the UI to clear other areas or to resume your print job. Fault codes The fault code table lists problems and suggested solutions that apply to the Interface Module/Interface Cooling. If the problem persists after following all instructions, call your Xerox Customer Support Center. 048-100 Cause: Paper jam: • A jam occurred during feeding. • A jam notification is displayed on the UI. Remedy: Perform the following: 1. Open the Interface Module/Interface Cooling Module front door. 2. Carefully remove all sheets and paper scraps from the jam clearance areas. 3. Close the front door. Verify the paper used is within the approved paper specifications. 048-101 Cause: Paper jam: • A jam occurred during feeding. • A jam notification is displayed on the UI. Remedy: Perform the following: 1. Open the Interface Module/Interface Cooling Module front door. 2. Carefully remove all sheets and paper scraps from the jam clearance areas. 3. Close the front door. Verify the paper used is within the approved paper specifications. 048-102 Cause: Paper jam: • A jam occurred during feeding. • A jam notification is displayed on the UI. Xerox® D110/D125/D136 Printer User Guide 14-9 Interface Module/Interface Cooling Module Remedy: Perform the following: 1. Open the Interface Module/Interface Cooling Module front door. 2. Carefully remove all sheets and paper scraps from the jam clearance areas. 3. Close the front door. Verify the paper used is within the approved paper specifications. 048-103 Cause: Paper jam: • A jam occurred during feeding. • A jam notification is displayed on the UI. Remedy: Perform the following: 1. Open the Interface Module/Interface Cooling Module front door. 2. Carefully remove all sheets and paper scraps from the jam clearance areas. 3. Close the front door. Verify the paper used is within the approved paper specifications. 048-300 Cause: The Interface Module/Interface Cooling Module front door is open. Remedy: Close the Interface Module/Interface Cooling Module front door. 048-310 Cause: Interface Module/Interface Cooling Module decurler sensor or belt problem Remedy: Power off the machine (print engine), then power on. If problem continues, contact the Customer Support Center. 048-311 Cause: Interface Module/Interface Cooling Module decurler sensor or belt problem Remedy: Power off the machine (print engine), then power on. If problem continues, contact the Customer Support Center. 048-312 Cause: Interface Module/Interface Cooling Module decurler sensor or belt problem Remedy: Power off the machine (print engine), then power on. If problem continues, contact the Customer Support Center. 048-313 Cause: Interface Module/Interface Cooling Module decurler sensor or belt problem Remedy: Power off the machine (print engine), then power on. If problem continues, contact the Customer Support Center. 048-314 Cause: Interface Module/Interface Cooling Module decurler sensor or belt problem 14-10 User Guide Interface Module/Interface Cooling Module Remedy: Power off the machine (print engine), then power on. If problem continues, contact the Customer Support Center. 048-315 Cause: Interface Module/Interface Cooling Module decurler sensor or belt problem Remedy: Power off the machine (print engine), then power on. If problem continues, contact the Customer Support Center. 048-316 Cause: Interface Module/Interface Cooling Module decurler sensor or belt problem Remedy: Power off the machine (print engine), then power on. If problem continues, contact the Customer Support Center. 048-317 Cause: Interface Module/Interface Cooling Module cooling fan failure Remedy: Power off the machine (print engine), then power on. If problem continues, contact the Customer Support Center. 048-318 Cause: Interface Module/Interface Cooling Module cooling fan failure Remedy: Power off the machine (print engine), then power on. If problem continues, contact the Customer Support Center. 048-319 Cause: Interface Module/Interface Cooling Module cooling fan failure Remedy: Power off the machine (print engine), then power on. If problem continues, contact the Customer Support Center. 048-320 Cause: Interface Module/Interface Cooling Module communication failure or connection failure Remedy: Perform the following: • Check the connection between the Interface Module/Interface Cooling Module and the connected finishing device or devices. • Fully clear any jams between the Interface Module/Interface Cooling Module and the connection finishing device or devices. • Ensure all jam clearance handles/levers are returned to their closed positions. • After clearing all jams, remove any ejected paper from the finishing output area. • Power Off/On the machine. 048-321 Cause: Interface Module/Interface Cooling Module communication failure or connection failure Remedy: Perform the following: Xerox® D110/D125/D136 Printer User Guide 14-11 Interface Module/Interface Cooling Module • Check the connection between the Interface Module/Interface Cooling Module and the connected finishing device or devices. • Fully clear any jams between the Interface Module/Interface Cooling Module and the connection finishing device or devices. • Ensure all jam clearance handles/levers are returned to their closed positions. • After clearing all jams, remove any ejected paper from the finishing output area. • Power Off/On the machine. 048-322 Cause: Interface Module/Interface Cooling Module communication failure or connection failure Remedy: Perform the following: • Check the connection between the Interface Module/Interface Cooling Module and the connected finishing device or devices. • Fully clear any jams between the Interface Module/Interface Cooling Module and the connection finishing device or devices. • Ensure all jam clearance handles/levers are returned to their closed positions. • After clearing all jams, remove any ejected paper from the finishing output area. • Power Off/On the machine. 048-324 Cause: Interface Module/Interface Cooling Module communication failure or connection failure Remedy: Perform the following: • Check the connection between the Interface Module/Interface Cooling Module and the connected finishing device or devices. • Fully clear any jams between the Interface Module/Interface Cooling Module and the connection finishing device or devices. • Ensure all jam clearance handles/levers are returned to their closed positions. • After clearing all jams, remove any ejected paper from the finishing output area. • Power Off/On the machine. 048-325 Cause: Interface Module/Interface Cooling Module communication failure or connection failure Remedy: Perform the following: • Check the connection between the Interface Module/Interface Cooling Module and the connected finishing device or devices. • Fully clear any jams between the Interface Module/Interface Cooling Module and the connection finishing device or devices. • Ensure all jam clearance handles/levers are returned to their closed positions. • After clearing all jams, remove any ejected paper from the finishing output area. 14-12 User Guide Interface Module/Interface Cooling Module • Power Off/On the machine. 048-326 Cause: Interface Module/Interface Cooling Module communication failure or connection failure Remedy: Perform the following: • Check the connection between the Interface Module/Interface Cooling Module and the connected finishing device or devices. • Fully clear any jams between the Interface Module/Interface Cooling Module and the connection finishing device or devices. • Ensure all jam clearance handles/levers are returned to their closed positions. • After clearing all jams, remove any ejected paper from the finishing output area. • Power Off/On the machine. 048-327 Cause: Interface Module/Interface Cooling Module communication failure or connection failure Remedy: Perform the following: • Check the connection between the Interface Module/Interface Cooling Module and the connected finishing device or devices. • Fully clear any jams between the Interface Module/Interface Cooling Module and the connection finishing device or devices. • Ensure all jam clearance handles/levers are returned to their closed positions. • After clearing all jams, remove any ejected paper from the finishing output area. • Power Off/On the machine. 048-900 Cause: Paper jam: • A jam occurred during feeding. • A jam notification is displayed on the UI. Remedy: Perform the following: 1. Open the Interface Module/Interface Cooling Module front door. 2. Carefully remove all sheets and paper scraps from the jam clearance areas. 3. Close the front door. Verify the paper used is within the approved paper specifications. 048-901 Cause: Paper jam: • A jam occurred during feeding. • A jam notification is displayed on the UI. Remedy: Perform the following: Xerox® D110/D125/D136 Printer User Guide 14-13 Interface Module/Interface Cooling Module 1. Open the Interface Module/Interface Cooling Module front door. 2. Carefully remove all sheets and paper scraps from the jam clearance areas. 3. Close the front door. Verify the paper used is within the approved paper specifications. 048-903 Cause: Paper jam: • A jam occurred during feeding. • A jam notification is displayed on the UI. Remedy: Perform the following: 1. Open the Interface Module/Interface Cooling Module front door. 2. Carefully remove all sheets and paper scraps from the jam clearance areas. 3. Close the front door. Verify the paper used is within the approved paper specifications. 14-14 User Guide 15 High Capacity Stacker (HCS) Overview The High Capacity Stacker (HCS) is an optional finishing device that provides stacking and offsetting capabilities for output to a Stacker Tray. 1. 2. Interface Module/Interface Cooling Module High Capacity Stacker (HCS) Important The HCS requires the Interface Module or the Interface Cooling Module. Module type depends on your product and machine configuration. The module acts as a communication device and paper path between the machine and the HCS. Xerox® D110/D125/D136 Printer User Guide 15-1 High Capacity Stacker (HCS) Tip Your system may accommodate a maximum of two High Capacity Stackers at one time. If your system has two stackers attached, they are referred to as B1 and B2. Also, with two stackers attached, and when one of them is full, automatic switching occurs between the two stackers to ensure maximum productivity for your system. Note Depending on your product and machine configuration, two tandem High Capacity Stackers may not be supported. For specific information, contact Customer Support. Identifying the components The HCS consists of the following components: 1. Control Panel: Provides manual control of the various HCS functions. 2. Top Tray: Holds a maximum of 500 sheets. Note Labels must be delivered to the Top Tray. 3. Bypass: Used only when a second stacking/finishing device is installed. This path transports media through the HCS to another connected finishing device. 4. Stacker Tray/Cart: Collated sets (up to a total of 5000 sheets) are transported to the Stacker Tray, which is located on a movable Stacker Cart. Note The Stacker Tray/Cart capacity may be less than 5000 sheets if the media being used is heavyweight or thicker sheets. 15-2 User Guide High Capacity Stacker (HCS) Control panel The HCS control panel consists of: 1. Top Tray jam: This indicator blinks when there is a jam in the top tray area (E7). 2. Sample indicator: This indicator blinks until a sample print is delivered to the top tray. 3. Sample button: Press this button to have the HCS deliver an additional sample print such that the stack integrity is maintained. A single-page sample is provided to the output area. 4. Unload button: Press once to lower the Stacker Tray and unlock the HCS front door. 5. Unload indicator: This indicator lights when the Stacker Tray has reached the down position and the front door can be opened. 6. Exit jam: This indicator blinks where there is a jam in the exit area (E8). 7. Stacker Transport jam area: These indicators blink when there is a jam in Areas E4, E5, and/or E6. 8. Stacker Entrance jam area: These indicators blink when there is a jam in Areas E1, E2, and/or E3. HCS top tray The Top Tray offers the following: • Copies/prints are aligned easily without folds or wrinkles in the output. • To enable easier pick-up of the output, the HCS can be stopped by selecting the Stop button on the machine’s UI. Xerox® D110/D125/D136 Printer User Guide 15-3 High Capacity Stacker (HCS) Unloading the Stacker Tray 1. Press the Unload button on the HCS control panel. Wait until the Unload indicator lights and then open the HCS front door. 2. Open the front door after the Unload indicator lights. 3. Position the securing bar on top of the stacked paper. 4. Pull the Stacker Cart straight out of the HCS. 5. 6. 7. 8. 9. Remove the securing bar. Remove the paper from the Stacker Tray. Push the empty Stacker Cart straight into the HCS. Position the securing bar on the fixed area inside the HCS. Close the front door; the tray will rise to the operate position. 15-4 User Guide High Capacity Stacker (HCS) Problem solving General problems HCS tampers no longer in contact with paper Cause: Problem occurs when printing with Clear dry ink/toner and using media that is 120 gsm, coated, and large stock sizes (such as 12 x 18 in./304.8 x 457.2 mm). Remedy: Adjust the paper curl before printing the job. Refer to the System Administration Guide for specific information on paper curl settings and adjustment. Jam clearance Tip Always ensure that all paper jams, including any small ripped pieces of paper, are cleared before proceeding with your print jobs. Note Remedies differ according to the paper jam location. Follow the instructions displayed to remove the jammed paper. HCS entrance jams (E1, E2, and E3) Perform the following steps to clear the jam and resume printing: 1. Open the HCS Front Cover. Xerox® D110/D125/D136 Printer User Guide 15-5 High Capacity Stacker (HCS) 2. Lift the green handle(s) and/or rotate the green knob and remove all paper in the entrance area. 3. Close the green handle(s). 4. Close the HCS Front Cover. 5. If the UI indicates there is a jam in the print engine, follow the instructions on the screen to remove any paper in the area indicated. 6. Follow the instructions displayed on the UI to resume printing. HCS transport jams (E4, E5, and E6) Perform the following steps to clear the jam and resume printing: 1. Open the HCS Front Cover. 2. Lift the green handle(s) and/or rotate the green knob and remove all paper in the entrance area. 3. Close the green handle(s). 15-6 User Guide High Capacity Stacker (HCS) 4. Close the HCS Front Cover. 5. Press the Unload button on the HCS control panel. Wait until the Unload indicator lights and then open the HCS front door. 6. Open the front door after the Unload indicator lights. 7. Pull out the stacker cart and gently remove the jammed paper. 8. Push the stacker cart straight into the HCS. 9. Close the front door. 10. If the UI indicates there is a jam in the print engine, follow the instructions on the screen to remove any paper in the area indicated. 11. Follow the instructions displayed on the UI to resume printing. HCS top tray jam (E7) Perform the following steps to clear the jam and resume printing: 1. Remove any output delivered to the Top Tray. Xerox® D110/D125/D136 Printer User Guide 15-7 High Capacity Stacker (HCS) 2. Open the HCS Front Cover. 3. Lift the green handle(s) and/or rotate the green knob and remove all paper in the entrance area. 4. Close the green handle(s). 5. Close the HCS Front Cover. 6. If the UI indicates there is a jam in the print engine, follow the instructions on the screen to remove any paper in the area indicated. 7. Follow the instructions displayed on the UI to resume printing. HCS exit jam (E8) Perform the following steps to clear the jam and resume printing: 1. Open the HCS Front Cover. 15-8 User Guide High Capacity Stacker (HCS) 2. Lift the green handle and/or rotate the green knob and remove all paper in the entrance area. 3. Lift the green handle and/or rotate the green knob and remove all paper in the entrance area. 4. Close the green handle(s). 5. Close the HCS Front Cover. 6. If the UI indicates there is a jam in the print engine, follow the instructions on the screen to remove any paper in the area indicated. 7. Follow the instructions displayed on the UI to resume printing. Hints and tips for using the HCS Refer to the following hints and tips when using the HCS: 1. Check the paper in the Stock Tray for curl. a) If no curl is present and if the output is acceptable (meets customer satisfaction), you are finished. b) If no curl is present and if the output is NOT acceptable, call for service. c) If curl IS present, continue to the next step. 2. 3. Check the paper in the Stock Tray for curl. Adjust the paper curl by using the decurler controls on the top of the Interface Module/Interface Cooling Module. If the output has not improved, adjust the paper curl again. If the output still has not improved, call the Customer Support Center. 4. 5. Xerox® D110/D125/D136 Printer User Guide 15-9 High Capacity Stacker (HCS) Loss of power If power is interrupted to the HCS: • Ensure that the power cord is plugged in to the proper wall receptacle. • Ensure that the machine power is switched on. • Ensure that the Ground Fault Indicator is in the On position. • If the power has not been restored by checking the above items, then call for service. Fault codes 049-100 Cause: There is a top tray sensor fault in the HCS. Remedy: Perform the following: Power Off/On the machine If the problem still exists, contact the Customer Support Center. • Carefully remove all sheets and paper scraps from jam clearance areas. 049-101 Cause: There is a top tray sensor fault in the HCS. Remedy: Perform the following: Power Off/On the machine If the problem still exists, contact the Customer Support Center. • Carefully remove all sheets and paper scraps from jam clearance areas. 049-102 Cause: There is a top tray sensor fault in the HCS. Remedy: Perform the following: Power Off/On the machine If the problem still exists, contact the Customer Support Center. • Carefully remove all sheets and paper scraps from jam clearance areas. 049-104 Cause: HCS bypass exit sensor fault Remedy: Perform the following: Power Off/On the machine If the problem still exists, contact the Customer Support Center. 15-10 User Guide High Capacity Stacker (HCS) • Carefully remove all sheets and paper scraps from jam clearance areas. 049-105 Cause: HCS bypass exit sensor fault Remedy: Perform the following: Power Off/On the machine If the problem still exists, contact the Customer Support Center. • Carefully remove all sheets and paper scraps from jam clearance areas. 049-106 Cause: HCS bypass exit sensor fault Remedy: Perform the following: Power Off/On the machine If the problem still exists, contact the Customer Support Center. • Carefully remove all sheets and paper scraps from jam clearance areas. 049-108 Cause: HCS bypass exit sensor fault Remedy: Perform the following: Power Off/On the machine If the problem still exists, contact the Customer Support Center. • Carefully remove all sheets and paper scraps from jam clearance areas. 049-113 Cause: Stacker sensor fault Remedy: Perform the following: Power Off/On the machine If the problem still exists, contact the Customer Support Center. • Carefully remove all sheets and paper scraps from jam clearance areas. 049-114 Cause: Stacker sensor fault Remedy: Perform the following: Power Off/On the machine If the problem still exists, contact the Customer Support Center. • Carefully remove all sheets and paper scraps from jam clearance areas. Xerox® D110/D125/D136 Printer User Guide 15-11 High Capacity Stacker (HCS) 049-115 Cause: Stacker sensor fault Remedy: Perform the following: Power Off/On the machine If the problem still exists, contact the Customer Support Center. • Carefully remove all sheets and paper scraps from jam clearance areas. 049-116 Cause: Stacker sensor fault Remedy: Perform the following: Power Off/On the machine If the problem still exists, contact the Customer Support Center. • Carefully remove all sheets and paper scraps from jam clearance areas. 049-117 Cause: Bypass path sensor fault Remedy: Perform the following: Power Off/On the machine If the problem still exists, contact the Customer Support Center. • Carefully remove all sheets and paper scraps from jam clearance areas. 049-119 Cause: Bypass path sensor fault Remedy: Perform the following: Power Off/On the machine If the problem still exists, contact the Customer Support Center. • Carefully remove all sheets and paper scraps from jam clearance areas. 049-121 Cause: Stacker exit sensor jam Remedy: Perform the following: Power Off/On the machine If the problem still exists, contact the Customer Support Center. • Carefully remove all sheets and paper scraps from jam clearance areas. 049-210 Cause: HCS front door sensor fault 15-12 User Guide High Capacity Stacker (HCS) Remedy: Perform the following: Power Off/On the machine If the problem still exists, contact the Customer Support Center. • Open the HCS front door. • Carefully remove all sheets and paper scraps from jam clearance areas. • Close the HCS front door. 049-211 Cause: HCS front door sensor fault Remedy: Perform the following: Power Off/On the machine If the problem still exists, contact the Customer Support Center. • Open the HCS front door. • Carefully remove all sheets and paper scraps from jam clearance areas. • Close the HCS front door. 049-212 Cause: Stacker up/down failure Remedy: Perform the following: Power Off/On the machine If the problem still exists, contact the Customer Support Center. 049-213 Cause: Stacker up/down failure Remedy: Perform the following: Power Off/On the machine If the problem still exists, contact the Customer Support Center. 049-214 Cause: Stacker cart sensor fault Remedy: Perform the following: Power Off/On the machine If the problem still exists, contact the Customer Support Center. 049-215 Cause: Stacker cart sensor fault Remedy: Perform the following: Xerox® D110/D125/D136 Printer User Guide 15-13 High Capacity Stacker (HCS) Power Off/On the machine If the problem still exists, contact the Customer Support Center. 049-216 Cause: Stacker cart sensor fault Remedy: Perform the following: Power Off/On the machine If the problem still exists, contact the Customer Support Center. 049-217 Cause: Stacker full sensor fault Remedy: Perform the following: Power Off/On the machine If the problem still exists, contact the Customer Support Center. 049-218 Cause: Stacker full sensor fault Remedy: Perform the following: Power Off/On the machine If the problem still exists, contact the Customer Support Center. 049-219 Cause: HCS front door fault Remedy: Perform the following: Power Off/On the machine If the problem still exists, contact the Customer Support Center. 049-220 Cause: Stacker upper/lower limit fault Remedy: Perform the following: Power Off/On the machine If the problem still exists, contact the Customer Support Center. 049-221 Cause: Stacker upper/lower limit fault Remedy: Perform the following: Power Off/On the machine 15-14 User Guide High Capacity Stacker (HCS) If the problem still exists, contact the Customer Support Center. 049-224 Cause: Paper in/out sensor failure Remedy: Perform the following: Power Off/On the machine If the problem still exists, contact the Customer Support Center. • Carefully remove all sheets and paper scraps from jam clearance areas. 049-225 Cause: Paper in/out sensor failure Remedy: Perform the following: Power Off/On the machine If the problem still exists, contact the Customer Support Center. • Carefully remove all sheets and paper scraps from jam clearance areas. 049-228 Cause: HCS sensor failure Remedy: Perform the following: Power Off/On the machine If the problem still exists, contact the Customer Support Center. • Carefully remove all sheets and paper scraps from jam clearance areas. 049-229 Cause: HCS sensor failure Remedy: Perform the following: Power Off/On the machine If the problem still exists, contact the Customer Support Center. • Carefully remove all sheets and paper scraps from jam clearance areas. 049-232 Cause: HCS sensor failure Remedy: Perform the following: Power Off/On the machine If the problem still exists, contact the Customer Support Center. • Carefully remove all sheets and paper scraps from jam clearance areas. 049-233 Cause: HCS sensor failure Xerox® D110/D125/D136 Printer User Guide 15-15 High Capacity Stacker (HCS) Remedy: Perform the following: Power Off/On the machine If the problem still exists, contact the Customer Support Center. • Carefully remove all sheets and paper scraps from jam clearance areas. 049-234 Cause: HCS sensor failure Remedy: Perform the following: Power Off/On the machine If the problem still exists, contact the Customer Support Center. • Carefully remove all sheets and paper scraps from jam clearance areas. 049-235 Cause: HCS sensor failure Remedy: Perform the following: Power Off/On the machine If the problem still exists, contact the Customer Support Center. • Carefully remove all sheets and paper scraps from jam clearance areas. 049-236 Cause: HCS sensor failure Remedy: Perform the following: Power Off/On the machine If the problem still exists, contact the Customer Support Center. • Carefully remove all sheets and paper scraps from jam clearance areas. 049-237 Cause: HCS sensor failure Remedy: Perform the following: Power Off/On the machine If the problem still exists, contact the Customer Support Center. • Carefully remove all sheets and paper scraps from jam clearance areas. 049-238 Cause: HCS sensor failure Remedy: Perform the following: Power Off/On the machine 15-16 User Guide High Capacity Stacker (HCS) If the problem still exists, contact the Customer Support Center. • Carefully remove all sheets and paper scraps from jam clearance areas. 049-239 Cause: HCS sensor failure Remedy: Perform the following: Power Off/On the machine If the problem still exists, contact the Customer Support Center. • Carefully remove all sheets and paper scraps from jam clearance areas. 049-240 Cause: HCS sensor failure Remedy: Perform the following: Power Off/On the machine If the problem still exists, contact the Customer Support Center. • Carefully remove all sheets and paper scraps from jam clearance areas. 049-241 Cause: HCS sensor failure Remedy: Perform the following: Power Off/On the machine If the problem still exists, contact the Customer Support Center. • Carefully remove all sheets and paper scraps from jam clearance areas. 049-242 Cause: HCS sensor failure Remedy: Perform the following: Power Off/On the machine If the problem still exists, contact the Customer Support Center. • Carefully remove all sheets and paper scraps from jam clearance areas. 049-243 Cause: HCS sensor failure Remedy: Perform the following: Power Off/On the machine If the problem still exists, contact the Customer Support Center. • Carefully remove all sheets and paper scraps from jam clearance areas. Xerox® D110/D125/D136 Printer User Guide 15-17 High Capacity Stacker (HCS) 049-248 Cause: HCS sensor failure Remedy: Perform the following: Power Off/On the machine If the problem still exists, contact the Customer Support Center. • Carefully remove all sheets and paper scraps from jam clearance areas. 049-251 Cause: HCS sensor failure Remedy: Perform the following: Power Off/On the machine If the problem still exists, contact the Customer Support Center. • Carefully remove all sheets and paper scraps from jam clearance areas. 049-252 Cause: HCS sensor failure Remedy: Perform the following: Power Off/On the machine If the problem still exists, contact the Customer Support Center. • Carefully remove all sheets and paper scraps from jam clearance areas. 049-253 Cause: HCS sensor failure Remedy: Perform the following: Power Off/On the machine If the problem still exists, contact the Customer Support Center. • Carefully remove all sheets and paper scraps from jam clearance areas. 049-280 Cause: HCS sensor failure Remedy: Perform the following: Power Off/On the machine If the problem still exists, contact the Customer Support Center. • Carefully remove all sheets and paper scraps from jam clearance areas. 049-281 Cause: HCS sensor failure 15-18 User Guide High Capacity Stacker (HCS) Remedy: Perform the following: Power Off/On the machine If the problem still exists, contact the Customer Support Center. • Carefully remove all sheets and paper scraps from jam clearance areas. 049-282 Cause: HCS sensor failure Remedy: Perform the following: Power Off/On the machine If the problem still exists, contact the Customer Support Center. • Carefully remove all sheets and paper scraps from jam clearance areas. 049-283 Cause: HCS sensor failure Remedy: Perform the following: Power Off/On the machine If the problem still exists, contact the Customer Support Center. • Carefully remove all sheets and paper scraps from jam clearance areas. 049-284 Cause: HCS sensor failure Remedy: Perform the following: Power Off/On the machine If the problem still exists, contact the Customer Support Center. • Carefully remove all sheets and paper scraps from jam clearance areas. 049-285 Cause: HCS sensor failure Remedy: Perform the following: Power Off/On the machine If the problem still exists, contact the Customer Support Center. • Carefully remove all sheets and paper scraps from jam clearance areas. 049-286 Cause: HCS communication or software fault Remedy: Perform the following: Power Off/On the machine Xerox® D110/D125/D136 Printer User Guide 15-19 High Capacity Stacker (HCS) If the problem still exists, contact the Customer Support Center. • Check the connection between the Interface Cooling Module and the HCS. 049-287 Cause: HCS communication or software fault Remedy: Perform the following: Power Off/On the machine If the problem still exists, contact the Customer Support Center. • Check the connection between the Interface Cooling Module and the HCS. 049-288 Cause: HCS communication or software fault Remedy: Perform the following: Power Off/On the machine If the problem still exists, contact the Customer Support Center. • Check the connection between the Interface Cooling Module and the HCS. 049-300 Cause: HCS communication or software fault Remedy: Perform the following: Power Off/On the machine If the problem still exists, contact the Customer Support Center. • Check the connection between the Interface Cooling Module and the HCS. 049-310 Cause: HCS communication or software fault Remedy: Perform the following: Power Off/On the machine If the problem still exists, contact the Customer Support Center. • Check the connection between the Interface Cooling Module and the HCS. 049-500 Cause: HCS communication or software fault Remedy: Perform the following: Power Off/On the machine If the problem still exists, contact the Customer Support Center. • Check the connection between the Interface Cooling Module and the HCS. 15-20 User Guide High Capacity Stacker (HCS) 049-700 Cause: HCS communication or software fault Remedy: Perform the following: Power Off/On the machine If the problem still exists, contact the Customer Support Center. • Check the connection between the Interface Cooling Module and the HCS. 049-900 Cause: The HCS detects paper at the HCS top tray, HCS bypass, or at the HCS stacker tray. However, no paper is present; HCS sensor fault Remedy: Perform the following: Power Off/On the machine If the problem still exists, contact the Customer Support Center. • Carefully remove all sheets and paper scraps from jam clearance areas. 049-901 Cause: The HCS detects paper at the HCS top tray, HCS bypass, or at the HCS stacker tray. However, no paper is present; HCS sensor fault Remedy: Perform the following: Power Off/On the machine If the problem still exists, contact the Customer Support Center. • Carefully remove all sheets and paper scraps from jam clearance areas. 049-902 Cause: The HCS detects paper at the HCS top tray, HCS bypass, or at the HCS stacker tray. However, no paper is present; HCS sensor fault Remedy: Perform the following: Power Off/On the machine If the problem still exists, contact the Customer Support Center. • Carefully remove all sheets and paper scraps from jam clearance areas. 049-903 Cause: The HCS detects paper at the HCS top tray, HCS bypass, or at the HCS stacker tray. However, no paper is present; HCS sensor fault Remedy: Perform the following: Power Off/On the machine If the problem still exists, contact the Customer Support Center. • Carefully remove all sheets and paper scraps from jam clearance areas. Xerox® D110/D125/D136 Printer User Guide 15-21 High Capacity Stacker (HCS) 049-905 Cause: The HCS detects paper at the HCS top tray, HCS bypass, or at the HCS stacker tray. However, no paper is present; HCS sensor fault Remedy: Perform the following: Power Off/On the machine If the problem still exists, contact the Customer Support Center. • Carefully remove all sheets and paper scraps from jam clearance areas. 049-907 Cause: The HCS detects paper at the HCS top tray, HCS bypass, or at the HCS stacker tray. However, no paper is present; HCS sensor fault Remedy: Perform the following: Power Off/On the machine If the problem still exists, contact the Customer Support Center. • Carefully remove all sheets and paper scraps from jam clearance areas. 049-908 Cause: The HCS detects paper at the HCS top tray, HCS bypass, or at the HCS stacker tray. However, no paper is present; HCS sensor fault Remedy: Perform the following: Power Off/On the machine If the problem still exists, contact the Customer Support Center. • Carefully remove all sheets and paper scraps from jam clearance areas. 049-940 Cause: HCS front door fault Remedy: Perform the following: Power Off/On the machine If the problem still exists, contact the Customer Support Center. 049-941 Cause: Stacker Cart fault Remedy: Perform the following: Power Off/On the machine If the problem still exists, contact the Customer Support Center. 049-945 Cause: HCS detects Top Tray as always full 15-22 User Guide High Capacity Stacker (HCS) Remedy: Perform the following: Power Off/On the machine If the problem still exists, contact the Customer Support Center. • Carefully remove all sheets and paper scraps from jam clearance areas. 049-960 Cause: HCS sensor failure Remedy: Perform the following: Power Off/On the machine If the problem still exists, contact the Customer Support Center. 049-964 Cause: HCS sensor failure Remedy: Perform the following: Power Off/On the machine If the problem still exists, contact the Customer Support Center. 049-965 Cause: Stacker height limit or full detection fault Remedy: Perform the following: Power Off/On the machine If the problem still exists, contact the Customer Support Center. 049-966 Cause: Stacker height limit or full detection fault Remedy: Perform the following: Power Off/On the machine If the problem still exists, contact the Customer Support Center. 049-967 Cause: The HCS detects paper still remaining on stacker cart after the front door was opened/closed. Remedy: Perform the following: Power Off/On the machine If the problem still exists, contact the Customer Support Center. • Open the HCS front door. • Remove any paper from the stacker cart. Xerox® D110/D125/D136 Printer User Guide 15-23 High Capacity Stacker (HCS) • Close the HCS front door. 049-968 Cause: Mix size, stacker full detection fault Remedy: Perform the following: Power Off/On the machine If the problem still exists, contact the Customer Support Center. • Open the HCS front door. • Remove any paper from the stacker cart. • Close the HCS front door. 049-969 Cause: Stacker cart elevator motor fault Remedy: Perform the following: Power Off/On the machine If the problem still exists, contact the Customer Support Center. • Open the HCS front door. • Remove any paper from the stacker cart. • Close the HCS front door. 049-970 Cause: Stacker limit or full sensor fault Remedy: Perform the following: Power Off/On the machine If the problem still exists, contact the Customer Support Center. • Open the HCS front door. • Remove any paper from the stacker cart. • Close the HCS front door. 049-971 Cause: Stacker limit or full sensor fault Remedy: Perform the following: Power Off/On the machine If the problem still exists, contact the Customer Support Center. • Open the HCS front door. • Remove any paper from the stacker cart. • Close the HCS front door. 15-24 User Guide High Capacity Stacker (HCS) 049-972 Cause: Stacker limit or full sensor fault Remedy: Perform the following: Power Off/On the machine If the problem still exists, contact the Customer Support Center. • Open the HCS front door. • Remove any paper from the stacker cart. • Close the HCS front door. 049-973 Cause: HCS falsely detects that the Paper Unload button is pressed. Remedy: Perform the following: Power Off/On the machine If the problem still exists, contact the Customer Support Center. • Open the HCS front door. • Remove any paper from the stacker cart. • Close the HCS front door. Specifications Paper guidelines • Stacker Tray will accept 55-350 gsm (either coated or uncoated stock) with the possibility of degraded stock quality and increased jam rate for stocks that are heavier than 300 gsm. • Transparencies may be run to either the Top Tray or the Stack Tray. Stack height should be limited to 100 transparencies. • Coated paper lighter than 100 gsm may not run as reliably as coated paper heavier than 100 gsm. • Non-standard papers longer than 305 mm (12 in.) in the feed direction require 210 mm (8.3 in.) minimum measurement across the feed direction. • Non-standard papers shorter than 254 mm (10 in.) in the cross-feed direction require 330 mm (13 in.) minimum measurement in the feed direction. Xerox® D110/D125/D136 Printer User Guide 15-25 High Capacity Stacker (HCS) 15-26 User Guide 16 Standard/Booklet Maker Finisher The Standard Finisher or Booklet Maker Finisher provides a wide range of finishing and folding options. The following illustration shows the Booklet Maker Finisher. Note The Interface Cooling Module is required with D136 configurations. Note The Standard Finisher or Booklet Maker Finisher may be referred to simply as the finisher. Xerox® D110/D125/D136 Printer User Guide 16-1 Standard/Booklet Maker Finisher The Standard/Booklet Maker finisher is comprised of the following components: No. Component Function 1 Staple cartridge Contains staples; remove this cartridge to replace staples and clear staple jams. 2 Staple waste container Container for staple waste; remove this container when full. 3 Top tray The Top Tray is used for stacked output and can receive up to 500 sheets of 20 lb./80 gsm paper. Copies are delivered here when specific output features are selected, such as Automatic sorting, Collated, Uncollated, or Normal. 4 Stacker (middle) tray The Stacker Tray is used for offset and/or stapled output, and can hold up to 2000 sheets of 20 lb./80 gsm paper. This tray also receives copies when you punched and Z-folded copies. Note Both the Top and Stacker Trays can be used for hole punched output (optional) 5 Booklet output tray 6 Booklet output tray button This is available only with the Booklet Maker Finisher. When you press this button, the booklet output tray is raised so you can retrieve booklets from the output area. 7 Right cover Open to clear paper jams, replace staples, clear jammed staples, or remove the scraps from the puncher. 8 Staple cartridges for booklet This is available only with the Booklet Maker Finisher. There are two staple cartridge for booklet. Remove this cartridge to replace staples and clear staple jams. 9 Punch scrap container Collects the scraps from the puncher. Open to remove the scraps. 16-2 This is available only with the Booklet Maker Finisher. The Booklet tray receives saddle-stitched booklets when you select C-Fold or C-Fold + Stapling. User Guide Standard/Booklet Maker Finisher No. Component Function 10 C/Z-Fold output tray (optional) The optional Folder tray receives copies when you select Cfolding or Z-folding of 8.5 x 11 in./A4 output and 11 x 17 in./A3 media. 11 Left cover. Open this cover to access the machine and to clear paper jams. 12 Post-process inserter (Tray This is tray is called either Tray 8 or Tray T1. Its name 8/Tray T1) depends on which machine to which the finisher is attached. Features of Tray 8/T1 include the following: • This tray is standard on this finisher and is used to load paper that will be used as separators and covers. • Paper loaded here is not printed on; use this tray for preprinted stock and for insertion into the printed output. (This tray is also known as the Interposer). • Tray 8 holds a maximum of 200 sheets when using 20 lb./75 gsm paper. • Paper can be loaded in the LEF or SEF direction. 13 C/Z-Fold output tray button Press this button to open C/Z-Fold output tray. 14 Manual decurl button When you press this button, it activates a decurling feature for the output material. This applies especially to lighter weight paper. Manual decurling feature on the finisher The finisher provides a manual decurling feature, which allows you to adjust the curl of the print output at point of need. Pressing the Decurler button on the finisher switches the decurl feature between the Auto, On, and Off modes. Xerox® D110/D125/D136 Printer User Guide 16-3 Standard/Booklet Maker Finisher 1. Auto button: When this indicator is lit, the appropriate curl correction is automatically performed depending on the sizes and orientation of the printed output. The button should be set to Auto for most situations. The button automatically switches to the Auto mode when: • The machine is switched on • The machine exits the Power Saver mode 2. 3. When this button is pressed and the downward curl indicator is lit, downward curl correction is performed on all printed output. If your output is curled downward, press this button to prevent downward curls. When this button is pressed and the upward curl indicator is lit, upward curl correction is performed on all printed output. If your output is curled upward, press this button to prevent upward curls. Note When no indicator is lit, the machine does not perform any curl correction to the printed output. Folding feature If your machine is equipped with the Booklet Maker Finisher and/or the C/Z Folder, you can make prints using the folding option. The option folds your prints in half (single or bi-folding) or in thirds (C-fold or Z-fold types). The folding option is selected from the print driver. Note In order to use the folding option, the orientation of documents must be short-edge feed (SEF). You must select a paper tray that contains SEF stock. Fold types Important The Single Fold (Bi-Fold) option is available only with the Booklet Maker Finisher. The C-Fold and Z-Fold options are available only with the C/Z Folder. These fold types are available: 16-4 User Guide Standard/Booklet Maker Finisher Single Fold (Bi-Fold) A Bi-Fold has one fold which creates two panels to the output. C-Fold A C-Fold has two folds which creates a three-panel output. Z-Fold A Z-Fold has two folds that are folded in opposite directions, resulting in a type of fan fold. Z-Fold Half Sheet (shown here with 3-hole punch) As with a regular Z-Fold, it has two folds that are folded in the opposite directions. The difference between a regular Z-Fold and a Z-Fold Half Sheet is that the Z-Fold Half Sheet is not folded in two equal folds. The two folds are unequal which allows one edge of the Z-Fold Half Sheet to have a longer edge, and the longer edge allows for stapling or hole punching. Xerox® D110/D125/D136 Printer User Guide 16-5 Standard/Booklet Maker Finisher Loading paper/tabs in Tray 8/T1 (Post-Process Inserter) 1. If necessary, remove any remaining media that is currently loaded in Tray 8/T1. 2. Hold the center of the paper guides and slide them to their desired paper size. 3. Load the paper/tabs, aligning it to the front side of the tray. a) If the paper is preprinted, load the paper with the printed side facing up. b) If the media is tab stock, load the tab side to be fed first (in the direction of the arrow as shown in the above illustration). 4. From the Tray Properties window, enter the correct paper information, including size, type, weight, and if necessary, decurler and/or alignment option If enabled by your System Administrator, the Paper Tray Properties screen may be displayed on the UI. 5. Select OK to save the information and close the Tray Properties window. 16-6 User Guide Standard/Booklet Maker Finisher Maintenance Standard/Booklet Maker consumable supplies Xerox supplies, including staples, staple cartridges, and staple waste containers can be ordered from Xerox by going to www.xerox.com and clicking on either the Contact Us link for specific contact information/telephone numbers in your area or by clicking on the Supplies and entering/selecting your specific machine information (product family and model type). Note Always refer to www.xerox.com for the latest Customer Replaceable Units (CRUs) part numbers. Store supply items and Xerox parts in their original packages in a convenient location. Supply Item Supply Unit Shipped with finisher/Reorder Quantity Staple cartridge/staple waste container 4 staple cartridges (5000 staples per cartridge) and 1 staple waste container per carton Booklet Maker Finisher staple cartridge 4 pack: 5000 staple refills each Replace the standard staple cartridge A message displays on the UI when it is time to replace a staple cartridge. 1. Make sure that the machine has stopped printing. 2. Open the right cover on the finisher. Xerox® D110/D125/D136 Printer User Guide 16-7 Standard/Booklet Maker Finisher 3. Grasp the Staple Cartridge handle located at R1, and pull out the staple cartridge from the finisher. 4. Hold the positions as indicated by the arrow and remove the staple cartridge from the unit. 5. Push a new staple cartridge into the unit. 6. Reinstall the cartridge unit to its original position in the finisher. 7. Close the right cover on the finisher. Note A message will display and the machine will not operate if the right cover is open even slightly. 16-8 User Guide Standard/Booklet Maker Finisher Replace the booklet staple cartridge In addition to the standard stapler, the Booklet Maker Finisher is equipped with a booklet stapler. When this booklet stapler needs to be replaced, a message appears on the UI. 1. Make sure that the machine has stopped printing. 2. Open the right cover on the finisher. 3. While pressing the lever to the right, pull out the booklet staple cartridge unit. 4. Hold the tabs of the staple cartridge unit by the tabs and lift to remove it. Xerox® D110/D125/D136 Printer User Guide 16-9 Standard/Booklet Maker Finisher 5. While holding the tabs of a new staple cartridge, push it into the unit. 6. Push the staple cartridge unit to its original position in the machine. 7. Close the right cover on the finisher. Note A message will display and the machine will not operate if the right cover is open even slightly. Replacing the Staple Waste Container on the finisher The machine displays a message indicating that the Staple Waste Container is full. To replace the container: 1. Make sure that the machine has stopped printing. 2. Open the right cover on the finisher. 16-10 User Guide Standard/Booklet Maker Finisher 3. Locate the Staple Waste Container ( R5) in the finisher, and move the lock lever to the unlock position. 4. Hold R5 as shown in the figure and remove the staple waste container from the machine. 5. Place the used staple waste container into a supplied plastic bag. Note Do not return a disassembled (used) container to the Customer Support Center. 6. Hold the new staple waste container by the R5 handle area and push it into the machine. Xerox® D110/D125/D136 Printer User Guide 16-11 Standard/Booklet Maker Finisher Note To prevent injury, do not put your fingers on top of the container. 7. Push R5 until the lock lever moves to the locked position. 8. Close the right cover on the finisher. Note A message will display and the machine will not operate if the right cover is open even slightly. Empty the Punch Waste Container The UI displays a message indicating when it is time to empty the Punch Waste Container. Caution Only remove the Punch Waste Container while the system is powered ON. If you switch off the power when emptying the container, the machine cannot detect that the container was emptied. 1. Make sure that the machine has stopped printing. 2. Open the right cover on the finisher. 16-12 User Guide Standard/Booklet Maker Finisher 3. Pull the container out of the finisher ( R4). 4. Discard all the punch scraps in an appropriate container. 5. Reinsert the empty container into the machine. 6. Close the right cover on the finisher. Note A message will display and the machine will not operate if the right cover is open even slightly. Finisher problem solving Tip Always ensure that all paper jams, including any small ripped pieces of paper, are cleared before proceeding with your print jobs. Xerox® D110/D125/D136 Printer User Guide 16-13 Standard/Booklet Maker Finisher Note Remedies differ according to the paper jam location. Follow the instructions displayed to remove the jammed paper. Paper jams in Tray 8/T1 (Post-Process Inserter) 1. Press the Cover button. 2. Open cover 1e and then remove the jammed paper and all paper loaded in the tray. Note If paper is torn, check inside the machine and remove it. 3. Fan the paper you removed, making sure that all four corners are neatly aligned, and then load them again. 4. Push cover 1e until you hear it click into place. Note A message is displayed and the machine does not operate if the cover is open even slightly. 16-14 User Guide Standard/Booklet Maker Finisher Paper jams at lever 1a and knob 1c 1. Make sure that the machine has stopped printing. 2. Open the finisher left cover. 3. Move lever 1a downward and turn knob 1c left. Remove the jammed paper. Note If paper is torn, check inside the machine and remove it. 4. Return lever 1a to the original position. 5. Close the finisher left cover completely. Note The machine will not operate if the cover is open even slightly. Xerox® D110/D125/D136 Printer User Guide 16-15 Standard/Booklet Maker Finisher Paper jams at lever 1d 1. Make sure that the machine has stopped printing. 2. Open the finisher left cover. 3. Move lever 1d upwards and remove the jammed paper. Note If paper is torn, check inside the machine and remove it. 4. Move the lever 1d to the original position. 5. Close the finisher left cover completely. Note The machine will not operate if the cover is open even slightly. 16-16 User Guide Standard/Booklet Maker Finisher Paper jams at lever 1b 1. Make sure that the machine has stopped printing. 2. Open the finisher left cover. 3. Move the lever 1b to the right and remove the jammed paper. Note If paper is torn, check inside the machine and remove it. 4. Move the lever 1b to the original position. 5. Close the finisher left cover completely. Note The machine will not operate if the cover is open even slightly. Xerox® D110/D125/D136 Printer User Guide 16-17 Standard/Booklet Maker Finisher Paper jams at lever 3b and 3d 1. Make sure that the machine has stopped printing. 2. Open the right cover on the finisher. 3. Move the levers 3b and 3d; remove the jammed paper. Note If paper is torn, check inside the machine and remove it. 4. Return the levers 3b and 3d to their original positions. 5. Close the right cover on the finisher. Note A message will display and the machine will not operate if the right cover is open even slightly. 16-18 User Guide Standard/Booklet Maker Finisher Paper jams at lever 3e and knob 3c 1. Make sure that the machine has stopped printing. 2. Open the right cover on the finisher. 3. Move the lever 3e and turn the knob 3c; remove the jammed paper. Note If paper is torn, check inside the machine and remove it. 4. Return the lever 3e its original position. 5. Close the right cover on the finisher. Note A message will display and the machine will not operate if the right cover is open even slightly. Xerox® D110/D125/D136 Printer User Guide 16-19 Standard/Booklet Maker Finisher Paper jams at lever 3g and knob 3f 1. Make sure that the machine has stopped printing. 2. Open the right cover on the finisher. 3. Move the lever 3g and turn the knob 3f and remove the jammed paper. Note If paper is torn, check inside the machine and remove it. 4. Return the lever 3g to its original position. 5. Close the right cover on the finisher. Note A message will display and the machine will not operate if the right cover is open even slightly. 16-20 User Guide Standard/Booklet Maker Finisher Paper jams at lever 4b and knob 3a 1. Make sure that the machine has stopped printing. 2. Open the right cover on the finisher. 3. Move the lever 4b and turn the knob 3a; remove the jammed paper. Note If paper is torn, check inside the machine and remove it. 4. Return the lever 4b to its original position. 5. Close the right cover on the finisher. Note A message will display and the machine will not operate if the right cover is open even slightly. Xerox® D110/D125/D136 Printer User Guide 16-21 Standard/Booklet Maker Finisher Paper jams at lever 2a and knob 3a 1. Make sure that the machine has stopped printing. 2. Open the right cover on the finisher. 3. Move the lever 2a and turn the knob 3a; remove the jammed paper. Note If paper is torn, check inside the machine and remove it. 4. Return the lever 2a to its original position. 5. Close the right cover on the finisher. Note A message will display and the machine will not operate if the right cover is open even slightly. 16-22 User Guide Standard/Booklet Maker Finisher Paper jams at lever 2b and knob 2c 1. Make sure that the machine has stopped printing. 2. Open the right cover on the finisher. 3. Move the lever 2b and turn the knob 2c; remove the jammed paper. Note If paper is torn, check inside the machine and remove it. 4. Return the lever 2b to its original position. 5. Close the right cover on the finisher. Note A message will display and the machine will not operate if the right cover is open even slightly. Xerox® D110/D125/D136 Printer User Guide 16-23 Standard/Booklet Maker Finisher Paper jams at 2c, 2e, 2f, and 2d 1. Make sure that the machine has stopped printing. 2. Open the right cover on the finisher. 3. Pull out the folder output tray ( 2d), swing lever 2e/2f to the right, and remove the jammed paper. Note If paper is torn, check inside the machine and remove it. 4. If you cannot remove the paper, return the lever 2e/2f to its original position. Swing the lever 2e/2f, turn the knob 2c to the right, and remove the jammed paper. Note If paper is torn, check inside the machine and remove it. 16-24 User Guide Standard/Booklet Maker Finisher 5. Return the opened lever ( 2f) or ( 2e) to its original position, and close the output tray ( 2d). 6. Close the right cover on the finisher. Note A message will display and the machine will not operate if the right cover is open even slightly. Paper jams at 2d and lever 2g 1. Make sure that the machine has stopped printing. 2. Open the right cover on the finisher. 3. Pull out the folder output tray ( 2d), swing lever the 2g, and remove the jammed paper. Xerox® D110/D125/D136 Printer User Guide 16-25 Standard/Booklet Maker Finisher Note If paper is torn, check inside the machine and remove it. 4. Return the opened lever ( 2g) to its original position, and close the output tray ( 2d). 5. Close the right cover on the finisher. Note A message will display and the machine will not operate if the right cover is open even slightly. Paper jams at unit 4 and knob 4a 1. Make sure that the machine has stopped printing. 2. Open the right cover on the finisher. 3. Pull out unit 4. 16-26 User Guide Standard/Booklet Maker Finisher 4. Turn the knob 4a to remove the jammed paper from the left side of unit 4. Note If paper is torn, check inside the machine and remove it. 5. Return unit 4 to its original position. 6. Close the right cover on the finisher. Note A message will display and the machine will not operate if the right cover is open even slightly. Paper jams at finisher top tray 1. Make sure that the machine has stopped printing. 2. Remove jammed paper from the finisher top tray. Note If paper is torn, check inside the machine and remove it. Xerox® D110/D125/D136 Printer User Guide 16-27 Standard/Booklet Maker Finisher 3. Open and close the finisher right cover. Note The machine will not operate if the cover is open even slightly. Paper jams at finisher stacker tray 1. Make sure that the machine has stopped printing. 2. Remove jammed paper from the finisher stacker tray. Note If paper is torn, check inside the machine and remove it. 3. Open and close the finisher right cover. Note The machine will not operate if the cover is open even slightly. 16-28 User Guide Standard/Booklet Maker Finisher Paper jams at the optional booklet maker tray 1. Make sure that the machine has stopped printing. 2. Open the right cover on the finisher. 3. Turn knob 4a and remove any jammed paper from the optional booklet maker tray. Note If paper is torn, check inside the machine and remove it. 4. Close the right cover on the finisher. Note A message will display and the machine will not operate if the right cover is open even slightly. Xerox® D110/D125/D136 Printer User Guide 16-29 Standard/Booklet Maker Finisher Stapler faults Follow the procedures provided when the output is not stapled or the staples are bent. Contact our Customer Support Center if the problem persists after you have tried the following solutions. Stapler faults on output may look similar to the ones shown in the following illustration. 1. No staple 2. Bent staple 3. One side of staple rising up 4. Staple bent in reverse direction 5. Flattened staple 6. Entire staple rising up 7. Staple rising up with the center pressed in If the output is stapled as shown in the figure above, contact our Customer Support Center. Note Depending on the type of paper that is being stapled, the stapled nails may be bent. If the bent nails are stuck inside the machine, they may eventually cause paper jams. Remove the bent staple when opening the staple cartridge cover. If you do not remove the bent staple, a staple jam may occur as a result. Use the staple cartridge cover only when removing the bent staple. Staple jams in the standard staple cartridge Note Always check inside the finisher for any individual staples or staple remnants. 1. Make sure that the machine has stopped printing. 16-30 User Guide Standard/Booklet Maker Finisher 2. Open the right cover on the finisher. 3. Grasp the Staple Cartridge handle located at R1, and pull out the staple cartridge from the finisher. 4. Check the inside of the finisher for any remaining staples, and if necessary, remove them. 5. Open the staple cartridge unit as shown and remove the jammed staple. Warning To avoid injury to your fingers, carefully remove the jammed staples from the cartridge. Xerox® D110/D125/D136 Printer User Guide 16-31 Standard/Booklet Maker Finisher 6. Reinstall the cartridge unit to its original position in the finisher. 7. Close the right cover on the finisher. Note A message will display and the machine will not operate if the right cover is open even slightly. Staple jams in the booklet maker cartridge Note Always check inside the finisher for any individual staples or staple remnants. 1. Make sure that the machine has stopped printing. 2. Open the right cover on the finisher. 3. While pressing the lever to the right, pull out the booklet staple cartridge unit. 16-32 User Guide Standard/Booklet Maker Finisher 4. Hold the tabs of the staple cartridge unit by the tabs and lift to remove it. 5. Remove the jammed staples from the cartridge. Warning To avoid injury to your fingers, carefully remove the jammed staples from the cartridge. 6. While holding the tabs of a new staple cartridge, push it into the unit. 7. Push the staple cartridge unit to its original position in the machine. Xerox® D110/D125/D136 Printer User Guide 16-33 Standard/Booklet Maker Finisher 8. Close the right cover on the finisher. Note A message will display and the machine will not operate if the right cover is open even slightly. Reinserting the standard staple cartridge Use this procedure if the standard staple cartridge is inserted incorrectly into the machine. Note Always check inside the finisher for any individual staples or staple remnants. 1. Make sure that the machine has stopped printing. 2. Open the right cover on the finisher. 3. Grasp the Staple Cartridge handle located at R1, and pull out the staple cartridge from the finisher. 16-34 User Guide Standard/Booklet Maker Finisher 4. If necessary, open the staple cartridge unit as shown and remove the jammed staple. 5. Move the lever on the rear of the staple cartridge unit in the downward direction. 6. While holding the lever down, turn over the unit and remove the staple cartridge from the unit. 7. Detach the outside staples along the line. Xerox® D110/D125/D136 Printer User Guide 16-35 Standard/Booklet Maker Finisher 8. Push a new staple cartridge into the unit. 9. Reinstall the cartridge unit to its original position in the finisher. 10. Close the right cover on the finisher. Note A message will display and the machine will not operate if the right cover is open even slightly. Fault codes If an error caused the printing to end abnormally, or a malfunction occurred in the Booklet Maker Finisher, then an error code is displayed. If an error code appears that is not listed in the table below, or if an error persists after following the listed solution, then contact your Xerox Customer Support Center. If an error code is displayed, all print data of the machine as well as print data stored in the machine’s built-in memory is discarded. 012-125 Cause: The finisher malfunctioned. Remedy: Perform the following: Power off/on the machine, and if necessary, resend/restart your print job. If the error persists, contact the Customer Support Center. • Check for any obstructions in the paper path and clear them. 012-132 Cause: The finisher malfunctioned. Remedy: Perform the following: 16-36 User Guide Standard/Booklet Maker Finisher Power off/on the machine, and if necessary, resend/restart your print job. If the error persists, contact the Customer Support Center. • Check for any obstructions in the paper path and clear them. 012-211 Cause: The finisher malfunctioned. Remedy: Perform the following: Power off/on the machine, and if necessary, resend/restart your print job. If the error persists, contact the Customer Support Center. • Check for any obstructions in the paper path and clear them. 012-212 Cause: The finisher malfunctioned. Remedy: Perform the following: Power off/on the machine, and if necessary, resend/restart your print job. If the error persists, contact the Customer Support Center. • Check for any obstructions in the paper path and clear them. 012-213 Cause: The finisher malfunctioned. Remedy: Perform the following: Power off/on the machine, and if necessary, resend/restart your print job. If the error persists, contact the Customer Support Center. • Check for any obstructions in the paper path and clear them. 012-214 Cause: The finisher malfunctioned. Remedy: Perform the following: Power off/on the machine, and if necessary, resend/restart your print job. If the error persists, contact the Customer Support Center. • Check for any obstructions in the paper path and clear them. 012-215 Cause: The finisher malfunctioned. Remedy: Perform the following: Power off/on the machine, and if necessary, resend/restart your print job. If the error persists, contact the Customer Support Center. Xerox® D110/D125/D136 Printer User Guide 16-37 Standard/Booklet Maker Finisher • Check for any obstructions in the paper path and clear them. 012-216 Cause: The finisher malfunctioned. Remedy: Perform the following: Power off/on the machine, and if necessary, resend/restart your print job. If the error persists, contact the Customer Support Center. • Check for any obstructions in the paper path and clear them. 012-217 Cause: The finisher malfunctioned. Remedy: Perform the following: Power off/on the machine, and if necessary, resend/restart your print job. If the error persists, contact the Customer Support Center. • Check for any obstructions in the paper path and clear them. 012-218 Cause: The finisher malfunctioned. Remedy: Perform the following: Power off/on the machine, and if necessary, resend/restart your print job. If the error persists, contact the Customer Support Center. • Check for any obstructions in the paper path and clear them. 012-219 Cause: The finisher malfunctioned. Remedy: Perform the following: Power off/on the machine, and if necessary, resend/restart your print job. If the error persists, contact the Customer Support Center. • Check for any obstructions in the paper path and clear them. 012-221 Cause: The finisher malfunctioned. Remedy: Perform the following: Power off/on the machine, and if necessary, resend/restart your print job. If the error persists, contact the Customer Support Center. • Check for any obstructions in the paper path and clear them. 16-38 User Guide Standard/Booklet Maker Finisher 012-223 Cause: The finisher malfunctioned. Remedy: Perform the following: Power off/on the machine, and if necessary, resend/restart your print job. If the error persists, contact the Customer Support Center. • Check for any obstructions in the paper path and clear them. 012-225 Cause: The finisher malfunctioned. Remedy: Perform the following: Power off/on the machine, and if necessary, resend/restart your print job. If the error persists, contact the Customer Support Center. • Check for any obstructions in the paper path and clear them. 012-226 Cause: The finisher malfunctioned. Remedy: Perform the following: Power off/on the machine, and if necessary, resend/restart your print job. If the error persists, contact the Customer Support Center. • Check for any obstructions in the paper path and clear them. 012-227 Cause: The finisher malfunctioned. Remedy: Perform the following: Power off/on the machine, and if necessary, resend/restart your print job. If the error persists, contact the Customer Support Center. • Check for any obstructions in the paper path and clear them. 012-228 Cause: The finisher malfunctioned. Remedy: Perform the following: Power off/on the machine, and if necessary, resend/restart your print job. If the error persists, contact the Customer Support Center. • Check for any obstructions in the paper path and clear them. 012-229 Cause: The finisher malfunctioned. Xerox® D110/D125/D136 Printer User Guide 16-39 Standard/Booklet Maker Finisher Remedy: Perform the following: Power off/on the machine, and if necessary, resend/restart your print job. If the error persists, contact the Customer Support Center. • Check for any obstructions in the paper path and clear them. 012-230 Cause: The finisher malfunctioned. Remedy: Perform the following: Power off/on the machine, and if necessary, resend/restart your print job. If the error persists, contact the Customer Support Center. • Check for any obstructions in the paper path and clear them. 012-235 Cause: The finisher malfunctioned. Remedy: Perform the following: Power off/on the machine, and if necessary, resend/restart your print job. If the error persists, contact the Customer Support Center. • Check for any obstructions in the paper path and clear them. 012-236 Cause: The finisher malfunctioned. Remedy: Perform the following: Power off/on the machine, and if necessary, resend/restart your print job. If the error persists, contact the Customer Support Center. • Check for any obstructions in the paper path and clear them. 012-237 Cause: The finisher malfunctioned. Remedy: Perform the following: Power off/on the machine, and if necessary, resend/restart your print job. If the error persists, contact the Customer Support Center. • Check for any obstructions in the paper path and clear them. 012-238 Cause: The finisher malfunctioned. Remedy: Perform the following: Power off/on the machine, and if necessary, resend/restart your print job. 16-40 User Guide Standard/Booklet Maker Finisher If the error persists, contact the Customer Support Center. • Check for any obstructions in the paper path and clear them. 012-239 Cause: The finisher malfunctioned. Remedy: Perform the following: Power off/on the machine, and if necessary, resend/restart your print job. If the error persists, contact the Customer Support Center. • Check for any obstructions in the paper path and clear them. 012-240 Cause: The finisher malfunctioned. Remedy: Perform the following: Power off/on the machine, and if necessary, resend/restart your print job. If the error persists, contact the Customer Support Center. • Check for any obstructions in the paper path and clear them. 012-241 Cause: The finisher malfunctioned. Remedy: Perform the following: Power off/on the machine, and if necessary, resend/restart your print job. If the error persists, contact the Customer Support Center. • Check for any obstructions in the paper path and clear them. 012-243 Cause: The finisher malfunctioned. Remedy: Perform the following: Power off/on the machine, and if necessary, resend/restart your print job. If the error persists, contact the Customer Support Center. • Check for any obstructions in the paper path and clear them. 012-246 Cause: The finisher malfunctioned. Remedy: Perform the following: Power off/on the machine, and if necessary, resend/restart your print job. If the error persists, contact the Customer Support Center. • Check for any obstructions in the paper path and clear them. Xerox® D110/D125/D136 Printer User Guide 16-41 Standard/Booklet Maker Finisher 012-247 Cause: The finisher malfunctioned. Remedy: Perform the following: Power off/on the machine, and if necessary, resend/restart your print job. If the error persists, contact the Customer Support Center. • Check for any obstructions in the paper path and clear them. 012-248 Cause: The finisher malfunctioned. Remedy: Perform the following: Power off/on the machine, and if necessary, resend/restart your print job. If the error persists, contact the Customer Support Center. • Check for any obstructions in the paper path and clear them. 012-250 Cause: The finisher malfunctioned. Remedy: Perform the following: Power off/on the machine, and if necessary, resend/restart your print job. If the error persists, contact the Customer Support Center. • Check for any obstructions in the paper path and clear them. 012-251 Cause: The finisher malfunctioned. Remedy: Perform the following: Power off/on the machine, and if necessary, resend/restart your print job. If the error persists, contact the Customer Support Center. • Check for any obstructions in the paper path and clear them. 012-252 Cause: The finisher malfunctioned. Remedy: Perform the following: Power off/on the machine, and if necessary, resend/restart your print job. If the error persists, contact the Customer Support Center. • Check for any obstructions in the paper path and clear them. 012-253 Cause: The finisher malfunctioned. 16-42 User Guide Standard/Booklet Maker Finisher Remedy: Perform the following: Power off/on the machine, and if necessary, resend/restart your print job. If the error persists, contact the Customer Support Center. • Check for any obstructions in the paper path and clear them. 012-254 Cause: The finisher malfunctioned. Remedy: Perform the following: Power off/on the machine, and if necessary, resend/restart your print job. If the error persists, contact the Customer Support Center. • Check for any obstructions in the paper path and clear them. 012-255 Cause: The finisher malfunctioned. Remedy: Perform the following: Power off/on the machine, and if necessary, resend/restart your print job. If the error persists, contact the Customer Support Center. • Check for any obstructions in the paper path and clear them. 012-260 Cause: The finisher malfunctioned. Remedy: Perform the following: Power off/on the machine, and if necessary, resend/restart your print job. If the error persists, contact the Customer Support Center. • Check for any obstructions in the paper path and clear them. 012-263 Cause: The finisher malfunctioned. Remedy: Perform the following: Power off/on the machine, and if necessary, resend/restart your print job. If the error persists, contact the Customer Support Center. • Check for any obstructions in the paper path and clear them. 012-264 Cause: The finisher malfunctioned. Remedy: Perform the following: Power off/on the machine, and if necessary, resend/restart your print job. Xerox® D110/D125/D136 Printer User Guide 16-43 Standard/Booklet Maker Finisher If the error persists, contact the Customer Support Center. • Check for any obstructions in the paper path and clear them. 012-265 Cause: The finisher malfunctioned. Remedy: Perform the following: Power off/on the machine, and if necessary, resend/restart your print job. If the error persists, contact the Customer Support Center. • Check for any obstructions in the paper path and clear them. 012-282 Cause: The finisher malfunctioned. Remedy: Perform the following: Power off/on the machine, and if necessary, resend/restart your print job. If the error persists, contact the Customer Support Center. • Check for any obstructions in the paper path and clear them. 012-283 Cause: The finisher malfunctioned. Remedy: Perform the following: Power off/on the machine, and if necessary, resend/restart your print job. If the error persists, contact the Customer Support Center. • Check for any obstructions in the paper path and clear them. 012-291 Cause: The finisher malfunctioned. Remedy: Perform the following: Power off/on the machine, and if necessary, resend/restart your print job. If the error persists, contact the Customer Support Center. • Check for any obstructions in the paper path and clear them. 012-296 Cause: The finisher malfunctioned. Remedy: Perform the following: Power off/on the machine, and if necessary, resend/restart your print job. If the error persists, contact the Customer Support Center. • Check for any obstructions in the paper path and clear them. 16-44 User Guide Standard/Booklet Maker Finisher 012-400 Cause: Staple Waste Container near full Remedy: Follow the procedures to remove and replace the staple waste container in the finisher. 012-949 Cause: Punch Waste Container is not attached Remedy: Check that the punch waste container is installed in the finisher and inserted correctly. 024-931 Cause: The Staple Waste Container is full or near full Remedy: Remove the Staple Waste Container and install a new one. 024-932 Cause: The Staple Waste Container is not attached Remedy: Check that the Staple Waste Container is installed in the finisher and inserted correctly. 024-943 Cause: The booklet staple cartridge is empty or stapling error occurred. Remedy: Perform the following: • Check the staple cartridge and reset correctly. • If necessary, replace with a new cartridge. • Resume job. 024-957 Cause: Post-Process Inserter Tray (Tray 8/T1) is empty or out of paper Remedy: Add paper to the paper tray. 024-974 Cause: When feeding paper from the Post-Process Inserter Tray, the designated paper size and the actual size of paper in the tray differ. Remedy: Reset/change the paper or cancel the job. 024-976 Cause: Finisher staple fault Remedy: Check staples and reset correctly. 024-977 Cause: Finisher staple feeding is not ready. Remedy: Check staples and reset correctly. 024-978 Cause: Booklet maker finisher staple operation is not ready. Xerox® D110/D125/D136 Printer User Guide 16-45 Standard/Booklet Maker Finisher Remedy: Check staples and reset correctly. 024-979 Cause: The staple cartridge is empty Remedy: Check staples. Follow procedures to remove and replace staple cartridge. 024-980 Cause: The stacker tray is full Remedy: Remove all paper from the stacker tray. 024-981 Cause: The top tray is full. Remedy: Remove all paper from the finisher top tray. 024-982 Cause: The finisher stacker tray lower safety warning in on Remedy: Remove all paper from the stacker tray and remove any other obstructions. 024-983 Cause: The finisher booklet tray is full Remedy: Remove all paper from the booklet tray. 024-984 Cause: The booklet stapler low staple signal is on Remedy: Remove all paper from the booklet tray. 024-985 Cause: The booklet stapler low staple signal is on Remedy: Remove all paper from the booklet tray. 024-987 Cause: The booklet folder tray is full Remedy: Remove all paper from the tray. Set the output tray for three fold. 024-988 Cause: The booklet folder tray is full Remedy: Check that the folder tray is correctly attached and set. 024-989 Cause: There is a problem with the booklet maker stapler Remedy: Check the staple cartridge and reset correctly. 047-320 Cause: A communication error has occurred with the finisher Remedy: Perform the following: 16-46 User Guide Standard/Booklet Maker Finisher Power off/on the machine, and if necessary, resend/restart your print job. If the error persists, contact the Customer Support Center. 112-700 Cause: The Punch Waste Container is full or near full Remedy: Remove and empty the waste container, then reinstall it. 116-790 Cause: The settings for stapling are canceled and prints the data Remedy: Confirm the staple position and try to print again. 124-705 Cause: The settings for punching are canceled Remedy: Confirm the punching position and try to print again. 124-706 Cause: The settings for folding are canceled Remedy: Confirm the folding settings and try to print again. 124-709 Cause: The number of pages exceeds the number of pages that can be stapled Remedy: Decrease the number of pages, or cancel the stapling settings, then try to print again. Specifications Standard/Booklet Maker Finisher Item Tray Type Specification • Top Tray: Collated/Uncollated Note Transparencies can be sent to the TOP tray of the finisher ONLY. Transparencies cannot be sent to the stacker (middle) tray. • Stacker (middle) Tray: Collated/Uncollated (Offset available) Xerox® D110/D125/D136 Printer User Guide 16-47 Standard/Booklet Maker Finisher Item Supported Paper Size Specification Top Tray: • Maximum: SRA3, 13 x19 in., 12.6 x19.2 in., 330 x 488 mm (custom size) • Minimum: 100 x 148 mm (SEF), 4 x 6 in. (SEF), A6 (SEF) postcards Stacker (middle) Tray: • Maximum: 13 x 19 in. (330 x 488 mm), SRA3 • Minimum: B5, Executive (7.25 x 10.5 in.) Optional C/Z Folder tray: Supports A4 (SEF) and 8.5 x 11 in. (SEF) Delivery to a supported third-party, DFA device: • Maximum: 13 x 19 in., SRA3 • Minimum: B5, Executive (7.25 x 10.5 in.) Supported Paper Weight Trays: • Top Tray: 55-350 gsm • Stacker (middle) Tray: 55-300 gsm • Optional C/Z Folder tray: 64-90 gsm Delivery to a supported third-party, DFA device: 55-350 gsm Tray Capacity • Top Tray: 500 sheets • Optional C/Z Folder tray: Minimum 30 sheets *When using A4 LEF, B5 LEF, 8.5 x 11 in. LEF, 8 x 10 in. LEF, 7.5 x 10.5 in. LEF only. When using paper of other sizes, tray capacity is 1,500 sheets and 100 sets. **Tray may not support some paper types. Stapling (variable length) Maximum staple sheets: 100 sheets • When using paper of size larger than A4 or 8.5 x 11 in., the maximum number of sheets that can be stapled is 65. • Staple nails may bend when using certain paper types. Paper size: • Maximum: A3/11 x 17 in. • Minimum: B5, Executive (7.25 x 10.5 in.) Staple position: • 1 location: (front: angled stapling, center: parallel stapling, back: parallel stapling*) • 2 locations: (parallel stapling) • 4 locations: A4 (LEF) and 8.5 x 11 in. (LEF) parallel stapling *: Angled stapling for A3 and A4 16-48 User Guide Standard/Booklet Maker Finisher Item Hole Punching Specification Supported paper size: • Maximum: A3/11 x 17 in. • Minimum: B5 LEF (2 holes), A4 LEF (4 holes) Number of holes: 2, 4, 3 (optional) Paper type: 55-220 gsm Booklet Creation/Single Fold Maximum number of sheets: • Fold and Staple: 25 sheets • Fold only: 5 sheets When using Xerox 20 lb./75 gsm paper, only 14 sheets can be stapled if adding a cover. Paper size: • Maximum: A3, 13 x 18 in. • Minimum: A4 SEF, 8.5 x 11 in. SEF Note When using light-weight stocks, media jams may occur with Booklet Creation, Single Fold, and stapling for output that is 25 sheets or more. If media jams do occur, it is recommended that a different media type is selected for the job. Paper type: Fold only or Fold and Staple: 55-350gsm uncoated, 106300gsm coated Paper Weights/Booklet Capacity: • • • • • • • • • Folding Tray 8/T1 (Post-Process Inserter; also called Interposer) 64-80 gsm, Uncoated: 25 sheets 81-90 gsm, Uncoated: 20 sheets 91-105 gsm, Uncoated: 10 sheets 106-128 gsm, Uncoated: 10 sheets, Coated: 10 sheets 129-150 gsm, Uncoated: 10 sheets, Coated: 10 sheets 151-176 gsm, Uncoated: 10 sheets, Coated: 10 sheets 177-220 gsm, Uncoated: 5 sheets, Coated: 5 sheets 221-256 gsm, 4 sheets max. coated or uncoated 257-350 gsm, 3 sheets max, coated or uncoated Note Non-stapled fold sets are limited to 5 sheets of paper. Paper size: • Maximum: A3/11 x 17 in. • Minimum: B5, Executive (7.25 x 10.5 in.) The machine does not print on paper loaded in Tray 8/T1. Capacity: 200 sheets when using Xerox 20 lb./75 gsm paper. Paper type: 64-220 gsm Xerox® D110/D125/D136 Printer User Guide 16-49 Standard/Booklet Maker Finisher Optional C/Z Folder Item Z-Fold Half Sheet Specification • Z-paper size: 11 x 17 in./A3, 10 x 14 in./B4, 8K • Capacity: - Maximum: 80 sheets (A3/11 x 17 in. Xerox 20 lb./75 gsm paper Z folding) 20 sheets for 8K and 10 x 14 in./B4 • Paper type: 16-24 lb./64-90 gsm • Output tray: Stacker (middle) tray C-Fold Z-Fold Single Fold 16-50 • Paper size: A4/8.5 x 11 in. • Number of sheets to be folded: 1 sheet • Capacity: Minimum 30 sheets (When using Xerox 20 lb./75 gsm paper.) • Paper type: 16-24 lb./64-90 gsm • Output tray: C/Z Folder tray Refer to Booklet Creation/Single Fold specifications for more information User Guide 17 SquareFold Trimmer Module Overview The SquareFold Trimmer Module is an optional finishing device that is used in conjunction with another optional finishing device that contains a booklet maker. Note The SquareFold Trimmer Module requires a finisher with a booklet maker attached. The SquareFold Trimmer Module: • Receives the booklet from the booklet maker area of the finisher • Flattens the booklet spine, thereby reducing the booklet thickness and giving it the appearance of a perfect-bound book • Trims/cuts away the face (edge) of the booklet, resulting in a neat finished edge The booklet is assembled and stapled in the booklet area of the finisher; therefore, the booklet enters the SquareFold Trimmer Module already assembled. Any adjustments to the image of the original and its placement on the booklet page must be done from the machine UI, your print driver, or from the print server. Xerox® D110/D125/D136 Printer User Guide 17-1 SquareFold Trimmer Module Note Always refer to the SquareFold Trimmer Module Hints and Tips section before using the SquareFold Trimmer Module. The hints and tips section provides valuable information about setting up your jobs, which in turn ensures the best possible output for your print/copy jobs. You may want to run one or more test prints/copies before running larger jobs. Identifying the components Main components The main components consist of: 1. 2. 3. 4. 5. Top Left Cover: Open this cover to remove paper jams. The square fold mechanism is found in this area. Top Right Cover: Open this cover to remove paper jams. The trimming mechanism is found in this area. Booklet Output Tray: This tray receives square-fold booklet output from the finisher. Control Panel: The Control Panel consists of a mimic display, buttons, and various indicator lights. Trimmer Waste Container: Collects scrap/waste from the trimmer. Pull open to remove and dispose of trimmer waste scraps. Note The top covers cannot be opened during normal operation or when the machine is idle. The covers can be opened only when an indicator is lit and a jam/fault occurs within the SquareFold Trimmer Module. 17-2 User Guide SquareFold Trimmer Module Paper path 1. 2. 3. 4. 5. The booklet leaves the booklet area of the finisher and enters the SquareFold Trimmer Module. The Booklet Exit sensor (in the SquareFold Trimmer Module) detects the lead edge (spine) of booklet and moves the booklet to the square fold area. Once the booklet spine reaches the square fold area, the booklet is clamped and the square-folding operation begins. The booklet is flattened and the spine squared according to the square-fold setting indicated on the control panel. After the booklet is flattened and the spine squared, it is moved to the trimmer area. a. b. 6. Based on the finished booklet size, the booklet is moved until the trail edge reaches the trimmer cutter. The trail edge is trimmed/cut (based on the finished booklet size entered for the Trimmer Mode Setting). The booklet is then moved to the exit area where it is transported to the Booklet Output Tray. Note Booklets exiting/leaving the SquareFold Trimmer Module may contain trim remnants/scraps from the previously trimmed booklet. This is due to static electricity build-up and is normal. If booklets contain trim remnants/scraps, simply remove and discard them. Xerox® D110/D125/D136 Printer User Guide 17-3 SquareFold Trimmer Module Control panel The control panel consists of the following: 1. Fault indicators: These indicators light when a fault or jam occurs in a particular area of the SquareFold Trimmer Module. a. b. c. This indicator lights when a jam occurs as the booklet is leaving the exit area of the finisher. This indicator lights when a jam occurs in the square fold area. This indicator lights when a jam occurs in the trimmer area. Note If one of these indicators (1a, 1b, 1c) is lit, the top covers can be opened, and the jam/fault cleared; otherwise, during normal operation or when the machine is idle, the top covers cannot be opened. d. 2. This indicator lights when the Trimmer Waste Container is pulled out or when it is full. Square Fold options: This area of the control panel contains the following: Note The Square Fold options are available from your computer print driver, from your print server, or from your machine UI (if it is a copier/printer). This is discussed in more detail in the section entitled Square Fold options. a. b. Settings button: Press this button to adjust the Square Fold setting; refer to the next item. Square Fold options: Select the desired setting; these settings are discussed in more detail in the section entitled Square Fold options. Square Fold feature The Square Fold feature can be selected or accessed from your computer print driver, the machine UI, or from the print server. 17-4 User Guide SquareFold Trimmer Module Note The Square Fold feature is available only when your machine is connected to both a finisher with a booklet maker and the SquareFold Trimmer Module. Note The term Book Pressing is used synonymously with the terms Square Fold or Square Folding. Square fold options The Square Fold (Book Pressing) feature can be switched on or off based on user preference. When the feature is switched on, you can select one of five options depending on your requirements for the finished booklet job. Note For the remainder of this section, the SquareFold Trimmer Module Control Panel and the machine UI screens are shown. The individual print server and print driver screens are not shown. The descriptions given for each of the Square Fold options are applicable for network print jobs and apply to any print server/print driver connected to the machine. 1. 2. 3. Square Fold/Book Pressing options on the machine UI; the illustration shown is a representation only. The actual images on the machine UI may vary depending on the machine to which it is connected. SquareFold Trimmer Module control panel +2/Higher/High 2: Use this setting when you want the most amount of pressure applied to the spine of the booklet. The more pressure applied to the booklet, the more square the booklet spine will be. The greatest amount of pressure that can be applied to the booklet is +2. Additionally, you may want to select this setting when your finished booklet is five pages or less and on heavier weight paper (200 gsm or greater). 4. 5. +1/High/High 1: Use this setting when you want a greater amount of pressure applied to the spine of the booklet, but not as much pressure as the +2 setting uses. Auto/Normal: This is the machine default setting and is used for most jobs. Xerox® D110/D125/D136 Printer User Guide 17-5 SquareFold Trimmer Module 6. -1/Low/Low 1: Use this setting when you want less pressure applied to the spine of the booklet. The less pressure applied to the booklet, the more rounded the booklet spine will be. -2/Lower/Low 2: Select this setting when your finished booklet is five pages or less and on lighter weight paper (100 gsm or lower). The least amount of pressure that can be applied to the booklet is -2. 7. Choose the setting that best fits your needs for the booklet output. Note You may want to run one or more test prints before running larger jobs. The following illustration shows two different booklets: one booklet which was square-folded and one booklet that was not square-folded. 1. This booklet was not square-folded. It has a more rounded, thicker appearance to the spine of the booklet. This booklet was square-folded. The booklet spine is flattened and squared, giving it the appearance of a perfect-bound book. 2. Accessing the Square Fold options Accessing the Square Fold options for network print jobs For network print jobs, the Square Fold feature and its related options can be accessed either from your computer’s print driver (before the job is submitted) for printing or at the print server (after the job is submitted for printing). To access the Square Fold feature/options for network print jobs, perform the following: 1. For jobs being sent from your computer, continue to the next step. • For jobs already at the print server, continue to Step 3. 2. From your computer, open the desired job in its appropriate application (for example, Microsoft Word® or Adobe Reader). a) Select File and Print. 17-6 User Guide SquareFold Trimmer Module b) From the Print window, select the desired machine (with the SquareFold Trimmer Module attached to it), and then select Properties for that machine. c) Continue to Step 4. 3. From the print server, if applicable, open the Properties of the desired job: a) Double click on the job (from either the Hold or Printed Jobs queues). b) From the Properties window, go to the Finishing/Output tab. c) Continue to the next step. 4. 5. 6. 7. 8. Ensure that the correct output tray is selected (Booklet Maker Tray). If necessary, ensure that the correct Stapling/Finishing/Folding features are selected. Select the desired Square Fold (Book Pressing) option. Select OK to save selections and close any Properties windows. Send the job to the machine. Accessing the Square Fold options for copy jobs 1. From the machine UI select Copy and the Output Format tab. 2. Select either Booklet Creation or Folding. 3. From the Booklet Creation screen perform the following: a) Select On. b) Select Fold & Staple. c) From the Booklet Creation - Fold & Staple screen, select either Fold Only or Fold & Staple. To access the Square Fold feature, select the Booklet Trimming/Pressing button. 4. From the Folding screen, select Single Fold. a) Select Fold as a Set. b) Select Booklet Trimming/Pressing button to access the Square Fold (Book Pressing) feature. Trimmer feature The Trimmer feature can be selected/accessed from your computer print driver, the machine UI, or from the print server. Note The Trimmer feature is available only when your machine is connected to both a finisher with a booklet maker and the SquareFold Trimmer Module. Trimmer options When using the Trimmer options, always consider the following: • Booklets exiting/leaving the SquareFold Trimmer Module may contain trim remnants/scraps from the previously trimmed booklet. This is due to static electricity Xerox® D110/D125/D136 Printer User Guide 17-7 SquareFold Trimmer Module build-up and is normal. If booklets contain trim remnants/scraps, simply remove and discard them. • The Trimmer feature can be switched on or off based on user preference. When the feature is switched on, you can adjust the trim setting in 0.1 mm/0.0039 in. increments depending on your requirements for the finished booklet job. Note For the remainder of this section, the machine UI screen is shown. The individual print server and print driver screens are not shown. The descriptions given for each of the Trimmer options are applicable for network print jobs, and apply to any print server/print driver connected to the machine. 1. 2. Select the arrow buttons to decrease or increase the trimmer setting. Adjustments are made in 0.1 mm/0.0039 in. increments. The trimmer setting is based on: • • • • The number of sheets in the finished booklet The finished booklet width size (such as 8.5 in./210 mm or 5.5 in./149 mm) The media type (for example coated/uncoated, glossy) The media weight Note Important! You may have to experiment with various settings in order to determine the best settings for your particular job. Also, you may want to run one or more test prints before running larger jobs in order to ensure the best possible booklet output. Note Trim settings cannot be adjusted to remove less than 2 mm (0.078 in.) or more than 20 mm (0.787 in.) of edge material from the booklet. Adjustments less than 2 mm (0.078 in.) may produce poor trim quality, and adjustments greater 20 mm (0.078 in.) result in no trimming to the booklet edge. 17-8 User Guide SquareFold Trimmer Module Choose the setting that best fits your needs for the booklet output. Trim guidelines The following table shows various scenarios using different paper weights, media types, and trim setting selections. Use this table as a guideline when selecting a trim setting for your specific job. Note The settings shown in the following table are provided as examples and are not meant to represent every possible job scenario; again, use this table as a guideline only. Number of Approximate Finished booklet Paper weight pages in trim setting size (lbs./gsm) finished (mm) booklet Scenario number Paper Size 1 8.5 x 11 in./A4 (210 5.5 x 8.5 in./149 x 20 lbs./75 x 298 mm) 210 mm gsm 130 20 2 8.5 x 11 in./A4 (210 5.5 x 8.5 in./149 x 24 lbs./90 x 298 mm) 210 mm gsm 125 14 3 8.5 x 11 in./A4 (210 5.5 x 8.5 in./149 x 32 lbs./120 x 298 mm) 210 mm gsm 135 10 4 8.5 x 11 in./A4 (210 5.5 x 8.5 in./149 x 20 lbs./75 x 298 mm) 210 mm gsm 125 10 5 8.5 x 11 in./A4 (210 5.5 x 8.5 in./149 x 80 lbs./120 x 298 mm) 210 mm gsm 135 12 6 8.5 x 14 in./B4 (250 8.5 x 7 in./250 x x 353 mm) 176.5 mm 20 lbs./75 gsm 172 6 7 8.5 x 14 in./B4 (250 8.5 x 7 in./250 x x 353 mm) 176.5 mm 24 lbs./90 gsm 170 6 8 11 x 17 in./A3 (297 8.5 x 11 in./A4 x420 mm) 210 x 297 mm) 24 lbs./90 gsm 200 14 9 11 x 17 in./A3 (297 8.5 x 11 in./A4 x420 mm) 210 x 297 mm) 80 lbs./216 gsm 205 5 10 11 x 17 in./A3 (297 8.5 x 11 in./A4 x420 mm) 210 x 297 mm) 20 lbs./80 gsm 210 22 11 11 x 17 in./A3 (297 8.5 x 11 in./A4 x420 mm) 210 x 297 mm) 24 lbs./90 gsm 210 8 12 11 x 17 in./A3 (297 8.5 x 11 in./A4 x420 mm) 210 x 297 mm) 80 lbs./120 gsm 205 10 13 12 x 18 in./305 x 458 mm 6 x 9 in./152 x 229 mm 80 lbs./120 gsm 220 6 14 12 x 18 in./305 x 458 mm 6 x 9 in./152 x 229 mm 80 lbs./120 gsm 215 5 Xerox® D110/D125/D136 Printer User Guide 17-9 SquareFold Trimmer Module Paper Size Number of Approximate Finished booklet Paper weight pages in trim setting size (lbs./gsm) finished (mm) booklet 15 12 x 18 in./305 x 458 mm 6 x 9 in./152 x 229 mm 80 lbs./120 gsm 210 4 16 12 x 18 in./305 x 458 mm 6 x 9 in./152 x 229 mm 28 lbs./105 gsm 220 16 17 12 x 18 in./305 x 458 mm 6 x 9 in./152 x 229 mm 80 lbs./120 gsm 210 14 Scenario number Accessing the Trimmer options Accessing the Trimmer options for network print jobs For network print jobs, the Trimmer feature and its related options can be accessed either from your computer’s print driver (before the job is submitted for printing) or at the print server (after the job is submitted for printing). To access the Trimmer feature/options for network print jobs, perform the following: 1. For jobs being sent from your computer, continue to the next step. • For jobs already at the print server, continue to Step 3. 2. From your computer, open the desired job in its appropriate application (for example, Microsoft Word® or Adobe Reader). a) Select File and Print. b) From the Print window, select the desired machine (with the SquareFold Trimmer Module attached to it), and then select Properties for that machine. c) Continue to Step 4. 3. From the print server, if applicable, open the Properties of the desired job: a) Double click on the job (from either the Hold or Printed Jobs queues). b) From the Properties window, go to the Finishing/Output tab. c) Continue to the next step. 4. 5. 6. 7. 8. Ensure that the correct output tray is selected (Booklet Maker Tray). If necessary, ensure that the correct Stapling/Finishing/Folding features are selected. Select the desired Trimmer option. Select OK to save selections and close any Properties windows. Send the job to the machine. Accessing the Trimmer options for copy jobs 1. From the machine UI, select Copy and the Output Format tab. 2. Select either Booklet Creation or Folding. 3. From the Booklet Creation screen, perform the following: a) Select On. 17-10 User Guide SquareFold Trimmer Module b) Select Fold & Staple. c) From the Booklet Creation - Fold & Staple screen, select either Fold Only or Fold & Staple. To access the Trimmer feature, select the Booklet Trimming/Pressing button. 4. From the Folding screen, select Single Fold. a) Select Fold as a Set. b) Select Booklet Trimming/Pressing button to access the Trimming feature. Hints and tips Printing full-page images on booklets When using full-page images, ensure that the finished booklet size accommodates any full-page images, and that when the booklet is trimmed, these images are not truncated. Refer to the illustration. 1. 2. This booklet has preprinted front and back covers with a full-page image. It was printed on 8.5 x 14 in./B4 paper. The front cover, which was trimmed, displays the entire image. This same booklet was printed on 8.5 x 11 in./A4 paper. The image on the front cover is truncated after trimming it. Before you print any booklet job, you should consider your whole job, including the following: • • • • • What is the desired size of the finished booklet? Does the booklet contain full-page images? Are you using preprinted covers with full-page images? Are you trimming the booklet? Do you need to shift any full-page images in order to ensure they fit on the finished booklet? Xerox® D110/D125/D136 Printer User Guide 17-11 SquareFold Trimmer Module These are important questions which can affect the output of your booklet jobs, especially if you are using full-page images and trimming the booklet edges. Follow these tips Follow these tips to ensure you get your desired output: • Always run one or more test prints of your job before running a larger output quantity. • Review your test prints for truncated images/text. • If any images or text need shifting, use the various selections from your application’s print driver; refer to your print driver’s Help information. • Remember: it may take one or more test prints before you achieve your desired output. Problem solving Jam clearance Note The top covers cannot be opened during normal operation or when the machine is idle. The covers can be opened only when an indicator is lit and a jam/fault occurs within the SquareFold Trimmer Module. For indicator details, refer to the control panel information earlier in this section. The paper path is shown in the above illustration. Clear any paper jams that may occur along the paper path. If a jam occurs, the machine stops printing, and a message may be displayed on the User Interface (UI). Note To determine if the jam/fault is within the finisher or with the SquareFold Trimmer Module, always begin your troubleshooting with the SquareFold Trimmer Module. 17-12 User Guide SquareFold Trimmer Module Clearing jams Use the following procedure to clear jams or faults and then resume printing: 1. Follow the instructions displayed on the machine's UI. 2. If instructed by the machine UI, open the Top Left Cover and the Top Right Cover of the SquareFold Trimmer Module. 3. Look for any jammed booklets within the SquareFold Trimmer Module paper path and remove them. 4. Check for loose trim scraps along the paper path and remove them. 5. Close the Top Left and Right Covers. 6. Empty the Trimmer Waste Container. 7. Ensure that the Trimmer Waste Container is completely pushed in/closed. 8. Ensure that all covers on the SquareFold Trimmer Module are closed. 9. If the SquareFold Trimmer Module Control Panel and/or the machine’s UI indicate there is a still a jam, recheck the SquareFold Trimmer Module (steps 1-8). 10. If necessary, open the finisher to look for jams/faults along the finisher path. 11. Follow the instructions displayed on the machine UI to resume printing. Clearing E1/E2 jams Use the following procedure to clear jams when the E1 and/or E2 LED is lit on the SquareFold Trimmer Module control panel. 1. Make sure that the machine is not in operation, and press the button on the left cover of the Trimmer unit to open the cover. Xerox® D110/D125/D136 Printer User Guide 17-13 SquareFold Trimmer Module 2. Remove the jammed paper. 3. If you cannot remove the paper in Step 2, open the right cover of the finisher. 4. Turn the knob 4a to the right, and then remove the jammed paper. 5. Close the left cover of the Trimmer unit. 6. If you opened the right cover of the finisher in Step 3, close the cover. 17-14 User Guide SquareFold Trimmer Module Note A message will be displayed and the machine will not operate if the right cover of the finisher is even slightly open. Clearing E3 jams Use the following procedure to clear jams when the E3 LED is lit on the SquareFold Trimmer Module control panel. 1. Make sure that the machine is not in operation, and press the button on the right cover of the Trimmer unit to open the cover. 2. Remove the jammed paper. 3. Close the right cover of the Trimmer unit. Xerox® D110/D125/D136 Printer User Guide 17-15 SquareFold Trimmer Module Fault codes If a jam/fault occurs in the SquareFold Trimmer Module, the machine’s UI displays a jam/fault message. The following table provides a list of fault codes for the SquareFold Trimmer Module and a list of related finisher fault codes. Note The top covers cannot be opened during normal operation or when the machine is idle. The covers can be opened only when an indicator is lit and a jam/fault occurs within the SquareFold Trimmer Module. For indicator details, refer to the control panel information earlier in this section. 012-115 Cause: Finisher jam or fault Remedy: Perform the following: 1. If machine UI continues to reflect a fault/jam, go to the finisher: • Open the finisher. • Remove any jams • Close the finisher cover(s). 2. Follow the instructions shown on the machine UI to resume printing. 3. If fault persists, power off/on the machine. 4. If fault persists, call for service. 012-264 Cause: Finisher jam or fault Remedy: Perform the following: 1. If machine UI continues to reflect a fault/jam, go to the finisher: • Open the finisher. • Remove any jams • Close the finisher cover(s). 2. Follow the instructions shown on the machine UI to resume printing. 3. If fault persists, power off/on the machine. 4. If fault persists, call for service. 012-302 Cause: Finisher jam or fault Remedy: Perform the following: 1. If machine UI continues to reflect a fault/jam, go to the finisher: • Open the finisher. 17-16 User Guide SquareFold Trimmer Module • Remove any jams • Close the finisher cover(s). 2. Follow the instructions shown on the machine UI to resume printing. 3. If fault persists, power off/on the machine. 4. If fault persists, call for service. 013-100 Cause: Jam/fault with the SquareFold Trimmer Module Remedy: Perform the following: 1. Open the Top Left and Right Covers of the SquareFold Trimmer Module. 2. Carefully remove all sheets and paper scraps from jam clearance areas. 3. Close the SquareFold Trimmer Module Top Left and Right Covers. 4. Check the Trimmer Waste Container: • If full, empty the container and reinsert it in the SquareFold Trimmer Module. • If the container is partially pulled out, push it completely in. 5. If necessary, follow any remaining instructions on the machine’s UI. 6. If fault persists, repeat the previous steps; if fault persists after that, call for service. 013-101 Cause: Jam/fault with the SquareFold Trimmer Module Remedy: Perform the following: 1. Open the Top Left and Right Covers of the SquareFold Trimmer Module. 2. Carefully remove all sheets and paper scraps from jam clearance areas. 3. Close the SquareFold Trimmer Module Top Left and Right Covers. 4. Check the Trimmer Waste Container: • If full, empty the container and reinsert it in the SquareFold Trimmer Module. • If the container is partially pulled out, push it completely in. 5. If necessary, follow any remaining instructions on the machine’s UI. 6. If fault persists, repeat the previous steps; if fault persists after that, call for service. 013-102 Cause: Jam/fault with the SquareFold Trimmer Module Remedy: Perform the following: 1. Open the Top Left and Right Covers of the SquareFold Trimmer Module. 2. Carefully remove all sheets and paper scraps from jam clearance areas. 3. Close the SquareFold Trimmer Module Top Left and Right Covers. 4. Check the Trimmer Waste Container: • If full, empty the container and reinsert it in the SquareFold Trimmer Module. Xerox® D110/D125/D136 Printer User Guide 17-17 SquareFold Trimmer Module • If the container is partially pulled out, push it completely in. 5. If necessary, follow any remaining instructions on the machine’s UI. 6. If fault persists, repeat the previous steps; if fault persists after that, call for service. 013-103 Cause: Jam/fault with the SquareFold Trimmer Module Remedy: Perform the following: 1. Open the Top Left and Right Covers of the SquareFold Trimmer Module. 2. Carefully remove all sheets and paper scraps from jam clearance areas. 3. Close the SquareFold Trimmer Module Top Left and Right Covers. 4. Check the Trimmer Waste Container: • If full, empty the container and reinsert it in the SquareFold Trimmer Module. • If the container is partially pulled out, push it completely in. 5. If necessary, follow any remaining instructions on the machine’s UI. 6. If fault persists, repeat the previous steps; if fault persists after that, call for service. 013-104 Cause: Jam/fault with the SquareFold Trimmer Module Remedy: Perform the following: 1. Open the Top Left and Right Covers of the SquareFold Trimmer Module. 2. Carefully remove all sheets and paper scraps from jam clearance areas. 3. Close the SquareFold Trimmer Module Top Left and Right Covers. 4. Check the Trimmer Waste Container: • If full, empty the container and reinsert it in the SquareFold Trimmer Module. • If the container is partially pulled out, push it completely in. 5. If necessary, follow any remaining instructions on the machine’s UI. 6. If fault persists, repeat the previous steps; if fault persists after that, call for service. 013-105 Cause: Jam/fault with the SquareFold Trimmer Module Remedy: Perform the following: 1. Open the Top Left and Right Covers of the SquareFold Trimmer Module. 2. Carefully remove all sheets and paper scraps from jam clearance areas. 3. Close the SquareFold Trimmer Module Top Left and Right Covers. 4. Check the Trimmer Waste Container: • If full, empty the container and reinsert it in the SquareFold Trimmer Module. • If the container is partially pulled out, push it completely in. 5. If necessary, follow any remaining instructions on the machine’s UI. 17-18 User Guide SquareFold Trimmer Module 6. If fault persists, repeat the previous steps; if fault persists after that, call for service. 013-106 Cause: Jam/fault with the SquareFold Trimmer Module Remedy: Perform the following: 1. Open the Top Left and Right Covers of the SquareFold Trimmer Module. 2. Carefully remove all sheets and paper scraps from jam clearance areas. 3. Close the SquareFold Trimmer Module Top Left and Right Covers. 4. Check the Trimmer Waste Container: • If full, empty the container and reinsert it in the SquareFold Trimmer Module. • If the container is partially pulled out, push it completely in. 5. If necessary, follow any remaining instructions on the machine’s UI. 6. If fault persists, repeat the previous steps; if fault persists after that, call for service. 013-208 Cause: The Trimmer Waste Container is full or has a fault Remedy: Perform the following: 1. Pull open the container and empty any trimmer scraps from it. 2. Reinsert the container into the SquareFold Trimmer Module. 3. Ensure that the container is fully pushed in, and that the indicator light is not lit. 4. If fault persists, repeat the previous steps. 5. If fault persists, power off/on the machine. 6. If fault persists, call for service. 013-221 Cause: Jam or communication error with the SquareFold Trimmer Module Remedy: Perform the following: 1. Power off/on the machine. 2. If fault persists, call for service. 013-222 Cause: Jam or communication error with the SquareFold Trimmer Module Remedy: Perform the following: 1. Power off/on the machine. 2. If fault persists, call for service. 013-223 Cause: Jam or communication error with the SquareFold Trimmer Module Remedy: Perform the following: 1. Power off/on the machine. Xerox® D110/D125/D136 Printer User Guide 17-19 SquareFold Trimmer Module 2. If fault persists, call for service. 013-224 Cause: Jam or communication error with the SquareFold Trimmer Module Remedy: Perform the following: 1. Power off/on the machine. 2. If fault persists, call for service. 013-225 Cause: Jam or communication error with the SquareFold Trimmer Module Remedy: Perform the following: 1. Power off/on the machine. 2. If fault persists, call for service. 013-226 Cause: Jam or communication error with the SquareFold Trimmer Module Remedy: Perform the following: 1. Power off/on the machine. 2. If fault persists, call for service. 013-227 Cause: Jam or communication error with the SquareFold Trimmer Module Remedy: Perform the following: 1. Power off/on the machine. 2. If fault persists, call for service. 013-228 Cause: Jam or communication error with the SquareFold Trimmer Module Remedy: Perform the following: 1. Power off/on the machine. 2. If fault persists, call for service. 013-229 Cause: Jam or communication error with the SquareFold Trimmer Module Remedy: Perform the following: 1. Power off/on the machine. 2. If fault persists, call for service. 013-230 Cause: Jam or communication error with the SquareFold Trimmer Module Remedy: Perform the following: 17-20 User Guide SquareFold Trimmer Module 1. Power off/on the machine. 2. If fault persists, call for service. 013-231 Cause: Jam or communication error with the SquareFold Trimmer Module Remedy: Perform the following: 1. Power off/on the machine. 2. If fault persists, call for service. 013-232 Cause: Jam or communication error with the SquareFold Trimmer Module Remedy: Perform the following: 1. Power off/on the machine. 2. If fault persists, call for service. 013-233 Cause: Jam or communication error with the SquareFold Trimmer Module Remedy: Perform the following: 1. Power off/on the machine. 2. If fault persists, call for service. 0013-234 Cause: Jam or communication error with the SquareFold Trimmer Module Remedy: Perform the following: 1. Power off/on the machine. 2. If fault persists, call for service. 013-235 Cause: Jam or communication error with the SquareFold Trimmer Module Remedy: Perform the following: 1. Power off/on the machine. 2. If fault persists, call for service. 013-236 Cause: Jam or communication error with the SquareFold Trimmer Module Remedy: Perform the following: 1. Power off/on the machine. 2. If fault persists, call for service. 013-237 Cause: Jam or communication error with the SquareFold Trimmer Module Xerox® D110/D125/D136 Printer User Guide 17-21 SquareFold Trimmer Module Remedy: Perform the following: 1. Power off/on the machine. 2. If fault persists, call for service. 013-238 Cause: Jam or communication error with the SquareFold Trimmer Module Remedy: Perform the following: 1. Power off/on the machine. 2. If fault persists, call for service. 013-239 Cause: Jam or communication error with the SquareFold Trimmer Module Remedy: Perform the following: 1. Power off/on the machine. 2. If fault persists, call for service. 013-240 Cause: Jam or communication error with the SquareFold Trimmer Module Remedy: Perform the following: 1. Power off/on the machine. 2. If fault persists, call for service. 013-241 Cause: Jam or communication error with the SquareFold Trimmer Module Remedy: Perform the following: 1. Power off/on the machine. 2. If fault persists, call for service. 013-242 Cause: Jam or communication error with the SquareFold Trimmer Module Remedy: Perform the following: 1. Power off/on the machine. 2. If fault persists, call for service. 013-243 Cause: Jam or communication error with the SquareFold Trimmer Module Remedy: Perform the following: 1. Power off/on the machine. 2. If fault persists, call for service. 17-22 User Guide SquareFold Trimmer Module 013-246 Cause: Jam or communication error with the SquareFold Trimmer Module Remedy: Perform the following: 1. Power off/on the machine. 2. If fault persists, call for service. 013-303 Cause: A top cover is open or a jam/fault occurred with the SquareFold Trimmer Module Remedy: Perform the following: 1. Open the Top Left and Right Covers of the SquareFold Trimmer Module. 2. Carefully remove all sheets and paper scraps from jam clearance areas. 3. Close the SquareFold Trimmer Module Top Left and Right Covers. 4. Check the Trimmer Waste Container: • If full, empty the container and reinsert it in the SquareFold Trimmer Module. • If the container is partially pulled out, push it completely in. 5. If necessary, follow any remaining instructions on the machine’s UI. 6. If fault persists, repeat the previous steps. 7. If fault persists, power off/on the machine. 8. If fault persists, call for service. 013-304 Cause: A top cover is open Remedy: Perform the following: 1. Open the Top Left and Right Covers of the SquareFold Trimmer Module. 2. Close the SquareFold Trimmer Module Top Left and Right Covers. 3. If fault persists, power off/on the machine. 4. If fault persists, call for service. 013-915 Cause: Jam/fault with the SquareFold Trimmer Module Remedy: Perform the following: 1. Open the Top Left and Right Covers of the SquareFold Trimmer Module. 2. Carefully remove all sheets and paper scraps from jam clearance areas. 3. Close the SquareFold Trimmer Module Top Left and Right Covers. 4. Check the Trimmer Waste Container: • If full, empty the container and reinsert it in the SquareFold Trimmer Module. • If the container is partially pulled out, push it completely in. 5. If necessary, follow any remaining instructions on the machine’s UI. Xerox® D110/D125/D136 Printer User Guide 17-23 SquareFold Trimmer Module 6. If fault persists, repeat the previous steps; if fault persists after that, call for service. 013-916 Cause: Jam/fault with the SquareFold Trimmer Module Remedy: Perform the following: 1. Open the Top Left and Right Covers of the SquareFold Trimmer Module. 2. Carefully remove all sheets and paper scraps from jam clearance areas. 3. Close the SquareFold Trimmer Module Top Left and Right Covers. 4. Check the Trimmer Waste Container: • If full, empty the container and reinsert it in the SquareFold Trimmer Module. • If the container is partially pulled out, push it completely in. 5. If necessary, follow any remaining instructions on the machine’s UI. 6. If fault persists, repeat the previous steps; if fault persists after that, call for service. 013-917 Cause: Jam/fault with the SquareFold Trimmer Module Remedy: Perform the following: 1. Open the Top Left and Right Covers of the SquareFold Trimmer Module. 2. Carefully remove all sheets and paper scraps from jam clearance areas. 3. Close the SquareFold Trimmer Module Top Left and Right Covers. 4. Check the Trimmer Waste Container: • If full, empty the container and reinsert it in the SquareFold Trimmer Module. • If the container is partially pulled out, push it completely in. 5. If necessary, follow any remaining instructions on the machine’s UI. 6. If fault persists, repeat the previous steps; if fault persists after that, call for service. 013-918 Cause: Jam/fault with the SquareFold Trimmer Module Remedy: Perform the following: 1. Open the Top Left and Right Covers of the SquareFold Trimmer Module. 2. Carefully remove all sheets and paper scraps from jam clearance areas. 3. Close the SquareFold Trimmer Module Top Left and Right Covers. 4. Check the Trimmer Waste Container: • If full, empty the container and reinsert it in the SquareFold Trimmer Module. • If the container is partially pulled out, push it completely in. 5. If necessary, follow any remaining instructions on the machine’s UI. 6. If fault persists, repeat the previous steps; if fault persists after that, call for service. 17-24 User Guide SquareFold Trimmer Module 013-919 Cause: Jam/fault with the SquareFold Trimmer Module Remedy: Perform the following: 1. Open the Top Left and Right Covers of the SquareFold Trimmer Module. 2. Carefully remove all sheets and paper scraps from jam clearance areas. 3. Close the SquareFold Trimmer Module Top Left and Right Covers. 4. Check the Trimmer Waste Container: • If full, empty the container and reinsert it in the SquareFold Trimmer Module. • If the container is partially pulled out, push it completely in. 5. If necessary, follow any remaining instructions on the machine’s UI. 6. If fault persists, repeat the previous steps; if fault persists after that, call for service. 013-940 Cause: The Trimmer Waste Container is full or has a fault Remedy: Perform the following: 1. Pull open the container and empty any trimmer scraps from it. 2. Reinsert the container into the SquareFold Trimmer Module. 3. Ensure that the container is fully pushed in, and that the indicator light is not lit. 4. If fault persists, repeat the previous steps. 5. If fault persists, power off/on the machine. 6. If fault persists, call for service. 013-941 Cause: The Trimmer Waste Container is full or has a fault Remedy: Perform the following: 1. Pull open the container and empty any trimmer scraps from it. 2. Reinsert the container into the SquareFold Trimmer Module. 3. Ensure that the container is fully pushed in, and that the indicator light is not lit. 4. If fault persists, repeat the previous steps. 5. If fault persists, power off/on the machine. 6. If fault persists, call for service. 013-943 Cause: Booklet Tray on the SquareFold Trimmer Module is full Remedy: Perform the following: 1. Remove any booklets from the tray. 2. If fault persists, power off/on the machine. 3. If fault persists, call for service. Xerox® D110/D125/D136 Printer User Guide 17-25 SquareFold Trimmer Module Technical data Specifications Item Paper size Specifications • Maximum: 13 x 18 in./330 x 457 mm • Minimum: 8.5 x 11 in./A4 SEF Note The SquareFold Trimmer Module requires both the Interface Cooling Module and the Booklet Maker Finisher. Trim capacity • 5-20 sheet booklet (up to 80 imaged sides) at 24 lb./90 gsm • 5-25 sheet booklet (up to 100 imaged sides) at 200 lb./80 gsm Cut amount: 2-20 mm, adjustable in 0.1 mm increments Paper weights 17-26 16 lb. bond-90 lb. cover (60-220 gsm) User Guide 18 Standard Finisher Plus The Standard Finisher Plus acts as a communication device and provides a paper path between the print engine, the required Interface Module/Interface Cooling Module, and any third-party, Document Finishing Architecture (DFA) device that is attached to the machine. The Standard Finisher Plus supports a number of optional finishing devices ranging from light-production print engines to futuristic devices that utilize other communication and physical interfaces. Overview Note The Standard Finisher Plus requires either the Interface Module or the Interface Cooling Module (depending on your product and machine configuration). The Standard Finisher Plus consists of these two modules: Xerox® D110/D125/D136 Printer User Guide 18-1 Standard Finisher Plus 1. Finisher Module 2. Finishing Transport Output prints are fed from the machine (and any attached optional finishing device) to the Finisher Module. The Finishing Transport serves as an interface to transfer paper from the Finisher Module and the attached third-party output device. The Finishing Transport moves the paper from the Finisher Module to one of the three Finishing Transport exits. The height of the paper entry on the third-party, DFA device must align with the Finishing Transport exit 1 or exit 2. The Finishing Transport is built to support a number of finishing operations ranging from light-production print engines to futuristic devices that utilize other communication and physical interfaces. Finisher Module Finisher Module main components The Finisher Module includes the following components: No. 1 18-2 Component Finisher Module Function Output prints are fed from the machine through the required Interface Module or Interface Cooling Module (depending on product and machine configuration) to the Finisher Module which then feeds the prints to the Finishing Transport for delivery to a third-party output device. The Finisher Module is shown here with the optional C/Z Folder. User Guide Standard Finisher Plus No. Component Function 2 Post-process inserter (Tray 8/Tray T1) 3 Punch scrap container Collects the scraps from the puncher. Open to remove the scraps. 4 Staple cartridge Contains staples; remove this cartridge to replace staples and clear staple jams. 5 Staple waste container Container for staple waste; remove this container when full. 6 Top tray The Top Tray is used for stacked output, and can receive up to 500 sheets of 20 lb./80 gsm paper. Copies are delivered here when specific output features are selected, such as Automatic sorting, Collated, Uncollated, or Normal. 7 Stacker (middle) tray The Stacker Tray is used for offset and/or stapled output, and can hold up to 2000 sheets of 20 lb./80 gsm paper. This tray also receives copies when you punch and Z-fold copies. • This tray is standard on this finisher and is used to load paper that will be used as separators and covers. • Paper loaded here is not printed on; use this tray for pre-printed stock and for insertion into the printed output. (This tray is also known as the Interposer). • Tray 8 holds a maximum of 200 sheets when using 20 lb./75 gsm paper. • Paper can be loaded in the LEF or SEF direction. Note Both the Top and Stacker Trays can be used for hole punched output (optional). 8 Right cover Open to clear paper jams, replace staples, clear jammed staples, or remove the scraps from the puncher. 9 C/Z-Fold output tray (optional) The optional Folder tray receives copies when you select C-folding or Z-folding of 8.5 x 11 in./A4 output and 11 x 17 in./A3 media. 10 Left cover. Open this cover to access the machine and to clear paper jams. Folding feature If your machine is equipped with the Booklet Maker Finisher and/or the C/Z Folder, you can make prints using the folding option. The option folds your prints in half (single or bi-folding) or in thirds (C-fold or Z-fold types). The folding option is selected from the print driver. Xerox® D110/D125/D136 Printer User Guide 18-3 Standard Finisher Plus Note In order to use the folding option, the orientation of documents must be short-edge feed (SEF). You must select a paper tray that contains SEF stock. Fold types Important The Single Fold (Bi-Fold) option is available only with the Booklet Maker Finisher. The C-Fold and Z-Fold options are available only with the C/Z Folder. These fold types are available: Single Fold (Bi-Fold) A Bi-Fold has one fold which creates two panels to the output. C-Fold A C-Fold has two folds which creates a three-panel output. Z-Fold A Z-Fold has two folds that are folded in opposite directions, resulting in a type of fan fold. 18-4 User Guide Standard Finisher Plus Z-Fold Half Sheet (shown here with 3-hole punch) As with a regular Z-Fold, it has two folds that are folded in the opposite directions. The difference between a regular Z-Fold and a Z-Fold Half Sheet is that the Z-Fold Half Sheet is not folded in two equal folds. The two folds are unequal which allows one edge of the Z-Fold Half Sheet to have a longer edge, and the longer edge allows for stapling or hole punching. Loading paper/tabs in Tray 8/T1 (Post-Process Inserter) 1. If necessary, remove any remaining media that is currently loaded in Tray 8/T1. 2. Hold the center of the paper guides and slide them to their desired paper size. 3. Load the paper/tabs, aligning it to the front side of the tray. a) If the paper is preprinted, load the paper with the printed side facing up. b) If the media is tab stock, load the tab side to be fed first (in the direction of the arrow as shown in the above illustration). 4. From the Tray Properties window, enter the correct paper information, including size, type, weight, and if necessary, decurler and/or alignment option Xerox® D110/D125/D136 Printer User Guide 18-5 Standard Finisher Plus If enabled by your System Administrator, the Paper Tray Properties screen may be displayed on the UI. 5. Select OK to save the information and close the Tray Properties window. Finishing Transport Finishing Transport main components The Finishing Transport is comprised of the following components: No. Component Function 1 Finishing Transport The Finishing Transport serves as an interface to transfer paper from the Finisher Module and the attached third-party output device. 2 Finishing Transport status display This display indicates the status of the Finishing Transport and shows the locations of any paper jams. 3 Finishing Transport front door 18-6 Open to clear paper jams and clean the paper path areas. User Guide Standard Finisher Plus Finishing Transport status indicators The mimic display indicates the status of the Finishing Transport and the location of the paper jams. Refer to the following table for detailed information on the Location Power indicator Fault indicator LED Color Status Reason Green ON The Finishing Transport power is on and functioning properly. OFF The Finishing Transport power is off. ON May be one of the following: Red • Paper jam indication • Open front door Area 1 Red ON Paper jam in Area 1 Area 2 Red ON Paper jam in Area 2 Area 3 Red ON Paper jam in Area 3 Area 4 Red ON Paper jam in Area 4 Xerox® D110/D125/D136 Printer User Guide 18-7 Standard Finisher Plus Standard Finisher Plus maintenance Standard Finisher Plus consumable supplies Xerox supplies, paper, and throughput material can be ordered from Xerox by going to www.xerox.com and clicking on either the Contact Us link for specific contact information/telephone numbers in your area or by clicking on the Supplies and entering/selecting your specific machine information (product family and model type). Note Always refer to www.xerox.com for the latest Customer Replaceable Units (CRUs) part numbers. Store supply items and Xerox parts in their original packages in a convenient location. Supply Item Supply Unit Shipped with finisher/Reorder Quantity Staple cartridge/staple waste container 4 staple cartridges (5000 staples per cartridge) and 1 staple waste container per carton Replace the standard staple cartridge A message displays on the UI when it is time to replace a staple cartridge. 1. Make sure that the machine has stopped printing. 2. Open the right cover on the finisher. 18-8 User Guide Standard Finisher Plus 3. Grasp the Staple Cartridge handle located at R1, and pull out the staple cartridge from the finisher. 4. Hold the positions as indicated by the arrow and remove the staple cartridge from the unit. 5. Push a new staple cartridge into the unit. 6. Reinstall the cartridge unit to its original position in the finisher. 7. Close the right cover on the finisher. Note A message will display and the machine will not operate if the right cover is open even slightly. Xerox® D110/D125/D136 Printer User Guide 18-9 Standard Finisher Plus Replacing the Staple Waste Container on the finisher The machine displays a message indicating that the Staple Waste Container is full. To replace the container: 1. Make sure that the machine has stopped printing. 2. Open the right cover on the finisher. 3. Locate the Staple Waste Container ( R5) in the finisher, and move the lock lever to the unlock position. 4. Hold R5 as shown in the figure and remove the staple waste container from the machine. 18-10 User Guide Standard Finisher Plus 5. Place the used staple waste container into a supplied plastic bag. Note Do not return a disassembled (used) container to the Customer Support Center. 6. Hold the new staple waste container by the R5 handle area and push it into the machine. Note To prevent injury, do not put your fingers on top of the container. 7. Push R5 until the lock lever moves to the locked position. 8. Close the right cover on the finisher. Note A message will display and the machine will not operate if the right cover is open even slightly. Xerox® D110/D125/D136 Printer User Guide 18-11 Standard Finisher Plus Empty the Punch Waste Container The UI displays a message indicating when it is time to empty the Punch Waste Container. Caution Only remove the Punch Waste Container while the system is powered ON. If you switch off the power when emptying the container, the machine cannot detect that the container was emptied. 1. Make sure that the machine has stopped printing. 2. Open the right cover on the finisher. 3. Pull the container out of the finisher ( R4). 4. Discard all the punch scraps in an appropriate container. 18-12 User Guide Standard Finisher Plus 5. Reinsert the empty container into the machine. 6. Close the right cover on the finisher. Note A message will display and the machine will not operate if the right cover is open even slightly. Problem solving Paper jams in the Finisher Module Paper jams in Tray 8/T1 (Post-Process Inserter) 1. Press the Cover button. 2. Open cover 1e and then remove the jammed paper and all paper loaded in the tray. Xerox® D110/D125/D136 Printer User Guide 18-13 Standard Finisher Plus Note If paper is torn, check inside the machine and remove it. 3. Fan the paper you removed, making sure that all four corners are neatly aligned, and then load them again. 4. Push cover 1e until you hear it click into place. Note A message is displayed and the machine does not operate if the cover is open even slightly. Paper jams inside the finisher left cover Paper jams at lever 1a and knob 1c 1. Make sure that the machine has stopped printing. 2. Open the finisher left cover. 18-14 User Guide Standard Finisher Plus 3. Move lever 1a downward and turn knob 1c left. Remove the jammed paper. Note If paper is torn, check inside the machine and remove it. 4. Return lever 1a to the original position. 5. Close the finisher left cover completely. Note The machine will not operate if the cover is open even slightly. Paper jams at lever 1d 1. Make sure that the machine has stopped printing. 2. Open the finisher left cover. Xerox® D110/D125/D136 Printer User Guide 18-15 Standard Finisher Plus 3. Move lever 1d upwards and remove the jammed paper. Note If paper is torn, check inside the machine and remove it. 4. Move the lever 1d to the original position. 5. Close the finisher left cover completely. Note The machine will not operate if the cover is open even slightly. Paper jams at lever 1b 1. Make sure that the machine has stopped printing. 2. Open the finisher left cover. 18-16 User Guide Standard Finisher Plus 3. Move the lever 1b to the right and remove the jammed paper. Note If paper is torn, check inside the machine and remove it. 4. Move the lever 1b to the original position. 5. Close the finisher left cover completely. Note The machine will not operate if the cover is open even slightly. Paper jams inside the finisher right cover Paper jams at lever 3b and 3d Tip Always ensure that all paper jams, including any small ripped pieces of paper, are cleared before proceeding with your print jobs. 1. Make sure that the machine has stopped printing. Xerox® D110/D125/D136 Printer User Guide 18-17 Standard Finisher Plus 2. Open the right cover on the finisher. 3. Move the levers 3b and 3d; remove the jammed paper. Note If paper is torn, check inside the machine and remove it. 4. Return the levers 3b and 3d to their original positions. 5. Close the right cover on the finisher. Note A message will display and the machine will not operate if the right cover is open even slightly. 18-18 User Guide Standard Finisher Plus Paper jams at lever 3e and knob 3c Tip Always ensure that all paper jams, including any small ripped pieces of paper, are cleared before proceeding with your print jobs. 1. Make sure that the machine has stopped printing. 2. Open the right cover on the finisher. 3. Move the lever 3e and turn the knob 3c; remove the jammed paper. Note If paper is torn, check inside the machine and remove it. 4. Return the lever 3e its original position. Xerox® D110/D125/D136 Printer User Guide 18-19 Standard Finisher Plus 5. Close the right cover on the finisher. Note A message will display and the machine will not operate if the right cover is open even slightly. Paper jams at lever 3g and knob 3f Tip Always ensure that all paper jams, including any small ripped pieces of paper, are cleared before proceeding with your print jobs. 1. Make sure that the machine has stopped printing. 2. Open the right cover on the finisher. 3. Move the lever 3g and turn the knob 3f and remove the jammed paper. Note If paper is torn, check inside the machine and remove it. 18-20 User Guide Standard Finisher Plus 4. Return the lever 3g its original position. 5. Close the right cover on the finisher. Note A message will display and the machine will not operate if the right cover is open even slightly. Paper jams at lever 4b and knob 3a Tip Always ensure that all paper jams, including any small ripped pieces of paper, are cleared before proceeding with your print jobs. 1. Make sure that the machine has stopped printing. 2. Open the right cover on the finisher. 3. Move the lever 4b and turn the knob 3a; remove the jammed paper. Xerox® D110/D125/D136 Printer User Guide 18-21 Standard Finisher Plus Note If paper is torn, check inside the machine and remove it. 4. Return the lever 4b its original position. 5. Close the right cover on the finisher. Note A message will display and the machine will not operate if the right cover is open even slightly. Paper jams at the optional C/Z Folder Tip Always ensure that all paper jams, including any small ripped pieces of paper, are cleared before proceeding with your print jobs. This section describes how to remedy paper jams that occur at the following locations: • • • • Paper jams at lever 2a and knob 3a Paper jams at lever 2b and knob 2c Remove jams at knob 2c, levers 2e and 2f, and the folder output tray (2d) Paper jams at the folder output tray (2d) and at lever 2g Note Remedies differ according to the paper jam location. Follow the instructions displayed to remove the jammed paper. Paper jams at lever 2a and knob 3a Tip Always ensure that all paper jams, including any small ripped pieces of paper, are cleared before proceeding with your print jobs. 1. Make sure that the machine has stopped printing. 18-22 User Guide Standard Finisher Plus 2. Open the right cover on the finisher. 3. Move the lever 2a and turn the knob 3a; remove the jammed paper. Note If paper is torn, check inside the machine and remove it. 4. Return the lever 2a to its original position. 5. Close the right cover on the finisher. Note A message will display and the machine will not operate if the right cover is open even slightly. Xerox® D110/D125/D136 Printer User Guide 18-23 Standard Finisher Plus Paper jams at lever 2b and knob 2c Tip Always ensure that all paper jams, including any small ripped pieces of paper, are cleared before proceeding with your print jobs. 1. Make sure that the machine has stopped printing. 2. Open the right cover on the finisher. 3. Move the lever 2b and turn the knob 2c; remove the jammed paper. Note If paper is torn, check inside the machine and remove it. 4. Return the lever 2b to its original position. 18-24 User Guide Standard Finisher Plus 5. Close the right cover on the finisher. Note A message will display and the machine will not operate if the right cover is open even slightly. Paper jams at 2c, 2e, 2f, and 2d Tip Always ensure that all paper jams, including any small ripped pieces of paper, are cleared before proceeding with your print jobs. 1. Make sure that the machine has stopped printing. 2. Open the right cover on the finisher. 3. Pull out the folder output tray ( 2d), swing lever 2e to the right, and remove the jammed paper. Note If paper is torn, check inside the machine and remove it. Xerox® D110/D125/D136 Printer User Guide 18-25 Standard Finisher Plus 4. If you cannot remove the paper, return the lever 2e to its original position. Swing the lever 2e, turn the knob 2c to the right, and remove the jammed paper. Note If paper is torn, check inside the machine and remove it. 5. Return the opened lever ( 2f) or ( 2e) to its original position, and close the output tray ( 2d). 6. Close the right cover on the finisher. Note A message will display and the machine will not operate if the right cover is open even slightly. Paper jams at 2d and lever 2g Tip Always ensure that all paper jams, including any small ripped pieces of paper, are cleared before proceeding with your print jobs. 1. Make sure that the machine has stopped printing. 18-26 User Guide Standard Finisher Plus 2. Open the right cover on the finisher. 3. Pull out the folder output tray ( 2d), swing lever the 2g, and remove the jammed paper. Note If paper is torn, check inside the machine and remove it. 4. Return the opened lever ( 2g) to its original position, and close the output tray ( 2d). 5. Close the right cover on the finisher. Note A message will display and the machine will not operate if the right cover is open even slightly. Xerox® D110/D125/D136 Printer User Guide 18-27 Standard Finisher Plus Paper jams in areas 4b and 4c Tip Always ensure that all paper jams, including any small ripped pieces of paper, are cleared before proceeding with your print jobs. 1. Make sure that the machine has stopped printing. 2. Open the right cover on the finisher. 3. Move the levers 4b and 4c; remove the jammed paper. Note If paper is torn, check inside the machine and remove it. 4. Return the opened levers ( 4b and 4c) their original positions. 5. Close the right cover on the finisher. Note A message will display and the machine will not operate if the right cover is open even slightly. 18-28 User Guide Standard Finisher Plus Paper jams at the finisher output area Tip Always ensure that all paper jams, including any small ripped pieces of paper, are cleared before proceeding with your print jobs. This section describes how to remedy paper jams that occur at the following locations: • Paper jams at the finisher top tray • Paper jams at the finisher stacker tray Note Remedies differ according to the paper jam location. Follow the instructions displayed to remove the jammed paper. Paper jams at finisher top tray 1. Make sure that the machine has stopped printing. 2. Remove jammed paper from the finisher top tray. Note If paper is torn, check inside the machine and remove it. 3. Open and close the finisher right cover. Note The machine will not operate if the cover is open even slightly. Xerox® D110/D125/D136 Printer User Guide 18-29 Standard Finisher Plus Paper jams at finisher stacker tray 1. Make sure that the machine has stopped printing. 2. Remove jammed paper from the finisher stacker tray. Note If paper is torn, check inside the machine and remove it. 3. Open and close the finisher right cover. Note The machine will not operate if the cover is open even slightly. Paper jams in the Finishing Transport Paper jams in area 1 Remedies differ according to the paper jam location. Follow the instructions displayed to remove the jammed paper. 18-30 User Guide Standard Finisher Plus Tip Always ensure that all paper jams, including any small ripped pieces of paper, are cleared before proceeding with your print jobs. If paper is torn, check inside the Finishing Transport and remove it. 1. Open the Finishing Transport front door. 2. Grasp the green handle 1 and gently pull downwards. 3. Remove the jammed paper. For a paper jam at the exit of the Finisher Module and the entry of the Finishing Transport, remove it by pulling the paper towards the Finishing Transport. 4. Return the green handle 1 to its original position. 5. Close the Finishing Transport front door. 6. Ensure that the paper jam indication is cleared from the Finishing Transport status display. 7. Follow the instructions on the UI to restart your print job. Xerox® D110/D125/D136 Printer User Guide 18-31 Standard Finisher Plus Paper jams in area 2 Remedies differ according to the paper jam location. Follow the instructions displayed to remove the jammed paper. Tip Always ensure that all paper jams, including any small ripped pieces of paper, are cleared before proceeding with your print jobs. If paper is torn, check inside the Finishing Transport and remove it. 1. Open the Finishing Transport front door. 2. Grasp the green handle 2 and gently pull down and toward the right. 3. Remove the jammed paper. 4. If necessary, rotate the green knob in the direction shown to remove any jammed paper in this area. 5. Return the green handle 2 to its original position. 6. Close the Finishing Transport front door. 7. Ensure that the paper jam indication is cleared from the Finishing Transport status display. 18-32 User Guide Standard Finisher Plus 8. Follow the instructions on the UI to restart your print job. Paper jams in area 3 Remedies differ according to the paper jam location. Follow the instructions displayed to remove the jammed paper. Tip Always ensure that all paper jams, including any small ripped pieces of paper, are cleared before proceeding with your print jobs. If paper is torn, check inside the Finishing Transport and remove it. 1. Open the Finishing Transport front door. 2. Grasp the green handle 3 and gently pull toward the left. 3. 4. 5. 6. Remove the jammed paper. Return the green handle 3 to its original position. Close the Finishing Transport front door. Ensure that the paper jam indication is cleared from the Finishing Transport status display. 7. Follow the instructions on the UI to restart your print job. Xerox® D110/D125/D136 Printer User Guide 18-33 Standard Finisher Plus Paper jams in area 4 Remedies differ according to the paper jam location. Follow the instructions displayed to remove the jammed paper. Tip Always ensure that all paper jams, including any small ripped pieces of paper, are cleared before proceeding with your print jobs. If paper is torn, check inside the Finishing Transport and remove it. 1. Open the Finishing Transport front door. 2. Grasp the green handle 4 and gently pull toward the right. 3. Remove the jammed paper. 4. Check for and remove any jammed paper between the Finishing Transport exit and the entrance to the attached third-party device. 5. Return the green handle 4 to its original position. 6. Close the Finishing Transport front door. 7. Ensure that the paper jam indication is cleared from the Finishing Transport status display. 18-34 User Guide Standard Finisher Plus 8. Follow the instructions on the UI to restart your print job. Stapler faults Follow the procedures provided when the output is not stapled or the staples are bent. Contact our Customer Support Center if the problem persists after you have tried the following solutions. Stapler faults on output may look similar to the ones shown in the following illustration. 1. No staple 2. Bent staple 3. One side of staple rising up 4. Staple bent in reverse direction 5. Flattened staple 6. Entire staple rising up 7. Staple rising up with the center pressed in If the output is stapled as shown in the figure above, contact our Customer Support Center. Note Depending on the type of paper that is being stapled, the stapled nails may be bent. If the bent nails are stuck inside the machine, they may eventually cause paper jams. Remove the bent staple when opening the staple cartridge cover. If you do not remove the bent staple, a staple jam may occur as a result. Use the staple cartridge cover only when removing the bent staple. Staple jams in the standard staple cartridge Perform the following procedure to clear staple jams in the standard staple cartridge. Note Always check inside the finisher for any individual staples or staple remnants. 1. Make sure that the machine has stopped printing. Xerox® D110/D125/D136 Printer User Guide 18-35 Standard Finisher Plus 2. Open the right cover on the finisher. 3. Grasp the Staple Cartridge handle located at R1, and pull out the staple cartridge from the finisher. 4. Check the inside of the finisher for any remaining staples, and if necessary, remove them. 5. Open the staple cartridge unit as shown and remove the jammed staple. Warning To avoid injury to your fingers, carefully remove the jammed staples from the cartridge. 18-36 User Guide Standard Finisher Plus 6. Reinstall the cartridge unit to its original position in the finisher. 7. Close the right cover on the finisher. Note A message will display and the machine will not operate if the right cover is open even slightly. Standard Finisher Plus fault codes Finisher Module fault codes If an error code appears that is not listed in the table below, or if an error persists after following the listed solution, then contact your Xerox Customer Support Center. 013-108 Cause: The transport in sensor in the Finishing Transport did not switch ON within a specified amount of time. Remedy: Perform the following: • Check for any obstructions or paper jams in the Finishing Module and Finishing Transport paper paths and clear them. • If necessary, power Off/On the machine, and if necessary, resend/restart your print job. • If the fault persists, contact the Customer Support Center. 013-109 Cause: The transport exit sensor in the Finishing Transport did not switch ON within a specified amount of time. Remedy: Perform the following: • Check for any obstructions or paper jams in the Finishing Module and Finishing Transport paper paths and clear them. • If necessary, power Off/On the machine, and if necessary, resend/restart your print job. • If the fault persists, contact the Customer Support Center. Xerox® D110/D125/D136 Printer User Guide 18-37 Standard Finisher Plus 013-110 Cause: The transport exit sensor in the Finishing Transport did not switch OFF within a specified amount of time. Remedy: Perform the following: • Check for any obstructions or paper jams in the Finishing Module and Finishing Transport paper paths and clear them. • If necessary, power Off/On the machine, and if necessary, resend/restart your print job. • If the fault persists, contact the Customer Support Center. 013-910 Cause: Paper jam at the transport in sensor (Finishing Transport) Remedy: Perform the following: • Check for any obstructions or paper jams in the Finishing Module and Finishing Transport paper paths and clear them. • If necessary, power Off/On the machine, and if necessary, resend/restart your print job. • If the fault persists, contact the Customer Support Center. 013-911 Cause: Paper jam at the transport exit sensor (Finishing Transport) Remedy: Perform the following: • Check for any obstructions or paper jams in the Finishing Module and Finishing Transport paper paths and clear them. • If necessary, power Off/On the machine, and if necessary, resend/restart your print job. • If the fault persists, contact the Customer Support Center. Finishing Transport fault codes If an error code appears that is not listed in the table below, or if an error persists after following the listed solution, then contact your Xerox Customer Support Center. 051-100 Cause: Paper jam Remedy: Perform the following: • Check for any obstructions or paper jams in the Finishing Module and Finishing Transport paper paths and clear them. • If necessary, power Off/On the machine, and if necessary, resend/restart your print job. • If the fault persists, contact the Customer Support Center. 18-38 User Guide Standard Finisher Plus 051-101 Cause: Paper jam Remedy: Perform the following: • Check for any obstructions or paper jams in the Finishing Module and Finishing Transport paper paths and clear them. • If necessary, power Off/On the machine, and if necessary, resend/restart your print job. • If the fault persists, contact the Customer Support Center. 051-102 Cause: Paper jam Remedy: Perform the following: • Check for any obstructions or paper jams in the Finishing Module and Finishing Transport paper paths and clear them. • If necessary, power Off/On the machine, and if necessary, resend/restart your print job. • If the fault persists, contact the Customer Support Center. 051-103 Cause: Paper jam Remedy: Perform the following: • Check for any obstructions or paper jams in the Finishing Module and Finishing Transport paper paths and clear them. • If necessary, power Off/On the machine, and if necessary, resend/restart your print job. • If the fault persists, contact the Customer Support Center. 051-104 Cause: Paper jam Remedy: Perform the following: • Check for any obstructions or paper jams in the Finishing Module and Finishing Transport paper paths and clear them. • If necessary, power Off/On the machine, and if necessary, resend/restart your print job. • If the fault persists, contact the Customer Support Center. 051-105 Cause: Paper jam Remedy: Perform the following: • Check for any obstructions or paper jams in the Finishing Module and Finishing Transport paper paths and clear them. Xerox® D110/D125/D136 Printer User Guide 18-39 Standard Finisher Plus • If necessary, power Off/On the machine, and if necessary, resend/restart your print job. • If the fault persists, contact the Customer Support Center. 051-106 Cause: Paper jam Remedy: Perform the following: • Check for any obstructions or paper jams in the Finishing Module and Finishing Transport paper paths and clear them. • If necessary, power Off/On the machine, and if necessary, resend/restart your print job. • If the fault persists, contact the Customer Support Center. 051-107 Cause: Paper jam Remedy: Perform the following: • Check for any obstructions or paper jams in the Finishing Module and Finishing Transport paper paths and clear them. • If necessary, power Off/On the machine, and if necessary, resend/restart your print job. • If the fault persists, contact the Customer Support Center. 051-108 Cause: Paper jam Remedy: Perform the following: • Check for any obstructions or paper jams in the Finishing Module and Finishing Transport paper paths and clear them. • If necessary, power Off/On the machine, and if necessary, resend/restart your print job. • If the fault persists, contact the Customer Support Center. 051-109 Cause: Paper jam Remedy: Perform the following: • Check for any obstructions or paper jams in the Finishing Module and Finishing Transport paper paths and clear them. • If necessary, power Off/On the machine, and if necessary, resend/restart your print job. • If the fault persists, contact the Customer Support Center. 051-110 Cause: Paper jam 18-40 User Guide Standard Finisher Plus Remedy: Perform the following: • Check for any obstructions or paper jams in the Finishing Module and Finishing Transport paper paths and clear them. • If necessary, power Off/On the machine, and if necessary, resend/restart your print job. • If the fault persists, contact the Customer Support Center. 051-111 Cause: Paper jam Remedy: Perform the following: • Check for any obstructions or paper jams in the Finishing Module and Finishing Transport paper paths and clear them. • If necessary, power Off/On the machine, and if necessary, resend/restart your print job. • If the fault persists, contact the Customer Support Center. 051-210 Cause: Registration clutch solenoid fault Remedy: Perform the following: • If necessary, power Off/On the machine, and if necessary, resend/restart your print job. • If the fault persists, contact the Customer Support Center. 051-211 Cause: Diverter solenoid fault Remedy: Perform the following: • If necessary, power Off/On the machine, and if necessary, resend/restart your print job. • If the fault persists, contact the Customer Support Center. 051-300 Cause: Finishing Transport front door is open Remedy: Close the front door of the Finishing Transport. 051-310 Cause: Finishing Transport firmware fault upgrade Remedy: Perform the following: • If necessary, power Off/On the machine, and if necessary, resend/restart your print job. • If the fault persists, contact the Customer Support Center. Xerox® D110/D125/D136 Printer User Guide 18-41 Standard Finisher Plus 051-900 Cause: Paper jam Remedy: Perform the following: • Check for any obstructions or paper jams in the Finishing Module and Finishing Transport paper paths and clear them. • If necessary, power Off/On the machine, and if necessary, resend/restart your print job. • If the fault persists, contact the Customer Support Center. Third-party DFA fault codes The following table provides a list of fault codes that indicate that a jam or fault has occurred in the attached third-party, Document Finishing Architecture (DFA) device. If an error code appears that is not listed in the table below, or if an error persists after following the listed solution, then contact your Xerox Customer Support Center. 051-910 Cause: Either the DFA device is not ready or other fault has occurred with it Remedy: Perform the following: • Refer to any user documentation that came with your DFA device and follow the instructions to bring the device back online. • If necessary, power Off/On the machine, and if necessary, resend/restart your print job. • If the fault persists, contact the Customer Support Center. 051-911 Cause: Either the DFA device is not ready or other fault has occurred with it Remedy: Perform the following: • Refer to any user documentation that came with your DFA device and follow the instructions to bring the device back online. • If necessary, power Off/On the machine, and if necessary, resend/restart your print job. • If the fault persists, contact the Customer Support Center. 051-912 Cause: The DFA device is either full or out of supplies Remedy: Refer to any user documentation that came with your DFA device and follow the instructions to clear the fault and/or replenish the depleted supplies. 051-913 Cause: Paper jam in the DFA device Remedy: Perform the following: 18-42 User Guide Standard Finisher Plus • Refer to any user documentation that came with your DFA device and follow the instructions to clear the fault. • If necessary, set the correct profile value; refer to the System Administration Guide, Profiles chapter for more information. • If necessary, refer to the DFA user documentation for setting/changing profile values. • If necessary, power Off/On the machine, and if necessary, resend/restart your print job. • If the fault persists, contact the Customer Support Center. 051-914 Cause: Paper jam in the DFA device Remedy: Perform the following: • Refer to any user documentation that came with your DFA device and follow the instructions to clear the fault. • If necessary, set the correct profile value; refer to the System Administration Guide, Profiles chapter for more information. • If necessary, refer to the DFA user documentation for setting/changing profile values. • If necessary, power Off/On the machine, and if necessary, resend/restart your print job. • If the fault persists, contact the Customer Support Center. 051-915 Cause: Paper jam in the DFA device Remedy: Perform the following: • Refer to any user documentation that came with your DFA device and follow the instructions to clear the fault. • If necessary, set the correct profile value; refer to the System Administration Guide, Profiles chapter for more information. • If necessary, refer to the DFA user documentation for setting/changing profile values. • If necessary, power Off/On the machine, and if necessary, resend/restart your print job. • If the fault persists, contact the Customer Support Center. Xerox® D110/D125/D136 Printer User Guide 18-43 Standard Finisher Plus Specifications This section provides specifications on the Standard Finisher Plus. Finisher Module specifications Item Tray Type Supported Paper Size Specification • Top Tray: Collated/Uncollated • Stacker (middle) Tray: Collated/Uncollated (Offset available) Top Tray: • Maximum: SRA3, 13 x19 in., 12.6 x19.2 in., 330 x 488 mm (custom size) • Minimum: 100 x 148 mm (SEF), 4 x 6 in. (SEF), A6 (SEF) postcards Stacker (middle) Tray: • Maximum: 13 x 19 in. (330 x 488 mm), SRA3 • Minimum: B5, Executive (7.25 x 10.5 in.) Booklet Tray (optional Booklet Maker Finisher only): • Maximum: 13 x 18 in., SRA3 • Minimum: A4 (SEF), 8.5 x 11 in. (SEF) Optional C/Z Folder tray: Supports A4 (SEF) and 8.5 x 11 in. (SEF) Delivery to a supported third-party, DFA device: • Maximum: 13 x 19 in., SRA3 • Minimum: B5, Executive (7.25 x 10.5 in.) Supported Paper Weight Trays: • Top Tray: 55-350 gsm • Stacker (middle) Tray: 55-300 gsm • Booklet Tray (optional Booklet Maker Finisher only): - Center binding 64-300 gsm Center folding 60-105 gsm • Optional C/Z Folder tray: 64-90 gsm Delivery to a supported third-party, DFA device: 55-350 gsm 18-44 User Guide Standard Finisher Plus Item Tray Capacity Specification • • • • Top Tray: 500 sheets Stacker (middle)Tray: 2,000 sheets, 200 sets* Booklet Tray (optional Booklet Maker Finisher only): 20 sets** Optional C/Z Folder tray: Minimum 30 sheets *When using A4 LEF, B5 LEF, 8.5 x 11 in. LEF, 8 x 10 in. LEF, 7.5 x 10.5 in. LEF only. When using paper of other sizes, tray capacity is 1,500 sheets and 100 sets. **Tray may not support some paper types. Stapling (variable length) Maximum staple sheets: 100 sheets • When using paper of size larger than A4 or 8.5 x 11 in., the maximum number of sheets that can be stapled is 65. • Staple nails may bend when using certain paper types. Paper size: • Maximum: A3/11 x 17 in. • Minimum: B5, Executive (7.25 x 10.5 in.) Staple position: • 1 location: (front: angled stapling, center: parallel stapling, back: parallel stapling*) • 2 locations: (parallel stapling) • 4 locations: A4 (LEF) and 8.5 x 11 in. (LEF) parallel stapling *: Angled stapling for A3 and A4 Hole Punching Supported paper size: • Maximum: A3/11 x 17 in. • Minimum: B5 LEF (2 holes), A4 LEF (4 holes) Number of holes: 2, 4, 3 (optional) Paper type: 55-220 gsm Xerox® D110/D125/D136 Printer User Guide 18-45 Standard Finisher Plus Item Booklet Creation/Single Fold Specification Maximum number of sheets: • Fold and Staple: 25 sheets • Fold only: 5 sheets When using Xerox 20 lb./75 gsm paper, only 14 sheets can be stapled if adding a cover. Paper size: • Maximum: A3, 13 x 18 in. • Minimum: A4 SEF, 8.5 x 11 in. SEF Note When using light-weight stocks, media jams may occur with Booklet Creation, Single Fold, and stapling for output that is 25 sheets or more. If media jams do occur, it is recommended that a different media type is selected for the job. Paper type: Fold only or Fold and Staple: 55-350gsm uncoated, 106300gsm coated Paper Weights/Booklet Capacity: • • • • • • • • • Folding Tray 8/T1 (Post-Process Inserter; also called Interposer) 64-80 gsm, Uncoated: 25 sheets 81-90 gsm, Uncoated: 20 sheets 91-105 gsm, Uncoated: 10 sheets 106-128 gsm, Uncoated: 10 sheets, Coated: 10 sheets 129-150 gsm, Uncoated: 10 sheets, Coated: 10 sheets 151-176 gsm, Uncoated: 10 sheets, Coated: 10 sheets 177-220 gsm, Uncoated: 5 sheets, Coated: 5 sheets 221-256gsm, 4 sheets max. coated or uncoated 257-350gsm, 3 sheets max, coated or uncoated Note Non-stapled fold sets are limited to 5 sheets of paper. Paper size: • Maximum: A3/11 x 17 in. • Minimum: B5, Executive (7.25 x 10.5 in.) The machine does not print on paper loaded in Tray 8/T1. Capacity: 200 sheets when using Xerox 20 lb./75 gsm paper. Paper type: 64-220 gsm 18-46 User Guide Standard Finisher Plus Optional C/Z Folder Item Z-Fold Half Sheet Specification • Z-paper size: 11 x 17 in./A3, 10 x 14 in./B4, 8K • Capacity: - Maximum: 80 sheets (A3/11 x 17 in. Xerox 20 lb./75 gsm paper Z folding) 20 sheets for 8K and 10 x 14 in./B4 • Paper type: 16-24 lb./64-90 gsm • Output tray: Stacker (middle) tray C-Fold Z-Fold • Paper size: A4/8.5 x 11 in. • Number of sheets to be folded: 1 sheet • Capacity: Minimum 30 sheets (When using Xerox 20 lb./75 gsm paper.) • Paper type: 16-24 lb./64-90 gsm • Output tray: C/Z Folder tray Finishing Transport specifications Item Specification Paper size 7.16 x 19.2 in./182 x 488 mm, Process direction. Center Registered: 7.16 x 13 in./;182 x 330.2 mm, Process direction Paper weight 52-350 gsm Transparencies/coated paper Transparencies/Coated Paper Stock can be used Speed 50 to 155 prints per minute (ppm) Xerox® D110/D125/D136 Printer User Guide 18-47 Standard Finisher Plus 18-48 User Guide Index 1-Sided print jobs loading pre-drilled stock in the OHCF (Trays 6/7) 13-6 2-Sided print jobs loading pre-drilled stock in the OHCF (Trays 6/7) 13-7 B Faults 8-3 Current Faults 8-3 Current Messages Fault History Current Messages 8-3 Fault History 8-3 Feeding devices 1-6 Finishing devices 1-6 Billing Information 8-4 billing meters/usage counters 8-4 Usage Counters User Account Billing Information 8-5 billing meters/usage counters 8-4 G C Help 2-1 on the customer documentation CD/DVD 2-1 on the Print server customer documentation CD/DVD 2-1 on the World Wide Web 2-1 High Capacity Feeder (HCF) Problem solving 10-1, 12-3 High Capacity Stacker (HCS) 1-10 components 15-2 control panel 15-3 fault codes 15-10 hints and tips 15-9 overview 15-1 paper jams E1, E2, and E3 15-5 E4, E5, and E6 15-6 E7 15-7 E8 15-8 power, loss of 15-10 problem solving 15-5 specifications 15-25 stop button 15-3 top tray stop button 15-3 unloading stacker tray 15-4 Checking the status of CRUs 9-9 Cleaning the document cover and glass 9-2 Cleaning the machine 9-1 cleaning the document feeder rollers 9-5 cleaning the exterior 9-2 Current Faults 8-3 Current Messages 8-3 Current System Software 8-2 Customer Replaceable Units (CRUs) D D 11-1 E Energy Saver 1exit energy saver mode Low power mode Sleep mode 1-5 Error codes, See Fault codes F Fault codes 12-10 Interface Module fault codes 14-9 OHCF fault codes SquareFold Trimmer Module 17-16 Fault History 8-3 Xerox® D110/D125/D136 Printer User Guide GBC AdvancedPunch 1-9 H I Interface Module 1-8, 14-1 i Index See also Interface Cooling Module clearing jams 14-5 control panel 14-3 fault codes 14-9 manual decurler buttons on the Interface Module 14-4 paper curl settings on the Interface Module 14-4 paper curl settings on the Module paper jams at lever 1a 14-5 paper jams at lever 2a 14-6 paper jams at lever 2b 14-8 paper path 14-4 preset decurler settings on the Interface Module problem solving See also Interface Cooling Module Maintenance 9-1 replacing consumable supplies Customer Replaceable Units (CRUs) Media loading media in the optional OHCF 13-4 loading media in Trays 1, 2, 3, and 4 3-1 O Optional feeding devices 1-6 Optional finishing devices 1-6 Oversized High Capacity Feeder OHCF problem solving 13-9 OHCF specifications 13-22 Oversized High Capacity Feeder (OHCF) 13-1, 13Overwrite Hard Disk 8-2 J P Jam clearance, See Paper jams Job Status 7-1 Charge Print 7-4 overview 7-1 Paper curl M Machine Configuration 8-2 Machine Information Current System Software 8-2 Machine Configuration 8-2 Machine serial number Current System Software Machine Configuration Software Version Paper Tray Status Print Reports Overwrite Hard Disk Overwrite Hard Disk 8-2 Paper Tray Status 8-1 Print Reports 8-2 Software Version 8-2 Machine serial number Machine Status 8-1 Billing Information 8-4 Faults 8-3 Machine Information Supplies Tools tab 8-6 Stored Programming ii settings on Interface Module 14-4 settings on the Interface Module settings on the Interface Module 14-4 loading paper in the OHCF (Trays 6/7) 13-4 loading paper in Trays 1 and 2 3-2 loading paper in Trays 3 and 4 3-3 trays 1, 2, 3, and 4 3-1 Paper jams 10-1 at OHCF lever 1a and knob 1c at OHCF lever 1b and knob 1c at OHCF lever 1d and knob 1c Bypass (Tray 5) 10-3 Duplex module 3 10-7 Envelope jams in the Bypass tray 10-4 High Capacity Stacker (HCS) E1, E2, and E3 15-5 E4, E5, and E6 15-6 E7 15-7 E8 15-8 inside the OHCF trays (A1-1 and A1-2) Interface Module lever 1a 14-5 lever 2a 14-6 lever 2b 14-8 Lower left cover jams 10-2 Main unit jams 10-9 OHCF inside trays A1-1 and A1-2 13-10 lever 1a and knob 1c 13-10 lever 1b and knob 1c 13-11 lever 1d and knob 1c 13-12 User Guide Index SquareFold Trimmer Module 17-12 E1/E2 17-13 E3 17-15 Standard Finisher Plus area 1 18-30 area 2 18-32 area 3 18-33 area 4 area4 18-34 areas 4b and 4c 18-28 at 2c, 2e, 2f, and 2d 18-25 at 2d and lever 2g 18-26 finisher stacker tray 16-28, 18-30 finisher top tray 16-27, 18-29 lever 1a and knob 1c 18-14 lever 1b 16-17, 18-16 lever 1d 16-16, 18-15 lever 2a and knob 3a 18-22 lever 2b and knob 2c 18-24 lever 3b and 3d 18-17 lever 3e and knob 3c 18-19 lever 3g and knob 3f 18-20 lever 4b and knob 3a 18-21 Tray 8 (Post-Process Inserter) 16-14, 18-13 Transport unit 4 10-6 Trays 1-4 10-5 Paper Tray Attributes 8-6 Paper Tray Status 8-1 Postcard bracket 13-2 using the Postcard bracket 13-2 Power Saver, See Energy Saver Pre-drilled stock loading in the OHCF (Trays 6/7) 13-6, 13-7 loading in Trays 1, 2, 3, and 4 3-4 Print Reports 8-2 Print server overview 1-6 Printed output problems paper curl settings on the Interface Module 14-4 printing 6-1 Problem solving High Capacity Stacker (HCS) 15-5 Interface Module problem solving OHCF problem solving 13-9 SquareFold Trimmer Module 17-12 Standard Finisher Plus 18-13 R Replacing consumable supplies Xerox® D110/D125/D136 Printer User Guide S Secure Print Jobs & More tab Charge Print 7-4 Skew adjustment levers for trays 1 and 2 for trays A1-1 and A1-2 (OHCF) 13-8 for trays A1-1 and A1-2 (OHCF) Software Version 8-2 Specifications 11-1 SquareFold Trimmer Module 17-1 components 17-2 control panel 17-4 fault codes 17-16 fold options 17-5 hints and tips 17-11 full-page images, printing 17-11 indicator lights 17-4 overview 17-1 paper jams 17-12 E1/E2 17-13 E3 17-15 paper path 17-3 problem solving 17-12 square fold feature 17-4 fold options 17-5 fold options, accessing 17-5 trimmer feature 17-7 finished booklet size 17-9 trimmer options 17-7 trimming guidelines 17-9 trimmer options 17-7 Standard Finisher 1-10 Standard Finisher Plus 1-12, 18-1 fault codes Finisher Module 18-37 Finishing Transport 18-38 third-party DFA 18-42 Finisher Module components 18-2 fault codes 18-37 fold types 16-4, 18-4 specifications 18-44 optional C/Z folder 18-47 Finishing Transport 18-47 components 18-6 fault codes 18-38 specifications 18-47 status indicators 18-7 fold types 16-4, 18-4 maintenance punch waste container, emptying 16-12, 18-12 iii Index standard staple cartridge, replacing 16-7, 18-8 standard staple waste container, replacing 16-10, 18-10 overview 18-1 paper jams area 1 18-30 area 2 18-32 area 3 18-33 area 4 18-34 areas 4b and 4c 18-28 at 2c, 2e, 2f, and 2d 18-25 at 2d and lever 2g 18-26 finisher stacker tray 16-28, 18-30 finisher top tray 16-27, 18-29 lever 1a and knob 1c 18-14 lever 1b 16-17, 18-16 lever 1d 16-16, 18-15 lever 2a and knob 3a 18-22 lever 2b and knob 2c 18-24 lever 3b and 3d 18-17 lever 3e and knob 3c 18-19 lever 3g and knob 3f 18-20 lever 4b and knob 3a 18-21 Tray 8 (Post-Process Inserter) 16-14, 18-13 problem solving 18-13 punch waste container, emptying 16-12, 18-12 specifications 18-44, 18-47 Finisher Module 18-44 optional C/Z folder 18-47 Finishing Transport standard staple cartridge, replacing 16-7, 18-8 standard staple waste container, replacing 16-10, 18-10 staple jams in standard staple cartridge 18-35 stapler faults 16-30, 18-35 third-party DFA fault codes 18-42 Standard/Booklet Maker Finisher 16-1 components 16-1 Stored Programming Supplies T Tab stock loading in the OHCF (Trays 6/7) 13-4 loading in Trays 3 and 4 3-4 Third-party finishing devices 1-12 Tools Paper Tray Attributes 8-6 Tools tab 8-6 Transparencies loading in the OHCF (Trays 6/7) 13-5 loading in Trays 1-4 3-5 Trays loading media in the OHCF 13-4 loading media in Trays 1, 2, 3, and 4 3-1 loading paper in the OHCF (Trays 6/7) 13-4 loading paper in Trays 1 and 2 3-2 loading paper in Trays 3 and 4 3-3 loading pre-drilled stock in the OHCF (Trays 6/7) 13-6, 13-7 loading pre-drilled stock in Trays 1, 2, 3, and 4 3-4 loading tab stock in the OHCF (Trays 6/7) 13-4 loading tab stock in Trays 3 and 4 3-4 loading transparencies in the OHCF (Trays 6/7) 13-5 loading transparencies in Trays 1-4 3-5 with 1-Sided print jobs and the optional OHCF 13-6 loading pre-drilled stock in the OHCF (Trays 6/7) with 2-Sided print jobs and the optional OHCF 13-7 loading pre-drilled stock in the OHCF (Trays 6/7) Trays 6/7, See Oversized High Capacity Feeder (OHCF) U Usage Counters User Account Billing Information 8-5 W World Wide Web help www.xerox.com 2-1 iv User Guide