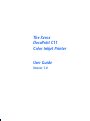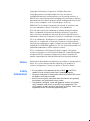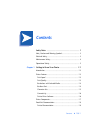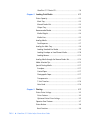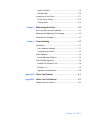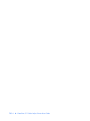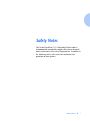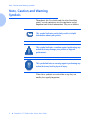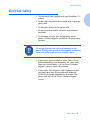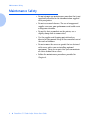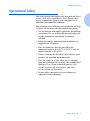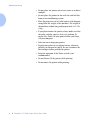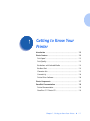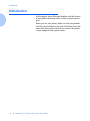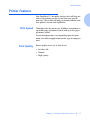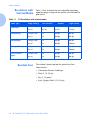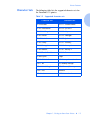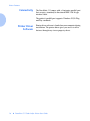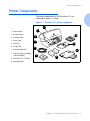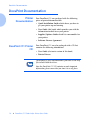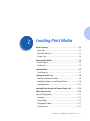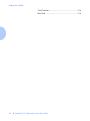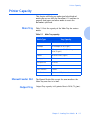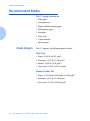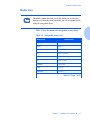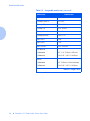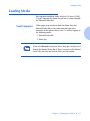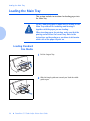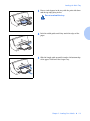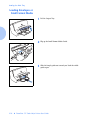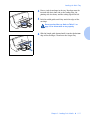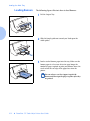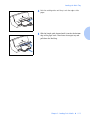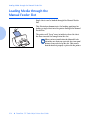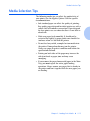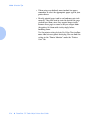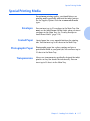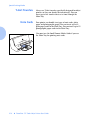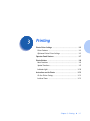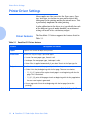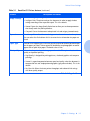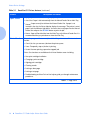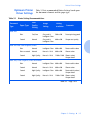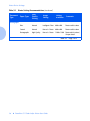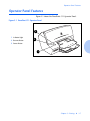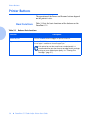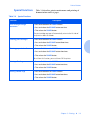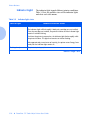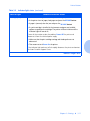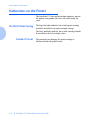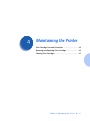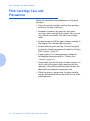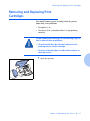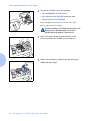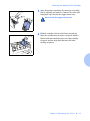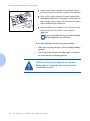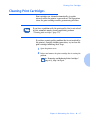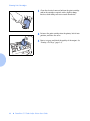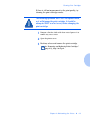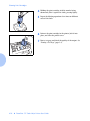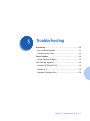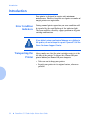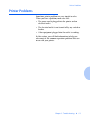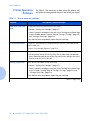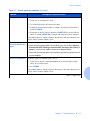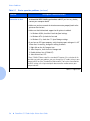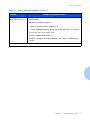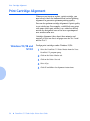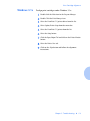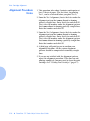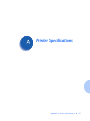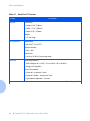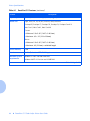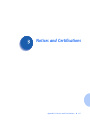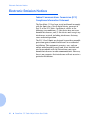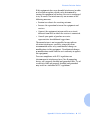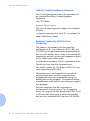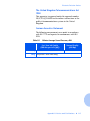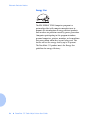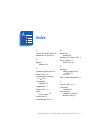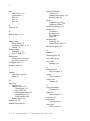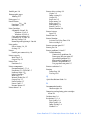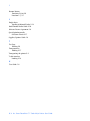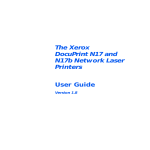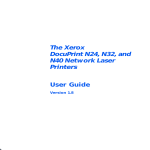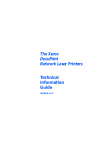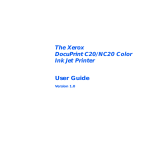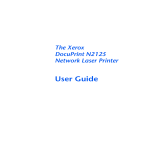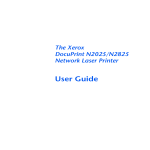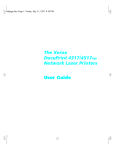Download Xerox C11 User's Manual
Transcript
The Xerox DocuPrint C11 Color Inkjet Printer User Guide Version 1.0 Copyright © 1999 Xerox Corporation. All Rights Reserved. Copyright protection claimed includes all forms of matters of copyrightable materials and information now allowed by statutory or judicial law or hereinafter granted, including without limitation, material generated from the software programs which are displayed on the screen such as styles, templates, icons, screen displays, looks, etc. XEROX®, The Document Company®, the stylized X, DocuPrint, and C11 are trademarks of Xerox Corporation or its subsidiaries. PCL, HP, and LaserJet are trademarks of Hewlett-Packard Company. IBM is a trademark of International Business Machines Corporation. Microsoft, Microsoft Windows, Microsoft Word, MS, and MS-DOS are trademarks of Microsoft Corporation. Univers is a trademark of Linotype AG or its subsidiaries. WordPerfect is a trademark of Corel Corporation. Centronics is a trademark of Centronics Corporation. Macintosh and TrueType are trademarks of Apple Computer, Incorporated. OnPage is a trademark of COMPUTER:applications, Inc. All other product names are trademarks/tradenames of their respective owners. PCL is a trademark of the Hewlett-Packard Company. This printer contains an emulation of the Hewlett-Packard PCL command language, recognizes HP PCL commands, and processes these commands in a manner comparable with Hewlett-Packard LaserJet printer products. Notice Safety Information Specifications described in this publication are subject to change without notice. Use of some features may be limited by your hardware or software configuration. Contact your dealer or Xerox for details. • • • • If your product is not marked with this symbol , it MUST be connected to an electrical outlet that is grounded properly. The power cord must be connected to an electrical outlet that is near the product and easily accessible. Refer service or repairs, other than those described in the operating instructions, to a professional service person. This product is designed, tested and approved to meet strict global safety standards with the use of specific Xerox components. The safety features of some parts may not always be obvious. Xerox is not responsible for the use of other replacement parts. Contents i Safety Notes ................................................................ 1 Note, Caution and Warning Symbols ...................................... 2 Electrical Safety ...................................................................... 3 Maintenance Safety................................................................ 4 Operational Safety ................................................................. 5 Chapter 1 Getting to Know Your Printer .................................. 1-1 Introduction ........................................................................ 1-2 Printer Features ................................................................... 1-3 Print Speed ...................................................................... 1-3 Print Quality .................................................................... 1-3 Resolutions with Selected Media ....................................... 1-4 Resident Font ................................................................... 1-4 Character Sets.................................................................. 1-5 Connectivity ..................................................................... 1-6 Printer Driver Software ..................................................... 1-6 Printer Components............................................................. 1-7 DocuPrint Documentation ................................................... 1-8 Printer Documentation ..................................................... 1-8 Contents ❖ TOC-1 DocuPrint C11 Printer CD................................................. 1-8 Chapter 2 Loading Print Media ............................................... 2-1 Printer Capacity................................................................... 2-3 Main Tray ........................................................................ 2-3 Manual Feeder Slot .......................................................... 2-3 Output Tray ..................................................................... 2-3 Recommended Media .......................................................... 2-4 Media Weights................................................................. 2-4 Media Sizes...................................................................... 2-5 Loading Media .................................................................... 2-7 Feed Sequence.................................................................. 2-7 Loading the Main Tray ........................................................ 2-8 Loading Standard Size Media ........................................... 2-8 Loading Envelopes or Small Format Media ...................... 2-10 Loading Banners ............................................................ 2-12 Loading Media through the Manual Feeder Slot ................. 2-14 Media Selection Tips .......................................................... 2-15 Special Printing Media ....................................................... 2-17 Envelopes ....................................................................... 2-17 Coated Paper ................................................................. 2-17 Photographic Paper........................................................ 2-17 Transparencies ............................................................... 2-17 T-shirt Transfers ............................................................. 2-18 Note Cards .................................................................... 2-18 Chapter 3 Printing ................................................................... 3-1 Printer Driver Settings.......................................................... 3-2 Driver Features ................................................................. 3-2 Optimum Printer Driver Settings ....................................... 3-5 Operator Panel Features ...................................................... 3-7 Printer Buttons .................................................................... 3-8 Basic Functions................................................................. 3-8 TOC-2 ❖ DocuPrint C11 Color Inkjet Printer User Guide Special Functions.............................................................. 3-9 Indicator Light................................................................ 3-10 Instructions on the Printer.................................................. 3-12 On the Printer Casing..................................................... 3-12 Inside of Cover ............................................................... 3-12 Chapter 4 Maintaining the Printer ........................................... 4-1 Print Cartridge Care and Precautions ................................... 4-2 Removing and Replacing Print Cartridges ............................. 4-3 Cleaning Print Cartridges ..................................................... 4-7 Chapter 5 Troubleshooting ...................................................... 5-1 Introduction ........................................................................ 5-2 Error Condition Indicators................................................. 5-2 Transporting the Printer ................................................... 5-2 Printer Problems .................................................................. 5-3 Printer Operation Problems............................................... 5-4 Print Cartridge Alignment .................................................... 5-8 Windows 95/98 and NT4.0 ............................................. 5-8 Windows 3.1x .................................................................. 5-9 Alignment Procedure Notes ............................................ 5-10 Appendix A Printer Specifications ............................................... A-1 Appendix B Notices and Certifications ....................................... B-1 Electronic Emission Notices .................................................. B-2 Contents ❖ TOC-3 TOC-4 ❖ DocuPrint C11 Color Inkjet Printer User Guide Safety Notes The Xerox DocuPrint C11 Color Inkjet Printer and its recommended consumable supplies have been designed and tested to meet strict safety requirements. Attention to the following notes will ensure the continued safe operation of your printer. Safety Notes ❖ 1 Note, Caution and Warning Symbols Note, Caution and Warning Symbols Throughout this User Guide and the other DocuPrint guides, several symbols are used to emphasize useful, important and critical information. They are as follows: This symbol indicates particularly useful or helpful information about your printer. This symbol indicates a caution against performing any action that may damage your printer or degrade performance. This symbol indicates a warning against performing any action that may lead to physical injury. When these symbols are used within a step they are smaller, but equally important. 2 ❖ DocuPrint C11 Color Inkjet Printer User Guide Electrical Safety Electrical Safety • Use the power cord supplied with your DocuPrint C11 printer. • Do not place the printer where people may step on the power cord. • Do not place objects on the power cord. • Do not override or disable electrical or mechanical interlocks. • Do not block or cover slots and openings on the printer. Without adequate ventilation, the printer may overheat. Do not push objects into slots and openings on the printer. Making contact with a voltage point or shorting out a part could result in fire or electrical shock. • If you notice unusual noises or odors, Power Off the printer immediately and disconnect the power cord from the electrical outlet. Call the Xerox Customer Support Center to correct the problem. • If you notice that the power cord is damaged or that the printer may have been accidentally damaged, Power Off the printer immediately, disconnect the power cord and call the Xerox Customer Support Center. Safety Notes ❖ 3 Maintenance Safety Maintenance Safety • Do not attempt any maintenance procedure that is not specifically described in the documentation supplied with your printer. • Do not use aerosol cleaners. The use of unapproved supplies can cause poor performance and could create a dangerous situation. • Do not let dust accumulate on the printer; use a slightly damp cloth to remove dust. • Use the supplies and cleaning materials only as directed in this manual. Keep all these materials out of the reach of children. • Do not remove the covers or guards that are fastened with screws unless you are installing optional equipment. There are no parts that you can maintain or service behind these covers. • Follow the maintenance procedures provided in Chapter 4. 4 ❖ DocuPrint C11 Color Inkjet Printer User Guide Operational Safety Operational Safety Your Xerox printer and supplies were designed and tested to meet strict safety requirements. These include safety agency examination, approval, and compliance with established environmental standards. Your attention to the following safety guidelines will help to ensure the continued safe operation of your printer. • Use the materials and supplies specifically designed for your printer. The use of unsuitable materials may result in poor performance and possibly a hazardous situation. • Follow all warnings and instructions marked on, or supplied with, the printer. • Place the printer in a dust free area where the temperature range is 60 to 95oF (15 to 35oC) and the relative humidity is 20 to 80%. • Choose a location for the printer with sufficient space around it for operation and maintenance. • Place the printer in an area where there is adequate space for ventilation and servicing. The recommended spacing is 10 in. (25cm) behind the printer, 10 in. (25 cm) on either side of the printer, and 24 in. (61 cm) in front of the printer. • Do not subject your printer to severe changes in temperature and/or humidity. Safety Notes ❖ 5 Operational Safety • Do not place the printer near a heat source or in direct sunlight. • Do not place the printer in line with the cold air flow from an air-conditioning system. • Place the printer on a level, solid surface with adequate strength for the weight of the machine. The weight of the machine without any packing materials is 13.2 lb (6 kg). • If you plan to move the printer, always make sure that the print cartridge carrier is in its rest position. To ensure this, Power Off your printer before you Power Off your computer. • Take care not to drop your printer. • Repack your printer in its original carton, whenever possible, to transport or ship it. Be sure to remove the ink cartridges before packing the printer. • Frequent operation of the Power switch is not recommended. • Do not Power Off the printer while printing. • Do not move the printer while printing. 6 ❖ DocuPrint C11 Color Inkjet Printer User Guide Getting to Know Your Printer 1 r e tpahC Introduction ..................................................................... 1-2 Printer Features ................................................................ 1-3 Print Speed .................................................................... 1-3 Print Quality .................................................................. 1-3 Resolutions with Selected Media ..................................... 1-4 Resident Font ................................................................. 1-4 Character Sets ................................................................ 1-5 Connectivity ................................................................... 1-6 Printer Driver Software ................................................... 1-6 Printer Components ......................................................... 1-7 DocuPrint Documentation ................................................ 1-8 Printer Documentation ................................................... 1-8 DocuPrint C11 Printer CD ............................................... 1-8 Chapter 1: Getting to Know Your Printer ❖ 1-1 Introduction Introduction In this chapter, you will become familiar with the features of your printer and learn where to locate specific printer parts. Before you use your printer, make sure that you perform all of the steps outlined in the Quick Installation Guide that came with your printer and that you connect the printer to your computer and a power source. 1-2 ❖ DocuPrint C11 Color Inkjet Printer User Guide Printer Features Printer Features Your DocuPrint C11 has many features that will help you achieve the printing results you need for your specific print job. This section will help you become familiar with your printer’s features and capabilities. Print Speed Throughput for the printer in a Windows environment is up to nine pages per minute (black) and up to five pages per minute (color). Actual throughput may vary depending upon the print mode, the software application and the type of computer used. Print Quality Printer quality can be set at three levels: • Fast/Save Ink • Normal • High Quality Chapter 1: Getting to Know Your Printer ❖ 1-3 Printer Features Resolutions with Selected Media Table 1.1 C11 Resolutions with selected media Media Type Image Setting Plain paper Intelligent color Transparency Coated paper Photographic paper T-shirt transfer paper 1 Table 1.1 lists resolution for selected media depending upon the image setting and the quality selected from the print driver. Fast/Save Ink Normal High Quality 300 dpi1 600 dpi 600 dpi 1 Manual 300 dpi 600 dpi 1200 dpi Intelligent color n/a 600 dpi 600 dpi Manual n/a 600 dpi 600 dpi Intelligent color n/a 600 dpi 600 dpi Manual n/a 600 dpi 1200 dpi Intelligent color n/a 600 dpi 600 dpi Manual n/a 600 dpi 1200 dpi Intelligent color n/a 600 dpi 600 dpi Manual n/a 600 dpi 600 dpi 600 x 300 dpi resolution Resident Font The resident Courier font on the printer has these characteristics: • Orientation: Portrait, Landscape • Pitch: 5, 10, 20 cpi • Size: 6, 12 points • Style: Upright (Italic 5, 10, 20 cpi) 1-4 ❖ DocuPrint C11 Color Inkjet Printer User Guide Printer Features Character Sets The following table lists the supported character sets for the DocuPrint C11 printer. Table 1.2 Supported character sets Character sets Character sets CP 210 Greece ISO 11 - Sweden Names CP 437 International ISO 14 - JIS ASCII CP 850 Multilingual ISO 15 - Italy CP 851 Greece ISO 16 - Portugal CP 852 Latin 2 ISO 17 - Spain CP 857 Turkey ISO 21 - Germany CP 860 Portugal ISO 60 - Norway 1 CP 862 Hebrew ISO 61 - Norway 2 CP 863 French Canadian ISO 69 - France CP 866 Cyrillic Legal ECMA - 94 Latin 1 PC Abicomp International ISO 2 - IRV PC Abicomp Portugal ISO 4 - United Kingdom PC 8 Denmark/Norway ISO 6 - ASCI Roman 8 ISO - Sweden UNIX International Chapter 1: Getting to Know Your Printer ❖ 1-5 Printer Features Connectivity The DocuPrint C11 comes with a Centronics parallel port that accepts a standard, bi-directional IEEE 1284 B-type interface cable. The printer’s parallel port supports Windows 95/98 Plug and Play standards. Printer Driver Software Printer driver software is loaded on your computer during installation. The printer driver gives you access to all its features through easy-to-use property sheets. 1-6 ❖ DocuPrint C11 Color Inkjet Printer User Guide Printer Components Printer Components The major components of the DocuPrint C11 are indicated in Figure 1.1 below. Figure 1.1 DocuPrint C11 printer components 7 1 1 Power Button 2 Resume Button 3 Indicator Light 4 Power Cord 10 2 3 5 5 Main Tray 6 Output Tray 4 6 7 Manual Feeder Slot 8 Two Inkjet Print Cartridges (Color and Black) 9 DocuPrint C11 CD-ROM 9 8 10 Documentation Chapter 1: Getting to Know Your Printer ❖ 1-7 DocuPrint Documentation DocuPrint Documentation Printer Documentation Your DocuPrint C11 was packaged with the following pieces of printed documentation: • Quick Installation Guide which shows you how to get your printer up and running • User Guide (this book) which provides you with the information needed to use your printer • Supplies/Options Guide which lists consumables for your printer • Software License Agreement DocuPrint C11 Printer CD Your DocuPrint C11 was also packaged with a CD that contains the following information: • User Guide (electronic version of this book) • Printer Drivers The majority of driver documentation is provided via the Help files included with the drivers. Since the DocuPrint C11 CD contains so much important information, please ensure that you store it in a safe place. 1-8 ❖ DocuPrint C11 Color Inkjet Printer User Guide Loading Print Media 2 r e tpahC Printer Capacity ............................................................... 2-3 Main Tray ...................................................................... 2-3 Manual Feeder Slot ........................................................ 2-3 Output Tray ................................................................... 2-3 Recommended Media ....................................................... 2-4 Media Weights ............................................................... 2-4 Media Sizes .................................................................... 2-5 Loading Media ................................................................. 2-7 Feed Sequence ................................................................ 2-7 Loading the Main Tray .................................................... 2-8 Loading Standard Size Media ......................................... 2-8 Loading Envelopes or Small Format Media .................... 2-10 Loading Banners .......................................................... 2-12 Loading Media through the Manual Feeder Slot ............ 2-14 Media Selection Tips ....................................................... 2-15 Special Printing Media ..................................................... 2-17 Envelopes ..................................................................... 2-17 Coated Paper ............................................................... 2-17 Photographic Paper ...................................................... 2-17 Transparencies ............................................................. 2-17 Chapter 2: Loading Print Media ❖ 2-1 Loading Print Media T-shirt Transfers ........................................................... 2-18 Note Cards .................................................................. 2-18 2-2 ❖ DocuPrint C11 Color Inkjet Printer User Guide Printer Capacity Printer Capacity This chapter will help you understand what kinds of media you can use with the DocuPrint C11 and how to properly load paper and other media to create the documents you need. Main Tray Table 2.1 lists the capacity of the Main Tray for various media. Table 2.1 Main Tray capacity Media Type Manual Feeder Slot Output Tray Tray Capacity Plain 150 sheets 20 lb (75 g/m2) Envelopes 25 envelopes 20 lb (75 g/m2) Banner 18 banners up to 5 ft (1.5m) long 24 lb (75 g/m2) Coated 90 sheets 24 lb (75 g/m2) Photographic 25 sheets Transparencies 50 sheets Glossy 15 sheets T-shirt transfers 5 sheets Note Cards 60 plain and 25 photo cards The Manual Feeder Slot accepts the same media as the Main Tray one sheet at a time. Output Tray capacity is 60 printed sheets 20 lb (75 g/m2). Chapter 2: Loading Print Media ❖ 2-3 Recommended Media Recommended Media The C11 supports printing on: • Plain paper • Transparencies • High resolution/coated papers • Photo/glossy papers • Envelopes • Note cards • T-Shirt transfers • Banner paper Media Weights The C11 supports the following media weights: Main Tray • Paper: 16-36 lb (60-135 g/m2) • Envelopes: 20-27 lb (75-100 g/m2) • Banner: 18-24 lb (70-90 g/m2) • Note cards: 27-40 lb (100-150 g/m2) Manual Feeder Slot • Paper: 16-52 lb and 108 lb Index (60-200 g/m2) • Envelopes: 20-27 lb (75-100 g/m2) • Note cards: 27-53 lb (100-200 g/m2) 2-4 ❖ DocuPrint C11 Color Inkjet Printer User Guide Recommended Media Media Sizes The printer cannot detect the size of the media you are inserting. Always verify that the size of the media you use corresponds to the setting in your printer driver. Table 2.2 lists the media sizes acceptable to the printer. Table 2.2 Acceptable media sizes Media Size Dimensions Legal 8.5 x 14” Letter 8.5 x 11” A4 210 x 297mm A5 148.5 x 210mm A6 105 x 148mm B5 182 x 257mm Executive 7.25 x 10.5” Folio 8.5 x 13” Statement 5.5 x 8.5” Table 2.2 Page 1 of 2 Chapter 2: Loading Print Media ❖ 2-5 Recommended Media Table 2.2 Acceptable media sizes (continued) Media Size Dimensions Envelope B5 176 x 125mm Envelope Com #10 4.13 x 9.5” Envelope C5 162.1 x 228.9mm Envelope C6 114 x 162mm Envelope DL 110 x 220mm Envelope Monarch 3.875 x 7.5” Note Card 1 4 x 6” Note Card 2 5 x 8” Note Card A6 105 x 148.5mm User defined: • Maximum 8.5” x 14” (216mm x 256 mm) • Minimum 5.9 x 5.85” (149.7 x 148.5mm) Banner: • Maximum 8.5” (216mm) x Unlimited length • Minimum 5.9 x 5.85” (149.7 x 148.5mm) Table 2.2 Page 2 of 2 2-6 ❖ DocuPrint C11 Color Inkjet Printer User Guide Loading Media Loading Media You can insert media in stacks of up to 150 sheets (20 lb/ 75 g/m2) through the Main Tray or one at a time through the Manual Feeder Slot. Feed Sequence When paper is inserted into both the Main Tray and Manual Feeder Slot at the same time and you select Automatic in the printer driver, the C11 will feed paper in the following order: 1. Manual Feeder Slot 2. Main Tray If you select Manual in the printer driver, the paper can only be fed through the Manual Feeder Slot. If there is no paper in the Manual Feeder Slot, you must load a sheet before you can continue. Chapter 2: Loading Print Media ❖ 2-7 Loading the Main Tray Loading the Main Tray This section includes instructions for loading paper into the Main Tray. Do NOT add new paper to paper that is already in the Main Tray without first removing and fanning it together with the paper you are loading. When inserting paper for printing, make sure that the printing surface faces the correct way. Refer to the instructions on the package or container to determine which side of the paper to print on. Loading Standard Size Media 1 Lift the Output Tray. 2 Slide the length guide out toward you. Push the width guides open. 2-8 ❖ DocuPrint C11 Color Inkjet Printer User Guide Loading the Main Tray 3 Place a stack of paper in the tray with the print side down and the top edge going in first. Do not overload the tray. 4 Push the width guides until they touch the edges of the paper. 5 Slide the length guide up until it touches the bottom edge of the paper. Then lower the Output Tray. Chapter 2: Loading Print Media ❖ 2-9 Loading the Main Tray Loading Envelopes or Small Format Media 1 Lift the Output Tray. 2 Flip up the Small Format Media Guide. 3 Slide the length guide out toward you. Push the width guides open. 2-10 ❖ DocuPrint C11 Color Inkjet Printer User Guide Loading the Main Tray 4 Place a stack of envelopes in the tray. Envelopes must be inserted with their short side as the leading edge, the printing side face down, and the sealing flap on the left. 5 Push the width guides until they touch the edges of the envelope. Do not overload the tray. Refer to Table 2.1 on page 2-3 for information on tray capacity. 6 Slide the length guide forward until it touches the bottom edge of the envelopes. Then lower the Output Tray Chapter 2: Loading Print Media ❖ 2-11 Loading the Main Tray Loading Banners The following figures illustrate how to load Banners. 1 Lift the Output Tray. 2 Slide the length guide out toward you. Push open the width guides. 3 Load a stack of banner paper into the tray. Make sure the banner paper is at least one letter-size page longer the number of pages required to print your banner. Insert the stack so that the cut edge of the paper faces into the printer. You can also use cut sheet paper to print the banner and then tape the pages together after they are printed. 2-12 ❖ DocuPrint C11 Color Inkjet Printer User Guide Loading the Main Tray 4 Push the width guides until they touch the edges of the paper. 5 Slide the length guide forward until it touches the bottom edge of the paper stack. Then lower the output tray and pull down the End Stop. Chapter 2: Loading Print Media ❖ 2-13 Loading Media through the Manual Feeder Slot Loading Media through the Manual Feeder Slot Single sheets can be loaded through the Manual Feeder Slot. This illustration demonstrates the loading positions for feeding a single sheet into the printer through the Manual Feeder Slot. The printer will “beep” once to indicate when the sheet has been inserted far enough into the slot. When you insert media into the Manual Feeder Slot make sure that you center the sheet an equal distance from each end of the slot. This ensures that the media is properly registered in the printer. 2-14 ❖ DocuPrint C11 Color Inkjet Printer User Guide Media Selection Tips Media Selection Tips The following media tips can affect the productivity of your printer. See the Supplies/Options Guide for specific recommendations. • Sub-standard paper can affect the quality of printing. Buy quality paper designed for inkjet printer use with a surface that will enhance your output. Paper designed for laser printer use can smear because it is not able to absorb ink. • Make sure paper feeds smoothly. It should not be restricted too tightly by paper guides nor should it be too loose when it is fed into the printer. • Do not feed any curled, crumpled or torn media into the printer. Damaged media may jam the printer. Always use paper in perfect condition and within the specifications defined. • Printing on both sides of the paper may increase the risk of misfeeds or paper jams and may cause smudging. • If you remove the paper from or add paper to the Main Tray, you must repeat the entire paper loading operation. Always remove any paper that is already in the printer and fan it together with the new paper you are loading. Chapter 2: Loading Print Media ❖ 2-15 Media Selection Tips • When using user-defined, non-standard size paper, remember to select the appropriate paper type in your printer driver. • Heavily printed pages tend to curl and may not stack correctly. They also tend to stain the back of the page stacked over them, since they require longer to dry. Remove these pages as soon as they are output from the printer. Set them aside to dry singly before handling them. Use the printer setting Activate Dry Delay Time to allow more time between prints for drying. You can find this setting in the “Printer Monitor” under the “Printer Care” tab. 2-16 ❖ DocuPrint C11 Color Inkjet Printer User Guide Special Printing Media Special Printing Media For optimum printing quality, you should always use printing media specifically indicated for inkjet printers. See the Supplies/Options Guide for recommended media types. Envelopes Coated Paper You can insert up to 25 envelopes in the Main Tray. You must use the Small Format Media Guide when you insert envelopes in the Main Tray. See “Loading Envelopes or Small Format Media” (page 2-10). Coated paper has a very smooth finish on the printing side. You can insert up to 90 sheets in the Main Tray. Photographic Paper Photographic paper has a glossy coating and gives a professional finish to your print job. You can insert up to 25 sheets in the Main Tray. Transparencies Always use transparencies specifically designed for inkjet printers so they can absorb the ink correctly. You can insert up to 50 sheets in the Main Tray. Chapter 2: Loading Print Media ❖ 2-17 Special Printing Media T-shirt Transfers Always use T-shirt transfers specifically designed for inkjet printers so they can absorb the ink correctly. You can insert up to five transfer sheets at a time through the Main Tray. Note Cards Your printer can handle two types of note cards: plain paper and photographic paper. You can insert up to 60 plain paper cards in the Main Tray. You can insert up to 25 photographic paper cards in the Main Tray. You must use the Small Format Media Guide if you use the Main Tray for printing note cards. 2-18 ❖ DocuPrint C11 Color Inkjet Printer User Guide Printing 3 r e tpahC Printer Driver Settings ...................................................... 3-2 Driver Features ............................................................... 3-2 Optimum Printer Driver Settings ..................................... 3-5 Operator Panel Features ................................................... 3-7 Printer Buttons ................................................................. 3-8 Basic Functions ............................................................... 3-8 Special Functions ............................................................ 3-9 Indicator Light .............................................................. 3-10 Instructions on the Printer .............................................. 3-12 On the Printer Casing ................................................... 3-12 Inside of Cover ............................................................. 3-12 Chapter 3: Printing ❖ 3-1 Printer Driver Settings Printer Driver Settings Always make sure that you select the Paper source, Paper type, and Paper size features in your printer driver that correspond to the printing media you intend to use. This is particularly important for color printing. A color calibration in the driver is set specifically for each of the different types of media handled, so an incorrect setting will result in less satisfactory output. Driver Features Table 3.1 The DocuPrint C11 driver supports the features listed in Table 3.1. DocuPrint C11 Driver features Feature Description and Values Copies Specifies the number of copies to be printed. Orientation Defines the way the image is printed on paper. • Portrait: For most paper types, Portrait is tall. • Landscape: For most paper types, Landscape is wide. • Mirror Effect: Is applied automatically if you select Transfer in the Paper type list. Output Specifies the order in which the pages of a job exit from the printer. • Collate: Prints the job beginning with the first page. There are two choices: - 1,1; 2,2; 3,3; prints all the copies of each page in a set beginning with the first page. This is the default. - 1,2,3; 1,2,3; prints all the pages of each set beginning with the first page before the next set of copies is generated. • Reverse page order: Prints the set beginning with the last page (last-to-first printing). Table 3.1 Page 1 of 3 3-2 ❖ DocuPrint C11 Color Inkjet Printer User Guide Printer Driver Settings Table 3.1 DocuPrint C11 Driver features (continued) Feature Image settings Description and Values Provides settings for printing the job. • Intelligent Color: The printer analyzes the document in order to apply the best settings according to the requested output. This is the default. • Manual: Opens the Image Quality Option box to allow you to choose parameters that closely match the job requirements. • Grayscale: Causes the document to be printed in shades of gray (monochrome). Paper size Provides a pull down list of the standard paper sizes that can be used on the printer. You can select User Defined from this list to enter the size information for paper not listed. Paper type Provides a list of paper types so that the printer can provide the best possible output for the paper you select. Printer output will be different on photographic or coated paper than on plain inkjet paper. The default value is Plain. Print quality Affects how the printer lays the image upon the media. This option affects both the quality and speed of printing. • High Quality: Is designed for printing pictures, shadowed graphics and computer paintings. • Normal: Is a good compromise between speed and quality when the document is composed of text and simple patterned graphics (grayscale and color). This is the default. • Fast/Save Ink: Allows the fastest printer throughput and substantial ink savings with lower quality output. Table 3.1 Page 2 of 3 Chapter 3: Printing ❖ 3-3 Printer Driver Settings Table 3.1 DocuPrint C11 Driver features (continued) Feature Paper source Description and Values Displays a pull-down list for selecting the paper input source. • Auto Select: Paper is fed automatically from the Manual Feeder Slot or Main Tray. • Manual: Paper can only be fed from the Manual Feeder Slot. If paper is not inserted in the slot, the Printer Monitor displays the message “The printer is out of paper” and the Indicator Light blinks. You must then insert paper into the Manual Feeder Slot and press the RESUME button to print the job. • Banner: Paper will be fed either from the Main Tray or the Manual Feeder Slot. It is recommended that you print banners from the Main Tray. Printer Monitor Shows the progress of the current job and identifies printer status. Print controls include: • Cancel Job: Lets you remove a job from the printer queue. • Pause: Temporarily stops a job that is printing. • Restart: Resumes printing a paused or stopped job. Printer Care functions are available on the Printer Monitor screen including: • New print cartridge installation • Changing a print cartridge • Aligning print cartridges • Cleaning nozzles • Printing a demo page • Printing a test page • Troubleshooting and How Do I on-line help to guide you through maintenance procedures. Table 3.1 Page 3 of 3 3-4 ❖ DocuPrint C11 Color Inkjet Printer User Guide Printer Driver Settings Optimum Printer Driver Settings Table 3.2 Table 3.2 lists recommended Printer Settings based upon the document elements and the paper type. Printer Setting Recommendations Document Type Paper Type Print Quality Setting Plain Coated Image Setting Printing Resolution Comments Fast/Save Grayscale & Intelligent Color 300 x 600 Fastest printing speed Normal Grayscale & Intelligent Color 600 x 600 Sharper text quality Black Text Black Text with Color Graphics/Charts Plain Normal Intelligent Color 600 x 600 Photo realistic colors Plain or coated Normal Manual > Vivid 600 x 600 Vibrant colors Coated High Quality Manual > Vivid 1200 x 1200 Vibrant colors/ Sharper detail Black Text, Color Graphics/Charts and Photos Plain Normal Intelligent Color 600 x 600 Photo realistic colors Coated Normal Manual > Vivid 600 x 600 Vibrant colors Coated High Quality Intelligent Color 600 x 600 Photo realistic colors/ Sharper detail Coated High Quality Manual > Vivid 1200 x 1200 Vibrant colors/ Sharper detail Table 3.2 Page 1 of 2 Chapter 3: Printing ❖ 3-5 Printer Driver Settings Table 3.2 Printer Setting Recommendations (continued) Document Type Paper Type Print Quality Setting Image Setting Printing Resolution Comments Plain Normal Intelligent Color 600 x 600 Photo realistic colors Coated Normal Manual > Photo 600 x 600 Photo realistic colors Photographic High Quality Manual > Photo 1200 x 1200 Photo realistic colors/ Sharper detail Photographs Table 3.2 Page 2 of 2 3-6 ❖ DocuPrint C11 Color Inkjet Printer User Guide Operator Panel Features Operator Panel Features Figure 3.1 shows the DocuPrint C11 Operator Panel. Figure 3.1 DocuPrint C11 Operator Panel 3 1 Indicator Light 2 Resume Button 2 3 Power Button 1 Chapter 3: Printing ❖ 3-7 Printer Buttons Printer Buttons The operation of the Power and Resume buttons depend on the printer’s state. Basic Functions Table 3.3 Table 3.3 lists the basic functions of the buttons on the DocuPrint C11. Buttons–Basic functions Function Description Printer on/off Press the POWER button to toggle the printer ON or OFF. Paper control Press the RESUME button to restart printing after you have corrected an “out of paper” condition or cleared a paper jam. If the printer has not been used for an extended period, it is recommended that you clean the print cartridges before you begin printing to ensure optimal print quality. See “Cleaning Print Cartridges” (page 4-7). 3-8 ❖ DocuPrint C11 Color Inkjet Printer User Guide Printer Buttons Special Functions Table 3.4 Table 3.4 describes printer maintenance and printing of demonstration and test pages. Special functions Function Print cartridge carriage movement Description • Press and hold down the POWER button. • Press and release the RESUME button one time. • Then release the POWER button. The print cartridge carriage will automatically return to the left side of the printer in about 60 seconds. Cleaning print cartridges • Press and hold down the POWER button. • Press and release the RESUME button three times. • Then release the POWER button. Cleaning paper feed rollers • Press and hold down the POWER button. • Press and release the RESUME button nine times. • Then release the POWER button. To exit from this function, you must Power Off the printer. Printing a Test Page • Press and hold down the POWER button. • Press and release the RESUME button two times. • Then release the POWER button. Printing a Demo Page • Press and hold down the POWER button. • Press and release the RESUME button four times. • Then release the POWER button. Chapter 3: Printing ❖ 3-9 Printer Buttons Indicator Light Table 3.5 The indicator light signals different printer conditions. Table 3.5 lists the possible states of the indicator lights and what each state means. Indicator light states Status of light Lit Condition/Corrective Action The printer is powered on. The Indicator Light will flash rapidly if both print cartridges are not installed. Once the cartridges are installed, the printer initializes and the Indicator Light remains lit without flashing. Each time the printer is powered on, the Indicator Light flashes rapidly while the printer initializes. The light then remains on without flashing. After approximately two minutes of inactivity, the printer enters Energy Saver mode, but the Indicator light remains lit. Flashing slowly The printer is printing a job. Table 3.5 Page 1 of 2 3-10 ❖ DocuPrint C11 Color Inkjet Printer User Guide Printer Buttons Table 3.5 Indicator light states (continued) Status of light Condition/Corrective Action Flashing rapidly Check for the following conditions and perform the appropriate corrective action: • If the printer is out of paper, load paper and press the RESUME button. • If paper is jammed, clear the jam and press the RESUME button. • If a print cartridge is installed in the incorrect carriage or not installed, replace or reposition the cartridge. The printer will then initialize and the Indicator Light will remain lit. If none of these actions resolve the problem, Power Off the printer and disconnect it from the electrical power supply. • Make sure that the print cartridge carriage and feeder paths are not obstructed. • Then reconnect and Power On the printer. If the Indicator Light continues to flash rapidly, disconnect the printer and contact the Xerox Customer Support Center. Table 3.5 Page 2 of 2 Chapter 3: Printing ❖ 3-11 Instructions on the Printer Instructions on the Printer The DocuPrint C11 has two instruction templates: one on the printer casing under the cover, the other inside the cover. On the Printer Casing The large black dot indicates that a black print cartridge should be installed in the right cartridge carriage. The three small dots indicate that a color cartridge should be installed in the left cartridge carrier. Inside of Cover The procedure for changing the print cartridges is illustrated inside the printer cover. 3-12 ❖ DocuPrint C11 Color Inkjet Printer User Guide Maintaining the Printer 4 r e tpahC Print Cartridge Care and Precautions .............................. 4-2 Removing and Replacing Print Cartridges ........................ 4-3 Cleaning Print Cartridges ................................................. 4-7 Chapter 4: Maintaining the Printer ❖ 4-1 Print Cartridge Care and Precautions Print Cartridge Care and Precautions Follow these procedures for optimum care of the print cartridges: • Always keep print cartridges sealed in their packages until they are ready to be used. • Remember to remove the protective tape before inserting a print cartridge in the printer. Take care not to get ink on your clothes. The ink in the cartridge stains. • Do not attempt to refill the print cartridge with ink, as this damages the cartridge and the printer. • Do not shake the print cartridge. If it does not print, perform the cleaning operations described in “Cleaning Print Cartridges” (page 4-7). • If print quality is less than optimum, perform the cleaning operations described in “Cleaning Print Cartridges” (page 4-7). • Always make sure that the print cartridge carriage is at the left side of the printer before powering off your computer. Always Power Off your printer before you Power Off your computer to guarantee this. • When the printer is powered on, the print cartridge carriage will automatically return to the left side of the printer position. 4-2 ❖ DocuPrint C11 Color Inkjet Printer User Guide Removing and Replacing Print Cartridges Removing and Replacing Print Cartridges You should remove a print cartridge from the printer under only two conditions: • To replace it, or • To reinsert it in a situation where it is not printing correctly. As you handle print cartridges in the following steps, be sure to observe these precautions: • Do not touch either the electrical contacts or the printing nozzles on the cartridges. • Do not set the cartridges on either their contacts or their ink nozzles. 1 Open the top cover. Chapter 4: Maintaining the Printer ❖ 4-3 Removing and Replacing Print Cartridges 2 To move the cartridge carrier into position: • Press and hold the POWER button. • Press and release the RESUME button one time. • Then release the POWER button. If the cartridge carrier returns to the left side of the printer, repeat the above steps. If no ink cartridges are installed in the printer, the carriage moves automatically to the center position when the printer is Powered On. 3 Release the print cartridge by pushing down on the release lever above the cartridge you are removing. 4 Remove the cartridge by pulling it upwards using your thumb and index finger. 4-4 ❖ DocuPrint C11 Color Inkjet Printer User Guide Removing and Replacing Print Cartridges 5 Open the package containing the same type of cartridge you are replacing and remove it. Remove the sticker and transparent tape covering the copper contact area. Do not touch the copper contact area! 6 Hold the cartridge with the word Xerox towards you. Insert the cartridge into the correct receptacle which is labeled with three small dots above the color cartridge receptacle and one large black dot above the black cartridge receptacle. Chapter 4: Maintaining the Printer ❖ 4-5 Removing and Replacing Print Cartridges 7 Gently push the print cartridge down and back toward the green release lever until the cartridge clicks into place. 8 There will be a pause of about 60 seconds, during which the Indicator Light flashes. The printer is ready when the print cartridge carrier returns to the left side of the printer and the Indicator Light remains on. 9 When installing a new cartridge, select New in the Printer Monitor, Printer Care tab. Refer to “Printer Monitor” (page 3-4). If you do not follow this step, the Printer Monitor will not display the correct ink level. If you have problems inserting the print cartridge: • Make sure the print carriage is in the cartridge loading position. • Check that both the print cartridge and its receptacle are clean and free of foreign particles. NEVER force the print cartridge into its receptacle. Always remove it completely and repeat the entire installation operation. 4-6 ❖ DocuPrint C11 Color Inkjet Printer User Guide Cleaning Print Cartridges Cleaning Print Cartridges Print cartridges are cleaned automatically at regular intervals when the printer is powered on. This operation clears the print cartridge nozzles guaranteeing ink flow. If you have a problem with the print quality that is not solved by this automatic nozzle clearing operation, perform “Cleaning print cartridges” (page 3-9). If you have a print quality problem that is not resolved by the printer’s cartridge cleaning procedure, try to clean the print cartridge following these steps. 1 Open the printer cover. 2 Release and remove the print cartridge that is causing the problem. See “Removing and Replacing Print Cartridges” (page 4-3), Step 1 to Step 4. Chapter 4: Maintaining the Printer ❖ 4-7 Cleaning Print Cartridges 3 Clean the electrical contacts both on the print cartridge and in the cartridge receptacle with a slightly damp, lint-free cloth taking care not to touch the nozzles. 4 Re-insert the print cartridge into the printer, lock it into position, and close the cover. 5 Print a test page and check the quality of the output. See “Printing a Test Page” (page 3-9). 4-8 ❖ DocuPrint C11 Color Inkjet Printer User Guide Cleaning Print Cartridges If there is still no improvement in the print quality, try cleaning the print cartridge nozzles. The following operation MUST NOT be repeated often, as it will damage the print cartridge. It should be attempted ONLY as a last resort, before changing the print cartridge. 1 Dampen a lint-free cloth with clean water. Squeeze it to remove any excess water. 2 Open the printer cover. 3 Position, release and remove the print cartridge. See “Removing and Replacing Print Cartridges” (page 4-3), Step 1 to Step 4. Chapter 4: Maintaining the Printer ❖ 4-9 Cleaning Print Cartridges 4 Holding the print cartridge with the nozzles facing downwards, blot it against the cloth, pressing lightly. 5 Repeat the blotting operation a few times on different areas of the cloth. 6 Reinsert the print cartridge in the printer, lock it into place, and close the printer cover. 7 Print a test page and check the quality of the output. See “Printing a Test Page” (page 3-9). 4-10 ❖ DocuPrint C11 Color Inkjet Printer User Guide Troubleshooting 5 r e tpahC Introduction ..................................................................... 5-2 Error Condition Indicators ............................................... 5-2 Transporting the Printer ................................................. 5-2 Printer Problems ............................................................... 5-3 Printer Operation Problems ............................................. 5-4 Print Cartridge Alignment .................................................. 5-8 Windows 95/98 and NT4.0 ........................................... 5-8 Windows 3.1x ................................................................ 5-9 Alignment Procedure Notes .......................................... 5-10 Chapter 5: Troubleshooting ❖ 5-1 Introduction Introduction Your printer is designed to require only minimum maintenance. However, frequent use requires a number of simple printer-care operations. Error Condition Indicators During normal printer operation, an error condition will be signaled by the rapid flashing of the indicator light. The error could be caused by a paper problem or by print cartridge malfunction. If you detect serious mechanical damage or a failure in the printer, do not attempt to repair it yourself! Call the Xerox Customer Support Center. Transporting the Printer Always make sure that the print cartridge carrier is at the left side of the printer. To ensure this, Power Off your printer before you Power Off your computer. • Take care not to drop your printer. • Repack your printer in its original carton, whenever possible. 5-2 ❖ DocuPrint C11 Color Inkjet Printer User Guide Printer Problems Printer Problems Sometimes printer problems are very simple to solve. When you have a problem, make sure that: • The power cord is plugged into the printer and an electrical outlet. • The electrical outlet is not turned off by any switch or breaker. • Other equipment plugged into the outlet is working. In this section, you will find information to help you solve most of the common operation problems that can occur with your printer. Chapter 5: Troubleshooting ❖ 5-3 Printer Problems Printer Operation Problems Table 5.1 See Table 5.1 for corrective actions when the printer will not print or when printed output is not what you expect. Printer operation problems Problem Black area is not solid black. Description/Corrective Action A solid black area prints with part of the area white. • Perform “Cleaning Print Cartridges” (page 4-7). • Check if your print cartridge is out of ink. Print a Test Page and a Demo Page to see if the black output is uniform. Refer to “Printing a Test Page” (page 3-9) and “Printing a Demo Page” (page 3-9). If this does not solve the problem, replace the print cartridge. Color Misregistration A color has shifted outside the designated area or has been superimposed over another color area. Perform “Print Cartridge Alignment” (page 5-8). Image Smear The ink is not sufficiently dry before the page is delivered to the output page. • Use the printer setting Activate Dry Delay Time to allow more time between prints to provide more time for drying. You can find this setting in the Printer Monitor under the Printer Care tab. Missing or light color When one or more colors are light or missing: • Perform “Cleaning Print Cartridges” (page 4-7). • Check if your print cartridge is out of ink. Print a Test Page and a Demo Page to see if a color is missing. Refer to “Printing a Test Page” (page 3-9) and “Printing a Demo Page” (page 3-9). If this does not solve the problem, replace the print cartridge. Table 5.1 Page 1 of 4 5-4 ❖ DocuPrint C11 Color Inkjet Printer User Guide Printer Problems Table 5.1 Printer operation problems (continued) Problem No printer reaction Description/Corrective Action When you press POWER, the print cartridge carriage does not move. 1. Check that the carriage path is clear. 2. Try switching the printer off and then on again. 3. Unplug the printer and wait about 10 seconds, then plug the printer back in and press POWER. 4. Disconnect the printer from the computer. POWER OFF the printer and wait about 10 seconds. POWER ON the printer and reconnect it to the computer. If the problem persists, unplug the printer, disconnect it from your computer and call the Xerox Customer Support Center. Printer Care functions in Printer Monitor not active You open the Printer Monitor, you find that the Printer Care buttons are not active: • Check that the interface cable is of the correct type. It must be a standard, bi-directional IEEE 1284 B-type interface cable, no longer than 10 feet (3 meters). If you have any doubts, contact your computer dealer. • Check that the interface cable is connected securely both to your printer and to your computer. Printer is not powered No power supply (The Indicator Light is not lit.) 1. Check that the printer is connected properly to the electrical power supply socket, or try another outlet. 2. Press POWER. If the problem persists, unplug the printer, disconnect it from your computer and call the Xerox Customer Support Center. Table 5.1 Page 2 of 4 Chapter 5: Troubleshooting ❖ 5-5 Printer Problems Table 5.1 Printer operation problems (continued) Problem Problems with connection to host Description/Corrective Action • Check that your interface cable is of the correct type. It must be a standard, bi-directional IEEE 1284 B-type interface cable. If you have any doubts, contact your computer dealer. • Make sure you have secured the interface connectors properly both to the printer and to the host. • Make sure that bi-directional support for this printer is enabled. - In Windows 95/98, check the Details tab/Spool settings. - In Windows NT 4.0, check the Ports tab. - In Windows 3.1x, check the C11 Spool Manager settings. • If you have an ECP-type computer, verify the printer port setting on it is LPT Printer Port. If necessary, change this setting as follows: 1. 2. 3. 4. Right click on the My Computer icon Select Properties, then the Device Manager tab Double click on Ports (COM&LPT) Select Printer Port: LPTx If Ports (COM&LPT) does not offer a standard LPTx port or if the selection of this port does not solve your problem, you must change the LPT mode setting in your computer BIOS to either [Standard] or [Bi-directional]. For further information on the BIOS setting, refer to your computer documentation and/or contact your computer dealer. Table 5.1 Page 3 of 4 5-6 ❖ DocuPrint C11 Color Inkjet Printer User Guide Printer Problems Table 5.1 Printer operation problems (continued) Problem Test Page or Demo Page did not print Description/Corrective Action 1. Press POWER to switch the printer off, wait a few seconds and then press POWER again. 2. Repeat the correct key sequence - Refer to “Special Functions” (page 3-9), or - Click the appropriate button on the Printer Care tab in the Printer Monitor If the Indicator Light flashes rapidly, either: • There is no paper in the printer, or • The print cartridge is not inserted correctly. (See Chapter 4: Maintaining the Printer.) Table 5.1 Page 4 of 4 Chapter 5: Troubleshooting ❖ 5-7 Print Cartridge Alignment Print Cartridge Alignment Whenever you insert or replace a print cartridge, you must always check the horizontal and vertical printing alignment to guarantee optimum printing quality. You can also perform cartridge alignment if print quality is not satisfactory. For example: a solid black area prints with some white spots within it, or a color has shifted outside the designated area or has been superimposed over another color area. Cartridge alignment takes about three minutes and requires at least two sheets of paper: one for Test 1 and one for Test 2. Windows 95/98 and NT4.0 To align print cartridges under Windows 95/98: 1 Select the DocuPrint C11 Printer Monitor from the Xerox DocuPrint C11 program group. 2 3 4 5 Click on the Printer Monitor tab. Click on the Printer Care tab. Select Align. Click OK and follow the alignment instructions. 5-8 ❖ DocuPrint C11 Color Inkjet Printer User Guide Print Cartridge Alignment Windows 3.1x To align print cartridges under Windows 3.1x: 1 2 3 4 5 6 7 Double click the Main icon in the Program Manager. 8 9 Select the Printer Care tab. Double Click the Print Manager icon. Select the DocuPrint C11 printer driver from the list. Select Options/Printer Setup from the menu bar. Select the DocuPrint C11 printer from the list. Select the Setup button. Click the Paper/Output Tab and click on the Printer Monitor button. Click on the Align button and follow the alignment instructions. Chapter 5: Troubleshooting ❖ 5-9 Print Cartridge Alignment Alignment Procedure Notes 1. This operation takes about 3 minutes and requires at least 2 sheets of paper. (The first sheet, for printing Test 1, can be re-inserted before you print Test 2.) 2. From the Test 1 alignment, locate the letter under the alignment pattern that comes closest to forming perfectly straight lines. Enter that letter and click OK. Next, enter the number under the alignment pattern that comes closest to forming perfectly straight lines. Enter that number and click OK. 3. From the Test 2 alignment, locate the letter under the alignment pattern that comes closest to forming perfectly straight lines. Enter that letter and click OK. Next, enter the number under the alignment pattern that comes closest to forming a perfectly straight line. Enter that number and click OK. 4. A third page will print for you to confirm your alignment selections. All the various alignment patterns should be comprised of reasonably straight lines. 5. If you are not satisfied with the alignment pattern, repeat the alignment procedure. If the lines are not printing completely, you may need to clean the print cartridges. See “Cleaning Print Cartridges” (page 4-7). 5-10 ❖ DocuPrint C11 Color Inkjet Printer User Guide Printer Specifications Appendix A: Printer Specifications A x i dneppA ❖ A-1 Printer Specifications Table A.1 DocuPrint C11 Features Feature Physical Description Dimensions: • Height: 6.69” (170mm) • Width: 17.16” (436mm) • Depth: 8.26” (210mm) Weight: • 13.2 lb (6 kg) Environmental Temperature: • 60 to 95oF (15 to 35oC) Relative Humidity: • 20% - 80% Sound level: • Less than 52 dB in Fast printing mode Electrical Power Requirements: • Multi voltage from 115 VAC -15% to 240 V, +10%; 50-60 Hz • Energy Star Compliant Power Consumption: • Printer off – maximum 2 watts • Printer on standby – maximum 6 watts • Typical printer operation – 26 watts Table A.1 Page 1 of 3 A-2 ❖ DocuPrint C11 Color Inkjet Printer User Guide Printer Specifications Table A.1 DocuPrint C11 Features (continued) Feature Description Print addressibility Up to 1200 x 1200 dpi Maximum print speed/pages per minute (ppm) 9 ppm in black Fonts Courier 5 ppm in color Orientation: Portrait and Landscape Pitch: 5, 10, 20 cpi Size: 6, 12 points Style: Upright (Italic 5, 10, 20 cpi) Paper input Main Tray with the following print material capabilities: • 150 sheets, 20 lb (75 g/m2) • 25 envelopes, 20 lb (75 g/m2) • Up to 90 sheets special printing media, 24 lb (90 g/m2) • Banners, 18-24 lb (70-90 g/m2) Manual Feeder Slot: • One sheet at a time Table A.1 Page 2 of 3 Appendix A: Printer Specifications ❖ A-3 Printer Specifications Table A.1 DocuPrint C11 Features (continued) Feature Description Paper output Up to 60 printed sheets of paper, 20 lb (75 g/m2) Media sizes Legal, Letter, A4, A5, A6, B5, Executive, Folio, Statement Envelope B5, Envelope C5, Envelope C6, Envelope DL, Envelope Com #10 Note Card 1, Note Card 2, Note Card A6 Custom: • Minimum: 5.9 x 5.85” (149.7 x 148.5mm) • Maximum: 8.5 x 14” (216 x 256mm) Banner: • Minimum: 5.9 x 5.85” (149.7 x 148.5mm) • Maximum: 8.5 (216 mm) x unlimited length Printer memory 2 MB Interface Parallel (Bi-directional IEEE 1284 B-type) Minimum system requirements Windows 3.1x/95: 486 and 8 MB RAM Windows 98/NT 4.0: Pentium and 16 MB RAM Table A.1 Page 3 of 3 A-4 ❖ DocuPrint C11 Color Inkjet Printer User Guide Notices and Certifications B x i dneppA Appendix B: Notices and Certifications ❖ B-1 Electronic Emission Notices Electronic Emission Notices Federal Communications Commission (FCC) Compliance Information Statement The DocuPrint C11 has been tested and found to comply with the limits for a Class B digital device, pursuant to Part 15 of the FCC Rules. Operation is subject to the following two conditions: (1) this device may not cause harmful interference, and (2) this device must accept any interference received, including interference that may cause undesired operation. The FCC Class B limits are designed to provide reasonable protection against harmful interference in a residential installation. This equipment generates, uses, and can radiate radio frequency energy and, if not installed and used in accordance with the instructions, may cause harmful interference to radio communications. However, there is no guarantee that interference will not occur in a particular installation. B-2 ❖ DocuPrint C11 Color Inkjet Printer User Guide Electronic Emission Notices If this equipment does cause harmful interference to radio or television reception, which can be determined by turning the equipment off and on, the user is encouraged to try to correct the interference by one or more of the following measures: • Reorient or relocate the receiving antenna. • Increase the separation between the equipment and receiver. • Connect the equipment into an outlet on a circuit different from that to which the receiver is connected. • Consult your point of purchase or service representative for additional suggestions. The manufacturer is not responsible for any radio or television interference caused by using other than recommended cables or by unauthorized changes or modifications to this equipment. Unauthorized changes or modifications could void the user's authority to operate this equipment. To assure compliance with FCC regulations on electromagnetic interference for a Class B computing device, use a properly shielded and grounded cable. Use of a substitute cable not properly shielded and grounded may result in a violation of FCC regulations. Appendix B: Notices and Certifications ❖ B-3 Electronic Emission Notices Industry Canada Compliance Statement This Class B digital apparatus meets all requirements of the Canadian Interference-Causing Equipment Regulations. Class “B” Product: (Reference ICES-003 Annex) This Class “B” digital apparatus complies with Canadian ICES-003. Cet appareil numérique de la classe “B” est conforme à la norme NMB-003 du Canada. European Community (EC) Directives Conformity This product is in conformity with the protection requirements of EC Council directives 89/336/EEC and 73/23/EEC on the approximation and harmonization of the laws of the Member States relating to electromagnetic compatibility and safety of electrical equipment designed for use within certain voltage limits. A declaration of conformity with the requirements of the Directive has been signed by the manufacturer. This product satisfies the Class B limits of EN 55022 and safety requirements of EN 60950. The manufacturer is not responsible for any radio or television interference caused by using other than recommended cables or by unauthorized changes or modifications to this equipment. Unauthorized changes or modifications could void the user's authority to operate this equipment. To assure compliance with EEC regulations on electromagnetic interference for a Class B computing device, use a properly shielded and grounded cable. Use of a substitute cable not properly shielded and grounded may result in a violation of EMC directives (89/336/EEC). B-4 ❖ DocuPrint C11 Color Inkjet Printer User Guide Electronic Emission Notices The United Kingdom Telecommunications Act 1984 This apparatus is approved under the approval number NS/G/1234/J/100003 for the indirect connections to the public telecommunications systems in the United Kingdom. German Acoustics Statement The following measurements were made in accordance with ISO 7779 and reported in conformance with ISO 9296. Table B.1 1-Meter Average Sound Pressure, dBA Fast/Save Ink Quality (300 dots per inch [dpi]) Printing Idling 52 dBA Normal Quality (600 dpi) 50 dBA The printer is silent while idling. Appendix B: Notices and Certifications ❖ B-5 Electronic Emission Notices Energy Star The EPA ENERGY STAR Computers program is a partnership effort with computer manufacturers to promote the introduction of energy-efficient products and to reduce air pollution caused by power generation. Companies participating in this program introduce personal computers, printers, monitors, or fax machines that power down when they are not being used. This feature will cut the energy used by up to 50 percent. The DocuPrint C11 product meets the Energy Star guidelines for energy efficiency. B-6 ❖ DocuPrint C11 Color Inkjet Printer User Guide Index XI A D Activate Dry Delay Time 2-16 Demo Page Printing 3-9 Automatic feed setting 2-7 DocuPrint C11 Printer CD 1-8 B Banners Loading 2-12 C Centronics parallel port 1-6 Character sets 1-5 Driver settings 3-2 Printer Care 3-4 E Envelopes Loading in Main Tray 2-10 to 2-11 Sizes 2-6 Cleaning Print Cartridges 4-7 to 4-10 Error condition indicators 5-2 Coated paper Loading 2-17 F Components 1-7 Feed Rollers Cleaning 3-9 Connectivity 1-6 Copies Driver setting 3-2 Courier font 1-4 Fast/Save Ink 1-4, 3-3 Feed sequence Automatic setting 2-7 Manual setting 2-7 Custom media sizes 2-6 Xerox DocuPrint C11 Color Inkjet Printer User Guide ❖ IX-1 G Font Character sets 1-5 Orientation 1-4 Pitch 1-4 Size 1-4 Style 1-4 G Grayscale 3-3 H High Quality 1-4, 3-3 I Image setting Driver setting 3-3 Intelligent color 1-4, 3-3 Manual 1-4 Manual Feeder Slot Capacity 2-7 Loading single sheets 2-14 Media weights 2-4 Media Supported types 2-4 Supported weights 2-4 Media selection tips 2-15 Media sizes Custom 2-6 Envelopes 2-6 Note cards 2-6 Paper 2-5 Media weights Main Tray 2-4 Manual Feeder Slot 2-4 Moving the printer 5-2 Indicator Light Location 1-7, 3-7 States 3-10 to 3-11 N Instructions Inside printer cover 3-12 On printer casing 3-12 Normal Quality 3-3 Intelligent color 1-4 Interface Cable 1-6 L Loading Main Tray 2-8 to 2-13 Media 2-7 Note card sizes 2-6 Note cards Loading 2-18 O Orientation 3-2 Driver setting 3-2 Output Driver setting 3-2 Output Tray Capacity 2-3 M Main Tray Capacity 2-3 Loading 2-8 to 2-13 Coated paper 2-17 Note cards 2-18 Photographic paper 2-17 Transparencies 2-17 T-shirt transfers 2-18 Media weights 2-4 Manual 1-4, 3-3 Manual feed setting 2-7 IX-2 Normal 1-4 P Paper Feed Rollers Cleaning 3-9 Paper size Driver setting 3-3 Paper sizes 2-5 Paper source Driver setting 3-4 Paper type Driver setting 3-3 ❖ Xerox DocuPrint C11 Color Inkjet Printer User Guide Q Parallel port 1-6 Photographic paper Loading 2-17 Plain paper 1-4 Power Button Functions 3-8 to 3-9 Location 1-7, 3-7 Print Cartridges Alignment 5-8 to 5-10 Windows 3.1x 5-9 Windows 95/98 5-8 Care and precautions 4-2 Cleaning 3-9, 4-7 to 4-10 Moving carriage 3-9 Removing and replacing 4-3 to 4-6 Print quality Driver setting 1-4, 3-3 Settings 1-3 Printer Parallel port connectivity 1-6 Printer capacity Main Tray 2-3 Output Tray 2-3 Printer Care Functions 3-4 Printer components Documentation 1-7, 1-8 DocuPrint C11 CD-ROM 1-7 Indicator Light 1-7 Inkjet Cartridges 1-7 Main Tray 1-7 Manual Feeder Slot 1-7 Output Tray 1-7 Power Button 1-7 Power Cord 1-7 Resume Button 1-7 Printer driver 1-6 Printer driver settings 3-2 Copies 3-2 Image setting 3-3 Output 3-2 Paper size 3-3 Paper source 3-4 Paper type 3-3 Print quality 3-3 Printer Care 3-4 Printer Monitor 3-4 Printer features Speed 1-3 Printer font 1-4 Printer Monitor Activate Dry Delay Time 2-16 Driver setting 3-4 Printer operator panel 3-7 Printer port 1-6 Printer problems 5-4 to 5-7 Troubleshooting Connectivity problems 5-6 Demo page does not print 5-7 Operational problems 5-5 Print quality problems 5-4 Printer Care problems 5-5 Test page does not print 5-7 Printer resolution 1-4 Printing Demo Page 3-9 Test Page 3-9 Q Quick Installation Guide 1-8 R Recommended media Media weights 2-4 Removing and replacing print cartridges 4-3 to 4-6 Resident font 1-4 Resolution 1-3, 1-4 Fast Quality 1-4 High Quality 1-4 Image Setting 1-4 Normal 1-4 Xerox DocuPrint C11 Color Inkjet Printer User Guide ❖ IX-3 S Resume Button Functions 3-8 to 3-9 Location 1-7, 3-7 S Single sheets Loading in Manual Feeder 2-14 Small Format Media Guide 2-10 Software License Agreement 1-8 Special printing media Selection criteria 2-17 Supplies/Options Guide 1-8 T Test Page Printing 3-9 Transparencies Loading 2-17 Transporting the printer 5-2 T-shirt transfers Loading 2-18 U User Guide 1-8 IX-4 ❖ Xerox DocuPrint C11 Color Inkjet Printer User Guide