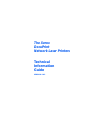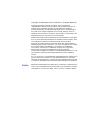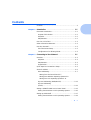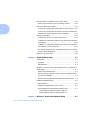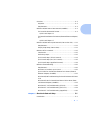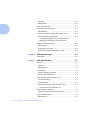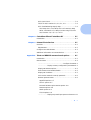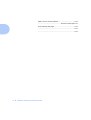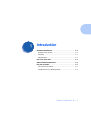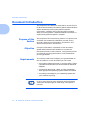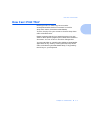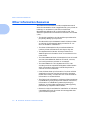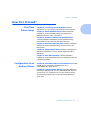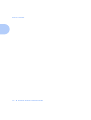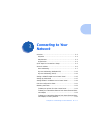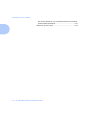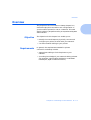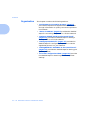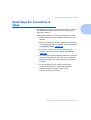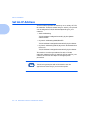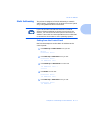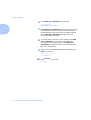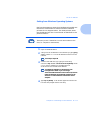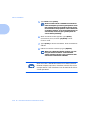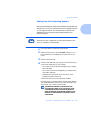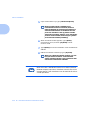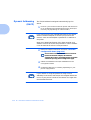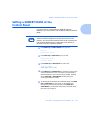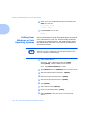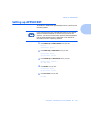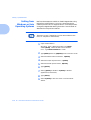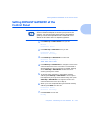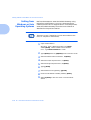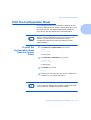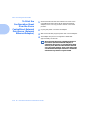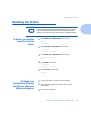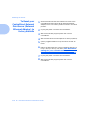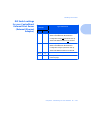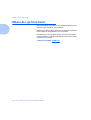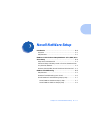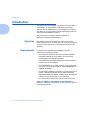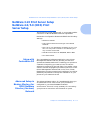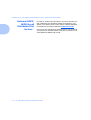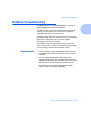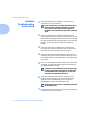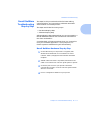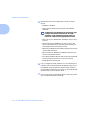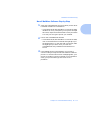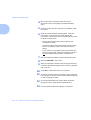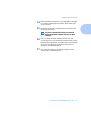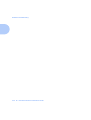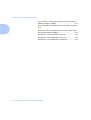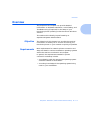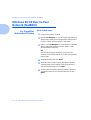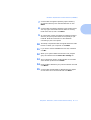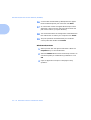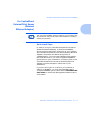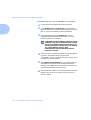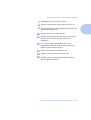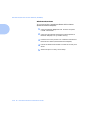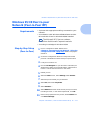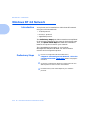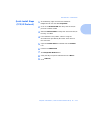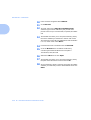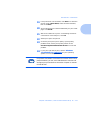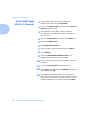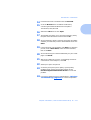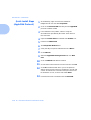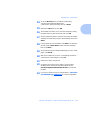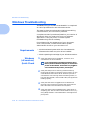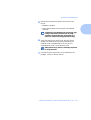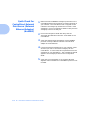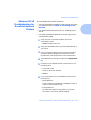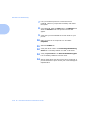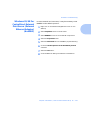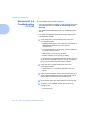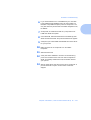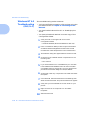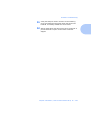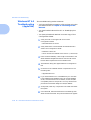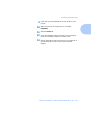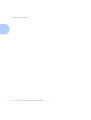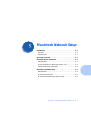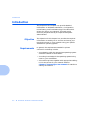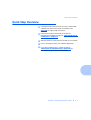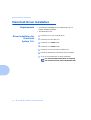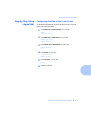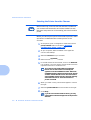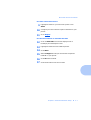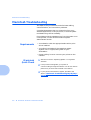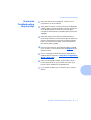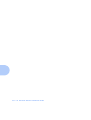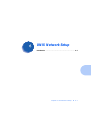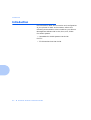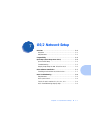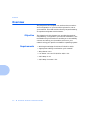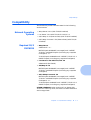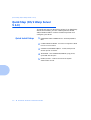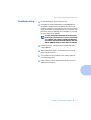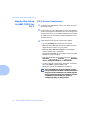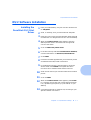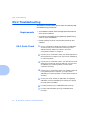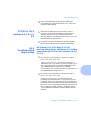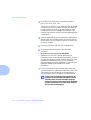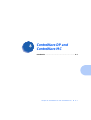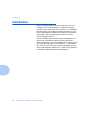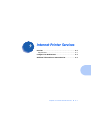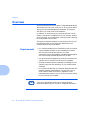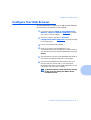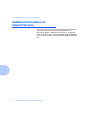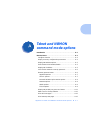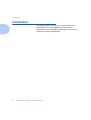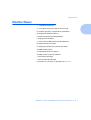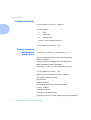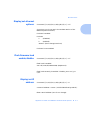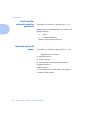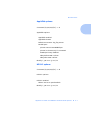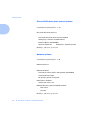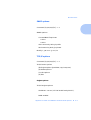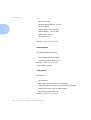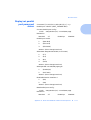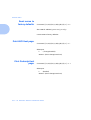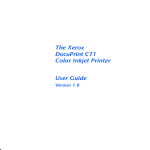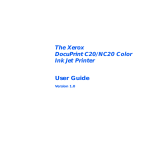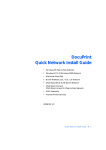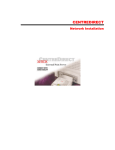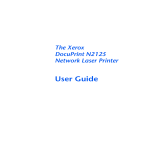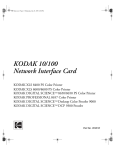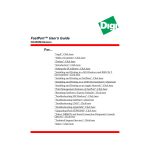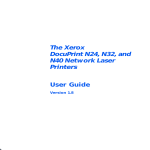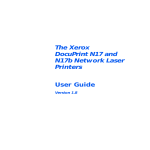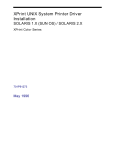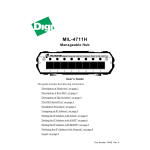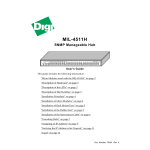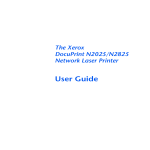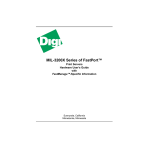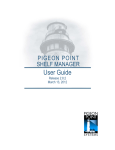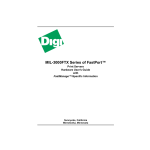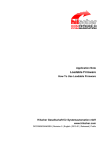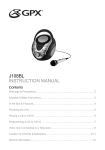Download Xerox DocuPrint Network Laser Printers User's Manual
Transcript
The Xerox DocuPrint Network Laser Printers Technical Information Guide VERSION 4.0.2 Copyright © 1999/2000 Xerox Corporation. All Rights Reserved. Copyright protection claimed includes all forms of matters of copyrightable materials and information now allowed by statutory or judicial law or hereinafter granted, including without limitation, material generated from the software programs which are displayed on the screen such as styles, templates, icons, screen displays, looks, etc. XEROX®, The Document Company®, the stylized X, and DocuPrint are trademarks of Xerox Corporation or its subsidiaries. Adobe® and PostScript® are trademarks of Adobe Systems Incorporated. PCL, HP, and LaserJet are trademarks of Hewlett-Packard Company. IBM is a trademark of International Business Machines Corporation. Microsoft, Microsoft Windows, Microsoft Word, MS, and MS-DOS are trademarks of Microsoft Corporation. Univers is a trademark of Linotype AG or its subsidiaries. WordPerfect is a trademark of WordPerfect Corporation. Centronics is a trademark of Centronics Corporation. Macintosh and TrueType are trademarks of Apple Computer, Incorporated. OnPage is a trademark of COMPUTER:applications, Inc. All other product names are trademarks/tradenames of their respective owners. PCL, PCL 5e and PCL 6 are trademarks of Hewlett Packard Company. This printer contains an emulation of the Hewlett Packard PCL command language, recognizes HP PCL commands, and processes these commands in a manner comparable with Hewlett Packard LaserJet printer products. Notice Specifications described in this publication are subject to change without notice. Use of some features may be limited by your hardware or software configuration. Contact your dealer, Xerox, or Xerox Limited for details. Contents Contents ................................................................................ 3 Chapter 1 Introduction ............................................................ 1-1 Document Introduction........................................................ 1-2 Purpose of this Section...................................................... 1-2 Objective ......................................................................... 1-2 Requirements ................................................................... 1-2 How Can I Print This? .......................................................... 1-3 Other Information Resources................................................ 1-4 How Do I Proceed? .............................................................. 1-5 First Time Printer Setup..................................................... 1-5 Configuration of an Existing Printer................................... 1-5 Chapter 2 Connecting to Your Network ................................... 2-1 Overview ............................................................................. 2-3 Objective ......................................................................... 2-3 Requirements ................................................................... 2-3 Organization ................................................................... 2-4 Quick Steps For Connection & Setup .................................... 2-5 Set An IP Address................................................................. 2-6 Static Addressing.............................................................. 2-7 Setting from the Control Panel 2-7 Setting from Windows Operating Systems 2-9 Setting from Unix Operating Systems 2-11 Dynamic Addressing (RARP/BOOTP) ............................... 2-13 Dynamic Addressing (DHCP) .......................................................................... 2-14 Setting a SUBNET MASK at the Control Panel..................... 2-15 Setting from Windows or Unix Operating Systems........... 2-16 Setting up APPSOCKET ...................................................... 2-17 Setting from Windows or Unix Operating Systems........... 2-18 : ❖ -3 Setting DEFAULT GATEWAY at the Control Panel................ 2-19 Setting from Windows or Unix Operating Systems........... 2-20 Print the Configuration Sheet ............................................. 2-21 To print the Configuration Sheet from the Control Panel: 2-21 To Print the Configuration Sheet from the Xerox CentreDirect External Print Server (External Ethernet Adapter) ............. 2-22 Resetting the Printer .......................................................... 2-23 To Reset your printer from the Control Panel:.................. 2-23 To Reset your CentreDirect External Print Server (External Ethernet Adapter) .................................................................. 2-23 To Reset your CentreDirect External Print Server (External Ethernet Adapter) to factory defaults ...................................... 2-24 DIP Switch settings for your CentreDirect External Print Server (External Ethernet Adapter) ............................................ 2-25 Where do I go from here? .................................................. 2-26 Chapter 3 Novell NetWare Setup ............................................. 3-1 Introduction ........................................................................ 3-2 Objective ......................................................................... 3-2 Requirements ................................................................... 3-2 NetWare 3.1X Print Server Setup NetWare 4.X/5.0 (NDS) Print Server Setup ........................................................................ 3-3 Setup with CentreWare DP ............................................... 3-3 Advanced Setup in Bindery Mode or for NDS (NetWare Directory Services) Network...................................................... 3-3 Netware (NDPS/NEPS) Novell Distributed Print Services™. 3-4 NetWare Troubleshooting.................................................... 3-5 Requirements ................................................................... 3-5 NetWare Troubleshooting Quick Check............................. 3-6 Novell NetWare Troubleshooting Step-by-Step.................. 3-7 Novell NetWare Hardware Step-by-Step 3-7 Novell NetWare Software Step-by-Step 3-9 Chapter 4 Windows / Peer-to-Peer Network Setup ................... 4-1 -4 ❖ DocuPrint Technical Information Guide Overview ............................................................................. 4-3 Objective ......................................................................... 4-3 Requirements ................................................................... 4-3 Windows 95/98 Peer-to-Peer Network (NetBEUI) ................. 4-4 For DocuPrint Networked Printers ..................................... 4-4 Quick Install Steps 4-4 For CentreDirect External Print Server (External Ethernet Adapter) 4-7 Quick Install Steps 4-7 Windows 95/98 Peer-to-peer Network (Peer-ro-Peer IPP).... 4-11 Requirements ................................................................. 4-11 Step-by-Step Setup (Peer-to-Peer) ................................... 4-11 Windows NT 4.0 Network ................................................. 4-12 Introduction ................................................................... 4-12 Preliminary Steps............................................................ 4-12 Quick Install Steps (TCP/IP Protocol)............................... 4-13 Quick Install Steps (DLC/LLC Protocol) ............................ 4-16 Quick Install Steps (AppleTalk Protocol) .......................... 4-18 Windows Troubleshooting.................................................. 4-20 Requirements ................................................................. 4-20 Windows (all versions) Quick Check ................................ 4-20 Quick Check For CentreDirect External Print Server (External Ethernet Adapter) (NetBEUI)........................................... 4-22 Windows 95/98 Troubleshooting for DocuPrint Network Printers 4-23 Windows 95/98 For CentreDirect External Print Server (External Ethernet Adapter) (NetBEUI) ..................................... 4-25 Windows NT 4.0 Troubleshooting (TCP/IP)..................... 4-26 Windows NT 4.0 Troubleshooting (DLC/LLC) .................. 4-28 Windows NT 4.0 Troubleshooting (AppleTalk) ................ 4-30 Chapter 5 Macintosh Network Setup ....................................... 5-1 Introduction ........................................................................ 5-2 : ❖ -5 Objective ......................................................................... 5-2 Requirements ................................................................... 5-2 Quick Step Overview............................................................ 5-3 Macintosh Driver Installation ............................................... 5-4 Requirements ................................................................... 5-4 Driver Installation for Macintosh System 7.0+................... 5-4 Step-by-Step Setup (AppleTalk) ........................................ 5-5 Configuring EtherTalk at the Control Panel 5-5 Selecting the Printer from the Chooser 5-6 Macintosh Troubleshooting ................................................. 5-8 Requirements ................................................................... 5-8 Macintosh Quick Check .................................................... 5-8 Macintosh Troubleshooting Step-by-Step .......................... 5-9 Chapter 6 UNIX Network Setup ............................................... 6-1 Introduction ........................................................................ 6-2 Chapter 7 OS/2 Network Setup ................................................ 7-1 Overview ............................................................................. 7-2 Objective ......................................................................... 7-2 Requirements ................................................................... 7-2 Compatibility....................................................................... 7-3 Network Operating Systems ............................................. 7-3 Required OS/2 FIXPACKS .................................................. 7-3 Quick Step (OS/2 Warp Server V 4.0) .................................. 7-4 Quick Install Setup ........................................................... 7-4 Troubleshooting ............................................................... 7-5 Step-by-Step Setup for IBM TCP/IP for OS/2 ..................... 7-6 TCP/IP Protocol Configuration 7-6 OS/2 Software Installation................................................... 7-7 Installing the DocuPrint OS/2 Print Driver ......................... 7-7 OS/2 Troubleshooting ......................................................... 7-8 Requirements ................................................................... 7-8 -6 ❖ DocuPrint Technical Information Guide OS/2 Quick Check ............................................................ 7-8 TCP/IP for OS/2 versions 2.0, 3.0, 3.1, 4.0....................... 7-9 OS/2 Troubleshooting Step-by-Step .................................. 7-9 OS/2 Warp V 4.0, OS/2 Warp V 3.0 (all versions), Warp Server, LAN Server 4.0, & Warp Connect using TCP/IP for OS/2 versions 2.0, 3.0, 3.1, 4.0 7-9 Chapter 8 CentreWare DP and CentreWare MC ...................... 8-1 Introduction ........................................................................ 8-2 Chapter 9 Internet Printer Services ........................................... 9-1 Overview ............................................................................. 9-2 Requirements ................................................................... 9-2 Configure Your Web Browser................................................ 9-3 Additional information on Internet Services .......................... 9-4 Appendix A Telnet and NBMON command mode options .......... A-1 Introduction ........................................................................ A-2 Monitor Menu: .................................................................... A-3 ............................................................Configure Console:A-4 ......................Display summary configuration parameters:A-4 Display/set ethernet options: ............................................ A-5 Flash firmware load enable/disable: .................................. A-5 Display/set IP address: ..................................................... A-5 Limit monitor network access by password:....................... A-6 Network protocols menu: ................................................. A-6 AppleTalk options: A-7 HP DLC options: A-7 Microsoft Windows print services options: A-8 Netware options: A-8 SNMP options: A-9 TCP/IP options: A-9 ......................Display/set parallel port parms and status:A-11 : ❖ -7 Reset nvram to factory defaults:...................................... A-12 ...................................................... Print ASCII test page:A-12 Print Postscript test page: ............................................... A-12 ...................................................................................... A-12 ...................................................................................... A-12 -8 ❖ DocuPrint Technical Information Guide Introduction 1 r e tpahC Document Introduction .................................................... 1-2 Purpose of this Section .................................................... 1-2 Objective ....................................................................... 1-2 Requirements ................................................................. 1-2 How Can I Print This? ...................................................... 1-3 Other Information Resources ............................................ 1-4 How Do I Proceed? ........................................................... 1-5 First Time Printer Setup ................................................... 1-5 Configuration of an Existing Printer ................................. 1-5 Chapter 1: Introduction ❖ 1-1 Document Introduction Document Introduction The purpose of this Technical Information Guide (TIG) is to serve the informational needs of System Administrators with a reference providing the platform-specific information necessary during the DocuPrint network setup and configuration. Software-related information is organized by platform-specific chapters. Purpose of this Section The purpose of this introductory section is to give a brief overview of the network installation process, and to provide a guide to the information contained in this Technical Information Guide (TIG). Objective Using the information contained in this document, System Administrators will be able to connect the DocuPrint printer to their network, configure the printer for optimum printing performance, and troubleshoot printing problems. Requirements To correctly install and configure your printer based on the information in this document you will need: • A DocuPrint network printer or a printer with a Xerox CentreDirect External Print Server (External Ethernet Adapter). • A Windows, Macintosh, UNIX or OS/2 workstation with appropriate operating system software installed. • A working knowledge of your operating system and your network topology. In this manual there are many examples utilizing Ethernet. These same examples apply to Token Ring if that option is installed. 1-2 ❖ DocuPrint Technical Information Guide How Can I Print This? How Can I Print This? Printing this TIG in hard copy form must be accomplished with the Print command in the File drop-down menu of Adobe Acrobat Reader. To print, simply click your mouse on the File drop-down menu and select Print. Please, be aware that this is a large document. You may want to select specific pages to print rather than the entire document. You can do this in the Print dialogue box. You may get Help on operating the Adobe Acrobat Reader application at any time by clicking the Help drop-down menu and selecting Acrobat Reader Help, or by pressing the F1 key on your keyboard. Chapter 1: Introduction ❖ 1-3 Other Information Resources Other Information Resources This Technical Information Guide complements use of other documentation that is supplied with your printer as hardcopy or as electronic pdf file on the Printer Management Software CD or the DocuPrint CD. The electronic pdf files are contained on the CDs in the folder \doc\. • The Quick Installation Guide explains procedures for physically setting up the printer. • The DocuPrint Quick Network Install Guide provides an outline of the network setup process for an “As Soon As Possible” installation. • The User Guide explains all procedures related to routine printer maintenance and day-to-day use. • The System Administrator Guide provides more detailed printer information than is contained in the User Guide. • The CentreWare DP User Guide explains how to install and use CentreWare DP Services to install, connect, and configure Xerox printers on a network. • The CentreWare for Unix Systems and TTY User Guides provide an experienced System Administrator with information required to install the printer in various Unix environments • User Guide and set up information for other utilities supplied on the CDs may be contained in the same folder as the utility. Consult the CD cover booklet for information on these utilities. • This Technical Information Guide provides procedures for establishing a physical printer network connection, information on establishing network printing by platform, and provides procedures for tasks typically performed by a System Administrator. • Electronic Help is available for installation of software, CentreWare DP, and all printer drivers supplied with your DocuPrint printer. 1-4 ❖ DocuPrint Technical Information Guide How Do I Proceed? How Do I Proceed? First Time Printer Setup Chapter 2: Connecting to Your Network provides instruction on connecting your printer to the network. Chapter 3: Novell NetWare Setup contains Software Installation and Troubleshooting information for NetWare versions 3.1X, 4.X and 5.0. Chapter 4: Windows / Peer-to-Peer Network Setup contains Software Installation and Troubleshooting information for the various Windows versions. Chapter 5: Macintosh Network Setup contains Software Installation and Troubleshooting information for the Macintosh. Chapter 6: UNIX Network Setup contains a reference to Software Installation for the various supported UNIX platforms. Chapter 7: OS/2 Network Setup contains Software Installation and Troubleshooting information for the OS/ 2 operating system. Configuration of an Existing Printer Chapter 8: CentreWare DP and CentreWare MC provides references for using the CentreWare DP and CentreWare MC applications. Chapter 9: Internet Printer Services provides references for using a web browser and the embedded web server in your printer, if it contains one, for such tasks as set up, monitoring the status of your printer and submitting print jobs. Chapter 1: Introduction ❖ 1-5 How Do I Proceed? 1-6 ❖ DocuPrint Technical Information Guide Connecting to Your Network 2 r e tpahC Overview ........................................................................... 2-3 Objective ....................................................................... 2-3 Requirements ................................................................. 2-3 Organization ................................................................. 2-4 Quick Steps For Connection & Setup .................................. 2-5 Set An IP Address ............................................................... 2-6 Static Addressing ............................................................ 2-7 Dynamic Addressing (RARP/BOOTP) ............................. 2-13 Dynamic Addressing (DHCP) ........................................ 2-14 Setting a SUBNET MASK at the Control Panel ................... 2-15 Setting up APPSOCKET .................................................... 2-17 Setting DEFAULT GATEWAY at the Control Panel .............. 2-19 Print the Configuration Sheet ........................................... 2-21 Resetting the Printer ........................................................ 2-23 To Reset your printer from the Control Panel: ................ 2-23 To Reset your CentreDirect External Print Server (External Ethernet Adapter) ................................................................ 2-23 To Reset your CentreDirect External Print Server (External Ethernet Adapter) to factory defaults .................................... 2-24 Chapter 2: Connecting to Your Network ❖ 2-1 Connecting to Your Network DIP Switch settings for your CentreDirect External Print Server (External Ethernet Adapter) .......................................... 2-25 Where do I go from here? ................................................ 2-26 2-2 ❖ DocuPrint Technical Information Guide Overview Overview The purpose of this Connection & Setup chapter is to outline the physical connection and configuration of your DocuPrint printer for use on a network. This task would ordinarily be performed by an experienced System Administrator. Objective The objective of this chapter is to enable you to: • Identify the overall steps to physically connect and configure your printer to work with your network. • Connect network cabling to your printer. Requirements In general, the requirements needed for printer connection and setup include: • Appropriate cabling to link the printer to your network. • A working knowledge of your network cabling scheme (for example, coaxial cable; shielded or unshielded twisted pair; RJ45 or DB9 connection). Chapter 2: Connecting to Your Network ❖ 2-3 Overview Organization This chapter contains the following sections: • “Quick Steps For Connection & Setup” (page 2-5) provides the experienced System Administrator with enough information to quickly connect the printer to the network. • “Set An IP Address” (page 2-6) provides the detailed steps for connecting the printer to a TCP/IP network. • “Setting a SUBNET MASK at the Control Panel” (page 2-15) provides the detailed steps for setting a security mask on a TCP/IP network. • “Setting up APPSOCKET” (page 2-17) provides the detailed steps for configuring the printer to use the AppSocket protocol on your network. • “Setting DEFAULT GATEWAY at the Control Panel” (page 2-19) provides the detailed steps for setting your gateway address. • “Print the Configuration Sheet” (page 2-21) provides the detailed steps for obtaining the current printer settings. 2-4 ❖ DocuPrint Technical Information Guide Quick Steps For Connection & Setup Quick Steps For Connection & Setup Quick Steps for printer connection and setup, for use by the experienced System Administrator, are provided within this section. Quick Steps common to virtually all platforms include: 1. Install cabling to link the Network Interface to your network. 2. Print a Configuration Sheet to determine the printer’s current Network settings. See the section “Print the Configuration Sheet” (page 2-21). 3. If you are connecting this printer using TCP/IP protocol, refer to the section “Set An IP Address” (page 2-6). 4. Go to the appropriate chapter(s) within this Technical Information Guide (TIG) covering your workstation Operating System and follow the setup instructions provided. 5. If your job doesn’t print correctly, refer to the Troubleshooting section within the applicable Operating System chapter of this TIG for problem-solving information. Chapter 2: Connecting to Your Network ❖ 2-5 Set An IP Address Set An IP Address Your DocuPrint printer can be set up on a variety of TCP/ IP networks. There are several ways in which your printer can be assigned a TCP/IP address depending on your network. • Static Addressing TCP/IP address is assigned manually by the System Administrator. • Dynamic Addressing RARP/BOOTP TCP/IP address is assigned automatically by the Server. • Dynamic Addressing DHCP (Dynamic Host Resolution Protocol) TCP/IP address is assigned automatically by the Server. This section contains procedures for each of these methods. Determine which method will be used for your network and follow the steps of the appropriate procedure. The following examples refer to Ethernet but are also applicable to Token Ring if you have that option. 2-6 ❖ DocuPrint Technical Information Guide Set An IP Address Static Addressing The printer is assigned a TCP/IP address by a network administrator. The address can be set at the control panel or by using ARP and telnet commands. If you use the Xerox CentreDirect External Print Server (External Ethernet Adapter) to connect your printer to the network, you cannot use the control panel to set a Static IP Address. Use the ARP and telnet procedures that are described in the sections for Windows or Unix Operating Systems. Setting from the Control Panel Perform these steps to set the Static IP Address at the control panel: 1 Press Menu Up or Menu Down until you see: Menus Ethernet Menu 2 Press Item Up or Item Down until you see: Ethernet Menu IP Address Res. 3 Press Value Up or Value Down. You will see: IP Address Res.= Static 4 Press Enter. You will see: Ethernet Menu IP Address Res. 5 Press Item Up or Item Down until you see: Ethernet Menu IP Address Chapter 2: Connecting to Your Network ❖ 2-7 Set An IP Address 6 Press Value Up or Value Down. You will see: IP Address = xxx.xxx.xxx.xxx 7 Press Value Up or Value Down to change the value of the character above the cursor. The value is incremented or decremented by 1 each time the key is pressed. Holding down Value Up or Value Down causes continuous scrolling through the values. 8 To change other characters in the IP address, press Item Up or Item Down to scroll right or left respectively through the character string, then press Value Up or Value Down to change the value of the character above the cursor (as in Step 4). 9 When you have completed setting the IP address, press Enter. You will see: Ethernet Menu IP Address 10 Press On Line. You will see: Ready 2-8 ❖ DocuPrint Technical Information Guide Set An IP Address Setting from Windows Operating Systems Perform these steps to enter the IP Address using ARP and telnet from a Windows OS. Some DocuPrint network printers do not support telnet. For these printers, enter the IP address from the Control Panel as described in the previous section. Telnet only works if the device is on the same subnet as the host (i.e. computer or workstation). 1 Open an MS-DOS session 2 2 Ping a known IP address on the network by typing ping x.x.x.x, where x.x.x.x is the IP address of a device on the network. This step is required 3 Create a static ARP entry by typing the following command: arp -s x.x.x.x aa-aa-aa-aa-aa-aa [Enter] where x.x.x.x is the IP address you are assigning and aa-aa-aa-aa-aa-aa is the Ethernet Address The Ethernet Address can be found on the Configuration Sheet. If you are using a XeroxCentreDirect External Print Server (External Ethernet Adapter) the Ethernet Address can be found on a label located on the bottom of the Adapter. 4 Type arp -a [Enter]. A list should appear that shows the host that was pinged and the new entry Chapter 2: Connecting to Your Network ❖ 2-9 Set An IP Address 5 Type Telnet x.x.x.x[Enter]. Make sure that telnet is enabled on the External Ethernet Adapter by examining the position of the DIP switches which are located on the rear panel. D1 should be in the up position and D2 should be in the down position. If you change the position of the switches, make sure you cycle the power off and on before proceeding. 6 When the telnet window appears, type ! [Enter] (exclamation point) and then yes [Enter] to enter monitor mode. 7 Type I [Enter] to enter the IP address. Enter the desired IP address. 8 Reboot the network interface by typing R[Enter]. When you reboot the network interface, you will lose your telnet connection. Close the telnet session window and open a new connection after the network interface has rebooted. When the Xerox CentreDirect External Print Server (External Ethernet Adapter) acquires an IP Address, the SYS LED blinks once per second. If the IP Address is not set the SYSLED blinks 5 times per second. 2-10 ❖ DocuPrint Technical Information Guide Set An IP Address Setting from Unix Operating Systems Perform these steps to enter the IP Address using ARP and telnet from a Unix OS. Some DocuPrint network printers do not support telnet. For these printers, enter the IP address from the Control Panel as described in the previous section. Telnet only works if the device is on the same subnet as the host (i.e. computer or workstation). 1 Use a text editor to open the /etc/hosts file. 2 Add the following line: x.x.x.x name, where x.x.x.x is the IP address you are assigning and name is the host name. 3 Save the /etc/hosts file. 4 Create a static ARP entry by typing one of the following commands, depending on your system: • arp -s ether name aa:aa:aa:aa:aa:aa[Enter] (no leading zeros: RS-6000) • arp -s name aa:aa:aa:aa:aa:aa[Enter] (no leading zeros: most UNIX systems) • arpbypass set name 0xaa. 0xaa. 0xaa. 0xaa. 0xaa. 0xaa[Enter] (AT&T and NCR) where aa-aa-aa-aa-aa-aa is the Ethernet Address For example, on a SunOS system if the Ethernet Address was "0040C800012B" and the host name was Alpha you would type: arp -s alpha 0:40:C8:0:1:2B The Ethernet Address can be found on the Configuration Sheet. If you are using a Xerox CentreDirect External Print Server (External Ethernet Adapter) the Ethernet Address can be found on a label located on the bottom of the CentreDirect. Chapter 2: Connecting to Your Network ❖ 2-11 Set An IP Address 5 Open a telnet session by typing telnet name[Enter]. Make sure that telnet is enabled on the CentreDirect External Print Server (External Ethernet Adapter) by examining the position of the DIP switches which are located on the rear panel. D1 should be in the up position and D2 should be in the down position. If you change the position of the switches, make sure you cycle the power off and on before proceeding. 6 When the telnet window appears, type ! [Enter] (exclamation point) and then yes [Enter] to enter monitor mode. 7 Type I[Enter] to enter the IP address. Enter the desired IP address. 8 Reboot the network interface by typing R [Enter]. When you reboot the network interface, you will lose your telnet connection. Close the telnet session window and open a new connection after the network interface has rebooted. When the Xerox CentreDirect External Print Server (External Ethernet Adapter) acquires an IP Address, the SYS LED blinks once per second. If the IP Address is not set the SYSLED blinks 5 times per second. 2-12 ❖ DocuPrint Technical Information Guide Set An IP Address Dynamic Addressing (RARP/BOOTP) The TCP/IP address is assigned automatically by the Server. Follow the steps below: 1 Power on your DocuPrint network printer and allow time for an IP address to be assigned by the RARP/BOOTP server (this time may vary depending on network traffic). If you are using the Xerox CentreDirect External Print Server (External Ethernet Adapter) to connect your printer to the network, make sure the Adapter is powered on in addition to the printer. When the CentreDirect External Print Server acquires an IP Address, the SYS LED blinks once per second. If the IP Address is not set the SYSLED blinks 5 times per second. 2 Perform the steps contained in the section “Print the Configuration Sheet” (page 2-21). 3 Obtain the hardware and TCP/IP addresses from the Configuration Sheet. 4 Update the RARP/BOOTP server’s /etc/ethers, and the / etc/hosts files with a host name, TCP/IP and hardware addresses. Consult your UNIX documentation for more RARP/BOOTP server configuration details. Chapter 2: Connecting to Your Network ❖ 2-13 Dynamic Addressing (DHCP) The TCP/IP address is assigned automatically by the Server. 1 Power on your DocuPrint network printer and allow time for an IP address to be assigned by the DHCP server (this time may vary depending on network traffic). If you are using the Xerox CentreDirect External Print Server (External Ethernet Adapter) to connect your printer to the network, make sure the Adapter is powered on in addition to the printer. When the CentreDirect External Print Server acquires an IP Address, the SYS LED blinks once per second. If the IP Address is not set the SYSLED blinks 5 times per second. 2 Perform the steps contained in the section “Print the Configuration Sheet” (page 2-21). On the Xerox CentreDirect External Print Server (External Ethernet Adapter) set both DIP switches, D1 and D2, to the UP position to disable automatic printing of the configuration page. 3 Obtain the hardware and TCP/IP addresses from the Configuration Sheet. 4 Update the lease time, if necessary, depending on your printer usage patterns. If your network is using this protocol to assign TCP/IP addresses, be aware that the lease on the assigned address can run out if your printer is taken off the network for longer than the allocated lease time. 2-14 ❖ DocuPrint Technical Information Guide Setting a SUBNET MASK at the Control Panel Setting a SUBNET MASK at the Control Panel If your printer is connected to a WAN (Wide Area Network) you may restrict user access by setting a Subnet Mask. If you are using the Xerox CentreDirect External Print Server (External Ethernet Adapter) to connect your printer to the network, you cannot use the control panel to set a subnet mask. Use the telnet procedure that is described in the section for Windows and Unix Operating Systems. 1 Press Menu Up or Menu Down until you see: Menus Ethernet Menu 2 Press Item Up or Item Down until you see: Ethernet Menu Subnet Mask 3 Press Value Up or Value Down. You will see: Subnet Mask = xxx.xxx.xxx.xxx 4 Press Value Up or Value Down to change the value of the character above the cursor. The value is incremented or decremented by 1 each time the key is pressed. Holding down Value Up or Value Down causes continuous scrolling through the values. 5 To change other characters in the Subnet Mask, press Item Up or Item Down to scroll right or left respectively through the character string, then press Value Up or Value Down to change the value of the character above the cursor (as in Step 4). Chapter 2: Connecting to Your Network ❖ 2-15 Setting a SUBNET MASK at the Control Panel 6 When you have completed setting the IP address, press Enter. You will see: Ethernet Menu Subnet Mask 7 Press On Line. You will see: Ready Setting from Windows or Unix Operating Systems Perform these steps to enter the Subnet Mask using telnet from a Windows or Unix OS. Some DocuPrint network printers do not support telnet. For these printers, enter the Subnet Mask from the Control Panel as described in the previous section. Telnet only works if the device is on the same subnet as the host (i.e. computer or workstation). 1 Open a telnet session. Windows: Open a MS-DOS window type telnet x.x.x.x[Enter], where x.x.x.x is the IP address Unix: Type telnet hostname in a shell 2-16 ❖ 2 Type ![Enter] and then yes[Enter] to enter monitor mode. 3 Select the Network Protocols Menu, N[Enter]. 4 Select the TCP/IP Options Menu, T[Enter]. 5 Select the Engine Options Menu, E[Enter]. 6 Type y[Enter]. 7 Select Subnet mask, m[Enter]. 8 Enter the new Subnet Mask, [Enter]. 9 Select X [Enter] to exit this menu or end the telnet session. DocuPrint Technical Information Guide Setting up APPSOCKET Setting up APPSOCKET To enable or disable the AppSocket protocol, perform the following steps: If you are using the Xerox CentreDirect External Print Server (External Ethernet Adapter) to connect your printer to the network, you cannot use the control panel to enable AppSocket. Use the telnet procedure that is described in the section for Windows and Unix Operating Systems. 1 Press Menu Up or Menu Down until you see: Menus Ethernet Menu 2 Press Item Up or Item Down until you see: Ethernet Menu AppSocket Enabl 3 Press Value Up or Value Down until you see: AppSocket Enabl= On or Off 4 Press Enter. You will see: Ethernet Menu AppSocket Enabl 5 Press On Line. You will see: Ready Chapter 2: Connecting to Your Network ❖ 2-17 Setting up APPSOCKET Setting from Windows or Unix Operating Systems Perform these steps to enable or disable AppSocket using telnet from a Windows or Unix OS. Some DocuPrint network printers do not support telnet. For these printers, change the AppSocket setting from the Control Panel as described in the previous section. Telnet only works if the device is on the same subnet as the host (i.e. computer or workstation). 1 Open a telnet session. Windows: Open a MS-DOS window, type telnet x.x.x.x[Enter], where x.x.x.x is the IP address Unix: Type telnet hostname in a shell 2-18 ❖ 2 Type ![Enter] and then yes[Enter] to enter monitor mode. 3 Select the Network Protocols Menu, N[Enter]. 4 Select the TCP/IP Options Menu, T[Enter]. 5 Select the Socket Options Menu, S[Enter]. 6 Type y[Enter]. 7 Select y [Enter] to enable or n [Enter] to disable AppSocket (TCP Sockets) 8 Type [Enter]. 9 Select X [Enter] to exit this menu or end the telnet session. DocuPrint Technical Information Guide Setting DEFAULT GATEWAY at the Control Panel Setting DEFAULT GATEWAY at the Control Panel If you are using the Xerox CentreDirect External Print Server (External Ethernet Adapter) to connect your printer to the network, you cannot use the control panel to set a default gateway. Use the telnet procedure that is described in the section for Windows and Unix Operating Systems. 1 Press Menu Up or Menu Down until you see: Menus Ethernet Menu 2 Press Item Up or Item Down until you see: Ethernet Menu Default Gateway 3 Press Value Up or Value Down. You will see: Default Gateway= xxx.xxx.xxx.xxx 4 Press Value Up or Value Down to change the value of the character above the cursor. The value is incremented or decremented by 1 each time the key is pressed. Holding down Value Up or Value Down causes continuous scrolling through the values. 5 To change other characters in the Default Gateway address, press Item Up or Item Down to scroll right or left respectively through the character string, then press Value Up or Value Down to change the value of the character above the cursor (as in Step 4). 6 When you have completed setting the Default Gateway address, press Enter. You will see: Ethernet Menu Default Gateway 7 Press On Line. You will see: Ready Chapter 2: Connecting to Your Network ❖ 2-19 Setting DEFAULT GATEWAY at the Control Panel Setting from Windows or Unix Operating Systems Perform these steps to enter the Default Gateway using telnet from a Windows or Unix OS. Some DocuPrint network printers do not support telnet. For these printers, enter the Default Gateway from the Control Panel as described in the previous section. Telnet only works if the device is on the same subnet as the host (i.e. computer or workstation). 1 Open a telnet session. Windows: Open a MS-DOS window, type telnet x.x.x.x[Enter], where x.x.x.x is the IP address Unix: Type telnet hostname in a shell 2-20 ❖ 2 Type ![Enter] and then yes[Enter] to enter monitor mode. 3 Select the Network Protocols Menu, N [Enter]. 4 Select the TCP/IP Options Menu, T [Enter]. 5 Select the Engine Options Menu, E [Enter]. 6 Type y [Enter]. 7 Select Default router (gateway), g [Enter]. 8 Enter the new Default Gateway address, [Enter]. 9 Select X [Enter] to exit this menu or end the telnet session. DocuPrint Technical Information Guide Print the Configuration Sheet Print the Configuration Sheet It is important to print a Configuration Sheet from the printer to determine the current network settings of your DocuPrint printer. The default settings will enable all ports, which will be suitable for most applications. If you are using the Xerox CentreDirect External Print Server (External Ethernet Adapter) to connect your printer to the network, you cannot use the control panel to print a Configuration Sheet that contains the Adapter’s current network settings. To print the Configuration Sheet from the Control Panel: 1 Press Menu Up or Menu Down until you see: Menus Print Menu on the Display. 2 Press Item Up or Item Down until you see: Print Menu Config Sheet on the Display. 3 Press Enter. You will see: Ready 4 Review the current settings and make any modifications necessary for your network application. If you change any settings, print another Configuration Sheet to verify that your changes were made as desired. Chapter 2: Connecting to Your Network ❖ 2-21 Print the Configuration Sheet To Print the Configuration Sheet from the Xerox CentreDirect External Print Server (External Ethernet Adapter) 1 Set the DIP switches that are located on the rear of the CentreDirect External Print Server (External Ethernet Adapter) to D1 in the up position and D2 in the down position. 2 Unplug the power cord from the Adapter. 3 Wait 5 seconds and plug the power cord into the Adapter. 4 The Adapter will print a Configuration Sheet after approximately 15 seconds Male sure that the Xerox CentreDirect External Print Server (External Ethernet Adapter) is attached to the printer. If a Configuration Sheet does not print, Make sure that the DIP switches are in the proper position. Also, power the printer and the Ethernet Adapter off and on. Sometimes the devices may become unsynchronized. 2-22 ❖ DocuPrint Technical Information Guide Resetting the Printer Resetting the Printer If you are using the Xerox CentreDirect External Print Server (External Ethernet Adapter) to connect your printer to the network, you cannot use the control panel to reset the printer. To Reset your printer from the Control Panel: 1 Press Menu Up or Menu Down until you see: Menus Job Menu 2 Press Item Up or Item Down until you see: Job Menu Restart Printer 3 Press Value Up or Value Down until you see: Restart Printer= Yes 4 Press Enter. You will see: Job Menu Restart Printer 5 Press On Line. You will see: Ready To Reset your CentreDirect External Print Server (External Ethernet Adapter) 1 Unplug the power cord from the CentreDirect. 2 Wait 5 seconds and plug the power cord into the CentreDirect. 3 Power cycle the printer. Chapter 2: Connecting to Your Network ❖ 2-23 Resetting the Printer To Reset your CentreDirect External Print Server (External Ethernet Adapter) to factory defaults 1 Set the DIP switches that are located on the rear of the CentreDirect External Print Server (External Ethernet Adapter) to D1 in the down position and D2 in the down position. 2 Unplug the power cord from the CentreDirect. 3 Wait 5 seconds and plug the power cord into the CentreDirect. 4 Wait 30 seconds for the Centre|Direct to start up (reboot). 5 Quickly toggle DIP Switch D1 up and down at least 10 times. 6 Return the DIP switches to normal operation settings (i.e. D1 up / D2 up or D1 up / D2 down). See “DIP Switch settings for your CentreDirect External Print Server (External Ethernet Adapter)” on page 25. 2-24 ❖ 7 Unplug the power cord from the CentreDirect. 8 Wait 5 seconds and plug the power cord into the CentreDirect. DocuPrint Technical Information Guide Resetting the Printer DIP Switch settings for your CentreDirect External Print Server (External Ethernet Adapter) Switch Positions: Operation Mode D1 D2 Up Up • Services print jobs. • Allows CentreWare DP administration. • Configuration Page not printed at start up. • Telnet and NBMON sessions not allowed. Up Down • Services print jobs. • Allows CentreWare DP administration. • Configuration Page is printed at start up. • Telnet and NBMON sessions are allowed. • Reserved. (Do not use) Down Up Down Down • Factory Reset Mode (see instruction on previous page) Chapter 2: Connecting to Your Network ❖ 2-25 Where do I go from here? Where do I go from here? The information provided in this chapter enabled you to connect your printer to your network. Retain the Configuration Sheet you printed as a reference to the network configuration of your printer. Proceed next to the chapter within this TIG that covers your workstation Operating System and follow the setup instructions provided. “How Do I Proceed?” (page 1-5) 2-26 ❖ DocuPrint Technical Information Guide Novell NetWare Setup 3 r e tpahC Introduction ..................................................................... 3-2 Objective ....................................................................... 3-2 Requirements ................................................................. 3-2 NetWare 3.1X Print Server Setup NetWare 4.X/5.0 (NDS) Print Server Setup ..................................................................... 3-3 Setup with CentreWare DP ............................................. 3-3 Advanced Setup in Bindery Mode or for NDS (NetWare Directory Services) Network .................................................... 3-3 Netware (NDPS/NEPS) Novell Distributed Print Services™ 3-4 NetWare Troubleshooting ................................................ 3-5 Requirements ................................................................. 3-5 NetWare Troubleshooting Quick Check ........................... 3-6 Novell NetWare Troubleshooting Step-by-Step ................ 3-7 Novell NetWare Hardware Step-by-Step ...................... 3-7 Novell NetWare Software Step-by-Step ........................ 3-9 Chapter 3: Novell NetWare Setup ❖ 3-1 Introduction Introduction The purpose of this chapter is to direct you to the best information on Print Server Installation and Initial Testing. Also Troubleshooting (if required) is provide for the setup of your DocuPrint printer operating under the various Novell NetWare versions. This task would ordinarily be performed by an experienced System Administrator. Objective Requirements The objective of this chapter is to help you find the required information to enable you to connect and set up your DocuPrint printer on your network as quickly as possible. In general, the requirements needed for printer connection and setup include: • A workstation with the Windows operating system software installed for that station and a working knowledge of the operating system. • CentreWare DP and appropriate print driver software loaded on your workstation. • For a NetWare 3.1X or later network running the IPX protocol, you must be logged in with SUPERVISOR or ADMIN privileges. • The DocuPrint Network printer or your printer with a Xerox CentreDirect External Print Server (External Ethernet Adapter) installed, together with appropriate cabling to link the printer to your network. • A Configuration Sheet from your DocuPrint printer. Refer to Chapter 2: Connecting to Your Network for details on network information, as well as how to print a Configuration Sheet. 3-2 ❖ DocuPrint Technical Information Guide NetWare 3.1X Print Server Setup NetWare 4.X/5.0 (NDS) Print Server Setup NetWare 3.1X Print Server Setup NetWare 4.X/5.0 (NDS) Print Server Setup The DocuPrint printer defaults will, in most cases, enable connection to Novell NetWare without adjustment. Review the Configuration Sheet and VERIFY the following settings: • Netware is enabled. • Frame Type matches the frame type of the desired fileserver. • PDL is set to your desired PDL (PostScript or PCL) or to Auto. You may wish to set PDL to the desired type if only one PDL will be used. • Desired Novell mode is set: NDS/BEM, NDS or BEM • Print Server Name. Setup with CentreWare DP Advanced Setup in Bindery Mode or for NDS (NetWare Directory Services) Network The CentreWare DP software supplied on your Printer Management Software CD will provide you with the quickest and easiest method for installing your printer on a network. Everything you need to know to use this software is contained in the help files. If you prefer, a User Guide in several languages is provided in pdf form on the Printer Management software CD in the \Doc\ folder. Please take a minute to examine this software. You will be pleasantly surprised at how easy the installation of your printer on your network can be. The Advanced Setup option of CentreWare DP gives you an additional tool to control how your printers are configured in your Novell NetWare network environment. This tool is only necessary for connecting your printer to more than one file server or queue. Chapter 3: Novell NetWare Setup ❖ 3-3 NetWare 3.1X Print Server Setup NetWare 4.X/5.0 (NDS) Print Server Setup Netware (NDPS/ NEPS) Novell Distributed Print Services™ In order to access Xerox printers in this environment you will need the Xerox Gateway software installed on your system. The latest version of the Xerox Gateway Software is available on the Xerox Web site, www.xerox.com Instruction are available on the web site on how to install your printer for use with NDPS. They are contained in the CentreWare for NDPS User Guide. 3-4 ❖ DocuPrint Technical Information Guide NetWare Troubleshooting NetWare Troubleshooting Troubleshooting for the Windows-based PC consists of both hardware and software procedures. The steps in each of these procedures should eliminate cabling, communication, and connection problems associated with direct-connected ports. Complete one of these procedures (based on the type of port being used), then run a test print from your software application. If the job prints, no further system troubleshooting will be necessary. For problems with the appearance of your document, once it has printed, consult the Troubleshooting chapter of the DocuPrint System Administrator Guide. Requirements • You are operating a Windows-based system with the CentreWare DP software and at least one print driver installed. • You are a NetWare Network Administrator OR administrative person with ADMIN/SUPERVISOR or ADMIN/SUPERVISOR EQUIVALENT login rights to the NetWare Server(s) servicing the DocuPrint printer. • The instructions for these troubleshooting tasks assume a base knowledge of NetWare. Chapter 3: Novell NetWare Setup ❖ 3-5 NetWare Troubleshooting NetWare Troubleshooting Quick Check 1 Verify that the printer is plugged in, turned on, and connected to an active network. If you use the Xerox CentreDirect External Print Server (External Ethernet Adapter) to connect your printer to the network, ensure that it is plugged in and connected to the printer’s parallel port. 2 Verify that the printer is receiving network traffic by monitoring the LEDs on the back of the printer or on the External Ethernet Adapter. When the printer is connected to a functioning network receiving traffic, its link LED will be green, and its orange traffic LED will be flashing rapidly. 3 Verify that the client is logged into the network and printing to the correct print queue. Also verify that the user has access to the DocuPrint printer queue. 4 Verify that the DocuPrint NetWare print queue exists, is accepting jobs, and has a Print Server attached. If not, try using Setup Wizard in CentreWare DP to reconfigure the print queue. 5 Print out a Configuration Sheet. Verify that Printer Server is enabled. Try setting the frame type to the frame type your NetWare Server is using. To determine your NetWare IPX frame type, type config at the Novell console screen. On networks using multiple IPX frame types, it is CRITICAL that the frame type be set correctly. 6 Verify that the Primary Server is set. (Primary Server should have been set during initial queue setup and installed using CentreWare DP.) If it is not set, use CentreWare DP to set it and reset the printer. Setting the Primary Server is extremely important on large networks. 7 If the above quick checks fail to fix the printing problem, Contact Xerox Customer Service. 3-6 ❖ DocuPrint Technical Information Guide NetWare Troubleshooting Novell NetWare Troubleshooting Step-by-Step The steps in this procedure should eliminate cabling, communication, and connection problems associated with network connected printers. The steps are divided into two groups: • Hardware Step-by-Step • Software Step-by-Step Software Step-by-Step assumes that you are connected to a Novell NetWare network with a Windows OS loaded on the client workstation. Complete both of these procedures, then run a test print from your software application. If the job prints, no further system troubleshooting will be necessary. Novell NetWare Hardware Step-by-Step 1 Check LED activity on the printer. Link (green) LED should be ON whenever it is connected to an active network. Traffic (orange) LED should flicker with data reception. 2 VERIFY cable connections. If possible, substitute a new cable or connectors from a known good system or printer. 3 Check the port to which your printer is attached (concentrator or MAU). Connect a known good network device to it and test. 4 Print a Configuration Sheet from your printer. Chapter 3: Novell NetWare Setup ❖ 3-7 NetWare Troubleshooting 5 Review the Connectivity Settings and check for these things: • NetWare is enabled. • Frame Type matches the frame type of the desired fileserver. To determine your NetWare IPX frame type, type config at the Novell console screen. On large networks, using multiple IPX frame types, it is CRITICAL that the frame type be set correctly. • PDL is set to your desired PDL (PostScript or PCL 5e) or to Auto. • Primary Server (for NetWare 3.1X only) is set to the name of the server which serves the print queue you have assigned to the DocuPrint printer. • NDS Tree (for NetWare 4.1X NDS and later) is set for the correct NDS tree name. • NDS Context (for NetWare 4.1X NDS and later) is set for the correct NDS Context. • Print Server (PServer) Name is set for the name selected for this DocuPrint printer to act as a print server. • Novell Mode is correctly set. 6 If any changes are made, reset the or if connected to the network with an External Ethernet Adapter, power cycle the Adapter. Once the printer has been reset, allow the printer approximately two minutes to go through self test and then log into the network server. 7 Print out another Configuration Sheet to verify the items you modified were set and retained. 3-8 ❖ DocuPrint Technical Information Guide NetWare Troubleshooting Novell NetWare Software Step-by-Step 1 Verify that CentreWare DP and a DocuPrint printer driver have been loaded on the workstation. • In Windows 95/98, WindowsNT 4.0 or Windows 2000, double click on My Computer (you may have changed this name). Open the Printers folder to verify that there is an entry for the type of printer you installed. 2 Launch the CentreWare DP software. • In Windows 95/98, WindowsNT 4.0 or Windows 2000, click on the Start button and slide the highlight up to the Programs entry. In the next fold-out window, slide the highlight up or down until you reach the CentreWare DP entry. Release the mouse button to launch. 3 If the desired printer’s name appears, your printer is communicating through the network. Select the desired printer. If a communications error message appears, your printer is not able to communicate with your workstation. Verify your printer’s settings, then return to this procedure. Chapter 3: Novell NetWare Setup ❖ 3-9 NetWare Troubleshooting 4 With the printer still selected, select the Printer drop-down menu and highlight the Advanced Setup entry. 5 Under this menu will be a sub-menu for NetWare. Select this option. 6 When the Advanced Setup dialog appears, verify the information contained on this screen against the information contained on the Configuration Sheet. Check for BOTH of these items: • Primary Server has the server name listed on the Configuration Sheet. • Check the queue name the DocuPrint printer is set to service. If necessary, create a new queue to test the printer. • If your printer is configured to service both NDS and Bindery mode queues, make sure the Primary Server is not in the NDS tree the printer is configured for. 3-10 ❖ 7 Exit this window and select the Tools drop-down menu. 8 Select the Send File... menu item. 9 When the dialog box appears, select the proper directory and file for downloading. Be sure this is a known good file with no errors. 10 Click OK to download the file to your printer. 11 Check the printer to verify that the print job has printed. If the job has not printed, check the Novell Menu settings on the Configuration Sheet. 12 At the CentreWare DP main screen, select the Printer drop-down menu. Highlight the Properties entry. 13 Once Properties is selected, highlight Connections. DocuPrint Technical Information Guide NetWare Troubleshooting 14 Select the Network Card Tab. A new dialog box is brought to the front and displays information about frame type and connectors. 15 Be certain the printer is enabled and the connector and frame type are correct. The Xerox CentreDirect External Print Server (External Ethernet Adapter) has only an RJ45 connector. 16 If any changes are made, reset the printer from the Control Panel or if connected to the network with a Xerox External Ethernet Adapter, cycle the power to the Adapter off and on and allow two minutes for the printer to reattach to the desired fileserver. 17 Run a test print again. If the test print does not print, contact Xerox Customer Service. Chapter 3: Novell NetWare Setup ❖ 3-11 NetWare Troubleshooting 3-12 ❖ DocuPrint Technical Information Guide Windows / Peer-to-Peer Network Setup 4 r e tpahC Overview .......................................................................... 4-3 Objective ....................................................................... 4-3 Requirements ................................................................. 4-3 Windows 95/98 Peer-to-Peer Network (NetBEUI) ............. 4-4 For DocuPrint Networked Printers ................................... 4-4 For CentreDirect External Print Server (External Ethernet Adapter) 4-7 Windows 95/98 Peer-to-peer Network (Peer-ro-Peer IPP) .. 4-11 Requirements ............................................................... 4-11 Step-by-Step Setup (Peer-to-Peer) ................................. 4-11 Windows NT 4.0 Network .............................................. 4-12 Introduction ................................................................. 4-12 Preliminary Steps .......................................................... 4-12 Quick Install Steps (TCP/IP Protocol) ............................. 4-13 Quick Install Steps (DLC/LLC Protocol) .......................... 4-16 Quick Install Steps (AppleTalk Protocol) ........................ 4-18 Windows Troubleshooting .............................................. 4-20 Windows (all versions) Quick Check .............................. 4-20 Chapter 4: Windows / Peer-to-Peer Network Setup ❖ 4-1 Windows / Peer-to-Peer Network Setup Quick Check For CentreDirect External Print Server (External Ethernet Adapter) (NetBEUI) ......................................... 4-22 Windows 95/98 Troubleshooting for DocuPrint Network Printers 4-23 Windows 95/98 For CentreDirect External Print Server (External Ethernet Adapter) (NetBEUI) ................................... 4-25 Windows NT 4.0 Troubleshooting (TCP/IP) ................... 4-26 Windows NT 4.0 Troubleshooting (DLC/LLC) ................ 4-28 Windows NT 4.0 Troubleshooting (AppleTalk) .............. 4-30 4-2 ❖ DocuPrint Technical Information Guide Overview Overview The purpose of this chapter is to provide detailed information on Software Installation, Initial Testing, and Troubleshooting (if required) for the setup of your DocuPrint printer operating under the various Windows versions. This task would ordinarily be performed by an experienced System Administrator. Objective The objective of this chapter is to provide the required information to enable you to connect and set up your DocuPrint printer on your network as quickly as possible. Requirements Basic requirements for network printer connection and setup are listed for various workstation operating systems within the sections contained in this chapter. In general, the requirements needed for printer connection and setup include: • A workstation with the appropriate operating system software installed for that station. • A working knowledge of the operating system being used on your workstation. Chapter 4: Windows / Peer-to-Peer Network Setup ❖ 4-3 Windows 95/98 Peer-to-Peer Network (NetBEUI) Windows 95/98 Peer-to-Peer Network (NetBEUI) For DocuPrint Networked Printers Quick Install Steps 1 Load your DocuPrint CD-ROM. 2 Run the CD Navigator on your DocuPrint CD-ROM (run setup32.exe). Select your language. Select “Install Printer Drivers.” Follow the instructions on the screen. 3 Return to the CD Navigator on your DocuPrint CD-ROM. Select “Additional Software Utilities.” Select “Install Win95/98 Peer to Peer Tool.” OR Run the Setup program located on your DocuPrint CD-ROM in the folder <CD drive>:\instal\utility\Win95 Peer to Peer\. 4 At the Welcome screen click Next>. 5 The Destination Location screen will appear, showing where the files will be installed. Change the directory with the Browse button or click Next>. 6 A new screen will appear requesting a backup directory. Change the directory with the Browse button or click Next>. 4-4 ❖ DocuPrint Technical Information Guide Windows 95/98 Peer-to-Peer Network (NetBEUI) 7 A new screen will appear requesting a spool directory. Change the directory with the Browse button or click Next>. 8 A new screen will appear requesting a new folder's name. You may type a new folder name or select an existing folder from the list, then Click Next>. 9 An information screen will appear and display the spool directory and print queue name for the queue you just installed. Note this information to be used when connecting a port to this queue. 10 The Setup Complete window will appear. Select the radio button to reboot your computer. Click Finish. 11 If you wish to view the ReadMe file click Yes, otherwise click No. 12 When your system restarts find the DLL Tool program group and double-click the Xerox DLL Config icon. 13 The Configuration Option screen appears. Choose Add Xerox Printer Queue and click Next>. 14 Enter the MAC address of your printer's network card and click Next>. 15 A new screen entitled Adding a New Queue will appear. Choose the Xerox Printer Model and click Next>. Chapter 4: Windows / Peer-to-Peer Network Setup ❖ 4-5 Windows 95/98 Peer-to-Peer Network (NetBEUI) 16 A new screen entitled Adding a New Queue will appear. Enter the desired printer port name and click Next>. 17 An information screen will appear. Note the port name displayed. It should contain the logical drive name and path of the location your spool directory. 18 You will be returned to the configuration screen Select the Exit radio button to reboot your computer. Click Finish. 19 The print queue will be created. Start your windows control panel and double-click Printers. Windows 95/98 Users 1 Select a printer with the right mouse button. Select the Properties entry in the cascade menu. 2 Select the Details TAB and use the Ports drop-list menu to choose the queue you created during installation. Click OK. 3 Open an application and print a test page to verify operation. 4-6 ❖ DocuPrint Technical Information Guide Windows 95/98 Peer-to-Peer Network (NetBEUI) For CentreDirect External Print Server (External Ethernet Adapter) You must have NetBEUI protocol loaded on your Windows 95/ 98 workstation (see your Windows documentation for help in loading this protocol). Quick Install Steps In order to find your CentreDirect External Print Server (External Ethernet Adapter), it must have a NetBEUI group name that matches a valid group in your network. The CentreDirect External Print Server (External Ethernet Adapter) comes with the default group name of “WORKGROUP”. This is the same default name used by Microsoft Windows. If you have changed the NetBEUI group name on your workstation, the group name of the CentreDirect External Print Server (External Ethernet Adapter) must be changed to match that of your workstation. If you are running IPX or TCP/IP on your network in addition to NetBEUI, you may use CentreWare DP to change the NetBEUI group name. See the CentreWare DP User Guide on the Printer Management Software CD for more details. Chapter 4: Windows / Peer-to-Peer Network Setup ❖ 4-7 Windows 95/98 Peer-to-Peer Network (NetBEUI) To change the group name in a NetBEUI-only network: 1 Load the Printer Management Software CD-ROM. 2 Copy showprn.exe and nbmon.exe to your Windows directory from the Printer Management Software CD. The path is: <CD drive>:\INSTAL\UTILITY\NETBIOS 3 Open a DOS shell and type showprn.exe. A list of CentreDirect External Print Servers on your local network segment should appear. If NETBEUI is not your default protocol, it may be necessary to use the -d# command option to show the list of CentreDirect External Print Servers. In this case, the syntax is showprn.exe -d#, where # is a number between 0 and 7. Some experimentation may be required to find the correct port number. 4 Verify that the CentreDirect External Print Server appears in the list. The default name is of the format “XRXaaaaaa”, where “aaaaaa” are the last six digits of the CentreDirect Ethernet address. 5 Type nbmon.exe XRXaaaaaa to open a session with the CentreDirect External Print Server (External Ethernet Adapter). If the -d# option was required for showprn.exe, it should be used with nbmon.exe also. 6 The CentreDirect External Print Server (External Ethernet Adapter) will return a list of options. Type ! to enter a monitor session. 4-8 ❖ DocuPrint Technical Information Guide Windows 95/98 Peer-to-Peer Network (NetBEUI) 7 Type yes to confirm the monitor session. 8 Type n to select network settings from the option list. 9 Type m tot select Microsoft Networking settings from the network setting option list. 10 Type y to modify the current settings. 11 Type y to modify the group name. Enter the new group name so that it matches the group name of your workstation. 12 If you wish to modify the NetBEUI name of the CentreDirect External Print Server (External Ethernet Adapter), type y. Otherwise type n. 13 Return to the network settings option list. 14 Type X to return to the monitor options list. 15 Type R to reset the CentreDirect External Print Server (External Ethernet Adapter). Chapter 4: Windows / Peer-to-Peer Network Setup ❖ 4-9 Windows 95/98 Peer-to-Peer Network (NetBEUI) Windows 95/98 Users To connect to the CentreDirect External Print Server (External Ethernet Adapter): 4-10 ❖ 1 Open the Network Neighborhood. Find the computer named “XRXaaaaaa”. 2 Open the CentreDirect External Print Server (External Ethernet Adapter) icon by double-clicking. 3 Double-click on the printer icon inside the CentreDirect External Print Server (External Ethernet Adapter). 4 Follow the Add Printer Wizard to install the correct print driver. 5 Send a test print to verify correct setup. DocuPrint Technical Information Guide Windows 95/98 Peer-to-peer Network (Peer-ro-Peer IPP) Windows 95/98 Peer-to-peer Network (Peer-ro-Peer IPP) Requirements • A printer with appropriate cabling connected to your network. • A workstation with Windows 95/98 software and the Microsoft IPP Client for Windows 95/98 installed. The Microsoft IPP Client can ve downloaded from the Microsoft Corporatio web site. • A working knowledge of Windows 95/98 Step-by-Step Setup (Peer-to-Peer) 1 Print a Configuration Sheet. Details are in Chapter 2: Connecting to Your Network, “Print the Configuration Sheet” (page 2-21). Retain this page for reference. 2 Check the Configuration Sheet and verify that the IPP protocol is enabled and note the IPP print queue name. 3 Load your DocuPrint CD. 4 Run the CD Navigator on your DocuPrint CD-ROM (run setup32.exe). Select your language. Select “Install Printer Drivers.” Follow the instructions on the screen. 5 Restart your PC. 6 Select the Start button, select Settings, select Printers. 7 Select the printer model you just installed. 8 Select File, then select Properties. 9 Select Add Port. . . 10 Select Network and then enter the IPP print qurur name, including the URL, in the network path field, click OK. 11 Back in the properties for the printer, select General and click Print Test Page. Chapter 4: Windows / Peer-to-Peer Network Setup ❖ 4-11 Windows NT 4.0 Network Windows NT 4.0 Network Introduction Your printer can be installed on a Windows NT network using one of three methods: • TCP/IP protocol • DLC/LLC protocol • AppleTalk protocol The Preliminary Steps given below must be accomplished for all printers regardless of the protocol that is being used. Then, the Quick Install Steps will detail the installation based on the protocol used on your network. The CentreWare DP program on your Printer Management Software CD-ROM can also be used to monitor and configure the printer. Preliminary Steps 1 Print the Configuration Sheet. Details are in Chapter 2: Connecting to Your Network, “Print the Configuration Sheet” (page 2-21). Retain this page for reference. 4-12 ❖ 2 Check the Configuration Sheet and verify that both the desired protocol and connector are enabled. 3 Proceed to the Quick Install Steps for your network protocol. DocuPrint Technical Information Guide Windows NT 4.0 Network Quick Install Steps (TCP/IP Protocol) 1 At the Desktop, right mouse click the Network Neighborhood icon and select Properties. 2 Click on the Protocols TAB and verify that the TCP/IP protocol has been loaded. 3 Select the Services TAB and verify that “Microsoft TCP/IP Printing” is loaded. 4 If this software is not present, install it using the documentation provided by Microsoft. Then return to this document. 5 Open the Control Panel and double-click the Printers icon. 6 Double-click Add Printer. 7 The Add printer Wizard starts. 8 Verify that My Computer is selected and click Next>. 9 Click Add Port. Chapter 4: Windows / Peer-to-Peer Network Setup ❖ 4-13 Windows NT 4.0 Network 4-14 ❖ 10 From the list that appears select LPR Port. 11 Click New Port. 12 This will open up the Add LPR compatible printer window. Type in the IP address of your printer and a printer name of up to 31 characters (no spaces) and select OK. 13 The Wizard will return you to the previous dialog. Verify the new IP address you entered is in the list and correct. The check box to the left of the address must be checked if it is not, check it then select Next>. 14 Insert the DocuPrint CD-ROM and click Have Disk. 15 Click the Browse button and select the directory containing the Windows NT drivers. The path is <CDdrive>\instal\winnt40 16 Select the *.INF file then click Open. 17 The Wizard will return you to the previous dialog. Verify the path and filename are correct and click OK. 18 At the next dialog, enter a name for the printer and select whether you want that printer to be the default then click Next>. DocuPrint Technical Information Guide Windows NT 4.0 Network 19 If the printer will not be shared, click Next>. To share the printer, enter a Share Name, check the share checkbox, then click Next>. 20 At the next dialog it is recommended that you print a test page. Click Finish. 21 Wait for the Test Print to print. A new dialog will ask for confirmation of the test print, click Yes. 22 Send a print job to the printer. 23 Check the print job for print quality. If print quality problems exist, use the print quality section of the DocuPrint System Administrator Guide to correct the problem. 24 If your print job did not print, see the “Windows Troubleshooting” (page 4-20) for your operating system to correct the problem. For printers connected to a Windows NT network with TCP/IP protocol enabled, you can use a Web Browser to monitor and configure your printer. Refer to the section Chapter 9: Internet Printer Services. Chapter 4: Windows / Peer-to-Peer Network Setup ❖ 4-15 Windows NT 4.0 Network Quick Install Steps (DLC/LLC Protocol) 4-16 ❖ 1 At the Desktop, right mouse click the Network Neighborhood icon and select Properties. 2 Click on the Protocols TAB and verify that the DLC/LLC protocol has been loaded. 3 If this software is not present, install it using the documentation provided by Microsoft. Then return to this document. 4 Open the Control Panel and double-click Printers icon. 5 Double-click Add Printer. 6 The Add printer Wizard starts. 7 Verify that My Computer is selected and click Next>. 8 Click Add Port. 9 Select the Hewlett-Packard Network Port in the Available Print Monitors box and click OK. 10 Enter a unique name for the port to be used in the area provided. 11 Choose the Port Address from the list of ports. 12 Click Timers and verify that the Job Based connection is selected then click OK. 13 Click OK. The Wizard will return you to the previous dialog. Verify the new port name you entered is in the list and correct. The check box to the left of the port name must be checked if it is not, check it then select Next>. DocuPrint Technical Information Guide Windows NT 4.0 Network 14 Insert the DocuPrint CD-ROM and click Have Disk. 15 Click the Browse button and select the directory containing the Windows NT drivers. The path is <CDdrive>\instal\winnt40 16 Select the *.INF file then click Open. 17 The Wizard will return you to the previous dialog. Verify the path and filename are correct and click OK. 18 At the next dialog, enter a name for the printer and select whether you want that printer to be the default then click Next>. 19 If the printer will not be shared, click Next>. To share the printer, enter a Share Name, check the share checkbox, then click Next>. 20 At the next dialog it is recommended that you print a test page. Click Finish. 21 Wait for the Test Print to print. A new dialog will ask for confirmation of the test print, click Yes. 22 Send a print job to the printer. 23 Check the print job for print quality. If print quality problems exist, use the print quality section of the DocuPrint System Administrator Guide to correct the problem. 24 If your print job did not print, see the section “Windows Troubleshooting” (page 4-20) to correct the problem. Chapter 4: Windows / Peer-to-Peer Network Setup ❖ 4-17 Windows NT 4.0 Network Quick Install Steps (AppleTalk Protocol) 4-18 ❖ 1 At the Desktop, right mouse click the Network Neighborhood icon and select Properties. 2 Click on the Protocols TAB and verify that the AppleTalk protocol has been loaded. 3 If this software is not present, install it using the documentation provided by Microsoft. Then return to this document. 4 Open the Control Panel and double-click Printers icon. 5 Double-click Add Printer. 6 The Add printer Wizard starts. 7 Verify that My Computer is selected and click Next>. 8 Click Add Port. 9 Select the AppleTalk Printing Devices and click New Port. 10 Click on Ethernet and select the device. 11 Choose the DocuPrint device from the list then click OK. 12 Click OK. The Wizard will return you to the previous dialog. Verify the port name you entered is in the list and correct. The check box to the left of the port name must be checked if it is not, check it then select Next>. 13 Insert the DocuPrint CD-ROM and click Have Disk. DocuPrint Technical Information Guide Windows NT 4.0 Network 14 Click the Browse button and select the directory containing the Windows NT drivers (<CD Drive>:\instal\winnt40) then click Open. 15 Select the *.INF file then click OK. 16 The Wizard will return you to the previous dialog. Verify the path and file name are correct and click OK. 17 At the next dialog, enter a name for the printer and select whether you want that printer to be the default then click Next>. 18 If the printer will not be shared, click Next>. To share the printer, enter a Share Name, check the share checkbox, then click Next>. 19 At the next dialog it is recommended that you print a test page. Click Finish. 20 Wait for the Test Print to print. A new dialog will ask for confirmation of the test print, click Yes. 21 Send a print job to the printer. 22 Check the print job for print quality. If print quality problems exist, use the print quality section of the DocuPrint System Administrator Guide to correct the problem. 23 If your print job did not print, see the section “Windows Troubleshooting” (page 4-20) to correct the problem. Chapter 4: Windows / Peer-to-Peer Network Setup ❖ 4-19 Windows Troubleshooting Windows Troubleshooting Troubleshooting for the Windows-based PC is comprised of a set of procedures for each Windows version. The steps in these procedures should eliminate cabling, communication, and connection problems. Complete one set of procedures (based on your version of Windows), then run a test print from your software application. If the job prints, no further system troubleshooting will be necessary. For problems with the appearance of your document, once it has printed, consult the DocuPrint System Administrator Guide on your DocuPrint CD. Requirements • A Windows-based system with the CentreWare DP software and at least one print driver installed. • A basic operating knowledge of your Windows version. Windows (all versions) Quick Check 4-20 ❖ 1 Verify that the printer is plugged in, turned on, and connected to an active network. If you use the Xerox CentreDirect External Print Server (External Ethernet Adapter) to connect the printer to the network, ensure that is is plugged in and connected to the printer’s parallel port. 2 Verify that the printer is receiving network traffic by monitoring the LED’s on the back of the printer or on the CentreDirect External Print Server. When the printer is connected to a functioning network receiving traffic, its link LED will be green, and its traffic LED (orange) will be flashing rapidly. 3 Verify that the client is logged into the network and printing to the correct print queue. Also verify that the user has access to the DocuPrint Printer Queue. 4 Verify that the DocuPrint NetWare print queue exists, is accepting jobs, and has a Print Server attached. If not, try using Setup Wizard in CentreWare DP to reconfigure the print queue. DocuPrint Technical Information Guide Windows Troubleshooting 5 Review the Configuration Sheet and check for these things: • NetWare is enabled. • Frame Type matches the frame type of the desired fileserver. To determine your NetWare IPX frame type, type config at the Novell console screen. On large networks using multiple IPX frame types, it is CRITICAL that the frame type be set correctly. 6 Verify that the Primary Server is set. (Primary Server should have been set during initial queue setup and installed using CentreWare DP.) If it is not set, use CentreWare DP to set it and reset the printer. Setting the Primary Server is extremely important on large networks. 7 If the above quick checks fail to fix the Network Print problem, Contact Customer Service. Chapter 4: Windows / Peer-to-Peer Network Setup ❖ 4-21 Quick Check For CentreDirect External Print Server (External Ethernet Adapter) (NetBEUI) 4-22 1 Make sure that the NetBEUI workgroup name set on the CentreDirect External Print Server is a valid workgroup on your network. The CentreDirect will not appear on the network if the workgroup name does not match a valid workgroup. Print a Configuration Sheet to verify that the workgroup name is correctly set. 2 Print and Configurtion Sheet and verify that the "Microsoft Windows Print Services" are enabled on the CentreDirect. 3 Verify that the Windows workstation has the NetBEUI protocol correctly loaded and bound to the ethernet adapter in the workstation. 4 If there are multiple workgroups on your network, make sure that you look in the correct workgroup for the CentreDirect. In some cases, this may different from the workgroup of your workstation. The CentreDirect should appear in the workgroup listed on the Configuration Sheet. 5 Verify that your workstation is on the same ethernet segment as the CentreDirect. The NetBEUI protocol is not routable. ❖ DocuPrint Technical Information Guide Windows Troubleshooting Windows 95/98 Troubleshooting for DocuPrint Network Printers This troubleshooting section assumes: • You have verified the operation of the printer using the procedures found in Chapter 2: Connecting to Your Network. • You have loaded a DocuPrint PCL or PostScript print driver. • You have printed and retained a current copy of the Configuration Sheet. 1 Verify this item in the Ethernet Menu area of the Configuration Sheet: • NetBEUI Enable is set to On. 2 Verify that the NetBEUI PDL is properly set depending on your driver. 3 From a workstation desktop use the right mouse button and select Network Neighborhood then with the left mouse button select Properties from the cascade menu. 4 The Network dialog will appear. Select the Configuration tab. 5 Check the list of installed network components for the following items: • Xerox Peer to Peer • Client for Microsoft networks • NetBEUI 6 If you have elected to run CentreWare DP, make sure of the following: • Novell Networks: You are required to load Novell IntraNetWare Client or Client for IPX printer discovery. • TCP/IP Networks: No additional software is required but your printer must have a valid TCP/IP address assigned. Chapter 4: Windows / Peer-to-Peer Network Setup ❖ 4-23 Windows Troubleshooting 4-24 ❖ 7 If any of the above protocols or services were not installed, install any components necessary and restart the system. 8 Once rebooted, select the Start button and Settings, then select the Printers folder. The printers window will appear. 9 Verify that you have selected the correct driver for your printer. 10 Right mouse click on the printer icon and select Properties. 11 Select the Details tab. 12 Verify the driver name in the Print using the following driver list. If necessary reselect or install a new driver. 13 Verify the port name in the Print to the following port list. If necessary reselect the correct name. 14 Start an application and send a print job to the printer. If printer still does not print contact your Customer Support representative. DocuPrint Technical Information Guide Windows Troubleshooting Windows 95/98 For CentreDirect External Print Server (External Ethernet Adapter) (NetBEUI) In some network environments, it may be necessary to set NetBEUI as the default protocol. 1 Right click on the Network Neighborhood icon on the desktop. 2 Select Properties from the context menu. 3 Select NetBEUI from the list of installed components. 4 Select the Properties button. 5 Select the Advanced tab in the NetBEUI properties dialog. 6 Check the Set this protocol to be the default protocol checkbox. 7 Select the OK button. 8 Close the Network dialog and restart the workstation. Chapter 4: Windows / Peer-to-Peer Network Setup ❖ 4-25 Windows Troubleshooting Windows NT 4.0 Troubleshooting (TCP/IP) This troubleshooting section assumes: • You have verified the operation of the printer using the procedures found in Chapter 2: Connecting to Your Network. • You have loaded a DocuPrint PCL or PostScript print driver. • You have printed and retained a current copy of the Configuration Sheet. 1 Verify these items in the Ethernet Menu area of the Configuration Sheet: • IP Address Resolution: is set to DHCP, Control Panel, or RARP/BOOTP (depending on your network configuration). • Current IP Address: is set correctly (note this address if it is assigned dynamically). • Subnet Mask: is set correctly (if used). • Default Gateway: is set correctly (if used). Check the LPR and AppSocket settings and verify they are set as desired. These settings are not critical to operation but provide some security and usability features. 2 Verify the PDL in the Ethernet Menu area of the Configuration Sheet: • Interpreters: PCL or PostScript (depending on your driver). 3 From the server desktop use the right mouse button and select Network Neighborhood then with the left mouse button select Properties from the cascade menu. 4 The Network dialog will appear. Select the Protocols tab. 5 Check the list of installed network protocols for the following item: • TCP/IP Protocol 4-26 ❖ DocuPrint Technical Information Guide Windows Troubleshooting 6 If you have elected to run CentreWare DP you must also have loaded Novell NetWare Client 32 and an NWLink IPX/SPX Compatible transport protocol component. You may also discover printers that have been assigned a TCP/ IP address. 7 As required, click Add and install any components not listed and restart the system. 8 Once rebooted, select the Start button and Settings, then select the Printers folder. The printers window will appear. 9 Verify that you have loaded and selected the correct driver for your printer. 10 Right mouse click on the printer icon and select Properties. 11 Select the Ports tab. 12 Verify that the IP Address in the Print to the following port list is the same as the one from the Configuration Sheet. If necessary reselect the TCP/IP number used for your printer. 13 Start an application and send a print job to the printer. If printer still does not print contact Xerox Customer Support. Chapter 4: Windows / Peer-to-Peer Network Setup ❖ 4-27 Windows Troubleshooting Windows NT 4.0 Troubleshooting (DLC/LLC) This troubleshooting section assumes: • You have verified the operation of the printer using the procedures found in Chapter 2: Connecting to Your Network. • You have loaded a DocuPrint PCL or PostScript print driver. • You have printed and retained a current copy of the Configuration Sheet. 1 Verify this item in the upper left corner of the Configuration Sheet: • Hardware Address: (Note this address for later use). 2 From a workstation desktop use the right mouse button and select Network Neighborhood then with the left mouse button select Properties from the cascade menu. 3 The Network dialog will appear. Select the Protocols tab. 4 Check the list of installed network components for the following item: • DLC Protocol 5 If you have elected to run CentreWare DP you must also have loaded Novell NetWare Client 32 and an IPX/SPX Compatible protocol component. You may also discover printers that have been assigned a TCP/IP address. 6 As required, install any components not listed and restart the system. 7 Once rebooted, select the Start button and Settings, then select the Printers folder. The printers window will appear. 8 Verify that you have selected the correct driver for your printer. 9 Right mouse click on the printer icon and select Properties. 10 4-28 ❖ Select the Ports tab. DocuPrint Technical Information Guide Windows Troubleshooting 11 Verify that the port name in the Print to the following port list matches the name given when the printer was installed. If necessary reselect the correct name. 12 Start an application and send a print job to the printer. If printer still does not print contact Xerox Customer Support. Chapter 4: Windows / Peer-to-Peer Network Setup ❖ 4-29 Windows Troubleshooting Windows NT 4.0 Troubleshooting (AppleTalk) This troubleshooting section assumes: • You have verified the operation of the printer using the procedures found in Chapter 2: Connecting to Your Network. • You have loaded a DocuPrint PCL or PostScript print driver. • You have printed and retained a current copy of the Configuration Sheet. 1 Verify this item in the upper left corner of the Configuration Sheet: • EtherTalk Name is correct. 2 Verify these items in the EtherTalk and Ethernet Menu areas of the Configuration Sheet: • Enabled: is set to Yes. • Zone: contains the desired zone name or * (*=all zones). 3 From the server desktop, use the right mouse button and select Network Neighborhood then with the left mouse button select Properties from the cascade menu. 4 The Network dialog will appear. Select the configuration tab. 5 Check the list of installed network components for the following item: • AppleTalk Protocol 4-30 ❖ 6 If you have elected to run CentreWare DP you must also have loaded Novell NetWare Client 32, Novell NetWare Client, a Novell server on the network, and an IPX/SPX Compatible protocol component. You may also discover printers that have been assigned a TCP/IP address. 7 As required, install any components not listed and restart the system. 8 Once rebooted, select the Start button and Settings, then select the Printers folder. The printers window will appear. DocuPrint Technical Information Guide Windows Troubleshooting 9 Verify that you have selected the correct driver for your printer. 10 Right mouse click on the printer icon and select Properties. 11 Select the Ports tab. 12 Verify the AppleTalk name in the Print to the following port list. If necessary reselect the correct name. 13 Start an application and send a print job to the printer. If printer still does not print contact your Customer Support. Chapter 4: Windows / Peer-to-Peer Network Setup ❖ 4-31 Windows Troubleshooting 4-32 ❖ DocuPrint Technical Information Guide Macintosh Network Setup 5 r e tpahC Introduction ..................................................................... 5-2 Objective ....................................................................... 5-2 Requirements ................................................................. 5-2 Quick Step Overview ......................................................... 5-3 Macintosh Driver Installation ........................................... 5-4 Requirements ................................................................. 5-4 Driver Installation for Macintosh System 7.0+ ................. 5-4 Step-by-Step Setup (AppleTalk) ...................................... 5-5 Macintosh Troubleshooting ............................................. 5-8 Requirements ................................................................. 5-8 Macintosh Quick Check .................................................. 5-8 Macintosh Troubleshooting Step-by-Step ........................ 5-9 Chapter 5: Macintosh Network Setup ❖ 5-1 Introduction Introduction The purpose of this chapter is to provide detailed information on Software Installation, Configuration, Initial Testing, and Troubleshooting of the DocuPrint printer for use on your network. This task would ordinarily be performed by an experienced System Administrator. Objective Requirements The objective of this chapter is to provide the required information to enable you to connect and set up your DocuPrint printer on your network using your specific workstation operating system. In general, the requirements needed for printer connection and setup include: • A workstation with the appropriate operating system software installed for that station. • A working knowledge of the operating system being used on your workstation. • A DocuPrint printer, together with appropriate cabling to link the printer to your network. Refer to Chapter 2: Connecting to Your Network for details on cabling information. 5-2 ❖ DocuPrint Technical Information Guide Quick Step Overview Quick Step Overview 1 Configure the DocuPrint printer for use on an EtherTalk network from the Control Panel (if necessary). See page 5-5 for step-by-step instructions. 2 Install the DocuPrint Macintosh Driver per the instructions provided in the section “Macintosh Driver Installation” (page 5-4). 3 Select DocuPrint printer and zone (if used) in the Chooser. 4 Print a one-page job from your software application. 5 If you are not able to print, consult the section “Macintosh Troubleshooting” (page 5-8) for information on your network configuration. Chapter 5: Macintosh Network Setup ❖ 5-3 Macintosh Driver Installation Macintosh Driver Installation Requirements • A working knowledge of your Macintosh 7.0+ or higher operating system. • The DocuPrint CD. Driver Installation for Macintosh System 7.0+ 1 Insert the CD in your CD-ROM drive. 2 Double click on the disk icon. 3 Double click on Instal folder. 4 Double click on Driver folder. 5 Double click on the DocuPrint Installer icon. 6 Follow the Installation Instructions when prompted. 7 Click on the Install button for Easy Installation. For more up-to-date information on installing your DocuPrint driver, refer to the Readme File. 5-4 ❖ DocuPrint Technical Information Guide Macintosh Driver Installation Step-by-Step Setup (AppleTalk) Configuring EtherTalk at the Control Panel To enable the EtherTalk protocol at the printer’s Control Panel, follow these steps: 1 Press Menu Up or Menu Down until you see: Menus Ethernet Menu 2 Press Item Up or Item Down until you see: Ethernet Menu ETalk Enable 3 Press Value Up or Value Down. You will see: ETalk Enable On 4 = Press Enter. You will see: Ethernet Menu ETalk Enable 5 Press On Line. You will see: Ready 6 Restart the printer Chapter 5: Macintosh Network Setup ❖ 5-5 Macintosh Driver Installation Selecting the Printer from the Chooser Before continuing, make sure that the software included with your customer documentation set has been loaded into each Macintosh computer that will be sending jobs to the DocuPrint printer. Before you send a print job to the DocuPrint printer, make sure that it is selected as the current printer in the Chooser. 1 At the printer, print a configuration sheet and note the printer address. Refer to the section “Print the Configuration Sheet” (page 2-21). 2 At your computer, select the APPLE in the upper left corner of the Desktop. 3 Select the Chooser entry in the menu. 4 Make sure that AppleTalk is active. 5 In the left window of the Chooser, click on the Adobe PS icon to select it. You may have to use the scroll bars at the right side of this box to locate the icon. Your network may be divided into AppleTalk Zones. You can tell if there are zones by the appearance of the CHOOSER window. When the CHOOSER program detects multiple zones, the left window will be reduced in size. The lower half of the CHOOSER window will be a zone list. Identify, then select the zone in which the DocuPrint printer is located. 6 When you select a zone, printer names appear in a box to the right. 7 Select the printer address from the window to the right. 8 Click Setup... If you do not use the DocuPrint driver, you may not be able to take advantage of all of the printer’s features. 5-6 ❖ DocuPrint Technical Information Guide Macintosh Driver Installation FOR FIRST TIME INSTALLATIONS 9 Highlight the PPD for your DocuPrint printer. Click Select. 10 Configure your driver with the options installed on your printer. 11 Go to Step 16. FOR RECONFIGURATION OF EXISTING PRINTERS 12 Click on Select PPD. The window displays a list of PostScript printer description files. 13 Highlight the PPD file for the desired printer. 14 Click Select. 15 Select Configure and set your driver with the options installed on your printer. 16 Click OK when finished. 17 Close the window to exit the Chooser. Chapter 5: Macintosh Network Setup ❖ 5-7 Macintosh Troubleshooting Macintosh Troubleshooting The steps in this procedure should eliminate cabling, communication, and connection problems. Complete these steps, then run a test print from your software application. If the job prints, no further system troubleshooting will be necessary. For problems with the appearance of your document once it has printed, consult of the DocuPrint System Administrator Guide. Requirements • A workstation with the appropriate DocuPrint print driver installed. • A working knowledge of the operating system (System 7.0+ or higher) being used on your workstation. • Proper cabling in use to connect your printer to the network. Macintosh Quick Check 5-8 1 Start the Chooser in Operating System 7.0+ or greater software. 2 If the printer name appears, your printer is communicating through the network. You do not need to perform any of the checks outlined in this section. 3 If your printer name does not appear, proceed to the section “Macintosh Troubleshooting Step-by-Step” (page 5-9). ❖ DocuPrint Technical Information Guide Macintosh Troubleshooting Macintosh Troubleshooting Step-by-Step 1 Verify that the printer is plugged in, turned on, and connected to an active network. 2 Verify cable connection to the printer from the EtherTalk network. (BNC connections should have the locking pins of the plug snapped into the slots of the jack. RJ45 connections should be fully inserted and the locking clip engaged.) 3 Verify that the printer is receiving network traffic by monitoring the LEDs on the back of the printer. When the printer is connected to a functioning network receiving traffic, its link LED will be green, and its orange traffic LED will be flashing rapidly. 4 From the Control Panel, verify that EtherTalk is enabled. If not, enable it in the Control Panel (see page 5-5) and reset the printer. 5 Print a Configuration sheet and verify that EtherTalk is enabled. Refer to the section “Print the Configuration Sheet” (page 2-21). 6 From the Configuration Sheet, verify the Zone. If you have multiple zones on your network, be certain your printer is set to advertise in the desired zone. 7 If you are still unable to print, contact Xerox Customer Service. Chapter 5: Macintosh Network Setup ❖ 5-9 5-10 ❖ DocuPrint Technical Information Guide UNIX Network Setup 6 r e tpahC Introduction ..................................................................... 6-2 Chapter 6: UNIX Network Setup ❖ 6-1 Introduction Introduction For information about the connection and configuration of your printer in UNIX environments, refer to the following documentation also included on your Printer Management Software CD in the \doc\unix\ folder. For Solaris systems: • CentreWare for UNIX Systems User Guide For TTY: • TTY Printer Services User Guide 6-2 ❖ DocuPrint Technical Information Guide OS/2 Network Setup 7 r e tpahC Overview .......................................................................... 7-2 Objective ....................................................................... 7-2 Requirements ................................................................. 7-2 Compatibility ................................................................... 7-3 Quick Step (OS/2 Warp Server V 4.0) ............................... 7-4 Quick Install Setup ......................................................... 7-4 Troubleshooting ............................................................. 7-5 Step-by-Step Setup for IBM TCP/IP for OS/2 ................... 7-6 OS/2 Software Installation ............................................... 7-7 Installing the DocuPrint OS/2 Print Driver ....................... 7-7 OS/2 Troubleshooting ...................................................... 7-8 Requirements ................................................................. 7-8 OS/2 Quick Check .......................................................... 7-8 TCP/IP for OS/2 versions 2.0, 3.0, 3.1, 4.0 ..................... 7-9 OS/2 Troubleshooting Step-by-Step ................................ 7-9 Chapter 7: OS/2 Network Setup ❖ 7-1 Overview Overview The purpose of this chapter is to outline the connection and configuration of your DocuPrint printer for use on your network. This task would ordinarily be performed by an experienced System Administrator. Objective Requirements The objective of this chapter is to provide the required compatibility, configuration, print driver installation, and troubleshooting information to enable you to successfully connect and set up your DocuPrint printer on your network using your specific workstation operating system. • Working knowledge of OS/2 and TCP/IP for OS/2. • Appropriate cabling connected to your network. • Warp Server V 4.0 • Lan Server V 4.0 and TCP/IP for OS/2 V 2.0 • OS/2 Warp V 4.0 • OS/2 Warp Connect V 3.0 7-2 ❖ DocuPrint Technical Information Guide Compatibility Compatibility The DocuPrint printer has been tested in the following environments. Network Operating Systems • Warp Server V 4.0 (with TCP/IP installed) • Lan Server V 4.0 with TCP/IP for OS/2 V 2.1 • OS/2 Warp V 4.0 (Peer to Peer) (with TCP/IP installed) • OS/2 Warp Connect V 3.0 (Peer to Peer) (with TCP/IP installed) Required OS/2 FIXPACKS • Warp Server: APAR 11017 - or MPTS Fixpack WR08415 (converged) and “LATEST” TCP/IP V 4.0 PRINT Fixpack (including any requisite fixes/apars) - or TCP/IP Fixpack UN00959 and “LATEST” TCP/IP V 3.1 PRINT Fixpack (including any requisite fixes/apars) • Lan Server V 4.0 with TCP/IP V 2.0 APAR 11017 (PN 70015) • OS/Warp V 4.0 MPTS Fixpack WR08415 (converged) and “LATEST” TCP/IP V 4.0 PRINT Fixpack (including any requisite fixes/apars) • OS/2 Warp Connect V 3.0 MPTS Fixpack WR08415 (converged) and “LATEST” TCP/IP V 4.0 PRINT Fixpack (including any requisite fixes/apars) - or TCP/IP Fixpack UN00067 and “LATEST” TCP/IP V 3.0 PRINT Fixpack (including any requisite fixes/apars) OTHER VERSIONS: Other versions of Lan Server with TCP/IP for OS/2 may work, but have not been tested and are not supported. Chapter 7: OS/2 Network Setup ❖ 7-3 Quick Step (OS/2 Warp Server V 4.0) Quick Step (OS/2 Warp Server V 4.0) To install and use your DocuPrint printer in an IBM Warp Server environment, you will need to perform several administrative tasks in order to install the printer and configure your server. Quick Install Setup 7-4 1 NETWORK CABLE CONNECTION - Attach RJ45/DB15/ BNC. 2 CONFIGURATION SHEET - Print the Configuration Sheet from the Control Panel. 3 CREATE OS/2 PRINTER OBJECT - Install/create printer driver& printer and share. 4 TEST PRINT - Start LPRPORTD/LPRMON, ping printer, open EPM and test print. 5 PRINT QUALITY - Refer to the DocuPrint System Administrator Guide. ❖ DocuPrint Technical Information Guide Quick Step (OS/2 Warp Server V 4.0) Troubleshooting 1 Check cables/drops. Are the LEDs active? 2 Print Settings. Check Enabled=ON, IPADDRESS=dhcp/ bootp/static (make sure the IP Address resolution is set properly. Use DHCP if your network uses a DHCP server to assign IP addresses. Use RARP/BOOTP if your network uses BOOTP to assign IP addresses, and use STATIC if you wish to assign a specific IP address). You may set a Static IP Address form the control panel if your printer has one. If you are connected to a network with a Xerox CentreDirect External Print Server (External Ethernet Adapter) then use ARP or NBMON Utility to set a Static IP Address. 3 Printer Properties - Using LPD Output Port. WIN-OS2 using LPRMON. 4 Watch LPRPORTD Screen - Is there Activity? In printer input light processing? 5 It may take a few prints before initial quality responds. Print 10-20 pages first. 6 Refer to the DocuPrint System Administrator Guide for additional information. Chapter 7: OS/2 Network Setup ❖ 7-5 Quick Step (OS/2 Warp Server V 4.0) Step-by-Step Setup for IBM TCP/IP for OS/2 TCP/IP Protocol Configuration 1 Acquire two IP addresses for use on your server and your DocuPrint printer. 2 Install TCP/IP for OS/2. Remember to open LAN Adapter and Protocol Support (LAPS/MPTS, etc.) and configure the TCP/IP protocol for your network adapter. (See your OS/2 documentation for configuring network adapters for the TCP/IP protocol.) 3 Open (double-click) TCP/IP Configuration Object. • Click the Printing tab and enter the following: • REMOTE PRINT SERVER = Printer IP Address in 32-bit dotted decimal notation (e.g. 127.0.0.0). • REMOTE PRINT SERVER’S PRINTER = ps (Enter ps without quotes and in lowercase.) • MAXIMUM NUMBER OF LPD PORTS = Enter a number between 2 and 64 inclusive. • FOR OS/2 PRINTING ONLY (NO WIN-OS/2) Click the Autostart tab. Highlight lprportd, then click Autostart Service, Foreground Session and Minimized. • Close the TCP/IP Configuration Windows. Click SAVE, then reply YES to Update CONFIG.SYS. • Shutdown your server/workstation and reboot. Once completed and you have rebooted, use the “ping” command at an OS/2 Command Prompt to ping your server/workstation’s IP address. Repeat the ping command using your DocuPrint printer’s IP Address to confirm that your printer is configured properly for using TCP/IP. 7-6 ❖ DocuPrint Technical Information Guide OS/2 Software Installation OS/2 Software Installation Installing the DocuPrint OS/2 Print Driver 1 From your OS/2 desktop, use your mouse to double-click on Templates. 2 Scroll, if necessary, until you see the Printer Template. 3 Place the cursor over the Printer Template. Press and hold mouse button 2 to drag the Printer icon onto the desktop. 4 When the Create a Printer screen appears, enter the desired printer name in the text box at the upper left corner of the screen. 5 Click on Install new printer driver. 6 In the box at the top left labeled Printer Driver Selection, click the radio button for Other OS/2 Printer Driver. 7 Click Install. 8 Insert the CD-ROM supplied with your DocuPrint printer and reference the OS/2 Install instructions. 9 In the Directory text box, enter the path in which the drivers reside. Click Refresh. The system will take a minute or two to read the driver files from the CD. 10 Scroll the list and use your mouse to select the DocuPrint printer. 11 Click on Install. 12 When the Create a Printer screen appears, press Create. In a moment, the window will close and there will be an icon, representing the printer you just created, on your desktop. 13 Configure the printer for network use, according to your specific network connections. Chapter 7: OS/2 Network Setup ❖ 7-7 OS/2 Troubleshooting OS/2 Troubleshooting This section contains OS/2 quick check and step-by-step troubleshooting procedures. Requirements • A workstation/server with the appropriate DocuPrint print driver installed. • A working knowledge of the operating system being used on your workstation. • Proper cabling in use to connect the printer to the network. OS/2 Quick Check 7-8 1 Print a Configuration sheet and check ALL IP addresses and verify that you have set the DocuPrint printer’s address correctly. Refer to the section “Print the Configuration Sheet” in Chapter 2. 2 Use the “ping” command to see if your server responds. If the server does not respond you may have an addressing or network problem. 3 Use the “ping” command to see if your DocuPrint printer responds. If the printer does not respond, you may have an addressing or network problem. Correct these conditions and retry. 4 Use the “ping” command to see if your gateway responds. If the gateway does not respond, you may have an addressing or network problem. Correct these conditions and retry. 5 Check your router, subnet (if applicable), and gateway addresses. (Incorrect addressing can render your lpr/lpd printing system unusable.) 6 For OS/2 printing only, is LPRPORTD.EXE running? 7 For OS/2 and WIN-OS/2 printing, is LPRMON.EXE running? ❖ DocuPrint Technical Information Guide OS/2 Troubleshooting TCP/IP for OS/2 versions 2.0, 3.0, 3.1, 4.0 OS/2 Troubleshooting Step-by-Step 8 Have you applied appropriate fixpacks, APARs (see Compatibility for required fixpacks)? If not, the proper fixpack must be applied. 1 Make sure the OS/2 Spooler Print Priority is at the maximum value of 189 (lowering this value frees up memory resources but can have adverse affects on printing graphics). Try adjusting the value to “tune” your server/workstation performance. 2 Changes to TCP/IP Configuration may require system reboot rather than the OS/2 Command “TCPSTART.” OS/2 Warp V 4.0, OS/2 Warp V 3.0 (all versions), Warp Server, LAN Server 4.0, & Warp Connect using TCP/IP for OS/2 versions 2.0, 3.0, 3.1, 4.0 1 At the OS/2 Command Prompt, issue the command: ping xxx.xxx.xxx.xxx, where, xxx.xxx.xxx.xxx is your server IP address (i.e. 109.108.145.22). If you receive a correct ping reply, go to step 2; otherwise check your TCP/IP configuration and your LAPS/MPTS/APS configurations. (See IBM Documentation for configuring TCP/IP for OS/2 and TCP/ IP LAPS/MPTS/APS configuration.) 2 At the OS/2 Command Prompt, issue the command: ping xxx.xxx.xxx.xxx where, xxx.xxx.xxx.xxx is your DocuPrint printer IP address (e.g.109.108.145.22). If you receive a correct ping reply, go to step 3; otherwise, check to see that the DocuPrint printer IP address has been correctly entered on the printer. Print a Configuration Sheet and confirm that the IP address is entered correctly. If necessary, reenter your IP addresses (IP address, Gateway Address, Subnet Address). Chapter 7: OS/2 Network Setup ❖ 7-9 OS/2 Troubleshooting 3 At the OS/2 Command Prompt, issue the command: ping xxx.xxx.xxx.xxx where, xxx.xxx.xxx.xxx is your gateway/router IP address (i.e. 100.101.22.5). If you receive a correct ping reply, go to step 4; otherwise, check to see that TCP/IP for OS/2 configuration is correct. (See IBM Documentation for configuring TCP/IP for OS/2 and TCP/IP LAPS/MPTS/APS configuration.) 4 From the OS/2 Desktop, go to OS/2 System, System Setup, Spooler, Open Spooler Settings and confirm that Spooler Print Priority is set to a maximum of 189. If currently set to 189, go to Step 5 5 Insert your DocuPrint CD into your CD-ROM drive. 6 At the OS/2 Command Prompt, issue this exact command: lpr -p ps -s xxx.xxx.xxx.xxx a:\sample.ps* (where xxx.xxx.xxx.xxxx is the IP address of your DocuPrint printer). If the test page test.ps prints, you have an OS/2 configuration problem. Make sure that you have LPRPORTD or LPRMON running. (If not, activate by issuing the OS/2 command: LPRPORTD or LPMON.) (For LPRMON, see IBM Documentation for correct parameters.) 7 If your printer does not print the test page, check with your TCP/IP, domain, system administrator to confirm the correctness of all TCP/IP settings and configurations. If you are unable to print, call XEROX Customer Service. Create a test file with the name “sample.ps” by opening any word processor/text editor. Create a document, then print the document using the print to file option in the Postscript Job Properties window of the DocuPrint printer driver. Save the file with the name sample.ps. 7-10 ❖ DocuPrint Technical Information Guide CentreWare DP and CentreWare MC 8 r e tpahC Introduction ..................................................................... 8-2 Chapter 8: CentreWare DP and CentreWare MC ❖ 8-1 Introduction Introduction Xerox CentreWare DP provides an easy way for you to configure and check the status of network connected printers in IPX and TCP/IP environments. A CentreWare DP User Guide is provided in several languages on your Printer Management Software CD. Refer to this guide for information about configuring and montoring your printer using this utility. Xerox CentreWare MC provides group management of Xerox and competitive network printers that have a built-in web server. Xerox CentreWare MC snaps in to the Microsoft Management Console (MMC). A CentreWare MC User Guide is provided in several languages on your Printer Management Software CD. Refer to this guide for information regarding Xerox CentreWare MC. 8-2 ❖ DocuPrint Technical Information Guide Internet Printer Services 9 r e tpahC Overview .......................................................................... 9-2 Requirements ................................................................. 9-2 Configure Your Web Browser ............................................ 9-3 Additional information on Internet Services ..................... 9-4 Chapter 9: Internet Printer Services ❖ 9-1 Overview Overview Your DocuPrint printer includes an integrated Web Server. This means you can now check up on your printer status using your favorite Web Browser software. This section will show you how to set up this feature. In addition to monitoring your printer this tool can be used to change the configuration of your printer, submit print jobs, and, once configured, use the printer’s settings to set up additional printers. The type of network (Internet or Intranet) to which your DocuPrint printer is connected will determine how Internet Services will be enabled. Requirements • It is recommended but not mandatory that you install a Java-enabled browser on the workstation(s) which will use the Internet Services Tool. For best performance and compatibility use Netscape Navigator 3.0 or Microsoft Internet Explorer 3.0 or later. • You printer and workstation(s) must be connected to a network which has the TCP/IP protocol enabled. • These procedures assume a general knowledge of your network type and the operation of your web browser software. • It is recommended that you set both Subnet Mask and Default Gateway parameters if your printer is on an inter-network with more than 1 segment. These parameters are optional if you are not communicating to your printer over a WAN. The Xerox CentreDirect External Print Server (External Ethernet Adapter) does not include an integrated Web Server. 9-2 ❖ DocuPrint Technical Information Guide Configure Your Web Browser Configure Your Web Browser This procedure will configure your web browser software to connect to your printer on the network. 1 Consult the section Chapter 2: Connecting to Your Network, “Set An IP Address” (page 2-6) and assign your printer a TCP/IP address. 2 Perform the steps in the section “Print the Configuration Sheet” (page 2-21) and retain the page for the steps below. 3 Launch your web browser software. 4 Enter your printer’s TCP/IP address from your Configuration Sheet into the Address or Location field on your browser (this name is browser dependent) and press [Enter]. 5 Your browser will connect to the embedded web server on your printer and display the printer’s “Home Page.” 6 Once you have established communication with your printer, be sure to save the URL in your Favorites or Bookmarks (this name is also browser dependent), so you can quickly reconnect when necessary. To make it easier for browser software to find the printer, be sure to update your DNS or NIS to include the printer. Chapter 9: Internet Printer Services ❖ 9-3 Additional information on Internet Services Additional information on Internet Services The most common uses of Internet Services are sending print jobs, and monitoring consumables (toners, developers, paper). Detailed information on to use this feature can be found in the CentreWare Internet Services User Guide included on the Printer Management Software CD. 9-4 ❖ DocuPrint Technical Information Guide Telnet and NBMON command mode options A x i dneppA Introduction ..................................................................... A-2 Monitor Menu: ................................................................. A-3 Configure Console: ......................................................... A-4 Display summary configuration parameters: ................... A-4 Display/set ethernet options: .......................................... A-5 Flash firmware load enable/disable: ................................ A-5 Display/set IP address: ................................................... A-5 Limit monitor network access by password: ..................... A-6 Network protocols menu: ............................................... A-6 AppleTalk options: ...................................................... A-7 HP DLC options: .......................................................... A-7 Microsoft Windows print services options: .................... A-8 Netware options: ........................................................ A-8 SNMP options: ............................................................ A-9 TCP/IP options: ........................................................... A-9 Display/set parallel port parms and status: ................... A-11 Reset nvram to factory defaults: .................................... A-12 Print ASCII test page: .................................................... A-12 Print Postscript test page: ............................................. A-12 Appendix A: Telnet and NBMON command mode options ❖ A-1 Introduction Introduction The menus listed in this section may be accessed via a telnet session or by using NBMON. They allow the parameters on the CentreDirect External Print Server to be set without using CentreWare DP. A-2 ❖ DocuPrint Technical Information Guide Monitor Menu: Monitor Menu: --- Available commands --C Configure console (for status monitoring) D Display summary configuration parameters E Display/set ethernet options F Flash firmware load enable/disable I Display/set IP Address L Limit monitor Network access by password N Network Protocols menu P Display/set parallel port parms and status R Reset the MicroPort S Display/set serial port parms Z Reset nvram to factory defaults * Print ASCII test page + Print Postscript test page Command [?,C,D,E,F,H,I,L,N,P,Q,R,S,Z,*,+] --> C Appendix A: Telnet and NBMON command mode options ❖ A-3 Monitor Menu: Configure Console: Console status monitoring: Network Console options 1 (Off) 2 (Network) 3 (Parallel port) <enter> (don't change/continue) Console status monitoring: Display summary configuration parameters: Off Command [?,C,D,E,F,H,I,L,N,P,Q,R,S,Z,*,+] --> d Xerox CentreDirect External Print Server (External Ethernet Adapter) Firmware revision 1.56Datecode 8.25 1998 14:48 Ethernet address: 00 40 C8 04 6B 2F IP address: not set. ( 13.231.38.195 set by DHCP ). Console status monitoring: Off Network monitor password security: disabled TCP Sockets (fpfilter) enabled LPD enabled Netware enabled Microsoft Windows print services. enabled HP DLC enabled AppleTalk enabled Parallel port mode: Standard (type 'N' in monitor to view network protocol parameters) A-4 ❖ DocuPrint Technical Information Guide Monitor Menu: Display/set ethernet options: Command [?,C,D,E,F,H,I,L,N,P,Q,R,S,Z,*,+] --> E (note: Aux port is now set in the sockets section of the Network protocols menu) Link test is enabled Link test 1 (disabled) 2 (enabled) <enter> (don't change/continue) Link test is now enabled Flash firmware load enable/disable: Command [?,C,D,E,F,H,I,L,N,P,Q,R,S,Z,*,+] --> F Flash load is enabled. Ver 1.56, dt 8/25/1998 14:48, (seqNum=1) Flash load currently is enabled. Disable, yes or no (y or n)?:n Display/set IP address: Command [?,C,D,E,F,H,I,L,N,P,Q,R,S,Z,*,+] --> I current IP address: not set. ( 13.231.38.195 set by DHCP ). Enter new IP address (<cr> for no change): Appendix A: Telnet and NBMON command mode options ❖ A-5 Monitor Menu: Limit monitor network access by password: Command [?,C,D,E,F,H,I,L,N,P,Q,R,S,Z,*,+] --> L Network monitor password security currently Off Monitor Security 1 (Off) 2 (On/New Password) <enter> (don't change/continue) Network protocols menu: Command [?,C,D,E,F,H,I,L,N,P,Q,R,S,Z,*,+] --> N Network Protocols Menu A AppleTalk options H HP DLC options M Microsoft Windows print services options N Netware options S SNMP options T TCP/IP (sockets, lpd, rarp, bootp, tftp) options X Return to Main Menu A-6 ❖ DocuPrint Technical Information Guide Monitor Menu: AppleTalk options: Command [A,H,M,N,S,T,X] --> A AppleTalk options: AppleTalk enabled AppleTalk Phase 2 Default zone name : dp_file_servers Parallel port: printer name: Xerox046B2F-par printer in chooser only if connected PostScript binary disabled delay before reset = 15 sec delay after reset = 45 sec Modify? , yes or no (y or n)?:n HP DLC options: Command [A,H,M,N,S,T,X] --> H HP DLC options: HP DLC enabled HPDLC active on port Parallel1 Modify? , yes or no (y or n)?:n Appendix A: Telnet and NBMON command mode options ❖ A-7 Monitor Menu: Microsoft Windows print services options: Command [A,H,M,N,S,T,X] --> M Microsoft Windows options: Microsoft Windows print services enabled Workgroup / Domain: WORKGROUP Machine Name: XRX046B2F Services: PARALLEL Description: parallel-port #1 Modify? , yes or no (y or n)?:n Netware options: Command [A,H,M,N,S,T,X] --> N Netware options: Netware enabled Print Server name used in SAP packets XRX046B2F Auto-sense frame type No primary server configured Notification disabled Queue scan rate: 1 sec Netware Directory Services (NDS) enabled Tree name: Context: Modify? , yes or no (y or n)?:n A-8 ❖ DocuPrint Technical Information Guide Monitor Menu: SNMP options: Command [A,H,M,N,S,T,X] --> s SNMP Options: Current SNMP Trap Hosts: 0.0.0.0 0.0.0.0 Get Community String is public Set Community String is private Modify ?, yes or no (y or n)?:n TCP/IP options: Command [A,H,M,N,S,T,X] --> t TCP/IP menu options (E) Engine options (ipaddress, rarp, bootp etc) (S) Socket Options (L) LPD Options (X) Exit Engine options: TCP/IP engine options: IP address: not set. ( 13.231.38.195 set by DHCP ). RARP enabled Appendix A: Telnet and NBMON command mode options ❖ A-9 Monitor Menu: BOOTP enabled BOOTP request interval: 2 hours. DHCP enabled Subnet Mask: 255.255.252.0 Default Router: 13.231.36.1 Syslog Host: 0.0.0.0 Syslog Priority: 2 Modify? , yes or no (y or n)?:n Socket options: TCP Sockets (fpfilter) options: TCP Sockets (fpfilter) enabled Auxilliary parallel data port = 0 Modify? , yes or no (y or n)?:n TCP/IP menu options LPD options: LPD options: LPD enabled LPD mode : Don't timeout on printer error Output Control-D at end of job on Postscript queues Output FF at end of job on ASCII queues Print banner page (after job) Modify? , yes or no (y or n)?:n A-10 ❖ DocuPrint Technical Information Guide Monitor Menu: Display/set parallel port parms and status: Command [?,C,D,E,F,H,I,L,N,P,Q,R,S,Z,*,+] --> p Parallel port 1 status: (NOT_CONNECTED) Current Parallel port config: mode bidirection setup/strobe (us) console/test page Standard 2.7 PostScript Disabled Parallel port mode: 1 (Standard) 2 (Fifo-ACK) 3 (Fifo-BUSY) <enter> (don't change/continue) Select data-setup/strobe-width (in microsec) 1 (2.7) 2 (5.4) 3 (8.1) 4 (10.8) <enter> (don't change/continue) Select parallel console/test page type 1 (PostScript) 2 (Ascii text) <enter> (don't change/continue) Enable Bidirection Interface ? 1 (No) 2 (Yes) <enter> (don't change/continue) New Parallel port config: mode bidirection Standard setup/strobe (us) console/test page 2.7 PostScript Disabled Appendix A: Telnet and NBMON command mode options ❖ A-11 Monitor Menu: Reset nvram to factory defaults: Command [?,C,D,E,F,H,I,L,N,P,Q,R,S,Z,*,+] --> z Also reset IP address?, yes or no (y or n)?:y nvram reset to factory defaults Print ASCII test page: Command [?,C,D,E,F,H,I,L,N,P,Q,R,S,Z,*,+] --> * Select port 1 ( Change Parallel) <enter> (don't change/continue) Print Postscript test page: Command [?,C,D,E,F,H,I,L,N,P,Q,R,S,Z,*,+] --> + Select port 1 (Parallel) <enter> (don't change/continue) A-12 ❖ DocuPrint Technical Information Guide