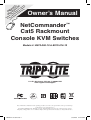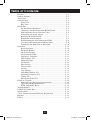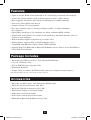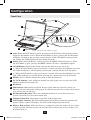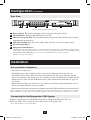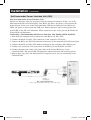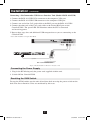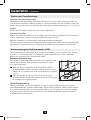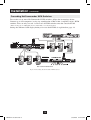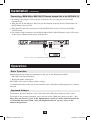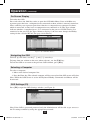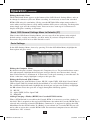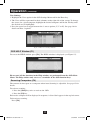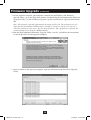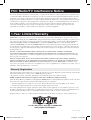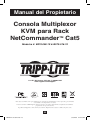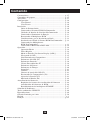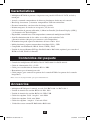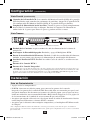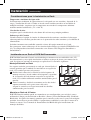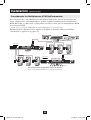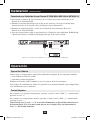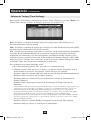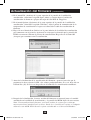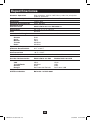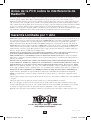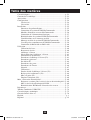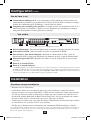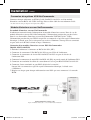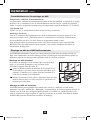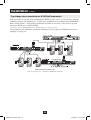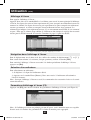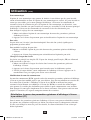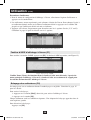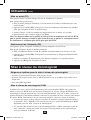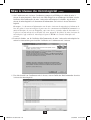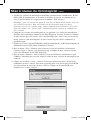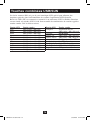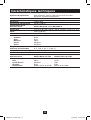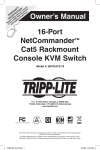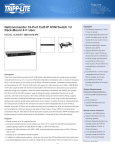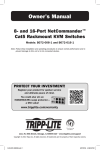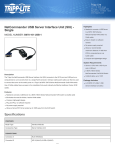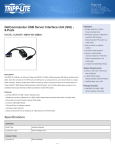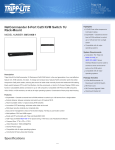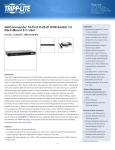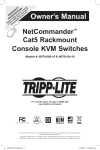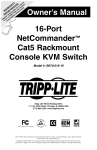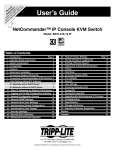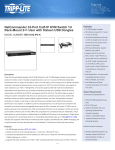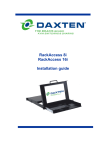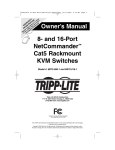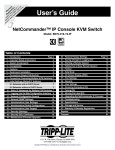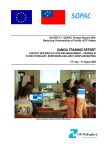Download Tripp Lite B070-016-19 User's Manual
Transcript
ce TY N chanuct! N IO a d RA ATy for e pro nty R R a it rra A W ISTe todipp L /wa r m G lin T o REer on REE lite.c F pp st gi in a .tri Re w ww to w Owner’s Manual NetCommander™ Cat5 Rackmount Console KVM Switches Models #: B070-008-19 & B070-016-19 1111 W. 35th Street, Chicago, IL 60609 USA www.tripplite.com/support Note: Follow these instructions and operating procedures to ensure correct performance and to prevent damage to this unit or to its connected devices. Copyright © 2010 Tripp Lite. All rights reserved. All trademarks are the property of their respective owners. The policy of Tripp Lite is one of continuous improvement. Specifications are subject to change without notice. 201002116 93-2925.indd 1 3/15/2010 11:48:40 AM Table of Contents Features........................................................................................... p. 3 Package Includes…......................................................................... p. 3 Accessories….................................................................................. p. 3 Configuration…............................................................................... p. 4 Front View................................................................................ p. 4 Rear View................................................................................. p. 5 Installation……............................................................................... p. 5 Pre-Installation Guidelines....................................................... p. 5 Connecting the NetCommander KVM System…................... p. 5 NetCommander Server Interface Units.................................... p. 6 Connecting the Power Supply.................................................. p. 7 Resetting the KVM Switch...................................................... p. 7 Rackmount Considerations...................................................... p. 8 Rackmounting the NetCommander KVM .............................. p. 8 Cascading NetCommander KVM Switches............................ p. 9 Connecting the B050-000 or B051-000................................. p. 10 Operation....................................................................................... p. 10 Basic Operation...................................................................... p. 10 Keyboard Hotkeys.................................................................. p. 10 On-Screen Display................................................................. p. 11 Navigating the OSD............................................................... p. 11 Selecting a Computer............................................................. p. 11 OSD Settings (F2).................................................................. p. 11 General Settings..................................................................... p. 12 F7 Defaults............................................................................. p. 14 Port Settings........................................................................... p. 14 Time Settings......................................................................... p. 15 Security.................................................................................. p. 16 User Settings.......................................................................... p. 17 OSD Help Window (F1)........................................................ p. 17 Scanning Computers (F4)...................................................... p. 17 Tuning (F5)............................................................................ p. 18 Moving the Label (F6)........................................................... p. 18 Firmware Upgrade......................................................................... p. 18 Firmware Upgrade System Requirements............................. p. 18 Upgrading the KVM Firmware.............................................. p. 18 KVM Switch/SIU Reset......................................................... p. 21 Troubleshooting............................................................................. p. 22 USB/SUN Combo Keys................................................................ p. 23 Specifications................................................................................. p. 23 1-Year Limited Warranty/Warranty Registration........................... p. 24 Español ....................................................................................... p. 25 Françis ....................................................................................... p. 51 2 201002116 93-2925.indd 2 3/15/2010 11:48:40 AM Features • 8-port or 16-port KVM switch with built-in 19" LCD display, keyboard and touch pad • Access and control multiple multi-platform computers from a single console • Hot-swappable: disconnect and reconnect USB computers without rebooting • Auto-scan: with variable time interval • Compact design: 1U rack mountable • Easy port selection using (1) On Screen Display (OSD), (2) keyboard hotkeys key sequences • Expandable: control up to 256 computers by adding additional KVM switches • Simple cable management: use standard Cat5e patch cord (maximum distance 100 ft) to connect to each computer • Built-in monitor supports resolutions up to 1280 x 1024 • Multi-platform: supports PS/2 and USB computers/server • Compatible with Windows®, Mac®, Linux, UNIX and DOS • Optional Tripp Lite B050-000 or B051-000 IP Remote Access Unit to access the KVM via LAN, WAN or the Internet Package Includes • B070-008-19 or B070-016-19 19" Cat5 Console KVM Switch • C13 to 5-15P Power Cord • RJ11 to DB9 Firmware Upgrade Cable • Rackmount Hardware • Jumper Cable (to connect the KVM console ports to the integrated console ports*) * The included jumper must be connected for the unit to function. Accessories • B072-008-1 or B072-016-1 Cat5 Rackmount KVM Switch • B078-101-PS2 Server Interface Unit; PS/2 • B078-101-USB Server Interface Unit; USB • N001-Series Snagless Cat5e Patch Cables • N002-Series Cat5e Patch Cables • N201-Series Cat6 Snagless Patch Cables • B050-000 or B051-000 IP Remote Access Unit 3 201002116 93-2925.indd 3 3/15/2010 11:48:40 AM Configuration Front View 6 10 7 12 1 2 3 4 5 8 Figure 2 NetCommander KVM Buttons 13 11 9 Figure 1 NetCommander KVM front panel 1 Auto: When the LCD Menu is closed, pressing the AUTO button will perform an Auto Adjust on the monitor screen. When the LCD Menu is open, pressing the AUTO button will bring you back to the previous screen/selection. If the LCD Menu cannot go back any further, the AUTO button will close down the menu. 2 Menu: When the LCD Menu is closed, pressing the MENU button will open it. When the LCD Menu is open, pressing the MENU button will select a highlighted option. 3 On/Off Button: Pressing this button will turn the monitor screen on or off. 4 < : When the LCD Menu is open, pressing the < button will move the highlight bar to the left. When modifying a selected option, pressing the < button will decrease the option. 5 > : When the LCD Menu is open, pressing the > button will move the highlight bar to the right. When modifying a selected option, pressing the > button will increase the option. 6 Handle: Pull to slide the module out; push to slide the module in. 7 19" LCD Monitor: After sliding the module out, flip up the cover to access the LCD monitor, keyboard and touch pad. 8 Keyboard 9 Slide Release: Mechanism to lock the drawer closed when the console is not in use. Prevents it from accidentally sliding open. To slide the console out, you must first release it by moving the tab sideways. 10 Rackmounting Brackets: There are rackmount brackets to secure the chassis to a system rack located at each corner of the unit. 11 2-Button Touch Pad: Left button is left click, right is right click. 12 LCD Display Controls: The LCD OSD controls located here control the position and picture settings of the LCD display. See LCD OSD configuration for details. 13 Railway Release Tabs: When the drawer is completely pulled out to the end, the railway system will lock. Push the release tabs on both sides to release the drawer so that it can be pushed back in. 4 201002116 93-2925.indd 4 3/15/2010 11:48:41 AM Configuration (continued) Rear View 1 2 3 5 4 6 Figure 3 NetCommander KVM rear panel 1 Power Socket: The power cord plugs in here from the AC power source. 2 On/Off Switch: Turns the KVM Switch on and off. 3 Firmware Upgrade Port: Plug included firmware upgrade cable into this port to download firmware upgrade data. 4 CPU Port Section: Plug the Cat5e cables from each PC or server into these ports. 5 KVM Console Ports* 6 Integrated Console Ports* * The KVM comes with a Jumper Cable to connect the Integrated Console Ports to the KVM Console Ports. This cable must be connected for the unit to function. Do not remove the Jumper Cable unless you are installing a Tripp Lite B050-000 or B051-000 IP Remote Access Unit. See the IP Remote Access Unit connection instructions on page 10 for details. Installation Pre-Installation Guidelines • Switch off all computers* • The KVM comes with a Jumper Cable to connect the Integrated Console Ports to the KVM Console Ports. This cable must be connected for the unit to function. Do not remove the Jumper Cable unless you are installing a Tripp Lite B050-000 or B051-000 IP Remote Access Unit. See the IP Remote Access Unit connection instructions on page 10 for details. • Ensure that the cables are not close to any sources of electrical noise interference such as fluorescent lights, HVAC systems or motors • Ensure that the distance between any computer and the KVM switch does not exceed 100 ft. * PS/2 computers need to have the Keyboard and Mouse connectors installed before they are turned on. If you plug the Keyboard and Mouse connectors into an active PS/2 computer, it may not recognize them, causing them not to work. Connecting the NetCommander KVM System Connect each computer to the KVM switch using a Tripp Lite B078-101-PS2* or B078-101-USB* Server Interface Unit (SIU) and a Cat5e patch cable. * Cat5 cable should be no longer than 100 ft.. 5 201002116 93-2925.indd 5 3/15/2010 11:48:41 AM Installation (continued) NetCommander Server Interface Unit (SIU) The NetCommander Server Interface Unit The Server Interface Unit gets its power from the connected computer. In the case of the NetCommander PS/2 Server Interface Unit (B078-101-PS2), the power is drawn from the keyboard port. In the case of the NetCommander USB Server Interface Unit (B078-101USB), the power is drawn from the USB port. When connected and receiving power, the green LED on the SIU will illuminate. When connected to the active port on the KVM, the orange LED will illuminate. Connecting a NetCommander PS/2 Server Interface Unit (Model # B078-101-PS2) 1.Shut down the computer being connected to the B078-101-PS2 (SIU) 2.Connect the B078-101-PS2 VGA connector to the computers VGA port 3.Connect the B078-101-PS2 PS/2 Keyboard connector to the computers PS/2 Keyboard port 4.Connect the B078-101-PS2 PS/2 Mouse connector to the computers PS/2 Mouse port 5.Connect one end of the Cat5 patch cable to the RJ45 port on the B078-101-PS2* 6.Connect the other end of the Cat5 patch cable to the desired RJ45 port on the Console KVM.* The green LED will illuminate when connected and receiving power. 7.Repeat these steps for each additional PS/2 computer/server you are connecting to the Console KVM Up to 100 ft SIU = Server Interface Unit Figure 4 NetCommander PS/2 Server Interface Unit 6 201002116 93-2925.indd 6 3/15/2010 11:48:42 AM Installation (continued) Connecting a NetCommander USB Server Interface Unit (Model # B078-101-USB) 1.Connect the B078-101-USB VGA connector to the computers VGA port 2.Connect the B078-101-USB USB connector to the computers USB port 3.Connect one end of the Cat5 patch cable to the RJ45 port on the B078-101-USB* 4.Connect the other end of the Cat5 patch cable to the desired RJ45 port on the Console KVM.* The green LED will illuminate when the SIU is connected and receiving power. 5.Repeat these steps for each additional USB computer/server you are connecting to the Console KVM * Cat5 cable should be no longer than 100 ft. Up to 100 ft SIU = Server Interface Unit Figure 5 NetCommander USB Server Interface Unit Connecting the Power Supply 1. Plug in the KVM using only the power cord supplied with the unit. 2. Switch ON the Console KVM. Resetting the KVM Switch To reset the KVM switch, turn the unit off and then back on using the power switch on the back. The Server Interface Units are unaffected by this reset. 7 201002116 93-2925.indd 7 3/15/2010 11:48:42 AM Installation (continued) Rackmount Considerations Ambient Operating Temperature The ambient operating temperature in the rack may be an issue and is dependent upon the rack load and ventilation. When installing in a closed or multi-unit rack assembly, make sure that the temperature will not exceed the maximum rated ambient temperature. (32º to 104º F) Airflow Ensure that the airflow within the rack is not compromised. Circuit Overloading When connecting the equipment to the supply circuit, consider the effect that overloading of circuits might have on over-current protection and supply wiring. Reliable grounding of rack-mounted equipment should be maintained. To protect against circuit overloading you should connect your B070-016-19 Console KVM and attached computers/servers to a Tripp Lite SmartPro® or SmartOnline® UPS System. Rackmounting the NetCommander KVM The NetCommander Console KVM is designed for mounting in a 1U rack system. For convenience, a rack mounting kit is included for quick installation. The various mounting options are explained in the sections that follow. Standard Rackmounting The standard rackmounting brackets that come attached to the console allow the unit to be installed in standard 1U racks by a single individual. 1 Slide out the rear mounting brackets from the console 1 and mount both brackets (separate from the console) to the inside rear of a standard 1U rack system using user-supplied screws. 2 Take the console and gently slide it into the two rearmounted brackets in the rack and secure the console in place 2 by inserting user-supplied screws. 2-Post Rackmounting The Console KVM can also be mounted in a 2-post rack installation using the optional 2-Post Rackmount Kit (model #: B019-000). The mounting hardware allows for the console to be opened with the drawer in any position. Heavy-duty 14-gauge steel provides stability and prevents the console frame from twisting. See the B019-000 instructional manual for detailed mounting instructions. 8 201002116 93-2925.indd 8 3/15/2010 11:48:43 AM Installation (continued) Cascading NetCommander KVM Switches To cascade two or more NetCommander KVM switches, follow the instructions below. Connect up to 256 computers* using any combination of B072-008-1 and B072-016-1 KVM switches. You can only cascade 1 extra level of KVM switches onto the Console KVM. * When all 16 ports of a B070-016-19 have a B072-016-1 cascaded from them. Setting the different OSD display hotkeys for cascaded KVMs is explained on page 14. Model: B070-016-19 Model: B072-008-1 or B072-016-1 Model: B072-008-1 or B072-016-1 SIU = Server Interface Unit Figure 6 Cascading NetCommander KVM switches 9 201002116 93-2925.indd 9 3/15/2010 11:48:46 AM Installation (continued) Connecting a B050-000 or B051-000 IP Remote Access Unit to the B070-016-19 1. Disconnect the Jumper Cable Console Connectors that are plugged into the KVM Console Ports. 2.Plug the end of the Jumper Cable you just disconnected into the Local Console Ports of the IP Remote Access Unit. 3.Plug the PS/2 and VGA connectors from the IP Remote Access Unit into the KVM Console Ports. 4.For further setup instructions for the B050-000 or B051-000 IP Remote Access Unit refer to the Owner's Manual that comes with the unit. Figure 7 Connecting a B050-000 or B051-000 IP Remote Access Unit Operation Basic Operation Switch between the connected computers using any of the following methods: • The OSD (On Screen Display) • Keyboard hotkey commands The OSD is also used to adjust various settings. A confirmation label at the top of your monitor screen identifies which computer is currently selected. Keyboard Hotkeys To switch to the next computer, press and release the [Shift] key, then press the [+] key. To switch to the previous computer, press and release the [Shift] key, then press the [-] key. Note! You can use the [+] key of the alphanumeric section or of the numeric keypad on a US English keyboard. With a Non-US English keyboard, use the [+] key of the numeric keypad only. 10 201002116 93-2925.indd 10 3/15/2010 11:48:46 AM Operation (continued) On-Screen Display To invoke the OSD: Press and release the Shift key twice to open the OSD Main Menu. Lines with Blue text represent ports that have a computer/server connected to them, which is currently turned on. Lines with Gray text represent ports that either has a computer/server connected to them, which is turned off; or they have no computer/server connected at all. The Type column indicates whether a computer/server (C) is connected to the port or a KVM Switch (S) is connected to the port. For the Type column to display S, the user must change the Hotkey setting for the cascaded KVM. (See page 14 for details.) Figure 8 The OSD Main Window Navigating the OSD To move up and down, use the [ ] and [ ] arrow keys. To jump from one column to the next (when relevant), use the [Tab] key. To exit the OSD or to return to the previous OSD window, press [Esc]. Selecting a Computer To select a computer: 1.Move to the desired computer line. 2.Press the Enter key. The selected computer will be accessed and the OSD screen will close. Note: While the OSD Screen is active the Keyboard Hotkey Commands and Mouse will be deactivated. OSD Settings (F2) Press [F2] to open the OSD Settings window (see Figure 9). Figure 9 The Settings Window Note: If the OSD is password protected, only the Administrator will be able to get access to the F2 settings window by using the appropriate password. 11 201002116 93-2925.indd 11 3/15/2010 11:48:47 AM Operation (continued) General Settings With the highlight line on the word GENERAL, press [Enter]. The General Settings window appears (see Figure 10). Security Figure 10 The General Settings window The Security option in the OSD General Settings Menu allows you to activate or deactivate Password Security. By default, Password Security is set to Off. Only the Administrator will be able to activate/deactivate Password Security. To activate/deactivate Password Security: 1.Highlight the Security option in the OSD General Settings Menu 2.Press the space bar to change Password Security On/Off 3.Pressing the space bar will display a prompt requiring you to enter the Security Password. (Security Password defaults as 'Admin') 4.Once you've typed in the correct password and hit enter, the Password Security status will be changed Note: Once Password Security is activated, Hotkey Commands will be deactivated, leaving you limited to the OSD Menu as your only way to select a port. Once you leave the OSD Menu, you will need to hit the 'Shift, Shift' command to access the OSD Menu and select another port. You will be required to enter your password each time you enter the OSD Menu. * See page 16-17 for more information on the Security features. Changing the OSD Hotkey By default the primary Hotkey is the Shift key. You have the ability to replace the Shift key with one of 4 different choices in the OSD General Settings Menu. (SH-SH): This represents the Shift key. To access the OSD Menu you hit 'Shift, Shift.' To access the next KVM in line hit 'Shift, +.' To access the previous KVM in line hit 'Shift, -.' (CL-CL): This represents the Ctrl key. To access the OSD Menu you can either hit the Left Ctrl key 2 times or you can hit the Right Ctrl key once and then the Left Ctrl key. You can hit either Ctrl key once and the + key to access the next KVM in line. You can hit either Ctrl key once and the - key to access the previous KVM in line. (CLF11): This represents the Ctrl key and the F11 key. To access the OSD Menu you hit either Ctrl key and then F11. You can hit either Ctrl key once and the + key to access the next KVM in line. You can hit either Ctrl key once and the - key to access the previous KVM in line. (PRSCR): This represents the Print Screen key. To access the OSD Menu you hit the Print Screen key once. When you select Print Screen as your hotkey, the port selection hotkey commands are deactivated, leaving the OSD Main Menu as the only way to switch to another port. 12 201002116 93-2925.indd 12 3/15/2010 11:48:47 AM Operation (continued) When you have cascaded KVM switches, a lower level Switch must have a different OSD display hotkey than a higher level switch. To change the top-level switch hotkey: 1.Highlight the Hotkey option in the OSD General Settings Menu 2.Press the space bar to toggle through the various options 3.When you've selected the desired hotkey, simply exit the OSD. Hitting the Enter key is not required to activate your selection To change a lower level hotkey: 1.Connect a keyboard and monitor to the lower level switch 2.Hit Shift, Shift to open the OSD Menu 3.Hit F2 to get to the General Settings Menu, and highlight the Hotkey option 4.Press the Space Bar to toggle through the various hotkeys 5.When you've selected the desired hotkey, simply exit the OSD Menu. Hitting the Enter key is not required to activate your selection 6.Follow the instructions on page 14 to update the Port Settings menu in the top-level KVMs OSD to reflect the lower-level KVMs new hotkey Note: When Password Security is activated, all port selection hotkey commands are deactivated, leaving the OSD Main Menu as the only way to switch to another port. Auto Skip The Auto Skip option allows you to choose whether you want Inactive ports to be selectable or not. If the Auto Skip option is turned on, Inactive ports will not be accessible via the OSD Main Menu or the Port Selection Hotkey Commands. If the Auto Skip option is turned on, you will be able to access Inactive ports using either the OSD Main Menu or the Port Selection Hotkey Commands. To change the Auto Skip setting: 1.Highlight the Auto Skip option in the OSD General Settings Menu 2.Press the space bar to turn the Auto Skip option On/Off Serial Port The Serial port is used for the Firmware upgrade. Serial port On means the program can be used. To change the Serial port setting: 1.Highlight the Serial Port option in the OSD General Settings Menu. 2. Press the space bar to turn the Serial Port option On/Off. Changing the Keyboard Language The keyboard is preset to US English. It can be changed to French (FR) or German (DE) by doing the following: 1.Highlight the Keyboard language option in the OSD General Settings Menu 2. Press the space bar to toggle through the various options. 3.When you've selected the desired language, simply exit the OSD. Hitting the Enter key is not required to activate your selection 13 201002116 93-2925.indd 13 3/15/2010 11:48:47 AM Operation (continued) Editing the Switch Name The KVM Switch Name appears at the bottom of the OSD General Settings Menu, and can be changed to whatever you want. When cascading, it is necessary to access the cascaded KVMs OSD using it's own hotkey. Giving cascaded KVMs OSDs unique names makes it easier when accessing them to verify which switches OSD you are accessing. To change this name simply type over the existing letters. You can create a name up to 18 characters in length, with spaces counting as characters. Reset OSD General Settings Menu to Defaults (F7) When in the OSD General Settings Menu, you can reset all of the options to the original default settings, erasing any changes you have made. If you have changed the Security Passwords, they will be reset to their defaults as well. Ports Settings In the OSD Settings Menu (Access by pressing F2 in the OSD Main Menu), highlight the Ports option and press enter. Editing the Computer Name Figure 11 Ports Settings window By default each port is named 'Computer 01, Computer 02, etc.' To personalize these names for each computer, highlight the desired port and type directly over the text that's already there. Each name has a maximum of 15 characters, each space counting as one character. To delete a character, simply highlight it and press the space bar. Editing the Keyboard (KB) Column The KVM operates with Windows, Linux, HP UX, Alpha UNIX, SGI, DOS, Novell, MAC, USB or Open VMS. By default the Keyboard Mode is set to PS for Intel Based computers. For a different keyboard mode, highlight the desired port and press the Tab key to highlight the KB column. Press the space bar to toggle through the following options: U1 - HP UX U2 - Alpha UNIX, SGI or Open VMS U3 - IBM AIX Adding/Changing a Hotkey (HKEY) for Cascaded KVM Switches When a KVM Switch is cascaded to the Console KVM, it is necessary to select a hotkey in this field. This is required so the top-level KVM knows that when the Cascaded KVM Port is selected and you hit the selected OSD Hotkey Command, it is supposed to pull up the OSD Main Menu for that KVM switch. If a Hotkey is not selected for a cascaded KVM, you will not be able to access the cascaded KVMs OSD. For connected computers/servers this field should have “NO” selected. 14 201002116 93-2925.indd 14 3/15/2010 11:48:47 AM Operation (continued) To add/change a hotkey: 1.Highlight the desired port and press the Tab key until the HKEY column is highlighted 2.Press the space bar to toggle through the various choices 3.When you've selected the desired hotkey, simply exit the OSD. Hitting the Enter key is not required to activate your selection Time Settings In the Settings window navigate to the Time line and press [Enter]. The Time settings window appears (see Figure 12). Figure 12 Time settings window SCN - Sets the amount of time spent on the selected computer when Auto Scanning. LBL - Sets the amount of time the OSD label that shows which computer is currently accessed is displayed. T/O - When password protection is activated, you can automatically disable the Keyboard, Mouse and Monitor after a set amount of inactive time, requiring a password to be entered to regain access to the KVM switch. When Timed Out, press the 'Shift, Shift' OSD Hotkey Command to pull up the password prompt, which will take you back to the OSD Main Menu once you enter your password. To set the above periods: 1.On the desired line press Tab to jump to the desired column. 2.Place the cursor over one of the 3 digits and type a new number. Enter a leading zero where necessary. For example, type 030 for 30 seconds. Enter 999 in the LBL column to have the label displayed continuously. Enter 000 if you do not want the label to appear. Enter 999 in the T/O column to disable the Timeout function. Enter 000 if you want the Timeout function to work immediately.* * This will literally cause the Timeout function to begin immediately when the computer port is selected. This will essentially freeze access to the KVM, not allowing the user enough time to hit the OSD Hotkey Command to pull up the password prompt. It is recommended that you always keep the T/O set to 5 seconds or higher. If you set the T/O at 000 and get locked out of the KVM, turn the Console KVM Off and then back On. This will reset the KVM, leaving a blank screen on the monitor. Hit the 'Shift, Shift' OSD Hotkey Command to pull up the password prompt. Once you type in your password, you will again have access to the OSD Main Menu. Enter 999 in the SCN column to display the screen for 999 seconds. Enter 000 to skip the computer screen. 15 201002116 93-2925.indd 15 3/15/2010 11:48:47 AM Operation (continued) Security Figure 13 The Security settings window The OSD offers an advanced password security system made up of three different security levels, each having its own access rights. Administrator (Status A): The Administrator has access to all features of the KVM, allowing them to Set/Modify all Passwords and Security Profiles, gain full access to any computer connected to the KVM and usage of all OSD features. Supervisor (Status S): The supervisor has full access to all computers connected to the KVM and can use the Auto Scan (F4), Tuning (F5) and Confirmation Label Moving (F6) functions in the OSD. The Supervisor can not change any of the OSD Settings or Security Settings. User (Status U): There can be up to 6 Users set up by the Administrator for access to the KVM. Users are able to use the OSD Main Menu to access a connected computer and can use the Auto Scan (F4), Tuning (F5) and Confirmation Label Moving (F6) functions in the OSD. Users do not have the ability to use any other OSD features. The Administrator will choose which computers they have access to and which they do not. There are 3 types of access the Administrator can give a User: Y - This gives the user full access to a connected computer. V - This gives the user view only access to a computer. Keyboard and mouse functionality are not available. N - This means a user is not allowed to access a connected computer. If the User attempts to access a computer they are not allowed to, a blank screen will appear. Security Settings When Password Security is set to on, only the administrator can change the Security Settings of the KVM switch. Security Settings 1.Highlight the Security option in the OSD Settings Menu and hit the Enter key. 2.To change the name of the Administrator, Supervisor or User, highlight the desired name and simply type over what's already there. Any letters left over can be deleted by pressing the space bar. 3.To change the password, hit the Tab key to highlight the Password column of the desired person and type in the new password. 4.The last column (T) refers to the level of access; Administrator (A), Supervisor (S) or User (U). You can change these if you want, but there can only be 1 Administrator, 1 Supervisor and 6 Users. 16 201002116 93-2925.indd 16 3/15/2010 11:48:48 AM Operation (continued) User Settings 1.Highlight the Users option in the OSD Settings Menu and hit the Enter key. 2.The Users will be represented in the 6 columns on the right side of the screen. To change the access for a given computer, highlight the desired computer and hit the Tab key until the desired user is highlighted. 3.Press the space bar to toggle between the 3 access options (Y, V or N). See page 16 for details on these 3 options. Figure 14 The Users Settings Window OSD HELP Window (F1) To access the HELP window press [F1]. The HELP window is displayed (see Figure 15). Figure 15 The HELP window Please note! All the functions in the Help window are performed from the OSD Main Menu. The Help window only serves as a reminder of the OSD function keys. Scanning Computers (F4) The amount of time spent on a computer when Auto Scanning is adjustable. See page 15 for details. To activate scanning: 1.Press the [Shift] key twice to activate the OSD. 2.Press the [F4] key. Each active computer will be displayed in sequence. A Scan label appears in the top left corner. To deactivate scanning: Press [F4]. 17 201002116 93-2925.indd 17 3/15/2010 11:48:48 AM Operation (continued) Tuning (F5) You can tune the image of any remote computer screen. To adjust the screen image: 1. In the OSD Main Menu highlight the computer you want to adjust. 2. Press the [F5] key. The screen image of the selected computer is displayed, along with the Image Tuning label. 3. Adjust the image by using the Right and Left Arrow keys. 4. When the image is satisfactory, press [Esc]. Note! Distance affects picture quality. The further away a remote computer is from the KVM, the lower the image quality and the more tuning needed. Therefore put any higher resolution computers closer to the KVM. Moving the Label (F6) You can position the OSD label anywhere on the screen. To position the label from the Main window: 1. Move to the desired computer using the Up and Down Arrow keys. 2. Press the [F6] key. The selected screen image and Identification label are displayed. 3. Use the arrow keys to move the label to the desired position. 4. Press [Esc] to save and exit. Firmware Upgrade Firmware Upgrade System Requirements: • Windows 2000 or higher operating system • Pentium 166 or higher with 16MB RAM and 10MB free hard drive space • Available DB9 serial port Upgrading the KVM Firmware The NetCommander KVM Firmware Upgrade Utility allows you to upgrade both the KVM and Server Interface Units (SIUs). Each KVM in a cascade installation must be upgraded individually. When done upgrading the first KVM in the installation, perform the upgrade procedure on each subsequent KVM. To upgrade your firmware, follow the steps below: 1.Make sure that the Serial Port setting in the OSD General Settings menu is set to On. This makes the serial port on the back of the KVM switch available for use in a firmware upgrade. 2.Using the included RJ11 to DB9 firmware upgrade cable, connect the upgrade port on the back of the unit to an available serial port on a computer that is not connected to the KVM. 18 201002116 93-2925.indd 18 3/15/2010 11:48:48 AM Firmware Upgrade (continued) 3.On the upgrade computer (the computer connected to the KVM via the firmware upgrade cable), go to the Tripp Lite website and download the NetCommander Firmware Upgrade Utility .exe file, Firmware Upgrade .tfp file and Firmware Upgrade information doc. Note: The firmware upgrade information document will list the latest firmware for all Tripp Lite NetCommander KVM switches and SIUs, which you will need to reference when determining if your device has the latest firmware. The .tfp firmware upgrade file contains firmware for both the KVM and SIUs. 4.Run the NetCommander Firmware Upgrade Utility .exe file, and follow the instructions to install the utility on the upgrade computer. 1.Once installed on the upgrade computer, open the NetCommander Firmware Upgrade Utility. 19 201002116 93-2925.indd 19 3/15/2010 11:48:48 AM Firmware Upgrade (continued) 1.Check the firmware versions of the KVM (Switch Manager), KVM OSD (Switch OSD) and SIUs by clicking on the boxes next to them and pressing the F/W Version button. Note: To select a device, you must first unselect any boxes that have already been checked. To select or unselect all SIUs at once, simply click on the Select All or Unselect All button at the bottom of the upgrade utility. 2.Compare the firmware versions of your devices to that of the firmware version listed in the document from the Tripp Lite website. If your version is the same or newer than that found on the Tripp Lite website, you do not need to upgrade your firmware. If your version is older, proceed to the next step. 3.Click on the box next to the KVM OSD (Switch OSD), KVM (Switch Manager) or SIU(s). 4.In the File menu at the top of the upgrade utility screen, select the Open option and navigate to the .tfp firmware upgrade file you downloaded from the Tripp Lite website. 5.In the Options menu at the top of the upgrade utility screen, select the Com Port option, and choose the Com Port of the upgrade computer that the firmware upgrade cable is connected to. 6.Click on the Start button at the bottom of the upgrade utility to begin the upgrade. A prompt will appear to warn you that the KVM screen will be dark during the upgrade process. Click on the OK button to proceed with the upgrade. 20 201002116 93-2925.indd 20 3/15/2010 11:48:49 AM Firmware Upgrade (continued) 7.Towards the end of the firmware upgrade, a prompt will appear asking you if you want to set the OSD to its default settings. If yes, click the Yes button. If no, click the No button. The upgrade will continue. 8.Upon completion, the new firmware version will be displayed next to the upgraded unit in the upgrade utility, and the KVM screen will no longer be blacked out. Note: A firmware upgrade generates one log file per session that displays a chronological list of actions. You can read the log file in any ASCII text editor. The log file is located in the Windows directory. KVM Switch/SIU Reset In the event the KVM switch or SIU(s) lock up during the firmware upgrade process, or the consoles mouse and keyboard are not working, you can reset the KVM or SIU(s) using the upgrade utility. To perform a reset, follow the steps: Note: This will not affect any of the settings on the KVM switch or SIU(s). 1.Open the upgrade utility and check the checkbox next to the device you want to reset. 2.In the Options menu at the top of the screen, select the Advanced/Reset option. This will perform the reset of the selected device. 21 201002116 93-2925.indd 21 3/15/2010 11:48:49 AM Troubleshooting Note: Disconnect device from AC mains before service operation! When using Firmware Update software you may at times get a Communication Error message. If a Communication Error message does appear during the update procedure, do the following: 1.Ensure that the RS232 Serial cable's RS232 connector is connected to the Switch's Communication port. 2.Ensure that the RS232 Serial cable's DB9F connector is connected to the DB9M Serial port on the CPU's rear panel. 3.Restart the download process. Electricity failure If the electricity fails during an update to the KVM firmware, do the following: 1. If the electricity fails while the switch firmware is updating, a Communication Error message will appear. Simply resume the firmware update by opening the folder that contains the firmware update file and continue from there. 2. If the electricity fails while the Server Interface Unit firmware is updating, a Not Responding or Upgrade Error message will appear. Restart the upgrade from the beginning. Monitor Screen Failure In the event that one of the connected computers does not display an image on the console monitor (your monitor may display an error message saying 'Unable to Display Video Mode'), you may need to update the DDC Information from the console monitor. To do this, follow these steps: 1.Remove the SIU VGA Connectors from all connected computers. Leave the USB or PS/2 connectors attached 2.Open the OSD Main Menu and press the F10 key. The OSD will flash the message 'Please Wait.' When that message stops, the update has taken place 3.Reconnect the SIU VGA Connectors of all the attached computers. You should now be able to display video from all computers 22 201002116 93-2925.indd 22 3/15/2010 11:48:49 AM USB/SUN Combo Keys The connected PS/2 keyboard does not have a special SUN keypad to perform special functions in the SUN Operating System environment. When a B078-101-USB (SIU) is connected to a SUN computer, the SIU emulates these SUN keys using a set of key combinations called Combo Keys. See the table below. SUN key Stop Props Front Open Find Again Undo Copy Paste Cut Help Combo key Left Ctrl + Alt + F1 Left Ctrl + Alt + F3 Left Ctrl + Alt + F5 Left Ctrl + Alt + F7 Left Ctrl + Alt + F9 Left Ctrl + Alt + F2 Left Ctrl + Alt + F4 Left Ctrl + Alt + F6 Left Ctrl + Alt + F8 Left Ctrl + Alt + F10 Left Ctrl + Alt + F11 SUN key Compose Crescent Volume Up Volume Down Mute Sun Left key Sun Right key Alt-Graph Stop A Combo key Application key or Left Ctrl + Alt + Keypad * Scroll Lock Left Ctrl + Alt + Keypad Left Ctrl + Alt + Keypad + Left Ctrl + Alt + F12 Left Windows key Right Windows key Right Alt or Alt Gr Left Ctrl + Alt + 1 Specifications Operating Systems DOS, Windows, LINUX, UNIX, Mac and all other major operating systems Optional External Mouse PS/2, Wheel mouse, Intellimouse, 5-button mouse Resolution 1280 x 1024 Transmission distance Up to 100 ft. NetCommander KVM Switch Model B070-016-19 or B070-008-19 Dimensions 28” x 19" x 1.7” (L x W x H) Weight 36 lbs. Power supply Internal switching 100-240 VAC 50 / 60 Hz Connections System RJ45 Serial RJ11 Monitor HD15 Keyboard MiniDin6 Mouse MiniDin6 Operating / Recommended ambient temperature 32°F to 104°F Storage temperature -40°F to 158°F Humidity 80% non-condensing relative humidity NetCommander Server Interface Units Model B078-101-PS2 Model B078-101-USB Connections VGA HD15 HD15 Keyboard/Mouse MiniDin6 USB System RJ45 RJ45 Power From Keyboard port From USB port Cascadeable KVM Switches B072-016-1 or B072-008-1 23 201002116 93-2925.indd 23 3/15/2010 11:48:49 AM FCC Radio/TV Interference Notice Note: This equipment has been tested and found to comply with the limits for a Class A digital device, pursuant to Part 15 of the FCC Rules. These limits are designed to provide reasonable protection against harmful interference when the equipment is operated in a commercial environment. This equipment generates, uses and can radiate radio frequency energy and, if not installed and used in accordance with the instruction manual, may cause harmful interference to radio communications. Operation of this equipment in a residential area is likely to cause harmful interference in which case the user will be required to correct the interference at his own expense. The user must use shielded cables and connectors with this product. Any changes or modifications to this product not expressly approved by the party responsible for compliance could void the user's authority to operate the equipment. 1-Year Limited Warranty TRIPP LITE warrants its products to be free from defects in materials and workmanship for a period of one (1) year from the date of initial purchase. TRIPP LITE's obligation under this warranty is limited to repairing or replacing (at its sole option) any such defective products. To obtain service under this warranty, you must obtain a Returned Material Authorization (RMA) number from TRIPP LITE or an authorized TRIPP LITE service center. Products must be returned to TRIPP LITE or an authorized TRIPP LITE service center with transportation charges prepaid and must be accompanied by a brief description of the problem encountered and proof of date and place of purchase. This warranty does not apply to equipment, which has been damaged by accident, negligence or misapplication or has been altered or modified in any way. EXCEPT AS PROVIDED HEREIN, TRIPP LITE MAKES NO WARRANTIES, EXPRESS OR IMPLIED, INCLUDING WARRANTIES OF MERCHANTABILITY AND FITNESS FOR A PARTICULAR PURPOSE. Some states do not permit limitation or exclusion of implied warranties; therefore, the aforesaid limitation(s) or exclusion(s) may not apply to the purchaser. EXCEPT AS PROVIDED ABOVE, IN NO EVENT WILL TRIPP LITE BE LIABLE FOR DIRECT, INDIRECT, SPECIAL, INCIDENTAL OR CONSEQUENTIAL DAMAGES ARISING OUT OF THE USE OF THIS PRODUCT, EVEN IF ADVISED OF THE POSSIBILITY OF SUCH DAMAGE. Specifically, TRIPP LITE is not liable for any costs, such as lost profits or revenue, loss of equipment, loss of use of equipment, loss of software, loss of data, costs of substitutes, claims by third parties, or otherwise. Warranty Registration Visit www.tripplite.com/warranty today to register the warranty for your new Tripp Lite product. You'll be automatically entered into a drawing for a chance to win a FREE Tripp Lite product!* * No purchase necessary. Void where prohibited. Some restrictions apply. See website for details. WEEE Compliance Information for Tripp Lite Customers and Recyclers (European Union) Under the Waste Electrical and Electronic Equipment (WEEE) Directive and implementing regulations, when customers buy new electrical and electronic equipment from Tripp Lite they are entitled to: • Send old equipment for recycling on a one-for-one, like-for-like basis (this varies depending on the country) • Send the new equipment back for recycling when this ultimately becomes waste Use of this equipment in life support applications where failure of this equipment can reasonably be expected to cause the failure of the life support equipment or to significantly affect its safety or effectiveness is not recommended. Do not use this equipment in the presence of a flammable anesthetic mixture with air, oxygen or nitrous oxide. Tripp Lite follows a policy of continuous improvement. Product specifications are subject to change without notice. 1111 W. 35th Street, Chicago, IL 60609 USA www.tripplite.com/support 24 201002116 93-2925.indd 24 201002116 • 932925-EN 3/15/2010 11:48:49 AM Manual del Propietario Consola Multiplexor KVM para Rack NetCommander™ Cat5 Modelos #: B070-008-19 & B070-016-19 1111 W. 35th Street, Chicago, IL 60609 USA www.tripplite.com/support Nota: Siga estas instrucciones y procedimientos de operación para garantizar una correcta operación y prevenir daños a esta unidad o a los dispositivos conectados. Derechos de Autor © 2010 Tripp Lite. Todos los derechos reservados. Todas la marcas registradas son totalmente propiedad de sus respectivos dueños. La política de Tripp Lite es la de una mejora constante. Especificaciones sujetas a cambios sin previo aviso. 25 201002116 93-2925.indd 25 3/15/2010 11:48:49 AM Contenido Características ............................................................................. p. 27 Contenidos del paquete….. ......................................................... p. 27 Accesorios… ............................................................................... p. 27 Configuración… .......................................................................... p. 28 Vista Frontal . ....................................................................... p. 28 Vista Trasera ........................................................................ p. 29 Instalación…….. ......................................................................... p. 29 Guías de Preinstalación ...................................................... p. 29 Conectando el Sistema KVM NetCommander ….. ............ p. 30 Unidades de Interfaz de Servidor NetCommander . ............ p. 30 Conectando el Suministro de Energía ................................. p. 31 Restaurando el Multiplexor KVM ...................................... p. 31 Consideraciones par su Instalación en Rack ....................... p. 32 Instalando en el Rack al Sistema KVM NetCommander .... p. 32 Conectando los Multiplexores KVM NetCommander........................................................... p. 33 Conectando el B050-000 o B051-000.................................. p. 34 Operación .................................................................................... p. 34 Operación Básica ................................................................. p. 34 Teclas Rápidas ..................................................................... p. 34 Menú en Pantalla [On-Screen Display (OSD)].................... p. 35 Navegando el OSD .............................................................. p. 35 Seleccionando una Computadora ........................................ p. 35 Parámetros del OSD (F2) . ................................................... p. 35 Parámetros Generales . ......................................................... p. 36 Valores Preestablecidos F7 .................................................. p. 38 Parámetros del Puerto .......................................................... p. 39 Parámetros de Tiempo ......................................................... p. 40 Seguridad ............................................................................. p. 41 Usuarios ............................................................................... p. 42 Ventana de Ayuda del OSD (F1) . ........................................ p. 43 Escaneando las Computadoras (F4) .................................... p. 43 Ajuste de la Pantalla (F5) .................................................... p. 43 Moviendo el Rótulo (F6) ..................................................... p. 44 Actualización del firmware.......................................................... p. 44 Requisitos del sistema de actualización del firmware ........ p. 44 Actualización del firmware de KVM.................................... p. 44 Restablecimiento del multiplexor KVM/SIU....................... p. 47 Solución de Problemas................................................................. p. 47 Teclas combinadas USB/SUN . ................................................... p. 48 Especificaciones .......................................................................... p. 49 Garantía Limitada por 1Año ....................................................... p. 50 English ......................................................................................... p. 1 Français ....................................................................................... p. 52 26 201002116 93-2925.indd 26 3/15/2010 11:48:49 AM Características • Multiplexor KVM de 8 puertos o 16 puertos con pantalla LCD de 19" LCD, teclado y touch pad • Acceda y controle computadoras de diversas plataformas desde una sola consola • Hot-Swap: desconecte y reconecte computadoras USB sin reinicializar • Escaneo Automático: con intervalos de tiempo variable • Diseño compacto: Se instala en un espacio (1U) de rack • Fácil selección de puertos utilizando (1) Menú en Pantalla [On Screen Display (OSD)], (2) Secuencias de Teclas Rápidas • Expandible: controle hasta 256 computadores aumentado multiplexores KVM • Sencilla administración de los cables: use cables patch estándar Cat5e (distancia máxima 100 pies) para conectar cada computadora • El monitor integrado soporta resoluciones de hasta 1280 x 1024 • Multi-plataforma: soporta computadoras/servidores PS/2 y USB • Compatible con Windows®, Mac®, Linux, UNIX y DOS • Unidad de Acceso Remoto IP Tripp Lite B050-000 o B051-000, opcional, para acceder al KVM vía LAN, WAN o la Internet Contenidos del paquete • Consola de multiplexores KVM Cat5 de 19" B070-008-19 o B070-016-19 • Cable de alimentación C13 a 5-15P • Cable para actualización de firmware RJ11 a DB9 • Herramientas para el montaje en rack • Cable jumper (para conectar los puertos de la consola KVM a los puertos de la consola integrados*) * Debe conectarse el jumper incluido para que la unidad funcione. Accesorios • Multiplexor KVM para el montaje en rack Cat5 B072-008-1 o B072-016-1 • Unidad de interfaz de servidor B078-101-PS2, PS/2 • Unidad de interfaz de servidor B078-101-USB; USB • Cables de empalme Cat5e “snagless” serie N001 • Cables de empalme Cat5e serie N002 • Cables de empalme “snagless” Cat6 serie N201 • Unidad de acceso remoto IP B050-000 o B051-000 27 201002116 93-2925.indd 27 3/15/2010 11:48:50 AM Configuración Vista Frontal 6 10 7 12 2 1 3 4 5 8 Figura 2 Botones del KVM NetCommander 13 11 9 Figura 1 Panel Frontal del KVM NetCommander 1 Auto: Cuando el Menú LCD está cerrado, presionando el botón AUTO efectuará un ajuste automático de la pantalla del monitor. Cuando el Menú LCD está abierto, presionando el botón AUTO traerá nuevamente la selección de pantalla anterior. Si no puede retrocederse más en el Menú LCD, el botón AUTO cerrará el Menú. 2 Menu: Cuando el Menú LCD está cerrado, presionando el botón MENU lo abrirá. Cuando el Menú LCD está abierto, presionando el botón MENU seleccionara la opción destacada. 3 Botón On/Off [Encendido/Apagado]: Presionando este botón encenderá o apagará la pantalla del monitor. 4 < : Cuando el Menú LCD está abierto, presionando el botón < movera la barra destacada a la izquierda. Cuando modifique la opción seleccionada, presionando el botón < button disminuirá la opción. 5 > : Cuando el Menú LCD está abierto, presionando el botón > moverá la barra destacada a la derecha. Cuando modifique la opción seleccionada, presionando el botón > incrementará la opción. 6 Manija: Jale para deslizar el módulo hacia afuera; Empuje para deslizar el modulo hacia adentro. 7 Monito LCD de 19": Después de sacar el módulo, abra la tapa para acceder al monitor LCD, teclado y touch pad. 8 Teclado 9 Liberador de la Gaveta: Mecanismo para asegurar la gaveta cuando la consola no está en uso. Evita el que se abra accidentalmente. Para deslizar la consola hacia afuera, debe primero liberarla moviendo las lengüetas hacia los lados. 10 Rieles de Montaje para Instalación en Rack: Hay rieles de montaje para asegurar el chasís a un sistema para rack localizado en cada esquina de la unidad. 11 Touch Pad de 2 botones: El botón izquierdo es el click izquierdo y el botón derecho es el click derecho. 28 201002116 93-2925.indd 28 3/15/2010 11:48:50 AM Configuración Vista Frontal (continuación) (continuación) 12 Controles de la Pantalla LCD: Los controles del Menú en Pantalla [OSD] de la pantalla LCD localizados aquí controlan los parámetros de posición e imagen de la pantalla LCD. Vea configuración del Menú en Pantalla [OSD] de la pantalla LCD para detalles. 13 Lengüetas de liberación de los de los rieles: Cuando la gaveta es jalada completamente hasta el final, el sistema de rieles se bloquea. Presione las lengüetas de liberación en ambos lados de la gaveta para liberar la gaveta y pueden volverse a meter. Vista Trasera 1 2 3 5 4 6 Figure 3 Panel trasero del KVM NetCommander 1 2 3 4 5 6 Enchufe de la Corriente: Aquí se enchufa el cable de alimentación de la fuente de energía CA. Interruptor de Encendido/Apagado: Enciende y apaga el Multiplexor KVM. Puerto de Actualización del Firmware: Enchufe el cable de actualización del firmware, incluido, en este puerto para descargar la información de actualización del firmware. Sección de Puertos del CPU: Enchufe los cables Cat5e de cada PC o servidor en estos puertos. Puertos de la Consola KVM * Puertos de la Consola Integrados* * El KVM viene con un cable de puente para conectar los puertos de la consola integrada a los puertos de la consola KVM. Este cable debe ser conectado para que la unidad pueda funcionar. No desconecte ni remueva el cable de puente a no ser que este instalando una unidad de acceso remoto B050-000 o B051-000 de Tripp Lite. Lea la página 34 de las instrucciones de la unidad de acceso remoto IP para más detalles. Instalación Guía de Preinstalación • • • • Apague todas las computadoras* El KVM viene con un cable de puente para conectar los puertos de la consola integrada a los puertos de la consola KVM. Este cable debe ser conectado para que la uni dad pueda funcionar. No desconecte ni remueva el cable de puente a no ser que este insta lando una unidad de acceso remoto B050-000 o B051-000 de Tripp Lite. Lea la página 34 de las instrucciones de la unidad de acceso remoto IP para más detalles. Asegúrese que ningún cable está cerca de alguna fuente de ruido de interferencia eléctrica como lámparas fluorescentes, sistemas HVAC o motores Asegúrese que la distancia entre cualquier computadora y el multiplexor KVM no excede de 100 pies. * Las computadoras PS/2 necesitan tener instalados conectores para teclado y ratón antes de que se enciendan. Si conecta el teclado y el ratón en una computadora PS/2 activa, puede que la computadora no los reconozca ocasionando que no funcionen. 29 201002116 93-2925.indd 29 3/15/2010 11:48:50 AM Instalación (continuación) Conectando el Sistema KVM NetCommander Conecte cada computadora al KVM utilizando una Unidad de Interfaz de Servidor [Server Interface Unit (SIU)] B078-101-PS2* o B078-101-USB* de Tripp Lite y un cable patch Cat5e. * La longitud del cable Cat5 no debe ser mayor de 100 pies. Unidad de Interfaz de Servidor [Server Interface Unit (SIU)] NetCommander Unidad de Interfaz de Servidor (SIU) NetCommander La Unidad de Interfaz de Servidor (SIU) obtiene la energía de la computadora conectada. En el caso de la (B078-101-PS2), la energía se obtiene del puerto del teclado. En el caso de la Unidad de Interfaz de Servidor (SIU) USB NetCommander (B078-101-USB), obtiene la energía del puerto USB. Cuando se conecta y recibe alimentación, se iluminará el LED verde en la SIU Cuando esté conectado al puerto activo en el KVM, se iluminará el LED naranjo. Conectando una Unidad de Interfaz de Servidor (SIU) PS/2 NetCommander (Modelo # B078-101-PS2) 1.Apague la computadora que va a ser conectada al B078-101-PS2 (SIU) 2.Conecte el conector VGA de la B078-101-PS2 al puerto VGA de la computadora 3.Conecte el conector del teclado PS/2 de la B078-101-PS2 al puerto del teclado PS/2 de la computadora 4.Conecte el conector del ratón PS/2 de la B078-101-PS2 al puerto del ratón PS/2 de la computadora 5.Conecte un extremo del cable patch Cat5 al puerto RJ45 en la B078-101-PS2* 6.Conecte el otro extremo del cable patch Cat5 al puerto RJ45 deseado en la Consola KVM.* El LED verde se encenderá cuando esté conectado y recibiendo alimentación. 7.Repita estos pasos por cada computadora/servidor PS/2 adicional que esté conectando a la Consola KVM. Al puerto del teclado de la computadora Al puerto del ratón de la computadora Hasta 100 pies Al puerto VGA de la computadora Cable CAT5 al puerto de la Computadora del Multiplexor KVM NetCommander SIU = Server Interface Unit [Unidad de Interfaz de Servidor] Figura 4 Unidad de Interfaz de Servidor PS/2 NetCommander 30 201002116 93-2925.indd 30 3/15/2010 11:48:50 AM Instalación (continuación) Conectando una Unidad de Interfaz de Servidor (SIU) USB NetCommander (Modelo # B078-101-USB) 1.Conecte el conector VGA de la B078-101-USBal puerto VGA de la computadora 2.Conecte el conector USB de la B078-101-USB USB al puerto USB de la computadora 3.Conecte un extremo del cable patch Cat5 al puerto RJ45 en la B078-101-USB* 4.Conecte el otro extremo del cable patch Cat5 al puerto RJ45 deseado en la Consola KVM.* El LED verde se encenderá cuando la SIU esté conectada y recibiendo alimentación. 5.Repita estos pasos por cada computadora/servidor USB adicional que esté conectando a la Consola KVM. * La longitud del cable Cat5 no debe ser mayor de 100 pies. Al Puerto VGA Hasta 100 pies Al Puerto USB Cable CAT5 al puerto de la Computadora del Multiplexor KVM NetCommander SIU = Server Interface Unit[Unidad de Interfaz de Servidor] Figura 5 Unidad de Interfaz de Servidor USB NetCommander Conectando el Suministro de Energía 1. Enchufe el KVM utilizando únicamente el cable de alimentación de corriente suministrado con la unidad 2.Encienda la Consola KVM. Restaurando el Multiplexor KVM Para restaurar el multiplexor KVM, apague la unidad y luego vuélvala a encender utilizando el interruptor de corriente localizado en la parte trasera. A las Unidad de Interfaz de Servidor (SUI) no les afecta esta restauración. 31 201002116 93-2925.indd 31 3/15/2010 11:48:51 AM Instalación (continuación) Consideraciones para la Instalación en Rack Temperatura Ambiente de Operación La Temperatura Ambiente de Operación en el rack puede ser una cuestión y depende de la carga y ventilación del rack. Cuando se instale en un bastidor cerrado o un ensamble de múltiples unidades, asegúrese que la temperatura no excederá la temperatura ambiente máxima nominal establecida. (32º a 104º F) Circulación de Aire Asegúrese que la circulación de aire dentro del rack no tenga ningún problema. Sobrecarga del Circuito Cuando conecte el equipo al circuito de alimentación de corriente, considere el efecto que sobrecargando los circuitos puedan tener en la protección de sobre corriente y el cableado de alimentación. Se deberá mantener una confiable conexión a tierra del equipo montado en el rack. Para protegerse contra sobrecarga de los circuitos debe conectar su consola KVM B070-01619 y las computadoras/servidores conectados a un Sistema UPS Tripp Lite SmartPro® o SmartOnline®. Instalando en un Rack el KVM NetCommander El KVM NetCommader Consola está diseñado para montarse en una unidad de rack (1U). Por conveniencia y una rápida instalación se incluye un juego de piezas para montar en un rack. Las diversas opciones de montaje se explican en las secciones siguientes. Montaje Estándar en Rack Los soporte estándar para montaje en rack que vienen fijado al consola permiten que la unidad sea instalada en un espacio de rack (1U) estándar por una sola persona. 1 Deslice hacia afuera de la consola los rieles/soportes de 1 montaje traseros e instale ambos rieles/soportes (separados de la consola) del lado interno trasero de un espacio de rack (1U) estándar utilizando tornillos suministrados por el usuario. 2 Tome la consola y deslícela suavemente en los dos rieles/ 2 soportes montados en la parte trasera del rack y asegure la consola en su lugar insertando los tornillos suministrados por el usuario. Montaje en Rack de 2 Postes El KVM Consola también puede ser montado en una configuración para rack de 2 postes utilizando el Juego para Instalación en Rack de 2 Postes [2-Post Rackmount Kit] (modelo #: B019-000). Las piezas de montaje permiten que la consola se abra con la gaveta en cualquier posición. Acero de uso pesado calibre 14 proporciona estabilidad y evita que el marco de la consola se tuerza. Vea el manual de Instrucciones del B019-000 para instrucciones de montaje detalladas. 32 201002116 93-2925.indd 32 3/15/2010 11:48:51 AM Instalación (continuación) Cascadeando los Multiplexores KVM NetCommander Para cascadear dos o más Multiplexores KVM NetCommander, siga las instrucciones de abajo. Conecte hasta 256 computadoras* usando cualquier combinación de multiplexores KVM B072-008-1 y B072-016-1. Sólo puede cascadear 1 nivel extra de multiplexores KVM en la Consola KVM. * Cuando todos los 16 puertos al B070-016-19 tienen un B072-016-1 cascadeando de ellos. Estableciendo las diferentes teclas rápidas en el Menú en Pantalla (OSD) para KVMs cascadeados se explica en la página 14. Nivel Superior Modelo: B070-016-1S A SlUs Segundo Nivel Modelo: B072-008-1 o B072-016-1 A SlUs Segundo Nivel Modelo: B072-008-1 or B072-016-1 A SlUs SIU = Server Interface Unit[Unidad de Interfaz de Servidor] Figura 6 Cascadeando Multiplexores KVM NetCommander 33 201002116 93-2925.indd 33 3/15/2010 11:48:54 AM Instalación (continuación) Conectando una Unidad de Acceso Remoto IP B050-000 o B051-000 al B070-016-19 1. Desconecte el Jumper de los Conectores de la Consola que estén enchufados en los Puertos de la Consola KVM. 2.Enchufe el extremo del Jumper que acaba de des conectar a los Local Console Ports (Puertos Locales de la Consola) de la Unidad de Acceso Remoto IP. 3.Enchufe los conectores PS/2 y VGA de la Unidad de Acceso Remoto IP en los Puertos de la Consola KVM. 4.Para más instrucciones sobre la instalación de la Unidad de Acceso Remoto IP B050-000 o B051-000 refiérase al Manual del Propietario que viene con la unidad. Figura 7 Conectando una Unidad de Acceso Remoto IP B050-000 o B051-000 Operación Operación Básica Alterne entre la computadoras conectadas utilizando cualquiera de los siguientes métodos: • Con el Menú en Pantalla (OSD) • Comandos con Teclas Rápidas. El Menú en Pantalla (OSD) también se usa para ajustar diversos parámetros. Una etiqueta de confirmación arriba en la pantalla de su monitor identifica que computadora está seleccionada en ese momento. Teclas Rápidas Para cambiar a la siguiente computadora, presione y suelte la tecla "Shift", y a continuación presione la tecla "+". Para cambiar a la computadora anterior, presione y suelte la tecla "Shift", y a continuación presione la tecla "-". ¡Nota! Puede usar la tecla "+" de la sección alfanumérica o del teclado numérico en el teclado en Inglés (US). Con un teclado que no sea en Inglés (US), use únicamente la tecla "+" del teclado numérico. 34 201002116 93-2925.indd 34 3/15/2010 11:48:54 AM Operación (continuación) Menú en Pantalla (OSD) Para llamar al Menú en Pantalla (OSD): Presione y suelte la tecla "Shift" dos veces para abrir el Menú Principal del Menú en Pantalla (OSD Main Menu). Las líneas con texto en Azul representan los puertos que tienen una computadora/servidor conectada a ellos, la cual en ese momento está encendida. Las líneas con texto en Gris representan puertos que ya sea que tienen computadoras/servidores conectados a ellos y que está apagadas; o que no tienen un computadora/servidor conectada. La columna "Type" [Tipo] indica si una computadora/servidor (C) está conectada al puerto o si un multiplexor KVM (S) está conectada al puerto. Para que la columna "Type" muestre S, el usuario debe cambiar el parámetro de tecla rápida para el KVM cascadeado. (Vea la página 14 para más detalles.) Figura 8 Ventana del Menú Principal del OSD Navegando el Menú en Pantalla (OSD) Para moverse hacia arriba y abajo, use las teclas [ ] y [ ]. Para saltar de una columna a la siguiente (cuando sea pertinente), use la tecla "Tab". Para salir del Menú en Pantalla (OSD) o regresar a la ventana anterior del Menú en Pantalla (OSD) presione "Esc". Seleccionando una Computadora Para seleccionar una computadora: 1. Muévase a la línea de la computadora deseada. 2. Presione la tecla "Enter". La computadora seleccionada será accedida y la ventana del Menú en Pantalla (OSD) se cerrará. Nota: Mientras la ventana del Menú en Pantalla (OSD) esté activa los comandos de teclas rápidas y el ratón estarán desactivados. Ajustes con el Menú en Pantalla (OSD) (F2) Presione [F2] para abrir la ventana de Ajustes con el Menú en Pantalla (vea la Figura 9). Figura 9 Ventana de Ajustes Nota: Si el Menú en Pantalla está protegido con una contraseña, únicamente el Administrador podrá tener acceso a la ventana de ajustes F2 utilizando la contraseña correcta. 35 201002116 93-2925.indd 35 3/15/2010 11:48:54 AM Operación (continuación) Parámetros Generales Con la línea seleccionada/posicionada en la palabra GENERAL, presione "Enter". La Ventana General Settings [Parámetros Generales] aparece (vea la Figura 10). Figura 10 Ventana de Parámetros Generales [General Settings] Seguridad [Security] La opción de Seguridad en el Menú de Parámetros Generales del Menú Principal (OSD) le permite activar o desactivar la Contraseña de Seguridad. De fábrica, la Contraseña de Seguridad está colocada en Off [Apagada]. Únicamente el Administrador podrá activar/ desactivar la Contraseña de Seguridad. Para activar/desactivar la Contraseña de Seguridad: 1.Seleccione la opción Seguridad en el Menú de Parámetros Generales del Menú Principal (OSD) 2.Presione la barra de espaciado para cambiar --la Contraseña de-- Seguridad a On/Off [Encendido/Apagado] 3.Presionando la barra espaciadora desplegará un "prompt" requiriéndole que introduzca la Contraseña de Seguridad. (La Contraseña de seguridad preestablecida es "Admin") 4.Una vez que haya tecleado la contraseña correcta y presione "Enter", se cambiará el estado de la contraseña de Seguridad. Nota: Una vez que la Contraseña de Seguridad esté activada, los comandos de las teclas rápidas son desactivados, dejándolo limitado al Menú en Pantalla (OSD) como la única forma para seleccionar un puerto. Una vez que salga del Menú en Pantalla, necesitara presionar el comando 'Shift, Shift' para acceder al Menú en Pantalla (OSD) y seleccionar otro puerto. Se le requerirá que introduzca su contraseña cada vez que ingrese al Menú en Pantalla. * Vea las páginas 16-17 par más información de las características de Seguridad. Cambiando las Teclas Rápidas del Menú en Pantalla (OSD) De forma preestablecida la Tecla Rápida primaria es la tecla "Shift". Puede remplazar la tecla "Shift" con una de 4 diferentes opciones en el Menú de Parámetros Generales en el Menú Pantalla (OSD). (SH-SH): Esto representa la tecla "Shift". Para acceder al Menú en Pantalla (OSD) presione 'Shift, Shift.' Para acceder al siguiente KVM en línea presione 'Shift, +.' Para acceder al KVM en línea anterior presione 'Shift, -.' 36 201002116 93-2925.indd 36 3/15/2010 11:48:54 AM Operación (continuación) (CL-CL): Esto representa la tecla "Ctrl". Para acceder al Menú en Pantalla (OSD) puede, ya sea, presionar la tecla "Ctrl" izquierda 2 veces o puede presionar la tecla "Ctrl" derecha una vez y a continuación la tecla "Ctrl" izquierda. Puede presionar cualquiera de las teclas "Ctrl" una vez y luego la tecla "+" para acceder al siguiente KVM en línea. Puede presionar cualquiera de las teclas "Ctrl" una vez y luego la tecla "-" para acceder al KVM anterior en línea. (CLF11): Esto representa la tecla "Ctrl" y la tecla F11. Para acceder al Menú en Pantalla (OSD) presione cualquier tecla "Ctrl" y a continuación F11. Puede presionar cualquier tecla "Ctrl" una vez y a continuación la tecla "+"para acceder al siguiente KVM en línea. Puede presionar cualquiera de las teclas "Ctrl" una vez y luego la tecla "-" para acceder al KVM anterior en línea. (PRSCR): Esto representa la tecla "Print Screen". Para acceder al Menú en Pantalla (OSD) presione la tecla "Print Screen" una vez. Cuando selecciona "Print Screen" como su Tecla Rápida, Los comandos de Tecla Rápida de selección de puertos son desactivados., dejando al Menú Principal del Menú en Pantalla "OSD" como la única manera de alterna a otro puerto. Cuando ha cascadeado multiplexores KVM, un Multiplexor de nivel más bajo debe tener una Tecla Rápida diferente para desplegar el Menú en Pantalla que un multiplexor de nivel más alto. Para cambiar la tecla rápida del multiplexor del nivel más alto: 1.Seleccione la opción de tecla rápida en Menú de Parámetros Generales del Menú en Pantalla (OSD) 2.Presione la barra espaciadora para navegar por las diversas opciones 3.Cuando ha seleccionado la tecla rápida deseada, simplemente salga del Menú en Pantalla (OSD). No es necesario presionar la tecla "Enter" para activar su selección Para cambiar la tecla rápida de un nivel más bajo: 1.Conecte un teclado y un monitor al multiplexor de nivel más bajo 2.Presione Shift, Shift para abrir el Menú en Pantalla (OSD) 3.Presione F2 para abrir el Menú de Parámetros Generales, y seleccione la opción de tecla rápida 4.Presione la barra espaciadora para navegar por las diversas teclas rápidas 5.Cuando haya seleccionado la tecla rápida deseada, simplemente salga del Menú en Pantalla (OSD). No es necesario presionar la tecla "Enter" para activar su selección 6.Siga las instrucciones en la página 14 para actualizar el "Port Settings menu" [Menú de Valores del Puerto] en el Menú en Pantalla (OSD) de los KVMs del nivel superior para reflejar las nuevas teclas rápidas de los KVMs de nivel mas bajo. Nota: Cuando la contraseña de seguridad está activada, todos los comandos de teclas rápidas de selección de puerto son desactivadas, dejando el Menú Principal del Menú en Pantalla (OSD) como la única forma de cambiar a otro puerto. 37 201002116 93-2925.indd 37 3/15/2010 11:48:54 AM Operación (continuación) Auto Skip [Salto Automático] La opción Auto Skip le permite escoger si quiere que los puertos Inactivos sean seleccionables o no. Si se enciende la opción de Salto Automático, los puertos Inactivos no serán accesible por vía del menú Principal del Despliegue en Pantalla (OSD) o los comandos de selección de puertos de las teclas rápidas. Si la opción de Salto Automático está encendida podrá acceder a los puertos Inactivos usando ya sea el Menú Principal del Menú en Pantalla (OSD) o los comandos de las teclas rápidas de Selección de Puertos. Para cambiar los parámetros de Auto Skip [Salto Automático]: 1.Seleccione la opción Auto Skip el Menú de Parámetros Generales del Menú Principal 2.Presione la barra espaciadora para encender/apagar la opción Auto Skip Puerto Serial El puerto Serial es usado para actualizar el Firmware. "Serial port On" [Puerto Serial Encendido] significa que el programa puede usarse. Para cambiar los parámetros del Puerto Serial: 1.Seleccione la opción "Serial Port" en el Menú de Parámetros Generales del Menú en Pantalla (OSD). 2.Presione la barra espaciadora para encender/apagar la opción "Serial Port". Cambiando el Idioma del Teclado El idioma del teclado está preestablecido en Inglés (US). Puede cambiarse a Francés (FR) o Alemán (DE) haciendo lo siguiente: 1. Seleccione la opción "Keyboard language" en el Menú de Parámetros Generales del Menú en Pantalla (OSD) 2. Presione la barra espaciadora para navegar por las diversas opciones. 3. Cuando haya seleccionado el idioma deseado, simplemente salga del Menú en Pantalla (OSD). No es necesario presionar la tecla "Enter" para activar su selección Editando el Nombre del Multiplexor El nombre del Multiplexor KVM aparece hasta abajo del Menú de Parámetros Generales del Menú en Pantalla y puede ser cambiando a cualquiera que se quiera. Cuando cascadée, es necesario acceder al Menú en Pantalla (OSD) de los KVMs cascadeados utilizando su propia tecla rápida . Dando a los Menús en Pantalla (OSDs) de los KVMs cascadeados nombres únicos hace más fácil acceder a ellos para verificar que Menús en Pantalla de (OSD) KVMs está accediendo. Para cambiar el nombre simplemente escriba sobre las letras existentes. Puede crear un nombre con una longitud de hasta 18 caracteres. Los espacios cuentan como caracteres. Restaurar el Menú de Parámetros Generales del Menú en Pantalla (OSD) a los valores preestablecidos (F7) Cuando está en el General Settings Menu [Menú de Parámetros Generales] del Menú en Pantalla (OSD), puede restaurar todas las opciones a sus valores originales de fábrica, borrando cualquier cambio que haya hecho. Si cambió la contraseña de seguridad, también será restaurada a sus valores de fábrica. 38 201002116 93-2925.indd 38 3/15/2010 11:48:54 AM Operación (continuación) Valores del Puerto [Ports Settings] En el Settings Menu [Menú de Valores] del Menú en Pantalla (OSD) --Accédalo presionado F2 en el Menú Principal del Menú en Pantalla (OSD)--, seleccione la opción Ports [Puertos] y presione "Enter". Figura 11 Ventana de Valores de Puerto [Ports Settings] Editando el Nombre de la Computadora De forma preestablecida cada puerto es designado 'Computer 01, Computer 02, etc.' para personalizar estos nombres para cada computadora, seleccione el puerto deseado y escriba directamente sobre el texto que está ahí. Cada nombre tiene un máximo de 15 caracteres. Y los espacios cuentan como caracteres. Para borrar un carácter simplemente selecciónelo y presione la barra espaciadora. Editando la Columna del Teclado (KB) El KVM opera con Windows, Linux, HP UX, Alpha UNIX, SGI, DOS, Novell, MAC, USB o VMS Abiertos. De fábrica el modo del teclado está establecido como PS para computadoras basadas en Intel. Para modos de teclado diferentes, seleccione el puerto deseado y presione la tecla de tabulación [Tab] para seleccionar la columna KB. Presione la barra espaciadora para navegar por las siguientes opciones: U1 - HP UX U2 - Alpha UNIX, SGI o VMS Abiertos U3 - IBM AIX Añadiendo/Cambiando una Tecla Rápida (HKEY) para Multiplexores KVM Cascadeados Cuando un Multiplexor KVM es cascadeado a la consola KVM, es necesario seleccionar una tecla rápida en este campo. Esto se rquiere para que el top-level KVM sepa que cuando el puerto del KVM cascadeado es seleccionado y presiona el comando de la tecla rápida seleccionada del Menú en Pantalla, se supone que jalará el Menú Principal del Menú en Pantalla (OSD) para ese Multiplexor KVM. Si una tecla rápida no es seleccionada para un KVM cascadeado, no será capaz de acceder al Menú en Pantalla (OSD) de los KVMs cascadeados. Para computadoras/servidores conectados este campo deberá tener "NO" seleccionado. Para Añadir/Cambiar una Tecla Rápida: 1.Seleccione el puerto deseado y presione la tecla de tabulación hasta que la columna HKEY este seleccionada 2.Presione la barra espaciadora para navegar por las diversas opciones. 3.Cuando haya seleccionada la tecla rápida deseada, simplemente salga del Menú en Pantalla. No es necesario presionar la tecla "Enter" para activar su selección 39 201002116 93-2925.indd 39 3/15/2010 11:48:54 AM Operación (continuación) Valores de Tiempo [Time Settings] En la ventana de Parámetros navegue hacia la línea "Time" [Tiempo] y presione "Enter". La ventana Time Settings [Valores de Tiempo] aparecerá (vea la Figura 12). Figura 12 Ventana de Valores de Tiempo [Time Settings] SCN - Establece la cantidad de tiempo usado en la computadora seleccionada para el Escaneo Automático [Auto Scanning]. LBL - Establece la cantidad de tiempo que se muestra el rótulo del Menú en Pantalla [OSD] que muestra cual computadora está siendo accedida. T/O - Cuando la protección por contraseña está activada, puede automáticamente deshabilitar el teclado, Ratón y Monitor después de un período de tiempo de inactividad establecido, requiriendo una contraseña para entrar nuevamente al multiplexor KVM. Cuando se haya acabado el tiempo, presione el Comando de Tecla Rápida del menú en Pantalla (OSD) 'Shift, Shift' para jalar el "prompt" de la contraseña, lo que lo regresará al Menú Principal del menú en Pantalla (OSD) una vez que haya introducido su contraseña. Para establecer los periodos indicados arriba: 1.En la línea deseada presione "Tab" para saltar a la columna deseada. 2.Coloque el cursor sobre uno de los 3 dígitos y escriba un número. Introduzca un 0 al frente cuando sea necesario. Por ejemplo, escriba 030 para 30 segundos. Introduzca 999 en la columna LBL para tener el rótulo desplegado ininterrumpidamente. Introduzca 000 si no quiere que la etiqueta aparezca. Introduzca 999 en la columna T/O para deshabilitar la función de Vencimiento de Tiempo [Timeout]. Introduzca 000 si quiere que la función de Vencimiento de Tiempo funcione de inmediato.* * Esto literalmente hará que la función de Vencimiento de Tiempo comience de inmediato cuando el puerto de la computadora esta seleccionado. Esto esencialmente congela el acceso al KVM, sin dar tiempo al usuario de presionar El Comando de Tecla Rápida del Menú en Pantalla para jalar el prompt. de la contraseña. Se recomienda que siempre establezca el Vencimiento de tiempo en 5 segundos o más. Si establece T/O en 000 y queda bloqueado del KVM, encienda y apague la Consola KVM. Esto restaura el KVM, dejando una pantalla en blanco en el monitor. Presione el Comando de Tecla Rápida 'Shift, Shift' del Menú en Pantalla para jalar el prompt de la contraseña. Una vez que escriba su contraseña, podrá volver a tener acceso al Menú Principal del Menú en Pantalla. Introduzca 999 en la columna SCN para desplegar la pantalla por 999 segundos Introduzca 000 para saltarse la pantalla de la computadora. 40 201002116 93-2925.indd 40 3/15/2010 11:48:55 AM Operación (continuación) Seguridad Figura 13 Ventana de Parámetros de Seguridad [Security settings] El Menú en Pantalla (OSD) ofrece un sistema avanzado de seguridad compuesto de tres niveles de seguridad, cada uno con sus propios derechos de acceso. Administrador (Estado A): El Administrador tiene acceso a todas las funciones del KVM, permitiéndole establecer/modificar todas las contraseñas y perfiles de seguridad, tener acceso a cualquier computadora conectada al KVM y el uso de todas las funciones del Menú en Pantalla (OSD). Supervisor (Estado S): El supervisor tiene acceso total a todas las computadoras conectadas al KVM y puede usar las funciones en el Menú en Pantalla (OSD) de: Auto Escaneo (F4), Ajuste de la Pantalla (F5) y confirmación de Movimiento del Rótulo (F6). El supervisor no puede cambiar los Parámetros del Menú en Pantalla (OSD) o los parámetros de Seguridad. Usuario (Estado U): Puede haber hasta 6 Usuarios establecidos por el Administrador para acceder al KVM. Los Usuarios pueden usar el Menú Principal del Menú en Pantalla (OSD) para acceder a una computadora conectada y usar las funciones de: Auto Escaneo (F4), Ajuste de la Pantalla (F5) y confirmación de Movimiento del Rótulo (F6). Los Usuarios no tienen facultades para usar cualquiera otra de las funciones del Menú en Pantalla (OSD). El Administrador que computadoras pueden tener acceso y cuales no. Hay 3 tipos de acceso que el Administrador puede darle a un Usuario: Y- Esto da al usuario acceso total a una computadora conectada. V- Esto da al usuario acceso únicamente para ver una computadora. La funcionalidad del Teclado y el Ratón no están disponibles. N- Esto significa que el usuario no tiene acceso a una computadora conectada. Si el usuario intenta entrar a una computadora que no les está permitida, aparecerá una pantalla en blanco. 41 201002116 93-2925.indd 41 3/15/2010 11:48:55 AM Operación (continuación) Parámetros de Seguridad [Security Settings] Cuando la Contraseña de Seguridad [Password Security] esta establecida, únicamente el Administrador puede cambiar los Parámetros de Seguridad del Multiplexor KVM. Parámetros de Seguridad 1.Seleccione la opción Security [Seguridad] en el Menú de Ajustes del Menú en Pantalla (OSD] y presione la tecla "Enter". 2.Para cambiar el nombre del Administrador, Supervisor o Usuario, seleccione el nombre deseado y simplemente escriba sobre el texto que está ahí. Cualquier letra que sobre puede borrarse presionando la barra espaciadora. 3.Para cambiar la contraseña, presione la tecla "Tab" para seleccionar la columna Password [Contraseña] de la persona deseada y escriba la nueva contraseña. 4.La última columna (T) se refiere al nivel de acceso; Administrador (A), Supervisor (S) o Usuario (U). Puede cambiarlos si lo desea pero únicamente puede haber 1 Administrador, 1 Supervisor y 6 Usuarios. Parámetros del Usuario [User Settings] 1.Seleccione la opción Users [Usuarios] en el Menú de Ajustes del Menú en Pantalla (OSD) y presione la tecla "Enter". 2.Los Usuarios estarán representados en las 6 columnas del lado derecho de la pantalla. Para cambiar el acceso a una computadora seleccione la computadora deseada y presione la tecla "Tab" hasta que el Usuario deseado quede seleccionado. 3.Presione la barra espaciadora para navegar entre las 3 opciones de acceso ( Y, V o N). Vea la página 16 para más detalles de estas 3 opciones. Figura 14 Ventana de Parámetros del Usuario [Users Settings] 42 201002116 93-2925.indd 42 3/15/2010 11:48:55 AM Operación (continuación) Ventana de Ayuda [HELP] del Menú en Pantalla (OSD) (F1) Para entrar a la ventana de Ayuda [HELP] presione "F1". Se desplegará la Ventana de Ayuda [HELP] (Vea la Figura 15). Figure 15 Ventana de Ayuda [HELP] ¡Por favor note! Todas las funciones en la ventana de Ayuda se efectúan desde el Menú Principal del Menú en Pantalla (OSD). La ventan de Ayuda solo sirve como un recordatorio de las Teclas de Función del Menú en Pantalla (OSD). Escaneando las Computadoras (F4) La cantidad de tiempo usado en una computadora cuando es Auto Escaneada se puede ajustar. Vea la página 15 para más detalles. Para activar el escaneo: 1.Presione la tecla "Shift" dos veces para activar el Menú en Pantalla (OSD). 2.Presione la tecla "F4". Cada computadora activa será desplegada en secuencia. Un rótulo de escaneo aparecerá en la esquina superior izquierda. Para desactivar el escaneo: Presione "F4". Ajuste de la Pantalla [Tuning] (F5) Puede ajustar la imagen de la pantalla de cualquier computadora remota. Para ajustar la imagen de la pantalla: 1. En el Menú Principal del Menú en pantalla [OSD) seleccione la computadora que quiera ajustar. 2.Presione la tecla "F5". Se despliega la imagen de la pantalla de la computadora seleccionada, junto con el rótulo de Ajuste de la Imagen [Image Tuning]. 3.Ajuste la imagen usando las flechas derecha e izquierda. 4.Cuando la imagen sea satisfactoria presione "Esc" ¡Nota! La distancia afecta la calidad de la imagen. Entre más lejos esté la computadora remota del KVM, menor será la calidad de la imagen y se necesitará una mayor cantidad de ajustes. Por lo tanto ponga las computadoras con mayor resolución más cerca del KVM. 43 201002116 93-2925.indd 43 3/15/2010 11:48:55 AM Operación (continuación) Moviendo el Rótulo (F6) Puede colocar la etiqueta del Menú en Pantalla(OSD) en cualquier lugar de la pantalla. Par posicionar el rótulo desde la Ventana Principal: 1.Vaya a al computadora deseada usando las Flechas Arriba y Abajo. 2.Presione la tecla "F6". Aparecerá la imagen de la pantalla seleccionada y el rótulo de identificación. 3.Use las teclas con las flechas para mover el rótulo a la posición deseada. 4.Presione "Esc" para guardar y salir. Actualización del firmware Requisitos del sistema de actualización del firmware: • Sistema operativo Windows 2000 o superior • Pentium 166 o superior con 16MB de RAM y 10MB de espacio de disco duro disponible • Puerto serial DB9 disponible Actualización del firmware de KVM La Utilidad de actualización de firmware de KVM NetCommander permite actualizar tanto el KVM como las Unidades de interfaz de servidor (SIU). Cada KVM de una instalación en cascada debe actualizarse en forma individual. Cuando termine de actualizar el primer KVM de la instalación, realice el procedimiento de actualización en cada KVM subsiguiente. Para actualizar el firmware, siga los pasos siguientes: 1.Asegúrese de que el ajuste del Puerto serial en el menú de Configuración general de OSD esté establecido en Encendido. Esto permite que el puerto serial de la parte trasera del multiplexor KVM esté disponible para la actualización del firmware. 2.Utilizando el cable de actualización de firmware RJ11 a DB9 incluido, conecte el puerto de actualización de la parte trasera de la unidad a un puerto serial disponible de una computadora que no esté conectada al KVM. 3.En la computadora de actualización (la computadora conectada al KVM a través del cable de actualización del firmware), visite el sitio Web de Tripp Lite y descargue el archivo ejecutable de la Utilidad de actualización de firmware NetCommander, el archivo .tpf de la actualización del firmware y el documento de información de actualización del firmware. Nota: El documento de información de actualización del firmware enumera los firmware más recientes para todos los multiplexores KVM y SIU NetCommander de Tripp Lite, que deberá consultar para determinar si su dispositivo cuenta con el firmware más reciente. El archivo de actualización de firmware .tfp contiene el firmware para el KVM y las SIU. 4.Ejecute el archivo .exe de la Utilidad de actualización de firmware NetCommander y siga las instrucciones para instalar la utilidad en la computadora de actualización. 44 201002116 93-2925.indd 44 3/15/2010 11:48:55 AM Actualización del firmware (continuación) 1.Una vez instalado en la computadora de actualización, abra la Utilidad de actualización de firmware NetCommander. 1.Verifique las versiones de firmware del KVM (Administrador del multiplexor), OSD del KVM (OSD del multiplexor) y SIU haciendo clic en las casillas junto a ellos y presionando el botón F/W Version (Versión del firmware). Nota: Para seleccionar un dispositivo, primero debe cancelar la selección de todas las casillas que ya estén seleccionadas. Para seleccionar o cancelar la selección de todas las SIU al mismo tiempo, haga clic en el botón Select All (Seleccionar todo) o Unselect All (Cancelar selección de todo) en la parte inferior de la utilidad de actualización. 2.Compare las versiones de firmware de sus dispositivos con las versiones de firmware enumeradas en el documento del sitio Web de Tripp Lite. Si su versión es la misma o más nueva que la encontrada en el sitio Web de Tripp Lite, no necesitará actualizar el firmware. Si su versión es anterior, proceda con el paso siguiente. 3.Haga clic en la casilla junto a OSD de KVM (OSD de multiplexor), KVM (Administrador de multiplexor) o SIU. 45 201002116 93-2925.indd 45 3/15/2010 11:48:55 AM Actualización del firmware (continuación) 4. En el menú File (Archivo) de la parte superior de la pantalla de la utilidad de actualización, seleccione la opción Open (Abrir) y navegue hasta el archivo de actualización de firmware .tpf que descargó del sitio Web de Tripp Lite. 5.En el menú Options (Opciones) de la parte superior de la pantalla de la utilidad de actualización, seleccione la opción Com Port y elija el puerto de comunicación de la computadora de actualización a la que está conectado el cable de actualización de firmware. 6.Haga clic en el botón Start (Iniciar) en la parte inferior de la utilidad de actualización para comenzar con el proceso. Aparecerá un aviso que le advertirá que la pantalla del KVM se oscurecerá durante el proceso de actualización. Haga clic en el botón OK (Aceptar) para continuar con la actualización. 7.Antes de la finalización de la actualización del firmware, aparecerá un aviso que le preguntará si desea ajustar el OSD a los valores predeterminados. Si es así, haga clic en el botón Yes (Sí). Si no es así, haga clic en el botón No. La actualización continuará. 8.Después de la finalización, la nueva versión del firmware se mostrará junto a la unidad actualizada en la utilidad de actualización, y la pantalla del KVM dejará de estar oscura. Nota: Una actualización de firmware genera un archivo de registro por sesión que muestra una lista cronológica de acciones. Puede leer el archivo de registro en cualquier editor de texto ASCII. El archivo de registro está ubicado en el directorio Windows. 46 201002116 93-2925.indd 46 3/15/2010 11:48:55 AM Actualización del firmware (continuación) Restablecimiento del multiplexor KVM/SIU En el caso de que el multiplexor KVM o las SIU se bloqueen durante el proceso de actualización de firmware, o que el teclado o el mouse de la consola no funcionen, puede restablecer el KVM o SIU utilizando la utilidad de actualización. Para restablecer, siga estos pasos: Nota: Esto no afectará á ningún ajuste del multiplexor KVM o SIU. 1.Abra la utilidad de actualización y marque la casilla de verificación junto al dispositivo que desea restablecer. 2. En el menú Options (Opciones) de la parte superior de la pantalla, seleccione la opción Advanced/Reset (Avanzado/Restablecer). Esto restablecerá el dispositivo seleccionado. Solución de Problemas Note: ¡Desconecte el dispositivo de la CA principal antes de cualquier servicio! Cuando esté usando software para Actualización del Firmware puede ocasionalmente recibir un mensaje de Error en Comunicaciones. Si aparece un mensaje de Error en Comunicaciones durante el procedimiento de actualización, haga lo siguiente: 1.Asegúrese que el conector RS232 del cable serial RS232 está conectado al puerto de Comunicaciones del Multiplexor. 2.Asegúrese que el conector DB9F del cable serial RS232 está conectado al puerto Serial DB9M en el panel trasero del CPU. 3.Reinicie el procedimiento de descarga. Falla del Suministro Eléctrico Si falla el suministro eléctrico durante una actualización del firmware del KVM, Haga lo siguiente: 1. Si el suministro eléctrico falla cuando el firmware del multiplexor se está actualizando. Aparecerá un mensaje de Error en Comunicaciones. Simplemente reasuma la actualización del firmware abriendo la carpeta que contiene el archivo de actualización del firmware y continúe a partir de ahí. 2.Si el suministro eléctrico falla cuando el firmware de la Unidad de interfaz del Servidor se está actualizando aparecerá un mensaje de Not Responding [No hay Respuesta] o Upgrade Error [Error en la Actualización], reinicie la actualización desde el principio. 47 201002116 93-2925.indd 47 3/15/2010 11:48:55 AM Solución de Problemas Falla de la Pantalla del Monitor En el caso que una de las computadoras conectadas no despliegue una imagen en el monitor de la Consola (Su monitor puede mostrar un mensaje de error que diga 'Unable to Display Video Mode' [No es posible Mostrar el Modo de Video]), puede que necesite actualizar la información DDC del monitor de la consola. Para hacer esto siga estos pasos: 1.Remueva los conectores VGA del SIU de todos las computadoras conectadas. Deje los conectores USB o PS/2 conectados 2.Abra el Menú Principal del Menú en Pantalla [OSD] y presione la tecla "F10". El menú en Pantalla [OSD] destellará el mensaje 'Please Wait' [Por favor espere]. Cuando el mensaje se detenga, la actualización se habrá efectuado. 3.Reconecte los conectores VGA del SIU de todas las computadoras conectadas. Ahora ya podrá desplegar la imagen de todas las computadoras. Combinación de Teclas [Combo Keys] USB/SUN El teclado PS/2 conectado no tiene un keypad [Teclado Especial] especial SUN para efectuar funciones especiales en el entorno del Sistema Operativo SUN. Cuando un B078-101-USB (SIU) está conectado a una computadora SUN, el SIU emula estas teclas de SUN utilizando un juego de combinaciones de teclas llamadas "Combo Keys". Vea la tabla de abajo. Tecla SUN Stop Props Front Open Find Again Undo Copy Paste Cut Help Combo key Ctrl Izquierdo + Alt + F1 Left Ctrl + Alt + F3 Ctrl Izquierdo + Alt + F5 Ctrl Izquierdo + Alt + F7 Ctrl Izquierdo + Alt + F9 Ctrl Izquierdo + Alt + F2 Ctrl Izquierdo + Alt + F4 Ctrl Izquierdo + Alt + F6 Ctrl Izquierdo + Alt + F8 Ctrl Izquierdo + Alt + F10 Ctrl Izquierdo + Alt + F11 Tecla SUN Compose Crescent Volume Up Volume Down Mute Tecla Sun izquierda Tecla Sun derecha Alt-Graph Stop A Combo key Application key or Ctrl Izquierdo + Alt + Keypad * Scroll Lock Ctrl Izquierdo + Alt + Keypad Ctrl Izquierdo + Alt + Keypad + Ctrl Izquierdo + Alt + F12 Tecla Windows izquierda Tecla Windows derecha Alt derecha o Alt Gr Ctrl Izquierdo + Alt + 1 48 201002116 93-2925.indd 48 3/15/2010 11:48:56 AM Especificaciones Sistemas Operativos DOS, Windows, LINUX, UNIX, Mac y todos los principales sistemas operativos Ratón Extermo Opcional PS/2, Wheel mouse, Intellimouse, Ratón de 5 botones mouse Resolución 1280 x 1024 Distancia de Transmisión Hasta 100 pies Multiplexor KVM NetCommander Modelo B070-016-19 o B070-008-19 Dimensiones 28" x 19" x 1.7" (L x W x H) Peso 36 libras Suministro de Energía Conmutación Interna 100-240 VCA 50 / 60 Hz Conexiones Sistema RJ45 Serial RJ11 Monitor HD15 Teclado MiniDin6 Ratón MiniDin6 Operación / Temperatura Ambiente Recomendada 32°F a 104°F Temperatura de Almacenamiento -40°F a 158°F Humedad 80% Humedad relativa sin condensación Unidades de Interfaz de Servidor NetCommander Modelo B078-101-PS2 Modelo B078-101-USB Conexiones VGA HD15 HD15 Teclado/Ratón MiniDin6 USB Sistema RJ45 RJ45 Energía Del Puerto del Teclado Del Puerto USB Multiplexores KVM Cascadeables B072-016-1 o B072-008-1 49 201002116 93-2925.indd 49 3/15/2010 11:48:56 AM Aviso de la FCC sobre la interferencia de Radio/TV Nota: Este equipo ha sido probado y cumple con los limites para un dispositivo digital Clase A, de acuerdo con la Parte 15 de las reglas de la FCC. Estos limites están diseñados para proporcionar una protección razonable contra interferencia dañina durante la operación en un ambiente comercial. Este equipo genera, usa y puede radiar energía de radio frecuencia y si no se instala y usa de acuerdo con el manual de instrucciones, puede causar interferencia en las radio comunicaciones. Es probable que la operación de este equipo en un área residencial produzca interferencia dañina en cuyo caso el usuario deberá corregir esta interferencia por su cuenta. El usuario debe usar cables y conectores blindados con este producto. Cualquier cambio o modificación de este producto no autorizado expresamente por la parte responsable del cumplimiento de las normas podría anular la autoridad del usuario para operar el equipo. Garantía Limitada por 1 Año TRIPP LITE garantiza que sus productos están libres de defectos en materiales y mano de obra por un período de un (1) año a partir de la fecha de compra inicial. La obligación de TRIPP LITE bajo esta garantía está limitada o remplazar ( a su entera opción) cualquiera de esos producto defectuosos. Para recibir servicio bajo esta garantía debe obtener un número de Autorización de Devolución de Mercancía (RMA) de Tripp Lite o de un Centro de Servicio Autorizado de TRIPP LITE. Los productos deben ser devueltos a TRIPP LITE o a un Centro de Servicio Autorizado de TRIPP LITE con los gastos de envío prepagados y debe estar acompañados con una breve descripción del problema encontrado y prueba del lugar y fecha de compra. Esta garantía no aplica a equipo que haya sido dañado por accidente, negligencia, mal uso o ha sido alterado o modificado en cualquier forma EXCEPTO POR LO ESTABLECIDO AQUI, TRIPP LITE NO EXPRESA OTRAS GARANTIAS QUE NO SEA LA GARANTIA EXPRESAMENTE ESTABLECIDA, INCLUYENDO TODAS LAS GARANTIAS DE MERCANTIBILIDAD O CONVENIENCIA, PARA UN PROPOSITO PARTICULAR Algunos estados no permiten limitaciones o exclusiones de garantías implícitas; de modo que las limitacione(s) o exclusion(es) de arriba puedan no aplicarse al comprador. EXCEPTO POR LO ESTABLECIDO ARRIBA, EN NINGUN EVENTO TRIPP LITE SERA RESPONSIBLE DE DAÑOS DIRECTOS, INDIRECTOS, ESPECIALES, INCIDENTALES O CONSECUENTES DERIVADOS DEL USO DE ESTE PRODUCTO, AUN SI ES AVISADO DE LA POSIBILDAD DE TALES DAÑOS. Específicamente, TRIPP LITE no es responsable de cualquier costo, tales como pérdidas de utilidades o ingresos, pérdida de equipos, pérdida de uso de equipo, pérdida de software, pérdida de datos, costo de substituciones, reclamaciones de terceros o cualquier otra. Información de sobre Cumplimiento de la WEEE para Clientes de Tripp Lite y Recicladores (Unión Europea) Según la Directiva de Residuos de Aparatos Eléctricos y Electrónicos (Waste Electrical and Electronic Equipment, WEEE) y sus reglamentos, cuando los clientes compran nuevos equipos eléctricos y electrónicos a Tripp Lite, tienen derecho a: •Enviar equipos antiguos para reciclaje según una base de uno por uno, entre productos similares (esto varía dependiendo del país) •Enviar el equipo nuevo de vuelta para reciclaje cuando este se convierta finalmente en desecho El uso de este equipo en aplicaciones de soporte de vida en donde la falla de este equipo pueda hacer suponer que causará la falla del equipo de soporte de vida o significativamente afectar su seguridad o efectividad no es recomendado. No use este equipo en presencia de una mezcla anestésica inflamable con aire, oxígeno u óxido nitroso. Tripp Lite tiene una política de mejoramiento continuo. Las especificaciones están sujetas a cambio sin previo aviso. 1111 W. 35th Street, Chicago, IL 60609 USA www.tripplite.com/support 50 201002116 93-2925.indd 50 201002116 • 932925-SP 3/15/2010 11:48:56 AM Manuel du propriétaire Commutateur KVM à Cat5 NetCommander™ à console montée en bâti deTripp Lite Modèles nº : B070-008-19 & B070-016-19 1111 W. 35th Street, Chicago, IL 60609 USA www.tripplite.com/support Noe : Suivre ces directives et ces procédures d'utilisation pour garantir un bon fonctionnement et éviter d'endommager cet appareil ou les périphériques qui y sont connectés. Copyright © 2010 Tripp Lite. Tous droits réservés. Toutes les marques de commerce appartiennent à leurs propriétaires respectifs. TRIPP LITE mène une politique d'amélioration continue. Les caractéristiques techniques sont sujettes à changement sans préavis. 51 201002116 93-2925.indd 51 3/15/2010 11:48:56 AM Table des matières Caractéristiques............................................................................. p. 53 Contenu de l’emballage................................................................. p. 53 Accessoires.................................................................................... p. 53 Configuration................................................................................. p. 54 Vue de face............................................................................. p. 54 Vue arrière.............................................................................. p. 55 Installation..................................................................................... p. 55 Directives de préinstallation................................................... p. 55 Connexion du système KVM NetCommander...................... p. 56 Modules d'interface serveur NetCommander......................... p. 56 Connexion de l'alimentation électrique.................................. p. 57 Réinitialisation du système KVM NetCommander............... p. 57 Considérations sur le montage en bâti................................... p. 58 Montage en bâti du système KVM NetCommander............. p. 58 Cascadage des commutateurs KVM NetCommander........... p. 59 Connexion du B050-000 ou B051-000.................................. p. 60 Utilisation...................................................................................... p. 60 Utilisation de base.................................................................. p. 60 Raccourcis clavier................................................................. .p. 60 Affichage à l'écran ................................................................ p. 61 Navigation dans l'affichage à l'écran...................................... p. 61 Sélection d'un ordinateur....................................................... .p. 61 Paramètres d'affichage à l'écran (F2)..................................... p. 61 Paramètres généraux.............................................................. p. 62 Par défaut F7.......................................................................... p. 64 Paramètres des ports............................................................... p. 65 Paramètres de l'heure............................................................. p. 66 Sécurité................................................................................... p. 67 Utilisateurs............................................................................. p. 68 Fenêtre d'aide d'affichage à l'écran (F1)................................ p. 68 Balayage des ordinateurs (F4)............................................... p. 68 Mise au point (F5)................................................................. .p. 69 Déplacer l'étiquette (F6)......................................................... p. 69 Mise à niveau du micrologiciel..................................................... p. 69 Exigences système pour la mise à niveau du micrologiciel.. p. 69 Mise à niveau du micrologiciel KVM................................... p. 69 Réinitialisation KVM/unité d’interface de serveur................ p. 72 Dépannage.................................................................................... .p. 73 Touches combinées USB/SUN..................................................... .p. 74 Caractéristiques techniques........................................................... p. 75 Garantie limitée d'un an................................................................ .p. 76 English ......................................................................................... p. 1 Español ....................................................................................... p. 25 52 201002116 93-2925.indd 52 3/15/2010 11:48:56 AM Caractéristiques • Commutateur KVM 8 ou 16 ports avec écran ACL 19 po intégré, clavier et pavé tactile • Accède et commande à plusieurs ordinateurs multiplateforme depuis une seule console • Remplaçable à chaud : déconnecte et reconnecte des ordinateurs USB sans redémarrage • Autobalayage : avec intervalle de temps variable • Conception compacte : montable en bâti 1U • Sélection facile des ports à l'aide (1) de l'affichage à l'écran, (2) des séquences de touches raccourcis clavier • Ouvert : Commande jusqu'à 256 ordinateurs en ajoutant d'autres commutateurs KVM • Gestion simple par câble : Utiliser un câble de raccordement standard Cat5e (longueur maximale de [100 pi] pour se connecter à chaque ordinateur • Le moniteur intégré supporte des résolutions allant jusqu'à 1280 x 1024 • Multiplateforme : supporte des ordinateurs/serveurs PS/2 et USB • Compatible avec Windows, Mac, Linux, UNIX et DOS • Module d'accès à distance optionnelle B050-000 ou B051-000 IP de Tripp Lite pour accéder au KVM par LAN, WAN ou l'Internet Contenu de l’emballage • Commutateur de console KVM Cat5 de 48,25 cm (19 po) B070-008-19 ou B070-016-19 • Cordon d'alimentation C13 à 5-15P • Câble de mise à niveau de micrologiciel RJ11 à DB9 • Pièces de fixation pour montage sur bâti • Câble survolteur (pour connecter les ports de console KVM aux ports de console intégrés*) * Le câble survolteur inclus doit être connecté pour que l’appareil fonctionne. Accessoires • Commutateur de montage sur bâti KVM Cat5 B072-008-1 ou B072-016-1 • Unité d’interface de serveur B078-101-PS2; PS/2 • Unité d’interface de serveur B078-101-USB; USB • Cordons de raccordement Cat5e anti-accroc série N001 • Cordons de raccordement Cat5e série N002 • Cordons de raccordement Cat6 anti-accroc série N201 • Unité d’accès à distance par IP B050-000 ou B051-000 53 201002116 93-2925.indd 53 3/15/2010 11:48:56 AM Configuration Vue de face 6 10 7 12 2 1 3 4 5 8 Figure 2 Boutons du KVM NetCommander 13 11 9 Figure 1 Panneau avant du KVM NetCommander 1 Auto : Quand le menu ACL est fermé, appuyer sur le bouton AUTO effectuera un ajustement automatique de l'écran du moniteur. Quand le menu ACL est ouvert, appuyer sur le bouton AUTO vous ramènera à la fenêtre/sélection précédente. Si le menu ne peut pas revenir en arrière, le bouton AUTO fermera le menu. 2 Menu : Quand le menu ACL est fermé, appuyer sur le bouton MENU l'ouvrira. Quand le menu ACL est ouvert, appuyer sur le bouton MENU sélectionnera une option mise en évidence. 3 Bouton On/Off : Appuyer sur ce bouton allumera ou éteindra l'écran du moniteur. 4 < : Quand le menu ACL est ouvert, appuyer sur le bouton < déplacera la barre de mise en évidence vers la gauche. Lors de la modification d'une option sélectionnée, appuyer sur le bouton < diminuera l'option. 5 > : Quand le menu ACL est ouvert, appuyer sur le bouton < déplacera la barre de mise en évidence vers la droite. Lors de la modification d'une option sélectionnée, appuyer sur le bouton < augmentera l'option. 6 Poignée : Tirer pour sortir le module en le faisant glisser; pousser pour rentrer le module en le faisant glisser. 7 Moniteur ACL 19 po : Après avoir sorti le module, relever le couvercle pour accéder au moniteur ACL, au clavier et au pavé tactile. 8 Clavier 9 Verrou de la glissière : Mécanisme pour verrouiller le tiroir fermé lorsque la console ne sert pas. Empêche le tiroir de s'ouvrir accidentellement. Pour sortir la console, vous devez d'abord la déverrouiller en déplaçant la languette latéralement. 10 Supports de montage en bâti : Ce sont les supports pour fixer le châssis à un bâti, situés à chaque coin de l 'appareil. 11 Pavé tactile à 2 boutons : Le bouton gauche est le clic gauche, le droit est le clic droit. 54 201002116 93-2925.indd 54 3/15/2010 11:48:56 AM Configuration Vue de face (suite) (suite) 12 Commandes d'affichage ACL : Les commandes ACL d'affichage à l'écran situées ici commandent la position et les paramètres de l'image de l'écran ACL. Consulter la configuration des commandes ACL d'affichage à l'écran pour les détails 13 Languettes de verrouillage des glissières : Lorsque le tiroir est entièrement sorti, le sys- tème de glissière se verrouillera. Appuyer sur les languettes de verrouillage de chaque côté pour déverrouiller le tiroir et pouvoir le refermer. Vue arrière 1 2 3 5 4 6 Figure 3 Panneau arrière du KVM NetCommander 1 2 Prise d'alimentation : Le cordon d'alimentation se branche ici depuis une prise de courant. 3 Port de mise à jour du micrologiciel : Brancher le câble fourni de mise à jour du micrologiciel dans ce port pour télécharger les données de mise à jour du micrologiciel. 4 Section des ports du CPU : Brancher les câbles Cat5e de chaque PC ou serveur dans ces ports. 5 Ports de la console KVM * 6 Ports de la console intégrée* Interrupteur On/Off : Met en marche ou arrête le commutateur KVM. * Le KVM est fourni avec un câble de démarrage pour connecter les ports de console intégrés aux ports de console du KVM. Ce câble doit être connecté à l'unité pour fonctionner. Ne pas enlever le câble de démarrage à moins que vous installez une unité d'accès à distance IP, modèle B050-000 ou B051-000 de Tripp Lite. Voir les instructions de connexion pour l'unité d'accès à distance IP à la page 61 pour plus de détails. Installation Directives de pré-installation • Éteindre tous les ordinateurs* • Le KVM est fourni avec un câble de démarrage pour connecter les ports de console intégrés aux ports de console du KVM. Ce câble doit être connecté à l'unité pour fonction ner. Ne pas enlever le câble de démarrage à moins que vous installez une unité d'accès à distance IP, modèle B050-000 ou B051-000 de Tripp Lite. Voir les instructions de connex ion pour l'unité d'accès à distance IP à la page 61 pour plus de détails. • Vérifier que les câbles sont assez loin des sources d'interférence de bruit électrique comme les fluorescents, les systèmes CVCA et les moteurs • Vérifier que la distance entre les ordinateurs et le commutateur KVM n'excède pas (100 pi). * Les ordinateurs PS/2 ont besoin d'avoir les connecteurs de clavier et de souris installés avant d'être mis en marche. Si vous branchez les connecteurs de clavier et de souris dans un ordinateur PS/2 actif, il pourrait ne pas les reconnaître et faire en sorte qu'ils ne fonctionnent pas. 55 201002116 93-2925.indd 55 3/15/2010 11:48:56 AM Installation (suite) Connexion du système KVM NetCommander Connecter chaque ordinateur au KVM à l'aide d'un B078-101-PS2* ou d'un module d'interface serveur B078-101-USB* de Tripp Litea et d'un câble de raccordement Cat5e. * le câble Cat5 ne doit pas dépasser la longueur de (100 pi) Module d'interface serveur NetCommander Le module d'interface serveur NetCommander L'ordinateur connecté fournit l'alimentation du module d'interface serveur. Dans le cas du module d'interface serveur PS/2 NetCommander, l'alimentation provient du port du clavier. Dans le cas du module d'interface serveur NetCommander USB (B078-101- USB), l'alimentation provient du port USB. Lorsqu’elle est connectée et qu’elle reçoit l'alimentation électrique, la diode verte sur les récepteurs en service s’illuminera. Lorsqu’elle est connectée au port actif sur le KVM, la diode orange s’illuminera. Connexion d'un module d'interface serveur PS/2 NetCommander (Modèle # B078-101-PS2) 1.Éteindre l'ordinateur à connecter au B078-101-PS2 (SIU) 2. Connecter le connecteur VGA B078-101-PS2 au port VGA de l'ordinateur. 3. Connecter le connecteur de clavier PS/2 du B078-101-PS2 au port de clavier de l'ordinateur PS/2 4. Connecter le connecteur de souris PS/2 du B078-101-PS2 au port de souris de l'ordinateur PS/2 5. Connecter un extrémité du câble de raccordement Cat5 au port RJ45 DU B078-101-PS2* 6. Connecter l'autre extrémité au port RJ45 désirée de la console.* Lorsqu’elle est connectée et qu’elle reçoit l'alimentation électrique, la diode verte s’illuminera. 7. Répéter ces étapes pour chaque ordinateur/serveur PS/2 que vous connectez à la console KVM. Up to 100 ft Module d'interface serveur = SIU Figure 4 Module d'interface serveur PS/2 NetCommander 56 201002116 93-2925.indd 56 3/15/2010 11:48:56 AM Installation (suite) Connexion d'un module d'interface serveur USB NetCommander (Modèle # B078-101-USB) 1.Connecter le connecteur VGA B078-101-USB au port VGA de l'ordinateur. 2. Connecter le connecteur USB B078-101-USB au port USB de l'ordinateur. 3. Connecter un extrémité du câble de raccordement Cat5 au port RJ45 DU B078-101-USB* 4. Connecter l'autre extrémité au port RJ45 désirée de la console KVM.* Lorsque le récepteur en service est connecté et reçoit l'alimentation électrique, la diode verte s’illuminera. 5. Répéter ces étapes pour chaque ordinateur/serveur PS/2 que vous connectez à la console KVM. * * le câble Cat5 ne doit pas dépasser la longueur de (100 pi) Up to 100 ft Module d'interface serveur = SIU Figure 5 Module d'interface serveur USB NetCommander Connexion de l'alimentation électrique 1.Brancher le KVM uniquement à l'aide du cordon d'alimentation fourni. 2.Mettre en marche la console KVM. Réinitialisation du commutateur KVM Pour réinitialiser le commutateur KVM, éteindre l'appareil puis le remettre en marche à l'aide de l'interrupteur à l'arrière. Les modules d'interface serveur ne sont pas affectés par cette réinitialisation. 57 201002116 93-2925.indd 57 3/15/2010 11:48:57 AM Installation (suite) Considérations sur le montage en bâti Température ambiante de fonctionnement La température ambiante de fonctionnement pourrait être un problème et dépend de la charge du bâti et de sa ventilation. Lors de l'installation dans un bâti clos ou à plusieurs appareils, veiller à ce que la température ne dépasse par la température nominale maximale (32º to 104º F) Circulation d'air Veiller à ce que la circulation d'air dans le bâti ne soit pas entravée. Surcharge du circuit Lors de la connexion de l'équipement au circuit d'alimentation, envisager l'effet de la surcharge des circuits sur la protection contre les surintensités et le câblage d'alimentation. Il faut maintenir une mise à la terre fiable de l'équipement monté en bâti. Pour protéger contre la surcharge de circuit vous devez connecter votre console KVM B070-016-19 et les ordinateurs/serveurs attachés à un système d'onduleur SmartPro ou SmartOnline deTripp Lite. Montage en bâti du KVM NetCommander Le KVM NetCommander Console est conçu pour être monté dans un système en bâti 1U. Pour votre commodité, un kit de montage en bâti est fourni pour une installation rapide. les différentes options de montage sont expliquées dans les sections suivantes. Montage en bâti standard Le ferrures de montage en bâti standard qui sont livrés déjà fixées au la console permettent à une personne seule d'installer l'appareil dans des bâtis 1U. 1 Sortir les ferrures arrière de montage de la console en les 1 faisant glisser et les fixer toutes les deux (détachées de la console) à l'intérieur et à l'arrière d'un bâti standard 1U à l'aide de vis fournies par l'utilisateur. 2 Prendre la console, la faire glisser doucement dans les deux ferrures dans le bâti, et la fixer en place en posant des vis 2 fournies par l'utilisateur. Montage en bâti à 2 montants Le KVM console peut également être monté dans un bâti à 2 montants à l'aide du kit optionnel à cet effet (modèle No : B019-000). La quincaillerie de montage permet d'ouvrir la console avec le tiroir dans n'importe quelle position. La stabilité est garantie par de l'acier robuste d'épaisseur 14 qui empêche le cadre de la console de se tordre. Consulter le manuel du B019-000 pour des instructions détaillées de montage. 58 201002116 93-2925.indd 58 3/15/2010 11:48:57 AM Installation (suite) Cascadage des commutateurs KVM NetCommander Pour raccorder en cascade deux commutateurs KVM ou plus, suivre les instructions suivantes. Connecter jusqu'à 256 ordinateurs* à l'aide d'une combinaison de commutateurs KVM B072008-1 et B072-016-1. Vous pouvez seulement raccorder en cascade 1 autre niveau de commutateurs KVM sur la console KVM. * Quand les 16 ports d'um B070-016-19 ont un B072-016-1 raccordés en cascade. Le paramétrage des différents raccourcis d'affichage à l'écran pour les KVM en cascade est expliqué à la page 14. Model: B070-016-19 Model: B072-008-1 or B072-016-1 Model: B072-008-1 or B072-016-1 Module d'interface serveur = SIU Figure 6 Cascadage des commutateurs KVM NetCommander 59 201002116 93-2925.indd 59 3/15/2010 11:48:57 AM Installation (suite) Connexion d'un module d'accès à distance B050-000 ou B051-000 IP au B070-016-19 1. Déconnecter les connecteurs du câble de pontage de la console branchés dans les ports de la console KVM. 2. Brancher l'extrémité du câble de pontage que vous venez de déconnecter dans les Ports locaux de la console de la module d'accès à distance. 3. Brancher les connecteurs PS/2 et VGA de la module d'accès à distance dans les Ports de la console KVM. 4. Pour d'autres instructions sur la configuration pour le module d'accès à distance B050-000 ou B051-000 IP, consulter le manuel du propriétaire joint au module. Figure 7 Connexion d'un module d'accès à distance B050-000 ou B051-000 IP Utilisation Utilisation de base Commuter entre les ordinateurs connectés à l'aide des méthodes suivantes : • L'affichage à l'écran • Les commandes de raccourcis clavier L'affichage à l'écran sert également à régler différents paramètres. Une confirmation au sommet de l'écran de votre moniteur identifie quel est l'ordinateur sélectionné. Raccourcis clavier Pour passer à l'ordinateur suivant, appuyer sur la touche [MAJ] (MAJ), la relâcher, puis appuyer sur la touche [+]. Pour passer à l'ordinateur suivant, appuyer sur la touche [MAJ] (MAJ), la relâcher, puis appuyer sur la touche [-]. Note! Vous pouvez utiliser la touche [+] de la section alphanumérique ou du pavé numérique sur un clavier AnglaisUS Avec un clavier non Anglais US utiliser la touche [+] du pavé numérique seulement. 60 201002116 93-2925.indd 60 3/15/2010 11:48:57 AM Utilisation (suite) Affichage à l'écran Pour appeler l'affichage à l'écran : Appuyer deux fois sur la touche MAJ et la relâcher pour ouvrir le menu principal d'affichage à l'écran. Les lignes de texte en bleu représentent les ports auxquels un ordinateur/serveur est connecté et allumé. Les lignes de texte en gris représentent les ports auxquels un ordinateur/ serveur est connecté et éteint ou auxquels aucun ordinateur/serveur n'est connecté. La colonne Type indique si un ordinateur/serveur (C) ou un commutateur KVM (S) est connecté au port. Pour que la colonne Type affiche S, l'utilisateur doit changer le réglage du raccourci clavier pour le KVM raccordé en cascade. Consultez la page 14 pour les détails. Figure 8 La fenêtre principale d'affichage à l'écran Navigation dans l'affichage à l'écran Pour le déplacement vers le haut ou le bas, utiliser les touches de déplacement [ ] et [ ]. Pour sauter d'un colonne à la suivante (lorsque pertinent), utiliser la touche [Tab]. Pour sortir de l'affichage à l'écran ou revenir à la fenêtre précédente d'affichage à l'écran, appuyer sur [Esc]. Selection d'un ordinateur Pour sélectionner un ordinateur : 1. Se déplacer à la ligne de l'ordinateur désiré. 2. Appuyer sur la touche Enter [Retour]. Vous aurez accès à l'ordinateur sélectionné et l'écran se fermera. Note : Lorsque l'affichage à l'écran est actif, les commandes de raccourcis clavier et la souris seront désactivées. Paramètres d'affichage à l'écran (F2) Appuyer sur [F2] pour ouvrir la fenêtre des paramètres d'affichage à l'écran (voir Figure 9). Figure 9 La fenêtre des paramètres Note : Si l'affichage à l'écran est protégé par mot de passe, seul l'administrateur sera capable d'avoir accès à la fenêtre des paramètres F2 à l'aide du mot de passe approprié. 61 201002116 93-2925.indd 61 3/15/2010 11:48:58 AM Utilisation (suite) Paramètres généraux La ligne du mot GENERAL étant mise en évidence, appuyer sur [Enter]. La fenêtre des paramètres généraux apparaît (voir Figure 10). Figure 10 La fenêtre des paramètres Sécurité L'option de sécurité du menu des paramètres généraux d'affichage à l'écran vous permet d'activer ou de désactiver la sécurité par mot de passe. Par défaut, la sécurité par mot de passe est désactivée. Seul l'administrateur est capable d'activer ou désactiver la sécurité par mot de passe. Pour activer ou désactiver la sécurité par mot de passe : 1. Mettre en évidence l'option de sécurité du menu des paramètres généraux d'affichage à l'écran 2. Appuyer sur la barre d'espacement pour changer l'activation/désactivation de la sécurité par mot de passe 3. Appuyer sur la barre d'espacement affichera une invitation à entrer le mot de passe de sécurité. (Le mot de passe de sécurité par défaut est 'Admin') 4. Une fois que vous avez tapé le bon mot de passe et appuyer sur Enter, le statut de sécurité par mot de passe sera modifié. Note : Une fois la sécurité par mot de passe activée, les commandes de raccourcis clavier seront désactivées, vous limitant au menu d'affichage à l'écran comme seul moyen de sélectionner un port. Si vous quittez le menu d'affichage à l'écran, vous devrez faire la commande 'MAJ, MAJ.' pour accéder à nouveau au menu d'affichage et sélectionner un autre port. Il vous sera demandé d'entrer votre mot de passe chaque fois que vous voudrez avoir accès au menu d'affichage à l'écran. * Consulter les pages 16 et 17 pour plus d'information sur les caractéristiques de sécurité du. 62 201002116 93-2925.indd 62 3/15/2010 11:48:58 AM Utilisation (suite) Changer le raccourci clavier de l'affichage à l'écran Par défaut, le raccourci clavier principal est la touche MAJ. Vous avez la possibilité de remplacer la touche MAJ par un des 4 choix du menu des paramètres généraux d'affichage à l'écran. (SH-SH) : Cela représente la touche MAJ. Pour accéder au menu d'affichage à l'écran, vous appuyez sur MAJ., MAJ.' Pour accéder au KVM en ligne suivant, appuyer sur 'MAJ, +.' Pour accéder au KVM en ligne précédent, appuyer sur 'MAJ, -.' (CL-CL) : Cela représente la touche Ctrl. Pour accéder au menu d'affichage à l'écran, vous pouvez appuyer sur la touche Ctrl gauche 2 fois ou sur la touche Ctrl droite une fois et sur la touche Ctrl gauche. Vous pouvez appuyer soit sur la touche Ctrl une fois et sur la touche + pour accéder au KVM en ligne suivant. Vous pouvez appuyer soit sur la touche Ctrl une fois et sur la touche - pour accéder au KVM en ligne suivant. (CLF11) : Cela représente la touche Ctrl et la touche F11. Pour accéder au menu d'affichage à l'écran, vous appuyez sur la touche Ctrl, puis sur F11. Vous pouvez appuyer soit sur la touche Ctrl une fois et sur la touche + pour accéder au KVM en ligne suivant. Vous pouvez appuyer soit sur la touche Ctrl une fois et sur la touche - pour accéder au KVM en ligne suivant. (PRSCR) : Cela représente la touche Impr. écran. Pour accéder au menu d'affichage à l'écran, vous appuyez une fois sur la touche Impr. écran. Quand vous sélectionnez la touche Impr. écran comme raccourci clavier, les commandes de raccourci clavier de sélection de ports sont désactivées, laissant le menu principal d'affichage à l'écran comme seul moyen de commuter vers un autre port. Quand vous avez raccordé en cascade des commutateurs KVM, un commutateur de niveau inférieur doit avoir un raccourci clavier d'affichage à l'écran différent de celui d'un commutateur de niveau supérieur. Pour modifier un raccourci clavier d'un commutateur de niveau supérieur : 1. Mettre en évidence l'option de raccourci clavier du menu des paramètres généraux d'affichage à l'écran 2.Appuyer sur la barre d'espacement pour basculer entre les différentes options 3. Un fois le raccourci clavier désiré sélectionné, sortir simplement de l'affichage à l'écran. Appuyer sur la touche Enter n'est pas requis pour activer votre sélection Pour modifier un raccourci clavier de niveau inférieur : 1.Connecter un clavier et un moniteur au commutateur de niveau inférieur 2. Appuyer sur MAJ, MAJ pour ouvrir le menu d'affichage à l'écran 3. Appuyer sur F2 pour obtenir le menu des paramètres généraux et pour mettre en évidence l'option de raccourci clavier 4. Appuyer sur la barre d'espacement pour basculer entre les différents raccourcis clavier 5. Un fois le raccourci clavier désiré sélectionné, simplement sortir de l'affichage à l'écran. Appuyer sur la touche Enter n'est pas requis pour activer votre sélection 6. Suivre les instructions de la page 14 pour mettre à jour le menu des paramètres de port dans l'affichage à l'écran des KVM de niveau supérieur afin d'indiquer le nouveau raccourci clavier des KVM de niveau inférieur Note : Quand la sécurité par mot de passe est activée, toutes les commandes de raccourci clavier de sélection de port sont désactivées, laissant le menu principal d'affichage à l'écran comme seul moyen de commuter vers un autre port. 63 201002116 93-2925.indd 63 3/15/2010 11:48:58 AM Utilisation (suite) Saut automatique L'option de saut automatique vous permet de choisir si vous désirez que les ports inactifs soient sélectionnables ou non. Si l'option de saut automatique est activée, les ports inactifs ne seront pas accessibles par le menu principal d'affichage à l'écran ou les commandes de raccourci clavier de sélection de port. Si l'option de saut automatique est désactivée, vous serez capable d'accéder aux ports inactifs ne seront pas accessibles à l'aide du menu principal d'affichage à l'écran ou des commandes de raccourci clavier de sélection de port. Pour changer le réglage de saut automatique : 1.Mettre en évidence l'option de saut automatique du menu des paramètres généraux d'affichage à l'écran 2. Appuyer sur la barre d'espacement pour activer/désactiver l'option de saut automatique Port série Le port série sert à la mise à jour du micrologiciel. Port série On (activé) signifie que le programme peut être utilisé. Pour modifier le réglage du port série : 1. Mettre en évidence l'option de port série du menu des paramètres généraux d'affichage à l'écran. 2. Appuyer sur la barre d'espacement pour activer/désactiver l'option de port série. Changer la langue du clavier Le clavier est préréglé sur Anglais US. Il peut être changé pour Français (FR) ou Allemand (DE) en faisant ce qui suit : 1. Mettre en évidence la langue du clavier dans le menu des paramètres généraux d'affichage à l'écran 2. Appuyer sur la barre d'espacement pour basculer entre les différentes options 3. Un fois la langue désirée, sortir simplement de l'affichage à l'écran. Appuyer sur la touche Enter n'est pas requis pour activer votre sélection Modification du nom du commutateur Le nom du commutateur KVM apparaît au bas du menu des paramètres généraux d'affichage à l'écran et peut être modifié pour ce que vous désirez. Lors du raccordement en cascade des, il est nécessaire d'accéder à l'affichage à l'écran de ces KVM en utilisant leur propre raccourci clavier Donner aux affichages à l'écran des KVM en cascade des noms uniques vous permet d'y accéder plus facilement pour vérifier à quels commutateurs vous accédez. Pour changer ce nom taper simplement sur les lettres existantes. Vous pouvez créer un nom jusqu'à 18 caractères, les espaces comptant comme des caractères. Réinitialiser le menu des paramètres généraux d'affichage à l'écran à par défaut (F7) Dans le menu des paramètres généraux d'affichage à l'écran, vous pouvez réinitialiser toutes les options aux paramètres originaux par défaut, en effaçant tous les changements effectués. Si vous avez changé les mots de passe de sécurité, ils seront réinitialisés à leur valeur par défaut également. 64 201002116 93-2925.indd 64 3/15/2010 11:48:58 AM Utilisation (suite) Paramètres des ports Dans le menu des paramètres d'affichage à l'écran (Accès en appuyant sur F2 dans le menu principal d'affichage à l'écran), mettre en évidence l'option Ports et appuyer sur Enter. Figure 11 Fenêtre des paramètres de ports Modification du nom de l'ordinateur Par défaut, chaque port est nommé 'Ordinateur 01, Ordinateur 02, etc.' Pour personnaliser ces noms pour chaque ordinateur, mettre en évidence le port désiré et taper directement sur le texte déjà là. Chaque nom a un maximum de 15 caractères, chaque espace comptant pour un caractère. Pour supprimer un caractère, le mettre simplement en évidence et appuyer sur la barre d'espacement. Modifier la colonne du clavier Le KVM fonctionne sur Windows, Linux, HP UX, Alpha UNIX, SGI, DOS, Novell, MAC, USB ou Open VMS. Par défaut, le mode clavier est réglé à PS pour les ordinateurs architecturé autour d'un processeur Intel. Pour un mode clavier différent, mettre en évidence le port désiré et appuyer sur la touche Tab pour mettre en évidence la colonne du clavier. Appuyer sur la barre d'espacement pour basculer entre les options suivantes : U1 - HP UX U2 - Alpha UNIX, SGI ou Open VMS U3 - IBM AIX Ajout/modification d'un raccourci clavier (HKEY) pour des commutateurs KVM en cascade Quand un commutateur KVM est raccordé en cascade à la console KVM, il est nécessaire de sélectionner un raccourci clavier dans ce champ. C'est obligatoire afin que le top-level KVM sache que lorsque le port KVM en cascade est sélectionné et que vous appuyez sur la commande de raccourci clavier d'affichage à l'écran, il est supposé afficher le menu principal d'affichage à l'écran pour ce commutateur KVM Si aucun raccourci clavier n'est sélectionné pour un KVM en cascade, vous ne serez pas capable d'accéder à l'affichage à l'écran de ces KVM. Pour les ordinateurs/serveurs connectés, ce champ doit avoir "NO" (non) sélectionné. Pour ajouter/modifier un raccourci clavier : 1.Mettre en évidence le port désiré et appuyer sur la touche Tab jusqu'à ce que la colonne HKEY soit mise en évidence 2. Appuyer sur la barre d'espacement pour basculer entre les différents choix 3. Un fois le raccourci clavier désiré sélectionné, sortir simplement de l'affichage à l'écran. Appuyer sur la touche Enter n'est pas requis pour activer votre sélection 65 201002116 93-2925.indd 65 3/15/2010 11:48:58 AM Utilisation (suite) Paramètres de la chronologie Dans la fenêtre des paramètres, naviguer jusqu'au plan de montage chronologique et appuyer sur [Enter]. La fenêtre des paramètres de la chronologie apparaît (voir Figure 12). Figure 12 Fenêtre des paramètres de la chronologie SCN - définit le temps passé sur l'ordinateur sélectionné lors de l'autobalayage. LBL - définit le temps d'affichage de l'étiquette d'affichage à l'écran qui montre quel est l'ordinateur auquel vous avez actuellement accès. T/O - Quand la protection par mot de passe est activée, vous pouvez désactiver automatiquement le clavier, la souris et le moniteur après une période donnée d'inactivité, ce qui exige d'entrer un mot de passe pour avoir à nouveau accès au commutateur KVM. Dans Timed Out (Inactivité), effectuer la commande 'MAJ, MAJ' de raccourci clavier d'affichage à l'écran pour afficher l'invite du mot de passe, qui vous ramènera au menu principal d'affichage à l'écran une fois le mot de passe entré. Pour définir les périodes ci-dessus : 1.Sur la ligne désirée, appuyer sur Tab pour sauter à la colonne désirée. 2. Placer le curseur sur un des 3 chiffres et taper un nouveau chiffre. Entrer a zéro de gauche au besoin. Par exemple, taper 030 pour 30 secondes. Entrer 999 dans la colonne LBL qui affiche l'étiquette en permanence. Entrer 000 si vous ne voulez pas que l'étiquette apparaisse. Entrer 999 dans le colonne T/O pour désactiver la fonction d'inactivité. Entrer 000 si vous désirez que la fonction d'inactivité se mette en marche immédiatement.* * Cela fera littéralement commencer immédiatement la fonction d'inactivité lors de la sélection du port d' ordinateur. Essentiellement cela gèlera l'accès au KVM, ne laissant pas à l'utilisateur assez de temps pour effectuer la commande de raccourci clavier d'affichage à l'écran afin d'afficher l'invite du mot de passe. Il est recommandé de toujours régler le T/O à 5 secondes ou plus. Si vous réglez le T/O à 000 et que vous êtes verrouillé hors du KVM, éteindre la console KVM puis la rallumer. Cela réinitialisera le KVM, laissant vide l'écran du moniteur. Effectuer la commande 'MAJ, MAJ' de raccourci clavier d'affichage à l'écran afin d'afficher l'invite du mot de passe. Une fois votre mot de passe entré, vous aurez à nouveau accès au menu principal d'affichage à l'écran. Entrer 999 dans la colonne SCN pour afficher l'écran pendant 999 secondes. Entrer 000 pour sauter l'écran de l'ordinateur. 66 201002116 93-2925.indd 66 3/15/2010 11:48:58 AM Utilisation (suite) Sécurité Figure 13 La fenêtre des paramètres de sécurité L'affichage à l'écran offre un système perfectionné de sécurité par mot de passe à trois niveaux différents de sécurité, chacun avec ses propres droits d'accès. Administrateur (Statut A) : L'administrateur a accès à toutes les fonctions du KVM, lui permettant de définir/modifier tous les mots de passe et les profils de sécurité, d'avoir plein accès à tous les ordinateurs connectés au KVM et l'usage de toutes les fonctions d'affichage à l'écran. Superviseur (Statut S) : Le superviseur a plein accès à tous les ordinateurs connectés au KVM et peut utiliser les fonctions d'autobalayage (F4), de mise au point (F5) et de confirmation de déplacement d'étiquette (F6) dans l'affichage à l'écran. Le superviseur ne peut changer aucun des paramètres d'affichage à l'écran ou de sécurité. Utilisateur (Statut U) : Il peut y avoir jusqu'à 6 utilisateurs autorisés à accéder au KVM par l'administrateur. Les utilisateurs peuvent utiliser le menu principal d'affichage à l'écran pour accéder à un ordinateur connecté, ainsi que les fonctions d'autobalayage (F4), de mise au point (F5) et de confirmation de déplacement d'étiquette (F6) dans l'affichage à l'écran. Les utilisateurs ne sont pas autorisés à utiliser les autres fonctions de l'affichage à l'écran. L'administrateur décide des ordinateurs auxquels ils ont accès. L'administrateur peut donner 3 types d'accès à un utilisateur : Y - Cela donne à l'utilisateur l'accès complet à un ordinateur connecté. V - Cela donne à l'utilisateur l'accès uniquement à l'affichage d'un ordinateur. Il ne peut pas avoir accès aux fonctionnalités du clavier et de la souris. N - Cela signifie qu'un utilisateur n'est pas autorisé à accéder à un ordinateur connecté. Si un utilisateur essaie d'accéder à un ordinateur pour lequel il n'a pas d'autorisation, un écran vide apparaîtra. Paramètres de sécurité Quand la sécurité par mot de passe est activée, seul l'administrateur peut modifier les paramètres de sécurité du commutateur KVM. Paramètres de sécurité 1.Dans le menu de configuration d'affichage à l'écran, sélectionner l'option de sécurité et appuyer sur la touche Enter 2. Pour changer le nom de l'administrateur, du superviseur ou de l'utilisateur, mettre en évidence le nom désirer et retaper sur ce qui est déjà écrit. Toutes les lettres supplémentaires peuvent être effacer en appuyant sur la barre d'espacement. 3. Pour changer le mot de passe, appuyer sur la touche Tab pour mettre en évidence la colonne de mot de passe de la personne désiré et taper un nouveau mot de passe. 4. Le dernière colonne (T) renvoie au niveau d'accès; Administrateur (A), superviseur (S) ou utilisateur (U). Vous pouvez les changer si vous le désirez, mais il ne peut y avoir qu'un seul administrateur, un seul superviseur et 6 utilisateurs. 67 201002116 93-2925.indd 67 3/15/2010 11:48:58 AM Utilisation (suite) Paramètres d'utilisateur 1.Dans le menu de configuration d'affichage à l'écran, sélectionner l'option d'utilisateur et appuyer sur la touche Enter. 2. Les utilisateurs seront représentés par 6 colonnes à droite de l'écran. Pour changer l'accès à un ordinateur donné, mettre en évidence l'ordinateur désiré et appuyer sur la touche Tab jusqu'à ce que l'utilisateur désiré soit mis en évidence 3. Appuyer sur la barre d'espacement pour basculer entre les 3 options d'accès (Y, V ou N). Consultez la page 16 pour les détails sur ces 3 options.. Figure 14 La fenêtre des paramètres des utilisateurs Fenêtre d'AIDE d'affichage à l'écran (F1) Pour accéder à la fenêtre d'AIDE, appuyer sur [F1]. La fenêtre d'AIDE apparaîtra (voir Figure 15). Figure 15 La fenêtre d'AIDE Veuillez Noter! Toutes les fonctions dans la fenêtre d'aide sont effectuées à partir du menu principal d'affichage à l'écran. La fenêtre d'aide sert seulement de rappel pour les touches de fonction de l'affichage à l'écran. Balayage des ordinateurs (F4) Le temps passé sur un ordinateur durant l'autobalayage est réglable. Consultez la page 15 pour les détails. Pour activer le balayage : 1.Appuyer sur la touche [MAJ] deux fois pour activer l'affichage à l'écran. 2. Appuyer sur la touche [F4]. Chaque ordinateur actif sera affiché en séquence. Une étiquette de balayage apparaîtra dans le coin supérieur gauche. Pour désactiver le balayage : Appuyer sur [F4]. 68 201002116 93-2925.indd 68 3/15/2010 11:48:58 AM Utilisation (suite) Mise au point (F5) Vous pouvez mettre au point l'image d'un écran d'ordinateur à distance. Pour ajuster l'image de l'écran : 1. Dans le menu principal d'affichage à l'écran mettre en évidence l'ordinateur que vous voulez ajuster. 2. Appuyer sur la touche [F5]. L'image de l'écran de l'ordinateur sélectionné est affichée, ainsi que l'étiquette de mise au point d'image. 3. Ajuster l'image à l'aide des touches de déplacement vers la droite et la gauche. 4. Quand l'image vous satisfait, appuyer sur [Esc]. Note! La distance influe sur la qualité de l'image. Plus un ordinateur est loin du KVM, plus la qualité d'image est faible et plus il faut de mise au point Par conséquent mettre les ordinateurs à résolution plus élevée plus près du KVM. Déplacement de l'étiquette (F6) Vous pouvez placer l'étiquette d'affichage à l'écran n'importe où sur l'écran. Pour placer l'étiquette depuis la fenêtre principale : 1.Aller à l'ordinateur désiré à l'aide des touches de déplacement vers le haut et le bas. 2. Appuyer sur la touche [F6]. L'image d'écran sélectionnée et l'étiquette d'identification sont affichées. 3. Utiliser les touches de déplacement pour déplacer l'étiquette à la position désirée. 4. Appuyer sur [Esc] pour enregistrer et sortir. Mise à niveau du micrologiciel Exigences système pour la mise à niveau du micrologiciel • Système d’exploitation Windows 2000 ou plus récent • Pentium 166 ou plus récent avec 16 Mb de mémoire vive et 10 Mb d’espace libre sur le disque dur • Port série DB9 disponible Mise à niveau du micrologiciel KVM L’utilitaire de mise à niveau NetCommander pour le micrologiciel KVM vous permet de mettre à niveau le KVM ainsi que les unités d'interface de serveur. Chaque KVM dans une installation en cascade doit être mis à niveau individuellement. Une fois la mise à niveau du premier KVM de l’installation terminée, effectuez la procédure de mise à niveau pour chacun des autres KVM. Pour mettre à niveau votre micrologiciel, suivez les étapes ci-dessous : 1.Assurez-vous que le réglage du port série dans le menu des réglages généraux OSD est en position « ON » (Marche). Cela rend le port série à l’arrière du commutateur KVM disponible pour une mise à niveau de micrologiciel. 2.À l’aide du câble de mise à niveau de micrologiciel RJ11 à DB9, connectez le port de mise à niveau à l’arrière de l’unité sur un port série disponible sur un ordinateur qui n’est pas connecté au KVM. 69 201002116 93-2925.indd 69 3/15/2010 11:48:58 AM Mise à niveau du micrologiciel (suite) 3.Sur l’ordinateur mis à niveau (l'ordinateur connecté au KVM par le câble de mise à niveau de micrologiciel), allez sur le site Web Tripp Lite et téléchargez le fichier .exe de l'utilitaire NetCommander de mise à niveau de micrologiciel, le fichier .tfp de mise à niveau de micrologiciel et le document d’information sur la mise à niveau du micrologiciel. Remarque : le document d’information sur la mise à niveau du micrologiciel donnera la liste des plus récents micrologiciels pour tous les commutateurs KVM NetCommander et unités d'interface de serveur Tripp Lite, que vous devrez consulter afin de déterminer si le plus récent micrologiciel est installé sur votre appareil. Le fichier de mise à niveau de micrologiciel .tfp contient le micrologiciel pour le KVM et les unités d'interface de serveur. 4.Lancez le fichier .exe de l’utilitaire NetCommander de mise à niveau de micrologiciel et suivez les instructions pour installer l’utilitaire sur l’ordinateur mis à niveau. 1.Une fois installé sur l’ordinateur mis à niveau, ouvrez l'utilitaire NetCommander de mise à niveau de micrologiciel. 70 201002116 93-2925.indd 70 3/15/2010 11:48:59 AM Mise à niveau du micrologiciel (suite) 1.Vérifiez les versions de micrologiciel du KVM (gestionnaire du commutateur), KVM OSD (OSD du commutateur) et les unités d’interface de serveur en cliquant sur les cases à côté de chacun et en appuyant sur le bouton « F/W Version ». Remarque : pour sélectionner un appareil, vous devez d’abord désélectionner toutes les cases déjà sélectionnées. Pour sélectionner ou désélectionner toutes les unités d’interface de serveur en même temps, cliquez simplement sur le bouton « Select All » (Tout sélectionner) ou « Unselect All » (Tout désélectionner) au bas de l’utilitaire de mise à niveau. 2.Comparez les versions de micrologiciel de vos appareils à la version de micrologiciel indiquée dans le document obtenu du site Web Tripp Lite. Si votre version est la même ou plus récente que celle trouvée sur le site Web Tripp Lite, vous n'avez pas besoin de mettre à niveau votre micrologiciel. Si votre version est plus vieille, continuez à la prochaine étape. 3.Cliquez sur la case à côté du KVM OSD (OSD du commutateur), du KVM (gestionnaire du commutateur) ou des SIU (unités d’interface de serveur). 4.Dans le menu « File » (Fichier) dans le haut de l’écran de l’utilitaire, sélectionnez l’option « Open » (Ouvrir), puis naviguez jusqu’au fichier de mise à niveau .tfp que vous avez téléchargé du site Web Tripp Lite. 5.Dans le menu « Options » dans le haut de l’écran de l’utilitaire, sélectionnez le port COM de l’ordinateur mis à niveau auquel le câble de mise à niveau de micrologiciel est connecté. 6.Cliquez sur le bouton « Start » (Lancer) au bas de l’utilitaire de mise à niveau pour commencer la mise à niveau. Une invite apparaîtra pour vous avertir que l’écran KVM sera noir pendant le processus de mise à niveau. Cliquez sur le bouton OK pour continuer avec la mise à niveau. 71 201002116 93-2925.indd 71 3/15/2010 11:48:59 AM Mise à niveau du micrologiciel (suite) 7.Vers la fin de la mise à niveau du micrologiciel, une invite apparaîtra vous demandant si vous voulez rétablir les réglages par défaut de l'OSD. Si c’est le cas, cliquez sur le bouton « Yes » (Oui). Si ce n’est pas le cas, cliquez sur le bouton « No » (Non). La mise à niveau continuera. 8.Une fois la mise à niveau terminée, la nouvelle version du micrologiciel s’affichera à côté de l’appareil mis à niveau dans l’utilitaire de mise à niveau, et l'écran KVM ne sera plus noir. Remarque : une mise à niveau de micrologiciel génère un fichier journal pour chaque session qui indique une liste chronologique de toutes les actions. Vous pouvez lire le fichier journal de chaque session à l’aide d’un éditeur de texte ASCII. Le fichier journal est situé dans le répertoire Windows. Réinitialisation du commutateur KVM/unité d’interface de serveur Advenant que le commutateur KVM ou les unités d’interface de serveur se verrouillent pendant le processus de mise à niveau du micrologiciel, ou que la souris et le clavier des consoles ne fonctionnent plus, vous pouvez réinitialiser le KVM ou les unités d’interface de serveur à l’aide de l’utilitaire de mise à niveau. Pour effectuer une réinitialisation, suivez ces étapes : Remarque : ceci n’affectera aucun des réglages du commutateur KVM ni aucune des unités d’interface de serveur. 1.Ouvrez l’utilitaire de mise à niveau et sélectionnez la case à côté de l’appareil que vous désirez réinitialiser. 2.Dans le menu « Options » dans le haut de l’écran, sélectionnez l’option « Advanced/ Reset » (Avancée/Réinitialisation). Cela effectuera la réinitialisation de l’appareil sélectionné. 72 201002116 93-2925.indd 72 3/15/2010 11:48:59 AM Dépannage Note : Déconnecter l'appareil du courant CA avant de faire une réparation! Lorsque vous utilisez le logiciel de mise à jour du micrologiciel, vous pouvez de temps en temps avoir un message d'erreur de communication. Si un tel message apparaît pendant la procédure de mise à jour, faire ce qui suit : 1.Vérifier que le connecteur RS232 du câble série RS232 est bien connecté au port de communication du commutateur. 2. Vérifier que le connecteur DB9F du câble série RS232 est bien connecté au port série DB9M au panneau arrière du CPU. 3. Redémarrer le processus de téléchargement. Panne d'électricité S'il y a une panne lors de la mise à jour du micrologiciel KVM, aire ce qui suit : 1. S'il y a une panne lors de la mise à jour du micrologiciel du commutateur, un message d'erreur de communication apparaîtra. Poursuivre simplement la mise à jour du micrologiciel update en ouvrant le dossier qui contient le fichier de mise à jour et continuer à partir de là, 2. S'il y a une panne lors de la mise à jour du micrologiciel du module d'interface serveur, un message de non réponse ou d'erreur de mise à jour apparaîtra. Recommencer la mise à jour depuis le début. Panne d'écran du moniteur Au cas où un des ordinateurs connectés n'affiche pas d'image sur le moniteur de la console (votre moniteur peut afficher un message disant 'Unable to Display Video Mode' [Incapable d'afficher le mode vidéo]), vous pourriez avoir besoin de mettre à jour l'information DDC du moniteur de la console. Pour ce faire, suivre ces étapes : 1.Retirer les connecteurs VGA de module d'interface serveur de tous les ordinateurs connectés Laisser les connecteurs USB ou PS/2 attachés 2. Ouvrir le menu principal d'affichage à l'écran et appuyer sur la touche F10. L'affichage à l'écran fera clignoter le message 'Please Wait.' (Veuillez attendre) Quand le message s'arrête, la mise à jour est en place 3. Reconnecter les connecteurs VGA de module d'interface serveur à tous les ordinateurs connectés. Vous devez alors être capable d'afficher la vidé de tous les ordinateurs. 73 201002116 93-2925.indd 73 3/15/2010 11:48:59 AM Touches combinées USB/SUN Le clavier connecté PS/2 n'a pas de pavé numérique SUN spécial pour effectuer des fonctions spéciales dans l'environnement du système d'exploitation SUN Quand le B078-101-USB (SIU) est connecté est connecté à un ordinateur SUN, le module d'interface serveur émule ces touches SUN à l'aide d'un ensemble de combinaisons de touches appelées touches combo. Voir le tableau suivant. Touche SUN Stop Props Front Open Find Again Undo Copy Paste Cut Help Touche combo Ctrl gauche + Alt + F1 Ctrl gauche + Alt + F3 Ctrl gauche + Alt + F5 Ctrl gauche + Alt + F7 Ctrl gauche + Alt + F9 Ctrl gauche + Alt + F2 Ctrl gauche + Alt + F4 Ctrl gauche + Alt + F6 Ctrl gauche + Alt + F8 Ctrl gauche + Alt + F10 Ctrl gauche + Alt + F11 Touche SUN Compose Crescent Volume Up Volume Down Mute Sun Left key Sun Right key Alt-Graph Stop A Touche combo Application key or Ctrl gauche + Alt + Keypad* Scroll Lock Ctrl gauche + Alt + Keypad Ctrl gauche + Alt + Keypad + Ctrl gauche + Alt + F12 Left Windows key Right Windows key Right Alt or Alt Gr Ctrl gauche + Alt + 1 74 201002116 93-2925.indd 74 3/15/2010 11:48:59 AM Caractéristiques techniques Systèmes d'exploitation DOS, Windows, LINUX, UNIX, Mac et tous les autres principaux systèmes d'exploitation Souris externe optionnelle PS/2, souris à molette, Intellimouse, souris à 5 boutons Résolution 1280 x 1024 Distance de transmission Jusqu'à (100 pi) Commutateur KVM NetCommander Modèle B070-016-19 ou B070-008-19 Dimensions 71.2 cm x 48,3 cm x 3,3 cm (28 po x 19 po x 1,7 po) [L x l x H] Poids 16.3 kg (36 lbs.) Alimentation électrique Internal switching 100-240 VAC 50 / 60 Hz Connexions Système RJ45 Série RJ11 Moniteur HD15 Clavier MiniDin6 Souris MiniDin6 Température d'exploitation / ambiante recommandée 0° C à 40° C (32° F à 104° F) Température d'entreposage -40° C à 70° C (-40° F à 158° F) Humidité 80 % d'humidité relative sans condensation Module d'interface de serveur NetCommander Modèle B078-101-PS2 Modèle B078-101-USB Connexions VGA HD15 HD15 Clavier/Souris MiniDin6 USB Système RJ45 RJ45 Alimentation Depuis le port du clavier depuis le port USB raccordables en cascade B072-016-1 or B072-008-1 75 201002116 93-2925.indd 75 3/15/2010 11:48:59 AM Avis de la FCC sur les interférences radio et TV Note : Cet équipement a été testé et trouvé conforme aux limites portant sur les appareils numériques de classe A, en vertu de la partie 15 du règlement de la FCC. Ces limites ont établies pour protéger raisonnablement contre les interférences dangereuses lorsque l'équipement est installé dans un environnement commercial. Cet équipement produit, utilise et peut émettre une énergie de radiofréquence et, s'il n'est pas installé ou utilisé conformément au manuel d'instructions, il risque de causer des interférences avec les communications radio. L'installation de cet appareil dans une zone d'habitation résidentielle est susceptible de causer une interférence dangereuse. Dans ce cas, l'utilisateur est tenu de corriger l'interférence à ses frais. L'utilisateur doit se servir de câbles et de connecteurs blindés avec ce produit. Toute modification à ce produit non expressément approuvée par la partie responsable de la conformité risque d'entraîner l'annulation du droit d'utilisation du matériel accordé à l'utilisateur. Garantie limitée d'un an TRIPP LITE garantit que ses produits sont exempts de vice de matériaux et de fabrication pendant une période d'un (1) an à partir de la date d'achat. L'obligation TRIPP LITE selon cette garantie se limite à réparer ou remplacer (à son choix) les produits défectueux. Pour obtenir réparation sous cette garantie, procurez-vous un numéro d'autorisation de retour de matériel (RMA) auprès de TRIPP LITE ou d'un centre de réparation agréé par TRIPP LITE. Les produits doivent être renvoyés à TRIPP LITE ou à un centre de réparation agréé par TRIPP LITE en port prépayé et être accompagnés d'une brève description du problème et d'un justificatif de la date et du lieu d'achat. Cette garantie ne s'applique pas au matériel qui a été endommagé suite à un accident, un acte de négligence ou une application impropre, ou qui a été altéré ou modifié d'une quelconque manière. A L'EXCEPTION DES DISPOSITIONS CI-INCLUSES, TRIPP LITE N'ÉMET AUCUNE GARANTIE, EXPRESSE OU IMPLICITE, Y COMPRIS GARANTIES DE QUALITÉ COMMERCIALE ET D'ADAPTATION A UN USAGE PARTICULIER. Certains États n'autorisant pas la limitation ni l'exclusion de garanties tacites, la ou les limitations ou exclusions susmentionnées peuvent ne pas s'appliquer à l'acheteur. À L'EXCEPTION DES DISPOSITIONS CI-DESSUS, TRIPP LITE NE POURRA EN AUCUN CAS ÊTRE TENU RESPONSABLE DE DOMMAGES DIRECTS, INDIRECTS, SPÉCIAUX OU FORTUITS DÉCOULANT DE L'UTILISATION DE CE PRODUIT, MÊME SI L'UTILISATEUR A ÉTÉ AVISÉ DU RISQUE DE TELS DOMMAGES. Plus précisément, TRIPP LITE ne pourra être tenue responsable de frais, tels que perte de bénéfices ou de recettes, perte de matériel, impossibilité d'utilisation du matériel, perte de logiciel, perte de données, frais de produits de remplacement, réclamations d'un tiers ou autres. L’information de conformité WEEE pour les clients de Tripp Lite et recycleurs (Union européenne) Sous les directives et règlements de déchet d’équipements électrique et électronique (Waste Electrical and Electronic Equipment, WEEE), lorsque les clients achètent le matériel électrique et électronique neuf de Tripp Lite ils sont autorisés à : • Envoyer le vieux matériel pour le recyclage sur une base de un-contre-un et en nature (ceci varie selon le pays) • Renvoyer le matériel neuf pour recyclage quand ceci devient éventuellement un rebut L'utilisation de cet appareil pour des systèmes de maintien des fonctions vitales, où l'on pourrait s'attendre à ce qu'une défaillance de cet appareil puisse raisonnablement causer la défaillance du système de maintien des fonctions vitales ou affecter sa sécurité ou son efficacité de façon significative n'est pas recommandée. Ne pas utiliser cet appareil en présence d'un mélange anesthésique inflammable à l'air, à l'oxygène ou à l'oxyde d'azote. La politique de Tripp Lite est celle d'une amélioration continuelle. Les spécifications peuvent être modifiées sans préavis. 1111 W. 35th Street, Chicago, IL 60609 USA www.tripplite.com/support 76 201002116 93-2925.indd 76 201002116 • 932925-FR 3/15/2010 11:48:59 AM
This document in other languages
- français: Tripp Lite B070-016-19
- español: Tripp Lite B070-016-19