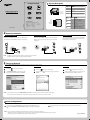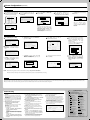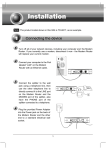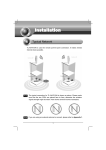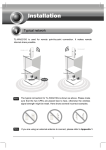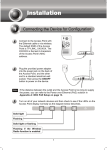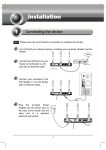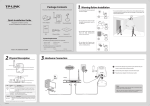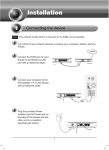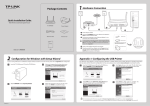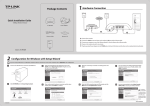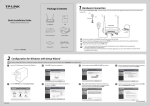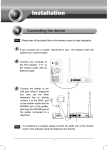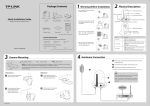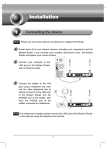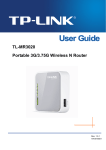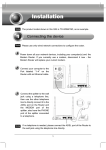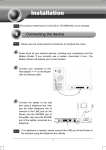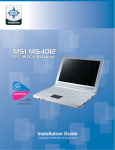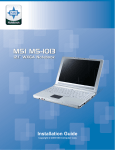Download TP-Link TL-MR3020 Quick Installation Guide
Transcript
1 Physical Description Package Contents Portable 3G/4G Wireless N Router 150Mbps TL-MR3020 TL-MR3020 QIG W PS /R ES ET TL-MR3020 3 G/4G W IS P AP Quick Installation Guide B G /4 Portable 3G/4G Wireless N Router WAN/LAN Power Adapter USB Cable Resource CD Ethernet Cable 3G US POWER Mode Switch This button is used to switch the working mode of the Router. WPS/RESET To use WPS function, please push the button for less than 5 seconds, and then the WPS LED will flash; to reset the Router, please push the button for at least 10 seconds. Internet WLAN • Windows Vista • Windows 2000 • Mac WPS/RESET WLAN Flashing Off The following browsers are supported: • Internet Explorer • Safari Flashing Off Solid RJ45 Ethernet • Windows 7 • Windows 2003 • Linux Solid Off Solid 150Mbps TL-MR3020 WPS/RESET 7106503718 This port can be LAN or WAN port depending on the working mode. Power The following operating systems are supported: TL-MR3020 This port is used to connect the provided power adapter. RJ45 Ethernet Port Power System Requirement MODEL NO. This port is used to plug a 3G/4G modem/card into. Mini USB Port Mini USB Port RJ45 Ethernet Port Mode Switch Internet • Windows XP • Windows 98 • Windows Me 3G/4G USB Port 3G/4G USB Port RJ45 Ethernet • FireFox • Chrome Solid Flashing Off The Router is on. The Router is off. The Router is connected to the Internet, but there is no data being transferred. The Router is transferring data. The Router is not connected to the Internet. Wi-Fi is enabled. There is data being transferred through Wi-Fi. Wi-Fi is disabled. The Ethernet port is connected, but there is no data being transferred. The Ethernet port is transferring data. The Ethernet port is not connected. 2 Hardware Connection 3G/4G Router Mode (Default) Standard AP Mode WISP Client Router Mode In this mode, the TL-MR3020 is connected to a 3G/4G USB modem In this mode, the TL-MR3020 is wirelessly connected to the WISP and wirelessly share the 3G/4G mobile connection to multiple users. (Wireless Internet Service Provider) and share the Internet with multiple users. In this mode, the TL-MR3020 is connected to a wired network and transforms the wired Internet access into wireless so that multiple users can share the Internet. Wired Network SSID: 123 3G/4G Mode Switch Mode Switch Mode Switch NOTE: 1. TL-MR3020 can be powered by Power Adapter or laptop/PC through the USB cable. 2. TL-MR3020 will restart automatically after you turn the Mode Switch. 3 Connect to Network Here we take Wireless Network Connection as example, please make sure your device is wirelessly enabled. For Windows XP For Windows 7 1 Click the icon 2 Click Refresh network list, and then select the SSID (wireless network name) of TL-MR3020. Click Connect. at the bottom of your desktop. For MAC OS 1 Click the icon 2 Click refresh button Connect. at the bottom of your desktop. and then select the target network. Click 1 Click the icon 2 Make sure the status of Airport is On, and then select the SSID (network name) of TL-MR3020 and click it. at the right top of your desktop. NOTE: 1. The default SSID of the network is TP-LINK_POCKET_3020_xxxxxx. (The xxxxxx is the last six characters of the Router’s MAC address.) 2. The pre-encryption of TL-MR3020 is written on the product label, please refer to it when you connect to the wireless network. 4 Router Configurations 1 Open a web browser, type 192.168.0.254 in the address field, and press Enter. At the prompt, enter the default User Name and Password: admin. Click OK to enter the Router’s management page. 2 After a successful login, please configure the Router according to the working mode you choose. NOTE: For your convenience, TL-MR3020 will keep the following two items when you switch the working mode: 1. WAN information (Internet information), such as the User name and Password of 3G/4G ISP and PPPoE, the Dynamic IP address setting, etc. 2. Wireless settings, such as SSID (Wireless Network Name), Key Type and Password. (To be continued) 4 Router Configurations (Continued) 3G/4G Router Mode 1 Go to Status and check the 3G/4G status. When the 3G/4G USB Modem is identified, go to the next step. 3 Choose the Internet Access type, and then click Next. Here we recommend 3G/4G Only. 4 Select your Location and Mobile ISP. Then click Next. 5 Set your wireless parameters. It’s recommended that you edit the following two items, and then click Next. 6 Click Reboot to make the settings take effect. NOTE: 2 Go to Quick Setup and click Next. NOTE: If you can’t find your location in the pull-down menu, please tick “Set the Dial Number, APN, Username and Password manually” to manually set them according to the information your 3G/4G ISP provides. After the rebooting, please reconnect to the network according to Step 3 Connect to Network. WISP Client Router Mode 1 Go to Quick Setup and click Next. b) If Dynamic IP is selected, set the MAC Clone page and click Next. 3 Click Survey button to find the available wireless networks. 5 The SSID and BSSID will be automatically filled into the wireless setting figure. Choose the Key type and fill in the Password according to the target wireless network. Set the Local SSID as your local wireless network name. Then click Next. c) If Static IP is selected, please enter the IP Address and Subnet Mask given by your WISP. Then click Next. 4 Select the target wireless network and click Connect. 6 Click the Reboot button to make your wireless configuration take effect and finish the Quick Setup. (You’re recommended to go to Wireless > Wireless Security to set up the wireless security.) 2 Choose your WAN Connection Type and click Next to continue. Usually we use Dynamic IP as the WAN Connection Type. a) If PPPoE is selected, please enter the User Name and Password given by your WISP. Then click Next. NOTE: After the rebooting, please reconnect to the network according to Step 3 Connect to Network. If Wireless Security is enabled, you need to enter the password you’ve just set to successfully finish the connecting. AP mode There are four types of sub-mode under AP mode: Access Point(AP), Repeater, Bridge and Client. You can directly use its default mode Access Point without any further configuration after pluging the WAN cable into the Ethernet Port. While, if you want to use the other three modes, please refer to the User Guide included on the resource CD for their detailed configuration. Technical Support Troubleshooting T1. What should I do if I don’t know or forget my login password? (1) Restore the Router’s configuration to its factory default settings. With the Router powered on, press and hold the WPS/RESET button on the rear panel for 8 to 10 seconds before releasing it. (2) Use the default user name and password: admin, admin. (3) Try to configure your Router once again by following the previous step of this QIG. T2. What should I do if I cannot log in the web-based management page after I have successfully connected the Router? You need to configure your PC(s) to “Obtain an IP address automatically” and “Obtain DNS server address automatically”. As for this, please follow the instructions below. 1) For Windows XP: Click “Start -> Control Panel -> Network and Internet Connections -> Network Connections”. For Windows 7: Click “Start -> Control Panel ->Network and Internet -> View network status and tasks -> Change adapter settings”. For Windows Vista: Click “Start -> Control Panel ->Network and Internet -> View network status and tasks -> Manage network connections”. 2) Right-click “Local Area Connection”, and then click “Properties”. 3) Select “Internet Protocol (TCP/IP)” in Windows XP/2000 or “Internet Protocol Version 4 (TCP/IPv4)” in Windows Vista/7. Then click “Properties”. 4) Select “Obtain an IP address automatically” and “Obtain DNS server address automatically”. Then click “OK”. T3. What should I do if I cannot get Internet access with an identified 3G/4G USB modem? (1) Please insert a suited SIM/UIM card into the 3G/4G USB modem correctly. (2) Please plug your 3G/4G USB modem directly into your PC and disable the PIN verification via modem utility. (3) Please verify that your Internet connection is working on your PC. (4) Ask your ISP for the latest dial number and APN, correct the pre-set information manually. T4. What should I do when the “Unknown Modem” message displays? (1) Please go to our website: www.tp-link.com, click the tab “Support” and select “3G/4G USB Modem Compatibility List”.Then please check and make sure that your 3G/4G USB modem is on the compatibility list. (2) If your 3G/4G USB modem is on our list but the Router shows ”Unknown Modem”, please go to our website to download the latest firmware or bin file and upgrade the Router. (3) If the latest firmware or bin file cannot support your modem, please contact our technical support. T5. How to update the firmware? (1) We're continuously testing newly emerged 3G/4G modem worldwide to provide the best compatibility between our 3G/4G Router and the 3G/4G USB modems. To enjoy the best user experience, we strongly suggest that you download the latest firmware from our website: http://www.tp-link.com/en/support/download/ (2) Choose menu “ System Tools -> Firmware Upgrade”, and then you can update the latest version of firmware for the Router on the following screen. For more troubleshooting help, go to http://www.tp-link.com/en/support/faq To download the latest Firmware, Driver, Utility and User Guide, go to http://www.tp-link.com/en/support/download For all other technical support, please contact us by using the following details: Global Tel: +86 755 26504400 E-mail : [email protected] Service time: 24hrs, 7days a week Singapore Tel: +65 62840493 E-mail: [email protected] Service time: 24hrs, 7days a week France Tel: +33 (0) 820 800 860 (French service) Email: [email protected] Fee: 0.118 EUR/min from France Service time: Monday to Friday 9:00 AM to 6:00 PM (Except French Bank holidays) USA/Canada Toll Free: +1 866 225 8139 E-mail: [email protected] Service time: 24hrs,7days a week Malaysia Tel: 1300 88 875465 (1300 88TPLINK) E-mail: [email protected] Service time: 24 hrs a day, 7days a week Turkey Tel: 444 19 25(Turkish Service) E-mail: [email protected] Service time: 9:00 AM to 6:00 PM, 7days a week Poland Tel: +48 (0) 801 080 618 / +48 22 7217563 (if calls from mobile phone) E-mail: [email protected] Service time: Monday to Friday 9:00 AM to 5:00 PM. GMT+1 or GMT+2 (Daylight Saving Time) Germany/Austria Tel :+49 1805 875465 (German Service) +49 1805 TPLINK E-mail: [email protected] Fee: 0.14 EUR/min from the German fixed phone network and up to 0.42 EUR/min from mobile phone Service Time: Monday to Friday 9:00 AM to 6:00 PM. GMT+1 or GMT+2 (Daylight Saving Time in Germany) * Except bank holidays in Hesse Australia & New Zealand Tel: AU 1300 87 5465 NZ 0800 87 5465 E-mail: [email protected] Service time: 24hrs, 7 days a week UK Tel: +44 (0) 845 147 0017 E-mail: [email protected] Service time: 24hrs, 7days a week Italy Tel: +39 02 66987799 E-mail: [email protected] Service time: Monday to Friday 9:00 AM to1:00 PM, 2:00 PM to 6:00 PM Ukraine Tel: 0-800-505-508 E-mail: [email protected] Service time: Monday to Friday 14:00 PM to 22:00 PM Brazil Toll Free: 0800-770-4337 (Portuguese Service) E-mail: [email protected] Service time: Monday to Saturday 08:00 AM to 08:00 PM Indonesia Tel: (+62) 021 6259 135 E-mail : [email protected] Service time : Monday to Friday 9:00 -12:00; 13:00 -18:00 *Except public holidays Switzerland Tel: +41 (0) 848 800998 (German Service) E-mail: [email protected] Fee: 4-8 Rp/min, depending on rate of different time Service time: Monday to Friday 9:00 AM to 6:00 PM. GMT+ 1 or GMT+ 2 (Daylight Saving Time) Russian Federation Tel: 8 (499) 754-55-60 8 (800) 250-55-60 (toll-free call from any RF region) E-mail: [email protected] Service time: from 10:00 to 18:00 (Moscow time) *Except weekends and holidays in Russian Federation TP-LINK TECHNOLOGIES CO., LTD. www.tp-link.com