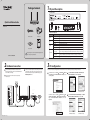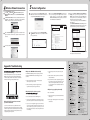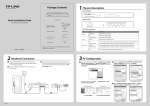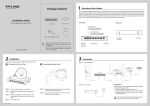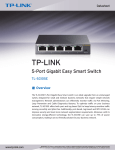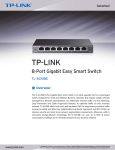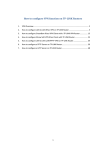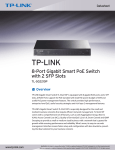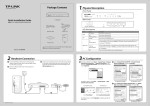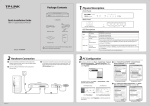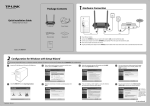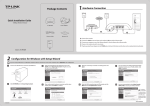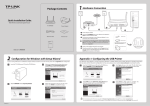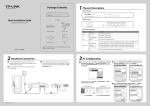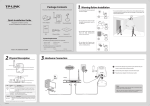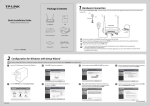Download TP-Link TL-ER604W Quick Installation Guide
Transcript
Package Contents 1 Physical Description • Front Panel • Back Panel Quick Installation Guide TL-ER604W Wireless N Gigabit Broadband VPN Router • LED Descriptions Ethernet Cable Power Cord Name PWR Wireless N Gigabit Broadband VPN Router MODEL NO. Resource CD TL-ER604W TL-ER604W 2 Hardware Connection 1 Connect the WAN port of the Router to the Cable or DSL Modem via Ethernet cable. Here we take the ADSL Modem from TP-LINK as an example. 2 Connect a LAN port of the Router to the computer by WLAN QIG The provided power cord may differ from the figure above due to local power specifications. MODEL NO. SYS 3 Connect one end of the AC power cord to the AC power socket on the Router, and the other end into an electrical outlet. The Router will work automatically and the LED will display as the LED Descriptions shown. Ethernet cable. WAN, LAN Status Indication On (Green) The Router is powered on Off Flashing (Green) The Router works properly The Router is powered off On/Off On (Green) The Router has a hardware error Off The Wireless function is disabled The Wireless function is enabled Flashing (Green) There is data being transferred through wireless On (Green/Yellow) There is a device linked to the corresponding port but not active (Green light indicates the linked device is running at 1000Mbps, and yellow indicates the linked device is running at 10/100Mbps.) Flashing (Green/Yellow) The corresponding port is transmitting or receiving data (Green light indicates the linked device is running at 1000Mbps, and yellow indicates the linked device is running at 10/100Mbps.) Off There is no device linked to the corresponding port 3 PC Configuration Here we take Wireless Network Connection as an example. Please make sure your PC supports wireless connection. You can also go to Local Area Connection to configure the PC for wired network connection, and then go to Step 5 to configure the router. 1 For Windows XP/2000 : Go to Start Control Panel Network Connections. Right click Wireless Network Connection, and select Properties. ” ”/“ Internet Protocol 2 Select “Internet Protocol (TCP/IP) Version 4 (TCP/IPv4)” and click “ Properties ”. Wall Socket For Windows XP/2000 TD-8816 3 Internet 2 For Windows Vista/7: Go to Start Control Panel View network status and tasks Manage network connection. Right click Wireless Network Connection, and select Properties. 3 Select “Obtain an IP address automatically ” and “Obtain DNS server address automatically”. Then click “OK”. 1 For Windows XP/2000 7106504096 REV1.0.0 For Windows 7/Vista For Windows 7/Vista 4 Wireless Network Connection Here we take Windows XP as example. Control Panel Network Connections. Right click 1 Go to Start Wireless Network Connection, and select View Available Wireless Networks . 5 Router Configuration 1 Open web browser and type in http://192.168.0.1. Press Enter button and then enter the User Name and Password (Factory Default: admin/admin), and click Login. 2 After a successful login, choose menu Network WAN WAN Mode, and then select the total number of WAN ports you prefer to use. 2 Click Refresh network list, and then select the SSID (network name) of TL-ER604W. Click Connect. The default SSID is TP-LINK_XXXXXX, XXXXXX is the last six characters of the router’s MAC address. 3 Enter the Network key in the pop-up screen. The default wireless password, the same as the PIN code, is printed on the bottom label of the router. 3 Choose menu Network WAN WAN1, and then select one connection type from the drop-down list . Here take PPPoE connection as the example. Enter the Account Name and Password provided by your ISP, and then click the Connect button and Save button. 4 Choose menu Wireless Wireless Setting Wireless Setting, then set your wireless parameters. First click Enable to turn on the Wireless and select the Region from the drop-down list. It’s recommended that you edit the following two items, and then click Save. 1) Create a unique and easy-to-remember SSID (Wireless Network Name). 2) Select WPA-PSK/WPA2-PSK under Security and enter a password in the field. The default wireless password, the same as the PIN code, is printed on the bottom label. 4 You’ve successfully connected to the wireless network. Note: The modification of the Wireless Setting will take effect only after the router is rebooted. Technical Support For more troubleshooting help, go to: http://www.tp-link.com/en/support/faq To download the latest Firmware, Driver, Utility and User Guide, go to: http://www.tp-link.com/en/support/download For all other technical support, please contact us by using the following details: Appendix: Troubleshooting its factory default settings? With the Router powered on, use a pin to press and hold the Reset button (about 5 seconds) until the SYS LED lights up and flashes quickly. And then release the button and wait for the Router rebooting to its factory default settings. Why does the PWR LED work abnormally? The PWR LED should be lit up when the power system works normally. If the PWR LED worked abnormally, please check as follows: 1) Make sure that the power cable is connected properly, and the power contact is normal. 2) Make sure the voltage of the power supply meets the requirement of the input voltage of the Router. 3) Turn off the power. After a while, turn on the power again. 4) Make sure the IP address of your PC is set within the subnet of the Router. 5) If you still cannot access the configuration page, please restore the Router to its factory defaults. Then the IP address of the computer should be set as 192.168.0.x (“x” is any number from 2 to 254) and Subnet Mask as 255.255.255.0). Why does the page display abnormally? What should I do if I could not access the You are recommended to check the following items: What could I do if I forget the user name and password of the Router? you can restore the Router to factory defaults. The default management address of the Router is http://192.168.0.1, default username and password are both admin. All your current settings will be cleared after the Router is restored. If you have backup configuration, please import it now. 1) If you access the configuration page by wireless connection, please make sure your PC connects to the router by wireless. 2) If you access the configuration page by wired connection, Check every port LED on the Router and make sure the the cable is installed properly. Then try another port on the Router and make sure the cable meets the requirement and works normally. Please check as follows: 1) Update your browser or replace it with another browser, and try again. 2) If the pop-up is blocked, please lower the security level of the browser. Global Tel: +86 755 2650 4400 E-mail: [email protected] Service time: 24hrs, 7 days a week Singapore Tel: +65 6284 0493 E-mail: [email protected] Service time: 24hrs, 7 days a week UK Tel: +44 (0) 845 147 0017 E-mail: [email protected] Service time: 24hrs, 7 days a week USA/Canada Toll Free: +1 866 225 8139 E-mail: [email protected] Service time: 24hrs, 7 days a week Malaysia Tel: 1300 88 875 465 Email: [email protected] Service time: 24hrs, 7 days a week Switzerland Tel: +41 (0) 848 800 998 (German Service) E-mail: [email protected] Fee: 4-8 Rp/min, depending on rate of different time Service time: Monday to Friday 09:00 to 12:30 and 13:30 to 17:30. GMT+ 1 or GMT+ 2 (Daylight Saving Time) Ukraine Tel: 0800 505 508 E-mail: [email protected] Service time: Monday to Friday 10:00 to 22:00 Russian Federationv Tel: 8 (499) 754 5560/8 (800) 250 5560 (toll-free call from any RF region) E-mail: [email protected] Service time: From 10:00 to 18:00 (Moscow time) *Except weekends and holidays in Russian Federation Turkey Tel: 0850 7244 488 (Turkish Service) E-mail: [email protected] Service time: 09:00 to 21:00 7 days a week TP-LINK TECHNOLOGIES CO., LTD. Australia & New Zealand Tel: AU 1300 87 5465 NZ 0800 87 5465 E-mail: [email protected] (Australia) [email protected] (New Zealand) Service time: 24hrs, 7 days a week Italy Tel: +39 023 051 9020 E-mail: [email protected] Service time: Monday to Friday 09:00 to 13:00; 14:00 to 18:00 Indonesia Tel: (+62) 021 6386 1936 E-mail : [email protected] Service time : Monday to Friday, 09:00 to 18:00 *Except public holidays Germany/Austria Tel: +49 1805 875 465 (German Service) +49 1805 TPLINK +43 820 820 360 E-mail: [email protected] Fee: 0.14 EUR/min from the German fixed phone network and up to 0.42 EUR/min from mobile phone Service time: Monday to Friday 09:00 to 12:30 and 13:30 to 17:30. GMT+ 1 or GMT+ 2 (Daylight Saving Time in Germany) *Except bank holidays in Hesse Brazil Toll Free: 0800 608 9799 (Portuguese Service) E-mail: [email protected] Service time: Monday to Friday, 09:00 to 20:00; Saturday, 09:00 to 15:00 Poland Tel: +48 (0) 801 080 618 / +48 227 217 563 (if calls from mobile phone) E-mail: [email protected] Service time: Monday to Friday 09:00 to 17:00. GMT+1 or GMT+2 (Daylight Saving Time) France Tel: +33 (0) 820 800 860 (French service) Email: [email protected] Fee: 0.118 EUR/min from France Service time: Monday to Friday, 09:00 to 18:00 (Except French Bank holidays) www.tp-link.com