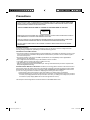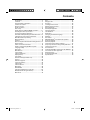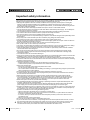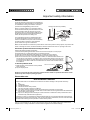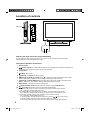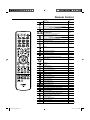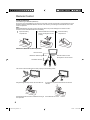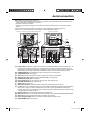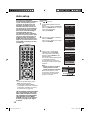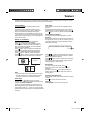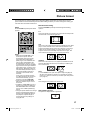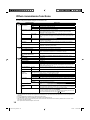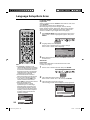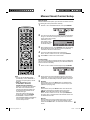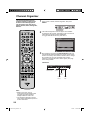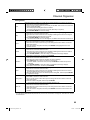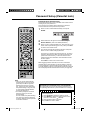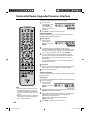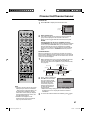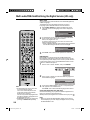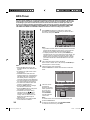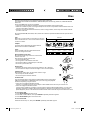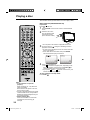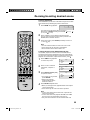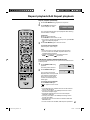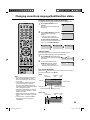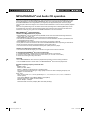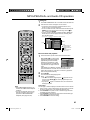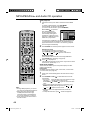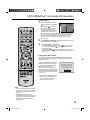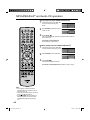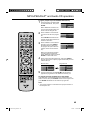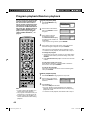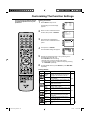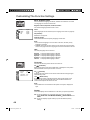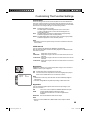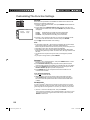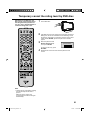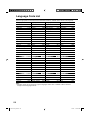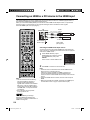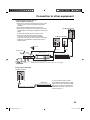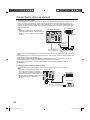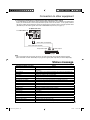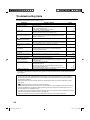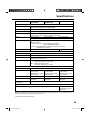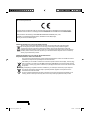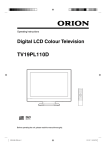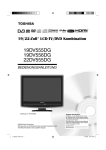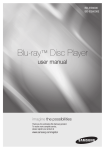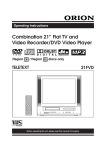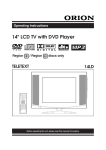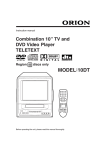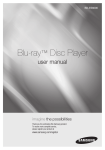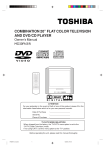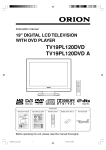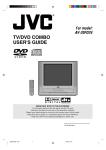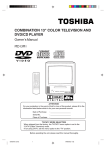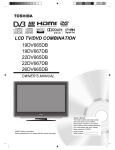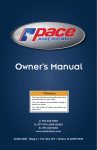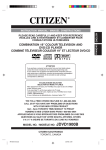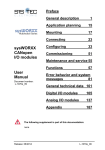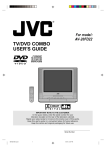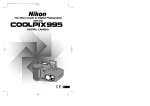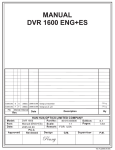Download Toshiba DV615/19 User's Manual
Transcript
LCD TV/DVD COMBINATION 19DV615DG 19DV616DG 22DV615DG 22DV616DG 26DV615DG OWNER’S MANUAL ©2009 Toshiba Corporation Before operating the unit, please read this manual thoroughly. 52R0131A_ENG.indd 1 Ownerʼs Record The model number and serial number are on the back of your TV/DVD. Record these numbers in the spaces below. Refer to these numbers whenever you communicate with your Toshiba dealer about this TV/DVD. Model number: Serial number: 4/3/09 11:08:06 AM Precautions CAUTION: THIS UNIT IS A CLASS 1 LASER PRODUCT. HOWEVER THIS UNIT USES A VISIBLE LASER BEAM WHICH COULD CAUSE HAZARDOUS RADIATION EXPOSURE IF DIRECTED. BE SURE TO OPERATE THE PLAYER CORRECTLY AS INSTRUCTED. THE FOLLOWING CAUTION LABEL IS LOCATED ON THE REAR PANEL OF THE UNIT. CLASS 1 LASER PRODUCT WHEN THIS UNIT IS PLUGGED INTO THE WALL OUTLET, DO NOT PLACE YOUR EYES CLOSE TO THE OPENINGS TO LOOK INTO THE INSIDE OF THIS UNIT. USE OF CONTROLS OR ADJUSTMENTS OR PERFORMANCE OF PROCEDURES OTHER THAN THOSE SPECIFIED HEREIN MAY RESULT IN HAZARDOUS RADIATION EXPOSURE. DO NOT OPEN COVERS AND DO NOT REPAIR YOURSELF. REFER SERVICING TO QUALIFIED PERSONNEL. Headphone Warning Loud music can damage your hearing irreversibly, therefore do not set the volume to a high level when listening through headphones, particularly for extended listening periods. Information for the DVB-T function • Any function relative to the digital television (with the DVB logo) is available only within the country or area where such signals are transmitted. Verify with the salesman if it is possible to receive a DVB-T signal in the zone where you live. • Even if the television conforms to the DVB-T specifications, the compatibility to future digital DVB-T transmissions is not guaranteed. • Some digital television functions may not be available in some countries. • The DVB-T system present in this device is FTA (Free to air). * The “HD ready” Logo is a trademark of EICTA. * DVB is a registered trademark of the DVB Project. This logo indicates that the product is compliant with European Digital Broadcasting. Possible Adverse Effects on LCD Screen: If a fixed (non-moving) pattern remains on the LCD screen for long periods of time, the image can become permanently engrained in the LCD TV panel and cause subtle but permanent ghost images. This type of damage is NOT COVERED BY YOUR WARRANTY. Never leave your TV on for long periods of time while it is displaying the following formats or images: • Fixed Images, such as stock tickers, video game patterns, TV station logos, and websites. • Special Formats that do not use the entire screen. For example, viewing letterbox style (16:9) media on a normal (4:3) display (Black bars at top and bottom of screen); or viewing normal style (4:3) media on a widescreen (16:9) display (Black bars on left and right sides of screen). The examples used throughout this manual are based on the 26DV615DG model. 2 52R0131A_ENG.indd 2 4/3/09 11:08:08 AM Contents Precautions ........................................................... 2 Contents ............................................................... 3 Important safety information.................................. 4 Location of controls............................................... 6 Remote Control..................................................... 7 Aerial connection .................................................. 9 Auto setup........................................................... 10 Quick guide for ANALOG MENU operation ........ 11 Selecting the video input source ......................... 11 On-screen Language Selection .......................... 11 Automatic station presetting with the built-in Tuner .. 12 Changing the order of stored channels ............... 12 Manual TV station presetting .............................. 13 Basic Operation .................................................. 14 Teletext ............................................................... 15 Stereo reception with the built-in analogue tuner .. 16 Picture format...................................................... 17 Other convenience functions .............................. 18 Guide to using the Digital Menu system .............. 19 Language Setup ................................................. 20 Auto Scan ........................................................... 20 Manual Scan ....................................................... 21 Carrier Setup ...................................................... 21 Channel Organizer .............................................. 22 Display Setup...................................................... 24 Time Setup ......................................................... 24 Password Setup (Parental lock) .......................... 25 Version ................................................................ 26 Software Upgrade ............................................... 26 Common Interface .............................................. 26 Channel list ......................................................... 27 Channel banner .................................................. 27 Multi audio .......................................................... 28 DVB-Subtitle ....................................................... 28 Using the Digital Service (UK only) ..................... 28 EPG (Electronic Program Guide) ........................ 29 EPG Timer .......................................................... 30 Disc..................................................................... 31 Playing a disc ...................................................... 32 Zooming.............................................................. 35 Locating desired scene ....................................... 35 Marking desired scenes ...................................... 36 Repeat playback ................................................. 37 A-B Repeat playback .......................................... 37 Changing angles ................................................. 38 Title selection ...................................................... 38 DVD menu .......................................................... 38 Changing soundtrack language .......................... 39 Subtitles .............................................................. 39 Disc status .......................................................... 39 MP3/JPEG/DivX® and Audio CD operation ......... 40 Program playback ............................................... 46 Random playback ............................................... 46 Customizing The Function Settings..................... 47 Temporary cancel the rating level by DVD disc ... 51 Language Code List............................................ 52 PC connection .................................................... 53 Connecting an HDMI or a DVI device to the HDMI input .. 54 Connection to other equipment ........................... 55 Status message .................................................. 57 Troubleshooting table.......................................... 58 Specifications ..................................................... 59 3 52R0131A_ENG.indd 3 4/3/09 11:08:08 AM Important safety information 4 This unit has been produced according to all current safety regulations. The following safety tips should safeguard users against careless use and the dangers connected with such use. • Although this appliance has been carefully manufactured and rigorously checked prior to leaving the factory, as with all electrical appliances it is possible for problems to develop. If you notice smoke, an excessive build-up of heat or any other unexpected phenomena, you should disconnect the plug from the mains power socket immediately. • Ensure that the unit is sufficiently ventilated! Never place next to or underneath curtains! • This set should be only be connected to an AC 220~240V / 50Hz mains power supply - do not attempt to connect it to any other type of supply. • The apparatus must be connected to a main socket outlet with a protective earthing connection. • The socket-outlet must be installed near the equipment and easily accessible. • Any repairs must be carried out by qualified service personnel only. • Do not open this unit. A non-expert attempting to repair the unit could be dangerous and potentially cause a fire hazard. • Keep away from rodents. Rodents (and also cockatiels) enjoy biting into electric flexes. • The animal can cause a short cut (fire hazard!) and receive a fatal electric shock. • Always hold plug when pulling out plug from power mains supply system. Do not pull on flex. The flex can become overloaded and cause a short cut. • Never wet clean. Only use a damp cloth, the same as when cleaning furniture. • Set up unit so that no one is able to trip over the flex. • This unit is recommended to be installed on shock-free benches in order to avoid any danger from falling. • Only use the unit on a stable, shock-free base in order to avoid any danger from falling. • Take note that toddlers can pull the unit down from the table or cupboard by means of its flex. Children can hurt themselves when doing this. • Do not use the unit near heat sources. The casing and flex could be damaged by the impact of heat. • The screen is made of glass and can break if damage is done to it. Be careful when collecting sharpedged glass splitters. • You could be hurt or the unit could be damaged. • If the unit is mounted on the wall, contact the shop where you purchased the unit for advice, and leave the installation work to experts. Incomplete installation work can cause you injuries. • When installing the set on a wall, allow at least 10 cm clearance between the rear of the set and the wall. Clearance of less than 10 cm will obstruct the vents and cause the interior of the set to overheat, resulting in faults or damage to the set. • Taking fall-prevention measures - If these measures are not taken, the unit can fall and you could be injured. - Contact the shop where you purchased the unit to obtain full details of the measures. • When a TV stand is used, - Ensure the unit is fully on the stand and placed in the centre. - Do not leave the stand doors open. - You could be hurt as a result of the unit falling or breaking, or your fingers being caught or jammed. Take extra precautions if you have children. • Avoid placing the unit on any surfaces that may be subject to vibrations or shocks. • To protect the unit during a thunder storm unplug the AC power cord and disconnect the aerial. Caution: Do not touch the aerial connector. • When you leave your home for a long period of time, unplug the AC power cord for safety reasons. • The unit becomes warm when in operation. Do not place any covers or blankets on the unit in order to prevent overheating. The ventilation holes are not to be blocked. Do not set up near radiators. Do not place in direct sunshine. When placing on a shelf leave 10 cm free space around the whole unit. • Make some space around TV (Correct shelf assembly). • The apparatus shall not be exposed to dripping or splashing and that no objects filled with liquids, such as vases, shall be placed on the apparatus. Liquids spilled into the unit can cause serious damage. Switch the set OFF and disconnect the mains power supply, then consult a qualified service person before attempting to use the unit again. • Moisture condensation occurs, for example, when you pour a cold drink into a glass on a warm day. Drops of water form on the outside of the glass. In the same way, moisture may condense on the optical pick-up lens inside this unit, one of the most crucial internal parts of the unit. • Moisture condensation occurs during the following cases. - When you bring the unit directly from a cold place to a warm place. - When you use the unit in a room where you just turned on the heater, or a place where the cold wind from the air conditioner directly hits the unit. - In summer, when you use the unit in a hot and humid place just after you move the unit from an air conditioned room. - When you use the unit in a humid place. • Do not use the unit when moisture condensation may occur. • If you use the unit in such a situation, it may damage discs and internal parts. Remove the disc, connect the mains lead of the unit to the mains power outlet, turn on the unit, and leave it for two or three hours. After two or three hours, the unit will have warmed up and evaporated any moisture. Keep the unit connected to the mains power outlet and moisture condensation will seldom occur. 52R0131A_ENG.indd 4 4/3/09 11:08:08 AM Important safety information Where to install Locate the television away from direct sunlight and strong lights, soft, indirect lighting is recommended for comfortable viewing. Use curtains or blinds to prevent direct sunlight falling on the screen. Sturdy tie (as short as possible) Place on a sturdy platform, the mounting surface should be flat and steady. It should then be secured to the wall with a sturdy tie using the clip on the back of the stand, or secured to the platform using the fixing strap located underneath the table top stand, this will prevent it from falling over. The LCD display panels are manufactured using an extremely high level of precision technology, however sometimes some parts of the screen may be missing picture elements or have luminous spots. This is not a sign of a malfunction. Clip Hooks Screw hole Screw Band Side View Top View Make sure the television is located in a position where it cannot be pushed or hit by objects, as pressure will break or damage the screen, and that small items cannot be inserted into slots or openings in the case. Retractable pedestal stand and locating the LCD TV Observe the following safety precautions: 1) Ensure that unpacking and transfer of the unit is carried out by two or more people. 2) Put the LCD TV on a large level area in a recumbent posture. 3) Grab the pedestal stand and lift the display up. Confirm the pivot is locked. 4) Place the TV on a sturdy, level surface that can support the weight of the TV. 5) Be sure to secure the TV to a wall stud, pillar, surface, or other immovable structure. To secure the TV in this manner: (1) attach a clip to an immovable structure, then (2) pass a sturdy strap through the clip and attach each end to the hooks located at the back of the TV. Be sure to leave at least 10 cm between the TV and the wall or similar structure for ventilation. To fold the pedestal stand 1) Slide the lever on the back side of the pedestal stand to the left. 2) Lay the display down. Slide the lever to the left Back side of the pedestal stand NOTE: Do not operate the LCD TV when the pedestal stand is folded. The pedestal stand should not be folded at any time except for packing purposes. Please take note EXCLUSION CLAUSE Toshiba shall under no circumstances be liable for loss and/or damage to the product caused by: i) fire; ii) earthquake; iii) accidental damage; iv) intentional misuse of the product; v) use of the product in improper conditions; vi) loss and/or damage caused to the product whilst in the possession of a third party; vii) any damage or loss caused as a result of the owner’s failure and/or neglect to follow the instructions set out in the owner’s manual; viii) any loss or damage caused directly as a result of misuse or malfunction of the product when used simultaneously with associated equipment; Furthermore, under no circumstances shall Toshiba be liable for any consequential loss and/or damage including but not limited to the following, loss of profit, interruption of business, the loss of recorded data whether caused during normal operation or misuse of the product. If stationary images generated by text services, channel identification logos, computer displays, video games, on screen menus, etc. are left on the television screen for any length of time they could become conspicuous, it is always advisable to reduce both the brightness and contrast settings. 52R0131A_ENG.indd 5 5 4/3/09 11:08:09 AM Location of controls Disc slot 4 5 6 7 8 9 10 3 1 2 Adjusting the angle of the base (except 26DV615DG) You can adjust the angle of the TV-screen for 3° forward or for 10° backward from vertical angle. Hold the base of the TV while adjusting the angle. Description of Indicators and Controls 1. Remote sensor 2. (Power) indicator: The LED indicator lights up red in standby mode, orange in standby mode when the timer is activated, and green in the power ON mode. 3. Loudspeakers 4. (EJECT): Eject a disc. 5. (Volume) +/– buttons / In Menu: Setting. 6. (Channel) /PLAY (▶) button: Press to change to a higher numbered channel set into memory. DVD mode : Playback. In Menu: Setting. In Standby: Turning on the unit. 7. (Channel) /STOP (■) button: Press to change to a lower numbered channel set into memory. DVD mode : Stop. In Menu: Setting. In Standby: Turning on the unit. 8. MENU button: To display the analogue menu screen. 9. 10. (INPUT SELECT) button: Select input mode. In Menu : Using as ENTER button. (TV) button: Preparation: Connect power-cable to 230V/50Hz. a) If standby-LED is red, you may turn-off. To turn-off, press TV button 1x and release. For confirmation, standby-LED will turn off. b) If standby-LED is off, you may turn-on. To turn-on, press TV button 1x and release. For confirmation, standby-LED will change to red and about 1 second later to green. c) If the TV is currently working, press TV button 1x and release to turn-off. For confirmation, standby-LED will turn off. In TV-off-condition, the unit cannot be turned-on by pressing on the remote control. In TV-off-condition, the TV’s power-consumption is approx. 1 Watt. If total disconnection from the mains power is required, please unplug the mains lead. 6 52R0131A_ENG.indd 6 4/3/09 11:08:10 AM Remote Control 52R0131A_ENG.indd 7 Function Page Eject a disc 33 Select to operate TV/DVD 11, 32 Switches between the analogue TV and the digital TV 11, 20 Enter standby mode or turn on the power 10 Select channel Select Teletext page Enter password Activate the channel organizer function Display program position number Teletext time display Turn the sound on/off 14 15 25, 50 22 14, 27, 29, 39 Toggle between the TV and radio mode 27 Select an input source 11 Change the TV channel or Teletext page up or down In Standby: Turn on the power 14, 15 11 Volume 14 14 Select menu of a DVD disc 38 Select title of a DVD disc 38 Activate the digital menu 20 Display the EPG (Electronic Progr. Guide) 29, 30 Cursor buttons 10 Memorize Teletext page 100 CH LIST Call Setup menu Activate the analogue menu Exit the menu screen Cancel marking Remove DVD set up menu 10 15 14 47 11 11 36 47, 51 Play 32 Stop 32 Hold the text page Skip chapter to reverse direction Reveal quiz page answers Review playpack Sub page selection Forward playback Teletext enlargement Skip chapter to forward direction Fastext/TOPtext buttons DVD control buttons Marking desired scene 15 34 15 34 15 34 15 34 15 34, 37 36 Change playback angle of a DVD disc 38 Repeat playback between A and B (DVD/CD) 37 Teletext ON/OFF Start Digital Service Display the subtitle 15 28 28, 39 Select between the available broadcast audio Display the multi audio menu Change sound track language of DVD Switches between the present channel and the last selected channel Zoom (for DVD playback) Locating desired scene 16 28 39 14 35 35 Select picture format 17 Sleep Timer 14 7 4/3/09 11:08:12 AM Remote Control Install the batteries Use batteries type UM4/R03 (AAA-Size). Do not use old or weak batteries. The remote control may not work properly with a weak voltage from such batteries. Replace exhausted batteries with new ones. Never try to recharge normal batteries - this could cause an explosion. Note: Exhausted batteries can leak corrosive electrolyte, which may cause damage to the remote control therefore remove exhausted batteries immediately. 1 Open the battery compartment. 2 Install the batteries as shown below, ensuring the correct polarity. 3 Close the battery compartment. Distance of Remote Control Operation Remote sensor Point the remote control directly at the remote sensor. Maximum distance approx. 5m 30 30 Transmitter window The remote control handset will not work properly in the following cases: If an obstacle is placed between the unit and the handset. Z Z Z Z If bright sunlight directly beams onto the unit front. If the batteries have not been installed according to their polarities. Z Z If the batteries are weak. 8 52R0131A_ENG.indd 8 4/3/09 11:08:19 AM Aerial connection Note: Before you connect other appliances: • To avoid potentially damaging your set, make sure all items are switched off and disconnected from the mains power when you make the connections. • Arrange the desired connection. • When you have finished making the connections, reconnect the mains power to the unit and switch it back on. Connect your aerial as shown below. Connections to other equipment is explained further on pages 53~57. If you have problems with reception, consult a specialist of aerial. Illustration of 19DV615DG/19DV616DG/22DV615DG/22DV616DG Illustration of 26DV615DG (L) (L) (M) (K) (M) ANT. (B) (K) ANT. (A) (B) (C) (D) (E) (F)(G)(H) (I) (J) (A) (E) (N) (C) (O) (H)(F)(P) (J) (A) Power supply: Connect the supplied power cable to an AC 220-240V/50Hz mains power supply only - do not attempt to connect it to any other type of supply. Never try to repair a damaged AC power cord with isolation-tape - this should be repaired by a specialist or rep laced. Do not let your pet loose near the cable. Animals biting into the cable could receive a fatal electric shock, and could cause a hazard to others. (B) HEADPHONE jack: Plug headphones with a mini plug (3.5 mm) into this jack. (C) COMPONENT input: See page 57. (D) AV2 input: Input for analogue A/V-Signal (Composite or S-Video). See page 56. (E) Digital audio output: Digital output for CD/DVD & DVB-T (see page 56). (F) PC MONITOR input (PC): See page 53. (G) Scart socket (AV1): For the connection of scart cable. See pages 55~56. (H) PC/HDMI AUDIO input: See pages 53, 54. (I) HDMI input : See page 54. (J) Aerial input socket: Connect the outdoor aerial to the aerial input socket as shown. (K) C.I. slot: The Common Interface allows you to insert CAM (Conditional Access Module) and a suitable Smart Card to give you access to additional Pay-TV services. (See page 26) Before inserting the module, make sure to turn off the main power and then insert the module all the way into the slot until it is flushed with the side panel buttons. (L) Bracket holes: Fix a wall mounting bracket (not supplied) here. (M) INPUT cover: When you access the input jacks, remove this cover (except 22DV615DG/22DV616DG). (N) AV3 input: Input for analogue A/V-Signal (Composite). See page 56. (O) Scart socket (AV1/AV2): For the connection of scart cable. See pages 55~56. (P) HDMI1/HDMI2 input : See page 54. 9 52R0131A_ENG.indd 9 4/3/09 11:08:20 AM Auto setup Your unit has an Automatic installation which makes installation in your unit easy. When you turn on the unit for the first time, the Automatic installation routine is activated. Using this routine, you can select the on-screen language and automatically search for and store all the receivable analogue and digital (DVB) channels. The Automatic station presetting feature is for the set’s built-in tuner only. If you have a device such as a digital decoder (eg. Satellite or Digital Terrestrial) connected (see page 55), you would need to tune it in separately according to its own instructions. Preparation: Press on the unit. INSTALLATION menu will 1 AUTO appear. AUTO INSTALLATION Press ▲ or ▼ to select LANGUAGE, then press ENTER. Press ◀ or ▶ to select desired language. Then press ENTER. ENGLISH LANGUAGE GERMANY COUNTRY AUTO TUNING ENGLISH 2 EXIT : END Press ▲ or ▼ to select COUNTRY, then press ENTER. Press ◀ or ▶ to select your country. Then press ENTER. MENU: RETURN AUTO INSTALLATION ENGLISH LANGUAGE GERMANY COUNTRY AUTO TUNING GERMANY 3 EXIT : END Press ▲ or ▼ to select AUTO TUNING, then press ENTER. The confirmation screen will be displayed. Press ENTER to start automatic tuning. Your TV will now automatically tune in all available channels. Your TV will tune the analogue channels first, then tune the digital channels. Note: • Please be patient - the Auto Tuning process can take several minutes to complete. When the programme on the screen stops changing and the sound comes on, the search process is complete. MENU: RETURN AUTO INSTALLATION ENGLISH LANGUAGE GERMANY COUNTRY AUTO TUNING AUTO TUNING 10 % EXIT : END MENU: RETURN (ANALOGUE) Auto Scan DVB-T 16QAM TV 001 002 007 Radio :003 BBC ONE BBC TWO BBC THREE 070 Carrier :1 Frequency (kHz) :562000 :001 BBC Radio 1 Searching... Progress Exit (DIGITAL) Note: • To cancel the Auto Tuning, press EXIT during the process. • If on the “AUTO INSTALLATION (COUNTRY)” screen “UK” is selected, “Change No.” and “Move To” cannot be used in UK (see page 23). 10 THE AUTOMATIC TUNING PROCESS WILL ONLY START BY ITSELF THE FIRST TIME YOU SWITCH THE SET ON. HOWEVER YOU CAN RESTART THIS PROCESS VIA THE MENU SYSTEM (see page 12 for analogue channels, and page 20 for digital channels). 52R0131A_ENG.indd 10 4/3/09 11:08:21 AM Quick guide for ANALOG MENU operation/Selecting the video input source/On-screen Language Selection Make sure the aerial connection and power supply are connected as per the description on previous page. Preparations: • Turn on the unit with the button on the unit. The (Power) indicator will light up in green. To change the unit to standby mode, press on the remote control. (Power) indicator will change from green to red. To turn on the unit from standby mode, press on the remote control again. In standby mode, you can also turn the unit on with (Channel) or on the unit or PAGE / on the remote control. To turn off the unit press button on the unit - to completely switch it off, disconnect the mains power supply. • Press TV/DVD to select the TV mode. • Press ATV/DTV to select the analogue TV mode. Quick guide for ANALOG MENU operation Call ANALOG MENU and for example: Select AUTO TUNING. INPUT. 1 Press Select ATV. Press MENU. 2 Press ◀ or ▶ to select . AUTO TUNING MANUAL TUNING CH ALLOCATION LANGUAGE ENGLISH VERTICAL POSITION AUTO 4:3 DEFAULT ▲ or ▼ to select AUTO 3 Press TUNING, then press ENTER to enter the AUTO TUNING menu. 0 4:3 AUTO TUNING MANUAL TUNING CH ALLOCATION ... on the following pages the MENU can be called in the same way as here. LANGUAGE ENGLISH VERTICAL POSITION AUTO 4:3 DEFAULT 0 4:3 4 Press EXIT to return to the normal screen. Selecting the video input source Press INPUT to view a signal from INPUT SELECT another device connected to your TV, ATV such as a VCR or DVD player. You can DTV select each input source depending on AV1 which input jacks you used to connect AV2 your devices. To select the video input source, press ▲ /▼. Then press ENTER within 6 seconds. • You can return to ATV mode by pressing a numbered button even if you switched to external input mode from DTV mode. On-screen Language Selection LANGUAGE (unless you 1 Select have already selected when the set was first switched on). Then press ENTER. AUTO TUNING MANUAL TUNING CH ALLOCATION LANGUAGE ENGLISH VERTICAL POSITION AUTO 4:3 DEFAULT 0 4:3 ENGLISH 2 Press ◀ or ▶ to select the desired language. 3 Press EXIT to return to the normal screen. Note: • If no buttons are pressed for more than approx. 60 seconds, the MENU disappears automatically. 11 52R0131A_ENG.indd 11 4/3/09 11:08:22 AM Automatic station presetting with the built-in Tuner/ Changing the order of stored channels Automatic station presetting with the built-in Tuner Perform this feature to search for and store new analogue TV programmes after the Automatic installation. (see page 10) Preparation: Make sure your antenna is connected to the aerial input (see page 9). Select ATV (see page 11). Then press MENU. Select AUTO TUNING, then press ENTER. AUTO TUNING 1 MANUAL TUNING CH ALLOCATION ENGLISH LANGUAGE VERTICAL POSITION AUTO 4:3 DEFAULT Select COUNTRY, then press ENTER. 2 Press ◀ or ▶ to select your country, then press ENTER. 3 0 4:3 COUNTRY UK START UK Select START. Then press ENTER. The automatic tuning will search for available broadcasts and should store the channels in the correct order. During the search the sound is muted. When all programs have been stored, the normal TV screen will appear. Changing the order of stored channels The Automatic station presetting stores the stations in a specific order. However, this order can be changed if you wish. Select CH ALLOCATION. Then press ENTER. AUTO TUNING 1 MANUAL TUNING CH ALLOCATION LANGUAGE ENGLISH VERTICAL POSITION AUTO 4:3 DEFAULT desired option, then press 2 Select ENTER. 0 4:3 SORT ERASE PROGRAM SKIP CH LABEL setting the each option, press MENU to return to CH 3 After ALLOCATION menu. 4 Press EXIT to return to the normal screen. 12 Note: • To restart digital auto tuning, see page 20. • When the COUNTRY is set to UK, the automatic tuning will search for UHF broad-casts only. • When changing the order of the channels, it is best to start with Ch1. 52R0131A_ENG.indd 12 Description about the each setting option: SORT: Press ▲ or ▼ to select the channel that you want to move, then press ENTER. Press ▲ or ▼ to select the position that you want to move the channel to, then press ENTER. ERASE PROGRAM: Press ▲ or ▼ to select the channel that you want to erase, then press ENTER. SKIP: Press ▲ or ▼ to select the channel that you want to skip, then press ENTER. mark will appear. CH LABEL: Press ▲ or ▼ to select channel that you want to rename, then press ENTER. Press ▲ or ▼ to select character, then press ◀ or ▶. The cursor will move to the next position. Press ENTER to set the channel label. 4/3/09 11:08:24 AM Manual TV station presetting If you like, you may manually tune a certain station into a selected program position, without deleting or modifying program position’s contents. Example: Store the BBC 2 into program position 2. connect aerial cable. Select program position 1 Preparation: 2. Press 2 (see page 14). OSD will indicate “2” in right upper corner. Eventually recently stored TV-channel’s name might also appear. MENU. Press ◀ or ▶ to select 2 Press tool-page (see right). Press ▲ or ▼ to select MANUAL TUNING. Press ENTER. AUTO TUNING MANUAL TUNING CH ALLOCATION LANGUAGE ENGLISH VERTICAL POSITION AUTO 4:3 DEFAULT 0 4:3 ▲ or ▼ to select COLOUR 3 Press SYSTEM, then press ENTER. Press ◀ or ▶ to select AUTO, PAL or SECAM, then press ENTER. Please note that PAL should be selected for use in UK. SEARCH FINE 168.30MHz COLOUR SYSTEM AUTO SOUND SYSTEM AUTO BBC1 168.30MHz AUTO ▲ or ▼ to select SOUND 4 Press SYSTEM, then press ENTER. Press ◀ or ▶ to select AUTO, B/G, I, D/K or L/L’, then press ENTER. SEARCH FINE AUTO SOUND SYSTEM AUTO BBC1 ▲ or ▼ to select SEARCH. 5 Press Press ENTER. Press ◀ or ▶, to start tuning. Tuning will stop automatically at next available station. If this does not happen to be the BBC 2, press ◀ or ▶ again to continue tuning for the BBC 2. Then press ENTER. SEARCH ◀ to fine tune. See the note on this page. SEARCH you like to use fine-tuning, select 6 IfFINE and press ENTER. Press ▶ or FINE 52R0131A_ENG.indd 13 168.30MHz AUTO 168.30MHz COLOUR SYSTEM AUTO SOUND SYSTEM AUTO BBC1 FINE 168.30MHz 175.30MHz COLOUR SYSTEM AUTO SOUND SYSTEM AUTO BBC1 Note: • Usually fine tuning is not necessary, due to tuning’s automatically stopping at the very best position. If you fine-tune anyway, proper working of teletext-reception with built-in tuner is no longer guaranteed. 168.30MHz COLOUR SYSTEM 175.30MHz stations in additional memory-cells, repeat 7 Tostepsstore1 toother 6. 8 Press EXIT to return to the normal screen. 13 4/3/09 11:08:25 AM Basic Operation Channel selection With the numbered buttons. Example: • No. 2: Press 0 and within 2 seconds, press 2. • No. 29: Press 2 and within 2 seconds, press 9. Press CH or to change up or down a channel. This takes approx. 2 seconds. If the auto search only stored 5 stations, only these 5 will appear. Skipped channels will not appear (see page12). The CH LIST shows a list of all receivable programmes. They are located in channels 1 to 99. Press CH LIST to display the CH LIST. Press ▲ or ▼ to select the desired channel. Press CH LIST to display the selected channel. Press EXIT to exit. QuickView CH RTN button allows you to go back to the last selected channel. Volume adjusting Press VOL + or – to adjust the volume. The volume level indicator disappears after 4 seconds. MUTE Press MUTE. The sound will be cut off. MUTE will appear for approx. 4 seconds. The muting can be released by pressing MUTE again or VOL + or –. Information display In the analogue TV mode: Press . Channel number and picture size setting will appear for approx. 4 seconds. In the digital TV mode: Press . The program information will appear (see ‘Channel banner’ on page 27). STEREO 1 ARD AUTO SLEEP TIMER To set the sleep timer press SLEEP. SLEEP and the minutes will appear. Each time you press SLEEP, the SLEEP time shown will change in the order of 120, 110, 100, 90, 80, 70, 60, 50, 40, 30, 20, 10, 0. When the displayed time runs out, the unit will switch to standby. The display will disappear after approx. 4 seconds. To cancel the sleep timer: Press SLEEP repeatedly until ‘0’ appears. Note: • If the built-in tuner does not receive anything (e.g. if no antenna is connected) during TV-operation, then the TV-unit will change to standby after approx. 15 minutes. 14 52R0131A_ENG.indd 14 4/3/09 11:08:25 AM Teletext Teletext is sent page by page. This unit is able to automatically store up to 256 pages, but they can only be accessed once they have been stored. This can take a few moments. Fastext/TOPtext The Fastext/TOPtext is teletext with a special directory. On the lower part of the screen there are four different coloured fields (red, green, yellow and blue). These fields lead directly to the pages shown within. The coloured buttons on the remote control correspond to the coloured fields. Press the appropriate coloured button in order to activate the desired colour field. Switch on / off Teletext Teletext is not transmitted by all channels. Select a channel that shows teletext. Press . You will now see a teletext page. (If “100” is shown without any text information, it may mean that the channel you have selected does not support teletext.) Press again. The TV-screen will be split into two and both Teletext information and actual broadcast will be displayed at the same time. Press again in order to switch off teletext. Press again in order to switch on teletext again. The last page which was stored is now shown. TELETEXT TELETEXT Note: • You cannot select any other channels as long as teletext is switched on. Switch teletext off when you want to switch over to another channel. Select Page Press CH or until the page you desire appears. Or ... enter the requested page number by using the 10 Number Buttons. And if you mistype something, just enter the complete 3-digit wrong page number then enter the desired number again. Or ... press one of the coloured teletext buttons so that a page from Fastext/TOPtext is shown. Hold Pages Some pages are divided up into subpages by the channel. Subpages are automatically shown in turn, as they are transmitted. In order to hold the page, press . Press again in order to display the next subpage. Directly Select Subpages You can directly select the subpages if required. Example: Page 128 from Teletext comprises of 2 subpages. In the right upper corner you will, for example, see 1/2. That means that page one of 2 subpages is being shown at the moment. 128 128 CEEFAX 21.07.03 15:01:38 1/2 Press in order to select subpage 2. 4 dashes (----) are shown. Enter 0 0 0 2. It can take a minute before subpage 0002 appears. Press again in order to switch off the subpage feature. You can only select other teletext pages when the subpage feature is switched off. Enlargement In order to enlarge the display, press . Either the upper or lower half of the screen is enlarged. Each time you press you switch between the display of the upper or lower half of the screen or the full picture. Answering Quiz Questions Some pages contain quiz questions with concealed answers. Press in order to show the answers. Page 100 Press ENTER in order to show page 100. 15 52R0131A_ENG.indd 15 4/3/09 11:08:26 AM Stereo reception with the built-in analogue tuner The built-in Tuner can detect and receive NICAM stereo broadcasts automatically. NICAM stereo sound reception: Select NICAM, then press ENTER. 1 Press ◀ or ▶ to select AUTO or OFF. Select OFF if you do not want to receive NICAM sound. NICAM AUTO BASS 25 TREBLE 25 BALANCE 0 SURROUND HDMI1 AUDIO OFF HDMI AUTO 2 Press EXIT to return to the normal screen. The following types of broadcast are possible with NICAM transmissions ‘NICAM ST’ illuminates for approx. 4 seconds when a NICAM STEREO broadcast signal is received. ‘NICAM M1’ illuminates for approx. 4 seconds when a NICAM MONO A broadcast signal is received. NICAM ST NICAM M1 ‘NICAM M1/M2’ illuminates for approx. 4 seconds when a NICAM MONO A and MONO B broadcast signal is received. NICAM M1 / M2 This will be displayed for approx. 4 seconds if a NICAM signal is received when the ‘NICAM OFF’ option is selected. NICAM OFF Stereo reception in Germany ‘STEREO’ illuminates for approx. 4 seconds when a STEREO broadcast signal is received. STEREO When 2-channel sound reception is available, you can select your preferred audio with the AUDIO SELECT button. Each time you press AUDIO SELECT, the sound channel will switch to the alternative channel available. NICAM 2-channel sound reception (not available in Germany) NICAM M1/M2 NICAM M1/M2 2-channel sound reception in Germany Note: • In case of bad reception, the stereo sound also can be disturbed. SOUND 1 / 2 SOUND 1 / 2 16 52R0131A_ENG.indd 16 4/3/09 11:08:27 AM Picture format The broadcaster may transmit a Wide Screen Signalling (WSS) signal which can determine the correct picture width and set it automatically when the AUTO setting is used. If you want to change this setting, you can select from the formats listed below. AUTO Press PIC SIZE repeatedly until AUTO appears. Manual format setting Pressing PIC SIZE repeatedly scrolls through the following options. 4:3 This mode shows a 4:3 picture in its original size and shape with vertical bands on the left and right side. 16:9 This mode is used with 16:9 signals from a Digital decoder, DVD player or other external source. This uniformly stretches a 4:3 image horizontally to fill the screen (For example, a 16:9 image is often stored “anamorphically” on a DVD, where the 16:9 image is stored as a horizontally compressed 4:3 image - this mode restores the image to its correct 16:9 proportions). Notes: • When the PICTURE SIZE is set to AUTO, the aspect ratio will automatically change according to the Wide Screen Signalling (WSS) signal, if it is available. This may be either transmitted by the broadcasting TV channel, or via a recording from a VCR etc. Any WSS signal received will only be effective in the AUTO mode - however, some DVD players / Digital Decoders etc. will automatically switch the aspect ratio via the SCART input (Pin 8 switching), even if AUTO is not selected. In any case if you want to change to a different aspect ratio to the one selected automatically, you can change it by pressing PIC SIZE. • In PC mode, the PICTURE SIZE feature is available only for 16:9 or 4:3 format. • In HDMI or COMPONENT mode of scanning rate: 720p and 1080i, the PICTURE SIZE feature is available only for 16:9 or REAL (HDMI only) format. • Using the special functions to change the size of the displayed image (i.e. changing the height/width ratio) for the purposes of public display or commercial gain may infringe on copyright laws. (16:9) CINEMA: This mode is used to zoom-in on (expand) 4:3 ‘letterbox’ format pictures (with black bars at the top and bottom) so that they fill more of the screen. (CINEMA) Note: • In the CINEMA mode, part of the picture may be slightly cut off due to the expansion. However, it is possible to scroll the picture up or down to view the top or bottom part of the picture (see page 18). 14:9 This enlarges a 4:3 picture to the 14:9 format. (14:9) REAL (HDMI mode only) The picture is displayed with original size. 17 52R0131A_ENG.indd 17 4/3/09 11:08:28 AM Other convenience functions You can change the default settings to convenience use. Icon Selected Items PICTURE PREFERENCE Setup hint SPORTS Bright and dynamic picture (factory-set) STANDARD Standard picture quality (factory-set) MOVIE Movie-like picture setting (factory-set) MEMORY Your personal preferences BRIGHTNESS / CONTRAST / COLOUR / You can adjust the picture to your preference. TINT(NTSC) / SHARPNESS The “TINT(NTSC)” option can be selected if an NTSC 3.58MHz or NTSC 4.43MHz signal is input through one of the AV sockets, and NTSC or AUTO has been selected for the AV COLOUR option. DNR*1 (26DV615DG) OFF / LO W / MEDIUM / HIGH Sometimes it is not possible to input a high-quality HD signal. The actual signal input is too small and noisy, e.g. a video film in letterbox format, or a noisy analogue cable TV signal. DNR can slightly reduce interferences caused by the faulty input signal. COLOUR TEMPERATURE Bluish (COOL) / Neutral (MEDIUM) / Reddish (WARM) BLUE BACK You can set the TV to automatically change to a blue screen and mute the sound if the signal is weak or absent. ON / OFF BACKLIGHT You can use the Back light feature to adjust the screen brightness for improved picture clarity. RESET Select “RESET” to reset PICTURE PREFERENCE, BRIGHTNESS, CONTRAST, COLOUR, TINT(NTSC), SHARPNESS, COLOUR TEMPERATURE and BACKLIGHT to the factory preset values. NICAM See page 16. BASS / TREBLE / BALANCE You can adjust the sound quality to your preference. SURROUND (26DV615DG) The SURROUND feature processes the audio signal to expand the listening field wider and deeper to create a ‘pseudo surround-sound’ from the TV’s speakers. The feature works with stereo signals from TV broadcast or AV input. ON / OFF HDMI AUDIO (19/22DV615/616DG)/ HDMI1 AUDIO (26DV615DG) See page 54. RESET Select “RESET” to reset BASS, TREBLE and BALANCE to the factory preset values. AUTO TUNING See page 12. MANUAL TUNING See page 13. CH ALLOCATION See page 12. LANGUAGE See page 11. VERTICAL POSITION When the CINEMA mode is selected (see page 17), you can adjust the vertical picture position. Press ◀ or ▶ to adjust the vertical position of the picture by up to +10 and downwards by up to -10. AUTO 4:3 DEFAULT *2 4:3 / 16:9 This option selects the default way that a 4:3 signal is shown - either as normal “4:3” or expanded in the “16:9” mode, according to your preferences. SLEEP TIMER 0~120 min(every 10 minutes) You can set SLEEP TIMER to automatically turn off the TV. To cancel the SLEEP TIMER, set to “0”. AV1 INPUT/ AV2 INPUT (26DV615DG) Selecting the “AV1 INPUT” or “AV2 INPUT” type - this ensures that the TV processes the input signal correctly. Press ◀ or ▶ to select AV, S-VIDEO or RGB. AV Composite signal (e.g. from a video recorder). S-VIDEO S-Video signal (e.g. from DVD player with S-Video output). RGB RGB signal (e.g. from DVD player with RGB output). AV1 OUTPUT This determines whether the AV1 outputs the signal from the internal tuner or whatever input is shown (19/22DV615/616DG) on the screen. TV MONITOR AV COLOUR *3 REC SCREEN STATUS RESET TV SETTING Outputs the last channel position selected. The picture displayed on TV-screen. The AV Colour setting only applies when viewing devices connected to the AV inputs. ON / OFF This function is used in conjunction with the Timer function that is included as part of the Digital EPG. It determines whether the TV screen switches on or not when a programmed Timer setting begins - see page 30 for further details. Press ENTER to enter the RESET TV SETTING screen. Press ▲ or ▼ to select “YES”, then press ENTER. Reset the TV function will now begin, and this unit will automatically turn off. As the power is not automatically turned on, press to watch TV. Note: *1 *1 *2 *2 *3 18 In HDMI or COMPONENT (except 480i/576i) mode, the DNR option cannot be selected. The interferences from the input are suppressed most if HIGH is set. This could result in side-effects such as loss of sharpness and smearing. AUTO 4:3 DEFAULT is available only for AUTO picture size setting. In COMPONENT mode, AUTO 4:3 DEFAULT is available only for 480i/576i mode. PAL is the colour system used in Germany. NTSC 3.58 is used in the USA, PAL 60 used in Germany handled video recorders, which play NTSC video tape recording. If the picture shows horizontal stripes, set to AUTO. 52R0131A_ENG.indd 18 4/3/09 11:08:29 AM Guide to using the Digital Menu system When the set is in the digital mode, you can access the main menu by pressing DIGTAL MENU on the remote control. This main menu contains several options, - Language Setup - Channel Organizer - Installation - System Configuration - Technical Information - Common Interface The main menu is the gateway for all the other ‘sub’ menus. You can navigate between the different options in the main menu by pressing ◀ or ▶. The DIGITAL MENU button will also function like an ‘EXIT’ button, i.e. when any menu is active, pressing the DIGITAL MENU button will return to the previous stage. Preparation: Press ATV/DTV to select the digital TV mode. DIGITAL MENU to display the Main menu. 1 Press Press ◀ or ▶ to select desired options. (Example: selecting the Language Setup option.) Installation Channel Organizer System Configuration Technical Information Common Interface Language Setup Main menu Language Setup 1 Texd CH ABC Guide of the available buttons ENTER. 2 Press The selected menu will appear. i 2 CH 3 CH Navigate Enter CI Exit Language Setup Menu Language English Pref. Audio Language English Pref. Subtitle Language English Pref. Digital Service Language Some of the options have a sub menu. Press ▲ or ▼ to select desired sub menu, then press ENTER. Navigate English Enter Exit Main menu Installation 1 Texd CH ABC i 2 CH 3 CH CI Auto Scan (Example: sub menu in the Installation option.) Manual Scan Carrier Setup When you have finished making adjustments, press EXIT to 3 return to the normal screen. Note: In analogue TV mode, DIGITAL MENU will not work. Please press ATV/DTV to select digital TV mode to display the digital menu. However, it is possible to use the MENU in the digital TV mode. The analogue menu includes some general settings for this TV that apply to both modes, and it will be displayed over the digital TV screen. 19 52R0131A_ENG.indd 19 4/3/09 11:08:30 AM Language Setup/Auto Scan Language Setup Preparation: Switch on appliance. Press TV/DVD to select the TV mode, then press ATV/DTV. The appliance switches over to DVB-T-mode. Menu languages supported are English, French, German, Italian, Spanish, Russian, Portuguese, Dutch, Polish, Swedish, Turkish, Finnish, Greek, Danish and Norwegian. (Welsh and Gaelic are available only for Digital Service Language.) DIGITAL MENU, the menu will appear on the screen. 1 Press Press ◀ or ▶ to select Language Setup option, then press ENTER. Main menu Language Setup 1 Texd CH ABC i 2 CH 3 CH CI Setup menu will appear. 2 Language Press ▲ or ▼ to select the item you want to change. Language Setup Press ◀ or ▶ to select desired language. Language Setup Menu Language English Pref. Audio Language English Pref. Subtitle Language English Pref. Digital Service Language English When all changes are decided, press EXIT to return to the 3 normal screen. Navigate Enter Exit Auto Scan Note: • If “FINLAND” is selected on the “AUTO INSTALLATION (COUNTRY)” screen, two languages are displayed for each item and the first selected language has priority. The language output depends on the languages contained in the broadcast. • All the channels will be deleted before the scanning process begins. • You can cancel the scan process at any time by pressing EXIT. The carriers and the services stored before EXIT is pressed will be stored. • When the signal from the broadcasting station is being updated and you are watching a digital broadcast, the channel will be automatically updated. The list of services screen will appear while updating, and the ‘Scan completed’ message will be shown after the update is complete. Auto Scan TV 001 002 007 Radio :003 070 1 Press ▲ or ▼ to select ‘Auto Scan’ then press ENTER. Main menu Installation 1 Texd CH ABC i 2 CH 3 CH CI Auto Scan Manual Scan confirmation banner will be displayed. 2 The Press ◀ or ▶ to select ‘Yes’ or ‘No’, then press ENTER. Auto Scan process will now begin. 3 The The scanning process will be displayed in the progress bar. Carrier Setup Auto Scan DVB-T 16QAM TV 001 002 007 Radio :003 BBC ONE BBC TWO BBC THREE 070 Carrier :1 Frequency (kHz) :562000 :001 BBC Radio 1 Searching... Progress DVB-T 16QAM BBC ONE BBC TWO BBC THREE Information Preparation: Please ensure that all the connections have been made correctly (see page 9). :001 Navigate Exit BBC Radio 1 Scan completed 20 Carrier :1 Frequency (kHz) :562000 Progress 52R0131A_ENG.indd 20 Navigate Exit 4/3/09 11:08:30 AM Manual Scan/ Carrier Setup Manual Scan With the Manual Scan option, you can tune one carrier at a time, by entering the carrier parameters manually. 1 Press ▲ or ▼ to select ‘Manual Scan’, then press ENTER. Main menu Installation 1 Texd CH ABC i 2 CH 3 CH CI Auto Scan Manual Scan can choose the carrier number from the Channel list by 2 You using ◀ or ▶ and the corresponding frequency set for the Carrier Setup carrier will be set for tuning. Otherwise you can Manual Scan also directly enter Channel list the frequency value Frequency (kHz) to start the tuning. Navigate Ch-21 474000 0..9 Enter Exit setting the carrier, press ENTER to start the scanning. 3 After During the scan process, the list of services (TV/Radio) collected for the carrier will be listed. the confirmation banner will be displayed. 4 Then Press ◀ or ▶ to select ‘Yes’ or ‘No’, then press ENTER. 5 Press EXIT to return to the normal screen. Carrier Setup The Carrier setup option menu lists all the carriers (multiplexes) that are currently available and allows you to Rename, Delete or Rescan carriers individually. 1 Press ▲ or ▼ to select ‘Carrier Setup’ then press ENTER. Main menu Installation 1 Texd CH ABC i 2 CH 3 CH CI Auto Scan Manual Scan Carrier Setup Note: • If on the ‘AUTO INSTALLATION (COUNTRY)’ screen ‘FINLAND’ is selected, ‘Frequency (kHz)’ cannot be used. • When the Country is set to FINLAND in the ‘AUTO INSTALLATION (COUNTRY)’ If there is a Channel List in the data after Auto Scan or Manual Scan, Channel Type Selection Menu will be displayed and available to set Channel List Type. Select the Channel List Type by pressing ◀/▶ and press ENTER • If “FINLAND” is selected on the “AUTO INSTALLATION (COUNTRY)” screen, Data is displayed on the “Carrier Setup” screen. 52R0131A_ENG.indd 21 the carriers are listed with their frequency and service 2 Allinformation - the user can scroll through the carrier list and select each one individually to Rename, Delete or Rescan. 3 Rename: Select carrier, then press Red button. The alphanumeric keypad will appear. You can rename a service as per your preference (see page 23). Delete: Select carrier, then press Green button. The check mark ( ) will be displayed for selected carrier. Then press ENTER. The confirmation banner will be displayed. Press ◀ or ▶ to select ‘Yes’ or ‘No’, then press ENTER. If the option ‘Yes’ is selected then all the marked carriers will be deleted from the list. Rescan: Rescan allows to tune the already tuned carrier, to collect any new programmes that are currently available in the stream. Press Blue button, to rescan the current selected carrier. 21 4/3/09 11:08:31 AM Channel Organizer The Channel Organizer feature provides options to organise the channels. The following options are supported: Lock, Skip, Go To, Delete, Rename, Move, Change No., Move To. ◀ or ▶ to select ‘Channel Organizer’, then press 1 Press ENTER. Main menu Channel Organizer 1 Texd CH ABC i 2 CH 3 CH CI Channel Organizer Channel Organizer menu will appear. The available 2 The programmes will be listed, depending on the current mode. The selected programme will be highlighted. To toggle within the service list, press ▲ or ▼. Channel Organizer TV S.No Service Name 671 672 673 674 679 800 672 Lock Skip Del Move MNO PQR STU TCM VWXYZ SAT.1 ARTE 1. Lock 2. Skip 3. Go To 4. Delete 5. Rename 6. Move Navigate 0..9 D.Menu 7. Change No. 8. Move To Exit TV/Radio By pressing the corresponding Number Button (1-8), you 3 can activate the following functions from this menu for each channel: Lock, Skip, Go To, Delete, Rename, Move, Change No. and Move To. (You can deactivate each of these functions by pressing the same number again.) See page 23 for setting details. Indications: S.No Service Name 030 Lock Skip Del Move CBBC Service Service number name Pay channel Delete mark Skipped service Locked service Move mark Note: • While in TV mode, only TV programmes will be displayed and only radio programmes will be displayed while in radio mode. • The displays of Channel / Service name will be abbreviated depend on its size of the letter. 22 52R0131A_ENG.indd 22 4/3/09 11:08:32 AM Channel Organizer Setting details Rename Move Change No. * Move To * • Delete • Go To • • Skip • • Lock When the service is locked, you must enter your PIN whenever you tune to the service. ① Press ▲/▼ to select the desired service. ② Press 1 on the remote control. If you already set the PIN, enter it here. If not, enter the factory preset PIN “0000”. An icon displays indicating the service is locked. Pressing 1 will turn the lock icon on and off. (PIN entry is required.) ③ Press DIGITAL MENU to save the setting. Services that are set to skip will not be picked up when pressing CH / . ① Press ▲/▼ to select the desired service. ② Press 2 on the remote control. An icon displays indicating the service to be skipped. Pressing 2 will turn the skip icon on and off. ③ Press DIGITAL MENU to save the setting. To view services that are set to be skipped, use 0-9 or select from the Channel List. Use this function to jump to the specific service in one step. This is useful when there are many services displayed on screen to scroll through. ① Press 3 on the remote control. Now you can change the service number on the left side of the screen. ② Enter the number using 0-9, and then press ENTER. The highlight moves to the selected service. Delete the selected service(s) from the memory. ① Press ▲/▼ to select the desired service. ② Press 4 on the remote control. An icon displays indicating the service to be deleted. Pressing 4 will turn the delete icon on and off. ③ Press DIGITAL MENU to save the setting. A confirmation message displays. ④ Press ◀/▶ to select “Yes”, and then press ENTER. Change individual service names. ① Press ▲/▼ to select the desired service. ② Press 5 on the remote control. A character set screen displays. ③ Press Yellow button to enter a new name for the service. Press ▲/▼/◀/▶ to move the cursor, then press ENTER to confirm the input of a character. ④ Press DIGITAL MENU to save the setting. A confirmation message displays. ⑤ Press ◀/▶ to select “Yes”, and then press ENTER. Sort the order of the selected service by moving the service position. ① Press ▲/▼ to select the desired service. ② Press 6 on the remote control. An icon displays indicating the service to be moved. Pressing 6 will turn the move icon on and off. ③ Move the selected service to the desired position using ▲/▼, and then press ENTER to register the change. Change service number. ① Press C/D to select the desired service. ② Press 7 on the remote control. Now you can change the service number on the left side of the screen. ③ Enter the number using 0-9, and then press ENTER. • You cannot enter the same service number with other one. Sort the order of the selected service by modifying the service number. ① Press ▲/▼ to select the desired service. ② Press 8 on the remote control. Now you can change the service number on the left side of the screen. ③ Enter the number using 0-9, and then press ENTER. The service moves to the new position. Note: * If on the “AUTO INSTALLATION(COUNTRY)” screen “UK” is selected, “Change No.” and “Move To” cannot be used in U.K. 23 52R0131A_ENG.indd 23 4/3/09 11:08:33 AM Display Setup/Time Setup Display Setup 1 Press ▲ or ▼ to select ‘Display Setup’, then press ENTER. Main menu System Configuration 1 Texd CH ABC i 2 CH 3 CH CI Display Setup Time Setup Password Setup Subtitle Setup menu will appear. 2 Display Press ▲ or ▼ to select the item you want to change. Then you can change each setting by pressing ◀ or ▶. Banner timeout 1 sec, 2 sec.…. 7 sec. Banner position Top Select how long the service banner information appears on screen. Select whether the service banner information appears on top or bottom of the screen. Bottom After all the changes are made, press EXIT to return to the 3 normal screen. Time Setup If the time displayed on the Channel banner differs from the actual time, it can be corrected. 1 Press ▲ or ▼ to select ‘Time Setup’, then press ENTER. Main menu System Configuration 1 Texd CH ABC i 2 CH 3 CH CI Display Setup Time Setup Password Setup Subtitle Setup menu will appear. 2 Time If the time displayed on the Channel banner differs from the actual time, adjust the time offset with the ◀ or ▶ button until the correct time is shown. Note: • Normally, this would be done by selecting “Auto”. After all the changes are made, press EXIT to return to the 3 normal screen. 24 52R0131A_ENG.indd 24 4/3/09 11:08:33 AM Password Setup (Parental lock) Password Setup (Parental lock) This feature allows you to have a parental control of the service viewing as per your preference. Once a service is protected with a password, it cannot be viewed unless the correct password is provided. ▲ or ▼ to select ‘Password Setup’, then press 1 Press ENTER. Main menu System Configuration 1 Texd CH ABC i 2 CH 3 CH CI Display Setup Time Setup Password Setup 2 ▲ or ▼ to select ‘Parental Lock’, then press ◀ or ▶ to 3 Press select desired parental rating (see note). Then press EXIT Subtitle ‘Enter Password’ will appear. Press ‘0 0 0 0’ using the Number Buttons. (This is the default password.) to return to the normal screen. can also change the password using the next option. 4 You Press ▲ or ▼ to select ‘Change password’. Then enter your chosen new password (0 to 9), be sure to remember this password. After you have entered the new password for the first time, you need to enter the same password again for confirmation. The Information banner will then appear. Press EXIT to return to the normal screen. While toggling between channels, if a service which has a parental rating is selected then you will be asked to enter the correct password to view that channel. If the channel you are currently watching supports a parental rating then the rating will also be displayed in the Channel banner menu (see page 27). Note: • There are 15 age-based ratings, ranging from ‘4’ (years old) to ‘18’ (years old) and ‘None’. Eg. If the Parental Lock is set to ‘8’ (years old), only the services which have the parental rating of ‘8’ (years old) or under will be viewable without entering the Password. • You will be prompted to enter the password, when you set new parental rating. You can set the new parental rating only when you enter the password correctly, otherwise the old parental code will be retained. 52R0131A_ENG.indd 25 IMPORTANT NOTE ON RESETTING THE PASSWORD We suggest that you remove the following instruction from the operating instructions to prevent children from reading it. If you forget your password, follow steps below to reset the password. 1. Press ATV/DTV to select the digital TV mode. 2. Press MENU to display the analogue menu, then press ◀ or ▶ to select (SETUP). 3. Press 4 times within 5 seconds. The password is reset to ‘0000’. 25 4/3/09 11:08:34 AM Version/Software Upgrade/Common Interface Version You can check the software and hardware versions. ▲ or ▼ to 1 Press select ‘Version’, then press ENTER. The hardware and software versions are displayed. Main menu Technical Information 1 Texd CH ABC i 2 CH 3 CH CI Version Software upgrade 2 Press EXIT to return to the normal screen. Software Upgrade Software Upgrade allows you to download the latest software available on the Engineering channel. Manual upgrade ▲ or ▼ to 1 Press select ‘Software upgrade’, then press ENTER. Main menu Technical Information 1 Texd CH ABC i 2 CH 3 CH CI Version Software upgrade a software upgrade is available from an Over Air 2 IfDownload (OAD) then the message ‘S/W available, do you want to download?’ will be displayed - you can then select ‘Yes’ or ‘No’ by pressing ◀ or ▶, then press ENTER. you select the option ‘Yes’ then the Software Upgrade 3 Ifprocess will be initiated. It will take about 20 minutes and after this process is complete, the TV will be rebooted automatically. If you select the option ‘No’ you can continue to watch TV programmes as before. Auto upgrade you tune to the service that provides the upgrade via 1 When Over Air Download, a confirmation message displays. 2 Follow the screen prompts. Common Interface You can access the Common Interface module information from this menu option. Preparations Insert CAM into the DVB Common Interface slot on the backside of the TV (see page 9). ◀ or ▶ to 1 Press select ‘Common Note: • Do not disconnect the AC cord when the software upgrade is in progress, as this may cause the upgrade to fail. At this time you cannot use any of the buttons. • When the unit searches for a software upgrade signal, the message ‘Please wait...’ will be displayed. 26 52R0131A_ENG.indd 26 Interface’, then press ENTER. Main menu Common Interface 1 CH ABC 2 CH 3 CH Texd i CI Common Interface CAM module name will be displayed. You have to press 2 The ENTER to view further information. the CI Menu, CAM specific information such as Module 3 Ininformation, Smart card information, Language and Software Download are shown. Press ▲ or ▼ to select information, then press ENTER to see detail. 4 Press EXIT to return to the normal screen. 4/3/09 11:08:35 AM Channel list/Channel banner Channel list 1 Press CH LIST to display the Channel list menu. Channel list List of the services 2 TV S.No Services 671 672 673 674 679 800 MNO PQR STU TCM VWXYZ SAT.1 Navigate Enter Exit TV/Radio Select the Services: List of the services present under the selected Channel group will be displayed in the left side of the menu. Press ▲ or ▼ to toggle within the service list, then press ENTER. Toggle between the list of TV and Radio services: The TV/RADIO is used to toggle between the TV and Radio mode. If you press CH LIST when you are in Radio mode then the channel list menu will display the list of Radio services. If you wish to view the list of TV services without exiting the current menu, TV/RADIO should be pressed once. Channel banner When you change from one channel to another, the Channel banner will be displayed for the selected service. In the channel banner menu, information such as current date & time, channel name, etc. will be displayed. While watching the service, press to display the Channel 1 banner at any time. It will disappear after the Banner timeout value (this can be adjusted to your preferred value, see page 24). DVB Teletext available DVB Subtitle available Service name Lock status Pay TV Service No. Audio mode 001 BBC ONE Duration graph Stereo 251_ABC_Monosco_0... 17: 08 Undefined 17: 38 Genre Starting time/Ending time of current programme 17:17:37 20/08/2007 Age: 10 Time and date Programme name Press again to display the 2 Basic Service Information. Parental rating Basic Service Information Service Name DVB-T 64QAM 671 MNO 65% You can verify the signal Signal Strength 63% strength and quality of the 671_MNO_10Step_0820_0005_0030_Audio2_AB... selected service here. 671_MNO_10Step_0820_0005_0030_Audio2_AB If necessary, adjust the CDEFGHIJKLMNOPQRSTUVWXYZabcdefghijklmn direction of the antenna opqrstuvwxyz to obtain the maximum signal strength. • When the Country setting has been set to FINLAND, press once more to display the advanced detailed information. Signal Quality Note: • Channel / Service names can only be displayed up to about 16 characters - if the name is longer than this, it will be abbreviated. The Basic Service Information screen (Step 2) displays the full Channel/Service names, not the abbreviated names. • Subtitles are displayed on the channel banner. Some broadcasts may not provide this service. Enter Exit 3 To remove the Channel banner immediately, press again. 27 52R0131A_ENG.indd 27 4/3/09 11:08:35 AM Multi audio/DVB-Subtitle/Using the Digital Service (UK only) Multi audio You can select your preferred Audio mode and DVB (digital TV) subtitle Language. The Multi audio menu will display the Audio mode and Language options available with the current broadcast. Press AUDIO SELECT to display the Multi audio menu. The Audio mode and Language code will be displayed if available. 1 Multi audio Audio mode No. Language Code 001 ENG Stereo select Audio mode, press ◀ or ▶. In general the below 2 Toaudio modes will be supported in a service. Stereo, Left, Right and L + R. To select a Language code, press ▲ or ▼ to select code within Language code list. • When completely different audio tracks are being broadcast from the left and right channels, select Left or Right. Multi audio Audio mode 3 No. Language Code 001 ENG L+R Press EXIT. Your selected audio preferences will be saved. DVB-Subtitle DVB-Subtitle is a feature supported in DVB (Digital Video Broadcasting) applications in which the service shown can be accompanied by a text display on the screen in parallel with the corresponding audio service. The DVB-Subtitle feature can be enabled or disabled at anytime. Press ▲ or ▼ to select “Subtitle”, then press ENTER. 1 Main menu System Configuration 1 Texd CH ABC i 2 CH 3 CH CI Display Setup Time Setup Password Setup Subtitle ◀ or ▶ to select your desired subtitle language from 2 Press the available languages. Subtitle Language Navigate 28 Note: • Dolby Digital audio can be selected for some language options. There is no sound output from the main unit’s speakers when Dolby Digital audio is selected. You can only hear Dolby Digital audio through the amplifier equipped with a Dolby Digital decorder. • DVB-Subtitle can also be changed by pressing of SUBTITLE repeatedly. 52R0131A_ENG.indd 28 English Enter Exit off the DVB-Subtitle, press ◀ or ▶ repeatedly until 3 To‘Off’turnappears in the Subtitle menu. Press EXIT. Your selected subtitle language will be saved. Using the Digital Service (UK only) Some services bring you programmes with the Digital Service, letting you experience DTV interactively. . When provided, the Digital Service will start when you press Note: • When you display the DVB-Subtitle, Digital Service screen cannot display. If you want display the Digital Service, setting the DVB-Subtitle to Off. 4/3/09 11:08:36 AM EPG (Electronic Program Guide) The Guide menu shows the available programme listings for the next 8 days only, including today. However, the guide menu will show ‘No Event Name’ for programmes which are more than 8 days ahead, or for programmes within the 8 days when no programme information is available. 1 Press GUIDE to display the Guide menu. Guide 16:50 Sun 20/08/2008 671 MNO TV Sun 20/08/2008 671_MNO_10Step_0820_0100_0120_Audio2_0100_0120... Service list Channels 01:00 MNO PQS STU TCM VWXYZ SAT.1 ARTE DEF 671_M... 671_M... 671_MNO_10step 672_PQR_SMPTE_col... 672_PQR_SMPTE_col... 673_STU_SDTV... 673_STU_SDTV Moving... No Event Name 679_VWXYZ_Monosoo_0100_0300... No Event Name No Event Name No Event Name Page - 01:30 Page + Navigate Enter 02:00 Prev.Day View Info Events list Next Day Exit Guide TV/Radio Highlighted programme Service list : Lists all the services that are currently available. As you scroll through the service list by pressing ▲ or ▼, the Event list will be refreshed accordingly, and you will see the programme information for the currently highlighted programme. To scroll through the service list page by page, press Red or Green button. Events list : List the events in a grid of rows and columns. Each row shows the list of events that are available, for the corresponding service in the service list. Within each row, you can press ◀ or ▶ to navigate through the rest of the events. You can easily move to the Previous day or Next day in the Events List by pressing Yellow or Blue button (the date of the programme information you are currently viewing is shown in the top right hand corner). The full Event name along with the duration of the event will be displayed in the bar above. Event title will be displayed only if available otherwise ‘No Description’ message will be displayed. within the Guide menu, you can open the Description 2 From menu for the currently highlighted programme by pressing . The Guide/Description menu shows the extended event description of an event. You can scroll and view the complete event description of the event using ▲ or ▼. To return to the Guide menu, press . To clear the menu screen, press EXIT. 29 52R0131A_ENG.indd 29 4/3/09 11:08:37 AM EPG Timer You can choose whether or not the screen switches on when the timer event begins - please see page 18 (Rec screen status (LCD Power on/off)). This is so that if you are using the timer to make a recording to your VCR or other device, the TV screen will not switch on unless you want it to. If you try to switch to another channel while a timer event is in progress, the following message will appear: ‘WARNING: CHANGING THE CHANNEL WILL INTERRUPT YOUR EVENT TIMER. ARE YOU SURE YOU WANT TO PROCEED? YES/NO’. Select Yes or No according to your wishes. GUIDE to display the Guide menu. Then press 1 Press ▲/▼/◀/▶ to highlight the programme you want to set as a timer event, then press ENTER. Guide 16:50 Sun 20/08/2008 TV 671 MNO Sun 20/08/2008 671_MNO_10Step_0820_0100_0120_Audio2_0100_0120... Channels 01:00 MNO PQS STU TCM VWXYZ SAT.1 ARTE DEF 671_M... 671_M... 671_MNO_10step 672_PQR_SMPTE_col... 672_PQR_SMPTE_col... 673_STU_SDTV... 673_STU_SDTV Moving... No Event Name 679_VWXYZ_Monosoo_0100_0300... No Event Name No Event Name No Event Name Page - 01:30 Page + Navigate Enter 02:00 Prev.Day View Info Next Day Exit Guide TV/Radio Note: • If you select an event which has already started, the selected program will be displayed on the screen, as you cannot set the timer for a programme which has already started. • To display the stored timer events, press GUIDE twice. The Event Timer menu (see step 3 below) will appear. You can also delete or change the frequency (Once / Daily / Weekly) of the stored timer events (but please note that you cannot edit the time details that have been set from the EPG). confirmation banner will be displayed. 2 The Press ◀ or ▶ to select ‘Yes’ or ‘No’, then press ENTER (the selected option is shown in blue). 30 Note: • When the EPG Timer starts, the message “Event Timer Started” will appear. • A maximum of eight Timers can be programmed. • If the EPG Timer starts when it is already switched on, it will start at the exact time that is set. If it starts from the standby mode, it will begin 20 seconds in advance of the stated time. • You cannot hasten the start time from the original start time of the Event. • You cannot set with the same date and time of another Event. • Press the Yellow button to change the start time of the event. • Press the Blue button to change the time duration of the event. • If the EPG Timer begins during standby mode, the (Power) indicator on the unit will be lit in orange. This is to indicate that an EPG Timer event has begun in standby mode. • When in power-off-condition, EPG Timer cannot be activated. 52R0131A_ENG.indd 30 Event Timer menu will appear. 3 The Press the Red button to set the Timer mode for a selected event. Event Timer Service Name Mode BBC ONE Once Date Time 26/02/08 08:10 Timer mode Edit Timer Timer mode 4 The specifies the frequency of Timer wake-up which can be set as Once, Daily or Weekly. Press ENTER to save the selected Timer mode. Duration 00:23 Delete Timer Edit Duration Navigate Enter Exit Event Timer Service Name Mode BBC ONE Once Once Daily Weekly Date 26/02/ Note: To delete a timer event, select the specified event, then press the Green button. to the Guide menu, press DIGITAL MENU. 5 ToTo return clear the menu screen, press EXIT. 4/3/09 11:08:38 AM Disc DVD discs must be Region 2 or Region ALL type to play on this unit. The suitable disc formats are: DVD-Video, DVD-R/-RW (Video format only), Audio CD, CD-R/CD-RW and Video CD. Some CD-R/RW discs may be incompatible. • This unit can play an 8cm disc. Please do not use a disc adapter. It may cause trouble. • Please do not insert any disc of an irregular shape into the unit, as it may interfere with the function of the unit. You may not be able to remove it. • Please do not use after market accessories, such as a ring protector, as this may cause trouble with the operation of the unit. Do not play DVD-ROM, DVD-Audio, CD-G, Photo CD or SVCD to prevent accidental erasure of prerecorded material. Title When two or more movies are recorded on a disc, the disc is divided into two or more sections. Each section is called a “TITLE”. DVD DISC TITLE1 CHAPTER 1 TITLE2 CHAPTER 2 Chapter The titles can be subdivided into many sections. Each section is called a “CHAPTER”. Track Video CD/Audio CD can contain several items. These are assigned to tracks. CHAPTER 1 CHAPTER 2 CHAPTER 3 Video-CD/Audio-CD TRACK 1 TRACK 2 TRACK 3 TRACK 4 TRACK 5 Removing Disc from Case Be sure to hold the edge of disc. Do not touch the surface of the disc. Pick up the disc gently from the case. • Do not scratch the disc. • Do not get dirt on the surface of the disc. • Do not stick a label or adhesive tape on the disc. • Do not drop or bend the disc. Storing Disc • Store the disc in the case to avoid risk of scratches, dirt or damage. • Do not leave disc exposed to direct sunlight or in hot or humid places. Cleaning Disc Wipe the disc with a clean, dry cloth from center to edge. • Do not wipe in circular direction. • Do not use liquid or aerosol cleaners. On Video CDs This unit supports Video CDs equipped with the PBC (Version 2.0) function. (PBC is the abbreviation of Playback Control.) You can enjoy two playback variations depending on types of discs. • Video CD not equipped with PBC function (Version 1.1) Sound and movie can be played on this TV/DVD in the same way as an audio CD. • Video CD equipped with PBC function (Version 2.0) In addition to operation of a Video CD not equipped with the PBC function, you can enjoy playback of interactive software with search function by using the menu displayed on the TV screen (Menu Playback). Some of the functions described in this owner’s manual may not work with some discs. To turn off the PBC 1. Press PLAY MODE in the Stop mode. 2. Press ▲/▼ to select “Mode”, then press ENTER repeatedly until “Off” appears. 3. Press PLAY MODE again to clear the screen. To turn on the PBC Follow the above step 1~2, then press ENTER repeatedly until “PBC” appear. 52R0131A_ENG.indd 31 31 4/3/09 11:08:39 AM Playing a disc This section shows you the basics on how to play a disc. Basic playback (DVD/VCD/Audio CD) Preparation Press on the unit. TV/DVD on the remote control to select the DVD 1 Press mode. the disc in the 2 Place disc slot with the label side facing forward. (If the disc has a label.) • Do not place a disc which is unplayable in this unit. the TV-screen, “ ” changes to “Reading” and then 3 On playback commences. • A menu screen will appear on the TV screen if the disc has a menu feature. • Press ▲/▼/◀/▶ to select title, then press ENTER. Title is selected and play commences. Reading to end playback. 4 Press • The unit records the stopped point, depending on the disc. “ ” appears on the screen. Press PLAY ( ) to resume playback (from the scene point). • If you press again (“ ” appears on the screen.), the unit will clear the stopped point. To start playback in the stop mode Press PLAY ( ). 32 Note: • If the unit does not operate properly: Static electricity, etc., may affect the player’s operation. Disconnect the AC power cord once, then connect it again. • If a disc is inserted during some modes other than DVD mode, it may switch to DVD mode and then playback may be begun automatically. • About inserting disc: If the unit is slanted or moved while inserting disc, the disc may get damage. 52R0131A_ENG.indd 32 4/3/09 11:08:39 AM Playing a disc To pause playback (still mode) Press during playback. To resume normal playback, press PLAY ( ). • The sound is muted during still mode. To stop playback Press . To remove the disc Press . Remove the disc after the disc comes out. Note: • If a non-compatible disc is loaded, “Incorrect Disc”, “Region Code Error” or “Parental Error” will appear on the TV screen according to the type of loaded disc. In this case, check your disc again (see pages 31 and 50). • Some discs may take a minute or so to start playback. • When you set a single-faced disc label backwards (i.e. the wrong way), “Reading” will appear on the display for a few minutes and then “Incorrect Disc” will continue to be displayed. • Some discs may not work the resuming facility. • Resuming cannot function when you play a PBC-featured Video CD while the PBC is on. To turn off the PBC, see page 31. • Some playback operations of DVDs may be intentionally fixed by software producers. Since this unit plays DVDs according to the disc contents the software producers designed, some playback features may not be available. Also refer to the instructions supplied with the DVDs. • Do not move the unit during playback. Doing so may damage the disc. • In many instances, a menu screen will appear after playback of a movie is completed. Prolonged display of an on-screen menu may damage your television set, permanently etching that image onto its screen. To avoid this, be sure to press on your remote control once the movie is completed. • There may be a slight delay between the button is pressed and the function activates. 33 52R0131A_ENG.indd 33 4/3/09 11:08:41 AM Playing a disc You can play discs at various speeds. Playing in fast reverse or fast forward directions (DVD/ VCD/Audio CD) Press or during playback. : Fast reverse playback : Fast forward playback Each time you press or , the playback speed changes. To resume normal playback Press PLAY ( ). Note: • The unit mutes sound during reverse and forward scan of DVD/VCD discs. • The playback speed may differ depending on the disc. • You can use fast reverse/fast forward playback for mp3/DivX® CD. Playing frame by frame (DVD/VCD) Press during still playback. Each time you press , the picture advances one frame. To resume normal playback Press PLAY ( ). Note: • You can use frame by frame playback for DivX® CD. • The sound is muted during frame by frame playback. Playing in slow-motion (DVD/VCD) Press or during playback. Each time you press or , the slow-motion speed changes. To resume normal playback Press PLAY ( ). Note: • The sound is muted during slow-motion playback. • You can use slow motion playback for DivX® CD. • Reverse slow ( ) does not work on VCD and DivX® CD. Locating a chapter or track (DVD/VCD/Audio CD) Press SKIP or repeatedly to display the chapter or track number you want. Playback starts from the selected chapter or track. Note: • A prohibition symbol “ ” may appear at the upper right of the screen. This symbol means either the feature you tried is not available on the disc, or the unit cannot access the feature at this time. This does not indicate a problem with the unit. To locate succeeding chapters or tracks, press SKIP . Playback starts from the beginning of the succeeding chapter or track. To locate the preceding chapter or track, press SKIP twice in quick succession. Playback starts from the beginning of the preceding chapter or track. 34 52R0131A_ENG.indd 34 4/3/09 11:08:41 AM Zooming/Locating desired scene Zooming (DVD/VCD) This unit will allow you to zoom in the frame image. You can then make selections by switching the position of the frame. 1 Press ZOOM during playback. 1 The centre part of the image will be zoomed in. Each press of ZOOM will change the ZOOM 1(x 1.3), (x 1.5) and 3 (x 2.0). 2 Press ▲/▼/◀/▶ to view a different part of the frame. 2 You may move the frame from the centre position to UP, DOWN, LEFT or RIGHT direction. mode, press ZOOM repeatedly to return to a 3 In1:1theviewzoom ( Off). Note: • You can select the Pause or Slow in the zoom mode. • Some discs may not respond to zoom feature. • Zoom function can be used for DivX® CD. Locating desired scene (DVD/VCD/Audio CD) Use the title, chapter and time recorded on the DVD disc to locate the desired point to playback. In the case of VCD/Audio CD discs, time and track are used to locate the desired point to playback. To check the title, chapter/track and time, press . JUMP during playback 1 Press or resume stop mode. ▲ or ▼ to select the 2 Press “Title/Track”, “Chapter” or “Time”. Number buttons (0–9) 3 Press to input the number. • If you input a wrong number, press CANCEL. • Refer to the package supplied with the disc to check the numbers. Jump Title Chapter Time Jump Title Chapter Time Jump Title Chapter Time 12 4 Press ENTER. Playback starts. • When you change the title, playback starts from Chapter 1 of the selected title. • Some discs may not work in the above operation. Note: • In case of the Audio CD and Video-CD, only Track and Time can be selected. • In case of the Video-CD playback with PBC, the JUMP does not work. Turn off the PBC (see page 31). • Only Time search function can be used for DivX® CD. 35 52R0131A_ENG.indd 35 4/3/09 11:08:43 AM Marking desired scenes Marking the scenes (DVD/VCD/Audio CD) The unit stores the points that you want to watch again up to 3 points. You can resume playback from each scene. MARKER during 1 Press playback. the blank Marker using 2 Select ▲ or ▼. Then press ENTER at the desired scene. Marker 1 Marker 2 Marker 3 Marker 1 Marker 2 Marker 3 00 27 54 • Repeat this procedure to set the other 2 scenes. 3 Press MARKER to clear this display. Returning to the scenes (DVD/VCD/Audio CD) MARKER during 1 Press playback or stop mode. ▲ or ▼ to select the 2 Press Marker 1-3. Marker 1 Marker 2 Marker 3 00 27 54 01 16 25 02 08 31 Marker 1 Marker 2 Marker 3 00 27 54 01 16 25 02 08 31 3 Press ENTER. Playback starts from the marked scene. To cancel the Marker Follow the above steps 1~2, then press CANCEL. 36 Note: • Some discs may not work with the marking operation. • The marking is cancelled when you eject the disc or turn the power off. • Some subtitles recorded around the marker may fail to appear. • In case of Video CD with PBC, Marker function is prohibited. • Marker function does not work with MP3/JPEG CD/DivX® CD. 52R0131A_ENG.indd 36 4/3/09 11:08:44 AM Repeat playback/A-B Repeat playback Repeat playback (DVD/VCD) 1 2 Press PLAY MODE during playback or stop mode. Press ENTER repeatedly to select “Chapter” or “Title”. Play Mode Repeat : Off The unit automatically starts repeat playback after finishing the current title or chapter. 3 [Video CD] Press ▼ to select “Repeat”. Press ENTER to select “Track” or “All”. • If you set the repeat mode during stop mode, press PLAY ( ) to start Repeat playback. Press PLAY MODE again to clear the screen. To resume normal playback Select Repeat : “Off” in step 2. Note: • Some discs may not work with the repeat operation. • In case of Video CD with PBC, Repeat functions are prohibited during playback. • Chapter repeat function is cancelled whenever SKIP ( ) or SKIP ( ) is pressed. A-B Repeat playback (DVD/VCD/Audio CD) A-B repeat playback allows you to repeat selection between two selected points. 1 2 Press REPEAT A-B during playback. The start point is selected. Press REPEAT A-B again. A A B The end point is selected. Playback starts at the point that you selected. Playback stops at the end point and returns to Point A automatically, then starts again. To resume normal playback Press REPEAT A-B again. Off ” appears on the screen. “ Note: • In A-B Repeat mode, subtitles near the A or B locations may not be displayed. • You may not be able to set A-B Repeat for the scenes that include multiple angles. • A-B Repeat playback does not work when Repeat playback is activated. • You may not be able to set A-B Repeat during certain scenes of the DVD. • A-B Repeat does not work with an interactive DVD and MP3/JPEG CD. • In case of Video CD with PBC, A-B Repeat is prohibited. 52R0131A_ENG.indd 37 37 4/3/09 11:08:45 AM Changing angles/Title selection/DVD menu Changing angles (DVD) When playing back a disc recorded with multi-angle facility, you can change the angle that you are viewing the scene from. ANGLE during 1 Press playback. 1/2 The current angle will appear. ANGLE repeatedly until the desired angle is 2 Press selected. Note: • Depending on the DVD, you may not be able to change the angles even if multi-angles are recorded on the DVD. Title selection (DVD) Two or more titles are recorded on some discs. If the title menu is recorded on the disc, you can select the desired title. TOP MENU during playback. 1 Press Title menu appears on the screen. 2 Press ▲/▼/◀/▶ to select the desired title. ENTER or PLAY ( ). 3 Press The playback of the selected title will start. Note: Depending on the DVD, you may not be able to select the title. Depending on the DVD, a “title menu” may simply be called a “menu” or “title” in the instructions supplied with the disc. DVD menu (DVD) Some DVDs allow you to select the disc contents using the menu. When you playback these DVDs, you can select the subtitle language, soundtrack language, etc, using the menu. DVD MENU during playback. 1 Press The DVD menu appears on the screen. • Press DVD MENU again to resume playback at the scene when you pressed DVD MENU. 2 Press ▲/▼/◀/▶ to select the desired item. ENTER. 3 Press The menu continues to another screen. Repeat steps 2 and 3 to set the item completely. Note: • Depending on the DVD, you may not be able to resume playback from the scene point when you press DVD MENU. 38 52R0131A_ENG.indd 38 4/3/09 11:08:46 AM Changing soundtrack language/Subtitles/Disc status Changing Soundtrack Language (DVD/VCD) You can select the language when you play a multilingual disc. AUDIO SELECT during 1 Press playback. 1/2 Eng Dolby Digital The current soundtrack language will appear. AUDIO SELECT repeatedly 2 Press until the desired language is 2/2 Fre Dolby Digital selected. • The on screen display will disappear after a few seconds. In case of Video CD playback Audio type changes as follows each time you press AUDIO SELECT. LR L R Subtitles (DVD) When playing back a disc recorded with subtitles, you can select the subtitle language or turn the subtitle off. SUBTITLE repeatedly during 1 Press playback until the desired language 1/5 Eng is selected. turn off the subtitle, press 2 ToSUBTITLE until “Off” appears. Off • The on screen display will disappear after a few seconds. Disc status (DVD/VCD) With press of , the status of the disc will appear on the screen. To cancel the display, press again. [DVD] Note: • If the desired language is not heard after pressing the button several times, the language is not recorded on the disc. • The selected soundtrack language is cancelled when you eject the disc. The initial default language or available language will be heard if the disc is played back again. • Depending on the DVD, you may not be able to change subtitles, or to turn subtitles on or off. • While playing a DVD, the subtitle may change when you loaded or eject the disc. • In some cases, a selected subtitle language may not be changed immediately. DISC OPERATION TITLE NO. DVD Title 1/3 ANGLE NO. TOTAL TIME 00:15:25 01:41:39 Chapter 2/24 1/1 Eng Dolby Digital 1/1 1/2 Eng CHAPTER NO. SUBTITLE LANGUAGE AUDIO LANGUAGE [Video CD] DISC OPERATION VCD A KIND OF AUDIO ELAPSED TOTAL TIME TIME 00:08:32 00:51:03 Track 3/15 TRACK NO. 52R0131A_ENG.indd 39 ELAPSED TIME 39 4/3/09 11:08:47 AM MP3/JPEG/DivX® and Audio CD operation This unit can playback the MP3/JPEG/DivX®-data which has been recorded on CD-R/RW. Audio CD also can be played back. To produce the MP3/JPEG/DivX®-data, you need a Windows-PC with CD-RW drive and a MP3/JPEG/DivX®-encoding Software (not supplied). The Apple-HFS-System cannot be played. This unit requires discs/recordings to meet certain technical standards in order to achieve optimal playback quality. There are many different types of recordable disc formats (including CD-R containing MP3 files). Not all recordable discs will produce optimal playback quality. The technical criteria set forth in this instruction manual are meant only as a guide. Use of CD-RW for MP3 files is not recommended. MP3/JPEG/DivX® - data information Limitations on MP3/JPEG/DivX® playback • MP3/JPEG/DivX® CD are standardized by ISO9660, its file name must include following extensions; “.mp3”, “.jpg”, “div”, “divx”, “avi”. • MP3/JPEG/DivX® CD must be corresponded to the ISO standardized files. • This unit can read 2000 files per disc. If one disc has more than 2000 files, it reads up to 2000 files, the remaining files will be omitted. • MP3/JPEG/DivX® CDs cannot be used for the purpose of recording on this unit. • It may take more than one minute for this unit to read MP3/JPEG/DivX® files depending on its structure. • Music recorded by “Joliet Recording Specification” can be played back. • The music files recorded by “Hierarchical File System” (HFS) cannot be played. Limitations on displaying of the file name. • The maximum number for display is 15 characters. Long file names will be condensed. To playback MP3/JPEG/DivX® CD in the recorded order. 1. Use MP3/JPEG/DivX® software that records data alphabetically or numerically. 2. Insert two or three digit number in the head of file name. (ex. “01” “02” or “001” “002”). 3. Refrain from making too many sub-folders. CAUTION: • Some MP3/JPEG/DivX® CDs cannot be played back depending on the recording conditions. • The CD-R/RW that has no music data or non MP3/JPEG/DivX® files cannot be played back. Standard sampling frequency and the bit rate: MP3 MPEG-1 Audio 32kHz, 44.1kHz, 48kHz 32kbps ~ 320kbps (constant bit rate or variable bit rate) The recommend recording setting for a high-quality sound is 44.1kHz of sampling frequency and 128kbps of constant bit rate. DivX® video DivX® version: DivX® 3, 4, 5, and 6 (specifically 3.1.1, 4.1.2, 5.0.2, 5.0.5, 5.1.1, 5.2.1, 6.0 at Home Theater profile). Audio format: MPEG1 Layer2 (MP2), MPEG1 Layer3 (MP3) Sampling frequencies: 32kHz, 44.1kHz, 48kHz Bit rate: 32kbps ~ 320kbps Resolution: Max 720 x 576 (at 25fps), Max 720 x 480 (at 30fps) 40 52R0131A_ENG.indd 40 4/3/09 11:08:48 AM MP3/JPEG/DivX® and Audio CD operation Loading CD 1 Load a MP3/JPEG/DivX CD or an Audio CD into the disc slot. browser screen will appear on the screen. 2 A• file In case the current directory includes 9 files or more, ® press ▲ or ▼ to scroll in the file list. • To see contents in folder, select the folder and then press ENTER. To return to the parent directory, select “ Go Up ...” then press ENTER. • In case of a CD containing a mixture of MP3, JPEG and DivX® files, the files are played back by selecting them from the file browser. Operation status File number Elapsed time Selected file name 1/15 00:00:00 /MP3-5.MP3 File list MP3-5 MP3-6 MP3-7 MP3-8 Select Files Picture-1 Picture-2 Movie-1 Movie-2 Cursor Repeat :Off Mode :Off Music Playing Preview window Tool kit window File type : Indicates Music file (Audio CD/MP3) : Indicates Picture file (JPEG) : Indicates Movie file (DivX® video) MP3 and Audio CD playback 1 In the file browser, press ▲/▼ to select the desired file. When PLAY ( ) is pressed after displaying file browser displayed, Folder-1 Folder-2 playback begins automatically MP3-1 MP3-2 starting from the first file. In this MP3-3 case, if the first file is an MP3 file, MP3-4 JPEG Preview MP3-5 only MP3 files are played back in MP3-6 order. If the first file is a JPEG file, the first JPEG file is played back. If the first file is a DivX® file, the first DivX® file is played back. If there is no file at a root directory, playback does not begin automatically. /MP3-2.MP3 Select Files Repeat :Off Mode :Off ENTER. 2 Press The selected file starts playing back. to end playback. 3 •Press The unit records the stopped point. “ ” appears on the screen. Press PLAY ( ) to resume playback (from the scene point). • If you press again or unload the disc, the unit will clear the stopped point. Note: • During MP3/JPEG-Playback, you cannot use JUMP and A-B Repeat functions. • You can use Repeat (Track or All), Random functions and Program playback for MP3/JPEG/DivX®Playback (See pages 44, 45) Select Files The file type to make it display in the file browser can be chosen. 1. Press ◀ or ▶ to select “Select Files” at right column in the file browser.(“Select Files” is not applicable to Audio CD.) 2. Press ENTER, then press ▲ or ▼ to select file type from the list (Music, Picture or Movie). 3. Press ENTER to add/remove check mark. Checked file type will be displayed in the file browser. 4. Press RETURN to save the setting. 41 52R0131A_ENG.indd 41 4/3/09 11:08:48 AM MP3/JPEG/Divx® and Audio CD operation JPEG playback 1 Infile.the file browser, press ▲/▼ to select the desired JPEG To display a thumbnail list, press DVD MENU. Press ▲/▼/◀/▶ to select the desired file. (To return to the file browser, press TOP MENU.) When PLAY ( ) is pressed after displaying the file browser, playback begins automatically starting from the first file. In this case, if the first file is a JPEG file, the first JPEG file is played back. /Picture-01.JPG Picture-01 Picture-02 Picture-03 Select Files Repeat :Off Mode :Off Picture-04 Picture-05 Picture-06 Picture-07 Picture-08 JPEG Preview W: 2048 H: 1536 If the first file is an MP3 file, only MP3 files are played back in order. If the first file is a DivX® file, the first DivX® file is played back. If there is no file at a root directory, playback does not begin automatically. 2 Press ENTER. The selected picture appears on the screen. Rotating an image You can rotate an image by 90 degrees. Press ANGLE during playback of the image. “ ”, “ ”, “ ” or “ ” appears on the screen. 3 Zooming an image Zoom function also can be used in viewing JPEG files. Press ZOOM (See “Zooming” on page 35). Press to end playback. The file browser appears on the screen. If you want to watch the other file, repeat steps 1 ~ 2. Slide show playback The slide show enables you to view pictures (files) one after another automatically. Preparation Set “JPEG Interval” setting to “Off”, “5 Seconds”, “10 Seconds” or “15 Seconds” (See page 49). your desired starting file for the slide show in step 1 1 Select above. ENTER or PLAY ( ) to start slide show from the 2 Press selected file. Note: • During JPEG playback, you cannot use Jump and A-B Repeat functions. • When an image exceeds 5760 x 3840 pixels, the entire image (preview window or thumbnail list) may not be displayed on a screen. • It may have a longer interval due to the size of data. • If you press during the slide show, the slide show stops temporary. “ ” appears briefly on the screen. Press PLAY ( ) or SKIP ( ) again to resume the slide show. • If the picture appears upside down or sideways, press ANGLE repeatedly until it’s right side up. “ ”, “ ”, ” or “ ” appears on the screen. “ • When the slide show playback finished, the file list appears. • To stop the slide show, press . The file list appears. 42 52R0131A_ENG.indd 42 4/3/09 11:08:49 AM MP3/JPEG/Divx® and Audio CD operation DivX® playback browser, press 1 In▲/▼thetofileselect the desired file. /Movie-01.DIVX Select Files Movie-01 Movie-02 Repeat :Off When PLAY ( ) has been pressed after the file browser displayed, playback begins JPEG Preview automatically starting from the Movie-08 first file. In this case, if the first file is a JPEG file, the first JPEG file is played back. If the first file is a DivX® file, the first DivX® file is played back. If the first file is an MP3 file, only MP3 file are played back in order. If there is no file at a root directory, playback does not begin automatically. Movie-03 Movie-04 Movie-05 Movie-06 Movie-07 Mode :Off Press ENTER or PLAY ( ). The selected DivX movie will 2 be played back on the TV screen. STOP ( ) to end playback. 3 Press • The unit records the stopped point. “ ” appears on the ® TV screen. Press PLAY ( ) to resume playback (from the scene point). • If you press STOP ( ) again or unload the disc, the unit will clear the stopped point. To watch the other file, repeat steps 1 ~ 2. Playing DivX® VOD content DivX® VOD content is protected by DRM (Digital Rights Management) system. This restricts playback of content to specific registered devices. If the incorrect DRM file is loaded, “Authorization Error This player is not authorized to play this video.” will appear on the screen. When you attempt to play DivX® VOD, the number of plays is limited and the right message will appear on the screen. If you wish to play it, select “Yes”. View DivX(R) VOD Rental This rental has 5 views left. Do you want to use one of your 5 views now? Yes No • If the number of plays goes over the limit, then “Rental Expired” will be displayed. In this case, the file will not be played. Note: • In order to play DivX® VOD content on this unit, you first need to register the unit with registration code. See page 50. • Depending on the recording conditions of DivX® file, you may not be able to use fast reverse/forward playback or JUMP function.See pages 34, 35. 43 52R0131A_ENG.indd 43 4/3/09 11:08:51 AM MP3/JPEG/DivX® and Audio CD operation Repeat playback (Audio CD/MP3/JPEG/DivX®) file browser, press ▲/▼/◀/▶ 1 toIn the select “Repeat” during stop mode. ENTER repeatedly to select 2 Press “Track” or “All”. Folder-1 Select Files Folder-2 Repeat :Off MP3-1 Mode :Off Folder-1 Folder-2 MP3-1 Select Files Repeat :Track Mode :Off PLAY ( ). 3 Press The unit automatically starts repeat playback after finishing the current track. To resume normal playback Select Repeat : “Off” in step 2. Random playback (Audio CD/MP3/JPEG/DivX®) file browser, press ▲/▼/◀/▶ 1 toIn the select “Mode” during stop mode. 2 Press ENTER to select “Random”. PLAY ( ). 3 Press The Random playback will start. Folder-1 Folder-2 MP3-1 Repeat :Off Mode :Off Folder-1 Folder-2 MP3-1 Repeat :Off Mode :Random Select Files Select Files To resume normal playback Select Mode : “Off” in step 2. Note: • The repeat or random function is cancelled when you eject the disc or turn the power off. • The track repeat function is cancelled when or is pressed. • In case of Audio CD, the function of A-B Repeat also can be used. See “A-B Repeat playback” (See page 37). 44 52R0131A_ENG.indd 44 4/3/09 11:08:51 AM MP3/JPEG/DivX® and Audio CD operation Program playback (Audio CD/MP3/JPEG/DivX®) file browser, press▲/▼/◀/▶ 1 toIn the select “Edit Mode”, then press Folder-1 Folder-2 MP3-1 MP3 2 ENTER. When “Edit Mode” is black color, you can mark the files which you want to add into Program list. Press ▲/▼/◀/▶ to select the file 2 you want to add into the program Repeat :Off Mode :Off Edit Mode MP3-1.MP3 Folder-1 list. Folder-2 MP3-1 Repeat :Off Mode :Off Edit Mode Press ENTER. Selected file was marked. Repeat this procedure to select the other files. Press ▲/▼/◀/▶ to select “Add To 3 Program”. Then press ENTER. Folder-1 All marked files are added into the program list. (The maximum number of files can be added is 30.) Folder-2 MP3-1 MP3 2 Edit Mode Program View Add To Program When you finish storing the files you want into the Program list, select “Edit Mode” again and press ENTER to release edit mode. Press ▲/▼ to select “Program View”, then press ENTER. 4 Program View shows only the programed files that you have added in Step 2. Browser View Folder-1 Folder-2 MP3-1 MP3-2 MP3 3 Program View Edit Mode Program View Add To Program MP3-1 MP3-2 MP3-5 MP3-3 MP3 6 Edit Mode Browser View Clear Program the Program View, press PLAY ( ). The files start to 5 Inplayback in programmed order that were added by you. To remove file from program list in stop mode In the Edit Mode, switch to Program View. Select the files you want to remove, then press ENTER. Select “Clear Program” and press ENTER. Marked file is removed from program list. Note: • The program function is cancelled when you eject the disc or turn the power off. 45 52R0131A_ENG.indd 45 4/3/09 11:08:53 AM Program playback/Random playback You can arrange the playback order of tracks or files on the disc. And the unit can also select tracks or files at random and playback them. These feature works for Video CD. For Audio CD and MP3/JPEG/DivX® CD, please see “Random playback (Audio CD/MP3/JPEG/DivX®)” on page 44 and “Program playback (Audio CD/MP3/JPEG/DivX®)” on page 45. Program playback (VCD) PLAY MODE during 1 Press stop mode. Play Mode Mode : Off Repeat : Off Program Playback Press ▲/▼ to select “Mode”, 2 then press ENTER to select “Program”. Press ◀/▶ to select the 3 programming position. 1 ––– 2 ––– 3 ––– 1 2 3 ––– ––– ––– 1 2 3 9 ––– ––– Play Mode Mode : Program Repeat : Off Program Playback Play Mode Mode : Program Use Number buttons (0–9) Program Playback to input the track numbers on sequentially. • If you input a wrong number, press CANCEL. Repeat : Off Press ◀/▶ to return to the left column, then press ▲/▼ to 4 select the “Program Playback” and press ENTER. The programs you selected will start to playback in order. • To resume normal playback, select Mode “Off” in step 2. To change the program 1. Select Mode to “Program” (as step 2), press ▲/▼/◀/▶ to select the track number you want to change, then press CANCEL. 2. Press Number buttons (0–9) to overwrite the new track number. To clear the program one by one Select Mode to “Program”, press ▲/▼/◀/▶ to select the track number. Then press CANCEL. To clear all the programs In the above column, press ▲/▼ to select “Clear Program”. Then press ENTER. Random playback (VCD) 1 Press PLAY MODE during playback or stop mode. Press ▲/▼ to select “Mode”, 2 then press ENTER to select Play Mode “Random”. Mode : Random Repeat : Off Program Playback 1 ––– 2 3 ––– ––– PLAY ( ). 3 Press The Random Playback will start. Note: • In case of Video CD with PBC, you cannot set Program playback. • The program is cancelled when you eject the disc or turn the power off. • In case of Video CD with PBC, you cannot set Random function during playback. • If you set “Random” during playback mode, Random playback will begin after the track that is currently being played has ended. • To resume normal playback, select Mode “Off” in step 2. 46 52R0131A_ENG.indd 46 4/3/09 11:08:54 AM Customizing The Function Settings You can change the default settings to customize performance to your preference. Setting procedure 1 Press SETUP in stop mode. The following on-screen display appears. ▲ or ▼ to select the desired 2 Press section, then press ▶ or ENTER. Parental DRC E.B.L. Menu : Off English QSound TV Subtitle Screen Set Password : 4:3 On English Output Display Audio : Interlace On English Picture Mode OSD DivX(R) VOD : English Auto JPEG Interval : 5 Seconds Screen Saver : On Parental DRC Menu TV Screen : 16:9 Off English QSoundSet Password Subtitle Display : On English Output Mode Audio Picture : Interlace English Auto JPEG Interval DivX(R) VOD : Off option will be highlighted. 3 First Press ▲ or ▼ to select the desired option. Parental DRC Menu TV Screen : 16:9 Off English QSoundSet Password Subtitle Display : On English Output Mode Audio Picture : Interlace English Auto JPEG Interval DivX(R) VOD : Off press ▶ or ENTER. 4 Then The selectable settings will appear. TV Screen TV Screen 4:3 4:3 Display : On 4:3 Picture Mode 16:9 : Aut JPEG Interval : Off the selection using ▲ or ▼, by referring to the 5 Change corresponding pages 48 ~ 50. Press ENTER to save the setting. • Repeat steps 3 and 5 to change other option. • To select another section, go back to step 2 by pressing ◀ or RETURN repeatedly. To clear SETUP screen, press SETUP or press RETURN 6 repeatedly. Setting details Section Option Menu Subtitle Audio OSD TV Screen Display Picture Mode JPEG Interval Night Mode Digital Out Details To select the language of “Menu”, “Subtitle” and “Audio” if more than one languages are available on the disc. To select a preferred language for on screen display. To select a picture size according to the aspect ratio of your TV. To turn On or Off the operational status display on the screen. To select a preferred picture mode from “Video”, “Film” or “Auto”. To select a preferred setting for the slide show playback. To select On or Off for Night Mode. To select a digital output sound format corresponding to your system connection. Parental To select a preferred parental level for the parental setting. Password To change the password. DivX(R) VOD 52R0131A_ENG.indd 47 To display your 8-character registration code. Page 48 49 50 47 4/3/09 11:08:55 AM Customizing The Function Settings Menu, Subtitle, Audio You can select the language of “Menu”, “Subtitle” and “Audio” if more than one language is recorded onto the disc. English, Francais, Espanol, Deutsch, Italiano: The selected language will be heard or seen. Parental DRC E.B.L. Menu : Off English QSound TV Subtitle Screen Set Password : 4:3 On English Output Display Audio : Interlace On English Picture Mode OSD DivX(R) VOD : English Auto JPEG Interval : 5 Seconds Screen Saver : On Other: Other languages can be selected (see “Language Code List” on page 52). Off (Subtitle): Subtitles do not appear. Original (Audio): The unit will select the first priority language of each disc. Note: • If the selected language is not recorded on the disc, the first- priority language is selected. • Subtitles of Divx® file are also able to be set. Please refer the Language Code List in page 52 for the Languages and Codes which able to be set. OSD The setup language can be selected. English: Francais: Espanol: Deutsch: Italiano: To display OSD language is English To display OSD language is French To display OSD language is Spanish To display OSD language is German To display OSD language is Italian TV Screen You have the following screen sizes to choose from: 4:3 (Letterbox) When playing back a wide screen-DVD disc, it displays the wide picture with black bands at the top and bottom of screen. Parental DRC TV Screen : 16:9 Off QSoundSet Password Display : On Output Mode Picture : Interlace Auto JPEG Interval DivX(R) VOD : Off 4:3 (Panscan) It displays the wide picture on the whole screen with left and right edges automatically cut off. 16:9 (Wide screen) A wide screen picture is displayed full size, although the image on the screen may be geometrically distorted in this mode because the TV screen has an aspect ratio of 4:3 not 16:9. Note: • If the DVD disc is not formatted in the pan & scan style, it displays 4:3 style. Display On screen display can be switched on or off when you press any buttons. Off: On screen displays do not appear when you press any buttons except SUBTITLE, PLAY MODE, MARKER, , AUDIO SELECT and JUMP. On: On screen displays appear when you press the buttons (factory setting). 48 52R0131A_ENG.indd 48 4/3/09 11:08:57 AM Customizing The Function Settings Picture Mode There are two types of source content in pictures recorded in DVD video discs: film content (pictures recorded from films at 24 frames per second) and video content (video signals recorded at 30 frames per second). Make this selection according to the type of content being viewed. Auto: Select this selection normally. The DVD player automatically detects source content, film or video of playback source, and converts that signal in an appropriate method. Film: The DVD player converts film content pictures appropriately. Suitable for playback of film content pictures. Video: The DVD player filters video signal, and converts it appropriately. Suitable for playback of video content pictures. Note: • Depending on the disc, pictures may be cut off or doubled. In this case, select “Video”. JPEG Interval You can continuously playback all JPEG files automatically. After the selection below, the disc will start playback on JPEG files which have been recorded. Off: 5 Seconds: Plays back one file at a time. Plays back images in the form of a slide show at 5 second intervals. 10 Seconds: Plays back images in the form of a slide show at 10 second intervals. 15 Seconds: Plays back images in the form of a slide show in 15 second intervals. Night Mode Night Mode enables you to control the dynamic range so as to achieve a suitable sound for your equipment. Off: It plays back at the recording level on the disc. On: Loud sound such as explosion is toned down slightly when played back. This is suitable when it is connected to a stereo. Parental Menu E.B.L. Night Mode : English Off Subtitle TV Screen Set Password : 4:3 English Digital Out Bitstream Output Audio Display : Interlace On English Picture Mode DivX(R) VOD : Auto JPEG Interval : 5 Seconds Screen Saver : On Note: • This function works only when the disc recorded with Dolby Digital is played back. • The level of Night Mode may differ depending on DVD video disc. Digital Out You can select the digital output sound format corresponding to your system connection. Off: PCM: There is no sound output from DIGITAL AUDIO OUT jack. Change Dolby Digital to PCM for the output. Select when connected to a 2 channel digital stereo amplifier. Bitstream: Disc audio bitstream data will be output. Note: • Even if you select “Bitstream”, MPEG Audio will be output in PCM format. 52R0131A_ENG.indd 49 49 4/3/09 11:08:57 AM Customizing The Function Settings Parental DRC E.B.L. Menu Parental : Off English QSound TV Subtitle Password Screen : 4:3 On English Change DivX(R) Display VOD Audio Display : On English Picture Mode OSD : English Auto JPEG Interval : 5 Seconds Screen Saver : On Some discs are specified as not suitable for children. Such discs can be limited not to playback with the unit. 1) Press ▲ or ▼ to select “Parental”, then press ENTER. “Enter Password” screen will appear. 2) Press “0000” using Number buttons (0–9). (Please note, this is presetting password of this unit). Then press ENTER. The parental level list will appear. Level 1: DVD software for adults cannot be played back. Level 8: Virtually all DVD software can be played back. Level Off: The parental control setting does not function. 3) Press ▲ or ▼ to select from the level 1 to level 8. The limitation will be more severe as the level number is lower. Then press ENTER. 4) Press to activate Parental control setting. Note: • If each setup (pages 48 ~ 50) has been completed, the unit can always work under the same condition (especially with DVD discs). Each setup will be retained in the memory even if you turn the power off. • Depending on the discs, the unit cannot limit playback. • Some discs may not be encoded with specific rating level information though its disc jacket says “adult.” For those discs, the age restriction will not work. • The password is required every time when you change the parental level. • If you input a wrong number, press CANCEL. Password 1) Press ▲ or ▼ to select “Password”, then press ENTER. “Enter Current Password” screen will appear. 2) Press Number buttons (0–9) to input the current password (If the password has not been set yet after you purchase this unit, it is “0000”). 3) Then press ENTER. “Enter New Password” screen will appear. Press Number buttons (0–9) to input the new password. 4) Press ENTER. Now your new password has been set. Be sure to remember this number! If you forget the password. 1) Press to remove the disc. 2) While holding 7 down on the remote control and at the same time press STOP (DVD) on the side panel. “Password Clear” appears on the screen. Now the password has been returned to the initial value (“0000”). DivX(R) VOD In order to play DivX® VOD (Video On Demand) content on this unit, you first need to register the unit with your DivX® VOD content provider. You do this by generating a DivX® VOD registration code, which you submit to your provider. 1) Press ▲ or ▼ to select “DivX(R) VOD”. Then press ENTER. Your 8-character registration code is displayed. Make a note of the code as you will need it when you register with a DivX® VOD provider. Then press ENTER to select Done. 50 52R0131A_ENG.indd 50 4/3/09 11:08:58 AM Temporary cancel the rating level by DVD disc Depending on the DVD disc, the disc may try to temporarily cancel the rating level that you have set. It is up to you to decide whether to cancel the rating level or not. 1 Load a DVD disc. the DVD disc has been designed to temporarily cancel the 2 IfRating level, the screen which follows the “Reading” screen will change, depending on which disc is played. If you select “YES” with the ENTER, password input screen will then appear. the password with 3 Enter Number buttons (0–9). Then press ENTER. Enter Password To exit from the entry, press RETURN. will commence if the entered password was 4 Playback correct. Note: • This temporary cancellation of rating level will be kept until the disc is ejected. When the disc is ejected, the original rating level will be set again automatically. 51 52R0131A_ENG.indd 51 4/3/09 11:08:58 AM Language Code List Enter the appropriate code number for the initial settings “Menu”, “Subtitle” and/or “Audio” (see pages 48). Language Name Code Language Name Code Language Name Code Language Name Code Abkhazian 1112 Fiji 1620 Lingala 2224 Singhalese 2919 Afar 1111 Finnish 1619 Lithuanian 2230 Slovak* 2921 Afrikaans 1116 French* 1628 Macedonian* 2321 Slovenian* 2922 Albanian* 2927 Frisian 1635 Malagasy 2317 Somali 2925 Amharic 1123 Galician 1722 Malay 2329 Spanish* 1529 Arabic 1128 Georgian 2111 Malayalam 2322 Sundanese 2931 2933 Armenian 1835 German* 1415 Maltese 2330 Swahili Assamese 1129 Greek* 1522 Maori 2319 Swedish 2932 Aymara 1135 Greenlandic 2122 Marathi 2328 Tagalog 3022 Azerbaijani 1136 Guarani 1724 Moldavian 2325 Tajik 3017 Bashkir 1211 Gujarati 1731 Mongolian 2324 Tamil 3011 Basque 1531 Hausa 1811 Nauru 2411 Tatar 3030 Bengali; Bangla 1224 Hebrew* 1933 Nepali 2415 Telugu 3015 Bhutani 1436 Hindi 1819 Norwegian 2425 Thai 3018 Bihari 1218 Hungarian* 1831 Oriya 2528 Tibetan 1225 Breton 1228 Icelandic 1929 Panjabi 2611 Tigrinya 3019 Bulgarian* 1217 Indonesian 1924 Pashto, Pushto 2629 Tonga 3025 Burmese 2335 Interlingua 1911 Persian 1611 Turkish 3028 Byelorussian* 1215 Irish 1711 Polish* 2622 Turkmen 3021 Cambodian 2123 Italian* 1930 Portuguese 2630 Twi 3033 Catalan 1311 Japanese 2011 Quechua 2731 Ukrainian* 3121 Chinese 3618 Javanese 2033 Rhaeto-Romance 2823 Urdu 3128 Corsican 1325 Kannada 2124 Romanian* 2825 Uzbek 3136 Croatian* 1828 Kashmiri 2129 Russian* 2831 Vietnamese 3219 Czech* 1329 Kazakh 2121 Samoan 2923 Volapük 3225 Danish 1411 Kirghiz 2135 Sanskrit 2911 Welsh 1335 Dutch 2422 Korean 2125 Scots Gaelic 1714 Wolof 3325 English* 1524 Kurdish 2131 Serbian* 2928 Xhosa 3418 Esperanto 1525 Laothian 2225 Serbo-Croatian* 2918 Yiddish 2019 Estonian 1530 Latin 2211 Shona 2924 Yoruba 3525 Faroese 1625 Latvian, Lettish 2232 Sindhi 2914 Zulu 3631 Note: • Subtitles of Divx® file are applied to only the languages marked with *. Subtitles of Divx® cannot be displayed in the languages without *. 52 52R0131A_ENG.indd 52 4/3/09 11:08:59 AM PC connection As PCs are sometimes supplied with a ‘conventional’ CRT monitor, you may need to adjust the display settings of your PC’s graphics card, otherwise the pictures may not appear correctly. Switch on your PC (still with your original monitor) - select ‘1360 x 768’ for the screen resolution, and select 60 Hz for the on-screen refresh rate. Switch off your PC, then connect it to your LCD TV while both items are still switched off. Monitor Display modes MODE V. Frequency H. Frequency Pixel Clock Frequency VGA 640 x 480 SVGA 800 x 600 XGA 1024 x 768 WXGA 1280 x 720 WXGA 1280 x 768 WXGA 1360 x 768 (according to Graphic card) Resolution 60.000Hz 60.317Hz 60.004Hz 59.870Hz 59.939Hz 60.015Hz 31.500kHz 37.879kHz 48.363kHz 47.776kHz 44.955kHz 47.712kHz 25.200MHz 40.000MHz 65.000MHz 79.500MHz 74.175MHz 85.5000MHz Select PC input Use a PC-VGA cable (not supplied) to connect the LCD-Monitor to your PC. You can also connect the PC with HDMI cable. If you use HDMI cable, you don’t have to connect the audio cable. If you use HDMI-to-DVI cable, please connect audio cable as same way as VGA cable. Make the connections carefully so as not to break or bend the contacts inside the plug. PC TV (Back side view) Switch on the LCD-TV. Select the PC input mode (see page 11). (When you use HDMI cable, select HDMI input mode.) Note: • If there is no video signal from the computer when the unit is in PC mode, “NO SIGNAL” will appear on the TV screen. • Digital PC connection via HDMI input is not supported. If you try to connect your PC digitally anyway, the TV-operation might freeze. TV will stop to respond properly on usercommands. Countermeasure: Switch-off your TV and disconnect from the 220~240V power-supply. Disconnect the digital PC connection. Now you may retry operating your TV. • If a digital PC connection does show a picture, proper working is not guaranteed. Digital PC connection is not granted for this TV. VGA cable (not supplied) or to HDMI input to DVI output Audio cable to PC/HDMI1 AUDIO input (not supplied) Example: Adjust the contrast. PC mode press MENU. 1 During The Menu will appear on the screen. CONTRAST, then press 2 Select ENTER. Press ◀ or ▶ to adjust CONTRAST. 3 BRIGHTNESS 25 CONTRAST 40 HOR POSITION VER POSITION 0 0 PHASE 25 CLOCK 0 Press EXIT to return to the normal screen. Description about the each setting option: PICTURE Menu BRIGHTNESS and CONTRAST: You can adjust these according to your personal preferences. HOR POSITION and VER POSITION: To adjust the horizontal and vertical placing of the image. PHASE and CLOCK: Eliminates the horizontal (PHASE) and vertical (CLOCK) interfering lines. RED/GREEN/BLUE: Influences the colour balance. BACKLIGHT: Press ◀ or ▶ to adjust the level you require. WXGA INPUT: When you input an WXGA signal, set this option to “ON”. RESET: Press ENTER to reset BRIGHTNESS, CONTRAST, RED, GREEN, BLUE and BACKLIGHT to the factory preset values. 52R0131A_ENG.indd 53 AUDIO Menu BASS/TREBLE/BALANCE: Tone setting menu. SURROUND (26DV615DG): Press ◀ or ▶ to select surround sound feature ON or OFF. RESET: Press ENTER to reset BASS, TREBLE and BALANCE to the factory preset values. 53 4/3/09 11:09:00 AM Connecting an HDMI or a DVI device to the HDMI input The HDMI (HDMI1)input receives digital audio and uncompressed video from a HDMI equipped device or uncompressed digital video from a DVI equipped device. When you connect the HDMI (HDMI1) to a DVI device with a HDMI-to-DVI adapter cable, it only transfers the video signal, so it is necessary to use separate analogue leads to transfer the audio signals. Select the HDMI input mode (see page11). TV (Back side view) HDMI - to - DVI adapter cable (HDMI type A connector) (not supplied) To DVI output DVI device HDMI cable (type A connector) To PC/HDMI1 AUDIO input or HDMI device (not supplied) To HDMI output Audio cable (not supplied) Selecting the HDMI audio input source You must choose the appropriate HDMI audio input setting for each connection, depending on whether the source is equipped with a DVI or HDMI socket. HDMI1 AUDIO (only for 1 Select 26DV615DG, the rest of the models are “HDMI AUDIO”) then press ENTER. Press ◀ or ▶ to select HDMI or DVI. NICAM AUTO BASS 25 TREBLE 25 BALANCE 0 SURROUND HDMI 1 AUDIO OFF HDMI HDMI 2 Press EXIT to return to the normal screen. Note: • This set is classed as “HD-Ready”. This means that it is capable of displaying HD (High Definition) signals when connected to a suitable HD source, such as an HD receiver or DVD player that has HD capability, via HDMI, DVI, or Component Video connections. • Some devices may not operate properly with the TV. 54 Note: • Follow the user’s manual that came with the HDMI-device, which you try to connect to this TV. If there is no picture available via HDMI-connection, do connect via SCART-cable first. Use the HDMI-device’s remote-control to call the HDMI-device’s setup-menu onto the screen. • Follow the HDMI-device’s manual, to set its video-output to HDMI. • When successfully set to HDMI, select this TV’s HDMI-input, as described in here on page 11 (Select Video Input). HDMI, the HDMI logo and HighDefinition Multimedia Interface are trademarks or registered trademarks of HDMI Licensing LLC. 52R0131A_ENG.indd 54 4/3/09 11:09:00 AM Connection to other equipment 1. Connecting other units to your TV Caution. Before connecting: • Make sure to disconnect the appliance from the power supply in order to avoid any potential damage from occurring. • Make sure to establish the required connection. • Make sure that connections are properly and correctly attached before connecting the appliances to the power supply. Connect with Satellite receiver as shown below. Select the TV-Program at the satellite receiver. To do this, use the remote control of the satellite receiver. You cannot store the same station once again additionally in LCD-Monitor which already stored in satellite receiver. TV (Back side view) TV (Back side view) AV3 ANT. Antenna AV1 ANT Satellite antenna Video recorder Satellite receiver DEC VCR Decoder DVD player TV (All illustrated SCART cables and antenna cables are not supplied) 2. Connecting a DVD player TV (Back side view) DVD Player (SCART cable, not supplied) To ensure optimum picture quality, select RGB for the DVD player’s output signal (see Owner’s manual of the DVD player). AV1 SCART is compatible with RGB signal. Select AV1 input mode to view (see page 11). 55 52R0131A_ENG.indd 55 4/3/09 11:09:01 AM Connection to other equipment 3. Connecting an audio system You can supply the TV sound to the stereo equipment (A) with the scart socket. Use a special scart cable for the connection sold separately. (please consult your hi-fi instructions for details). If you have a surround sound amplifier/decoder (B) with a coaxial digital input, you can connect the Coaxial Digital Audio Output to it, using a suitable coaxial digital lead. This connection carries the audio signal from the set’s Digital channels only. Stereo amplifier Note: (A) TV (Back side view) • The Bass/Treble/Balance adjustments (see P.18) only function with the sound from the TV speakers - it does not affect the audio output Audio in put sockets. (Scart-RCA cable, not supplied) (Coaxial digital lead, not supplied) (B) Surround sound amplifier system • After connecting a Dolby Digital decoder please select in the DVD menu the Dolby Digital (DD) sound track option. • Several DVDs may be pre-recorded on both sides however only one side contains the Dolby Digital sound track. Please insert the correct DVD side. • When a DTS sound track is played the integrated loudspeakers are mute. The DTS sound can only be played digitally using the digital outlet. DTS decoder is necessary for hearing. • Digital audio output is active only when receiving DVB-T, not when receiving analogue cable TV broadcasting. 4. Connecting Video camera and Video recorder Select the AV input mode (see page 11). You can see the playback picture from video camera. Note: TV (Back side view) • If you have a camcorder with S-video, use an S-video cable instead of a standard Video recorder video cable. Do not connect both a standard video cable and an S-video cable at the same time, or the picture performance will be unacceptable. (19/22DV615/ 616DG) Video camera (SCART cable, not supplied) (AV cable, not supplied) AV output 56 52R0131A_ENG.indd 56 4/3/09 11:09:01 AM Connection to other equipment 5. Connecting to a DVD player or other AV device with Component Video outputs If your DVD player (or other device) has Component Video output jacks, use a suitable set of leads (RCA/ Phono) to connect these to the Component Video inputs on this TV as shown - it can greatly enhance the picture quality and performance. Please remember that you will also need to connect separate leads (RCA/Phono) for the audio signals. Select the COMPONENT input mode (see page 11). TV (Back side view) To COMPONENT IN Audio cable (not supplied) Video cable (not supplied) Component output Y Pb Pr Audio output DVD player Note: • The Component Video input of this unit are for use with equipment which outputs interlaced signals (PAL: 576i/1080i or NTSC: 480i/1080i) and progressive signals (PAL: 576p/720p or NTSC: 480p/720p). Status message Information/Status message Invalid entry No radio services No TV services No services No subtitles No video No audio Cause The channel does not exist. (e.g., “000“) Cannot change to Radio mode because there is no radio service in the channel list. Cannot change to TV mode because there is no TV service in the channel list. There are no services in the received signal. There are no subtitles in the received signal. The signal does not contain audio or video. Audio stream not available Descrambling not possible CI card initialized CAM module has been removed Database empty No signal Locked service Scrambled service Digital Service Not Running HD service New service added … Upgrading available service details Duplicate carrier found Invalid Stream The Multi Audio Menu cannot be displayed because there is no sound. The services for the selected channel are not available for this card. CI card is initializing. CAM module has been removed. (CAM is used for inserting the CI card.) There are no services in the TV. There are no signal inputs. The service is locked with the channel organizer. The service is scrambled and unavailable. Not available. Broadcasting has been suspended. This service is for HD. A new service has been added. Service information has been changed. The channel list is updating. The same signal has already been set. Contains a video format that is not supported by this TV. 52R0131A_ENG.indd 57 57 4/3/09 11:09:01 AM Troubleshooting table Please check the following list before requesting service. Symptom TV No picture, no sound No reception The TV switches off with missing antenna input signal menu, the TUNING In option cannot be selected. Wrong Colours Possible solution Switch on the set. Check that the mains power outlet is properly connected. Select appropriate input mode. Unplug unit for 1 minute, then plug it back in. Have you tuned in the TV stations? Connect the antenna. Make sure the set is ON and not in Standby mode This is normal. 15 minutes after the antenna signal has disappeared, the set will change to standby mode. The unit is set to AV mode. Press 1 on the remote control. Page 6 9 11 10, 11 9 6 14 11 Colour and Brightness errors can occur when the viewing angle / ambient air temperature (see technical specifications) are exceeded. Some channel offers audio content only. It is normal. – While viewing a DVB (digital) channel, there is sound but no picture. Blocky image or image stops Check all antenna connections. intermittently. Move the antenna away from areas of possible interference. Try using an antenna booster. Some digital channels cannot Contact the service provider to subscribe. be viewed. “Database empty” message Check all antenna connections and try auto tuning again. appears on the screen. DVD The playback picture has occasional distortion. The unit does not start playback. appears on the screen. The disc is dirty. Eject the disc and clean it. Some times a small amount of picture distortion may appear. This is not a malfunction. No disc is inserted. Insert a disc. An unplayable disc is inserted. Insert a playable disc (Check the disc type and colour system). Place the disc in the disc slot with the label side facing forward. The disc is dirty. Clean the disc. Cancel the parental lock function or change the parental lock level. The function is prohibited with the unit or the disc. – 9 – 9, 20 31, 32 32 31 32 31 50, 51 34 • The LCD panel is a very high technology product, giving you fine picture details. Occasionally, a few nonactive pixels may appear on the screen as a fixed point of blue, green or red. Please note that this does not affect the performance of your product. * This product incorporates copyright protection technology that is protected by U.S. patents and other intellectual property rights. Use of this copyright protection technology must be authorized by Macrovision, and is intended for home and other limited viewing uses only unless otherwise authorized by Macrovision. Reverse engineering or disassembly is prohibited. * Manufactured under license from Dolby Laboratories. Dolby and the double-D symbol are trademarks of Dolby Laboratories. * is a trademark of DVD Format/Logo Licensing Corporation. * Manufactured under license under U.S. Patent #: 5,451,942 & other U.S. and worldwide patents issued & pending. DTS and DTS Digital Out are registered trademarks and the DTS logos and Symbol are trademarks of DTS, Inc. © 1996-2008 DTS, Inc. All Rights Reserved. * Unauthorized recording of copyrighted television programs, films, video cassettes and other materials may infringe the rights of copyright owners and be contrary to copyright laws. * DivX, DivX Certified, and associated logos are trademarks of DivX, Inc. and are used under license. 58 52R0131A_ENG.indd 58 4/3/09 11:09:02 AM Specifications Model 19DV615DG/ 19DV616DG 22DV615DG/ 22DV616DG 26DV615DG TV System: Analogue: PAL UK, IR, CCIR, FRENCH System, B/G, D/K, I/I, L Digital: DVB-T (OFDM 2k/8k 16QAM/64QAM) Video Colour System: PAL/SECAM/NTSC 3.58/NTSC 4.43/PAL 60 Preset channels: Analogue channels (99) + Digital channels (Carrier 200/Service1000) Frequency Range: Analogue: IreE2~E4, X~Z+2, S1~S10, E5~E12, S11~S41, E21~E69 Digital: E5~E12, ItaD~H2, Fra1~6, Rus6~12, E21~E69 LCD: 470 mm visible* 548 mm visible* 661 mm visible* TFT low-glass Active Matrix Colour LCD, 1366 x 768 Pixel HDMI input: HDMI compliant (type A connector) HDCP compliant Suggested scan rates: PAL: 576i/576p/720p/1080i NTSC: 480i/480p/720p/1080i PC Audio: 2-channel PCM, 32/44.1/48 kHz sampling frequency 16/20/24 bits per sample Audio Output Power: approx. 1.5W (MAX) x 2 approx. 10W (MAX) x 2 DVD Signal system: NTSC, PAL (Region 2) Applicable disc: DVD (12cm, 8cm), CD (12cm, 8cm) Output: Audio : (RCA) –12.0 dBm, 1 k Ω Digital Audio : 0.5Vp-p/75 Ω Pickup: CD : Wavelength: 775 - 805 nm Maximum output power: 0.5 mW DVD : Wavelength: 640 - 660 nm Maximum output power: 1.0 mW GENERAL Power Source: AC 220-240V, 50Hz Power Consumption: Operation: approx. 38W at 230V, 50Hz Standby: approx. 0.8W at 230V, 50Hz Operation: approx. 53W at 230V, 50Hz Standby: approx. 0.8W at 230V, 50Hz Operation: approx. 94W at 230V, 50Hz Standby: approx. 0.7W at 230V, 50Hz Weight: 5.2 kg 5.4 kg 10.3 kg Dimensions: 47.6(W)x36.4(H)x 20.7(D)cm 55.0(W)x40.7(H)x 20.7(D)cm 68.1(W)x51.4(H)x 22.7(D)cm Surrounding temperature: Operation: 5°C ~ 40°C/Storage: –20°C ~ 60°C ACCESSORIES 2 batteries (AAA/R03/UM-4)/Remote control unit/Aerial cable/AC cord 2 batteries (AAA/R03/ UM-4)/Remote control unit/AC cord Weight and Dimensions are approximate. Because we continually strive to improve our products we may change specifications and designs without prior notice. *Visible screen size is approximate. 59 52R0131A_ENG.indd 59 4/3/09 11:09:02 AM EU Conformity Statement “This product is marked with “CE” and complies therefore with the applicable harmonized European standards listed under the Low Voltage Directive 2006/95/EC and the EMC Directive 2004/108/EC.” Responsible for CE-marking is TOSHIBA INFORMATION SYSTEMS (U.K.) LTD, Toshiba Court, Weybridge Business Park, Addlestone Road, Weybridge, Surrey, KT15 2UL, United Kingdom Following information is only for EU-member states: The use of the symbol indicates that this product may not be treated as household waste. By ensuring this product is disposed of correctly, you will help prevent potential negative consequences for the environment and human health, which could otherwise be caused by inappropriate waste handling of this product. For more detailed information about recycling of this product, please contact your local city office, your household waste disposal service or the shop where you purchased the product. Following information is only valid for EU-member States: Disposal of batteries and/or accumulators The crossed out wheeled dust bin symbol indicates that batteries and/or accumulators must be collected and disposed of separately from household waste. If the battery or accumulator contains more than the specifi ed values of lead (Pb), mercury (Hg), and/or cadmium (Cd) defi ned in the Battery Directive (2006/66/EC), then the chemical symbols for lead (Pb), mercury (Hg) and/or cadmium (Cd) will appear below the crossed out wheeled dust bin symbol. By participating in separate collection of batteries, you will help to assure the proper disposal of products and batteries and thus help to prevent potential negative consequences for the environment and human health. For more detailed information about the collection and recycling programmes available in your country, please contact your local city office or the shop where you purchased the product. J52R0131A SH 09/04 P 52R0131A_ENG.indd 60 4/3/09 11:09:02 AM