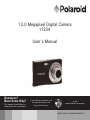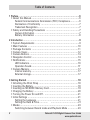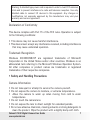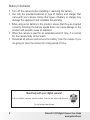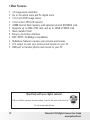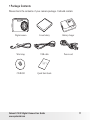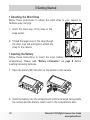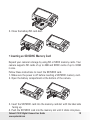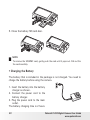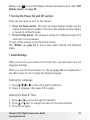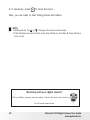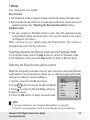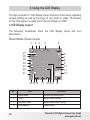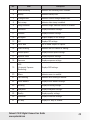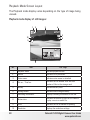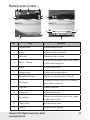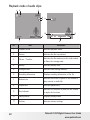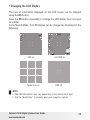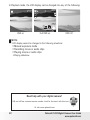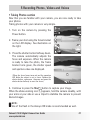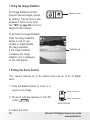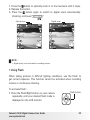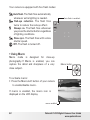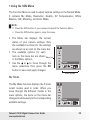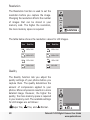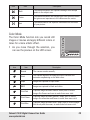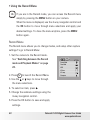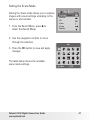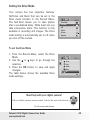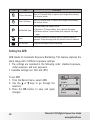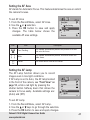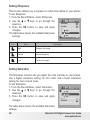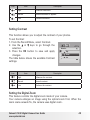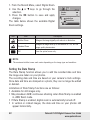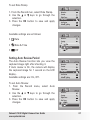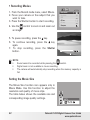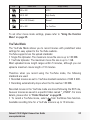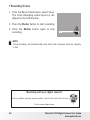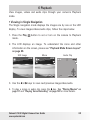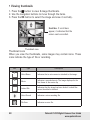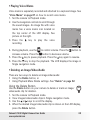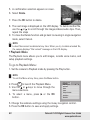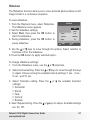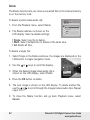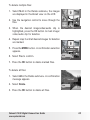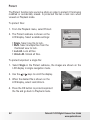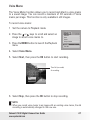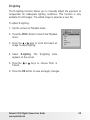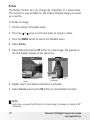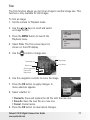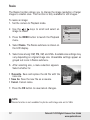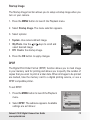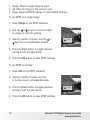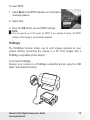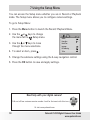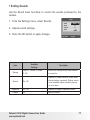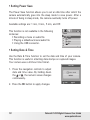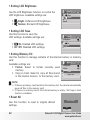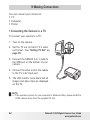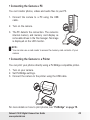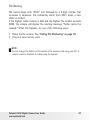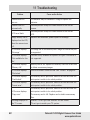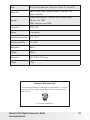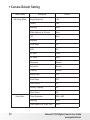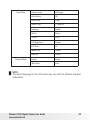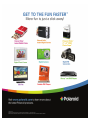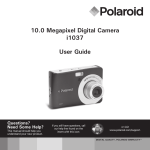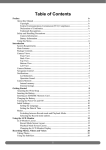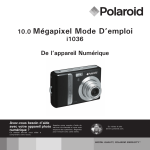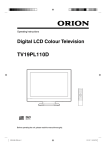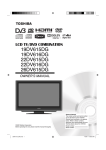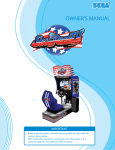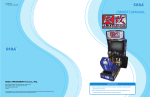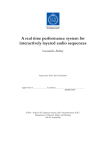Download Polaroid t1234
Transcript
12.0 Megapixel Digital Camera t1234 User’s Manual Questions? Need Some Help? This manual should help you understand your new product. If you still have questions, call our help line found on the insert with this icon: or visit www.polaroid.com/support. DIGITAL QUALITY, POLAROID SIMPLICITY™ Table of Contents 1 Preface.......................................................................................6 • About this Manual.....................................................................6 Federal Communications Commission (FCC) Compliance..............6 Declaration of Conformity .......................................................7 Trademark Recognition............................................................7 • Safety and Handling Precautions ................................................7 Camera Information ...............................................................7 Battery Information ................................................................8 Introduction.................................................................................9 • System Requirements ...............................................................9 • Main Features ........................................................................10 • Package Contents ..................................................................11 • Camera Views........................................................................12 • Camera Buttons......................................................................14 • Navigation Control . ................................................................14 • Notifications...........................................................................15 LED Indicators......................................................................16 Operation Sound..................................................................17 • Camera Memory......................................................................17 Internal memory ..................................................................17 External storage.................................................... ..............17 2 3 Getting Started..........................................................................18 • Attaching the Wrist Strap . ......................................................18 • Inserting the Battery................................................................18 • Inserting an SD/SDHC Memory Card .........................................19 • Charging the Battery . .............................................................20 • Turning the Power On and Off .................................................21 • Initial Settings . ......................................................................21 Setting the Language ...........................................................21 Setting the Date & Time ............ .......................................21 • Modes...................................................................................23 Switching between Record mode and Playback Mode . .............23 2 Polaroid t1234 Digital Camera User Guide www.polaroid.com 4 Using the LCD Monitor................................................................24 • LCD Monitor Layout ...............................................................24 Record Mode Screen Layout...................................................24 Playback Mode Screen Layout................................................26 Changing the LCD Monitor Display . .......................................29 5 Recording Photos, Videos and Voices...........................................31 • Taking Photos section .............................................................31 • Using the Stabilizer..................................................................32 • Setting the Zoom Control ........................................................32 • Using Flash ...........................................................................33 • Using Macro .........................................................................34 • Using the Function Menu .......................................................35 My Mode . ..........................................................................35 Resolution ..........................................................................36 Quality................................................................................36 EV Compensation ................................................................37 White Balance ....................................................................37 ISO ....................................................................................38 Metering..............................................................................38 Color Mode .........................................................................39 • Using the Record Menu ...........................................................40 Record Menu ......................................................................40 Setting the Scene Mode .......................................................41 Selecting the Smile Detection Mode .......................................44 Selecting the Blink Detection Mode.........................................44 Selecting the Photo Stitch Mode . ..........................................44 Setting the Drive Mode ........................................................45 Setting the AEB . .................................................................46 Setting the AF Area .............................................................47 Setting the AF Lamp ............................................................47 Setting Sharpness . ..............................................................48 Setting Saturation . .............................................................48 Setting Contrast ..................................................................49 Setting the Digital Zoom .......................................................49 Setting the Date Stamp ........................................................50 Setting Auto Review ............................................................51 • Recording Movies....................................................................52 Polaroid t1234 Digital Camera User Guide www.polaroid.com 3 Setting the Movie Size .........................................................52 YouTube Mode . .................................................................53 • Recording Voices........................................................................54 6 Playback...................................................................................55 • Viewing in Single Navigation.....................................................55 • Viewing thumbnails ................................................................56 • Zooming images . ...................................................................57 • Playing Movies . .....................................................................57 To capture screenshot image from a movie clip.......................58 • Playing Voice Recording...........................................................58 • Playing Voice Memo ...............................................................59 • Deleting an Image/Video/Audio ................................................59 Using the Delete Button . .....................................................59 • Playback Menu .......................................................................60 Slideshow . .........................................................................61 Delete.................................................................................62 Protect ..............................................................................64 Red Eye Correction ..............................................................66 Voice Memo .......................................................................67 Photo Edit . ........................................................................68 D-Lighting . ........................................................................69 Rotate ................................................................................70 Trim....................................................................................71 Resize.................................................................................72 Startup Image .....................................................................73 DPOF..................................................................................73 PictBridge............................................................................75 7 4 Using the Setup Menu................................................................76 • Setting Sounds ......................................................................77 • Setting Power Save.................................................................78 • Setting Date & Time ...............................................................78 • Setting Language ...................................................................79 • Setting File Numbering.............................................................79 • Setting TV Out........................................................................79 • Setting LCD Brightness ...........................................................80 • Setting LCD Save ...................................................................80 Polaroid t1234 Digital Camera User Guide www.polaroid.com • Setting Memory Kit ................................................................80 • Reset All ...............................................................................80 8 Installing the Software onto a Computer.......................................81 • Software Included with Your Camera.........................................81 • Installing the Software.............................................................82 • Uninstalling Polaroid t1234 Camera Driver .................................83 • Fast and Easy YouTube™ Upload ..............................................83 9 Making Connections...................................................................84 • Connecting the Camera to a TV ...............................................84 • Connecting the Camera a PC ...................................................85 • Connecting the Camera to a Printer ..........................................85 10 Appendix.................................................................................86 • About Folder and File Names ...................................................86 Folder Structure....................................................................86 File Naming..........................................................................87 11 Troubleshooting.......................................................................88 12 Getting Help............................................................................89 • Polaroid Online Services...........................................................89 • ArcSoft Software Help.............................................................89 13 Specifications..........................................................................90 • Specifications..........................................................................90 • Camera Default Setting............................................................92 Polaroid t1234 Digital Camera User Guide www.polaroid.com 5 1 Preface • About this Manual This manual is designed to assist you in using your new digital camera. Allinformation presented is as accurate as possible but is subject to change without notice. Copyright This manual contains proprietary information protected by copyright. All rights are reserved. No part of this manual may be reproduced by any mechanical, electronic or other means, in any form, without prior written permission of the manufacturer. © Copyright 2009 Federal Communications Commission (FCC) Compliance This equipment has been tested and found to comply with the limits for a Class B digital device, pursuant to Part 15 of the FCC Rules. These limits are designed to provide reasonable protection against harmful interference in a residential installation. This equipment generates, uses, and can radiate radio frequency energy and, if not installed and used in accordance with the instructions, may cause harmful interference to radio communications. However, there is no guarantee that interference will not occur in a particular installation. If this equipment does cause harmful interference to radio or television reception, which can be determined by turning the equipment off and on, the user is encouraged to try to correct the interference by one or more of the following measures: • Reorient or relocate the receiving antenna. • Increase the distance between the equipment and the receiver. • Connect the equipment to an outlet on a circuit different from that to which the receiver is connected. • Consult the dealer or an experienced radio/TV technician for help. 6 Polaroid t1234 Digital Camera User Guide www.polaroid.com Warning: A shielded-type power cord is required in order to meet FCC emission limits and to prevent interference to radio and television reception. Use only shielded cable to connect I/O devices to this equipment. Any changes or modifications not expressly approved by the manufacturer may void your warranty and service agreement. Declaration of Conformity This device complies with Part 15 of the FCC rules. Operation is subject to the following conditions: • This device may not cause harmful interference. • This device must accept any interference received, including interference that may cause undersired operation. Trademark Recognition Windows 98/2000/ME/XP are registered trademarks of Microsoft Corporation in the United States and/or other countries. Windows is an abbreviated term referring to the Microsoft Windows Operation System. All other companies or product names are trademarks or registered trademarks of their respective companies. • Safety and Handling Precautions Camera Information • Do not take apart or attempt to service the camera yourself. • Do not expose the camera to moisture, or extreme temperatures. • Allow the camera to warm up when moving from cold to warm temperatures. • Do not touch the camera lens. • Do not expose the lens to direct sunlight for extended periods. • Do not use abrasive chemicals, cleaning solvents or strong detergents to clean the product. Wipe the product with a slightly damp soft cloth. Polaroid t1234 Digital Camera User Guide www.polaroid.com 7 Battery Information • Turn off the camera before installing or removing the battery. • Use only the provided batteries or type of battery and charger that came with your camera. Using other types of battery or charger may damage the equipment and invalidate the warranty. • When using Li-ion battery in this product, ensure that they are inserted correctly. Inserting the battery upside down can cause damage to the product and possibly cause an explosion. • When the camera is used for an extended period of time, it is normal for the camera body to feel warm. • Download all pictures and remove the battery from the camera if you are going to store the camera for a long period of time. Need help with your digital camera? Call our toll-free customer service number. Look for the insert with this icon: Or visit www.polaroid.com. 8 Polaroid t1234 Digital Camera User Guide www.polaroid.com 2 Introduction Thank you for selecting the new Polaroid t1234 digital camera for your imaging needs. Incorporated with Polaroid’s sophisticated technology, your exquisitely compact camera will offer a powerful range of high-end, easy-to-use functions. It will allow you to capture those special occasions with life-like clarity and beautiful color renditions. This manual provides step-by-step instructions on how to use your camera, and is intended for your reference only. • System Requirements In order to get the most out of your camera, your computer must meet the following system requirements: For Windows: • Windows 98SE/2000/XP/ME/Vista • Processor: Pentium II 450MHz or above • Memory: 512MB or above • HDD space: 200 MB or above • 16bit color display monitor • Microsoft DirectX 9.0C • USB port and CD-ROM drive For Macintosh • Power Mac G3 or later • Mac OS 10.0-10.4 • Memory: 64MB or above • HDD space: 110MB or above • USB port and CD-ROM drive Polaroid t1234 Digital Camera User Guide www.polaroid.com 9 • Main Features • • • • • • • • • • • • 12 mega pixels resolution Up to 3x optical zoom and 5x digital zoom 1/2.3 inch CCD image sensor 3 inch color LTPS LCD monitor 32MB internal flash memory with optional external SD/SDHC card Supports up to 4GB of SD card, and up to 32GB of SDHC card Sleek metallic finish Easy-to-use button interface DCF, DPOF, PictBridge compatibility Slideshow feature to review your pictures and movies A/V output to view your pictures and movies on your TV USB port to transfer photos and movies to your PC Need help with your digital camera? Call our toll-free customer service number. Look for the insert with this icon: Or visit www.polaroid.com. 10 Polaroid t1234 Digital Camera User Guide www.polaroid.com • Package Contents L ZOOM TICA LE OP NS 3X Please check the contents of your camera package. It should contain: 6 F= 6.3 5. -18.9m F=3.1m Digital camera Li-ion battery Battery charger Wrist strap USB cable Power cord Quick Guide Start CD-ROM Quick Start Guide Camera pouch (optional) AV cable (optional) Polaroid t1234 Digital Camera User Guide www.polaroid.com Us er Ma nu al User Manual (optional) User Manual 11 • Camera Views Front View Self-timer LED / AF Assist Lamp Flash Zoom Lens Microphone Back View Zoom buttons Play button LCD screen Menu button SCN / Delete button m scn OK button / 4-way navigation control Top View 12 Image Stabilizer button Power button Shutter button LED indicator Polaroid t1234 Digital Camera User Guide www.polaroid.com Bottom View USB / TV Out Battery/ SD card compartment Speaker Tripod screw hole Left View Hand strap retainer Polaroid t1234 Digital Camera User Guide www.polaroid.com 13 • Camera Buttons Your camera is equipped with different buttons for ease of use. Button Power Image Stabilizer Shutter On/ Off Play Zoom Menu Scene/ Delete Description Press to turn on/off the power. The image stabilizer sets the optiomal ISO value according to light levels to compensate for camera shake. Press to set stabilizer. Press to capture an image or start/stop recording video or audio clip. If the camera is turned off, press the play button to turn on camera in Playback mode. If the camera is turned on, press to toggle camera to Playback or Record mode. Press the zoom buttons to change zoom focus. Press to enter or exit the Setup Menu. In Record mode, press to enter function menu. In Playback mode, press to delete an image, video or audio clip. • Navigation Control The 4-way Navigation Control and the OK button allows you to access the various menus available from the On Screen Display (OSD). You can configure a wide range of settings to ensure maximum results from your photos and videos. The functions of these buttons are as follows: UP button Macro / Left button 14 OK button Flash / Right button Down button Polaroid t1234 Digital Camera User Guide www.polaroid.com Button OK Flash/ Right Usage 1. Confirm a selection when using the OSD menus. 2. In Record and Playback mode, press to change LCD screen display to show OSD icons and guide lines. 1. In Record mode, press to scroll through the flash mode options. (Auto, Anti Red-eye, Fill, Slow Sync and Off) 2. In Playback mode, press to view the next image, video or audio clip. 3. In Playback Video mode: • Press to fast forward video playback • Press again to continue normal playback 4. In Menu, press to enter the submenu or to navigate through the menu selections. Macro/ Left 1. In Record mode, press to turn on/off Macro. 2. In Playback mode, press to view the previous image, video or audio clip. 3. In Playback Video mode: • Press to retrack video playback • Press again to continue normal playback 4. In Menu, press to exit a submenu or to navigate through the menu selections. Up 1. In Menu, press to navigate through the menu and submenu selections. 2. In Playback Video/ Audio mode, press to Start/Pause video or audio playback. Down 1. In Menu, press to navigate through the menu and submenu selections. 2. In Playback Video/ Audio mode, press to Stop video or audio playback • Notifications Your camera gives feedback to users in two ways: • LED Indicators • Operation Sound Polaroid t1234 Digital Camera User Guide www.polaroid.com 15 Led Indicators Your camera is equipped with 2 LED indicators: • Operation Lamp, located on top of your camera. See “Top View” on page 12 to locate the Operation Lamp, and • Self-timer Lamp, located in the front of the camera. See “Front View” on page 12 to locate the Self-timer Lamp. LED Operation Lamp Self-timer LED 16 LED Status Camera Status Off Power Off . Green (steady) Power On. Ready to take pictures / record / playback. Green (fast blinking) Camera busy or deleting / copying images / recording / data transfer is in progress. Green (slow blinking) Playing a slideshow, recording voice or movie. Amber (steady) Power saving (sleep mode). Amber (very fast blinking) In Record mode, flash is charging or AF error. In Playback mode, self-timer countdown error. Amber (fast blinking) Battery low or card error. Amber (slow blinking) Error message: card locked, file / folder error, no memory card, copy / format error. Off Self-timer off. Red (fast blinking) Self timer countdown is set between 0 to 3 seconds. Red (slow blinking) Self-timer countdown is set between 3 to 10 seconds. Polaroid t1234 Digital Camera User Guide www.polaroid.com Operation Sound Your camera is equipped with a speaker for user feedback. Buzzer Camera Status Two beeps Denotes the start of an operation like recording and printing. Also beeps when using menu and set properties. Three beeps Denotes low battery and other warning or error message like memory full and card error. Continuous beep Beeps every second for countdown if self-timer is set between 3 to 10 seconds. Beeps every half second if self-timer is set between 0 to 3 seconds. Beep goes off after the countdown. Shutter sound The shutter is pressed to record an image. A startup sound can be set when you power on your camera in the sound setting menu. See “Setting Sounds” on page 77. • Camera Memory Internal memory Your camera is equipped with 32MB of internal memory. Users can store images up to 10MB. If there is no memory card inserted in the memory card slot, all images, videos and audio clips recorded are automatically stored in the internal memory. External storage Your camera supports SD cards of up to 4GB in size. It also supports SDHC cards with a maximum capacity of 32GB. If there is a storage card inserted in the memory slot, the camera automatically saves all images, videos and audio clips in the external storage card. The icon indicates the camera is using SD card. Polaroid t1234 Digital Camera User Guide www.polaroid.com 17 3 Getting Started • Attaching the Wrist Strap Follow these instructions to attach the wrist strap to your camera to facilitate easy carrying: 1 1. Insert the short loop of the strap in the strap eyelet. m sc n 2. Thread the larger loop of the strap though the short loop and pull tight to attach the strap to the camera. • Inserting the Battery 2 m sc n Follow these instructions to insert the Li-ion battery into the battery compartment. Please read “Battery Information” on page 8 before inserting/removing batteries. 1. Open the battery/SD card door at the bottom of the camera. 2. Insert the battery into the compartment with the terminal facing inside the camera and the battery indent next to the compartment door. 18 Polaroid t1234 Digital Camera User Guide www.polaroid.com 3. Close the battery/SD card door. • Inserting an SD/SDHC Memory Card Expand your camera’s storage by using SD or SDHC memory cards. Your camera supports SD cards of up to 4GB and SDHC cards of up to 32GB in size. Follow these instructions to insert the SD/SDHC card. 1. Make sure the power is off before inserting a SD/SDHC memory card. 2. Open the battery compartment at the bottom of the camera. 3. Insert the SD/SDHC card into the memory card slot with the label side facing up. 4. Push the SD/SDHC card into the memory slot until it clicks into place. Polaroid t1234 Digital Camera User Guide www.polaroid.com 19 MB 5. Close the battery SD/card door. NOTE: To remove the SD/MMC card, gently push the card until it pops out. Pull out the the card carefully. • Charging the Battery The battery that is included in the package is not charged. You need to charge the battery before using the camera. 1. Insert the battery into the battery charger as shown. 2. Connect the power cord to the battery charger. 3. Plug the power cord to the main outlet. The battery charging time is 2 hours. 20 Polaroid t1234 Digital Camera User Guide www.polaroid.com Battery icon on the LCD display indicates the battery level. See “LCD Display Layout” on page 24. • Turning the Power On and Off section There are two ways to turn on the camera: • Press the Power button. The start up image displays briefly and the startup sound plays if enabled. The zoom lens extends and the camera is turned on in Record mode. • Press the Play button. The camera is turned on in Playback mode. The zoom lens is not extended. To turn off the camera, press the Power button. See “Modes” on page 23 to know more about Record and Playback mode. • Initial Settings When you turn on your camera for the first time, you will need to set the language and date. When you turn the Power button on, the Language Menu is displayed on the LCD screen for you to setup the display langauge. Setting the Language 1. Press , , or to move through the selection 2. Select a language, then press OK to apply. Setting the Date & Time 1. Press or to move through the selection 2. Press or keys to change the value for the date and time. 3. Press OK to apply. Polaroid t1234 Digital Camera User Guide www.polaroid.com 21 4. If necessary, press m to close the menu. Now, you are ready to start taking photos and videos. NOTE: • Holding down the or changes the values continuously. •If the batteries are removed for more than 48 hours, the Date & Time will have to be re-set. Need help with your digital camera? Call our toll-free customer service number. Look for the insert with this icon: Or visit www.polaroid.com. 22 Polaroid t1234 Digital Camera User Guide www.polaroid.com • Modes Your camera has two modes: Record mode • Set to Record mode to capture images and record videos and audio clips. • Record mode can be further set to mode options like auto, movie and scene selection modes. See “Selecting the Record mode options” below. Playback mode • Set your camera to Playback mode to view and edit captured images and playback videos and audio clips. You can also attach voice memo to images in this mode. When you turn on your camera using the Power button, the camera is automatically set to the Record mode. Switching between the Record mode and the Playback Mode In the Record mode, press the Play button to switch to Playback mode. In the Playback mode, press the Play button to back to Record mode. Selecting the Record mode options section Maximize the quality and ease of use of your camera by using the different mode options. The mode options allows you to capture images with preset settings according to scene conditions. 1. Set the camera to the Record mode. Record Mode OFF 2. Press m button to launch the Record Mode. Drive Mode OFF AEB 3. Press to enter the Record Mode submenu. AF Area 4. Select a mode. AF Lamp Sharpness 5. Press the OK button to apply selected mode. NOTE: • For more information, see “Using the Record Menu” on page 40. • Use the 4-way navigation control to move through the menu selections. Polaroid t1234 Digital Camera User Guide www.polaroid.com 23 4 Using the LCD Display The high resolution 3” LCD display shows important information regarding camera settings as well as the image of your photo or video. The display on the LCD display is called the On Screen Display or OSD. • LCD Display Layout The following illustrations show the LCD display layout and icon descriptions. Record Mode Screen Layout 1 24 3 4 5 307 27 26 25 24 23 22 21 No. 2 2 0.0EV F 3. 1// 30 20 19 18 17 161514 13 Item 6 7 8 9 10 11 12 AUTO Description 1 Record Mode Indicates the current mode. 2 Flash Indicates flash settings. 3 Self-timer / Burst Indicates drive mode settings. 4 Zoom indicator Displays zoom. Polaroid t1234 Digital Camera User Guide www.polaroid.com No. Item Description 5 Shots remaining Indicates the remaining shots available. 6 Battery Indicates battery level. 7 Storage media Indicates current storage media in use. 8 Date stamp Indicates date stamp is enabled. 9 Image Stabilizer Indicates image stabilizer function is enabled. 10 Saturation Displays saturation settings. 11 Contrast Displays contrast settings. 12 Histogram Graphic display of ISO settings. 13 ISO Displays ISO settings. 14 Focus area Use to frame subject to capture. 15 Shake warning Indicates that the camera is shaking. 16 Shutter speed Displays shutter speed settings. 17 Aperture value Displays aperture settings. 18 Exposure Displays exposure settings. 19 AEB (Automatic Exposure Bracketing) Displays AEB settings. 20 Macro Indicates macro is enabled. 21 Face tracking Indicates face tracking is enabled. 22 White balance Displays white balance settings. 23 Metering Displays metering settings. 24 Sharpness Displays sharpness settings. 25 Quality Displays quality settings. 26 Resolution Displays resolution settings. 27 AF lamp Displays AF lamp is enabled. Polaroid t1234 Digital Camera User Guide www.polaroid.com 25 Playback Mode Screen Layout The Playback mode display varies depending on the type of image being viewed. Playback mode display of still images: 1 2 3 4 27/27 10 12M 9 :PLAY AUTO F 3.1 0.0EV 1/ 30 2009/01/01 01:57 5 6 7 8 No. Ref. Page 1 Playback mode Indicates playback mode. 2. Protect Indicates file is protected. 3 Voice memo Indicates voice memo is attached. 4 File no. / Total no. Indicates the file number over the total number of files in the storage card. 5 Battery Indicates battery level. 6 Storage media Indicates used storage memory. 7 Recording information Displays recording information of the file. 8 Button intro Indicates the button to press on the camera to play a movie or audio file. 9 DPOF Indicates the file is marked for printing. Resolution Displays the resolution settings. 10 26 Item Polaroid t1234 Digital Camera User Guide www.polaroid.com Playback mode of videos: 1 2 3 4 27/27 9 5 6 13 12 6/09/2008 :PLAY 1:57 00:00:01 7 8 No. 10 WT 11 Item Description 1 Playback mode Indicates playback mode. 2 Protect Indicates the file is protected. 3 Movie clip Indicates the file is a movie. 4 File no. / Total no. Indicates the file number over the total number of files in the storage card. 5 Battery Indicates battery level. 6 Storage media Indicates used storage memory. 7 Recording information Displays recording information of the file. 8 Button intro Indicates the button to press on the camera to play a movie or audio file. Video size Indicates video size 10 9 Played time Indicates played time. 11 Key indicator Indicates the buttons to press on the camera to apply the functions. 12 Playing status Displays playing status. 13 Volume Indicates volume settings. Polaroid t1234 Digital Camera User Guide www.polaroid.com 27 Playback mode of audio clips: 1 2 3 27/27 4 5 11 10 6/09/2008 :PLAY 7 No. 00:00:01 6 8 WT 9 Item Description 1 Playback mode Indicates playback mode. 2 Protect Indicates the file is protected. 3 File no. / Total no. Indicates the file number over the total number of files in the storage card. 4 Battery Indicates battery level. 5 Storage media Indicates used storage memory. 6 Recording information Displays recording information of the file. 7 Button intro Indicates the button to press on the camera to play a movie or audio file. 8 Played time Indicates played time. Key indicator Indicates the buttons to press on the camera to apply the functions. 9 28 1:57 10 Playing status Displays playing status. 11 Volume Indicates volume settings. Polaroid t1234 Digital Camera User Guide www.polaroid.com • Changing the LCD Display The type of information displayed on the LCD screen can be changed using the OK button. Press the OK button repeatedly to change the LCD display from one type to another. In the Record Mode, the LCD display can be changed as illustrated in the following: 307 307 12M 12M 0.0EV OSD on Guide lines on AUTO Full OSD on OSD off NOTE: • The OSD information may vary depending on the record mode type. • Use the “Guide lines” to properly align your image for capture. Polaroid t1234 Digital Camera User Guide www.polaroid.com 29 In Playback mode, the LCD display can be changed into any of the following: 27/27 27/27 12M :PLAY OSD on AUTO F 3.1 0.0EV 1/ 30 2009/01/01 01:57 Full OSD on OSD off NOTE: LCD display cannot be changed in the following situations: • Manual exposure mode • Recording movie or audio clips • Playing movie or audio clips • Playing slideshow Need help with your digital camera? Call our toll-free customer service number. Look for the insert with this icon: Or visit www.polaroid.com. 30 Polaroid t1234 Digital Camera User Guide www.polaroid.com 5 Recording Photos, Videos and Voices • Taking Photos section Now that you are familiar with your camera, you are now ready to take your photos. Taking photos with your camera is very simple. 1. Turn on the camera by pressing the Power button. 307 12M 2. Frame your shot using the focus bracket on the LCD display. See illustration on the right. 3. Press the shutter button halfway down. The camera automatically adjusts the focus and exposure. When the camera is ready to take the photo, the frame bracket turns green, the shutter speed and aperture value are displayed. 0.0EV AUTO (When the focus frame turns red and the operation LED blinks,the subject is not in focus. Release the shutter button, recompose thescene and press the shutter button halfway to reset the focus.) 4. Continue to press the Shutter button to capture your image. When the shake warning icon appears, hold the camera steadily, with your arms at your side or use a tripod to stabilize the camera to prevent blurred images. NOTE: Use of the flash in the Always ON mode is recommended as well. Polaroid t1234 Digital Camera User Guide www.polaroid.com 31 • Using the Image Stabilizer The Image Stabilizer function prevents blurred images caused by shaking. This function is only available if ISO is set to Auto. See “ISO” on page 38 on how to adjust the ISO settings. Stabilizer button To activate the Image Stabilizer Press the Image Stabilizer button on top of your 12M camera to enable/disable the image stabilizer. If the Image Stabilizer is enabled, the image stabilizer icon is displayed on the LCD display. 307 Stabilizer on. • Setting the Zoom Control Your camera features up to 3x optical zoom and up to 5x of digital zoom. 1. Press the Zoom buttons to zoom in or zoom out an image. 2. The zoom indicator appears on the LCD onitor. Press to zoom in. Press to zoom out. Zoom buttons To adjust the zoom: 32 Polaroid t1234 Digital Camera User Guide www.polaroid.com 1. Press the button to optically zoom in to the maximum until it stops. 2. Release the button. 3. Press the button again to switch to digital zoom automatically. Zooming continues. x5.0 Optical zoom Digital zoom 307 x5.0 12M 12M 0.0EV AUTO 0.0EV 307 AUTO NOTE: • Digital zoom is not activated in recording movies. • Using Flash When taking pictures in difficult lighting conditions, use the Flash to get correct exposure. This function cannot be activated when recording movies or continuous shooting. To activate Flash: • Press the Flash/Right button on your camera repeatedly until your desired flash mode is displayed on the LCD monitor. Polaroid t1234 Digital Camera User Guide www.polaroid.com Flash button 33 Your camera is equipped with five flash modes: Auto flash. The flash fires automatically whenever extra lighting is needed. Red-eye reduction. The flash fires twice to reduce the red-eye effect. Always on. The flash fires whenever you press the shutter button regardless of lighting conditions. Slow sync. The flash fires with a slow shutter speed. Off. The flash is turned off. Auto flash is enabled. 307 12M • Using Macro Macro mode is designed for close-up photography.If Macro is enabled, you can capture the detail and sharpness of a very close subject. To activate macro: • Press the Macro/Left button of your camera to enable/disable macro. Macro button 307 12M If macro is enabled, the macro icon is displayed on the LCD display. macro enabled 34 Polaroid t1234 Digital Camera User Guide www.polaroid.com • Using the SCN Menu The Function Menu is used to adjust capture settings in the Record Mode. It contains My Mode, Resolution, Quality, EV Compensation, White Balance, ISO, Metering, and Color Mode. NOTE: • Press the SCN button of your camera to launch the Function Menu. • Press the SCN button again to close the menu. • The Menu bar displays the current status of your camera settings. Only the available functions for the settings are shown as an icon on the menu bar. • The available options for each item on the menu bar are shown Menu bar in the Menu options. • Use the or to move through the menu selections then press the OK button to save and apply changes. 12M 0.0EV AWB ISO AUTO Menu options My Mode The My Mode function displays the 6 most recent modes used in order. When you move through the different modes in the menu options, the items on the menu bar change simultaneously to the corresponding available settings. Polaroid t1234 Digital Camera User Guide www.polaroid.com Program N 12M 0.0EV AWB ISO AUTO Program N 35 Resolution The Resolution function is used to set the resolution before you capture the image. Changing the resolution affects the number of images that can be stored in your memory card. The higher the resolution, the more memory space is required. 12M 0.0EV AWB ISO AUTO 4000x3000 12M 3:2 8M 5M 3M 16:9 N The table below shows the resolution values for still images. Icon Pixel Size Print Size Suggestion Icon Pixel Size Print Size Suggestion 12M 4000 x 3000 A2 Size 5M 2595 x 1944 A4 Size 3:2 4000 x 2672 A2 Size 3M 2048 x 1536 4” x 6” 16:9 3672 x 2064 HDTV 16:9 1920 x 1080 HDTV 8M 3264 x 2448 A3 Size VGA 640 x 480 E-mail Quality The Quality function lets you adjust the quality settings of your photos before you capture them. The quality determines the amount of compression applied to your photos. More compression results in a more detailed image. However, the higher the quality, the more memory space is required in your memory card. The available settings for still images are as follows: Super fine, Fine, and Normal. 36 12M 0.0EV AWB ISO AUTO Fine N Polaroid t1234 Digital Camera User Guide www.polaroid.com EV Compensation EV stands for Exposure Value. In difficult lighting conditions, sometimes the auto exposure function of your camera may not be right for the scene you are capturing. The EV Compensation function allows you to adjust the exposure value and correctly expose your images. Available for still images only. 12M 0.0EV AWB ISO AUTO 0.0EV N • To adjust EV settings, press the or keys to increase/ decrease the value. As you adjust the settings, the LCD display changes the image by applying the EV settings. Press the OK button to save and apply changes. • The available settings are” 0EV(Default), -2.0, -1.7, -1.3, -1.0, -0.7, -0.3, +0.3, +0.7, +1.0, +1.3, +1.7 & 2.0 EV White Balance The White Balance function allows you to adjust the camera setting according to the light in your scene when recording still images and movies. • As you move through the selection, you can see the preview on the LCD display. Polaroid t1234 Digital Camera User Guide www.polaroid.com 12M 0.0EV AWB ISO AUTO N Auto AWB 2 37 Icon Item AWB Auto (Default) The camera automatically adjusts the white balance. Description Daylight Used for bright sunny conditions. Cloudy Used for cloudy conditions. Tungsten Used for indoor photos with tungsten or halogen lighting without a flash. Florescent 1 Used for indoor photos with flourescent lighting conditions. The color temp is about 4400~5500k Florescent 2 Used for indoor photos with flourescent lighting conditions. The color temp is about 4200~4400K Custom Used when light source cannot be specified. ISO The ISO function lets you adjust the ISO sensitivity in recording still images depending on the lighting of your surroundings. • Use a higher ISO setting in dimly lit lighting conditions and a lower ISO setting in brighter conditions. • As you move through the selection, you can see the preview on the LCD screen. 0.0EV 12M • Available settings are: Auto, 50, 100, 200, 400, 800, 1600, and 3200. AWB ISO AUTO N 800 ISO 800 ISO ISO 1600 3200 Metering The Metering function lets you select the area of the subject or frame by which the camera measures light to record still images or movies. • As you move through the selection, you can see the preview on the LCD screen. 12M 0.0EV AWB ISO AUTO Multi N 38 Polaroid t1234 Digital Camera User Guide www.polaroid.com Icon Item Description Multi The camera measures the exposure readings from multiple points in the subject area. Center The camera measures the average light from the entire frame but gives more importance to the values near the center. Spot The camera selects the exposure value based on the center of your picture. Color Mode The Color Mode function lets you record still images or movies and apply different colors or tones for a more artistic effect. • As you move through the selection, you can see the preview on the LCD screen. 12M 0 EV AWB ISO AUTO N Icon Item Normal N V S BW R G Description N Normal The camera records normally. V Vivid The camera captures the image with more contrast and saturation emphasizing on the bold colors. S Sepia Images are captured in sepia tones. BW B&W Images are captured in black and white. R Vivid Red Captured image becomes reddish. Ideally used to record images like flowers and cars to make them more vivid. G Vivid Green Captured image becomes greenish. Ideally used to record images like mountains and lawns to make them more vivid. B Vivid Blue Captured image becomes bluish. Ideally used to record images like the sky and the ocean, to make them look more vivid. Polaroid t1234 Digital Camera User Guide www.polaroid.com 39 • Using the Record Menu m If you are in the Record mode, you can access the Record menu simply by pressing the MENU button on your camera. When the menu is displayed, use the 4-way navigation control and the OK button to move through menu selections and apply your desired settings. To close the menu anytime, press the MENU button again. Record Menu The Record menu allows you to change modes, and setup other capture settings.To go to Record Menu: 1. Set the camera to the Record mode. See “Switching between the Record Record Mode mode and Playback Modes” on page OFF Drive Mode OFF AEB 23. 2. Press to launch the Record Menu. 3. Use the or keys to move through the menu selections. 4. To select an item, press . 5. Change the submenu settings using the 4-way navigation control. 6. Press the OK button to save and apply settings. m 40 AF Area AF Lamp Sharpness Polaroid t1234 Digital Camera User Guide www.polaroid.com Setting the Scene Mode Setting the Scene mode allows you to capture images with preset settings according to the scenes or environment. 1. From the Record Menu, press select the Record Mode. to Record Mode Drive Mode AEB AF Area AF Lamp Sharpness OFF OFF 2. Use the navigation controls to move through the selection. Auto 3. Press the OK button to save and apply changes. The table below shows the available scene mode settings. Polaroid t1234 Digital Camera User Guide www.polaroid.com Select OK 41 Icon 42 Item Description Auto The simplest way to shoot basic images. Settings are adjusted automatically. Program The camera automatically adjusts suitable shooting settings like shutter speed and aperture values Aperture Priority The camera automatically adjusts an aperture value to match the brightness. Shutter Priority The camera automatically adjusts the shutter speed to match the brightness. Manual Exposure This feature allows the user to adjust shutter speed and aperture value to correctly expose your images Intelligent scene This feature is a helping hand in tricky shooting conditions. It takes the guesswork out of adjusting your digital camera’s settings for beautiful results in a range of shooting situations. Portrait The camera blurs the background to focus on the subject. Landscape This feature is used to emphasize wide angle scenic views. Sunset This feature enhances the red hue for recording sunset images. Backlight This feature is used to capture the image of a backlit subject by changing the metering. Smile Capture This feature uses face tracking to auto detect faces to capture. When faces are detected, it takes six continuous shots. Kids This feature is used to capture still images of moving kids. Night Scene This feature is used to capture images with night scenery background. Fireworks This feature slows shutter speed to capture fireworks explosions. Snow This feature is used for bright beach and snow scenes Polaroid t1234 Digital Camera User Guide www.polaroid.com Icon Item Description Sports This feature captures fast moving sports action. Party This feature is used for wedding or indoor party settings. Candlelight This feature is used to capture warm candle light effects. NIght Portrait This feature is used to capture portrait pictures at night or dark background. Soft Skin This feature enhances skin tone thus facial skin appears smooth. Soft Flowing Water This feature enhances smooth effects like water or silk. Food This feature is used to capture food images. The increased saturation in this mode makes the captured image more enticing. Building This feature enhances the edges of captured images. Text This feature enhances the black and white contrast normally used when capturing text images Auction Pictures taken in Auction mode are automatically saved under a specific folder named “_AUCT”. See “Folder Structure” on page 86 for more information.This mode will reduce file size for faster internet upload. Photo Stitch Used for taking panoramic pictures Blink Detection Used for detecting whether the subjects’ eyes are open Movie This mode is used to record movie clips. Voice REC This mode is used to record audio clips. After selecting the scene mode, the selected mode, except Voice Rec, will be the first icon in MyMode of Function Menu. See “Using the Function Menu” on page 35. Polaroid t1234 Digital Camera User Guide www.polaroid.com 43 Selecting the Smile Detection Mode This feature is based on “Face Tracking”. When you use smile capture, you need to set the face tracking feature on first. Enter the scene mode, Use the navigation controls to select “Smile Capture” item and press OK button to confirm. Selecting the Blink Detection Mode NO MORE CLOSED EYES IN YOUR PICTURES. This feature of the camera will hightlight pictures when the subjects’ eyes are closed. If you have taken pictures with eyes closed, there will be a red frame on the subjects’ faces. When you playback the pictures, there will be an exclamation mark and a triangle to indicate you have pictures with eyes that are closed.You have the opportunity to remove those images with closed eyes. Enter the scene mode, use the navigation controls to select “Blink Detect” item and press OK button to confirm. Selecting the Photo Stitch Mode This feature is used for shooting scenery. Use photo stitch to combine your scenic pictures to make one picture or combine different images into one. Enter to the scene mode, use the navigation controls to select “Photo Stitch ” item and press OK button to confirm. 44 Polaroid t1234 Digital Camera User Guide www.polaroid.com Setting the Drive Mode Your camera has two important features; Self-timer and Burst that can be set in the Drive mode function in the Record Menu. The Self-timer allows you to take photos after a pre-defined delay. While burst lets you take consecutive shots. This function is only available in recording still images. The Drive mode setting is automatically set to off when you turn off the camera. Record Mode Drive Mode OFF AEB OFF AF Area AF Lamp Sharpness To set the Drive Mode 1. From the Record Menu, select the Drive Mode. 2. Use the or keys to go through the selection. 3. Press the OK button to save and apply changes. The table below shows the available Drive mode settings. Record Mode 10 10 sec. Drive Mode2 sec. 2 AEB x 2 Double AF Area Burst AF Lamp OFF Off Sharpness OFF OFF Need help with your digital camera? Call our toll-free customer service number. Look for the insert with this icon: Or visit www.polaroid.com. Polaroid t1234 Digital Camera User Guide www.polaroid.com 45 Icon 10 2 x2 Item Description 10 Sec Self-timer Sets a 10-second delay to capture your image after pressing the shutter button. 2 Sec Self-timer Sets a 2-second delay to capture your image after pressing the shutter button. Double Self-timer Performs delay and capture twice: • Performs a 10-second delay, then captures the image. • Performs another 2-second delay then captures the image again. Burst Performs continuous shooting when the shutter button is pressed. Stops shooting when the shutter button is released. Off (Default) Captures an image without time delay. Setting the AEB AEB stands for Automatic Exposure Bracketing. This feature captures the same image with 3 different exposure settings. • The settings are recorded in the following order: standard exposure, under exposure, and over exposure. • Available settings are: [On] and [Off]. To set AEB 1. From the Record menu, select AEB. 2. Use the or keys to go through the selection. 3. Press the OK button to save and apply changes. 46 Record Mode Drive Mode AEB On AF Area OFF Off AF Lamp Sharpness OFF OFF Polaroid t1234 Digital Camera User Guide www.polaroid.com Setting the AF Area AF stands for Automatic Focus. This feature determines the area on which the camera focuses. To set AF Area 1. From the Record Menu, select AF Area. 2. Use the or selection. 3. Press the OK button to save and apply changes. The table below shows the available AF area settings. Icon Item Record Mode Drive Mode Face Tracking AEB Wide AF Area Center AF Lamp Sharpness OFF OFF Description Face Tracking The camera automatically detects the position of a face and sets the focus. Wide The camera automatically selects focus area within the wide frame. Center The focus area is fixed on the center Setting the AF Lamp The AF Lamp function allows you to record images even in low light conditions. If AF Lamp is set to Auto, the AF lamp located in the front of the camera, see “Front View” on page 12, emits a red light by pressing the shutter button halfway down that allows the camera to focus easily. Available settings are: [Auto] and [Off]. Record Mode Drive Mode AEB AF Area Auto AF Lamp OFF Off Sharpness OFF OFF To set AF Lamp 1. From the Record Menu, select AF Lamp. 2. Use the or keys to go through the selection. 3. Press the OK button to save and apply changes. Polaroid t1234 Digital Camera User Guide www.polaroid.com 47 Setting Sharpness This function alllows you to enhance or soften finer details of your photos. To set Sharpness 1. From the Record Menu, select Sharpness. 2. Use the or keys to go through the Record Mode selection. OFF Drive Mode 3. Press the OK button to save and apply OFF AEB High changes. AF Area Normal The table below shows the available Sharpness AF Lamp Low Sharpness settings. Icon Item Description High Sharpens the image. Normal Normal sharpness. Low Softens the image. Setting Saturation The Saturation function lets you adjust the color intensity in your photos. Use a higher saturation setting for rich colors and a lower saturation setting for more natural tones. To set Saturation 1. From the Record Menu, select Saturation. Saturation 2. Use the or keys to go through the High Contrast selection. Normal OFF Digital Zoom Low 3. Press the OK button to save and apply Date Stamp changes. OFF Auto Review The table below shows the available Saturation settings. 48 Polaroid t1234 Digital Camera User Guide www.polaroid.com Icon Item Description High Enhances saturation. Normal Normal saturation is applied. Low Reduces saturation. Setting Contrast This function allows you to adjust the contrast of your photos. To set Contrast 1. From the Record Menu, select Contrast. 2. Use the or keys to go through the Saturation selection. Contrast 3. Press the OK button to save and apply High Digital Zoom Normal changes. Date Stamp Low The table below shows the available Contrast Auto Review settings. Icon Item OFF OFF Description High Enhances the contrast. Normal Normal contrast. Low Reduces the contrast. Setting the Digital Zoom This feature controls the digital zoom mode of your camera. Your camera enlarges an image using the optical zoom first. When the zoom scale exceeds 5x, the camera uses digital zoom. Polaroid t1234 Digital Camera User Guide www.polaroid.com 49 1. From the Record Menu, select Digital Zoom. 2. Use the or keys to go through the selection. 3. Press the OK button to save and apply changes. The table below shows the available Digital Zoom settings. Icon Item Saturation Contrast Digital Zoom Intellect Zoom Date Stamp Standard Zoom Auto Review OFF Off OFF OFF Description Intellect Zoom Enlarges the image digitally with almost no distortion. Standard Zoom Enlarges all image sizes up to a maximum of 12x, but the image quality deteriorates. Off Uses the optical zoom only. NOTE: The maximum Intellect zoom scale varies depending on the image type and resolution. Setting the Date Stamp The Date Stamp function allows you to add the recorded date and time the image was taken on your photos. The recording date and time are based on your camera’s clock settings. Once date and time are stamped on a photo, they can no longer be edited or deleted. Limitations of Date Stamp functions are as follows: • Available for still images only. • May slowdown AEB/ continuous shooting when Date Stamp is enabled in /AEB/ Burst mode. • If Date Stamp is enabled, digital zoom is automatically turned off. • In vertical or rotated images, the date and time on your photos still appear horizontally. 50 Polaroid t1234 Digital Camera User Guide www.polaroid.com To set Date Stamp 1. From the Record men, select Date Stamp. 2. Use the or keys to go through the selection. 3. Press the OK button to save and apply changes. Saturation Contrast Digital Zoom Date Stamp Auto Review OFF OFF Active D Z-Lighting OFF Saturation Contrast Digital Zoom Date Date Stamp Date & Time Auto Review OFF Off OFF Saturation Contrast Digital Zoom Date Stamp Auto Review OFF Available settings are as follows: • Date • Date & Time • Off OFF Setting Auto Review Period The Auto Review function lets you view the captured image right after shooting it. If Auto review is On, the camera will display the captured image for 1 second on the LCD display. Available settings are: On, Off. To set Auto Review 1. From the Record menu, select Auto Review. 2. Use the or keys to go through the selection. 3. Press the OK button to save and apply changes. Polaroid t1234 Digital Camera User Guide www.polaroid.com Active D Z-Lighting Saturation Contrast Digital Zoom Date Stamp ON On Auto Review OFF Off OFF OFF OFF OFF 51 • Recording Movies 1. From the Record mode menu, select Movie. 2. Focus your camera on the subject that you want to take. 3. Press the Shutter button to start recording. 4. Use the control to zoom in and zoom out Record Mode Drive Mode AEB AF Area AF Lamp Sharpness OFF OFF OFF an image. 5. To pause recording, press the key. 6. To continue recording, press the key again. 7. To stop recording, press the Shutter button. 00:00:02 NOTE: • Sound cannot be recorded while pressing the control. • Digital zoom is not available in movie recording. • The camera will automatically stop recording when the memory capacity is full. Setting the Movie Size The Movie Size function icon appears only in Movie Mode. Use this function to adjust the resolution and quality of movie clips. The table below shows the available size and corresponding image quality settings. 640 AWB HDTV 16:9 640 320 N 52 Polaroid t1234 Digital Camera User Guide www.polaroid.com Icon Frame Size Image Quality 848 x 480 HDTV 640 X 480 High Quality 320 x 240 (Default) Normal 640 x 480 For YouTube To set other movie mode settings, please refer to “Using the Function Menu” on page 35. YouTube Mode The YouTube Mode allows you to record movies with predefined video settings for easy upload to the YouTube website. YouTube supports two file upload standards: • Single File Uploader. The maximum movie file size is up to 100 MB. • YouTube Uploader. The maximum movie file size is up to 1 GB. Most uploaded movie length ranges within 5 minutes, although you can upload a maximum movie length of 10 minutes. Therefore when you record using the YouTube mode, the following standards are used: • Recorded movies are set to YouTube standard resolution of 640 X 480. • Recording automatically stops when the file reaches 100 MB. Recorded movies in the YouTube mode are stored following the DCF rule, however movies are saved in a specific folder named “_UTUBE”. For more details, please refer to “Folder Structure” on page 86. • To record a YouTube movie, select from the Movie Size function. Available recording time for a YouTube movie is up to 10 minutes. Polaroid t1234 Digital Camera User Guide www.polaroid.com 53 • Recording Voices 1. From the Record mode menu, select Voice. The Voice Recording screen layout is displayed on the LCD monitor. 2. Press the Shutter button to start recording. 3. Press the Shutter button again to stop recording. 00:00:02 NOTE: Voice recording will automatically stop when the maximum memory capacity is full. Need help with your digital camera? Call our toll-free customer service number. Look for the insert with this icon: Or visit www.polaroid.com. 54 Polaroid t1234 Digital Camera User Guide www.polaroid.com 6 Playback View images, videos and audio clips through your camera’s Playback mode. • Viewing in Single Navigation The Single navigation mode displays the images one by one on the LCD display. To view images/videos/audio clips, follow the steps below. 1. Press the Play mode. button to set or turn on the camera to Playback 2. The LCD displays an image. To understand the icons and other information on the screen, please see “Playback Mode Screen Layout” on page 26. Still Image Movie 27/27 :PLAY 3. Use the or Audio Clip 27/27 6/09/2008 1:57 27/27 :PLAY 6/09/2008 1:57 keys to view next/previous image/video/audio. 4. To play a movie or audio clip, press the key. See “Playing Movies” on page 57 and “Playing Voice Recording” on page 58 for more details. Polaroid t1234 Digital Camera User Guide www.polaroid.com 55 • Viewing thumbnails 1. Press the button to view 9-image thumbnails. 2. Use the navigation buttons to move through the items. 3. Press the OK button to select the image and view it normally. Scroll bar. If scroll bars appear, it indicates that the screen can be scrolled. Select Thumbnail view Thumbnail icons When you view the thumbnails, some images may contain icons. These icons indicate the type of file or recording. Icon 56 Type Description Voice Memo Indicates that a voice memo is attached to the image. Movie Indicates a recorded movie. The image displayed is the first frame of the movie clip Locked File Indicates that the image has been locked. Locked files cannot be edited or deleted. Voice Record Indicates a voice recording file. File Error Indicates an error file. Polaroid t1234 Digital Camera User Guide www.polaroid.com • Zooming images The zoom view function works with still images only. • In normal view, press the button repeatedly until the desired zoom view. • The 4 arrows on the LCD display indicates that the image is zoomed in. • You can zoom view an image of up to 12X. x2.0 • Press the OK button to close zoom view. • Playing Movies 27/27 :PLAY 6/09/2008 1:57 1. Set the camera to Playback mode. 2. Use the navigation controls to scroll through the saved images. A movie clip has a movie icon displayed on screen. See picture on the left. 3. Press the key to play the movie. 4. During playback, press the or keys to fast forward or rewind the movie. 5. During playback, use the to control volume. Press the button to increase volume. Press the button to decrease volume. 6. Press the key to pause playback. Press the key again to resume. 7. Press the key to stop the playback. The LCD displays the movie frame image in Single navigation mode. Polaroid t1234 Digital Camera User Guide www.polaroid.com 00:00:01 WT 57 To capture screenshot image from a movie clip 1. During playback of movie, press the key to pause playback on your desired movie frame to capture. 2. Press the Shutter button to capture screenshot. 3. The camera will automatically stop playback. The LCD displays the captured image in Single navigation mode. SHUTTER 00:00:05 WT NOTE: This feature does not function when memory card is full or the folder cannot be created. The icon does not appear on screen either. • Playing Voice Recording 1. Set the camera to Playback mode. 2. Use the navigation controls to scroll through the saved images. When viewing a voice recording file, the LCD monitor displays the screen layout of Audio clips. See picture on the right. 3. Press the key to play the voice recording. 00:00:01 WT 4. During playback, use the to control volume. The volume icon appears on the screen. Press the button to increase volume. Press the button to decrease volume. 5. Press the key to pause playback. Press the key again to resume. 6. Press the key to stop the playback. The LCD monitor displays the image in Single navigation mode. 58 Polaroid t1234 Digital Camera User Guide www.polaroid.com • Playing Voice Memo Voice memo is separately recorded and attached to a captured image. See “Voice Memo” on page 67 on how to record voice memo. 1. Set the camera to Playback mode. 2. Use the navigation controls to scroll through the saved images. An image file with voice 27/27 memo has a voice memo icon located on the top center of the LCD display. See picture on the right. 3. Press the key to play the voice recording. :PLAY 6/09/2008 1:57 4. During playback, use the to control volume. Press the button to increase volume. Press the button to decrease volume. 5. Press the key to pause playback. Press the key again to resume. 6. Press the key to stop the playback. The LCD displays the image in Single navigation mode. • Deleting an Image/Video/Audio There are two ways to delete an image/video/audio: • Using the Delete button, or • Using Playback Menu Delete settings. See “Delete” on page 62. Using the Delete Button scn Use the Delete button on your camera to delete or mark an image/ video/audio clip for deletion. 1. Set the camera to Playback mode. 2. View images/videos/audio clips in Single navigation mode. 3. Use the or keys to scroll the display. 4. When the desired image/video/audio clip is shown on the LCD display, press the Delete button. Polaroid t1234 Digital Camera User Guide www.polaroid.com 59 5. A confirmation selection appears on creen. 6. Select Delete. 7. Press the OK button to delete. Delete Cancel 8. The next image is displayed on the LCD display. To delete another file, use the or to scroll through the images/videos/audio clips. Then, repeat the steps 9. To close the Delete function and go back to viewing in single navigation mode, select Cancel. NOTE: Locked files cannot be deleted at any time. When you try to delete a locked file, the camera displays “File Locked” message on the LCD display. • Playback Menu The Playback menu allows you to edit images, records voice memo, and setup playback settings. To go to Playback Menu: 1. Set the camera to Playback mode by pressing the Play button. NOTE: To exit the Menu at any time, press the Menu button. 2. Press m to launch the Playback Menu. 3. Use the or keys to move through the menu selections. 4. To select a menu, press or the OK button. Slide Show Delete Protect Red-eye Correction Voice Memo Photo Edit 5. Change the submenu settings using the 4-way navigation control. 6. Press the OK button to save and apply settings. 60 Polaroid t1234 Digital Camera User Guide www.polaroid.com Slideshow The Slideshow function allows you to view all stored photos/videos in still image format in a continuous sequence. To view slideshow: 1. From the Playback menu, select Slideshow. The Slideshow menu appears. 2. Set the slideshow settings. 3. Select Start, then press the OK button to start the slideshow. 4. During slideshow, press the OK button to pause slideshow. Slide Show Interval Transition Repeat Select Start Cancel 1 sec. Horizontal On OK 5. Use the or keys to move through the options. Select whether to Continue or Exit the slideshow. 6. Press the OK button to apply selected option. To change slideshow settings: 1. From the Slideshow menu, use the or selections. 2. Select Interval setting. Press the or keys to move through the keys to adjust. Choose among the available interval settings: 1 sec., 3 sec., 5 sec., and 10 sec. 3. Select Transition setting. Press the or the available transition settings: • Horizontal • Shrink • Fade • Vertical • Random 4. Select Repeat setting. Press the or keys to adjust. Available settings are: On, Off. Polaroid t1234 Digital Camera User Guide www.polaroid.com 61 Delete The Delete function lets you remove unwanted files in the internal memory or on the memory card. To delete a photo/video/audio clip: 1. From the Playback menu, select Delete. 2. The Delete submenu is shown on the LCD display. Select available settings: Slide Show Delete Single Protect Voice Only Red-eye Correction Multi Voice Memo All Photo Edit • Single. Select one file to delete. • Multi. Select multiple files to delete at the same time. • All. Delete all files. To delete a single file: 1. Select Single in the Delete submenu, the images are displayed on the LCDmonitor in single navigation mode. 2. Use the or keys to scroll the display. 3. When the desired image/video/audio clip is shown on the LCD display, select Delete. Delete Cancel 4. Press the OK button to delete. 5. The next image is shown on the LCD display. To delete another file, use the or to scroll through the images/videos/audio clips. Repeat steps 3 to 7. 6. To close the Delete function and go back Playback menu, select Cancel. 62 Polaroid t1234 Digital Camera User Guide www.polaroid.com To delete multiple files: 1. Select Multi in the Delete submenu, the images are displayed in thumbnail view on the LCD. 2. Use the navigation control to move through the files. Select 3. When the desired image/video/audio clip is highlighted, press the OK button to mark image/ video/audio clip for deletion. Next 4. Repeat step 3 until all desired images for deletion are marked. 5. Press the MENU button. A confirmation selection appears. 6. Select Yes to confirm. Delete selected files? Delete Cancel 7. Press the OK button to delete marked files. To delete all files: 1. Select All in the Delete submenu. A confirmation message appears. 2. Select Delete. 3. Press the OK button to delete all files. Polaroid t1234 Digital Camera User Guide www.polaroid.com Delete all files? Delete Cancel 63 Protect The Protect function lets you lock a photo or video to protect it from being modified or accidentally erased. A protected file has a lock icon when viewed on Playback mode. To protect files: 1. From the Playback menu, select Protect. 2. The Protect submenu is shown on the LCD display. Select available settings: • Single. Select one file to lock. • Multi. Select multiple files from the thumbnail view to lock. • Lock All. Lock all files • Unlock All. Unlock all files. Slide Show Delete Single Protect Multi Red-eye Correction Lock all Voice Memo Unlock all Photo Edit To protect/unprotect a single file: 1. Select Single in the Protect submenu, the images are shown on the LCD display in single navigation mode. 2. Use the or keys to scroll the display. 3. When the desired file is shown on the LCD display, select Lock/Unlock. 4. Press the OK button to protect/unprotect the file and go back to Playback mode. 64 Lock Exit Polaroid t1234 Digital Camera User Guide www.polaroid.com To protect/unprotect multiple files: 1. Select Multi in the Protect submenu, the images are shown in thumbnail view on the LCD display. 2. Use the navigation control to move through the files. 3. When the desired file is highlighted, press the OK button to mark/unmark the file clip for protection. Select 4. Repeat step 3 until all desired files to protect are marked. 5. Press the MENU button. A confirmation selection appears. Next Change protect settings ? Yes Cancel 6. Select Yes. 7. Press the OK button to lock files and go back to Playback mode. To protect all files: 1. Select Lock all in the Protect submenu. A confirmation message appears. 2. Select Delete. Lock all files? Yes Cancel 3. Press the OK button to delete all files. To unlock all files: 1. Select Unlock all in the Protect submenu. A confirmation message appears. 2. Select Yes. Unlock all files? Yes Cancel 3. Press the OK button to unlock all protected files. Polaroid t1234 Digital Camera User Guide www.polaroid.com 65 Red Eye Correction The Red Eye Correction function is used to reduce red eye in captured images. This function is only available for still images. Red eye correction can be applied to an image several times, but the quality may gradually deteriorate. To activate Red Eye Correction: 1. Set the camera to Playback mode. 2. Press the image. or keys to scroll and select an 3. Press the MENU button to launch the Playback menu. Slide Show Delete Protect Red-eye Correction Voice Memo Photo Edit 4. Select Red Eye Correction. 5. Select Start. 6. Press the OK button to start correction. Steps 5 and 6 Red-eye Correction Start Cancel Step 7 Red-eye Correction Overwrite Save As Cancel 7. After completing Red eye correction, a menu selection appears. Select whether to: • Overwrite. Save and replace the old file with the new one. • Save As. Save the new file as a new one. • Cancel. Cancel red eye correction. 8. Press the OK button to save/cancel changes. 66 Polaroid t1234 Digital Camera User Guide www.polaroid.com Voice Memo The Voice Memo function allows you to record and attach a voice memo to a saved image. You can record a maximum of 30 seconds of Voice memo per image. This function is only available in still images. To record voice memo: 1 Set the camera to Playback mode. 2. Press the or keys to scroll and select an image to attach voice memo to. 3. Press the MENU button to launch the Playback menu. Slide Show Delete Protect Red-eye Correction Voice Memo Photo Edit 4. Select Voice Memo. 5. Select Start, then press the OK button to start recording. 30 Time left (n seconds) for recording. Start Cancel 6. Select Stop, then press the OK button to stop recording. NOTE: When you record voice memo to an image with an existing voice memo, the old recording is automatically changed to the new one. Polaroid t1234 Digital Camera User Guide www.polaroid.com 67 Photo Edit The Photo Edit function lets you edit still images to apply different colors or tones for a more artistic effect. Edited photos in this function are saved as a new file. To activate Photo Edit: 1. Set the camera to Playback mode. 2. Press the or keys to scroll and select an image to edit. 3. Press the MENU button to launch the Playback menu. 4. Select Photo Edit. The Photo Edit submenu appears. Photo Edit Slide Show Delete Protect Red-eye Correction Voice Memo Photo Edit Normal N S BW Neg. R 5. Press the or or keys to scroll and select an option. As you move through the selection, the preview on the LCD display changes at the same time. The following table shows the available settings. Icon N Item Description Normal No effect is added to the image. S Sepia Image is saved with a sepia tone. BW B&W Image is saved in black and white. Neg. Negative Image appears to be the opposite of the original image. Mosaic Image is saved with mosaic tiles. R Vivid Red Image is saved with reddish tint. G Vivid Green Image is saved with greenish tint. B Vivid Blue Image is saved with bluish tint. t 6. Press the OK button to save the new file. 68 Polaroid t1234 Digital Camera User Guide www.polaroid.com D-Lighting The D-Lighting function allows you to manually adjust the exposure to compensate for inadequate lighting conditions. This function is only available for still images. The edited image is saved as a new file. To adjust D-Lighting: 1. Set the camera to Playback mode. 2. Press the MENU button to launch the Playback menu. 3. Press the or keys to scroll and select an image to adjust lighting. 4. Select D-Lighting. The appears on the screen. 5. Press the Cancel. or D-Lighting D-Lighting Rotate Trim Resize Startup Image DPOF menu keys to choose Start or 6. Press the OK button to save and apply changes. Polaroid t1234 Digital Camera User Guide www.polaroid.com 69 Rotate The Rotate function lets you change the orientation of a saved photo. This function in only available for still images. Rotated images are saved as a new file. To Rotate an image: 1. Set the camera to Playback mode. 2. Press the or keys to scroll and select an image to rotate. 3. Press the MENU button to launch the Playback menu. 4. Select Rotate. 5. Select Yes and press the OK button to rotate image. The preview on the LCD display changes at the same time. Rotate Rotate Exit Normal orientation of image Rotate Rotate Exit Image r otated a t 90º clockwise. 6. Repeat step 5 until desired orientation is achieved. 7. Select Cancel and press the OK button to close Rotation function. NOTE: Each time you press the OK button to rotate image, the image is rotated at 90º clockwise. 70 Polaroid t1234 Digital Camera User Guide www.polaroid.com Trim The Trim function allows you to trim an image to another image size. This function is only available for still images. To trim an image: 1. Set the camera to Playback mode. 2. Use the or keys to scroll and select an image to trim. D-Lighting Rotate Trim Resize Startup Image DPOF 3. Press the MENU button to launch the Playback menu. 4. Select Trim. The Trim screen layout is shown on the LCD display. 5. Use the control to change size. Enlarged image. Current image size. 4-way indicator. Display area. Shows the approximate location of the displayed area. SET: 5M 6. Use the navigation controls to move the image. 7. Press the OK button to apply changes. A menu selection appears. 8. Select whether to: 9. Trim Overwrite Save As Cancel • Overwrite. Save and replace the old file with the new one. • Save As. Save the new file as a new one. • Cancel. Cancel resize. Press the OK button to save/cancel changes. Polaroid t1234 Digital Camera User Guide www.polaroid.com 71 Resize The Resize function allows you to change the image resolution of larger images to smaller ones. This function is only available for still images. To resize an image: 1. Set the camera to Playback mode. 2. Use the or image to resize. keys to scroll and select an 3. Press the MENU button to launch the Playback menu. D-Lighting Rotate 8M Trim 5M Resize 3M Startup Image VGA DPOF 4. Select Resize. The Resize submenu is shown on the LCD display. 5. Select size among: 8M, 5M, 3M, and VGA. Available size settings may vary depending on original image size. Unavailable settings appear as grayed out icons in Resize submenu. 6. After selecting size, a menu selection appears. Select whether to: • Overwrite. Save and replace the old file with the new one. • Save As. Save the new file as a newone. • Cancel. Cancel resize. Overwrite Save As Cancel 7. Press the OK button to save/cancel changes. NOTE: Resize function is not available for photos with image size set to VGA. 72 Polaroid t1234 Digital Camera User Guide www.polaroid.com Startup Image The Startup Image function allows you to setup a startup image when you turn on your camera. 1. Press the MENU button to launch the Playback menu. 2. Select Startup Image. The menu selection appears. 3. Select options: • System. Use camera default image. • My Photo. Use the or keys to scroll and select desired image. • Off. Disable the startup image. SYSTEM My Photo Off 4. Press the OK button to apply changes. DPOF The Digital Print Order Format (DPOF) function allows you to mark image in your memory card for printing and allows you to specify the number of copies that you want to print at a later date. When all images to be printed are marked, take the memory card to a digital printing service, or use a DPOF compatible printer. To set DPOF: 1. Press the MENU button to launch the Playback menu. 2. Select DPOF. The submenu appears. Available settings are as follows: Polaroid t1234 Digital Camera User Guide www.polaroid.com D-Lighting Rotate Trim Single Resize All Startup Image Reset DPOF 73 • Single. Select a single image to mark. • All. Mark all images in the memory card. • Reset. Reset all DPOF settings to initial default settings. To set DPOF on a single image: 1. Select Single on the DPOF submenu. DPOF 2. Use the or keys to scroll and select an image to mark for printing. 3. Specify number of copies. Use the or keys to increase/decrease number. 00 Copies Date stamp off 4. Press the Func button to toggle between turning on/off the date stamp. 5. Press the OK button to save DPOF settings. To set DPOF on all files: 1. Select All on the DPOF submenu. DPOF 2. Specify number of copies. Use the or number.keys to increase/decrease. 3. Press the Func button to toggle between turning on/off the date stamp. 00 Copies Date stamp off 4. Press the OK button to save DPOF settings. 74 Polaroid t1234 Digital Camera User Guide www.polaroid.com To reset DPOF: 1. Select Reset on the DPOF submenu. A confirmation message appears. Reset DPOF? 2. Select Yes. Yes Cancel 3. Press the OK button to reset DPOF settings. NOTE: You can specify up to 99 copies for DPOF. If you specify 0 copies, the DPOF setting of that image is automatically disabled. PictBridge The PictBridge function allows you to print images captured by your camera without connecting the camera to a PC. Print images with a PictBridge compatible printer directly. To activate PictBridge: Connect your camera to a PictBridge compatible printer using the USB cable. See illustration below. Polaroid t1234 Digital Camera User Guide www.polaroid.com 75 7 Using the Setup Menu You can access the Setup menu whether you are in Record or Playback mode. The Setup menu allows you to configure camera settings. To go to Setup Menu: 1. Press the Menu botton to launch the Record/ Playback Menu. 2. Use the or keys to change the menu tab to Setup menu. 3. Use the or keys to move through the menu selections. 4. To select an item, press . Sounds Power Save Date & Time Language File Numbering TV Out 1min NTSC 5. Change the submenu settings using the 4-way navigation control. 6. Press the OK button to save and apply settings. Need help with your digital camera? Call our toll-free customer service number. Look for the insert with this icon: Or visit www.polaroid.com. 76 Polaroid t1234 Digital Camera User Guide www.polaroid.com • Setting Sounds Use the Sound menu functions to control the sounds produced by the camera. Sounds 1. From the Settings menu, select Sounds. Startup Shutter Operation Volume 2. Adjusts sound settings. 3. Press the OK button to apply changes. Available Settings Item Select Sound1 On On OK Description Startup Sound 1, Sound 2, Sound 3, Off Selects the startup sound when camera is turned on. Shutter On, Off Enables or disables shutter sound when shutter button is pressed. Shutter sound is not available when recording movies or voice clips. Operation Volume On, Off Enables or disables operation sound. 0-4 Adjusts volume. Polaroid t1234 Digital Camera User Guide www.polaroid.com 77 • Setting Power Save The Power Save function allows you to set an idle time after which the camera automatically goes into the sleep mode to save power. After a minute of being in sleep mode, the camera eventually turns off power. Available settings are: 1 min, 3 min., 5 min, and Off. This function is not available in the following instances: •Recording a movie or audio file •Playing a slideshow/movie/audio file •Using the USB connector. Sounds Power Save1 min. 1min Date & Time 3min 3 min. Language 5 min. 5min File Numbering OFF Off TV Out 1min NTSC • Setting Date & Time Use the Date & Time function to set the date and time of your camera. This function is useful in attaching date stamps on captured images. Your camera uses a 24-hour time format. Date & Time 1. Press the navigation controls to adjust date and time value. By holding down the or , the numeric values changes continuously. 2. Press the OK button to apply changes. 78 2008 / 06 / 10 08 :50 MM/DD/YY Select OK Polaroid t1234 Digital Camera User Guide www.polaroid.com • Setting Language The Language menu allows you to choose the language of the on screen display (OSD) menu. • Use the navigation control to scroll through the list and select the desired language. • Press the OK button to confirm and apply settings. Language English Deutsch Français Español Italiano Select Nederlands Português Magyar Polski OK • Setting File Numbering This function allows you to select the method to assign file numbers to images. Available settings are: • Series. Assigns number to files in sequence even if the folder is changed . • 0001 Reset. Starts from 0001 each time the folder is changed. Sounds Power Save Date & Time Language Series File Numbering 0001 Reset TV Out 1min NTSC To understand folder and file structure of your camera, see page 86 for details. • Setting TV Out Use the TV Out function to adjust video output signal to accomodate different regional settings. If TV out is not set correctly, the image may not display properly on TV. Sounds Available settings are: Power Save 1min • NTSC NTSC. Applicable in Japan, USA, Canada, Taiwan and others. Date & Time Language NTSC NTSC File Numbering PAL TV OutPAL NTSC • PAL PAL. Applicable in Europe, Asia (excluding Taiwan), Oceania and . others. Polaroid t1234 Digital Camera User Guide www.polaroid.com 79 • Setting LCD Brightness Use the LCD Brightness function to control the LCD brightness. Available settings are: • • Bright. Enhances LCD brightness. Normal. Normal LCD brightness. LCD Brightness Bright LCD Save Normal Memory Kit Reset All OFF • Setting LCD Save Use this function to save the LCD settings. Available settings are: • ON On. Enabled LCD settings. • OFF Off. Disabled LCD settings. LCD Brightness LCD Save ON On Memory Kit OFF Off Reset All OFF • Setting Memory Kit Use this function to manage contents of the internal memory or memory card. Available settings are: LCD Brightness • Format. Select to format currently used LCD Save OFF memory. Memory Kit Format • Copy to Card. Select to copy all files stored Reset All Copy to Card in the internal memory to the memory card. NOTE: • If there is a memory card inserted in the memory slot, the camera automatically saves all files to the memory card. • If there is no memory card or the internal memory is empty, the Copy to Card function is disabled. • Reset All Use this function to reset to original default settings. 80 Reset all settings? Yes Cancel Polaroid t1234 Digital Camera User Guide www.polaroid.com 8 Installing the Software onto a Computer • Software Included with Your Camera The t1234 software CD contains the following software: Polaroid Digital Camera Driver Driver is ready for Windows 98se Users only. Your computer need to be installed this driver to gain camera’s mass storage function in Windows 98se. ArcSoft MediaImpression™: Manages your media for you, and gives you tons of fun and exciting ways to create and share projects featuring your photo, video, and music files. Edit, enhance and add creative effects to your photos. Create your own movies or photo slide shows, complete with soundtrack. Upload your files easily to YouTube™! Or share them through simple email attachments or popular photo printing. ArcSoft Print Creations™: A family of fun and easy print-project software that brings out the creativity in you. Print Creations brings together ArcSoft’s latest printing applications into one great user experience. Starting from the Print Creations Launch Pad, you can access any of ArcSoft’s great new printing applications including: Greeting Card, Photo Calendar, Album Page and more. Projects can be printed at home or saved as image files for sharing with family and friends by email or the web. Each unique print-project software comes packed with a full set of professionally designed templates and layouts for all occasions and in all kinds of styles. You can personalize the designs with your own digital pictures and text. Polaroid t1234 Digital Camera User Guide www.polaroid.com 81 Adobe® Acrobat® Reader™ .PDF File Reading Software Adobe® Acrobat® Reader™ lets you view and print Adobe Portable Document format (PDF) files on all major computer platforms, as well as fill in and submit Adobe PDF forms online. NOTE: • Please access http://www.arcsoft.com/ to learn more about ArcSoft software. • ArcSoft MediaImpression & PrintCreations don’t support Windows 98se/Me. • Installing the Software For Windows® Users: PC NOTE: • If you don’t know how to install the software, please read the “Read Me” file on the CD first. • Windows 98SE needs to install your digital camera Driver for the Mass Storage function. After the installation, please restart your computer before connecting your camera to the computer. • Windows Me, 2000, XP, and Vista do not need to install the driver. Plug in the camera to the computer to transfer or edit your photos and video clips. • For better quality graphics and sound when watching your video clips on the computer, it is recommended to install DirectX version 9.0 or above. To download, visit www.microsoft.com 1. Before you begin, close all other software applications open on your computer. 2. Insert the camera CD into your computer CD-ROM drive. 3. The CD User Interface screen will automatically launch. (If the setup screen does not appear after loading the CD, you can open Windows Explorer, double click on the “INSTALL-E.exe” in the CD folder to start the setup. 4. Click on each software interface button in turn and follow the on-screen instructions. 82 Polaroid t1234 Digital Camera User Guide www.polaroid.com For Macintosh Users: Mac 1. Before you begin, close all other software applications open on your computer. 2. Insert the CD supplied into the computer CD-ROM Drive. 3. Double click the CD-ROM icon “Polaroid”. 4. Install the software included. • Uninstalling Polaroid t1234 Camera Driver For Windows® Users only 1. Open Add/Remove Program Properties in Control Panel and select “Polaroid Digital Camera” program, then click “Add/Remove” button. 2. The confirmation dialogue box appears, please click “Yes” to confirm removing the camera driver. 3. The un-installation program runs automatically, please restart your computer when it is finished. • Fast and Easy YouTube™ Upload: 1. 2. 3. 4. 5. Install ArcSoft software on included CD-ROM. Download movie files from your digital camera to your computer. Open ArcSoft software and select “Video”. Select the movie file you want to upload and click. Upload to YouTube” icon. Enter your YouTube account information. If you do not have a YouTube account, visit www.youtube.com to register for a free account. Polaroid t1234 Digital Camera User Guide www.polaroid.com 83 9 Making Connections You can connect your camera to: • TV • Computer • Printer • Connecting the Camera to a TV To connect your camera to a TV: 1. Turn on the camera. Video Audio 2. Set the TV out to match TV’s video out format. See “Setting TV Out” on page 79. 3. Connect the USB/AV 3-in-1 cable to the USB port on the bottom of your camera. 4. Connect the other end of the cabele to the TV’s AV input port. 5. The LCD monitor turns black and all images and video clips are displayed on the TV. NOTE: • If the operation system for your computer is Windows 98se, please install the t1234 camera driver from the supplied CD first. 84 Polaroid t1234 Digital Camera User Guide www.polaroid.com • Connecting the Camera a PC You can transfer photos, videos and audio files to your PC. 1. Connect the camera to a PC using the USB cable. 2. Turn on the camera. 3. The PC detects the connection. The camera’s internal memory and memory card display as removable drives in the file manager. No image is displayed on the LCD monitor. NOTE: You can also use a card reader to access the memory card contents of your camera • Connecting the Camera to a Printer You can print your photos directly using a PictBridge compatible printer. 1. Turn on your camera. 2. Set PictBridge settings. 3. Connect the camera to the printer using the USB cable. For more details on how to print photos, see “PictBridge” on page 75. Polaroid t1234 Digital Camera User Guide www.polaroid.com 85 10 Appendix • About Folder and File Names Your camera automatically creates specific directory of folders in the internal memory memory cards to organize captured images, videos and audio files. Folder Structure Your camera creates three directory names: • DICAM. All captured images, videos and audio files are stored in this folder except for files recorded using the Auction or YouTube mode. • _AUCT. Captured images using the Auction mode are saved in this folder. • UTUBE. Captured videos using the YouTube mode are saved in this folder. Folder names begin with a 3-digit number from 100 to 999 and followed by “DICAM” or “_AUCT” or“_UTUBE”. Each folder holds up to 9999 files. If new files are saved, a new folder named in sequence will be automatically created. 86 Polaroid t1234 Digital Camera User Guide www.polaroid.com File Naming File names begin with “DSCI” and followed by a 4-digit number that increases in sequence. File numbering starts from 0001 when a new folder is created. If the highest folder number is 999 and the highest file number exceeds 9999, the camera will display the warning message “Folder cannot be created.” When this happens, try one of the following ways: • Reset the file number. See “Setting File Numbering” on page 79. • Plug in a new memory card. NOTE: Do not change the folder and file names in the memory card using your PC. It may be unale to playback the data using the camera. Polaroid t1234 Digital Camera User Guide www.polaroid.com 87 11 Troubleshooting Problem 88 Cause and/or Action Camera does not turn on. The batteries may be exhausted. Charge or replace the batteries. Camera turns off automatically. Press any button except the Power button to turn on the camera. LCD turns blank. Press any button except the Power button to turn on the LCD. Empty battery icon is displayed on the LCD, then the camera turns off. Batteries are exhausted, please replace or recharge. LCD screen displays ‘No image’. The image file on the memory card. Image file format may not be supported. LCD screen displays ‘Not available for this file’. Function is only available for specific file types. File format is not supported. LCD screen displays ‘Memory full’. Memory card is full. Replace the memory card with a new one or delete unnecessary images. LCD screen displays ‘File locked’ This file is locked. Unlock the file. See “Protect” on page 64. LCD screen displays ‘Card locked’. The memory card is protected. Remove the card and slide the write-protect switch to its unlock position. LCD screen displays ‘Format error’. The memory card is protected. Remove the card and slide the write-protect switch to its unlock position. LCD screen displays ‘Copy error’. The memory card is protected. Remove the card and slide the write-protect switch to its unlock position. The memory card is full. Replace card or delete unnecessary files. No image displays on the TV screen Incorrect TV-out type was selected. Set the correct TV-out type to match your TV system. Polaroid t1234 Digital Camera User Guide www.polaroid.com 12 Getting Help • Polaroid Online Services Website: http://www.polaroid.com • ArcSoft Software Help For United States ArcSoft HQ Support Centre (Fremont, CA 94538) Tel.: 1-510-979-5599 Fax: 1-510-440-7978 E-mail: [email protected] Web: http://www.arcsoft.com/en/support/ For Latin America E-mail:[email protected] For Europe ArcSoft Europe Support Centre (Ireland) Tel.: +353-(0) 61-702087 Fax: +353-(0) 61-702001 E-mail: [email protected] For China ArcSoft China Support Centre (Hangzhou) Tel.: +86-571-88210575 E-mail: [email protected] Web: http://www.arcsoft.com.cn/new/support For Japan ArcSoft Japan Support Centre (Tokyo) Tel.: +81-3-5795-1392 Fax: +81-3-5795-1397 E-mail: [email protected] Web: http://www.arcsoft.jp For Taiwan ArcSoft Taiwan Support Centre (Taiwan) Tel.: +886-(0) 2-2506-9355 Fax: +886-(0) 2-2506-8922 E-mail: [email protected] Web: www.arcsoft.com.tw Visit http:// www.arcsoft.com for technical support and frequently asked questions (FAQ’s). (C)2009 by All rights reserved “Polaroid” and “Polaroid and Pixel” are trademarks of PLR IP Holdings, LLC. Used under license. Polaroid t1234 Digital Camera User Guide www.polaroid.com 89 13 Specifications Sensor 12 Mega Pixels CCD, Size: 1/2.3 Lens Focal Length: f = 6.3 - 18.9 mm, 3X optical zoom, 5x digital zoom LCD Monitor 3.0” color LTPS LCD Focus Range Normal: 0.4m - Infinity (All zoom step) Macro: 0.1m - 0.6m (At wide only) Aperture F = 3.1 - 5.6 Shutter Auto: 1 - 1/2000 sec Manual mode: 15 - 1/2000 sec Night: 15 - 1/2000 sec Fireworks: 2 sec File Format Still Image: EXIF 2.2 compatible format (JPEG compression) Video: AVI (MJPEG) Audio: WAV Resolution Image: 12M (4000 X 3000), 3:2 (4000 X 2672), 8M (3264 X 2448), 5M (2592 X 1944), 3M (2048 X 1536), HD 16:9 (1920 x 1080), VGA (640 X 480) Scene Mode Default : Auto Auto / P / A / S / M / SCN / Movie / Voice Recording (Scene mode: Intelligent Scene / Portrait / Landscape / Sunset / Backlight / Kids / Night Scene / Fireworks / Snow / Sports / Party / Candlelight / Night Portrait / Soft Skin / Soft Flowing Water / Food / Buliding / Text / Auction / Smile Capture / Blink Detection) Sensitivity Auto, 50, 100, 200, 400, 800, 1600 ,3200 , 6400 White Balance. Auto,Manual (6 modes in manual selection:day light,cloudy,tungst en,flourescent_H,flourescent_L,customer) Exposure Control -2EV to + 2EV (1/3EV steps) Metering Center Metering, Spot Metering, Multi Metering Drive Mode 10 sec, 2 sec, Double, Burst 90 Polaroid t1234 Digital Camera User Guide www.polaroid.com Flash Auto, Red-eye Reduction, Slow Sync, Forced On, Forced Off Photo Edit Black & White, Sepia, Negative, Mosaic, Vivid Red, Vivid Green, Vivid Blue Storage 32MB internal memory, 10MB real size for mass storage SD (max. size 4GB) SDHC card (max. size 32GB) TV system NTSC, PAL Battery Li-ion battery OperatingTemperature 0º C - 40º C Operating Humidity 0% - 90% Microphone Built-in Speaker Built-in Dimensions 95.5 X 58.5 X 18.9 mm Weight 130g Questions? Need some help? This manual should help you understand your new product. If you have questions, call our customer service help number. Look for the insert with this icon: or visit www.polaroid.com. Polaroid t1234 Digital Camera User Guide www.polaroid.com 91 • Camera Default Setting Camera Mode Still Image Mode Video Mode 92 Description Default Image Resolution 12M Quality Fine Metering Multi White Balance for Pictures Auto ISO Auto Exposure 0 Drive Mode Off AEB Off AF Area Wide AF Lamp Auto Sharpness Normal Saturation Normal Contrast Normal Digital Zoom OFF Date Stamp OFF Auto Review On Active D-Lighting Off Photo Frame Off Video Resolution 640 x 480 Metering Multi White Balance for Video Clips Auto Polaroid t1234 Digital Camera User Guide www.polaroid.com Setup Mode Playback Mode Capture mode Still Image Auto Review ON Power Save 1 min Date & Time YY/MM/DD Language English File No. Series TV Out NTSC LCD Brightness Normal LCD Save On Memory Kit Format Reset All Cancel Protect Single Slide Show Start NOTE: The default language for the LCD screen may vary with the different shipment destinations Polaroid t1234 Digital Camera User Guide www.polaroid.com 93 US 0609 Part No.: UMT1234US002