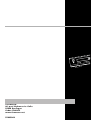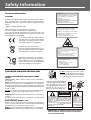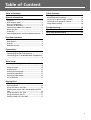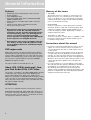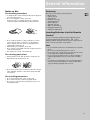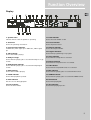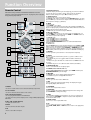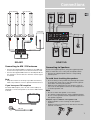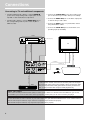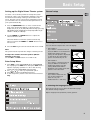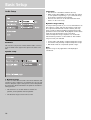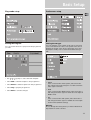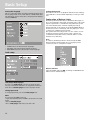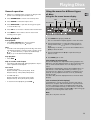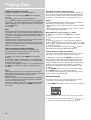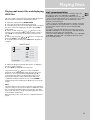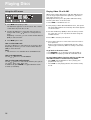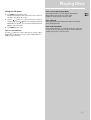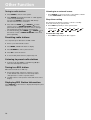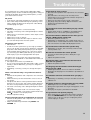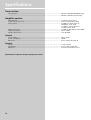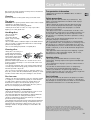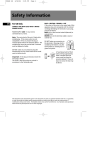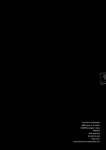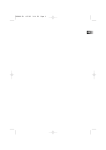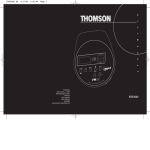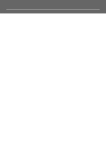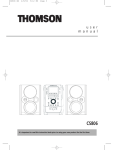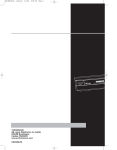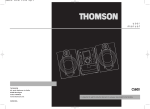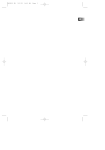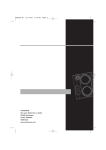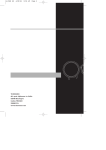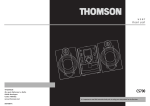Download Technicolor - Thomson DPL4911 User's Manual
Transcript
THOMSON 46, quai Alphonse Le Gallo 92648 Boulogne Cedex FRANCE www.thomson.net 55963860 u s e r m a n u a l DPL4911 DPL911VD It is important to read this instruction book prior to using your new product for the first time. Safety Information Thomson Information ADVARSEL! USYNLIG LASERSTRÅLNING VED ÅBNING NAR SIKKERHEDSAFBRYDERE ER UDE AF FUNKTION. UNGDÅ UDSAETTELSE FOR STRÅLNING. VORSICHT! UNSICHTBARE LASERSTRALUNG WENN ABDECKUNG GEÖFFNET UND SICHERHEITS– VERRIEGELUNG ÜBERBRÜCKT. NICHT DEM LASERSTRAHL AUSSETZEN! CAUTION! Invisible laser radiation when open. Avoid exposure to beam. Class 1 laser product. This system must be opened only by qualified technicians to prevent accidents caused by the laser beam. LASER λ = 780nm, P max=5 mW CAUTION – INVISIBLE LASER RADIATION WHEN OPEN AND INTERLOCKS FAILED OR DEFEATED. AVOID EXPOSURE TO BEAM. Rating Information : At the bottom of the unit. This unit complies with the existing requirements. In accordance with the rating plate of the unit, this unit complies with current standards concerning electrical safety and electromagnetic compatibility. ATTENTION – RAYONNEMENT LASER INVISIBLE DANGEREUX EN CAS D'OUVERTURE ET LORSQUE LA SECURITE EST NEUTRALISEE. EXPOSITION DANGEREUSE AU FAISCEAU. In accordance with the rating plate of the unit, this unit complies with current standards concerning electrical safety and electromagnetic compatibility. Please respect the environment! Before throwing any batteries away, consult your distributor who may be able to take them back for specific recycling. VARNING– OSYNLIG LASERSTRÅLNING NÄR DENNA DEL ÄR ÖPPNAD OCH SPÄRRAN ÄR URKOPPLADE. BETRAKTA EJ STRÅLEN. VARO! AVATTAESSA JA SOUJALUKITUS OHITETTAESSA OLET ALTTIINA NÄKYMÄTTÖMÄLLE. LASERSÄTEILYLLE ÄLÄ KATSO SÄTEESEEN. Have a Blast-Just Not in your eardrums Make sure you turn down the volume on the unit before you put on headphones. Increase the volume to the desired level only after headphones are in place. CLASS 1 LASER PRODUCT LASER KLASSE 1 APPAREIL A LASER DE CLASSE 1 LUOKAN 1 LASERLAITE KLASS 1 LASERAPP ARAT FOR UNITED KINGDOM VERSION ONLY CONNECT THE MAIN LEAD INTO A MAINS POWER SOCKET POWER SUPPLY 230V ~ 50 Hz. It must not be connected to D.C. mains. Note: The mains lead of the sets is fitted with a moulded plug. If the mains sockets are not compatible or if for any reason the plug is removed please follow the directions below. The moulded plug cannot be rewired and if removed must be disposed of safely. Do NOT under any circumstances plug the severed plug into any mains socket as this could result in electric shock. Important: If the plug is removed rewire the new plug as follows: The wires in the mains plug are coloured in accordance with the following code: BLUE = NEUTRAL / BROWN = LIVE As the colours of the wires in the mains lead of this apparatus may not correspond with the coloured markings identifying the terminals in your plug, proceed as follows: BLUE wire to the terminal coded N (Neutral) or coloured black. BROWN wire to the terminal coded L (Live) or coloured red. Do NOT make any connection to the terminal in the plug which is marked by the letter E or by the earth symbol or coloured green or green and yellow. A fused plug must be fitted with a 3A fuse approved by ASTA or BSI to BS1362 and fuse covers must be always be securely replaced. If your set does not work, the fuse may be blown. CAUTION RISK OF ELECTRIC SHOCK DO NOT OPEN THE LIGHTNING FLASH AND ARROWHEAD WITHIN THE TRIANGLE IS A WA R N I N G S I G N ALERTING YOU OF "DANGEROUS VOLTAGE" INSIDE THE PRODUCT. CAUTION: TO REDUCE THE RISK OF ELECTRIC SHOCK, DO NOT REMOVE COVER (OR BACK). NO USERS E RV I C E A B L E PA R T S I N S I D E . R E F E R S E RV I C I N G TO QUALIFIED SERVICE PERSONNEL. THE EXCLAMATION POINT WITHIN THE TRIANGLE IS A WARNING SIGN ALERTING YOU OF I M P O R TA N T INSTRUCTIONS A C C O M PA N Y I N G T H E P R O D U C T. SEE MARKING ON BOTTOM / BACK OF PRODUCT WARNING: TO PREVENT FIRE OR ELECTRICAL SHOCK HAZARD, DO NOT EXPOSE THIS PRODUCT TO RAIN OR MOISTURE. Table of Content Table of Contents General Information Features ........................................................... 2 DVD region codes ........................................... 2 Disc can be played ........................................... 2 Glossary of disc term ....................................... 2 Conventions about this manual ..................... 2 Notes on disc ................................................... 3 Accessory ......................................................... 3 Inserting batteries into the remote control .. 3 Other Function Tuning to radio stations ............................... 18 Presetting radio stations ............................... 18 Listening to preset radio stations ................ 18 Listening to an external source .................... 18 Sleep timer setting ........................................ 18 Troubleshooting ........................................ 19 Specifications ............................................ 20 Cares and Maintenance ............................ 21 Function Overview Front panel ...................................................... 4 Back panel ....................................................... 4 Display ............................................................. 5 Remote control ............................................... 6 Connections Connecting to speakers .................................. 7 Connecting to AM / FM antenna ................... 7 Connecting to TV and additional components ......................................................................... 8 Basic Setup Setting up the Digital Home Theater system ......................................................................... 9 General setup ................................................ 10 Audio setup ................................................... 11 Setting the language .................................... 12 Setting the parental ...................................... 12 Setting the password .................................... 12 Set as defaults ............................................... 12 Playing Discs General operation ......................................... 13 Basic playback ............................................... 13 Using the menu for DVD .............................. 13 Playing mp3 music files and displaying JPEG files ................................................................. 15 Using the menu for VCD .............................. 16 Using the menu for CD ................................. 17 Playing video CDs with PBC .......................... 17 1 General Information Features Glossary of disc terms *2 • • • • *1 DVD player built-in Dolby Digital / DTS decoder. Digital amplifier. Tuner (AM/FM) receiver. Conforming DVD, SVCD, VCD1.1, VCD2.0, MP3, CDR, CDRW and CD-DA discs. • DVD navigation and SVCD, VCD 2.0 PBC controlling functions. • VFD front panel display and OSD menu display. • Full function remote control. *1 *2 Manufactured under license from Digital Theater Systems, Inc. US Pat. No. 5,451,942, 5,956,674, 5,974,380, 5,978,762 and other worldwide patents issued and pending. "DTS" and "DTS Digital Surround" are registered trademarks of Digital Theater Systems, Inc. Copyright 1996, 2000 Digital Theater Systems, Inc. All Rights Reserved. Manufactured under license from Dolby Laboratories. “Dolby” and the double-D symbol are trademarks of Dolby Laboratories. Confidential Unpublished Works. DVD region code DVD players and discs are designed with region numbers which dictate the region (printed on the rear panel). If the region number of the DVD does not match with the region number of the DVD player, you will not be able to play the disc. If you try to play the DVD, the message “WRONG REGION” will appear on OSD. The region number for this DVD player is 2. About CDR, CDRW, Audio mp3, Compact Disk Audio (CDA), DVD Video This model is compatible to play CDR, CDRW, DVD+/- R, DVD +/- RW, mp3 audio, Compact Disk Audio (CDDA), Video Compact Disk (VCD), Dolby digital track, JPEG pictures. While your disc player is compatible with the largest number of discs possible, it cannot be guaranteed that you will be able to play discs which might not be compatible with audio CD, VCD and SVCD standards. ATTENTION This unit is incompatible with the following disc formats: DVD-ROM, DVD RAM, CDV, SACD, DVD Audio (High resolution tracks). Data part of CD Extra, disc with non standard shape (e.g. heart), disc with region code different from the one specified on the back of the unit. 2 • Title (DVD) The longest sections of a picture or a music piece on a DVD; a movie, etc., for a picture piece on a video software; or an album, etc., for a music piece on and audio software. Each title is assigned a title number enabling you to locate the title you want. • Chapter (DVD) Sections of a picture or a music piece that are smaller than titles. A title is composed of several chapters. Each chapter is assigned a chapter number enabling you to locate the chapter you want. Depending on the disc, no chapters may be recorded. • Track (Video or audio CD) Sections of a picture or a music piece on a VIDEO or a CD. Each track is assigned a track number enabling you to locate the track you want. Conventions about this manual • Instructions in this manual describe the controls on the system. You can also use the controls on the remote control if they have the same or similar names as those on the system. • The types of functions and operations that can be used for a particular disc vary depending on the features of that disc. In some cases, these functions and operations may differ from the descriptions given in this Operations Manual. In that case, follow the instructions given on the screen. This Operations Manual only covers basic disc operations. • For some operations, a icon may appear on the screen. This indicates that the operation described in this Operations Manual is not permitted for the current disc. • The drawings about the TV screen and front panel display used in this Operations Manual are purely for the purposes of explanation. The actual displays may differ slightly from what are shown here. General Information Notes on disc Accessory Disc handling precautions Check that you have the following items: • Main unit (1) • Subwoofer (1) • Speakers (5) • Remote control (1) • AAA batteries (2) • Video cable (1) • Speaker cords (6) • AM loop antenna (1) • FM pigtail antenna (1) • Operations Manual (1) EN son Digita hom l T • To keep the disc clean, handle the disc by its edge. Do not touch the surface. • Do not stick paper or tape on the disc. If there is glue (or a similar substance) on the disc, remove the glue completely before using the disc. V id e o D i s c • Do not expose the disc to direct sunlight or sources such as hot air ducts, or leave it in a car parked in direct sunlight as there can be considerable rise in temperature inside the car. • After playing, store the disc in its case. • Do not write on the label side with a ball-point pen or other writing utensils. • Be careful not to drop or bend the disc. Disc cleaning precautions • Before playing, clean the disc with a cleaning cloth. Wipe the disc from the center out. Inserting Batteries into the Remote Control You can control the system using the supplied remote. Insert two batteries by matching the + and - on the batteries. When using the remote, point it at the remote sensor on the front panel of this system. Note • Do not leave the remote in an extremely hot or humid place. • Do not use a new battery with an old one. • Do not drop any foreign object into the remote casing. particularly when replacing the batteries. • Do not expose the remote sensor to direct sunlight or lighting apparatuses. Doing so may cause a malfunction. • If you will not use the remote for an extended period of time, remove the batteries to avoid possible damage from battery leakage and corrosion. • Do not use solvents such as benzine, thinner, commercially available cleaners or anti-static spray intended for vinyl LPs. Disc installing precautions • Do not install more than 1 disc on disc tray. • Do not place the disc on the tray upside down. • Do not try to close the disc tray when the disc is not installed properly. 3 Function Overview Display EN 1. Speaker Icons Indicates which of the six speakers is operating. 11. Track Indicator Shows the track number on CD. 2. Status Bar Shows the operating information. 12. Preset indicator Shows the preset station. 3. Frequency Unit Indicator In AM mode, “KHz” lights up. In FM mode, “MHz” lights up. 13. Chapter indicator Shows the chapter number. 4. VCD indicator Shows when VCD is playing. 5. Dolby Pro Logic Shows when the playing disc is recorded in Dolby Pro Logic format. 14. Program indicator Shows when programming is in progress. 15. Sleep indicator Shows when the sleep timer is activated. 16. Repeat indicator Shows when the repeat function is activated. 6. Dolby Digital indicator Shows when the playing disc is recorded in Dolby Digital format. 17. A-B indicator Shows when the repeat AB function is activated. 7. DVD indicator Shows when a DVD is playing. 18. DTS indicator Shows when the playing disc is recorded in DTS format. 8. PAUSE indicator Shows when playback is paused. 19. STEREO indicator Shows when the playing disc is recorded in STEREO format. 9. PLAY indicator Arrow icon is lit during playback. 20. CD indicator Shows when playing CD. 10. Title indicator Shows the title number. 21. mp3 indicator Shows when playing mp3 disc. 5 Function Overview Remote Control Please be sure you have inserted the batteries into the remote control (see relevant section on page 3.) You can test it by pressing any button. 22 1 2 3 4 PR 5 11 21 9 7 17 20 19 16 15 8 13 AV 6 12 8. Number Buttons • In Tuner mode, press to select a preset station. • In DVD/CD mode, enable pull down menu by INFO•RDS (Button 15), then press the OK key to select field to be adjusted. Press the Number Buttons to direct input the settings (e.g. CD track) 9. MENU • In Tuner mode: - Press TUNER to select band. - Press to store desired frequency in memory. The flashing word PROG will appear on display. Input your desired channel number while the word is still flashing and the frequency will be stored. • In DVD mode, press for menu setup for DVD title. 10. Operation Buttons • Press TUNER on the remote to enter tuner mode. In TUNER mode, you can press TUNER to select band, and press TUNER + or TUNER - buttons to tune down or up the radio frequency. • In CD/DVD mode - press the PLAY button to start playback. - press the STOP button to stop playback. - press the PAUSE button to pause playback. - press the REVERSE/FORWARD buttons to search backward/forward throughthe disc. • In DVD mode Press the PAUSE button to pause playback and then press the REV or FWD buttons to make a backward and forward slow motion playback. A number of speeds can be selected by toggling REVERSE or FORWARD buttons. Reverse slow motion will be available at the same step as Forward play for DVD only. Only 3 different speeds are available in VCD/SVCD forward play. 11. RETURN • Press to go back to previous menu or exit setup menu completely. 12. AUDIO • Press to select the audio channel you like. (e.g. Stereo / Mono Left / Mono Right) • In SVCD mode, press to toggle 4 different audio channels (if available). • In Tuner mode, press this button to switch from ST to MONO mode and vice-versa. • In DVD mode, press to select different audio channel (if available). 13. ANGLE (DVD only) • Press to select different screen display angles. 10 14. ZOOM (VCD/SVCD/DVD/JPEG file) • During VCD/SVCD/DVD/JPEG files playback, press ZOOM and then press UP/DOWN/LEFT/RIGHT to pan the image. 14 18 7. Adjustment Buttons • When the display shows the general setup page, press the arrow buttons to select the option you want to change, and press the up and down buttons to make changes, then press OK to finalize your choice. 2 15. INFO-RDS • In DVD/CD mode, press to display playback information. • In TUNER mode, press to display RDS information. 16.TITLE-GUIDE • Press to go to the title menu at DVD mode. 17. DSP • Press to change the surround sound settings. The display will toggle among Dolby Digital, DTS and Stereo. 1. ON-OFF • To turn on or turn off the receiver and other auxiliary components. 2. Source Buttons • To turn on and select various audio / video sources. 3. PR+, PR- (Channel Buttons) • To select programmed stations in TUNER mode. • To skip to the next / previous chapter, track or image in DVD, CD, mp3 and JPEG mode. 4. VOL+, VOL- (Volume Buttons) • To adjust the volume level. 5. MUTE • To mute / un-mute all audio outputs. 6. AV • Press to select VCR or TV input. 6 18. PLAYMODE • Press to enter repeat mode selection. 19. EQUALIZER • Press to toggle between BASS, TREBLE and speaker’s level setting, then press LEFT/RIGHT to change the setting. 20. BASS • To adjust BASS / TREBLE, press this button once to choose either bass or treble, then press LEFT/RIGHT to adjust level. (Bass / treble adjustment is not allowed for DTS source) 21. CLEAR / SLEEP • Press once to enter or quit SLEEP mode. 22. TV • Press to enable the remote to control a RCA TV. • Press DVD, TUNER, AUX1 or AUX2 buttons to return to the appropriate mode. Connections FRONT SPEAKERS REAR SPEAKERS RIGHT EN LEFT + - CENTER + - Green Black Red Black White Black + - SUBWOOFER + Purple - Black C SR SL SW + Purple / grey stripped Blue Black Grey Black 6 ohms REAR REAR + - Grey / grey stripped Blue / grey stripped + - Red / grey stripped FL + - White / grey stripped FR FR FL C SR SL SW Green / grey stripped CENTRE SPEAKER DPL4911 DPL911VD Connecting to AM / FM antenna Connecting to Speakers • Connect the supplied AM loop antenna to the AM jack. Position the loop antenna to receive the clearest sound. • Connect the supplied FM antenna to the FM jack. Move the antenna in various direction until the clearest signal is received. Connect the supplied speakers ,using the supplied speaker wires to match the colors of the jacks and speaker wires. Note To avoid short-circuiting the speakers • Keep the antenna as far away as possible from the TV, VCR or any radiation source to prevent unwanted noise. • Short-circuiting of the speakers may damage the system. To prevent this, make sure to take the following precautions when connecting the speakers. • Make sure the stripped end of each speaker cord does not touch another speaker terminal or the stripped end of another speaker cord. If you have poor FM reception For better FM reception, use a 75 ohm coaxial cable (not supplied) to connect the system to an outdoor FM antenna as shown. • Connect the supplied speaker wire its corresponding terminal jacks. Note • Be sure to match the speaker cord correctly. • For optimal sound performance, use the supplied speakers. • Do not connect speakers with an impendance lower than the speakers supplied. AM Examples of poor conditions of the speaker cord • Stripped speaker cord is touching another speaker terminal. • Stripped cords are touching each other due to excessive removal of insulation. FM 75 Ω 7 Connections Connecting to TV and additional components • Use the supplied audio cables to connect AUDIO IN jacks to the corresponding audio output jacks on the TV, VCR or other audio/visual components. • Use the audio cables to connect AUDIO OUT jacks to the corresponding audio in jacks on the TV, CD or TAPE recorder. • Connect the S-VIDEO OUT jack to the S-Video input jack on the TV using a S-Video cable (not included). • Connect the VIDEO OUT jack to the Video input jacks on the TV using a video cable. • Connect the AUX2 jacks to any audio/video device using Audio/Video cables • Connect the SCART OUT jack to the TV with corresponding input (if available). VCR TO VIDEO IN (VCR) TV TO AUDIO IN (VCR) TO AUDIO OUT (VCR) SCART IN (TV) S-VIDEO IN (TV) (If available) VIDEO IN (TV) L 2 1 TO AUDIO OUT (SAT) S-VIDEO SAT S-video provides a better connection for the video portion of the signal than composite video (yellow color terminal). When connecting S-video cable, a Composite video cable (yellow RCA connector) must also be used. S-video provides video output for DVD playback only. SCART video output SCART video terminal provides the best quality for video signal. If there is no SCART socket is available on your TV set, check whether your TV has another Video socket (Composite, S-video) that you can use to connect your player. Setup video output You can select either S-video or SCART as your video output, then you must turn off and on the unit to validate selection. When S-video output is selected, only S-video and composite output will function properly. When SCART output is selected, only composite output will function properly. 8 Basic Setup Setting up the Digital Home Theater system General setup EN You must connect all the speakers and setup the system properly in order to enjoy the Cinema experience at home. You will have the feeling of being in the middle of the action, because sound is coming from everywhere around you. The subwoofer can enhance the bass performance of your system dramatically. 1 Press the EQUALIZER button to select a channel. The level of the channel will appear on the front panel display. (FL, FR, C, SL, SR, SUB, TRE, BASS change cyclically) TRE (Treble level) and BAS (Bass level) adjustable range: 10 dB to +10 dB, at 2 dB/step. 2 Use the TUNER+ and TUNER- buttons to adjust the selected channel’s level. The value will be stored in the system automatically when you release the TUNER+ or TUNER- buttons for a few seconds. 3 Press the DSP key, the surround mode will show on VFD. Note: The optional items vary with the change of listening mode. To adjust the volume of all the speakers (Master Volume) at one time Use the VOL+ and VOL- buttons in normal mode. Enter Setup Menu 1 Press STOP to enter SETUP MENU when a DVD/VCD/CD disc is playing. Press INFO twice after press STOP when a mp3 disc is playing. (If there is no disc in the disc tray, system will enter SETUP MENU automatically) / / / to select your preferred option. 2 Use 3 Press OK to confirm a highlighted selection. 4 To exit setup menu, return to the main menu and select Play. 1. Setting the TV display You can select the aspect ratio of the TV display. • 4x3 Standard If you have a conventional TV set and your DVD is not formatted for widescreen viewing, use this setting. A wide picture is displayed on the whole TV screen with a portion automatically cut off. • 4x3 Letterbox If you have a conventional TV set and your DVD is formatted for widescreen viewing, use this setting. Wide bands will be displayed on the upper and lower portions of the TV screen. • 16x9 Widescreen If you have a widescreen TV set, use this setting (you must also set your widescreen TV to “full size”) 2. Selecting the language for OSD This function allows you to select the desired language. The default setting is English. Option: English, French, German, Italian, Spanish. 9 Basic Setup Audio Setup 2 Test tone • This function is available to DVD mode only. • When setting TEST TONE on, the unit will give signals to each speaker respectively, so you can decide if any fine-tuning is needed for that speaker. • The test tone function can be activated even when there is no disc in the tray. Dynamic range setting In many listening situations, it is not recommended to set the volume too high, and thus the loudest sound must be compressed downwards in level. Likewise, the very quiet sounds would be inaudible and must be brought upwards in level to be heard. Dolby Digital satisfies these needs through the dynamic range controlling. Selects the dynamic range compression to fit the individual listening situation of the audience. The variable range is Softer, Soft and OFF. Downmix This function can process a multi-channel audio source to a two channel stereo signal. The options are Stereo and Off. Speaker setup 1. Distance setup In order to make the surround sound more effective and suit the acoustic conditions in your listening room, you may need to delay the signal coming from some of the speaker by setting the distance between the speakers and the listening position. • This function is to set the distance of the front speaker, center speaker and rear speaker. • The distance range is from 1.5m to 9.2m. 10 • Softer: Audio with highly compressed dynamic range. • Soft: Audio with partially compressed dynamic range. • OFF: Audio without compressed dynamic range. Note: Dynamic range is only applicable on Dolby Digital soundtrack. Basic Setup Play mode setup Preferences setup EN Setting the Program You can use this function to play follow the program list you edit. • Use / / / Setting the TV type You can setup the colour system of this unit to match up your connected TV set. If the colour system of this unit is different from that of the TV set, the images can not be displayed normally on the screen. The default setting is PAL. keys to select the Title / Chapter. • Select Add to add new chapter to the program list. • Select Delete to delete chapter from the program list. • Select Play to play the program list. • Select Done to save the changes. • MULTI If the connected TV is multi system, select this mode. The output format will change in accordance with the video signal of the disc. • NTSC If the connected TV is NTSC system, select this mode. It will change the video signal of a PAL disc and output in NTSC format. • PAL If the connected TV is PAL system, select this mode. It will change the video signal of a NTSC disc and output in PAL format. (Default setting) Warning: Do not change the setting unless you have a NTSC TV set imported from other countries. 11 Basic Setup Setting the language This is to select the audio language, subtitle language and the language used on TV screen menus or DVD menus that will always be used for every disc to be played. The default setting is ENGLISH. Setting the Parental This function allows to set playback limitation level. Playing some DVD discs can be limited depending on the age of the user. Explanation of Ratings Limits The Rating Limits feature lets you determine what types of discs can be played in the player, and what types of discs will require a password to override the rating limit that you’ve set. In the United States of America (USA), the ratings feature is based on the ratings set up by the MPAA (Motion Pictures Association of America) such as R, PG, G, etc. Some countries use a different rating system. The system ranks the ratings from 1 to 8 in order to accommodate the ratings systems used in other countries (1 is considered material that is least offensive and 8 is considered the most offensive). Note: In order for the Ratings Limits to be enforced, the DVD Player must be locked and the disc you’re playing must contain a movie (or a title) that is rated. • AUDIO: Select the desired audio language. • SUBTITLE: Select the desired subtitle language • DISC MENU: Select the desired disc menu language. Lock setup Reset as Default Select the RESET and press OK, all settings in DVD/CD mode will be reset to default setting. Lock player/Unlock player If you choose Lock player, you have to input the password you set before enter the Lock setup menu the next time. Choose Unlock player to exit Lock player mode. Change password To change password, you should Lock player first. Note: If you forget the NEW password • Input the default password 3308 to enter the Lock setup menu. • Choose Unlock player • Go to Lock player and enter your new code. 12 Playing Discs General operation 1 When you complete all the connections, plug the AC power cord of the player and subwoofer. Using the menu for different types of discs Using the On-screen banner display 2 Press STANDBY/ON to switch on the main power. 3 Press SOURCE to select the input source. EN Title Time Display Audio Chapter Playmode Subtitles Angle 4 Press OPEN/CLOSE to open the disc tray, press again to close the disc tray. 5 Press VOL +/- to increase or decrease the volume level. 6 Press MUTE to shut off the sound. To restore the volume, press it again. Basic playback 1 Press INFO while playing a DVD disc. The on-screen banner display appears on the TV screen. Start playback • Press PLAY / PAUSE ll on the front panel. To interrupt playback, press ll again . Note 2 Use the / buttons to select the item you want to change. And use the / buttons to change the settings. Depending on the disc, you can use the number buttons (0~9) to select the item. • Some discs will start playing automatically, and others will display the menu on the TV screen. Use the / / / to select the track, or press the number keys (0~9) to go to the desired track/chapter. 3 Use the number buttons (0~9) to input the time you want to access. Stop playback 4 Press INFO again to exit. • Press STOP . Time Display (all Info Display) Skip to another track/chapter • Press l / l repeatedly during playback to skip to next or previous track/chapter. Fast search • For DVD / mp3 discs FF(fast forward) : FF 2x, FF 4x, FF 6x, FF 8x. FR(fast reverse) : FR 2x, FR 4x, FR 6x, FR 8x. • For VCD / CD discs FF(fast forward) : FF 1x, FF 2x, FF 3x, FF 4x. FR(fast reverse) : FR 1x, FR 2x, FR 3x, FR 4x. This feature displays the elapsed time during playback. For DVD discs, the time displayed refers to the current title and acts as a Time Search feature. You can skip right to any scene. Highlight the Time Display, and use the number buttons on the remote to enter the elapsed time you want to go to. You must use two digits for each field. For example, if you enter 01: 35: 12, playback will start at 1 hour, 35 minutes, and 12 seconds. For Audio CDs, the time displayed refers to the track that’s playing. Title/ Track Icon (all Info Displays) • To resume normal playback, press PLAY . Some DVD discs contain more than one title. Each title is divided into chapters. CDs are divided into separate tracks. To select a title/ track: After you highlight the Title/ Track icon, use the number button(s) on the remote to enter the title number (track number) and press OK, or press the / buttons to scroll through the titles / tracks. Note: Many discs only have one title. 13 Playing Discs Subtitles Icon (DVD Info Display) Play Mode Icon (DVD, CD Info Displays) By default, subtitles are off. To turn subtitles on: The Play Mode options available depend upon the type of disc you’re playing. The default play mode (standard play) plays the disc’s contents in the order in which the disc was created (i. e., track 1 plays first, followed by track 2, etc.) 1 While a disc is playing, press INFO (the Info Display appears). 2 Use the button to scroll to the Subtitle icon. 3 To change the subtitle language, press the / button repeatedly to see what subtitle languages are available (the subtitle language options appear in the box at the bottom of the Info Display). 4 Press OK. Note: Changing the subtitle language with the Info Display will only affect the disc you are currently playing. When the disc is removed or the player is turned off, the subtitle language will revert to the language setting specified through the DVD player’s main menu. If the disc doesn’t contain the language you select, the disc’s default language is automatically selected. Some discs are programmed to allow access to the subtitle feature through the disc’s menu only. During playback, press MENU to access the disc’s menu. Audio Language Icon (DVD Info Display) If the disc was created with different language tracks (recorded in different languages), you can change the language while you’re playing the disc. 1 While a disc is playing, press INFO (the Info Display appears). 2 Press the button until the Audio icon is highlighted. 3 Press the button on the remote to scroll through the available audio languages. 4 When the language you want to use is highlighted, press the OK button (the dialogue plays in the language you selected). Note: The language feature only works if the disc was created with multiple language tracks. If the disc doesn’t contain the language you selected, the disc will play in the default language. When you choose an audio language during disc playback, you only override the audio language setting in the DVD Player’s main menu temporarily. The audio language can also be changed through the DVD player menu. During playback, press MENU to access the disc’s menu. Repeat By default the Repeat feature is Off. The options available depend upon the type of disc you’re playing. • With DVD discs you can repeat the title, chapter or use AB repeat. • With Audio CDs you can repeat the disc, a track, or create a program that plays repeatedly. Repeating Discs, Titles, Chapters, or Tracks 1 While a disc is playing, press INFO (the Info Display appears). 2 Press the button until the Play Mode icon is highlighted. 3 Press the / button to scroll through the different options until you see the repeat option you want to use (the options appear at the bottom of the Info Display). Press OK to select and activate. 4 To turn off the Repeat feature, press the / button repeatedly until Play Mode: Repeat Off appears. Camera Angle Icon (DVD Info Display) Some discs contain multiple angles of a particular scene. If the disc has only one angle, this feature won’t work. 1 While a disc is playing, press ANGLE on the remote. If the disc wasn’t created with multiple angles, (the invalid symbol) appears. If the disc contains multiple angles, the Angle icon appears with the current angle number and the number of angles available. For example, 1/ 4 indicates that Angle 1 is displayed and there are 4 different angles available. 2 Press ANGLE again to go to the second camera angle. Press ANGLE again to go to the third angle, etc. 3 To resume normal playback, scroll through the camera angles until you get to Angle Off . Picture Zooming This function allows you to enlarge the picture on the TV screen and to pan through the enlarged image. 1 Press ZOOM repeatedly to select a zoom factor as below: Changes as Play, Zoom x 1.5, Zoom x 2, Zoom x 3 cyclically. 2 To pan though the enlarged image, press / / / move the zoomed picture left, right, up or down. 14 to Playing Discs Playing mp3 music files and displaying JPEG files This unit is able to play mp3 files and view JPEG image files. Please read the following for detailed procedures. 1 Open the tray by pressing OPEN•CLOSE. 2 Place the disc with the printed side facing up. 3 If the AutoPlay option in the Play Mode menu is enabled, the disc’s contents are displayed, otherwise press PLAY to display them. 4 Select a folder using the / / / buttons on the remote control, then press OK to display the list of files or press PLAY to start playing all the files contained in the folder. 5 Select a file using the / / / buttons in stop mode, then press PLAY to start playback. 6 To display the Info menu, press INFO when playback is stopped. mp3 recommendation • Use .mp3 as the extension when converting audio files into mp3 for saving onto CD-R(W) or CD-ROM, e.g. Rocky08.mp3. Do not use any other extension e.g. .doc, .pdf. • Do not use the .mp3 extension for other text or non-audio data files as this may result in serious malfunction and harmful noise interference. • Most commonly available CD creation software can make files compatible for the system but do not forget to finalize your disc after creation. This set cannot read DirectCD recordings. •In order to get audio CD quality, you need to record your mp3 CD at 128 kbps. You can record up to 256 kbps. Beyond 256 kbps, the unit might not read the CD. • Do not combine CD Audio and mp3 tracks onto a CD-R(W) or CD-ROM. The player will only playback CD audio tracks from mixed CD formats. SMART NAVI .. .. BUT SERIOUS MP3 MP3 MP3 MP3 MP3 PLAYMODE PHIL COLLIN 1 PHIL COLLIN 2 PHIL COLLIN 3 PHIL COLLIN 4 PHIL COLLIN 5 NORMAL 7 When the player has played all the music or JPEG files, the disc’s contents appear. 8 Press STOP to end playback at any time. * mp3 file: use the / buttons to select folder/file/ playmode in the SMART NAVI menu, then use the / buttons to choose your desired folder/file/playmode. * mp3 playmode: there are 5 playmodes totally such as Normal, Disc Repeat, Folder, Folder Repeat and Track. * JPEG file: During the slide show you can use ZOOM to magnify the picture and then press / / / to pan the image. Note: The time taken for the contents of the disc to be displayed varies according to the size and number of JPEG files on the disc. If nothing is displayed after a few minutes, it is likely that certain files are too large. Try reducing the files’ resolution and write another disc. Before inserting a disc, check that it is compatible with the player. 15 EN Playing Discs Using the VCD menu Playing Video CD with PBC When playing Video CDs (Version 2.0) with PBC functions, you can enjoy simple interactive operations, operations with search functions, etc. PBC playback allows you to play Video CD interactively, following the menu on the TV screen. 1 Press INFO to set PBC function on. 1 Press INFO while playing a VCD. The VCD menu appears on the TV screen. The contents of the menu vary from disc to disc. 2 Use the / buttons to select the item you want to change. And use the / buttons to change the settings. Depending on the disc, you can use the number buttons (0~9) to select the item. 3 Press INFO again to exit. Item 1: Select VCD Track Use the / buttons to select the track you want to play. Depending on the disc, you can use the number buttons (0~9) to select the track. Note • This function is not available when at PBC ON mode. Item 2: Set PBC ON/OFF Use the / buttons to set PBC ON/OFF Item 3: Select VCD Audio Channel Use the / buttons to select Audio Channel, the options are: Stereo, Mono right, Mono left. In SVCD mode, press AUDIO to toggle 4 different audio channels (if available). 16 2 Start playing a Video CD with PBC functions, the system will enter PBC playback automatically. The menu appears on the TV screen. 3 Use the number keys (0~9) to select the item you want. For some discs, you can only select the items using the number buttons. 4 Press OK to execute your selection. 5 Follow the instructions on the menu screen for interactive operations. Refer to the instructions supplied with the disc, as the operating procedure may differ according to the Video CD. To go back to the menu screen • Press RETURN to go to the main menu when PBC on. • Press STOP when playing a VCD disc with PBC on/off. To cancel PBC playback function and play a Video CD with PBC functions in Continuous Play mode. • Press INFO and set PBC OFF. If a disc is playing, the playback will not stop. • Press PLAY to start playing the disc in Continuous Play mode. Playing Discs Using the CD menu 1 Press INFO while playing a CD. The CD menu appears on the TV screen. The contents of the menu vary from disc to disc. 2 Use the / buttons to select the item you want to change. And use the / buttons to change the settings. Depending on the disc, you can use the number buttons (0~9) to select the item. 3 Press INFO again to exit. Item 1: Select CD Track Use the / buttons to select the track you want to play. Depending on the disc, you can use the number buttons (0~9) to select the track. Item 2: Select CD Program Mode Use the / buttons to select CD Program Mode. Normal play: Plays tracks in normal order. Shuffle on: Plays tracks in random order. EN Item 3: Repeat The repeat modes are: Repeat A-B, Repeat all, Repeat track and Repeat Off. Item 4: CD Intro Mode If you set this function on, it will play the front segments of each tracks for about 10 seconds, in order to give you a brief introduction of all the tracks. 17 Other Function Tuning to radio stations Listening to an external source 1 Press POWER to switch on the system. • Press SOURCE on the front panel to select AUX1 or AUX2 or press AUX1/AUX2 on the remote directly. 2 Press SOURCE repeatedly until “FM” or “AM” appears on the front panel display. You can press TUNER to select FM or AM directly. The last received station is tuned in. 3 Press and hold TUNER - ( ) or TUNER+ ( ) on the remote control or TUNING UP/DOWN on the front panel until the frequency indication starts to change. The system will search the station automatically. • For manual tuning, press TUNER- ( ) or TUNER+ ( ) on the remote control or TUNING UP/DOWN on the front panel repeatedly. Sleep timer setting The sleep timer enables the system to switch to standby mode automatically at a preset time. 1 Press SLEEP repeatedly to select a preset time: • 120 (minutes) 50 40 110 100 90 80 30 20 10 00 (OFF) To cancel the sleep timer • Press SLEEP repeatedly until “0FF” appears. Presetting radio stations You can preset up to 40 stations for FM or AM. 1 Tune to your desired radio station. 2 Press MENU, “PROG” will flash on display. 3 Press UP/DOWN to select a preset station. 4 Press OK to store the station. 5 To set another preset stations, repeat steps 1-4. Listening to preset radio stations 1 In tuner mode, press PR+/- or number keys (0~9) to select the desired preset stations. Tuning to a RDS station RDS stations broadcast on FM only. 1 Follow steps under “Tuning to a Station” to tune to the desired radio station or follow steps under “Using Presets” to tune to a preset station. 2 If a RDS station is found, station name will show on the display. Displaying RDS Station Information Press INFO.RDS on the remote to display the frequency and station name (PS). 18 70 60 120 ... Troubleshooting If you experience any of the following difficulties while using the system, use this troubleshooting guide to help you remedy the problem. Should any problem persist, consult your nearest service center. No power • Is the power cord firmly plugged into the power outlet? • One of the safety mechanisms may be operating. In this event, unplug the player from the power outlet briefly and then plug it in again. No picture • Check that the system is connected securely. • The video connecting cord is damaged. Replace it with a new one. • Make sure you connect the system to video input connector on the TV. • Make sure you turn on the TV. • Make sure you select the video input on the TV so that you can view the pictures from this system. The picture noise appears • Clear the disc. • If video from this system has to go through your VCR to get to your TV, the copy protection applied to some DVD programs could affect picture quality. If you still experience problems after checking your connections, please try connecting your DVD system directly to your TV’s SVideo input, if your TV is equipped with this input. The aspect ratio of the screen cannot be changed even though you set “TV DISPLAY” in the SETUP menu when you play a wide picture. • The aspect rate is fixed on your DVD disc. • If you connect the system with the S-Video cable, connect directly to the TV. Otherwise, you may not change the aspect rate. • Depending on the TV, you may not change the aspect rate. There is no sound or only a very low-level sound is heard. • Check that the speakers and components are connected securely. • Make sure that you have selected the correct source on the system. • The protective device on the system has been activated because of a short circuit. Turn off the system, eliminate the short-circuit problem and turn on the power again. • The audio connecting cord is damaged. Replace it with a new one. • The system is in pause mode or in slow-motion play mode, or fast forward or fast reverse is performed. Press PLAY to return to normal play mode. • Check the speaker settings The left and right sounds are unbalanced or reversed • Check that the speakers and components are connected correctly and securely. • Adjust front balance parameter using SELECT and VOLUME +/-. Severe hum or noise is heard • Check that the speakers and components are connected securely. • Check that the connecting cords are away from a transformer or motor, and at least 3 meters away from a TV set or fluorescent light. • Move your TV away from the audio components. • The plugs and jacks are dirty. Wipe them with a cloth slightly moistened with alcohol. • Clear the disc. The sound loses stereo effect when you play a Video CD or a CD • Set the Audio mode to “STEREO” in the SETUP menu. • Make sure you connect the system appropriately. The surround effect is difficult to hear when you are playing a Dolby Digital sound track • Check the speaker connections. • Depending on the DVD disc, the output signal may not be the entire 5.1 channel but monaural or stereo even if the sound track is recorded in Dolby Digital format. The sound comes from the center speaker only • Depending on the disc, the sound may come from the center speaker only. No sound is heard from the center speaker • You may set the listening mode to Dolby Pro Logic Phantom. • Adjust the speaker volume. No sound or only a very low-level sound is heard from the rear speakers • Adjust the speaker volume. The language for the subtitles cannot be changed when you play a DVD • Multilingual subtitles are not recorded on the DVD. • Changing the language for the subtitles is prohibited on the DVD. The subtitles cannot be turned off when you play a DVD • Depending on the DVD, you may not be able to turn the subtitles off. The angles cannot be changed when you play a DVD • Multi-angles are not recorded on the DVD. • Change the angles when the angle mark appears on the TV screen. • Changing the angles is prohibited on the DVD. The system does not operate properly • Static electricity, etc., may affect the system’s operation. Press the STANDBY/ON button to turn off, then press again to turn on. Or you can try to unplug the power cord and plug it on again. 19 EN Specifications Tuner section Tuning range ................................................................................................................... FM 87.5 - 108 MHz (0.0.5MHz steps) ......................................................................................................................................... AM 522 - 1620 kHz ( 9 kHz steps) Amplifier section Output power ................................................................................................................. 5 x 50 W / each channel Total harmonic distortion ............................................................................................... 10% at rated power (1 kHz) Stereo power ................................................................................................................... 2 x 60W, 2 channel driven at 10%THD, 6 ohms, 1kHz 2 x 45W, 2 channel driven at 1%THD, 6 ohms, 1kHz Subwoofer power ........................................................................................................... 1 x 60W, at 10%THD, 6 ohms, 100Hz Frequency response ........................................................................................................ 30 Hz - 20 kHz Signal-to-Noise ratio ....................................................................................................... > 65 dB (CCIR) General Power supply ................................................................................................................... 230V / 50 Hz Power consumption ........................................................................................................ 105 W Dimension ....................................................................................................................... 6cm H x 43cm W x 35cm D Speaker System .............................................................................................................................. 1-way shielded Impendance ..................................................................................................................... 6 ohm, subwoofer 6 ohm Dimension ....................................................................................................................... 18cm H x 9.9cm W x 8.1cm D Specifications subject to change without prior notice 20 Care and Maintenance Disconnect the audio system from the power source before performing any maintenance. Cleaning Clean the exterior of the system using a soft dust cloth. The player CAUTION! This system operates with a laser. It must only be opened by a qualified technician. • Never move the player during playback. • Never put more than one disc on a tray or put a disc slipping out of the guide area. Handling discs son Digita hom l T • Do not touch the signal surfaces. • Hold discs by the edges, or by one edge and the hole. • Do not affix labels or adhesive tapes to the label surfaces. • Do not scratch or damage the label. Discs rotate at high speeds inside the player. • Do not use damaged (cracked or warped) discs. V id e o D i s c Cleaning discs • Dirty discs can cause poor sound and visual quality. Always keep discs clean by wiping them gently with a soft cloth from the inner edge toward the outer perimeter. Never wipe the disc in a circular motion since circular scratches are likely to occur and could cause noise during playback. • If a disc becomes dirty, wet a soft cloth in water, wring it out well, wipe the dirt away gently, and then remove any water drops with a dry cloth. • Do not use record cleaning sprays or antistatic agents on discs. Also, never clean discs with benzene, thinner, or other volatile solvents which may cause damage to disc surface Disc lens care • When your disc lens gets dirty it can also cause the system to output poor sound and visual quality. To clean the lens you will need to purchase a disc lens cleaner which can maintain the output sound and visual quality of your system. For instructions on cleaning the disc lens, refer to the ones accompanying the lens cleaner. Transportation information • Unplug the unit when the STANDBY LED is on while in STANDBY mode. EN Safety precautions • Never open the cabinet under any circumstances. Any repairs or internal adjustments should be made only by a trained technician. • Never operate this product with the cabinet removed. • Do not touch the player with wet hands. If any liquid enters the player cabinet, take the player to a trained technician for inspection. • This player uses a laser to read the data on the disc. The laser mechanism corresponds to the cartridge and stylus of a record player. Although this product incorporates a laser pick-up lens, it is completely safe when operated according to directions. • Discs rotate at high speed inside the player. Do not use damaged, warped, or cracked discs. • Do not touch the pick-up lens which is located inside the disc compartment. Also, to keep dust from collecting on the pick-up lens, do not leave the compartment door open for an extended period of time. If the lens becomes dirty, clean it with a soft brush, or use an air blower brush designed for camera lenses. • The apparatus shall not be exposed to dripping or splashing and that no objects filled with liquids, such as vases, shall be placed on the apparatus. Headset safety • Do not play your headset while the sound is at high volume level. Hearing experts warn against extended highvolume play. • If you experience a ringing in your ears, reduce volume or discontinue use. • You should use with extreme caution or temporarily discontinue use in potentially hazardous situations. • Even if your headset is an open-air type designed to let you hear outside sounds, don’t turn the volume so high that you are unable to hear what is around you. Don’t infringe This product should only be used for the purposes of which it is sold, that is, entertainment, violating no copyright law. Any attempts to use this product for which it is not intended is unlawful and therefore not condoned by Thomson. Important battery information • Remove the batteries to avoid leakage if you do not use your remote control for more than one month. • Discard leaky batteries immediately as leaking batteries may cause skin burns or other personal injuries. • Dispose of batteries in the proper manner, according to provincial and local regulations. • Any battery may leak electrolyte if mixed with a different battery type, if inserted incorrectly, if all batteries are not replaced at the same time, if disposed of in fire, or if an attempt is made to charge a battery not intended to be recharged. The descriptions and characteristics given in this document are given as a general indication and not as a guarantee. In order to provide the highest quality product possible, we reserve the right to make any improvement or modification without prior notice. The English version serves as the final reference on all products and operational details should any discrepancies arise in other languages. 21