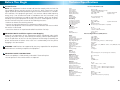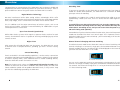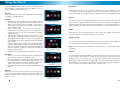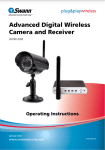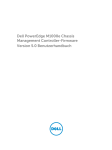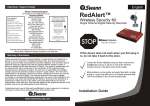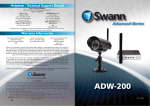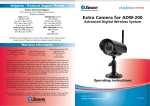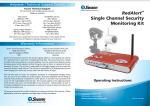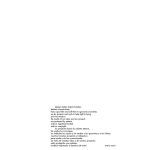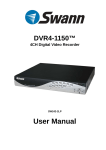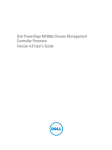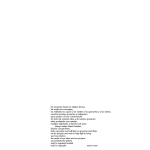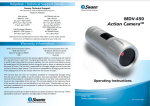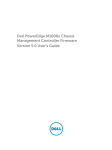Download Swann SW344DWD User's Manual
Transcript
Helpdesk ™ Swann Technical Support All Countries E-mail: [email protected] Telephone Helpdesk USA toll free 1-800-627-2799 (Su, 2pm-10pm US PT) (M-Th, 6am-10pm US PT) (F 6am-2pm US PT) USA Exchange & Repairs 1-800-627-2799 (Option 1) (M-F, 9am-5pm US PT) AUSTRALIA toll free 1300 138 324 (M 9am-5pm AUS ET) (Tu-F 1am-5pm AUS ET) (Sa 1am-9am AUS ET) NEW ZEALAND toll free 0800 479 266 INTERNATIONAL +61 3 8412 4610 Advanced security made easy ™ Advanced Digital Wireless Camera and Receiver ADW-400 See http://www.worldtimeserver.com for information on time zones and the current time in Melbourne, Australia compared to your local time. Warranty Information Swann Communications USA Inc. 12636 Clark Street Santa Fe Springs CA 90670 USA Swann Communications PTY. LTD. Building 4, 650 Church Street, Richmond, Victoria 3121 Australia Swann Communications warrants this product against defects in workmanship and material for a period of one (1) year from it’s original purchase date. You must present your receipt as proof of date of purchase for warranty validation. Any unit which proves defective during the stated period will be repaired without charge for parts or labour or replaced at the sole discretion of Swann. The end user is responsible for all freight charges incurred to send the product to Swann’s repair centres. The end user is responsible for all shipping costs incurred when shipping from and to any country other than the country of origin. The warranty does not cover any incidental, accidental or consequential damages arising from the use of or the inability to use this product. Any costs associated with the fitting or removal of this product by a tradesman or other person or any other costs associated with its use are the responsibility of the end user. This warranty applies to the original purchaser of the product only and is not transferable to any third party. Unauthorized end user or third party modifications to any component or evidence of misuse or abuse of the device will render all warranties void. Operating Instructions By law some countries do not allow limitations on certain exclusions in this warranty. Where applicable by local laws, regulations and legal rights will take precedence. SW344-DWD 20 www.swannsecurity.com © Swann Communications 2009 SR344-DWD-60100-V011209E 1 Before You Begin FCC Verification: NOTE: This equipment has been tested and found to comply with the limits for Class B digital device, pursuant to part 15 of the FCC Rules. These limits are designed to provide reasonable protection against harmful interference in a residential installation. This equipment generates, uses and can radiate radio frequency energy and, if not installed and used in accordance with the instructions, may cause harmful interference to radio or television reception, which can be determined by turning the equipment off and on, the user is encouraged to try to correct the interference by one or more of the following measures: · Reorient or relocate the receiving antenna · Increase the separation between the equipment and the receiver · Connect the equipment into an outlet on a circuit different from that to which the receiver is connected · Consult the dealer or an experienced radio/TV technician for help IMPORTANT NOTE: Prohibition against eavesdropping Except for the operations of law enforcement officers conducted under lawful authority, no person shall use, either directly or indirectly, a device operated pursuant to the provisions of this Part for the purpose of overhearing or recording the private conversations of others unless such use is authorized by all of the parties engaging in the conversation. WARNING: Modifications not approved by the party responsible for compliance could void user’s authority to operate the equipment. IMPORTANT SAFETY INSTRUCTIONS: · Make sure product is fixed correctly and stable if fastened in place · Do not operate if wires and terminals are exposed 2 Technical Specifications Video Video Format Video Inputs Video Outputs Display Resolution Display Frame Rate Audio Audio Input Audio Output Recording Compression Format Recording Resolution Recording Frame Rate Recording Modes Memory Type General Operating Power Dimensions Weight Backup Method Video Image Sensor Video Quality Number of Effective Pixels Minimum Illumination Day / Night Mode White Balance Signal / Noise Ratio Electronic Shutter Gain Control Backlight Compensation Lens Viewing Angle Audio Microphone Audio Range Night Vision Night Vision Range Infrared Cut Filter Number of IR LEDs Infrared Wavelength Infrared LED Life General Operating Power Operating Temperature Body Construction Dimensions of Camera Dimensions of Stand Weight (Camera and Stand) Wireless Digital or Analog Max. Transmission Range Typical Range Frequency Transmission Channels Receiver / SD Card Recorder NTSC or PAL N/A (via ADW-400 Camera only) 1 x RCA Composite Video VGA: 640 x 480 QVGA: 320 x 240 VGA: 9 fps QVGA: 25 fps None (via Camera only) 1 x RCA Line Out Motion JPEG VGA: 640 x 480 QVGA: 320 x 240 16fps Manual / Motion SD Card up to 32GB (SDHC compatible) DC 5V 5.3” x 3.9” x 1.0” 135mm x 100mm x 25mm 5.8oz / 165g SD Card Advanced Digital Wireless (ADW) Camera 1/4” CMOS 300 TV Lines VGA: 640 x 480 0 Lux (IR On) Color during day, switches to B&W at night Automatic <45dB NTSC: 1/60 ~ 1/15, 000 PAL: 1/50 to 1/15, 000 (Automatic) Automatic No 3.6mm 53 degrees Yes Approximately 9ft / 3m (under typical conditions) Up to 26ft / 8m No 24 850nm 10, 000 hours DC 5V -10°C ~ 50°C / -14°F ~ 122°F ABS Plastic 5.1” x 2.6” x 2.6” / 130mm x 65mm x 65mm 4.7” x 2.4” x 2.4” / 120mm x 60mm x 60mm 7.6 oz / 215g Digital Up to 165 ft / 50m 65 ft / 20m 2.4 GHz FHSS (Frequency hopping) 4 19 Troubleshooting Guide Table of Contents Problem: I’m getting a “NO SIGNAL” message on my screen where I want to see my images. Solutions: 1. Make sure the camera is getting power from the supplied 5V power adaptor. 2. Ensure that the camera is properly paired with the receiver by following the instructions on page 7. 3. Check that the channel you are displaying is the one paired with the camera. 4. If all else fails, try moving the camera closer to the receiver, and be sure there are no obstacles (such as thick walls or metal sheets) in between the camera and the receiver blocking the signal. Before you Begin Table of Contents Package Contents Overview Layout of Camera Layout of Receiver Pairing Using the Menus Recording Modes Connection Guide Settings Playback and Backup Additional Features Troubleshooting Guide Technical Specifications Technical Support Warranty Information Problem: When I view the footage from the camera at night, I see a bright white spot and no image. Solution: Having the camera looking out a window is problematic, as the glass will reflect the infrared beams from the LEDs, over-exposing your image. Move the camera so that there are no barriers (even transparent barriers such as glass) between the camera and what you want to see. Also, make sure there are no objects within 3’/1m of the lens, as these can reflect the infrared beams as well. Problem: I can’t hear any sound on my TV. Solution: Check the connections between the receiver and the TV, specifically the red and/or white connector(s) are plugged in correctly. Check the volume settings on the TV. Also, remember that the range of the microphone is not the same as the range of the camera – the camera will record anything in front of it that it sufficiently lit, however a microphone will only record sound within a few feet (unless the sound is very loud). Problem: The image on my TV appears to be distorted. Solution: Check the PAL/NTSC settings on your television are correct for your region (NTSC for USA and Canada, PAL for Australia and Western Europe). If this does not fix the problem, check the connections between the receiver and your screen. If you are using a long RCA cable (anything over 6’/2m) try using a shorter one, particularly if there are other electrical devices located close to the TV and receiver. 2 3 3 4 5 6 7 8 9 10 - 11 12 - 13 14 - 15 16 - 17 18 19 Rear Cover Rear Cover Package Contents ADW-400 Camera with Stand Power Adapters Receiver Operating Instructions A/V Cable Security Stickers 2 X Antennas Mounting Hardware Power Extension Cable for Camera SD Memory Card (Optional) Problem: At night, the camera can only see 26’/8m. Solution: This is not a malfunction – this is the range of the infrared beam that the camera uses to see at night. Move the camera closer to what you wish to view. Alternately, you could purchase and install a sensor floodlight, which are available at most good hardware stores. 18 3 Overview Congratulations on your purchase of the ADW-400! You’ve chosen a reliable and exceptionally convenient monitoring solution for your home or business. Here’s a quick rundown on some of the great features the ADW-400 has to offer: Recording Time: Digital Wireless Technology If you were to manually set the ADW-400 to record constantly, how long will it record for? Under ideal conditions, the ADW-400 uses a minimum of 8MB of space per minute of recording. No more interference! Unlike older analog wireless technologies which suffer greatly from signal distortion and interference, digital wireless technology provides clean, crisp images, even in environments with other wireless devices active. Accordingly, we suggest that a 2GB SD card should only be relied on to record approximately 3 hours (even then, there is a chance that the video might be too large). This is in addition to all the other conveniences of wireless systems, such as not having to install cables, and offers increased flexibility for modifications to your camera placement at a later date! To avoid filling your SD card unnecessarily, we strongly suggest using the Motion Detection recording mode. This way, the cameras will only record when there’s something to see, and you can ensure that the space on your SD card is being used optimally. Up to four channels (Quad View) Unlike older wireless systems which require a separate wireless receiver for each camera, the ADW-400 receiver is capable of receiving and displaying up to four cameras at once! Night Vision With twenty-four infrared LEDs built into the camera, the ADW-400 can see up to 8m/26ft even in complete darkness, providing you with a 24 hour security solution. Remember that if you have the Auto Delete function active, the unit will automatically record over the oldest files when it runs out of space. This is important if there is a particular incident that you want to backup - you’ll need to copy it off the SD card before it is over-written! Manual Channel Changing and Auto-Switching The default channel mode for the ADW-400 is Manual Channel Switching. When channel switching is set to manual, simply press the Auto/Manual button to cycle through available channels. The Manual icon will be displayed on the screen to let you know that the ADW-400 is in this mode. SD Card Recording Thanks to the built in SD card recording capabilities, it can be used as a convenient stand-alone monitoring and recording device. It features support for SD cards up to 32GB in capacity which, when combined with it’s motion recording abilities, allow the ADW-400 to work for months at a time. Note: for the best results, always use high-speed, high-quality SD cards which conform to either the SD or SDHC standards. Many lower quality SD cards with slower read/write speeds will not produce desirable results, as they cannot ‘keep up’ with the video being captured by the ADW-400. The Manual Switching Icon You can set the ADW-400 receiver to automatically switch between all available channels. To change the mode, simply press and hold the Auto/Manual button for five seconds. The M icon will change to an “S” to let you know that the ADW-400 is in Auto-Switching mode. The Auto-Switching Icon 4 17 Additional Features Layout off Camera Quad View: In Quad View mode, you’ll be able to see images from up to four cameras on screen at once. For this to function optimally, you’ll need: • Four ADW-400 cameras, • connected to power, • and each correctly paired to each of the four channels. Lens To enable quad viewing mode, simply press the QUAD button on the top of the receiver. Whilst in Quad Viewing mode, some of the buttons on the receiver will no longer be active - most notably, the MENU button will not be active. This is because decoding four video signals simultaneously uses the maximum processing capacity of the miniature computer in the receiver and there is insufficient processing power to display the menus. To exit Quad Viewing Mode, simply press the QUAD button again. The full functionality of the MENU button will instantly return. Antenna Infrared LEDs You’ll be able to enter Quad Viewing Mode even if there are fewer than four cameras paired with the receiver. In this case, there will simply be a blank space where that image would otherwise be displayed. Stand Auto Delete: Whilst the Auto Delete function is turned ON, the ADW-400 will automatically delete old files when it runs out of space on the SD card. As a result, we suggest checking the recording lists periodically to ensure you don’t lose an important event. (Of course, depending on your unique situation, it may be extremely obvious when an incident has occurred.) Lens: The business ess end of the camera camera. For a reliable and clear image image, ensu ensure that the lens stays clean and unobstructed. To clean, use a dedicated lens cleaning solution and cloth, available from all good photography stores. If Auto Delete is turned off, when the SD card fills up, that’s it - new events cannot and will not be recorded. For most implementations, it’s usually better to be able to record events as they happen at the risk of losing old ones than vice versa. However, this is something that you’ll need to determine based on your unique situation. If Auto Delete is turned on and there is a particular incident that you want to backup, you’ll need to copy it off the SD card before it is overwritten! Infrared LEDs: These give the camera its limited night vision capabilities. These LEDs act like a floodlight, but use light that human eyes cannot see, but which the camera can. The Auto Delete icon will be displayed on the screen while Auto Delete is switched on. 16 Stand: This stand can be pivoted to face any direction. Additionally, it can be attached to the camera via the screw thread on the rear of the camera, allowing for attachment high on a wall or to a ceiling. Antenna: Used to transmit the wireless signal to the receiver. For the best results, the antenna should be as unobstructed as possible - ideally having a clear line of sight to the receiver. 5 Layout of Receiver Play / Enter Arrows / Playback Controls Playback & Backup on a Computer: Playback on a PC has some significant advantages over playing back footage on the receiver itself. Generally, computer playback offers a higher resolution monitor than most TVs, and the video quality does not suffer from being transmitted via a composite video signal. POWER ARM Auto/Manual MENU MUTE QUAD Power: Activates and deactivates the receiver. MENU: Opens the main menu, or goes back one step in a submenu. To playback footage on your computer: • Remove the SD card from the receiver. • Insert the SD card into a card reader attached to your computer. • Open the SD card in your file browser (such as Explorer). • Open the folder named “Video”. • Each folder represents a date on which recordings were done. • Individual recordings are listed by time, formatted as HHMMSS. For example, a recording taken at two-thirty in the afternoon and twelve seconds will be named “143012_1”. Note: If you do not have an SD card reader in your computer, you can purchase a separate card reader. These are quite inexpensive and, using USB technology, allow for quick “plug & play” installation. MUTE: Turns the audio output on or off. Will not affect recording, only live monitoring and playback. Backup onto a PC QUAD: Toggles between single channel view (where the image from one camera fills the whole screen) and quad view (where all four channels are displayed simultaneously, each taking 1/4 of the screen). Once you’ve popped the SD card into a card reader connected to your computer, the video files can be copied as per any other file. This is great for quick and easy backing up footage. Auto/Manual: Press to change the channel being displayed in manual switching mode. Press and hold to toggle between manual switching and auto-switching mode. To burn a DVD of your footage which will work in a stand-alone DVD player, you’ll need to use a dedicated DVD authoring program. However, if it is simply for the purpose of backing up footage to play on a computer, then burning the file as is to a data DVD will suffice. ARM: Turns the motion detection based recording functions on or off. When the receiver is armed, it will automatically switch to QUAD view. You can subsequently exit QUAD view without disarming the receiver by pressing the QUAD button. For more information about recording and recording modes, see page 9. Play / Enter: Starts and stops footage in playback mode. Acts as a Select / Enter If you have difficulty playing back footage on your computer, we suggest using a different player. VLC player (available online at www.videolan.org/vlc) is a free program which will can play files created on the ADW-400 without additional software or codec packs. Arrows / Playback Controls: Used to navigate whilst in the menu system. In live viewing mode, UP is a shortcut to RECORD. In playback mode, DOWN is a shortcut to STOP, whilst LEFT and RIGHT are REWIND and FAST-FORWARD respectively. 6 15 Using the&Software Playback Backup Pairing There are two ways of playing back footage from the ADW-400 receiver. The first is through the receiver itself, and the second (possibly more useful option) is to remove the SD card and insert it into a card reader attached to a computer. Pairing Instructions To back up footage, reading the SD card via a computer is the best option. Alternately, you could run the Video Out from the receiver into a VCR/DVD recorder and manually re-record your footage to a new medium (however, we recommend using the computer). Playback on the Receiver: • • • • • • • • • Whilst viewing live images, press the Play/Enter button. Using the arrow buttons, navigate down to the VIDEO folder. Each folder represents a date on which recordings were done. Individual recordings are listed by time, formatted as HHMMSS. For example, a recording taken at two-thirty and twelve seconds will be named “143012_1”. The UP and DOWN arrows will navigate through the list one video or folder at a time. The LEFT and RIGHT arrows are quick navigation options, and scroll one page at a time. Simply click on the video you want to play it. The arrow buttons are the playback controls: left and right are fast-forward and rewind respectively, and down is stop. Play/Enter will pause or resume the playback. To return to the file list, press MENU. To exit the file list, also press MENU. You might have already noticed that there is no channel switch on the camera – so, how do you assign the cameras to the channel you want? The answer is “pairing”. Pairing, in a nutshell, is a process which associates one camera with one channel, hence “pairing” them together. There are no physical switches to worry about, the change is handled by the software in the receiver. The camera and receiver will retain their pairings even if the power is disconnected and restored. To pair a camera with one channel on the receiver: • Press the MENU button on the receiver. • Using the arrow buttons, navigate to “Pairing”. • Press PLAY/ENTER. • Using the LEFT and RIGHT arrows, choose the channel you would like to pair the camera to, from 1 to 4. Press PLAY/ENTER to confirm. • Once you’ve selected the channel you’d like to pair a camera to, a countdown will appear on screen, counting down from 30. • Whilst this countdown is in progress, press the pairing button on the rear of the camera you’d like to pair with this channel. Note: Only one camera can be paired to a channel at a time, and pairing a camera to a channel which already has a paired camera will replace the previously paired camera. The Main Menu with the Pairing Menu selected. The Playback Interface with a list of dates. The range in this example is from the 1st to the 3rd of January, 2009. YY-MM-DD 14 The Playback Interface with a list of individual recordings. These are very short recordings recorded at 7:26 a.m. The Pairing Menu with the Channel 1 selected. 7 Using the Menus When you open the Main Menu, you will see the following four categories, each containing several options. Here’s a quick rundown of what you’ll see. Resolution Resolution refers to how many pixels (individual dots which together make up an image) the receiver will record. There are two settings: low and high. High resolution records at VGA quality (640 x 480 pixels) and is the suggested setting. Pairing This is where you pair cameras with channels in the receiver. See page 7 for more details. Record • Auto-Delete: Whilst Auto-Delete is turned on, and the SD card is full, the receiver will automatically delete the oldest event to have space to record a new event. If Auto-Delete is off and the SD card fills up, the receiver will no longer record. • Alarm Record Time: The amount of time after a motion/alarm event that the receiver will continue to record for. You can set this time between 3 seconds and 10 minutes. • Time Stamp: When Time Stamp is set to on the time and date of a recording will be overlaid on the video. We suggest leaving this set to on, as recording the time and date of an event typically makes the footage more useful. • Format: Formats the SD card in the receiver. Formatting removes all data and re-writes the file allocation table. Only use this option if the SD card seems incompatible with the receiver, and/or you really want all data on the card to be erased. • Playback: Enter playback mode (see pages 14 - 15). Schedule • You can set a start and end time for the period that you want the receiver to record each day. • Only one recording period can be defined each day. For the duration of the programmed schedule, the receiver will record continuously, regardless of whether there is movement in the camera’s line of sight. • For more information about Scheduled Recording, see page 11. Setting Here you can access and set many of the settings in the receiver. You’ll be able to adjust the date and time, your display settings, and alarm settings. For more details, see pages 12 - 13. 8 Alarm The Main Menu with the Pairing Menu selected. The receiver can emit a high pitched alarm tone when it detects movement. This is great if you’re using the ADW-400 to monitor an area in which there would be no frequent movement, but could very quickly become annoying if monitoring a main door or hallway. The alarm can be set to sound for 5 or 10 seconds, or not at all. Audio The Main Menu with the Record Menu selected. Here you can turn the audio function of the receiver on and off. This operates in the same manner as the MUTE button on the receiver. Display Setup You can select your video standard here, either PAL or NTSC. Only change this if the image on your TV/monitor is black and white or distorted. Layout of the Record Menu with Auto Delete selected. Note: PAL is used in Western Europe and Australia, NTSC is used in North America and Japan. Version The Main Menu with the Schedule Menu selected. This will display information about the receiver and the cameras you have attached to your system. Specifically, this screen will tell you what version of the firmware/ hardware they are running. There is little that you’ll be able to do with this information, and nothing here is adjustable. The main reason you would access this window is if you contact our technical support team and they need to know what version of the receiver and camera(s) you are using. The Main Menu with the Settings Menu selected. 13 Using the Software Settings Recording Modes The ADW-400 Receiver offers two recording modes, Motion Recording and Schedule Recording. Both of these can be used together - that is, the receiver can always be ready to record on motion, and also record constantly for a certain period each day. Motion Recording When Motion Recording is enabled, the receiver will record a short video file every time something moves in the line of sight of the camera. You can choose how long the receiver will continue to record for after a motion event has occurred. The Main Menu with the Settings Menu selected. To turn Motion Recording ON or OFF, press the ARM button on the top of the receiver. The Motion Icon will be displayed on screen whilst the receiver is armed for Motion Recording. The Settings Menu with the Date/Time selected. Date / Time Here you can update the date and time settings in the receiver to the correct values. The receiver will retain date and time information if turned off and on again, or if power is disconnected for a short time. Note: The date is formatted as YYYY / MM / DD The Motion Detection icon. The motion detection is sensitive enough to detect a human being (or human sized object/animal) moving at up to approximately 26ft (8m) from the camera. Smaller objects/animals proportionally closer to the camera, as well as larger things which are farther away. The criteria is how large things appear on the screen and how fast they are moving. Motion Alarm: You can set the receiver to emit a high-pitch alarm tone when it detects motion. Brightness Alter the brightness of the image displayed. There are five levels you can choose from, with 0 being the darkest and 5 being the brightest. Note that this setting won’t help if you’re looking into an area without sufficient illumination which is outside the range of the night vision. Volume The Schedule menu. Adjust the output volume from the receiver. Again, this will not affect the recorded volume or allow the microphone in the camera to pick up sounds too soft for it to ‘hear’. We suggest leaving the volume here at it’s default setting, and changing the volume on your TV/monitor. Scan Time When Auto-Switching mode is activated, the Scan Time will adjust how long it will dwell on a channel before automatically switching to the next. This can be set between 3 and 10 seconds. 12 Schedule Recording You can have the receiver record constantly for a certain period each day. To set this up, access Schedule from the main menu. Simply enter a start and end time. Use the left/right arrows to navigate, and up/down to change the values. Choose “On” to exit the schedule menu with Schedule recording active, or “Off” to exit the menu leaving schedule recording deactivated. Note: If you set the schedule to record a long period each day, remember that you’ll need to have a very large SD card in the receiver to store all that video data! If the card is smaller than the total file size, then you’ll lose at least part of the recording, and possibly all of it. 9 Connection Guide 1 Connect the power adapter plug into the power he socket attached to the camera. 3 2 Plug the camera’s power adapter into the wall socket. 5 i 5B. Connecting to TV From Receiver Connect the A/V cable to the Input on the back of the VCR/DVD recorder i Input Output ii 10 4 Connect the power adapter into the wall socket. Connect the the A/V cable to your TV or VCR 5A. Connect to VCR/DVD recorder (Optional) From Receiver Connect the power adapter plug into the receiver’s power socket. If your VCR/DVD recorder is not already connected to your TV, connect another A/V cable to the Output on the VCR Connect the A/V Cable to a TV Input INPUT From VCR (Optional) To TV 11