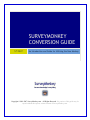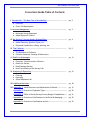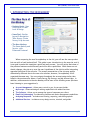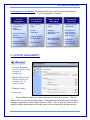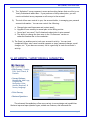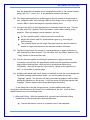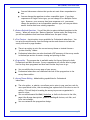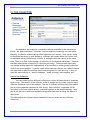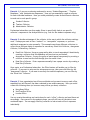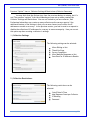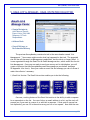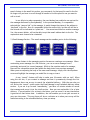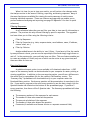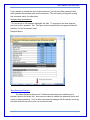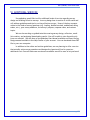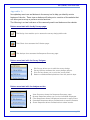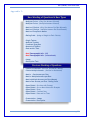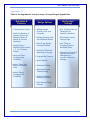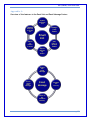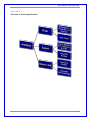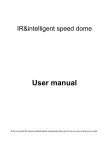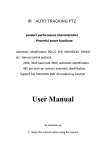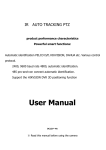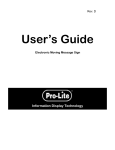Download SurveyMonkey - 2007 Conversion Guide
Transcript
SURVEYMONKEY CONVERSION GUIDE 5/7/2007 An Introduction and Guide for Utilizing the New Monkey Copyright ©1999-2007 SurveyMonkey.com. All Rights Reserved. No portion of this guide may be copied without the express written consent of SurveyMonkey.com. SurveyMonkey Conversion Guide Conversion Guide Table of Contents I. Introduction – The New Face of the Monkey ………………………............... pg. 2 ♦ Overview ♦ Chart of Enhancements II. Account Management ……………………………………………………………………………. pg. 3 ♦ Unlimited Survey Responses ♦ Added Options & Control III. My Surveys / Surveys Design & Capabilities ………………………………………… pg. 4 ♦ Added Features, Question Types, etc. ♦ Enhanced Capabilities: editing, printing, etc. IV. The Collector ………………………………………………………………………………………… Pg. 9 ♦ The Definition of Collector ♦ Collector Summary: Settings & Restrictions V. Email List & Messages …………….…………………………………………………………..… ♦ ♦ ♦ ♦ pg. 13 Overview – Email Invitation Collector Email List Section Email Message Section New Functionality of the Survey Link VI. Analyzing & Exporting …………………………………………………………………………. pg. 15 ♦ Filtering ♦ Exporting ♦ Share Responses Link VII. Additional Services …………………………………………………………………………….. pg. 18 VII. Appendix 1: Visual Reference and Explanation of Buttons ………………… pg. 19 Appendix 2: Overview of Question Types ……….………………………………….. pg. 20 Appendix 3: Table of the My Surveys/Survey Design & Capabilities……. pg. 21 Appendix 4: Overview of the Features in the Email & Messaging……….. pg. 22 Appendix 5: Overview of the Analyze section……………………………......... pg. 23 Page 1 SurveyMonkey Conversion Guide I. INTRODUCTION: THE NEW MONKEY The New Face of the Monkey • Updated Look: New Colors with a Fresh Look & Design • Same Feel: Similiar Layout & Navigation Tabs: Home, Create Survey, & My Account • The New Monkey: The Same Monkey and Service with Enhanced Features! When comparing the new SurveyMonkey to the old, you will see the same product but now with a fresh look and feel! This guide is your introduction to the new site, and it is our goal to make this transition a quick and easy process. You will notice that some of the previous features work differently and offer more capabilities. While these are not drastic changes, they do carry over the user friendliness of the old site while integrating upgraded functions of the new site. The overall presentation of the site may appear dramatically different due to the new color scheme; however, SurveyMonkey is still organized the same way. You can navigate throughout the account using similar tabs found in the previous site: Home, Create Survey, My Surveys, and My Account tabs. In addition, enhancements to the new Monkey will be seen in the following areas (We have been listening to your suggestions!): Account Management - Allows more control to you, the account holder. My Surveys - Enhanced design & editing capabilities with added functions. The Collector - Allows you to manage the types of responses you collect. Email List & Messaging – Provides more features and easier management capabilities. Analyzing Responses - Includes more filtering, exporting, and sharing options. Additional Services - Includes a survey design service, tutorials, and guides. Page 2 SurveyMonkey Conversion Guide Enhancements to the Monkey: The following is a brief overview by sections within an account. Please refer to pages 19 – 23 for the appendix of features. Account Management • Unlimted Survey Responses for Yearly Subscribers • More Control of Account Management • Upgrade from Monthly to Yearly Survey Design & Collection Email Lists & Messaging Analyzing & Exporting • New Question Types • Cancel Message Option • Added Filtering Capabilities • Survey Templates • Ability to Add/Edit Survey Responses • PDF Export & New Summary Presentation of data in Excel • Added Features & Capabilities • The Collector • New function of the Survey Link •Address Book • Password Protection for Share Results II. ACCOUNT MANAGEMENT: My Account • Account Summary: Account Details, Login Settings, & Preferences • Billing: Billing Profile, Billing Contact Info, Payment Info, & Invoice History • Transfer Survey • Event Log The new Monkey wants you to have more control within your account. This will make it easier for you, the account holder, to manage simple tasks like email/username changes or upgrades of monthly subscriptions to yearly. Here is what you will now see in regards to subscription plans and the new ways you can utilize the My Account section: Page 3 SurveyMonkey Conversion Guide 1) The “Unlimited” survey response is a new and exciting feature that we offer to our Yearly Professional subscribers. If you purchase a Yearly subscription, you will receive unlimited survey responses on all surveys in the account! 2.) The tool offers more control to you, the account holder, in managing your personal account information. You can now control the following: a. b. c. d. Change login email/username and contact email. Upgrade from a monthly to annual plan in the Billing section. Cancel and “un-cancel” the Professional subscription‟s auto-renewal. The ability to change the time zone in the “Preferences” section or subscribe/unsubscribe to the newsletter. 3.) The Event Log enables you to track your account‟s activity. You can track completed logins, auto-cancel renewal requests or stops, password changes, email changes, etc. If you share an account, this is a good way to track the account‟s activity. III. MY SURVEYS / SURVEY DESIGN & CAPABILITIES: My Surveys • Edit Survey: Create, Edit, Spell Check, & Preview • Survey Options: Numbering, Add Logo, Progress Bar, Navigation Links, Answer Required, & Survey Language • Print Survey • Restore Questions The enhanced SurveyMonkey offers more variety in survey design and capabilities. We have improved upon question types, added new features, and enhanced the Page 4 SurveyMonkey Conversion Guide capabilities in the “My Surveys” tab and “Edit Survey” section. The following list reflects some of what you will see (Also view Appendix 3 on pg. 20 for table and quick reference): 1.) To make survey design less time consuming, we now offer survey templates covering different industries for Professional accounts. These pre-designed templates are available in the “Create Survey” tab. 2.) A new “Title Search” function is available on the My Surveys page. No longer will you have to scroll through your survey list to locate a specific survey. You can also display your survey list in ascending or descending order according to the creation date or modified date. 3.) One new question type has been added in the Design/Edit section (You may also check pg. 19/Appendix 2): Open Ended-Contact (U.S. or International) Question 4.) The Multiple Choice and Matrix of Choice questions types now allow you to select “how many” out of the list of answers/rows you want respondents to answer. 5.) The Choice - Single and Multiple (Vertical) types allow 1, 2, or 3 column answer choice setups. This gives you the ability to break up long lists of answer choices into columns. 6.) When creating the Single or Multiple Textbox types for open ended responses, you can “validate” how the responses are to be entered by the respondents (e.g. whole numbers, decimal numbers, etc). You can also choose a “Numerical” textbox and set a “required sum” for the positive, whole numbers. 7.) The Date and/or Time question offers the following formats: MM/DD/YYYY DD/MM/YYYY 8.) Many of the question types allow you to add a comment field or “other-please specify” choice as either a separate comment field or as an answer choice with a comment field. This will be handy for the Single or Multiple choice types. In addition, the Matrix types now allow an additional comment field. 9.) The Rating type configuration is one of the more significant changes in the question types. SurveyMonkey calculates the “response average” based on a weighted average per column. In the old site, the Analyze section weighted the columns automatically from 1 to n with the lowest/negative value on the left. Page 5 SurveyMonkey Conversion Guide Now the upgraded site enables you to designate the order of the column headers going from n to 1, from 1 to n, or any weighting scheme you require. 10.) The Image type question now enables you to directly upload an image saved on your computer rather than creating a URL for that image (You no longer have to create a URL or upload an image to a separate hosting site). 11.) You have the ability to edit Question Size or Comment/Input box size. This can be done under the “Question Size & Placement” option when creating a new question. When you design a survey question, you can: Set the “question width” either by percent or pixel size. Adjust the column width for some question types (e.g. according to label/choices). The comment boxes and the single line input boxes can also be edited to smaller or larger sizes based on the character number allowance. 12.) The Move/Copy button for moving or copying questions or pages in the survey edit mode has now been divided. You can either click the “Move” button or the “Copy” button to perform either task. 13.) You now have the option of deleting all questions on a page at one time. Previously in the old site, the page delete would move all questions to another page without deleting them. Here you had to go back and delete them individually. Now you can specify if you want to “delete all the questions as well” or move them to another page. 14.) A highly anticipated spell check feature is available in both the survey design and the email message customization mode. You can the select the survey “language” option. The browser will then know what language to look for when displaying characters on the screen. It will also check the spellings against that language. We now support Unicode and Multi-Byte characters! In the Design tab of the My Surveys section, we have added some highly anticipated improvements to the overall user friendliness of the tool. Some of these added features cover the following areas: 1.) Advanced Editing – With the upgraded site, you now have advanced editing capabilities to surveys that have collected responses: You can add answer choices to a question once it has responses. Page 6 SurveyMonkey Conversion Guide You can hide answer choices that you do not want future respondents to see. You can change the questions to other compatible types. If you have responses on a Single Choice type, you can change it to a Multiple Choice type. However, once a survey does have responses on it, you cannot change the question to an incompatible question type, nor can you delete answer choices that have existing responses. 2.) Restore Deleted Questions – You will be able to restore deleted questions to the survey. When you access the “Restore Question” button under the Design icon, you will see questions that have been deleted over the past 14 days. 3.) Print Feature – A print option is now available for Professional subscribers. You can print the actual survey from the Design section and choose to include the survey title and/or page numbers. There is an option to print the current survey theme or instead choose a “printer friendly” theme. Professional subscribers can also download a PDF summary of the survey results in the Analyze section for easier viewing and printing of data. 4.) Progress Bar – The progress bar is available under the Survey Options for both Professional and Basic accounts. Survey respondents will now be able to gauge how far they have progressed and how much further they have to go: You can add the bar to every page of your survey. Professional subscribers can customize the look of the progress bar in the survey theme editor. 5.) Survey Theme Editing – Added editing capabilities for Professional subscribers: The color picker, or palette, now allows you to enter in your own hex code for more specialized colors, thus increasing your options from 216 colors to over 16 million! This will help in branding the survey to your own organization‟s specific colors. You can add elements like Bold, Underline, or Italics to the text in the title, page titles & page descriptions, question headings & choices, exit link, and error text message. You can customize the progress bar design. Page 7 SurveyMonkey Conversion Guide Overview of “Theme Preview” when editing or creating a new theme: Survey Font & Background Survey Title Page Title & Description Question Heading & Question Choices /Rows Progress Bar Exit Link Required Asterisk & Error Text Page 8 SurveyMonkey Conversion Guide IV. THE COLLECTOR: Collectors • Capture Responses: Create Different Types of Collectors to Capture Different Kinds of Responses SurveyMonkey has created a concept that was not available in the previous site. Earlier, the guide mentioned “collectors” and you might be wondering how that works. Basically, a collector enables you to collect responses for a survey. Once you are ready to distribute the survey to your audience, collectors are created under the Collect icon. An individual survey can have one collector or multiple collectors running at the same time. There is no limit to the number of collectors for Professional subscribers. However, the Basic subscription is limited to 3 collectors per survey. Collectors each have their own unique settings and work independently of one another to enable greater collection control and survey analysis. If you do create more than one collector for a specific survey you may need to make the settings/restrictions congruent for each one (e.g. if they all need the same redirect or “jump to webpage,” thank you page, max response, etc). How to Use Collectors: You can create and use different collectors to collect different kinds of responses for a survey. The benefit of the collector is that it enables you to create a survey where different audiences need to be reached. The use of different collectors will then enable you to collect separate responses for that survey. Each collector‟s responses will all come back to the one original survey; combined together in one results summary. Now you do not have to create three separate surveys and then have us merge the data at a later point. The following section presents three examples of how to create and use collectors effectively. Page 9 SurveyMonkey Conversion Guide Example 1: If you are an educator and need to survey “Student Responses,” “Teacher Responses,” and “Administrator Responses,” then you can essentially create a collector for each individual audience. Here you could potentially create three different collectors to send out to each specific group: Student Collector Teacher Collector Administrator Collector Professional subscribers can then apply filters to specifically look at one specific collector‟s responses in the Analyze section (e.g. look for the student responses only). Example 2: Another advantage of the collector is the way in which the collector settings work. Perhaps you want to have “tracked” vs. “anonymous” responses, or you have additional responses to enter manually. This example uses three different collectors to collect three different kinds of responses for one survey: Email List Collector, Anonymous Collector, & Data Entry Collector. Email List Collector: Survey a group and be able to track respondents‟ identities by creating a collector that SurveyMonkey will send out on your behalf. Anonymous Collector - Survey one group of participants anonymously by creating a collector to send out the link through your own email client. Data Entry Collector – Enter responses manually from a paper version by creating a Data Entry Collector. Once again, as a Professional subscriber, the Filter feature will enable you to filter by collector. If you want to only see the anonymous surveys, then you could filter by the "Anonymous" collector. If you want to see only the tracked responses, you can filter by the “Email List” Collector. Example 3: Your organization has offices worldwide and you want to survey each office separately but still have all the data combined in one results summary. Here you could create the following three (or however many offices you have) collectors: Hong Kong Office San Francisco Office London Office You can create the settings and restrictions for each “office” collector and send them out accordingly. Once you are in the analysis phase, you will still have all the data in one combined report. You can apply filters by collector to look at each office‟s responses individually. Page 10 SurveyMonkey Conversion Guide Previous “Option” Icon vs. Collector Settings & Restrictions (Collector Summary): You may think that the Options icon from the previous Monkey is missing, but it‟s not! The previous “options” from the old Monkey are now set up when creating the Collector Settings and Restrictions. You are not limited to just one collector, and Professional subscribers can create as many collectors as the surveys require! One additional feature of the Settings is that you can now choose to not collect the IP addresses or emails on a survey. In the previous version, you had to send us a request to disable the collection of IP addresses for a survey to ensure anonymity. Now you can set this option up when creating a collector‟s settings. 1.) Collection Settings: The following settings can be selected: Allow Editing or Not Thank You Page Survey Completion Allow Multiple Responses or Not Save Email or IP Address in Results 2.) Collection Restrictions: The following restrictions can be selected: Cutoff Date & Time Max Response Count per Collector IP Blocking Password Page 11 SurveyMonkey Conversion Guide V. EMAIL LIST & MESSAGES – EMAIL INVITATION COLLECTOR: Email List & Message Center • Create Recipients: Add/Remove Emails, Export Lists, Edit/Add Resposes, & Track Respondents • Address Book • Cancel Delivery or Re-Schedule Delivery The previous SurveyMonkey contained a tab in the menu header named “List Management.” Some users might wonder what has happened to that tab. The upgraded site still has all the same List Management capabilities, but the tab is no longer there! It is now organized through the Email List & Email Message section, which works like the old List Management. Once you are ready to send your survey out for distribution, you will create a collector that has SurveyMonkey send the message on your behalf (see page 22/Appendix 4 for chart). Once you create an email list and message you can re-access it under the collector‟s summary. 1.) Email List Section: The Email List section enables you to do the following: Create an email list. Manage & track the emails. Search for an email in a list. Add, edit, or remove emails. Add/Edit a survey response for an email. Export the "entire" list or by "status." One new, exciting feature of the Email List section is the ability to add a response for a respondent on the list. You can click on an email address in a list, and the tool will prompt you if you want to remove it or add/edit a response. If that specific person has not responded, you can fill in the entire survey per his or her request. Now with the new Page 12 SurveyMonkey Conversion Guide search feature in the email list section, you can search for that specific email in the list. No longer will you have to scroll through all emails to find the specific one you want to edit or track. In our efforts to reduce spamming, the new Monkey has enabled a new opt out for the messages delivered by SurveyMonkey. In the previous Monkey, if a respondent selected the “remove link” in the message, it would change the status of the address to “declined” in the list. Now if a respondent clicks the remove link, he/she will still be in the list and will be indicated as “opted out.” You cannot send him/her another message. You, the account holder, will not be able to opt that email address back to the list. The respondent must choose to be reinstated. 2.) Email Message Section - The email message section enables you to do the following: Customize the invitation email message. Re-use a previous message. Save messages in a "draft" mode. Schedule the delivery immediately or for a future date. Cancel /reschedule a message for delivery. A new feature in the messaging section focuses on creating a new message. When customizing a new message for a list collector, you can re-use a message from a previously sent email (or a saved message). While in the creation mode of a message, there will be a dropdown menu that houses the body texts from previous messages. When you are composing the body of the new email message, simply click the dropdown arrow and highlight the message you would like to copy or insert. A new “cancel” feature will help to make your life easier with our tool! When using the old site, if you created a message and sent it prematurely through the List Management there was no way to cancel the scheduled delivery. With the new site you will notice the “cancel” option under the Email Message‟s sent/schedule delivery status section. If you set it up to send “immediately,” you have a 5 minute window to cancel that message and move it into the draft section. Now you can reschedule it for a later delivery. If you schedule it for a time in the future, you can cancel it at any time before it goes out on that future date. In addition, the tool enables you to set your account to your own time zone. This way there will be no confusion as to when your survey will be mailed according to the scheduled delivery time you setup. Page 13 SurveyMonkey Conversion Guide New Function of the Survey Link Sent Through the Email Invitation Collector: Let‟s address the email link that is now generated by SurveyMonkey in the Email Invitation collector. In the past, customers have inquired if a person can start the survey on one computer and then finish the survey later on a different computer. Or if one person can start a survey and a different person finish the survey (e.g. 360 degree surveys, surveys filled out by a group, etc). Due to this new Collector concept, you can now set this up if you use the Email Invitation collector. When you create a Collector to “have us send the email invite,” the survey URL contained in that email message is now link related - not cookie related. This means that a respondent can open their email invitation on one computer and start the survey. If the respondent needs to exit the survey and walk away or pass it along to someone else, s/he (or the next person) can now re-access the survey, through the link, later from a different computer/browser to finish. The survey link in the invitation message will “remember” where a respondent left off. (Please note: the “anonymous” link is still cookie related. Only messages sent by the Email Message center will be “link” related.) V. ANALYZING AND EXPORTING: Analyze & Export • View & Browse: View Summary and Detailed Responses • Filter Responses: Filter by Responses, Properties, and/or Collectors • Export: Download into spreadsheets, HTML , or PDF formats • Share: Create a Link to Share Data - Ability to Password Protect Page 14 SurveyMonkey Conversion Guide When it is time for you to view your results, you will notice a few changes under the Analyze section in the areas of filtering, exporting, and sharing responses. Many of the same functions are available like viewing the entire summary of results versus browsing individual responses. These new features and upgrades now enable you to perform enhanced analyzing and exporting (see page 23/Appendix 5 for chart or quick reference). Filtering Responses: As a Professional subscriber you can filter your data to view specific information or patterns. The previous site only allowed filtering by specific responses. The upgraded tool now allows you to filter using the following criteria: Filter by Responses Filter by Properties (e.g. date, response status, email address, name, IP address, custom value, etc.) Filter by Collector Another added bonus is the ability to „save‟ filters. If you have to filter the results by many different criteria, you can now set up multiple filters and simply toggle them on and off. In the previous site, you could only have one filter. This new feature enables you to create any number of filters (only one of which can be active at any given time) and then save them for later use. Exporting Responses: An additional export option is now available to Professional subscribers. A PDF export of the summary results can be downloaded to your computer for easier printing or viewing capabilities. In addition to the new exporting option, you will see a difference in the actual Excel or spreadsheet file for the results in the Summary version. The “Summary Only” Spreadsheet will download directly to your computer under the Download History section. Each survey question will be presented on its own sheet in the file. If you need to progress to the next survey question to see the data, simply click the Question Number tab located on the bottom of the spreadsheet page. If you have 5 survey questions, then there will be 5 Question tabs. The Summary spreadsheet will show the following: The summary numbers of the responses for each answer The number of those who answered the question The percent calculation of the responses The number of those who skipped the question Comments (if available as an answer choice or a separate comment field) Page 15 SurveyMonkey Conversion Guide If you request to include the open ended comments, you will see them presented with each question that allowed open ended comments. This will make printing and viewing the comments easier for subscribers. Summary Only Spreadsheet: * The red arrow in this example highlights the tabs. To progress to the next question, just click on the “question” tab. The open ended comments will also appear below the question if it had a comment field. Example Report: Share Responses Feature: The Share Responses feature for Professional subscribers now enables you to password protect the share link. Here you can enable or disable the password option and create a unique password. You can also customize the message that the person receiving the share link will see before s/he can access the data. Page 16 SurveyMonkey Conversion Guide VI. ADDITIONAL SERVICES: SurveyMonkey would like to offer additional levels of service regarding survey design and drafting effective surveys. A survey design how-to section is in the works and will address guidelines and tips for writing effective surveys. Some of the key concepts relate to the kinds of survey questions (e.g. leading, double barreled, unbalanced rating scales, etc.), your survey audience, the survey‟s purpose, response rates, and various topics. We are also working on guided tutorials covering survey design, collectors, email list creation, and analyzing/downloading results. You will be able to view them directly from our website! We also have a SurveyMonkey User Manual available and Smart Survey Design manual available in the Help Center of your account. You can download these PDF file to your own computer. In addition to the online and written guidelines, we are planning to offer a service that actually writes survey questions and designs the layout and flow for you at an additional cost. Once all these new services are available we will be sure to let you know! Page 17 SurveyMonkey Conversion Guide Appendix 1: SurveyMonkey uses icons and buttons in the survey tool to help you identify certain features of the site. These icons or buttons will take you to a section of the website that will allow you to set up or perform certain functions. The following is a visual reference of the commonly used icons/buttons on the website: Buttons associated with the My Surveys page: The Design icon enables you to access the survey design/edit mode. The Collect icon accesses the Collector page. The Analyze icon accesses the Response Summary page. Buttons associated with the Survey Designer: Edit Survey allows you to edit the survey design. Survey Options accesses the survey design options. Print Survey allows you to print the survey itself. Restore re-adds deleted questions from the past 14 days. Buttons associated with the Analyze section: View Summary shows the Response Summary page. Browse Responses allows you to view individual responses. Filter Responses allows Professional accounts to apply filters. Download Responses allows Professionals to export the data. Share Responses allows Professionals to share results. Page 18 SurveyMonkey Conversion Guide Buttons associated with the My Account Section: Account Overview shows the account type, settings, etc. Billing shows the billing profile, payment info, and invoices. Transfer Survey transfers/copies surveys between accounts. Event Log shows the account activity. Buttons associated with the Email Collector: View Summary shows a collector’s settings/restrictions. Edit Email List shows the list manager and addresses. Edit Message: create, view, & schedule/cancel messages. Change Settings sets or edits a collector’s settings. Change Restrictions sets or edits the restrictions. Once the collector is Open, there will be a Close Collector. Buttons associated with the Anonymous Collector (Web-link/non-SM email): Get Survey Link shows the survey links to copy/paste. Change Settings sets or edits a collector’s settings. Change Restrictions sets or edits the restrictions. Manual Data Entry allows manual entry (e.g. hard copies). Close Collector Now closes the specified collector. Page 19 SurveyMonkey Conversion Guide Appendix 2: New Wording of Questions & New Types • Multiple Choice - (Only One Answer Allowed) • Multiple Choice - (Multiple Answers Allowed) • Matrix of Choices -(Only One Answer Per Row Allowed) • Matrix of Choices - (Multiple Answers Per Row Allowed) • Matrix of Drop Down Menus • Rating Scale - (Assign a Weight to Each Choice) • Single Texbox • Multiple Textbox • Comment Essay Box • Numerical Textbox • Date and/or Time • New! Demographic Info - (US) • New! Demographic Info - (International) • Image • Descriptive Text Previous Wording of Questions • Choice One Answer- (Vertical, Horizontal, Menus) • Choice Multiple Answer - (Vertical or Horizontal) • Matrix - One Answer per Row • Matrix Multiple Answers per Row • Matrix Multiple Answers per Row (Menus) • Matrix One Answer per Row - Rating Scale • Open Ended • Open Ended • Open Ended • Open Ended • Open Ended - One Line with Prompt One or More Lines with Prompts Essay Constant Sum Date and/or Time • Presentation - Image • Presentation -Descriptive Page 20 SurveyMonkey Conversion Guide Appendix 3: Table of the Upgrades for the My Surveys / Survey Design & Capabilities: Questions & Features • 1 New Question Type • Limit the Number of Answer Choices for Multiple Choice & Matrix of Choices Questions • Single Choice / Multiple Choice allow 1, 2, or 3 Column Setups • Date and Time Configuration Flexibility • Matrix Types Now Allow a Comment Field • Matrix Rating Configuration Flexibility Design Options My Surveys / Settings • Adding Images Directly from your Computer • Pre - Designed Survey Templates for Specific Industries • Editing Question Size and Comment Boxes • Title Search on My Surveys Page • Move/Copy Button has been Divided • Sort Titles by Creation Dates or Modified Dates • Option to Delete all questions on a page • Progress Bar Feature • Spell Checker • Choose to not save IP addresses or email addresses in a specific collector's settings. • Advanced Editing • Advanced Survey Theme Editing • Ability to Restore Deleted Questions • Print Survey Design Feature Page 21 SurveyMonkey Conversion Guide Appendix 4: Overview of the features in the Email List and Email Message Center: Create an Email List Add/Edit Response from the List Manage/ Track Emails Email List Search for Emails in a List Add, Edit, or Remove Emails Export the List by Status Create the Invite Message Access "Saved Body" Messages Email Message Schedule the Delivery Cancel or ReSchedule Delivery Page 22 SurveyMonkey Conversion Guide Appendix 5: Overview of the Analyze Section: Page 23