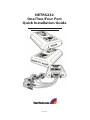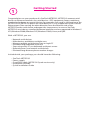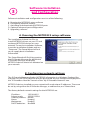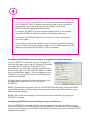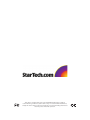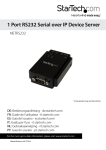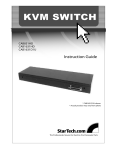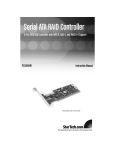Download StarTech.com NETRS232 User's Manual
Transcript
NETRS232 One/Two/Four Port Quick Installation Guide Rev. C02 1 Getting Started Congratulations on your purchase of a StarTech NETRS232. NETRS232s connect serial devices to Ethernet networks. Any serial device—POS equipment, factory machinery, monitoring hardware, or security devices, for example—can send its information to the NETRS232.The NETRS232 places the serial data in a TCP/IP wrapper and sends it out its Ethernet port. Data moving the other direction, from the Ethernet side of the NETRS232 to the serial device, undergoes the same process in reverse. StarTech NETRS232s use industry-standard hardware interfaces and are supported in Windows® NT4, Windows®2000, Windows® XP, Windows® 2003, Linux, and QNX. With a NETRS232, you can: • • • • • • • Network serial devices Make devices available to multiple users Manage multiple serial devices from a single PC Eliminate long dedicated serial runs Stop using costly PCs as dedicated serial port servers Remotely access and control serial devices Eliminate long-distance phone-modem charges Included with your package, you should have the following: • • • • • StarTech NETRS232 Power supply Quad DB-9 cable (NETRS232 Quad version only) Installation diskette Quick Installation Guide Hardware Setup 2 1. Connect the power supply to the NETRS232 and to AC power. 2. The power (red) LED will light to indicate that the unit is receiving power. 3. Connect a network cable to the Ethernet RJ-45 jack of the NETRS232.The other end of the network cable can be attached to either: • an Ethernet hub or switch, using a length of standard Ethernet network cable • a host PC directly, using an Ethernet cross-over cable. Network status is indicated by two LEDs on the RJ-45 connector.The left (yellow) LED indicates network activity. It is on by default, turning off when network activity occurs at the NETRS232.The right (green) LED indicates a network link. It is off by default, but lights when a network link exists. Network Activity and Link indicators Network connector (RJ-45) Power indicator Power connector 4. Connect a serial device to the NETRS232. Serial port activity is indicated by two status LEDs per port.The yellow LED lights when the serial port is transmitting data.The green LED lights when the serial port is receiving data. Serial Tx indicators Serial Tx indicator Serial 2 connector (DB-9 shown) Serial connector (DB-9 shown) Serial Rx indicator Single Port Serial 1 connector (DB-9 shown) Serial Rx indicators Dual Port Software Installation and Configuration 3 Software installation and configuration consists of the following: A. Running the NETRS232 setup software B. Configuring network settings C. Activating and deactivating NETRS232 ports D. Optional advanced port configuration E. Upgrading software A. Running the NETRS232 setup software The installation diskette has files to install NETRS232 drivers on your PC and to detect NETRS232 devices on your network.To run the installation software, insert the installation diskette and run "Setup.exe".The Setup Wizard will ask you to supply basic installation information. The Setup Wizard will finish by opening the IP-Extender Manager. By default the IP-Extender Manager will display NETRS232 devices that it has detected on your network. B. Configuring network settings The IP-Extender Manager displays NETRS232 information in a Windows Explorer-like interface. Any NETRS232 devices that are discovered on your network are displayed in the "IP-Extenders Near Me" branch of the "My IP-Extender Network" tree. NETRS232 devices installed on your network will need unique IP addresses.These can be set by using either the IP-Extender Manager, a web browser, or a Telnet client. The factory default network settings for the NETRS232 are: IP address: Subnet mask: Gateway address: Name: Workgroup: DHCP detection: 192.168.0.35 255.255.255.0 0.0.0.0 [empty] [empty] disabled 4 Before Proceeding: The NETRS232 is factory preset with an IP address of 192.168.0.35. If this IP address cannot be used on the network (it may already in use, for instance), do not initially connect the NETRS232 to the network. Instead, either: 1) connect the NETRS232 to a network segment that is not already using the NETRS232 default IP address for another device or, 2) connect the NETRS232 directly to a host PC using an Ethernet crossover cable. Follow the procedure described in the "Configuring network settings" section of this manual to set the IP address to a usable address for the network onto which the NETRS232 will be installed. Configuring NETRS232 network settings using the IP-Extender Manager To set a NETRS232's network settings using the IPExtender Manager, right-click on it in the IP-Extender tree and select “Properties”. If the NETRS232 is accessible on the network, a dialog will open that allows you to give it a new name, IP address, subnet mask, and gateway address. If your network assigns IP addresses using a DHCP server, DHCP detection can also be enabled. Changes made using the IP-Extender Manager will be updated to both the local PC and to the NETRS232. NOTE: Changing the network settings of a NETRS232 device may make that device unavailable to other stations that have activated a connection to that device using older network settings. NOTE: The IP-Extender Manager is the recommended method of changing all NETRS232 settings. Configuring NETRS232 network settings using a web browser To set a NETRS232's network settings using a web browser, open the browser and enter the IP address of the NETRS232 into the browser's location bar.The embedded web server running on the NETRS232 will display the opening screen of the NETRS232 configuration menu. 5 Choose the setting you wish to change. In the configuration screen that appears, enter the network settings you wish for that NETRS232 device. Once the new values are entered and accepted, the NETRS232 will reboot to implement the new network settings. Changes made using a web browser will be updated to the NETRS232 but not to the local PC. NOTE: Changing the network settings of a NETRS232 device may make that device unavailable to other stations that have activated a connection to that device using older network settings. Configuring NETRS232 network settings using a Telnet client To set a NETRS232's network settings using a Telnet client, open a Telnet session to the IP address of the link whose settings you want to change. Details on Telnet connection can be found in the “telnet.pdf” file on the Installation diskette. C. Activating & Deactivating NETRS232 ports NETRS232 ports that have been detected as existing on the network are not initially activated for your PC.To access a NETRS232 port it must be activated.You may wish to activate on a given computer some, all, or none of the NETRS232 ports that are available on the network.To activate a particular port, right click on the port where it is displayed in the right panel of the IP-Extender Manager, and select "Activate".To activate all ports on a particular NETRS232 device, right click on that device in the left panel of the Manager and select “Activate All”. Before activation, NETRS232 ports only appear under the "My IP-Extender Network" branch of the IP-Extender Desktop. Once they have been activated for a local system, they will also appear under "My Computer" in the IP-Extender Manager. To deactivate ports individually, right-click on the port where it is displayed in the right panel of the IP-Extender Manager, and select "Deactivate".To deactivate all ports on a 6 particular NETRS232 device, right click on that device in the left panel of the Manager and select “Remove All”. Icons depict the states of NETRS232 devices and ports as follows: Device available on the network Device not available on the network Under “My Computer”: Port available Under “My Computer”: Port not available Under “My Ether Link Network”: Port activated locally Under “My Ether Link Network”: Port not activated locally Activated ports appear in Windows’ Device Manager under the "Ports (COM & LPT)" branch as "IP-Extender" ports, with their associated COM numbers. Activating and deactivating NETRS232 ports on one computer does not affect the operation of those ports on other systems. D. Optional advanced port configuration NETRS232 ports that have been activated on your PC can generally be used immediately without further configuration. Additional configuration options can however be accessed through the IP-Extender Manager.These configuration options are discussed in detail in the “advanced.pdf” readme file on the Installation diskette. Advanced settings include passwords; port binding options that can associate a port with a specified IP address, NetBios name, or MAC address; port modes for raw server or client connection, Ethernet modem operation, RFC 2217 communications, data connect operation, or RAS server communications; and a COM port number reassignment feature. E. Upgrading software New versions of NETRS232 software and firmware may be found at www.startech.com. This device complies with part 15 of the FCC Rules. Operation is subject to the following conditions: (1) This device may not cause harmful interference, and (2) this device must accept any interference received, including interference that may cause undesired operation.