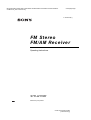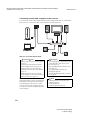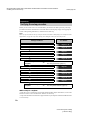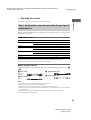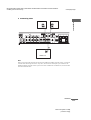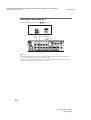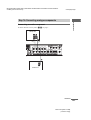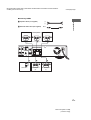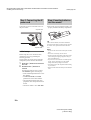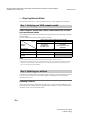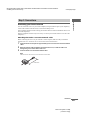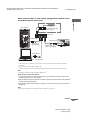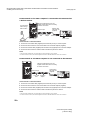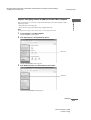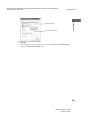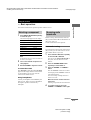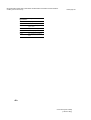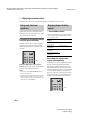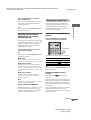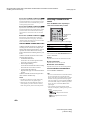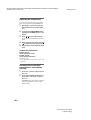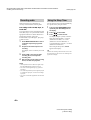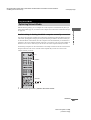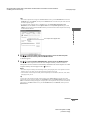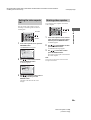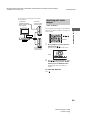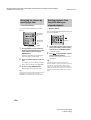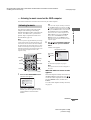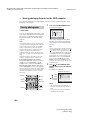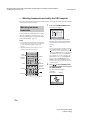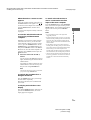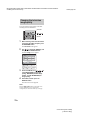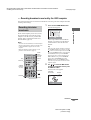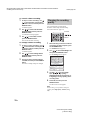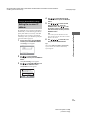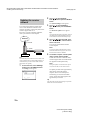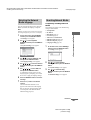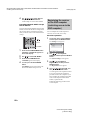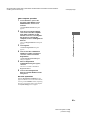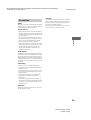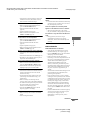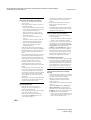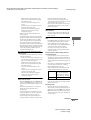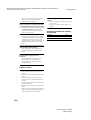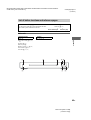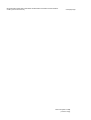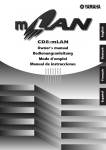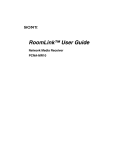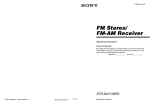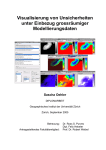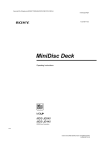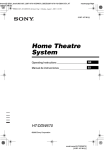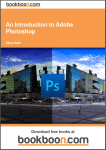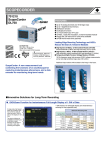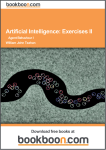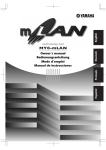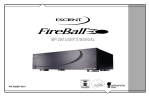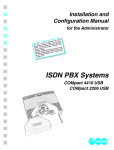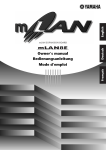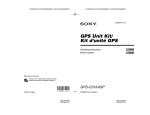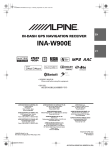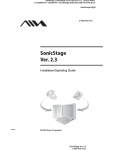Download Sony STR-LV700R User's Manual
Transcript
filename[E:\SONY\STRLV700R_2nd\4249847121GB\4249847121\4249847121STRLV700RCEL \01GB01COV_STR-LV700-CEL.fm] masterpage:Right 4-249-847-12(1) FM Stereo FM/AM Receiver Operating Instructions STR-LV700R ©2003 Sony Corporation model name1[STR-LV700R] [4-249-847-12(1)] filename[E:\SONY\STRLV700R_2nd\4249847121GB\4249847121\4249847121STRLV700RCEL \01GB02REG_STR-LV700-CEL.fm] WARNING To prevent fire or shock hazard, do not expose the unit to rain or moisture. To prevent fire, do not cover the ventilation of the apparatus with newspapers, tablecloths, curtains, etc., and do not place lighted candles on the apparatus. To prevent fire or shock hazard, do not place objects filled with liquids, such as vases, on the apparatus. Do not install the appliance in a confined space, such as a bookcase or built-in cabinet. Do not dispose of batteries with general house waste; dispose of them correctly as chemical waste. masterpage:Left About this manual The instructions in this manual describe how set up your system, and how to use the remote, receiver, and Network Media to enjoy a variety of media. This receiver incorporates Dolby* Digital and Pro Logic Surround and the DTS** Digital Surround System. Screen examples in this manual The screens used in this manual to illustrate procedures may differ slightly from the ones on your screen. * Manufactured under licence from Dolby Laboratories. “Dolby”, “Pro Logic” and the double-D symbol are trademarks of Dolby Laboratories. ** “DTS” and “DTS Digital Surround” are trademarks of Digital Theater Systems, Inc. 2GB model name1[STR-LV700R] [4-249-847-12(1)] filename[E:\SONY\STRLV700R_2nd\4249847121GB\4249847121\4249847121STRLV700RCEL \01GB03_STR-LV700-CELTOC.fm] masterpage:Right Table of contents Overview......................................................5 Preparations Verifying the setup procedure...................... 8 — Preparing the receiver Step 1: Verifying the connection procedure for your type of output devices.... 9 Step 1a: Connecting digital components.... 10 Step 1b: Connecting analogue components ................................ 13 Step 1c: Connecting antennae .................... 15 Step 2: Connecting speakers..................... 16 Step 3: Connecting the AC power cord.... 18 Step 4: Inserting batteries into the remote .................................. 18 Step 5: Setting up the speakers................. 19 Step 6: Adjusting the speaker levels and balance ....................................... 21 — Preparing Network Media Step 1: Verifying your VAIO computer model ......................................... 22 Step 2: Updating your software................ 22 Step 3: Connections.................................. 23 Step 4: VAIO computer setup .................. 30 Step 5: Preparations needed to use Network Media .......................... 34 Step 6: Setting the receiver IP address acquisition method..................... 35 Step 7: Restarting the receiver.................. 36 Using the receiver — Enjoying surround sound Using only the front speakers .................... 42 Enjoying higher fidelity sound .................. 42 Selecting a sound field............................... 43 Customising sound fields........................... 45 — Miscellaneous operations and settings Changing the audio input mode of digital components.......................................... 47 Selecting the digital audio input decoding priority................................................. 47 Recording audio......................................... 48 Using the Sleep Timer ............................... 48 Using Network Media Optimising Network Media ....................... 49 — Watching video saved on the VAIO computer Watching video.......................................... 57 Sorting the video capsule list..................... 59 Deleting video capsules ............................. 59 Write-protecting video capsules ................ 60 Changing video settings............................. 60 Searching with index images..................... 61 Searching for a scene by specifying a time ................................................... 62 Starting playback from the point where you stopped playback ................................. 62 — Listening to music saved on the VAIO computer — Basic operations Listening to music ..................................... 63 Sorting the folders or playlist .................... 65 Selecting a component ............................... 37 Receiving radio broadcasts ........................ 37 Using the Radio Data System (RDS)......... 39 About the indications on the display.......... 41 — Viewing photographs saved on the VAIO computer Viewing photographs................................. 66 Viewing a photograph list.......................... 68 Changing slide show settings .................... 69 3GB model name1[STR-LV700R] [4-249-847-12(1)] filename[E:\SONY\STRLV700R_2nd\4249847121GB\4249847121\4249847121STRLV700RCEL \01GB03_STR-LV700-CELTOC.fm] masterpage:Left — Watching broadcasts received by the VAIO computer Watching television broadcasts.................. 70 Changing the television image quality....... 72 — Recording broadcasts received by the VAIO computer Recording television broadcasts ................ 73 Timer recording ......................................... 75 Changing the recording quality.................. 76 Changing Network Media settings Setting the receiver IP address ................... 77 Updating the receiver software .................. 78 Selecting the Network Media language ..... 79 Resetting Network Media .......................... 79 Registering the receiver on the VAIO computer (restricting access to the VAIO computer)............................................. 80 Appendix Using the remote ........................................ 82 Precautions ................................................. 87 Troubleshooting ......................................... 88 Specifications ............................................. 93 Trademarks and copyrights........................ 94 List of button locations and reference pages .................................... 95 Index .......................................................... 96 4GB model name1[STR-LV700R] [4-249-847-12(1)] filename[E:\SONY\STRLV700R_2nd\4249847121GB\4249847121\4249847121STRLV700RCEL \01GB04_STR-LV700-CEL.fm] masterpage:Right Overview The receiver supports the Dolby Pro Logic II system used in creating 5.1-channel audio from twochannel sources such as television or video, and allows you to enjoy high quality digital surround sound. The receiver is also equipped with Network Media, which allows you to view photographs (still images), watch video, or play back music on a VAIO computer through the 5.1-channel speaker system and television connected to the receiver. It even allows you to access data saved on VAIO computers in remote locations by establishing network connections to the receiver in the same way you would access a DVD or other source. Furthermore, if you connect a VAIO computer capable of receiving television broadcasts to the receiver, you can watch these broadcasts on your television or control programme recording on the VAIO computer from the receiver. continued 5GB model name1[STR-LV700R] [4-249-847-12(1)] filename[E:\SONY\STRLV700R_2nd\4249847121GB\4249847121\4249847121STRLV700RCEL \01GB04_STR-LV700-CEL.fm] masterpage:Left Connecting several VAIO computers to the receiver You can connect several VAIO computers through a router (equipped with a hub) or a standard hub. When you do so, you can select which VAIO computer to use as the data source. What you can do with Network Media Television/ Video • Playing video stored on the VAIO computer (page 57). • Viewing a television broadcast with the VAIO computer and saving it (page 70). • Setting the timer to record a television broadcast received by the VAIO computer (page 75). • When playing back video saved on the VAIO computer, use the film roll feature to find a particular scene (page 61). Note With Network Media, you can watch television programmes received by the VAIO computer, view photographs, listen to music, or watch video saved on the VAIO computer. However, you cannot access data on computers other than VAIO computers. Photographs • Viewing photographs (still images) on the VAIO computer as slide shows on your television (page 66). • Playing background music during a slide show (page 67). • Viewing a thumbnail index of your photographs (page 68). • Selecting the photographs that you want to view (page 69). Music • Listening to music saved on the VAIO computer (page 63). • Cueing up (page 64). • Continuous playback (page 64). 6GB model name1[STR-LV700R] [4-249-847-12(1)] filename[E:\SONY\STRLV700R_2nd\4249847121GB\4249847121\4249847121STRLV700RCEL \01GB04_STR-LV700-CEL.fm] masterpage:Right Network Media multimedia compatibility Media Playable material Playable files Video Video capsules recorded with Giga Pocket or Network Media on the VAIO computer1). You can play back any video capsule other than the following: • Playlist video capsules. • Video capsules containing only administrative information. • Video capsules set to be recorded with the recording timer. • Video capsules with viewing restrictions. Music Playlists saved on the VAIO computer with SonicStage or SonicStage Premium2). • • • • MP3 files ATRAC3 files ATRAC3 plus files WAV files Photographs Photographs (still images) saved on the VAIO computer with PictureGear Studio3) and photographs (still images) saved in a specific folder on the VAIO computer4). • • • • • Bitmap files JPEG files GIF files TIFF files PNG files 1) Network Media only allows you to view video capsules recorded on the VAIO computer with Giga Pocket and video capsules recorded on the VAIO computer with Network Media. You cannot view other video files with this function. The displayed names of video cabinets and video capsules are as they are created with Giga Pocket. For details about Giga Pocket, refer to the documentation supplied with your VAIO computer or Giga Pocket Help. 2) You can only listen to playlists handled by SonicStage or SonicStage Premium. You cannot listen to other music files or music purchased from an Internet electronic music distribution (EMD) service with Network Media. The displayed names of playlist folders and playlists are as created with SonicStage or SonicStage Premium. For details about SonicStage or SonicStage Premium, refer to the documentation supplied with your VAIO computer or SonicStage Help. 3) PictureGear Studio must be installed on your VAIO computer to perform this operation. When Picture Gear Studio is installed, you can use its Photo Collection feature to store still images on the Photo Server. For details, refer to PictureGear Studio Help. 4) If PictureGear Studio is not installed on your VAIO computer, save still images in folders in the C:\Documents and Settings\All Users\Photo Server\VAIO Media folder. Still images stored in any other location are not detected by Network Media, and thus cannot be viewed. The name of the designated folder may vary. For details, start your VAIO computer, click Start, point to All Programs, VAIO Media, Server Administration, and then click Photo Server Readme. 7GB model name1[STR-LV700R] [4-249-847-12(1)] filename[E:\SONY\STRLV700R_2nd\4249847121GB\4249847121\4249847121STRLV700RCEL \01GB05_STR-LV700-CEL.fm] masterpage:Left Preparations Verifying the setup procedure Before you can use the receiver or Network Media, you must first set them up correctly. The setup procedures for both are outlined below. For details about each setup step, simply see the appropriate section in the operating instructions, as indicated next to each step. Note Before you proceed, make sure that you verify the contents of the STR-LV700R package. For a complete list of the supplied items, see page 94. If any item is missing and/or damaged, consult your nearest Sony dealer. Setup procedures For details Step 1: Connect your television, DVD player, etc. Pages 9 – 15 Step 2: Connect your speakers Pages 16 – 17 Step 3: Connect the power cord to the receiver Page 18 Step 4: Insert batteries into the remote Page 18 Step 5: Set your speakers Pages 19 – 21 Receiver setup complete , For details about how to use the receiver, see “Using the receiver” (page 37). Step 1: Verify the model of your VAIO computer Page 22 Step 2: Update the software of your VAIO computer Page 22 Step 3: Connect the receiver to your VAIO computer Pages 23 – 29 Step 4: Make preliminary settings on your VAIO computer Pages 30 – 34 Step 5: Set the receiver IP address acquisition method Page 35 Network Media setup complete , For details about how to use Network Media, see “Using Network Media” (page 49). When setup is complete “Using the receiver” describes how to use multi-channel playback, adjust sound effects, as well as the detailed use of the receiver and the remote. Refer to it as necessary. “Using Network Media” describes how to play back files on your computer with Network Media. Refer to is as necessary. 8GB model name1[STR-LV700R] [4-249-847-12(1)] filename[E:\SONY\STRLV700R_2nd\4249847121GB\4249847121\4249847121STRLV700RCEL \01GB05_STR-LV700-CEL.fm] masterpage:Right — Preparing the receiver This section describes how to set up the receiver before using it. Preparations Step 1: Verifying the connection procedure for your type of output devices Specific connection procedures for your output devices are explained in steps 1a, 1b, and 1c. Refer to the table below to proceed. Output device list Output device DVD player Pages With digital output jacks1) 10 With analogue output jacks only2) 14 With digital output jacks1) 10 – 11 With analogue output jacks only2) 13 – 14 With digital output jacks1) 12 Television Satellite tuner MD deck/tape deck 14 With analogue output jacks only2) 13 VCR 14 Antennae 15 1) 2) When your device comes with jacks such as digital optical output or digital coaxial output jacks. When you device only comes with jacks such as audio out L/R jacks. Before you get started The connection diagrams on the subsequent pages assume the use of the following optional cables (A to D). A Audio cable White (L) Red (R) B Video cable C Optical digital cable D Coaxial digital cable Yellow Notes • • • • Turn off the power to all components before making any connections. Be sure to make connections firmly to avoid hum and noise. Connect the yellow connector of the video cable to the VIDEO IN jack of the receiver. Connect the red connector of the audio cable to the AUDIO IN R jack, and the white connector to the AUDIO IN L jack of the receiver • When connecting optical digital cables, insert the cable plugs straight in until they click into place. • Do not bend or tie optical digital cables. 9GB model name1[STR-LV700R] [4-249-847-12(1)] filename[E:\SONY\STRLV700R_2nd\4249847121GB\4249847121\4249847121STRLV700RCEL \01GB05_STR-LV700-CEL.fm] masterpage:Left . Step 1a: Connecting digital components Connecting a DVD player, video, or satellite tuner For details about the necessary cables (A–D), see page 9. 1 Connecting audio Satellite tuner OUTPUT DIGITAL L OPTICAL OUT R A C MONITOR VIDEO IN VIDEO IN VIDEO FRONT R OUT AM – + + – CENTER – + FRONT L – + + – IN L AUDIO OUT SUB WOOFER R OUT IN HDD/MD IN IN TV/SAT IN DVD VIDEO OPT OUT OPT IN HDD/MD A OUTPUT L OPT IN OPT IN TV/SAT DVD C COAX IN SURR R SURR L (IMPEDANCE USE 6-16 ) SPEAKERS 1) DIGITAL OPTICAL OUT R OUTPUT DIGITAL D 1) DVD player 1) Connect to the COAX IN or the OPT IN jack. We recommend connecting to the COAX IN jack. Notes • All the digital audio jacks are compatible with 32 kHz, 44.1 kHz, 48 kHz, and 96 kHz sampling frequencies. • To play back the multi-channel surround sound through this receiver, you may have to change the digital output setting of the connected component. For details, refer to the operating instructions supplied with the component. • When you connect the audio output of your television to the VIDEO IN (AUDIO) jack of the receiver, you can listen to the television audio through the receiver. If you do so, also connect the video output of your television to the VIDEO IN (VIDEO) jack of the receiver. 10GB model name1[STR-LV700R] [4-249-847-12(1)] filename[E:\SONY\STRLV700R_2nd\4249847121GB\4249847121\4249847121STRLV700RCEL \01GB05_STR-LV700-CEL.fm] masterpage:Right 2 Connecting video DVD player INPUT OUTPUT VIDEO VIDEO B MONITOR VIDEO IN B VIDEO IN VIDEO FRONT R OUT AM Preparations Television – + + – CENTER – + FRONT L – + + – IN L AUDIO OUT SUB WOOFER R OUT IN HDD/MD IN TV/SAT IN IN DVD VIDEO OPT OUT OPT IN HDD/MD OPT IN OPT IN TV/SAT DVD COAX IN SURR R SURR L (IMPEDANCE USE 6-16 ) SPEAKERS B OUTPUT VIDEO Satellite tuner Note When you connect the audio output of your television to the VIDEO IN (AUDIO) jack of the receiver, you can listen to the television audio through the receiver. If you do so, also connect the video output of your television to the VIDEO IN (VIDEO) jack of the receiver. If you want to connect a satellite tuner or similar device, connect the audio and video as illustrated above. continued 11GB model name1[STR-LV700R] [4-249-847-12(1)] filename[E:\SONY\STRLV700R_2nd\4249847121GB\4249847121\4249847121STRLV700RCEL \01GB05_STR-LV700-CEL.fm] masterpage:Left Connecting an MD or tape deck For details about the necessary cables (A–D), see page 9. Audio recorder, MD/tape deck DIGITAL INPUT OUTPUT LINE OPTICAL OUT IN LINE L l l A C C l A OUT l R IN OUT IN MONITOR VIDEO IN VIDEO IN VIDEO OUT AM IN L R OUT IN HDD/MD IN TV/SAT IN IN DVD VIDEO OPT OUT OPT IN HDD/MD OPT IN OPT IN COAX IN TV/SAT DVD Notes • All the digital audio jacks are compatible with 32 kHz, 44.1 kHz, 48 kHz, and 96 kHz sampling frequencies. • You cannot record digital multi-channel surround sound digitally. • Because there is no output to the HDD/MD OUT or OUTPUT jacks when playing back video or audio with Network Media, it is not possible to record audio with the receiver. 12GB model name1[STR-LV700R] [4-249-847-12(1)] filename[E:\SONY\STRLV700R_2nd\4249847121GB\4249847121\4249847121STRLV700RCEL \01GB05_STR-LV700-CEL.fm] masterpage:Right Step 1b: Connecting analogue components Preparations Connecting an audio component For details about the necessary cables (A–D), see page 9. Audio recorder, MD/tape deck INPUT OUTPUT LINE LINE L R A l l A OUT IN MONITOR VIDEO IN VIDEO IN VIDEO OUT AM IN L R OUT IN IN HDD/MD TV/SAT IN IN DVD VIDEO OPT OUT OPT IN HDD/MD OPT IN OPT IN COAX IN TV/SAT DVD A OUTPUT LINE L R Satellite tuner continued 13GB model name1[STR-LV700R] [4-249-847-12(1)] filename[E:\SONY\STRLV700R_2nd\4249847121GB\4249847121\4249847121STRLV700RCEL \01GB05_STR-LV700-CEL.fm] masterpage:Left Connecting a video component When you connect your television to the MONITOR jack, you can watch the video from the selected input (for details, see page 57). For details about the necessary cables (A–D), see page 9. Television Satellite tuner INPUT OUTPUT VIDEO IN VIDEO B MONITOR B VIDEO IN VIDEO IN VIDEO FRONT R OUT AM IN – + + – CENTER – + FRONT L – + + – L AUDIO OUT SUB WOOFER R OUT IN HDD/MD IN TV/SAT IN IN DVD VIDEO OPT OUT OPT IN HDD/MD OPT IN OPT IN COAX IN A SURR R SURR L (IMPEDANCE USE 6-16 ) TV/SAT DVD SPEAKERS B OUTPUT VIDEO OUT AUDIO OUT L R VCR 14GB model name1[STR-LV700R] [4-249-847-12(1)] filename[E:\SONY\STRLV700R_2nd\4249847121GB\4249847121\4249847121STRLV700RCEL \01GB05_STR-LV700-CEL.fm] masterpage:Right Step 1c: Connecting antennae Preparations Connect the supplied AM loop antenna and FM wire antenna. FM wire antenna (supplied) AM loop antenna (supplied) MONITOR ANTENNA U 75 FM V OUT AM L R OUT IN HDD/MD IN TV/SAT IN IN DVD VIDEO OPT OUT OPT IN HDD/MD O TV Notes • To prevent noise pickup, keep the AM loop antenna away from the receiver and other components. • Be sure to fully extend the FM wire antenna. • After connecting the FM wire antenna, keep it as horizontal as possible. 15GB model name1[STR-LV700R] [4-249-847-12(1)] filename[E:\SONY\STRLV700R_2nd\4249847121GB\4249847121\4249847121STRLV700RCEL \01GB05_STR-LV700-CEL.fm] masterpage:Left Step 2: Connecting speakers Connect your speakers to the receiver. You can connect up to a 5.1-channel speaker system to the receiver. To fully enjoy cinema quality multi-channel surround sound, you need five speakers (two front, one centre, and two surround speakers) and a subwoofer. 5.1-channel speaker configuration example Centre speaker Front speaker (R) Surround speaker (R) Front speaker (L) Subwoofer Surround speaker (L) Notes • The subwoofer is not a directional device, therefore you can place it wherever you want. • When connecting the speaker cables, make that you attach the supplied speaker plugs to the cables. Refer to the separate sheet for details. Speaker impedance To fully enjoy multi-channel surround sound, make sure that you connect speakers of a nominal impedance of 6 Ω or more to the FRONT, CENTER, and SURROUND jacks of the receiver. If you are unsure of the nominal impedance of your speakers refer to their documentation. (The nominal impedance of most speakers appears on their rear.) 16GB model name1[STR-LV700R] [4-249-847-12(1)] filename[E:\SONY\STRLV700R_2nd\4249847121GB\4249847121\4249847121STRLV700RCEL \01GB05_STR-LV700-CEL.fm] masterpage:Right Necessary cables A Speaker cables (not supplied) (+) Preparations (–) B Monaural audio cable (not supplied) E e E e E A VIDEO IN VIDEO IN Front speaker (L) Centre speaker Front speaker (R) Black A e A VIDEO FRONT R – + + – CENTER – + FRONT L – + + – IN AUDIO OUT SUB WOOFER OPT IN OPT IN COAX IN SURR R SURR L (IMPEDANCE USE 6-16 ) TV/SAT DVD SPEAKERS B A A INPUT AUDIO IN Subwoofer e E e Surround speaker (R) E Surround speaker (L) 17GB model name1[STR-LV700R] [4-249-847-12(1)] filename[E:\SONY\STRLV700R_2nd\4249847121GB\4249847121\4249847121STRLV700RCEL \01GB05_STR-LV700-CEL.fm] masterpage:Left Step 3: Connecting the AC power cord Step 4: Inserting batteries into the remote Connect the AC power cord of the receiver to the power outlet. Insert two R6 (size AA) batteries with the + and – properly oriented in the battery compartment. AC power cord Tip To power outlet Under normal conditions, the batteries should last about six months. When the remote no longer operates the control centre, replace both batteries with new ones. Notes Initial setup Before using the receiver for the first time, initialise the receiver by performing the following procedure. This procedure can also be used to return the settings that you have made to their defaults. 1 2 Press the ?/1 button on the receiver to turn it off. Hold down the ?/1 button for 5 seconds. • Do not leave the remote in an extremely hot or humid place. • Do not use a new battery with an old one. • Do not expose the remote sensor of the control centre to direct sunlight or lighting equipment. Doing so may cause malfunctions. • If you do not use the remote for an extended period of time, remove the batteries to avoid possible damage from battery leakage and corrosion. • Turn off the power to all components before making any connections. • Be sure to make connections firmly to avoid hum and noise. The following items are reset or cleared when INITIAL appears on the display: • All the sound field parameters are reset to their defaults. • All SET UP, LEVEL, and TONE parameters are reset to their defaults. • The sound fields memorised for each programme source and preset stations are cleared. • The master volume is set to VOL MIN. 18GB model name1[STR-LV700R] [4-249-847-12(1)] filename[E:\SONY\STRLV700R_2nd\4249847121GB\4249847121\4249847121STRLV700RCEL \01GB05_STR-LV700-CEL.fm] You can use the SET UP menu to set the size and distance of the speakers connected to this system. • SMALL If the sound is distorted, or you feel a lack of surround effects when using multi-channel surround sound, select SMALL to activate the bass redirection circuitry and output the front channel bass frequencies from the subwoofer. When the front speakers are set to SMALL, the centre, and surround speakers are also automatically set to SMALL (unless previously set to NO). x / / / MAIN MENU 1 2 3 Press ?/1 to turn on the system. Press the black MAIN MENU button repeatedly until SET UP appears on the display. Press / to select the menu item that you want. For details, see “Speaker setup parameters”, below. 4 5 Press / to select the parameter. Repeat steps 3 and 4 until you have set all the items that follow. Speaker setup parameters The initial settings are underlined. x SW (SUB WOOFER) (Subwoofer) • YES If you connect a subwoofer, select YES. • NO If you do not connect a subwoofer, select NO. This activates the bass redirection circuitry and outputs the LFE signals from other speakers. x L R (FRONT) (Front speakers) C Preparations Step 5: Setting up the speakers masterpage:Right (CENTER) (Centre speaker) • LARGE If you connect a large speaker that will effectively reproduce bass frequencies, select LARGE. Normally, select LARGE. However, if the front speakers are set to SMALL, you cannot set the centre speaker to LARGE. • SMALL If the sound is distorted, or you feel a lack of surround effects when using multi-channel surround sound, select SMALL to activate the bass redirection circuitry and output the centre channel bass frequencies from the front speakers (if set to LARGE) or subwoofer. • NO If you do not connect a centre speaker, select NO. The sound of the centre channel will be output from the front speakers. x SL SR (SURROUND) (Surround speakers) • LARGE If you connect large speakers that will effectively reproduce bass frequencies, select LARGE. Normally, select LARGE. However, if the front speakers are set to SMALL, you cannot set the surround speakers to LARGE. • SMALL If the sound is distorted, or you feel a lack of surround effects when using multi-channel surround sound, select SMALL to activate the bass redirection circuitry and output the surround channel bass frequencies from the subwoofer or other LARGE speakers. • NO If you do not connect surround speakers, select NO. • LARGE If you connect large speakers that will effectively reproduce bass frequencies, select LARGE. Normally, select LARGE. continued 19GB model name1[STR-LV700R] [4-249-847-12(1)] filename[E:\SONY\STRLV700R_2nd\4249847121GB\4249847121\4249847121STRLV700RCEL \01GB05_STR-LV700-CEL.fm] Tip The LARGE and SMALL settings of each speaker determine whether the internal sound processor will cut the bass signal from that channel. When the bass is cut from a channel, the bass redirection circuitry sends the corresponding bass frequencies to the subwoofer or other LARGE speakers. However, it is best not to cut them, if possible. Therefore, even when using small speakers, you can set them to LARGE if you want to output the bass frequencies from that speaker. On the other hand, if you are using a large speaker, but prefer not to have bass frequencies output from that speaker, set it to SMALL. If the overall sound level is lower than you prefer, set all speakers to LARGE. If there is not enough bass, you can use the equaliser to boost the bass levels. To adjust the bass, see page 46. R x L DIST. X.X m (Front speaker distance) Initial setting: 3.0 m Lets you set the distance from your listening position to the front speakers (A). You can adjust this distance from 1.0 m to 7.0 m in 0.1 m steps. If both front speakers are not placed at an equal distance from your listening position, set the distance to the closest speaker. A masterpage:Left x SL SR PL. (Surround speaker placement)* Lets you specify the height of your surround speakers for proper implementation of the surround effects in the Cinema Studio EX modes (page 43). B B 60 A A 30 • LOW Select if the height of your surround speakers corresponds to section A. • HIGH Select if the height of your surround speakers corresponds to section B. * This setup item is not available when the surround speaker parameter is set to NO. A 45˚ 90˚ 20˚ x C DIST. X.X m (Centre speaker distance) Initial setting: 3.0 m Lets you set the distance from your listening position to the centre speaker. You can adjust this distance from 1.0 m to 7.0 m in 0.1 m steps. x SL SR DIST. X.X m (Surround speaker distance) Initial setting: 3.0 m Lets you set the distance from your listening position to the surround speakers. You can adjust this distance from 1.0 m to 7.0 m in 0.1 m steps. If both surround speakers are not placed at an equal distance from your listening position, set the distance to the closest speaker. 20GB model name1[STR-LV700R] [4-249-847-12(1)] filename[E:\SONY\STRLV700R_2nd\4249847121GB\4249847121\4249847121STRLV700RCEL \01GB05_STR-LV700-CEL.fm] 1 2 3 4 5 — TEST TONE Use the remote while seated in your listening position to adjust the level of each speaker. Press ?/1 to turn on the receiver. Rotate VOLUME on the receiver clockwise. Turn on the subwoofer. Press the ALT button. Press the TEST TONE button on the remote. Preparations Step 6: Adjusting the speaker levels and balance masterpage:Right You will hear the test tone from each speaker sequentially. Front (left) t Centre t Front (right) t Surround (right) t Surround (left) t Subwoofer ?/1 6 TEST TONE Adjust the LEVEL parameters so that the level of the test tone from each speaker sounds the same when you are in your main listening position. To adjust the balance and level of speakers, press the black MAIN MENU button repeatedly until LEVEL appears on the display, press / to select the parameter that you want to adjust (page 45), and then press / to select the setting. ALT 7 Press the TEST TONE button on the remote again to turn off the test tone. Tip / / / You can adjust the level of all the speakers at the same time. Rotate VOLUME on the system or press VOLUME +/– on the remote. Notes MAIN MENU • The front balance, centre level, surround level, and subwoofer level are shown on the display during adjustment. • To enjoy better sound quality, do not turn the volume of the subwoofer too high. 21GB model name1[STR-LV700R] [4-249-847-12(1)] filename[E:\SONY\STRLV700R_2nd\4249847121GB\4249847121\4249847121STRLV700RCEL \01GB06_STR-LV700-CEL.fm] masterpage:Left — Preparing Network Media This section describes how to set up Network Media and your VAIO computer before using them. Step 1: Verifying your VAIO computer model VAIO computer models that can be connected to the receiver and use Network Media VAIO computer models marketed from October 2003 running Windows XP Professional or Windows XP Home Edition. Functions depend on the model of VAIO computer connected. VAIO computer models marketed from October 2003 Models Supported functions Models with Giga Pocket Models without Giga Pocket PCV-W series PCV-RZ4 series PCV-RS3 series PCS-RS3 series without Giga Pocket All Sony Notebooks with VAIO Media Music playback Yes Photograph viewing Yes Video playback Yes No Television viewing and recording Yes No Notes • VAIO computer models marketed before October 2003 do not support the functions above. • Depending on the configuration of your VAIO computer, there may be some operation restrictions. For details about these restrictions and up-to-date information, visit the Sony home audio customer support Web site at http://www.vaio-link.com/info/lv700R/EN/ Step 2: Updating your software To be able to use Network Media, you must first update the software of the VAIO computer connected to the receiver. Be sure that you use the software update corresponding to the VAIO computer connected to the receiver. Updating software On the home audio customer support Web site (http://www.vaio-link.com/info/lv700R/EN/), locate your model of VAIO computer. Download the update that corresponds to your model and follow the instructions on the screen to perform the update. 22GB model name1[STR-LV700R] [4-249-847-12(1)] filename[E:\SONY\STRLV700R_2nd\4249847121GB\4249847121\4249847121STRLV700RCEL \01GB06_STR-LV700-CEL.fm] masterpage:Right Step 3: Connections You can connect the receiver to your VAIO computer(s) using the Ethernet port of your computer(s), a router with a built-in network switch, or a network switching device. These examples of home networks can help you determine the best connection method for the receiver and VAIO computer(s). Optional equipment and cables may be necessary to connect your network media receiver and VAIO computer(s). Praparations Evaluating your home network Attaching the ferrite core to the network cable Before connecting the receiver to your network or VAIO computer, make sure that you attach the supplied ferrite core. The ferrite core is used to reduce electrical interference. 1 2 3 Open the ferrite core and place is approximately 10 to 12 cm from one end of the network cable. Wrap the network cable lengthwise around the ferrite core, so that the cable runs through the groove at the centre of the core. Close the ferrite core around the network cable. Note Make sure that the ferrite core is secure around the network cable. 10 to 12 cm continued 23GB model name1[STR-LV700R] [4-249-847-12(1)] filename[E:\SONY\STRLV700R_2nd\4249847121GB\4249847121\4249847121STRLV700RCEL \01GB06_STR-LV700-CEL.fm] masterpage:Left Home network 1: DSL or cable modem equipped with a built-in router and network switch ports VAIO computer 1 DSL or cable modem with a built-in router and network switch ports (sold separately)1) LAN Internet LINE MONITOR To Ethernet port USB To Ethernet port MIC ANTENNA U 75 FM AM L HEADPHONES LINE IN R MONITOR AUDIO S VIDEO/VIDEO – VIDEO OUTPUT – PHONE AUDIO S VIDEO/VIDEO – VIDEO1 INPUT – VHF/UHF Network cable (sold separately) LINE OUT IN HDD/MD Network cable with ferrite core2) (supplied) STR-LV700R To Ethernet port Network cable (sold separately) VAIO computer 2 1) 2) Use a DSL or cable modem that supports 100Base-TX. Attach the supplied ferrite core to the supplied network cable before connecting the cable to the compatible with the receiver. Note Connections may vary depending on your network. Contact your Internet service provider for connection information. Home network 1 connection method 1 Connect the receiver to your DSL or cable modem (sold separately) using the network cable (supplied) with the ferrite core (supplied). 2 Connect the Ethernet jack of each VAIO computer to jacks on the DSL/modem using additional network cables (sold separately). Notes • This connection method may vary depending on factors specific to your network. • Refer to the documentation of your DSL or cable modem to verify that it is equipped with a built-in router and network switch ports. 24GB model name1[STR-LV700R] [4-249-847-12(1)] filename[E:\SONY\STRLV700R_2nd\4249847121GB\4249847121\4249847121STRLV700RCEL \01GB06_STR-LV700-CEL.fm] masterpage:Right Home network 2: DSL or cable modem equipped with a built-in router, but without network switch ports Praparations Internet VAIO computer 1 LAN LINE DSL or cable modem with a built-in router1) Generic hub2) MONITOR To Ethernet port USB To Ethernet port MIC ANTENNA U 75 FM AM L HEADPHONES LINE IN R MONITOR AUDIO S VIDEO/VIDEO – VIDEO OUTPUT – PHONE AUDIO S VIDEO/VIDEO – VIDEO1 INPUT – VHF/UHF Network cable (sold separately) LINE OUT IN HDD/MD Network cable with ferrite core3) (supplied) STR-LV700R To Ethernet port Network cable (sold separately) VAIO computer 2 1) Connections may vary depending on your network. Contact your Internet service provider for connection information. 2) Use a network switch that supports 100Base-TX. 3) Attach the supplied ferrite core to the supplied network cable before connecting the cable to the receiver. Note Use equipment and network cables that support 100Base-TX. Home network 2 connection method 1 Connect the receiver to a network switching device (sold separately) using the network cable (supplied) with the ferrite core (supplied). 2 Connect the Ethernet jack of each VAIO computer to jacks on the network switch using additional network cables (sold separately). 3 Connect the network switching device to the DSL or cable modem using a network cable (sold separately). Note This connection method may vary depending on factors specific to your network. continued 25GB model name1[STR-LV700R] [4-249-847-12(1)] filename[E:\SONY\STRLV700R_2nd\4249847121GB\4249847121\4249847121STRLV700RCEL \01GB06_STR-LV700-CEL.fm] masterpage:Left Home network 3: DSL or cable modem without a built-in router Internet LAN LINE VAIO computer 1 WAN LAN DSL or cable modem without a built-in router1) (sold separately) Router device with a built-in network switch2) (sold separately) MONITOR To Ethernet port USB MIC To Ethernet port ANTENNA U 75 FM AM L HEADPHONES LINE IN R MONITOR AUDIO S VIDEO/VIDEO – VIDEO OUTPUT – PHONE AUDIO S VIDEO/VIDEO – VIDEO1 INPUT – VHF/UHF LINE Network cable (sold separately) OUT IN HDD/MD Network cable with ferrite core3) (supplied) STR-LV700R To Ethernet port Network cable (sold separately) VAIO computer 2 1) Connections may vary depending on your network. Contact your Internet service provider for connection information. 2) Use a router with a built-in network switch that supports 100Base-TX. 3) Attach the supplied ferrite core to the supplied network cable before connecting the cable to the receiver. Note Use equipment and cables that support 100Base-TX. Home network 3 connection method 1 Connect the receiver to a router device with a network switch (sold separately) using the network cable (supplied) with the ferrite core (supplied). 2 Connect the Ethernet jack of each VAIO computer to jacks on the router device using additional network cables (sold separately). 3 Connect the WAN jack of the router device to the LAN jack on the DSL or cable modem using a network cable (sold separately). Note This connection method may vary depending on factors specific to your network. 26GB model name1[STR-LV700R] [4-249-847-12(1)] filename[E:\SONY\STRLV700R_2nd\4249847121GB\4249847121\4249847121STRLV700RCEL \01GB06_STR-LV700-CEL.fm] masterpage:Right Home network 4: The network cable is connected to a LAN, shared in a residential complex Praparations LAN VAIO computer 1 Router device with a built-in network switch1) (sold separately) WAN LAN MONITOR To Ethernet port ANTENNA U USB To Ethernet port MIC 75 FM AM L HEADPHONES LINE IN R MONITOR AUDIO S VIDEO/VIDEO – VIDEO OUTPUT – PHONE AUDIO S VIDEO/VIDEO – VIDEO1 INPUT – VHF/UHF LINE Network cable (sold separately) OUT IN HDD/MD Network cable with ferrite core2) (supplied) STR-LV700R To Ethernet port VAIO computer 2 1) 2) Network cable (sold separately) Use a router with a built-in network switch that supports 100Base-TX. Attach the supplied ferrite core to the supplied network cable before connecting the cable to the receiver. Notes • Connections may vary depending on your network. Contact your Internet service provider for connection information. • Use equipment and cables that support 100Base-TX. Home network 4 connection method 1 Connect the receiver to a router device with a built-in network switch (sold separately) using the network cable (supplied) with the ferrite core (supplied). 2 Connect the Ethernet jack of each VAIO computer to jacks on the router device using additional network cables (sold separately). 3 Connect the WAN jack on the router device to the LAN jack (residential complex). Note This connection method may vary depending on factors specific to your network. continued 27GB model name1[STR-LV700R] [4-249-847-12(1)] filename[E:\SONY\STRLV700R_2nd\4249847121GB\4249847121\4249847121STRLV700RCEL \01GB06_STR-LV700-CEL.fm] masterpage:Left Home network 5: The VAIO computer is connected to the Internet with a built-in modem Attach the supplied ferrite core to the supplied network cable before connecting the cable to the receiver. Connected to the Internet using a built-in modem. MONITOR To Ethernet port Network cable with ferrite core (supplied) ANTENNA U USB 75 MIC FM AM L HEADPHONES LINE IN R MONITOR AUDIO S VIDEO/VIDEO – VIDEO OUTPUT – PHONE AUDIO S VIDEO/VIDEO – VIDEO1 INPUT – Cross-wired Connection To Ethernet port cable adapter VHF/UHF LINE OUT IN HDD/MD VAIO computer STR-LV700R Home network 5 connection method 1 2 3 4 Connect the cross-wired cable (supplied) to the Ethernet jack of your VAIO computer. Connect the other end of the cross-wired cable to the connection adapter (supplied). Connect the network cable (supplied) with the ferrite core (supplied) to the connection adapter. Connect the other end of the network cable to the Ethernet jack of the receiver. Notes • This connection method may vary depending on factors specific to your network. • In home networks 5 and 6, the VAIO computer must have a fixed IP address for the LAN connection. Home network 6: The VAIO computer is not connected to the Internet Attach the supplied ferrite core to the supplied network cable before connecting the cable to the receiver MONITOR To Ethernet port USB Network cable with ferrite core (supplied) ANTENNA U 75 MIC FM AM L HEADPHONES LINE IN R MONITOR AUDIO S VIDEO/VIDEO – VIDEO OUTPUT – PHONE AUDIO S VIDEO/VIDEO – VIDEO1 INPUT – VHF/UHF Cross-wired Connection cable adapter OUT IN HDD/MD To Ethernet port LINE VAIO computer STR-LV700R Home network 6 connection method 1 2 3 4 Connect the cross-wired cable (supplied) to the Ethernet jack of your VAIO computer. Connect the other end of the cross-wired cable to the connection adapter (supplied). Connect the network cable (supplied) with the ferrite core (supplied) to the connection adapter. Connect the other end of the network cable to the Ethernet jack of the receiver. Notes • This connection method may vary depending on factors specific to your network. • In home networks 5 and 6, the VAIO computer must have a fixed IP address for the LAN connection. 28GB model name1[STR-LV700R] [4-249-847-12(1)] filename[E:\SONY\STRLV700R_2nd\4249847121GB\4249847121\4249847121STRLV700RCEL \01GB06_STR-LV700-CEL.fm] masterpage:Right Home network 7: Connecting multiple VAIO computers (under conditions similar to those of home networks 5 and 6) Praparations VAIO computer 1 Network switch1) or router device with a built-in network switch2) (sold separately) WAN LAN MONITOR To Ethernet port ANTENNA U USB To Ethernet port MIC 75 FM AM L HEADPHONES LINE IN R MONITOR AUDIO S VIDEO/VIDEO – VIDEO OUTPUT – PHONE AUDIO S VIDEO/VIDEO – VIDEO1 INPUT – VHF/UHF LINE Network cable (sold separately) OUT IN HDD/MD Network cable with ferrite core3) (supplied) STR-LV700R To Ethernet port Network cable (sold separately) VAIO computer 2 1) If connecting to a multiple-port network switching device (sold separately), the VAIO computer requires a fixed IP address. 2) Use a router device or a multiple-port network switching device that supports 100Base-TX. A WAN connection is not necessary. 3) Attach the supplied ferrite core to the supplied network cable before connecting the cable to the receiver. Note Connections may vary depending on your network. Contact your Internet service provider for connection information. Home network 7 connection method 1 Connect the receiver to a router device with a built-in network switch or a multiple-port network switching device using the network cable (supplied) with the ferrite core (supplied). 2 Connect the Ethernet jack of each VAIO computer to jacks on the router device using additional network cables (sold separately). 3 When using a router device with a built-in network switch, a WAN connection is not necessary. Notes • This connection method may vary depending on factors specific to your network. • If you are using a multiple-port network switching device, your VAIO computer must have a fixed IP address. 29GB model name1[STR-LV700R] [4-249-847-12(1)] filename[E:\SONY\STRLV700R_2nd\4249847121GB\4249847121\4249847121STRLV700RCEL \01GB06_STR-LV700-CEL.fm] masterpage:Left Step 4: VAIO computer setup To be able to use Network Media, you must first start VAIO Media Music Server, Photo Server, and Giga Pocket Server. Configure Music Server and Photo Server according to the instructions in section 4a, “VAIO Media preparations (starting services)” (page 30), and Giga Pocket Server according the instructions in section 4b, “Starting Giga Pocket Server” (page 30). Note If you reset your VAIO computer (recovery), you must make these settings again. Step 4a: VAIO Media preparations (starting services) To be able to use Network Media with the VAIO computer connected to the receiver, you must first make VAIO Media settings. 1 On the Start menu, point to All Programs, VAIO Media, Server Administration, and then click Console. The VAIO Media Console dialog box appears. 2 3 Under Access Control Settings, select the Access this computer from other computers on the network check box, and then select No device registration needed in a secure network environment. Under Start and Stop Servers, verify that all the server applications are enabled. Note If any server application is disabled, click Start All. 4 Close the VAIO Media Console dialog box. Note A message may appear at this point, but it disappears automatically. Step 4b: Starting Giga Pocket Server To be able to use Network Media with the television and video functions of the VAIO computer connected to the receiver, you must first start Giga Pocket Server. Note that the necessary operations depend on the marketing date of your VAIO computer, so follow the instructions for your model. 1 On the Start menu, point to All Programs, Giga Pocket, All Software, and then click Giga Pocket Server. The Giga Pocket Server password setting dialog box appears. 2 Click Set password. Follow the instructions on the screen to proceed. Note If the Giga Pocket Server password is already set, the Giga Pocket window appears instead of the Giga Pocket Server password setting dialog box. Clicking Hide concludes this procedure. 3 When the Giga Pocket Server window appears, click Hide. The Giga Pocket Server password is now set, and you can use Network Media with your VAIO computer. Note Add Giga Pocket Server to your Windows Start menu, for easier access. 30GB model name1[STR-LV700R] [4-249-847-12(1)] filename[E:\SONY\STRLV700R_2nd\4249847121GB\4249847121\4249847121STRLV700RCEL \01GB06_STR-LV700-CEL.fm] masterpage:Right Step 4c: Assigning a fixed IP address to the VAIO computer Note Praparations In the environments, it is necessary to assign a fixed IP address to the VAIO computer with the following procedure. • Home networks 5 and 6 (page 28). • Home network 7 (page 29) without a router equipped with a hub. Do not make these settings if you are using a router or a router equipped with a hub. 1 On the Start menu, click My Computer. The My Computer window appears. 2 Under Other Places, click My Network Places. Click here. The My Network Places window appears. 3 Under Network Tasks, click View network connections. Click here. The Network Connections window appears. continued 31GB model name1[STR-LV700R] [4-249-847-12(1)] filename[E:\SONY\STRLV700R_2nd\4249847121GB\4249847121\4249847121STRLV700RCEL \01GB06_STR-LV700-CEL.fm] 4 masterpage:Left Right-click Local Area Connection and click Properties. Click here. The Local Area Connection Properties dialog box appears. 5 On the General tab, select Internet Protocol (TCP/IP), and then click Properties. Select this. Click here. The Internet Protocol (TCP/IP) Properties dialog box appears. 6 Select Use the following IP address, and then type the following addresses in IP address and Subnet mask. When connecting the receiver to more than one VAIO computer, enter a different address for each VAIO computer. IP address 169.254.XXX.XXX (Type 169.254 as is and replace each XXX by any three-digit number from 001 to 254. For example, type: 222.222.) Subnet mask 255.255.0.0 32GB model name1[STR-LV700R] [4-249-847-12(1)] filename[E:\SONY\STRLV700R_2nd\4249847121GB\4249847121\4249847121STRLV700RCEL \01GB06_STR-LV700-CEL.fm] masterpage:Right Praparations 1 Select this option. 2 Type the values above. 7 Click OK. The fixed IP address of the VAIO computer is set. Close the Local Area Connection Properties dialog box and Network Connections window. 33GB model name1[STR-LV700R] [4-249-847-12(1)] filename[E:\SONY\STRLV700R_2nd\4249847121GB\4249847121\4249847121STRLV700RCEL \01GB06_STR-LV700-CEL.fm] masterpage:Left Step 5: Preparations needed to use Network Media To be able to use Network Media, you must first start your VAIO computer, turn on your television, and then select the video input connected to the receiver. ?/1 N.MEDIA1) 1) 1 2 3 Short for Network Media. If you are using a hub or router equipped with a hub, turn it on. Turn on the VAIO computer. Once the VAIO computer is running, start Giga Pocket Server. Tip We recommend that you add Giga Pocket Server to the Windows Start menu. 4 Turn on your television and select the input connected to the receiver. Tip If you are using a Sony television, you can turn on the television and select the input with the remote. 5 6 Press the ?/1 button on the remote to turn on the receiver. Press the N.MEDIA button to set the receiver input to N.MEDIA. The first time you use the receiver or after resetting it, the Language Select screen appears. If this is not the case, skip steps 7 to 10. 7 Use / / / to select the desired language, and then press the SELECT button. Note By default, the receiver language is English. 8 Use / / / to select OK, and then press the SELECT button. A confirmation message in the selected language appears, prompting you to restart the receiver to apply the language change. 9 Press the SELECT button to close the message. 10 Press the ?/1 button to restart the receiver. The Network Media function screen appears on the television. (The appearance of the screen depends on the Network Media default settings (page 52).) If you follow the procedure described in “Useful setting 3: Setting the VAIO computer to start automatically” (page 53), if the VAIO computer is on standby or hibernating, the VAIO computer starts automatically when you use Network Media. Note For about 20 seconds after you connect the power cord, even if you switch the receiver input to N.MEDIA, nothing appears on the television screen. Tip You can also select N.MEDIA by pressing INPUT SELECTOR on the receiver. 34GB model name1[STR-LV700R] [4-249-847-12(1)] filename[E:\SONY\STRLV700R_2nd\4249847121GB\4249847121\4249847121STRLV700RCEL \01GB06_STR-LV700-CEL.fm] masterpage:Right Step 6: Setting the receiver IP address acquisition method / / / Praparations Depending on the environment in which you are using Network Media, use the following procedure to select the method of acquiring an IP address for the receiver. SELECT 1 Press the blue MAIN MENU button. The main menu appears. 2 Select Settings, and press the SELECT button. The Settings screen appears. 3 Use to select System Settings, and then press the SELECT button. / The System Settings screen appears. 4 Use to select IP Address, and then press the SELECT button. / The IP Address screen appears. Settings IP Address Obtain an IP address automatically (using router) Obtain an IP address automatically (not using router) Specify an IP address Current Settings: IP Address: Subnet Mask: 000 . 000 . 000 . 000 000 . 000 . 000 . 000 OK SELECT :Select 5 CANCEL RETURN :Return Use / to select the item appropriate to the environment in which you are using Network Media, and then press the SELECT button. • When using Network Media with a router c Select Obtain an IP address automatically (using router). • When using this function without a router c Select Obtain an IP address automatically (not using router). 6 Use / / / to select OK, and then press the SELECT button. Tip To set the receiver IP address, see page 77. 35GB model name1[STR-LV700R] [4-249-847-12(1)] filename[E:\SONY\STRLV700R_2nd\4249847121GB\4249847121\4249847121STRLV700RCEL \01GB06_STR-LV700-CEL.fm] masterpage:Left Step 7: Restarting the receiver When the preparations necessary to use Network Media are complete, restart the receiver. ?/1 TV ?/1 1 Press the ?/1 button to turn off the receiver. The display panel goes off and the screen goes blank. 2 Press the TV ?/1 button to turn off the television. Note You cannot use the remote supplied with the receiver to control a television not made by Sony. 3 On the Start menu, click Turn Off Computer. 4 Click Turn Off to turn off the VAIO computer. Choose the function that you want to use. For each function, you must have performed the necessary operations described in “Preparations needed to use Network Media” (page 34). • Watching video (page 57). • Listening to music (page 63). • Viewing photographs (still images) saved on the VAIO computer (page 66). • Watching a television broadcast received by the VAIO computer (page 70). • Recording a television broadcast received by the VAIO computer (page 73). • Useful Network Media settings (pages 49–56). • Changing Network Media settings (page 77). If you have a problem... See “Troubleshooting” (page 88). 36GB model name1[STR-LV700R] [4-249-847-12(1)] filename[E:\SONY\STRLV700R_2nd\4249847121GB\4249847121\4249847121STRLV700RCEL \01GB07_STR-LV700-CEL.fm] masterpage:Right Using the receiver — Basic operations Selecting a component 1 Press INPUT SELECTOR repeatedly to select the input. The selected input appears on the display. To select the Display DVD player DVD VCR VIDEO Hard disk or MD deck HDD/MD Satellite tuner TV/SAT Network Media N.MEDIA Built-in tuner (FM) Tuner (FM) Built-in tuner (AM) Tuner (AM) Receiving radio broadcasts Before receiving radio broadcasts, make sure that you connected the FM and AM antennae to the receiver (page 15). Use the remote for the tuner operation. Automatic tuning If you do not know the frequency of the station that you want, you can let the receiver scan all the available stations in your area. 1 Note 3 Turn on the selected component and start playback. 2 Rotate VOLUME to adjust the volume. To mute the sound 3 Press MUTING to mute the sound. MUTING appears on the display when the sound is muted. To cancel muting, press it again, raise the volume or turn off the receiver. Press the TUNING MODE button repeatedly to select AUTO T.. Press the TUNING + or TUNING – button. Press the TUNING + button to scan from low to high; press the TUNING – button to scan from high to low. The receiver stops scanning whenever a station is received. Using headphones Connect your headphone to the PHONES jack of the receiver. When you connect headphones the output to speakers is automatically interrupted. Press the FM or AM button repeatedly to select the FM or AM band. You can also use INPUT SELECTOR on the system. The last station received is tuned in. For details about how to use Network Media with the receiver, see chapter 3. 2 Using the receiver This section describes basic operations possible with the receiver. When the receiver reaches either end of the band Scanning is repeated in the same direction. 4 To continue scanning, press the TUNING + or TUNING – button again. continued 37GB model name1[STR-LV700R] [4-249-847-12(1)] filename[E:\SONY\STRLV700R_2nd\4249847121GB\4249847121\4249847121STRLV700RCEL \01GB07_STR-LV700-CEL.fm] Manual tuning 3 2 3 Press the FM or AM button repeatedly to select the FM or AM band. Press the MEMORY button. MEMORY appears on the display for a few seconds. Perform steps 4 to 5 before MEMORY disappears. You can tune in stations in 50 kHz steps for the FM band and 9 kHz steps for the AM band. 1 4 You can also use INPUT SELECTOR on the system. The last station received is tuned in. Press the SHIFT button to select the memory page and press the PRESET CH/ALBUM + or PRESET CH/ ALBUM – button to select a preset number. Press the TUNING MODE button repeatedly to select MANUAL T.. If MEMORY disappears before you press the preset number, return to step 3. Press the TUNING + or TUNING – button repeatedly to tune in the station that you want. Press the TUNING + button to change the frequency from low to high. Press the TUNING – button to change the frequency from high to low. 5 Press the MEMORY button again to store the station. If MEMORY disappears before you can store the station, return to step 3. 6 Repeat steps 2 to 5 to preset another station. Tip Tuning in preset stations If STEREO flashes on the display and the FM stereo reception is poor, press the FM MODE button to improve the sound. You will not be able to enjoy the stereo effect, but the sound will be less distorted. 1 If STEREO does not appear at all when an FM broadcast is received normally, press the FM MODE button to display the STEREO indication. Preset tuning After you have tuned in stations using automatic tuning or manual tuning, you can preset them to the receiver. You can then tune in any of the preset stations directly. Up to 30 FM or AM stations can be preset. The receiver also scans all the stations that you have preset. Before tuning in preset stations, be sure to preset them by performing “Presetting radio stations”. Presetting radio stations Press the FM or AM button repeatedly to select the FM or AM band. Press the FM or AM button repeatedly to select the FM or AM band. You can also use INPUT SELECTOR on the system. The last station received is tuned in. Note 1 masterpage:Left 2 Press the PRESET CH/ALBUM + or PRESET CH/ALBUM – button repeatedly to select the preset station that you want. Each time that you press the button, the receiver tunes in one preset station at a time, in the corresponding order and direction as follows: tA1yA2y...yA0yB1yB2y...yB0T tC0y...yC2yC1T Tips • In step 2, press the SHIFT button to select a memory page (A, B, or C). • You can also use the PRESET TUNING +/– buttons on the receiver to tune in preset stations. You can also use INPUT SELECTOR on the system. The last station received is tuned in. 2 Tune in the station that you want to preset using automatic tuning or manual tuning (page 37). 38GB model name1[STR-LV700R] [4-249-847-12(1)] filename[E:\SONY\STRLV700R_2nd\4249847121GB\4249847121\4249847121STRLV700RCEL \01GB07_STR-LV700-CEL.fm] Using the Radio Data System (RDS) Receiving RDS broadcasts Simply select a station on the FM band using automatic tuning, manual tuning (page 37), or preset tuning (page 38). When you tune in a station that provides RDS services, the RDS indicator appears and the programme station name appears on the display. Description of programme types Programme type indication NEWS News programmes AFFAIRS Topical programmes that expand on current events INFO Programmes offering information on a wide variety of subjects, including consumer affairs and medical advice SPORT Sports programmes EDUCATE Educational programmes, such as “how-to” and advice programmes DRAMA Radio plays and serials CULTURE Programmes about national or regional culture, such as language and social concerns SCIENCE Programmes about natural science and technology VARIED Other types of programmes such as celebrity interviews, game shows, and comedy Note RDS may not work properly if the station you tuned in is not transmitting the RDS signal properly or if the signal strength is weak. Displaying RDS information While receiving an RDS station, press the black DISPLAY button. Each time that you press the button, the RDS information on the display changes cyclically as follows: Programme Station name t Frequency t Programme Type indication1) t Radio Text indication2) t Current Time indication (24hour time) t Sound field currently applied t Volume 1) 2) Type of programme being broadcast (see page 39). Text messages sent by the RDS station. Notes • If there is an emergency announcement by governmental authorities, ALARM flashes on the display. • When the message consists of nine characters or more, the message scrolls across the display. • If a station does not provide a particular RDS service, NO XXXX (such as NO TEXT) appears on the display. Description POP M Popular music programmes ROCK M Rock music programmes EASY M Easy listening LIGHT M Instrumental, vocal, and chair music CLASSICS Major orchestra performances, chamber music, opera, etc. OTHER M Music that does not fit into any category above, such as rhythm and blues and reggae WEATHER Weather information FINANCE Stock market reports and trading, etc. CHILDREN Children programmes SOCIAL Programmes about people and the things that affect them RELIGION Programmes of religious content PHONE IN Programmes where members of the public express their views by phone or in public forums TRAVEL Programmes about travel. Not for announcements that are located by TP/TA. LEISURE Programmes on recreational activities such as gardening, fishing, cooking, etc. Using the receiver This receiver also allows you to use the RDS (Radio Data System), which enables radio stations to send additional information along with the regular signal. You can also display the RDS information. masterpage:Right continued 39GB model name1[STR-LV700R] [4-249-847-12(1)] filename[E:\SONY\STRLV700R_2nd\4249847121GB\4249847121\4249847121STRLV700RCEL \01GB07_STR-LV700-CEL.fm] Programme type indication Description JAZZ Jazz programmes COUNTRY Country music programmes NATION M Programmes featuring local popular music OLDIES Programmes featuring oldies FOLK M Folk music programmes DOCUMENT Investigative features NONE Any programmes not defined above masterpage:Left 40GB model name1[STR-LV700R] [4-249-847-12(1)] filename[E:\SONY\STRLV700R_2nd\4249847121GB\4249847121\4249847121STRLV700RCEL \01GB07_STR-LV700-CEL.fm] masterpage:Right About the indications on the display 2 3 4 5 SLEEP L C R ; DIGITAL ; PL II LFE DTS SW SL SSB SR OPT COAX 0 9 D.RANGE EQ MEMORY RDS STEREO MONO 8 7 A SLEEP: Appears when sleep timer is activated. B Playback channel indicators: The letters (L, C, R, etc.) indicate the playback channels. The boxes around the letters vary to show how the receiver downmixes the source sound (based on the speakers settings). L (Front Left), R (Front Right), C (Centre (monaural)), SL (Surround Left), SR (Surround Right), S (Surround (monaural or the surround components obtained by Pro Logic processing)), SW (subwoofer) 6 G COAX: Appears when the source signal is a digital signal input through the COAX terminal. Using the receiver 1 H OPT: Appears when the source signal is a digital signal input through the OPT terminal. I DTS: Appears when DTS signals are input. J LFE : Appears when the disc being played back contains the LFE (Low Frequency Effect) channel and the LFE channel signal is actually being reproduced. Example: Recording format (Front /Surround): 3/2 Output channel: Surround speakers absent Sound Field: A.F.D. AUTO L SW C R SL SSB SR C ; DIGITAL: Appears when the receiver is decoding signals recorded in the Dolby Digital format. D ; PL II: PL appears when a 2-channel signal is applied with DOLBY PL or C.ST.EX A–C. PL II appears when Dolby Pro Logic II processing (PLII MOV or PLII MUS) is applied. However, this indicator does appear if the centre and surround speakers are set to NO, and A.F.D. AUTO, DOLBY PL, PLII MOV, or PLII MUS are selected. E D.RANGE: Appears when dynamic range compression is activated (page 45). F Tuner indicators: Appears when using the receiver to tune in radio stations, etc. See pages 37–39 for tuner operations. 41GB model name1[STR-LV700R] [4-249-847-12(1)] filename[E:\SONY\STRLV700R_2nd\4249847121GB\4249847121\4249847121STRLV700RCEL \01GB07_STR-LV700-CEL.fm] masterpage:Left — Enjoying surround sound This section describes how to obtain the best possible sound quality from your system. Using only the front speakers In this mode, the receiver outputs the sound from the front left and right speakers only. There is no sound from the subwoofer. Listening to 2-channel stereo sources (2CH STEREO) Standard 2-channel stereo sources completely bypass the sound field processing and multichannel surround formats are downmixed to 2 channels. Enjoying higher fidelity sound — AUTO FORMAT DIRECT The Auto Format Direct (A.F.D.) mode allows you to select the decoding mode that you want for your audio sound. A.F.D. mode (display) Decoding mode A.F.D. AUTO (A.F.D. AUTO) As encoded PRO LOGIC (DOLBY PL) Dolby Pro Logic PRO LOGIC II MOVIE (PLII MOV) Dolby Pro Logic II PRO LOGIC II MUSIC (PLII MUS) 2CH Press the 2CH button on the remote. 2CH ST. appears on the display and the receiver switches to the 2CH STEREO mode. Notes • You can also use the SOUND FIELD button to perform this operation. • No sound is output from the subwoofer in the 2CH STEREO mode. To listen to the 2-channel stereo sources using the front left and right speakers, and a subwoofer, set to A.F.D. AUTO. Decoding the input audio signal automatically In this mode, the receiver automatically detects the type of audio signal being input (Dolby Digital, DTS, standard 2-channel stereo, etc.) and performs the proper decoding if necessary. This mode presents the sound as it was recorded/ encoded, without adding any surround effects. However, if there are no low frequency signals (Dolby Digital LFE, etc.) it will generate a low frequency signal for output to the subwoofer. A.F.D. 42GB model name1[STR-LV700R] [4-249-847-12(1)] filename[E:\SONY\STRLV700R_2nd\4249847121GB\4249847121\4249847121STRLV700RCEL \01GB07_STR-LV700-CEL.fm] Press the A.F.D. button repeatedly to select A.F.D. AUTO. The receiver automatically detects the type of audio signal input and performs the proper decoding if necessary. You can also use the SOUND FIELD button to perform this operation. Enjoying stereo sound in multi-channel (2-channel decoding mode) This mode lets you specify the type of decoding for 2-channel audio sources. This receiver can reproduce 2-channel sound on 5 channels through Dolby Pro Logic II or 4 channels through Dolby Pro Logic. Selecting a sound field You can take advantage of surround sound simply by selecting one of the receiver’s preprogrammed sound fields. They bring the exciting and powerful sound of cinemas and concert halls into your home. Selecting a sound field for movies Press the MOVIE button repeatedly to select the sound field you that want. SOUND FIELD Press A.F.D. repeatedly to select the 2channel decoding mode. A.F.D. MOVIE MUSIC 2CH Tip You can also use the SOUND FIELD button to perform this operation. The selected sound field appears in the display. x PRO LOGIC Sound field Display Performs Dolby Pro Logic decoding. The source recorded on 2 channels is decoded into 4.1 channels. CINEMA STUDIO EX A DCS C.ST.EX A x PRO LOGIC II MOVIE Performs Dolby Pro Logic II Movie mode decoding. This setting is ideal for movies encoded in Dolby Surround. In addition, this mode can reproduce sound in 5.1-channel when watching video of dubbed or old movies. x PRO LOGIC II MUSIC Performs the Dolby Pro Logic II Music mode decoding. This setting is ideal for normal stereo sources such as CDs. Note Dolby Pro Logic and Dolby Pro Logic II decoding do not function for DTS format signals. If you connect a subwoofer When the audio signal is 2-channel stereo or if the source signal does not include on LFE signal, the receiver generates a low frequency signal for output to the subwoofer. Using the receiver Tip masterpage:Right CINEMA STUDIO EX B DCS C.ST.EX B CINEMA STUDIO EX C DCS C.ST.EX C Tip You can also use the SOUND FIELD button to select a sound field. About DCS (Digital Cinema Sound) Sound fields with DCS marks use DCS technology. DCS is the name of the surround technology for home theatres developed by Sony. DCS uses the DSP (Digital Signal Processor) technology to reproduce the sound characteristics of an actual cinema studio. When played at home, DCS creates a powerful theatrical effect that mimics the artistic combination of sound and action as envisioned by the movie director. continued 43GB model name1[STR-LV700R] [4-249-847-12(1)] filename[E:\SONY\STRLV700R_2nd\4249847121GB\4249847121\4249847121STRLV700RCEL \01GB07_STR-LV700-CEL.fm] x C.ST.EX A (CINEMA STUDIO EX A) DCS Reproduces the sound characteristics of the Sony Pictures Entertainment “Cary Grant Theatre” cinema production studio. This is a standard mode, great for watching most types of movies. x C.ST.EX B (CINEMA STUDIO EX B) DCS Reproduces the sound characteristics of the Sony Pictures Entertainment “Kim Novak Theatre” cinema production studio. This mode is ideal for watching science-fiction or action movies with a lot of sound effects. masterpage:Left Selecting a sound field for music Press the MUSIC button repeatedly to select the sound field that you want. SOUND FIELD x C.ST.EX C (CINEMA STUDIO EX C) DCS A.F.D. MOVIE MUSIC 2CH Reproduces the sound characteristics of the Sony Pictures Entertainment scoring stage. This mode is ideal for watching musicals or movies where orchestra music is featured in the soundtrack. The selected sound field appears in the display. About CINEMA STUDIO EX modes Sound field Display CINEMA STUDIO EX modes are suitable for watching movies on DVDs for example, that feature multi-channel surround effects. You can reproduce the sound characteristics of Sony Pictures Entertainment’s dubbing studio in your home. CINEMA STUDIO EX modes consist of the following three elements. • Virtual Multi Dimension Creates five sets of virtual speakers from a single pair of surround speakers. • Screen Depth Matching Creates the sensation that the sound is coming from inside the screen like in cinemas. • Cinema Studio Reverberation Reproduces the type of reverberation found in cinemas. CINEMA STUDIO EX modes integrate these three elements simultaneously. HALL HALL Notes • The effects provided by the virtual speakers may cause increased noise in the playback signal. • When listening with sound fields that employ the virtual speakers, you will not be able to hear any sound coming directly from the surround speakers. JAZZ CLUB JAZZ LIVE CONCERT CONCERT Tip You can also use the SOUND FIELD button to select a sound field. x HALL Reproduces the acoustics of a classical concert hall. x JAZZ (JAZZ CLUB) Reproduces the acoustics of a jazz club. x CONCERT (LIVE CONCERT) Reproduces the acoustics of a 300-seat amphitheatre. To turn off the surround effect Press the 2CH or A.F.D. button. Tips • The receiver memorises the last sound field selected for each programme source (Sound Field Link). Whenever you select a programme source, the sound field that was last applied is automatically applied again. For example, if you watch a DVD with HALL as the sound field, change to a different programme source, then return to the DVD, HALL will be applied again. • You can identify the encoding format of DVD software, for example, by looking at the logo on the package. – : Dolby Digital discs – : Dolby Surround encoded programs – : DTS Digital Surround encoded programmes 44GB model name1[STR-LV700R] [4-249-847-12(1)] filename[E:\SONY\STRLV700R_2nd\4249847121GB\4249847121\4249847121STRLV700RCEL \01GB07_STR-LV700-CEL.fm] Customising sound fields Note on the displayed parameters / / / MAIN MENU Adjusting the LEVEL menu You can adjust the balance and level of each speaker. These settings are applied to all sound fields. 2 3 Start playing a source encoded with multi-channel surround effects (DVD, etc.). Press the black MAIN MENU button repeatedly until LEVEL appears on the display. Press / to select the parameter. For details, see “LEVEL menu parameters”, below. 4 While monitoring the sound, press / to adjust the selected parameter. You can select any parameter except EFCT. The EFCT. parameter setting is stored independently for each sound field. 5 Repeat steps 3 and 4 to adjust the other parameters. LEVEL menu parameters x L R BAL. XXX (Front speaker balance) Initial setting: BALANCE x CTR XXX dB (Centre speaker level) x SUR.L. XXX dB (Surround speaker (L) level) x SUR.R. XXX dB (Surround speaker (R) level) Adjustable parameters vary depending on the selected sound field. If a parameter appears dimmed, it may not be available to the selected sound field or it may be impossible to change it. 1 Lets you adjust the balance between the front left and right speakers. You can adjust in the range of L (+1 to +8), BALANCE (0), R (+1 to +8) in 17 steps. x S.W. XXX dB (Subwoofer level) Initial setting: 0 dB You can adjust this parameter from –10 dB to +10 dB in 1 dB steps. Using the receiver By adjusting the LEVEL menu and TONE menu, you can customise the sound fields to suit your particular listening situation. masterpage:Right x D.RANGE COMP. (Dynamic range compressor) Lets you compress the dynamic range of the soundtrack. This may be useful when you want to watch movies at low volumes. • OFF The dynamic range is not compressed. • STD The dynamic range is compressed as intended by the recording engineer. • MAX The dynamic range is compressed dramatically. Tip The dynamic range compressor lets you compress the dynamic range of the soundtrack based on the dynamic range information included in the Dolby Digital signal. STD is the initial setting, but it only enacts light compression. Therefore, we recommend using the MAX setting. This greatly compresses the dynamic range and lets you watch movies late at night at low volumes. Unlike analogue limiters, the levels are predetermined and provide a very natural compression. Note Dynamic range compression is possible with Dolby Digital sources only. x EFCT. XXX (Effect level) Lets you adjust the size of the current surround effect. This parameter is displayed only when C.ST.EX A, C.ST.EX B, C.ST.EX C, CONCERT, JAZZ, or HALL is selected. • MIN The surround effect decreases. • STD Normal surround effect is applied. • MAX The surround effect increases. continued 45GB model name1[STR-LV700R] [4-249-847-12(1)] filename[E:\SONY\STRLV700R_2nd\4249847121GB\4249847121\4249847121STRLV700RCEL \01GB07_STR-LV700-CEL.fm] masterpage:Left Adjusting the TONE menu You can adjust the tonal quality (bass, treble level) of each speaker using the TONE menu. 1 2 3 Start playing a source encoded with multi-channel surround effects (DVD, etc.). Press the black MAIN MENU button repeatedly until TONE appears on the display. Press / to select the parameter. For details, see “TONE menu parameters”, below. 4 5 While monitoring the sound, press / to adjust the selected parameter. Repeat steps 3 and 4 to adjust the other items. TONE menu parameters x BASS XXX dB (Front speaker bass level) x TREB. XXX dB (Front speaker treble level) Initial setting: 0 dB You can adjust these parameters from –6 dB to +6 dB in 1 dB steps. Resetting the sound field parameters to their default settings 1 2 Press the ?/1 button on the receiver to turn it off. Pressing the SOUND FIELD button of the receiver, press the ?/1 button to turn it on. S.F CLR appears on the display and all the sound field parameters are reset to their default settings. 46GB model name1[STR-LV700R] [4-249-847-12(1)] filename[E:\SONY\STRLV700R_2nd\4249847121GB\4249847121\4249847121STRLV700RCEL \01GB07_STR-LV700-CEL.fm] masterpage:Right — Miscellaneous operations and settings This section describes other operations and settings possible with the receiver. — INPUT MODE You can change the audio input mode of components for which this receiver has digital audio input jacks. 1 2 Press INPUT SELECTOR to select the input. Press the INPUT MODE button repeatedly to select the audio input mode. The selected audio input mode appears on the display. Audio input modes • AUTO IN Gives priority to the digital audio signal and specifies analogue audio signal input to the AUDIO IN (L/R) jacks when there is no digital audio signal. • OPT IN Specifies the digital audio signal input to the DIGITAL OPTICAL input jacks. • COAX IN Specifies the digital audio signal input to the DIGITAL COAXIAL input jack. • ANALOG Specifies the analogue audio signal input to the AUDIO IN (L/R) jacks. Selecting the digital audio input decoding priority Lets you specify the input mode for the digital signal input to the digital input jacks. 1 2 3 Press the black MAIN MENU button repeatedly until SET UP appears on the display. Press / XXXX. to select to select DEC. Press / you want. to select the setting that Using the receiver Changing the audio input mode of digital components Digital audio input decoding priority • AUTO Automatically changes the input mode between DTS, Dolby Digital, or PCM. • PCM PCM signals are given priority (to prevent interruptions when playback starts). Even when other signals are input, the sound is output. When set to AUTO and the sound from the digital audio jacks (for CD, etc.) is interrupted when playback starts, set to PCM. 47GB model name1[STR-LV700R] [4-249-847-12(1)] filename[E:\SONY\STRLV700R_2nd\4249847121GB\4249847121\4249847121STRLV700RCEL \01GB07_STR-LV700-CEL.fm] Recording audio Make sure that all your components are correctly connected before recording audio. Recording audio on MD, tape, or hard disk You can use the receiver to record audio on mini disks (MD), tapes, or to your hard disk with the appropriate software. For details about how to perform this procedure, refer to the documentation of your MD player, tape player, or audio recorder. 1 2 3 4 Using the Sleep Timer You can set the receiver to turn off automatically at a specific time by using the remote. 1 2 3 Prepare the selected component for recording. Insert an MD or tape into the audio recording device, and adjust the recording level. Press the black MAIN MENU button repeatedly until SET UP appears on the display. Press / to select OFF. Press / to select the time. The display changes cyclically as follows: OFF (sleep mode disabled) t 2:00:00 (shutdown in two hours) t 1:30:00 (shutdown in one and a half hour) t 1:00:00 (shutdown in one hour) t 0:30:00 (shutdown in half an hour) When using the Sleep Timer, SLEEP appears on the display. Press INPUT SELECTOR to select a connected component (programme source). For example, insert a VCD into your VCD player. masterpage:Left Tip To check the remaining time before the receiver turns off, perform steps 1 and 2 above. The remaining time appears on the display. Start recording on the audio recording device, and then start playback. Notes • Audio adjustment does not affect the signal output from the HDD/MD OUT jack of the receiver. • You cannot record signals using copy-protection technology. • You cannot output audio input to a digital input jack to an analogue output jack. Connect to an analogue input jack. • You cannot record audio played back with Network Media. 48GB model name1[STR-LV700R] [4-249-847-12(1)] filename[E:\SONY\STRLV700R_2nd\4249847121GB\4249847121\4249847121STRLV700RCEL \01GB08_STR-LV700-CEL.fm] masterpage:Right Using Network Media Optimising Network Media Useful setting 1: Setting the VAIO computer normally connected You can pre-select the VAIO computer to be connected to each function of Network Media (television, video, music, photographs). Doing so prevents you from having to make the selection each time you use Network Media. In this manual, the VAIO computer connected automatically to each function is referred to as the “VAIO computer normally connected”. Even if there is only one VAIO computer to which the receiver can be connected, you can still select the VAIO computer normally connected. Using Network Media With the following settings, you can configure the VAIO computer to start automatically when you start Network Media (page 53) or select the VAIO computer to be connected to each function that you use (page 49). The following description uses the video function as an example. First turn on the television and select the input connected to the receiver. Start the VAIO computer that you want to set as the VAIO computer normally connected. ?/1 N.MEDIA OPTIONS / / / SELECT 1 On the remote, press the ?/1 button to turn on the receiver. continued 49GB model name1[STR-LV700R] [4-249-847-12(1)] filename[E:\SONY\STRLV700R_2nd\4249847121GB\4249847121\4249847121STRLV700RCEL \01GB08_STR-LV700-CEL.fm] 2 masterpage:Left Press the N.MEDIA button to switch the receiver input to N.MEDIA. The main menu appears. Main Menu TV Watch and record TV programs VIDEO Watch video clips MUSIC Listen to music PHOTO View photos Settings :Scroll Up/Down SELECT :Select Tip You can also select N.MEDIA by pressing INPUT SELECTOR on the receiver. 3 Use to select VIDEO-Watch video clips, and then press the SELECT button. / The Select a Server screen appears. It contains the list of VAIO computers to which you can connect. Note The Select a Server screen name varies according to the function used (e.g. Select a Video Server, etc.). For simplicity, we used Select a Server throughout the document. Select a Video Server Available home servers: Home Office SELECT :Select Icon 1) RETURN :Return OPTIONS :Options Meaning Status of VAIO computer VAIO computer that was already connected to the receiver with Network Media. Can be connected. VAIO computer to be connected for the first time. Can be connected. VAIO computer that was already connected to the receiver with Network Media. Status unknown1). Even in the status of the VAIO computer is unknown, if you press the SELECT button, select Connect, and then press the SELECT button again, you may be able to connect to the computer. Any of the following are possible if the connection is still not established after waiting a while. • The VAIO computer is on standby or hibernating. cStart the VAIO computer. If you follow the instructions described in “Useful setting 3: Setting the VAIO computer to start automatically” (page 53), when you connect to the VAIO computer it automatically starts from standby or hibernation. • The VAIO computer is off. cStart the VAIO computer. • The network connection cannot be established. cMake sure that the network connectors are correctly connected. If you are using a hub or a router equipped with a hub, make sure that it is on. 50GB model name1[STR-LV700R] [4-249-847-12(1)] filename[E:\SONY\STRLV700R_2nd\4249847121GB\4249847121\4249847121STRLV700RCEL \01GB08_STR-LV700-CEL.fm] masterpage:Right Tips • If the VAIO computer does not appear in the Select a Server screen, press the OPTIONS button and on the OPTIONS menu, select Refresh, and then press the SELECT button. Note that it may take some time until the VAIO computer appears. • To change the VAIO computer name, on the Start menu, click Control Panel, Performance and Maintenance, and then System. On the Computer Name tab of the System Properties dialog box, click Change, type a new name, and then click OK. Note that you need to restart the VAIO computer for the change in name to become effective. Using Network Media The computer name appears here. 4 Use / to select the VAIO computer that you want to set as the VAIO computer normally connected, and then press the SELECT button. A submenu appears. 5 Use / to select Connect Automatically, and then press the SELECT button. The selected VAIO computer becomes the VAIO computer normally connected so that on subsequent occasions a connection is automatically established to this VAIO computer. The VAIO computer normally connected appears with a next to it. Notes • The VAIO computer normally connected setting is lost if you unplug the power cord or update the receiver software (page 78). In which case you must perform the procedure above again. • You must set the VAIO computer normally connected separately for each function (television, video, music, photographs) that you use. Tip To cancel the VAIO computer normally connected setting, in the Select a Server screen select the VAIO computer that you want to cancel, and then press the SELECT button. Select Delete from list, and then in select OK in the confirmation message that appears. To display the VAIO computer for which you have cancelled the setting again, in the Select a Server screen, press the OPTIONS button, select Refresh, and then press the SELECT button. continued 51GB model name1[STR-LV700R] [4-249-847-12(1)] filename[E:\SONY\STRLV700R_2nd\4249847121GB\4249847121\4249847121STRLV700RCEL \01GB08_STR-LV700-CEL.fm] masterpage:Left Useful setting 2: Selecting the first screen to appear when you switch to Network Media (startup menu) When you switch the receiver input to Network Media, you can select the first screen that appears. You can choose to display the main menu each time you switch or always display a particular function screen (e.g. the video cabinet screen in the video function). By default, the startup menu of the function used most recently appears. (If you did not previously set the VAIO computer normally connected as described in Useful setting 1, then the Select a Server screen appears.) MAIN MENU / / / SELECT 1 Press the blue MAIN MENU button. The main menu appears. Main Menu TV Watch and record TV programs VIDEO Watch video clips MUSIC Listen to music PHOTO View photos Settings :Scroll Up/Down 2 Use SELECT :Select to select Settings, and then press the SELECT button. / The Settings screen appears. Settings System Settings TV Settings Video Settings Photo Settings SELECT :Select 3 Use RETURN :Return to select System Settings, and then press the SELECT button. / The System Settings screen appears. Settings System Settings Device Registration Startup Menu IP Address Firmware Update Factory Default Device Information Language SELECT :Select RETURN :Return 52GB model name1[STR-LV700R] [4-249-847-12(1)] filename[E:\SONY\STRLV700R_2nd\4249847121GB\4249847121\4249847121STRLV700RCEL \01GB08_STR-LV700-CEL.fm] 4 Use masterpage:Right to select Startup Menu and then press the SELECT button. / The Startup Menu screen appears. Settings Startup Menu Startup Menu Main Menu TV Video Music Photo Last Function Used OK SELECT :Select Use / to select the item that you want to set as the startup menu, and press the SELECT button. • • • • • • Main Menu TV (television programme screen) Video (Video Capsule screen) Music (Music screen) Photo (Photo screen) Last Function Used1) (menu screen of function used most recently) 1) 6 Using Network Media 5 CANCEL RETURN :Return Last Function Used is set by default. Use / / / to select OK, and then press the SELECT button. Note If you disconnect the power cord, all the settings except the IP address are lost. When you reconnect the power cord, you must make the settings again. Useful setting 3: Setting the VAIO computer to start automatically You can configure the VAIO computer so that it starts automatically when you establish a connection from the receiver with Network Media. (The VAIO computer does not start when you turn on the receiver. It starts when you attempt to establish a connection with Network Media.) This is convenient if the VAIO computer is remote from the receiver. To use this function, the VAIO computer must be on standby or hibernating. To verify VAIO computer settings, see page 56. Notes • Depending on the settings and configuration of the connected VAIO computer, you may not be able to use this function. You may also not be able to use this function with a notebook VAIO computer or a VAIO computer connected through a wireless LAN. • You can use this function to start the VAIO computer automatically when it is on standby or hibernating. When the receiver is off, the VAIO computer goes on standby or hibernates as determined by the power options the VAIO computer. Depending on these settings, it may take a considerable time before the VAIO computer goes on standby or hibernates. continued 53GB model name1[STR-LV700R] [4-249-847-12(1)] filename[E:\SONY\STRLV700R_2nd\4249847121GB\4249847121\4249847121STRLV700RCEL \01GB08_STR-LV700-CEL.fm] 1 masterpage:Left On the Start menu, click Control Panel, Performance and Maintenance, and then System. The System Properties dialog box appears. 2 On the Hardware tab, click Device Manager. The Device Manager window appears. 3 Double-click Network adapters. The display changes as illustrated below. 54GB model name1[STR-LV700R] [4-249-847-12(1)] filename[E:\SONY\STRLV700R_2nd\4249847121GB\4249847121\4249847121STRLV700RCEL \01GB08_STR-LV700-CEL.fm] 4 masterpage:Right Double-click the network device connected to the receiver. The properties dialog box of the device appears. The network device connected to the receiver has a Power Management tab. If there is more than one network device, select the network device with the Power Management tab. Using Network Media 5 On the Power Management tab, select the Allow this device to bring the computer out of standby check box, and then select the Only allow management stations to bring the computer out of standby check box. 1 Select this check box. 2 Select this check box. 6 7 Click OK. Close the Device Manager window and click OK in the System Properties dialog box. continued 55GB model name1[STR-LV700R] [4-249-847-12(1)] filename[E:\SONY\STRLV700R_2nd\4249847121GB\4249847121\4249847121STRLV700RCEL \01GB08_STR-LV700-CEL.fm] masterpage:Left Verifying or setting the time for the VAIO computer to go on standby With the following procedure, you can verify or set the time when the VAIO computer goes on standby. If you set the VAIO computer to automatically go on standby when the receiver is turned off, you do not need perform any operations on the VAIO computer, which may be in a remote location. If you do not do so, it is then necessary to perform operations on the connected VAIO computer, to put it on standby or turn it off. By default, the VAIO computer automatically goes on standby when it is idle for a few minutes. 1 On the Start menu, click Control Panel, Performance and Maintenance, and then Power Options. The Power Options Properties dialog box appears. 2 On the Power Schemes tab, select the times for System standby and/or System hibernates. Set these times to at least three minutes. If you set them to None, the computer does not go on standby or hibernate. Tip With the settings in the screen above, the VAIO computer automatically goes on standby 20 minutes after the receiver is turned off. 3 Click OK. 56GB model name1[STR-LV700R] [4-249-847-12(1)] filename[E:\SONY\STRLV700R_2nd\4249847121GB\4249847121\4249847121STRLV700RCEL \01GB09_STR-LV700-CEL.fm] masterpage:Right — Watching video saved on the VAIO computer This section describes how to watch video stored on your VAIO computer and make various videorelated settings. 1 Watching video Press the blue MAIN MENU button. The main menu appears. Main Menu TV Watch video clips MUSIC Listen to music PHOTO View photos Settings :Scroll Up/Down SELECT :Select While using a different Network Media function, you can also press the function selection button to select the video function. Note You can only watch video capsules recorded and saved on the VAIO computer with Giga Pocket or video capsules saved on the VAIO computer with Network Media. You cannot watch other movie files with Network Media. Video cabinet and video capsule names shown are those created with Giga Pocket. For details about Giga Pocket, refer to the documentation supplied with the VAIO computer or Giga Pocket Help. Tip When no VAIO computer normally connected is set, the Select a Server screen appears. Use / to select the VAIO computer to be connected, then press the SELECT button. On the submenu select Connect, and then press the SELECT button. If there are no VAIO computers in the Select a Server screen, press the OPTIONS button, and on the OPTIONS menu select Refresh, and then press the SELECT button. Note that it may take some time until the VAIO computers appear. DISPLAY REW/FWD Watch and record TV programs VIDEO 2 X (Pause) Use / to select VIDEO-Watch video clips, and then press the SELECT button. H (Playback) x (Stop) A video cabinet list appears. OPTIONS MAIN MENU : Video cabinet AUDIO / FUNCTION RETURN Using Network Media You can watch video capsules recorded and saved on the VAIO computer with Giga Pocket or video capsule saved on the VAIO computer with Network Media on a television connected to the receiver. To be able to do so, you must first perform “Step 5: Preparations needed to use Network Media” (page 34). Video All Libraries : Cabinet containing video that you have not watched. All Video Capsules My Cabinet Movies Music Videos Exercise Videos SELECT :Select 17 clip(s) 8 clip(s) 5 clip(s) 2 clip(s) 2 clip(s) OPTIONS :Options SELECT Note Some special characters cannot be displayed on the screen. continued 57GB model name1[STR-LV700R] [4-249-847-12(1)] filename[E:\SONY\STRLV700R_2nd\4249847121GB\4249847121\4249847121STRLV700RCEL \01GB09_STR-LV700-CEL.fm] masterpage:Left When the Select a Server screen appears To watch video in fast reverse or fast forward If no VAIO computer normally connected is set, the Select a Server screen appears. Use / to select the VAIO computer to be connected, press the SELECT button, and then select Connect. To set the VAIO computer connected normally, see page 49. Press the REW or FWD button. Press the FWD button once for smooth fast forward playback or press twice successively for fast forward playback. To watch video saved on a different VAIO computer To stop video playback Press the x (Stop) button. This returns to the Video Capsules screen. To pause video playback When there is more than one VAIO computer connected to the receiver, you can select the VAIO computer to which you want to connect. To do so, press the OPTIONS button. On the OPTIONS menu, select Select a Server, and then press the SELECT button. In the Select a Server screen, select the VAIO computer to be connected, select Connect, and then press the SELECT button. Press the X (Pause) button. Press the H (Playback) button to resume playback. 3 To display and exit the screen display Use / to select the video cabinet containing the video (video capsules) that you want to watch, and then press the SELECT button. The video cabinet opens and the video capsule list appears. : Normal Connected video capsule server name : Video capsule that you want to watch. : Video capsule being recorded. : Video capsule with timer setting. 21:00 20:00 22:00 21:00 Thu 20:00 Fri 22:00 22:00 20:00 20:00 SELECT :Select European Vacation Susan's Graduation Grandma's Birthday Charlotte's Web Friends Elmo's Fun in the Sun Friends Friends Friends OPTIONS :Return : Video capsule that cannot be played back. With Network Media, you can only play back video capsules with the , , or . 4 Press the AUDIO button. This cycles through the audio modes sequentially. Main (stereo) c SAP (stereo L) c Main/SAP (stereo R) c ... Press the blue DISPLAY button. Each time you press the blue DISPLAY button, the screen display appears or disappears. To return to the previous menu screen Press the RETURN button. Video 6/10 6/9 6/6 6/3 6/2 5/30 5/27 5/20 5/18 To switch the soundtrack on a bilingual broadcast Use / to select the video (video capsule) that you want to watch, and then press the H (Playback) button. Notes • To fast forward while playing a video capsule, press and release the FWD button on the remote once to fast forward at approximately 1.5 to 2 times normal playback speed. If you press the FWD button again, the video fast forwards in approximately 30-second intervals. Press the H (Playback) button to resume normal playback. When you fast forward video capsules recorded at high quality, the remote response may sometimes be somewhat slow. • When you use Network Media to play back video capsules being recorded by Giga Pocket, the time search function is not available. Video playback starts. 58GB model name1[STR-LV700R] [4-249-847-12(1)] filename[E:\SONY\STRLV700R_2nd\4249847121GB\4249847121\4249847121STRLV700RCEL \01GB09_STR-LV700-CEL.fm] Sorting the video capsule list masterpage:Right Deleting video capsules You can delete video capsules saved on the VAIO computer. You can sort the video capsules screen in ascending or descending order of names or recording date. / / SELECT / SELECT 1 In the video capsules screen, press the OPTIONS button. 1 In the video capsules screen, select a video capsule that you want to delete, and then press the SELECT button. A submenu appears. 2 The OPTIONS menu appears. Using Network Media OPTIONS / Use / to select Delete, and then press the SELECT button. A confirmation message appears. Video OPTIONS Return6/10 Select 6/9 a server... Sort 6/6 6/3 Video settings... Thu 6/2 Fri 5/30 21:00 20:00 22:00 21:00 20:00 22:00 European Vacation Susan's Graduation Grandma's Birthday Charlotte's Web Friends Elmo's Fun in the Sun 3 Use / to select OK, and then press the SELECT button. The selected video capsule is deleted from the VAIO computer. SELECT :Select 2 OPTIONS :Return Note Use / to select Sort, and then press the SELECT button. Write-protected video capsules cannot be deleted through Network Media. A submenu appears. Video OPTIONS Return6/10 Select 6/9 a server... Sort 6/6 6/3 Video settings... Thu 6/2 Fri 5/30 SELECT :Select 3 21:00 European Vacation 20:00 Susan's Graduation Birthday 22:00 Date Grandma's ascend 21:00 Date Charlotte's descend Web 20:00 NameFriends ascend Fun in the Sun 22:00 NameElmo's descend OPTIONS :Return Use / to select the sorting order of the display, and then press the SELECT button. The order of the items on the screen changes. 59GB model name1[STR-LV700R] [4-249-847-12(1)] filename[E:\SONY\STRLV700R_2nd\4249847121GB\4249847121\4249847121STRLV700RCEL \01GB09_STR-LV700-CEL.fm] Write-protecting video capsules — Read-only You can write-protect video capsules so that they cannot be deleted. masterpage:Left Changing video settings When using the video function, you can configure Network Media in such a way that you do not need to confirm whether you are using the same VAIO computer with the television function. OPTIONS / / SELECT 1 2 1 A submenu appears. 2 This write-protects the selected video capsule. To release write-protection Select the write-protected video capsule and press the SELECT button. On the submenu, select Read-only OFF, and then press the SELECT button. / SELECT In the video capsules screen, select a video capsule that you want to writeprotect, and then press the SELECT button. Use / to select Read-only, and then press the SELECT button. / While the video cabinet list or video capsule list is displayed, press the OPTIONS button. The OPTIONS menu appears. Use / to select Video Settings, and then press the SELECT button. The Video Settings screen appears. 3 4 Use / to select Yes or No, and then press the SELECT button. Use / to select OK, and then press the SELECT button. This returns to the list screen. Note If the VAIO computer normally connected for the television function is different from the VAIO computer normally connected for the video function, television programmes recorded with Network Media 60GB model name1[STR-LV700R] [4-249-847-12(1)] filename[E:\SONY\STRLV700R_2nd\4249847121GB\4249847121\4249847121STRLV700RCEL \01GB09_STR-LV700-CEL.fm] are recorded on the VAIO computer used with the television function. A programme recorded with Network Media is saved on this VAIO computer. VAIO computer normally connected for the television function. masterpage:Right Searching with index images — Film roll feature Television / / / SELECT Receiver 1 VAIO computer normally connected for the video function. Using Network Media You can display index images (in the shape of a film roll), use them to locate the scene that you want to watch. During playback or when playback is paused, press / . The film roll area appears on the screen. Cursor / 2 :Move SELECT :Play / :Toggle Film Roll Use / to move the cursor ( ) to the scene that you want to watch, and then press the SELECT button. Playback starts at the scene that you selected. To clear the film roll Press . 61GB model name1[STR-LV700R] [4-249-847-12(1)] filename[E:\SONY\STRLV700R_2nd\4249847121GB\4249847121\4249847121STRLV700RCEL \01GB09_STR-LV700-CEL.fm] Searching for a scene by specifying a time — Time search feature You can specify the time count of a scene to move it. Number buttons (used when ALT is lit). masterpage:Left Starting playback from the point where you stopped playback — Resume feature You can start playback from the point where you last stopped playback. / 12/ENTER (used when ALT is lit). SELECT ALT CLEAR 1 During playback or when playback is paused, press the ALT button so that it lights, and then press the orange ENTER button. 1 A submenu appears. 2 A dialog box allowing you to specify the time count appears on the display. 2 Press the number buttons to enter the time. For example, to move to the scene at time count 1 hour 30 minutes, enter -13-. 3 Press the orange ENTER button. Playback starts at the input time count. Tip On the video capsules screen, select a video capsule that you want to watch, and then press the SELECT button. Use / to select Resume, and then press the SELECT button. Playback starts from the point where you last stopped. Tip The resume feature remembers position where playback stopped for the five video capsules watched most recently. If you watch more than five video capsules, the resume feature information of the least recent video capsule is lost and you can no longer use this feature with that video capsule until you watch it again. If you enter the wrong time count by mistake, press the ALT button so that it lights, and then press the CLEAR button to delete the time count you entered. 62GB model name1[STR-LV700R] [4-249-847-12(1)] filename[E:\SONY\STRLV700R_2nd\4249847121GB\4249847121\4249847121STRLV700RCEL \01GB09_STR-LV700-CEL.fm] masterpage:Right — Listening to music saved on the VAIO computer This section describes how to listen to music stored on your VAIO computer. Tip Listening to music You can listen to music saved on the VAIO computer with SonicStage or SonicStage Premium, through the speakers connected to the receiver. To be able to do so, you must first perform “Step 5: Preparations needed to use Network Media” (page 34). Note You can only listen to playlists handled by SonicStage or SonicStage Premium (excluding WMA files). You cannot listen to other music files with Network Media. The playlist folder and playlist names shown are those created with SonicStage or SonicStage Premium. For details about SonicStage or SonicStage Premium, refer to the documentation supplied with the VAIO computer or Help. 2 Use / to select MUSIC-Listen to music, and then press the SELECT button. Using Network Media When no VAIO computer normally connected is set, the Select a Server screen appears. Use / to select the VAIO computer to be connected, then press the SELECT button. On the submenu select Connect, and then press the SELECT button. If there are no VAIO computers in the Select a Server screen, press the OPTIONS button, and on the OPTIONS menu select Refresh, and then press the SELECT button. Note that it may take some time until the VAIO computers appear. A folder screen appears. Connected server name Music (MyMusicServer) All Libraries REW/FWD : Folder : Playlist PREV/NEXT X (Pause) H (Playback) x (Stop) OPTIONS MAIN MENU All Playlists Rock and Roll ATRAC3s - Reggae MP3s - Romantic Time WAVs - Sound FX MP3s - Movie Soundtracks :Play OPTIONS :Options Tip To sort folders and playlists, see page 65. Note / FUNCTION RETURN SELECT 1 Press the blue MAIN MENU button. The main menu appears. Main Menu TV Watch and record TV programs VIDEO Watch video clips MUSIC Listen to music PHOTO View photos Settings :Scroll Up/Down Some special characters cannot be displayed on the screen. When the Select a Server screen appears If no VAIO computer normally connected is set, the Select a Server screen appears. Use / to select the VAIO computer to be connected, press the SELECT button, and then select Connect. To set the VAIO computer normally connected, see page 49. SELECT :Select While using a different Network Media function, you can also press the function selection button to select the music function. continued 63GB model name1[STR-LV700R] [4-249-847-12(1)] filename[E:\SONY\STRLV700R_2nd\4249847121GB\4249847121\4249847121STRLV700RCEL \01GB09_STR-LV700-CEL.fm] masterpage:Left To listen to music saved on a different VAIO computer To restart playback of the current track When there is more than one VAIO computer connected to the receiver, you can select the VAIO computer to which you want to connect. To do so, press the OPTIONS button. On the OPTIONS menu, select Select a Server, and then press the SELECT button. In the Select a Server screen, select the VAIO computer to be connected, select Connect, and then press the SELECT button. Press the PREV button once. 3 Press the REW button or FWD button. Press the H (Playback) button to resume normal playback. Use / to select the playlist that you want to play back, and then press the H (Playback) button. You can also use / to select the folder containing the playlist that you want to play back, and then press the SELECT button. The selected folder opens. To fast reverse or fast forward To stop playback Press the x (Stop) button. To pause playback To return to the previous menu screen Music (MyMusicServer) All Libraries All Playlists Rock and Roll ATRAC3s - Reggae MP3s - Romantic Time WAVs - Sound FX MP3s - Movie Soundtracks 4 To jump to the previous track, press the PREV button twice successively. To jump to the next track, press the NEXT button. Press the X (Pause) button. Press the H (Playback) button to resume playback. Connected server name. :Play To jump to the previous or next track Press the RETURN button. To repeat playback OPTIONS :Options If you selected a folder in step 3, use / to select a playlist, and then press the H (Playback) button. Playback of the first track in the playlist starts. Depending on the selected playback mode (page 65), you can repeat the playback of a single track or of all the tracks in the playlist. 1 Jacket image Playlist name Playback status 1 2 3 4 5 6 7 8 I Don't Know Why Respect Last Farewell Big Yellow Taxi Sound of Music Boyfriend Dancing in the Street Good to Go Smooth Operator Use / to select Repeat, and then press the SELECT button. A submenu appears. Singer 00:02 RETURN :Return The OPTIONS menu appears. 2 Music (MyMusicServer) Women in Music During playback, or when playback is paused or stopped, press the OPTIONS button. 00:02 2:54 OPTIONS :Options Track name Artist name 3 Use / to select On, and then press the SELECT button. Playback position Tip If you saved a jacket image on the connected VAIO computer with SonicStage, then it appears on the screen. If there is no such image, a preset image appears instead. For details about how to save a jacket image, refer to the documentation supplied with the VAIO computer or Help. 64GB model name1[STR-LV700R] [4-249-847-12(1)] filename[E:\SONY\STRLV700R_2nd\4249847121GB\4249847121\4249847121STRLV700RCEL \01GB09_STR-LV700-CEL.fm] Playback modes You can select various playback modes when you listen to music. In addition to normal playback (playing back all tracks), you can select single-track playback, or shuffle playback. 1 masterpage:Right Sorting the folders or playlist You can sort the folder and playlist screens in ascending or descending order of names. OPTIONS The OPTIONS menu appears. 2 / Use / to select Play mode, and then press the SELECT button. SELECT A submenu appears. 3 Use / to select the playback mode, and then press the SELECT button. 1 The Track playback mode only plays back the current track. In the folder screen or playlist screen, press the OPTIONS button. Using Network Media During playback or when playback is paused, press the OPTIONS button. The OPTIONS menu appears. Music (MyMusicServer) AllOPTIONS Libraries ReturnAll Playlists and Roll Select Rock a server... Sort ATRAC3s - Reggae MP3s - Romantic Time WAVs - Sound FX MP3s - Movie Soundtracks :Play 2 OPTIONS :Options Use / to select Sort, and then press the SELECT button. A submenu appears. Music (MyMusicServer) AllOPTIONS Libraries ReturnAll Playlists and Roll Select Rock a server... Name ascend Sort ATRAC3s - Reggae MP3s - RomanticName Time descend WAVs - Sound FX MP3s - Movie Soundtracks :Play 3 OPTIONS :Options Use / to select the sorting order of the display, and then press the SELECT button. The order of the items on the screen changes. 65GB model name1[STR-LV700R] [4-249-847-12(1)] filename[E:\SONY\STRLV700R_2nd\4249847121GB\4249847121\4249847121STRLV700RCEL \01GB09_STR-LV700-CEL.fm] masterpage:Left — Viewing photographs saved on the VAIO computer This section describes how to view photographs stored on your VAIO computer and make various photograph-related settings. 1 Viewing photographs Press the blue MAIN MENU button. The main menu appears. — Slide show Main Menu TV You can view photographs (still images) saved on the VAIO computer on your television. To be able to do so, you must first perform “Step 5: Preparations needed to use Network Media” (page 34). Watch video clips MUSIC Listen to music PHOTO View photos Settings :Scroll Up/Down SELECT :Select While using a different Network Media function, you can also press the function selection button to select the photograph function. Note With Network Media you can open the folders and view the photographs (still images) saved on the VAIO computer with PictureGear Studio, and still images saved in a specific folder on the VAIO computer. When PictureGear Studio is installed on the VAIO computer, using the PictureGear Studio Photo Collection feature, you can store still images on the photo server. For details, refer to PictureGear Studio Help. If PictureGear Studio is not installed on the VAIO computer, save the still images in a folder in the C:\Documents and Settings\All Users\Photo Server\VAIO Media folder. To display this folder, on the Start menu click My Computer. In the My Computer window, double-click Local Disk (C:), Documents and Settings, All Users, Photo Server, and then VAIO Media. You cannot view still images that are not stored in this folder with Network Media. Note that depending on the version of VAIO Media, this folder may be different. For details, see Photo Server Help. Watch and record TV programs VIDEO Tip When no VAIO computer normally connected is set, the Select a Server screen appears. Use / to select the VAIO computer to be connected, then press the SELECT button. On the submenu select Connect, and then press the SELECT button. If there are no VAIO computers in the Select a Server screen, press the OPTIONS button, and on the OPTIONS menu select Refresh, and then press the SELECT button. Note that it may take some time until the VAIO computers appear. 2 Use / to select PHOTO-View photos, and then press the SELECT button. The folder screen appears. Connected server name. : Folder PREV/NEXT : Album X (Pause) H (Playback) x (Stop) OPTIONS MAIN MENU : Photographs in the folder Photo (MyPhotoServer) All Libraries Travel Sports European Vacation Soccer Practice BMPs Sunday Picnic Photos located in "VAIO Media" folder :Play 319 Shot(s) 45 Shot(s) 25 Shot(s) 59 Shot(s) 100 Shot(s) OPTIONS :Options Notes / FUNCTION RETURN SELECT • Only the photographs in this folder are displayed. You cannot view other data in the folder. • You can use the slide show and list features with albums and photographs. 66GB model name1[STR-LV700R] [4-249-847-12(1)] filename[E:\SONY\STRLV700R_2nd\4249847121GB\4249847121\4249847121STRLV700RCEL \01GB09_STR-LV700-CEL.fm] When the Select a Server screen appears To view photographs saved on a different VAIO computer When there is more than one VAIO computer connected to the receiver, you can select the VAIO computer to which you want to connect. To do so, press the OPTIONS button. On the OPTIONS menu, select Select a Server, and then press the SELECT button. In the Select a Server screen, select the VAIO computer to be connected, select Connect, and then press the SELECT button. 3 Use / to select the folder containing the album that you want to view, and then press the SELECT button. To pause a slide show Press the X (Pause) button. Press the H (Playback) button to resume the slide show. To return to the Folder screen Press the RETURN button. Tip You can change the display interval of the slide show (page 69). Note During a slide show, the photographs on display may be temporarily distorted. Playing background music during a slide show You can play background music saved on the VAIO computer during a slide show. 1 During slide show playback, press the OPTIONS button. The OPTIONS menu appears. 2 The selected folder opens. Use / to select Background music on, and then press the SELECT button. The background music list appears. Connected server name. Photo (MyPhotoServer) All Libraries U.S. Canada Spain Asia Italy Brazil Miscellaneous travel Photos located in "VAIO Media" folder :Play 4 Using Network Media If no VAIO computer normally connected is set, the Select a Server screen appears. Use / to select the VAIO computer to be connected, press the SELECT button, and then select Connect. To set the VAIO computer connected normally, see page 49. masterpage:Right 319 Shot(s) 45 Shot(s) 25 Shot(s) 59 Shot(s) 100 Shot(s) Background Music (MyMusicServer) All Libraries : Folder : Playlist OPTIONS :Options :Play Use / to select the album or photographs that you want to view, and then press the H (Playback) button. If no VAIO computer normally connected is set, the Select a Server screen appears. Use / to select the VAIO computer to be connected, press the SELECT button, select Connect, and then press the SELECT button. To clear the screen display To view the previous photograph Press the PREV button. To view the next photograph OPTIONS :Options Tip The slide show starts and the photographs appear successively. Press the blue DISPLAY button. All Playlists Rock and Roll ATRAC3s - Reggae MP3s - Romantic Time WAVs - Sound FX MP3s - Movie Soundtracks Deep 3 Use / to select the playlist that you want to use, and then press the SELECT button. The slide show reappears and the background music is played back. Press the NEXT button. To change the background music To stop a slide show Repeat steps 1 to 3, above. Press the x (Stop) button. continued 67GB model name1[STR-LV700R] [4-249-847-12(1)] filename[E:\SONY\STRLV700R_2nd\4249847121GB\4249847121\4249847121STRLV700RCEL \01GB09_STR-LV700-CEL.fm] To stop the background music During background music playback, press the OPTIONS button. On the OPTIONS menu, select Background music off, and then press the SELECT button. Tip The background music does not stop even when the slide show ends. To stop the background music, exit the Photo menu or cancel the background music. masterpage:Left Viewing a photograph list — Index feature You can view a thumbnail index of the photographs (still images) saved on the VAIO computer. PAGE +/- Note To be able to play background music VAIO Media Music Server must be started (page 30). OPTIONS MAIN MENU / SELECT 1 Press the blue MAIN MENU button. The main menu appears. 2 Use / to select PHOTO-View photos, and then press the SELECT button. The folder screen appears. 3 Use / to select the folder containing the album that you want to view, and then press the SELECT button. The selected folder opens. 4 Use / to select the album that you want to view, and then press the SELECT button. A submenu appears. 68GB model name1[STR-LV700R] [4-249-847-12(1)] filename[E:\SONY\STRLV700R_2nd\4249847121GB\4249847121\4249847121STRLV700RCEL \01GB09_STR-LV700-CEL.fm] 5 Select Show index, and then press the SELECT button. Nine thumbnails appear. Photo (MyPhotoServer) European Vacation 2 3 4 5 6 8 9 You can change the interval at which each photograph in the slide show is displayed and the slide show loop settings. RETURN :Return OPTIONS If all the thumbnails cannot fit on a single screen, use the PAGE +/- buttons display more. / Note Depending on the type of your television, the screen may temporarily appear to be distorted when consulting a thumbnail index. Starting a slide show from a selected photograph 1 Use / / / to select the photographs that you want to view, and then press the SELECT button. 1 In the folder screen, press the OPTIONS button. The OPTIONS menu appears. 2 Use / to select Photo Settings, and then press the SELECT button. The Photo Settings screen appears. Settings Photo Settings Slide Show Interval 3 sec Use / to select Start slide show, and then press the SELECT button. Tips • You can also start the slide show with the H (Playback) button. • Press the x (Stop) button to return to the thumbnail index. Viewing a single photograph Use / / / to select the photographs that you want to view, and then press the SELECT button. 10 sec 7 sec 5 sec Manual Slide Show Repeat On The slide show starts from the selected photograph. 1 / SELECT A submenu appears. 2 / Using Network Media :Play Changing slide show settings 300 shot(s) 1 7 masterpage:Right Off OK SELECT :Select 3 4 5 CANCEL RETURN :Return Under Slide Show Interval, select the time with / / / , and then press the SELECT button. Under Slide Show Repeat, select On or Off with / / / , and then press the SELECT button. Use / / / to select OK, and then press the SELECT button. This returns to the Folder screen. A submenu appears. 2 Use / to select Show selected picture, and then press the SELECT button. The selected photograph is displayed fullsize. To start a slide show from the photograph that you are viewing Press the H (Playback) button. 69GB model name1[STR-LV700R] [4-249-847-12(1)] filename[E:\SONY\STRLV700R_2nd\4249847121GB\4249847121\4249847121STRLV700RCEL \01GB09_STR-LV700-CEL.fm] masterpage:Left — Watching broadcasts received by the VAIO computer This section describes how to watch television broadcasts received by your VAIO computer and make various television-related settings. 1 Watching television broadcasts Press the blue MAIN MENU button. The main menu appears. Main Menu TV You can watch television broadcasts received by the VAIO computer. To be able to do so, you must first perform “Step 5: Preparations needed to use Network Media” (page 34). When no VAIO computer normally connected is set, the Select a Server screen appears. Use / to select the VAIO computer to be connected, then press the SELECT button. On the submenu select Connect, and then press the SELECT button. If there are no VAIO computers in the Select a Server screen, press the OPTIONS button, and on the OPTIONS menu select Refresh, and then press the SELECT button. Note that it may take some time until the VAIO computers appear. CH +/- MAIN MENU / SELECT :Select Tip ALT OPTIONS View photos While using a different Network Media function, you can also press the function selection button to select the television function. DISPLAY 12/ENTER (used when ALT is lit). Listen to music PHOTO Settings • To watch television broadcasts, the VAIO computer must be equipped with an antenna. For details, refer to the documentation supplied with the VAIO computer. • With some models of VAIO computer, it is not possible to watch television (page 22). AUDIO Watch video clips MUSIC :Scroll Up/Down Notes Number buttons (used when ALT is lit). Watch and record TV programs VIDEO 2 Use / to select TV-Watch and record TV programs, and then press the SELECT button. The television screen appears. Connected server name Channel FUNCTION 2 ch TVStation Stereo TV SELECT LIVE [Standard] RECORD OPTIONS :Options Current broadcast 70GB model name1[STR-LV700R] [4-249-847-12(1)] filename[E:\SONY\STRLV700R_2nd\4249847121GB\4249847121\4249847121STRLV700RCEL \01GB09_STR-LV700-CEL.fm] When the Select a Server screen appears To watch a television broadcast received by a different VAIO computer When there is more than one VAIO computer connected to the receiver, you can select the VAIO computer to which you want to connect. To do so, press the OPTIONS button. On the OPTIONS menu, select Select a Server, and then press the SELECT button. In the Select a Server screen, select the VAIO computer to be connected, select Connect, and then press the SELECT button. 3 Select the channel with the CH +/buttons. You can also press the ALT button so that it lights, and then change the channel with the number buttons. For example, to change to channel 12, press number buttons 1 and 2 successively, and then press the orange ENTER button. To watch a broadcast from a device connected to the line input of the VAIO computer Press the OPTIONS button. On the OPTIONS menu, select Select an input, and then press the SELECT button. The available external inputs appear. Select one and press the SELECT button. Notes • It is not possible to watch a video signal with copyguard protection. • If another VAIO computer or receiver on your home network is already streaming the television broadcast received by the VAIO computer equipped with an antenna, you cannot watch television broadcasts with Network Media. • If Giga Pocket running on the VAIO computer is recording (timer recording), then you cannot connect to the VAIO computer with Network Media. If Giga Pocket running on the VAIO computer starts recording (timer recording) while you are watching a television broadcast, the recording takes precedence. • After 12 hours of continuous television watching, the screen may go blank for 10 to 20 seconds. This is not a malfunction. Television function automatically resumes. Using Network Media If no VAIO computer normally connected is set, the Select a Server screen appears. Use / to select the VAIO computer to be connected, press the SELECT button, and then select Connect. To set the VAIO computer normally connected, see page 49. masterpage:Right Note The channels changes three to five seconds after you press the orange ENTER button. To switch the soundtrack on a bilingual broadcast Press the AUDIO button. This cycles through the audio modes sequentially. Main (stereo) c SAP (stereo L) c Main/SAP (stereo R) c ... To display and exit the screen display Press the blue DISPLAY button. Each time you press the blue DISPLAY button, the screen display appears or disappears. 71GB model name1[STR-LV700R] [4-249-847-12(1)] filename[E:\SONY\STRLV700R_2nd\4249847121GB\4249847121\4249847121STRLV700RCEL \01GB09_STR-LV700-CEL.fm] masterpage:Left Changing the television image quality You can select the image quality used when watching television broadcasts. OPTIONS / / / SELECT 1 When watching a television broadcast received by the VAIO computer, press the OPTIONS button. The OPTIONS menu appears. 2 Use / to select TV Settings, and then press the SELECT button. The TV Settings screen appears. Settings TV Settings REC Mode High Quality Standard Long Play Standard Low Bandwidth Live Mode High Quality OK SELECT :Select CANCEL RETURN :Return REC Mode High Quality Standard Long Play Standard Low Bandwidth Live Mode High Quality 3 4 Under Live Mode, use / / / to select High Quality (high image quality), Standard (medium image quality), or Low Bandwidth (low image quality). Select OK, and then press the SELECT button. The television screen reappears. Note Selecting High Quality places a large load on the network. Depending on your environment configuration, the video and audio may be choppy. 72GB model name1[STR-LV700R] [4-249-847-12(1)] filename[E:\SONY\STRLV700R_2nd\4249847121GB\4249847121\4249847121STRLV700RCEL \01GB09_STR-LV700-CEL.fm] masterpage:Right — Recording broadcasts received by the VAIO computer This section describes how to record television broadcasts received by your VAIO computer and make recording-related settings. 1 Recording television broadcasts Press the blue MAIN MENU button. The main menu appears. Main Menu On the VAIO computer you can save (record) television broadcasts received by the VAIO computer. To be able to do so, you must first perform “Step 5: Preparations needed to use Network Media” (page 34). When no VAIO computer normally connected is set, the Select a Server screen appears. Use / to select the VAIO computer to be connected, then press the SELECT button. On the submenu select Connect, and then press the SELECT button. If there are no VAIO computers in the Select a Server screen, press the OPTIONS button, and on the OPTIONS menu select Refresh, and then press the SELECT button. Note that it may take some time until the VAIO computers appear. CH +/- MAIN MENU / FUNCTION SELECT :Select Tip DISPLAY ALT View photos While using a different Network Media function, you can also press the function selection button to select the television function. Number buttons (used when ALT is lit). 12/ENTER (used when ALT is lit). Listen to music PHOTO Settings • To record television broadcasts, the VAIO computer must be equipped with an antenna. For details, refer to the documentation supplied with the VAIO computer. • With some models of VAIO computer, it is not possible to watch television (page 22). REC STOP Watch video clips MUSIC :Scroll Up/Down Notes REC Watch and record TV programs VIDEO Using Network Media TV 2 Use / to select TV-Watch and record TV programs, and then press the SELECT button. The television screen appears. Connected server name Channel 2 ch TVStation Stereo TV SELECT LIVE [Standard] RECORD OPTIONS :Options Current broadcast continued 73GB model name1[STR-LV700R] [4-249-847-12(1)] filename[E:\SONY\STRLV700R_2nd\4249847121GB\4249847121\4249847121STRLV700RCEL \01GB09_STR-LV700-CEL.fm] When the Select a Server screen appears If no VAIO computer normally connected is set, the Select a Server screen appears. Use / to select the VAIO computer to be connected, press the SELECT button, and then select Connect. To set the VAIO computer normally connected, see page 49. To record a broadcast received by a different VAIO computer When there is more than one VAIO computer connected to the receiver, you can select the VAIO computer to which you want to connect. To do so, press the OPTIONS button. On the OPTIONS menu, select Select a Server, and then press the SELECT button. In the Select a Server screen, select the VAIO computer to be connected, select Connect, and then press the SELECT button. Recording is performed on the VAIO computer selected in the Select a Server screen. 3 Select the channel with the CH +/buttons. 5 masterpage:Left Press the REC STOP button. Recording stops soon after. The display then freezes temporarily, but resumes normal display momentarily. Notes • When recording, it is not possible to change the recording mode (High Quality, Standard, Long Play). To change the recording mode, stop recording. For details see page 76. • When recording, it is not possible to select a different function. • When recording a programme on the VAIO computer, it is not possible to start playing the same programme from the beginning with Network Media. • It takes approximately 20 seconds before pressing the REC or REC STOP button takes effect. Allow sufficient time to take this into account before you start recording. • When recording stops, the display freezes for approximately 20 seconds. To display and exit the screen display Press the blue DISPLAY button. Each time you press the blue DISPLAY button, the screen display appears or disappears. You can also press the ALT button so that it lights, and then change the channel with the number buttons. For example, to change to channel 12, press number buttons 1 and 2 successively, and then press the orange ENTER button. Note The channels changes three to five seconds after you press the orange ENTER button. 4 Press the REC button. The screen pauses, and after a short delay recording starts. Recording stops automatically 30 minutes later. To extend the recording time Press the REC button. Each press increases the recording time by 30 minutes up to a maximum of 6 hours. For example, to record for 2 hours, press the REC button four times. To change the recording quality See page 76. 74GB model name1[STR-LV700R] [4-249-847-12(1)] filename[E:\SONY\STRLV700R_2nd\4249847121GB\4249847121\4249847121STRLV700RCEL \01GB09_STR-LV700-CEL.fm] 3 Timer recording masterpage:Right Use / to select the top row, and then press the SELECT button. The Change Timer screen appears. You can set the timer to record a television broadcast received by the VAIO computer. Use / to select the month in the Start Date/Time, and then press the SELECT button. It is now possible to change the month setting. 5 Use / to select the month, and then press the SELECT button. This month is set. ALT 6 OPTIONS Repeat steps 4 and 5 to set the duration, channel, and recording mode. Tips / / / • You can also press the ALT button so that it lights, enter a numeric value with the number buttons, and then press the orange ENTER button to enter the numeric value. • The minimum recording time is 3 minutes. SELECT RETURN 1 When watching a television broadcast received by the VAIO computer, press the OPTIONS button. The OPTIONS menu appears. Using Network Media Number buttons (used when ALT is lit). 4 7 8 To record the same broadcast at the same time each week, select Recurrence ON, and then press the SELECT button. Select OK, and then press the SELECT button. The timer is set. When the set time arrives, the VAIO computer automatically begins recording. OPTIONS Return Select a Server... Select an input Timer programming... TV settings... OPTIONS :Options SELECT :Select Notes 2 Use / to select Timer programming, and then press the SELECT button. The Timer Programming screen appears. Timer Programming (MyVAIOServer) Date --/-- Day ---- SELECT :Select Start Time Channel --:--------- RETURN :Return REC Mode ---- • You can set the timer for a programme as long as one year in advance. For example, on November 1st, you can set the timer to record programmes up to the October 31st of the following year. • If you there is a timer recording more than one year ahead of time already set with Giga Pocket, it cannot be correctly modified with Network Media. Change the setting using the timer screen of Giga Pocket on the VAIO computer. • If you change a timer recording made with Giga Pocket, the details are lost. Change the setting using the timer screen of Giga Pocket on the VAIO computer. continued 75GB model name1[STR-LV700R] [4-249-847-12(1)] filename[E:\SONY\STRLV700R_2nd\4249847121GB\4249847121\4249847121STRLV700RCEL \01GB09_STR-LV700-CEL.fm] To cancel a timer recording 1 In step 3 of “Timer recording”, use / to select the timer recording that you want to cancel, and then press the SELECT button. A submenu appears. 2 Use / to select Cancel Timer programming, and then press the SELECT button. masterpage:Left Changing the recording quality You can change the recording mode. Read this section along with “Recording television broadcasts” (page 73). OPTIONS A confirmation message appears. 3 / Use / to select OK, and then press the SELECT button. / / SELECT This cancels the timer recording. To change a timer recording 1 In step 3 of “Timer recording”, use / to select the timer recording that you want to change, and then press the SELECT button. A submenu appears. 2 3 1 When watching a television broadcast received by the VAIO computer, press the OPTIONS button. The OPTIONS menu appears. 2 Use / to select Change Timer programming, and then press the SELECT button. Use / to select TV Settings, and then press the SELECT button. The TV Settings screen appears. Settings TV Settings REC Mode High Quality Change the timer recording settings, select OK, and then press the SELECT button. Standard Long Play Live Mode High Quality Standard OK SELECT :Select The timer recording settings are changed. Low Bandwidth CANCEL RETURN :Return REC Mode High Quality Standard Long Play Standard Low Bandwidth Live Mode High Quality 3 4 Use / / / to select High Quality (high image quality), Standard (medium image quality), or Long Play (low image quality) as the recording mode. Select OK, and then press the SELECT button. The television screen reappears. Note When recording, it is not possible to change the recording mode (High Quality, Standard, Long Play). 76GB model name1[STR-LV700R] [4-249-847-12(1)] filename[E:\SONY\STRLV700R_2nd\4249847121GB\4249847121\4249847121STRLV700RCEL \01GB10_STR-LV700-CEL.fm] 4 Changing Network Media settings Setting the receiver IP address 1 On the main menu, select Settings, and then press the SELECT button. The Settings screen appears. System Settings TV Settings Video Settings Photo Settings 2 Use / / / to select the item that you want to set, press the SELECT button, Use / to enter the numeric values of the IP address and subnet mask, and then press the SELECT button. Tip You can also press the ALT button so that it lights, and then enter the value with the number buttons on the remote. 6 Use / / / to select OK, and then press the SELECT button. Tip When either Obtain an IP address automatically option is selected, the IP address automatically acquired appears. Settings SELECT :Select Use / to select Specify an IP address, and then press the SELECT button. RETURN :Return Use / to select System Settings, and then press the SELECT button. Changing Network Media settings By default the receiver acquires an IP address automatically. Use the following procedure to specify an IP address, if necessary. Note that when the receiver is used in a environment containing a router, you should not specify the receiver IP address (page 35). 5 masterpage:Right The System Settings screen appears. 3 Use / to select IP Address, and then press the SELECT button. The IP Address screen appears. Settings IP Address Obtain an IP address automatically (using router) Obtain an IP address automatically (not using router) Specify an IP address Current Settings: IP Address: Subnet Mask: 000 . 000 . 000 . 000 000 . 000 . 000 . 000 OK SELECT :Select CANCEL RETURN :Return 77GB model name1[STR-LV700R] [4-249-847-12(1)] filename[E:\SONY\STRLV700R_2nd\4249847121GB\4249847121\4249847121STRLV700RCEL \01GB10_STR-LV700-CEL.fm] Updating the receiver software You can download software updates for the receiver from the Internet with the VAIO computer. For details, visit the Sony home audio customer support Web site at http://www.vaio-link.com/info/lv700R/EN/, locate your model of VAIO computer. Internet 2 masterpage:Left Use / to select System Settings, and then press the SELECT button. The System Settings screen appears. 3 Use / to select Firmware Update, and then press the SELECT button. The Firmware Update screen appears. Tip A message indicating that the operation cannot be cancelled and the remote disabled appears, but Network Media restarts automatically in step 5. 4 1 Download Use / / / to select OK, press the SELECT button, and then wait for about 10 seconds. You can now download data from the VAIO computer. Note 2 Update You cannot cancel the download once it starts. While the download is in progress, the receiver buttons and the remote are disabled. Receiver VAIO computer 5 Tip Follow the instruction on the home audio customer support Web site and the Readme file supplied with the update utility. To ensure that you have the most recent version of the receiver software and to avoid possible problems, we recommend that you visit the home audio customer support Web site regularly. 1 Note During the update, never disconnect the power cord, network cable, or turn off the receiver. On the main menu, select Settings, and then press the SELECT button. The Settings screen appears. The update procedure takes approximately three minutes. When the update is complete, the receiver internal power momentarily goes off, Network Media restarts, and the main menu appears after approximately 20 seconds. Settings System Settings TV Settings Video Settings Photo Settings SELECT :Select On the VAIO computer, start the update utility, and then start the update. RETURN :Return Tip After the update, all the custom settings except the IP address are reset to their defaults. 78GB model name1[STR-LV700R] [4-249-847-12(1)] filename[E:\SONY\STRLV700R_2nd\4249847121GB\4249847121\4249847121STRLV700RCEL \01GB10_STR-LV700-CEL.fm] Selecting the Network Media language You can select the language used by Network Media. By default, this language is English. Note Modifying this setting does not affect the language of the messages displayed by the receiver on its display. On the main menu, select Settings, and then press the SELECT button. The Settings screen appears. 2 Use / to select System Settings, and then press the SELECT button. The System Settings screen appears. Resetting Network Media Completely resetting Network Media The following procedure resets the following settings to their defaults. • Startup Menu • IP Address • REC Mode (page 76) • Live Mode (page 72) • Video Server Confirmation • Slide Show Interval (page 69) • Slide Show Repeat (page 69) • Language Setting (page 79) 1 Settings System Settings Device Registration Startup Menu IP Address Firmware Update Factory Default Device Information Language SELECT :Select 3 4 5 7 Settings System Settings TV Settings Video Settings Photo Settings Use / to select Language, and then press the SELECT button. SELECT :Select 2 Use / / / to select the desired language, and then press the SELECT button. Use / / / to select OK, and then press the SELECT button. A confirmation message in the selected language appears, prompting you to restart the receiver to apply the language change. 6 The Settings screen appears. RETURN :Return The Language Setting screen appears. On the main menu, select Settings, and then press the SELECT button. Changing Network Media settings 1 masterpage:Right RETURN :Return Use / to select System Settings, and then press the SELECT button. The System Settings screen appears. 3 Use / to select Factory Defaults, and then press the SELECT button. The Default Settings screen appears. Press the SELECT button to close the message. Press the ?/1 button to restart the receiver. The Network Media function screen appears on the television in the language that you selected. (The appearance of the screen depends on the Network Media default settings (page 52).) continued 79GB model name1[STR-LV700R] [4-249-847-12(1)] filename[E:\SONY\STRLV700R_2nd\4249847121GB\4249847121\4249847121STRLV700RCEL \01GB10_STR-LV700-CEL.fm] 4 Use / / / to select OK, and then press the SELECT button. All the settings are reset to their defaults. Resetting Network Media except the IP address This reset all the Network Media settings to their default, but retain the IP address setting, follow the procedure below. Perform this procedure when you do not want to reset network-related settings. / masterpage:Left Registering the receiver on the VAIO computer (restricting access to the VAIO computer) You can configure the VAIO computer to restrict its access to the receiver only. Receiver operation 1 On the main menu, select Settings, and then press the SELECT button. The Settings screen appears. ENTER Settings System Settings TV Settings Video Settings Photo Settings MAIN MENU 1 2 3 Press the black MAIN MENU button repeatedly, until SET UP appears on the receiver display. Use / 2 to select N.M. RESET. Press the black ENTER button. CONFIRM appears on the display. 4 SELECT :Select Use / to select System Settings, and then press the SELECT button . The System Settings screen appears. 3 To reset, press the black ENTER button. N.M. RESET appears on the display and the Network Media settings are reset. RETURN :Return Use / to select Device Registration, and then press the SELECT button. The Registration screen appears. 4 Use / / / to select OK, and then press the SELECT button. A screen appears as the registration stands by for you to perform the registration procedure on the VAIO computer. If you fail to complete the registration procedure on the VAIO computer within about 5 minutes, registration fails. Perform the following procedure on the VAIO computer. 80GB model name1[STR-LV700R] [4-249-847-12(1)] filename[E:\SONY\STRLV700R_2nd\4249847121GB\4249847121\4249847121STRLV700RCEL \01GB10_STR-LV700-CEL.fm] masterpage:Right VAIO computer operation 1 On the Start menu, point to All Programs, VAIO Media, Server Administration, and then click Console. The VAIO Media Console dialog box appears. 2 Changing Network Media settings Under Access Control Settings, select the Access this computer from other computers on the network check box, select Register the devices accessing this computer, and then click Registered Devices. The List of Registered Devices dialog box appears. 3 Click Register. The Device Registration dialog box appears. 4 Clear the Use the confirmation number to register your device check box, and then click Start Registration. The Receiving Registration Request dialog box appears. 5 When the Registration Confirmation dialog box appears, click Yes. The receiver is added to the List of Registered Devices. 6 Close the List of Registered Devices and VAIO Media Console dialog boxes. Receiver operations When the Registration Completed message appears on the television screen connected to the receiver, press the SELECT button, completing the receiver registration on the VAIO computer. The System Settings screen reappears. 81GB model name1[STR-LV700R] [4-249-847-12(1)] filename[E:\SONY\STRLV700R_2nd\4249847121GB\4249847121\4249847121STRLV700RCEL \01GB11APP_STR-LV700-CEL.fm] Appendix Using the remote Remote button Operation Function 1-9, 0/101) w; CD player/ VCD player/ MD deck Selects the track number. Pressing 0 enters 10. Television/ Selects the channel VCR/Satellite number. tuner You can use the remote to perform a variety of operations. Controlling other components and the receiver You can use the receiver remote to control a number of other Sony components connected to the receiver. For details about the remote buttons used for Network Media operations, see page 85. masterpage:Left > 10/111) w; CD player/ Selects track numbers VCD player/ higher than 10. MD deck/Tape deck Television 2CH/TEST Receiver TONE 3 Selects channel 11. Selects the 2CH STEREO mode. Starts or stops the test tone. 12/ENTER1) CD player/ w; VCD player/ MD deck/Tape deck Sets the channel or track number selected with the number buttons. Television Selects channel 12. A.F.D. 3 Receiver Selects the A.F.D. mode. ALT 8 Remote Press this button, lighting it, before using functions printed in orange on the remote. AM 2 Receiver Selects the AM band. ANT/ -/--1) w; TV/VCR Selects the channel input mode (1 or 2 characters). AV ?/1 1 TV/VCR/Hard Turns the audio and disk audio video components on recorder/ or off. CD player/ VCD player/ DVD player/ MD deck AV MENU q; VCR/Satellite Displays the menu. tuner/DVD player DISPLAY qh TV/VCR/ VCD player/ DVD player Selects information displayed on the television screen. DVD 2 Receiver Allows you to watch DVD. ENTER qj VCR/Satellite After selecting a menu tuner/DVD item, press to enter the player selection. FM 2 Receiver Selects the FM band. 82GB model name1[STR-LV700R] [4-249-847-12(1)] filename[E:\SONY\STRLV700R_2nd\4249847121GB\4249847121\4249847121STRLV700RCEL \01GB11APP_STR-LV700-CEL.fm] Remote button Operation FM MODE Receiver 5 Function Remote button Selects FM monaural or stereo reception. TOP MENU DVD player Displays the DVD title. qk Satellite tuner Displays the guide menu. HDD Hard disk audio Changes the function FUNCTION recorder of the hark disk audio HDD CD 6 recorder. Receiver Outputs audio from the audio recorder or MD player. INPUT MODE qf Receiver Selects the digital audio input mode. MAIN MENU qd Receiver Selects a receiver menu. MEMORY Receiver ws Stores radio stations. MOVIE 3 Receiver Selects a sound field. MUSIC 3 Receiver Selects a sound field. MUTING 9 Receiver Mutes the receiver audio output. N.MEDIA 2 Receiver Plays back or displays the data on your VAIO computer with Network Media. PRESET Hard disk audio Selects the MP3 album. CH/ALBUM recorder/CD +/– 7 player Receiver RETURN/ VCD player/ EXIT O qs DVD player TUNING +/– Receiver wa Scans radio stations. TUNING MODE 4 Changing the tuning mode. Receiver TV ?/1 1 TV Turns the television on or off. TV CH +/– TV qg Selects preset television channels. TV/SAT 2 Receiver Allows you to watch broadcasts from the satellite tuner. TV/VIDEO TV qg Selects input signal: television input or video input. TV VOL +/– TV qg Adjusts the volume of the television. VIDEO 2 Receiver Allows you to watch video. VOLUME +/– qa Receiver Adjusts the receiver volume. WIDE qg TV Selects the widepicture mode (only for Sony televisions that support wide-picture mode). ?/1 1 Receiver Turns the receiver on or off. H ql VCR/Hard disk Starts playback. audio recorder/ CD player/ VCD player/ DVD player/ MD deck/ Tape deck X ql VCR/Hard disk audio recorder/ CD player/ VCD player/ DVD player/ MD deck/ Tape deck Scans and selects preset stations. TV/VCR/ Selects preset channels. Satellite tuner Returns to the previous menu. Satellite tuner Exits the menu. SHIFT wd Receiver Press repeatedly to select a memory page to preset radio stations or tune in preset stations. SOUND FIELD 3 Receiver Selects the sound field. SYSTEM STANDBY (Press AV ?/1 while holding down ?/1) 1 Control centre/ Turns off the system TV/VCR/ and other Sony audio/ Satellite tuner/ video components. Hard disk audio recorder/CD player/VCD player/DVD player/MD deck/Tape deck Function Appendix HDD/MD 2 Operation masterpage:Right Pauses playback or recording. (Also starts recording with components in record standby.) continued 83GB model name1[STR-LV700R] [4-249-847-12(1)] filename[E:\SONY\STRLV700R_2nd\4249847121GB\4249847121\4249847121STRLV700RCEL \01GB11APP_STR-LV700-CEL.fm] Remote button Operation x ql VCR/Hard disk Stops playback. audio recorder/ CD player/ VCD player/ DVD player/ MD deck/ Tape deck ./> ql Function VCR/Hard disk Skips tracks. audio recorder/ CD player/ VCD player/ DVD player/ MD deck/ Tape deck m/M ql Hard disk audio Searches tracks recorder/ (forward or backward). CD player/ VCD player/ DVD player/ MD deck VCR/ Tape deck / qj 1) / / Fast forwards or rewinds. VCR/Satellite Selects a menu item. tuner/DVD player You must press the ALT button, lighting it, before you can use these buttons. Notes • Pressing an input button (VIDEO, HDD/MD, DVD, TV/SAT) may not always successfully change the input. If this happens, press the TV/VIDEO button to select the television as the input signal. • The explanations above are intended to serve as an example only. Therefore, depending on the components, the operations above may not be possible or may operate differently than described. • Before you use the / / / button for receiver operation, press the black MAIN MENU button. To operate other components, press the TOP MENU or AV MENU button after pressing the input button. masterpage:Left Changing the default settings of an input button on the remote By default, the input buttons of the remote are assigned to the following components. Input button Assignment VIDEO VCR (VTR mode 31)) HDD/MD Audio recorder DVD DVD player (category code 12)) TV/SAT Television 1) 2) For use with Sony VCRs. For use with Sony DVD players. If the default settings of the input buttons on the remote do not match your system components, you can change them. For example, if you have a VCD player, but do not have an MD deck, you can assign HDD/MD to your VCD player. ?/1 AV ?/1 Input buttons Numbered buttons VOLUME – 84GB model name1[STR-LV700R] [4-249-847-12(1)] filename[E:\SONY\STRLV700R_2nd\4249847121GB\4249847121\4249847121STRLV700RCEL \01GB11APP_STR-LV700-CEL.fm] While pressing the input button on the remote (for example, HDD/MD) that you want to assign to a component, press two numeric buttons, then release the input button. In the example above, press the HDD/MD button, 3, 3, then release the HDD/MD button. For assignable components and buttons to be pressed, refer to the table below. masterpage:Right Using the remote with Network Media This section describes the remote buttons used with Network Media. The blue characters on the remote identify Network Media buttons. For details about the remote buttons used for receiver operations, see page 82. Buttons Press first Press second VCR (command mode VTR 31)) 1 3 VCR (command mode VTR 21)) 1 4 CD player 2 1 Hard disk audio recorder 2 2 MD deck 2 3 Tape deck A 2 4 Tape deck B 3 1 DVD player (category code 12)) 3 2 DVD player (category code 22)) 4 4 DVD player (category code 32)) 4 1 VCD player 3 3 TV 3 4 Receiver 1 1 Tuner 1 2 Appendix To operate 1) Sony VCRs are operated with a VTR 2 or 3 setting. These correspond to 8 mm and VHS respectively. 2) Sony DVD players and recorders can be set to DVD1, DVD2, or DVD3. Most Sony DVD recorders are category 3. To return to the assignments before the change, repeat the operations above. To reset all the input buttons to their default settings Press the ?/1, AV ?/1, and VOLUME – buttons at the same time. The ALT button blinks three times and the input buttons are reset to their default settings. continued 85GB model name1[STR-LV700R] [4-249-847-12(1)] filename[E:\SONY\STRLV700R_2nd\4249847121GB\4249847121\4249847121STRLV700RCEL \01GB11APP_STR-LV700-CEL.fm] masterpage:Left Remote button Operation Function Remote button Operation Function 1-9, 0/101) qj TV Selects the channel number. REC qh TV Video Specifies the time for a time search. Saves (records) television programmes on the VAIO computer. REC STOP TV qh Stops recording television programmes on the VAIO computer. RETURN q; Returns to the previous screen. 12/ENTER1) TV qj Video ALT 6 TV/Video Confirms the channel number specified with the number buttons. Confirms the time search time specified with the number buttons. Press this button, lighting it, before using functions printed in orange on the remote. TV/video/ music/ photographs REW/FWD Video/music qg Fast forwards or fast reverses video or music. TV ?/1 qk TV/video/ music/ photographs Turns a Sony television on or off. AUDIO 5 TV/video Selects the playback mode for multiplexed audio ?/1 1 TV/video/ music/ photographs Turns the receiver on or off. CH/PAGE 4 TV Selects the television channel. Video Plays back video saved on the VAIO computer. Photographs Changes the thumbnail page. H (Playback) 7 Music Plays back tracks a playlist. TV Clears the channel number specified with the number buttons. Photographs Starts slide shows. Video/music/ photographs Pauses playback or slide shows. CLEAR1) qf DISPLAY 3 Video Clears the time search time specified with the number buttons. TV/video/ music/ photographs Displays Network Media information on the television screen FUNCTION TV/video/ qa music Switches to another available Network Media function. MAIN MENU 8 TV/video/ music/ photographs Displays the Network Media main menu. MASTER VOL 9 TV/video/ music/ photographs Adjusts the receiver volume. N.MEDIA 2 TV/video/ music/ photographs Switches the receiver input to Network Media. OPTIONS qd TV/video/ music/ photographs Display the available options on the displayed screen. PREV/ NEXT qf Music Selects the track. Photographs Changes the thumbnail page. X (Pause) 7 x (Stop) 7 Video/music/ photographs Stops playback or slide shows. / / / ,TV/video/ SELECT qs music/ photographs Selects menu items and confirm the selection with the SELECT button. 1) Press the ALT button, turning it on, before these operations. Note The TV ?/1 button can only be used to operate Sony televisions. 86GB model name1[STR-LV700R] [4-249-847-12(1)] filename[E:\SONY\STRLV700R_2nd\4249847121GB\4249847121\4249847121STRLV700RCEL \01GB11APP_STR-LV700-CEL.fm] masterpage:Right Cleaning Precautions Safety Should any solid object or liquid fall onto the cabinet, unplug the receiver and have it checked by qualified personnel before operating it any further. Clean the cabinet, panel, and controls with a soft cloth slightly moistened with a mild detergent solution. Do not use any type of abrasive pad, scouring powder, or solvent such as alcohol or benzine. If you have any questions or problems concerning your receiver, consult your nearest Sony dealer. Power sources Appendix • Before operating the unit, check that the operating voltage is identical to your local power supply. The operating voltage is indicated on the nameplate at the rear of the receiver. • The unit is not disconnected from the AC power source (mains) as long as it is connected to the power outlet, even if the unit itself has been turned off. • If you are not going to use the receiver for a prolonged period, be sure to disconnect the receiver from the power outlet. To disconnect the AC power cord, grasp the plug itself; never pull the cord. • The AC power cord must be replaced only at a qualified servicing centre. Heat buildup Although the unit heats up during operation, this is not a malfunction. It is also not a malfunction for the upper left corner of the unit to heat up while the power is on. If you continuously use this unit at a high volume, the cabinet temperature of the top, side, and bottom rises considerably. To avoid burning yourself, do not touch the cabinet. Positioning • Place the receiver in a location with adequate ventilation to prevent heat buildup and prolong the life of the receiver. • Do not place the receiver near heat sources, or in a location subject to direct sunlight, excessive dust, or mechanical shock. • Do not place anything on top of the cabinet that might block the ventilation holes and cause malfunctions. • Use caution when placing the unit or speakers on surfaces that have been specially treated (with wax, oil, polish, etc.) as staining or discoloration of the surface may result. Operation Before connecting other components, be sure to turn off and unplug the receiver. 87GB model name1[STR-LV700R] [4-249-847-12(1)] filename[E:\SONY\STRLV700R_2nd\4249847121GB\4249847121\4249847121STRLV700RCEL \01GB11APP_STR-LV700-CEL.fm] Troubleshooting If you experience any of the following difficulties while using the receiver or Network Media, use this troubleshooting section to help you remedy the problems. Should any problem persist, consult your nearest Sony dealer. General troubleshooting Cannot turn on the receiver. • Verify that the power cord is correctly connected to the power supply. • Verify that all the cables are correctly connected to the receiver (see pages 9–18). • If the receiver is connected to a multi-plug adapter with a power switch, for example, make sure that the adapter is on and that the receiver power cord is correctly connected. There is no sound no matter which component is selected. • Check that both the receiver and all components are turned on. • Check that you have selected the correct component on the receiver. • Check that the headphones are not connected. • Check that the VOLUME control is not set to MIN. • Check that all the speaker cables are connected correctly. • Press the MUTING button on the remote to cancel the muting function. • The protection circuit may be activated. Turn off the receiver, eliminate the short-circuit problem, and turn on the power again after about 20 seconds. There is no sound from a specific component. • Check that the component is connected correctly to the audio input jacks for that component. • Check that the cable(s) used for the connection is (are) fully inserted into the jacks on both the receiver and the component. • Check that you have selected the correct component on the receiver. There is no sound from one of the front speakers. • Connect headphones to the PHONES jack to verify that sound is output from the headphones. If only one channel is output from the headphones, the component may not be correctly connected to the receiver. Check that all the cables are fully masterpage:Left inserted into the jacks on both the receiver and the component. If both channels are output from the headphones, the front speaker may not be correctly connected to the receiver. Check the connection of the front speaker which is not outputting any sound. The multi-channel surround effect of the Dolby Digital or DTS is not obtained. • Check that the DVD software, etc., is recorded in Dolby Digital or DTS. • If you connect the DVD player, etc., to the digital input jack on this system, check the audio setting (for digital audio output) of the component. • Check that the audio track is correctly selected on the DVD player. (Check the audio setting of the DVD menu.) There is no sound when performing DTS-CD playback, etc. • Select the desired digital component, and then set DEC. XXXX to DEC. AUTO in the SET UP menu. There is noise when playing back CD. • Select the desired digital component, and then set DEC. XXXX to DEC. AUTO in the SET UP menu. Sound is choppy when starting CD playback. • Select the desired digital component, and then set DEC. XXXX to DEC. PCM in the SET UP menu. Cannot record audio. • Check that you have selected the correct component on the receiver. • Select the component from which you want to record with INPUT SELECTOR. • If you want to record audio from a digital component to a component connected to the analogue HDD/MD jack, check that INPUT MODE is ANALOG (page 47). • You cannot output audio input to a digital input jack to an analogue output jack. Connect to an analogue input jack. The left and right sounds are unbalanced or reversed. • Check that the speakers and components are connected correctly and securely. • Adjust balance parameters in the LEVEL menu. There is severe humming or noise. • Check that the speakers and components are connected securely. 88GB model name1[STR-LV700R] [4-249-847-12(1)] filename[E:\SONY\STRLV700R_2nd\4249847121GB\4249847121\4249847121STRLV700RCEL \01GB11APP_STR-LV700-CEL.fm] • Check that the connecting cables are away from transformers or motors, and at least 3 m away from a television or fluorescent light. There is no sound from the centre speaker. • Make sure that the sound field function is on (press the SOUND FIELD button). • Select the CINEMA STUDIO EX mode (page 43). • Adjust the speaker level (page 21). • Make sure that the centre speaker is set to SMALL or LARGE (page 19). There is no sound from the active subwoofer. • Check that you have selected the subwoofer on the receiver. • Check that the subwoofer is set to YES (page 19). • Depending on the sound field, audio may not be output at the SUB WOOFER jack. The surround effect cannot be obtained. • Make sure that the sound field function is on (press the A.F.D., MOVIE or MUSIC button). • Sound fields do not function for signals with a sampling frequency of more than 48 kHz. Radio stations cannot be tuned in. • Check that the antennae are connected securely. Adjust the antennae and connect an external antenna if necessary. • The signal strength of the stations is too weak (when tuning in with automatic tuning). Use manual tuning. • Make sure that you set the tuning interval correctly (when tuning in AM stations manually). • No stations have been preset or the preset stations have been cleared (when scanning preset stations). Preset stations (page 38). • Press the black DISPLAY button so that the frequency appears on the display. RDS does not work. • Make sure that you have tuned in an FM RDS station. • Select a stronger FM station. The RDS information that you want does not appear. • Contact the radio station and find out whether they provide the service in question. If so, the service may be temporarily out of order. There is no picture or an unclear picture appears on the television screen or monitor. • Select the appropriate input on the receiver. • Set your television to the appropriate input mode. The receiver is very hot and the fan does not work. • During operation, the receiver can get considerably hot, but this is not a sign of malfunction. The fan starts automatically when necessary. Appendix There is no sound or only very low-level sound from the surround speakers. • Make sure that the sound field function is on (press the SOUND FIELD button). • Select the CINEMA STUDIO EX mode (page 43). • Adjust the speaker level (page 21). • Make sure that the surround speakers are set to SMALL or LARGE (page 19). masterpage:Right Network Media Network Media does not function. • Verify that the remote batteries are correctly inserted and that they are not spent (page 18) • Press the N.MEDIA button on the remote before attempting to use Network Media. • If the screen freezes and the remote stops functioning, or it becomes impossible to turn off the receiver, Network Media may have become unstable. Reset Network Media (page 80 “Resetting Network Media except the IP address”). Alternatively, disconnect the power cord from the power supply, and then reconnect it. After resetting Network Media or reconnecting the power cord, wait for approximately 20 seconds. Note that all the Network Media settings are reset to their defaults except the IP address, after performing these operations. • If you turn off the receiver, it goes on standby (waiting for remote operations). It still consumes a small amount of power in this state. If you want to completely turn off the receiver, disconnect it from the power supply. Doing so resets all the Network Media settings except the IP address. Note that for about 20 seconds after connecting the power cord to the power supply, switching the receiver input to N.MEDIA has no effect on the television. • If Network Media still does not function properly 20 seconds or more after connecting the power cord to the power supply, it may be malfunctioning. Consult your Sony service representative. continued 89GB model name1[STR-LV700R] [4-249-847-12(1)] filename[E:\SONY\STRLV700R_2nd\4249847121GB\4249847121\4249847121STRLV700RCEL \01GB11APP_STR-LV700-CEL.fm] The VAIO computer does not start (cannot be started when on standby or hibernating). • Verify that the VAIO computer settings are correct (page 30). • Verify that the network connection is correct by verifying the following: – If your receiver and VAIO computer (one unit each) are directly connected, verify that you are using a cross-wired cable (page 23). – Make sure that the hub or router is on. For details, refer to the documentation supplied with the hub or router. – Turn on the router before turning on the receiver. – Verify that the receiver and hub or router are connected with network cables (page 23). – Make sure that the IP address acquisition method is consistent with the network configuration (page 35). • Verify that the name of the VAIO computer to which you want to connect appears in the Select a Server screen (page 49). Any VAIO computer to which you already connected appears on this screen. • If you disconnect the amplifier power cord, all the registered VAIO computer information is lost, therefore you must connect the amplifier to the VAIO computer. (In this situation, all the receiver settings except the IP address are reset.) • When you connect the receiver to a VAIO computer for the first time, you cannot use Network Media to start the VAIO computer from standby. • In some instances, you may not be able to start some VAIO computers with Network Media If you are using a wireless LAN or other type of network card, you may also not be able to start the VAIO computer. If you are using a notebook VAIO computer, you cannot start it when it is hibernating. VAIO computers can only be started from standby and hibernation with Network Media when the computer network connector is used. The audio and video from Network Media do not reach the television. • Verify that the receiver is on (page 18). • Verify that the receiver and television are correctly connected (page 14). • Verify that the television video input is switched to the video input from the receiver. • Verify that the receiver input is switched to Network Media (N.MEDIA appears on the receiver display) (page 34). masterpage:Left • Audio from Network Media is not output from the television speakers. Listen with the receiver speakers. • Verify that Giga Pocket Server is running. For details, refer to the Giga Pocket Server documentation. • It is possible that the VAIO computer operation has become unstable. Restart the VAIO computer, and then start Giga Pocket Server. The video stops intermittently or is distorted, and/or the audio stops intermittently. • There may not be enough network bandwidth. Verify the following: – The network cables are 100Base-T compliant. – The hub or router is 100Base-T compliant. • There may be an excessive load on the connected VAIO computer or on the network. Setting the television function of Network Media Live Mode to High Quality increases the load. Select Standard or Low Bandwidth instead (page 72). • If the VAIO computer runs anti-virus software, scanning the files on the hard disk increases the load on the VAIO computer. Quit any anti-virus software when using Network Media or avoid connecting the receiver during virus scans. The television screen is dark. • To protect the television tube, if the system is idle for 15 minutes while Network Media is displaying the menu screen or playing music, the screen is automatically darkened (this is not a malfunction). Press a remote button to restore the screen to its normal brightness. To protect the tube, do not leave the menu screen displayed for long periods. Cannot connect to the VAIO computer. (The “Cannot connect to the server” message appears). • Verify that the VAIO computer is on. (To be able to start the VAIO computer with Network Media, the VAIO computer must be on standby hibernating, and you must have previously performed the procedure outlined in Useful setting 3 (page 53).) • Verify that the receiver IP address can be obtained correctly. When the IP Address setting is Obtain an IP address automatically, and the acquisition is performed correctly, the IP address appears in the IP Address screen. If there is no IP address in the IP Address screen, verify the following: – If your receiver and VAIO computer (one unit each) are directly connected, verify that you are using a cross-wired cable (page 23). 90GB model name1[STR-LV700R] [4-249-847-12(1)] filename[E:\SONY\STRLV700R_2nd\4249847121GB\4249847121\4249847121STRLV700RCEL \01GB11APP_STR-LV700-CEL.fm] • • • The receiver cannot be registered with the VAIO computer. • Verify that the network connections are correct by verifying the following: – If your receiver and VAIO computer (one unit each) are directly connected, verify that you are using a cross-wired cable (page 23). – Make sure that the hub or router is on. For details, refer to the documentation supplied with the hub or router. – Turn on the router before turning on the receiver. – Verify that the receiver and hub or router are connected with network cables. – Make sure that the IP address acquisition method is consistent with the network configuration (page 35). The VAIO computer does not appear in the Select a Server screen. • Press the OPTIONS button, select Refresh, and then press the SELECT button (page 50). It may take some time until the display to appear on the screen. • Verify that Giga Pocket Server is running. For details, refer to the Giga Pocket Server documentation. • Verify that Music Server and Photo Server are running. For details, see “Step 4a: VAIO Media preparations (starting services)” (page 30). • It is not enough for the VAIO computer to be running to be able to establish a connection with the Network Media television and video functions. You must also be logged on to the VAIO computer. Make sure that you log on to the VAIO computer when you turn it on. However, if the VAIO computer is set up to log on automatically when it starts, you do not need to perform this operation. No longer able to connect after resetting the VAIO computer. • Set up the VAIO computer again following the procedures outlined in “Step 4: VAIO computer setup” (page 30). The Select a Server screen appears every time. • If the Select a Server screen appears every time you switch from the main menu to one of the Network Media functions (television, video, music, photographs), then in the Select a Server screen set the VAIO computer normally connected. (It is necessary to set the VAIO computer normally connected for each function separately (page 49).) Appendix • – Make sure that the hub or router is on. For details, refer to the documentation supplied with the hub or router. – Turn on the router before turning on the receiver. – Verify that the receiver and hub or router are connected with network cables. – Make sure that the IP address acquisition method is consistent with the network configuration (page 35). Make sure that the VAIO computer setup is correct (page 30). It is possible that the VAIO computer operation has become unstable. Restart the VAIO computer, and then start Giga Pocket Server. For details, refer to the Giga Pocket Server documentation. If you cannot connect to the VAIO computer using Network Media, restart the VAIO computer. If the Windows XP Internet Connection Firewall function is enabled, you may be unable to connect to the VAIO computer. Disable the Internet Connection Firewall function. masterpage:Right Connecting to the VAIO computer takes an unusually long time. • If you are using the receiver without a router, it may take up to 30 seconds until the IP address is automatically assigned, and the receiver and the VAIO computer are connected after turning on the receiver. • Set the receiver to a fixed IP address to shorten the connection time. For details, see “Changing Network Media settings” (page 77). • Make sure that the receiver IP address does not conflict with other addresses on the network. IP address 169.254.XXX.XXX (Enter 169.254 unchanged, then for XXX enter arbitrary 3-digit values (e.g.: 222.222). Subnet mask 255.255.0.0 Note If you are using a router, do not assign a fixed IP address to the receiver. Recording stops. • Recording time was not extended. Except for timer recording, recording automatically stops 30 minutes after you press the REC button. Press the REC button again to extend the recording time by 30 minutes with each press (up to a maximum of 6 hours) (page 75). continued 91GB model name1[STR-LV700R] [4-249-847-12(1)] filename[E:\SONY\STRLV700R_2nd\4249847121GB\4249847121\4249847121STRLV700RCEL \01GB11APP_STR-LV700-CEL.fm] • There may not be enough remaining hard disk space on the VAIO computer. Delete any unnecessary data, to create space. There is a delay between pressing the REC button and the start of recording. Same after pressing REC STOP and the end of recording. • It takes approximately 20 seconds before pressing the REC or REC STOP button takes effect. Allow sufficient time to take this into account before you start recording. Cannot watch television broadcasts. • If Giga Pocket is performing a timer recording, you cannot watch television with Network Media. Furthermore, you cannot connect to a VAIO computer that is providing a television signal to a media receiver other than the receiver or Pico Player. masterpage:Left Cannot operate the DVD player with the remote. • You can only operate Sony DVD players with the receiver remote. • Change the DVD player category code to 2 or 3 (page 84). Reference sections for clearing the memory To clear See All memorised settings page 18 Adjusted sound fields page 46 There is a delay between pressing the CH +/buttons and the channel change. • It may take between 3 and 5 seconds for the channel to change after you press the CH +/buttons. The television broadcast displayed with Network Media is lagging the actual broadcast. • When watching television broadcasts with Network Media, there is a signal lag of approximately 15 seconds from the actual television broadcast. Remote control The remote does not function. • Point the remote at the remote sensor on the receiver. • Remove any obstacles between the remote and the receiver. • Check that all the batteries are in the correct direction or that your rechargeable batteries are not spent. • Replace all the dry cell batteries in the remote with new ones, if necessary. • Make sure that you select the correct input on the remote. • Make sure that the VTR mode of the VCR or the category code of the DVD player assigned to the remote input buttons is correct (page 84). 92GB model name1[STR-LV700R] [4-249-847-12(1)] filename[E:\SONY\STRLV700R_2nd\4249847121GB\4249847121\4249847121STRLV700RCEL \01GB11APP_STR-LV700-CEL.fm] masterpage:Right AM tuner section Specifications Amplifier section DVD (coaxial) Impedance: 75 Ω S/N: 90 dB (A, 20 kHz LPF) Input VIDEO: Output MONITOR: 1 Vp-p 75 Ω 1 Vp-p 75 Ω Network Media section Hardware decoder MPEG2 Maximum 8 Mbps, 720 × 480 pixels, 30 fps MPEG1 1.41 Mbps, 352 × 240 pixels, 30 fps Playable file formats Giga Pocket video MPEG2, MPEG1 SonicStage music ATRAC3, ATRAC3plus, WAV, MP3. WMA is not supported. Photo Server images BMP, TIFF, GIF, JPEG, PNG 96 kHz Voltage: 2 V Impedance: 1 kΩ Interface Network 100Base-TX FM tuner section Tuning range 87.5 – 108.0 MHz Antenna terminals 75 Ω, unbalanced Intermediate frequency 10.7 MHz Sensitivity Mono: 18.3 dBf, 2.2 µV/75 Ω Stereo: 38.3 dBf, 22.5 µV/75 Ω Useable sensitivity 11.2 dBf, 1 µV/75 Ω S/N Mono: 76 dB Stereo: 70 dB Harmonic distortion at 1 kHz Mono: 0.3% Stereo: 0.5% Separation 45 dB at 1 kHz Frequency response 30 Hz – 15 kHz, +0.5/–2 dB Selectivity 60 dB at 400 kHz 35 dB Video section DVD, TV/SAT, S/N: 90 dB HDD/MD (optical) (A, 20 kHz LPF) Sampling frequency COAX, OPT Outputs LINE (subwoofer) 531 – 1,602 kHz Loop antenna 450 kHz 50 dB/m (at 999 kHz) 54 dB (at 50 mV/m) 0.5% (50 mV/m, 400 Hz) Appendix POWER OUTPUT Rated power output in stereo mode (8 Ω 1 kHz, DIN) 50 W + 50 W Reference power output (4 Ω 1 kHz, DIN) FRONT1): 75 W/ch CENTER1): 75 W SURROUND1): 75 W/ch 1) Depending on the sound field settings and the source, there may be no sound output. Frequency response 20 Hz – 20 kHz DVD, TV/SAT, HDD/MD Sensitivity: 500 mV Inputs (analogue) Impedance: 50 kΩ DVD, TV/SAT, HDD/MD S/N2): 84 dB (A, 500 mV3)) 2) Input short. 3) Weighted network, input level. Inputs (digital) Tuning range Antenna Intermediate frequency Usable sensitivity S/N Harmonic distortion Selectivity At 9 kHz: Compatible computers VAIO computers bought after October 2003, running Windows XP Professional or Windows XP Home Edition General Power requirements Power consumption Dimensions Mass (approx.) 230 V AC, 50/60 Hz 95 W 430 × 65 × 288 mm including projections and controls 3.2 kg continued 93GB model name1[STR-LV700R] [4-249-847-12(1)] filename[E:\SONY\STRLV700R_2nd\4249847121GB\4249847121\4249847121STRLV700RCEL \01GB11APP_STR-LV700-CEL.fm] masterpage:Left Package contents AM loop antenna (1) Allen screwdriver (1) Connection adapter (1) Cross-wired cable (1) FM wire antenna (1) Network cable (approx. 170 cm, 1) Network cable ferrite core (1) R6 (AA) batteries (2) Remote control (1) Speaker cable ferrite core (5) Speaker plug (5) Design and specifications are subject to change without notice. Trademarks and copyrights • Sony, VAIO, the VAIO logo, Giga Pocket, SonicStage, PictureGear Studio, VAIO Media, VAIO Media Music Server, VAIO Media Video Server, VAIO Media Photo Server, VAIO Media Console, and Network Media are trademarks and/or registered trademarks of Sony. • Microsoft and Windows are registered trademarks of Microsoft Corporation. • All other product names are trademarks and/or registered trademarks of their respective owners. Television programmes, films, videotapes, CDs, and other materials may be copyrighted. Such materials recorded with this device are for your personal use only. Unauthorised recording of such material may be contrary to the provisions of the copyright laws. The law prohibits adding any modifications to the recorded materials including but not limited to motion pictures, images and audio, without authorisation from the copyright holder. Some of these materials may be duplicationprotected to disable unlawful recording. 94GB model name1[STR-LV700R] [4-249-847-12(1)] filename[E:\SONY\STRLV700R_2nd\4249847121GB\4249847121\4249847121STRLV700RCEL \01GB11APP_STR-LV700-CEL.fm] masterpage:Right-3 (3 column) List of button locations and reference pages How to use this page Use this page to find the location of buttons and other parts of the system mentioned in the text. Illustration number r DISPLAY 7 (41) R Name of button/part R Reference page Main unit Alphabetical order 1 8 Symbols ?/1 (power) 1 2 Appendix Display 2 INPUT SELECTOR 3 (37, 38, 47) MUTING 6 (37) PHONES jack 8 PRESET TUNING +/– 4 (38) SOUND FIELD 7 (43) VOLUME 5 (21, 37) 3 4 5 7 6 95GB model name1[STR-LV700R] [4-249-847-12(1)] filename[E:\SONY\STRLV700R_2nd\4249847121GB\4249847121\4249847121STRLV700RCEL \01GB12_STR-LV700-CELIX.fm] masterpage:Left Index A E P Analogue components 13 Antennae 15 Appendix 82 Assigning a fixed IP address to the VAIO computer 31 Audio input mode 47 Automatic tuning 37 Evaluating your home network 23 B G Background music 67 Batteries 18 Giga Pocket Server 30 Photographs 66 Playing background music during a slide show 67 Power cord 18 Precautions 87 Preparations needed to use Network Media 34 Preparing Network Media 22, 34, 36 Preparing the receiver 8, 9 Preset tuning 38 F Film roll feature 61 Fixed IP address 31 H C Cables 9 Changing Network Media settings 77 slide show settings 69 the audio input mode of digital components 47 the default settings of an input button on the remote 84 the recording quality 76 the television image quality 72 video settings 60 Connecting analogue components 13 antennae 15 digital components 10 procedure 9, 13, 15, 16, 18 speakers 16 the AC power cord 18 Connections 23 Copyrights 94 Customising sound fields 45 D Deleting video capsules 59 Digital audio input decoding priority 47 Digital components 10, 47 Hibernation 53 High fidelity sound 42 I Image quality 72 Index feature 68 Input mode 47 Inserting batteries into the remote 18 IP address 31, 35, 77 L Language 79 Listening to music saved on the VAIO computer 63 M Manual tuning 38 Music 63 N Network Media preparation 22, 34, 36 Network Media settings 77 O Optimising Network Media 49 Output devices 9, 10, 13, 15 Overview 5 R Radio 37 Radio Data System 39 RDS 39 Receiver 37 Receiver preparation 8, 9 Receiving radio broadcasts 37 Recording audio 48 quality 76 television broadcasts 73 Registering the receiver on the VAIO computer 80 Remote 18, 82, 84, 85 Resetting Network Media 79 Restarting the receiver 36 Restricting access to the VAIO computer 80 Resume feature 62 S Searching for a scene by specifying a time 62 with index images 61 Selecting a component 37 a sound field 43 the digital audio input decoding priority 47 the Network Media language 79 the startup menu 52 96GB model name1[STR-LV700R] [4-249-847-12(1)] filename[E:\SONY\STRLV700R_2nd\4249847121GB\4249847121\4249847121STRLV700RCEL \01GB12_STR-LV700-CELIX.fm] Setting the receiver IP address 77 the receiver IP address acquisition method Network Media preparation 35 the VAIO computer normally connected 49 the VAIO computer to start automatically 53 Setting up the speakers 19 Setup procedure 8, 9, 18, 19, 22, 23, 30, 34, 35, 36 Sleep Timer 48 Slide show settings 69 Software update 22, 78 Sorting the folders or playlist 65 the video capsule list 59 Sound field 43, 45 Speakers 16, 19, 42 Specifications 93 Standby 53 Starting a slide show from a selected photograph 69 Giga Pocket Server 30 playback from the point where you stopped playback 62 Startup menu 52 T Television 70 Television image quality 72 Time search feature 62 Timer recording 75 Trademarks 94 Troubleshooting 88 Tuning 37 automatically 37 manually 38 preset stations 38 masterpage:Right U Updating software 22 Updating the receiver software 78 Using Network Media 49 only the front speakers 42 the Radio Data System 39 the receiver 37 the remote to control components 82 the remote with Network Media 85 the Sleep Timer 48 V VAIO computer normally connected 49 setup 30 Verifying your VAIO computer model 22 Video 57 Video settings 60 Viewing a photograph list 68 a single photograph 69 photographs saved on the VAIO computer 66 W Watching television 70 video saved on the VAIO computer 57 Write-protecting video capsules 60 97GB model name1[STR-LV700R] [4-249-847-12(1)] filename[E:\SONY\STRLV700R_2nd\4249847121GB\4249847121\4249847121STRLV700RCEL \01GB12_STR-LV700-CELIX.fm] masterpage:Right model name1[STR-LV700R] [4-249-847-12(1)] filename[E:\SONY\STRLV700R_2nd\4249847121GB\4249847121\4249847121STRLV700RCEL \01GB12_STR-LV700-CELIX.fm] masterpage:Right model name1[STR-LV700R] [4-249-847-12(1)] filename[E:\SONY\STRLV700R_2nd\4249847121GB\4249847121\4249847121STRLV700RCEL \01GB13BCO_STR-LV700-CEL.fm] masterpage:Left Sony Corporation Printed in Malaysia model name1[STR-LV700R] [4-249-847-12(1)]