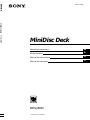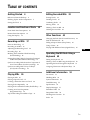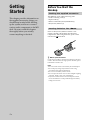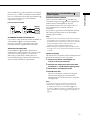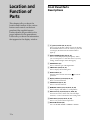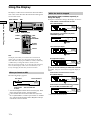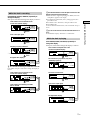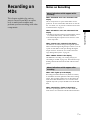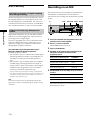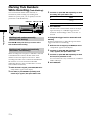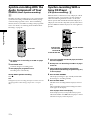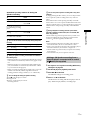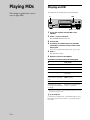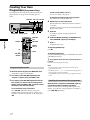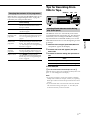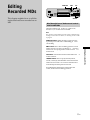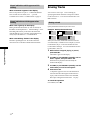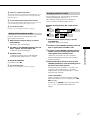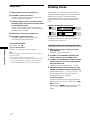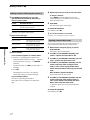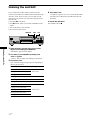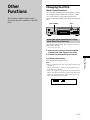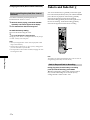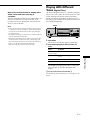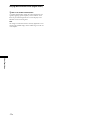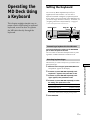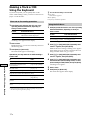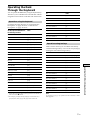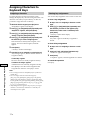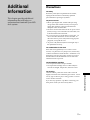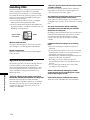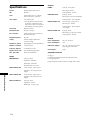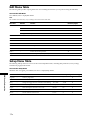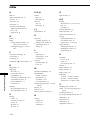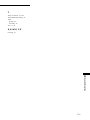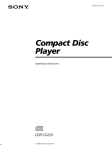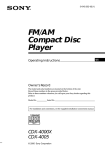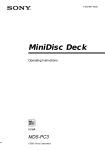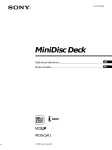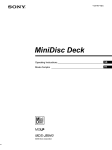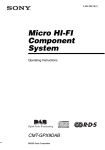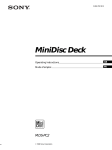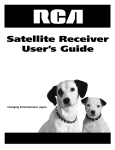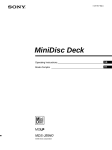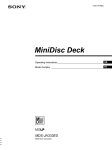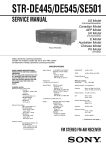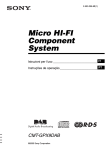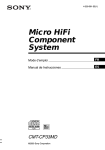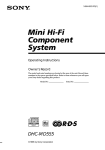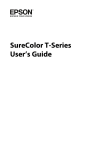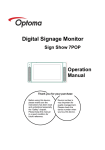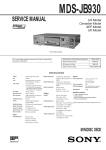Download Sony MDS-JB930 User's Manual
Transcript
3-866-712-23(1) MiniDisc Deck MDS-JB930 MiniDisc Deck Operating Instructions GB Mode d’emploi FR Manual de instrucciones ES Manual de instruções PT MDS-JB930 1999 by Sony Corporation WARNING Welcome! To prevent fire or shock hazard, do not expose the unit to rain or moisture. Thank you for purchasing the Sony MiniDisc Deck. Before operating the deck, please read this manual thoroughly and retain it for future reference. This appliance is classified as a CLASS 1 LASER product. The CLASS 1 LASER PRODUCT MARKING is located on the rear exterior. About This Manual The instructions in this manual are for the MDS-JB930 MiniDisc Deck. The following caution label is located inside the unit. IN NO EVENT SHALL SELLER BE LIABLE FOR ANY DIRECT, INCIDENTAL OR CONSEQUENTIAL DAMAGES OF ANY NATURE, OR LOSSES OR EXPENSES RESULTING FROM ANY DEFECTIVE PRODUCT OR THE USE OF ANY PRODUCT. 2GB Conventions • Controls in these instructions are those on the deck; these may, however, be substituted by controls on the supplied remote that are similarly named, or, when different, appear in the instructions within parentheses. Example: Turn AMS clockwise (or press > repeatedly). • The following icons are used in this manual: ZIndicates a procedure that requires use of the remote. z Indicates hints and tips for making the task easier. TABLE OF CONTENTS Getting Started 4 Editing Recorded MDs Before You Start the Hookup 4 Erasing Tracks 34 Hooking Up the Audio Components 5 Dividing Tracks 36 Setting the Clock Combining Tracks 8 Moving Tracks Location and Function of Parts Front Panel Parts Descriptions 33 10 37 38 Naming a Track or MD 38 Undoing the Last Edit 10 42 Remote Parts Descriptions 12 Other Functions 43 Using the Display 14 Changing the Pitch (Pitch Control Function) Fade In and Fade Out 44 Recording on MDs 17 Notes on Recording 43 Falling Asleep to Music (Sleep Timer) 45 17 Using a Timer Recording on an MD 18 Adjusting the Recording Level 46 Playing With Different Tones (Digital Filter) 47 20 GB Recording Tips 20 Marking Track Numbers While Recording (Track Marking) 22 Operating the MD Deck Using a Keyboard 49 Starting Recording With Six Seconds of Prestored Audio Data (Time Machine Recording) 23 Setting the Keyboard 49 Synchro-recording With the Audio Component of Your Choice (Music Synchro-recording) 24 52 Additional Information 53 Playing MDs 26 Precautions 26 53 Handling MDs Playing a Specific Track 27 54 System Limitations 54 Locating a Particular Point in a Track Playing Tracks Repeatedly Operating the Deck Through the Keyboard 51 Assigning Characters to Keyboard Keys Synchro-recording With a Sony CD Player (CD Synchro-recording) 24 Playing an MD Naming a Track or MD Using the Keyboard 50 28 Troubleshooting 28 Specifications Playing Tracks in Random Order (Shuffle Play) Creating Your Own Programme (Programme Play) 30 Tips for Recording From MDs to Tape 29 56 Display Messages 57 Edit Menu Table 31 55 Setup Menu Table 58 58 Self-Diagnosis Function Index 59 60 3GB Getting Started This chapter provides information on the supplied accessories, things you should keep in mind while hooking up the system, and how to connect various audio components to the MD deck. Be sure to read this chapter thoroughly before you actually connect anything to the deck. Before You Start the Hookup Checking the supplied accessories This MD deck comes with the following items: • Audio connecting cords (2) • Optical cable (1) • Remote commander (remote) RM-D33M (1) • R6 (size-AA) batteries (2) Inserting batteries into the emote r Insert two R6 (size-AA) batteries with the + and – properly oriented to the markings into the battery compartment. When using the remote, point it at the remote sensor on the deck. z When to replace the batteries Under normal conditions, the batteries should last for about six months. When the remote no longer operates the deck, replace both batteries with new ones. Notes • Do not leave the remote in an extremely hot or humid place. • Do not drop any foreign object into the remote casing, particularly when replacing the batteries. • Do not use a new battery with an old one. • Do not expose the remote sensor to direct sunlight or lighting apparatus. Doing so may cause a malfunction. • If you don’t use the remote for an extended period of time, remove the batteries to avoid possible damage from battery leakage and corrosion. 4GB Hooking Up the Audio Components CONTROL A1 Mains lead Getting Started Amplifier, etc. CD player, DBS tuner* , Digital amplifier, DAT deck, MD deck, etc.** * Digital equipment with a DIGITAL OUT connector only **Digital equipment with both DIGITAL IN and OUT connectors Things you should keep in mind while hooking up the system Required cords Audio connecting cords (2) (supplied) When connecting an audio connecting cord, be sure to match the colour-coded pins to the appropriate jacks: white (left) to white and red (right) to red. White (L) White (L) Red (R) Red (R) • Turn off the power to all components before making any connections. • Do not connect any mains lead until all the connections are completed. • Be sure the connections are firm to prevent hum and noise. Jacks (connectors) for connecting audio components Optical cables (3) (only one supplied) • When connecting an optical cable, take the caps off the connectors and insert the cable plugs straight in until they click into place. • Do not bend or tie the optical cables. Connect To the Amplifiers LINE (ANALOG) IN/OUT jacks CD players or DBS tuners DIGITAL COAXIAL IN jack or DIGITAL OPTICAL IN* connector Coaxial digital connecting cables (2) (not supplied) Digital amplifiers, DAT decks, DIGITAL COAXIAL IN/OUT or another MD deck jacks or DIGITAL OPTICAL IN*/ OUT connectors * There is no distinction of IN1 and IN2 connectors. 5GB Hooking Up the Audio Components Connecting the mains lead Getting Started Connect the mains lead of the deck to a wall outlet. Note If you use a timer, connect the mains lead to the outlet of the timer. About the CONTROLA1 Control System This MD deck is compatible with the CONTROL A1 Control System. The CONTROL A1 Control System was designed to simplify the operation of audio systems composed of separate Sony components. CONTROL A1 connections provide a path for the transmission of control signals which enable automatic operation and control features usually associated with integrated systems. Currently, CONTROL A1 connections between a Sony MD deck, CD player, amplifier (receiver), and cassette deck provide automatic function selection and synchrorecording. In the future the CONTROL A1 connection will work as a multifunction bus allowing you to control various functions for each component. Note The CONTROL A1 Control System is designed to maintain upward compatibility as the Control System is upgraded to handle new functions. In this case, however, older components will not be compatible with the new functions. CONTROL A1 and CONTROL A1 compatibility The CONTROL A1 control system has been updated to the CONTROL A1 which is the standard system in the SONY 300 disc CD changer and other recent Sony components. Components with CONTROL A1 jacks are compatible with components with CONTROL A1 , and can be connected to each other. Basically, the majority of the functions available with the CONTROL A1 control system will be available with the CONTROL A1 control system. However, when making connections between components with CONTROL A1 jacks and components with CONTROL A1 jacks, the number of functions that can be controlled may be limited depending on the component. For detailed information, refer to the operating instructions supplied with the component(s). Connecting the CONTROL A1 Control System Connect monaural (2P) mini-plug cables in series to the CONTROL A1 jacks on the back of each component. You can connect up to ten CONTROL A1 compatible components in any order. However, you can connect only one of each type of component (i.e., 1 CD player, 1 MD deck, 1 tape deck and 1 receiver). (You may be able to connect more than one CD player or MD deck, depending on the model. For detailed information, refer to the operating instructions supplied with the respective component.) Example Amplifier CD player MD deck Tape deck Other (Receiver) component 6GB Jacks and connection examples CD player MD deck On CONTROL A1 jacks and connections It is possible to make connections between CONTROL A1 and CONTROL A1 jacks. For details regarding particular connections or setup options, refer to the operating instructions supplied with component(s). About the connecting cable Some CONTROL A1 compatible components are supplied with a connecting cable as an accessory. In this case, use the connecting cable for your connection. When using a commercially available cable, use a monaural (2P) mini-plug cable less than 2 meters long, with no resistance (like the Sony RK-G69HG). Basic Functions of the CONTROL A1 Control System Automatic function selection When you connect CONTROL A1 compatible Sony components using control A1 cables (not supplied), the function selector on the amplifier (or receiver) automatically switches to the correct input when you press the play button on one of the connected components. (If you press H (play button) on the MD deck while the CD is playing, the function selector on the amplifier switches from CD to MD.) Notes • This function only works when the components are connected to the amplifier (or receiver) inputs according to the names on the function buttons. Certain receivers allow you to switch the names of the function buttons. In this case, refer to the operating instructions supplied with the receiver. • When recording, do not play any components other than the recording source. It will cause the automatic function selection to operate. Synchro-recording This function lets you perform synchro-recording between the MD deck and selected source component. 1 Set the source selector on the amplifier (or receiver) to the source component. 2 Set the source component to pause mode (make sure both the H and X indicators light together). 3 4 Set the deck to recording pause mode. Press X on the deck. The source component is released from the pause mode, and recording begins shortly thereafter. When the playback ends from the source component, recording stops. Notes • Do not set more than one component to the pause mode. • This MD deck is equipped with a special synchronized recording function that uses the CONTROL A1 Control System (see “Making a CD Synchro-recording from a Sony CD player connected with a control A1 cable (not supplied)” on page 25). 7GB Getting Started In the CONTROL A1 control system, the control signals flow both ways, so there is no distinction of IN and OUT jacks. If a component has more than one CONTROL A1 jack, you can use either one, or connect different components to each jack. Setting the Clock Getting Started Once you set the MD deck’s internal clock, the MD deck will automatically record the date and time of all recordings. When playing a track, you can display the date and time the track was recorded (see page 16). MENU/NO AMS 4 Repeat step 3 to enter the month, year, hour, and minute. YES When you enter the minute, the set date and time appear again followed by “Complete!!”, and the clock settings are completed. A Changing the clock setting(s) m/M `/1 MENU/NO Z H X . > m M X Do steps 1 and 2 above. 3 Turn AMS (or press ./> repeatedly) to change the setting, then press AMS. 4 To complete the setting, press AMS or m/M repeatedly until the minute indication flashes, then press AMS or YES. YES DATE PRESENT ./> m/M 1 2 . Press AMS or m/M repeatedly until the setting you want to change flashes. x z Displaying the curr ent date and time Z > 1 While the deck is stopped, press MENU/NO twice. “Setup Menu” appears in the display. 2 Turn AMS (or press ./> repeatedly) until “Clock Set ?” appears, then press AMS. The day indication starts flashing. You can display the current date and time any time while the power is on. Press DATE PRESENT. Each press of the button changes the display as follows: t Current display t Date t Time z For precise date and time stamping of recordings Reset the time at least once a week. Note 3 Turn AMS (or press ./> repeatedly) to enter the current day, then press AMS. The day indication stops flashing, and the month indication starts flashing. 8GB If the mains lead is disconnected for a long time, the memorized clock settings will disappear and “Initialize” will flash in the display the next time you plug in and turn on the deck. If this happens, reset the clock. Getting Started 9GB Location and Function of Parts Front Panel Parts Descriptions This chapter tells you about the location and function of the various buttons and controls on the front panel and the supplied remote. Further details are provided on the pages indicated in the parentheses. It also tells you about the information that appears in the display window. 1 ~/1(power) switch (18, 26, 55, 57) Press to turn on the deck. When you turn on the deck, the STANDBY indicator turns off. When you press the switch again, the deck turns off and the indicator lights up. 2 PITCH CONTROL button (16, 43, 44) Press to set the MD playback speed (pitch). When you’ve set the pitch to a value other than “0” (factory setting), the button lights amber during play. 3 FILTER button (47) Press to select the type of the digital filter. 4 TIME button (14-16, 20, 25) Press to display the remaining time. 5 Remote sensor (4) Point the remote towards this sensor ( ) for remote operations. 6 Display window (8, 14-16, 20, 39, 43) Shows various information. 7 CLEAR button (30, 31, 39) Press to cancel the selection. 8 MENU/NO button (8, 21, 22, 30-42, 45, 49) Press to display “Edit Menu” or “Setup Menu.” 9 AMS control (8, 19, 21-23, 26, 27, 30-45, 49) Turn to locate tracks, set the clock, select the input characters, or select a menu item and a setting value. q; YES button (8, 21, 22, 30-42, 45, 49) Press to carry out the selected operation. qa REC MODE selector (18) Use to set the REC MODE to STEREO or MONO. 10GB 234 5 1 6 7 8 9 0 qa qs qd qf – + Location and Function of Parts A 0 10 wj wh wg wf wdwswa qs INPUT selector (18, 20, 21, 55) Use to select the input jack (or connector) of the programme source to be recorded. qd REC LEVEL control (20) Turn to adjust the recording level. qf REC z button (19, 20, 22, 25, 42) Press to record on the MD, monitor the input signal, or mark track numbers. qg x button (19, 26, 46) Press to stop play or recording, or cancel the selected operation. qh X button (7, 19, 25, 26) Press to pause play or recording. Press again to resume play or recording. w; ql qk qj qh qg wa DISPLAY/CHAR button (14, 15, 20, 30, 39) • Press when the deck is stopped to display disc information or the contents of a programme. • Press during recording to display information on the track being recorded. • Press during play to display information on the current track. • Press during recording pause to adjust the recording level. • Press while editing an MD to select the type of characters to be input. ws SCROLL button (16) Press to scroll the name of a track or MD. wd PLAY MODE button (29, 30, 46) Press to select Shuffle Play or Programme Play. qj H button (7, 19, 25-27, 29, 30, 46) Press to start play. wf KEYBOARD jack (49) Connect a keyboard to this jack. qk EJECT A button (19, 20, 26) Press to eject the MD. wg PHONE LEVEL control (26) Turn to adjust the volume of the headphones. ql m/M buttons (8, 28, 30, 31, 33, 35, 36, 39) Press to locate a portion within a track, change the contents of a programme, or change the input character. wh PHONES jack (26) Connect headphones to this jack. w; MD insertion slot (18, 26) Insert the MD as illustrated below. wj TIMER selector (46) Use to set the timer for recording (REC) or playing (PLAY). Set to OFF to turn off the timer. With the labelled side up With the arrow pointing towards the deck 11GB Remote Parts Descriptions `/1 EJECT wh wg Z Location and Function of Parts wd SCROLL DISPLAY wf TIME FILTER 2 CONTINUE A PLAY MODE DATE SHUFFLE PROGRAM RECORDED PRESENT B D C 1 G 2 H 3 I 4 J 5 K 6 L 7 M 8 N 9 O 10 P 11 Q 12 R 13 S 14 T 15 U 16 V 17 W 18 X 19 Y 20 Z 21 – 22 23 . 24 , 25 / >25 ? REPEAT AyB A.SPACE ! ( WRITE H . > qj m STOP X MUSIC SYNC M CD-SYNC START STANDBY CD PLAYER qh x z T.REC qk P.HOLD NUM X . 3 FADER 3 DATE PRESENT button (8) Press to display the current date and time. 4 Letter/number buttons (16, 27, 30, 40) Press to input letters or numbers. 4 5 6 7 8 9 0 qa qs qd qf > REC LEVEL /ANALOG OUT LEVEL qg 12GB 2 FILTER button (47) Press to select the type of the digital filter. DATE RECORDED button (16) Press to display the recording date and time. M.SCAN ) CLEAR CHAR NAME w; ql E F ws wa 1 YES MENU/NO 1 ~/1(power) switch (18, 26, 55, 57) Press to turn on the deck. When you turn on the deck, the STANDBY indicator on the deck turns off. When you press the switch again, the deck turns off and the indicator lights up. 5 M.SCAN button (27) Press to scan a track within a range of six to twenty seconds. 6 A.SPACE button (31, 32) Press to insert a three-second blank space between tracks or to pause play after each track. 7 P.HOLD button (15) Press to turn on or off the Peak Hold Function. 8 CLEAR button (30, 31, 40, 41) Press to cancel the selection. 9 xbutton (19, 26, 46) Press to stop play or recording, or cancel the selected operation. 0 X button (19, 26) Press to pause play or recording. Press again to resume play or recording. qa zbutton (19, 20, 22, 42) Press to record on the MD, monitor the input signal, or mark track numbers. qs MUSIC SYNC button (24, 42) Press to start Music Synchro-recording. qd T.REC button (23) Press to start Time Machine Recording. qf REC LEVEL/ANALOG OUT LEVEL +/– buttons (20, 26) Press to adjust the recording or analog output level. qh CD PLAYER X button (25) Press to pause the CD play. Press again to resume CD play. CD PLAYER ./> buttons (25) Press to locate tracks on the CD. qj CD-SYNC STOP button (25) Press to stop CD Synchro-recording. CD-SYNC START button (24, 25) Press to start CD Synchro-recording. CD-SYNC STANDBY button (24, 25) Press to enter standby for CD Synchro-recording. qk m/M buttons (8, 28-31, 35, 36, 40) Press to locate a portion within a track, change the contents of a programme, or shift the cursor to the right. ql ./> buttons (8, 16, 19, 21, 22, 26, 27, 30-32, 34-38, 40-42, 45, 49) Press to locate tracks or select a menu item and a setting value. AyB button (29) Press to select Repeat A-B Play. wd CONTINUE button (29, 30, 46) Press to resume normal play. SHUFFLE button (29, 46) Press to select Shuffle Play. PROGRAM button (30, 46) Press to select Programme Play. wf DISPLAY button (14, 15, 20, 30) Press to select the information to be displayed in the window. SCROLL button (16) Press to scroll the name of a track or MD. TIME button (14-16, 20, 25) Press to display the remaining time. wg MENU/NO button (8, 21, 22, 30-38, 40-42, 45, 49) Press to display “Edit Menu” or “Setup Menu.” YES button (8, 21, 22, 30-38, 40-42, 45, 49) Press to carry out the selected operation. wh EJECT Z button (19, 20, 26) Press to eject the MD. w; H button (19, 26, 27, 29, 30, 46) Press to start play. wa NAME button (40, 41) Press to add the name or change the name of a track or MD. CHAR button (40) Press to select the type of characters to be input. NUM button (40) Press to input numbers. 13GB Location and Function of Parts qg FADER button (44, 45) Press to perform Fade-in Play/Recording or Fade-out Play/Recording. ws REPEAT button (28, 29) Press to play tracks repeatedly. Using the Display The display window shows information about the MD or track. This section describes the information that appears for each deck status. PITCH CONTROL TIME While the deck is stopped Press DISPLAY/CHAR (or DISPLAY) repeatedly to change the display. Each press of the button changes the display as follows: Location and Function of Parts Total number of tracks and total recorded time (default display) A Press SCROLL DISPLAY/CHAR SCROLL `/1 The contents of a programme (only when “PROGRAM” lights up) TIME Z DATE RECORDED DISPLAY Press Number buttons Level of the input signal P.HOLD ./> H X z . m > x M Press Note The display format that you’ve selected in each of the deck statuses (play, recording, etc.) will appear whenever the deck enters that status and you press DISPLAY/CHAR (or DISPLAY) or TIME until you change the format to another (see the following sections for details). If you disconnect the mains lead, however, all the displays will revert to their default (i.e., the factory set display) the next time you turn on the deck. DF (digital filter) display Press z You can check the remaining recordable time on the MD Press TIME. Each press of the button changes the display as follows: When you insert an MD Total number of tracks and total recorded time (default display) The following display appears. Disc name* Music calendar** Press Total number of tracks Total number of tracks and remaining recordable time on the MD (recordable MDs only) * Total recorded time The track name appears instead of the disc name during play. When the MD or the track has no name, “No Name” appears. **A music calendar shows all the track numbers within a grid if the MD is a premastered disc, or without a grid if the MD is a recordable disc. If the total number of tracks exceeds 15, B appears to the right of number 15 in the music calendar. * 14GB Press * Not shown for the premastered discs. z The Peak Hold Function freezes the peak level meters at the While the deck is recording highest level reached by the input signal Press DISPLAY/CHAR (or DISPLAY) repeatedly to change the display. Each press of the button changes the display as follows: z You can use the remote to turn the Peak Hold Function on or Press off Z Press P.HOLD to display “P.Hold On” or “P.Hold Off.” Level of the input signal While the deck is playing Press DISPLAY/CHAR (or DISPLAY) repeatedly to change the display. Each press of the button changes the display as follows: Press Sampling frequency indication* * Track number and elapsed time of the current track (default display) “FS -- kHz” appears while the analog signal is input. Press Press DF (digital filter) display The contents of a programme (only when “PROGRAM” lights up) Press z You can check the remaining recordable time on the MD Press Press TIME. Each press of the button changes the display as follows: Disc name and track name Track number and recorded time of the current track (default display) Press Press Level of the output signal Track number and remaining recordable time on the MD Press Press DF (digital filter) display Press 15GB Location and Function of Parts Track number and recorded time of the current track (default display) 1 While the deck is stopped or playing, press MENU/NO twice. “Setup Menu” appears in the display. 2 Turn AMS until “P.Hold Off” (factory setting) appears, then press AMS or YES. 3 Turn AMS to select “P.Hold On,” then press AMS or YES. 4 Press MENU/NO. To turn off the Peak Hold Function, select “P.Hold Off” in step 3 above. Using the Display z You can check the remaining time Press TIME. Each press of the button changes the display as follows: Track number and elapsed time of the current track (default display) Checking the pitch control value Press PITCH CONTROL repeatedly to change the display. Each press of the button changes the display as follows: Location and Function of Parts Track number and elapsed time of the current track (default display during play) Press Track number and remaining time of the current track Press Pitch value in steps* Press Press Remaining time of all recorded tracks Fine control value* Press z You can check the track name at any time while playing Press SCROLL. The track name appears and scrolls. While the track name is scrolling, press the button again to pause scrolling, and again to continue scrolling. Press If you want to change the pitch, see “Changing the Pitch” on pages 43 and 44. * Displaying the recorded date Z When the internal clock has been set, the deck automatically records the recording date and time of all recordings. You can then check the recorded date and time of a track. 16GB 1 Press ./> or number buttons to locate the track you want to check. 2 Press DATE RECORDED. “No Date” appears if the internal clock has not been set or the track was recorded on another MD deck without a date and time stamp function. Recording on MDs This chapter explains the various ways to record on an MD, as well as how to mark track numbers and perform synchro-recording with other components. Notes on Recording About indications which appear while recording When “Protected” and “C11” alternate in the display The record-protect slot is open and the MD is recordprotected. To record on the MD, slide the tab to close the slot. For details, see “To prevent accidental erasure of the recorded material” on page 19. When “Cannot Copy” appears in the display The MD deck uses the Serial Copy Management System. MDs recorded through the digital input connector can’t be copied on other MDs or DAT tapes through the digital output connector. For details, see “Guide to the Serial Copy Management System” on page 18. When “TRACK” flashes in the display The MD deck is recording over existing track(s) (see “Recording on an MD” on page 18). The indication stops flashing when the deck reaches the end of the recorded portion. About indications which appear after recording When “TOC” lights up in the display Recording has finished but the TOC (Table of Contents) on the MD has not been updated to reflect the recording results. The recording will be lost if you disconnect the mains lead while the indication is on. The TOC will be updated only when you eject the MD or turn off the MD deck. When “TOC Writing” flashes in the display The deck is updating the TOC. Do not disconnect the mains lead or move the deck while the indication flashes. 17GB Recording on MDs When “Din Unlock” and “C71” alternate in the display • The digital component selected with the INPUT selector is not connected correctly. Check the connection. • The selected digital component is not turned on. Turn on the component. Notes on Recording Automatic conversion of digital sampling rates during recording A built-in sampling rate converter automatically converts the sampling frequency of various digital sources to the 44.1 kHz sampling rate of the MD deck. This allows you to monitor and record sources such as 32- or 48-kHz DAT tape or satellite broadcasts, as well as the CDs and MDs. Recording on an MD The operations for normal recording are explained below. If the MD has recorded material on it, the deck will automatically start recording from the end of the recorded portion. \/1 AMS REC MODE INPUT Recording on MDs Guide to the Serial Copy Management System Digital audio components, such as CDs, MDs, and DATs make it easy to produce high-quality copies of music by processing music as a digital signal. To protect copyrighted music sources, this deck uses the Serial Copy Management System which allows you to make only a single copy of a digitally recorded source through digital-to-digital connections. You can make only a first-generation copy * through a digital-to-digital connection. Examples are given as follows: • You can make a copy of a commercially available digital sound programme (for example, a CD or MD), but you can’t make a second copy from the first-generation copy. • You can make a copy of a digital signal from a digitally recorded analog sound programme (for example, an analog record or a music cassette tape) or from a digital satellite broadcast programme, but you can’t make a second copy from the first-generation copy. * A first-generation copy means the first recording of a digital audio source through the deck’s digital input connector. For example, if you record from a CD player connected to the DIGITAL IN connector, that copy is a first-generation copy. Note The restrictions of the Serial Copy Management System don’t apply when you make a recording through the analog-to-analog connections. 18GB REC z A EJECT A HX x 1 Turn on the amplifier and programme source, and select the source on the amplifier. 2 Press ~/1 to turn on the deck. The STANDBY indicator turns off. 3 4 Insert a recordable MD. 5 Set INPUT to the position that corresponds to the input jacks (connector) connected to the programme source. If the source is connected to the Set INPUT to DIGITAL OPTICAL IN1 connector OPT1 DIGITAL OPTICAL IN2 connector OPT2 DIGITAL COAXIAL IN jack COAX LINE (ANALOG) IN jacks ANALOG Set REC MODE to the recording mode you want to record in. To record in Set REC MODE to Stereo STEREO Monaural MONO Monaural mode allows you to record about twice as much material as stereo. 6 If necessary, locate the point on the MD to start recording from. If you want to record on a new MD or start recording from the end of the recorded portion, go to step 7. To record over from the beginning of an existing MD track Turn AMS (or press ./> repeatedly) until the number of the track to be recorded over appears. To prevent accidental erasure of the recorded material To make it impossible to record on an MD, slide the record-protect tab in the direction of the arrow (see illustration below) to open the slot. To enable recording, close the slot. Bottom side of the MD Record-protect tab 7 Press REC z. The deck changes to recording pause. 8 If necessary, adjust the recording level. For details, see “Adjusting the Recording Level” on page 20. 9 Press H or X. Recording starts. Slide in the direction of arrow z To play the tracks you just recorded Press H immediately after stopping recording. The deck starts to play from the first track of the material just recorded. 10 Start playing the programme source. z To play from the first track of the MD after recording Operations you may want to do during recording 1 Press x again after stopping recording. 2 Press H. The deck starts to play from the first track of the MD. To Press Stop recording x Pause recording X Resume recording after pausing H or X Eject the MD EJECT A after stopping recording Recording on MDs To record over from the middle of an MD track Turn AMS (or press ./> repeatedly) until the number of the track to be recorded over appears, then press H to start playback. Press X at the point you want to start recording from. Notes • If you switch REC MODE during recording or recording pause, recording stops. • Even if you set REC MODE to MONO, the monitor signal during recording does not become monaural. • You can’t record over existing material when Shuffle Play (page 29) or Programme Play (page 30) has been selected. “Impossible” appears in the display at this time. When you pause recording The track number increases by one. For example, if you paused recording while recording track 4, the track number will be 5 when you resume recording. 19GB Adjusting the Recording Level Recording Tips You can adjust the recording level for both analog and digital recording. MENU/NO AMS YES INPUT TIME REC LEVEL DISPLAY/CHAR A EJECT A A Recording on MDs Checking the remaining recordable time on the MD 1 Do steps 1 to 7 of “Recording on an MD” on pages 18 and 19. 2 Play the portion of the programme source with the strongest output. 3 4 REC z Press DISPLAY/CHAR (or DISPLAY) repeatedly until the level of the input signal appears. While monitoring the sound, turn REC LEVEL (or press REC LEVEL/ANALOG OUT LEVEL +/– repeatedly) to raise the recording level to its highest level without turning on the two rightmost indicators on the peak level meters. Press TIME repeatedly. While the deck is The following information appears Stopped Total recorded time y Remaining recordable time on the MD Recording Recorded time of the current track y Remaining recordable time on the MD For details, see pages 14 and 15. Monitoring the input signal (Input Monitor) You can monitor the selected input signal even when you’re not recording it. Avoid turning on these indicators 5 6 Stop playing the programme source. To start recording, continue from step 9 of “Recording on an MD” on page 19. z You can adjust the recording level without changing the display In this case, skip step 3 above. While adjusting the recording level, the level of the input signal appears for about three seconds. Note The volume can only be increased up to +12.0 dB (for analog recording) or +18.0 dB (for digital recording). Therefore, if the output level of the connected component is low, it may not be possible to set the recording level to maximum. 20GB 1 2 Press EJECT A to eject the MD. 3 Press REC z. Set INPUT to the position that corresponds to the jacks (connector) where the signal you want to monitor is being input. When INPUT is set to ANALOG The analog signal input from the LINE (ANALOG) IN jacks is output to the DIGITAL OUT connector after A/D conversion, and then to the LINE (ANALOG) OUT jacks after D/A conversion. “AD - DA” appears in the display during this time. When INPUT is set to OPT1, OPT2 or COAX The digital signal input from the DIGITAL IN connector is output to the DIGITAL OUT connector after passing through the sampling rate converter, and then to the LINE (ANALOG) OUT jacks and PHONES jack after D/A conversion. “- DA” appears in the display during this time. 3 4 Erasing blank portions automatically (Smart Space/Auto Cut) Smart Space If the signal is interrupted for less than 30 seconds, Smart Space replaces the blank portion with a blank space of about three seconds, then continues the recording. “Smart Space” appears in the display during this time. To Select Turn on Smart Space and Auto Cut S.Space On (factory setting) Turn off Smart Space and Auto Cut S.Space Off Press MENU/NO. Notes • If you start recording with no signal input, Smart Space and Auto Cut will not operate regardless of the setting. • Smart Space does not affect the order of the track numbers being recorded, even if the blank space occurs in the middle of a track. • Auto Cut is automatically turned on or off in tandem with Smart Space. • If you turn off the deck or disconnect the mains lead, the deck will store the last setting (“S.Space On” or “S.Space Off”) and recall it the next time you turn on the deck. • If the deck continues recording pause for about ten minutes after the Auto Cut activated, recording stops automatically. Auto Cut If the signal is interrupted for about 30 seconds , Auto Cut replaces the blank portion with a blank space of about three seconds, then pauses the recording. “Auto Cut” appears in the display during this time. Do the procedure below to turn Smart Space and Auto Cut on or off. 1 While the deck is stopped, press MENU/NO twice. “Setup Menu” appears in the display. 2 Turn AMS (or press ./> repeatedly) until “S.Space On” appears, then press AMS or YES. 21GB Recording on MDs The deck can be set to automatically erase any blanks that are produced when the signal is interrupted during recording. The function which activates (Smart Space or Auto Cut) depends on the length of the interruption, as described below. Turn AMS (or press ./> repeatedly) to select the setting, then press AMS or YES. Marking Track Numbers While Recording (Track Marking) You can mark track numbers either manually or automatically while recording. By marking track numbers at specific points, you can quickly locate the points later or edit the MD easily. MENU/NO 3 Turn AMS (or press ./> repeatedly) to select the setting, then press AMS or YES. To Select Turn on Automatic Track Marking T.Mark Lsyn (factory setting) AMS YES REC z Turn off Automatic Track Marking T.Mark Off 4 A Recording on MDs Marking track numbers manually (Manual Track Marking) Press REC z at the point where you want to add a track number while recording. Marking track numbers automatically (Automatic Track Marking) When recording from a CD player or MD deck connected to the DIGITAL IN connector, the deck marks track numbers in the same sequence as the source. When recording from other sources connected to the DIGITAL IN connector or a source connected to the LINE (ANALOG) IN jacks, do the procedure below to mark track numbers automatically. 1 While the deck is stopped, press MENU/NO twice. “Setup Menu” appears in the display. 2 Turn AMS (or press ./> repeatedly) until “T.Mark Lsyn” appears, then press AMS or YES. 22GB Press MENU/NO. The deck marks a track number whenever the input signal level drops to –50 dB (the trigger level for Automatic Track Marking) or below for at least 1.5 seconds. To change the trigger level for Automatic Track Marking Do the procedure below to change the signal level that triggers Automatic Track Marking. 1 While the deck is stopped, press MENU/NO twice. “Setup Menu” appears in the display. 2 Turn AMS (or press ./> repeatedly) until “LS(T)” appears, then press AMS or YES. 3 Turn AMS (or press ./> repeatedly) to select the level, then press AMS or YES. You can set the level at any value between –72 dB and 0 dB, in 2 dB steps. 4 Press MENU/NO. z Additional information on Automatic Track Marking z You can mark track numbers even after recording has finished See “Dividing Tracks” on page 36. Note If you turn off the deck or disconnect the mains lead, the deck will store the last settings (“T.Mark Lsyn” or “T.Mark Off” and the trigger level) and recall them the next time you turn on the deck. Whenever the deck is in recording pause, the deck’s buffer memory continuously stores the latest six seconds worth of audio data. When you press AMS (or T.REC), the recording then starts with the data in the buffer memory. Time Machine Recording thus allows you to avoid missing the beginning of material recorded live from an FM or satellite broadcast. AMS A 1 Do steps 1 to 7 of “Recording on an MD” on pages 18 and 19. The deck changes to recording pause. 2 3 Start playing the programme source. Press AMS (or T.REC) at the point where you want to start recording. Recording starts with the six seconds of prestored data in the buffer memory, then continues recording via the buffer memory thereafter. To stop Time Machine Recording Press x. Note The storage of data in the buffer memory starts from the moment the deck changes to recording pause. Thus, if you start recording less than six seconds after changing to recording pause, less than six seconds worth of data will be recorded from the buffer memory. The same is true if the programme source had been playing for less than six seconds at the time you start recording. 23GB Recording on MDs • When recording from a CD player or MD deck connected to the DIGITAL IN connector, the entire material may be recorded as a single track in the following cases: — When you consecutively record the same track two or more times using single-track repeat play. — When you consecutively record two or more tracks with the same track number but from different CDs or MDs. — When you record tracks from certain CD or multi-disc players. Also, if the source is an MD, a track number may not be marked for tracks less than four seconds long. • When recording from a component connected to the LINE (ANALOG) IN jacks with “T.Mark Off” selected or when recording from a DAT deck or DBS tuner connected to the DIGITAL IN connector, the entire material may be recorded as a single track. • When recording from a DAT deck or DBS tuner connected to the DIGITAL IN connector, the deck will mark a track number whenever the sampling frequency of the input signal changes, regardless of the track marking parameter setting (“T.Mark Lsyn” or “T.Mark Off”). Starting Recording With Six Seconds of Prestored Audio Data (Time Machine Recording) Synchro-recording With the Audio Component of Your Choice (Music Synchro-recording) Z The Music Synchro-recording allows you to automatically synchronize recording on the MD deck with the playing of the selected programme source. The Track Marking function, however, will differ according to the programme source. For details, see “Marking Track Numbers While Recording” on page 22. Synchro-recording With a Sony CD Player (CD Synchro-recording) Z When the deck is connected to a Sony CD player or Hi-Fi component system, you can easily copy the contents of CDs to the MD using the deck’s remote. As the same remote operates both the MD deck and the CD player or CD player section of the component system, make sure to place the MD deck and the CD player as close together as possible. `/1 Z Recording on MDs `/1 Z TIME H H X . > m M CD-SYNC START CD-SYNC STOP z MUSIC SYNC . > m M X X . X x x . z CD-SYNC STANDBY > CD PLAYER X > CD PLAYER ./> 1 Do steps 1 to 6 of “Recording on an MD” on pages 18 and 19. 2 Press MUSIC SYNC. The deck changes to recording pause. 3 Start playing the programme source. Recording starts automatically. To stop Music Synchro-recording Press x. 1 Turn on the amplifier and the CD player, and select CD on the amplifier. 2 Do steps 2 to 6 of “Recording on an MD” on pages 18 and 19. 3 Insert a CD into the CD player and select the playback mode (Shuffle Play, Programme Play, etc.) on the CD player. 4 Press CD-SYNC STANDBY. The CD player changes to play standby and the MD deck changes to recording standby. 5 Press CD-SYNC START. The deck starts recording and the CD player starts to play. The track number and elapsed recording time of the track appear in the display. Note During Music Synchro-recording, Smart Space and Auto Cut will operate regardless of their setting (“S.Space On” or “S.Space Off”). If the CD player doesn’t start playing Some CD players may not respond when you press CD-SYNC START. Press X on the CD player’s remote instead to start play on the CD player. 24GB Operations you may want to do during CD Synchro-recording Press Stop recording CD-SYNC STOP Pause recording CD-SYNC STANDBY or CD PLAYER X Locate the next track to be recorded during recording pause CD PLAYER ./> Resume recording after pausing CD-SYNC START or CD PLAYER X Check the remaining recordable time on the MD TIME (page 15) z You can use the remote of the CD player during CD Synchrorecording Press To change the deck to And change the CD player to H Recording Play x Recording pause Stop X Recording pause Pause z During CD Synchro-recording, track numbers are marked in the following ways: • When the CD player is connected to the DIGITAL IN connector, track numbers are automatically marked as they appear on the CD. • When the CD player is connected to the LINE (ANALOG) IN jacks, track numbers are automatically marked when “T.Mark Lsyn” has been selected (page 22). • When you resume recording after recording pause, a new track number is automatically marked, regardless of the track marking parameter setting (“T.Mark Lsyn” or “T.Mark Off”). CD player By reprogramming the MD’s remote, you can use the procedure above to perform synchro-recording with a Sony video CD player. Press number button 2 while pressing down ~/1 on the MD deck’s remote. You can now operate the MD deck and the video CD player with the remote. To control the CD player again, press number button 2 while pressing down ~/1 on the MD deck’s remote. z During CD Synchro-recording, the deck copies CD text information (CD text and disc memos) as it is to the MD (Disc Memo Copy function) The Disc Memo Copy function operates when you make a CD Synchro-recording from a Sony CD player connected with a control A1 cable (not supplied) to the MD deck. Notes • When performing CD Synchro-recording with a CD player with a mode selector, be sure to set the selector to CD1. • When you record tracks from certain CD or multi-disc players, the entire material may be recorded as a single track. • The Disc Memo Copy function may not operate for extremely short CD tracks. • Text information may not be copied for some CDs. Making a CD Synchro-recording from a Sony CD player connected with a control A1 cable (not supplied) 1 Do steps 1 to 3 of “Synchro-recording With a Sony CD Player” on page 24. 2 3 Set the CD player to playback pause mode. The MD deck changes to recording pause. z You can change CDs during CD Synchro-recording 1 Press x on the CD player’s remote. 2 Change the CD. 3 Press H on the CD player’s remote. Recording resumes. Press REC z on the deck. 4 Press H or X on the deck. The deck starts recording and the CD player starts to play. When CD play finishes, recording stops. 25GB Recording on MDs To z You can also perform synchro-recording with a Sony video Playing MDs This chapter explains the various ways to play MDs. Playing an MD The operations for normal play are explained below. AMS `/1 A EJECT A HX x 1 Turn on the amplifier and select MD on the amplifier. 2 Press ~/1 to turn on the deck. The STANDBY indicator turns off. 3 4 Insert an MD. 5 Press H. The deck starts to play. 6 Adjust the volume on the amplifier. If necessary, turn AMS clockwise (or press > repeatedly) to locate the track you want to start playing from. If you want to play from the first track, go to step 5. Operations you may want to do during play To Press or turn Stop play x Pause play X Resume play after pausing H or X Locate a succeeding track AMS clockwise (or press > repeatedly) Locate the beginning of the current track or a preceding track AMS counterclockwise (or press . repeatedly) Eject the MD EJECT A after stopping play Adjust the analog output level* (between –20.0 dB and 0.0 dB) Z REC LEVEL/ANALOG OUT LEVEL +/– repeatedly * When you eject the MD or turn off the deck, the output level is reset to the factory setting (0.0 dB). z To use headphones Connect them to PHONES jack. Turn PHONE LEVEL (or press REC LEVEL/ANALOG OUT LEVEL +/– repeatedly) to adjust the volume. 26GB Playing a Specific Track While the deck is playing or stopped, use the procedure below to quickly play any track. `/1 Z Number buttons AMS >25 M.SCAN H ./> A z You can change the duration of Music Scan 1 While the deck is stopped, press MENU/NO twice. “Setup Menu” appears in the display. 2 Turn AMS (or press ./> repeatedly) until “M.Scan” appears, then press AMS or YES. 3 Turn AMS (or press ./> repeatedly) to select the duration, then press AMS or YES. You can set the duration within a range of six to twenty seconds, in one step. 4 Press MENU/NO. Playing a track by entering the track number Z H X . > m M X . x z Press the number button(s) to enter the track number of the track you want to play. > Playing MDs To enter a track number over 25 1 2 H Locating a track with AMS* Press >25. Enter the corresponding digits. To enter 0, press 10 instead. Examples: To go to Do the following: The next or a succeeding track Turn AMS clockwise (or press > repeatedly). during play A preceding track during play Turn AMS counterclockwise (or press . repeatedly). The beginning of the current track during play Turn AMS counterclockwise (or press . once). • To play track number 30, press >25, then 3 and 10. • To play track number 108, press >25 twice, then 1, 10, and 8. z If you enter a track number while the deck is stopped or paused The deck will still be stopped or paused at the beginning of the track. A specific track while the deck Turn AMS (or press ./> is stopped repeatedly) until the track number you want to go to flashes in the display, then press AMS or H. A specific track by scanning each track for six to twenty seconds (Music Scan) Z * Press M.SCAN to start scanning. When you find the track you want, press H to start playing. Automatic Music Sensor z To locate the last track of the MD quickly While the deck is stopped, turn AMS counterclockwise (or press . once). z If you locate a track while the deck is stopped or paused The deck will still be stopped or paused at the beginning of the located track. 27GB Locating a Particular Point in a Track Playing Tracks Repeatedly Z You can locate a particular point in a track during play or play pause. You can play an entire MD repeatedly. This function can be used with Shuffle Play to repeat all the tracks in random order (page 29), or with Programme Play to repeat all the tracks in the programme (page 30). You can also repeat a specific track or portion within a track. m/M `/1 Z A Locating a point while monitoring the sound REPEAT Playing MDs Press down m/M during play. You will hear intermittent playback as the disc goes forward or in reverse. When you reach the point, release the button. AyB H X . > m M x z M X . > Notes • If the disc reaches the end while you’re pressing M, the deck stops. • Tracks that are only a few seconds long may be too short for monitoring. For such tracks, play the MD at normal speed. Locating a point by observing the time indication Press down m/M during play pause. The elapsed playing time of the track appears in the display. When you reach the point, release the button. No sound is output during this time. z When “- Over -” appears in the display The disc has reached the end while you’re pressing M. Turn AMS counterclockwise (or press .) or press m to go back. Note If you turn off the deck or disconnect the mains lead, the deck will store the last setting of the repeat play (“Repeat All” or “Repeat 1”) and recall it the next time you turn on the deck. Repeating all the tracks on the MD (Repeat All Play) Press REPEAT repeatedly until “Repeat All” appears in the display. When you play an MD, the deck repeats the tracks as follows: When the play mode is The deck repeats Normal play (page 26) All the tracks in sequence Shuffle Play (page 29) All the tracks in random order Programme Play (page 30) All the tracks in the programme in sequence To stop Repeat All Play Press x. To resume normal play Press REPEAT repeatedly until “Repeat Off” appears in the display. 28GB Playing Tracks in Random Order (Shuffle Play) Repeating the current track (Repeat 1 Play) When you select Shuffle Play, the deck plays all the tracks on the MD in random order. While the track you want to repeat is being played, press REPEAT repeatedly until “Repeat 1” appears in the display. Repeat 1 Play starts. A To stop Repeat 1 Play Press x. To resume normal play Press REPEAT repeatedly until “Repeat Off” appears in the display. You can specify one portion within a track to be played repeatedly. Note that the portion that you specify must be within the boundaries of a single track. 1 2 While the deck is playing, press AyB at the starting point (point A) of the portion to be played repeatedly. “REPEAT A-” lights up and “B” flashes in the display. Continue playing the track or press M to locate the ending point (point B), then press AyB. “REPEAT A-B” lights up and Repeat A-B Play starts. H 1 While the deck is stopped, press PLAY MODE repeatedly (or SHUFFLE once) until “SHUFFLE” lights up in the display. 2 Press H. Shuffle Play starts. ; appears while the deck is “shuffling” the tracks. To resume normal play While the deck is stopped, press PLAY MODE repeatedly (or CONTINUE once) until “SHUFFLE” turns off. z You can locate tracks during Shuffle Play Turn AMS (or press ./> repeatedly). • To locate the next track or a later track to be played, turn AMS clockwise (or press > repeatedly). • To locate the beginning of the current track, turn AMS counterclockwise (or press .). Note that you can’t locate and play the tracks that have already been played once. To stop Repeat A-B Play and resume normal play Press REPEAT or CLEAR. z You can set a new starting point and ending point during Repeat A-B Play You can change the current ending point to a new starting point, then specify a new ending point to repeat a portion right after the current portion. 1 During Repeat A-B Play, press AyB. The current ending point changes to the new starting point (point A). “REPEAT A-” lights up and “B” flashes in the display. 2 Locate the new ending point (point B) and press AyB. “REPEAT A-B” lights up and the deck starts to repeat the newly specified portion. 29GB Playing MDs Repeating a specific portion within a track (Repeat A-B Play) PLAY MODE Creating Your Own Programme (Programme Play) To enter a track number over 25 Z Use >25. For details, see page 27. You can pick out the tracks that you like and specify the playback order in a programme containing up to 25 tracks. To check the total playing time of the programme Press DISPLAY/CHAR (or DISPLAY). MENU/NO AMS YES m/M 4 Repeat step 3 to enter other tracks. The entered track is added to the location where the “0” flashes. Each time you enter a track, the total programme time appears in the display. 5 Press YES. “Complete!!” appears and the programme is completed. 6 Press PLAY MODE repeatedly (or PROGRAM once) until “PROGRAM” lights up in the display. 7 Press H. Programme Play starts. A PLAY MODE DISPLAY/CHAR CLEAR `/1 Z H MENU/NO Playing MDs YES DISPLAY PROGRAM Number buttons >25 To stop Programme Play Press x. CLEAR H ./> m/M H . m X X > x z M . To resume normal play Press PLAY MODE repeatedly (or CONTINUE once) until “PROGRAM” turns off. > z The programme remains even after Programme Play ends or is stopped Press H to play the programme again. Notes Programming the tracks 1 While the deck is stopped, press MENU/NO twice. “Setup Menu” appears in the display. 2 Turn AMS (or press ./> repeatedly) until “Program ?” appears, then press AMS or YES. 3 Turn AMS (or press ./> repeatedly) until the track number you want to add to the programme appears, then press AMS or M (or use the number button(s) to enter the track directly). If you entered the wrong track number Press m/M repeatedly until the wrong track number flashes, then do step 3 above again or press CLEAR to erase the track number. If “0” flashes, press m. 30GB • If you turn off the deck or disconnect the mains lead, the programme will be lost. • The display shows “- - - m - - s” when the total playing time of the programme exceeds 199 minutes. • “ProgramFull!” appears when you try to programme the 26th track. Checking the contents of the programme While the deck is stopped and “PROGRAM” lights up, press DISPLAY/CHAR (or DISPLAY) repeatedly. The first several tracks in the programme appear in the display. To see the rest of the programme, turn AMS (or press ./> repeatedly). Tips for Recording From MDs to Tape MENU/NO Changing the contents of the programme AMS YES While the deck is stopped and “PROGRAM” lights up, do steps 1 and 2 of “Programming the tracks” on page 30, followed by one of the procedures below: A Do the following: Erase a track Press m/M repeatedly until the number of the unwanted track flashes, then press CLEAR. Erase all tracks Press CLEAR repeatedly until all the track numbers disappear. Add a track at the beginning of the programme Press m repeatedly until “0” flashes before the first track number, then do steps 3 to 5 of “Programming the tracks” on page 30. Add a track in the middle of the programme Press m/M repeatedly until the track number which will precede the new track flashes. Press AMS to display flashing “0, ” then do steps 3 to 5 of “Programming the tracks” on page 30. Inserting blanks between tracks during play (Auto Space) The MD deck can be set to automatically insert a threesecond blank between tracks during play. This function is useful when you’re recording from an MD to an analog tape since the three-second blank enables you to use the Multi-AMS function later to locate the beginning of tracks on the tape. 1 While the deck is stopped, press MENU/NO twice. “Setup Menu” appears in the display. Add a track to the end of the programme Press M repeatedly until “0” flashes after the last track number, then do steps 3 to 5 of “Programming the tracks” on page 30. 2 Turn AMS until “Auto Off” appears, then press AMS or YES. Replace a track Press m/M repeatedly until the number of the track to be changed flashes, then do steps 3 to 5 of “Programming the tracks” on page 30. 3 Turn AMS to select the setting, then press AMS or YES. 4 To Select Turn on Auto Space Auto Space Turn off Auto Space Auto Off (factory setting) Press MENU/NO. z You can use the remote to turn Auto Space on or off Z While the deck is stopped, press A.SPACE repeatedly until “Auto Space” or “Auto Off”appears in the display. Notes • If you select “Auto Space” and record a selection containing multiple track numbers (for example, a medley or symphony), blank spaces will be created on the tape in between the various sections. • If you turn off the deck or disconnect the mains lead, the deck will store the last setting (“Auto Space” or “Auto Off”) and recall it the next time you turn on the deck. 31GB Playing MDs To Tips for Recording From MDs to Tape Pausing after each track (Auto Pause) You can set the MD deck so that it pauses after each track to give you time to locate the next track to be recorded. 1 While the deck is stopped, press MENU/NO twice. “Setup Menu” appears in the display. 2 Turn AMS until “Auto Off” appears, then press AMS or YES. 3 Turn AMS to select the setting, then press AMS or YES. Playing MDs 4 To Select Turn on Auto Pause Auto Pause Turn off Auto Pause Auto Off (factory setting) Press MENU/NO. To resume play after pausing Press H. z You can use the remote to turn Auto Pause on or off Z While the deck is stopped, press A.SPACE repeatedly until “Auto Pause” or “Auto Off” appears in the display. Note If you turn off the deck or disconnect the mains lead, the deck will store the last setting (“Auto Pause” or “Auto Off”) and recall it the next time you turn on the deck. 32GB Editing Recorded MDs This chapter explains how to edit the tracks that have been recorded on an MD. MENU/NO AMS YES A m/M Brief descriptions of buttons and control used to edit MDs The buttons and the contr ol below ar e used to erase, divide, move, or combine tracks on the MD. Note The operation of these buttons and the control is different when naming a track or MD. For details, see “Naming a Track or MD” on page 38. MENU/NO button: While the deck is stopped, playing, or paused, pr ess to edit tracks. While editing, pr ess to cancel editing. YES button: Press this button instead of the AMS contr to enter a selection. ol m/M buttons: Press to specify the unit (minute, second, or frame) by which the MD is advanced when the AMS control is tur ned. Y ou can also use these buttons to locate the end point of the portion to be erased. For further details on the function of each button and control, see the sections on editing operations. 33GB Editing Recorded MDs AMS control: Turn to select an editing operation or track number, then pr ess to enter your selection. Y ou can also use the contr ol to specify points in a track for erasur e or track division. About indication which appears while editing When “Protected” appears in the display The recor d-protect slot is open. T o edit the MD, slide the tab to close the slot. For details, see “T o prevent accidental erasur e of the r ecorded material” on page 19. About indications which appear after editing When “TOC” lights up in the display Editing has finished but the TOC (T able of Contents) on the MD has not been updated to r eflect the editing r esults. The editing will be lost if you disconnect the mains lead while the indication is on. The TOC will be updated only when you eject the MD or tur n of f the MD deck. When “TOC Writing” flashes in the display The deck is updating the TOC. Do not disconnect the mains lead or move the deck while the indication flashes. Erasing Tracks You can erase a track or par t of a track simply by specifying the number of the track or the portion within a track to be erased. Y ou can also erase all the tracks on an MD at one time. Erasing a track Specify the number of the track you want to erase. Example: Erasing the second track 1 AAA 2 BBB 1 AAA 2 CCC 3 CCC 3 DDD Editing Recorded MDs When you erase a track, all the tracks after the one erased are automatically r enumber ed. For example, if you erase track number 2, the pr evious track number 3 becomes track number 2 and the pr evious track number 4 becomes track number 3, and so on. 1 While the deck is stopped, playing, or paused, press MENU/NO. “Edit Menu” appears in the display . 2 Turn AMS (or press ./> repeatedly) until “Tr Erase ?” appears, then press AMS or YES. The deck starts to play the track indicated by the number in the display . 3 Turn AMS (or press ./> repeatedly) until the track number you want to erase appears. 4 Press AMS or YES. “Complete!!” appears for a few seconds and the track is erased. The track following the erased track starts to play. If the erased track is the last one on the MD, the track pr eceding the erased track star ts to play . To cancel the operation Press MENU/NO or x. 34GB 4 DDD z If “Erase ???” appears in step 4 above The track has been record-protected on another MD deck. If you still want to erase the track, press AMS or YES again while the indication appears. z To avoid confusion when erasing more than one track Start erasing from the highest numbered track. This way you’ll avoid renumbering the tracks that you plan to erase. z You can undo the erasure Erasing a portion of a track You can easily erase a por tion of a track by specifying the starting and ending points of the erasur e. This is useful for erasing the unnecessary portions of a track recor ded from a satellite or FM br oadcast. Example: Erasing portion “B2” of the second track For details, see “Undoing the Last Edit” on page 42. 1 AAA Erasing all the tracks on an MD Do the pr ocedure below to erase all the tracks, track names, and disc name at once. While the deck is stopped, playing, or paused, press MENU/NO. “Edit Menu” appears in the display . 2 Turn AMS (or press ./> repeatedly) until “All Erase ?” appears, then press AMS or YES. “All Erase??” appears in the display . 3 z You can undo the erasure For details, see “Undoing the Last Edit” on page 42. B3 3 CCC B3 1 While the deck is stopped, playing, or paused, press MENU/NO. “Edit Menu” appears in the display . 2 Turn AMS (or press ./> repeatedly) until “A-B Erase ?” appears, then press AMS or YES. 3 Turn AMS (or press ./> repeatedly) until the number of the track containing the portion to be erased appears, then press AMS or YES. “-Rehearsal-” and “Point A ok?” alter nate in the display and the deck plays the first several seconds of the track r epeatedly . 4 While monitoring the sound, turn AMS (or press ./> repeatedly) to locate the starting point of the portion to be erased (point A). The time indication (“m (minute),” “s (second),” and “f (frame = 1/86 second)”) of the cur rent point is displayed and several seconds of the track fr om that point play back r epeatedly . Press AMS or YES. “Complete!!” appears for a few seconds and all the tracks, track names, and disc name ar e erased. To cancel the operation Press MENU/NO or x. 2 BBB B1 3 CCC B2 To find a point quickly Specify a unit (minute, second, or frame) by which the MD is advanced when you tur n AMS (or pr ess ./ > repeatedly). To do this, pr ess m/M in step 4 r epeatedly to select “m,” “s,” or “f.” The selected unit flashes in the display. 35GB Editing Recorded MDs 1 1 AAA 2 BBB B1 Erasing Tracks Dividing Tracks 5 6 Repeat step 4 until you’ve located point A. 7 Continue playing the track or press M to locate the ending point of the portion to be erased (point B), then press AMS or YES. “A-B Ers” and “Point B ok?” alternate in the display and a few seconds of the track befor e point A and after point B play back r epeatedly . You can divide a r ecor ded track at any point simply by adding a track mark at that point. This is especially useful when you want to divide r ecorded material which contains multiple tracks but only one track number (see page 23), or when you want to locate a certain point in the track. 8 9 Press AMS or YES to enter point A. “Point B set” appears and several seconds of the track from point A play back r epeatedly . Example: Dividing the second track 1 AAA 1 AAA Repeat step 4 until you’ve located point B. Press AMS or YES to enter point B. “Complete!!” appears for a few seconds and the portion between point A and B is erased. To cancel the operation Press MENU/NO orx. z You can undo the erasure Editing Recorded MDs For details, see “Undoing the Last Edit” on page 42. 2 BBB B1 3 CCC B2 4 CCC 3 B2 When you divide a track, the total number of tracks increases by one and all tracks following the divided track are automatically r enumber ed. Dividing a track after selecting the track 1 While the deck is stopped, playing, or paused, press MENU/NO. “Edit Menu” appears in the display . 2 Turn AMS (or press ./> repeatedly) until “Divide ?” appears, then press AMS or YES. 3 Turn AMS (or press ./> repeatedly) until the number of the track you want to divide appears, then press AMS or YES. “-Rehearsal-” appears and the track star ts to play . 4 While monitoring the sound, turn AMS (or press ./> repeatedly) to locate the dividing point. The time indication (“m,” “s ,” and “f ”) of the cur rent point is displayed and several seconds of the track from that point play back r epeatedly . Note In the following cases, “Impossible” appears and you can’t erase a portion of a track: • The point B you entered comes before point A. • After repeated editing of a track, it may become impossible to erase a portion of the track any further. This is a technical limitation of the MD system and is not a mechanical error. 2 BBB B1 To find a point quickly Specify a unit (minute, second, or frame) by which the MD is advanced when you tur n AMS (or pr ess ./ > repeatedly). To do this, pr ess m/M in step 4 r epeatedly to select “m,” “s ,” or “f .” The selected unit flashes in the display. 36GB Combining Tracks 5 Repeat step 4 until you’ve located the dividing point. 6 Press AMS or YES. “Complete!!” appears for a few seconds and the track is divided. The deck star ts to play the newly cr eated track. Note that new track has no name. To cancel the operation Press MENU/NO or x. This function allows you to combine any two tracks into a single track. The two tracks need not to be consecutive nor chronological. Y ou can combine several tracks into a single medley , or several independently r ecor ded por tions into a single track. When you combine two tracks, the total number of tracks decr eases by one and all tracks following the combined track ar e renumber ed. Example: Combining the second track and the fourth track z You can undo the track division 1 AAA 2 BBB 1 AAA 2 BBB BBB 3 CCC 4 DDD For details, see “Undoing the Last Edit” on page 42. z You can divide tracks while recording For details, see “Marking Track Numbers While Recording” on page 22. Dividing a track after selecting the dividing point While the deck is playing, press AMS at the point you want to divide the track. “- Divide -” and “-Rehearsal-” alternate in the display and the deck star ts to play fr om the selected point. 2 If necessary, do step 4 of “Dividing a track after selecting the track” on page 36 to finely adjust the dividing point. 3 Press YES. “Complete!!” appears for a few seconds and the track is divided. The deck star ts to play the newly cr eated track. Note that new track has no name. To cancel the operation Press MENU/NO or x. z You can undo the track division For details, see “Undoing the Last Edit” on page 42. z You can divide tracks while recording For details, see “Marking Track Numbers While Recording” on page 22. If both of the combined tracks have a track name, the name of the second track is erased. 1 While the deck is stopped, playing, or paused, press MENU/NO. “Edit Menu” appears in the display . 2 Turn AMS (or press ./> repeatedly) until “Combine ?” appears, then press AMS or YES. 3 Turn AMS (or press ./> repeatedly) until the number of the first track of the two to be combined appears, then press AMS or YES. The display for selecting a second track appears and the deck plays the por tion wher e joining will occur (the end of the first track and the beginning of the track following it) r epeatedly . 4 Turn AMS (or press ./> repeatedly) until the number of the second track of the two to be combined appears, then press AMS or YES. “Complete!!” appears for a few seconds and the tracks are combined. The deck star ts to play the combined track. To cancel the operation Press MENU/NO orx. z You can undo the combination For details, see “Undoing the Last Edit” on page 42. Note If “Impossible” appears in the display, the tracks can’t be combined because repeated editing has been done to the track(s). This is a technical limitation of the MD system and is not a mechanical error. 37GB Editing Recorded MDs 1 3 CCC DDD Moving Tracks This function lets you change the or Naming a Track or MD der of any track. Example: Moving the second track after the third track 1 AAA 2 BBB 1 AAA 2 CCC 3 CCC 4 DDD You can enter a name for a r ecor ded MD as well as for individual tracks. Names can consist of upper case and lower case letters, numbers, and symbols. A total number of 1,700 characters can be stor ed for all the names on the MD. MENU/NO After you move a track, the tracks ar automatically . 3 BBB AMS YES 4 DDD e renumber ed A 1 2 3 Editing Recorded MDs 4 While the deck is stopped, playing, or paused, press MENU/NO. “Edit Menu” appears in the display . DISPLAY/CHAR Turn AMS (or press ./> repeatedly) until “Move ?” appears, then press AMS or YES. CLEAR m/M `/1 Z MENU/NO YES Turn AMS (or press ./> repeatedly) until the number of the track to be moved appears, then press AMS or YES. Letter/number buttons Turn AMS (or press ./> repeatedly) until the new track position appears, then press AMS or YES. “Complete!!” appears for a few seconds and the track is moved. The deck starts to play the moved track. NAME CHAR H . m/M m X X > z x CLEAR NUM ./> M . > To cancel the operation Press MENU/NO orx. z You can undo the track move For details, see “Undoing the Last Edit” on page 42. Note If you name a track while it is being recorded, be sure to finish the naming operation before the track ends. If the track ends before you finish, the entered character data will be discarded and the track will remain unnamed. Also, you can‘t name tracks while the deck is recording over existing material. 38GB Naming a track or MD using the controls on the deck 1 6 Press MENU/NO while the deck is in one of the operating statuses listed below, depending on what you want to name: To name Press while the deck is A track or the MD Stopped, playing, or paused The track being recorded Recording the track To change a selected character Repeat steps 5 and 6. 7 Press AMS. The selected character is enter ed and lights continuously . The cursor shifts to the right, flashes, and waits for the input of the next character . 8 Repeat steps 5 to 7 to enter the rest of the name. “Edit Menu” appears in the display . 2 Turn AMS until “Name ?” appears, then press AMS or YES. While the deck is r ecor ding, a flashing cursor appears in the display and you can enter a name for the track being r ecorded. In this case, go to step 5. 3 Turn AMS until “Nm In ?” appears, then press AMS or YES. To change a character Press m/M repeatedly until the character to be changed flashes, then r epeat steps 5 to 7. Turn AMS until the track number (when naming a track) or “Disc” (when naming the MD) flashes, then press AMS or YES. A flashing cursor appears. To erase a character Press m/M repeatedly until the character to be erased flashes, then pr ess CLEAR. 9 5 Press DISPLAY/CHAR repeatedly to select the character type. To select Press repeatedly until Uppercase letters “A” appears in the display Lowercase letters “a” appears in the display Numbers “0” appears in the display Symbols “!” appears in the display Editing Recorded MDs 4 Turn AMS to select the character. The selected character flashes. Press YES. The whole name appears in the display . To cancel the operation Press MENU/NO orx. z You can undo the naming of a track or MD For details, see “Undoing the Last Edit” on page 42. To enter a space Press M while the cursor is flashing. 39GB Naming a Track or MD Naming a track or MD using the remote Z 1 To name Press while the deck is A track Playing, paused, recording, or stopped with the track number displayed The MD Stopped with no track number displayed Editing Recorded MDs 3 Select the character type. To select Press Uppercase letters CHAR repeatedly until “Selected AB” appears in the display Lowercase letters CHAR repeatedly until “Selected ab” appears in the display Numbers NUM repeatedly until “Selected 12” appears in the display Repeat steps 2 and 3 to enter the rest of the name. To change a character Press m/M repeatedly until the character to be changed flashes, pr ess CLEAR to erase the character , then r epeat steps 2 and 3. Press NAME while the deck is in one of the operating statuses listed below, depending on what you want to name: A flashing cursor appears in the display . 2 4 5 Press NAME. The whole name appears in the display . To cancel the operation Press MENU/NO or x. z You can undo the naming of a track or MD For details, see “Undoing the Last Edit” on page 42. Copying a track or disc name You can copy an existing track or disc name and use it to name another track on the same disc or the disc itself. 1 While the deck is stopped, playing, or paused, press MENU/NO. “Edit Menu” appears in the display . 2 Turn AMS (or press ./> repeatedly) until “Name ?” appears, then press AMS or YES. 1 Press the cor responding letter/number button repeatedly until the character to be enter ed flashes. 3 Turn AMS (or press ./> repeatedly) until “Nm Copy ?” appears, then press AMS or YES. Or, press the button once and pr ess ./> repeatedly . 4 Turn AMS (or press ./> repeatedly) until the number of the track (when copying the track name) or “Disc” (when copying the disc name) flashes, then press AMS or YES to copy the selected name. Enter a character. If you’ve selected uppercase or lowercase letters To select symbols, pr ess . repeatedly while “A” is flashing. 2 Press M. The flashing character is enter ed and lights continuously and the cursor shifts to the right. If you’ve selected numbers Press the cor responding number button. The number is enter ed and the cursor shifts to the right. When “No Name” appears in the display The selected track or disc has no name. 5 Turn AMS (or press ./> repeatedly) until the number of the track (when naming a track) or “Disc” (when naming a disc) flashes, then press AMS or YES to enter the copied name. “Complete!!” appears for a few seconds and the name is copied. To cancel the operation Press MENU/NO or x. 40GB z When “Overwrite ??” appears in step 5 above 4 The track or the disc selected in step 5 already has a name. If you wish to replace the name, press AMS or YES again while the indication appears in the display. z You can undo the copying of a track or disc name For details, see “Undoing the Last Edit” on page 42. Renaming a track or MD Z 1 Press NAME while the deck is in one of the operating statuses listed below, depending on what you want to rename: Turn AMS (or press ./> repeatedly) until the number of the track (when erasing the track name) or “Disc” (when erasing the disc name) flashes, then press AMS or YES. “Complete!!” appears for a few seconds and the name is erased. To cancel the operation Press MENU/NO or x. z You can undo the erasing of a track or disc name For details, see “Undoing the Last Edit” on page 42. Erasing all the names on the MD Press while the deck is A track Playing, paused, recording, or stopped with the track number displayed You can erase all the track names and the disc name on an MD in a single operation. The MD Stopped with no track number displayed 1 While the deck is stopped, playing, or paused, press MENU/NO. “Edit Menu” appears in the display. 2 Turn AMS (or press ./> repeatedly) until “Name ?” appears, then press AMS or YES. 3 Turn AMS (or press ./> repeatedly) until “Nm AllErs ?” appears, then press AMS or YES. “Nm AllErs??” appears in the display. 4 Press AMS or YES. “Complete!!” appears for a few seconds and all the names on the MD are erased. A track or disc name appears in the display. 2 Press down CLEAR until the selected name is erased completely. 3 Do steps 5 to 8 of “Naming a track or MD using the controls on the deck” on page 39 or steps 2 to 4 of “Naming a track or MD using the remote” on page 40. 4 Press NAME. Erasing a track or disc name Use this function to erase the name of a track or disc. 1 While the deck is stopped, playing, recording, or paused, press MENU/NO. “Edit Menu” appears in the display. 2 Turn AMS (or press ./> repeatedly) until “Name ?” appears, then press AMS or YES. 3 Turn AMS (or press ./> repeatedly) until “Nm Erase ?” appears, then press AMS or YES. To cancel the operation Press MENU/NO or x. z You can undo the erasing of all the names on the MD For details, see “Undoing the Last Edit” on page 42. z You can erase all the recorded tracks and names on the MD For details, see “Erasing all the tracks on an MD” on page 35. 41GB Editing Recorded MDs To rename Undoing the Last Edit You can undo the last edit operation and restore the contents of the MD to the condition that existed before the operation. Note, however, that you can’t undo an edit operation if you perform any of the following operations after the edit: • Press REC z on the deck. • Press z, MUSIC SYNC or CD-SYNC STANDBY on the remote. • Turn off the deck or eject the MD. • Disconnect the mains lead. MENU/NO AMS YES A Editing Recorded MDs 1 While the deck is stopped and no track number appears in the display, press MENU/NO. “Edit Menu” appears in the display. 2 Turn AMS (or press ./> repeatedly) until “Undo ?” appears. “Undo ?” doesn’t appear if no editing has been done. 3 Press AMS or YES. One of the following messages appears depending on the last edit operation. Last edit operation Message Erasing a track Erasing all the tracks on an MD Erase Undo? Erasing a portion of a track Dividing a track Divide Undo? Combining tracks CombineUndo? Moving a track Move Undo? Naming a track or MD Copying a track or disc name Renaming a track or MD Erasing a track or disc name Erasing all the names on the MD 42GB Name Undo? 4 Press AMS or YES. “Complete!!” appears for a few seconds and the MD is restored to the condition that existed before the edit operation. To cancel the operation Press MENU/NO or x. Other Functions This chapter explains other useful functions that are available on the MD deck. Changing the Pitch (Pitch Control Function) You can change the MD playback speed (pitch). The tone rises at higher pitches, and falls at lower pitches. When you’ve set the pitch to a value other than the factory setting, the PITCH CONTROL button lights amber during play. PITCH CONTROL AMS Z Setting the pitch automatically in steps (Auto Step Control Function) You can increase the pitch by up to 2 steps * or lower the pitch by up to 48 steps. * One octave equals 12 steps. 1 While the deck is playing, press PITCH CONTROL repeatedly until “Pitch” appears in the display. 2 Turn AMS until the desired step value appears. Notes • When you change the step value, the playback sound drops out momentarily. • The step value returns to “0” (factory setting) when you turn off the deck or eject the MD. • When a dot (.) appears to the right of the step value in the pitch display, this indicates that you have performed fine adjustment (see the next page) and the pitch value is between steps. (The step and fine control values are linked.) 43GB Other Functions To recall the factory setting Press CLEAR while setting the value. Changing the Pitch (Pitch Control Function) Finely controlling the pitch (Fine Control Function) You can fine control the playback speed in 0.1% increments from –98.5% to +12.5%. 1 While the deck is playing, press PITCH CONTROL repeatedly until “Pfine” appears in the display. 2 Turn AMS until the desired value appears. Fade In and Fade Out Z You can use Fade-in Play to gradually increase the signal level to the LINE (ANALOG) OUT jacks and the PHONES jack at the start of playback. Fade-out Play gradually decreases the signal level at the end of playback. Fade-in Recording gradually increases the signal level at the start of recording. Fade-out Recording gradually decreases the signal level at the end of recording. `/1 Z To recall the factory setting Press CLEAR while setting the value. z You can use Setup Menu to change the pitch During play, select “Pitch” to set the pitch automatically in steps or “Pfine” to finely control the pitch. Notes H • When you change the fine control value, the playback sound drops out momentarily. • The fine control value reverts to “0.0%” (factory setting) when you turn off the deck or eject the MD. • The step and fine control values are linked; changing one value also changes the other. X . > m M X . x > FADER Note Other Functions The signal level output to the DIGITAL OUT connector does not change during Fade-in Play nor Fade-out Play. Fade-in Play and Fade-in Recording During play pause (for Fade-in Play) or recording pause (for Fade-in Recording), press FADER. b flashes in the display and the deck performs Fade-in Play or Fade-in Recording for five seconds (factory setting) until the counter reaches “0.0s.” 44GB Falling Asleep to Music (Sleep Timer) Fade-out Play and Fade-out Recording You can set the deck so that it turns off automatically after specified minutes. During play (for Fade-out Play) or recording (for Fadeout Recording), press FADER. B flashes in the display and the deck performs Fade-out Play or Fade-out Recording for five seconds (factory setting) until the counter reaches “0.0s, ” then pauses. MENU/NO z You can change the duration of Fade-in and Fade-out AMS YES A Play/Recording 1 While the deck is stopped, press MENU/NO twice. “Setup Menu” appears in the display. 2 Turn AMS (or press ./> repeatedly) to select the setting, then press AMS or YES. To change the duration of Select Fade-in Play/Recording F.in Fade-out Play/Recording F.out 3 Turn AMS (or press ./> repeatedly) to select the duration, then press AMS or YES. Both the Fade-in and Fade-out durations can be set in 0.1 second steps. 4 Press MENU/NO. 1 While the deck is stopped, press MENU/NO twice. “Setup Menu” appears in the display. 2 Turn AMS (or press ./> repeatedly) until “Sleep Off” appears in the display, then press AMS or YES. 3 Turn AMS (or press ./> repeatedly) to select the setting, then press AMS or YES. To Select Turn on Sleep Timer Sleep On Turn off Sleep Timer Sleep Off (factory setting) Turn AMS (or press ./> repeatedly) until “Sleep 60min” appears in the display, then press AMS or YES. 5 Turn AMS (or press ./> repeatedly) to select the time to be turned off (“30min,” “60min” (factory setting), “90min,” or “120min”), then press AMS or YES. 6 Press MENU/NO. 45GB Other Functions 4 Using a Timer By connecting a timer (not supplied) to the deck, you can start and stop playback/recording operations at specified times. For further information on connecting the timer or setting the starting and ending times, refer to the instructions that came with the timer. Recording on an MD using a timer 1 A TIMER PLAY MODE H x Other Functions Do steps 1 to 3 of “Playing an MD” on page 26. 3 4 Set TIMER on the deck to PLAY. 5 After you have finished using the timer, set TIMER on the deck to OFF. 46GB Do The start of recording Steps 1 to 7, then press x The end of recording Steps 1 to 10 Both start and end of recording Steps 1 to 7, then press x Set TIMER on the deck to REC. 4 After you have finished using the timer, set TIMER on the deck to OFF. Then change the deck to standby status by plugging the mains lead of the deck into a wall outlet or set the timer to continuous operation. • If TIMER is left at REC, the deck will automatically start recording the next time you turn on the deck. • If you do not change the deck to standby status for more than a week after timer recording has finished, the recorded contents may disappear. Press PLAY MODE repeatedly (or one of the PLAY MODE buttons once) to select the play mode you want. To play only specific tracks, create a programme (see page 30). To specify the time for the end of playback, press H to start playing, then go to step 3. Set the timer as required. • When you have set the time for the start of playback, the deck turns off. When the specified time arrives, the deck turns on and starts playing. • When you have set the time for the end of playback, playback continues. When the specified time arrives, the deck stops playing and turns off. • When you have set the time for both the start and end of playback, the deck turns off. When the starting time arrives, the deck turns on and starts playing. When the ending time arrives, the deck stops playing and turns off. To specify the time for 2 3 Playing an MD using a timer 1 2 Do the following steps of “Recording on an MD” on pages 18 and 19 as requested. Set the timer as required. • When you have set the time for the start of recording, the deck turns off. When the specified time arrives, the deck turns on and starts recording. • When you have set the time for the end of recording, recording continues. When the specified time arrives, the deck stops recording and turns off. • When you have set the time for both the start and end of recording, the deck turns off. When the starting time arrives, the deck turns on and starts recording. When the ending time arrives, the deck stops recording and turns off. Playing With Different Tones (Digital Filter) Make sure to change the deck to standby status within a week after timer recording is completed. The TOC on the MD is updated and recorded contents are written to the MD when you turn on the deck. If the recorded contents have disappeared, “Initialize” flashes when you turn on the deck. This deck is equipped with the V.C. (Variable Coefficient) filters to allow you to adjust the tone to match your audio system, listening environment, and the source being played. Note that the digital filters are effective only on the analog signals output from the LINE (ANALOG) OUT jacks and the PHONES jack. FILTER Notes • It may take about 30 seconds after the deck is turned on until recording starts. When recording at a specified time using the timer, be sure to take this time into account when setting the recording start time. • During timer recording, new material is recorded from the end of the recorded portion on the MD. • Material recorded during timer recording will be saved to the disc the next time you turn on the deck. “TOC Writing” will flash in the display at that time. Do not disconnect the mains lead or move the deck while the indication flashes. • Timer recording will stop if the disc becomes full. A 1 Press FILTER. The currently selected filter appears in the display. 2 Press FILTER repeatedly to select the filter you want. To produce Standard (factory setting) An expansive sound of wide range. Spline A sound that is clearly positioned and smooth. Plain A fresh and powerful sound. Analog A resonant and mellow sound. The FILTER button lights green when a setting other than “Standard” is selected in DF (digital filter) display. z You can use the remote to select the filter Z Press FILTER repeatedly until the filter you want appears in the display. 47GB Other Functions Select Playing With Different Tones (Digital Filter) z What is a V.C. (Variable Coefficient) filter? A variable coefficient filter changes the sound characteristics of a signal by applying specific frequency cut-off conditions. Such filters are provided on digital devices such as CD players and MD decks to remove aliasing noise. Note The change in sound characteristics caused by digital filters occur mainly in the inaudible range, not the audible range as in the case of an amplifier. Other Functions 48GB Operating the MD Deck Using a Keyboard This chapter explains simple ways to name a track or MD using an optional keyboard, as well as how to operate the MD deck directly through the keyboard. Setting the Keyboard You can use any IBM-compatible keyboard* (not supplied) with a PS/2 interface. You can select a keyboard with either an English or Japanese keyboard layout. When you use a keyboard with a different layout, you need to assign characters to the keys. For details, see “Assigning Characters to Keyboard Keys” on page 52. Power consumption must be 120 mA or less. * KEYBOARD jack MENU/NO AMS YES A CLEAR Connecting a keyboard to the MD deck Connect the keyboard connector to the KEYBOARD jack on the front panel of the deck. You can connect or disconnect the keyboard at any time regardless of whether the deck is turned on or off. Selecting keyboard type The first time you connect a keyboard, you need to select the keyboard type. While the deck is stopped, press MENU/NO twice. “Setup Menu” appears in the display. 2 Turn AMS (or press ./> repeatedly) until “Keyboard ?” appears, then press AMS or YES. 3 Turn AMS (or press ./> repeatedly) until “Type” appears, then press AMS or YES. 4 Turn AMS (or press ./> repeatedly) to select the setting, then press AMS or YES. To use the keyboard with Select English keyboard layout US (factory setting*) Japanese keyboard layout JP * 5 You can also recall the factory setting by pressing CLEAR. Press MENU/NO. 49GB Operating the MD Deck Using a Keyboard 1 Naming a Track or MD Using the Keyboard If you use a keyboard, you can quickly enter or edit names. While editing a name, you can move the cursor in jumps or scroll the name. z You can undo the naming of a track or MD 1 Press [F11]. “Name Undo?” appears. 2 Press [Enter]. Press [Esc] to cancel the operation. Short cut to the naming procedure 1 Press [Num Lock] while the deck is in one of the operating statuses listed below, depending on what you want to name: To name Press while the deck is A track Playing, paused, recording, or stopped with the track number displayed The MD Stopped with no track number displayed Using the Edit Menu 1 Press [Esc] while the deck is in one of the operating statuses listed below, depending on what you want to name: To name Press while the deck is A track or the MD Stopped, playing, or paused The track being recorded Recording the track A flashing cursor appears in the display. 2 Enter a name. Besides letter keys, you can also use the keys shown in the following table. “Edit Menu” appears in the display. 2 Press [R]/[r] or [Tab]/[Shift]+[Tab] repeatedly until “Name ?” appears, then press [Enter]. While the deck is recording, a flashing cursor appears in the display and you can enter a name for the track being recorded. In this case, go to step 5. Operations you may want to do while naming a track or MD 3 Press [R]/[r] or [Tab]/[Shift]+[Tab] repeatedly until “Nm In ?” appears, then press [Enter]. To Press 4 Cancel the operation [Esc] Switch between uppercase and lowercase letters [Caps Lock] or [Shift]* Press [R]/[r] or [Tab]/[Shift]+[Tab] repeatedly until the track number (when naming a track) or “Disc” (when naming the MD) flashes, then press [Enter]. A flashing cursor appears. Move the cursor [T] or [t] Enter a name. Jump the cursor to the top of the name [Home] 5 6 3 Press [Enter] or [Num Lock]. The whole name appears in the display. Operating the MD Deck Using a Keyboard Jump the cursor to the end of the name [End] Scroll the name [Page Up] or [Page Down] Erase the character at the cursor position [Delete] Erase the character preceding the cursor [Back Space] * If you have assigned characters to keys using [Shift] (see page 52), the characters you assigned have priority. 50GB Press [Enter] or [Num Lock]. The whole name appears in the display. Operating the Deck Through the Keyboard You can operate the MD deck by using the keyboard keys. This allows you to edit MDs and control the deck without using buttons and controls on the deck and on the remote. Operations using the keyboard For details about each function, see “Front Panel Parts Descriptions” on pages 10 and 11 or “Remote Parts Descriptions” on pages 12 and 13. To Press Play track number 1 [1] Play track number 2 [2] Play track number 3 [3] Play track number 4 [4] Play track number 5 [5] Play track number 6 [6] Play track number 7 [7] Play track number 8 [8] Play track number 9 [9] Play track number 10 [0] As the keyboard substitutes for the following functions Press MENU/NO [Esc] AMS or > [R] or [Tab] AMS or . [r] or [Shift]+[Tab] H/X or YES [Enter]* REC z [Shift]+[Enter] MUSIC SYNC [Ctrl]+[Enter] x [Space] While a track is selected, you can edit the track directly with the following ten-keys. You can also start playing by entering the track number using ten-keys. m [T] To Press M [t] Name the track or MD [Num Lock] (see page 50) PITCH CONTROL [F1] Divide the track [/] FILTER [F2] Move the track [*] TIME [F3] Erase the track [–] PLAY MODE [F5] Combine tracks [+] SCROLL [F6] Play track number 1 [1] DISPLAY/CHAR [F7] Play track number 2 [2] Selecting the track number over 10** [F9] Play track number 3 [3] FADER [F10] Play track number 4 [4] Undoing the last edit (see page 42) [F11] Play track number 5 [5] EJECT A [F12] Play track number 6 [6] REPEAT [Print Screen] Play track number 7 [7] AyB [Scroll Lock] Play track number 8 [8] M.SCAN [Pause] Play track number 9 [9] CLEAR [Delete] Play track number 10 [0] Note If you press [/], [*], [–], or [+] when no track is selected, “Cannot Edit” appears. 51GB Operating the MD Deck Using a Keyboard In Edit Menu and Setup Menu, [Enter] operates as YES button, in other cases as H/X buttons. **For example, press [F9], then [2] and [0] for track number 20, or press [F9] twice, then [1], [0], and [3] for track number 103. * Operations using ten-keys Assigning Characters to Keyboard Keys Assigning a character If your keyboard layout doesn’t match the system settings, the display may show the wrong characters or no characters at all when you press the keys. In this case, you need to assign characters to the keys. 1 While the deck is stopped, press [Esc] twice. “Setup Menu” appears in the display. 2 Press [R]/[r] or [Tab]/[Shift]+[Tab] repeatedly until “Keyboard ?” appears, then press [Enter]. 3 Press [R]/[r] or [Tab]/[Shift]+[Tab] repeatedly until “Assign ?” appears, then press [Enter]. 4 Press [R]/[r] or [Tab]/[Shift]+[Tab] repeatedly until the character you want to assign appears. If the character has already been assigned, “User” appears. If it has not been assigned, “Default” appears. 5 Press [Enter]. “<Set Key>” flashes in the display. 6 Press the key to be assigned to on the keyboard. “Key Change” appears, and the selected character is assigned to the key. If “Same Key” appears The same character is already assigned to the key. Operating the MD Deck Using a Keyboard If “Remove old assign?” appears A different character is already assigned to the key. Press [Enter] to clear the current assignment and assign the new character. Press [Esc] to cancel. Notes • You can assign a character with [Shift] only for symbol and number keys. • You can’t assign a character to the following keys: [Esc], [F1] – [F12], [Back Space], [Tab], [Caps Lock], [Enter], [Shift], [Ctrl], [Alt], [Windows], [Space], [Application], [Print Screen], [Scroll Lock], [Pause], [Insert], [Delete], [Home], [End], [Page Up], [Page Down], [Num Lock], [T], [t], [R], [r], and [/], [*], [–], [+] (of the ten-keys) • “Key Change” doesn’t appear in step 6 if you try to assign a character to one of the keys listed above or other keys for which input is not accepted. 52GB Clearing key assignments You can clear key assignments one at a time or all at once. To clear a key assignment 1 Do steps 1 to 3 of “Assigning a character” on this page. 2 Press [R]/[r] or [Tab]/[Shift]+[Tab] repeatedly until the character you want to clear appears (only characters for which “User” is indicated), then press [Enter]. “<Set Key>” flashes in the display. 3 Press [Delete]. “Key Clear” appears and the key assignment is cleared. To clear all key assignments 1 Do steps 1 to 3 of “Assigning a character” on this page. 2 Press [Ctrl], [Alt], and [Delete] simultaneously. “All Reset ?” appears in the display. 3 Press [Enter]. “Complete!!” appears, and all assignments are cleared. To cancel the operation Press [Esc]. Additional Information This chapter provides additional information that will help you understand and maintain your MD deck system. Precautions On safety Should any solid object or liquid fall into the cabinet, unplug the deck and have it checked by qualified personnel befor e oper ating it any further . On power sources • Before oper ating the deck, check that the oper ating voltage of the deck is identical with your local power supply. The operating voltage is indicated on the nameplate at the r ear of the deck. • The unit is not disconnected fr om the AC power source (mains) as long as it is connected to the wall outlet, even if the unit itself has been turned off . • If you are not going to use the deck for a long time , be sure to disconnect the deck fr om the wall outlet. To disconnect the AC power cord (mains lead), grasp the plug itself; never pull the cord. • AC power cord (mains lead) must be changed only at the qualified service shop. On condensation in the deck If the deck is brought directly fr om a cold to a warm location, or is placed in a very damp room, moisture may condense on the lenses inside the deck. Should this occur, the deck may not oper ate pr operly. In this case, remove the MD and leave the deck turned on for several hours until the moisture evapor ates. On the MiniDisc cartridge • Do not open the shutter to expose the MD. • Do not place the cartridge wher e it will be subject to extremes of sunlight, temperature, moisture or dust. If you have any questions or problems concerning your deck, please consult your near est Sony dealer . 53GB Additional Information On cleaning Clean the cabinet, panel and controls with a soft cloth slightly moistened with a mild deter gent solution. Do not use any type of abrasive pad, scouring powder or solvent such as alcohol or benzine. Handling MDs The MD is enclosed in a cartridge to protect the disc fr om debris or fingerprints and to make it easy to handle. However, the presence of debris or a war ped cartridge may inhibit the disc from operating properly. To assure that you can always listen to the highest quality music, follow the pr ecautions below: • Do not touch the internal disc dir ectly. Forcing the shutter open may damage the internal disc. • Be sure to stick the labels supplied with the MD to the appropriate positions. The shape of the labels may vary depending on the MD brand. Proper location of the labels Shutter Where to keep the MDs Do not place the cartridge wher e it may be e xposed to direct sunlight or e xtremely high heat and humidity. Regular maintenance Wipe dust and debris from the surface of the cartridge with a dry cloth. System Limitations The recording system in your deck is radically different from those used in cassette and D AT decks and is characterized by the limitations described below . Note, however, that these limitations ar e due to the inher ent nature of the MD recording system itself and not to mechanical causes. Additional Information “Disc Full” appears in the display even before the MD has reached the maximum recording time When 255 tracks have been r ecorded on the MD, “Disc Full”appears regardless of the total r ecorded time. More than 255 tr acks can’t be r ecorded on the MD. To continue recording, erase unnecessary tr acks or use another recordable MD. 54GB “Disc Full” appears before the maximum number of tracks is reached Fluctuations in emphasis within tracks are sometimes interpreted as tr ack intervals, incrementing the tr ack count and causing “Disc Full”to appear . The remaining recording time does not increase even after erasing numerous short tracks Tracks under 12 seconds in length ar e not counted and so erasing them may not lead to an incr ease in the r ecording time. The total recorded time and the remaining recordable time on the MD may not total the maximum recording time Recording is done in minimum units of 2 seconds each, no matter how short the material. The contents recorded may thus be shorter than the maximum r ecording capacity. Disc space may also be further r educed by scratches. Limitations when recording over an existing track • The correct r emaining recordable time may not be displayed. • You may find it impossible to record over a tr ack if that track has been r ecorded over several times already. If this happens, erase the track (see page 34). • The remaining recordable time may be shortened out of proportion to the total r ecorded time. • Recording over a tr ack to eliminate noise is not recommended since this may shorten the dur ation of the track. • You may find it impossible to name a tr ack while recording over an existing track. Tracks created through editing may exhibit sound dropout as you’re searching for a point while monitoring the sound. Some tracks can’t be combined with others Tracks may not be combined if they have been edited. Track numbers are not marked correctly Incorrect assignment or marking of tr ack numbers may result when CD tracks are divided into several smaller tracks during digital recording. Also, when the Automatic Track Marking is activated during recording, track numbers may not be marked as in the original, depending on the programme source. “TOC Reading” appears for a long time If the inserted r ecordable MD is brand new, “TOC Reading” appears in the display longer than for MDs that have already been used. The correct recorded/playing time may not be displayed during playback of MDs recorded in monaural mode. Troubleshooting If you experience any of the following difficulties while using the deck, use this tr oubleshooting guide to help you remedy the problem. Should any problem persist, consult your nearest Sony dealer . The deck does not operate or operates poorly. , The MD may be dirty or damaged. Replace the MD. The deck does not perform synchro-recording with a CD player or video CD player. , The remote supplied with the MD deck is not set correctly. Reset the r emote . A message and a three-digit alphanumeric code alternate in the display. , The Self-Diagnosis Function is on. See the table on page 59. The keyboard does not operate. , Disconnect the keyboar d, then re-connect it. Note If the deck does not operate properly even after you’ve attempted the prescribed remedies, turn off the deck, then re-insert the plug into the power outlet. Additional Information The deck does not play. , Moisture has formed inside the deck. Take the MD out and leave the deck in a warm place for several hours until the moisture evaporates. , The deck is not on. Press ~/1to turn on the deck. , The deck may not be connected to the amplifier correctly. Check the connection. , The MD is inserted in the wrong direction. Slide the MD into the disc slot with the labelled side up and the arrow pointing towards the slot. , The MD may not be recorded. Replace the disc with one that has been r ecorded. The deck does not record. , The MD is record-protected. Slide the r ecordprotect tab and close the slot. , The deck is not connected properly to the programme source. Check the connection. , Select the corr ect pr ogramme source using INPUT . , The recording level is not adjusted pr operly. Adjust the recording level. , A premaster ed MD is inserted. Replace it with a recordable MD. , There is not enough time left on the MD . Replace it with another r ecordable MD with fewer recorded tracks, or erase unnecessary tracks. , There has been a power failur e or the mains lead has been disconnected during recording. Data recorded to that point may be lost. Repeat the recording procedure. The sound has a lot of static. , Strong magnetism from a television or a similar device is interfering with operations. Move the deck away from the source of str ong magnetism. 55GB Outputs Specifications PHONES System MiniDisc digital audio system Disc MiniDisc Laser Laser output Semiconductor laser (λ = 780 nm) Emission duration: continuous Material: GaAlAs 400 rpm to 900 rpm Error correction ACIRC (Advanced Cross Interleave Reed Solomon Code) Sampling frequency 44.1 kHz Coding ATRAC (Adaptive TRansform Acoustic Coding) Modulation system EFM (Eight-to-Fourteen Modulation) Number of channels 2 stereo channels Frequency response 5 to 20,000 Hz ±0.3 dB Signal-to-noise ratio Over 100 dB during playback Wow and flutter Below measurable limit DIGIT AL OPTICAL OUT Connector type: square optical Rated output: –18 dBm Load impedance: 660 nm (optical wave length) DIGIT AL COAXIAL OUT Jack type: phono Rated output: 0.5 Vp-p (at 75 ohms) Load impedance: 75 ohms General Power requirements 230 V AC, 50/60 Hz Power consumption 18 W Dimensions (approx.) 430 × 110 × 287 mm (w/h/d) incl. projecting parts and controls Mass (approx.) 5.2 kg Supplied accessories Jack type: phono US and foreign patents licensed from Dolby Laboratories Licensing Corporation. Impedance: 47 kilohms Design and specifications are subject to change without notice. Rated input: 500 mVrms Minimum input: 125 mVrms Connector type: square optical Impedance: 660 nm (optical wave length) Additional Information Connector type: square optical Impedance: 660 nm (optical wave length) Jack type: phono Impedance: 75 ohms Rated input: 0.5 Vp-p, ±20% 56GB Load impedance: over 10 kilohms See page 4. Inputs DIGIT AL COAXIAL IN Jack type: phono Rated output: 2 Vrms (at 50 kilohms) Less than 44.6 µW Revolutions (CLV) DIGIT AL OPTICAL IN2 LINE (ANALOG) OUT ∗ Laser diode DIGIT AL OPTICAL IN1 Rated output: 28 mW Load impedance: 32 ohms ∗ This output is the value measured at a distance of 200 mm from the objective lens surface on the Optical Pick-up Block with 7 mm aperture. LINE (ANALOG) IN Jack type: stereo phone Display Messages The following table explains the various messages that appear in the display. Messages ar e also displayed by the deck’s Self-Diagnosis function (see page 59). Meaning Auto Cut The Auto Cut function is on (page 21). Blank Disc A new (blank) or erased MD has been inserted. Cannot Copy An attempt was made to make a second copy from a digitally dubbed MD (page 17). Cannot Edit An attempt was made to edit the MD during Programme or Shuffle Play. Or the MD is record-protected. Disc Full The MD is full (page 54). Impossible The deck cannot do the specified operation (pages 19 and 36). Initialize (flashing) The Setup Menu settings have been lost. Or the contents recorded by timer have disappeared over time and are not be available for saving to disc, or Programme Play could not be activated since the programme has disappeared over time. (The message flashes for about four seconds when you turn on the deck by pressing +/1.) Name Full The naming capacity of the MD has reached its limit (about 1,700 characters). No Disc There is no MD in the deck. No Name The track or disc has no name. No Program!! You tried to start Programme Play when no programme exists. Premastered An attempt was made to record on a premastered MD. ProgramFull! The programme contains the maximum number of tracks. You cannot add any more tracks. REMOTE The MD is being controlled by an external device connected to the deck. * Smart Space The Smart Space function is on (page 21). TOC Reading The deck is checking the TOC (Table Of Contents) on the MD. * Additional Information Message If “REMOTE” appears under other circumstances, turn off the deck, then turn it on again. 57GB Edit Menu Table The following table provides a quick guide to the various editing functions that you can perform using the Edit Menu. To access the Edit Menu Press MENU/NO to display “Edit Menu.” Note The available menu items may vary according to the current status of the deck. Menu item Sub-item Function Reference page(s) Name ? Nm In ? Names a track or an MD. 39 Nm Erase ? Erases a name. 41 Nm AllErs ? Erases all the names on an MD. 41 Nm Copy ? Copies a name to a track or an MD. 40 Tr Erase ? — Erases a track. 34 Move ? — Moves a track. 38 Combine ? — Combines tracks. 37 Divide ? — Divides a track. 36 A-B Erase ? — Erases a portion of a track. 35 All Erase ? — Erases all the tracks on an MD. 35 Undo ? — Undoes the last edit operation. 42 Setup ? — Enters Setup Menu (below) directly. — Setup Menu Table The following table provides an overview of the various Setup Menu items, including their parameter s, factory settings, and refer ence page(s) in the manual. To access the Setup Menu While the deck is stopped, press MENU/NO twice to display “Setup Menu.” Additional Information Menu item Sub-item Function Parameters Factory setting Reference page(s) Program ? — Creates a programme. — — 30 T.Mark — Turns Automatic Track Marking on or off. Lsyn/Off Lsyn 22 LS(T) — Changes the trigger level for Automatic Track Marking. –72 to 0dB* –50dB 22 Auto — Turns Auto Space and Auto Pause on or off. Off/Space/Pause Off 31, 32 S.Space — Turns Smart Space and Auto Cut on or off. On/Off On 21 P.Hold — Turns Peak Hold on or off. On/Off Off 15 M.Scan — Sets the duration of Music Scan. 6 to 20s 6s 27 * Adjustable in 2 dB steps. 58GB Menu item Sub-item Function Parameters Factory setting Reference page(s) F.in — Sets the duration of Fade-in Play and Recording. 1.0 to 15.0s 5.0s 45 F.out — Sets the duration of Fade-out Play and Recording. 1.0 to 15.0s 5.0s 45 Pitch — Changes the playback speed by auto steps. –48 to +2 0 43 Pfine — Fine controls the playback speed. –98.5 to +12.5% 0.0% 44 Sleep — Sets the duration of Sleep Timer. 30/60/90/120min 60min 45 Sleep — Turns Sleep Timer on or off. On/Off Off 45 Keyboard ? Type Selects the type of the keyboard connected to the deck. US/JP US 49 Assign ? Assigns a character to the keyboard connected to the deck. — — 52 — Sets the clock. — 8 Clock Set ? — To recall a factory setting Press CLEAR while selecting the parameter . Self-Diagnosis Function The deck’s self-diagnosis function automatically checks the condition of the MD deck when an err or occurs, then issues a three-digit code and an err or message on the display . If the code and message alternate , find them in the following table and perform the indicated countermeasur e. Should the problem persist, consult your nearest Sony dealer . Three-digit code/Message Cause/Remedy C11/Protected The inserted MD is record-protected. , Take out the MD and close the record-protect slot (page 19). C13/REC Error The recording was not made properly. , Set the deck in a stable surface, and repeat the recording procedure. The inserted MD is dirty (with smudges, fingerprints, etc.), scratched, or substandard in quality. , Replace the disc and repeat the recording procedure. The deck could not read the TOC on the MD properly. , Take out the MD and insert it again. C14/Toc Error The deck could not read the TOC on the MD properly. , Insert another disc. , If possible, erase all the tracks on the MD (page 35). C71/Din Unlock The sporadic appearance of this message is caused by the digital signal being recorded. This will not affect the recording. While recording from a digital component connected through the DIGITAL IN connector, the digital connecting cable was unplugged or the digital component turned off. , Connect the cable or turn the digital component back on. 59GB Additional Information C13/Read Error Index A F, G, H O AMS 27 Fade-in Play 44 Recording 44 Optical cable 4, 5 Fade-out Play 45 Recording 45 Pausing after each track. See Auto Pause play 26 recording 19 Audio connecting cord 4, 5 Auto Cut 21 Auto Pause 32 Auto Space 31 Automatic Track Marking additional information 23 how to 22 trigger level 22 I, J Peak Hold Function 15 Input Monitor 20 Peak level meters 20 B K Battery 4 Keyboard assigning characters 52 naming a track or MD 50 operating the deck 51 setting 49 Blank erasing during recording. See Smart Space and Auto Cut inserting during play. See Auto Space L C CD Synchro-recording 24 Clock setting 8 Combining 37 CONTROL A1 Control System 6, 7 D Digital filter 47 Additional Information Displaying disc name 15 pitch control value 16 recorded date 16 remaining recordable time 14, 15 total number of tracks 14 total recorded time 14 track name 15 Dividing after selecting the point 37 after selecting the track 36 Level input signal 15 output signal 15, 26 recording 20 Locating particular point 28 tracks 27 M Manual Track Marking 22 MD (MiniDisc) ejecting 19, 20, 26 premastered 14 recordable 14, 18 record-protect tab 19 Monitoring input signal. See Input Monitor Moving 38 Music Scan 27 Music Synchro-recording 24 E Erasing a name 41 a portion of a track 35 a track 34 all names 41 all tracks 35 60GB P, Q N Naming copying 40 how to 39 renaming 41 Pitch Control Function 43 Playing entering the number 27 from the first track 26 specific track. See Locating Programme Play changing the contents 31 checking the contents 30 programming 30 R Recording how to 18, 19 mode 18 over existing tracks 19 Remote 4 Repeat A-B Play 29 Repeat All Play 28 Repeat 1 Play 29 Repeating a portion. See Repeat A-B Play all tracks. See Repeat All Play current track. See Repeat 1 Play S Sampling rate converter 18 SCMS. See Serial Copy Management System Scrolling the name 16 Serial Copy Management System 18 Shuffle Play 29 Sleep Timer 45 Smart Space 21 Supplied accessories 4 T Table of contents. See TOC Time Machine Recording 23 Timer playing 46 recording 46 TOC 17, 34 U, V, W, X, Y, Z Undoing 42 Additional Information 61GB