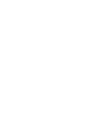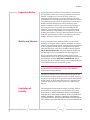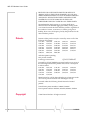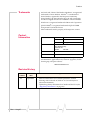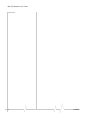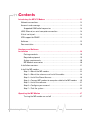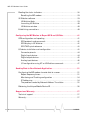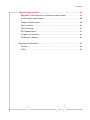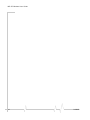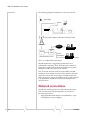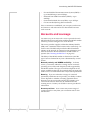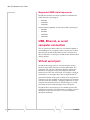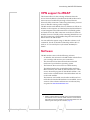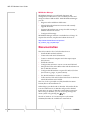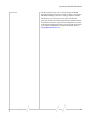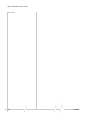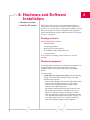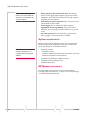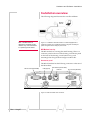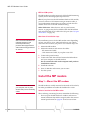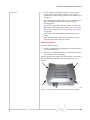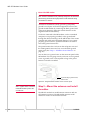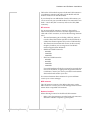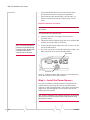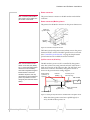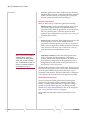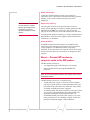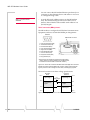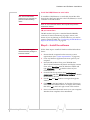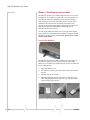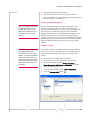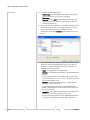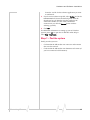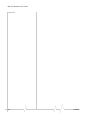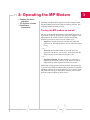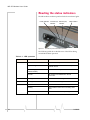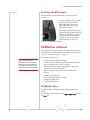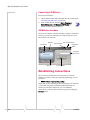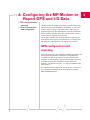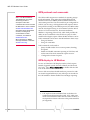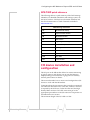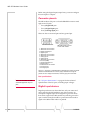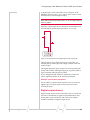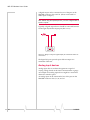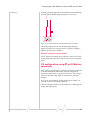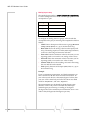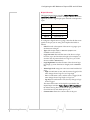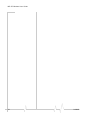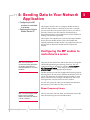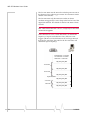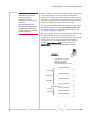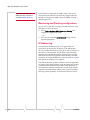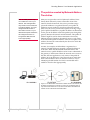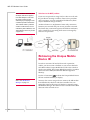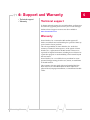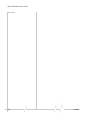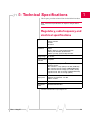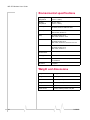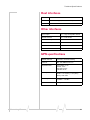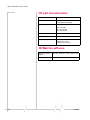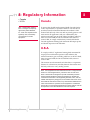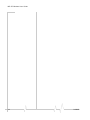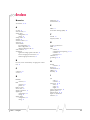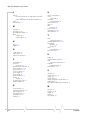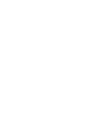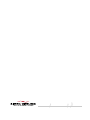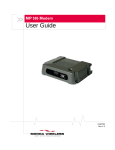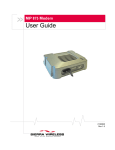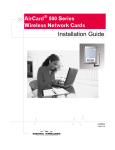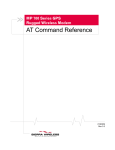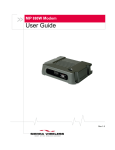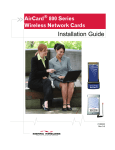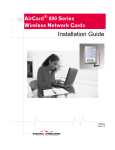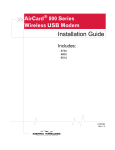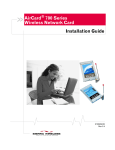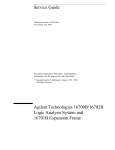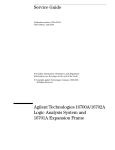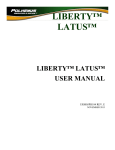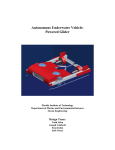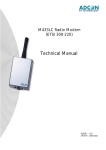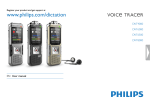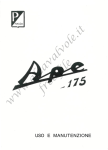Download Sierra Wireless MP 875 User's Manual
Transcript
MP 875 Modem User Guide 2130808 Rev 1.1 Preface Important Notice Due to the nature of wireless communications, transmission and reception of data can never be guaranteed. Data may be delayed, corrupted (i.e., have errors) or be totally lost. Although significant delays or losses of data are rare when wireless devices such as the Sierra Wireless modem are used in a normal manner with a well-constructed network, the Sierra Wireless modem should not be used in situations where failure to transmit or receive data could result in damage of any kind to the user or any other party, including but not limited to personal injury, death, or loss of property. Sierra Wireless accepts no responsibility for damages of any kind resulting from delays or errors in data transmitted or received using the Sierra Wireless modem, or for failure of the Sierra Wireless modem to transmit or receive such data. Safety and Hazards Do not operate the Sierra Wireless modem in areas where blasting is in progress, where explosive atmospheres may be present, near medical equipment, near life support equipment, or any equipment which may be susceptible to any form of radio interference. In such areas, the Sierra Wireless modem MUST BE POWERED OFF. The Sierra Wireless modem can transmit signals that could interfere with this equipment. Do not operate the Sierra Wireless modem in any aircraft, whether the aircraft is on the ground or in flight. In aircraft, the Sierra Wireless modem MUST BE POWERED OFF. When operating, the Sierra Wireless modem can transmit signals that could interfere with various onboard systems. Note: Some airlines may permit the use of cellular phones while the aircraft is on the ground and the door is open. Sierra Wireless modems may be used at this time. The driver or operator of any vehicle should not operate the Sierra Wireless modem while in control of a vehicle. Doing so will detract from the driver or operator's control and operation of that vehicle. In some states and provinces, operating such communications devices while in control of a vehicle is an offence. Limitation of Liability Rev 1.1 Aug.07 The information in this manual is subject to change without notice and does not represent a commitment on the part of Sierra Wireless. SIERRA WIRELESS AND ITS AFFILIATES SPECIFICALLY DISCLAIM LIABILITY FOR ANY AND ALL DIRECT, INDIRECT, SPECIAL, GENERAL, INCIDENTAL, CONSEQUENTIAL, PUNITIVE OR EXEMPLARY DAMAGES INCLUDING, BUT NOT LIMITED TO, LOSS OF PROFITS OR 3 MP 875 Modem User Guide REVENUE OR ANTICIPATED PROFITS OR REVENUE ARISING OUT OF THE USE OR INABILITY TO USE ANY SIERRA WIRELESS PRODUCT, EVEN IF SIERRA WIRELESS AND/OR ITS AFFILIATES HAS BEEN ADVISED OF THE POSSIBILITY OF SUCH DAMAGES OR THEY ARE FORESEEABLE OR FOR CLAIMS BY ANY THIRD PARTY. Notwithstanding the foregoing, in no event shall Sierra Wireless and/or its affiliates aggregate liability arising under or in connection with the Sierra Wireless product, regardless of the number of events, occurrences, or claims giving rise to liability, be in excess of the price paid by the purchaser for the Sierra Wireless product. Patents Portions of this product may be covered by some or all of the following US patents: 5,515,013 5,629,960 5,845,216 5,847,553 5,878,234 5,890,057 5,929,815 6,169,884 6,191,741 6,199,168 6,339,405 6,359,591 6,400,336 6,516,204 6,561,851 6,643,501 6,653,979 6,697,030 6,785,830 6,845,249 6,847,830 6,876,697 6,879,585 6,886,049 6,968,171 6,985,757 7,023,878 7,053,843 7,106,569 7,145,267 7,200,512 D442,170 D459,303 and other patents pending. This product includes technology licensed from: QUALCOMM® 3G Licensed by QUALCOMM Incorporated under one or more of the following United States patents and/or their counterparts in other nations: 4,901,307 5,056,109 5,101,501 5,109,390 5,228,054 5,267,261 5,267,262 5,337,338 5,414,796 5,416,797 5,490,165 5,504,773 5,506,865 5,511,073 5,535,239 5,544,196 5,568,483 5,600,754 5,657,420 5,659,569 5,710,784 5,778,338 Manufactured or sold by Sierra Wireless or its licensees under one or more patents licensed from InterDigital Group. Licensed under the following Nortel Networks Limited patents: United States patent numbers: 5128925, 5398247 France patent numbers: 2665993, 2653959, 2659812, 2745091 Copyright 4 © 2007 Sierra Wireless. All rights reserved. 2130808 Preface Trademarks AirCard® and “Heart of the Wireless Machine®” are registered trademarks of Sierra Wireless. Watcher® is a trademark of Sierra Wireless, registered in the European Community. Sierra Wireless, the Sierra Wireless logo, the red wave design, and the red-tipped antenna are trademarks of Sierra Wireless. Windows® is a registered trademark of Microsoft Corporation. QUALCOMM® is a registered trademark of QUALCOMM Incorporated. Used under license. Other trademarks are the property of the respective owners. Contact Information Sales Desk: Phone: 1-604-232-1488 Hours: 8:00 AM to 5:00 PM Pacific Time E-mail: [email protected] Post: Sierra Wireless 13811 Wireless Way Richmond, BC Canada V6V 3A4 Fax: 1-604-231-1109 Web: www.sierrawireless.com Consult our website for up-to-date product descriptions, documentation, application notes, firmware upgrades, trouble shooting tips, and press releases: www.sierrawireless.com Revision History Revision number 1.1 Rev 1.1 Aug.07 Release date August 2007 Changes • Removed detail about AT command parameters, instead directing users to the MP 3G Modems AT Command Reference. (Document #2130810.) • Updated regulatory information for Canada and the USA. (See “Regulatory Information” on page 63.). 5 MP 875 Modem User Guide 6 2130808 Contents Introducing the MP 875 Modem . . . . . . . . . . . . . . . . . . . . . . . . . . . . . . . . . . . . . .11 Network connections . . . . . . . . . . . . . . . . . . . . . . . . . . . . . . . . . . . . . . . . . . . . . . 12 Accounts and coverage . . . . . . . . . . . . . . . . . . . . . . . . . . . . . . . . . . . . . . . . . . . . 13 Supported GSM radio frequencies . . . . . . . . . . . . . . . . . . . . . . . . . . . . . . . 14 USB, Ethernet, or serial computer connection . . . . . . . . . . . . . . . . . . . . . . . . . 14 Virtual serial port. . . . . . . . . . . . . . . . . . . . . . . . . . . . . . . . . . . . . . . . . . . . . . . . . . 14 VPN support for RNAP. . . . . . . . . . . . . . . . . . . . . . . . . . . . . . . . . . . . . . . . . . . . . 15 Software . . . . . . . . . . . . . . . . . . . . . . . . . . . . . . . . . . . . . . . . . . . . . . . . . . . . . . . . . 15 Documentation . . . . . . . . . . . . . . . . . . . . . . . . . . . . . . . . . . . . . . . . . . . . . . . . . . . 16 Hardware and Software Installation . . . . . . . . . . . . . . . . . . . . . . . . . . . . . . . . . . . . . . . . . . . . . . . . . . . . . . . . .19 Package contents . . . . . . . . . . . . . . . . . . . . . . . . . . . . . . . . . . . . . . . . . . . . . . 19 Required equipment . . . . . . . . . . . . . . . . . . . . . . . . . . . . . . . . . . . . . . . . . . . 19 System requirements . . . . . . . . . . . . . . . . . . . . . . . . . . . . . . . . . . . . . . . . . . . 20 MP Modem accessories . . . . . . . . . . . . . . . . . . . . . . . . . . . . . . . . . . . . . . . . 20 Installation overview. . . . . . . . . . . . . . . . . . . . . . . . . . . . . . . . . . . . . . . . . . . . . . . 21 Install the MP modem . . . . . . . . . . . . . . . . . . . . . . . . . . . . . . . . . . . . . . . . . . . . . Step 1—Mount the MP modem . . . . . . . . . . . . . . . . . . . . . . . . . . . . . . . . . . Step 2—Mount the antennas and install the cables . . . . . . . . . . . . . . . . Step 3—Install the Power Harness . . . . . . . . . . . . . . . . . . . . . . . . . . . . . . . Step 4—Connect MP modem to computer cable to the MP modem . . Step 5—Install the software . . . . . . . . . . . . . . . . . . . . . . . . . . . . . . . . . . . . . Step 6—Configure your account . . . . . . . . . . . . . . . . . . . . . . . . . . . . . . . . . Step 7—Test the system . . . . . . . . . . . . . . . . . . . . . . . . . . . . . . . . . . . . . . . . 22 22 24 26 29 31 32 35 Operating the MP Modem . . . . . . . . . . . . . . . . . . . . . . . . . . . . . . . . . . . . . . . . . . .37 Turning the MP modem on and off . . . . . . . . . . . . . . . . . . . . . . . . . . . . . . . 37 Rev 2.2A Aug.07 7 MP 875 Modem User Guide Reading the status indicators . . . . . . . . . . . . . . . . . . . . . . . . . . . . . . . . . . . . . . . 38 Resetting the MP modem . . . . . . . . . . . . . . . . . . . . . . . . . . . . . . . . . . . . . . . 39 3G Watcher software . . . . . . . . . . . . . . . . . . . . . . . . . . . . . . . . . . . . . . . . . . . . . . 3G Watcher Help . . . . . . . . . . . . . . . . . . . . . . . . . . . . . . . . . . . . . . . . . . . . . . Launching 3G Watcher . . . . . . . . . . . . . . . . . . . . . . . . . . . . . . . . . . . . . . . . . 3G Watcher window . . . . . . . . . . . . . . . . . . . . . . . . . . . . . . . . . . . . . . . . . . . . 39 39 40 40 Establishing connections. . . . . . . . . . . . . . . . . . . . . . . . . . . . . . . . . . . . . . . . . . . 40 Configuring the MP Modem to Report GPS and I/O Data . . . . . . . . . . . . . . .41 GPS configuration and reporting . . . . . . . . . . . . . . . . . . . . . . . . . . . . . . . . . . . . GPS protocols and commands . . . . . . . . . . . . . . . . . . . . . . . . . . . . . . . . . . GPS display in 3G Watcher . . . . . . . . . . . . . . . . . . . . . . . . . . . . . . . . . . . . . . GPS TAIP quick reference . . . . . . . . . . . . . . . . . . . . . . . . . . . . . . . . . . . . . . 41 42 42 43 I/O device installation and configuration . . . . . . . . . . . . . . . . . . . . . . . . . . . . . Connector pinouts . . . . . . . . . . . . . . . . . . . . . . . . . . . . . . . . . . . . . . . . . . . . . Digital input devices . . . . . . . . . . . . . . . . . . . . . . . . . . . . . . . . . . . . . . . . . . . Digital output devices . . . . . . . . . . . . . . . . . . . . . . . . . . . . . . . . . . . . . . . . . . Analog input devices . . . . . . . . . . . . . . . . . . . . . . . . . . . . . . . . . . . . . . . . . . . I/O configuration using AT or 3G Watcher commands . . . . . . . . . . . . . . 43 44 44 45 46 47 Sending Data to Your Network Application . . . . . . . . . . . . . . . . . . . . . . . . . . . .51 Configuring the MP modem to route data to a server . . . . . . . . . . . . . . . . . . . Report frequency timers . . . . . . . . . . . . . . . . . . . . . . . . . . . . . . . . . . . . . . . . Monitoring and Tracking configuration . . . . . . . . . . . . . . . . . . . . . . . . . . . IP Addressing . . . . . . . . . . . . . . . . . . . . . . . . . . . . . . . . . . . . . . . . . . . . . . . . . The problem created by Network Address Translation . . . . . . . . . . . . . . 51 51 54 54 55 Retrieving the Unique Mobile Device ID . . . . . . . . . . . . . . . . . . . . . . . . . . . . . . 56 Support and Warranty . . . . . . . . . . . . . . . . . . . . . . . . . . . . . . . . . . . . . . . . . . . . . . .57 Technical support . . . . . . . . . . . . . . . . . . . . . . . . . . . . . . . . . . . . . . . . . . . . . . . . . 57 Warranty . . . . . . . . . . . . . . . . . . . . . . . . . . . . . . . . . . . . . . . . . . . . . . . . . . . . . . . . . 57 8 2130808 Contents Technical Specifications . . . . . . . . . . . . . . . . . . . . . . . . . . . . . . . . . . . . . . . . . . . .59 Regulatory, radio frequency and electrical specifications . . . . . . . . . . . . . . . 59 Environmental specifications . . . . . . . . . . . . . . . . . . . . . . . . . . . . . . . . . . . . . . . 60 Weight and dimensions . . . . . . . . . . . . . . . . . . . . . . . . . . . . . . . . . . . . . . . . . . . . 60 Host interfaces . . . . . . . . . . . . . . . . . . . . . . . . . . . . . . . . . . . . . . . . . . . . . . . . . . . 61 Other interfaces . . . . . . . . . . . . . . . . . . . . . . . . . . . . . . . . . . . . . . . . . . . . . . . . . . 61 GPS specifications . . . . . . . . . . . . . . . . . . . . . . . . . . . . . . . . . . . . . . . . . . . . . . . . 61 I/O port characteristics. . . . . . . . . . . . . . . . . . . . . . . . . . . . . . . . . . . . . . . . . . . . . 62 3G Watcher software. . . . . . . . . . . . . . . . . . . . . . . . . . . . . . . . . . . . . . . . . . . . . . . 62 Regulatory Information . . . . . . . . . . . . . . . . . . . . . . . . . . . . . . . . . . . . . . . . . . . . . .63 Canada . . . . . . . . . . . . . . . . . . . . . . . . . . . . . . . . . . . . . . . . . . . . . . . . . . . . . . . . . . 63 U.S.A. . . . . . . . . . . . . . . . . . . . . . . . . . . . . . . . . . . . . . . . . . . . . . . . . . . . . . . . . . . . 63 Rev 1.1 Aug.07 9 MP 875 Modem User Guide 10 2130808 1: Introducing the MP 875 Modem 1 • Network connections • Accounts and coverage • USB, Ethernet, or serial computer connection • USB, Ethernet, or serial computer connection • Virtual serial port • VPN support for RNAP • Software • Documentation Note: Do not connect the MP modem to a USB port on a computer before installing the software. (See “Step 5—Install the software” on page 31.) The Sierra Wireless MP modem provides a wireless network connection for portable computers installed in vehicles. The MP modem is usually installed in the vehicle’s trunk and connected to a notebook computer in the passenger compartment. A radio frequency (RF) antenna mounted on the roof of the vehicle enables the MP modem to communicate through a wireless network to a host computer. A built-in Global Positioning System (GPS) module provides location and heading data that can also be remotely monitored. Rev 1.1 Aug.07 11 MP 875 Modem User Guide The following diagram illustrates how the system works: GPS satellite Antenna MP Modem MP modem installed in vehicle with a notebook computer Base station Network VPN over Internet Computer/Host Firewall and Router Network operations center Private / dedicated link Host Customer fixed end system Figure 1-1: The MP modem and the network. The MP modem has a rugged design that allows it to withstand the vibration, shock, humidity, and extremes of temperature experienced in the normal operation of police, emergency, utility, and field service vehicles. You can use the network connection provided by the MP modem to access shared data, browse the Internet, and send and receive e-mail and text messages. The MP modem also allows for sensors, gauges, and alarms (such as panic buttons) to be installed in vehicles and remotely monitored from a central location. Network connections The MP 875 modem operates over the following networks, with connectivity and speed dependent on your service provider and account: • 12 High Speed Downlink Packet Access (HSDPA)—up to 3.6 megabits per second (Mbps). 2130808 Introducing the MP 875 Modem • Universal Mobile Telecommunications System (UMTS)— up to 384 kilobits per second (kbps). • Enhanced Data GSM Environment (EDGE)—up to 236 kbps. • General Packet Radio Service (GPRS)—up to 56 kbps. • Circuit switched (dial-up) data connections. Once a connection is established, you can open your browser and connect to web sites and access other Internet services such as e-mail. Accounts and coverage You must set up an account with a service provider for each MP 875 modem you install. After installing the MP 875 modem software, you must configure it to use an account. The service provider supplies a Subscriber Identity Module (SIM) card—sometimes called a smart card or smart chip—for each account. The SIM card provides the MP 875 modem’s identity on the network. It contains account information and must be inserted in the MP modem for the MP modem to operate. (See “Inserting the SIM Card” on page 32.) The ability of the MP 875 modem to obtain service and the type of service obtained in any area is determined by several factors: Network proximity and HSDPA availability To obtain service, you must be within the coverage area of a network operating in one of the radio frequency bands supported by the MP 875 modem. The type of connection depends on the service available in that area. For example, there are areas with UMTS service in which HSDPA has not yet been implemented. Roaming If you are within the coverage of a network operated by a different service provider, your ability to obtain service depends on whether a roaming agreement exists between your service provider and the one operating your current local network. There may be additional fees for roaming service. Contact your reseller or service provider for information. Account provisions Your account may restrict usage of certain networks or may limit your connection time or data transmission. Rev 1.1 Aug.07 13 MP 875 Modem User Guide Supported GSM radio frequencies The MP 875 modem has tri-band capability on HSDPA and UMTS networks, operating on: • 850 MHz • 1900 MHz • 2100 MHz and quad-band capability on EDGE and GPRS, operating on: • 850 MHz • 900 MHz • 1800 MHz • 1900 MHz USB, Ethernet, or serial computer connection You can connect the MP modem to a USB, Ethernet (RJ45), or serial (DB9) port on a computer. When connected to a USB or Ethernet port, the MP modem behaves like a network card. When connected to a serial port, the MP modem behaves like a dial-up modem. Virtual serial port The MP modem supports four virtual serial ports (VSPs). Three are reserved for internal use by the MP modem. The remaining VSP, which is called Sierra Wireless Application Interface 2, is assigned to a specific COM port that varies between users. This VSP can be used, for example, to send AT commands, or to run applications such as HyperTerminal®. Special MP modem modes such as GPS that are supported on a serial port are also available on the virtual port. For example, with the virtual port enabled, a mapping application on your computer that normally listens for GPS messages on a serial port listens for those same messages on the virtual port. The MP modem virtual serial port is available on both USB and Ethernet interfaces. For information on enabling a virtual serial port, see the MP 3G Modems AT Command Reference (document #2130810). 14 2130808 Introducing the MP 875 Modem VPN support for RNAP This feature allows for the exchange of Remote Network Access Protocol (RNAP1) data between the MP modem and a remote server accessible only through a Virtual Private Network (VPN) connection. When using this feature, you must have 3G Watcher running on the computer. The MP modem sends RNAP data over Ethernet or USB to 3G Watcher on the computer. 3G Watcher places the RNAP data in a User Datagram Protocol/Internet Protocol (UDP/IP) packet and sends it over the VPN connection to the server. When 3G Watcher receives a UDP/IP packet containing RNAP data over the VPN connection, it disassembles the packet and sends the RNAP data to the MP modem. You can enable this option using 3G Watcher software or AT commands. See the 3G Watcher online help and the MP 3G Modems AT Command Reference (document #2130810) for details. Software The MP modem comes with the following software: • 3G Watcher, the software for the MP modem which allows you to manage and monitor your connections. • The driver that forms the interface between the MP modem and your Windows operating system. • The firmware that is stored in non-volatile memory. The MP 875 modem has an embedded radio module (a Mini Card 8775), also made by Sierra Wireless, Inc. There are two firmware programs on the MP 875 modem—one stored on the controller board of the MP modem and one on the radio module. The firmware was loaded into the radio module and con troller board when the MP modem was assembled. As new versions of the software and firmware are released, they are posted at www.sierrawireless.com. 1. RNAP is a Sierra Wireless proprietary protocol that encapsulates the MTP data that is sent to and from the MP modem. It ensures that the MP modem and remote host alike recognize the data packets. See The Monitoring and Tracking Protocol Guide on page 17. Rev 1.1 Aug.07 15 MP 875 Modem User Guide MP Modem Manager MP Modem Manager is a web-based diagnostic and management tool that allows you to remotely monitor and configure a fleet of MP modems. With MP Modem Manager you can: • Diagnose and troubleshoot field issues. • Identify MP modem firmware versions and remotely upgrade firmware. • Organize MP modems into groups for table viewing of modem and network status. • Configure GPS settings. MP Modem Manager software is available free of charge. To request this software, complete and submit the form at: https://www.sierrawireless.com/product/ mp_modem_mgr_request.aspx. Documentation This MP 875 Modem User Guide describes how to: • Install the MP modem hardware. • Connect the radio and GPS antennas. • Connect a notebook computer and other input/output (I/O) devices. • Install the software. • Configure the software to use an account and SIM card. • Interpret the LEDs on the MP modem and the indicators in the 3G Watcher software. • Configure the MP modem to report GPS and/or I/O data (from sensors, gauges, or panic buttons). • Use the MP modem to connect to a network. • Collect and use GPS and I/O data from a fleet of vehicles in which MP modems are installed. This User Guide is provided as a PDF (Portable Document Format) file on the installation CD. Online help is provided with 3G Watcher. It describes all the icons and indicators in 3G Watcher and provides detailed instructions on using 3G Watcher to make data connections. When using 3G Watcher, you can access help through the menu system or by pressing the <F1> key. The MP 3G Modems AT Command Reference (document #2130810) describes the available AT command set. 16 2130808 Introducing the MP 875 Modem The MP Modem Manager User Guide (document #2130554) provides information on how to install, configure, and use the MP Modem Manager software to manage a fleet of modems. The Monitoring and Tracking Protocol Guide describes the protocols used in data transmissions between the MP modem and the network server. It provides the information necessary to develop host applications that process GPS and digital input from a fleet of MP modems. For more information contact [email protected]. Rev 1.1 Aug.07 17 MP 875 Modem User Guide 18 2130808 2: Hardware and Software Installation • Installation overview • Install the MP modem 2 This chapter shows you how to install the MP modem in a vehicle, how to install the 3G Watcher software, and how to activate your account. Before you begin the installation, ensure that you have all the necessary components and equipment listed in the following sections, and have read the “Installation overview” on page 21. Package contents Each MP modem box contains: • The MP modem • A mounting template • Mounting screws and washers • An installation and documentation CD • A power harness If any of these are missing, please contact your account manager. Required equipment To install the MP 875 modem, you need the power harness (or existing MP 750 or MP 775 power harness), mounting template, and the screws and washers that come with the device. You also require: • A USB, Ethernet, or 9-pin serial cable. This must be long enough to run from the mounting location of the MP modem to the computer. · The maximum length for the serial or USB cable is 5.5-m (18 feet). The USB cable must have a Type A male connector at the computer end and a Type B male connector at the MP modem end. · The Ethernet cable should have RJ-45 connectors. The MP modem’s performance is affected by the type of Ethernet card in the computer and the type of cable used. The minimum requirement for the Ethernet cable is an unshielded twisted pair (UTP) cable, category 3 or 4. For better performance, use a shielded, category 5 cable. The maximum length is 100-m (328 feet). Rev 1.1 Aug.07 19 MP 875 Modem User Guide Note: If GPS is being imple mented, you require either two antennas or a combination RF and GPS antenna. • Radio frequency (RF) antenna and cable. The antenna must have the appropriate regulatory approval, 50 ohm impedance, and a male TNC connector. It may be a hard or magnetic-mounted antenna. • GPS antenna and cable (optional). This is necessary if you use the built-in GPS module. • Power supply. This is usually the vehicle’s battery. • Appropriate electrical grounding. If a ground wire is necessary, use a 16-gauge wire and connect it to a ground screw. • I/O cable (optional). This is required if a panic button, sensor, gauge, or other I/O device is installed. System requirements Before you begin the installation, ensure your computer has the following system requirements necessary for the instal lation and running of 3G Watcher software: Note: Do not connect the MP modem to a USB port on a computer before installing the software. • Operating systems: · Windows® Vista™ · Windows 2000 Professional (with Service Pack 4 or later) · Windows XP (Home or Professional) • Available USB, Ethernet, or DB9 serial port • CD-ROM drive (installation only) • 32 MB RAM memory MP Modem accessories For information about accessories for your MP modem— including cables and antennas—contact your account manager or visit www.sierrawireless.com. 20 2130808 Hardware and Software Installation Installation overview The following diagram illustrates the overall installation. RF/GPS antenna MP modem Note: The MP modem is designed for negative-ground vehicles only. It will not function in a positive-ground vehicle. Figure 2-1: Installation of the MP modem in a vehicle equipped with a notebook computer and a combination antenna, using the car battery for power and ignition-sense wiring for power on/off. MP Modem housing The MP modem has a rectangular metal housing. There is a connector panel on the rear of the housing, an indicator panel on the front of the housing, a reset button on top, and mounting holes along the bottom edges on either side. Connector panel The MP 875 modem has the following connectors at the rear of the MP modem: GPS antenna (female SMA) RS-232 serial (female DB9) USB (Type B) USB Host Serial Host GPS Ethernet Ethernet Host I/O Power RF RF antenna (female TNC) I/O connector (DB15HD) Power harness (Molex connector) Figure 2-2: MP 875 modem rear connectors Rev 1.1 Aug.07 21 MP 875 Modem User Guide GPS and I/O options The MP modem provides support for GPS (Global Positioning System) and for attaching input/output devices. GPS. If you plan to use the MP modem’s built-in GPS module, you must connect a GPS antenna using an antenna cable, or use a combination antenna that can connect to both the GPS and RF connectors on the MP modem housing. Other I/O devices. Other devices, such as panic buttons, sensors, or gauges may also be installed with the MP modem and connected with an I/O cable to the I/O port. (See “I/O port connections” on page 31.) Overview of installation steps Note: Electrical installations are potentially dangerous and should be performed by personnel thoroughly trained in safe electrical wiring procedures for vehicles. The installation process for the MP modem varies depending on how you plan to use it, where it best fits in your vehicle, and which of its features you plan to use. The main steps are: 1. Mount the MP modem. 2. Mount the antennas and connect the cables. · RF antenna and cable. · GPS antenna and cable, if you plan to use GPS. 3. Connect the power harness. 4. Connect the cable that will run between the MP modem and your computer to the MP modem. Do not connect the cable to the computer until you have installed the software. 5. Install the software. 6. Start 3G Watcher and activate your account. 7. Test the system. Install the MP modem Step 1—Mount the MP modem Note: Power off the MP modem, your computer, and any other devices while you are connecting cables. The MP modem is usually mounted in the trunk of the vehicle, but other possibilities are under the dashboard or a seat. Select a location for the MP modem When selecting a mounting location, remember the following: • Do not expose the MP modem to weather and environ mental conditions beyond the ranges listed in the environ mental specifications on page 60. Avoid excessive heat 22 2130808 Hardware and Software Installation from the engine compartment, heaters, or the exhaust system, and extreme cold from direct contact with air conditioners or other cooling systems. Never immerse it in any liquid. • If you are replacing a MP modem, you can mount the new MP modem in the same location using the existing mounting holes. • Every device connected to the MP modem, as well as the MP modem itself, should be grounded. (See “Ground the MP modem” on page 24 and “Ground the power harness” on page 28.) • Route cables to their destinations without using excess wiring. • Make sure all connectors and the reset button are easy to reach and the indicator lights are visible. Mounting procedure To mount the MP modem: 1. Use the provided mounting template to mark the location of the mounting holes. 2. Drill 5/32" pilot holes (unless you are reusing holes from a previous MP modem mounting). Use the supplied mounting screws and washers to secure the MP modem through the holes along the edge of the case bottom. Figure 2-3: Mounting the MP modem. Arrows indicate the mounting holes. The front cover is open for illustration purposes only. Close it before mounting. Rev 1.1 Aug.07 23 MP 875 Modem User Guide Ground the MP modem Note: Electrical installations are potentially dangerous and should be performed by personnel thoroughly trained in safe electrical wiring procedures for vehicles. Automotive installations usually provide a good quality ground for each piece of electrical equipment. In most cases, ground the MP modem by connecting the black ground wire of the power harness to either the vehicle chassis or to the negative terminal of the battery. If a device connected to the MP modem, such as a notebook computer, is not properly grounded, it may ground itself through the cable connecting it to the MP modem. This creates a hazard and could cause equipment damage. If you cannot properly ground a device, a potential solution is to install a fuse in the ground return wire. The power harness has 5 A fuses on the red power wire and the white ignition sense wire, but not on the black ground return wire. (See “Step 3—Install the Power Harness” on page 26.) You can also use a ground screw on the connector panel of the MP modem. Use a 16-gauge wire if you choose to use a ground screw. A ground screw is not required as long as the power harness is properly grounded. I/O Power If you are using a ground screw, insert it here. Figure 2-4: The ground screw connector on the connector panel. Note: Tighten cables connected to the MP modem by hand. Do not use tools. Step 2—Mount the antennas and install the cables The MP 875 modem has one RF antenna connector and one GPS antenna connector. The MP modem requires an RF antenna to connect to the wireless network. 24 2130808 Hardware and Software Installation The built-in GPS module requires a dedicated GPS antenna or a combination antenna with cables to both the RF and GPS antenna connectors on the MP modem. If you already have an MP Modem Combo GPS antenna, you can re-use it with your new MP modem. This antenna has two leads—one for RF (TNC connector) and one for GPS (SMA connector). RF antennas Use an approved RF antenna to connect to the wireless network. The antenna must have 50 ohms impedance and a cable with a TNC connector, as well as the following character istics: • The total maximum gain, including cable loss, must not exceed 4 dBi (if the antenna operates on the PCS band) or 5 dBi (if the antenna operates only on the Cellular band). • The antenna must transmit and receive on the necessary frequency bands in your coverage area. The MP 875 modem supports these RF bands: • HSDPA and UMTS networks: · 850 MHz · 1900 MHz · 2100 MHz • EDGE and GPRS networks: · 850 MHz · 900 MHz · 1800 MHz · 1900 MHz If your MP modem will only be connected to networks that use one of the bands, an appropriate single-band antenna is sufficient. Contact your service provider for information about radio bands used in your area. For more information about antennas for your installation contact your account manager. GPS antennas The GPS antenna connects to the MP modem using a male SMA connector. Contact your account manager for more infor mation about compatible GPS antennas. Antenna locations When selecting locations for the RF and GPS antennas: • Refer to the documentation provided with each antenna to determine whether it requires a ground plane. Rev 1.1 Aug.07 25 MP 875 Modem User Guide • Ensure that the RF antenna is mounted at least 20 cm (8 inches) from vehicle occupants and bystanders. • Ensure that all radio antennas (RF, GPS, CB radio, car radio) are mounted at least 30 cm (12 inches) or more apart. Install the antennas and cables Note: When connecting the cables, hand-tighten the connectors; do not use tools. To install the RF and GPS antennas: 1. Mount each antenna according to the instructions provided with it. 2. Thread the antenna cables through the car to reach the MP modem. Secure the cables as necessary. Note: To avoid RF interference problems and possible damage to the MP modem, do not power on the MP modem before connecting the RF antenna. 3. Connect the RF antenna cable to the TNC connector on the rear of the MP modem. 4. If you are using GPS, connect the GPS antenna cable to the SMA connector on the rear of the MP modem. GPS antenna Serial Host USB Host GPS Ethernet Host RF RF antenna Figure 2-5: The MP 875 modem’s SMA connector for the GPS antenna (top), and the TNC connector for the RF antenna (bottom). Step 3—Install the Power Harness In a typical installation, the MP modem is connected to the vehicle’s battery with the power harness. The MP modem supports a voltage range between 9 volts, direct current (VDC) and 36 VDC, and is designed for both 12 VDC and 24 VDC vehicle electrical systems. Note: Electrical installations are potentially dangerous and should be performed by personnel thoroughly trained in safe electrical wiring procedures for vehicles. 26 2130808 Hardware and Software Installation Power connector Note: Connector part numbers: 39-01-2040 or 39-01-2045. Pins part number: 39-00-0039. The power harness connects to the MP modem with a Molex connector. Power connector (Molex) pinouts The pinouts for the Molex connector on the power harness are: White wire (Ignition sense) Unused Red wire (Battery) Black wire (Ground) Figure 2-6: Pinouts for the power harness. The battery (red) and ignition sense (white) wires in the power harness include 5 A fuses. The black ground wire is not fused. (See “Ground the power harness” on page 28.) Replacement power harnesses are available from Sierra Wireless. Ignition sense on/off wiring Note: Do not install an on/off switch on the main (red) battery line, or connect the white ignition sense wire to the red battery wire. Both configurations bypass the MP modem's controlled shutdown sequence, and may cause data loss and subsequent power-on problems. Incorrect wiring may also drain the vehicle battery. The MP modem’s power on/off is controlled by the ignition sense line (white wire) using internal software, rather than a hard on/off switch on the red power line. The red, black, and white wires connect to the battery and ignition switch as shown in the power harness wiring diagram. Switch (vehicle ignition key, or separate) Red wire (Battery) 5 A fuses (on red and white only) MP modem White wire (Ignition sense) Black unfused wire (Ground) Vehicle battery Figure 2-7: Wiring for the power harness.The white wire is the ignition sense. • When the white ignition sense line is pulled high (5 to 36 V), the MP modem powers on. Rev 1.1 Aug.07 27 MP 875 Modem User Guide • When the ignition sense line is pulled low (less than 2 V), the MP modem performs a controlled shutdown sequence (under software control), de-registering and saving any relevant operational data before powering off. Ignition sense options There are three ways to connect the ignition sense wiring: • Engine on only. Connect the white ignition sense wire to the vehicle’s ignition switch so that the MP modem is powered on only when the ignition key is switched to the full “On” position, that is, when the engine has been started. In this configuration, the engine must be running for the MP modem to be on. —or— • Accessory on. Connect the white ignition sense wire to the vehicle’s ignition switch so that the MP modem is powered on when the ignition is switched to “Accessory” mode. In this configuration, the MP modem is on whenever other vehicle electrical devices can be switched on—such as when the radio and windshield fan can run. —or— Note: If you choose to install a separate switch, it must be connected to the white ignition sense wire, not the red battery wire, so that the MP modem can perform a controlled shutdown, as described on page 27. • Separately switched. Connect the white ignition sense wire to a separate switch mounted in a convenient location, which allows the MP modem to be turned on or off regardless of the position of the ignition key. In this configuration, the MP modem can be powered on or off even if the key is not in the ignition. The MP modem also has a “Power Off Timer”. When power is removed from the ignition sense wire, the MP modem remains on for the period defined by the Power Off Timer, up to a maximum of 240 minutes. The Power Off Timer is configured in 3G Watcher. See the online help in 3G Watcher for details. Ground the power harness You must connect the black ground wire from the power harness to the grounded negative terminal of the vehicle battery, or another appropriate electrical ground. Failing to ground the power harness properly may damage the MP modem, may cause radio interference, and can be dangerous. (See “Ground the MP modem” on page 24.) The ground wire in the MP modem power harness is not fused. 28 2130808 Hardware and Software Installation Power connections Connecting the MP modem’s power wires properly is important—poor connections can damage the wiring, the MP modem, or the vehicle’s electrical system, and can be dangerous. Note: Ensure that all wires are correctly spliced or crimped. Improper grounding and wire connections may lead to equipment damage or safety hazards. Correct wire splicing You can splice the wires of the power harness to the car wiring. Proper splicing is essential to reliable operation of the MP modem. Do NOT use “quick taps”; they reduce the integrity of the wire that is cut and let moisture into the cable. An appropriate method of splicing is to strip a small portion of the insulation, solder the wires together, then heat-shrink the connection to re-insulate it. Crimp terminals If suitable terminal connection points are available on the vehicle for power and ignition sense, then using automotive crimp terminals is recommended. When using crimp terminals, do not leave bare wire exposed. Do not use a crimp terminal for more than one wire unless it is designed for that purpose. Step 4—Connect MP modem to computer cable to the MP modem The MP modem connects to: • A computer through a USB, Ethernet, or serial port. • Other optional devices through the DB15HD I/O connector. Note: Do not connect the MP modem to the computer until you have installed the software. The MP modem connects to a computer using: • A USB cable (with a Type A connector on the computer end and a Type B connector on the MP modem end). The maximum of the USB cable is 5.5-m (18 feet). These cables are readily available from many suppliers. • An Ethernet cable with RJ-45 connectors. The type of cable you use affects the performance of the MP modem. The minimum requirement for the Ethernet cable is an unshielded twisted pair (UTP) cable, category 3 or 4. For better performance, use a shielded, category 5 cable. The theoretical maximum length is 100-m (328 feet). Rev 1.1 Aug.07 29 MP 875 Modem User Guide You can connect the MP modem Ethernet port directly to a computer or other Ethernet device with either a cross-over or a straight-through cable. Note: 5-m part number: 6000083. • A serial cable (with a DB9 connector on the MP modem end). The maximum length of the serial cable is 5.5-m (18 feet). Sierra Wireless sells suitable serial cables in 5-m (16-feet) lengths. Serial connector (DB9) pinouts The MP modem is configured as DCE (Data Communications Equipment) and uses the standard RS232 pin designations: DB9 MALE 1 DB9 female connector 5 9 6 1. Data Carrier Detect (DCD) 2. Transmitted Data (TxD)* 3. Received Data (RxD)* 4. Data Terminal Ready (DTR) 5. Signal Ground (GND) 6. Data Set Ready (DSR) 7. Clear To Send (CTS) 8. Request To Send (RTS) 9. Ring Indicator (RI) Serial Host USB Host RF * RxD and TxD are named with respect to the MP modem (that is, RxD is the Receive Data input to the MP modem, and TxD is the transmit data out of the MP modem.) Figure 2-8: Pinouts for an RS232 male DB9 serial cable (left) that connects to the MP 875 modem’s female DB9 serial connector (right). Note that the two figures’ pinouts are mirror images of each other, since they plug together. The serial connector uses these voltage specifications: RS-232-C Driver RS-232-C Receiver +15 V Space logic 0 +5 V 2V noise margin Space logic 0 ⎬ Transmission region Transmission region +3 V -3 V -5 V Mark logic 1 -15 V +15 V Mark logic 1 -15 V Figure 2-9: Voltage specifications for the MP modem’s serial connector. 30 2130808 Hardware and Software Installation Install the USB, Ethernet or serial cable Note: Ensure that the MP modem and your computer are powered off while installing cables. To install the USB, Ethernet, or serial cable, thread the cable through the vehicle and attach it to the USB, Ethernet, or serial connector on the MP modem. Note: Do not connect the cables to the computer until you have installed the software. I/O port connections The MP modem’s I/O port is a standard female DB15HD connector for remote monitoring of gauges, sensors, and alarms. If you are planning to use these devices, you need to create a custom I/O cable. See “Configuring the MP Modem to Report GPS and I/O Data” on page 41. Step 5—Install the software Note: You must be logged in with administrative privileges to install the software. Follow these steps to install 3G Watcher and the MP modem driver: 1. Ensure that the computer has the necessary system requirements. (See “System requirements” on page 20.) 2. Close any Windows applications that are open on your computer. 3. Insert the MP modem CD in your CD-ROM drive. The CD should automatically launch and display a menu. If not, select Start > Run from the Windows taskbar and type d:\setup.exe (where d is the drive letter of your CD-ROM drive). 4. From the CD start-up menu, select installation and documentation and then MP 3G Watcher installation to launch the Installation Wizard. 5. Use the Next and Back buttons to navigate through the wizard. 6. Click Finish in the final window. To close the CD start-up menu, select the taskbar button to re-display the window, then select exit in the lower right corner of the window. 7. Power on the MP modem and connect it to your computer. Windows then completes driver installation. Rev 1.1 Aug.07 31 MP 875 Modem User Guide Step 6—Configure your account The MP 875 modem uses a SIM card that stores your account information. You need an account with a service provider for each MP 875 modem you deploy. You should also obtain a SIM card for each account. The SIM contains account infor mation used by the network to identify subscribers and provide access to the appropriate messages and services. The SIM must be inserted in the MP modem’s SIM slot (as described in the next section.) As well as providing the SIM, your service provider should give you the account information needed to configure the MP modem to use the account: a user name, password, and APN (Access Point Name). Inserting the SIM Card The MP 875 modem has a SIM card slot next to the lights on the indicator panel. The slot is protected by a removable rubber cover, and houses a SIM card sled. To insert a SIM card into the MP modem: 1. Open the rubber cover. 2. Use a pen or stylus to press the yellow eject button inside the slot. 3. Pull the sled out of the slot. 4. Place the SIM card into the sled until it clicks into place. The SIM card should fit in only one way, with the contact surfaces facing up as shown. Figure 2-10: Placing a SIM card into the sled. 32 2130808 Hardware and Software Installation 5. Insert the sled back into the SIM slot. 6. Push the sled in until it clicks into place in the slot. 7. Close the rubber cover again by fitting in the left edge and then pressing in to seal the cover. Setting up connection profiles Note: Your profiles are stored on your MP 875 modem —not on the SIM card. If you use your SIM card in another device you must create a profile on that device. Unless your MP 875 modem was pre-configured by your reseller or service provider, you must set up at least one connection profile before you can use it to access the Internet. Some service providers offer a single profile. Some offer separate profiles for separate purposes (for example: one for web browsing and one to use while accessing a corporate network over a VPN). You may also require different profiles for different types of data connections, or if you have multiple SIMs. The MP 875 modem allows you to create up to three profiles. Creating a profile Note: If the version of firmware on your MP modem is not current with your version of 3G Watcher, you will be prompted to update your firmware when you launch the program. This update ensures proper operation of your MP modem and may take up to 15 minutes. 3G Watcher includes pre-defined profiles for many different service providers. You can either use one of these profiles or create a profile manually by entering the necessary infor mation. To create a profile for a high-speed connection: 1. Ensure that you are not connected to the network. 2. Start 3G Watcher by choosing Start > Programs > Sierra Wireless Inc > 3G Watcher > 3G Watcher, or double click the desktop shortcut. 3. From the main window, select Tools > Connections. 4. Click the Add new profile button Rev 1.1 Aug.07 . 33 MP 875 Modem User Guide 5. Complete the following fields: · Profile Name (any meaningful description of the profile, such as the name of your service provider) · User Name · Password, and/or APN, if applicable. (Check with your service provider for specific requirements for the user name and password.) 6. If you want to set 3G Watcher to automatically launch your Internet browser, VPN, or any other program, or if your service provider specified an IP address or DNS address(es), select the Advanced folder. Otherwise, skip to step 8. 7. Select the Launch after connecting field, and from the dropdown list, select which application, if any, you want 3G Watcher to automatically launch when a connection is established with this profile: · None—No application is autolaunched. · Browser—3G Watcher autolaunches your default Internet browser. If you selected Browser, in the URL field, type the URL for the web site you want to view on connection (such as www.sierrawireless.com). · MS VPN—3G Watcher autolaunches a Virtual Private Network (VPN) connection. If you selected Microsoft VPN, in the Microsoft VPN (PPTP) connection field, select the VPN connection from the drop-down list. · Application—3G Watcher autolaunches an installed VPN program, or any other program you specify. If you selected Application, in the Application field, enter the path to the program or use the browse button to 34 2130808 Hardware and Software Installation locate the .exe file for the software application you want to autolaunch. 8. If you have more than one profile, select Profiles, and in the Default Profile field, choose the default profile from the drop-down list. (3G Watcher uses this profile for the autoconnect feature. It is also used to establish a connection if you click the Connect button without selecting a profile.) 9. Click OK. For additional information on setting up your 3G Watcher options, press <F1> to open the 3G Watcher online help or select Help > Help Topics. Step 7—Test the system Finally, test the system to: • Confirm that the MP modem can connect to and transmit data over the network. • Confirm that the MP modem can determine its location (if you have connected a GPS antenna). Rev 1.1 Aug.07 35 MP 875 Modem User Guide 36 2130808 3: Operating the MP Modem • Reading the status indicators • 3G Watcher software • Establishing connections 3 Operating the MP modem requires some knowledge of both the MP modem hardware and the 3G Watcher software. This chapter describes the basics of each. Turning the MP modem on and off The way in which the MP modem is wired determines how it is powered on and off. In most cases the power supply for the MP modem is the vehicle's electrical system and the MP modem is powered on and off in one of these ways: • Engine on. The MP modem is powered only when the ignition is on. (The MP modem is only on when the engine is on.) —or— • Accessory on. The MP modem is powered when the ignition is switched to "Accessories". (This allows the MP modem to be powered when the engine is off.) —or— • Separately switched. The MP modem is connected to a separate on/off switch so that it can be turned on and off independently of the engine and vehicle accessories. Rather than cutting power to the MP modem, the ignition key or power switch allows the MP modem to perform a controlled shutdown sequence that avoids data loss. (You can also set the MP modem to wait up to 240 minutes after the power switch has been turned off before it shuts down.) Rev 1.1 Aug.07 37 MP 875 Modem User Guide Reading the status indicators The MP modem’s indicator panel includes four indicator lights Power indicator Transmit (Tx) Receive (Rx) indicator indicator GPS indicator Figure 3-1: The indicator panel of the MP 875 modem. The following table shows the behavior of the LEDs during normal MP modem operation: Table 3-1: LED operation LED Power 38 Behavior Indicates Off MP modem is not powered. Rapid flashing MP modem is powered and has not acquired network service. Slow flashing (about 1.5 seconds between flashes) MP modem has acquired network service. On solid MP modem has established a network connection. Tx Flashing MP modem is transmitting data. Rx Flashing MP modem is receiving data. GPS Off GPS module is not active. Flashing GPS module is active but not receiving valid fixes. Solid GPS module is active and providing valid fixes. 2130808 Operating the MP Modem Resetting the MP modem The reset button for the MP modem is on the top of the housing. To reset the MP modem, press the button until all four indicator lights illuminate. (Do not use sharp implements that might puncture the rubber.) Resetting the MP modem is equiv alent to turning the MP modem off and on. This terminates any data connection and causes the MP modem to perform a self-test. (Stored settings are not lost.) Figure 3-2: The MP modem reset button. 3G Watcher software 3G Watcher is the program used to manage and monitor the MP modem. For information about installing 3G Watcher, see “Step 5—Install the software” on page 31. 3G Watcher allows you to: Note: Depending on the operating mode, it may not be necessary to run 3G Watcher to use the MP modem, but it does provide useful status information. • Create and edit connection profiles. • Enable or disable SIM security that prevents others from using your SIM card if it is lost or stolen. • Determine signal strength, roaming status, and other network connection parameters. • Monitor the status of the MP modem and network services. • Initiate data connections. • Set 3G Watcher notification options. • Configure the I/O ports. • View GPS information. 3G Watcher Help 3G Watcher has a well-indexed and detailed online help system. To access help in 3G Watcher, select Help > Help Topics or press the <F1> key. Rev 1.1 Aug.07 39 MP 875 Modem User Guide Launching 3G Watcher To launch 3G Watcher: 1. Ensure that the SIM card is inserted into the card slot (see “Inserting the SIM Card” on page 32). 2. Start 3G Watcher by choosing Start > Programs > Sierra Wireless Inc > 3G Watcher > 3G Watcher, or double click the desktop shortcut. 3G Watcher window The main 3G Watcher window includes a number of elements that let you control and monitor your MP modem and your connection to the network. Full / Compact button Menu bar Service icon Minimize button Close button Connection drop-down list Service Provider GPS icon Connect button Establishing connections The connection drop-down list on the main 3G Watcher window provides a connection option(s) depending on your profile(s): • WWAN - Name of your service provider Depending on the operating mode and settings in 3G Watcher, a connection may be automatically established when 3G Watcher is launched. Otherwise, you can establish a connection by selecting the connection type and clicking the Connect button. 40 2130808 4: Configuring the MP Modem to Report GPS and I/O Data • GPS configuration and reporting • I/O device installation and configuration 4 The MP modem is capable of reporting position and heading information using the embedded GPS module, as well as the status of sensors, gauges, and alarms connected to the I/O (Input/Output) port. The MP modem is typically installed in a fleet of vehicles with the GPS and/or I/O data being sent to a central office or dispatch for processing. This chapter describes how to implement local reporting of GPS and I/O data. Chapter 5 describes how to configure your MP modem to exchange data with your private network. GPS configuration and reporting GPS receivers use an array of orbiting satellites operated by the United States Department of Defense to triangulate their coordinates on the earth’s surface. In order to use the GPS module in the MP modem, a GPS antenna must be connected to the MP modem. (The installation requires either two antennas—one RF and one GPS—or a single combination RF/ GPS antenna.) For more information about GPS, see the Primer on GPS Opera tions (document #2130313) on the Sierra Wireless web site, www.sierrawireless.com. Rev 1.1 Aug.07 41 MP 875 Modem User Guide GPS protocols and commands Note: The “MP 3G Modems TAIP Reference” (document #2130312) provides a description of the TAIP commands that can be used with the MP modem. This is available at www.sierrawireless.com. Information about Trimble GPS modules, including more documentation on TAIP commands, is available at www.trimble.com. More information on NMEA message standards is available at www.nmea.org. The GPS module supports two methods of reporting naviga tional information, using either the TAIP (Trimble ASCII Interface Protocol) or NMEA (National Marine Electronics Association) protocols. The GPS module is pre-configured for TAIP. If you are using a GPS application that requires data to be reported according to the NMEA protocol, the MP modem must be reconfigured using an AT command. (See the MP 3G Modems AT Command Reference, document #2130810.) NMEA is a reporting protocol only, while TAIP provides the ability to send commands to the module to query for infor mation and configure reports. When the MP modem is set for TAIP, commands can be sent to the MP modem in these ways: • Using 3G Watcher. • Using AT commands. TAIP commands can be used to: • Query the MP modem for its current position, heading, and speed. • Enable and disable automatic reporting of GPS data, and set the interval at which automatic reports are sent. • Configure the format of reports. GPS display in 3G Watcher To view 3G Watcher’s GPS Display window, which reports latitude, longitude, speed, direction, altitude, and local and UTC time1, select Tools > Display GPS or double-click the GPS icon on the main 3G Watcher window. From a cold start (where the MP modem is powered on with no stored navigational data), it may take up to 39 seconds for the GPS module to obtain satellite fixes and begin reporting. 1. UTC replaces Greenwich Mean Time as the basis for standard time throughout the world. UTC, which uses atomic measurements rather than the earth’s rotation, is the equivalent of mean solar time at the prime meridian (0° longitude). 42 2130808 Configuring the MP Modem to Report GPS and I/O Data GPS TAIP quick reference The following table is a quick summary of the TAIP message identifiers. For detailed information and message syntax, see the MP 3G Modems TAIP Reference (document #2130312) and the GPS documentation on TAIP commands available at www.trimble.com. TAIP Message Identifiers AL Altitude/Vertical Velocity CP Compact Position Solution ID Identification Number IP Initial Position LN Long Navigation Message PV Position/Velocity Solution RM Reporting Mode RT Reset ST Status TM Time / Date VR Version Number I/O device installation and configuration The I/O port on the MP modem allows for remote monitoring of gauges, sensors, and alarms. You can use this feature to display readings on instruments or gauges and to remotely monitor panic buttons or alarms. This section describes how to connect and configure these I/O devices to work with the MP modem. Connecting these devices requires that you make a customized I/O cable. The cable must have, at one end, whatever connector is required by the I/O device, and at the other end, the High Density DB15 connector. The cable wires must pin to the appropriate pin numbers on the I/O connector. The pinouts are described in the next section. The maximum length of the I/O cable is 15 feet. Rev 1.1 Aug.07 43 MP 875 Modem User Guide Before using the digital input/output lines, you must configure them as inputs or outputs. Connector pinouts The MP modem’s I/O port is a female DB15HD connector with eight active I/O pins: • Two (2) digital I/O pins. • Two (2) digital input pins. • Four (4) analog input pins. There are also six reserved pins and one ground pin. 1 6 11 5 10 15 DB15HD male cable DB15HD female connector on rear of MP modem 1. Reserved—do not connect 2. Reserved—do not connect 3. Digital Input/Output 1 4. Digital input 3 5. Reserved—do not connect 6. Reserved—do not connect 7. Analog input 2 8. Analog input 4 9. Reserved—do not connect 10. Ground (GND) 11. Digital Input/Output 2 12. Digital input 4 13. Reserved—do not connect 14. Analog input 1 15. Analog input 3 Figure 4-1: Pinouts for a male DB15HD I/O cable (left) that connects to the MP modem’s female DB15HD I/O connector (right). Note that the two figures’ pinouts are mirror images of each other, since they plug into one another. Port specifications Note: No more than 36 VDC should be applied to any I/O pins. See “I/O port characteristics” on page 62 for the technical specifications of the I/O ports, including input voltages. Digital input devices Digital input devices are those that have only two states and send a signal to the MP modem in one of those states. An example of a digital input device might be a gun rack alarm that sends a signal to the MP modem any time the gun rack is open. Another example would be a panic button that sends a signal to the MP modem when it is pushed. 44 2130808 Configuring the MP Modem to Report GPS and I/O Data A digital input can be connected to four of the pins on the DB15HD connector: Pins 3, 4, 11, and 12. (Pins 3 and 11 could alternatively be used for digital output.) Note: Before using the input/output lines, you must configure them as inputs or outputs. Typically a digital input device should be connected between Ground (Pin 10) and the input port (Pin 3, 4, 11, or 12). Figure 4-2: A button wired to Pin 4 (digital input) and Pin 10 (Ground). The pins report a logic high on an input of 3.45 VDC. An internal pull-up resistor provides a high condition when the switch is open. The digital input pins report a logic low on an input between 0 VDC and 0.8 VDC. Sinking the input pin to ground yields a logic low (0x00) when the port is polled. If you configure the MP modem to send data to a network server, digital input data can be remotely monitored. Example: panic button connections An I/O cable for a panic button requires a wire to one of the digital input or I/O pins (such as #3) and one wire to the Ground pin (#10). Digital output devices Digital output devices are those that have only two states and the state is controlled by a signal from the MP modem. Any device that is to be switched on and off from 3G Watcher would be installed as a digital output device. Rev 1.1 Aug.07 45 MP 875 Modem User Guide A digital output can be connected to two of the pins on the DB15HD connector: Pins 3 and 11. (These can be used for either input or output.) Note: Before using the input/output lines, you must configure them as inputs or outputs. Typically a digital output device should be connected between Ground (pin 10) and the output port (Pin 3 or 11). Figure 4-3: Wiring for using Pin 3 (digital output) as an electronic switch. Pin 10 is Ground. The digital I/O ports provide open-collector output to a maximum of 500 mA. Analog input devices Analog input devices are those that generate a signal of varying voltage, based on the state of an instrument or gauge. An example of an analog input device might be a sensor that detects the vehicle’s speed. An analog input can be connected to four of the pins on the DB15HD connector: Pins 7, 8, 14, and 15. 46 2130808 Configuring the MP Modem to Report GPS and I/O Data ~ Typically an analog input device should be connected between Ground (pin 10) and the input port (Pin 7, 8, 14, or 15). Figure 4-4: A sensor wired to Pin 7 (analog input) and Pin 10 (Ground). The analog input ports use a 10-bit (1024-step) analog-to digital converter over a range from 0 to 3.45 VDC, yielding a digital step resolution of 0.0032 V. Example: analog sensor connections An I/O cable for an analog sensor requires a wire to one of the analog input pins (such as #7) and one wire to the Ground pin (#10). I/O configuration using AT or 3G Watcher commands Once a sensor, gauge, button, or switch is physically connected to the MP modem, the MP modem must be configured to manage the input from, or output to, the device. This configu ration can be done using either AT commands or using 3G Watcher. For a list of AT commands, please see the MP 3G Modems AT Command Reference (document #2130810). There are separate windows in 3G Watcher for configuring the analog and digital ports. Rev 1.1 Aug.07 47 MP 875 Modem User Guide Analog input setup The Analog Input window (Tools > Options > MP > Input/Output) is used to configure devices on the four analog inputs. Each tab corresponds to a pin: Analog Tab Connector Pin Input 1 14 Input 2 7 Input 3 15 Input 4 8 To configure an analog sensor or gauge, select the tab that corresponds to the pin you are using and complete the fields as follows: • Label: Enter a description of the sensor or gauge (Measured Voltage, Vehicle Speed, etc.), up to 20 characters long. • Raw value: Shows the analog value from the input (read only). The analog input has a 10-bit (1024-step) resolution, so the raw value range is between 0 and 1023. • Zero scale: Enter the minimum value for the units you are reporting (used to convert the raw analog value of zero). • Full scale: Enter the maximum value for the units you are reporting (used to convert the raw value of 1023). • Current value: Shows the resulting converted value using the zero and full scales entered. • Unit: Specify the units of the input (volts, km/h, etc.), up to 20 characters long. Example If you are measuring temperature, and the thermometer you have connected to the I/O connector measures between -30 (raw value 0) and +50 (raw value 1023) degrees Celsius, then your zero scale is -30.0 and your full scale is 50.0. Your label could be “Temperature”, and units, “degrees C”. The measurements are calculated for the 80-degree range (between -30 and +50), which is divided into 1024 steps (0.0781 degrees per unit step). A reading of 25 degrees (55 degrees above the minimum) would therefore show a raw value of 704 (55 degrees/0.0781 degrees per unit). 48 2130808 Configuring the MP Modem to Report GPS and I/O Data Digital I/O setup The Digital Input/Output window (Tools > Options > MP > Input/Output > Digital I/O) is used to configure devices on the two digital I/O and two digital input ports. Each tab corresponds to a pin: Digital Tab Connector Pin I/O 1 Input or output on pin 3 I/O 2 Input or output on pin 11 Input 3 Input on pin 4 Input 4 Input on pin 12 To configure a digital sensor or gauge, select the tab that corre sponds to the pin you are using and complete the fields as follows: • Label: Provide a description of the sensor or gauge, up to 20 characters in length. • Type: Select Input, Output, or Not used. (Output is not available on tabs 3 and 4.) • Logic low name: Describe the state of the device at logic level low, up to 20 characters in length. (For example, if a switch in the off position leads to a logic low, you could choose to label it Switched Off.) • Logic high name: Describe the state of the device at logic level high, up to 20 characters in length (such as Switched On). • Alarm logic level: Assign an action associated with the I/O port: · high: A notification is sent, and the event is logged, if the state changes from a logic low to a logic high. · low: A notification is sent, and the event is logged, if the state changes from a logic high to a logic low. · log only: No notification is sent, but any change in logic level is logged. The name and location of the log file is specified in the Input/Output window (Tools > Options > MP > Input/Output). By default, the log file is located in the program folder or user folder and is and called MpIoLog.txt. • Current value: Shows the current value of the port. Rev 1.1 Aug.07 49 MP 875 Modem User Guide 50 2130808 5: Sending Data to Your Network Application • Configuring the MP modem to route data to a server • Retrieving the Unique Mobile Device ID 5 This chapter discusses how to configure the MP modem to send GPS and I/O data to a network server. This is a simple process, but if there are any firewalls on your or your service provider’s network, the data must be routed through or around the firewall. A general discussion of some methods of dealing with firewalls is provided. This chapter also explains how to retrieve the Unique Mobile Device ID from the MP modem. This is the number that uniquely identifies each MP modem. Any application that uses the GPS and I/O data from the MP modem requires this number. Configuring the MP modem to route data to a server Note: For a full list of AT commands and their parameters, see the MP 3G Modems AT Command Reference, document #2130810 The protocol that defines how MP modem data is packaged is called MTP (Monitoring and Tracking Protocol). You can configure MTP in 3G Watcher by selecting Tools > Options > MP > Monitor and Tracking, or by using the AT command AT!MPMTCONF and the appropriate parameters. The MP modem provides four independent reporting engines, allowing data to be sent to four different destinations. You can specify the destination IP address and port number for each engine. This allows, for example, GPS data to be sent to one host application, and I/O data to be sent to another. You can also specify the values for the timers that determine the frequency with which the data is to be sent. Report frequency timers Note: You must configure alarm triggers locally on the MP modem using either 3G Watcher or an AT command. Rev 1.1 Aug.07 The low rate timer, alert rate timer, and GPS timer control the interval between reports from the MP modem. 51 MP 875 Modem User Guide The low rate timer sets the interval at which reports are sent in the absence of any other trigger or timer. It is in minutes with a default of five minutes. The fast rate timer only becomes active when an alarm condition is triggered by a rise or drop in the level of one of the digital I/O channels. The default for the fast rate timer is three seconds. Note: When the fast rate timer is set to 0, a single report is sent when an I/O alarm is triggered. If the GPS timer is set to a value other than 0, it controls the frequency of reports in the absence of any alarm or event triggers. (However, if the GPS timer is set to a longer interval than the low rate timer, the value for the low rate timer will determine report frequency.) MP Modem Host Fast rate timer = 3 seconds Low rate timer = 5 minutes GPS timer = 10 seconds TM_SUM_REG_IND 10 seconds TM_SUM_REG_IND 10 seconds TM_SUM_REG_IND Digital I/O alarm TM_SUM_REG_IND 3 seconds TM_SUM_REG_IND 3 seconds TM_SUM_REG_IND 52 2130808 Sending Data to Your Network Application Note: The “MP 3G Modems TAIP Reference” (document #2130312) provides a description of the TAIP commands you can use. This is available at www.sierrawireless.com. Information about GPS modules, including more documentation on TAIP commands, is available at www.trimble.com. If the GPS timer is set to 0, the reporting interval is determined by the configuration of the GPS module. If the module is configured for TAIP, you can issue TAIP commands to change the interval. An advantage of configuring the report frequency with TAIP commands is that the interval between reports can be based on elapsed time and/or distance travelled. You can issue TAIP commands to the module locally through 3G Watcher using the AT command AT!MPGPSCMD. They can also be sent remotely using MP Modem Manager. (See “MP Modem Manager” on page 16.) Reporting configurations set by sending TAIP commands will be erased if the MP modem is powered off unless the commands are included in the initialization strings for the MP modem. These are executed each time the MP modem is powered on. You can configure them locally by using 3G Watcher (Tools > Options > GPS) or the AT command AT!MPGPSINIT, or remotely with MP Modem Manager. MP Modem Host Low rate timer = 5 minutes Fast rate timer = 3 seconds GPS timer = 0 seconds TAIP report frequency = every 200 meters or 10 seconds TM_SUM_REG_IND 10 seconds TM_SUM_REG_IND 200 meters TM_SUM_REG_IND 200 meters TM_SUM_REG_IND Digital I/O alarm TM_SUM_REG_IND 3 seconds TM_SUM_REG_IND 3 seconds TM_SUM_REG_IND Rev 1.1 Aug.07 53 MP 875 Modem User Guide Note: More information on NMEA message standards is available at www.nmea.org. If the module is configured for NMEA, data is sent at fivesecond intervals. (The interval cannot be changed when the module is configured for NMEA because NMEA is strictly a reporting protocol.) Monitoring and Tracking configuration You can use 3G Watcher to configure the MP modem to send MTP data to a network server: 1. Select Tools > Options > MP > Monitor and Tracking and complete the appropriate fields. —or— 1. Issue the AT command AT!MPMTCONF along with the required parameters. IP Addressing To send data to the MP modem, a host application on a network server requires the IP address of the MP modem. Service providers usually do not provide a static IP address to each device on the network. The IP address is dynamically assigned each time the MP modem registers on the network. This means that the host application must identify each MP modem by its Unique Mobile Device ID (discussed on page 56) and capture its IP address as it registers. If the MP modem has a public IP address, the host application can simply check the IP address on the incoming data packets to determine the IP address of the MP modem. However, if NAT (Network Address Translation) is in use, the IP address assigned to the MP modem is likely to be a private IP address. This may present problems, as discussed in the next section. 54 2130808 Sending Data to Your Network Application The problem created by Network Address Translation Note: A similar problem may occur if NAT is in use on your network. The host application may reside on a server that has a private IP address. You must configure the MP modem to send data to a server on your network with a public IP address, and configure the server to recognize the MTP data and route it appropriately. Many service providers use NAT (Network Address Translation) which effectively creates a firewall in front of the network. Inside the network, the service providers assign private IP addresses to registered devices, since public IP addresses are not needed to route data within the network. (This saves the service provider the expense of having a large pool of public IP addresses.) A public IP address is substituted for the private IP address when data packets pass through the gateway between the network and the Internet. This public IP address might be used on data transmissions from many different devices. Therefore, the network server is only aware of the substituted public IP address. If the server replies to this address, the network cannot identify the device for which the data was intended. Assume, for example, an MP modem is registered on a network. The MP modem is assigned a private IP address of 10.95.236.1. When the MP modem sends MTP data to the network server, a public IP address of 24.7.6.30 is substituted at the gateway to the Internet. When the network server receives the data, the host application is only aware of the public IP address, 24.7.6.30. However, if the network server sends data back to the IP address 24.7.6.30, the network has no way of identifying the MP modem for which it is intended and is unable to route the data appropriately. Firewall Network Internet Figure 5-1: An MP modem connected to a network server. In this scenario, the IP address is “NAT’d” from 10.95.236.1 to 24.7.6.30. The network server is only aware of the address 24.7.6.30, but if it sends data to that address the network cannot route the data to the MP modem. Rev 1.1 Aug.07 55 MP 875 Modem User Guide Note: NetMotion Wireless, Inc. develops client-server applications that attempt to overcome the issues caused by NAT addressing by assigning its own consistent private IP addresses. This software offers a potential solution to NAT issues, but it is untested by Sierra Wireless, and Sierra Wireless does not provide support for it. Solutions to the NAT problem If your service provider is using NAT, it is best to work with the provider in devising a solution. Some service providers offer, on request, accounts with public IP addresses. (There may be additional charges for this.) Another solution is to implement a frame relay connection between your network and your service provider’s network. The frame relay connection bypasses the address translation, and is a method of overcoming NAT issues encouraged by some service providers. Firewall Network Internet Frame relay Retrieving the Unique Mobile Device ID In order to associate GPS and I/O data with a particular vehicle, you must create a database on your server that links each MP modem’s Unique Mobile Device ID to the vehicle in which it is installed. The Unique Mobile Device ID is a number derived from the IMEI (International Mobile Equipment Identity). Use the AT command ATI4 to obtain the Unique Mobile Device ID from each MP modem you deploy. Note: See “MP Modem Manager” on page 16. 56 You may also want to assign a device name to the MP modem that identifies the vehicle in which it is installed. You can assign this name locally using 3G Watcher or remotely using MP Modem Manager. The device name is included in the MTP data sent to the network server. 2130808 6: Support and Warranty • Technical support • Warranty 6 Technical support To obtain technical support for your MP modem, and firmware and software upgrades, please contact your account manager. Online technical support resources are also available at www.sierrawireless.com. Warranty Sierra Wireless, Inc. warrants the MP modem against all defects in materials and workmanship for a period of three (3) years from the date of purchase. The sole responsibility of Sierra Wireless, Inc. under this warranty is limited to either repair or, at the option of Sierra Wireless, Inc., replacement of the MP modem. There are no expressed or implied warranties, including those of fitness for a particular purpose or merchantability, which extend beyond the face hereof. Sierra Wireless, Inc. is not liable for any incidental or conse quential damages arising from the use, misuse, or installation of the MP modem. This warranty does not apply if the serial number label has been removed, or if the MP modem has been subjected to physical abuse, improper installation, or unauthorized modifi cation. Rev 1.1 Aug.07 57 MP 875 Modem User Guide 58 2130808 7: Technical Specifications 7 This chapter provides technical data for the MP 875 modem. Note: The technical specifications are subject to change without notice. Regulatory, radio frequency and electrical specifications Approvals FCC Industry Canada PTCRB EU RoHS Network compliance GSM GPRS EDGE: (Class 12), peak 236 kbps downlink UMTS: peak 384 kbps uplink/downlink HSDPA: (Cat 5/6), peak 3.6 Mbps downlink Voltage range 9–36 VDC Reverse polarity protection Compliant Current draw Idle (Ignition sense off): 2 mAa Receive: 235 mA Max. transmit: 1.0 Amp peak (at +32 dBm, GSM 850) Max. transmit: 400 mA average (GSM/GPRS/EDGE) Max. transmit: 500 mA average (at +23 dBm, UMTS) Typical transmit: 250 mA average (GSM/GPRS/EDGE) Typical transmit: 350 mA average (UMTS) Maximum output power Conducted transmit power: GSM 850 and GSM 900: +32 dBm UMTS: +23 dBm UMTS/HSDPA 850/1900/2100 MHz GSM/GPRS / EDGE 850/900/1800/1900 MHz a. This applies to a typical installation with a well-matched antenna. All current values are measured with an input voltage of 12V. Rev 1.1 Aug.07 59 MP 875 Modem User Guide Environmental specifications Operating temperature -30°C to +70°C (-22°F to +158°F) Storage temperature -40°C to +85°C (-40°F to +185°F) Humidity 95% RH non-condensing MIL 202G, Sections 103B and 106G Rain / splash MIL 810F, Section 506.4, Procedure III SAE KJ1455, Section 4.4 Drop MIL 810F, Section 516.5 SAE J1455, Section 4.10.3.1 Shock MIL 202G, Section 213B MIL 810F, Section 516.5 SAE J1455, Sections 4.10.3.2 and 4.10.3.4 Vibration MIL 202G, Section 214 MIL 810F, Section 514.5 SAE J1455, Section 4.9 Sand / dust bombardment MIL 810F, Section 510.4, Procedures I-III Salt fog MIL 810F, Section 509.4 ESD Operational ± 6 kV contact, as per IEC 61000-4-2 EU RoHS Compliant Weight and dimensions 60 Weight 0.9 kg (2 lbs) Height 49 mm (1.93 in) Width 138 mm (5.43 in) Length 176 mm (6.93 in) Case material Metal Case surface Scratch-resistant powder coat paint 2130808 Technical Specifications Host interfaces Serial One — DB9 female USB One — USB Type B, USB 1.1/2.0 compliant Ethernet One — RJ45 female Other interfaces Input / output One — High-density DB15 female Network antenna One — TNC female Receive diversity antenna One — SMA female GPS antenna One — SMA female Reset One — Manual reset button Power One — Molex 39-01-0029 female GPS specifications Rev 1.1 Aug.07 Satellite channels 12 channel, continuous tracking Protocols TSIP, TAIP, NMEA 0183 V3.0 Acquisition times Re-acquisition: 2 sec. Hot start: 9 sec. Warm start: 35 sec. Cold start: 39 sec. Accuracy Horizontal: < 3-m (50%), < 8-m (90%) Altitude: < 10-m (50%), < 16-m (90%) Velocity: 0.06 m/sec Sensitivity Tracking: –152 dBm Acquisition: –142 dBm Operational limits Velocity: 515 m/sec. 61 MP 875 Modem User Guide I/O port characteristics Absolute maximum voltage -0.3 VDC to 36 VDC Digital I/O count Total: 4; two dedicated inputs, two configurable input/outputs Digital inputs Open collector, max current 500 mA Vih, min 2 VDC Vil, max 0.8 VDC Vih, max 36 VDC Digital outputs Open collector Analog input count Total: 4 Analog input Zero-scale: 0 VDC Full-scale: 3.3 VDC Leakage current: 66 µA 3G Watcher software 62 Operating systems: laptops Microsoft® Windows® Vista™, 2000, and XP Language English, French 2130808 8: Regulatory Information • Canada • U.S.A. Note: Unauthorized modifica tions or changes not expressly approved by Sierra Wireless, Inc. could void compliance with regulatory rules, and thereby your authority to use this equipment. 8 Canada To ensure that the MP modem meets Health Canada’s Safety Code 6 requirements, a separation distance of at least 20 cm (8 inches) must be maintained between the modem’s GSM antenna and the body of the user and any nearby persons at all times and in all applications and uses. Additionally, the maximum antenna gain in the PCS band, including cable loss, must not exceed 4 dBi, and in the Cellular band, must not exceed 5 dBi, to comply with Industry Canada and Health Canada regulations limiting both maximum RF output power and human exposure to RF radiation. U.S.A. To comply with FCC regulations limiting both maximum RF output power and human exposure to RF radiation, the maximum antenna gain, including cable loss, in the PCS band, must not exceed 4 dBi, and in the Cellular band, must not exceed 5 dBi. The antenna must be mounted such that there is a separation distance of at least 20 cm (8 inches) between the antenna and the body of the user or any nearby persons. Note: This equipment has been tested and found to comply with the limits for a Class A digital device, pursuant to Part 15 of the FCC Rules. These limits are designed to provide reasonable protection against harmful interference when the equipment is operated in a commercial environment. This equipment generates, uses, and can radiate radio frequency energy and, if not installed and used in accor dance with the instruction manual, may cause harmful interference to radio communications. Operation of this equipment in a residential area is likely to cause harmful interference in which case the user will be required to correct the interference at his own expense. Rev 1.1 Aug.07 63 MP 875 Modem User Guide 64 2130808 Index Numerics dimensions, 60 documentation, 16 3G Watcher, 39– 40 A account, 32 alert rate timer, 51 analog input configuration, 48 wiring, 46 analog sensor, 47 antenna, 24 antenna connector, 21 approvals, 59 AT commands I/O configuration, 47 MTP configuration, 51 unique mobile device ID, 56 audio connector, 21 autolaunch application on high-speed connection, 34 browser on high-speed connection, 34 VPN on high-speed connection, 34 B browser, launch automatically on high-speed connec tion, 34 C connectors, 21 current, 59 D DB15HD connector, 21 DB9 connector, 21 pinouts, 30 DB9. See serial device name, 56 dial-up connections, 13 digital input configuration, 49 wiring, 44 digital output configuration, 49 wiring, 45 Rev 1.1 Aug.07 E EDGE, 13 electrostatic discharge (ESD), 60 F firewall, 55 frequency bands, 14 G gauges. See I/O devices GPRS, 13 GPS antenna, 25 configuration and reporting, 41– 43 connector, 21 performance, 61 GPS timer, 51 grounding, 24, 29 H headset connector, 21 height, 60 Host interfaces, 61 HSDPA, 12 humidity, 60 I I/O cable, 31 connector, 21 I/O devices, 43– 49 alarm, 52 analog, 46 digital, 44 I/O port characteristics, 62 ignition options, 37 ignition wiring, 27, 27 inputs. See I/O devices interfaces, 61 65 MP 875 Modem User Guide L S launch browser automatically on high-speed connection, 34 VPN automatically on high-speed connection, 34 LEDs, 38 low rate timer, 51 sensors. See I/O devices serial versus USB, 14 serial cable maximum length, 19 serial connector, 21 shock, 60 SIM insertion, 32 SMA connector, 21 specifications, 59– 62 status indicators, 38 M manuals, 16 mounting, 22– 24 mounting (the modem), 22 MTP configuring, 51 report frequency, 51 N NAT, 55 NMEA, 42 O on/off switch, 27 output power, 59 outputs. See I/O devices P panic button, 45 password prompt for, 33 pinouts (on I/O connector), 44 power connector, 21, 27 power harness, 27, 28 power on options, 37 power supply, 20 power wiring, 26 private IP address, 55 profiles, 33 creating, 33 prompt for password, 33 public IP address, 55 R receive diversity, 14 regulatory information, 63 report frequency, 51 reporting engines, 51 reset button, 38, 39 roaming, 13 66 T TAIP reporting protocol, 42 technical specifications, 59– 62 temperature operating, 60 storage, 60 timers report frequency, 51 TNC connector, 21 U UMTS, 13 unique mobile device ID, 56 USB versus serial connection, 14 USB cable maximum length, 19 USB connector, 21 V vibration, 60 virtual serial port, 14 voltage, 44 voltage range, 59 voltage specifications (serial cable), 30 VPN support, 15 VPN, launch on high-speed connection, 34 W warranty, 57 Watcher, 39– 40 weight, 60 width, 60 wire splicing, 29 2130808