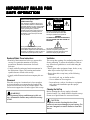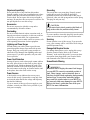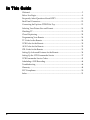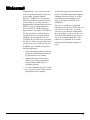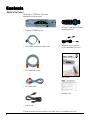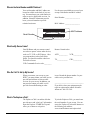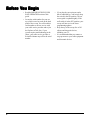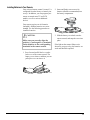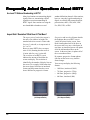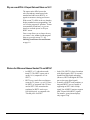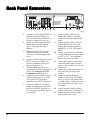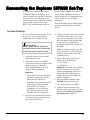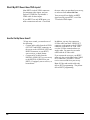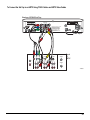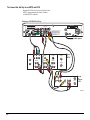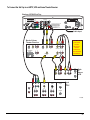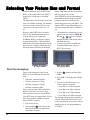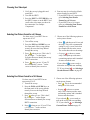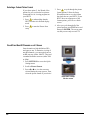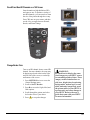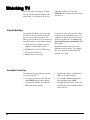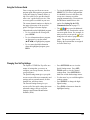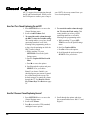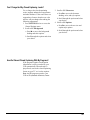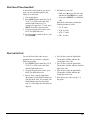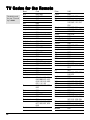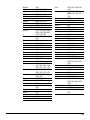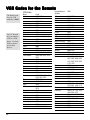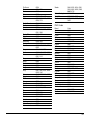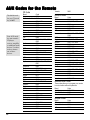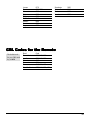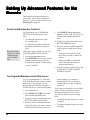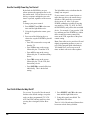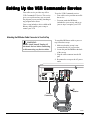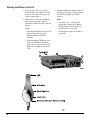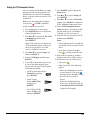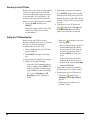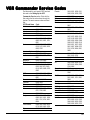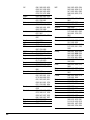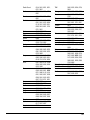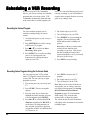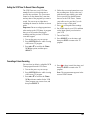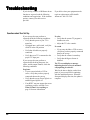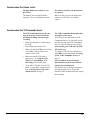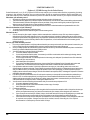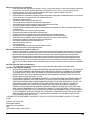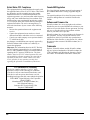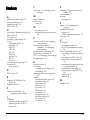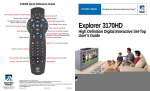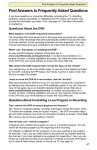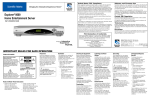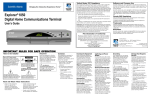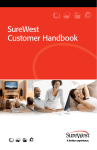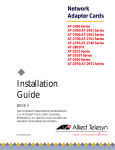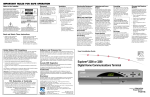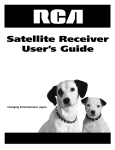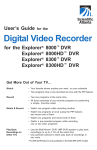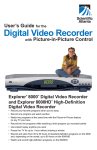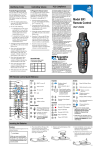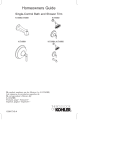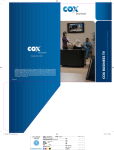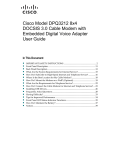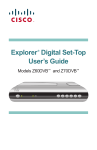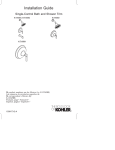Download Scientific Atlanta 3270HD User's Manual
Transcript
® AllTouch AT2400 Quick Reference Guide Set Auxiliary, VCR, TV, Cable modes Explorer 3270HD ® Power on and off Display cable Settings Display Guide Navigate through on-screen options with the arrows Select the current option Exit settings, menu, guide View Next or Previous screen View Favorite channels Mute the sound Return to Last channel viewed View Information about selected program or General Settings option Channel up and down Adjust Volume Select A, B, C on-screen options Access channel numbers Normal, Stretch, Zoom modes Rewind, Play VCR and VOD Fast-Forward VCR and VOD Pause, Stop VCR and VOD Record VCR ©2003 Scientific-Atlanta, Inc. All rights reserved. Scientific-Atlanta, the Scientific-Atlanta logo, Explorer and AllTouch are registered trademarks of Scientific-Atlanta, Inc. VCR Commander, 3270HD and “exploring the full potential of (television)” are trademarks of Scientific-Atlanta, Inc. All other trademarks shown are property of their respective owners. Product and service availability subject to change without notice. Scientific-Atlanta, Inc., 5030 Sugarloaf Parkway, Post Office Box 465447, Lawrenceville, GA 30042 www.scientificatlanta.com June 2003 Printed in USA. 4003187 Rev B ™ High-Definition Digital Interactive Set-Top User’s Guide IMPOR TANT R ULES FOR IMPORT RULES SAFE OPERA TION OPERATION Note to CATV System Installer (USA/Canada Only) This reminder is provided to call the CATV system installer’s attention to Article 820-40 of the NEC (Section 54, Part I of the Canadian Electrical Code), that provides guidelines for proper grounding and, in particular, specifies that the CATV cable ground shall be connected to the grounding system of the building, as close to the point of cable entry as practical. This symbol is intended to alert you that uninsulated voltage within this product may have sufficient magnitude to cause electric shock. Therefore, it is dangerous to make any kind of contact with any inside part of this product. CAUTION RISK OF ELECTRIC SHOCK DO NOT OPEN AVIS CAUTION: To reduce the risk of electric shock, do not remove cover (or back). No user-serviceable parts inside. Refer servicing to qualified service personnel. WARNING TO PREVENT FIRE OR ELECTRIC SHOCK, DO NOT EXPOSE THIS UNIT TO RAIN OR MOISTURE. This symbol is intended to alert you of the presence of important operating and maintenance (servicing) instructions in the literature accompanying this product. Read and Retain These Instructions Ventilation • Read all of the instructions before you operate this set-top. Give particular attention to all safety precautions. Retain the instructions for future reference. • Comply with all warning and caution statements in the instructions. Observe all warning and caution symbols that are affixed to this set-top. • Comply with all instructions that accompany this settop. This set-top has openings for ventilation that protect it from overheating. To ensure the reliability of this settop, follow these guidelines to avoid obstructing the openings: • Do not place other equipment, lamps, books, or any other object on the top of this set-top. • Do not place this set-top in any of the following locations: - On a bed, sofa, rug, or similar surface - Over a radiator or a heat register - In an enclosure, such as a bookcase or equipment rack, unless the installation provides proper ventilation Placement Place this set-top in a location that is close enough to an electrical outlet to accommodate the length of the power cord. Place this set-top on a stable surface. The surface must support the size and weight of this set-top. WARNING: Avoid personal injury and damage to this settop. An unstable surface may cause this set-top to fall. 2 Cleaning the Set-Top Before cleaning this set-top, unplug it from the electrical outlet. Use a damp cloth to clean this set-top. Do not use a liquid cleaner or an aerosol cleaner. CAUTION: Magnetic or static cleaning devices (dust removers) can cause damage to your set-top. Do not use a magnetic or static duster to clean this device. Object and Liquid Entry Grounding Never push objects of any kind into this product through openings as they may touch dangerous voltage points or short out parts that could result in a fire or electric shock. Do not expose this set-top to liquid or moisture. Do not place this set-top on a wet surface. Do not spill liquids on or near this set-top. This set-top has a two-prong plug. Properly ground (earth) this set-top by inserting the plug into a grounded electrical, two-socket outlet. If this plug is polarized, it has one wide prong and one narrow prong. This plug fits only one way. Accessories Do not use accessories with this set-top unless recommended by Scientific-Atlanta. Overloading Do not overload electrical outlets, extension cords, or integral convenience receptacles, as this can result in a risk of fire or electric shock. For equipment that requires battery power or other sources to operate, refer to the operating instructions for that equipment. Lightning and Power Surges Ground (earth) your cable system to provide some protection against voltage surges and built-up static charges. Plug your set-top into a surge protector to reduce the risk of damage from lightning strikes and power surges. If you have questions, call your cable service provider. Power Cord Protection Arrange all power cords so that people cannot walk on the cords, place objects on the cords, or place objects against the cords, which can damage the cords. Give particular attention to the cords at the point at which the cord connects to the plug, at electrical outlets, and at the places where the cords exit the set-top. Power Sources A label on this set-top indicates the correct power source for this set-top. Operate this set-top only from an electrical outlet that has the voltage and frequency that the label indicates. If you are unsure of the type of power supply to your residence, consult your cable service provider or your local power company. CAUTION: To prevent electric shock, match wide blade of plug to the wide slot, and then fully insert. If you are unable to insert this plug fully into the outlet, contact an electrician to replace your obsolete outlet. Servicing Do not open the cover of this set-top. If you open the cover, your warranty will be void. Refer all servicing to qualified personnel only. Damage that Requires Service For damage that requires service, unplug this set-top from the electrical outlet. Refer to the “Limited Warranty” at the end of this guide if your set-top does not operate when plugged into your electrical outlet and connected to the cable television outlet. Screen Burn-In Warning WARNING: Be careful not to display the same fixed images on your HDTV screen for extended periods of time. These images, such as letterbox bars or side bars, bright closed captioning backgrounds, station logos, or any other stationary images may cause the picture tubes in your HDTV to age unevenly and cause damage to your HDTV. Refer to the user’s guide that came with your HDTV for more information. 3 In This Guide Welcome! .................................................................................................................... 5 Before You Begin ....................................................................................................... 8 Frequently Asked Questions About HDTV ........................................................ 10 Back Panel Connectors ........................................................................................... 12 Connecting the Explorer 3270HD Set-Top .......................................................... 13 Selecting Your Picture Size and Format .............................................................. 18 Watching TV ............................................................................................................ 22 Closed Captioning .................................................................................................. 24 Programming Your Remote .................................................................................. 26 TV Codes for the Remote ....................................................................................... 28 VCR Codes for the Remote .................................................................................... 30 AUX Codes for the Remote ................................................................................... 32 CBL Codes for the Remote .................................................................................... 33 Setting Up Advanced Features for the Remote .................................................. 34 Setting Up the VCR Commander Service ........................................................... 37 VCR Commander Service Codes .......................................................................... 41 Scheduling a VCR Recording ................................................................................ 44 Troubleshooting ...................................................................................................... 46 Warranty .................................................................................................................. 48 FCC Compliance ..................................................................................................... 50 Index ......................................................................................................................... 51 4 Welcome! Congratulations! You are now the owner of one of the most advanced set-top boxes on the market. Scientific-Atlanta’s Explorer® 3270HD™ Set-Top represents the latest in technical innovation allowing you the ability to view cable television programming for high-definition television (HDTV) as well as standard-definition television (SDTV), in both analog and digital formats. The Explorer 3270HD SetTop also provides you with the ability to experience the latest television offerings including video-on-demand (VOD), if available from your cable service provider. Just ask your cable service provider if these exciting services are available in your area. To start enjoying your advanced television picture, first read the important information contained in this user’s guide. It is filled with information that will allow you to enjoy your Explorer 3270HD Set-Top immediately. Once you’ve read the user’s guide and connected your Explorer 3270 Set-Top, call your cable service provider. To activate your service, you must provide them with the serial number of your set-top. You can locate this number on the back of your settop, or on the outside carton label. This number is very important so jot it down with the other information requested on page 7. In addition, your 3270HD Set-Top offers the following features: • an on-screen program guide, which lets you browse programming information by program title, time, or theme • enhanced Parental Control features, which let you restrict programming based on rating, channel, time, or individual programs • the VCR Commander Service™, which lets you easily set your VCR to record a program that you are watching 5 Contents What’s In The Carton? The Explorer 3270HD Set-Top carton contains the following items: • Explorer 3270HD Set-Top • 10-ft YPbPr (component video) cable • AllTouch® 2400 Remote Control, including batteries • IR Blaster, for use with the VCR Commander™ Service* Explorer® 3270HD™ High-Definition Digital Interactive Set-Top User’s Guide • • • * 6 10-ft audio/video cable • user’s guide • warranty card 10-ft audio cable power cord Contact your cable service provider to see if this service is available in your area. Where’s the Serial Number and MAC Address? Your serial number and MAC address are located on a label on the back of your settop. You must know your serial number in order to receive digital cable services. In addition, Scientific-Atlanta may need to know your serial number to provide technical assistance. Serial Number Use the space provided here to record your set-top serial number and MAC address: Serial Number: __________________ MAC Address: __________________ MAC Address 0003B4287797 SABDQXTLT N0006246618 What Are My Device Codes? Your IR Blaster and your remote control use codes to operate various other devices, such as a TV, VCR, or DVD player. After you program these codes (later in this guide), you should record the codes here for future reference. Remote Control codes: AUX:__________ VCR:__________ TV:____________ CBL:__________ VCR Commander Service code:_________ Who Do I Call To Set Up My Service? When you connect your set-top to your HDTV, you must contact your cable service provider and ask them to turn on cable services for your set-top. In addition, you may need to contact your cable service provider for troubleshooting or other issues. Record the phone number for your cable service provider here: ____________________________________ If you believe that your equipment needs repair or replacement, contact ScientificAtlanta at 1-866-212-2141. What Is The Explorer eClub? The Explorer eClub is an online club that provides news and “what’s up” information about the Explorer 3270HD Set-Top and offers you a chance to win prizes. To join the Explorer eClub, you must know the serial number of your set-top. You can access the Explorer eClub on the Internet at the following web address: www.scientificatlanta.com/explorerclub 7 Bef or e You Be gin Befor ore Begin 8 • Read the IMPORTANT RULES FOR SAFE OPERATION section of this guide. • Locate the serial number for your settop, which is on a bar code on the back panel of the set-top. You will need this serial number to activate service with your cable service provider and to join the Explorer eClub. Also, if your system requires troubleshooting in the future, your cable service provider or Scientific-Atlanta may ask for the serial number. • If you plug the set-top into an outlet that is controlled by a wall switch, keep the switch in the ON position. The onscreen guide is updated nightly. If the wall switch is in the OFF position, your set-top will not receive the latest programming updates. • Keep the top of the set-top free of all objects and electronic devices, including your TV. • It is recommended that you connect a surge protector to your cable equipment and electronic devices. Installing Batteries In Your Remote Your universal remote control (“remote”) is configured from the factory to control your set-top. In addition, you can program your remote to control most TV and VCR models, as well as various additional devices. 2. Insert and firmly seat two new AA batteries (alkaline recommended) into the battery compartment. Your remote requires two AA batteries (included). Alkaline batteries are recommended. Use the following procedure to install the batteries. T6435 CAUTION: Make sure you correctly align the positive (+) and negative (-) terminals on the batteries to the corresponding terminals in the remote control. 3. Slide the battery cover back onto the remote control, and snap the cover into place. If the light on the remote flashes twice whenever you press a key, the batteries are weak and should be replaced. 1. Press forward and lift the lever on the back cover of the remote control. The battery cover releases, and then you can pull up the cover to remove it. T6434 9 Frequentl y Ask ed Questions About HDTV equently Asked Are Local TV Stations Broadcasting in HDTV? Many local stations are transmitting digital signals. However, transmitting a digital signal does not mean transmitting an HDTV signal. Some stations are using the new bandwidth to broadcast several standard-definition channels. Most stations, however, once they begin broadcasting in digital, are offering HD content from their parent station, that is, CBS, ABC, NBC, Fox, WB, UPN, or PBS. Aspect Ratio? Resolution? What Does All That Mean? The aspect ratio of a television screen is the ratio of its width to its height. The standard television screen is 4 units wide for every 3 units tall, so its aspect ratio is 4 x 3 or 4:3. However, many HDTVs have an aspect ratio of 16:9 (meaning that the screen is 16 units wide for every 9 units tall). The resolution of an HDTV screen indicates the amount of detail that the screen can display. This resolution is identified by the number of display lines on the screen. For example, 1080i means that the screen shows 1080 lines in interlaced format, and 480p means that the screen shows 480 lines in progressive format. Standard Screen HDTV (4:3 Aspect Ratio) 10 Progressive and interlaced format describe the technique that your HDTV uses to “paint” the picture on the screen. Interlaced format updates half of the lines on the screen with every new video frame. In one frame, an interlaced screen will update all of the odd-numbered lines on the screen. In the next frame, it updates all of the even-numbered lines. By contrast, progressive format updates each line on the screen every time the frame changes. Your set-top can display the following formats: • 1080 lines, interlaced (1080i) • 720 lines, progressive (720p) • 480 lines, progressive (480p) • 480 lines, interlaced (480i) Wide Screen HDTV (16:9 Aspect Ratio) Why are some HDTVs 4:3 Aspect Ratio and Others are 16:9? The aspect ratios differ because the television industry manufactures both standard and wide-screen HDTVs, to appeal to consumer viewing preferences. Wide-screen TVs differ in the way that they display standard-screen programming. You can view the program in “pillarbox” format (surrounded by blank bars), or you can stretch or zoom the picture to fill your HDTV screen. Your set-top allows you to choose the way you want to view standard-width programming on your wide-screen TV. See Selecting Your Picture Size and Format on page 18. What are the Differences Between Standard TVs and HDTVs? • An HDTV is 1/3 wider than a traditional TV. The HDTV aspect ratio is usually 16:9 (compared to 4:3 for SDTV). • HDTV uses a much finer resolution to create the TV picture—up to 1125 lines for HDTV, as compared with 525 lines used in SDTV. This means that the resolution for HDTV can be up to 1920x1080 pixels, as compared with 720x480 pixels for SDTV. • In the USA, HDTV is always broadcast with digital signals. SDTV is currently broadcast in both digital and analog. (However, HDTV and digital SDTV do not use the same digital signal.) • Generally, all HDTV-ready monitors or integrated HDTV sets are capable of supporting an SDTV 480i or 480p signal. Not all HDTV monitors support both 720p and 1080i HDTV signals. For instance, some plasma displays only support 720p. 11 Bac k P anel Connector s Back Panel Connectors N0006246618 OPTICAL DVI 2 3 4 5 6 7 12 L Pb R RISK OF ELECTRIC SHOCK DO NOT OPEN AVIS: RISQUE DE CHOC ELECTRIQUE NE PAS OUVRIR CABLE OUT Y S-VIDEO OUT 1 23 4 5 6 1 Pr IR AUDIO OUT 1394 1394 CAUTION AUDIO OUT 0003B4287797 SABDQXTL HDTV DIGITAL VIDEO AUDIO OUT OUT THIS DEVICE IS INTENDED TO BE ATTACHED TO A RECEIVER THAT IS NOT USED TO RECEIVE OVER-THE-AIR BROADCAST SIGNALS. CONNECTION OF THIS DEVICE IN ANY OTHER FASHION MAY CAUSE HARMFUL INTERFERENCE TO RADIO COMMUNICATIONS AND IS IN VIOLATION OF THE FCC RULES, PART 15. 7 8 9 10 11 Connect to a 1394-equipped HDTV or consumer peripheral. Contact your cable service provider to determine if this port is supported in your area. Record your serial number and MAC address shown from this label on page 7 of this guide for future reference. Connect an optical cable to send a digital audio signal to a surroundsound receiver or other digital audio device. Connect to the DVI input port on your HDTV. Contact your cable service provider to determine if this port is supported in your area. Attach the IR Blaster cable to use with the optional VCR Commander™ Service. See Setting Up the VCR Commander Service on page 37. Connect an S-Video cable to send an S-Video signal to your TV or VCR. This signal is SDTV but higherquality than other SDTV connections. Connect the HDTV (Y, Pb, and Pr) component output ports to the HDTV input on your HDTV. You must use these ports to provide HDTV signals to your HDTV. 8 9 10 11 12 13 14 15 CABLE IN 120 VAC 60HZ 400W 120 VAC 60HZ 400W BYPASS 12 13 14 15 T10833 Connect an RCA cable to send a digital audio signal to a surroundsound receiver or other digital audio device. Connect an RCA cable to Video Out and Left/Right Audio Out to send analog video and audio signals to a standard TV or VCR. This signal is SDTV. Connect a coaxial cable to Cable Out to send analog audio and video signals to a TV or VCR. These signals are SDTV video with mono audio. Connect RCA cables to Audio Out to send analog audio signals (left and right) to a stereo receiver or a TV with stereo inputs. Connect the coaxial cable that delivers the signal from your cable service provider. Connect an optional RF Bypass module to your set-top. This module allows you to view one channel while recording another. Contact your cable service provider to see if this service is available. Connect the power cord for another device to deliver power to that device. Connect the power cord provided to deliver power to the set-top. Connecting the Explor er 3270HD Set-T op Explorer Set-Top Now that you’ve unpacked the Explorer 3270HD Set-Top from its carton, you’re ready to connect it to your HDTV and other electronic devices. The diagrams on the following pages show examples of common ways to connect your set-top to your HDTV, VCR, and home theater receiver. However, these diagrams do not show every possible combination of devices. Please consult the user’s guides that came with your other devices for further information. Some of the cables shown in the diagrams may not be included with your Explorer Set-Top. To Connect The Set-Top Be sure to follow all of these steps. If you do not do so, your set-top will not be authorized to receive digital services. WARNING: Electric shock hazard! Unplug all electronic devices before connecting or disconnecting any device cables. 1. Unplug all electronic devices before connecting the set-top. 2. Connect the set-top to your HDTV, VCR, and other devices as shown in the diagrams on pages 15 through 17. These diagrams do not cover every possible wiring combination. Important: • These cables are color-coded. Make sure that you connect them to the proper ports on each device. • Make note of the video input on the set-top where you connected the YPbPr cables. (For example, Component 1.) You will need to know this port when you use the Setup Wizard, later in this guide. 4. Contact your cable service provider and ask them to turn on cable services for your set-top. Be prepared to give them the serial number from the back panel of your set-top. You should have written this number down on page 7 of this guide. Note: If you do not contact your cable service provider, your set-top will not be able to receive some or all of the available services. 5. Wait for the front of your set-top to display one of the following: • Current time • Four dashes (- - - -) Important: It may take several minutes for the set-top to receive the latest software, programming, and service information. When the front panel displays the time or four dashes, the update is complete. 6. After the update is complete, press POWER to turn on your set-top. 7. Turn on the power to your HDTV. 8. Your next step is to use the Setup Wizard to select your picture size and format. Go to Selecting Your Picture Size and Format on page 18. 3. Plug the set-top and the HDTV into an AC power source, but do not turn on your set-top or HDTV yet. 13 What If My HDTV Doesn’t Have YPbPr Inputs? Most HDTVs include YPbPr connectors for component video inputs, and your Explorer 3270HD Set-Top includes a YPbPr cable for these inputs. If your HDTV has only RGB inputs, you need a connection converter. Check with the store where you purchased your set-top, or order one from www.sciatl.com. Your set-top will not display an HDTV signal correctly on an SDTV, even if the TV includes YPbPr inputs. How Do I Set Up Stereo Sound? To hear stereo sound, you must do one of the following: • Connect audio cables from the AUDIO OUT LEFT and RIGHT connectors on the set-top to the AUDIO IN LEFT and RIGHT connectors on your HDTV, stereo receiver, or home theater. • Connect an RCA cable from the DIGITAL AUDIO OUT on your set-top to the DIGITAL AUDIO IN on your HDTV (if equipped), stereo receiver, or home theater. 14 In addition, you may also connect an S-Video cable from the S-VIDEO OUT connector on the set-top to the S-VIDEO connector on the HDTV or VCR. However, the S-Video connection does not supply audio. You must also use audio cables with the S-Video cable. If you connect the set-top to your HDTV using only the coaxial cable at the CABLE OUT connection, your HDTV will not receive stereo sound from your set-top. Note: S-Video and coaxial cables only deliver SDTV programming. They do not deliver HDTV programming. To Connect the Set-Top to an HDTV Using YPbPr Cables and SDTV Video Cables Explorer 3270HD Set-Top N0006246618 AUDIO OUT DVI Pr L Pb R Y S-VIDEO OUT HDTV RISK OF ELECTRIC SHOCK DO NOT OPEN AVIS: RISQUE DE CHOC ELECTRIQUE NE PAS OUVRIR IR OPTICAL 1394 1394 CAUTION AUDIO OUT 0003B4287797 SABDQXTL DIGITAL VIDEO AUDIO OUT OUT CABLE OUT THIS DEVICE IS INTENDED TO BE ATTACHED TO A RECEIVER THAT IS NOT USED TO RECEIVE OVER-THE-AIR BROADCAST SIGNALS. CONNECTION OF THIS DEVICE IN ANY OTHER FASHION MAY CAUSE HARMFUL INTERFERENCE TO RADIO COMMUNICATIONS AND IS IN VIOLATION OF THE FCC RULES, PART 15. CABLE IN 120 VAC 60HZ 400W 120 VAC 60HZ 400W BYPASS Cable Input V1 Pr/R V2 V3 VIDEO S-VIDEO LEFT OUT IN LEFT OUT IN LEFT OUT IN AUDIO OUT IN AUDIO OUT IN AUDIO OUT IN RIGHT RIGHT RIGHT Pb/B Y/G ANTENNA 1 Back of HDTV H V ANTENNA 2 T10583 15 To Connect the Set-Top to an HDTV and VCR Standard VCRs can record and play back SDTV programming, but they cannot record HDTV content. Explorer 3270HD Set-Top N0006246618 OPTICAL Pr L Pb R IR AUDIO OUT 1394 1394 CAUTION AUDIO OUT 0003B4287797 SABDQXTL DVI Y S-VIDEO OUT HDTV DIGITAL VIDEO AUDIO OUT OUT RISK OF ELECTRIC SHOCK DO NOT OPEN AVIS: RISQUE DE CHOC ELECTRIQUE NE PAS OUVRIR CABLE OUT THIS DEVICE IS INTENDED TO BE ATTACHED TO A RECEIVER THAT IS NOT USED TO RECEIVE OVER-THE-AIR BROADCAST SIGNALS. CONNECTION OF THIS DEVICE IN ANY OTHER FASHION MAY CAUSE HARMFUL INTERFERENCE TO RADIO COMMUNICATIONS AND IS IN VIOLATION OF THE FCC RULES, PART 15. CABLE IN 120 VAC 60HZ 400W 120 VAC 60HZ 400W BYPASS Cable Input V1 Pr/R V2 V3 VIDEO S-VIDEO LEFT OUT IN LEFT OUT IN LEFT OUT IN AUDIO OUT IN AUDIO OUT IN AUDIO OUT IN RIGHT RIGHT RIGHT Pb/B Y/G Back of HDTV ANTENNA 1 H ANTENNA 2 V RF IN L VIDEO IN R AUDIO IN L VIDEO OUT R AUDIO OUT RF OUT Back of Stereo VCR T10584 16 To Connect the Set-Top to an HDTV, VCR and Home Theater Receiver Explorer 3270HD Set-Top CAUTION AUDIO OUT 0003B4287797 SABDQXTL N0006246618 OPTICAL L Pb R RISK OF ELECTRIC SHOCK DO NOT OPEN AVIS: RISQUE DE CHOC ELECTRIQUE NE PAS OUVRIR IR AUDIO OUT 1394 1394 Pr CABLE OUT Y S-VIDEO OUT DVI HDTV DIGITAL VIDEO AUDIO OUT OUT CABLE IN THIS DEVICE IS INTENDED TO BE ATTACHED TO A RECEIVER THAT IS NOT USED TO RECEIVE OVER-THE-AIR BROADCAST SIGNALS. CONNECTION OF THIS DEVICE IN ANY OTHER FASHION MAY CAUSE HARMFUL INTERFERENCE TO RADIO COMMUNICATIONS AND IS IN VIOLATION OF THE FCC RULES, PART 15. 120 VAC 60HZ 400W 120 VAC 60HZ 400W BYPASS Cable Input Back of Home Theater Receiver L DIGITAL AUDIO IN 2 VIDEO IN 2 AUDIO IN 2 L LOUDSPEAKER OUTPUTS R L DIGITAL AUDIO IN 1 VIDEO IN 1 L R AUDIO IN 1 R VIDEO AUDIO FROM VCR FROM VCR L R MONITOR/TV OUT AUDIO IN 3 Please refer to your Home Theater Receiver's owner's manual for more detailed information. RECORD VIDEO OUT R RECORD AUDIO OUT RF IN L VIDEO IN V1 Pr/R V2 V3 VIDEO S-VIDEO LEFT OUT IN LEFT OUT IN LEFT OUT IN AUDIO OUT IN AUDIO OUT IN AUDIO OUT IN RIGHT RIGHT RIGHT Pb/B Y/G R AUDIO IN ANTENNA 1 L VIDEO OUT R AUDIO OUT RF OUT Back of Stereo VCR Back of HDTV H V ANTENNA 2 T10586 17 Selecting Your Pictur e Siz e and F or ma Picture Size For orma matt One main difference between SDTV and HDTV is the width of the screen. HDTVs usually have a wider aspect ratio than SDTVs. The aspect ratio of a television screen is the ratio of its width to its height. The standard television screen is 4 units wide for every 3 units tall, so its aspect ratio is 4 x 3 or 4:3. However, many HDTVs have an aspect ratio of 16:9 (meaning that the screen is 16 units wide for ever 9 units tall). In addition, HDTVs can display a higher resolution than SDTVs. This resolution is identified by the number of display lines on the screen. For example, 1080i means that the screen shows 1080 lines in interlaced Standard Screen HDTV (4:3 Aspect Ratio) format. 480p means that the screen shows 480 lines, progressive format. Your 3270HD can accept programming in many different formats (aspect ratio and resolution) and convert them into the format that looks best on your HDTV. The Explorer HDTV Setup Wizard helps you select the formats that will be available to you. • Throughout these instructions, use the remote control arrow keys (W, X, S, T) and , , keys to navigate through the menus and options, unless indicated otherwise. • You may want to have available the User manual that came with your HDTV for reference. Wide Screen HDTV (16:9 Aspect Ratio) What if I Don’t See Anything? Your set-top can provide video to your HDTV in several different screen resolutions: • 1080 lines, interlaced (1080i) • 720 lines, progressive (720p) • 480 lines, progressive (480p) • 480 lines, interlaced (480i) Your set-top provides 1080i resolution by default. If you only see a black screen when you turn on your set-top and HDTV, your HDTV may not support 1080i. Follow these steps to choose another resolution that your HDTV supports: 1. Turn on the set-top. on the front of the 2. Press and hold set-top until the message light blinks (about three seconds). 18 3. Release blinks. when the message light 4. Press VOL -. The front panel displays HdSr. 5. Press one of the following keys to select a different resolution: • Press Ch+ to set 480i resolution. • Press Ch- to set 480p resolution. • Press Vol- to set 720p resolution. • Press Vol+ to set 1080i resolution. The front panel displays the resolution you selected, followed by SEt. You have now set the resolution for your set-top, and you should be able to view programming on your HDTV. Choosing Your Video Input 1. Verify the set-top is plugged in and turned ON. 2. Turn ON the HDTV. 3. Press the INPUT or TV/VIDEO key on the HDTV remote or on the HDTV and scroll to the video input you chose for the connection. For example: Component 1. 4. Your next step is to select the default picture format for your HDTV. • If your HDTV has a 4:3 aspect ratio, go to Selecting Your Picture Format for a 4:3 Screen. • If your HDTV has a 16:9 aspect ratio, go to Selecting Your Picture Format for a 16:9 Screen. Selecting Your Picture Format for a 4:3 Screen Use these steps if your HDTV has an aspect ratio of 4:3. 1. Turn off the set-top. 5. Choose one of the following options to set the picture format: 2. Press the INFO and GUIDE keys on the front panel of the set-top simultaneously to access the Setup Wizard through the set-top. , and then press Exit to end • Press the setup. This is the recommended setting for a 4:3 screen. Notice that the example fills the entire screen. The screen shows the saved settings. 3. Press when you see “This is the Y, Pb, Pr output…” on the Output Selection Screen to identify the set-top/ HDTV connection. • Or, press to choose a custom setup. This option provides more customizing options and is intended for more advanced users. 4. Press when you see “If your TV has a standard 4:3 screen...” on the screen to identify the screen size. If you selected , you are ready to turn on the set-top and start watching TV. If you selected , see Selecting a Custom Picture Format on page 20. Selecting Your Picture Format for a 16:9 Screen Use these steps if your HDTV has an aspect ratio of 16:9. 1. Turn off the set-top. 2. Press the INFO and GUIDE keys on the front panel of the set-top simultaneously to access the Setup Wizard through the set-top. 3. Press when you see “This is the Y, Pb, Pr output…” on the Output Selection Screen to identify the set-top/ HDTV connection. 4. Press when you see “If your TV has a 16:9 screen...” on the screen to identify the screen size. 5. Choose one of the following options to set the picture format: • Press . This is the recommended setting for a 16:9 screen. • Or press to choose a custom setup. This selection provides more customizing options and is intended for more advanced users. If you selected , you are ready to turn on the set-top and start watching TV. If you selected , see Selecting a Custom Picture Format on page 20. 19 Selecting a Custom Picture Format If you chose option C, the Wizard offers options for you to select the best picture format and size for viewing programs on your HDTV. 1. Press to acknowledge that the HDTV monitor is in Normal display mode. 2. Press setup. to start the Picture Scan 3. Press to cycle through the picture format options. Follow the Setup Wizard directions to save the format that looks best on your HDTV. If your HDTV does not support one of the format options, you will see a black screen. 4. After you cycle through all of the picture options, press EXIT twice and then press POWER. The set-top turns on, and you are ready to watch TV. View HD and Non-HD Channels on a 4:3 Screen Some channels are high definition (HD) and some are not. To maximize viewing of non-HD channels, you can toggle between an HD scan rate (either 1080i or 720p) and a standard definition scan rate (either 480i or 480p). 1. Press SETTINGS to access the Quick Settings menu. 2. Scroll to Picture Format. 3. Press W or X to view the scan rates selected during the setup process. Then, select the picture format of your choice. Either 480i or 480p fills the screen 20 View HD and Non-HD Channels on a 16:9 Screen Some channels are high definition (HD) and some are not. To optimize viewing of non-HD channels, you can stretch or zoom the size of the picture through the set-top. Press CBL once on your remote, and then use the # key to toggle between Normal, Stretch, and Zoom settings. Change Border Color Tune to an HD channel, then to a non-HD channel. On some channels, the setup may be displaying a border either on the right and left sides of the screen, or on the top and bottom of the screen. 1. Press SETTINGS twice to access the General Settings menu. 2. Scroll to Set:TV Borders. 3. Press X to access the Light, Med, and Dark options. 4. Scroll through the options and select the border color of your choice. 5. Press to accept the changes. WARNING: Be careful not to display the same fixed images on your HDTV screen for extended periods of time. These images, such as letterbox bars or side bars, bright closed captioning backgrounds, station logos, or any other stationary images may cause the picture tubes in your HDTV to age unevenly and cause damage to your HDTV. Refer to the user’s guide that came with your HDTV for more information. 21 Watc hing TV tching After you set up your Explorer 3270HD Set-Top, and the front panel displays the current time, you can turn on the set-top and begin watching TV. Press the POWER button on the front of the set-top to turn it on. Your remote can operate your set-top and your HDTV, plus two other devices that you have set up with your remote. The mode keys across the top of your remote let you specify the device you want to control: If you prefer, you can set up some of these mode keys to operate other devices. For example, you can set up your AUX key to operate a second VCR. See Setting Up Advanced Features for the Remote earlier in this guide. Using the Mode Keys • AUX controls a CD player, receiver, amplifier, or other audio devices. • VCR controls a VCR or DVD player. • TV controls a television. • CBL controls your set-top. Note: Some of the remote keys may be disabled in various modes. For example, Play, Fast Forward, and Rewind do not function in TV mode. Using Basic Control Keys 22 The following keys provide basic control for your set-top and TV: • To adjust the volume, use VOL+ and VOL- on the remote control. • To turn your set-top on, press TV and then POWER on the remote control. • To view more information about the current program, press INFO. • To change the channel, use CH+ and CH- on the remote control. • To toggle between normal, zoom, and stretch modes while watching an SDTV source, press #. Using the On-Screen Guide Your set-top may provide an on-screen program guide that organizes programs and events into listings by channel, theme, or title. Your cable service provider should offer a user’s guide for this service, if the on-screen guide is available in your area. The current channel continues to display in the upper right corner of the on-screen guide. The upper left corner displays information about the highlighted program. • To view or hide the on-screen guide, press GUIDE. • To view information about a program, use the arrow keys on the remote (S T W X) to highlight the program. • To view more detailed information about the highlighted program, press INFO. • To view the highlighted program, press SELECT. If you select a program that is scheduled to occur in the future, the set-top sets a timer to record the program automatically. (You must have the IR Blaster installed to use this option. See Setting Up the VCR Commander Service on page 37.) • The keys provide additional functions that vary, based on the current on-screen guide screen. For example, in many screens you can use the key to change the sort order of programs in the guide. The on-screen guide screen displays the functions that are assigned to each of these keys. • Press SETTINGS once to view the Quick Settings menu. Press SETTINGS again to view the General settings menu. Press SETTINGS a third time to hide both settings menus. • Use the arrow keys to scroll through the settings options. • Press SELECT to change the highlighted setting. • Press INFO to learn more about the highlighted setting. Changing Your Set-Top Settings The Explorer 3270HD Set-Top offers two menus of settings that you can use to configure your set-top features, based on your preferences: The Quick Settings menu gives you quick access to some of the more commonly used settings such as parental control, favorite channel lists, and sleep timers. The General Settings menu gives you access to all of the quick settings plus more advanced settings, such as on-screen languages and Personal Identification Numbers (PINs). 23 Closed Ca ptioning Captioning All TVs support closed captioning through the RF and baseband inputs. When you use the YPrPb ports to connect your set-top to your HDTV, the set-top controls how you view closed captioning. How Can I Turn Closed Captioning On and Off? 1. Press SETTINGS twice to access the General Settings menu. 2. Scroll to Audio:Volume Ctrl. 3. To control the audio volume through the DHCT, select the Variable setting. This setting enables you to have closed captioning turned on or off while listening to the programming audio, or to have closed captioning on while the DHCT audio is muted. a. While watching TV, press SETTINGS to access the Quick Settings menu. 4. To control the audio volume through the TV, select the Fixed setting. This setting enables you to have closed captioning turned on or off while listening to the programming audio. a. While watching TV, press SETTINGS to access the Quick Settings menu. b. Scroll to Caption Off/On. c. Press X to access the options. d. Scroll through the options and press SELECT to set your choice. b. Scroll to Caption Off/On/On with Mute. c. Press X to access the options. d. Scroll through the options and press SELECT to set your choice. Note: If you choose Variable, you should program your remote to control the volume through the set-top. The default setting is to control the volume through the TV. See How Do I Lock My Volume Keys To a Device on page 34. How Do I Choose a Closed Captioning Source? 1. Press SETTINGS twice to access the General Settings menu. 2. Scroll to CC:Source. 3. Press X to access the STD (standard) and digital source options. 24 4. Scroll through the options and select the recommended sources: Std CC1 and Digital 1. Can I Change the Way Closed Captioning Looks? Yes, as long as the closed-captioning source supports enhanced text appearance and other attributes. If the source does not support these features, then the text color and size will not change after making the following adjustments. 1. Press SETTINGS twice to access the General Settings menu. 2. Scroll to CC:Background. a. Press X to access the background shading and color options. 3. Scroll to CC:Characters. a. Press X to access the character shading, color, and style options. b. Scroll through the options and select your choice. 4. Scroll to CC:Options. a. Press X to access the text size and caption style options. b. Scroll through the options and select your choices. b. Scroll through the options and select your choice. How Do I Record Closed Captioning With My Programs? If the program contains closed caption information, it will be recorded by your VCR automatically. When the tape is played back, turn on the closed captioning feature on your TV to view the captions. Note: An HD program records to your VCR in SD (standard definition) format. 25 Your remote control arrives from the factory already programmed with the following codes: TV 0068 VCR 0095 CBL 0458 AUX 1037 These codes operate many popular brands of electronic devices. Before you program any new codes into your remote, you should check to see if the remote already controls your devices. To test a mode key, turn on a device, press the mode key for that device, and then press POWER on the remote. S ING TT A U X NU ME N E V C R T V C B L POWER GU IDE EXI T The mode keys are the four buttons arched across the top of the remote. These buttons are labeled AUX, VCR, TV, and CBL and let you specify the device you want to control when you are using the remote. For example, to turn on your HDTV, you must first press TV to specify TV mode. Then press POWER. SE Pr ogramming Your R emote Pro Remote + 2. Make sure that the device is turned on. 3. Press SELECT and a mode key (AUX, VCR, TV or CBL) at the same time until the light at the top of the remote blinks twice. For example, to set up the TV key, press SELECT and TV at the same time. 4. Enter the code for the device. For example, if you have a Sony TV, enter 0 0 1 4. 5. Point the remote toward the device. 6. Press POWER, PLAY, or CH+ to test the device. 7. Did the device operate correctly? • If the device turns off, then the mode key is probably programmed correctly. You should not need to program a new code for that mode key. • If yes, this mode key is programmed correctly. Write down these numbers on page 7 of this guide. You’re ready to use the same steps for the other mode keys. • If the device does not turn off, you must program a new code for this mode key. • If no, repeat these steps using a different code. Follow these steps to program a mode key: 1. Find the code for your brand of device in one of the code lists in this guide. The code lists begin on page 28. Note: If all of the codes listed for your brand of device fail to operate your device properly, see What If None Of These Codes Work on page 27. To Unlock the CBL Mode Key Your remote control is already set up to operate your set-top. The CBL mode key is locked to keep you from changing this setting accidentally. If you need to change this setting to operate another device, you must “unlock” the CBL mode key. If you unlock your CBL mode key and change your CBL code, the remote will no longer control your set-top. 26 1. Press the SELECT key and the CBL key at the same time until the LED blinks twice. 2. Press 9 9 6. 3. Press CH- to unlock the remote. Result: You can now set up your CBL key with a different cable code. What If None Of These Codes Work? If none of the codes listed for your device work, you can search through the code library for a valid code. 1. Turn on the device. 2. Press SELECT and a mode key (AUX, VCR, TV, or CBL) at the same time until the light blinks twice. For example, to search for a TV code, press SELECT and TV at the same time. 3. Using the keypad on the remote, press 9 9 1. The light blinks once. 4. Point the remote toward the device, and press POWER. 5. Did the device turn off? • If no, press S to go to the next code, and then press POWER to try again. • If yes, press SELECT to confirm the code. Note: Each code library contains the following number of codes: • TV: 51 codes • VCR: 56 codes • AUX: 57 codes • CBL: 10 codes What Code Did I Find? You can find out which codes are programmed into your remote by using the following procedure. 4. Press 2; then, count the light blinks. The number of blinks indicates the second digit in the code. 1. Press SELECT and a mode key (AUX, VCR, TV, or CBL) at the same time until the light blinks twice. 5. Press 3; then, count the light blinks. The number of blinks indicates the third digit in the code. 2. Using the keypad on the remote, press 9 9 0. The light blinks twice. 6. Press 4; then, count the light blinks. The number of blinks indicates the fourth digit in the code. 3. Press 1; then, count the light blinks. The number of light blinks indicates the first digit in the code. For example, four blinks indicates the first digit in the code is 4. If the light does not blink, the digit is 0. 7. Write down your codes on page 7 of this guide. 27 TV Codes ffor or the R emote Remote The default code for your TV mode key is 0068. Brand AOC Admiral Aiko Aiwa Akai Alaron America Action Ampro Anam Audiovox Baysonic Belcor Bell & Howell Bradford Brockwood Broksonic CXC Candle Carnivale Carver Celebrity Cineral Citizen Concerto Contec Craig Crosley Crown Curtis Mathes Daewoo Daytron Denon Dumont Dwin Electroband Emerson Envision 28 Code 0033, 0044 0107, 0477 0106 0715 0044 0193 0194 0765 0194 0106, 0194, 0465, 0637 0194 0033 0030, 0168 0194 0033 0250, 0477 0194 0044, 0070 0044 0068 0014 0465, 0106 0070, 0044, 0074, 0106 0070 0194 0194 0068 0194 0074, 0044, 0030, 0061, 0065, 0068, 0070, 0107, 0159, 0168, 0180, 0465, 0761, 1161, 1361 0106, 0637, 0033, 0638, 0465 0033 0159 0031, 0033 0788 0014 0250, 0194, 0192, 0193, 0477, 0638, 0637, 0033, 0168 0044 Fisher Fujitsu Funai Futuretech GE Gibralter GoldStar Gradiente Grunpy Hallmark Harley Davidson Harman/Kardon Harvard Hitachi Infinity Inteq JBL JCB JVC KEC KTV Kenwood Konka LG LXI Logik Luxman MGA MTC Magnavox Majestic Marantz Matsushita Megatron Memorex Midland Minutz Mitsubishi Motorola 0168 0193 0194, 0185, 0193 0194 0035, 0061, 1361, 0065, 0192, 0465, 1161, 0107, 0761 0031, 0033, 0044 0192, 0033, 0044, 0070 0070, 0067 0193, 0194 0192 0193 0068 0194 0159, 0070, 0030 0068 0031 0068 0014 0067 0194 0194, 0044 0044, 0033 0721, 0646, 0642, 0652, 0717 0070 0168, 0061, 0068, 0170, 0192, 0761 0030 0070 0164, 0033, 0044, 0192 0074, 0044, 0033, 0070 0068, 0044, 0193, 1268 0030 0068, 0044 0264 0159, 0192 0193, 0477, 0192, 0030, 0070, 0164, 0168, 0264 0031, 0061, 0065, 0761 0035 0164, 0192, 0033, 0107 0107 Multitech NAD NEC NTC Nikko Onwa Optimus Optonica Orion Panasonic Penney Philco Philips Pilot Pioneer Portland Princeton Prism Proscan Proton Pulsar Quasar RCA Radio Shack Realistic Runco SSS Sampo Samsung Sansei Sansui Sanyo Scimitsu Scotch 0194 0170, 0180, 0192 0044, 0033, 0070 0106 0192, 0044, 0106 0194 0264, 0180, 0168 0107 0477, 0193, 0250 0065, 0264 0061, 1361, 0074, 0044, 0035, 0192, 0065, 0033, 0070, 0170, 0761 0159, 0033, 0044, 0068, 0477 0068 0033, 0044 0180, 0693 0033, 0106 0731 0065 0061, 0761 0192 0031, 0033 0065, 0264 0061, 1361, 1161, 0693, 1261, 0033, 0065, 0104, 0107, 0761, 1061, 1461 0194, 0044, 0192, 0168, 0033, 0061, 0070, 0761 0194, 0168, 0044, 0192, 0033, 0070 0617, 0031, 0044 0033, 0194 0044 0074, 0033, 0192, 0044, 0070 0465 0477 0168 0033 0192 Scott 0250, 0033, 0192, 0193, 0194 Sears 0168, 0070, 0170, 0061, 0068, 0185, 0192, 0193, 0761 Semivox 0194 Semp 0170 Sharp 0107, 0702 Shogun 0033 Signature 0030 Sony 0014, 0125 Soundesign 0192, 0193, 0194 Squareview 0185 Starlite 0194 Supreme 0014 Sylvania 0068, 0044 Symphonic 0185, 0194 TMK 0070, 0192 TNCi 0031 Tandy 0107 Technics 0065, 0264 Technol Ace 0193 Techwood 0065, 0070 Teknika 0030, 0068, 0193, 0194, 0033, 0106, 0070, 0074, 0164 Telefunken 0070 Toshiba 0170, 0074, 0168, 1270 Vector Research 0044 Victor 0067 Vidikron 0068 Vidtech 0033, 0192 Wards 0068, 0192, 0030, 0125, 0033, 0035, 0044, 0070, 0193 White Westinghouse 0638, 0637, 0477 Yamaha 0033, 0044 Zenith 0031, 0638, 0030, 0106, 0477 29 VCR Codes ffor or the R emote Remote VCR Codes The default code for your VCR mode key is 0095. Your VCR mode key can control a VCR or a DVD player. Use these codes to choose one of those devices. Brand Admiral Adventura Aiwa Akai American High Asha Audiovox Beaumark Bell & Howell Broksonic CCE Calix Canon Carver Citizen Colt Craig Curtis Mathes Cybernex Daewoo Denon Dynatech Electrohome Electrophonic Emerex Emerson Fisher Fuji Funai GE Garrard GoldStar Gradiente HI-Q Harley Davidson Harman/Kardon Harwood Hitachi 30 Code 0062, 0223 0014 0014, 0051 0055 0049 0254 0051 0254 0118 0135, 0198, 0223, 0493 0086 0051 0049 0095 0051 0086 0051, 0086, 0061, 0254 0049, 0055, 0074, 0176, 0774 0254 0059 0056 0014 0051 0051 0046 0198, 0223, 0135, 0493, 0014, 0051, 0057 0061, 0118 0047, 0049 0014 0049, 0074, 0062, 0254, 0774 0014 0051 0014 0061 0014 0095 0086 0056, 0014, 0055 Hughes Network Systems JVC Jensen KEC KLH Kenwood Kodak LXI Lloyd’s Logik MEI MGA MGN Technology MTC Magnavox Magnin Marantz Marta Matsushita Memorex Minolta Mitsubishi Motorola Multitech NEC Nikko Noblex Olympus Optimus Orion Panasonic Penney Pentax Philco Philips Pilot Pioneer Polk Audio 0056 0081, 0055 0055 0051 0086 0055, 0081 0049, 0051 0051 0014 0086 0049 0057, 0254 0254 0014, 0254 0049, 0095, 0014, 0053 0254 0095, 0049 0051 0049, 0176 0118, 0061, 0493, 0014, 0051, 0062, 0049, 0254, 1051, 0053, 0176, 0223, 1176, 1276 0056 0057, 0062, 0081 0049, 0062 0014, 0086 0055, 0081, 0118 0051 0254 0049 0176, 1076, 1176, 0062, 1276, 0051, 1062, 0118 0493, 0198, 0223 0049, 0176, 1176, 1276, 0239, 0630, 1076 0049, 0254, 0051, 0056 0056 0049, 0223, 0493 0095, 0049, 0632 0051 0081 0095 Profitronic Proscan Protec Pulsar Quasar RCA Radio Shack Radix Randex Realistic ReplayTV Runco STS Samsung Sanky Sansui Sanyo Scott Sears Semp Sharp Shintom Shogun Singer Sony Sylvania Symphonic TMK Tatung Teac Technics Teknika Thomas Tivo Toshiba Totevision Unitech Vector Video Concepts Videosonic 0254 0074, 0774 0086 0053 0049, 0176, 1176 0074, 0056, 0049, 0062, 0254, 0774 0014, 1051 0051 0051 0014, 0118, 0061, 0062, 0051, 0049 0628, 0630 0053 0056 0059, 0254 0053, 0062 0055, 0493, 0014, 0081, 0223 0061, 0118, 0254 0198, 0135, 0057, 0059 0051, 0056, 0014, 0049, 0061, 0118 0059 0062 0086 0254 0086 0047, 0046, 0014, 0049, 0650, 1046 0049, 0095, 0014, 0057 0014 0254 0055 0014, 0055 0049, 0176 0014, 0049, 0051 0014 0632, 0650 0059, 0057 0051, 0254 0254 0059 0059 0254 Wards 0049, 0074, 0014, 0061, 0254, 0056, 0062, 0086, 0095, 0774 White Westinghouse 0086, 0223 XR-1000 0086, 0014, 0049 Zenith 0053, 0014, 0047, 0223, 0493 DVD Codes Brand Apex Denon Fisher GE Gradiente Hitachi Hiteker JVC Kenwood Magnavox Marantz Mitsubishi Onkyo Optimus Oritron Panasonic Philips Pioneer Proscan RCA Samsung Sharp Sony Technics Theta Digital Toshiba Yamaha Zenith Code 0686 0504 0684 0536 0665 0587, 0678 0686 0637, 0572 0548 0517, 0689 0553 0535 0517 0585 0665 0504, 0646 0553, 0517 0585, 0539, 0646 0536 0536, 0585 0587 0644 0547 0504 0585 0517 0504, 0559 0605, 0517 31 AUX Codes ffor or the R emote Remote The default code for your TV mode key is 1037. Your AUX mode key can control a CD player, receiver, amplifier, or additional audio devices. Use these codes to choose one of those devices. 32 CD Codes Yamaha Brand Code Aiwa 0171 California Audio Labs0043 Carver 0171, 0193 DKK 0014 Denon 0887 Fisher 0193 Genexxa 0046 Harman/Kardon 0171, 0187 Hitachi 0046 JVC 0086 Kenwood 0042, 0840, 0051, 0640, 0695 Krell 0171 Linn 0171 MCS 0043 Magnavox 0171 Marantz 0171, 0640, 0043 Mission 0171 NSM 0171 Onkyo 0882 Optimus 0046, 0193, 1077, 0014, 0051 Panasonic 0043 Philips 0171, 0640 Pioneer 0046, 1076, 1077 Polk Audio 0171 Proton 0171 QED 0171 Quasar 0043 RCA 0046, 1076, 0193 Realistic 0193 Rotel 0171 SAE 0171 Sansui 0171 Sanyo 0193 Sharp 0051, 0875 Sherwood 1081 Sonic Frontiers 0171 Sony 0014, 0504 Technics 0043 Victor 0086 Wards 0171 Receiver Codes Brand ADC Aiwa Capetronic Carver Denon JVC Kenwood MCS Magnavox Marantz Onkyo Optimus Panasonic Philips Pioneer Proscan Quasar RCA Sansui Sony Sunfire Technics Thorens Victor Wards Yamaha 0902 Code 0545 1419, 0172, 1103 0545 1103, 1203 1174, 1118 0088 0041, 1041, 1327, 1583, 1584 0053 1103, 0545, 1203 1203, 1103, 0053 0149 1037, 0545 0053, 1532 1103, 1203, 1283 0545, 1037 1268 0053 1268, 0545, 1037 1103 0172, 1172, 1072, 1272 1327 0053, 1322, 1532, 1323 1203 0088 0172 0190, 1190 Additional Audio Codes These codes allow you to program your remote to control cable radio set-top devices. Brand Code Jerrold 0473, 0534 Scientific Atlanta 0474 Starcom 0473 Amplifier Codes Brand GE Harman/Kardon JVC Code 0092 0906 0345 Luxman Marantz Nakamichi Optimus Philips Polk Audio Realistic Sansui Sony 0179 0335, 0906 0335 0409 0906 0906 0409 0335 0703 Soundesign Victor Wards Yamaha 0092 0345 0092 0368 CBL Codes ffor or the R emote Remote The default code for your CBL mode key is 0458. Brand General Instrument Jerrold Motorola Panasonic Pioneer Scientific-Atlanta Code 0290, 0490, 0824 0290, 0490, 0824 1120 0121 0547, 0891, 1891 0458, 0491, 0891, 1891 33 Setting Up Ad vanced F ea tur es ffor or the Adv Fea eatur tures Remote This section lists advanced features for your remote. None of these features are required. If you just want to watch TV, see Watching TV on page 22. How Do I Lock My Volume Keys To a Device? You can program your VOLUME and MUTE keys to function in one of two ways: Note: The default setting is to control volume through your TV all the time. • To control the volume on a single device all the time • To control the volume on each device, depending on the mode key that you press Follow these steps to change the way your VOLUME and MUTE keys function. 3. Press SELECT and the appropriate mode key (AUX, VCR, TV, or CBL) at the same time until the light blinks twice. 4. Using the keypad on the remote, press 9 9 3. The light blinks twice. 5. Do you want the VOLUME and MUTE keys to operate a single device all the time? • If yes, press the mode key for the device that you want to control the volume. 1. Turn on the appropriate device. 2. Press SETTINGS to access the General Settings on-screen menu, and verify that the Audio: Volume Control setting is set to “Variable.” • If no, press VOL - to control the volume through various devices based on the mode key. 6. Point the remote toward the device and confirm that VOLUME and MUTE function as expected. Can I Program My Mode Keys to Control Other Devices? Yes, you can program the TV, VCR, and AUX mode keys on your remote to control other devices. For example, you can program the AUX mode key to control a second VCR device, such as a DVD player. 1. Turn on the device. 2. Press SELECT and CBL at the same time until the light blinks twice. 3. Using the remote control keypad, press 9 9 2. The mode keys blink twice. 4. Press the mode key that identifies the kind of the device you want to control, and then press the mode key that you 34 want to change. For example, to program the AUX key to operate a second VCR device, press VCR and then AUX. If you want to reassign a key to its original mode, you must repeat this procedure. Instead of pressing two keys in step 4, press the key that you want to reassign twice: • To identify the kind of device you want to control • To identify the mode key that you want to change How Do I Lock My Channel Keys To a Device? By default, the channel keys on your remote (CH+, CH-, digits 0-9 and Last) allow you to change channels on the settop, the TV, or a VCR, depending on the current mode. You can disable or enable channel control for the TV or VCR mode. Also, if you have reassigned your AUX key to control a second TV or VCR, you can disable or enable channel control for that device as well. See Can I Program My Mode Keys to Control Other Devices on page 34 for more information. If you disable the channel control for a TV or VCR, then the channel keys in that mode will control channels on the set-top. To disable channel controls in a mode (so that the channel keys always control the set-top): 1. Press one of the following key combinations until the light blinks twice: • To disable channel controls for a TV, press SELECT and TV at the same time. To enable channel controls in a mode (so that the channel keys in that mode control the appropriate device): 1. Press one of the following key combinations until the light blinks twice: • To enable channel controls for a TV, press SELECT and TV at the same time. • To enable channel controls for a VCR, press SELECT and VCR at the same time. • To enable channel controls for both the TV and the VCR, press SELECT and CBL at the same time. • To enable channel controls for a TV or a VCR that is assigned to the AUX mode key, press SELECT and AUX at the same time. 2. Using the keypad on the remote, press 9 9 7. 3. Press CH +. The light blinks twice to confirm the change. • To disable channel controls for a VCR, press SELECT and VCR at the same time. • To disable channel controls for both the TV and the VCR, press SELECT and CBL at the same time. • To disable channel controls for a TV or a VCR that is assigned to the AUX mode key, press SELECT and AUX at the same time. 2. Using the keypad on the remote, press 9 9 7. 3. Press CH -. The light blinks twice to confirm the change. 35 How Do I Lock My Power Key To a Device? By default, the POWER key on your remote operates the appropriate device for the current mode. You can choose to set up this key to operate multiple devices each time it is pressed, regardless of the current mode. To change your power control: 1. Press SELECT and CBL at the same time until the light blinks twice. 2. Using the keypad on the remote, press 9 9 8. 3. Press one of the following keys to choose the way the POWER key should operate: • Press TV to turn on the set-top and then the TV. • Press VCR to turn on the set-top, followed by the TV and the VCR. The light blinks twice to indicate that the change was accepted. If your remote is set to control power on more than one device, the remote always defaults to CBL mode after you turn the devices on or off. Also, if you press POWER within three seconds of pressing any mode key (VCR, TV, AUX, or CBL), the POWER key only affects the associated device. For example, if you press the VCR key and then press the POWER key within three seconds, the remote control only turns on the VCR, regardless of the power control setting. Note: Your cable service provider will send nightly programming updates to your settop (such as program guide information). You should leave your set-top on at all times so that it can receive these updates. • Press AUX to turn on the set-top, followed by the TV and the auxiliary device. • Press CBL to turn on the set-top, followed by the TV, the VCR, and the auxiliary device. • Press POWER to control all devices individually. This is the default setting. Can I Put It All Back the Way I Got It? Yes you can. To reset all of the advanced features to the default settings, except the codes you have programmed (TV, VCR, AUX, and CBL) and any mode keys that you may have reassigned, follow these steps. 36 1. Press SELECT and CBL at the same time until the light blinks twice. 2. Using the keypad, press 9 8 0. The light blinks four times. That’s it! All of the advanced features have been reset to their factory defaults. Setting Up the VCR Commander Ser vice Service Your cable service provider may offer a VCR Commander™ Service. This service gives you a quick and easy way to record the program you are currently watching or any program in the future. To use the VCR Commander service: • Your cable service provider must offer the service. • You must attach the IR Blaster (included) to your set-top, and set up your set-top to recognize your VCR. Your set-top includes a device called an IR Blaster, which enables your set-top to control your VCR. Attaching the IR Blaster Cable Connector to Your Set-Top To attach the IR Blaster cable to your settop, follow these steps: WARNING: Electric shock hazard! Unplug all electronic devices before connecting or disconnecting any device cables. 1. Make sure that the set-top is not connected to the AC power outlet. 2. Locate the port labeled IR on the back of the set-top. 3. Plug the cable connector into the IR port. 4. Reconnect the set-top to the AC power outlet. AUDIO OUT 0003B4287797 SABDQXTL N0006246618 OPTICAL DVI L Pb R IR AUDIO OUT 1394 1394 Pr CABLE OUT Y S-VIDEO OUT HDTV DIGITAL VIDEO AUDIO OUT OUT IR Blaster Cable Connector T10834 37 Attaching the IR Blaster to Your VCR 1. Refer to your VCR user’s guide to locate the IR sensor window. (The IR sensor is where the VCR receives the remote control signal.) 2. Remove the covering on the adhesive strip from the loop tape, which is attached to the hook fastener on the IR Blaster. Notes: • Attaching the IR Blaster to the VCR may be easier if the loop tape remains attached to the hook fasteners. • After attaching the IR Blaster to the VCR, the hook and loop fastener allows you to easily remove the IR Blaster for cleaning or to move the VCR. 38 3. Mount the IR Blaster within 3 inches of the IR sensor on your VCR by pressing the IR Blaster against your VCR to secure it. Notes: • Locations A, B, C, and D are the typical places where the IR Blaster can be attached (within 3 inches of the IR sensor on your VCR). • Do not block the tape insert door on your VCR. Setting Up VCR Commander Service After you connect the IR Blaster, you must program the code for your brand of VCR into the memory of the VCR Commander. Before you begin, make sure that the VCR is turned off. Note: At any time during this procedure, or EXIT to manually you can press record a program on your VCR. 1. Turn on the power to your set-top. 2. Press SETTINGS twice to display the General Settings menu. 3. Press S or T to scroll to the Set: VCR Commander preference; then, press SELECT. Note: If the menu does not display the VCR Commander option, contact your cable service provider to see if this service is available in your area. 4. Press S or T to scroll to Setup, and then press SELECT. 5. Scroll to VCR Input, and then press SELECT. 6. Your VCR is connected to your set-top by one of the following cable types. Locate your cable type in this step and follow the instructions: • For RF/coaxial cable, choose Channel 3/4, and then press SELECT. • For RCA jacks, choose Audio-Video, and then press SELECT. • For S-Video (SVHS), choose S-Video, and then press SELECT. 7. Press SELECT again to display the Status menu. 8. Press S or T to scroll to Setup and press SELECT. 9. Press S or T to scroll to VCR Code, and then press SELECT to display the VCR Commander Instructions screen. 10. Turn to VCR Commander Service Codes on page 41 of this guide to find the code choice(s) for your brand of VCR that you will use in step 11. 11. Enter the code for your brand of VCR, and then press SELECT. Notes: • If more than one code is available for your brand of VCR, use the first code listed. • If you enter an incorrect number, press , and then reenter the code. 12. Wait for the test process to complete and the power to your VCR to turn on. 13. Did the power to your VCR turn on? • If yes, press . • If no, choose one of the following options: – If there are additional code choices for your brand of VCR; press and repeat steps 9 through 12 using the next code in your list of choices. – If there are no additional code choices for your brand of VCR, go to Searching for Your VCR Code on page 40 of this guide. 39 Searching for Your VCR Code If none of the codes listed for your brand of VCR turn on the power to the VCR and start the recording, then follow these steps to scan the entire VCR code library. The scan locates the code that will turn on the power to your VCR and start the recording: 1. Enter code 0000, and then press SELECT. Note: The system scans the entire VCR code library. This process can take several minutes. 2. Wait for the test process to complete. 3. Press SELECT slowly and repeatedly, and wait for the VCR power to turn on. Note: If the power to the VCR does not turn on, call your cable service provider for help. 4. If the power to your VCR turns on, press and then go to Setting Up a VCR Recording Test, next in this guide, to test the code you selected. Setting Up a VCR Recording Test Before setting your VCR to record a program, complete these steps to verify that the code you selected operates the recording function of your VCR. 1. Insert a blank tape into your VCR and turn the VCR off. 2. Press SELECT to begin a recording test. 3. Wait for the recording process to begin. 4. Did the VCR begin recording? • If yes, the VCR Commander Service setup is complete. Press SELECT to return to the General Settings menu, or press EXIT to return to watching TV, or go to Scheduling a VCR Recording to select a program to record. • If no, press and choose one of the following options: – If the code list (starting on page 41) contains additional code choices for your brand of VCR, enter the next code in your list of choices and press SELECT. Then, go to step 5. – If the code list does not contain additional code choices for your brand of VCR, return to Searching for Your VCR Code. 5. Wait for the test process to complete and the power to your VCR to turn on. 6. Did the power to your VCR turn on? • If yes, press , and return to Scheduling a VCR Recording on page 44. • If no, contact your cable service provider for help. 40 VCR Commander Ser vice Codes Service Find the code for your brand of VCR and use this code in the Setting Up the VCR Commander Service section. Start with the first code in the list and continue through the choices. The most common codes are listed first. VCR Brand Name Code Action 0331 Admiral 0062, 0562 Advantz 0370 Adventura 0014 Aiko 0292, 0792 Aiwa 0014, 0051, 0420, 0450, 0482, 0551, 0651, 0751, 0851 Akai 0067, 0055, 0063, 0075, 0120, 0170, 0256, 0555, 0655, 0755 American High 0049 Asha 0254, 0754, 0854 Audiovox 0051, 0551, 0651, 0751, 0851 Beaumark 0254, 0754, 0854 Bell & Howell 0118, 0618, 0718 Broksonic 0016, 0135, 0198, 0223, 0225, 009, 0375, 0493, 0516, 0635, 0698, 0723, 0893 CCE 0086, 0292, 0586, 0792 Calix 0051, 0551, 0651, 0751, 0851 Canon 0049, 0116, 0181 Capehart 0034, 0534 Carver 0095, 0160 Cineral 0292, 0792 Citizen 0051, 0292, 0551, 0651, 0751, 0792, 0851 Colt 0086, 0586 Craig 0051, 0061, 0086, 0254, 0285, 0551, 0561, 0586, 0651, 0751, 0754, 0851, 0854 Curtis Mathes 0049, 0055, 0069, 0074, 0176, 0555, 0655, 0755 Cybernex 0065, 0254, 0754, 0854 Daewoo Daytron Denon Dynatech Electrohome Electrophonic Emerex Emerson Fisher Fuji Funai GE Garrard Go Video GoldStar Gradiente Grundig HI-Q Harley Davidson Harman/Kardon Harwood Headquarter Hitachi 0034, 0031, 0059, 0101, 0292, 0534, 0559, 0792 0034, 0534 0056, 0058, 0556, 0558 0014 0051, 0551, 0651, 0751, 0851 0051, 0551, 0651, 0751, 0851 0046, 0546 0014, 0016, 0050, 0051, 0057, 0075, 0082, 0102, 0135, 0198, 0222, 0223, 0225, 0226, 0292, 0308, 0309, 0375, 0493, 0516, 0524, 0551, 0557, 0635, 0651, 0657, 0698, 0723, 0751, 0792, 0824, 0851, 0893 0061, 0068, 0080, 0118, 0561, 0618, 0718 0047, 0049, 0547 0014 0062, 0049, 0069, 0074, 0079, 0216, 0254, 0562, 0754, 0854 0014 0246, 0293, 0364, 0446, 0540 0032, 0051, 0052, 0494, 0551, 0651, 0751, 0851, 0894 0014, 0022, 0422, 0522 0209 0061, 0561 0014 0052, 0089 0082, 0086, 0586 0060, 0560 0014, 0055, 0056, 0058, 0079, 0096, 0119, 0180, 0249, 0306, 0555, 0556, 0558, 0596, 0655, 0755 41 JVC Jensen KEC KLH Kenwood Kodak LXI Lloyd’s Logik MEI MGA MGN Technology MTC Magnasonic Magnavox Magnin Marantz Marta Matsushita Memorex Minolta Mitsubishi Motorola Multitech NAD 42 0081, 0083, 0022, 0055, 0220, 0221, 0398, 0522, 0555, 0581, 0583, 0655, 0720, 0721, 0755, 0898 0055, 0555, 0655, 0755 0051, 0292, 0551, 0651, 0751, 0792, 0851 0086, 0586 0081, 0083, 0052, 0055, 0398, 0555, 0581, 0583, 0655, 0755, 0898 0049, 0051, 0551, 0651, 0751, 0851 0051, 0551, 0651, 0751, 0851 0014, 0222 0086, 0586 0049 0057, 0075, 0254, 0557, 0657, 0754, 0854 0254, 0754, 0854 0014, 0254, 0754, 0854 0292, 0792 0014, 0049, 0053, 0095, 0117, 0163, 0553 0254, 0754, 0854 0049, 0095, 0160, 0175 0051, 0551, 0651, 0751, 0851 0049, 0176 0060, 0062, 0014, 0049, 0051, 0053, 0061, 0118, 0176, 0254, 0282, 0313, 0551, 0553, 0560, 0561, 0562, 0618, 0651, 0718, 0751, 0754, 0851, 0854 0056, 0119, 0058, 0556, 0558 0081, 0083, 0062, 0057, 0075, 0089, 0187, 0228, 0256, 0457, 0557, 0562, 0581, 0583, 0657, 0687 0062, 0049, 0562 0014, 0086, 0586 0072 NEC Nikko Nikon Noblex Olympus Optimus Optonica Orion Panasonic Penney Pentax Philco Philips Pilot Pioneer Portland Profitronic Proscan Protec Pulsar Quarter Quartz Quasar RCA 0081, 0083, 0052, 0054, 0055, 0064, 0096, 0118, 0471, 0555, 0581, 0583, 0596, 0618, 0655, 0718, 0755 0051, 0551, 0651, 0751, 0851 0048, 0267, 0548 0254, 0754, 0854 0240, 0049 0072, 0062, 0051, 0118, 0176, 0446, 0551, 0562, 0618, 0651, 0718, 0751, 0851 0076 0016, 0198, 0309, 0493, 0516, 0698, 0893 0240, 0049, 0091, 0116, 0176, 0239, 0241, 0260, 0392 0049, 0051, 0052, 0054, 0056, 0058, 0068, 0254, 0551, 0556, 0558, 0651, 0751, 0754, 0851, 0854 0056, 0058, 0079, 0119, 0556, 0558 0049, 0223, 0493, 0723, 0893 0049, 0076, 0095, 0417 0051, 0551, 0651, 0751, 0851 0081, 0072, 0083, 0176, 0182, 0581, 0583 0034, 0534 0254, 0754, 0854 0069, 0074, 0216 0086, 0586 0053, 0065, 0553 0060, 0560 0060, 0169, 0560, 0669 0049, 0091, 0176 0062, 0049, 0056, 0058, 0069, 0074, 0079, 0091, 0119, 0120, 0163, 0216, 0254, 0291, 0467, 0556, 0558, 0562, 0754, 0854 Radio Shack Radix Randex Realistic Ricoh Runco STS Salora Samsung Sanky Sansui Sanyo Scott Sears Semp Sharp Shintom Shogun Singer Sony Sunpak Sylvania Symphonic 0014, 0051, 0551, 0651, 0751, 0851 0051, 0551, 0651, 0751, 0851 0051, 0551, 0651, 0751, 0851 0060, 0062, 0014, 0049, 0051, 0061, 0076, 0080, 0118, 0551, 0560, 0561, 0562, 0618, 0651, 0718, 0751, 0851 0048, 0267, 0548 0053, 0553 0056, 0058, 0556, 0558 0089 0067, 0059, 0065, 0254, 0559, 0754, 0854 0062, 0053, 0553, 0562 0081, 0083, 0014, 0055, 0096, 0285, 0493, 0555, 0581, 0583, 0596, 0655, 0755, 0893 0060, 0061, 0118, 0254, 0282, 0386, 0560, 0561, 0618, 0718, 0754, 0854 0057, 0059, 0135, 0198, 0224, 0225, 0226, 0559, 0635, 0698 0060, 0014, 0049, 0051, 0056, 0058, 0061, 0068, 0071, 0080, 0118, 0119, 0551, 0556, 0557, 0558, 0560, 0561, 0618, 0651, 0657, 0718, 0751, 0851 0059, 0559 0062, 0076, 0562 0086, 0586 0065, 0254, 0754, 0854 0086, 0586 0048, 0047, 0014, 0025, 0036, 0046, 0049, 0267, 0289, 0546, 0547, 0548 0267 0014, 0049, 0057, 0095, 0117, 0557, 0657 0014 TMK 0050, 0222, 0254, 0754, 0854 Tatung 0055, 0555, 0655, 0755 Teac 0014, 0055, 0555, 0655, 0755 Technics 0049, 0176, 0260 Teknika 0014, 0049, 0051, 0066, 0551, 0651, 0751, 0851 Thomas 0014 Toshiba 0057, 0059, 0071, 0080, 0224, 0226, 0380, 0557, 0559, 0657 Totevision 0051, 0254, 0551, 0651, 0751, 0754, 0851, 0854 Unitech 0254, 0754, 0854 Vector 0059, 0559 Vector Research 0052, 0054 Video Concepts 0054, 0059, 0075, 0235, 0559 Videosonic 0254, 0754, 0854 Wards 0062, 0014, 0049, 0056, 0058, 0061, 0069, 0074, 0076, 0086, 0095, 0163, 0175, 0226, 0254, 0556, 0558, 0561, 0562, 0586, 0754, 0854 White Westinghouse 0292, 0792 XR-1000 0014, 0049, 0086, 0586 Yamaha 0052 Zenith 0048, 0047, 0014, 0053, 0547, 0548, 0553 43 Sc heduling a VCR R ecor ding Scheduling Recor ecording If you are using the VCR Commander Service, your set-top can help you schedule programs that you want to record. VCR Commander automatically starts and stops at the correct time to record programs you select. You can record the program you are currently watching, or you can schedule to record a future program from the on-screen guide or by setting a timer. Recording the Current Program You can record the program you are currently watching using your remote control. 1. Verify that the power to your set-top is turned on. 2. Press SETTINGS once while viewing a full-screen TV program. 3. Press S or T to scroll to the Start Recording...Now option. 4. Press SELECT to set up the recording process. A screen appears with instructions for selecting the Input option of your VCR. 5. Put a blank tape in your VCR. 6. Turn off the power to your VCR. 7. Press SELECT to start recording the program. The set-top displays rEc, which indicates that recording is in process. Note: Most of the keys on the remote control will not function while recording is in process. This ensures that the recording will not be interrupted accidentally, even if you turn off the power to the set-top. 8. Press EXIT to stop recording. Recording Future Programs Using the On-Screen Guide You can program your VCR to record future TV programs, directly from the onscreen guide. You can select up to eight programs to record. 1. Turn on the power to your set-top and TV. 2. Press GUIDE. The on-screen guide appears. 3. Press the arrow keys to locate and highlight the future program you want to record, and then press SELECT. 4. Press S or T to scroll to Set a VCR Timer for, and then press SELECT to set the timer. The programs that you have selected to record now appear in red, and the red REC icon indicates that a VCR timer is set. 44 5. Press EXIT to return to the TV program. 6. Put a blank tape in your VCR. 7. Turn off the power to the VCR. Note: When you set a timer from the onscreen guide, you are setting a one-time only timer for that program. See Setting the VCR Timer to Record Future Programs on page 45 for information about setting 7-day, weekday only, weekend only, or single-day timers. The volume on the set-top will automatically adjust to the maximum level when the recording begins. Setting the VCR Timer To Record Future Programs The VCR Timer sets your VCR Commander Service to record programs at specific days and times. Use your remote control to set the channel, day, start time, and stop time of the programs you want to record. You can set up to eight timers, including the timers set from the on-screen guide. 4. Follow the on-screen instructions to set the recording time. Refer to the user’s guide that was provided by your cable service provider for detailed instructions to set the VCR Timer. Contact your cable service provider if you do not have a copy of this guide. Important: Do not overlap program times when setting up the VCR timer. A program that you set to record will not begin recording until the previous VCR timer event has stopped. 6. Put a blank tape in your VCR, and then set the Input option you selected on your VCR. 1. Turn on the power to your set-top. 2. Press SETTINGS twice while viewing a full-screen TV program. 5. Press to accept the timer settings. 7. Turn off the VCR. 8. Press SELECT to set the timer, and then press EXIT to return to the TV program. 3. Press S or T to scroll to the Timer: VCR New option, and then press SELECT. Cancelling a Future Recording You can clear (or delete) a scheduled VCR Timer program from the VCR Timer. 1. Turn on the power to your set-top. 2. Press SETTINGS twice while viewing a full-screen TV program. 4. Press to clear (cancel) the timer, and then press EXIT to return to the TV program. Note: The program name appears in the current CHAN column. 3. Press S or T to scroll to the Timer: VCR preference number for the VCR Timer program you want to clear, and then press SELECT. 45 Troub leshooting oubleshooting If your set-top, remote, or IR Blaster do not function as expected, read the following conditions and suggestions. If the situation persists, contact your cable service provider. If you believe that your equipment needs repair or replacement, call ScientificAtlanta at 1-866-212-2141. Questions about Your Set-Top If your set-top does not perform as expected, check the following conditions: • Verify that the power to your TV is turned on. • If plugged into a wall switch, verify the switch is in the ON position. • Verify that all cables are properly connected. • Verify that your TV is connected to the proper TV input port. If your set-top does not perform as expected after checking the power, the cables, and the output channel, check the following conditions: No picture 46 • If your system includes a VCR or stereo, verify that you have properly connected them to the set-top. • Verify that the set-top Power light is on and the Bypass light is off. • Your HDTV may not support the screen resolution you have selected. Go to What if I Don’t See Anything on page 18 for more information. No color • Verify that the current TV program is broadcast in color. • Adjust the TV color controls. No sound • If your setup includes a VCR or stereo, verify that you have properly connected them to the set-top. • Verify that the volume is turned up. • Verify that the Bypass feature is disabled. The TV screen displays a message indicating that the set-top is automatically updating its software. Wait for the time to display on the front panel of your set-top before continuing with the installation process. When the front panel displays the time, the update is complete. Questions about Your Remote Control The light flashes twice whenever you press a key. The remote control keys do not function as expected. The batteries are weak and should be replaced. Use two AA alkaline batteries. Make sure that you press the appropriate mode key for the device you want to control. Questions about Your VCR Commander Service The VCR Commander Service does not turn on the power to the VCR for the scheduled recording or did not begin recording. • Make sure that there is a blank tape in the VCR. • Turn off the power to the VCR. • Make sure that the IR Blaster is in front of or within 3 inches of the sensor window on the VCR. • • Make sure that the VCR timer is properly set. See Using the VCR Timer in the Scheduling a VCR Recording section of this guide. Try another VCR code for your VCR brand, or enter 0000. See the instructions in Setting Up the VCR Commander Service on page 37. The VCR Commander Menu option does not appear on the screen. Your set-top is not authorized for VCR Commander Service, or your cable service provider does not offer VCR Commander Service. Call your cable service provider. After entering your VCR code, the VCR will not turn on. Try another VCR code for your brand, or enter 0000. See the instructions in Setting Up the VCR Commander Service on page 37. You recorded an on-screen message (blocked barker), which states that the channel was not authorized. The channel, time, or rating was blocked after the program was set. Verify that Parental Control is turned off before setting this recording. 47 LIMITED WARRANTY Explorer ® 3270HD Set-top (for the United States) Scientific-Atlanta® , Inc.’s (“S-A’s”) Explorer 3270HD set-top enables you to access cable television programming (including programs in high definition formatting) from your cable operator. Should you experience problems, always consult with your local cable company first to determine whether the problem is related to the cable network or your Explorer 3270HD set-top. What does your warranty cover? • Any defect in materials or workmanship that arises during the duration of this warranty. • This limited warranty applies only to the S-A Explorer 3270HD set-top, remote control, and included cabling and accessories. • This limited warranty extends to the original consumer purchaser, or any person receiving this product as a gift from the original consumer purchaser, and to no other purchaser or transferee. • This limited warranty applies only to products purchased from an S-A authorized retailer and operated within the U.S.A. What is the duration of your warranty? • 12 months from purchase date, for labor and parts. • All warranty claims must be made during the 12 month warranty period. What will we do? • S-A will, at its option, either repair or replace, within a reasonable time, a defective set-top. S-A may choose to replace a defective set-top at S-A’s option with either a new or reconditioned set-top. A repaired or replacement set-top will be at least equivalent in performance to the original set-top. Any repaired or replacement set-top is warranted under the same terms as this Limited Warranty for a period of 90 days after the date of replacement, or for the remainder of the initial warranty period, whichever is longer. How do you obtain warranty service? 1. First, call your cable operator to verify the problem exists with your set-top and not with your cable operator’s network or your in-home wiring. Most service related problems are due to network related issues and not the set-top. 2. Once your cable operator has verified that a problem exists with the set-top, call Scientific-Atlanta at the phone number listed below to get a Return Material Authorization (RMA) number. 3. You will be asked to provide the following information: a. Your name, address, and phone number. b. Your set-top model and serial number. Your warranty is void if the model and/or serial number tag is missing, altered, defaced, or otherwise rendered illegible. c. Your set-top purchase date. You will be required to include a copy of a valid proof of purchase from an S-A authorized retailer with your returned set-top. d. A brief description of the problem. e. If you want an immediate replacement set-top, then provide a Discover, MasterCard or Visa credit card number and expiration date. Your credit card will not be charged unless certain conditions are met as described below. 4. If you provided a credit card number, S-A will ship a replacement set-top to you, less cabling, power cord, remote, and accessories as an “advance exchange.” Return shipping instructions will be included in your replacement set-top carton along with your RMA number. If you choose to ship the set-top back to S-A in other packaging, you will be required to pay both shipping costs as well as insurance charges. S-A will not be liable for set-tops lost, stolen, or damaged in shipment to S-A when packaged in alternative packaging. 5. If you did not provide a credit card number, S-A will repair or replace your set-top within a reasonable time period after you return it to S-A. You will be responsible for providing all return documentation described below as well as paying for both shipping and insurance charges. Do not include your cabling, power cord, remote, or accessories with your returned set-top. SA will not be liable for set-tops lost, stolen, or damaged in shipment to S-A. 6. You will need to include the following documentation with your returned set-top shipment to S-A: a. Your name, address and phone number. b. Proof of purchase from an S-A authorized retailer, such as a copy of a receipt. c. A brief description of the problem. 7. For advance exchanges: a. If you return your defective set-top to S-A along with all of the required documentation within 14 days from the date you receive your replacement set-top, only items not covered under your warranty will be charged to your credit card. b. If your set-top is not received by S-A within 14 days, the full retail value of the set-top will be charged to your credit card. If the unit is subsequently received within 30 days, charged amounts will be credited, less a $10 handling fee. c. If S-A receives the set-top without valid proof of purchase from an S-A authorized retailer, S-A will charge the credit card for required set-top repairs. Charged amounts will be credited, less a $10 handling fee, if the required documentation is subsequently received within 30 days. 48 What is not covered by your warranty? • Costs associated with diagnosing the problem. S-A will not pay cable operator or other service-related expenses or reimburse the customer for expenses pertaining to the diagnosis of the set-top or network related problems. • Customer instruction. (Your User’s Guide clearly describes how to install, adjust, and operate your set-top.) • Signal reception problems not caused by your set-top. • Improper installation, maintenance or handling, storage, transportation, testing, repair or related adjustments. (Do not open the cover of this set-top. If you open the cover, your warranty will be void.) • Damage from misuse or neglect. • A set-top with a trade name or logo other than S-A’s. • A set-top that has been modified or incorporated into other products. • A set-top that has been used for institutional, rental, or other commercial purposes. • A set-top purchased, serviced, or operated outside the U.S.A. • Cosmetic problems or defects resulting from normal wear and tear under ordinary use, which do not affect the performance or use of the set-top. • Acts of God, such as, but not limited to, lightning damage. • Damage caused by external electrical fault or electrical surges. • Damage to or loss of any programs or data, or the costs of recovering such programs or data. • Repairs that do not involve defective materials or workmanship are not covered by this warranty. • Costs for the removal, installation, and/or re-installation of any equipment on a customer’s premise. • Accessories not originally included with the Explorer 3270HD set-top. • Units or parts which have been lost or discarded by you. • Batteries for remote control units. • Loss of programming. • A set-top that does not work with your local cable operator’s network • Any other cause outside of normal usage parameters. What additional provisions should I be aware of? • Because it is impossible for us to know the purposes for which you acquired this set-top or the uses to which you will put this set-top, you assume full responsibility for the selection of the set-top and for its installation and use. While every reasonable effort has been made to ensure that you will receive a set-top that you can use and enjoy, S-A does not warrant that the functions of the set-top will meet your requirements or that the operation of the set-top will be uninterrupted or error-free. Neither S-A, or your cable operator are responsible for problems caused by changes in the operating characteristics of the software you are using, or for any problems in the interaction of the set-top with any other software or hardware, including your TV. Your local cable company may download software onto your set-top. S-A does not license or warrant such software to you. How does state law relate to this warranty? • This warranty gives you specific legal rights, and you may also have other rights which vary from state to state. Disclaimer and Limitation of Remedy • ANY IMPLIED WARRANTIES THAT MAY BE IMPOSED BY LAW ARE LIMITED IN DURATION TO THE DURATION OF THIS LIMITED WARRANTY. NO PERSON, AGENT, DISTRIBUTOR, DEALER OR COMPANY IS AUTHORIZED TO CHANGE, MODIFY OR EXTEND THE TERMS OF THESE WARRANTIES IN ANY MANNER WHATSOEVER. SOME STATES DO NOT ALLOW LIMITATIONS ON HOW LONG AN IMPLIED WARRANTY MAY LAST, SO THE ABOVE LIMITATION MAY NOT APPLY TO YOU. • IF THE PRODUCT DOES NOT PERFORM AS WARRANTED, YOUR SOLE AND EXCLUSIVE REMEDY SHALL BE REPAIR OR REPLACEMENT. IN NO EVENT SHALL S-A, OR ANY DEALER, DISTRIBUTOR OR AUTHORIZED SERVICE PROVIDER BE LIABLE FOR ANY DAMAGES IN EXCESS OF THE PURCHASE PRICE OF THE SET-TOP. THIS LIMITATION APPLIES TO DAMAGES OF ANY KIND, INCLUDING BUT NOT LIMITED TO DIRECT OR INDIRECT DAMAGES, LOST PROFITS, LOST SAVINGS, LOST DATA, OR OTHER SPECIAL, INCIDENTAL, EXEMPLARY OR CONSEQUENTIAL DAMAGES, WHETHER FOR BREACH OF CONTRACT, TORT OR OTHERWISE, OR WHETHER ARISING OUT OF THE USE OF OR INABILITY TO USE THE PRODUCT, EVEN IF S-A, OR ANY DEALER, DISTRIBUTOR OR AUTHORIZED SERVICE PROVIDER HAS BEEN ADVISED OF THE POSSIBILITY OF SUCH DAMAGES, OR OF ANY CLAIM BY ANY OTHER PARTY. SOME STATES DO NOT ALLOW THE EXCLUSION OR LIMITATION OF INCIDENTAL OR CONSEQUENTIAL DAMAGES, SO THE ABOVE LIMITATION OR EXCLUSION MAY NOT APPLY TO YOU. THIS WARRANTY IS GOVERNED BY THE LAWS OF THE STATE OF GEORGIA, EXCLUDING ITS CONFLICT OF LAWS RULES. SCIENTIFIC-ATLANTA, INC. 5030 Sugarloaf Parkway Lawrenceville, Georgia 30044 USA Toll-Free Phone number: 1-866-212-2141 49 United States FCC Compliance This equipment has been tested and found to comply with the applicable limits of Part 15 of FCC Rules. These limits are designed to provide reasonable protection against harmful interference in a residential installation. This equipment generates, uses, and can radiate radio frequency energy and, if not installed and used in accordance with the instructions, may cause harmful interference to radio or TV reception, which can be determined by turning the equipment off and on. The user is encouraged to try to correct the interference by one or more of the following measures: • Increase the separation between the equipment and receiver • Connect the equipment into an outlet on a circuit different from that to which the receiver is connected • Consult your cable company or an experienced radio/ TV technician for help Any changes or modifications not expressly approved by Scientific-Atlanta could void the user’s authority to operate the equipment. Important: The information shown in the FCC Declaration of Conformity paragraph below is a requirement of the FCC and is intended to supply you with information regarding the FCC approval of this device. The phone numbers listed are for FCC-related questions only and not intended for questions regarding the connection or operation for this device. Please contact your cable service provider for any questions you may have regarding the operation or installation of this device. FCC Declaration of Conformity This device complies with Part 15 of FCC Rules. Operation is subject to the following two conditions: 1) the device may not cause harmful interference, and 2) the device must accept any interference received, including interference that may cause undesired operation. EXPLORER® Digital Interactive Set-Top model: Model 3270HD Manufactured by: Scientific-Atlanta, Inc.; 5030 Sugarloaf Parkway; Lawrenceville, Georgia 30042; USA Telephone 770-236-1077 50 Canada EMI Regulation This Class B digital apparatus meets all requirements of the Canadian Interference Causing Equipment Regulations. Cet appareil numérique de la classe B respecte toutes les exigences du Réglement sur le matériel brouilleur du Canada. Software and Firmware Use Scientific-Atlanta, Inc. owns copyrights to the software included in your set-top and furnishes the software to your cable service provider under a license agreement. You may only use or copy this software in accordance with the terms of your cable service provider. Scientific-Atlanta, Inc. owns copyrights to the firmware in this equipment. You may only use the firmware in the equipment in which it is provided. Any reproduction or distribution of this firmware, or any portion of it, without the express written consent of Scientific-Atlanta, Inc. is prohibited. Trademarks Explorer, Scientific-Atlanta, and the Scientific-Atlanta logo are registered trademarks of Scientific-Atlanta, Inc. VCR Commander and “Bringing the Interactive Experience Home” are trademarks of Scientific-Atlanta, Inc. Inde x Index A L S languages. See changing your settings selecting your picture size and format 18 serial number 7 settings changing 23 M additional audio codes 32 advanced features 34 amplifier codes 32 AUX codes 32 MAC address 7 mode keys using 22 C on-screen guide 23 selecting a program to record 44 cancelling a future recording 45 CBL codes 33 CD codes 32 changing your settings 23 codes additional audio 32 amplifier 32 AUX 32 CBL 33 CD 32 DVD 31 receiver 32 TV 28 VCR 30 connecting your set-top 12 connections back panel 12 D DVD codes 31 E Explorer 3170HD Set-Top using 22 Explorer eClub 7 F favorite channel list. See changing your settings I IR Blaster attaching to the set-top 37 attaching to the VCR 38 testing 40 O P parental control. See changing your settings Personal Identification Numbers. See changing your settings picture format, selecting 18 picture size, selecting 18 PIN. See changing your settings program guide 23 R receiver codes 32 recording cancelling a recording 45 scheduling 44 recording the current program 44 remote additional audio codes 32 amplifier codes 32 AUX codes 32 CBL codes 33 CD codes 32 DVD codes 31 mode keys 22 receiver codes 32 troubleshooting 47 TV codes 28 VCR codes 30 T timers. See changing your settings troubleshooting 46 remote 47 VCR Commander Service 47 TV codes 28 V VCR codes for remote control 30 for VCR Commander Service 41 VCR Commander Service 47 cancelling a future recording 45 entering your VCR code 39 record the current program 44 recording a program from the on-screen guide 44 scheduling a recording 44 searching for your VCR code 40 setting up 37 testing 40 W warranty 48 51 ® AllTouch AT2400 Quick Reference Guide Set Auxiliary, VCR, TV, Cable modes Explorer 3270HD ® Power on and off Display cable Settings Display Guide Navigate through on-screen options with the arrows Select the current option Exit settings, menu, guide View Next or Previous screen View Favorite channels Mute the sound Return to Last channel viewed View Information about selected program or General Settings option Channel up and down Adjust Volume Select A, B, C on-screen options Access channel numbers Normal, Stretch, Zoom modes Rewind, Play VCR and VOD Fast-Forward VCR and VOD Pause, Stop VCR and VOD Record VCR ©2003 Scientific-Atlanta, Inc. All rights reserved. Scientific-Atlanta, the Scientific-Atlanta logo, Explorer and AllTouch are registered trademarks of Scientific-Atlanta, Inc. VCR Commander, 3270HD and “exploring the full potential of (television)” are trademarks of Scientific-Atlanta, Inc. All other trademarks shown are property of their respective owners. Product and service availability subject to change without notice. Scientific-Atlanta, Inc., 5030 Sugarloaf Parkway, Post Office Box 465447, Lawrenceville, GA 30042 www.scientificatlanta.com June 2003 Printed in USA. 4003187 Rev B ™ High-Definition Digital Interactive Set-Top User’s Guide