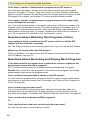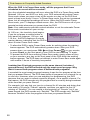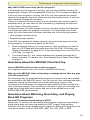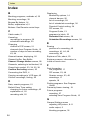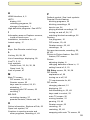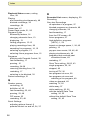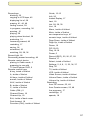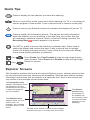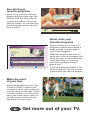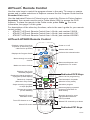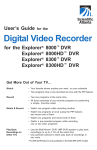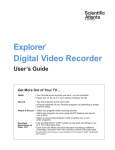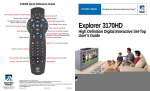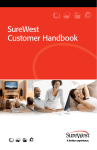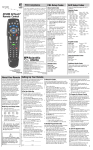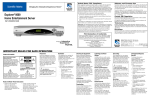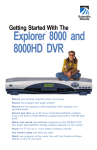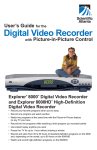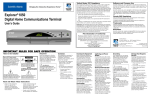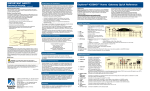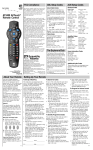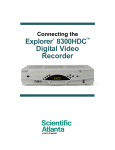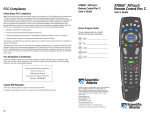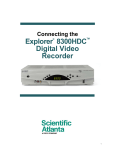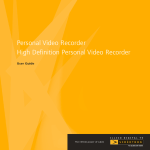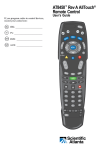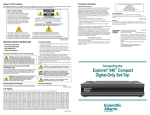Download Scientific Atlanta 8300HD DVR User Manual
Transcript
Find Answers to Frequently Asked Questions Find Answers to Frequently Asked Questions If you have questions or encounter difficulties controlling live TV, recording programs, playing recordings, or displaying the PIP screen, this section may provide the information you need. If not, see page 53, “Get More Information or Assistance.” Questions About the DVR What happens if the DVR temporarily loses power? The recordings that were saved prior to the power loss are preserved, except, of course, those recordings that were automatically deleted because their Save Time was reached. Future recording schedules are also preserved. You miss only the recordings that were scheduled to be made while the power was out. Where can I find details on installing the DVR? Access Scientific-Atlanta’s Explorer eClub Web site at www.scientificatlanta.com/explorerclub. It contains documentation on a number of topics, including installation and setup. You need the model number of the DVR and your email address to access the eClub Web site. Why doesn’t the DVR respond when I press the keys on the remote? Your remote may not be in the Cable mode. To use any of the features provided by the DVR, including the PIP feature, the remote must be in Cable mode. See the box on page 5 for details. I want to move the DVR to a new location. How do I do this? After disconnecting the DVR from your TV and other components, reconnect it by following the instructions in your DVR installation guide. If you can’t find your copy of this guide, log on to Scientific-Atlanta’s Explorer eClub Web site at www.scientificatlanta.com/explorerclub. It contains documentation on a number of topics, including installation and set up. You need the model number of the DVR and your email address to access the eClub Web site. Questions About Controlling a Live Program or Recording Can I remove the DVR on-screen graphics and banners? Yes. Some TV programs display “scrolling” information across the bottom of the TV screen (for example, news and sports “tickers”). The DVR on-screen status bar and other graphics may cover up information scrolling on-screen. Press Exit to remove any on-screen graphic or banner. How far back can I rewind a program? It depends upon whether the program is a live or a recorded program. You can rewind all recorded programs to the beginning of the recording. The situation is different for live programs. If you have watched a live program for less than 1 hour, you can rewind back to the point that you started watching the channel. If you have watched a live program for longer than 1 hour, you can rewind up to the last hour that you’ve watched. For details on how the DVR allows you to rewind, fast-forward, pause, or record live TV, see page 16. 47 Find Answers to Frequently Asked Questions Can I pause, rewind, or fast-forward a program in the PIP screen? No. Keys such as pause, rewind, and fast-forward control only the program shown in the main TV screen. They also control the small Quarter screen that appears on DVR screens like the Recorded List screen and the Program Guide. See page 23 for details on the main TV screen and the Quarter screen. Can I pause, rewind, or fast-forward a program shown in the upper right corner of Explorer screens? Yes. The small screen shown in the upper right corner of Explorer screens (the Quarter screen) is actually the main TV screen displayed in a smaller size. It is reduced to fit within Explorer screens. Keys such as pause, play, rewind, and fast-forward control the main TV screen, whether the screen fills the monitor of your TV or whether it is reduced to fit in an Explorer screen. Questions About Watching Two Programs at Once If a program is being recorded in the PIP screen and I turn off the PIP feature, will this stop the recording? No. The DVR continues to record the program even if you turn off the PIP feature. What if my TV doesn’t have the PIP feature? That’s no problem. You can still use the PIP feature because the DVR provides the PIP feature, not your TV. Questions About Recording and Playing Back Programs If I’ve been tuned to a program since it started, do I have to rewind to the beginning to record the entire program? No, if you have been tuned to the program since its beginning, just press Record from any point in the program to record the entire program. Recording automatically stops when the program ends. Can I record the program that is shown in the PIP screen? You can record a program that is shown in the PIP screen, but you must swap the program to the main screen first. For details, see “Record Two Programs at Once” on page 28. Can I record a pay-per-view event? Yes, if you have been authorized by your cable service provider. After you purchase the event and wait for it to begin playing, you can record it just like any other live program. For details, see “Record a Pay-Per-View Event” on page 28. Can I record video-on-demand (VOD) programs? No. Can I play back more than one recording at the same time? No. You can play only one recording at a time. 48 Find Answers to Frequently Asked Questions Can I recover a recording that was erased from the DVR? No. There is no way to recover a recording that has been erased from the Recorded List screen. You can copy programs to a VCR tape or extend the length of time a program is saved, though. For details, see “Copy Recordings From Your DVR to a VCR Tape” on page 42 or “Change the Save Time of a Recording You Have Saved” on page 44. Can I use PIP while copying a program to my VCR? When copying a program to a VCR, the PIP screen displays what is being copied to the VCR. You cannot use PIP to watch another program while copying a program to a VCR, but you can change channels in the main screen. Can I record two programs at the same time and watch a live program on another channel? No. If you are recording two programs and try tuning to another channel, the DVR displays the message shown here. But you can watch either of the two channels you are recording, or you can play back a recording and watch it. If, while recording two programs, you try to tune to another channel, the DVR displays a Channel Change Notice to let you know that you must stop a recording to change channels. For details, see “Cancel a Recording That Is in Progress” on page 30. Channel Change Notice You are now recording "The Jungle Book" Press to change to the other recording Stop Recording Cancel What happens if a sports event that I scheduled to record goes into overtime? The DVR cannot determine whether a live program will end at its scheduled time. If there is a chance that the event you are recording may continue past its scheduled time, you can allow for this uncertainty by extending the stop time on the Confirm Recording screen. Do my Parental Controls in the Program Guide carry over to DVR recordings? Yes. If you block programs by channel or rating in the General Settings menu, recordings of these programs also are blocked. They will be recorded, but to play them back, you must enter your 4-digit PIN. For details, see the “Playing Back Blocked Recordings” box on page 36. Can I erase part of a recording? No. The DVR erases the entire recording. At the end of the program playback, the DVR started playing the recording again from the beginning. Why? To prevent screen burn in, the DVR prevents graphics and a still image from being displayed for too long. The Playback Status screen displays when a recording ends. If this screen is shown for 5 minutes, the DVR begins playing the recording again from the beginning. 49 Find Answers to Frequently Asked Questions When the DVR is in Power-Save mode, will the programs that I have scheduled to record still be recorded? Yes. Any scheduled recordings will occur when the DVR is in Power-Save mode. Between 1:00 a.m. and 6:00 a.m. daily, your DVR automatically enters PowerSave mode unless you press a key on the remote or a key on the DVR front panel at least once every 2 hours. In Power-Save mode, the set-top is powered down, but all scheduled recordings still occur. When the DVR enters PowerSave mode, your TV displays a black screen. Also, the DVR turns on all of your parental controls whenever you power down the DVR. Note: Your cable service provider controls whether or not the automatic PowerSave mode is activated on your set-top. At 1:00 a.m., the inactivity clock begins. If you do not press a remote button or front panel key between 1:00 a.m. and 1:10 a.m., the DVR displays a 5-minute warning banner, indicating that the DVR is about to enter Power-Save mode. Attention Your DVR will automatically enter power-save mode in 5 minutes. Press any remote key to continue watching TV. • To allow the DVR to enter Power-Save mode, do nothing when the warning banner appears. The DVR automatically powers down. After your DVR powers down, you must press CBL and then Power on your remote, or press Power on the front panel of your DVR to start watching TV again. • To prevent the DVR from entering Power-Save mode, simply press any key on your remote or any key on the front panel of the DVR when the warning banner appears. The DVR does not attempt to enter Power-Save mode again until another 2 hours of inactivity has passed. I watched two 30-minute programs on the same channel, but when I pressed Record, the DVR recorded only the most recent program. Why didn’t it record both programs since it buffered both programs? It recorded the most recent program because it was the live program at the time that you pressed Record. The DVR does buffer all programs on a channel for up to one hour. However, when you are watching live programming, the DVR assumes that you want to record a specific program, not a specific channel. For that reason, the DVR records only the program that is currently being broadcast at the time that you press Record. For example, let’s say that you tune to a channel for 45 minutes and during that time watch a 30-minute “Friends” episode, and then you watch the first 15 minutes of “Seinfeld.” You can rewind to the beginning of “Friends,” but if you press Record, the DVR records only “Seinfeld.” The DVR records only “Seinfeld” because “Seinfeld” is the live program at the time you pressed Record. 50 Find Answers to Frequently Asked Questions Why did the DVR record only part of a program? If the beginning of the program is missing, you may have started recording the program after it began. For an explanation of how live TV is recorded, see page 16. If the end of the program is missing, the DVR may have reached its storage capacity, the program may have continued past its scheduled time, or you may have manually stopped the recording. If there is a chance that the program you are recording may continue past its scheduled time, you can allow for this uncertainty by extending the stop time on the Confirm Recording screen. To determine why the entire program was not recorded, display the Recorded List screen and select the program in question. The Information area in the upper left of the Recorded List screen indicates one of the following reasons: • User stopped recording early. • Reached storage capacity. If the DVR has reached its storage capacity, you must make space to record other programs. To make more space on the DVR: 1. Erase recordings that you no longer want or, copy recordings you want to keep to a VCR tape and then erase them from the DVR. For details, see “Erase a Recording” on page 44 or “Copy Recordings From Your DVR to a VCR Tape” on page 42. 2. Turn Auto Erase On. Your oldest recordings are erased automatically if space is needed. For details, see “Automatically Erase Oldest Recordings” on page 41. Questions About the MR-DVR Client Set-Top Can an MR-DVR client set-top record a program? No. Programs must be set up to record on the MR-DVR server. Why can’t the MR-DVR client set-top play recordings whose titles are gray in the Recorded List? The recording may be a high-definition program or someone may have erased the recording on the MR-DVR server. You can find out if the recording has been erased by closing the Recorded List and then displaying it again. If the recording is not listed when you display the Recorded List for the second time, then it has been erased. If the recording is still listed in gray, the recording was made from a high-definition program and can only be played back on the 8300HD MR-DVR server set-top. Questions About Watching, Recording, and Playing Back HD Programs Are local TV stations broadcasting in HDTV? Many local TV stations are transmitting digital signals. However, transmitting a digital signal does not mean transmitting an HDTV signal. Most stations, however, once they begin broadcasting in digital are offering HD programs from their parent station, such as CBS, ABC, NBC, Fox, WB, UPN, or PBS. 51 Find Answers to Frequently Asked Questions How can I find out which programs are broadcast in HD? To find out which programs are broadcast in HD, log on to the Web site of your cable service provider. Many cable service providers list their channel lineups on their Web sites and indicate the channels that are broadcast in HD. What are the differences between standard TVs and HDTVs? • HDTVs can be 1/3 wider than traditional TVs, although some HDTVs have a traditional (4:3 aspect ratio). • HDTV uses a much finer resolution to create the TV picture—1125 lines for HDTV as compared to 525 lines used in standard TV (SDTV). This means that the resolution for HDTVs can be up to 1920 x 1080 pixels as compared with 720 x 480 for SDTVs. • In the United States, HDTV is always broadcast with digital signals. SDTV is currently broadcast in both digital and analog. (However, HDTV and digital SDTV do not use the same digital signal.) • Generally, all HDTV-ready monitors or integrated HDTV sets are capable of supporting an SDTV 480i or 480p signal. Not all HDTV monitors support both 720p and 1080i HDTV signals. For instance, some plasma displays support only 720p. I have a wide-screen HDTV and am tuned to a channel that is listed as an HD channel, but the picture is not displayed in a wide-screen format. What’s wrong? The program may not be an HD program. Not all stations broadcast HD programs. Because non-HD programs do not use a wide format, the picture does not fill the width of the screen. To fill the space, the DVR automatically places bars on the sides of non-HD programs. You can change this display to one that removes the bars and fills the screen with the picture. For more information about how pictures are formatted and displayed on an HDTV, refer to the Explorer HDTV Setup Wizard User’s Guide, part number 4003114. I’m concerned about burn in. Can I remove the bars that display when watching certain programs on my HDTV? Yes. You can remove the bars and enlarge or stretch the picture to fill the screen. If you have a standard-screen HDTV, you might try removing the bars by displaying the program in a different picture format. For more information about how pictures are formatted and displayed on an HDTV, refer to the Explorer HDTV Setup Wizard User’s Guide, part number 4003114. Burn in or “ghosting” occurs when an image is displayed on a TV for an extended period of time. Through time, the image becomes permanently burned into the screen, leaving a faint image of it on the screen. Some kinds of HDTVs are more susceptible to burn in than others. For other ways to reduce burn in, refer to the user’s guide that came with your HDTV. 52 Get More Information or Assistance Get More Information or Assistance This guide is designed to help you become familiar with the tasks you use most often when controlling live programs or recordings, recording programs, playing recordings, and displaying the PIP. It does not provide comprehensive information about the DVR. For example, you won’t find instructions on how to install the DVR in this guide. If you haven’t found the answer to a question you have, you can make use of the following resources. Frequently Asked Questions The “Find Answers to Frequently Asked Questions” section of this guide provides answers to questions about the capabilities of the DVR and how it operates. Online Documentation or the Explorer eClub If you have questions after looking through the “Find Answers to Frequently Asked Questions” section of this guide, check the Scientific-Atlanta Web site at www.scientificatlanta.com. It contains online customer support on a number of topics, including installation and setup. You’ll also find the latest information about the DVR there, including updates to frequently asked questions. For additional information about your DVR, Scientific-Atlanta invites you to join the Explorer eClub. This online club provides news and information about the DVR. Access the Explorer eClub on the Internet at the following Web address: www.scientificatlanta.com/explorerclub To join and access the Explorer eClub, you need to enter the model number of your DVR and your email address. Customer Support If you have questions after looking through the “Find Answers to Frequently Asked Questions” section of this guide and the Explorer eClub, contact your cable service provider. Information to Provide When Calling for Assistance To best answer your question, your cable service provider may ask you for the following information: • Product name and number: To find the model name and number, look on the front of the DVR. The model name (Explorer) and model number (8000, 8000HD, 8300, or 8300HD) are printed there. • Serial number: To find this number, look on the back of the DVR for a label that is similar to the example shown below. To Find the DVR Serial Number To find the serial number, look on the back of the DVR for a label that is similar to the following example. The serial number begins with SA and is located in the lower left corner of the bar code. 0003B4287797 Sample Serial Number SABDQXTL N0006246618 53 Index Index B Blocking programs, methods of, 32 Displaying Browse By options, 14 channel banner, 20 Blocking recordings, 35 list of recordings, 29 Browse By feature, 14 list of scheduled recordings, 30 Buffer, explanation of, 2 Parental Control setting, 34 Buttons. See Remote control keys PIP screen, 20 C Program Guide, 13 Cable mode, 5 programs to block, 32 Canceling recordings in progress, 30 Recorded List screen, 29 scheduled recordings, 30 Changing channel of PIP screen, 21 channels from Program Guide, 13 Scheduled Recordings screen, 30 E Erasing portions of a recording, 49 recordings, 41, 44, 49 number of days to save recording, 43, 44 recovering, 49 Channel banner, displaying, 20 Explorer eClub, about, 53 Channel buffer, See Buffer Channel Change Notice screen, 28 Explorer screens, information in, inside of back cover Channels, selecting to be blocked, 32 F Closed lock symbol, 33, 34, 35, 38 Confirm Recording screen, 25 Fast-forwarding live programs, 17 Connecting the DVR, 4 PIP screen, 23, 48 Copying recordings to VCR tape, 42 Quarter screen, 23, 48 Current recordings, finding, 29 recordings, 17 speeds, 18 D Date, search programs, 15 Finding programs. See Program Guide Default Save Time setting changing for future recordings, 43 Frame-by-frame viewing, 19 explanation of, 25 recording with, 25 Future programs recording, 27 selecting from Program Guide, 15 G General Settings menu adjusting HD picture, 8-11 audio output, 5 blocking programs, 32 54 Index H P HDMI Interface, 4, 5 HDTV display, 8-11 recording programs, 24 storage of programs, 1 High-definition programs. See HDTV Padlock symbol. See Lock symbols Parental Control feature blocking programs, 32 blocking recordings, 35 how to use, 34 playing blocked recordings, 36 I turning on and off, 34, 37 Information area on Explorer screens, inside of back cover watching blocked recordings, 36 Installation, instructions for, 47 Instant replay, 17 Pausing live programs, 16 PIP screen, 23, 48 Quarter screen, 23, 48 K Keys. See Remote control keys L List key, 28, 29, 30 List of recordings, displaying, 29 Live TV, 2, 16 Lock symbols Closed Lock, 33, 34, 35, 38 Open Lock, 34 recordings, 16 Pay-per-view events, recording, 28, 46, 48 Picture-in-Picture feature. See PIP feature; PIP screen Picture adjusting display, 8 changing darkness of bars in, 11 setting format of, 9, 10 Loss of power, 47 PIN Entry screen, 36, 38, 39 M PIP feature explanation of, 20 Main TV screen PIP screen, 20, 22, 23 Quarter screen, 23 keys used to control, 22, 23 stretching, 7 swapping with PIP screen, 22 zooming, 7 MR-DVR controling viewing, 37 parental controls, clients and, 38 O Online information, Explorer eClub, 53 Open lock symbol, 34 Overtime in sporting events and other programs, recording of, 49 turning on or off, 20 TV requirements for, 48 PIP screen changing channel, 21 displaying, 20 fast-forwarding in, 23, 48 keys used to control, 23 main TV screen, 20 moving location, 21 pausing, 23, 48 Quarter screen, 23 recording, 22 rewinding, 23, 48 swapping with main TV screen, 22 55 Index Playback Status screen, exiting from, 29 Playing and recording simultaneously, 48 blocked recordings, 36 recordings, 29 Power loss, 47 Power-Save mode, 31, 50 Program Guide Browse By feature, 14 R Recorded List screen, displaying, 29 Recording See also Recordings all episodes of a program, 27 blocked programs or channels, 49 changing channels, 28 fast-forwarding, 17 from the PIP screen, 48 changing channels from, 13 future programs, 27 displaying, 13 finding programs, 13-15 high-definition programs (HDTV), 1, 24 playing recordings from, 29 impact on storage space, 1, 24, 40 searching for programs, 14, 15 pausing, 16 selecting a program, 13 pay-per-view events, 28, 46, 48 selecting future programs from, 15 playing simultaneously, 49 Programs blocking with Parental Control, 32 programs that continue past scheduled times, 49 fast-forwarding, 17 rewinding, 17 pausing, 16 Save Time setting, 24-25, 43 recording, 24-28 single programs, 25, 26 removing blocking from, 34 stopped, 49 rewinding, 17 turning off TV, 26 selecting to be blocked, 32 two programs at once, 28 Protect recordings, 31 two programs at once and watching a live program, 49 Q video-on-demand, 48 Quarter screen controlling, 23 watching TV, 26 while watching, 25, 26 fast-forwarding, 23, 48 with the default Save Time setting, 24, 25 pausing, 23, 48 PIP screen, 23 rewinding, 23, 48 Quick Settings adjusting picture format, 8 parental control on and off, 34, 37 56 while away, 27 definition of, 23 without the default Save Time setting, 25, 43 Index Recordings blocking, 35 copying to VCR tape, 42 displaying list of, 29 erasing, 41, 44, 49 finding current, 29 in progress, canceling, 30 pausing, 16 playing, 29 playing when blocked, 36 protecting, 31 recovering erased, 49 rewinding, 17 saving, 24 scheduled, 30 watching, 28, 29, 36 Record light, 26 Recovering erased recording, 49 Remote control device placing in Cable mode, 5 preparing to use with TV and Explorer DVR, 5 Remote control keys # key, inside of foldout Guide, 13-15 Info, 20 Instant Replay, 17 Last, 18 List, 28, 29, 30 Live, 19 Menu, inside of foldout Mute, inside of foldout non-responsive keys, 47 numeric keys, inside of foldout Page Down, inside of foldout Page Up, inside of foldout Pause, 16 PIP, 20-23 Play, 16-19 Power, 5 Record (REC), 25, 26, 27, 28 Rewind, 17 Select, inside of foldout Settings, 5, 8, 9, 11, 32, 34, 37 Stop, 30 TV, inside of foldout VCR, inside of foldout A, inside of foldout Video Source, inside of foldout All keys, inside of foldout Volume Down, inside of foldout arrows, inside of foldout AUX, inside of foldout B, inside of foldout Volume Up, inside of foldout Rewinding from PIP screen, 23, 48 C, inside of foldout from Quarter screen, 23, 48 Cable (CBL), 5 live programs, 17 Channel Down, 18 recordings, 17 Channel Up, 18 speeds, 18 Exit, inside of back cover Fast-forward, 18 Favorites (FAV), inside of foldout 57 Index S T SATA drive connecting to DVR, 45 Troubleshooting loss of power, 47 non-responsive remote control keys, 47 recording programs to, 45 troubleshooting, 46 pay-per-view events, 48 Save Latest options, 27 program partially recorded, 51 Save Time setting, changing, 43, 44 Saving recordings, 24 methods of, 40 permanently. See Copying recordings to VCR tape storage space, 1, 24, 40 Scheduled recordings canceling, 30 displaying list of, 30 Serial ATA. See SATA drive Serial number, locating, 53 Setup Wizard advanced setup, 7 easy setup, 7 starting, 6 Simultaneous recording, 49 Slow motion, 19 Speed indicator on Status Bar, 18 Status Bar, 16-18 Storage space allotment of (in hours), 1, 24 HD programs, 1 managing, 40 Swap PIP and main TV screens, 22 Support, 53 58 SATA drive, 45-46 TV connections and DVR, 4 V VCR connections and DVR, 42 VCR tape, copying recordings to, 42 Video-on-demand, 48 W Watching recordings, 28, 29, 36 Web access to more information, Explorer eClub, 53 Wizard. See Setup Wizard Z zooming, 7 Quick Tips Press to display the last channel you were last watching. While in normal Play mode, press once while watching live TV or a recording to see the program in slow motion. Press a second time to resume normal play. Press to remove any Explorer screens or banners and display full-screen TV. Press to display the Information banner. This banner provides information about the channel you are watching. It can also help you confirm that you are recording a particular channel. When a channel is being recorded, the Recording Now symbol appears in the banner. For HDTVs, press to remove the letterbox or pillarbox bars. Press once to stretch the display and remove the bars. Press a second time to enlarge (zoom) the display and remove bars. Press a third time to return the display to the normal setting (letterbox or pillarbox). then then Press Pause then Fast Forward to step through single frames going forward. Press Pause then Rewind to step through single frames in reverse. Explorer Screens This illustration explains the format of a typical Explorer screen, showing where to look for key information and how selections are presented. Although each screen contains information and options that are specific to a particular task, most of the screens are very similar to the example screen shown here. The Information area displays information about the program you have selected from this screen or about the program you are tuned to. Recorded List "The Jungle Book" USA (Ch 67) Record: 1 Episode Save: 1 Day Recorded Programs PGA Golf Press The Selection area displays items you can select. Here, for example, are recorded programs that you can select. The Jungleor Book press Dr. Phil Options/Play Date Time to record program Sun this 6/15 2:30pm Length 1hr 30min Wed 7:00pm for more6/18 recording options. 2hr 0min Fri 6/13 3:10pm Scheduled Recordings 50min Preferences The bar at the bottom of each screen displays selections that you can make from the screen. The Quarter screen shows the program of the channel you are currently tuned to or the recorded program you are watching. See all of your favorite programs When you’re watching a favorite program and the phone rings, the Explorer DVR lets you pause the program and rewind it to play the part you missed. You can also fastforward through portions you don’t want to watch. Pause Soul Food Never miss your favorite programs Record and save your favorite TV programs to watch later. Record a single episode or all episodes of your favorite programs. Recorded List "The Jungle Book" USA (Ch 67) Record: 1 Episode Save: 1 Day Recorded Programs PGA Golf Press The Jungleor Book press Dr. Phil Options/Play Date Time to record program Sun this 6/15 2:30pm Length 1hr 30min Wed 7:00pm for more6/18 recording options. 2hr 0min Fri 6/13 3:10pm Scheduled Recordings 50min Preferences When two programs are on at the same time, record one program and watch the other, or record both and watch them later. You can even record two programs and play back a third. If you have advanced features, like video-on-demand, use one of these features while you record a program. Make the most of your time Watch two programs at once. Use Picture-in-Picture to watch a golf tournament on the main screen and a soccer game on the small, Picturein-Picture screen. If you miss a big play in the soccer game, swap it to the main screen, rewind the play, and watch the action again. Get more out of your TV. ® AllTouch Remote Control Use the main keys to control the program shown in the main TV screen or quarter screen and to make selections in Explorer screens like the Program Guide and the Recorded List screen. Use the dedicated Picture-in-Picture keys to control the Picture-in-Picture feature. Important: Your remote must be set to Cable Mode (CBL) to access the DVR features. To place the remote in the Cable mode, press Cable . For more information, see page 5 of this guide. For descriptions of the other key functions, refer to the user’s guide for your remote control model: • AT8400™ AllTouch Remote Control User’s Guide, part number 749219 • AT8450™ AllTouch Remote Control User’s Guide, part number 4001707 • AT8550™ AllTouch Remote Control User’s Guide, part number 4006383 AllTouch AT8400 Remote Control Displays a menu of services or options (if offered by your cable service provider) Displays the Program Guide Power on or off Selects cable mode Performs the selected action Moves through on-screen choices Makes on-screen choices Displays a list of your recorded programs Replays the last 8 seconds of a program (Instant Replay) Rewinds in 3 speeds (Must be in Play mode) Stops recording a program or stops playback Pauses the program you are watching Swaps PIP screen with Main screen Turns PIP feature on or off Removes all banners and graphics from TV screen Dedicated DVR Keys Returns to live programming Fast-forwards in 3 speeds (Must be in Play mode) Records a program Resumes playing a paused program (Press twice for slow motion) Sizes the picture for some high-definition television (HDTV) models Selects PIP channels up or down Moves PIP screen Dedicated PIP Keys T11349 With the Explorer DVR you can record your favorite programs and then play back your recordings whenever you want. The built-in digital video recorder and Picture-in-Picture feature give you complete control, convenience, and choice when watching TV. © 2005 by Scientific-Atlanta, Inc. All rights reserved. AllTouch, Explorer, Scientific-Atlanta and the Scientific-Atlanta logo are registered trademarks of Scientific-Atlanta, Inc. 8000, 8000HD, 8240, 8240HD, 8300, 8300HD, 8300MR, AT8400, AT8450, AT8550, and Multi-Room are trademarks of Scientific-Atlanta, Inc. Dolby is a registered trademark of Dolby Laboratories. HDMI, the HDMI logo, and High-Definition Multimedia Interface are trademarks or registered trademarks of HDMI Licensing LLC. All other trademarks shown are trademarks of their respective owners. Product and service availability subject to change without notice. Scientific-Atlanta, Inc., 5030 Sugarloaf Parkway, P.O. Box 465447, Lawrenceville, GA 30042 www.scientificatlanta.com May 2005 Printed in United States of America 4003870 Rev B