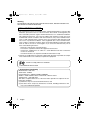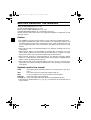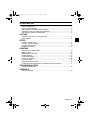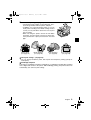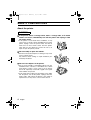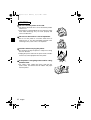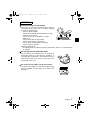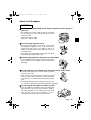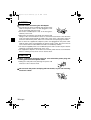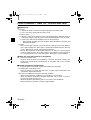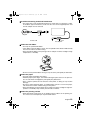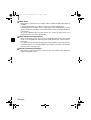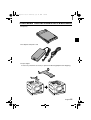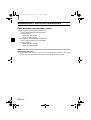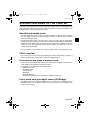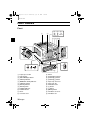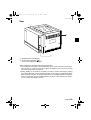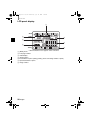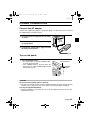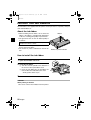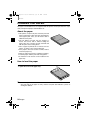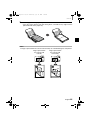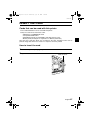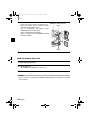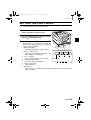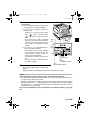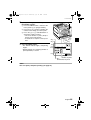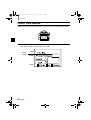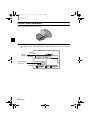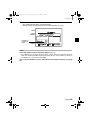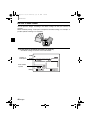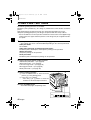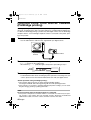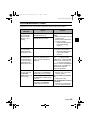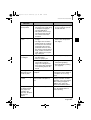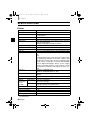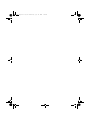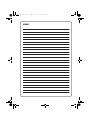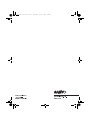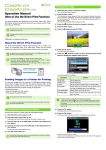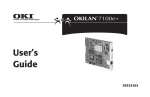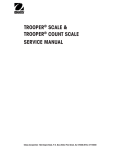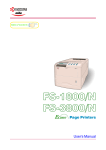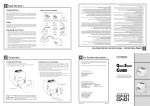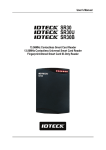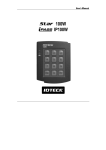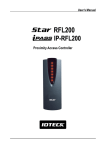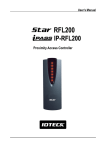Download Sanyo DVP-P1U User's Manual
Transcript
ol_DVP-P1_E_Cover1.fm Page 1 Wednesday, July 23, 2003 4:09 PM NOTE: This manual explains how to safely operate the DVP-P1EX and DVP-P1U. Any information regarding only one of these products will be labeled as such. Please read these instructions carefully before using the printer. Make sure to read and understand the section “SAFETY PRECAUTIONS” on pages 4 to 11. Keep this manual in a safe place for later reference. DVP-P1_E.book Page i Wednesday, July 23, 2003 3:20 PM Warning TO PREVENT THE RISK OF FIRE OR ELECTRIC SHOCK, DO NOT EXPOSE THIS APPLIANCE TO RAIN OR MOISTURE FOR AMERICAN USERS i This equipment has been tested and found to comply with the limits for a Class B digital device, pursuant to Part 15 of the FCC Rules. These limits are designed to provide reasonable protection against harmful interference in a residential installation. This equipment generates, uses and can radiate radio frequency energy and, if not installed and used in accordance with the instructions, may cause harmful interference to radio communications. However, there is no guarantee that interference will not occur in a particular installation. If this equipment does cause harmful interference to radio or television reception, which can be determined by turning the equipment off and on, the user is encouraged to try to correct the interference by one or more of the following measures: h Reorient or relocate the receiving antenna. h Increase the separation between the equipment and receiver. h Connect the equipment to an outlet on a circuit different from that to which the receiver is connected. h Consult the dealer or an experienced radio/TV technician for help. i Changes or modifications not expressly approved by the party responsible for compliance could void the user’s authority to operate the equipment. Tested To Comply With FCC Standards FOR HOME OR OFFICE USE Declaration of Conformity Model Number : DVP-P1U Trade Name : SANYO Responsible party : SANYO FISHER COMPANY Address : 21605 Plummer Street, Chatsworth, California 91311 Telephone No. : (818) 998-7322 This device complies with Part 15 of the FCC Rules. Operation is subject to the following two conditions: (1) this device may not cause harmful interference, and (2) this device must accept any interference received, including interference that may cause undesired operation. i English DVP-P1_E.book Page ii Wednesday, July 23, 2003 3:20 PM FOR CANADIAN USERS i This Class B digital apparatus complies with Canadian ICES-003. English ii DVP-P1_E.book Page iii Wednesday, July 23, 2003 3:20 PM BEFORE READING THE MANUAL Design © 2003 SANYO Electric Co., Ltd. Program © 2003 SANYO Electric Co., Ltd. Documentation © 2003 SANYO Electric Co., Ltd. Copyright 2003 SANYO Electric Co., Ltd. All rights reserved. All other company and product names are registered trademarks or trademarks of their respective owners. Caution i It is forbidden to copy this manual, whole or in part, without prior written permission. i All images and illustrations given in this manual are for explanation purposes and may differ slightly from that of the actual product. Also, actual specifications are subject to change without prior notice and therefore may differ from the contents of this manual. i Sanyo Electric shall not be held responsible for any problems resulting from the use of this printer. i Sanyo Electric declines all responsibility for damages due to improper use of the printer, failure to adhere to the instructions given in this manual, or repairs or changes done by those other than a technician authorized by the manufacturer. i Sanyo Electric shall not be held responsible for any damage caused by optional devices or consumable items used with the printer other than those supplied with the printer or those specified by Sanyo Electric. i Sanyo Electric shall not be held responsible for any losses or loss of revenue resulting from the loss of data caused by the malfunction, or the repairing of a malfunction, of the printer. Symbols used in this manual NOTE Points giving some extended instructions or special points to pay attention to. HINT Points that may prove useful when using the DVP-P1. HELP In case a problem occurs, this may help in certain situations. CAUTION Points that require special attention. see page xx Refer to the page indicated in brackets for detailed information. i The numbers in the illustrations (2-1, 2-2 etc.) correspond to the numbered steps in the procedures. DVP-P1_ETOC.fm Page 1 Wednesday, July 23, 2003 5:17 PM CONTENTS BASIC OPERATION................................................................................................. 2 SAFETY PRECAUTIONS......................................................................................... 4 FOR CORRECT USE OF YOUR PRINTER........................................................... 12 CHECKING THE INCLUDED ACCESSORIES ...................................................... 15 SEPARATELY SOLD ACCESSORIES .................................................................. 16 OUTLINE SPECIAL FEATURES OF THE PRINTER ............................................................. 17 PART NAMES ........................................................................................................ 18 SETUP POWER CONNECTION ......................................................................................... INSTALL THE INK RIBBON ................................................................................... LOADING THE PAPER .......................................................................................... INSERT THE CARD ............................................................................................... 21 22 24 27 PRINTING SETTING THE PRINT MODE ................................................................................ INDEX PRINTS....................................................................................................... INDEX SELECT PRINTS........................................................................................ ID-SIZE PRINTS..................................................................................................... PRINT ONE IMAGE................................................................................................ PRINT ALL IMAGES............................................................................................... DPOF PRINTING.................................................................................................... OTHER PRINT SETTINGS .................................................................................... PRINTING FROM YOUR DIGITAL CAMERA (PictBridge printing)........................ 29 30 32 34 36 38 40 42 44 TROUBLESHOOTING TROUBLESHOOTING............................................................................................ 45 APPENDIX SPECIFICATIONS.................................................................................................. 48 English 1 DVP-P1_E.book Page 2 Wednesday, July 23, 2003 3:20 PM BASIC OPERATION Basic printing procedure 1 2 3 4 5 2 Install the ink ribbon (see page 22). h The ink ribbon and paper are not supplied with this printer. Please purchase them separately (see page 16). Load the paper (see page 24). Connect the AC adapter, and turn on the power (see page 21). Insert the card (see page 27). Make an index print (see page 30). h Each sheet of an index print contains up to 20 images. h Once you are familiarized with the operation, you can select the image to print by specifying its image number (see page 36). English DVP-P1_E.book Page 3 Wednesday, July 23, 2003 20 20 03 05 02 2003 05 01 ID-size prints (see page 34) 03 05 03 Index select printing (see page 32). h Confirm the image number on the index print, specify the image number with the printer, and print. h In addition, you can make ID-size prints, or you can make prints according to the DPOF settings. And of course you can print all the data in the card, or print just one image. h When not using the printer, remove the ink ribbon and paper, and store them in the box in which they were purchased in a place protected from heat and light. 04 2003 05 6 3:20 PM DPOF printing (see page 40) Print all images (see page 38) Print one image (see page 36) k Other print settings (see page 42). i You can specify borderless prints, date imprint and sharpness printing (except for Index prints). k PictBridge compliant This printer is PictBridge compliant. PictBridge is a standard that enables direct printing from a digital still camera to the printer. With PictBridge printing, the print functions are controlled by your camera’s print settings. English 3 DVP-P1_E.book Page 4 Wednesday, July 23, 2003 3:20 PM SAFETY PRECAUTIONS About the printer CAUTION k If the printer makes a strange noise, emits a strange odor, or if smoke comes out from it, immediately turn off the power and unplug it from the power outlet. i If the printer is used under these conditions, it may cause a fire or electric shock. Immediately turn off the printer, unplug it from the power outlet, and wait to make sure no more smoke comes from the printer. Then take it to the dealer for service. Do not try to repair or open the printer yourself. k Do not modify or open the cabinet. i Do not touch any internal parts, as doing so may cause a fire or electric shock. Any internal check, setting, or repair should be performed by the dealer. k Do not insert objects in the printer. i Do not insert metallic or flammable objects into the ventilation holes, card slots, or ink ribbon slot, or allow such objects to fall in. It may cause a fire or electric shock. Be especially careful with regard to this point when children are present. i In the event that an object was inserted in or has fallen into the printer, turn off the printer, unplug it from the power outlet, and contact the dealer. If the printer is operated as is, it may cause a fire or electric shock. 4 English DVP-P1_E.book Page 5 Wednesday, July 23, 2003 3:20 PM k Do not place flower vases or other containers holding liquids on top of the printer. i In the event that water or other liquid has gotten inside the printer, immediately turn off the printer, unplug it from the power outlet, and contact the dealer. If the printer is operated as is, it may cause a fire or electric shock. k Do not get the printer wet. i Take care not to let the printer get wet or allow water to get inside, as this may case a fire or electric shock. k Do not use during a storm. i To avoid the risk of electric shock, quickly turn off the printer and unplug the power cord from the power outlet. k Do not place on an unstable surface. i The printer may fall, resulting in damage to the printer or injury. i If the printer has fallen and its body is damaged, turn it off, unplug the power cord from the power outlet, and take it to the dealer for repair. Using the printer after its body has been damaged may cause a fire or electric shock. English 5 DVP-P1_E.book Page 6 Wednesday, July 23, 2003 3:20 PM CAUTION k Do not stand the printer on its side. i The printer should be in its correct horizontal position when in use. i If the printer is operated while set on its side, the paper feed and/or discharge may not work properly and cause a malfunction. k Do not use where there is risk of explosion. i Do not use the printer in a location where there is explosive gas or any other flammable material in the air. Doing so may cause a fire or an explosion. k Cautions when carrying the printer. i Be careful not to drop the printer or subject it to strong shock or vibration. i Unplug the power cord from the power outlet, and disconnect any other equipment from the printer. k If the printer is not going to be used for a long period of time. i For safety’s sake, unplug the power cord from the power outlet, and remove the ink ribbon and paper from the printer. 6 English DVP-P1_E.book Page 7 Wednesday, July 23, 2003 3:20 PM CAUTION k Cautions during use and storage. i This printer is a precision instrument. When using or storing the printer, make sure to avoid the following locations to avoid damage. h Places in direct sunlight h Places where humidity and temperature are high h Places that may get wet h Places close to an air conditioner or heater h Inside a car h Places where there is dust and dirt h Places where there is a fire burning h Places where volatile products are stored h Places subject to vibration Operating environment: h For details about the optimum operating environment, please see “Specifications” on page 48. k Do not obstruct the ventilation holes. i Do not obstruct the ventilation holes, for example by placing the printer in a spot with poor ventilation, or covering it with a table cloth. If the ventilation holes are blocked, the inside of the printer may become overheated and cause a fire. k Do not place heavy objects on top of the printer. i The printer may topple over and fall, possibly causing injury. In addition, a heavy object on the printer may damage it. English 7 DVP-P1_E.book Page 8 Wednesday, July 23, 2003 3:20 PM CAUTION k Do not remove the paper tray during printing. i During printing, the paper is moving back and forth within the printer. If you attempt to touch the paper, it may result in injury. Do not touch the paper tray until printing is finished. Do not remove the paper tray and put your fingers or hands in the paper tray slot. k Do not insert your fingers in the printer. i Your fingers may be pinched or burned. Be especially careful with regard to this point when children are present. 8 English DVP-P1_E.book Page 9 Wednesday, July 23, 2003 3:20 PM About the AC adapter CAUTION k Make sure the rated voltage of AC adapter matches the line voltage in your area. i Fire and/or electrocution could result from connecting the AC adapter to a line voltage other than that for which it is rated. DVP-P1EX: 220V to 240V DVP-P1U: 100V to 120V V~120V 1000V~240V 0 22 k Do not damage the power cord. i Do not put heavy objects on the power cord or place heat-producing appliances near it. Do not bend or modify the power cord, or use staples to affix it, as doing so may damage the power cord and cause a fire or electric shock. i If the power cord is damaged, consult with your dealer about obtaining a replacement cord. k When moving the printer, disconnect the AC adapter. i If you attempt to move the printer without disconnecting the AC adapter, the AC adapter or power cord may be damaged. k Do not allow dust etc. to build up on the power cord or power outlet. i A build up of dust may cause a short circuit or generate heat and cause a fire. i Take special care when the printer is used in a humid room, in a place where vapors are readily condensed, in the kitchen, or in a place where dust easily accumulates. i Periodically unplug the power cord from the power outlet, and remove any dust or dirt adhering between the prongs. k Do not wrap the AC adapter in cloth or the like. i If the AC adapter is wrapped in cloth, the resulting heat generated may cause a fire. Even when the printer is not being operated, the AC adapter generates some heat. For this reason, once the printer is set up, it should never be covered with a cloth or the like. English 9 DVP-P1_E.book Page 10 Wednesday, July 23, 2003 3:20 PM CAUTION k Caution when connecting the AC adapter. i Securely plug the power cord all the way into the power outlet. If the power cord is not fully plugged in, heat may be generated and cause a fire. i Do not use a bundled power cord, as the heat generated may cause a fire. i When using an extension cord, make sure that the total wattage of the connected devices does not exceed the rated value of the extension cord. If the power load exceeds the rated value, it may cause a fire. Before using an extension cord with the printer, make sure to read all its accompanying instructions. i Do not leave the supplied AC adapter’s power cord plugged into the power outlet while the other end is not plugged into the printer’s power socket. The loose end can cause electrocution if touched with wet hands or if handled by children. i Use only the supplied power cord. If a different power cord is used, it may be rated for a different current load, and that may cause a fire. i The supplied AC adapter is for exclusive use with this printer. Do not use it with other devices, as doing so may cause a fire or electric shock. CAUTION k When unplugging the power cord, be sure to hold the power plug and slowly pull it out of the power outlet. i Pulling the cord portion may damage the power cord and cause a fire or electric shock. k Do not touch the power cord plug with wet hands, or you risk receiving an electric shock. 10 English DVP-P1_E.book Page 11 Wednesday, July 23, 2003 3:20 PM CAUTION Other items k Caution concerning the card. i The card may be warm immediately after use. Before removing the card, turn off the power to the printer and wait for it to cool down. i Keep out of the reach of children. If the card is inserted incorrectly, it may cause an accident to occur. English 11 DVP-P1_E.book Page 12 Wednesday, July 23, 2003 3:20 PM FOR CORRECT USE OF YOUR PRINTER k Maintenance i Cleaning 1 Turn off the power, and remove the power plug from the power outlet. 2 Use a soft cloth to gently wipe the printer clean. To remove stains 3 Moisten a cloth with a solution of water and a mild detergent. Wring the cloth out well before using it to wipe the printer. Follow by polishing with a soft, dry cloth. 4 Remove any dust from the ventilation holes on the front panel h Dust entering the printer from the ventilation holes will adhere to the prints and diminish their quality. i Caution h Never use benzine or thinner to clean the printer, as doing so may cause deformation or paint peeling. Also, before using a chemically treated dustcloth to clean the printer, make sure to read all accompanying instructions. h Do not allow pesticides or flammable substances to come into contact with the printer or paper tray. Also, do not allow rubber or vinyl objects to contact the printer for a long period. They may cause deformation, discoloration, or paint peeling. k When not using the printer for a long period h Remove the power cord. However, when the power is interrupted for a long time, the printer functions may begin to not work properly. Periodically turn on the printer and use it to maintain the functions. k Caution concerning condensation h Using the printer or card with condensation inside it may damage it. i If condensation seems likely to form h Place the printer in a plastic bag and seal it, and then wait until the printer has reached the ambient temperature. i Be careful of condensation under the following conditions h When moving the printer suddenly from a cold place to a warm place. h When the ambient temperature changes drastically, such as when a heater is turned on to quickly heat the room. h When the printer is placed in the path of cool air from an air conditioner. h When the printer is placed in a location of high humidity. 12 English DVP-P1_E.book Page 13 Wednesday, July 23, 2003 3:20 PM k Caution concerning undesired interference h The printer may create undesired interference if used close to a television or radio. To avoid this type of interference, make sure the cores on the supplied power cord and AC adapter are not removed. Core Power cord Core AC adapter k About the ink ribbon h Use only the specified ink ribbon. h If the ribbon in the ink ribbon is slack, turn the spindle in the direction indicated by the arrow to make it taut before using. h Keep unused ink ribbon in the package. Do not subject it to direct sunlight or high temperatures or humidity. h Do not touch or pull the ribbon. Doing so may cause the print quality to deteriorate. k About the paper h Use only paper specified for the printer. h Hold the paper by the edges, and avoid touching the print surface. If the print surface is scratched or smudged, the print quality may deteriorate. h Once a paper is printed, do not reinsert it in the printer, as doing so may result in damage. h Do not use paper with bent edges, or wrinkled paper. If there is a curl to the paper, take measures to flatten it before using it in the printer. h Keep unused paper in the package. Do not subject it to direct sunlight or high temperatures or humidity. Keep it flat to prevent folds or wrinkles. k About the printing surface h Water-based inks (paint stick, ink jet printing) will not adhere to the printing surface. Please use a ball point pen or permanent marker. English 13 DVP-P1_E.book Page 14 Wednesday, July 23, 2003 3:20 PM k About prints h Keep prints in a place that is not subject to direct sunlight or high temperatures or humidity. h It is best to keep prints in an album or card case, or other air-tight place. h If keeping prints in an album, choose nylon photo covers. Polypropylene or cellophane can also be used. Photo covers other than these may cause discoloration or color transfer. h Do not let cellophane tape or plastic erasers etc. contact the print surface for a long period. They may cause discoloration. k About thermal head replacement h When the thermal head is worn out, the print quality deteriorates. The thermal head is a consumable item. When the print quality deteriorates, replace the thermal head. h For replacement of the thermal head, please consult with the store where you purchased the printer. It is recommended that you request a checkup of the printerís precision parts at the same time. k Caution concerning copyrights h The images you print are for your own private use; any other use may violate the rights of copyrights owners. 14 English DVP-P1_E.book Page 15 Wednesday, July 23, 2003 3:20 PM CHECKING THE INCLUDED ACCESSORIES i Paper tray i AC adapter and power cord i Paper stopper If necessary, attach this accessory to prevent the discharged prints from dropping. English 15 DVP-P1_E.book Page 16 Wednesday, July 23, 2003 3:20 PM SEPARATELY SOLD ACCESSORIES Postcard paper and ink ribbon (sets) i Postcard paper and ink ribbon set (50 sheets) h A set of 50 postcards and one ink ribbon product number: DVP-P1EX: DVP-IPK50 DVP-P1U: DVP-IPK50U i Postcard paper and ink ribbon set (100 sheets) h A set of 100 postcards and one ink ribbon product number: DVP-P1EX: DVP-IPK100 DVP-P1U: DVP-IPK100U NOTE About the ink ribbon life i The ink ribbon that comes in a set can be used only for the number of sheets that comes in the set. It cannot be used to print more than the specified number. 16 English DVP-P1_E.book Page 17 Wednesday, July 23, 2003 3:20 PM OUTLINE SPECIAL FEATURES OF THE PRINTER This printer is designed to print pictures taken with a digital camera, combining beautiful print results with easy-to-use operation. It also incorporates various useful functions for printing images on postcards and L size paper. Beautiful and durable prints i The dye sublimation printer uses an exclusive ink ribbon to produce beautiful prints that are highly resistant to UV light. The fade resistance is equal to that of standard lab-processed photo prints. i The exclusive print paper is water-resistant. Keep your prints clean by immediately and gently blotting any drops of water with a soft cloth, and they will not be damaged. i Postcards made exclusively for this printer are sold separately. In addition to standard options such as date imprinting and borderless printing, with this printer you can specify extra-sharp images. * The preservation of prints which have been saturated in water cannot be guaranteed. DPOF compliant i You can have your prints produced following the printing specifications (number of prints, date imprinting, index print) set within your digital camera. Print from various types of memory cards i Prints can be made directly from many of the various types of digital camera memory cards simply by inserting the card into the printer. i This printer is compatible with the following cards: h SD Memory Card h MultiMedia Card h CompactFlash h Microdrive h SmartMedia (3.3V) h Memory Stick (An adapter is required to use Memory Stick Duo.) Direct prints from your digital camera (PictBridge) i Any digital camera that supports PictBridge can be connected to the printer for direct printing without a PC. Using this function, the print functions are controlled by your camera’s print settings. English 17 DVP-P1_E.book Page 18 Wednesday, July 23, 2003 3:20 PM OUTLINE PART NAMES Front 3 1 4 5 2 INK RIBBON PAPER MEMORY CARD 6 78 90 A B N C M D E I MENU L K H COPIES J F G 1 2 3 4 5 6 7 8 9 0 A B 18 Paper eject section LCD monitor [INK RIBBON] indicator [PAPER] indicator [MEMORY CARD] indicator [CANCEL] button [PRINT] indicator [PRINT] button POWER indicator POWER button Slot A Card slot cover English C D E F G H I J K L M N Slot B [PictBridge] terminal [COPIES] [+] button [COPIES] [–] button Paper tray slot cover Paper tray slot Ventilation holes [+] button [–] button [MENU] button Ink ribbon slot cover Ink ribbon slot DVP-P1_E.book Page 19 Wednesday, July 23, 2003 3:20 PM OUTLINE Rear 1 2 1 Ventilation holes (cooling fan*) 2 DC IN terminal (DC24V+) Connect the supplied AC adapter. *About temperature elevation and cooling fan operation i The cooling fan in the printer will automatically start to operate when the internal temperature rises to a certain temperature. When this happens, the noise of the cooling fan can be heard, but this is normal. i During printing, if the inside of the printer exceeds a specific temperature, printing may stop temporarily. Printing will automatically resume after the temperature drops. When printing stops due to elevated temperature, the [HEAT] indication will appear on the LCD monitor and the PRINT indicator will flash. If this should occur, please wait for a while for printing to resume. English 19 DVP-P1_E.book Page 20 Wednesday, July 23, 2003 3:20 PM OUTLINE LCD panel display 1 Mode 7 Image Number 2 6 3 5 Setting 1 2 3 4 5 6 7 20 4 * All the indications never appear at the same time. [Mode] menu Print page number Index display [Setting] menu Total number of prints (during printing, shows remaining number of prints) Specified number of prints Image number English DVP-P1_E.book Page 21 Wednesday, July 23, 2003 3:20 PM SETUP POWER CONNECTION Connect the AC adapter Connect the supplied AC adapter to the printer. Make sure that all the power cord and AC adapter plugs are firmly inserted. 1 2 3 Insert the power cord plug into the AC adapter socket. Connect the other end of the power cord plug to a power outlet. Insert the AC adapter plug (L type) in the DC IN terminal of the printer. 3 1 2 Turn on the power 1 Press the POWER button. h The printer turns on, and the POWER indicator and LCD monitor light. h If the POWER button is pressed again, the power turns off, and the POWER indicator and LCD monitor turn off. Power indicator POWER button LCD monitor CAUTION Do not turn off the printer while it is printing. i If the printer is turned off while it is in the middle of printing, the paper will stop moving and may cause a paper jam. Turn off the printer only after printing is completed. Use only the supplied AC adapter i To prevent damage to your printer, do not use an AC adapter other than the one supplied with the printer. English 21 DVP-P1_E.book Page 22 Wednesday, July 23, 2003 3:20 PM SETUP INSTALL THE INK RIBBON The ink ribbon is not supplied with this printer. Please purchase a separately sold postcard and ink ribbon set. About the ink ribbon i When installing the ink ribbon, do not touch the ribbon. If the ribbon is smudged with fingerprints or dirt, the resulting print quality may be inferior. i The guarantee term for the ink ribbon quality is as follows: Unopened ink ribbon stored in a dark place: Temperature 40ºC or lower. i The ink ribbon can print only the number of sheets that comes with it. i The number of prints is indicated on the ink ribbon. Ribbon Number of prints indication How to install the ink ribbon 1 2 3 Open the ink ribbon slot cover. 2-1 Install the ink ribbon. 1 Turn the cassette spindle in the direction of the arrow to take up the ribbon slack. 2 Insert the ink ribbon into the ink ribbon slot from the direction indicated by the arrow. 2-2 h Firmly push it all the way in. 1·3 Close the ink ribbon slot cover. CAUTION When printing is finished i Be sure to remove the ink ribbon from the printer. 22 English DVP-P1_E.book Page 23 Wednesday, July 23, 2003 3:20 PM SETUP How to remove the ink ribbon 1 2 Open the ink ribbon slot cover. 2-1 Remove the ink ribbon. 1 Lift the lock lever. 2 Lift out the ink ribbon. 2-2 1 CAUTION Cautions when replacing the ink ribbon i Do not insert fingers into the ink ribbon slot. Immediately after printing, the inside of the printer is very hot. If fingers etc. are inserted into the ink ribbon slot, they may get burned. i When removing the ink ribbon, take care not damage the ribbon by touching it. Do not rewind the ink ribbon i Once used, the ink ribbon cannot be used again even if it is rewound. English 23 DVP-P1_E.book Page 24 Wednesday, July 23, 2003 3:20 PM SETUP LOADING THE PAPER The paper and ink ribbon are not supplied with this printer. Please purchase the separately sold postcard paper and ink ribbon set. About the paper i This printer can print only the exclusive postcard paper. Using paper other than that specified may cause paper jams. Also, you will not be able to obtain the best prints. i The ink ribbon can print only the number of sheets that comes with it. When loading the paper, take care to load it correctly oriented and with the print surface facing down. i Once a paper is printed, do not reinsert it in the printer, as doing so may result in damage. i If the paper is not to be used for a while, remove it from the paper tray. i Only one side of the paper is suitable for printing. i Load the paper with the print side facing down. i A maximum of 50 sheets can be loaded in the paper tray. How to load the paper 1 2 24 Open the cover of the paper tray. Confirm the print side. h The print side of the paper is shiny, and the non-print side indicates a place for writing the address. English DVP-P1_E.book Page 25 Wednesday, July 23, 2003 3:20 PM SETUP 3 Insert the paper in the paper tray. h Insert the paper with the print side facing down, and with the top edge near the pull-handle side of the paper tray. NOTE i Images captured with the camera held vertically are rotated 90 degrees and printed. Image captured with the camera held vertically Image captured with the camera held horizontally English 25 DVP-P1_E.book Page 26 Wednesday, July 23, 2003 3:20 PM SETUP Installing the paper tray 1 2 3 Open the paper tray slot cover. Slowly insert the paper tray into the paper tray slot. h Slowly insert it all the way in. Close the paper tray slot cover. 1 2 k To remove the paper tray h Open the paper tray slot cover, grasp the paper tray pull-handle, and pull out the paper tray. Pull handle CAUTION When printing is finished i Be sure to remove the paper from the paper tray. 26 English DVP-P1_E.book Page 27 Wednesday, July 23, 2003 3:20 PM SETUP INSERT THE CARD Cards that can be used with this printer i The cards listed below can be used with this printer: i Only one card can be inserted at a time. h SD Memory Card/MultiMedia Card h CompactFlash/Microdrive h SmartMedia (except for SmartMedia cards that operate at 5V) h Memory Stick (An adapter is required to use Memory Stick Duo.) Note that only card data which was recorded in the DCF compliant format can be printed. Image data which was saved on a computer cannot be printed. How to insert the card 1 Turn on the power (see page 21). 2 Open the card slot cover. Card slot cover English 27 DVP-P1_E.book Page 28 Wednesday, July 23, 2003 3:20 PM SETUP 3 Insert the card. MEMORY CARD indicator h Choose the correct slot for your type of card. Slot A h Take care that the card is oriented correctly, and firmly push it all the way in. Slot A: SmartMedia, SD Memory Card, MultiMedia Card, Memory Stick Slot B: CompactFlash, Microdrive h When a card is inserted, the MEMORY CARD indicator will light. Slot B 4 Close the card slot cover. How to remove the card 1 2 3 Open the card slot cover. Pull out the card. h The MEMORY CARD indicator will go out. Close the card slot cover. CAUTION i Do not remove the card while the MEMORY CARD indicator is flashing or in the middle of printing. 28 English DVP-P1_E.book Page 29 Wednesday, July 23, 2003 3:20 PM PRINTING SETTING THE PRINT MODE This section explains how to set the print mode. 1 2 3 Turn ON the power and insert a card into the correct card slot (see pages 21, 28). Press the MENU button to move the menu pointer [g] to the [Mode] menu. Press the [+] or [–] button. h Keep the [+] or [–] button depressed until the desired print mode appears in the [Mode] menu on the LCD monitor. 2 1 a (index print): 3 h Prints 20 small images on each sheet. 1 2 3 2 b (index select): h Prints only the image(s) selected on the Mode index display on LCD monitor. Image Number 3 d (ID size): 4 5 6 h Prints 6 ID-size images on each sheet. Menu pointer 4 c (single image): h Prints only the selected image. S tti 5 f (all images): h Prints all images. 6 e (DPOF): h Prints images as specified by the DPOF settings (index print, date imprint, number of prints). English 29 DVP-P1_E.book Page 30 Wednesday, July 23, 2003 3:20 PM PRINTING INDEX PRINTS A print that shows thumbnail versions of the images-up to 20 per sheet-is called an “index print”. When a memory card contains a lot of image data, this print mode can be very useful for cataloguing the many images. 1 Set the printer to the Index print mode (see page 29). h The print page and index images are shown on the LCD monitor. Mode Image Number Print page Index images Setting 30 English DVP-P1_E.book Page 31 Wednesday, July 23, 2003 3:20 PM PRINTING 2 3 Select the page to be printed. h You can select whether to print the images on the selected page or print the images on all pages. 1 Press the MENU button to move the menu pointer [g] to the [Image Number]. 2 Press the [+] or [–] button to select the page to be printed. h Each time the [+] or [–] button is pressed, the page changes. h To print the images on all pages, select [t]. h The total number of pages to be printed is indicated by “Total” on the LCD monitor. 3 2-1 2-1 2-2 Mode Image Number Press the PRINT button. h The PRINT lamp lights and printing starts. h During printing, the remaining number of pages is indicated by “Remains”. Setting 2-2 3 2-2 h For index prints, the following information can be confirmed. Date that lower right image was photographed Date that upper left image was photographed 2003. 06. 03 2003. 06. 03 XXX-XXXX File number* Folder number* * In PictBridge printing, these are not printed. Page 01 100- 0001 1 0 0 -0 0 0 2 1 0 0 -0 0 0 3 1 0 0 -0 0 0 4 1 0 0 -0 0 0 5 100- 0006 1 0 0 -0 0 0 7 1 0 0 -0 0 0 8 1 0 0 -0 0 0 9 1 0 0 -0 0 1 0 100- 0011 1 0 0 -0 0 1 2 1 0 0 -0 0 1 3 1 0 0 -0 0 1 4 1 0 0 -0 0 1 5 100- 0016 1 0 0 -0 0 1 7 1 0 0 -0 0 1 8 Page number NOTE Damaged or incompatible data i If the data for an image is damaged, or if the image format is not supported by this printer, a “s” mark is printed instead of the image. English 31 DVP-P1_E.book Page 32 Wednesday, July 23, 2003 3:20 PM PRINTING INDEX SELECT PRINTS Select the desired image data from the index images on the LCD monitor and print them. You can select several images and specify the number of prints for each image. 1 Set the printer to the Index Select print mode (see page 29). h The print page as well as the index image and folder number are shown on the LCD monitor. Mode Image Number Image Number Print page Index images Setting HINT How to use the index prints i The printed images on the index print (see page 30) correspond to the index images. Having the index print to refer to makes it easier to select the images you want to print. 32 English DVP-P1_E.book Page 33 Wednesday, July 23, 2003 3:20 PM PRINTING 2 Specify the image to print and the number of prints. 1 Press the MENU button and move the menu pointer [g] to [Image Number]. 2 Press the [+] or [–] button to select the image to print. h When [+] or [–] is pressed, the Index Navi moves. Use the Index Navi to specify the image you wish to print. h If you press the [+] and [–] COPIES buttons at the same time for about 2 seconds, the number of prints specified in step (3) is applied to all the images. 3 Press the [+] or [–] COPIES button to specify the number of prints. h The number of prints for the currently selected image (Quantity) and the total number of prints (Total) are shown on the LCD monitor. h A maximum of 19 prints can be specified. h You can press the CANCEL button to cancel the settings. 3 2-3 2-2 2-1 2-2 2-1 Mode Image Number Setting 2-2 Index Navi 2-3 Number of prints 2-3 3 Total number of prints Press the PRINT button. h The PRINT indicator lights, and printing begins. h During printing, the remaining number of prints (Remains) is shown. NOTE If the total number of prints indication does not show more than [99]... i The indication for the total number of prints cannot show more than 99. However, you can specify more 100 or more prints. i When the specified total number of prints is 100 or more, the total number of prints indication appears as [w]. During printing the remaining number of prints indication also appears as [w]; when the remaining number of prints becomes 99, the correct number is shown on the display. You can specify borderless prints, date imprint, and sharpness printing (see page 42). English 33 DVP-P1_E.book Page 34 Wednesday, July 23, 2003 3:20 PM PRINTING ID-SIZE PRINTS ID-size images can be printed on one sheet of paper. A set of three 30mm × 24mm images and three 45mm × 35mm images is printed on one sheet of paper. 1 Set the printer to the ID Size print mode (see page 29). h The image number and number of prints is shown on the LCD monitor. Mode Image Number Image Number Number of prints Setting 34 English DVP-P1_E.book Page 35 Wednesday, July 23, 2003 3:20 PM PRINTING 2 3 Specify the image you wish to print and the number of prints. 1 Press the MENU button, and move the menu pointer [g] to [Image Number]. 2 Press the [+] or [–] button to display the number of the image you wish to print. 3 Press the [+] or [–] COPIES button to specify the number of prints. h The total number of prints (Total) is shown on the LCD monitor. h A maximum of 19 prints can be specified. Press the PRINT button. h The PRINT indicator lights, and printing begins. h During printing, the remaining number of prints (Remains) is shown. 3 2-3 2-2 2-1 2-2 2-1 Mode Image Number Setting 2-3 2-3 Number of prints Total number of prints NOTE You can specify sharpness printing (see page 42). English 35 DVP-P1_E.book Page 36 Wednesday, July 23, 2003 3:20 PM PRINTING PRINT ONE IMAGE The data for one image can be printed on one sheet, or you can make multiple prints. 1 Set the printer to the One Image print mode (see page 29). h The image number is shown on the LCD monitor. Mode Image Number Image Number Setting 36 English DVP-P1_E.book Page 37 Wednesday, July 23, 2003 3:20 PM PRINTING 2 3 Specify the image to print and the number of prints. 1 Press the MENU button to move the menu pointer [g] to [Image Number]. 2 Press the [+] or [–] button to select the image to print. 3 Press the [+] or [–] COPIES button to specify the number of prints. h The total number of prints (Total) is shown on the LCD monitor. h A maximum of 19 prints can be specified. 3 2-3 2-1 Press the PRINT button. h The PRINT indicator lights, and printing begins. h During printing, the remaining number of prints (Remains) is shown. 2-1 2-2 2-2 Mode Image Number Setting 3 2-3 NOTE You can specify borderless prints, date imprint, and sharpness printing (see page 42). English 37 DVP-P1_E.book Page 38 Wednesday, July 23, 2003 3:20 PM PRINTING PRINT ALL IMAGES You can print all the images on the card. 1 Set the printer to the All Image print mode (see page 29). h The image number and total number of images (Total) is shown on the LCD monitor. Mode Image Number Image Number Total number of images Setting 38 English DVP-P1_E.book Page 39 Wednesday, July 23, 2003 3:20 PM PRINTING 2 Press the PRINT button. h The PRINT indicator lights, and printing begins. h During printing, the remaining number of prints (Remains) is shown. Mode Image Number Remaining number of prints Setting NOTE If the total number of prints indication appears as [w]... i The indication for the total number of prints cannot show more than 99. However, when the remaining number of prints becomes 99, the correct number is shown on the display. You can customize the setting. You can specify borderless prints, date imprint, and sharpness printing (see page 42). English 39 DVP-P1_E.book Page 40 Wednesday, July 23, 2003 3:20 PM PRINTING DPOF PRINTING 04 2003 05 20 03 05 02 20 2003 05 0 1 1 03 05 03 You can print the images according to the DPOF settings set with your camera, for example. DPOF-standard printing --index prints and printer-controlled settings, for example-- is possible. (DPOF trimming is not available.) Set the printer to the DPOF print mode (see page 29). h The DPOF settings are shown on the LCD monitor. Mode Number of index prints Image Number Total number of prints Setting 40 English DVP-P1_E.book Page 41 Wednesday, July 23, 2003 3:20 PM PRINTING 2 Press the PRINT button. h The PRINT indicator lights, and printing begins. h During printing, the remaining number of prints (Remains) is shown. 2 Mode Image Number Setting 2 2 NOTE If the total number of prints indication does not show more than [99]... i The indication for the total number of prints cannot show more than 99. However, you can specify 100 or more prints. i When the specified total number of prints is 100 or more, the total number of prints indication appears as [w]. During printing the remaining number of prints indication also appears as [w]; when the remaining number of prints becomes 99, the correct number is shown on the display. If printing does not begin... i It is not possible to print if there are 1980 or more DPOF specified prints. Decrease the number of specified prints and repeat the procedure. You can specify borderless prints and sharpness printing (see page 42). English 41 DVP-P1_E.book Page 42 Wednesday, July 23, 2003 3:20 PM PRINTING OTHER PRINT SETTINGS The following printing functions are available: Borderless prints [Borderless*]: The image is printed with no white border around the picture. Date imprint [Date]: The date the image was captured is imprinted in the corner. Sharpness printing [Sharpness]: The images are printed with extra-sharp outlines. * Due to the difference in the respective horizontal-to-vertical ratios of the digital image and the paper, the upper and lower portions of the image may be cropped in borderless prints. 1 2 3 4 Set the printer to the desired print mode (see page 29). h The settings that can be customized differ depending on the selected print mode. Index print mode: Not available. Index Select, All Image, and One Image print modes: Borderless prints, date imprint, and sharpness printing can be specified. ID Size print mode: Sharpness printing can be specified. DPOF print mode: Borderless prints and sharpness printing can be specified. Specify the image and the number of prints. Index Select print mode:→ (see page 32) ID Size print mode:→ (see page 34) Print one Image mode:→ (see page 36) All Image print mode:→ (see page 38) DPOF print mode:→ (see page 40) Specify printing functions. 1 Press the MENU button to move the menu pointer [g] to the [Setting] menu. 2 Press the [+] or [–] button. h Press the [+] or [–] button to check the checkbox for the desired print functions. 4 Press the PRINT button. h The PRINT lamp lights and printing starts. Mode 3-1 3-2 Image Number Setting 42 English DVP-P1_E.book Page 43 Wednesday, July 23, 2003 3:20 PM PRINTING k About date imprinting i You can select the format of the imprinted date. 1 Select the [Mode] menu. 2 Press the [+] and [–] COPIES buttons at the same time for about 2 seconds. h The screen to select the date format appears. 3 Press the [+] or [–] COPIES button. h Each time the button is pressed, the date format changes. Specify the desired format. Mode Image Number JP: Year/Month/Day US: Month/Day/Year EU: Day/Month/Year Setting 4 Press the MENU button. h This completes the date format setting. h You can press the CANCEL button any time to exit the setting procedure. NOTE If the date is not printed correctly i This printer imprints the date that was recorded when the image was photographed with the digital camera. If an image is subsequently altered using editing software, or if the data format is changed before saving, the date information may be lost. In some cases you may not be able to print such images, or the date may be imprinted as “00.00.0000”. English 43 DVP-P1_E.book Page 44 Wednesday, July 23, 2003 3:20 PM PRINTING PRINTING FROM YOUR DIGITAL CAMERA (PictBridge printing) PictBridge printing allows you to print directly from your digital camera to the printer using just an USB interface cable. The print settings are controlled with the digital camera. Note that PictBridge printing is possible only with digital cameras that are PictBridge compliant. Even if a non-PictBridge-compliant camera is connected to the printer, printing is not possible. 1 Connect the digital camera to the printer’s USB terminal. h Use the USB interface cable that was supplied with your digital camera. To [PictBridge] terminal 2 To USB terminal Turn on the power to both the printer and the digital camera. h [x] flashes on the LCD monitor. h Wait until the [x] indication lights steady before proceeding to step 3. Image Number 3 Use the digital camera to control the printing operations. h For detailed information about controlling the printer operations and settings from your camera, please refer to the Instruction Manual that came with your digital camera. <Button operation during PictBridge printing> i The operation buttons function as follows during PictBridge printing. Pressing the CANCEL button during printing will cancel the printing operation. i If the camera is set so that it is operating following the printer settings, you can select the [One Image], [ID Size] or [Index] print mode. NOTE Do not turn off the power to the printer while it is connected. i If the power to the printer is turned off while it is connected, the camera may not operate correctly. If the camera does not operated correctly, disconnect the dedicated USB interface cable, turn off the camera, and then reconnect the cable. 44 English DVP-P1_E.book Page 45 Wednesday, July 23, 2003 3:20 PM TROUBLESHOOTING TROUBLESHOOTING If malfunction occurs, first check the troubleshooting procedures given below. Problem or indication Cause Solution [u] is shown on the LCD monitor, and the PAPER indicator is lit or flashing. The paper tray is empty: The PAPER indicator is lit. [u] is shown on the LCD monitor, and the INK RIBBON indicator is lit. The ink ribbon is depleted. 1 Remove the ink ribbon. 2 Install a new ink ribbon. h When the PRINT button is pressed, printing resumes. [u] is shown on the LCD monitor, the PAPER indicator is lit or flashing and the INK RIBBON indicator is lit. The paper tray is empty or there is a paper jam in the printer, and the ink ribbon is depleted. Refer to the paragraphs above on “[u] is shown on the LCD monitor, and the PAPER indicator is lit or flashing” and “[u] is shown on the LCD monitor, and the INK RIBBON indicator is lit,” and follow the indicated procedures to resolve the problems. The card image(s) can’t be read and the MEMORY CARD indicator is lit red or orange. More than one card is inserted in the printer: The MEMORY CARD indicator is lit orange. If two cards are inserted 1 Remove one of the cards from the printer. If the inserted card is defective 1 Replace the card. If the SmartMedia is inserted incorrectly 1 Remove the card and reinsert it correctly oriented. Paper jam in the printer: The PAPER indicator flashes. The inserted card is defective: The MEMORY CARD indicator is lit red. The SmartMedia is inserted incorrectly: The MEMORY CARD indication is lit red. When the paper tray is empty 1 Remove the paper tray and load the paper. 2 Reinsert the loaded paper tray in the printer. h When the PRINT button is pressed, printing resumes. English 45 DVP-P1_E.book Page 46 Wednesday, July 23, 2003 3:20 PM TROUBLESHOOTING Problem or indication Printing is not possible, although the card is correctly inserted and the procedure was correctly followed. Cause Solution The inserted card has defecNot a malfunction. Use a card tive or has unreadable image that works properly, take the data. In this case, the printer photos again, and print them. will operate differently depending on the selected print mode. All Image print mode i When defective image data is read, [v] is shown on the LCD monitor. i The defective image is skipped, and the next image is read. i Defective image data is not printed. Index print mode i The defective image is skipped, and the next image is read. i Defective image data is printed as a “s” mark. i Images are printed except for defective image data. DPOF print mode i When defective image data is read, [v] is shown on the LCD monitor. i The defective image is skipped, and the next image is read. i Images are printed except for defective image data. [w] is shown instead of the number of prints indication on the LCD monitor. The card inserted has 1981 or more images recorded. There is no recorded image data on the card. The card was recorded using a camera that does not conform to the DCF standard. 46 English i Do not record more than 1980 images on one card. i Insert a card in which image data has been recorded. i Insert a card that was recorded using a camera that conforms to the DCF standard. DVP-P1_E.book Page 47 Wednesday, July 23, 2003 3:20 PM TROUBLESHOOTING Problem or indication Cause Solution A TIFF image cannot be printed. i The image is a 16-bit TIFF image that was saved using a computer’s image processing application. * This printer cannot recognize TIFF images that do not conform to the DCF standard. i When saving a TIFF image on your computer, specify an 8-bit TIFF file. The printing speed is slow. i The amount of image data is large. * The higher the resolution and the lower the compression ratio, the more beautiful the prints that can be produced. However, when the amount of image data is large, it takes more time to read, and the start of printing is delayed. i Make the image resolution lower or the compression ratio higher. The print is blurred or smudged. i The paper used is not the specified paper. * There is a paper jam. i Use the specified paper. i In very rare cases you may not be able to print an image even though it conforms to the DCF standard, or the printing may be distorted. i Change the conditions when photographing. i Select borderless printing (see page 42). The images in the index print are not in order by date. The images were edited on a computer. Not a malfunction. The dates of images that were edited on a computer are not recognized. The printed image is small. The image printed has a resolution is 320 × 240 pixels or less. Not a malfunction. Images having a resolution of 320 × 240 pixels or less are printed without being enlarged. In addition, they cannot be printed as borderless prints. The paper supply The ink ribbon is depleted. was depleted and more paper was inserted in the paper tray, but printing does not resume. Install a new ink ribbon, and press the PRINT button to resume printing. English 47 DVP-P1_E_06.fm Page 48 Monday, September 8, 2003 4:02 PM APPENDIX SPECIFICATIONS Printer Printing system Resolutions Paper size Dye-sublimation printer 310 dpi 100 mm × 148 mm (about 4" × 6") True borderless Paper feed Automatic feeding from paper cassette Paper cassette Maximum 50 sheets Printing time About 40 seconds/page (for borderless prints, excluding image processing time) (except for index prints and ID-size prints) Ink Ribbon cartridge Print up to 100 sheets (when using DVP-IPK100/U) Gradations 8-bit/color LED indications Power, MEMORY CARD, INK RIBBON, PRINT Card slot CF type I/II, SmartMedia (3.3V), SD Card, Memory Stick Image format JPEG/TIFF format (DCF, DPOF, Exif 1.0 - 2.2 compliant) Note: Designed mainly by the Japan Electronics and Information Technology Industries Association (JEITA), DCF (Design rules for camera file system) is standard for digital still camera image files to provide interoperability between digital photography devices for the images stored on removable memory cards. However, rt is not guaranteed that all devices will support the DCF standard. Image size Maximum 12,000,000 pixels (Maximum 10,000,000 pixels for TIFF) Print mode Index, Index select, One, All, DPOF, PictBridge, ID photo Print option Borderless on/off, Date on/off, sharpness on/off Paper feed Automatic paper feed (maximum 50 sheets) Ambient Temperature 10 to 35ºC (operating) environment –10 to 55ºC (storage) (recomHumidity 35 to 80% (operating, no condensation) mended) 10 to 90% (storage, no condensation) Power supply (AC adapter) AC100-120V (DVP-P1U), AC220-240V (DVP-P1EX) DC in DC 24V Power consumption 82 W Weight 2.2 Kg Dimensions (W × H × D) 189 × 192 × 162 mm * Even if an image format complies with the DCF standard, complete compatibility is not guaranteed. 48 English DVP-P1_E.book Page 49 Wednesday, July 23, 2003 3:20 PM APPENDIX AC adapter specifications Power supply DVP-P1EX (VAR-P1EX): AC220V – 240V, 50/60Hz, 0.45A DVP-P1U (VAR-P1): AC100V – 120V, 50/60Hz, 0.85A Rated power DC24V, 3A Operating environment 0ºC – 40ºC Storage environment –20ºC – 85ºC Dimensions and Weight 72 × 36 × 150 mm (excluding protrusions) (W × H × D) 450g (excluding power cord) Power cord specifications Rated DVP-P1EX (VAR-P1EX): AC250V, 2.5A DVP-P1U (VAR-P1): AC125V, 10A i When using the AC adapter abroad, the power cord may need to be replaced in accordance with local requirements. Paper tray specifications Size Capacity 100 mm × 148 mm (about 4" × 6") (Postcard size) 50 sheets max. Postcard paper and ink ribbon specifications DVP-IPK50/U DVP-IPK100/U Storage conditions (DVP-IPK50/U, DVP-IPK100/U) Paper Ink ribbon Paper Ink ribbon Temperature 50 postcards For printing 50 postcards 100 postcards For printing 100 postcards Less than 40ºC English 49 DVP-P1_E.book Page 50 Wednesday, July 23, 2003 3:20 PM DVP-P1_Es.book Page 51 MEMO Wednesday, July 23, 2003 3:30 PM ol_DVP-P1_E_Cover4.fm Page 1 Wednesday, July 23, 2003 4:08 PM