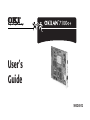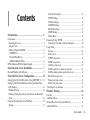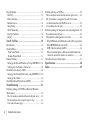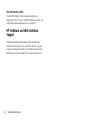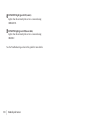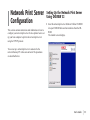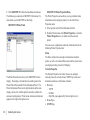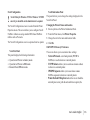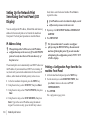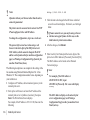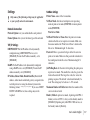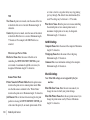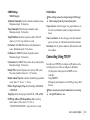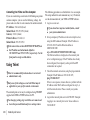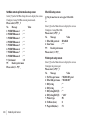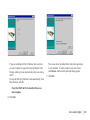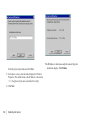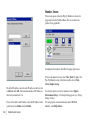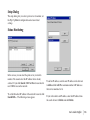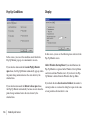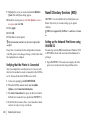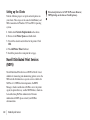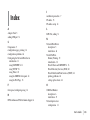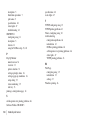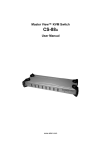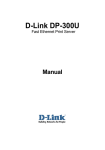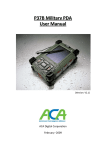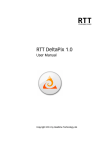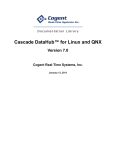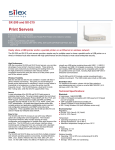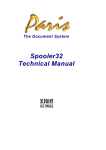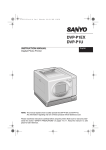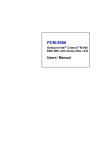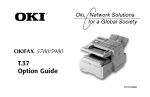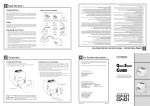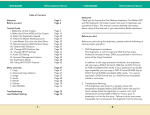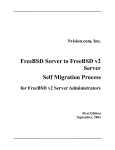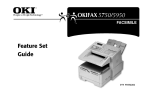Download Oki lan 7100e+ User's Manual
Transcript
User’s Guide 59324102 User’s Guide: English | 1 Every effort has been made to ensure that the information in this document is complete, accurate, and up-to-date. Oki Data assumes no responsibility for the results of errors beyond its control. Oki Data also cannot guarantee that changes in software and equipment made by other manufacturers and referred to in this guide will not affect the applicability of the information in it. Mention of software products manufactured by other companies does not necessarily constitute endorsement by Oki Data. Copyright 2000, 2001 by Oki Data Americas, Inc. All rights reserved. Second edition December 2001. Written and produced by the Oki Data Training & Publications Dept. Please address any comments on this publication • by mail to: Training & Publications Department Oki Data Americas, Inc. 2000 Bishops Gate Blvd. Mount Laurel, New Jersey 08054-4620 • or by email to: [email protected] We welcome you to visit us on the World-Wide Web at 2 | Network print server http://www.okidata.com Oki, OKILAN, and OKIVIEW are registered trademarks of Oki Electric Industry Company, Ltd.; Marque dÈsposÈs de Oki Electric Industry Company, Ltd.; Marca Registrada, Oki Electric Industry Company, Ltd. OKIFAX is a trademark of Oki Data Americas, Inc. Microsoft, Windows, and Windows NT are registered trademarks and Windows 95 is a trademark of Microsoft Corporation in the U.S. and other countries. Contents Overview Introduction .................................................................5 Components ........................................................................... 5 Network print server ............................................................. 5 Adapter Card ........................................................................ 5 Software Utilities CD-ROM ................................................. 5 OKIVIEW 32 ...................................................................... 5 Network Print Driver .......................................................... 5 OKI Print Monitor Utility .................................................. 6 HP JetAdmin and Web JetAdmin Support ............................. 6 Network print server Installation ............................7 Network Print Server Part Names ............................................ 9 Network Print Server Configuration ................... 11 Setting Up the Network Print Server Using OKIVIEW 32 ...11 Setting Up the Network Print ServerUsing the Front Panel (LCD Display) .....................................................................14 IP Address Setup .................................................................14 Printing a Configuration Page from the fax machine Front Panel .................................................................................14 Using the Network print server Web Page ............................15 Settings ..............................................................................17 Network Connection .......................................................17 TCP/IP Settings ............................................................... 17 NetWare Settings .............................................................17 NetBEUI Settings ............................................................18 EtherTalk Settings ........................................................... 18 SNMP Settings ................................................................. 19 Printer Menu ....................................................................19 Connecting Using TCP/IP .................................................... 19 Connecting One Printer and One Computer ...................20 Using Telnet .........................................................................20 Settings ............................................................................ 21 Main screen ..................................................................... 21 TCP/IP setup screen ......................................................... 22 SNMP setup screen .......................................................... 22 NetWare setup screen .......................................................23 NetWare print server mode setup screen ..........................23 NetWare remote printer mode setup screen ..................... 24 EtherTalk setup screen ..................................................... 24 Printer port setup screen ..................................................24 Printer trap setup screen ................................................... 25 Resetting the fax machine .................................................25 Windows Printing .................................................... 26 Overview ..............................................................................26 Add Printer Driver ................................................................ 26 Network Print Server Setup for Windows ............................. 27 Add the LPR Port ..................................................................31 User’s Guide | 3 Pop-Up Monitor ................................................................... 33 Task Tray ............................................................................ 33 Printer Selection ................................................................. 33 Monitor Screen .................................................................. 34 Setup Dialog ...................................................................... 35 Status Monitoring ..............................................................35 Pop-Up Conditions .......................................................... 36 Display ............................................................................... 36 Novell NetWare ....................................................... 38 Introduction ..........................................................................38 About NetWare ..................................................................... 38 Print Server Mode ............................................................ 38 Remote Printer Mode ...................................................... 38 Bindery Printing ................................................................... 39 Setting up the Network Print Server Using OKIVIEW 32 . 39 Verifying that the Printer is Connected ............................. 40 Novell Directory Services (NDS) .......................................... 40 Setting up the Network Print Server using OKIVIEW 32 ..40 Setting up the Clients ........................................................42 Novell Distributed Print Services (NDPS) ............................ 42 Troubleshooting ....................................................... 43 Problems printing via TCP/IP in a Microsoft Windows Environment ........................................................................ 43 The fax machine cannot find the network print server ..... 43 The fax machine does not print via lpr or ftp ....................43 User name in banner page ..................................................44 4 | Network print server Problems printing via NetWare ............................................44 The fax machine cannot find the network print server ......44 The fax machine is recognized by utility but cannot establish connection with NetWare server ........................45 Fax machine does not print ...............................................45 Problems printing self diagnostics test and configuration ..46 Fax machine does not print ................................................46 NG printed in self-diagnostics test results .........................46 If the ROM check or RAM check result is NG (no good).46 If the EEPROM check result is NG. ................................. 46 If NIC Check is marked with NG. ....................................46 If the fax machine prints a different network format from that of the network to which it is connected. .................46 Network print server Status Lights ....................................... 47 Specifications ............................................................ 48 Index .......................................................................... 49 Introduction Overview The OKILAN 7100e+ Network Print Server enables Ethernet network users to use an OKIFAX 5700/5900 Series fax machine (OKIFAX 5700, 5750, 5780, 5900, 5950, and 5980) as a network printer. In this environment, you can print documents from the fax machine even while sending faxes. The Network print server enables you to use the fax machine as an Ethernet network printer only. To use the PC scan and fax capabilities of the fax machine, you must connect the machine directly to your computerís parallel port and use MFP software. For more information , contact your authorized OKI dealer. Components Your Network Print Server kit includes the following components: Network print server This card enables you to use the fax machine as an Ethernet network printer. Adapter Card The Adapter Card provides the proper hardware interface between the Network print server and the fax machine. Software Utilities CD-ROM The Software Utilities CD-ROM includes the following software: OKIVIEW 32 The OKIVIEW 32 Utility provides a simple, quick way of configuring and maintaining Oki network printers on a Novell network. The main screen contains the OKIVIEW Printer List of network printers. The main screen also provides the starting point to select and manage print devices from Windows 95, 98 and NT workstations on the network. Network Print Driver The Network Print Driver enables network printing from your fax machine. ! The Network Print Driver supports only network printing. Network faxing is not supported. You can print and fax locally through the parallel port using a print driver supplied with OKI MFP software. User’s Guide | 5 OKI Print Monitor Utility The OKI Print Monitor Utility enables printing from a Windows 95, 98 or NT server. OKI Print Monitor provides you with bi-directional communication over a network. HP JetAdmin and Web JetAdmin Support While Hewlett-Packardís JetAdmin or Web JetAdmin may detect the Network print server card in the network, you may experience unexpected results. Use the methods described in the following sections to modify or fine tune the print server. 6 | Network print server Network print server Overview Installation After opening the package, check that you have all the parts listed below. • Network Print Server • Adapter Card • Mounting screws (2) • Network print server Software Utilities CD-ROM 1 Remove the fax machineís rear cover (1), rear plate (2), and the two dummy plates (3). 3 2 1 User’s Guide | 7 2 Connect the Network print server (4) to the adapter card (5), then mount into the fax machine. 4 3 Re-attach the rear plate: a. Attach the rear plate, and fasten it with two screws (7). b. Fasten the adapter card with two screws (8). c. Fasten the Network print server with two screws (9). 2 9 5 7 7 8 | Network print server 9 8 4 Re-attach the rear cover, and fasten it with two screws. Network Print Server Part Names CAUTION: Be careful not to pinch the left parallel cable clamp. 100BASE-TX/10BASE-T Connector This should be connected using a twisted pair cable. Switching between 100BASETX and 10BASE-T is automatic. STAT Light (red LED) Flashes when the network print server receives data. If the network print server detects an abnormality, the STAT light performs one of the following: ∑Flashes at fixed intervals ∑Stays on ∑Stays off. User’s Guide: English | 9 LINK 100M Light (green LED, center) Lights when the network print server is connected using 100BASE-TX. LINK 10M Light (green LED, near cable) Lights when the network print server is connected using 10BASE-T. See the Troubleshooting section in this guide for more details. 10 | Network print server Network Print Server Configuration Overview This section contains instructions and information on how to configure your network print server. It also explains how to set up your host computer to print to the network print server using the TCP/IP protocol. Setting Up the Network Print Server Using OKIVIEW 32 1 Insert the network print server Software Utilities CD-ROM into your CD-ROM drive and run install.exe from the CDROM. The installer screen displays. You can set up a network print server connected to the network from any PC on the same network. The procedures are described below. User’s Guide | 11 2 Click OKIVIEW 32. Follow the installation instructions. The following is a summary of OKIVIEW 32ís features. For more details, see the OKIVIEW on-line Help. OKIVIEW 32 Printer Panel The Printer Panel (shown above) is the OKIVIEW 32 main display. The display is divided into two smaller panels: the Printer Filters Panel and the Printer Information Panel. The Printer Information Panel, on the right hand side of the main display, shows a list of all the printers currently available for status and configuration. Printer name and status information appears to the right of the printer icon. 12 | Network print server OKIVIEW 32 Printer Properties Menu The Printer Properties menu allows you to get detailed status information and to configure printers. To enter the Printer Properties menu: 1 Select a printer on the Printer Information Panel. 2 From the Printer menu, click Printer Properties, or click the Printer Properties icon, or double-click the selected printer. You can access configuration and status information from the following Printer Properties tabs: Status The Status tab provides descriptive information about the printer, as well as its online/offline status and the actual status text displayed on the printerís LCD display. Network Properties The Network Properties tab allows the user to configure network protocols, network frames, SNMP traps events and destination addresses. Information includes: • Protocols - TCP/IP - NetWare - EtherTalk (not supported by Network print server) • Frame Types • SNMP Traps Novell Configuration ! Novell Client for Windows 95/98 or Windows NT/2000 must be pre-installed on the administratorís computer. The Novell Configuration screen is reached from the Printer Properties menu. This screen allows you to configure Novell NetWare without accessing standard DOS-based NetWare utilities such as Pconsole. The Novell Configuration screen is separated into two panels: Novell List Panel This panel displays the following information: • QueueServer/PServer in bindery mode • QueueServer/PServer in NDS mode • Remote Printer/NPrinter mode Novell Information Panel This panel allows you to change the settings displayed in the Novell List Panel. Changing the Printerís Name and Location 1 Select a printer on the Printer Information Panel. 2 From the Printer menu, click Printer Properties. 3 Change the text in the name and location fields. 4 Click OK. OKIVIEW 32 Discovery Preferences This screen allows you to customize these settings: · Network Protocols- sets which protocol (TCP/IP or NetWare) is used to discover a network printer. · TCP/IP Subnets-allows you to search one or more subnets to discover a network printer. · IPX/SPX Segments-allows you to search one or more NetWare segments to discover a network printer. · Printer Refresh Polling Interval-sets the rate at which the network print server polls the network for new print jobs. User’s Guide: English | 13 back, then re-enter the desired number. Press Enter to register the value. Setting Up the Network Print ServerUsing the Front Panel (LCD Display) If an IP address octet is less than three digits, use the shift arrow key to move to the next octet. You can configure the IP Address, Subnet Mask and Gateway address for the network print server from the fax machineís front panel. The front panel procedure is described below. 5 Repeat step 4 for 84:SUBNET MASK and 85:DEFAULT GATEWAY. 6 Press MENU/EXIT. IP Address Setup ! ! When printing with a NetWare server, the IP Address configuration may not be necessary if Novellís IPX/SPX protocol is used, since there will be auto-discovery of the print server. The network print server automatically uses DHCP to discover the IP address if your network has a DHCP server running. If not, check with your network administrator for the correct IP address, subnet mask and default gateway values to use. 1 At the fax machineís front panel, press the MENU key. 2 Using the arrow keys, select 10:SETUP, then press Enter. 3 Using the arrow keys, select 7:LAN OPTIONS, then press Enter. 4 Using the arrow keys, select 83:IP ADDRESS, then press Enter. Type in the correct IP address using the numeric keypad. To correct an entry, press the ìleftî key to move 14 ! | Network print server The fax machine takes 5 seconds to reconfigure after pressing the MENU/EXIT key. Do not turn the machine off during this period. If you select another setting during the configuration period, ìFUNC. NOT AVAIL.î displays. Printing a Configuration Page from the fax machine Front Panel 1 At the fax machine front panel, press the MENU key. 2 Use the arrow keys to select 8:REPORT PRINT, then press Enter, then move the cursor to 9:NIC CONFIGURATION. 3 Press ENTER. The configuration page prints. Using the Network print server Web Page 4 Press Menu/Exit to clear the menu. If you are connected to a network with TCP/IP, you can set up the network print server menu using web browsers such as Microsoft Internet Explorer and Netscape Navigator. For browser installation and operation, see the documentation for each browser. The requirements for accessing the Network print server Web page are: · Microsoft Internet Explorer Ver. 3.0 or later · Netscape Navigator Ver. 3.0 or later User’s Guide: English | 15 ! Notes: Operation with any web browser other than the above cannot be guaranteed. The printer must be connected to the network via TCP/ IP and configured with a valid IP address. To change the configurations, log in as a ìrootî user. The password for a ìrootî user when using a web browser is the last 6 digits of the OKI print serverís MAC Address, which cannot be changed. The MAC address can be found on the fax machine configuration page (see Printing a Configuration Page from the fax machine Front Panel, above). The following description is an example for the setting of the fax machine using Microsoft Internet Explorer Ver. 4.0 on Windows 98. The configuration method varies depending on your web browser. 1 Configure an IP Address, subnet mask and gateway to the network print server. 2 Start up the web browser and enter the IP address of the network print server in [Address (Location)], then press Enter. The Printer Status Screen displays. For example, if the IP address is 193.132.3.80, then enter the following: 16 | Network print server http://193.132.3.80 3 Click the item to be changed in the left frame. A detailed screen for each item displays. For details, see ìSettingsî below. ! If frames cannot be seen, you may be using a browser that does not support frames. In this case, use the links below the printer status window. 4 After the changes, click Submit. 5 Enter ìrootî in [User Name] and the last six digits of the print serverís MAC address in [Password], then click [OK]. The MAC address can be found on the ìNetwork Connectionî page. ! Notes: For example, if the MAC address is ì00:80:92:00:11:BCî, input ì0011BCî in [Password]. The screen will display ******. The MAC address displays on the network print server configuration page (see ìPrinting a Configuration Page from the fax machine Front Panel,î above). Settings ! Only some of the following settings may be applicable to your specific network environment. Network Connection Protocol Option–Lets you enable/disable each protocol. Frame Options–Lets you set the frame type of the network. TCP/IP Settings DHCP/BOOTP–For the IP address to be dynamically configured using a DHCP/BOOTP server, set to [ENABLE]. To enter the IP address manually, set to [DISABLE]. RARP–For the IP address to be dynamically configured using a RARP server, set to [ENABLE]. To enter the IP address manually, set to [DISABLE]. IP Address, Subnet Mask, Default GateWay–Enter the IP address, subnet mask and default gateway assigned to the network print server using the decimal system in the following format: “***.***.***.***” If you use a DHCP/ BOOTP or RARP Server, these settings may not be required. NetWare Settings Printer Name–name of the fax machine. NetWare Mode–Sets the network print server operating mode to print server mode (PSERVER) or remote printer mode (RPRINTER). Print Server Mode NetWare Print Server Name–Enter the print server name stored on the file server in print server mode. Make sure this name matches the “Print Server Name” stored on the file server. Maximum length: 31 characters. Password–This is a password to log in to the file server in print server mode. Make sure this password is identical to that configured on the file server. Maximum length: 31 characters. Job Polling Rate–Set the interval for polling the print queue in print server mode. The smaller the value, the greater the load on the network. The larger the value, the worse the printing response. The default value should normally be used. The setting may be between 2 –255 seconds. Maximum Number of File Servers–Enter the number of file servers on the network. Bindery Mode–In print server mode, if printing with NW4.1 bindery service or NW3.1, always set the bindery mode to [ENABLE]. If printing only with NW4.1 NDS service, set the bindery mode to [Disable]. User’s Guide: English | 17 NDS Tree Name–In print server mode, enter the name of the tree in which the file server is located. Maximum length: 31 characters. Context–In print server mode, enter the name of the context in which the Print Server was created. Maximum length: 77 characters. For example, LAB.OKI. Field is case sensitive! File Servers per Pserver Mode File Server Name–Enter the name of the file server controlling the NETWORK PRINT SERVER in print server mode. A maximum of eight file servers may be designated. Maximum length: 31 characters. set value is too low, any packet delay may stop printing part way through. The default value should normally be used. The setting may be between 4 - 255 seconds. Print Server Name–Enter the print server name controlling the network print server in remote printer mode. A maximum of eight print servers may be designated. Maximum length: 31 characters. NetBEUI Settings Computer Name–Enter the name of the computer. Maximum length: 15 characters. Workgroup Name–Enter the name of the workgroup. Maximum length: 15 characters. Comment–Enter user information relating to the computer. Maximum length: 48 characters. EtherTalk Settings Remote Printer Mode Printer Name for R-Printer Mode–Enter the printer name stored on the print server in remote printer mode. Make sure that this name is identical to the “Printer Name” stored on the print server. Maximum length: 31 characters. Job Timeout–This is the time from receiving the last print packet to releasing the NETWORK PRINT SERVER port at the end of the print job, in remote printer mode. If the 18 | Network print server Note: EtherTalk settings are not supported by the fax machine. EtherTalk Zone Name–Enter the new zone name if you change the zone to which your printer belongs. EtherTalk Printer Name–Enter the new printer name if you change the printer name used by Chooser. Maximum length: 31 characters. SNMP Settings MIB-II Category Authentic Community–Sets the authentic community name. Maximum length: 15 characters. Trap Community–Enter the trap community name. Maximum length: 15 characters. Trap IP Address–Enter the trap notice address. If the IP address is 0.0.0.0, traps will not be issued. SysContact–Sets MIB-II SysContact (the administrator name). Maximum length: 79 characters. SysName–Sets MIB-II SysName (the product name). Maximum length: 79 characters. SysLocation–Sets MIB-II SysLocation (the system location). Maximum length: 79 characters. Default TTL–Sets the IP packet survival time (TTL value). The value should be between 0 - 255 seconds. Enable Authen Trap–Enter whether AuthenTrap is permitted or not. Select “1” for yes, “2” for no. Printer Trap Category Trap–Sets PrinterTrap to ENABLE or DISABLE. Trap Type–Select the trap type from LOCAL, UDP and IPX. UDP Trap Address, IPX Trap Address–Enter each trap notice address. If the value is “0.0.0.0” or “00000000:000000000000”, traps will not be issued. Printer Menu ! These settings cannot be changed using the Web page. Make changes from the printerís front panel. Paper and trays–Select the paper size, paper thickness, etc., for each tray. Machine cannot be configured from this menu. Timers and alarms–Set the auto page eject time (timeout), power save time, etc. Not functional with fax machines. Emulations–Set the printer emulation. Not functional with fax machines. Connecting Using TCP/IP In order to use TCP/IP, first configure an IP address on the network print server. You can configure its IP address: · Via the printer’s front panel (if no DHCP server is available) · Using TELNET · Through the network print server Web Page using a Web browser. Please consult your network administrator concerning the right IP address to use. ! User’s Guide: English | 19 Connecting One Printer and One Computer If you are constructing a small-scale LAN linking one printer and one computer, you can use the following settings, but please make sure that it is not connected to another network. PC Address : 192.168.0.1(fixed) Subnet Mask : 255.255.255.0 (fixed) Gateway : 0.0.0.0 (fixed) Printer Address : 192.168.0.2 Subnet Mask : 255.255.255.0 ! If the network does not have DHCP/BOOTP/RARP, then the IP address and subnet mask default to 192.168.99.99 and 255.255.255.0, respectively. Use the front panel to assign a valid address. Using Telnet ! ! Telnet is recommended for advanced users or network administrators only. Only some of the settings accessed with Telnet may be applicable to your specific network environment. The network print server may be configured using TELNET supplied with UNIX or TCP/IP software for PC. 20 ! For changing settings, log in with the user name ìroot.î Leave the password blank and press carriage return. | Network print server The following procedure uses SunSolaris2.4 as an example. The setup method for each command may vary. For details, see the documentation for your UNIX or TCP/IP software. 1 Log in as a root user. ! If you do not have superuser authorization, consult your systems administrator. 2 Set up a temporary IP address on the network print server, using the ARP command. Example: If the IP address is ì192.168.20.127î and the Ethernet address is ì00:80:92:00:11:BC. arp -s 192.168.20.127 00:80:92:00:11:BC temp The Ethernet address is displayed on the network print server configuration page. If the IP Address has already been configured, the temporary setting with the ARP command is not required. 3 Check the network connection, using the ping command. Example: If the IP address is ì192.168.20.127î, ping 192.168.20.127 If there is no response, it means there is a problem with the IP address and/or MAC address configured in step 2, or with the network status. Please consult you systems administrator. 4 Log in to the network print server with TELNET. Example: Logging in to a network print server whose address is 192.168.20.127. telnet 192.168.20.127 Trying 192.168.20.127 ... Connected to 192.168.20.127 Escape character is ‘^]’. EthernetBoard MLETB07 Ver 1.0.0 TELNET server. Copyright 1998(C) Japan Computer Industry Inc. login: root ‘root’ user needs password to login. password: User ‘root’ logged in. No. Message Value (level.1) 1 : Setup TCP/IP 2 : Setup SNMP 3 : Setup NetWare 4 : Setup EtherTalk – not applicable 5 : Setup NetBeui 6 : Setup printer port 7 : Display status 8 : Setup printer trap 97 : Reset to factory set 98 : Quit setup 99 : Exit setup Please select(1-99)? 5 Enter the number for the item you wish to alter. A detailed screen for the item displays. For the detailed screens, see ìSettings.î 6 Log out from the network print server. To enable the new setting, turn the FAX MACHINE off and on. ! If you do not turn it off and then back on again, the NETWORK PRINT SERVER will continue to operate with the previous settings. Settings Main screen No. Message Value 1 : Setup TCP/IP 2 : Setup SNMP 3 : Setup NetWare 4 : Setup EtherTalk 5 : Setup NetBeui 6 : Setup printer port 7 : Display status 8 : Setup printer trap 97 : Reset to factory set 98 : Quit setup 99 : Exit setup Please select(1 - 99)? _ (level.1) Display status 1 : prn1 2 : system Please select(1-2)?_ User’s Guide: English | 21 Please select(1 - 2)? _1 [prn1] Ready Please select(1 - 2)? _2 [system] MLETB07 Version 1.0.0 TCP/IP status IP address : 192.168.20.127 Subnet Mask : 255.255.255.0 Gateway addr : 192.168.20.254 NetWare status NWPrint mode : Failed EtherTalk status Zone Name : * Type Name : LaserWriter Object Name : ML0011BC 97: For resetting the network print server to factory default. 98: For returning to the previous screen without changing network print server settings. 99: For returning to the previous screen after changing network print server settings. 22 | Network print server TCP/IP setup screen Select [1] on the Main Screen to display this screen. Configure if using TCP/IP. Please select (1-99)? _1 No. Message Value 1 : TCP/IP protocol : ENABLE 2 : IP address : 192.168.20.127 3 : Subnet mask : 255.255.255.0 4 : Gateway address : 192.168.20.254 5 : RARP protocol : DISABLE 6 : DHCP/BOOTP protocol : DISABLE 7 : ROOT password : “” 99 : Back to prior menu Please select (1 - 99)? _ SNMP setup screen Select [2] on the Main Screen to display this screen. Configure if using SNMP. Please select (1-99)? _2 No. Message Value 1 : Authentic community :”******” 2 : Trap community :”public” 3 : Trap address :0.0.0.0 4 : SysContact :”” 5 : SysName :”” 6 : SysLocation :”” 7 : DefaultTTL :255 8 : EnableAuthenTrap :2 99 : Back to prior menu Please select (1 - 99)? _ NetWare setup screen Select [3] on the Main Screen to display this screen. Configure if using NetWare. Please select (1-99)? _3 No. Message Value 1 : NetWare protocol : ENABLE 2 : Packet type : 802.3 3 : NetWare mode : RPRINTER 4 : Setup PSERVER mode 5 : Setup RPRINTER mode 99 : Back to prior menu Please select (1 - 99)? _ NetWare print server mode setup screen Select [4] on the NetWare Setup Screen to display this screen. Configure if using NetWare print server mode. Please select (1-99)? _4 No. Message Value 1 : FSERVER name 1 : “” 2 : FSERVER name 2 : “” 3 : FSERVER name 3 : “” 4 : FSERVER name 4 : “” 5 : FSERVER name 5 : “” 6 : FSERVER name 6 : “” 7 : FSERVER name 7 : “” 8 : FSERVER name 8 : “” 9 : Machine name : “ML0011BC” 10 : Password : “” 11 : Job polling interval :4 12 : Bindery mode : ENABLE 13 : NDS tree : “” 14 : NDS context : “” 99 : Back to prior menu Please select (1 - 99)? _ User’s Guide: English | 23 NetWare remote printer mode setup screen Select [5] on the NetWare Setup Screen to display this screen. Configure if using NetWare remote printer mode. Please select (1-99)? _5 No. Message Value 1 : PSERVER name 1 : “” 2 : PSERVER name 2 : “” 3 : PSERVER name 3 : “” 4 : PSERVER name 4 : “” 5 : PSERVER name 5 : “” 6 : PSERVER name 6 : “” 7 : PSERVER name 7 : “” 8 : PSERVER name 8 : “” 9 : Job timeout : 10 99 : Back to prior menu Please select (1 - 99)? _ 24 | Network print server EtherTalk setup screen ! The fax machines do not support EtherTalk. Select [4] on the Main Screen to display this screen. Configure if using EtherTalk. Please select (1-99)? _4 No. Message Value 1 : EtherTalk protocol : ENABLE 2 : Zone Name : “*” 99 : Back to prior menu Please select (1 - 99)? _ Printer port setup screen Select [5] on the Main Screen to display this screen. Configure the printer port. Please select (1-99)? _5 No. Message Value 1 : NetWare port name : “ML0011BC-prn1 2 : EtherTalk port name : “ML0011BC” 3 : BOJ string : “” 4 : EOJ string : “” 5 : BOJ string(KANJI) : “” 6 : EOJ string(KANJI) : “\x04” 7 : Printer type : PS 8 : TAB size (char.) :8 9 : Page width (char.) : 78 10 : Page length(line.) 11 : Banner output 99 : Back to prior menu Please select (1 - 99)? _ : 66 : NO Printer trap setup screen Select [7] on the Main Screen to display this screen. Configure the printer trap. Please select (1-99)? _7 No. Message Value 1 : Trap enable : DISABLE 2 : Trap type : LOCAL 3 : Trap address (UDP) : 0.0.0.0 4 : Trap address (IPX) : “00000000:000000000000” 99 : Back to prior menu Please select (1 - 99)? _ Resetting the fax machine After selecting applicable settings through Telnet and exiting, reset the fax machine to make sure that your preferences were activated. To do this, simply turn it off, then turn it back on. Then go to the front panel and print the diagnostics page to make sure your settings are correct. User’s Guide: English | 25 Add Printer Driver Windows Printing Overview Overview This section contains instructions on how to set up your Network print server for a Microsoft Networking environment. To print from a Windows 95/98, Windows NT Server 4.0 or Windows NT Workstation 4.0 (hereafter, Windows NT4.0) TCP/IP network, you must set up both the network print server Service Pack 3 or higher is required for proper operation in Windows NT. Service packs should be installed by a network administrator. The Network Print Driver does not support the “EtherTalk Printing Devices” option. To print by TCP/IP with your NETWORK PRINT SERVER in Windows, use OKI Print Monitor included in the Software Utilities CD-ROM. OKI Print Monitor provides you with bidirectional communication to your NETWORK PRINT SERVER print server. Since OKI Print Monitor creates a Windows NT Custom Printing Port, you do not have to load Microsoftís Optional TCP/IP Printing Services onto every Windows NT Workstation. 1 Insert the Network print server Software Utilities CD-ROM into your CD-ROM drive. The installer screen displays. ! ! 26 | Network print server 2 Click Printer Driver. Follow the online instructions for installing the driver in either a Windows 95/98 or Windows NT environment. When designating your printer driver through Settings, Printers, examine the Printer Properties, Ports tab to confirm that your printer is connected to the proper driver. ! You can check this by going to the Windows Control Panel, Printers icon, and selecting the fax machine’s icon. NETWORK PRINT SERVER Setup for Windows The OKI Print Monitor Utility enables printing from a Windows 95, 98 or NT server. OKI Print Monitor provides you with bi-directional communication over a network. OKI Print Monitor installation is the same regardless of the Windows version. The installer automatically determines which Windows version is installed on your computer. Before beginning, please close all other running applications. 1 Insert the Network print server Software Utilities CD-ROM into your CD-ROM drive and run install.exe on the CDROM. The installer screen appears. ! User’s Guide: English | 27 2 Click OKI Print Monitor. The following screen appears: This screen tells you what you should do prior to the installation. 3 Click Next. The License Agreement appears. This screen prompts you to agree to the conditions shown on the screen. 4 Click Yes. 28 | Network print server This screen prompts you to select either the Pop-Up Monitor or the OKI Print Port (LPR). You must select the OKI Print Port to enable communication between your computer and the print server. The Pop-Up Monitor is optional. It provides current printer status on your computer screen. 5 Click Next. If you are installing the Pop-Up Monitor, this screen lets you select whether to register the Pop-Up Monitor in the Startup, enabling it to run automatically when you start up the PC. If you want the Pop-Up Monitor to run automatically, click Yes. Otherwise, click No. This screen shows the default folder where this application is to be installed. To select a folder of your own choice, click Browse, and the install path input dialog appears. 7 Click Next. If only the OKI Print Port is installed, this screen does not appear. 6 Click Next. User’s Guide: English | 29 This screen lets you select where in the Start Menu you can place the shortcut to the OKI Print Monitor. 8 Click Next. The OKI Print Monitor files are copied into your computer. When copying is completed, the following screen appears. This screen notifies you that the installation is complete and asks if you wish to add the LPR port now. If you click Yes and Finish, you will be prompted to add an LPR Port (see ìAdd the LPR Portî below). If you click No and Finish, the installation process ends. 30 | Network print server Add the LPR Port 1 After the OKI Print Monitor is installed, the port setting function is activated. Enter the IP address or host name of the print server. If you click Search, the list of OKI Device printers on the network appears. Select the OKI device from the list (machine type for the NETWORK PRINT SERVER is ìMLETB08î). Then click OK. 2 Click Next. OKI Print Monitor attempts to communicate with the NETWORK PRINT SERVER at the specified address. If the physical port name is ìlp,î the screen shifts to the print port name input screen (see next step). Otherwise if there is no response, the following screen appears. User’s Guide: English | 31 Enter the physical port name and click Next. 3 In the above screen, enter the name displayed in Printerís Properties. The default name is the IP address or host name + ì:î + the physical port name (normally this is ìlpî). 4 Click Next. 32 | Network print server The IP address or host name and port name of the print destination display. Click Finish. Pop-Up Monitor Task Tray Printer Selection When you click Select Printer… in the Task Tray menu, the following screen appears: The Pop-Up Monitor shows current printer status on your computer screen. When active, the Pop-Up Monitor resides in the Task Tray. If you have already designated the printer(s) to be monitored, the printer status and the host name (or just the IP address if the host name is not assigned) are shown on the Pop-Up menu. If you select the host name (or IP address) in the menu, the Monitor screen appears (see “Monitor Screen” below). If you want to add a printer to the menu, click Select Printer… to select the printer to be monitored. In this screen you select which printer(s) you want to monitor. You cannot select the IP address that is already selected. If you click Search, OKI Print Monitor searches for new OKI print devices on the network. To set the Broadcast IP address of the network to search, click Search Path…. The following screen appears. If you select Quit, Pop-Up Monitor is removed from the Task Tray. User’s Guide: English | 33 Monitor Screen This screen appears when the Pop-Up Monitor is selected or popped up from the Task Bar Menu. The screen shows the printer status graphically. To minimize the monitor, click X in the upper right corner. To close this monitor screen, select View, Quit. To display the Pop-Up Monitor on top of all other windows, check View, Always display on top. To add an IP address, enter the new IP address in the box next to Add and click Add. The maximum number of IP addresses that can be monitored is 16. If you wish to delete an IP address, enter that IP address in the search list next to Delete and click Delete. 34 | Network print server To select the print server to be monitored, select Option, Environment Setup…. The Setup Dialog appears (see “Setup Dialog” below). To view program version information about OKI Print Monitor, select Help, About…. Setup Dialog The setup dialog lets you select a print server to monitor, set the Pop-Up Monitor configuration and screen related settings. Status Monitoring In this screen, you can select the print server you wish to monitor. You cannot select the IP address that is already selected. If you click Search, OKI Print Monitor searches for new OKI Devices on the network. To set the Broadcast IP address of the network to search, click Search Path…. The following screen appears. To add an IP address, enter the new IP address in the box next to Add and click Add. The maximum number of IP addresses that can be monitored is 16. If you wish to delete an IP address, enter that IP address from the search list next to Delete and click Delete. User’s Guide: English | 35 Pop-Up Conditions In this screen, you can set the conditions under which the Pop-Up Monitor pops up or is minimized to an icon. If you check an item inside the Launch PopUp Monitor upon frame, the Pop-Up Monitor automatically pops up when the printer being monitored enters the state shown by the checked item. If you check an item inside the Return to Icon, upon frame, the Pop-Up Monitor automatically becomes an icon when the printer being monitored enters the state shown by the checked item. 36 | Network print server Display In this screen, you can set the following items relevant to the Pop-Up Monitor screen: Add to Windows Startup Menu: If you check this item, the Pop-Up Monitor is registered in the Windows Start up Menu and starts each time Windows starts. If you clear it, the PopUp Monitor is deleted from the Windows Start up Menu. If you check the item Save location of window, the monitor’s current position is saved and its dialog box opens in the same screen position each time that it is run. The item Always display on top is linked to Always display on top in the View menu of the monitor screen (see “Monitor Screen” above). If you check this item, the Pop-Up Monitor always displays on top of all other windows. If you check Start up as icon, Pop-Up Monitor starts up as an icon in the task tray when it is launched, and the monitor screen does not display automatically. If you check Display print status bar, the print job status is shown on the monitor screen. The Please set the interval to refresh item, designates how often the monitor retrieves and displays the status of your printer. The default is 1000ms (1 second). User’s Guide: English | 37 About NetWare Novell NetWare Overview Introduction ! This section is for NetWare administrators with a basic knowledge of NetWare and its operating procedures. We suggest you read this in conjunction with the Novell NetWare Documentation. This section contains instructions and information on how to configure your network print server in the NetWare environment. There are three connection methods for Novell NetWare: • Bindery • Novell Directory Services (NDS) • Novell Distributed Print Services (NDPS) To print using a Novell network environment, configure the NetWare server and thenetwork print server. To make the configuration changes, you must have Administrator (NetWare 4.x and 5.x) and Supervisor (NetWare 3.x) authorization. 38 | Network print server The network print server supports both NDS and Bindery printing. NDPS printing is supported in Novell’s gateway. For printing using Novell Directory Services (NDS) or Bindery Connections, the network print server supports the following modes. Print Server Mode In print server mode: 1 A print job is stored in a print queue on the file server. 2 A printer running in print server mode directly accesses the print queue and takes the job. 3 The printing process is performed immediately. You do not need to have a print server on the file server. Remote Printer Mode In remote printer mode: 1 A job is stored in a print queue on the file server. 2 The print server (on the file server) takes the job, and 3 Transfers it to the printer allocated to the print queue. 4 The printer receives the job and the printing operation is performed. This mode uses the standard NetWare print function (PSERVER.NLM). The existing print server can be used. For PSERVER.NLM, the file server functions as a print server. 1 Open OKIVIEW 32. The main screen displays all of the print servers on the network, along with their status. Bindery Printing This connection method is common with NetWare 3.x, but is also supported by NetWare 4.x and NetWare5. Setting up the Network Print Server Using OKIVIEW 32 Log onto the network from a Windows 95, 98 or Windows NT NetWare client while using Novell’s NetWare Client, a bindery connection, and an account with administrative privileges. 2 Highlight the new target printer, then double-click it. The Printer Properties dialog appears. 3 Click Novell. 4 Select Q-Server as the Print Server Type. 5 Highlight Bindery in the tree. 6 Click Modify Name or use the default name. 7 Click Add File Server. The Add File Server dialog appears. 8 Check the desired server and click OK. User’s Guide: English | 39 9 Highlight the server you created and click Add/Delete Queue. The Add Queue dialog appears. 10 Check the desired queue or click New Queue to create a new queue and click OK. 11 Click Apply. 12 Click OK. 13 Click Yes to reset the printer. The fax machine must be reset for your setup to take effect. It may take a few minutes for the configuration to become valid. The queue’s icon changes from gray to full color when the configuration is complete. OKIVIEW 32, creates the Print Server, Print Queues and Printer objects for you to make setting up you printer effortless. NDS is not supported by NetWare 3.x and lower versions. ! ! Setting up the Network Print Server using OKIVIEW 32 Verifying that the Printer is Connected You must log on to the NDS network from a Windows 95/98 or NT NetWare client with an account with administrative privileges. 1 Open OKIVIEW 32. The main screen displays all of the print servers on the network, along with their status. After you configure the network print server, you can verify that your fax machine has made a connection to the NetWare server. You can do this at the NetWare server itself. 1 At the server prompt type LOAD MONITOR. 2 When the NetWare monitor loads under Available Options, select Connection Information. 3 The Active Connections box opens. In this box, look for the Print Server name that was specified in OKIVIEW 32. 4 If the Print Server name is there, your connection is made and you are ready to set up your clients. 40 Novell Directory Services (NDS) | Network print server 11 Select a container. Click OK. 12 Click OK. 13 Under NDS, select the container. 14 Click Add/Delete Queue. 15 Select a queue or click New Queue to create a new queue. 16 Click OK. Then Click OK in the Printer Properties. The fax machine must be reset for your setup to take effect. It may take a few minutes for the configuration to become valid. OKIVIEW 32 creates the printer objects for you in NDS. The queue’s icon changes from gray to full color when the configuration is complete. Novell’s NetWare Administrator is the most common way to verify that the printer objects were successfully created and to administer access rights to the new printer objects. NetWare Administrator can be found on your NetWare server in the Public directory or sub-directory below Public. For more information on NetWare Administrator and access rights, please refer to your NetWare documentation. ! 2 Highlight the new target machine, then double-click it. The Printer Properties dialog appears. 3 Click Novell. 4 Select Q-Server as the Print Server Type. 5 Highlight NDS. 6 Click Modify Name or use the default name (recommended). 7 Click Change Context. 8 In the Set and Change Context window click the “Tree” icon. 9 Select a tree. Click OK 10 Click the “Container” icon. User’s Guide: English | 41 Setting up the Clients Take the following steps to set up the network printers on your clients. These steps are the same for both Bindery and NDS connections for Windows 95/98 and NT4.0 operating systems. 1 Double click Network Neighborhood on the clients. 2 Browse to the Printer Queue and double click. 3 You will be asked to install driver for the printer. Click YES. 4 The Add Printer Wizard will start. 5 Install the printer driver and print the test page. Novell Distributed Print Services (NDPS) Novell Distributed Print Services or NDPS is Novell’s latest addition for connecting and administering printers across the NDS network. Introduced as a separate service available for NetWare 4.11, NDPS has four components, the NDPS Manager, which is installed on a NetWare server, the printer Agent, the printer Gateway, and the NDPS Broker, which can be installed using NetWare Administrator. For more information on NDPS, please consult your NetWare documentation. 42 | Network print server ! The network print server is NOT NDPS aware. However, NDPS printing can be done on Novellís gateway. Troubleshooting This section describes typical problems when using the Network print server and tips for solving them. DIP switches cannot be accessed when the fax machine is assembled. Disassembly must be performed to access the card. Switches must be switched off when done. The DIP switch information below is intended for reference only. Disassembly must be performed only by experienced technicians or authorized OKI service personnel. ! Problems printing via TCP/IP in a Microsoft Windows Environment The fax machine cannot find the network print server • Check that the fax machine is switched on. If it is on, switch it off and then on. • TCP/IP Protocol for the network print server may be set to DISABLE. If DISABLE has been selected, change the setting to ENABLE using the utility that comes with the network print server or by initializing the network print server. • Check that the settings for “IP Address,” “Subnet Mask,” and “Gateway Address” are correct by printing an network print server configuration page. If any of the values are incorrect, reset them. • Check that thenetwork print server responds to a ping. • Check that the network cable is properly connected. Replace the cable if necessary. • Switch the fax machine off and move DIP switch 2 to the ON position, and then switch the fax machine on. This resets the network print server to default values, resetting the IP address and other settings. The switch must be turned off after resetting. The fax machine does not print via lpr or ftp • Check that the fax machineis switched on. If it is on, switch it off and then on. • Check the host name and IP address for the network print server. User’s Guide: English | 43 • Check the fax machine port name for the network print server. The port name may be selected from lp, euc and sjis. Any other name is invalid. If you print via the printer driver, you should select “lp.” • Check that the network print server responds to a ping. • Check that the network cable is properly connected. Replace the cable if necessary. User name in banner page • If you print through LPD, the user name is commonly printed as “unknown” and the file name as the spool file name used. • If printing through FTP, the user name is printed as the user name input at FTP login and the file name as the name of the transmitted file. If you have specified the name of the directory for printing using the put command, the file name will not be printed. The fax machine name will be the logical directory name. 44 | Network print server Problems printing via NetWare The fax machine cannot find the network print server • Print the configuration page. • Check that the fax machine is switched on. If it is on, switch the fax machine off and then on. • Check that the network cable is properly connected. Replace the cable if necessary. • If you use the attached utility, check that the NetWare network number is a valid value for its environmental configuration. If an incorrect value has been entered, the network print server cannot be recognized. In a large-scale network environment, input the NetWare network number where the network print server is located. • NetWare Protocol for the network print server may be set to DISABLE. If DISABLE has been selected, change the setting to ENABLE using the utility attached to the network print server or by initializing the network print server. • Check the frametype on the NetWare server. • Switch the fax machine off and move DIP switch 2 to the ON position, and then switch the fax machine on. Reset the network print server to default settings. Reset the NetWare port name and other settings. The fax machine is recognized by utility but cannot establish connection with NetWare server Remote printer mode • Check that the print server for which the unit has been registered has been started up. • Check that the correct print server name has been selected. Check that the name of the print server operating on the file server is the same as the print server name set on the fax machine’s print server. • Check that the correct NetWare port name has been selected. Check that the fax machine name (shown on the print server monitor of the file server) is the same as the NetWare port name set on the print server card in the fax machine. If there are several network print servers, set the NetWare port names so that they are different from each other. • Make sure that the correct NetWare port name has been selected. Check that the fax machine name set on the file server is the same as the NetWare port name set on the network print server. If there are several network print servers, set the NetWare port names so that they are different from each other. • Check that the NetWare login password matches the set password. • Check that the machine name for the network print server is the same as the print server name set on the file server. Fax machine does not print • Make sure that the network cable is properly connected. Replace it if necessary. • Make sure that the fax machine is switched on. If it is on, switch it off and then on. Print server mode • Check to see that the network print server is logged onto the NetWare server. • Make sure that the correct file server name has been selected. Check that the file server name you use is the same as the file server name selected for the network print server. User’s Guide: English | 45 Problems printing self diagnostics test and configuration Fax machine does not print • Check that DIP switches 3 (configuration printing) and 4 (self-diagnostics testing) have been turned on. Turn the fax machine off before changing the DIP switch settings. • If the fax machine is on-line, turn the power switch off and then on. NG printed in self-diagnostics test results If the ROM check or RAM check result is NG (no good). • After checking that the network print server is installed correctly, switch the fax machine off and then on. If the EEPROM check result is NG. • After checking that the network print server is installed correctly, switch the fax machine off and then on. • Turn DIP switch 2 to the ON position to initialize the network print server print server. Retest after resetting. If NIC Check is marked with NG. 46 | Network print server • After checking that the network print server is installed correctly, switch the fax machine off and then on. • Check that the network cable is properly connected. Try connecting the fax machine to a network in another segment if possible. Also, try another cable. If the fax machine prints a different network format from that of the network to which it is connected. • After checking that the network cable is properly connected, switch the fax machine off and then on. • Replace the network cable connected to the fax machine and switch the fax machine off and then on. Network print server Status Lights Three status lights (LED’s) on the network print server card indicate print server status for troubleshooting. LINK 100M Light (green LED, center) Lights when the NETWORK PRINT SERVER is connected using 100BASE-TX. LINK 10M Light (green LED, near cable) Lights when the NETWORK PRINT SERVER is connected using 10BASE-T. STAT Light (red LED) Flashes when the NETWORK PRINT SERVER receives data. If the NETWORK PRINT SERVER detects an abnormality, the STAT LED performs one of the following: • Flashes at fixed intervals • Stays on • Stays off. Turn the machine off and then on to reset the error condition. If this does not work, then do the self diagnostics test. User’s Guide: English | 47 Specifications CPU: NEC V53A 20MHz Network Interface: 100BASE-TX or 10BASE-T Network Protocol: IPX/SPX (NetWare) Remote printer mode Print server mode EtherTalk TCP/IP NetBEUI Functions: Banner printing function (FTP, LPD) Kanji filter function (FTP, LPD) 48 | Network print server Index Overview A Adapter Card 5 adding LPR port 31 C Components 5 configuration page, printing 14 configuration problems 46 Configuring the Network Print Server introduction 11 using OKIVIEW 32 11 using TCP/IP 19 using Telnet 20 using the OKIFAX front panel 14 using the Web Page 15 F front panel, configuring using 14 H HP JetAdmin and Web JetAdmin Support 6 I installation procedure 7 IP addres 35 IP address setup 14 L LPR Port, adding 31 N Network Print Driver description 5 installation 26 Novell NetWare Bindery Printing 39 introduction 38 Novell Client and OKIVIEW 32 13 Novell Directory Services (NDS) 40 Novell Distributed Print Services (NDPS) 42 printing problems 44 setting up the clients 42 O OKI Print Monitor description 6 installation 27 Network print server configuration 11 User’s Guide | 49 description 5 Installation procedure 7 part names 9 specifications 48 status lights 47 troubleshooting 43 OKIVIEW 32 configuring using 11 description 5 features 12 using for NetWare setup 39, 40 P Pop-Up Monitor monitor screen 34 overview 33 printer selection 33 setting up display items 36 setting up pop-up conditions 36 setup dialog 35 status monitoring 35 task tray 33 printing a configuration page 14 S self-diagnostics test printing problems 46 Software Utilities CD-ROM 5 50 | Network print server specifications 48 status lights 47 T TCP/IP, configuring using 19 TCP/IP printing problems 43 Telnet, configuring using 20 troubleshooting configuration problems 46 introduction 43 NetWare printing problems 44 self diagnostics test printing problems 46 status lights 47 TCP/IP printing problems 43 W Web Page configuring using 15 introduction 15 settings 17 Windows printing 26