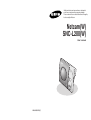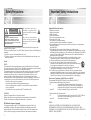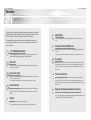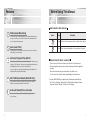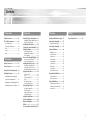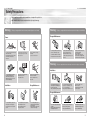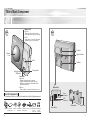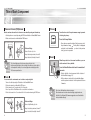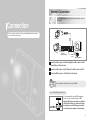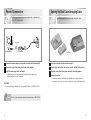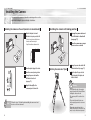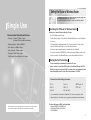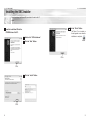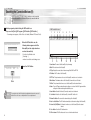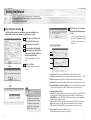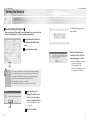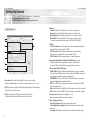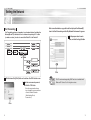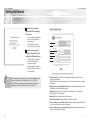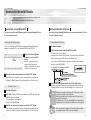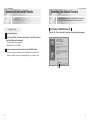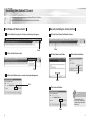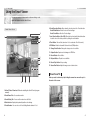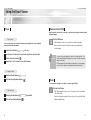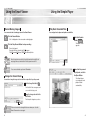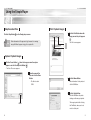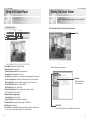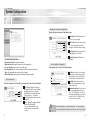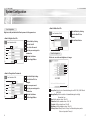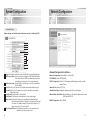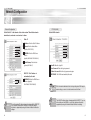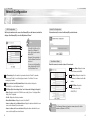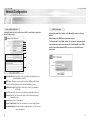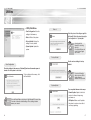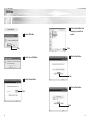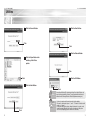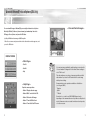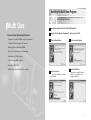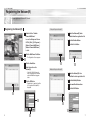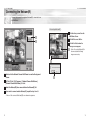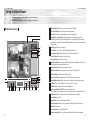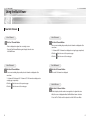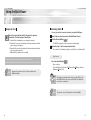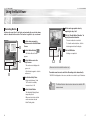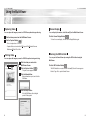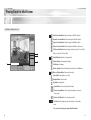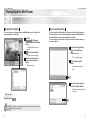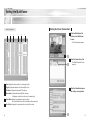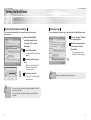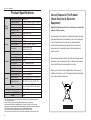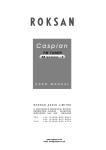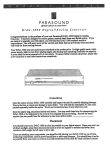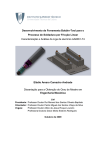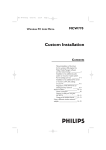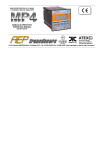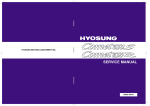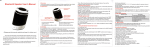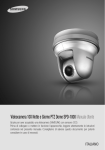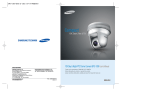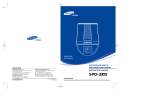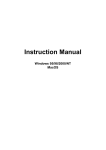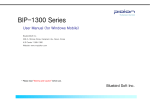Download Samsung SNC-L200(W) User's Manual
Transcript
Safety instructions and precautions are designed to protect users and prevent any property damage. Please read and observe these instructions thoroughly before using the Netcam. Netcam(W) SNC-L200(W) User’s manual NET WO RK SNC CAMER -L20 A 0 AB68-000524B(01) Netcam(W)_SNC-L200(W) Netcam(W)_SNC-L200(W) Safety Precautions CAUTION RISK OF ELECTRIC SHOCK DO NOT OPEN This symbol indicates high voltage is presentinside. It is dangerous to make any kind of contact with any inside part of this product. Important Safety Instructions Important Safety Instructions Class B NOTE : This equipment has been tested and found to comply with the limits for a Class B digital device, pursuant to part 15 of the FCC Rules. These limits are designed to provide reasonable protection against harmful interference in a residential installation. This equipment generates, uses and can reaiate radio frequency energy and, if not installed and used in accordance with the instructions, may cause harmful interference to radio communications. However, there is no guarantee that interference will not occur in a particular installation. If this equipment does not cause harmful interference radio or television reception, which can be determined by turning the equipment off and on, the user is encouraged to try to correct the interference by one or more of the following measures : - Reorient or relocate the receiving antenna. - Increase the separation between the equipment and receiver. - Connect the equipment into an outlet on a circuit defferent from that to which the receiver is connected. - Consult the dealer or an experienced radio/TV technician for help. 1. Read these instructions. 2. Keep these instructions. 3. Heed all warnings. 4. Follow all instructions. 5. Do not use this apparatus near water. 6. Clean only with dry cloth. 7. Do not block any ventilation openings. Install in accordance with the manufacturer ’sinstructions. 8. Do not install near any heat sources such as radiators, heat registers, or other apparatus (including amplifiers) that produce heat. 9. Do not defeat the safety purpose of the polarized or grounding-type plug. A polarized plug has two blades with one wider than the other. A grounding type plug has two blades and a third grounding prong. The wide blade or the third prong are provided for your safety. If the provided plug does not fit into your outlet, consult an electrician for replacement of the obsolete outlet. 10. Protect the power cord from being walked on or pinched particularly at plugs, convenience receptacles, and the point where they exit from the apparatus. 11. Only use attachments/accessories specified by the manufacturer. 12. Use only with cart, stand, tripod, bracket, or table specified by the manufacturer,or sold with the apparatus. When a used, caution when moving the cart/apparatus combination to avoid injury from tip-over. 13. Unplug this apparatus. When a cart is used, use caution when moving the cart/apparatus combination to avoid injury from tip-over. 14. Refer all servicing to qualified service personnel. Servicing is required when the apparatus has been damaged in any way, such as power-supply cord or plug is damaged, liquid has been spilled or objects have fallen into the apparatus, the apparatus has been exposed to rain or moisture, does not operate normally, or has been dropped. Declaration of Conformity to R&TTE Directive 1999/5/EC This equipment fulfils the R&TTE directive(Council Directive 1999/5/EC). - European States qualified under wireless approvals: EU Austria, Belgium, Denmark, Finland, France (with frequency restrictions), Germany, Greece, Ireland, Italy, Luxembourg, The Netherlands, Portugal, Spain, Sweden, and the United Kingdom Accept EU Iceland, Liechtenstein, Norway, and Switzerland CAUTION Danger of explosion if battery is incorrectly replaced. Replace only with the same or equivalent type recommended by the manufacturer. Dispose of used batteries according to the manufacturer ’s instructions. - European States with restrictions on use: EU In France,the frequency range is restricted to 2446.5-2483.5 MHz for devices above 10 mW transmitting power such as wireless. Accept EU No Limitations at this time. RF Radiation Exposure Statement NOTE : THE MANUFACTURER IS NOT RESPONSIBLE FOR ANY RADIO OR TV INTERFERENCE CAUSED BY UNAUTHORIZED MODIFICATIONS TO THIS EQUIPMENT.? SUCH MODIFICATIONS COULD VOID THE USER'S AUTHORITY TO OPERATE THE EQUIPMENT. CAUTION : TO REDUCE THE RISK OF ELECTRIC SHOCK, DO NOT REMOVE COVER (OR BACK). NO USER SERVICEABLE PARTS INSIDE. REFER SERVICING TO QUALIFIED SERVICE PERSONNEL. This symbol alerts you that important literature concerning operation and maintenance has been included with this product. To prevent damage which may result in fire or electric shock hazard, do not expose this appliance to rain or moisture. This device complies with part 15 of the FCCRules. Operation is subject to the following two conditions. 1) This device may not cause harmful interference, and 2) This device must accept any interference received, including interference that may cause undesired operation. This equipment complies with FCC RF Radiation Exposure limits set forth for an uncontrolled environment. This equipment should be installed and operated with a minimum distance of 20cm between the radiator and your body. This transmitter must not be co-located or operating in conjunction with any other antenna or transmitter. 2 3 Netcam(W)_SNC-L200(W) Netcam(W)_SNC-L200(W) Features The Netcam can be installed in any place you want at domestic, business or industrial premises, and provides real-time security moving images over the Internet, allowing remote controlling for security and monitoring. Night Flash You can monitor the environment at nighttime or in a dark room by using flash. The NetcamW is a wireless network camera adopting wireless network technology, which allows users to access a security camera without LAN cable connection. Passive Infrared (PIR)Sensor Automatically detects and shoot any motion from intrusion, and sends it by E-mail. You can use this function when you leave the house or return from work. 1/4" 320,000-pixel CMOS Provides high-quality video of 320,000-pixels (pixel is a number of dots comprising an image)by adopting high-resolution CMOS. Pre-Alarm Pan &Tilt When motion is detected over the screen, both the detected image and the image before motion detection is sent to the E-mail address pre-set by the user (You can set the number of before and after-alarm images sent from the menu). Moves the lens up and down and left and right, allowing shooting of every corner in every direction. Power Pan &Tilt When you select a desired spot by clicking, the camera lens moves the spot to the center of the screen. You can adjust movement over a screen more easily and accurately. Home Position The lens returns to the central position after you press the Home Button at the center of the Pan &Tilt Button, and resets the coordinates of the Pan &Title. Preset PRIVACY Privacy Protection You can press the Privacy Button of the Netcam(W) if you do not want to shoot videos. Then the lens rotates to uncovered range, and the screen turns black. If you press the button again, ‘Privacy Mode’ is displayed on the black screen. Support for Communications Protocols Provides support for TCP/IP, SMTP for E-mail transmission, and FTP protocols, and provides a variety of Internet-related communications protocols such as ARP, HTTP, Telnet, DHCP and PPPoE. Sets the directions of the lens up to eight spots. You can return the lens to the stored position easily after movement. 4 5 Netcam(W)_SNC-L200(W) Features Netcam(W)_SNC-L200(W) Before Using This Manual Icons used in this manual Web-browser Monitoring You can view video of the Netcam(W) over an Internet Web browser, so you can view video not only in the local network environment but also over an external Internet network. Auto Local IP Set Icons Titles Functions Warning Functions of this camera may not work or settings can be changed. Note Refer to the page containing hints or help on performance of the product. Provides easy-to-use installation functions for users who are unfamiliar with settings of an environment. UPnP Universal Plug and Play (UPnP) When the Netcam(W) is connected with an IP router or a wireless router capable of UPnP functions, this camera automatically performs the port forwarding that enables access from external Internet. You can easily access the Netcam(W) by using the “Netcam(W)” icon displayed in “My Computer Environment.” How to Use the User’ s manual - Class A Devices (Class A:for business use, Class B : for domestic use) - Before using this product, please read the safety instructions thoroughly and carefully. - Check the trouble shooting procedures when a problem occurs. - You can refer to the index for better understanding of technical terms. 802.11b Wireless Network (NetcamW Only) You can use this camera over an IEEE 802.11b wireless network without connecting the NetcamW to a LAN cable. Currently, SNC-L200 (W) is available in the following areas within Europe: - UK / France / Germany / Spain/Italy / The Netherlands / Belgium / Norway / Denmark / Sweden / Russia / Poland / Czech / Hungary Access to Netcam(W) via a cell phone You can view still images of Netcam(W) by accessing the Internet via a cell phone. 6 7 Netcam(W)_SNC-L200(W) Netcam(W)_SNC-L200(W) Contents Preparations Safety Precautions ..............................10 Title of Each Component ....................12 - List of Components ....................................12 - Passive Infrared (PIR)Sensor ....................14 - Flash ..........................................................14 - Privacy........................................................15 - Reset ..........................................................15 Single Use Installing the IP Router of Wireless Router ....23 - Installing the IP Router of Wireless Router ....23 - Setting the Port Forwarding........................23 Installing the SNC Installer..................24 Searching the Connected Netcam(W)........26 Setting the Network..............................28 - Auto Setting the Network............................28 - Manually Setting the Network ....................30 - Port Forwarding..........................................34 Multi Use Installing the MultiViewer Program ....75 - Registering the Netcam(W) ........................76 Connecting the Netcam(W) ................78 Using the MultiViewer ..........................80 - MultiViewer Screen ....................................80 - View Multi Channel ....................................82 - Sequence View ..........................................84 - Access from a Local Network PC ..............38 - Access from External Internet ....................39 - Recording Video..........................................85 Internet Connection ............................17 Installing the ActiveX Control ............41 - Capturing Video ..........................................88 Power Connection................................18 - For Windows 2000/Windows XP ................41 - For Windows XP Service Pack 2................42 - Manually Installing the Activex Control ......43 - Printing Video..............................................88 Opening the Back Cover/Arranging Cable ....19 Installing the Camera ..........................20 - Installing the camera on the wall (concrete or cemented wall) ................20 - Installing the camera in Standing position ....21 - Installing the camera on a Tripod ......21 Using the Smart Viewer ......................44 Product Specifications ........................98 Registering the Netcam(W) ................76 Access to the Netcam(W) Website ....38 Connection Others - Recording Motion ........................................86 - Screen Display ............................................89 - Running the SNC Installer ..........................89 - Power Pan &Tilt… ......................................45 - Preset ........................................................46 - Passive Infrared (PIR) ................................47 - Flash ..........................................................47 - Record Moving Images ..............................48 - Change the Record Route..........................48 Playing Back the MultiViewer ..............90 Using the Simple Player ......................49 - Setting the Scheduled Recording................96 - Play Back Recorded Files ..........................49 - Stop Recorded Files ..................................50 - Capture Playback Images ..........................50 - Print Playback Images................................51 - Selecting Logo ............................................97 - Record File Playback ..................................92 - Event Log Information ................................93 Setting the MultiViewer ........................94 - Setting the Viewer Environment..................95 Setting the Smart Viewer ....................53 System Configuration..........................54 Network Configuration ........................59 Utilities ..................................................66 Access to Netcam(W) via a cell phone (USA Only)....72 8 9 Netcam(W)_SNC-L200(W) Netcam(W)_SNC-L200(W) Safety Precautions Strict compliance with the safety instructions is required for protection and ensured safety of users and prevention of property damage. Warning Failing to comply with the instructions may result in injury or even fatality. Failing to comply with the instructions may results in injury or even fatality. Storage&Maintenance Power Do not use more than one plug at the same time. It may generate heat or cause a fire if the connection is insecure. Warning Do not bend power cords and do not place heavy objects on power cords. It may cause a fire. You must not hold the power plug with wet hands. It may cause an electric shock. Do not place this product near a vase, a flowerpot, a cup, cosmetics, medicine or water. It may cause an electric shock. Warning Do not use this product when it generates smoke or smell. Turn off power and pull out the plug immediately before calling the service center. If you continue using the product, it may cause a fire or electric shock. Do not spray water directly onto parts of this product when cleaning. Use a dry towel instead. It may cause a fire or electric shock. Do not use chemicals or detergents that can deteriorate the surface of the product. Failing to comply with the instructions may results in a loss injury or even fatality. Installation Use the designated power adapter provided by the manufacturer (DC8.4V/1A) Using other power adapters may cause a fire, electric shock or malfunctioning. Pull out the power plug during a lightening or storm. It may cause a fire. Installation Insert the power plug firmly to secure the connection. Insecure connection may cause a fire. Storage&Maintenance Fix this product firmly so that it cannot drop. Avoid installing the product in closed area. It may cause damage to the product. Do not install the product in a hot (35 0 C or higher)or cold (5 0 C or lower)place. It may cause an electric shock. Place this product out of children ’s reach. Throwing down the product may cause injury. Do not drop an object or impose too much force on the product. It may cause malfunctioning. Avoid installation in place with too much vibration or magnetic force. It may cause malfunctioning. Storage&Maintenance Do not install the camera in a wet, dusty or smoky place. It may cause a fire or electric shock. 10 Do not install the camera under direct sunlight or near a heat-generating system. It may cause a fire. Do not disassemble,repair and reassemble this product. It may result in malfunctioning, causing a fire, electric shock or injury. Do not move the product during operation. Turn off power before moving or reinstalling the product. 11 Netcam(W)_SNC-L200(W) Netcam(W)_SNC-L200(W) Title of Each Component Network LED SNC-L200W : - LED turns green when the network is connected. - LED turns amber when the network is being changed. Front Back SNC-L200 : - It turns on when it is connected to the networks. - It blinks when it receives or transfers data. NET WO RK SNC CAMER -L20 A 0 Fix Home Camera Lens Tripod Fix Home Flash Fix Home Passive Infrared (PIR)Sensor Power LED Privacy Button SNC-L200W : - LED turns red when power is connected. - LED turns amber when the system is boosted. - LED blinks in red and amber in turn when Privacy functions are turned on. SNC-L200 : - It turns on when it is connected to the power source. Bottom Side List of Components Power Connector LAN Connector You can download the latest version of software from the Samsung Electronics Web site (http://www.samsung.com). Reset Button Netcam(W) 12 User ’s Manual (Warranty Included) Wiring Home Back Cover Installation Screws/Fix labels/ Power Adapter (DC Power Cord EMI suppression EMI suppression ferrite core ferrite core CD Anchor (16X3)2 8.4V/1A)(DC8.4V/1A) for Power Cable for LAN Cable 13 Netcam(W)_SNC-L200(W) Netcam(W)_SNC-L200(W) Title of Each Component Passive Infrared (PIR)Sensor Privacy Turns the lens out of the performance range to prevent shooting for privacy. Detects and records motion of a human or an animal by using an infrared ray. - Selects perform or cancel by using the PIR Sensor Button of Smart/Multi Viewer. - Flash can be turned on in link with the PIR Sensor. Range of detection left and right Press the Privacy Button. Range of detection up and down - Every time you press the button, [the lens moves out of the performance range ‘Privacy Mode’ is displayed and video is not transmitted restore to the previous state ] process is repeated. Distance and Range Distance of Detection : Up to 3m Range of detection (up and down) : Around 85° Range of detection (left and right) : Around 40° Warning The left and right range of detection may change if motion is fast. Avoid exposing this product to direct sunlight, air conditioner or heater, high or cold temperature, humidity, oil, smoke and glass when installing the product. The Sensor may malfunction. When the product is not in normal conditions, you can set the values to factory default. Press the Reset Button on the back for more than 5 seconds. - Refer to the title of each component for the location of the Reset Button (page 12). Flash You can monitor the environment even in a dark room by using flash. - Turns on the flash by using the Flash button of the Smart/Multi Viewer. - Flash can be turned on in link with the PIR Sensor. - Flash is turned on for 5 seconds and off for 30 seconds. Even i f you click the Flash Button in 30 seconds, flash is not turned on. - Flash is also turned on for 5 seconds and off for 30 seconds when using the PIR Sensor. Range of light emitting left and right Reset Range of light emitting up and down - All the values are restored to factory default settings, and the system is rebooted. Use the product after some 2 minutes. Do not use this function unless necessary. Stored values such as the network settings, registered users, the title of the Netcam(W), firmware upgrades are all switched to Warning factory default settings. Distance and Range Distance of Light Emitting : Up to 3m Range of detection (up and down) : Around 67° Range of detection (left and right) : Around 67° 14 15 Netcam(W)_SNC-L200(W) Internet Connection You can remotely monitor moving images in real time by connecting the camera to the Internet and setting up the network environment. Connection Please read power, network connection and installation instructions carefully before connecting to the Internet. External PC 3 Direct Cable 2 IP Router (Router or Wireless Router) 1 Direct Cable Back of Main Body 1 Connect the LAN connector of the Netcam ((W)to the LAN connector of the IP Router (Router or Wireless Router). 2 Connect the LAN connector of the IP Router to the LAN connector of the PC. 3 Connect the WAN connector of the IP Router to the Internet.. Warning Do not extend the direct cable to more than 100m. How to Use the EMI suppession ferrite core It is recommended to use the EMI suppession ferrite core to prevent the influence of EMI. Wrap the EMI suppession ferrite core with the LAN cable three times as shown in the figure. In similarity, wrap the EMI suppession ferrite core with the power adapter cord three times. 16 17 Netcam(W)_SNC-L200(W) Netcam(W)_SNC-L200(W) Opening the Back Cover/Arranging Cable Power Connection Connect power by using the power adapter and cord provided as accessories of this product. Learn how to open the back cover and arrange the cable. 3 ➞ Power LED Back of”»ˆ… Main ‚ØBody A➞ 2 1 B Power Adapter Top Cover 1 Connect the power adapter to the power connector of the Netcam(W). 1 Push the back over with two hands to open it. 2 Connect the jack of the power cord to the power adapter. 2 Connect the power cable to the power connector and the LAN connector. 3 Insert the power plug to the wall outlet. 3 Close the cover after aligning the cable with the wiring groove. - When power is connected,power LED (red)is turned on,and the lens automatically moves after 2 minutes. 4 Arrange the cable. - Arrange the cable in direction B when installing the camera on the wall. - Arrange the cable in direction A when installing the camera in Standing position. CAUTION Use only power supply, Manufacturer : Dongyang E&P, Model : AA-E8 (SNC-L200) Note 18 Use the power adapter provided by the manufacturer. (DC8.4V/1A) 19 Netcam(W)_SNC-L200(W) Netcam(W)_SNC-L200(W) Installing the Camera You can install the camera on the wall, in standing position or on the tripod after deciding the place and height of installation. Installing the camera on the wall (concrete or cemented wall) Installing the camera in Standing position 1 Arrange the power cable and the LAN cable in direction B (see page 17). 1 Attach the fixing label on the wall. 2 Make two holes by using an electric drill. - Each hole must be more than 5mm in diameter and 35mm in depth. Keep 35mm distance between holes. 2 Place the camera on a proper place such as a cabinet. 35mm 2 3 4 3 Insert two plastic plugs to the holes. 6 4 Insert two screws by using a driver. 5 Arrange the power cable and the LAN cable in direction A (see page 17). Adjust to this position Note 20 6 Hang the Netcam(W) on the screws,and push it down to fix. Follow the step 1,4,5 and 6 when installing the camera on hard board or on the wooden wall. Installing the camera on a Tripod 1 Arrange the power cable and the LAN cable in direction A (see page 17). 2 Align the tripod fix groove to the projecting part of the tripod, and rotate to insert it. Warning - Check whether the wall is firm enough to support the weight of the Netcam(W) when installing the camera on the wall. - The camera may fall. Be careful not to be injured. - This product is intended for indoor use. Avoid exposing the product to rain, snow or moisture. - When using a separate stand, check whether it fits the groove of the tripod. They may be loosely connected and separated. 21 Netcam(W)_SNC-L200(W) Setting the Router or Wireless Router If you want to connect the PC and the Netcam(W) with a single line of the Internet, you must have an IP router. You are also required to set the IP router for normal operations. Single Use Installing the IP Router of Wireless Router Read the user ’s manual before installing the IP router. Recommended System Specifications - Set the IP address on the IP router. - Computer : Pentium 4/1.5GHz or higher (Pentium 4/1GHz or higher at minimum) - The IP address is used to set the network of the Netcam(W).Keep a record of the address for later use. - Operating System : Windows 2000/XP - Ram : Memory : 256MB or higher - The Subnet Mask or the Gateway status of the IP router connection is used to set the network of the Netcam(W). Keep a record of the status for later use. - Video : Memory : 128MB or higher - A wireless router is required for wireless communication of the NetcamW. - Resolution : 1024 X 768 or higher - The wireless information (SSID,WEP etc.)of the wireless router settings is used to set the wireless connection of the NetcamW. Keep a record of the information for later use. - Web Browser : Internet Explorer 6.0 or higher Setting the Port Forwarding The port forwarding is automatically set when the IP router (router or wireless router)of the SNC Installer of the Netcam(W) supports UPnP. When the router does not support UPnP, you must set the port number allocated for the Netcam(W) by the IP router. Enter a value between 1 to 65535. You must not use the following port numbers. FTP : 21 Telnet : 23 SMTP (E-mail:) : 25 DNS : 53 POP3 : 110 HTTPS : 443 ICQ : 4000 IRC : 6661~6667 * It is recommended to set the number to higher than 10,000 since you can prevent collision with port numbers of other Internet service or programs by avoiding commonly used numbers. - Video transmission may slow down depending on PC performance or network conditions. - Do not enter the IP address and Mc address used for illustration in this manual. 22 IP routers that support UPnP are listed below. - Netgear WGR614 v5, WGR614 v6 - D-Link DI-624, DI-624+, DI-624+A - Zio WLB5054IP 23 Netcam(W)_SNC-L200(W) Netcam(W)_SNC-L200(W) Installing the SNC Installer Search and set up the Netcam(W) connected to the hub or the IP router. 5 Click the “Finish ”Button. 1 Insert the installation CD into the CD-ROM driver of the PC. - The “Move to ”Icon is created on the background screen when the installation is completed. 2 Double click “SNC Installer.exe.” SNC Installer 3 Click the “Next ”Button. Click Click 4 Click the “Install ”Button. ➞ Click 24 25 Netcam(W)_SNC-L200(W) Netcam(W)_SNC-L200(W) Searching the Connected Netcam(W) Used to search an IP router (router or wireless router)connected with the Netcam(W) or a Netcam(W) directly connected with the PC. 1 Run the program by double-clicking the SNC Installer icon. Or you can click [Start ]-[All Programs ]-[SNC Installer ]-[SNC Installer ]. SNC Installer Screen 1 2 3 4 5 6 7 8 - If a warning screen appears, click the ‘block clear’ button (Windows XP Service Pack2). When the SNC Installer is run, the following window appears and all the Netcam(W) over the single network are searched automatically. - Press the Cancel Button on the [Searching ….] window to cancel the search during process. 15 9 10 11 12 13 14 1. Server Name: The name of the Netcam(W) set by the manager 2 Press the ‘OK ’Button. 2. Model: The model name of the Netcam(W) 3. IP Type: Displays the current status of network among Static,DHCP and PPPoE. 4. IP Address: The IP address of the Netcam(W) 5. HTTP Port: The port number used to access the Netcam(W) connected over a local network. Click 6. Mac Address: The hardware address of the Netcam(W) shown on the back of the label. 7. Ext Port: The port number that allows access to the Netcam(W) from the external Internet. 8. Status : “Success(W)”appears when the network settings are correct,and “Auto Fail ”appears when the settings are not authorized during the installation process. 9. Search Button: Searches the Netcam(W) currently connected over the network. Note The search function of the SNC Installer is enabled when the camera is connected with the PC via an IP router or directly with the PCover a single network. 10. Clear Button: Deletes the list of the Netcam(W) s from the SNC Installer List. 11. Manual Set Button: The user enters the network settings of the Netcam(W). 12. Auto Local Set Button: The SNC Installer automatically sets the network settings of the Netcam(W). 13. Internet Set (UPnP)Button: Port-forward to enable access to the Netcam(W) from the external Internet. 14. Close Button: Closes the SNC Installer window. 15. URL via internet: The URL address used for access from the external Internet. 26 27 Netcam(W)_SNC-L200(W) Netcam(W)_SNC-L200(W) Setting the Network You can set a variety of network settings such as IP address and UPnP by using the SNC Installer program. You can choose between <Auto Local Set>and <Manual Set>. 5 When the Auto Local Set is completed, the Internet Set (UPnP)window appears as follows. Auto Setting the Network The SNC Installer searches and automatically allocates available IP and Subnet Masks over the user network by using the Auto Local Set. - Click “Yes ”to set up connection over the Internet (refer to pages 38 to 40 for setup). - Click “No ”to not set up connection over the Internet. 1 Click the Auto Local Set Button on the bottom of the SNC Installer screen. 2 Enter a proper value for each item. Apply the set values to the Netcam(W), 3 and save the values by entering the Root password and clicking the Set Button in the Save Configuration Option. - Click the ‘Cancel’ Button to cancel the set value. Click Auto Local Set Screen 1 2 3 4 5 4 Click the “Yes ”Button. - The following screen appears for about 2 minutes. 6 1. Server Name: Set the name of the Netcam(W).You can enter up to 20 letters (alphabet and Roman Numerals). You cannot use special characters such as #, ’ , ” and:. 2. IP Address: Automatically enter the IP available in the user network environment. 3. Netmask: Automatically enter the Subnet Mask of the IP router (router or wireless router). 4. Wireless Enable/Wireless Disable(SNC-L200W Only): Choose the “Wireless Enable ”when using wireless connection of the NetcamW. Choose the “Wireless Disabled ”when not using wireless connection. Click Warning “IP collision” may occur between Netcam(W) and the PC if a firewall is installed over a single network. Exclude the IP of the PC with the firewall if collision occurs. 28 5. AP Information (SNC-L200W Only) :ESSID: Enter the (E)SSID used by the wireless router to be connected. Press the “Scan AP ”Button next to the item, and the list of (E)SSIDs the wireless routers presently available from the NetcamW appears. AUTH MODE: Choose the AUTH Mode of the wireless router to be connected between the Open System and the Shared Key. WEP: Select “WEP ”when the wireless router to be connected uses the “WEP ”wireless security settings. Mode: Select the type of the WEP Key set for the wireless router to be connected. KEY: Enter the value of the WEP Key set for the wireless router to be connected. 6. Root password: The password is defaulted to “root”. Enter a new password if the current one is changed. 29 Netcam(W)_SNC-L200(W) Netcam(W)_SNC-L200(W) Setting the Network Manually Setting the Network When connecting the Netcam(W) by using the Manual Set, you must enter the IP and the Subnet Mask since they are allocated automatically. The following screen appears for about 2 minutes. 1 Press the Manual Set Button on the bottom of the SNC Installer screen. 2 Enter a value for each item. When the local network setup is completed, the Internet Set (UPnP) setup window appears as follows. - Click the “Yes” Button to set up the connection to the Internet (refer to pages 38 to 40). Click Note - If you set the IP Type to DHCP, you must reset the “UPnP” settings again when power is turned off and later on. It is recommended to set the IP Type to Static. - Click the “No” Button to not set up the connection to the Internet. - If you set the IP Type to DHCP, there may be access control when using the external Internet. It is recommended to set the IP Type to Static. - When using wireless connection of the NetcamW (Choosing the ‘Wireless Enable’), you cannot set the IP Type to DHCP. 3 Apply the settings to the Netcam(W), and click the Set Button to store the settings in the Save Configuration Option. - Click the Cancel Button to cancel the settings. Click 30 4 Click the ‘Yes ’Button. 31 Netcam(W)_SNC-L200(W) Netcam(W)_SNC-L200(W) Setting the Network You can set a variety of network settings such as IP address and UPnP by using the SNC Installer program. You can choose between <Auto Local Set>and <Manual Set>. Manual Set Screen 1 3 2 4 5 6 7 8 9 1. Server Name: Set the name of the Netcam(W). You can enter up to 20 letters (alphabet and Arabian numbers). You cannot use special characters such as #,’ , ” and :. 2. HTTP Port: Enter the port value of the Netcam(W) set during the Port Forwarding Setup of the IP router (router or wireless router) 3. IP Type: Select the type of IP Setup of the Netcam(W) in the IP router (or wireless router)(Usually select the Static when using an IP router). 4. Network IP Address: Enter the IP available in the user network environment. Netmask: Enter the Subnet Mask of the IP router (or wireless router). Default Gateway: Enter the Gateway of the IP router (or wireless router) DNS1 /DNS2: Enter the DNS of the IP the IP router (or wireless router). - Use basic values available. (Basic values -168.126.63.1/168.126.63.2) 5. PPPoE PPPoE User Name: Enter the ID designated or allocated during subscription for user authentication, when using the IT ADSL. PPPoE Password: Enter the password designated or allocated during subscription for user authentication, when using the IT ADSL. PPPoE Confirm: Enter the password again to confirm the password. 6. Wireless Enable /Wireless Disable (SNC-L200W Only): Choose the “Wireless Enable” when using wireless connection of the NetcamW. Choose the “Wireless Disabled” when not using wireless connection. 7. AP information (SNC-L200W Only) ESSID: ESSID: Enter the (E)SSID used by the wireless router to be connected. Press the “Scan AP” Button next to the item, and the list of (E)SSIDs the wireless routers presently available from the NetcamW appears. AUTH MODE: Choose the AUTH Mode of the wireless router to be connected between the Open System and the Shared Key. WEP: Select “WEP” when the wireless router to be connected uses the “WEP” wireless security settings. Mode: Select the type of the WEP Key set for the wireless router to be connected. KEY: Enter the value of the WEP Key set for the wireless router to be connected. 8. Root password: The password is defaulted to “root”. Enter a new password if the current one is changed. 9. Save Configuration Option Save All Configuration: Select when storing all the values. Save Only Network Configuration: Select when storing the network-related values only. Not Saving: Select when not storing the values in flash memory after setting. 32 33 Netcam(W)_SNC-L200(W) Netcam(W)_SNC-L200(W) Setting the Network Port Forwarding Port Forwarding assigns port numbers to each network device (including the Netcam(W) and PC)connected to the local network comprising of IP routers (or wireless routers), in order to connect the Global IP to the Private IP. After user authorization, a page that sets the display of the Netcam(W) Icon in the Port Forwarding and the “My Network Environment” appears. 3 Set the proper value for each item, and click the Apply Button. IP Router Click 1 Click the Internet Set ((UPnP)Button on the bottom of the SNC Installer screen. 2 Enter the user name and password, and click the “OK” button. Warning The PC environment supporting UPnP functions is available with Windows XP Service Pack 2 or higher versions. - Enter the new password when you have changed the user password from <Smart>to <Admin.Password>. (Default settings:ID-root, Password-root) Click 34 35 Netcam(W)_SNC-L200(W) Netcam(W)_SNC-L200(W) Setting the Network 1 The results of port forwarding appear in the UPnP Portmapping Result screen. - Access the address displayed in the results to be connected with an external network. UPnP Configuration Screen 1 - Check the URL or the external access, and click the Close Button. 2 2 Search the set values again by clicking the Search Button on the bottom of the SNC Installer screen. 3 4 5 6 - The “Success(W)” is displayed in the “Status ” if the network is successfully connected. 7 - When using wireless Netcam(W), pull out the LAN cable and close the cover after settings. Note When accessing a local network, use the address displayed as the “Camera ’s address for Local Network Access” of the “UPnP Status.” When accessing an external network, use the address displayed as “Camera ’s address for Access via Internet.” 1. Port Forwarding: Select the method of allocating port numbers. “Disable” means no allocating of port numbers. “Enable” means auto allocating of port numbers. “User Define” means the user ’s entering port numbers. 2. Display shortcut Icon in My Network Places: Decides whether the Netcam(W) icon will be displayed in the “My Network Environment.” 3. Status: Displays the status of the UPnP. When succeeding, “Success” is displayed. When failing, the “Error” is displayed. 4. External Port No.: Displays the allocated port number. 5. Router Global Address: Displays the Global IP address of the router. 6. Camera ‘s address for Local Network Access: Displays the address with which the user can access the Netcam(W) over the current network. 7. Camera ‘s address for Access via Internet: Displays the address with which the user can access the Netcam(W) via the Internet. 36 37 Netcam(W)_SNC-L200(W) Netcam(W)_SNC-L200(W) Access to the Netcam(W) Website You can check real-time moving images anywhere anytime via the Smart Viewer by accessing the Netcam(W) Website. Access from a Local Network PC You can access the Netcam(W) Website from the connected Netcam(W) via the IP router (or wireless router). You can access the Netcam(W) Website from an unconnected external PC via the IP router (or wireless router). For Cable Modem/ADSL Users When Using the SNC Installer Program You can access the Netcam(W) Website by running the SNC Installer program regardless of using static IP, a cable modem (DHCP)or ADSL (PPPoE). 2 Click Access from External Internet 1 Double click the Netcam((W)camera you want to access from the SNC Installer. - Enter the new password if you have changed the user password from <Smart>to <Admin. Password>. (Default settings:ID -root, Password -root) 1 Run Internet Explorer. 2 Enter the domain name of the Netcam(W) in the URL. - The Smart Viewer Screen appears. - A domain name contains lowercase letter “w” the last six letters of the MAC address of the product and the address of the DDNS server. You can check the MAC address on the bottom-side label after opening the backcover of the SNC-L200(W). (ex) http://wfff32c.websamsung.net:8080 2 Enter the user name and password, and click the “OK ”button. - Enter the new password when you have changed the user password from <Smart>to <Admin. Password>. (Default settings:ID -root, Password -root) 3 Enter the user name and password, and click the “OK ”button. For Static IP Users - Enter the new password when you have changed the user password from <Smart>to <Admin.Password>. (Default settings:ID -root, Password -root) 1 Run Internet Explorer. 2 Enter “http: //Private_IP address:port number” in the URL, and press the Enter Button on the keyboard. - The Smart Viewer Screen appears. - Ex)http: //192.168.0.200:8080 Note When the port number has the basic value of 80, you do not have to enter the port number after the address. Enter the port number after the address when the Internet service provider blocks the 80 port. The domain name of the cable modem/ADSL user is automatically registered when it is connected to the DDNS server of the company. 3 Enter the user name and password, and click the “OK” button. - Enter the new password when you have changed the user password from <Smart>to <Admin. Password>. (Default settings:ID -root, Password -root) 38 Do not use the above examples of IP and Mac addresses when Warning accessing the camera. They are used as examples. 39 Netcam(W)_SNC-L200(W) Access to the Netcam(W) Website Netcam(W)_SNC-L200(W) Installing the ActiveX Control A security warning window may appear when you access the Netcam(W) Website for the first time. In this case, you must install the Active Control program to view video from the Smart Viewer. For Static IP Users 1 Run Internet Explorer. For Windows 2000/Windows XP Click the “Yes” Button when the following security warning window appears. 2 Enter “http: //Private_IP address: port number” in the URL, and press the Enter Button on the keyboard. - The Smart Viewer Screen appears. - Ex)http://168.219.13.197:8080 3 Enter the user name and password, and click the “OK” button. - Enter the new password when you have changed the user password from <Smart>to <Admin. Password>. (Default settings:ID -root, Password -root) Click 40 41 Netcam(W)_SNC-L200(W) Netcam(W)_SNC-L200(W) Installing the ActiveX Control A security warning window may appear when you access the Netcam(W) Website for the first time. In this case, you must install the Active Control program to view video from the Smart Viewer. For Windows XP Service Pack 2 Manually Installing the Activex Control 1 Click the Installation Message when the following security warning window appears. Click 2 Click the ActiveX Control Install. 1 Click the Smart Viewer For Network Camera. Click 2 Click the Down Load Button. 3 Click the Execute Button. Click Click 3 Click the Install Button when a security warning window appears. Click Click 4 Click the Install Button. Note The download time for the ActiveX Control program may vary depending on the network environment. Click 42 43 Netcam(W)_SNC-L200(W) Netcam(W)_SNC-L200(W) Using the Smart Viewer You can use a variety of features such as video monitoring, record, capture and playback with the Smart Viewer. Smart Viewer Screen 2 1 6. Preset Operation Button: Move when the lens relocates to the Preset direction. Preset Delete Button: Delete the stored Preset settings. Preset Store Button: Store the Preset settings. 3 7. Lens Direction Button (Pan &Tilt): Move the lens freely with 8 direction buttons. Locate the lens to the center position by clicking the central button. 4 8. Flash Button: Turn on flash (turned on for 5 seconds and off for 30 seconds) 9. PIR Button: Enable or disenable Passive Infrared (PIR)functions. 10. Storage Route Button: Change the storage route of record files. 11. Capture Button: Capture selected images in JPEG files. 12. Record Button: Record Video. 5 6 7 8 13. Playback Button: Play back recorded files. 14. Record Stop Button: Stop recording. 15. Screen Size Button: Adjust the image screen to desired size. 9 10 11 15 Power Pan &Tilt When you select a desired spot by clicking,the camera lens moves the spot to the center of the screen. 12 13 14 1. ActiveX Control Download: Click when installing the ActiveX Control program manually. 2. Smart Viewer Tab: You can video-monitor. ➞ 3. Smart Setting Tab: You can set the network over the Web. 4. Date Indicator: Display the day/month/year/time of monitoring. 5. Preset Number: You can choose a Preset Setting Number between 1 to 8. 44 45 Netcam(W)_SNC-L200(W) Netcam(W)_SNC-L200(W) Using the Smart Viewer Preset Passive Infrared (PIR) Detects and records motion of a human or an animal by using an infrared ray and captured images. To Set Preset Click the PRI Button. - PIR is displayed on the screen, and the sensor starts operating. You can store up to 8 lens directions,thereby restoring the lens to the originally stored position after movement. 1 Select the Preset Number ( - When a motion is detected, the flash is turned on automatically to capture images. ) to be set. 2 Move the lens to the desired store position by using the lens direction button. 3 Click the Preset Store Button ( ). Note 4 Repeat steps 1 to 3 if you want to store another number. - You can choose the number of frames to be captured from 1 to 5 in the Alarm Notification Settings.You can also send the captured images via E-mail. - PIR may malfunction depending on temperature or surroundings, since it detects changes in temperature from infrared (heat). To operate Preset 1 Select the Preset Number ( ). 2 Click the Preset Operation Button ( ). Flash You can monitor at night or in a dark room by using the Flash. Click the Flash Button. To Delete Preset 1 Select the Preset Number ( 2 Click the Preset Delete Button ( 46 )to be deleted. ). - The Flash is displayed on the screen. It is turned on for 5 seconds and off for 30 seconds. - Flash is not turned on again for 30 seconds, even if you click the Flash Button during that time. 47 Netcam(W)_SNC-L200(W) Netcam(W)_SNC-L200(W) Using the Smart Viewer Using the Simple Player Record Moving Images Play Back Recorded Files You can record and store images seen in the Smart Viewer. You can play back, capture and print recorded files. Click the Record Button. 1 Click the Playback Button( ). - ‘Rec’ is displayed on the screen,and recording begins. - The Open screen appears. Click the Stop Record Button to stop recording. - Record is stopped. - Recorded files are stored in the C: WProgram FilesWSamsungWNetcam_WEBW(Mac address)folder. Record is stopped when you switch to the Smart Setting mode while recording. Record Warning may be stopped when you download ActiveX Control program from another PC. Click Note You can record video up to some 10 minutes. 2 Select the file you want to play back, and click the Open Button. Change the Record Route You can check or change the storage route of recorded files or capture files to the position you want. 1 Click the Storage Route Button( ). - The Simple player screen appears, and playback starts automatically. - The Select the Folder screen appears, and you can check the storage route. 2 Change the storage route and click the Select Button. - The folder path is changed as you choose. Click Note 48 Files are stored in the changed folder even when you close the Smart Viewer and access again. 49 Netcam(W)_SNC-L200(W) Netcam(W)_SNC-L200(W) Using the Simple Player Stop Recorded Files Click the Stop Button( Note Print Playback Images )on the Simple player screen. When the number of file appears in .fjp, it means it is a moving image file.When it appears in .jpg, it is a capture file. 1 1 Click the Print Button when the image you want to print appears ( ). - The Print screen appears. 2 Capture Playback Images 1 Click the Pause Button ( ) when the image you want to capture appears, and click the Snapshot Button ( ). - The Store File screen appears. 2 Enter the name of the file, and click the Store Button. - The file is stored in JPEG. 2 Click the Memo Button. - Enter information for the print,and click the OK Button. 3 Click the Setup Button. - Click the OK Button after printer settings, and the image is printed. Click 50 - The image is printed after clicking the Print Button, when you do not need to set the print. 51 Netcam(W)_SNC-L200(W) Netcam(W)_SNC-L200(W) Using the Simple Player Setting the Smart Viewer You can set a variety of menus such as system, network, administrator settings and firmware upgrade over the Netcam(W) Website. Simple Player Screen 2 3 Click the Smart Setting Tab in the Smart Viewer Screen. 4 5 6 Click Menu Bar 1 7 1. Open Button: Open files to be played back. 2. Playback Button: Play back files. Reverse Playback Button: Reverse playback files. Pause Button: Stop playback for seconds. Stop Button: Stop playback. (the screen appears at the beginning of the playback file) Previous Image Button: View the previous images cut by cut in Pause mode. Next Image Button: View the following images cut by cut in Pause mode. Previous File Button: Move to the previous file. Next File Button: Move to the next file. 3. Playback Speed Button: Set the playback speed faster or slower. (X0.1,X0.2,X0.5,X1,X2,X4,X8,X10) 4. Enlarge Button:Enlarge images. Contract Button: Contract images. Original Size Button: View images in original size. 5. Snapshot Button: Capture playback images in JPEG files. 6. Print Button: Print images. 7. Scroll Bar: Move the playback position by moving the scroll bar with a mouse. You can move to the image you want in Stop or Pause mode. 52 - The Smart Setting screen appears. Sub Menu - Click the Sub Menu to set the sub menu. Main Menu - Click the Main Menu to view the Sub Menu on the left. 53 Netcam(W)_SNC-L200(W) Netcam(W)_SNC-L200(W) System Configuration Administrator s Password Configuration Change the log-in password of the administrator. 1 Administrator ’s ID: Administrator ’s ID is the root (cannot change) 1 2 Old Password: Enter the old password. 2 It is root when the password is first changed or switched to default settings. 3 4 3 New Password: Enter the new password (English/Number, 4 to 20 letters) 4 Confirm Password: Confirm the new < System Setting Sub Menu > password. - System Information: Set system information. - Admin.Password: Change the password of the administrator. - Access Limitation: Control the access of the user. - User Registration: Add, modify and delete the ID and password of the user. - Video: Set the quality and resolution of video images. - Alarm Notification: Send images via E-mail when alarm is notified. Access Limitation Configuration Limit general user ’s access to the Smart Viewer. 1 Full Access: Everyone can see Smart Viewer video, without having to enter a password. But the user cannot use the function buttons of the Smart Viewer. 2 Limited Access: General users are required to enter the password to view Smart Viewer video. 3 Maximum Frame Rate: You can set the per-second image transmission rate from 1,2,5,10,15,30 (fps). If the size of the image is 640 by 480, you can set the rate up to 15 fps. For 320 by 240, you can set the rate up to 30 fps. 1 System Information Register and change the name of the Netcam(W) on the server.Check the model and version of the Netcam(W). 2 3 1 Server Name: Register the name of 1 2 3 54 the Netcam(W) on the server. Change the registered name to a new one. (English/Number: less than 20 letters. You cannot use # ” ’ characters.) 2 Model: Display the model name of the Netcam(W). 3 Version: Display the system and Web version of the Netcam(W). - You can check information only when it comes to the model and version. Note Click the Apply Button to complete settings.Then, close Internet Explorer and open it again Enter the password on the log-in screen to access again. 55 Netcam(W)_SNC-L200(W) Netcam(W)_SNC-L200(W) System Configuration < How to Delete User ID > User Registration 1 Click the Delete by clicking. Register, modify and delete the ID and password of the general user. 2 Select the User ID to be 1 deleted. < How to Register User ID > 2 3 Click the Delete Button. 1 Click the Add by clicking. 2 Enter the User ID. 1 3 Enter a User Password. 2 4 Enter the password again for 3 4 5 3 confirmation. 5 Enter the User Name. Video Configuration Set the size, resolution and brightness of images. 6 Click the Apply Button. 6 1 2 3 4 5 6 < How to Change User Password > 1 Select the Edit by clicking. 1 2 Select the User ID to be changed. 2 3 4 5 6 56 3 Enter a new password. 4 Enter the password again for confirmation. 5 Enter the User Name. 6 Click the Apply Button. 7 1 Image Size: Select the size of transmitted images from 160 X 120, 32 0X 240 and 640 X 480. 2 Image Quality: Set the resolution of transmitted images from High, 3 4 5 6 7 Normal and Low. Hue: Set the hue tone from –10 to 10. Saturation: Set the saturation from –10 to 10. Contrast: Set the contrast from –10 to 10. Brightness: Set the brightness from –10 to 10. Privacy Control: Privacy Control: Privacy 1 will deactivate privacy mode. It does not operate in Privacy 2. 57 Netcam(W)_SNC-L200(W) Netcam(W)_SNC-L200(W) System Configuration Network Configuration Alarm Notification Capture images and send them via E-mail when a motion is detected by PIR. 1 2 3 4 5 6 7 8 9 < Network Configuration Sub Menu > 1 Service: Set whether to enable this service. Select Enable to use the Alarm Notification. 2 SMTP server address: Used to send E-mail to the address on SMTP (Simple Mail Transfer 3 4 5 6 7 8 9 58 Protocol)Server. Enter the SMTP server address and your personal e-mail address (only the part after ‘@’). ex) smtp.samsung.com Authentication Login: Select the Enable to use the log-in screen. It is recommended to select the Enable. User ID: Enter the User ID of the sender ’s E-mail address when using the Authentication Login. Password: Enter the User Password of the sender ’s E-mail address when using the Authentication Login. Sender(E-mail): Enter the sender ’s E-mail address. E-mail address 1~4: Enter up to 4 mail addresses to receive capture images. Image Count: Set the number of images to be transmitted upon Alarm Notification. “Pre Alarm” means the number of images to be sent before the Alarm, and “Post Alarm” is the number of images to be sent after the Alarm. Up to 5 images can be sent in a 0.5-second interval. PIR is linked with Preset : Select Enable if you want to move the camera lens to the specified Preset 1 when an alarm occurs. - Network Configuration: Set the Static IP or the DHCP. - PPPoE(ADSL): Set the PPPoE(ADSL). - UPnP Configuration: Set the Port Forwarding and the Display shortcut Icon in My Network Places. - Network Ports: Set the HTTP Port. - View Network Status: Display the network status of the current system. - Network Status Notification: Send information on allocated IP addresses such as the DHCP and the PPPoE. - DDNS Configuration: Set the DDNS. 59 Netcam(W)_SNC-L200(W) Netcam(W)_SNC-L200(W) Network Configuration Network Configuration PPPoE (ADSL) Set the Static IP or the network of the cable modem. Talk with the network administrator, and enter correct values for items. Set the ADSL network. Static IP 1 IP Address: Enter the Static IP address. 1 2 2 Netmask: Enter the Subnet Mask. 3 3 DNSI/DNS2: Enter the DNS Server 4 1 2 (typically 255.255.255.0.) 3 4 address. (typically 168.126.63.1/168.126.63.2) 4 Default Gateway: Enter the basic. (gateway 192.168.0.1) 1 User ID: Enter the log-in ID. 2 User Password: Enter the log-in password. DHCP IP –The IP address is automatically allocated. 1 3 Confirm Password: Enter the log-in password again. 4 DNS1/DNS2: The DNS is automatically allocated. 1 DNSI/DNS2: Enter the DNS Server address. (typically 168.126.63.1/168.126.63.2) Warning Note Note 60 The cable modem IP address keeps changing with the DHCP IP. You can either jointly use the DDNS, or access the address allocated to equipment by using the Network Status Notification settings. Talk to the network administrator before entering setting values. With improper network settings, you cannot set video transmission and the Smart. The ADSL IP address keeps changing with the DHCP IP. You can either jointly use the DDNS, or access the address allocated to equipment by using the Network Status Notification settings. 61 Netcam(W)_SNC-L200(W) Netcam(W)_SNC-L200(W) Network Configuration UPnP Configuration Network Port Configuration Set the port number used to access the Netcam(W) over the Internet, and set the display of the Netcam(W) icon in the “My Network Places.” Port number used to access the Netcam(W) over the Internet. Note 1 2 3 For the SNC-L200(W)icon of “My Network Places,”Windows XP Service Pack 2 must be installed. And the “UPnP Framework ”in the exception tab of “Controller-Windows Firewall ”must be checked. You can access the Netcam(W) by double clicking the SNC-L200(W) icon of “My Network Places.” View Network Status Check the current connection status of the network. 1 Common Status: Display the status of the Gateway and the DNS. 1 1 Port Forwarding: Select the method of port number allocation. “Enable” is automatic allocation, and “Disable” is not allocating the port number. “User Define” is the user entering the port number. 2 LAN Status: Display the status of the IP address, the Netmask and the Mac 2 2 Display a shortcut Icon in My Network Places: Decide whether to display the address. 3 PPPoE Status: Display the SNC-L200(W) icon of the “My Network Places.” 3 3 UPnP Status (Select the settings of item 1 and 2 above and click Apply to display it) connection status of the ADSL(PPPoE). - Status: Display the status of the UPnP.When succeeding, “Success” is displayed. When failing, “Error” is displayed. - Port No.: Display the allocated port number. - Router Global Address: Display the router of the Global IP. - Camera ‘s address for Local Network Access: Display the address with which the user can access the Netcam(W) over the network. - Camera ‘s address for Access via Internet: Display the address with which the user can access Netcam(W) from external Internet. 62 Note The Common Status is information commonly used for all the interfaces (Ethernet of PPPoE). 63 Netcam(W)_SNC-L200(W) Netcam(W)_SNC-L200(W) Network Configuration Network Status Notification DDNS Configuration Automatically informs the user of a cable modem or ADSL of a new IP address via mail when the link IP address changes. Automatically switch the IP address of the Netcam(W), and access the new address. Default setting of the DDNS server is websamsung. net. 1 2 3 4 5 The domain name is http: //w(Mac address last 6 numbers). websamsung. net. If you register the domain name of the link IP of the Netcam(W) on our DDNS server as with cable modem and ADSL, you can access the Website more conveniently. 6 7 8 1 Mail Notification: Decide whether to use this service. When selecting Enable, you can use the Mail Notification function. 2 SMTP Server: This address is used to send E-mail to the SMTP(Simple Mail Transfer Protocol) Server. Enter the latter part (after @)of the E-mail address you use. 3 Authentication Login: Select Enable to use the log-in screen. It is recommended to select Enable. 4 User ID: Enter the User ID of the sender ’s E-mail address when using the Authentication Login. 5 Password: Enter the User Password of the sender ’s E-mail address when using the Authentication Login. 6 Sender: Enter the sender ’s E-mail address. 7 Recipient ’s Email Address1~3: Enter up to 3 mail addresses to receive the changed IP address. 8 User-defined Message: Enter the message to be sent with the mail. Up to 50 characters can be entered per line. 64 65 Netcam(W)_SNC-L200(W) Netcam(W)_SNC-L200(W) Utilities < Utility Sub Menu > Reboot - Save Configuration: Store the settings in flash memory. Reboot the system so that settings are applied to the Netcam(W). Reboot the system after using the “Save Configuration” or “System Update.” - Reboot: Re-boot the system. - Factory Default: Restore the settings to factory default. Connection with the Warning Netcam(W) is cut during rebooting. Close Internet Explorer, and access the Internet again after 1 minute. - System Update: Update the system. Factory Default Used to restore settings to factory default. Save Configuration Store the settings in the memory of Netcam(W),and save them when power is turned off or the system is re-booted. Do not use this function Warning unless necessary. All the stored settings are switched to factory default. - To store settings in the memory, click the Save Button. System Update You can update firmware in two ways. - Normal Update: Update to the latest version of software for improving performances. Note 66 Press the Reset Button on the back of the Netcam(W) for more than 5 seconds to return to default settings. Then, settings stored in memory are erased. - All Update: Seldom used. It updates the system to repair a serious defect such as program bug. 67 Netcam(W)_SNC-L200(W) Netcam(W)_SNC-L200(W) Utilities Normal Update 1 Click the OK Button. 4 Click the Open Button after selecting a system file to update. Click Click 2 Click the Yes or NO Button. 5 Click the Next Button. Click 3 Click the Search Button. 6 Click the Next Button. Click Click 68 69 Netcam(W)_SNC-L200(W) Netcam(W)_SNC-L200(W) Utilities 7 Click the Search Button. 10 Click the Next Button. Click Click 11 Click the Reboot Button. 8 Click the Open Button after selecting a Web file to update. Click Click 12 Click the OK Button. 9 Click the Next Button. Click Note Warning Click 70 Connection with Netcam(W) is cut during rebooting.Close Internet Explorer, and access the Internet again after 1 minute. You can download the latest version of software from the Samsung Electronics Website (http://www.samsung.com). - You have to separate wired from wireless models before updating. File name of a wired model: system - l - *, web- l - * / File name of a wireless model: system - w - *, web- w - * - Do not update any file that you have changed its extension to a system or web format at your own. Otherwise it will cause a serious damage to the system. - Just click Skip if updating a system or web file is not necessary. 71 Netcam(W)_SNC-L200(W) Netcam(W)_SNC-L200(W) Access to Netcam(W) via a cell phone (USA Only) You can view still images of Netcam(W) by accessing the Internet via a cell phone. < View and Control Images > Enter http: //Global_IP address (or domain name): port number/wap. htm on the URL page of the cell phone, and press the OK button. (ex) http://wfffbbb.websamsung.net:8080/wap.htm - Enter the user name and password when the authorization window appears, and press the OK button. DISPLAY MODE < Main Page > - 160x120 - 320x240 - Help - You can view images without the authorization process when the “Access Limitation Configuration” of the Smart Viewer settings is set to “Full Access.” Warning - The authorization process does not appear again after an initial authorization if you store the ID/Password in the cache during mobile phone settings. < Help Page > Explains camera operations. - Button 1: Displays the main page. - Button 2/4/6/8: Controls the Pan/Tilt. - Button 5: Refreshes still images. - Button 7: Turns On/Off the flash. - Button 9: Turns On/off the PIR sensor. 72 - Communication service providers available are listed below (as of August, 2005). * Cingular * Sprint * T-Mobile - Connection to or control over SNC-L200(W)may not work, depending on the communication service provider, mobile phone’s model or firmware version, area and/or wireless network operator, or for other reasons. 73 Netcam(W)_SNC-L200(W) Installing the MultiViewer Program You must first install the multi program of the installation CE to use more than one Netcam(W). Multi Use Recommended System Specifications - Computer: Pentium 4/2.0 GHz or higher (8 channels) 1 Insert the Installation CE into the CD-ROM of the PC. 2 Double click the NetworkCarmeraMV__Setup. exe of the CD. 3 Click the Next Button. 4 Click the Install Button. Pentium 4/2.4GHz or higher (16 channels) - Operating System: Windows 2000/XP (Service Pack installation is recommended) - Ram Memory: 512MB or higher - Video Memory: 64MB or higher - Resolution: 1024 X 768 - Web Browse: Internet Explorer 6.0 or higher 5 Install is process. To cancel the installation, click the Abort Button. 6 Click the OK Button. Installation is completed, and the “Move to” icon appears on the Background Screen. 75 Netcam(W)_SNC-L200(W) Netcam(W)_SNC-L200(W) Registering the Netcam(W) You can register up to Netcam(W) 16 units. Registering the Netcam(W) Deleting the Registered Netcam(W) 1 Double-click the “Network Camera MultiViewer” icon on the Background Screen. Or Click [Start ] -[All Programs ] [Network Camera MultiViewer ] [Network Camera MultiViewer ] to start. 1 Select the Netcam(W) to be deleted from the registration list. 2 Click the Delete Button. 3 Click the Yes Button. 2 Click the MultiViewer Set Button. 2 - The Registration Screen appears. 2 3 Click the New Button. 4 Enter information on the Netcam(W). 3 Modifying the Registered Netcam(W) - Check the ‘StartUp’ item, and video is automatically connected when the MultiViewer program starts. 1 Select the Netcam(W) to be modified from the registration list. 2 Click the Modify Button. 5 Click the OK Button. - Registration is completed, and the list of registered Netcam(W) is displayed. 3 Enter modified information. 4 Click the OK Button. 3 4 2 4 76 5 77 Netcam(W)_SNC-L200(W) Netcam(W)_SNC-L200(W) Connecting the Netcam(W) You must first connect the registered Netcam(W) to view video from the MultiViewer. Disconnecting the Netcam(W) 2 1 Click the video you want from the MultiViewer Screen. 3 2 Click the Disconnect Button. 3 Click the Yes Button when the message screen appears. 1 - Video of the selected Netcam(W) is disconnected,and the following images are moved up. 2 1 Double-click the Network Camera MultiViewer icon on the Background Screen. 3 2 Or Click [ Start ]-[ All Programs ]-[ Network Camera MultiViewer ][ Network Camera MultiViewer ] to start. 3 Select the Netcam(W) to be connected from the Netcam(W) list. 4 If you want to connect another Netcam(W), repeat the step 2 and 3. - Videos of the connected Netcam(W) s are shown in sequence. 78 79 Netcam(W)_SNC-L200(W) Netcam(W)_SNC-L200(W) Using the MultiViewer You can use multi units of Netcam(W) connected through the MultiViewer for monitoring, recording, capturing and playback. 1 MultiViewer Mode Tab: Monitor videos from multi units of the Netcam(W). 2 Multi Playback Mode Tab: Play back recorded and captured images. MultiViewer Screen 1 2 3 4 5 3 Date Indicator: Indicates the day/month/year/time of the current monitoring. 4 Netcam(W) List &Connect Button: Display the IP addresses or the domain name list of the Netcam(W) registered in the “Setup” Select the address to be connected from the list, and click the Connect Button to view the video of the Netcam(W). Repeat the above process to connect multi units of the Netcam(W). 5 Company Logo: Display the company logo. 6 Preset Number: You can choose a Preset Setting Number between 1 to 8. 7 Preset Operation Button: Move when the lens relocates to the Preset direction. Preset Delete Button: Delete the stored Preset settings. Preset Store Button: Store the Preset settings 8 1/4/9/16Channel Button: One channel is display in the original size or MultiViewer size, and the rest 4/9/16 channels are displayed on the divided screen. 9 Full Screen Button: Display video in the monitor screen size. 10 MultiViewer Set Button: Set the registration, record and capture of the Netcam(W). 6 7 8 9 23 22 11 SNC Installer Button: Execute the SNC Installer program. 12 Sequence View Button: Display the video of the connected Netcam(W) in sequence. 13 Previous/Next Page Button: Move to the previous or next channel video page to view the video. 14 Flash Button: Turn on flash (turned on for 5 seconds and off for 30 seconds). 15 PIR Button: Enable or disenable Passive Infrared (PIR)functions. 16 Lens Direction Button (Pan &Tilt): Move the lens freely with 8 icons. 21 20 19 18 17 16 15 14 13 12 11 10 The lens returns to the central position after you press the button at the center of the Pan & Tilt icon. 17 Motion Button: Split the one-channel video into 16, and monitor and record motion(s). 18 Record Button: Record Video. 19 Capture Button: Capture selected images in JPEG files. 20 Screen Display Button: Display or cancel information on the Netcam(W) server on the screen. 21 Print Button: Print images. 22 Disconnect Button: Disconnect the Netcam(W). 23 Connection Status Button: The icon of the connected Netcam(W) is turned on and displayed. 80 81 Netcam(W)_SNC-L200(W) Netcam(W)_SNC-L200(W) Using the MultiViewer View Multi Channel View 1 Channel View 9 Channels Click the 1-Channel Button. Click the 9-Channel Button. - Video is displayed in original size on a single screen. - Nine screens including the presently selected channel are displayed at the same time. - Press the One Channel Button again to display the entire size of the MultiViewer. - 1~9 channels/10~16 channels are displayed on a single page,respectively. - Click the Button to move to the previous page. - Click the Button to move to the next page. View 4 Channels View 16Channels Click the 4-Channel Button. Click the 16-Channel Button. - Four screens including the presently selected channel are displayed at the same time. - The entire 16 channels are displayed. - 1~4 channels/5~8 channels /9~12 channels /13~16 channels are displayed on a single page, respectively - Click the Button to move to the previous page. - Click the Button to move to the next page. View Full Screen Click the Full Screen Button. - Video is displayed in the monitor size regardless of original video size. - Only the screen is displayed without the MultiViewer frame or buttons. - Press the “Esc” Button on the keyboard to exit the Full Screen Mode. 82 83 Netcam(W)_SNC-L200(W) Netcam(W)_SNC-L200(W) Using the MultiViewer Sequence View Recording Video You can record video from each channel by using the MultiViewer. Video of the connected Netcam(W) is displayed in sequence automatically. Click the Sequence View Button. - 1 Channel:Video is displayed by one channel in sequence. - 4 Channels:Four screens are displayed at the same time,and switched up to four pages in sequence. - 9 Channels:Nine screens are displayed at the same time,and switched up to two pages in sequence. - 16 Channels:No sequence view is enabled. 1 Select video you want to record on the MultiViewer Screen. 2 Click the Record Button( ). - The REC-F is displayed on the screen,and recording begins. 3 Repeat the step 1 and 2 to record another video.. - Record video for 10 minutes,creating a recorded file for each Netcam(W). Stop Record To clear the Sequence View,click one of the 1/4/9/16 Channel Buttons. Channels are displayed in the Setup-Sequence time interval,and one by one in sequence. Press the Record Button( ). - Stop recording. Note Sequence View can be set in 5 to 30-second interval in MultiViewer Mode. - Recorded files are stored in the C: WProgram FilesWNetwork Camera MultiviewerWVideo Files. Warning Note 84 Recording is stopped when the free space on the HDD is less than 5GB. Check the free space on the HDD if it’s sufficient to record video continuously. Record video for up to 10 minutes for each Netcam(W). 85 Netcam(W)_SNC-L200(W) Netcam(W)_SNC-L200(W) Using the MultiViewer 6 Set the most appropriate value by repeating the step 3 to 5. Recording Motion Set the motion area in the 16-split video, and automatically record video when a motion is detected in the set area. This function is applied to only one channel. 3 7 Click the “Enable Motion Detection” to display the motion detection. - The motion detection is selected. 1 Click the video you want to motion-record on the MultiViewer Screen. 2 Click the Motion Button( - The Motion Record Screen - To clear the motion detection, click the button again and clear the display. 8 Click the OK Button. ). - Settings are completed. appears. 5 3 Click the Motion area in the 16-split screen. - The motion area is displayed in green color. 4 - Click the button again to clear the motion area. 7 8 When a motion is detected in the motion area The motion area turns red, and blinks. Recording starts automatically. - The REC-A is displayed on the screen, and video is recorded for up to 10 minutes. 4 Enter the Sensitivity Value. - Enter a value between 1 and 10.The level of sensitivity increases close to 10. 5 Click the Pretest Button. Note The Motion Detection detects and records a motion, while the PIR detects infrared. - The Sensitivity Setting Value is temporarily stored. - When a motion is detected, the motion area turns red, and blinks.Testing starts. 86 87 Netcam(W)_SNC-L200(W) Netcam(W)_SNC-L200(W) Using the MultiViewer Capturing Video Screen Display You can capture the images you want as JPEG files anytime during monitoring. Click the Screen Display Button( 1 Click the video you want on the MultiViewer Screen. 2 Click the Capture Button( You can display Information on the Netcam(W) on the MultiViewer Screen. ). - To clear the screen display, click the Screen Display Button again. ). - Video is captured as a JPEG file. - Captured files are stored in the C:WProgram FilesWNetwork Camera MultiviewerWVideo Files folder. Running the SNC Installer Printing Video You can capture the images you want in JPEG file anytime during monitoring. 3 4 1 Click the video you want on the MultiViewer Screen. 2 Click the Capture Button( You can open the Smart Viewer by running the SNC Installer during the MultiViewer. Click the SNC Installer Button( ). - The print screen appears. ). - The SNC Installer is executed, and the Netcam(W) Search Screen appears. - Refer to Page 42 to open the Smart Viewer. 3 Click the Memo Button. - Enter information on print, and click the OK Button. 4 Click the Setup Button. - Click the OK Button after setting the printer. Printing starts 88 89 Netcam(W)_SNC-L200(W) Netcam(W)_SNC-L200(W) Playing Back the MultiViewer MultiViewer Playback Screen 1 Small Screen View Button: Play back images in 160X120 resolution. Normal Screen View Button: Play back images in 320X240 resolution. Large Screen View Button: Play back images in 640X480 resolution. Viewer Screen View Button: Play back images in MultiViewer Screen size. Full Screen View Button: Play back images in full monitor screen. Press the Esc Button to cancel the Full Screen View. 1 2 2 Open File Button: Open files to be played back. Snapshot Button: Capture playback images. 3 4 Print Button: Print images. Event Log Button: Check all the information and status on the MultiViewer. 3 Reverse Playback Button: Reverse-play back video. Pause Button: Stop playback for seconds. Playback Button: Play back video. Stop Button: Stop playback. Search Button: Fast-search forward or backward. Previous Image Button: View the previous/next images cut by cut in Pause mode. Previous File Button: Move to the previous/next file. 4 Scroll Bar: Move the playback position by moving the scroll bar with a mouse. You can move to the image you want in Stop/Pause Mode. 90 91 Netcam(W)_SNC-L200(W) Netcam(W)_SNC-L200(W) Playing Back the MultiViewer Event Log Information Record File Playback You can check event log information in the MultiViewer, as well as play back, capture and print recorded files. 1 Click the Multi Playback Mode icon on the MultiViewer Screen. You can check events (Alarm, Motion, Disconnect, Reconnect etc.)based on the date and motion status of the Netcam(W) connected to the MultiViewer. Alarm and Motion events are attached with recorded files. You can check the recorded video. Play back the files by double clicking on the name of the file. - The Multi Playback screen appears. 2 1 Click the Event Log Button ( ) in the MultiViewer Playback screen. Click the Open Button. - The Open screen appears. - The Log Screen appears. 3 Open the file to be played back, and click the Open Button. 2 Click the Open Log File Button. - Playback begins. - Log files appear based on date. 2 3 Select the log file you want, and click the Open Button. - Information is displayed on the log screen. Stop Playback Click the Stop Button Note 92 . 3 Files with the extension name of .fjp are moving images, and files with .jpg are capture files. 93 Netcam(W)_SNC-L200(W) Netcam(W)_SNC-L200(W) Setting the MultiViewer Setting the Viewer Environment Event Log Screen 1 2 3 4 5 1 Click the MultiViewer Set Button on the MultiViewer Screen. 6 - The Setup Screen appears. 1 2 Click the Viewer Setup Tab. 2 1 Time: Display the data and time of creating the log file. 2 Target: Display information on the Netcam(W) server. 3 IP Address: Display the Netcam(W) IP address. 4 Mac address: Display the Netcam(W) Mac address. (Displayed on the label on the top of the main body) 5 Event Mode: Display log information based on status. Reconnected, Motion and Forced Alarm and Disconnected 6 File Folder: Display the location where the recorded file is stored. 94 - The MultiViewer Set Screen appears. 3 Click the Close Button when the settings are completed. 3 95 Netcam(W)_SNC-L200(W) Netcam(W)_SNC-L200(W) Setting the MultiViewer Setting the Scheduled Recording You can record the Netcam(W) on the specific day and at the specific time you want. Selecting Logo You can change the company logo on the right side of the MultiViewer Screen. 1 Click the “Browser” Button of the Logo Image File. 1 Select the Netcam((W)to scheduled-record from the “Schedule” of the “Image Recording.” 2 2 Select the company logo file to be used, and click the Open Button. 2 Click the Browser Button. - The company logo on the MultiViewer Screen changes. - The Scheduled Recording Screen appears. 1 3 Select the day of the week you want. - When you click the “Select All ”Button, the Netcam(W) is recorded everyday. 3 4 Note 96 4 Select the time you want. - Check on the “Use Time Range,” and set the time. Note Only .bmp company logo files can be used. - If you set the day of the week only, the Netcam(W) records for 24 hours on that day. - If you set the time only, the Netcam(W) records at the time everyday. 97 Video WEBcom_SNC-L200 Product Specifications WirelessNetcamW Server Communication mode Frequency Range Channel Security Modulation Type System Oscillator Form Image Compression Video Compression Video Resolution Frame Rate Camera Interface Upgrade Remote Pan Angle Remote Tilt Angle Maximum Pan/Tilt Speed Image Sensor Focus Flash LED PIR Sensor Network Connection Network Service Network Protocol Power Operating Temperature Dimensions (WxHxD) Weight IEEE 802.11b 2,412MHz ~ 2,462MHz(USA) / 2,412MHz ~ 2,472MHz(EU) 1 ~ 11(USA) / 1 ~ 13(EU) WEP (HEX/ASCII, 64/128bit) PLL BPSK, QPSK, CCK G1D JPEG MJPEG 640x480 / 320x240 / 160x120 320x240: Max. 30Fps 640x480: Max. 15Fps Ethernet connection Maximum Left/Right 50° 40° ~ + 10° 50°/sec 1/4° 320,000Pixel CMOS Fixed 1m - infinity Range: 3m, Lux Value : 8.0lux Range: 3m, Left/Right 40°, Up/Down 85° Ethernet 10/100Base-T Static IP, Cable Modem, ADSL, DHCP, Wireless Router TCP/IP, UDP, DHCP, ARP, HTTP, Telnet, PPPoE, SMTP, FTP Power Adapter: 8.4V DC, 1A Power Consumption: 5W (8.4V DC, 500mA) -10°C ~ 50°C (Ω room temperature) 105 x 75 x 63.5mm 400g - The video signal transmission rate may be deteriorated due to crowded network traffic or poor PC performance. - As the PIR sensor detects the temperature change based on the infrared rays naturally emitted from a human being or an animal, such factors as the internal temperature, surroundings and neighboring heating/air-conditioning system may adversely affect its performance, resulting in an error or narrowed detection range. - The effective radio transmission distance is about 100-150 feet indoors. The distance can be reduced in a place with a wall compartment or obstacle in the way. 98 Correct Disposal of This Product (Waste Electrical & Electronic Equipment) (Applicable in the European Union and other European countries with separate collection systems) This marking shown on the product or its literature, indicates that it should not be disposed with other household wastes at the end of its working life. To prevent possible harm to the environment or human health from uncontrolled waste disposal, please separate this from other types of wastes and recycle it responsibly to promote the sustainable reuse of material resources. Household users should contact either the retailer where they purchased this product, or their local government office, for details of where and how they can take this item for environmentally safe recycling. Business users should contact their supplier and check the terms and conditions of the purchase contract. This product should not be mixed with other commercial wastes for disposal.