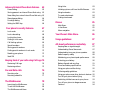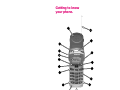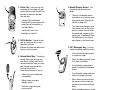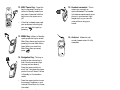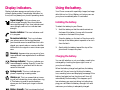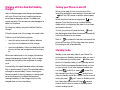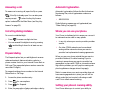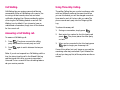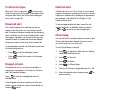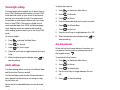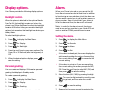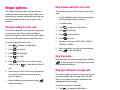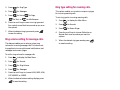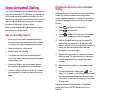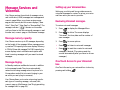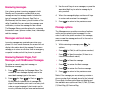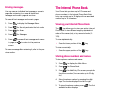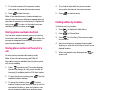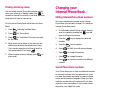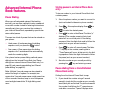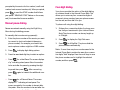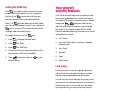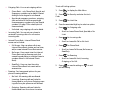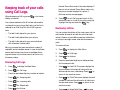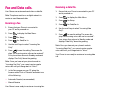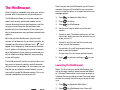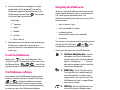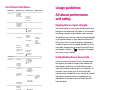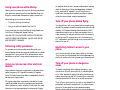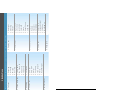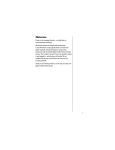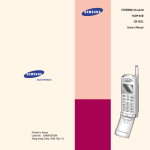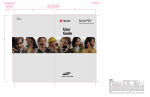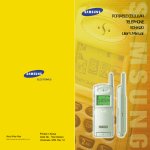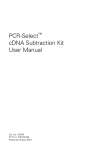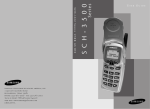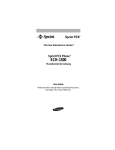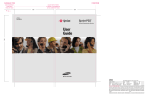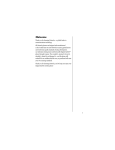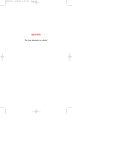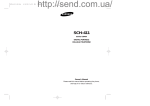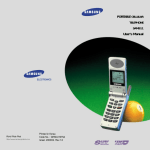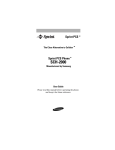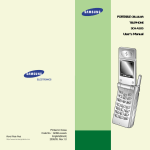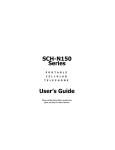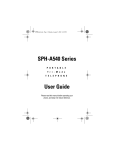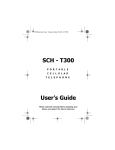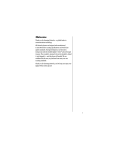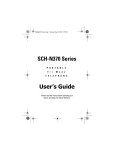Download Samsung SCH-3500 User's Manual
Transcript
DIGITAL PCS TELEPHONE SCH-3500 User Guide ELECTRONICS World Wide Web http://www.samsungmobile.com Printed in Korea Code No. : GH68-xxxxxA English. 2000/04. Rev.1.0 Table of Contents Getting to know your phone 7 Display indicators 14 Using the battery 15 Installing the battery. Charging the battery. Charging with the Dual-Slot Desktop Charger. Turning your Phone on and off. Standby mode. Power Save mode. Conversation mode. Basic functions. Making a call. Ending a call. Answering a call. Correcting dialing mistakes. Prepend dialing. Automatic hyphenation. Where you can use your phone. Setting your phone’s roaming ability. Roaming call guard. What you’ll see. Using Caller ID. Call Waiting. Answering a Call Waiting call. Using Three-Way Calling. Using Call Forwarding. Redialing calls. Displaying your own phone number. Adjusting voice volume. Adjusting ring volume. To silence the ringer. 15 15 16 17 17 18 18 19 19 19 20 20 20 21 21 21 23 23 23 24 24 25 26 26 27 27 27 28 1 Missed call alert Dropped call alert. Failed call alert. Minute Beep. To mute a call. Incoming call notification. Key beep volume setting. Tone length setting. Alerts settings. Any Key Answer. 28 28 29 29 30 30 31 32 32 33 Display options. 34 Backlight control. Personal greeting. 34 34 Alarm Setting the alarm. Setting the alarm ring type (or sound). Setting the alarm ring volume. Ringer options. Ring type setting for voice calls. Ring volume setting for voice calls. Ring tone mute. Ring type setting for message calls. Ring volume setting for message calls. Ring type setting for roaming calls. Voice Memo. Reviewing a Voice Memo. Voice-Activated Dialing. Tips on recording names. Program the phone for Voice-Activated Dialing. Voice dialing activation. Placing a call using voice dialing. 2 35 35 36 37 38 Reviewing voice dialing entries. Erasing voice dialing entries. 47 48 Keyguard. 49 Emergency dialing. 49 Message Services and Voicemail. 50 Message memory capacity. Message ringing. Setting up your Voicemail box. Reviewing Voicemail messages. One-Touch Access to your Voicemail box. Reviewing messages. Messages and Lock mode. Reviewing Numeric Pages,Text Messages, and MiniBrowser Messages. Message options. Erasing messages. The Internal Phone Book. 50 50 51 51 51 52 52 52 53 54 55 38 39 39 39 40 41 Viewing your Internal Phone Book. Storing phone numbers and names. Storing numbers shortcut. Storing phone numbers at the end of a call. Finding entries by location. Finding entries by name. 55 55 56 56 57 58 42 Changing your Internal Phone Book. 59 43 Editing Internal Phone Book numbers. Secret Phone Book numbers. Erasing the Internal Phone Book. 59 59 60 44 44 45 46 47 Dialing numbers from your Internal Phone Book. 61 Dialing by memory location. Memory Dialing Shortcuts. 61 61 3 Advanced Internal Phone Book features. Pause Dialing. Storing pauses in an Internal Phone Book entry. Pause dialing from a stored Internal Phone Book entry. Manual pause dialing. Four-digit dialing. Setting the SEND key. Your phone’s security features. Lock mode. Lock code setting. Locking the phone. Dialing in Lock mode. Call limiting options. Special numbers. Storing special numbers. Dialing special numbers in Lock mode. Resetting your phone. Send PIN 62 62 63 63 64 65 66 67 67 68 68 69 69 72 72 72 73 73 Keeping track of your calls using Call Logs.74 Reviewing Call Logs. Reviewing airtime. 74 75 Fax and Data calls. 76 Receiving a fax. Receiving a data file. 76 77 The MiniBrowser. Launching the MiniBrowser. To exit the MiniBrowser. The MiniBrowser soft keys. Navigating the MiniBrowser. Entering text, numbers, or symbols. 4 78 79 80 80 81 83 Using Links. Initiating a phone call from the MiniBrowser. Using bookmarks. To create a bookmark. Finding a bookmark. Menus. Main Menu. In Use Menu. Menu navigation. 83 83 83 84 84 85 85 85 85 Your Phone’s Main Menu. 86 Usage guidelines: 87 All about performance and safety. 87 Keeping tabs on signal strength. Understanding Power Save mode. Understanding how your phone operates. Radio frequency safety. Maintaining your phone’s peak performance. Protecting your battery. Battery disposal and recycling. Phone and battery specifications. Using your phone while driving. Following safety guidelines. Using your phone near other electronic devices. Turn off your phone before flying. Restricting children’s access to your phone. Turn off your phone in dangerous areas. Cautions. 87 87 88 88 89 90 91 91 92 92 92 93 93 93 94 5 Getting to know your phone. 6 7 1. Active Flip: Just open the flip to answer an incoming call, and close the flip to end the call.The flip also contains the speaker. You can also: ¤ ¤ Initiate a Voice-Activated Dialing call by opening the flip when you set this option in the Main Menu. ¤ The top line displays indications about your phone’s operating mode (see “Display indicators.” on page 14). ¤ The lower area displays in-use information such as the other party’s number, the call timer, the name and number of the other party (if available), Mute, Call Waiting, etc.Your menus also display in the lower area. Set the flip to turn the backlight on and off. 2. LED Indicator: Flashes to indicate an incoming call or message.Also lights up (flashes) for a few seconds when you turn on the phone. 3. Volume/Scroll Key: This key is actually two keys (one up and one down) that are used to set volume levels and help you navigate through menus and the Internal Phone Book. Press the volume/scroll key to: 8 4.Backlit Display Screen: The Display screen contains two areas: 5.OK / Messages Key: This key performs several useful functions: ¤ During incoming calls, press it to mute the ringer. ¤ When the alarm goes off, press it to silence the alarm. ¤ From Standby mode, press it briefly to access the Messages Menu. ¤ Adjust voice volume during conversation. ¤ From Standby mode, press and hold it to access voicemail. ¤ Adjust ringer volume in Standby mode. ¤ ¤ Mute the ringer during an incoming call. When entering a phone number, press it once to save the number to the Internal Phone Book. ¤ ¤ Scroll through menu options. ¤ Scroll through your Internal Phone Book. When navigating a menu, press it to select the highlighted item. 9 6.Voice Memo Key: Press and hold it to record up to 60 seconds of audio. A total of 10 minutes of audio can be recorded in 10 separate Voice Memos. Each Voice Memo can be stored indefinitely or erased. From Standby mode, press briefly to view the Voice Memo menu. 7. SEND Key: This key performs several useful functions. ¤ Press it to answer calls. ¤ Dial a number and press it to connect. 9. Microphone: Your typical voice microphone for conversation, but also accepts your voice commands for VoiceActivating Dialing.You can also mute the microphone during conversation by pressing , . 10.Accessories Connector: The location where you connect your charging device. It can also be used to connect a wireless data device or hands-free car kit (sold separately). ¤ During a conversation, press it to initiate Three-Way calling. ¤ During a conversation, press it to answer a Call Waiting call. ¤ Press it once in Standby mode to quickly access your Call Logs. ¤ Quickly press it twice to redial 11.CLR Key: This key is used to erase numbers or characters you may have entered incorrectly, or to return to a previous screen. ¤ To erase one character from the display screen, briefly press it once. ¤ To erase all of them, hold it down for one second. ¤ To back up one menu level, press it once. ¤ To return to Standby mode, hold it down for one second. the last outgoing number. ¤ Press and hold to use VoiceActivated Dialing (depending on your Main Menu setting). 8. Scroll Keys: Use the scroll keys to scan menu options, Internal Phone Book entries, Call Logs or to move the cursor when editing.As shown in the illustration, there are several keys that can be used to scroll. 10 11 12. END/ Power Key: Press this key to disconnect a call or to return to Standby mode from any menu. Press and hold this key to turn the phone on or off. ¤ If the flip is already open, and you receive an incoming call, you can mute the ringer by pressing . 13. MENU Key: When in Standby mode, press this key to access Main Menu items, and continue pressing it to scan Main Menu items.When you reach the Main Menu item you want, press . 15. Headset connector: This is where you connect an optional headset.The headset includes an earpiece and microphone in a convenient, lightweight unit so you can converse without using your hands. 16. Antenna: Makes the call sound clearest when it’s fully extended. 14. Navigation Key: This key is similar to the volume key in that it functions as two keys (one up and one down). Press the upper portion to scroll “up”, and press the lower portion to scroll “down”.When in Standby or Conversation mode: ¤ Press the upper portion to see the memory locations in your Internal Phone Book (in numerical order). ¤ Press the lower portion to see the names in your Internal Phone Book (in alphabetical order). 12 13 Display indicators. Using the battery. Display indicators appear across the top of your phone’s display screen.These display indicators (or icons) will vary based your phone’s operating mode. Your Phone comes with a partially charged, rechargeable Lithium Ion (Li-ion) Battery so that you can use your phone immediately after it is activated. Signal strength: This icon shows your current signal strength. More lines indicate more signal strength. Four lines indicate maximum strength, and one line indicates least strength. Installing the battery. To attach the battery to your Phone: 1. Hold the battery so that the metal contacts on the base of the battery line up with the metal contacts on the base of the phone. 2. Place the battery on the back of the phone with the top of the battery about a quarter of an inch from the latch. 3. Gently slide the battery toward the top of the phone until it snaps into place. Service indicator: This icon indicates a call is in progress. No service indicator: This icon indicates your phone cannot find a signal because you’re outside a service area.When this is displayed, you cannot make or receive calls.Wait a little while for a signal or move into an open area. Roaming: Appears when you are out of your home area and have registered with a different network. Message indicator: This icon indicates you have message(s) waiting. Press OK to see the message menu, or press and hold to be connected to Voicemail. Analog mode: This icon indicates your phone is operating in analog mode. Vibrator on: This icon means that an incoming call will vibrate the phone rather than ring it.This feature is good for quiet situations where you don’t want your ringer to disturb others. Charging the battery. You can tell whether or not your battery needs to be recharged by checking the upper-right corner of your phone’s display. When the battery charge level gets low, the battery sensor will let you know by blinking the battery icon, sounding a tone and displaying a message. If the battery level gets too low, the phone will turn off automatically. Unfortunately, if this happens you’ll lose whatever you were just doing, including dropping your call.Watch the battery strength icon and make sure your battery is adequately charged. Battery strength: This icon shows the level of your battery charge.The more black bars you see, the greater the charge.When the battery becomes very low, an empty box appears and the phone flashes an alert. 14 15 Charging with the Dual-Slot Desktop Charger. Use only Samsung-approved chargers and adapters with your Phone. Use of any unauthorized accessories may be dangerous and will invalidate the phone warranty if the accessories cause damage or a defect to the phone. To charge the battery using the Dual-Slot Desktop Charger: 1.Plug the power cord of the charger into a wall outlet. 2.Select one of the following options: ¤ Insert the entire phone with battery attached into the front compartment of the charger. Turning your Phone on and off. When you’re ready to turn your phone on, fully extend the antenna for best reception. Press and hold until the LED comes on and the phone beeps. When the phone has found a signal, the icon appears. Once the phone is on, it enters Standby mode, which is the phone’s idle state.You can make and receive calls now. To turn your phone off, press and hold until the display goes blank.When the phone is turned off, nothing is displayed on the screen. Note: If is pressed for less than one second, the phone will not turn off.This helps keep your phone from being turned off accidentally. ¤ Insert a single battery (alone, not attached to the phone) into the rear compartment of the charger. When two batteries are in the charger, the batteries charge simultaneously.A green light on the charger denotes that the battery has completed its charge cycle. A completely discharged standard battery recharges fully in approximately 2 hours.The extended battery recharges in approximately 3 hours. Leaving your Phone powered on during charging, or charging batteries simultaneously, increases charging time. Leaving the battery in the charger once it is fully charged does not harm the battery. 16 Standby mode. Standby is the most basic state of your Phone.The phone goes into Standby mode soon after you turn it on, or whenever you briefly press .When your phone is in Standby mode, you will typically see the banner (that’s the message displayed when you turn on your phone). If you enter a phone number, you can press to dial it, or press to save it in the Internal Phone Book. Press at any time to return to Standby mode. Be careful; if you’re on a call when you press , you’ll return to Standby mode, but it also disconnects the call. Press several times or hold it down to return to Standby mode without ending the call. 17 Power Save mode. Your Phone comes with a Power Save feature that will automatically be activated if your phone is unable to find a signal after 15 minutes of searching. While this feature is active, the phone’s battery charge is conserved.The phone will automatically recheck for a signal periodically.To manually force the phone to recheck for a signal, press any key. A message on the display will let you know when your phone is operating in Power Save mode. Basic functions. Making a call. To place a call: 1. Press and hold to power on your Phone. If you see indicators on the display, this indicates your phone is on. Note that you will not hear a dial tone. 2. Enter the phone number (up to 32 digits) by pressing the digit keys.The phone number displays from left to right. 3. Press .The phone places the call to the entered phone number (if service is available). Conversation mode. You can place and answer calls only when your Phone is powered on. During a call, the phone is in Conversation mode. You can also make calls; ¤ from your Internal Phone Book (see “The Internal Phone Book.” on page 55). ¤ from your Call Logs list (see “Keeping track of your calls using Call Logs.” on page 74). ¤ by using One-,Two-, or Three-Touch Dialing (see “Memory Dialing Shortcuts.” on page 61). Ending a call. To end a call, close the flip or press .The call time (length of the call) displays, along with the name and number of the called party (if available). The phone returns to Standby mode automatically. 18 19 Answering a call. Automatic hyphenation. To answer an incoming call, open the flip or press Automatic hyphenation follows the North American Numbering Plan, which hyphenates numbers as follows: if the flip is already open.You can also press any key except , when the Any Key Answer option is selected in the Main Menu (see “Any Key ¤ 800-555-1234 Answer.” on page 33). Digits following a pause are not hyphenated (see “Pause Dialing.” on page 62). Correcting dialing mistakes. Where you can use your phone. To correct a misdialed digit: Your Phone is dual-band, which means you can use it to make and receive calls in many places. ¤ Press to erase one digit at a time. ¤ You can erase all the digits at once by pressing and holding it down for at least one second. Prepend dialing. The Prepend option lets you add digits such as area codes and network feature activation codes to a phone number that is in your Internal Phone Book or Call Logs. (The prepended phone number cannot be more than 10 digits.) To prepend existing phone numbers in the Internal Phone Book or Call Logs: 1. Access the phone number entry. 2. Press for more options. 3. Press for Prepend. 4. Enter the area code or feature activation code by pressing the digit keys. For feature calls, press before dialing the feature code. 5. Press 20 ¤ In any city where your service provider provides service. ¤ On other CDMA networks and conventional analog cellular networks where your service provider has implemented roaming agreements. When you use your phone outside the your service provider’s Network, it’s called roaming. If you’re roaming in areas where your service provider has agreements in place with CDMA or conventional analog cellular providers, you will pay the roaming rate plus long-distance charges, where they apply. Note: In areas where your service provider does not have roaming agreements in place, you will still be able to make (but not receive) calls using a credit card.This is called manual roaming. Setting your phone’s roaming ability. Your Phone allows you to control your ability to roam.The roaming ability is determined by the “mode” that you select in the Main Menu. to call the prepended number. 21 The three service modes are: (This can be different depending on the country.) ¤ Automatic:The phone will search for digital service first. If digital service is not available, it will search for analog service automatically. ¤ PCS only: Service is limited to PCS Service, and digital and analog roaming are not allowed. ¤ Analog:The phone will acquire analog service, but will revert to PCS only or Automatic (depending on your setting) at the next powerup. Roaming call guard. Your phone can be set to display a message when a roaming call is about to be placed or received. What you’ll see. You should always check your phone’s display because it will let you know when you’re outside the your service provider Network and whether your phone is operating in analog cellular or digital mode. ¤ your service provider’s Network - no icons display To select the service mode: 1. Press to display the Main Menu. ¤ Other CDMA Networks - 2. Press for Roaming. ¤ 3. Press for Set Mode. Analog Cellular Networks - both display 4. Press the scroll keys to scan options. 5. When the desired service mode displays, press to save the setting or to exit without saving. 22 displays and Using Caller ID. This feature tells you who is calling you by displaying the caller’s number when the phone rings. If a caller’s name and number are stored in your Internal Phone Book, the corresponding name is also displayed. If you call someone who has this feature, your phone number will be displayed on their phone. 23 Call Waiting. Using Three-Way Calling. Call Waiting lets you receive a second call during conversation.When a Call Waiting call comes in, the incoming call alert sounds, when set, and a text notification displays.Your Phone provides the option of turning the Call Waiting feature on and off. Call Waiting is on by default. If you choose to have an undisturbed conversation, simply turn off the feature for the current call. Three-Way Calling lets you conduct conference calls with two different parties at the same time.When you use this feature, you will be charged normal airtime rates for each of the two calls you make.The phone records each party into the Outgoing Calls Log. Answering a Call Waiting call. To place a three-way call: 1. During a conversation, simply press 2. Next, enter the number for the third party, and press .The phone places the other party on hold. 3. When you’re connected to the third party, press again to begin your three-way call. To answer a Call Waiting call: 1. Press .The phone connects the calling party and places the current party on hold. 2. Press ties. again to switch between the two par- Note: If you do not respond to a Call Waiting notification, the phone logs the call in the Missed Calls Log and then sends the call to your service provider’s Voicemail.To turn on and off the call waiting feature ask your service provider. 24 . If one of the callers (not you) hangs up, you and the remaining caller stay connected. If you initiated the call and you hang up first, all three parties are disconnected. 25 Using Call Forwarding. Displaying your own phone number. With Call Forwarding, you can have all of your incoming calls forwarded to another phone number — even if your phone is turned off.When Call Forwarding is activated, you can still make calls from your phone. The phone number of your Phone displays every time you turn on your phone.At other times, you can display your phone number from the Main Menu. Redialing calls. To redial the last call you made, press quickly. twice Note:This is the default setting for the key. If you change this setting, then pressing twice won’t call your last outgoing call (see “Setting the SEND key.” on page 66”). You can also redial any of your last incoming, outgoing, or missed calls by accessing the Call Logs listings (see “Keeping track of your calls using Call Logs.” on page 74). To view your phone number from Standby mode: 1. Press to display the Main Menu. 2. Press for Phone Book. 3. Press for My Phone #. 4. Press to return to the previous screen. To view your phone number while using the phone: 1. Press to display the Main Menu. 2. Press for Phone Book menu. 3. Press for My Phone #. Adjusting voice volume. You can adjust the earpiece volume during a call using the volume keys on the side of your phone. Briefly pressing the volume key once displays your earpiece volume. Repeatedly press the volume key to adjust to HIGH, MED, or LOW. Adjusting ring volume. During an incoming call you can quickly adjust the volume of the ringer by pressing the volume key on the side of the phone.To mute the ringer press . You can also store the settings for your phone’s ring volume from the Main Menu (see “Ringer options.” on page 38). 26 27 To silence the ringer. Failed call alert. When your Phone rings, press to silence the ringer.You can also set the ringer to always be off by using the Main Menu (see “Ring volume setting for voice calls.” on page 38). A failed call can occur if your Phone is out of calling range or the network is temporarily busy.Your phone responds to a failed call by displaying an appropriate text message: “Call Failed. Out of Range.” or “Call Failed. Network Busy.”. Missed call alert. To acknowledge a failed call alert, cancel the call attempt and return to Standby mode by pressing or , and then try the call again later. Your phone keeps a list of calls that you do not answer when the phone is on and service is available.The phone indicates a missed call by displaying a text notification on the screen.Additionally, if caller information is available, an Incoming Call Log entry marked “Missed” is created, and the screen displays the phone number of the most recent missed call. To acknowledge a missed call notification, select one of the following options: ¤ Press to call the displayed number. ¤ Press to save the number in the Internal Phone Book. Minute Beep. You can set the Minute Beep option to sound an alert 10 seconds before each elapsed minute to remind you of the length of the current call. To turn Minute Beep on and off: 1. Press to display the Main Menu in Standby mode before placing the call. 2. Press for Sounds. 3. Press for Alerts. Dropped call alert. 4. Press for Minute Beep. A dropped call can occur during conversation in response to a signal fade. In this case, the call ends and “Call Dropped” displays. 5. Press the scroll keys to toggle between On / Off. 6. When the desired option displays, press save the setting. Press to clear the message and return to Standby mode. to If the dropped call was an outgoing call from your phone, you can redial the number automatically by pressing twice. 28 29 To mute a call. ¤ The call is sent to your service provider’s Voicemail. You can mute the microphone during conversation by selecting the Mute option from the In Use Menu. When Mute is active,“MUTE” displays.The phone resets this condition to the default Unmute setting at the end of your call. Your Phone provides the following call notification features: To mute the microphone during a call: ¤ Six ring volume settings including Vibrate, Off, 1. During conversation, press In Use Menu. 2. Press to mute the microphone.You will hear the other party’s conversation, but they will not hear your conversation.“MUTE” displays on the screen. 3. to display the To “unmute” the microphone during the same conversation, repeat steps 1 and 2. Selecting the (Un)Mute option toggles Mute on and off. ¤ Nine unique ring types and four melody tones. and 1-Beep. ¤ Name display with Caller ID (if the name is programmed into your Internal Phone Book. ¤ Automatic storage of call information in the Call Logs (up to nine phone numbers each for outgoing, incoming, and missed calls). ¤ Three answer options: press , use Any Key Answer, or open the flip. For information on these options, see the related section in this user guide. Incoming call notification. Your Phone signals an incoming call or message in the following ways: Key beep volume setting. ¤ The red LED on the top of the handset flashes. The keys on your phone beep when they are pressed.The volume of the beeps can be easily set to one of three levels. If you don’t want the keys to beep at all, you can turn them off. ¤ The ringer sounds (unless set to Vibrate or Off). To set the key beep volume: Incoming call notification continues until one of the following events occurs: 1. Press to display the Main Menu. 2. Press for Sounds. 3. Press for Key Beep. 4. Press the scroll keys to scan volume options: HIGH, MED, LOW, or Off. 5. When the desired option displays, press save the setting. ¤ The backlight illuminates. ¤ You answer the call. ¤ You press , or you press to silence the ringer before answering the call. ¤ The calling party ends the call. 30 to 31 Tone length setting. To select alert options: The tone length setting enables you to select short or long DTMF (dual-tone multi-frequency) tones. DTMF tones are what is sent by your phone to access teleservices (such as a bank account).The system used by the bank or other service determines if you need short or long DTMF. If the service is digital (which most are these days) short DTMF will almost always work. However, some new systems and almost all older (analog) systems require you to use long DTMF tones. 1. Press to display the Main Menu. 2. Press for Sounds. 3. Press for Alerts. 4. Press the associated digit key to select an option: 5. Press the scroll keys to toggle between On / Off. To set tone length: 6. When the desired option displays, press save the setting. ¤ Press for Minute Beep. ¤ Press for Service. to 1. Press to display the Main Menu. 2. Press for Sounds. Any Key Answer. 3. Press for Tone Length. 4. Press the scroll keys to toggle between Short and Long. When the Any Key Answer feature is turned on, you can answer incoming calls by pressing any key on the keypad, except . 5. When the desired option displays, press save the setting. to Alerts settings. The alerts settings allow you to turn the Minute Beep and Service Alert Tones on and off. The Minute Beep sounds an alert 10 seconds before every elapsed minute during an incoming or outgoing call, when set. To activate Any Key Answer: 1. Press to display the Main Menu. 2. Press for Setup. 3. Press for AnyKey Ans. 4. Use the scroll keys to toggle between On and Off. 5. Press to save the setting. Service alerts include audible alert tones that sound when: ¤ The phone experiences a dropped call or a failed call. ¤ The phone enters a new service area. 32 33 Display options. Alarm. Your Phone provides the following display options: When your Phone is turned on, you can set the 24hour alarm to sound an alert at a set time. In addition to functioning as a normal alarm clock, the alarm can also be used to remind you to call a certain person or phone number. Keep in mind that if your phone is off at the alarm set time, the alarm will not sound. Backlight control. When the phone is attached to the optional HandsFree Car Kit, the backlight remains on (when the phone is on).When KeyGuard is active, the backlight remains off.At other times, you can select backlight options, but remember that backlight use drains your battery faster. Note: In order for the alarm to work, the phone must be on, and you must be in your Home PCS network or another CDMA provider’s service area. To select backlight options: Setting the alarm. 1. Press to display the Main Menu. 1. Press to display the Main Menu. 2. Press for Display. 2. Press for Sounds. 3. Press for BackLight. 3. Press for Alarm. 4. Press the scroll keys to scan menu options: Flip Open, 10 or 30 Seconds (after last keypress), or Off. 4. Press for Set. 5. When the desired option displays, press save the setting. Personal greeting. ¤ If the alarm is already set, the screen displays the set time and provides the option of overwriting the current setting. Press to overwrite the current setting. to ¤ If the alarm is not set or if you are overwriting the current setting, the screen prompts for AM / PM. Press the scroll keys to select AM / PM, and then press to save the setting. You can create and display a 12-character personal greeting that displays in Standby mode. To create a personal greeting: 1. Press to display the Main Menu. 2. Press for Display. 3. Press for Greeting. 4. Enter your personal greeting by pressing the alphanumeric keys on the keypad. 5. Press 34 to save the setting. 5. Enter the time (HH / MM) by pressing the digit keys. To correct a digit entered incorrectly, press to go back, and then enter the correct digit. 6. Press 7. Respond to the screen prompt by entering the phone number. (You can also set the alarm telefónico. (Puede también poner la alarma sin el ingreso del número telefónico). to save the setting. 35 without entering a phone number.) If the entered number matches an Internal Phone Book entry, the party’s name displays.When there is no Internal Phone Book match, the entered phone number displays. Setting the alarm ring volume. 8. Press to save the setting. The entered phone number, alarm set time, and a confirmation message display. 1. Press to display the Main Menu. 2. Press for Sounds. At the set time, the alert sounds, and the party’s name / number displays, if available. Respond to the alarm in one of the following ways: 3. Press for Ring Volume. 4. Press for Alarm. 5. Press the scroll keys to choose: HIGH, MED, LOW, or OFF. 6. When the desired volume setting displays, press to save the setting. 9. ¤ To call the displayed phone number, press This feature enables you to select a unique ring volume for the alarm. To set the ring volume for the alarm: . ¤ To silence the alarm and return to Standby mode, press . 10. To cancel the alarm at any time, access the Alarm option (Steps 1 and 2), press to cancel the setting, and then press to confirm the action. Setting the alarm ring type (or sound). This option enables you to set a unique ring type for the alarm.To set the alarm ring type: 1. Press to display the Main Menu. 2. Press for Sounds. 3. Press for Ring Type. 4. Press for Alarm. 5. Press the scroll keys to scan nine ring types and four melody tones. Each tone sounds as you scan the options. 6. When the desired ring type sounds, press to save the setting. 36 37 Ringer options. Ring volume setting for voice calls. Your Phone provides a variety of ringer options in the Sounds menu.These ringer options allow you to customize your ring and volume settings so that you can easily recognize when a certain type of call is coming in. There are two ways to set the ring volume for voice calls: Ring type setting for voice calls. 1. Press to display the Main Menu. This option enables you to set a unique ring type for incoming voice calls.Also, by selecting different tones, incoming voice calls which have caller identification can be distinguished from those that do not. 2. Press for Sounds. 3. Press for Ring Volume. 4. Press for Calls. To set the ring type for voice calls: 5. Press the scroll keys to HIGH, MED, LOW, OFF, VIBRATE, or 1-BEEP. 6. When the desired ring volume setting displays, press to save the setting. ¤ From the Standby mode, press the volume keys until the desired volume is reached. ¤ In the Main Menu: 1. Press to display the Main Menu. 2. Press for Sounds. 3. Press for Ring Type. 4. Press for Calls. Ring tone mute. 5. Press to set the ring for calls that have Mute the ringer during an incoming call by pressing . At the end of your call, the saved ring volume setting resets automatically. Caller ID info or for calls without Caller ID info. 6. 7. Press the scroll keys to scan nine ring types and four melody tones. Each tone sounds as you scroll the options. When the desired ring type sounds, press to save the setting. Ring type setting for message calls. This option enables you to set a unique ring type for incoming message calls.This means you can have distinct ring types for Voicemail notifications, text messages and numeric pages. To set the ring type for voice calls: 38 1. Press to display the Main Menu. 2. Press for Sounds. 39 3. Press for Ring Type. Ring type setting for roaming calls. 4. Press for Messages. 5. Press for Voice, This option enables you to select a unique ring type for incoming roaming calls. for Text, or 6. 7. for Page, for MiniBrowser. Press the scroll keys to scan nine ring types and four melody tones. Each tone sounds as you scan the options. When the desired ring type sounds, press to save the setting. Ring volume setting for message calls. This feature enables you to select a unique ring volume for incoming message calls.This volume setting applies to incoming Voicemail notifications, text messages and numeric pages. To set ring type for incoming roaming calls: 1. Press to display the Main Menu. 2. Press for Sounds. 3. Press for Roam Ringer. 4. Press the scroll keys to choose Distinctive or Normal. Each tone sounds as you scan the options. 5. When the desired ring type sounds, press to save the setting. To set the ring volume for message calls: 1. Press to display the Main Menu. 2. Press for Sounds. 3. Press for Ring Volume. 4. Press for Messages. 5. Press the scroll keys to choose: HIGH, MED, LOW, OFF,VIBRATE, or 1-BEEP. 6. When the desired volume setting displays, press to save the setting. 40 41 Reviewing a Voice Memo. Voice Memo. Your Phone can record 10 Voice Memos. Each Voice Memo can be up to one minute in length.When recording, a 60-second timer displays and an alert sounds to indicate when recording time expires. To review a Voice Memo: 1. Press 2. Press for Review.The phone displays the label for Voice Memo 1, begins to play Voice Memo 1, and displays a list of reviewing options. All Voice Memos will play in order until you press , , or select one of the following options: To record a Voice Memo in Standby mode: 1. Press and hold . The message “Recording” displays, along with the timer. 2. Record the Voice Memo by speaking into the microphone. 3. To stop recording, release the button. A menu for the current Voice Memo becomes available. 4. To save the Voice Memo with the default date / time stamp, press or do nothing.Your phone will automatically save the voice memo stamped with the date and time after about one minute. For other options on the Voice Memo press: ¤ for Add Label.The screen labels the Voice Memo with the date / time stamp.You can now create your own label using the alphanumeric keys. Just start entering the label and press when you are ready to save it. ¤ for Continue. Press and hold ue recording. ¤ for Erase. Press and hold Voice Memo. 42 to display the Voice Memo menu. ¤ Press to Replay the Voice Memo. ¤ Press to Erase the Voice Memo. ¤ Press to listen to the Next Voice Memo. ¤ Press to listen to the Previous Voice Memo. 3. After reviewing the Voice Memos, press return to Standby mode. to to continto erase the 43 Voice-Activated Dialing. Program the phone for Voice-Activated Dialing. Your Phone features Voice-Activated Dialing.When on your service provider’s PCS Network, you can call up to 20 stored entries by speaking the name into the microphone. Using the Voice-Activated Dialing option requires that you first train the phone to recognize the name of the person you are calling. Programming your Phone for Voice-Activated Dialing is easy.The phone provides voice prompts and screen displays to guide you through the recording process.To program the phone for Voice-Activated Dialing: Note: Voice-Activated Dialing does not work when 1. Press to display the Main Menu. your phone is in analog mode. 2. Press for Voice Dial. 3. Press for Record.The phone will prompt you to say the name you want to program. 4. Wait for the beep and then say the name. For best results, use names with at least two syllables, or use both a first and last name.The phone stores the name as a sample first, and then prompts for the name again. 5. Respond to the prompt by repeating the name after the beep.The phone stores the name as a second sample and then requests the phone number. 6. Enter the phone number by pressing the digit keys. 7. To store the phone number, press . The name (if it is already in the Internal Phone Book) and number display, along with the notification “Recorded”.The screen then returns to the Voice Dialing menu. Tips on recording names. ¤ Avoid recording similar names phonetically. If you record a similar name to one that is already in memory, the phone requests another name. ¤ Avoid recording in a noisy place. ¤ Speak clearly and naturally. ¤ The person who will use the phone should record the name.The phone does not recognize anyone else’s voice. ¤ Avoid very long or very short names. Names with two to five syllables are recommended. ¤ If a voice dial entry does not properly connect, you may need to record the name and number again. Note: For Voice-Activated Dialing in Hands-Free mode, refer to the HFK350 Hands-Free Car Kit Manual. 44 45 Voice dialing activation. Placing a call using voice dialing. Voice dialing is always active once you have programmed the phone to accept voice dialing entries.To place voice dialing calls, press and hold .Then say the name into the phone after you hear the voice prompt and the beep. To place a call using voice dialing: 1. Press and hold on the setting. , or open the flip, depending 2. At the voice prompt, say the name into the phone. You can also initiate a voice dialing call by opening the flip, when you select this option through the Main Menu. ¤ The phone places the call if it recognizes the To change voice dialing setup options: ¤ If the phone does not recognize the name, it name. prompts for the name again. 1. Press to display the Main Menu. 2. Press for Voice Dial. 3. Press for Set Active. 4. Press the scroll keys to toggle between options: ¤ If the phone is unable to recognize the name after two attempts, the following message displays:“Cannot recognize name. Please check name.” The phone returns to Standby mode automatically, and you can try the call again later. ¤ Send Only: Enables voice dialing by pressing and holding . Reviewing voice dialing entries. ¤ Send or Flip: Enables voice dialing by pressing and holding 5. 46 To review voice dialing entries: , or by opening the flip. When the desired option displays, press save the setting. to 1. Press to display the Main Menu. 2. Press for Voice Dial. 3. Press for Review.A list of entries displays. 4. Press the digit key to select the desired entry, or press the scroll keys to scan entries.The recorded names play audibly as you scroll through the list. 5. Press to return to the previous screen. 47 Erasing voice dialing entries. Keyguard. To erase an individual voice dialing entry: To avoid accidental key presses, you can enable the KeyGuard feature. However, you’ll still be able to receive incoming calls and messages.This feature also prevents needless battery usage because the phone does not respond to any keypresses and turns off the backlight. 1. Press to display the Main Menu. 2. Press for Voice Dial. 3. Press for Review. A list of entries displays. 4. Press the digit key to select the desired entry, or press the scroll keys to scan entries.The recorded names play audibly as you scroll through the list. 5. When the desired entry displays, press erase that entry. To erase all Voice Dialing entries: 1. Press to display the Main Menu. 2. Press for Voice Dial. 3. Press for Erase All. 4. Press to erase all Voice Dialing entries. to Note: If you have an incoming call, open the flip to answer it.When you are done with the call, close the flip and KeyGuard is automatically turned on. To activate KeyGuard: 1. Press to display the Main Menu. 2. Press for KeyGuard.The keypad locks and “KeyGuard” displays. 3. Press and hold to deactivate KeyGuard, or simply open the flip to turn on the backlight and temporarily disable KeyGuard. Note: KeyGuard works only when the flip is closed. Emergency dialing. You can place calls to emergency numbers (ex. 911) even if your phone is locked or outgoing calls are restricted (see “Lock mode.” on page 67). 48 49 Message Services and Voicemail. Your Phone receives three kinds of messages: voicemail notification (VMN) messages, text messages and numeric pages.When your phone receives a message, an alert sounds, and the screen displays (“New Voice”,“New Text”,“New Page” or “BrowserMsg”).The message indicator ( ) remains on the screen until you listen to the new voicemail message, or read the new text, numeric page, or MiniBrowser message. Setting up your Voicemail box. Setting up your Voicemail box provides access to voicemail messages for review.To set up your voicemail box ask to your service provider. Reviewing Voicemail messages. To review voicemail messages: 1. Press 2. Press for Voice.The screen displays “Voicemail”, the time, date and the number of new messages. Your Phone can store up to 50 messages, depending on the length of the messages.When message memory reaches 75% capacity, the screen displays “Memory is 75% full. Erase old messages.”At 100% capacity, the screen displays a text notification and rejects additional incoming messages until you erase the stored messages. 3. Press Message ringing. One-Touch Access to your Voicemail box. Message memory capacity. In Standby mode, an audible alert sounds in addition to the message header.The phone automatically mutes the incoming message when the phone is in Conversation mode (this is to avoid ringing in your ear while you are trying to converse). ¤ Press to display the Messages Menu. for more options: to Listen to voicemail messages. ¤ Press to reset the counter for voicemail messages, if desired. (The system resets the counter automatically after you listen to all new messages.) One-Touch Access to your voicemail box is done by pressing and holding . Your Phone allows you to set a unique ring type for each type of incoming message; voicemail, text, numeric page, or MiniBrowser (see “Ring type setting for message calls.” on page 39). 50 51 Reviewing messages. Your phone receives incoming messages in both Standby and Conversation modes.When a new message arrives, the message header includes the type of message (Voice, Numeric Page,Text, or MiniBrowser) and the name / phone number of the caller, if available.You can review the message upon notification, or store the message for later review. The Messages Menu provides options for reviewing the sender’s name / phone number, time / date stamp and the message. Messages and Lock mode. Incoming messages are received even when your phone is in Lock mode. However, the screen will not display information about the message.To access a message, or to return a call other than an emergency or special number, unlock the phone to proceed. 3. Use the scroll keys to scan messages, or press the associated digit key to select a message by its entry number. 4. When the message displays, use the scroll keys to review and re-review the message(s). 5. Press to return to the previous screen. Message options. The Messages menu provides a number of options while you are reviewing text messages.You can return a call to the phone number in the message, save or erase the message, and scroll to the next or previous message. 1. While reviewing a message, press options: ¤ Press for for Talk (to call the phone number). ¤ Press Reviewing Numeric Pages, Text Messages, and MiniBrowser Messages. To review a numeric page, text message, or MiniBrowser message: 1. 2. 52 Press to display the Messages Menu.The number of new messages displays next to the associated message type in the menu. Press for Page, for Text, or for MiniBrowser.An indexed list of messages displays.An exclamation point next to an entry indicates an urgent message.A check mark next to an entry indicates that you have read and stored the message. to Save the number (if there is no Internal Phone Book match). ¤ Press to Erase the message. ¤ Press to review the Next message. ¤ Press to review the Previous message. 2. to return to the previous screen. Press Note: If the message you are reviewing contains a phone number that is already stored in the Internal Phone Book, the Save option does not display, and the available menu options will be: (1) Talk, (2) Erase, (3) Next Msg, (4) Previous Msg. 53 Erasing messages. The Internal Phone Book. You can erase an individual text message or numeric page after reviewing it, or erase all stored text messages and numeric pages at one time. To erase all text messages and numeric pages: Your Phone lets you store up to 179 names and phone numbers in the Internal Phone Book. Each entry can contain up to 32 digits, with an associated name of up to 12 characters. 1. Press to display the Messages Menu. Viewing your Internal Phone Book. 2. Press for Security and enter the lock code. 3. Press for Erase. 4. Press for Messages. 5. Press to erase all text messages and numer- ic pages, or to return to the previous screen. To erase a message after reviewing it, refer to the previous section. The key allows you to view your entire Internal Phone Book in two different ways; by alphabetical order of the names (a-z), or by numerical order (1179). To view alphabetically: ¤ Press the lower portion of the key. To view numerically: ¤ Press the upper portion of the key. Storing phone numbers and names. To store phone numbers and names: 54 1. Press to display the Main Menu. 2. Press for Phone Book. 3. Press for Add Entry.The screen prompts for the phone number. (You can enter up to 32 digits.) 4. Enter the phone number by pressing the digit keys.The number displays from left to right. 5. To store the phone number, press available location displays. 6. To accept the displayed location, press .To select another location, press the scroll keys to scroll to the desired location, or enter the location number by pressing the digit keys, and then press . 55 .The first 7. To include a name with the phone number entry, enter the name at the screen prompt. 4. To include a name with the phone number entry, enter the name at the screen prompt. 8. Press 5. Press to save the entry. Note: If the desired memory location already contains an entry, the phone displays a message asking if you want to replace the current entry.To replace the entry, press .To return to the previous screen and select another location, press . Storing phone numbers shortcut. You can store a phone number quickly by entering the number, and then pressing .Then follow the prompts to designate the memory location and to enter the associated name. Storing phone numbers at the end of a call. To store a phone number after ending a call: to save the entry. Finding entries by location. To find an entry by location: 1. Press to display the Main Menu. 2. Press for Phone Book. 3. Press for Find Entry.The screen prompts for a location. 4. Enter the location by pressing the associated digit key, or press the scroll keys to scroll to the desired location. 5. When the desired entry displays, press place a call. to Note: If the call was incoming, and Caller ID information was not available, then the store option will not be available. 1. Press to end the call.The screen displays the call time (length of call), phone number of the party (if available), and the “OK: Save” option. 2. To store the phone number, press available location displays. 3. To accept the location, press .To select another location, press the scroll keys to scroll to the desired location, or enter the location number by pressing the digit keys, and then press . 56 .The first 57 Finding entries by name. You can locate Internal Phone Book entries quickly when your phone is in Standby mode: Press to access the Internal Phone Book in one step, and then press the scroll keys to scan entries. Changing your Internal Phone Book. Editing Internal Phone Book numbers. To find Internal Phone Book entries from the Main Menu: Once you have stored a number in the Internal Phone Book you can easily change it.To change an Internal Phone Book entry: 1. Press to display the Main Menu. 1. 2. Press for Phone Book. From Standby mode, find the number that you want to change by pressing the key and then scrolling to the number. 3. Press for Find Name.The screen prompts for the name. 2. Press the number. key to display the name and 4. Begin entering the letters of the name you are searching by pressing the alphanumeric keys. (You can also press the scroll keys to scroll to the desired name.) Then press . 3. Press the key for options. 4. Press 5. When the desired entry displays, press place a call. to for Edit.Your edit options display. ¤ Press to change the number ¤ Press to change the name. ¤ Press to move the number to a different location. Secret Phone Book numbers. Your Phone allows you to hide a confidential number so that only a person with your phone’s lock code can view the number and name.To make a number secret, see the previous paragraph.When you have made the number secret, the phone will not allow anyone to view information on the number unless they enter your 4-digit lock code. 58 59 Erasing the Internal Phone Book. To erase the Internal Phone Book: 1. Press to display the Main Menu. 2. Press for Security and enter the lock code. 3. Press for Erase.Additional options display. 4. Press for Phone Book. 5. Press to erase the entire Internal Phone Dialing numbers from your Internal Phone Book. Dialing by memory location. Dialing numbers from your Internal Phone Book is quick and easy.There are five methods explained below. Memory Dialing Shortcuts. Book or 60 to return to the previous screen. Scroll to the number: From Standby mode, press the key to enter your Internal Phone Book list. Scroll until you find the desired person or number, and then press the key. One-Touch Dialing: Press and hold the associated digit key for the location (applies to memory locations 1 through 9). Two-Touch Dialing: Press and release the first associated digit key, and then press and hold the second digit key (applies to memory locations 10 through 99). Three-Touch Dialing: Press and release the first associated digit key, then press and release the second digit key, then press and hold the third digit key (applies to memory locations 100 through 179). 61 Advanced Internal Phone Book features. Pause Dialing. When you call automated systems (like banking services), you are often required to enter a password or account number. Instead of entering the numbers manually each time, you can store the numbers in your Internal Phone Book, separated by special characters called pauses. Storing pauses in an Internal Phone Book entry. To store a number in your Internal Phone Book that contains pauses: 1. Enter the phone number you want to connect to (such as the bank’s teleservice phone number). 2. Press to enter a Hard Pause.The letter “p” displays in the number, meaning that a hard pause will occur at that point in the dialing sequence. Enter the digits that need to follow the pause (such as your account number). ¤ Hard pause - A hard pause stops the dialing button. ¤ Press to enter a 2 second pause.The letter “T” displays in the number, meaning that a “Timed” pause will occur at that point in the dialing sequence. Enter the digits that need to follow the pause (such as your account number). ¤ 2sec pause - A 2sec pause stops the dialing sequence for 2 seconds and then automatically sends the remaining digits. Your phone has two pause dialing methods: pause dialing from the Internal Phone Book (see “Pause dialing from a stored Internal Phone Book entry.” on page 63), and manual pause dialing (see “Manual pause dialing.” on page 64). Note: Multiple 2 second pauses can be entered to extend the length of a pause. For example, two consecutive 2 second pauses cause a total pause time of four seconds. However, keep in mind that pauses count as digits towards the 32 digit dialing maximum. 62 or ¤ Press There are two kinds of pauses that can be entered on your phone: sequence until you press the . More options display. Press to enter the desired pause: 3. Store the number as you normally would by pressing the key and entering a name. Pause dialing from a stored Internal Phone Book entry. Dialing from the Internal Phone Book is easy: 1. If you stored the number using a 2 second pause(s), simply dial the number as you normally would, and you are finished.The phone transmits the number that follows the “T” pause two seconds after connection.“Tpause” displays when you dial the number. 2. If you stored the number using a hard pause(s), then dial the teleservice number and wait to be 63 prompted by the service for the number (credit card number, bank account number, etc).When prompted, press to send the DTMF number that follows your pause. “SENDING DTMF” flashes on the screen, and |the transmitted tones are audible. Four-digit dialing. Manual pause dialing. To place a call using four-digit dialing: Pauses are entered manually using the Digit Entry Menu during the dialing process. 1. Dial any four consecutive digits of a phone number that you have stored in your Internal Phone Book.The phone number can be any length up to 32 digits. Enter the phone number of the service you want to connect to (such as the bank’s teleservice phone number). For example, your bank’s teleservice phone number might be a 1.800 number. 2. Press 3. Press for 4-DigiDial. The phone dials the phone number automatically. 2. Press 3. Press the associated digit key to select an option: Note: If more than one phone number saved in the Internal Phone Book contains the same four consecutive digits,“Wait” displays. Press the scroll keys to scan the phone numbers and to highlight the selected number, and then press . Your phone provides the option of four-digit dialing of numbers stored in the Internal Phone Book.This allows you to enter any four consecutive digits of someone’s phone number, have your phone remember the rest, and then dial it for you. To manually dial a number using a pause(s): 1. ¤ Press to display digit dialing options. for a Hard Pause.The screen displays to display the Digit Dial menu. a “p” indicating a hard pause. Enter the number to be sent after the pause by pressing the digit keys, and then press press . After connecting, again to transmit the additional num- ber. ¤ Press for a 2 Second Pause. The screen displays a “T” indicating a timed pause.The screen prompts for the number to be sent after the pause. Enter the number to be sent after the pause by pressing the digit keys, and then press . The phone transmits the number that follows the pause two seconds after connection. 64 65 Setting the SEND key. Your key is factory set to provide one-touch access to your Call Logs lists.You can change the function of the key so that it will give you one-touch access to your Internal Phone Book. Note: The key also allows you to easily redial your last call (by pressing it twice). If you change the key to one-touch Phone Book access, you will no longer have this redial function. To change the function of the key: Your phone’s security features. Your Phone provides many security options, including a user-programmable lock code and call restriction features.To access the Security menu in Standby mode, press , , and then enter the fourdigit lock code (normally the lock code is the last four digits of your Phone number, 0000 or 0123). Press the associated digit key to access one of the following Security options: 1. Press to display the Main Menu. 1. Lock Phone 2. Press for Setup. 2. Limit Use (Phone Book, Incoming / Outgoing, Roaming calls) 3. Press for SEND key. 3. Lock Code 4. Use the scroll keys to make your selection.The selections are “Calls” and “PhoneBook”. 4. Special # 5. Press to save the setting or without saving. 5. Erase 6. Reset Phone to exit Lock mode. Locking the phone limits all outgoing calls except calls to the three hard-coded emergency numbers, the three user-programmable special numbers. You can lock the phone manually during use, or set the phone to lock automatically when it is turned on. When the phone is in Lock mode, you can answer incoming calls, but you must unlock the phone to place outgoing calls (except to emergency and special numbers). 66 67 Lock code setting. 4. The default lock code for your Phone is generally 0000, 0123 or the last four digits of your phone number, depending on activation.You can enter a personal lock code, and then change the lock code as often as you like. ¤ Off: The phone remains unlocked. ¤ Now: The phone locks immediately and stays locked until the lock code is entered. ¤ On Power-Up: The phone locks automatically the next time your phone is powered on and stays locked until the lock code is entered. To enter a new lock code: 1. Press to display the Main Menu. 2. Press for Security and enter your current lock code. 3. Press displays. 4. Enter a new, four-digit lock code by pressing the digit keys. 5. Press to exit. for Lock Code.The current lock code to save the new lock code or Press the scroll keys to select an option: 5. Press to save the setting. Dialing in Lock mode. You can place calls to emergency and special numbers in Lock mode.To place normal outgoing calls in Lock mode, enter the lock code to unlock the phone, and then dial the phone number. To place an outgoing call in Lock mode: ¤ To call an emergency or special number, enter Note: Your phone does not allow viewing of the lock the number and then press . code unless you know the lock code (this is for obvious security reasons). So, if you change the lock code, be sure to write down the new code and keep it for your reference. ¤ To place normal outgoing calls, press Locking the phone. Call limiting options. The Security menu allows you to lock the phone manually, automatically when powering on your phone, or to leave the phone unlocked. Your Phone provides a wide variety of call limiting options in the Security menu.These options give you powerful tools to manage your phone. Descriptions of the call limiting options are given on page 70. To lock the phone: 1. Press to display the Main Menu. 2. Press for Security and enter the lock code. 3. Press for Lock Phone. 68 to display the Lock Code screen, and then enter the lock code.When the Standby screen displays, enter the phone number, and then press . 69 ¤ Outgoing Calls - You can set outgoing calls to: ¤ Phone Book - only Phone Book, Special, and Emergency numbers can be dialed. Manual dialing from the keypad is not allowed. ¤ ¤ Special and emergency numbers - outgoing calls are limited to the three special and three emergency numbers only (see“Special numbers.” on page 72 for a description of these numbers). Unlimited - any outgoing call can be dialed. To set call limiting options: 1. for Security and enter the Lock 3. Press for Limit Use. 4. Press the associated digit key to select an option: ¤ Press Limit. ¤ Press ¤ ¤ No Access - User cannot view the Internal Phone Book entries. However, note that manual keypad dialing is unlimited (even to numbers stored in the Internal Phone Book). Read-Only - User can view the entire Internal Phone Book but cannot add or erase entries. for Incoming calls. ¤ Scroll to choose No Call or No Limit. access can be limited: Full Access - User can place calls to any Internal Phone Book number, and can view, add, or erase Internal Phone Book entries. for Outgoing calls. ¤ Scroll to choose Phone Book, Special#, or No ¤ Internal Phone Book - Internal Phone Book ¤ to display the Main Menu. 2. Press Code. ¤ Incoming Calls - You can set your phone to receive all incoming calls or to not receive incoming calls. Press ¤ Press for Phone Book. ¤ Scroll to choose Full Access, No Access, or Read-Only. ¤ Press for Roaming. ¤ Scroll to choose No Limit, Incoming, Outgoing, or No Call. 5. Press to save the setting or without saving. to exit ¤ Roaming - You have several options for your phone’s roaming abilities: ¤ ¤ 70 No limit - All roaming calls are allowed. Incoming - Roaming calls are limited to those placed to your phone. Outgoing roaming calls from your phone are not allowed. ¤ Outgoing - Roaming calls are limited to those placed from your phone. Incoming roaming calls to your phone are not allowed. ¤ No Call - Roaming calls are not allowed to or from your phone. 71 Special numbers. Resetting your phone. Your Phone provides the option of storing three special numbers. Each special number can be up to ten digits long. Resetting the phone erases all Internal Phone Book entries,Voicemail, numeric pages, text messages, call logs, special numbers, and returns all saved options to the default settings. All three special numbers can be manually dialed at any time even when your phone is locked or all outgoing calls are limited.This can be a useful feature for controlling what numbers can be dialed from your phone. Storing special numbers. To reset the phone: 1. Press to display the Main Menu. 2. Press Code. for Security and enter the Lock 3. Press for Reset Phone.A confirmation displays explaining that you will erase your phonebook. 4. Press to reset the phone, or press cancel the operation. 5. To confirm resetting the phone, press again.The phone reboots (turns itself off then on), restores the default settings, erases your messages, and then returns to Standby mode.To cancel the operation before resetting the phone, press . To store special numbers: 1. Press to display the Main menu. 2. Press for Security and enter the four-digit lock code. 3. Press 4. Press , , or for the special number. 5. Enter the special number by pressing the digit keys. Special numbers can be up to ten digits long. 6. Press location. for Special #. to select a location to save the number in the selected to Send PIN Dialing special numbers in Lock mode. This feature prevents your phone from being used by unauthorized persons.You can use this feature if your service provider offer this service and assign you a PIN. Following options are availabel: To dial special numbers in Lock mode: In 1. Enter the special number by dialing it as you normally would using the digit keys. Off : This feature is off. 2. Press to place the call. , (Security), (Send PIN) On :When making a call, a message will prompt asking if you want to send PIN. Contact your service provider for complete information on this feature. 72 73 Internal Phone Book match, the name displays. If there is not an Internal Phone Book match, only the phone number displays. For option 4 (Airtime) see the next paragraph. Keeping track of your calls using Call Logs. When displaying a Call Log, press diately connected. to be imme- Your phone maintains a list of the last calls made to or placed from your phone. Each entry on the list is referred to as a Call Log.This list of Call Logs contains: ¤ The last 9 calls placed to your phone ¤ The last 9 calls placed from your phone ¤ The last 9 calls placed to your phone that you did not answer (missed calls) Each log contains the name and phone number (if available), and a time/date stamp. In case of duplicate entries back-to-back, the phone consolidates those logs and stores only the most recent call from or to the same number. Reviewing Call Logs. 1. Press to display the Main Menu. 2. Press for Call Logs. ¤ Press the associated digit key to select an option: ¤ Press for Outgoing calls. ¤ Press for Incoming calls. ¤ Press for Missed calls. ¤ Press for Airtime. 3. 74 When the list of calls displays (Options 1, 2, or 3), press the scroll keys to scan the logs.The time / date stamp displays for each log. If there is an 4. Press to exit Call Logs and return to the previous screen or to talk to the other party, just highlight the log, and press the key. Reviewing airtime. You can review the airtime of the most recent call, as well as total airtime for all calls since the last reset action.A feature is provided to erase the total airtime so that you can begin a new total airtime measurement. To review airtime: 1. Press to display the Main Menu. 2. Press for Call Logs. 3. Press for Airtime. 4. Press the associated digit key to display airtime for the selected calls: ¤ Press for Last Call.The screen displays the phone number of the last call, along with the airtime and the time / date stamp. Press to return to the previous screen. ¤ Press for Total.The screen displays the total number of calls and the airtime for all calls since the last reset action. Press to return to the previous screen. ¤ Press for Erase Total. Press total airtime, or press to erase to cancel the opera- tion and return to the previous screen. 75 Fax and Data calls. Receiving a data file. Your Phone can receive and send a fax or data file. 1. Ensure that your Phone is connected to your PC and is powered on. Note: The phone must be on a digital network to receive or send faxes and data. 1. Press to display the Main Menu. 2. Press for Setup. Receiving a fax. 3. Press for Data/Fax In. 1. Ensure that your Phone is connected to your PC and is powered on. 4. Use the scroll keys to select “Incoming Data Only”. 2. Press to display the Main Menu. 5. 3. Press for Setup. 4. Press for Data/Fax In. Press to save the setting.The screen displays “No incoming voice calls can be received”. Your phone then returns to Standby mode and displays “Data Only” above the greeting. 5. Use the scroll keys to select “Incoming Fax Only”. 6. Press to save the setting.The screen displays “No incoming voice calls can be received”. Your phone then returns to Standby mode and displays “Fax Only” above the greeting. Note: Once you have set your phone’s mode to “Incoming Data Only”, you cannot receive regular voice calls until you change back to “Voice”. Your Phone is now ready to receive an incoming data call. Note: Once you have set your phone’s mode to “Incoming Fax Only”, you cannot receive regular voice calls until you change back to “Voice”. 7. In the Fax program on your PC, setup the Answer mode. Click on “Receive” and select one of the following: ¤ Automatic Receive (recommended) ¤ Manual Receive Your Phone is now ready to receive an incoming fax. 76 77 The MiniBrowser. Note:This service is available only when your service provider offer Internet service via wireless phone. The MiniBrowser allows you to access certain information such as stock quotes and weather via the Internet. Browsing the web via the phone is not like using your home computer. Site providers have selected only the critical aspects of their site to present to wireless phone users, and have removed most graphics. Each time you start MiniBrowser, the phone will connect to the Network of your service provider as necessary, and the service indicator icon ( ) will appear on the display.Any time the service indicator icon is visible on the display, your phone is connected to the Network of your service provider and you will be billed accordingly. Rates will vary according to your billing plan. The MiniBrowser will end the connection after a certain period of network inactivity and will automatically re-connect as necessary. For this reason, you may find that you are billed for several network connections within a single MiniBrowser session.This is normal and is designed to minimize your bill. 78 Each time you start the MiniBrowser, you will view a reminder that you will be billed for the connection time.You have the option to change if and when this message appears. 1. Press to display the Main Menu. 2. Press for Setup. 3. Press for MiniBrowser. 4. Use the scroll keys to select one of the four options: ¤ Prompt to start (The default setting.You will see the prompt when you enter the browser, but not when you exit it.) ¤ Prompt to end (You will see the prompt only when you exit the browser.) ¤ Prompt both (You will be prompted when you enter or exit the browser.) ¤ Prompt none (You will never see the prompt.) 5. Press cel. to save your setting or to can- Launching the MiniBrowser. Note: The first time you use the MiniBrowser, you will go through a security setup process that takes 3 to 5 minutes. Please follow the on-screen prompts to complete the security setup process.This initial setup process occurs only the first time you access the service. 1. Press to display the Main Menu. 2. Press for MiniBrowser.Your Phone will access the MiniBrowser network. 3. A reminder of the charge will appear. Using the soft keys, simply answer yes ( ) or no ( ). 79 4. 5. Once connected, the Home page (or the last page visited) will be displayed.To access the Home menu page from any other menu in the MiniBrowser, press and hold . An example of a Home Page is shown below: Navigating the MiniBrowser. Home Page When you use the MiniBrowser, some keys on your phone operate differently than on a normal phone call.These keys are explained below. The MiniBrowser presents on-screen items in one of the following ways: 1 ¤ Samsung ¤ text or numeric input 2 Yahoo ! ¤ links (embedded in content) 3 Weather ¤ numbered options 4 Portfolio 5 More Internet What appears on the display when accessing the MiniBrowser is dependent on the service provider content.To view additional text, use the scroll keys. To exit the MiniBrowser. Simply press to exit the MiniBrowser. If the “Prompt to end” or “Prompt both” option is set in the MiniBrowser Setup ( ) , you will be prompted whether you want to end the browser call. (some options may not be numbered) ¤ simple text You can act on the options or links by making use of the soft keys.The soft keys ( and ) are located below the bottom line of the display. Here’s how the keys work in the MiniBrowser: 1. Up/Down Navigation Key: Use the navi-gation key to scroll to and select browser options.The currently selected option is indicated by “ ¤ ” .You can also use the navigation key to move the cursor when editing text. 2. MENU Key: This is the right soft key. The MiniBrowser soft keys. At the bottom of the MiniBrowser display is a solid bar which contains browser commands.“Soft” keys ( and ) below the solid bar are used to execute the commands.These two keys are called soft keys because their function changes depending on where you are in the MiniBrowser software. The right soft key is used primarily for secondary options, or a menu of secondary options. For more info, see “The MiniBrowser soft keys.” on page 80.para seleccionar los mismos. 3. END Key: Exits the MiniBrowser and returns the phone to Standby mode. 4. Numbered Keys 0 - 9: If the items on a page are numbered, you can use these keys to select them. 80 81 5. Right Cursor Key: Moves the cursor right in a text entry. 6. 0 Key: enters a space in a text entry. 7. Left Cursor Key: Moves the cursor left in a text entry. 8. CLR Key: This key performs two important functions: ¤ Backs you up in the browser. Pressing it once backs you up one page. Pressing and holding it backs you up to the Home page. ¤ Clears out entered text or numbers. When entering numbers or text, press CLR to clear the last number, letter, or symbol. Press and hold CLR to completely clear the input field. 9. OK / Messages Key: This is the left soft key.The left soft key is used primarily for selecting the highlighted item, but its function may change depending on what you are doing (see “The MiniBrowser soft keys.” on page 80). 10. Volume Key: This key performs several useful functions: ¤ Allows you to scroll up or down by a page. ¤ Press and hold the up portion for one Entering text, numbers, or symbols. When you are prompted to enter text, the current text entry method will appear on the right soft key as ALPHA, NUM or SYM.To change the input mode, use the right soft key. Using Links. Links have several purposes, including jumping to a different page, jumping to a different site, or even initiating a phone call from some sites. Links are shown inside of brackets ( [ ] ) , and you can normally use the left soft key to select a link when it is highlighted. Initiating a phone call from the MiniBrowser. You may initiate a phone call from the MiniBrowser if the site you are using supports this feature (the phone number may be highlighted and the left soft key will appear as “Call.”). In most cases, you can also use the key to call the number.The browser connection will be terminated when you initiate the call.After you end the call, your phone will return to Standby mode. Using bookmarks. You can bookmark many individual pages for easy access at a later time. Bookmarks save you time by reducing the number of steps it takes to access a desired page. second to back up one level in the browser. ¤ Press and hold the down portion for one second to go to your home page. 82 83 To create a bookmark. Menus. 1. Go to the page that you want to mark. 2. Press and hold Your Phone includes both a Main Menu and an In Use Menu. 3. Select Mark Site. 4. If the page has a title, it will be automatically used for the name of the bookmark.You can also change the bookmark name. Selecting Save will save the name and add the page to your list of bookmarks. 5. A message will appear confirming that the bookmark was added to the list. Select OK to return to the screen that you marked to resume navigation within the MiniBrowser. In Use Menu. The new bookmark is added to the bottom of your bookmark list. 1. Mute / (Un)mute 2. Silent Key 3. Phone Book 4. Version 5. Send Tel # 6. .A list of options appears. Main Menu. Finding a bookmark. 1. From the Home Page, select Bookmarks. 2. Select the bookmark you want and press . The In Use Menu options are available in Conversation mode: Menu navigation. Or 1. The Main Menu in Standby mode contains 10 primary options, most of which contain sub-menus with context- specific options (see “Your Phone’s Main Menu.” on page 86). From the Home Page, press and hold the number associated with the bookmark in the bookmark list. To access a menu option, press , and then press the scroll keys to scan menu options. Press the associated digit key to select the desired option. If you know the number of the option you want to select, simply press , and then press the associated digit key to select the desired option. (You do not have to scroll through the list or display an option in order to select it.) Note: Closing the flip will return the phone to Standby mode from any menu.Also, the phone will automatically return to Standby mode from any menu if you don’t touch a key for 60 seconds. 84 85 Usage guidelines: Your Phone’s Main Menu. Main Menu 1. Calls ➪ 2. Phone Book ➪ Menu Level 1 1. Outgoing 2. Incoming 3. Missed 4. Air Time ➪ Menu Level 2 Menu Level 3 All about performance and safety. 1. Last Call 2. Total 3. EraseTotal 4. Life Time 1. Find Name 2. My Phone # 3. Add Entry 4. Find Entry 5. Services 3. Roaming ➪ 1. Set Mode ➪ 4. Sounds ➪ 1. Ring Vol ➪ 2. Ring Type ➪ Keeping tabs on signal strength. 1. Calls 2. Messages 3. Alarm 1. Calls ➪ 2. Messages 3. Alarm 1. with ID 2. without ID 1. Voice 2. Page 3. Text 4. MiniBrowse ➪ 3. Alarm 1. Set 2. Cancel ➪ 4. Key Beep 5. Tone Length 6. Alerts ➪ 7. Roam Ringer The voice quality of your phone will always be at its best when the antenna is fully raised. If you’re inside a building, reception may be better near a window. Automatic Only PCS Analog 1. MinuteBeep 2. Service ➪ Distinctive Normal 5. MiniBrowse ➪ MiniBrowser contents are controlled by Sprint PCS. 6. Display ➪ 1. Backlight 7. Security ➪ 2. Greeting 3. Version 4. Language 1. Lock Phone 2. Limit Use ➪ 3. Lock Code 4. Special # 5. Erase ➪ 6. Reset Phone 7. Send PIN 8. Voice Dial ➪ 9. Setup ➪ 1. Record 2. Review 3. Erase All 4. Set Active 1. Data/Fax In 2. Any Key Answer 3. SEND Key 4. MiniBrowse Flip Open 30 seconds 10 seconds OFF 1. Outgoing 2. Incoming 3. Phone Book 4. Roaming 1. Call Logs ➪ 2. Messages 3. Phone Book 1. Outgoing 2. Incoming 3. Missed 4. All The quality of each call you make or receive depends on the signal strength in your area.Your phone will inform you of the current strength by displaying a number of bars next to the signal strength icon.The more bars displayed, the stronger the signal.The signal strength indicator ( ) displays in the upper left corner of your display. Understanding Power Save mode. If you’re trying to use your Phone in an area where the signal is too weak, the Power Save feature will automatically activate to conserve battery power when you’ve been unable to pick up a signal for 15 minutes. If your phone is on, it will periodically recheck service availability, or you can do so yourself manually by pressing any key.A message will be displayed on the screen any time Power Save has been activated. SEND only SEND / FLIP Calls PhoneBook 0. Keyguard 86 87 Understanding how your phone operates. Maintaining your phone’s peak performance. Your phone is basically a radio transmitter and receiver.When it’s turned on, it receives and transmits radio frequency (RF) signals.When your phone is in use, the system handling your call controls the power level.This power level can range from 0.006 watts to 0.2 watts. To operate your phone properly — that is, to maintain safe and satisfactory service — you should follow these rules: ¤ For best reception, extend the antenna fully. ¤ Hold the phone with the antenna up and over your shoulder. Radio frequency safety. In 1991—1992, the Institute of Electrical and Electronics Engineers (IEEE) and the American National Standards Institute (ANSI) joined in updating ANSI’s 1982 standard for safety levels with respect to human exposure to RF signals. More than 120 scientists, engineers, and physicians from universities, government health agencies, and industry developed this updated standard after reviewing the available body of research. In 1993, the Federal Communications (FCC) adopted this updated standard in a regulation. In August 1996, the FCC adopted a hybrid standard consisting of the existing ANSI/IEEE standard and the guidelines published by the National Council of Radiation Protection and Measurements (NCRP). The design of the phone complies with these updated standards. Of course, if you want to limit RF exposure even further than the updated standard, you can choose to control the duration of your calls and operate your phone in the most power-efficient manner. 88 ¤ Do not hold, bend, or twist the phone antenna at any time. ¤ Close the phone antenna when not on a call. ¤ Do not use the phone with a damaged antenna. ¤ Speak directly into the microphone. ¤ Avoid exposing your phone and accessories to rain or liquid spills. If your phone gets wet, turn the power off immediately, remove the battery, and allow the phone an battery to air dry for 10 hours (in normal room temperature and humidity). If after the 10 hour drying time, the phone is inoperable, you should return it to the store where you purchased it, or a Samsung authorized service center. Only Samsung authorized personnel should service your phone and its accessories. Faulty service may invalidate the warranty. 89 Protecting your battery. Battery disposal and recycling. For best battery performance, you should follow these guidelines: Please follow these guidelines when disposing of or recycling the battery: ¤ Only use Samsung-approved batteries and desk- ¤ Do not dispose of the battery in a fire; the cell top chargers.These chargers are designed to maximize battery life. Using other batteries or chargers will invalidate your warranty and may cause damage as well. ¤ To avoid damage, only charge the battery in temperatures that range from 32° F to 104° F. ¤ Do not use the battery charger in direct sunlight or in high humidity areas (such as a bathroom). may explode. Check the regulations in your area for special disposal instructions. ¤ Do not open or puncture the battery; the released electrolyte is corrosive and may cause damage to the eyes and skin, and can be toxic if swallowed. ¤ Charge the battery in accordance with the instructions specified in this user guide. ¤ Never dispose of the battery by incineration (fire). ¤ Keep the metal contacts at the battery base Phone and battery specifications. clean. ¤ Do not attempt to disassemble or short-circuit the battery, as injuries or burns may result. ¤ You may need to recharge the battery if it has not been used for a long period of time. ¤ Replace the battery when it no longer provides acceptable performance. It can be charged hundreds of times before it will need to be replaced. ¤ Do not allow metal objects or liquids to contact or short-circuit the battery terminals, as injuries or burns may result. Dual Band : Display Screen : Battery Type : Standard: Extended: PCS Antenna : CDMA 1.9 GHz / AMPS 800 MHz 5 Lines (4 Text Lines, 1 Icon Line) 1000 mAh Lithium-Ion 1600 mAh Lithium-Ion 1/4 Wave (down), 5/8 Wave (up) Phone with: Standard Battery Dimensions (H W D) : 4.4 x 2.0 x 1 inches 112 x 52 x 25 mm Weight : 5.5 oz.(156 g ) Volume : 145 cc Extended Battery 4.4 x 2.0 x 1.2 inches 112 x 52 x 30 mm 6.1 oz.(172 g) 174 cc ¤ To avoid damage, store the battery in temperatures ranging from -4° F to 185° F, and avoid leaving the battery unused for very long periods. Follow these storage rules: 90 ¤ Less than one month: -4° F to 140° F (-20° C to 50° C) ¤ More than one month: -4° F to 113° F (-20° C to 35° C) 91 Using your phone while driving. Talking on the phone while you’re driving may divert your attention away from the road. Besides that, it is illegal in some states. Remember, safety comes first. al medical devices (such as pacemakers and hearing aids) to determine if they are adequately shielded from external RF signals.Turn off the phone in healthcare facilities and request permission before using the phone near medical equipment. When using your phone in the car: ¤ Focus on driving, not talking. ¤ Use your optional Hands-Free Car Kit. If you must use the phone while driving, please use One-Touch Dialing and Speed Dialing. FAILURE TO FOLLOW THESE INSTRUCTIONS MAY LEAD TO SERIOUS PERSONAL INJURY AND POSSIBLE PROPERTY DAMAGE. Following safety guidelines. To operate your phone safely and efficiently, you should always follow any special guidelines in a given area, and turn your phone off in areas where use is forbidden or when it may cause interference or danger. Using your phone near other electronic devices. Most modern electronic equipment is shielded from radio frequency (RF) signals. However, RF signals from PCS telephones may affect inadequately shielded electronic equipment. RF signals may affect improperly installed or inade quately shielded electronic operating and entertainment systems in motor vehicles. Check with the manufacturer or its representative to determine if these systems are adequately shielded from external RF signals.You should also check with the manufacturer regarding any equipment that has been added to your vehicle.Consult the manufacturer of any person92 Turn off your phone before flying. You should turn off your phone before boarding any aircraft.To prevent possible interference with aircraft systems, U.S. Federal Aviation Administration (FAA) regulations require you to have permission from a crew member to use your phone while the plane is on the ground.To prevent any risk of interference, FCC regulations prohibit using your phone while the plane is in the air. Restricting children’s access to your phone. Your phone should not be played with by children. They could hurt themselves and others, damage the phone, or make calls that increase your Samsung bill. Turn off your phone in dangerous areas. To avoid interfering with blasting operations, you should turn off your phone when in a blasting area or in other areas with signs indicating that two-way radios should be turned off. Construction crews use remote-controlled RF devices to set off explosives. Turn off your phone when you are in any area with a potentially explosive atmosphere. It is rare, but your phone or its accessories could generate sparks. Sparks could cause an explosion or a fire resulting in bodily injury or even death. Areas with a potentially explosive atmosphere are often, but not always clearly marked.They include 93 Answer Call End Call 1,2,3,-Touch Dialing Speed Dialing Redial Call Erase Mistakes Make Calls Menu Scrolling Power On / Off Press Enter the memory location of the desired number holding the final digit to automatically dial. Press . Enter memory location, and then press Press Press . Enter number, and then press Press twice. Press and hold Cautions. . Basic Operation . . . 94 ,and then Although your phone is quite sturdy, it is a complex piece of hardware and can be broken. Use commonsense guidelines to avoid dropping, hitting, bending, or sitting on it. . Any changes or modifications to your phone not expressly approved in this document could void your warranty for this equipment and void your authority to operate this equipment. Only use approved batteries, antennas, and chargers.The use of any unauthorized accessories may be dangerous and will invalidate the phone warranty if said accessories cause damage or a defect to the phone. SCH-3500 Quick Reference Card Save Numbers Outgoing Numbers Incoming Numbers Enter the number, and then press . Press , , in sequence to review the last 9 ougoing calls. Press , , in sequence to review the last 9 incoming calls. Press in Standby mode. Do not transport or store flammable gas, liquid, or explosives in the compartment of any vehicle that contains your phone or accessories. Phone Book Search fueling areas such as gas stations; below deck on boats; fuel or chemical transfer or storage facilities; areas where the air contains chemical or particles such as grain, dust, or metal powders; and any other area where you would normally be advised to turn off your vehicle engine. 1. Find Name 2. My Phone # 3. Add Entry 4. Find Entry 1. Set Mode 1. Ring Vol. 2. Ring Type 3. Alarm 4. Key Beep 5. Tone Length 6. Alerts 7. Roam Ringer 2. Phone Book ➪ 3. Roaming 4. Sounds ➪ 5. MiniBrowser 1. Outgoing 2. Incoming 3. Missed 4. Air Time 0. KeyGuard 9. Setup ➪ 8. Voice Dial ➪ 7. Security ➪ 6. Display ➪ Menu options shown here reflect only a portion of the available selections. Standby Menu 1. Calls ➪ Licensed by QUALCOMM lncorporated under one or more of the following Patents. U.S. Patent No. 4,901,307 5,056,109 5,099,204 5,101,501 5,103,459 5,107,225 5,109,390 1. BackLight 2. Greeting 3. Version 1. Lock Phone 2. Limit Use 3. Lock Code 4. Special # 5. Erase 6. Reset Phone 7. Send PIN 1. Record 2. Review 3. Erase All 4. Set Active 1. Data/Fax In 2. Anykey Answer 3. SEND key 4. MiniBrowse