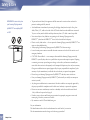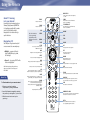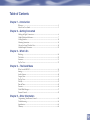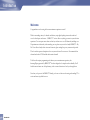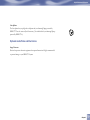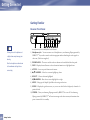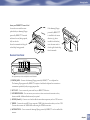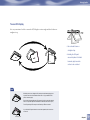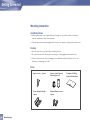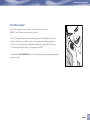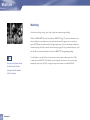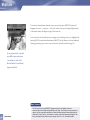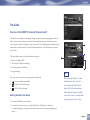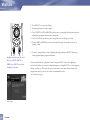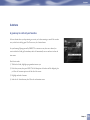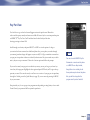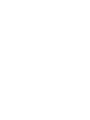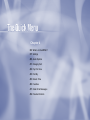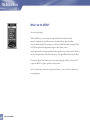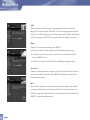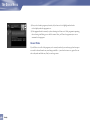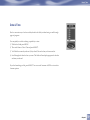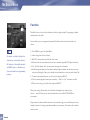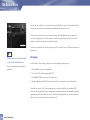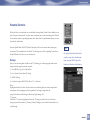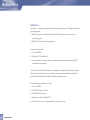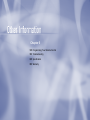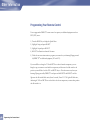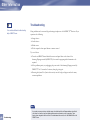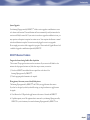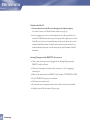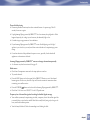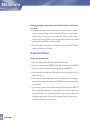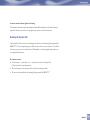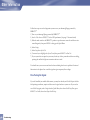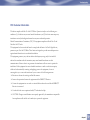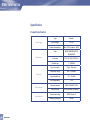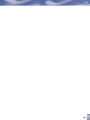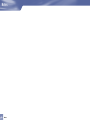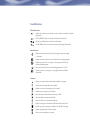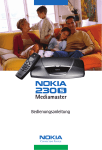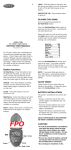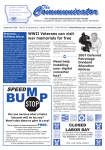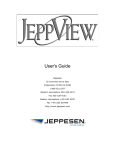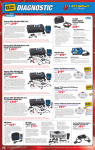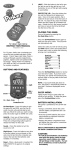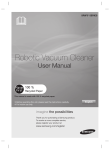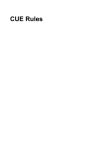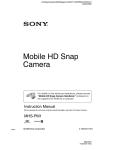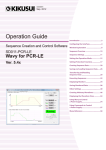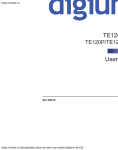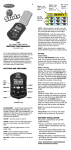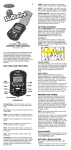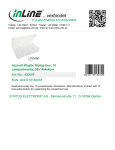Download Samsung DIRECTV MF68-00389A-00 User's Manual
Transcript
MF68-00389A-00 Safety & Care WARNING To reduce the risk of fire or electric shock, do not expose this product to rain or moisture. The apparatus shall not be exposed to dripping or splashing and that no objects filled with liquids, such as vases, shall be placed on the apparatus CAUTION RISK OF ELECTRIC SHOCK DO NOT OPEN ! CAUTION: TO REDUCE THE RISK OF ELECTRIC SHOCK, DO NOT REMOVE COVER (OR BACK). NO USER-SERVICEABLE PARTS INSIDE. REFER SERVICING TO QUALIFIED SERVICE PERSONNEL. TIP We highly recommend plugging the Samsung Fliptop powered by DIRECTV® into a surge protector to prevent damage from fluctuations in your power supply. ii Safety & Care Your Samsung Fliptop powered by DIRECTV® has been designed and manufactured to stringent quality and safety standards. You should, however, be aware of the following important precautions for safe and optimal use of the equipment. Meaning of symbols printed on the rear panel of the product: • The “ bolt of lightning” indicates un-insulated material within your unit may cause an electrical shock. For the safety of everyone in your household, please do not remove product covering. • The “exclamation point” calls attention to features for which you should read the enclosed literature closely to prevent operating and maintenance problems. Important Safety Instructions 1) 2) 3) 4) 5) 6) 7) 8) When you use product, certainly read this instruction about safety. When you use product, certainly keep this instruction about safety. Heed all warnings. Follow all instructions. Do not use this apparatus near water. Clean only with dry cloth. Do not block any ventilation openings. Install in accordance with the manufacturer’s instructions. Do not install near any heat sources such as radiators, heat registers, stoves, or other apparatus (including amplifiers) that produce heat. 9) Do not defeat the safety purpose of the polarized or grounding-type plug. A polarized plug has two blades with one wider than the other. A grounding type plug has two blades and a third grounding prong. The wide blade or the third prong are provided for your safety. If the provided plug does not fit into your outlet, consult an electrician for replacement of the obsolete outlet. 10) Protect the power cord from being walked on or pinched particularly at plugs, convenience receptacles, and the point where they exit from the apparatus. Safety & Care 11) Only use attachments/accessories specified by the manufacturer. 12) Use only with the cart, stand, tripod, bracket, or table specified by the manufacturer, or sold with the apparatus. When a cart is used, use caution when moving the cart/apparatus combination to avoid injury from tip-over. 13) Unplug this apparatus during lightning storms or when unused for long periods of time. 14) Refer all servicing to qualified service personnel. Servicing is required when the apparatus has been damaged in any way, such as power-supply cord or plug is damaged, liquid has been spilled or objects have fallen into the apparatus, the apparatus has been exposed to rain or moisture, does not operate normally, or has been dropped. • If you operate it by wet hand, product may be broken down or you may be struck by electricity. • Do not install near cooking instrument such as gas range and inflammable apparatus for cooking. • CAUTION: Avoid moisture to reduce the risk of fire or electric shock. The Samsung Fliptop powered by DIRECTV® should not be used near water (for example, bathtub, pool, damp basement). Also, never spill liquid on the receiver, and do not place vases or other vessels containing liquid on top of it. • Ensure proper ventilation — the vent slots on the Samsung Fliptop powered by DIRECTV® must be left uncovered to allow proper airflow to the unit. Blocking the airflow to the unit could impair performance or damage your receiver and other components. • Do not stack electronic components or other objects on top of the Samsung Fliptop powered by DIRECTV®. Also, do not stack the receiver on top of a “hot component” such as an audio power amplifier. • Protect your components from power surges by connecting all the components before plugging any power cords into the wall outlet. Use of a surge protector is also recommended. • Don’t overload power outlets or extension cords, which can result in the risk of fire or shock. It’s also important to use only the type of power source indicated on the marking label or in this manual. The apparatus shall not be exposed to dripping or splashing and no objects filled with liquids, such as vases, shall be placed on the apparatus. Note to Satellite Dish Installer This reminder is provided to call your attention to articles 810 and 820 of the 2002 National Electrical Code. Refer to article 810, in particular 810-1 and 810-15, for required grounding of the metal structure of the dish antenna. Refer also to the 810-2 which, by reference to article 820, requires that the satellite dish coaxial cable shield be connected to the grounding system of the building as close to the point of cable entry as practical. iii Safety & Care IMPORTANT: Be sure not to place your Samsung Fliptop powered by DIRECTV® near anything WET or HOT! • To prevent electrical shock, this apparatus shall be connected to a mains socket outlet with a protective earthing and fully inserted. • Avoid audio hum or interference by inserting all cable plugs firmly into their jacks. Also, place Audio/Video (A/V) cables to the sides of the LCD rather than down the middle once connected. Try not to coil any twin-lead cables and keep them away from A/V cables as much as possible. • Never insert objects of any kind into any openings in the Samsung Fliptop powered by DIRECTV® (other than the DIRECTV® Access Card as detailed in this chapter). • Place it on a flat, hard surface — do not operate the Samsung Fliptop powered by DIRECTV® on a carpet or other padded surface. • Always unplug your Samsung Fliptop powered by DIRECTV® before moving it. • Leave the main power connector accessible the mains connector at the back of the unit in case of emergency shutdown • CAUTION: Electric Shock — never attempt to disassemble the Samsung Fliptop powered by DIRECTV® yourself; always take it to a qualified service person when repair is required. Opening or removing covers may expose dangerous voltage or other risks, and incorrect reassembly can cause shock when receiver is subsequently used. Attempted self-repair may also void your warranty. Changes or modifications not expressly approved by the party responsible for compliance (by the warranty or by the manufacturer) could void the user’s authority to operate the equipment. • Do not drop your Samsung Fliptop powered by DIRECTV® and always move it with care. • Have your Samsung Fliptop powered by DIRECTV® professionally serviced (do not attempt to service it yourself) • Any changes or modifications in construction of this device which are not expressly approved by the party responsible for compliance could void the user’s authority to operate the equipment. • Do not use near water. accident may occur due to humidity such as short and electrical shock. Also, it shall not be exposed to frying oil. • If smoke occurs or fumes smell during stop operation. then, promptly stop power source and remove plug. After this, contact service center. • Pay attention to touch LCD with head during use. For your information: The identification sticker can be located underneath or on the back of your receiver. The telecommunication network voltage used is the category number 3. iv Safety & Care Using the Remote MODE SWITCH Keys in this shaded area can be programmed to function with your VCR, DVD player or stand-alone DVR unit. ADVANCE REPLAY PLAY FFWD REWIND R PAUSE ACTIVE Access to special features services, DIRECTV news and info. E ACTIV EXIT Exits any menu and returns to last channel viewed SELECT SELECT ARROWS Chooses or activates any highlighted item Brings up a helpful menu of settings and services Move highlight to items in whatever direction needed BA CK MENU O INF 1. Remove cover from the battery compartment by sliding it downward 2. Insert 2 AA batteries (supplied), matching the positive (+) and negative (–) at each end 3. Slide the cover back on and you’re good to go. Displays information on a chosen program or item BLUE Will provide future functionality RED Function changes with context — for example, on the left-most tab, press to jump to the right-most tab Function changes with context — for example, on the right-most tab, press to jump to the left-most tab YELLOW VOL CHAN Raises or lowers volume (For the setup procedures to use the Volume button, refer to page 12 “The Setup Procedures to Use the Volume Button on the Remote Control”.) MUTE Cycles through alternate audio tracks, when available CHAN/PAGE In live TV, changes channel up or down; in a menu, such as the Guide, moves entire page up or down VOLUME To Place batteries in your remote control: INFO Takes you to the screen you visited previously GREEN Quick Tip LIST Displays your To Do List of programs GUIDE BACK Note: Don’t worry about getting stuck in any menu or on any item. You can always press EXIT or BACK. RECORD LIST Displays the on-screen programming guide MENU TV POWER/ON/OFF Turns your Receiver on and off when mode switch is set to DIRECTV IT Choose it… by pressing SELECT while the item is highlighted. OFF STOP Turns your Receiver on and off when mode switch is set to DIRECTV EX Highlight… a menu or button by using the ARROW keys (up, down, left and right). ON PWR FORMAT PAGE You’ll find you can get around nearly all on-screen menus the same simple way. TV POWER E Navigating 101 TV INPUT FORMAT Not used in this model POWER AV2 TV ID A good way to begin learning about your Samsung Fliptop powered by DIRECTV® is to familiarize yourself with the remote control. You’ll find further details throughout the User Guide relating to specific functions. AV1 TV INPUT Not used in this model GU Great TV viewing is in your hands! Changes remote to control other equipment, i.e., a VCR PREV MUTE 1 Temporarily turns off sound volume PREV 2 3 ABC DEF 4 5 6 GHI JKL MNO 7 8 9 PQRS TUV WXYZ NUMBER KEYS & DASH Tunes to a channel directly; also used to input numbers and letters when needed in on-screen menus ENTER 0 DASH Tunes to the last channel viewed ENTER Activates number entries more quickly; also, sets a highlighted program for autotune Table of Contents Chapter 1 – Introduction Welcome ..............................................................................................................................2 About Your User Guide ....................................................................................................3 Chapter 2 – Getting Connected Making the Right Connections .......................................................................................6 Helpful Hardware References .........................................................................................7 Getting Familiar ..............................................................................................................10 Mounting Instruction .....................................................................................................16 Choose the Setup That Suits You .................................................................................18 Guided Setup & Activation ...........................................................................................22 Chapter 3 – What’s On Watching ...........................................................................................................................26 The Guide .........................................................................................................................29 Autotune............................................................................................................................31 Pay Per View .....................................................................................................................33 Chapter 4 – The Quick Menu What’s on the MENU? ...................................................................................................36 Settings ..............................................................................................................................37 Audio Options................................................................................................................. 40 Category Sort ....................................................................................................................41 Pay Per View .....................................................................................................................42 Find By ..............................................................................................................................43 Date & Time .....................................................................................................................45 Favorites ............................................................................................................................46 Caller ID & Messages .....................................................................................................47 Parental Controls .............................................................................................................49 Chapter 5 – Other Information Programming Your Remote Control ............................................................................54 Troubleshooting...............................................................................................................56 Specification .....................................................................................................................64 Warranty ...........................................................................................................................66 vii Chapter 1 2 Welcome 3 About Your User Guide Introduction Welcome Congratulations on choosing the best entertainment experience around! With its astounding variety of channels and choices, crisp digital-quality picture and sound and one-of-a-kind sports and events… DIRECTV® service offers everything you want in your television experience. You can expect more than ever before, with access to over 250 channels, including over 30 premium movie channels, with something sure to please everyone in the family. DIRECTV® Pay Per View offers a handy choice in recent hit movies, plus exciting live sports, concerts and specials. There’s exclusive sports subscriptions for every taste and team. Even access to 36 commercial-free channels and make 67 XM satellite radio music channels! To deliver this unique programming and enhance your entertainment experience, the Samsung Fliptop powered by DIRECTV® has been designed to be simple and user-friendly. You’ll find that most features are self-explanatory, with on-screen directions to lead you through them. Now that you’re part of the DIRECTV family, you’re sure to discover that using and watching TV is easier and more enjoyable that ever. 2 Introduction About Your User Guide look here for chapter title About Your User Guide Before you can start enjoying your new Samsung Fliptop powered by DIRECTV® and service, you’ll need to know more about getting everything up and running, as well as learn all about how to use our great features. de r Use r Gui Abo ut You ion d! ience aroun ent exper d, and entertainm re and soun e the best lity pictu choosing in your digital-qua tions on you’d want es, crisp and choic s everything over ® channels s to service offer e variety of with acces DIRECTV before, sure to pleas es, plus astounding events … than ever With its something more t with sports and t hit movi nd els, expec in recen taste and one-of-a-ki . You can movie chann a handy choice ns for every s experience premium over 30 ® subscriptio View offer television s ding Per sport sive els, inclu CTV Pay e’s exclu 225 chann y. DIRE als. Ther in the famil rts and speci els! everyone s, conce music chann ience, the live sport ent exper exciting ercial-free most system 31 comm entertainm find that l Even your . You’l ce ly. team and enhan user-friend them. amming simple and through unique progr designed to be lead you to this r tions To delive ® has been reen direc is easier System , with on-sc ing TV DIRECTV xplanatory and watch are self-e that using features discover e sure to family. You’r me to the So, welco than ever enjoyable and more Welcom Congratula For some quick references for using and setting up your system, check out handy info on: the remote control… inside front cover helpful equipment definitions… page 7 glossary of icons… inside back cover important phone numbers & resources… back cover you’l l need service, about m and ®hhh Syste learn all ECT V well as r Guide ing, as new DIR and runn Your Use enjoy ing your thing up start ng every you can /video t getti Before othe r audio ate d. more abou ment and to activ TV worl to know in how your equip nd our ect expla arou res. Plus, to conn make , and navig ating m featu gh how need to you throu llow syste s you’l l easy-to-fo e will walk fine-tune of our ’s Guid nalized on. ls on all This User the perso infor mati full detai ts, show on: warr anty ll find info and You’ componen y hand leshooting ramm ing. check out your prog safet y, troub system, up your important g ’s settin there using and cove r ences for inside front quick refer manu al on the 7 For some te cont rol… s…on page r defin ition • the remo r cove our back cove equipment inside back on the ahea d to • helpf ul …on the just jump resou rces… of icons k out bers & want to • glossary ughly chec you may phone num gh, to thoro insta lled, • important sure, thou ssion ally there . Be m profe syste from go g your on first! 26 and e havin on page next secti If you’r p section on of the Setu porti Guided autions y and Prec the Safet ed? to get start So, ready ! the page Just turn About Int rod uct This User Guide will walk you through how to connect your equipment and other Audio/Video (A/V) components, show how to customize your setup, and explain how to activate your programming. You’ll find full details on all of our easy-to-follow system features. Plus, there’s important safety, troubleshooting and warranty information. look here for section title 6 Cha pter 1 6 Welco me look here for page # and section title look here for page # and chapter # If you’re having your system professionally installed, be sure to thoroughly check out the Safety & Care section, then you may want to go ahead and skip to Guided Setup & Activation on page 22. Ready to get started? Just turn the page! Chapter 1 3 Chapter 2 6 Making the Right Connections 7 Helpful Hardware References 10 Getting Familiar 16 Mounting Instruction 18 Choose the Setup That Suits You 22 Guided Setup & Activation Getting Connected Making the Right Connections Ready to connect your Samsung Fliptop powered by DIRECTV® and your other components? Whether you’re having your system professionally installed or handling it yourself, be sure to read over the following few pages to familiarize yourself with some important tips for safety and care. Before you begin Your satellite dish antenna must be installed before you can begin following the procedures in this User Guide. (Professional installation is highly recommended.) Your dish needs to be mounted in a position where it has access to the satellite signals, and RG-6 coaxial cables must be run into the room(s) where your receiver(s) will be located. If you choose to install the dish yourself, see the separate instruction manual that came with your satellite dish antenna. SATELLITE IN VIDEO IN AUDIO Package Contents The following items are included with your Samsung Fliptop powered by DIRECTV® : 6 Making the Right Connections Access card User Guide Phone cord Remote Control & batteries Power cord Adapter (DC 12V, 4A) Spacer screws Spacer : male, females Power Adapter Bracket Adapter Bracket screws Template Screen Cleaning Cloth Helpful Hardware Reference Helpful Hardware References General Satellite Dish Antenna This is your “dish” and related hardware, affixed to your roof or other surface, which picks up the broadcast signals from our satellites. Samsung Fliptop powered by DIRECTV® Your Samsung Fliptop powered by DIRECTV® picks up the signal from your satellite dish antenna and translates it into viewable TV programming. DIRECTV System Refers to the combination of the above components (plus the remote control). Access Card Contains information about your DIRECTV® service. It must be properly inserted for your receiver to work and to activate your programming. DIRECTV Chapter 2 7 Getting Connected Cables & Connections Audio/Video (A/V) Jack VCR or other component equipped with external output connectors. (A/V cable is not supplied) R L V Note you should use the Telephone line cord which is supplied with the machine. If you are replacing it with the other vendor’s part, it should be minimum AWG #26 or larger gage. Note that not all cables come with your digital satellite receiver; you may need to purchase additional cables depending on your setup. 8 Helpful Hardware Reference RF Jack and Coaxial Cable (F-type) The RF jacks on the receiver are labeled SATELLITE IN. Note: Be sure to use RG-6 coaxial cable when connecting from the satellite dish to the Samsung Fliptop powered by DIRECTV®. (Cable is not supplied) Telephone Jack and Cord The telephone line cord is required to connect your Samsung Fliptop powered by DIRECTV® to a land-based telephone line if you choose to subscribe to DIRECTV programming. The phone line connection is used to periodically call DIRECTV. You will need an RJ11-type modulator jack (the most common type of phone jack). This equipment uses the following USOC jack: RJ11c. Note: Do not connect your receiver to a digital PBX phone system — doing so may permanently damage your equipment and void your warranty. Helpful Hardware Reference Line Splitter The line splitter lets you plug both a telephone and your Samsung Fliptop powered by DIRECTV® into the same wall jack if necessary. (Not included with your Samsung Fliptop powered by DIRECTV®.) Optional Audio/Video and Electronics Surge Protector Devices that protect electronic equipment from power fluctuations. Highly recommended to prevent damage to your DIRECTV System. Chapter 2 9 Getting Connected Getting Familiar Receiver Front Panel TIP Prolonged use of headphones at a high volume may damage your hearing. Turn the headphone volume down to the minimum setting before connecting. 1 2 3 4 5 6 7 8 9 10 Your equipment may not look exactly like the model illustrated. 1) Headphones jack – You can connect a set of headphones to your Samsung Fliptop powered by DIRECTV® if you wish to watch a television program without disturbing the other people in the room. (Cable is not supplied) 2) DOOR PANEL – The access card slot and reset button are located behind the door panel. 3) INFO – Displays channel banner or other relevant information to a highlighted item. 4) ACTIVE – Access to special features and content. 5) / ARROWS – Move the on-screen highlight up, down 6) SELECT – Chooses the item highlighted 7) /ARROWS – Move the on-screen highlight left or right 8) MENU – Brings up the helpful Quick Menu of settings and services 9) GUIDE – Displays the guide sort screen, so you can sort the Guide to display only channels of a particular kind. 10) POWER – Turns your Samsung Fliptop powered by DIRECTV® on or off. Your Samsung Fliptop powered by DIRECTV® still receives messages and other necessary information when power is turned off or in standby. 10 Getting Familiar Getting Familiar Insert your DIRECTV Access Card Locate the access card that came packed with your Samsung Fliptop powered by DIRECTV® materials and insert the card, facing upward, fully into the slot. Insert the smartcard with the gold colored chip facing upwards. Goldchip upward Receiver Rear Panel � � � �������� � �������� �������������� � ������������ ��������� � If the Samsung Fliptop powered by DIRECTV® is installed in the inverse direction (e.g. when installed in the kitchen), insert the smart card so that the gold colored chip faces downwards. Goldchip downward ���������� Your equipment may not look exactly like the model illustrated. 1) PHONE JACK – Connects the Samsung Fliptop powered by DIRECTV® to a telephone line. The Samsung Fliptop powered by DIRECTV® requires a land-based telephone line connection to communicate periodically with your program provider. 2) DC IN 12V – Use to connect the power cord for your DIRECTV Receiver. 3) LOW SPEED DATA – You can connect your receiver to future services and accessories as they become available. Additional hardware may be required. 4) AUDIO (R and L) – Connect a set of audio cables from another component, such as a VCR or stereo. 5) VIDEO – Connect the second RCA-type composite VIDEO jack from another device, such as a VCR. You must also connect the AUDIO cables when using the VIDEO connection. 6) SATELLITE IN – Use to connect the Samsung Fliptop powered by DIRECTV® to the satellite dish antenna. Chapter 2 11 Getting Connected TIP The Setup Procedures to Use the Volume Button on the Remote Receiver LCD Panel Control 1 2 3 If the Volume button on the remote control does not work or the remote control has been reset, set up the Volume button according to the following procedures. 1) Move the mode switch to TV. 2) Press and hold the MUTE and SELECT keys until a light above the mode switch on the remote flashes twice. 3) Enter 1-0-7-6-6 in turn. 4) Move the switch back to DIRECTV Your equipment may not look exactly like the model illustrated. 1) MENU – The menu appears and the previous level menu exits. 2) –/+ Sign – Adjust an option value respectively. 3) VOLUME – Use to control the volume. VOLUME Operations on the LCD Panel 1) Press the on the LCD front panel. 2) Use the –/+ Sign to move to an item you wish to select. 3) Press the to select the item you wish to adjust. 4) Use the –/+ Sign to adjust according to your preferences. The adjustment item is highlighted in red. The new setting is applied. 5) When finishing the setting, select EXIT from the menu to exit. Even when not selecting the EXIT menu, the menu automatically disappears after a few seconds. 12 Getting Familiar Getting Familiar Video Source You can select an external device (DVD, VCR, etc) or satellite. External: Select to use an external source. DIRECTV: Select to watch DIRECTV Programs. EXIT R G B External Source DIRECTV TIP Make sure the external device is connected to the port at the back of the Samsung Fliptop powered by DIRECTV®. Scaling Selects the picture size which best corresponds to your viewing requirements. WIDE : Sets the picture to 16:9 wide mode. NORMAL : Sets the picture to 4:3 normal mode. INVERSE : The picture is displayed inversely. When installing the Samsung Fliptop powered by DIRECTV® under the kitchen, the LCD panel is installed facing in the opposite direction. Therefore invert the picture to see it in the correct position. Brightness Brightens or darkens the entire screen. The detailed data of the images in the dark areas can be lost if the brightness is not adjusted to the proper level. Adjust the brightness for the best viewing conditions. R G B WIDE Scaling NORMAL INVERSE R G B Brightness EXIT EXIT 50 Chapter 2 13 Getting Connected R G B Contrast 50 R G B Saturation EXIT 50 R G B Hue EXIT 50 R G B Sharpness EXIT 8 R G B Exit EXIT EXIT Contrast Adjusts the difference in brightness between the bright and dark areas on the screen. Determines the crispness of the images. Saturation Adjusts the color saturation. Hue Adjusts the color tint. Sharpness Adjusts the difference between the lightest and darkest areas of the display. Exit Use to exit from the LCD picture adjustment menu. Note 14 Getting Familiar To initialize the settings, press the + key on the LCD panel 3 times in succession, press the - key once, press the -key (Volume Down) once and then press the Menu key once. Getting Familiar To use LCD display It is very convenient to be able to rotate the LCD display at various angles and bend it down or straighten it up. You can bend it down or straighten it up. Rotating the LCD panel excessively when it is folded forwards, might cause the surface to be scratched. Note While the power is on, folding the LCD panel so that the Samsung logo faces up and the screen is not viewable turns the LCD off. (If you unfold the LCD panel, it turns on again) Even if audio is output while the LCD is turned off, this is for the radio channel and is not a problem. (When External mode is selected, Audio is not output.) The LCD panel key LEDs except for the Power key LED are turned off. If you fold the LCD panel so that the screen faces upwards, the screen does not turn off. LCD Display panel Chapter 2 15 Getting Connected Mounting Instruction Installation Notes Samsung Electronics is not responsible for any damages to the product or harm to customers when the installation is done by the customer. The package contents and parts supplied for the mount are subject to change without prior notice. Caution Since the unit is heavy, be careful when installing the unit. To reduce the risk of fire, do not place any heating or cooking appliance beneath this unit Do not use this unit near water, for example, near a bathtub, wash bowl, laundry tub, in a wet basement, a swimming pool or lake. Parts 16 Kitchen Mounting Spacer screws : 3 pieces Spacer : male(3 pieces), females(3 pieces) Power Adapter Bracket : 1 piece Adapter Bracket screws : 4 pieces Template : Drilling Position Guide Sheet Kitchen Mounting How to mount your Samsung Fliptop powered by DIRECTV® 1. 2 . 3 . Kitchen Shelf Screw Drilling Power Adapter Bracket Spacer - female Adapter Template Kitchen Shelf Screw Spacer - male Note - Since the unit is very heavy, be careful of when installing this unit. - To reduce the risk of fire, do not place any heating or cooking appliance beneath this unit. Chapter 2 17 Getting Connected TIP Choose the Setup That Suits You When working with cables, be sure to connect corresponding inputs. Never connect an IN to an IN or an OUT to an OUT. IN OUT All A/V jacks and inputs are color coded. Always match the color of the plug to the same color of the jack. There are several ways to connect your receiver to match your particular equipment setup and to gain optimum signal quality. The following pages illustrate some of the most common setups. Connecting Your Samsung Fliptop powered by DIRECTV® with an Satellite In Input 1) Connect the RG-6 RF coaxial cable from your satellite dish to the jack labeled SATELLITE IN on the Samsung Fliptop powered by DIRECTV®. 2) Plug one end of the telephone cord into a phone jack on your wall (or into a phone splitter that is plugged into a phone jack) and the other end into the PHONE JACK on the back of the Samsung Fliptop powered by DIRECTV®. 3) Plug all power cords into electrical sockets. Now you can turn to page 22 to learn about Guided Setup and Activation. 18 Choose the Setup That Suits You Choose the Setup That Suits You Samsung Fliptop powered by DIRECTV® SATELLITE IN LOW SPEED DATA VIDEO IN AUDIO IN DC IN 12V PHONE JACK 1 3 2 The back panels of your equipment may not look exactly like those illustrated. Chapter 2 19 Getting Connected TIP To switch between watching your external device (DVD, VCR, etc) and watching video from your receiver, you will need to set Video Source to External. (See page 13 for more details) Connecting Your Samsung Fliptop powered by DIRECTV® to an External Device with A/V Inputs 1) Connect the RG-6 RF coaxial cable from your satellite dish to the jack labeled SATELLITE IN on the Samsung Fliptop powered by DIRECTV®. 2) Using another A/V cable, connect the white, red and yellow plugs from one end of the A/V cable to the AUDIO L (white) and R (red) and VIDEO (yellow) input jacks on the back of the Samsung Fliptop powered by DIRECTV®. Connect the other end of the A/V cable to the corresponding output jacks on your VCR or DVD. 3) Plug one end of the telephone cord into a phone jack on your wall (or into a phone splitter that is plugged into a phone jack) and the other end into the PHONE JACK on the back of the Samsung Fliptop powered by DIRECTV®. 4) Plug all power cords into electrical sockets. Now you can turn to page 22 to learn about Guided Setup and Activation. 20 Choose the Setup That Suits You Choose the Setup That Suits You VCR 2 or Samsung Fliptop powered by DIRECTV® DVD SATELLITE IN LOW SPEED DATA VIDEO IN AUDIO IN DC IN 12V PHONE JACK 1 4 3 The back panels of your equipment may not look exactly like those illustrated. Chapter 2 21 Getting Connected TIP Want to finish setting up some of the functions later? Just press MENU on your remote, press SELECT on Settings then select Setup. Guided Setup & Activation Now that your receiver and equipment are all hooked up and plugged in, you’re ready to finish all the details to begin receiving your DIRECTV service. 1) Make sure the MODE SWITCH on the remote control is set to DIRECTV. 2) The Samsung Fliptop powered by DIRECTV® will turn on. 3) The first screen will allow you to select a language. Using the arrow keys on the remote control, move to the language you prefer. 4) Press SELECT on the remote control. 5) You will see a Welcome screen. Now, let us lead the way… and simply follow the on-screen directions to complete your setup functions. If you’ve installed your satellite dish and system yourself, you’ll be guided though various functions for optimizing your signal and setup — including positioning your dish and a system test. If, like most people, you had your system professionally installed, these functions already have been completed. After these setup procedures are complete, you’ll see the Satellite Data Acquisition screen, as the receiver gathers information from the satellite for the on-screen program guide. Next, you’ll be given the opportunity to set up your phone connection, as well as program your remote to control other equipment such as your VCR and/or DVD player. Just follow the screen suggestions and you’ll be ready to watch in no time! 22 Guided Setup and Activation Guided Setup and Activation Don’t Wait, Activate! Once all the setup processes are complete, all that’s left to do is activate your DIRECTV service. Before you make the call, be sure to: Tune to Channel 100 and be sure you’re picking up a satellite signal (DIRECTV channel). Have on hand your service address, social security number and a valid major credit card. Note your access card and receiver ID numbers (find these by pressing MENU, then go to Settings and press SELECT. Then go to Setup and press SELECT. All ready? Just call 1-800-SAMSUNG (1-800-726-7864) and pick the programming package that’s right for you. Easy! Chapter 2 23 Chapter 3 26 Watching 29 The Guide 31 Autotune 33 Pay Per View What’s On Watching Now that everything’s set up, you’re ready to grab your remote and get clicking! With the MODE SWITCH to the left (under the DIRECTV logo). To access the channel of your choice, simply key in its numbers on your remote (the channel will appear in a few seconds, or press ENTER after the numbers and it will appear right away). You can also navigate to different channels through the Guide, covered in detail starting on page 29. Keep in mind, either way, you’ll only be able to access those channels in your chosen DIRECTV® programming package. TIP Use your handy Channel Lineup (included in your Welcome package) to find the numbers of all the channels. 26 Watching TV Use the black keys on the left side of your remote control to adjust volume up or down (VOL) or mute the sound (MUTE). The black keys on the right side can take you to the next channel numerically up or down (CHAN), or jump to the previous channel you watched (PREV). The Channel Banner The Channel Banner Any time you tune to a channel, you’ll see the channel banner appear across the top of the screen. This banner holds all sorts of useful information and options: 1) Current date & time Displays the day, date and current time. 1 2 3 4 5 6 7 The channel banner gives you information on the channel and show you are currently watching. 2) DIRECTV Channel Number and call letter of the station you’re currently viewing. 3) Program The title, start and stop times and rating of the current program. 4) Current Favorites Identifies Favorite Channels List currently in use. (See Favorites on page 46 for complete details.) 5) Audio options Displays brightly if alternate audio options are available. (See Icons on the inside back page and Audio Options on page 40 for more details.) 6) Messages Displays brightly if there are new messages in Caller ID & Messages. (See Icons on the inside back page and Caller ID & Messages on page 47 for details.) 7) Parental Controls Identifies if any “locks or limits” are placed on the current channel, show or time. (See complete details on Parental Controls on page 49.) Chapter 3 27 What’s On To remove the channel banner from the screen, you can always press EXIT. The banner will disappear on its own — or time out — after a few seconds. You can also change display duration of the channel banner. See Display on page 38 for more info. You can also view the channel banner for a program you’re watching or that you’ve highlighted by pressing INFO. For more detailed information, SELECT More Info button to check out additional showings, purchase pay per view or set up an Autotune (Autotune described on page 31.) To see program details, at any time press INFO on your remote (press a second time to clear). Select More Info button to see additional program information. Music Channels 28 Channel Banner You’ll find, as part of your great DIRECTV programming, dozens of enjoyable, continuous, commercial-free music channels with something for every taste. Tune to these just as you would to any channel. You’ll see a special Channel Banner on these that initially displays its channel description (i.e., “Alternative,” “Today’s Country”). As information is received, current song information will appear in the banner, including song title, artist and record company. Click on More Info for additional details. The Guide The Guide Overview of the DIRECTV Advanced Program Guide® The Guide is your helpful tool that displays listings of current and upcoming programs. Find out what’s on (now or later), change the channel, find and purchase a pay per view movie or event, even do a special search for a program you’re interested in. You’ll find program information for the current time slot and forward for a total of 90 minutes displayed – and information for up to the next 31/2 days. 1 2 The Guide displays most of the channel banner items, plus: 1) Picture In Graphic (PIG) 3 2) Time slots (with half-hour headings) 3) Channel number and call letters 4) Program listings Also, some icons you may see next to program listings include: 4 TIP When you display the Guide – or when – Alternate audio track available performing other tasks – you’ll see – Broadcast in letterbox format a small video picture, the Picture In – All Day Ticket showings Graphic (PIG), of the last channel you were watching in the upper right-hand Getting Around in the Guide 1) Press the GUIDE key on your remote. corner of the screen. So, no matter what you’re doing, you don’t miss a thing! 2) You can choose how you want to sort the Guide. Select All Channels, or only those in a specific category by using the up and down arrow keys on the remote to highlight your choice. Chapter 3 29 What’s On AV1 AV2 TV TV INPUT TV POWER ON PWR FORMAT OFF R E ACTIV 3) Press SELECT to view current listings. T GU I I EX DE LIST 4) Navigating through the Guide is simple: The UP, DOWN, LEFT and RIGHT arrow keys move you through the listings and time slots. SELECT Highlighting a program will show you its description. BA CK MENU INF Use the CHAN key up or down to move through channels, a full page up or down. O Press the RED or GREEN keys to move horizontally through the time slots a full screen VOL CHAN PAGE forward or back. Highlight an item by using the arrow MUTE PREV 3 keys to scroll 1LEFT,2RIGHT, UP or ABC DEF 6 DOWN. Press SELECT to access the 4 5 GHI JKL 8 information or7channel. PQRS TUV MNO 9 WXYZ 0 DASH Info Screen 30 The Guide ENTER 5) To tune to a program that is on now, highlight the program and press SELECT. Selecting a future program displays program information. Like more information on a program? You can always press INFO when you’ve highlighted a show in the Guide to view a more in-depth description – pressing SELECT on a future program will get you there, too. This screen also gives you the choice to see what other showings of the program there may be, even set your receiver to automatically tune in (see Autotune on page 31). Autotune Autotune A great way to catch all your favorites Is there a favorite show you keep missing, or a movie you’ve been meaning to watch? Like to make sure you don’t miss the big game? You’ll want to try the Autotune feature. Set your Samsung Fliptop powered by DIRECTV® to autotune to any show on a channel you receive within the Guide grid’s timeframe, and it will automatically turn on and tune in when the time comes. Here’s how it works. 1) While in the Guide, highlight a program that interests you. 2) Find what you want, then press INFO. The full description of that show will be displayed, plus you’ll see the Autotune option on the left side of the screen. 3) Highlight and select Autotune. 4) Select the Set Autotune button, then OK on the confirmation screen. Chapter 3 31 What’s On TIP Try one-touch convenience with One-Touch Autotune. Just highlight a program in the Guide and press ENTER on your remote. Press ENTER a second Whenever you’ve set up a program to autotune, a related icon will appear on the listing. Any time you’d like to view a list of the programs you’ve set to autotune, press LIST on your remote to access the To Do List. Here, you can also view and alter your autotuned programs through the Scheduler which you’ll find under Settings in the Quick Menu (see page 39 for more info). time to cancel the autotune. Keep in mind – you won’t be able to customize your autotuning the one-touch way. Note If you turn your receiver off at any time, any scheduled autotunes will cause it to turn on for the duration of the program being autotuned. 32 Autotune Pay Per View Pay Per View You don’t have to go out for the best and biggest movies and special events! Recent hits and events like sports, comedy and more are available 24 hours a day for a one-time purchase price on DIRECTV® Pay Per View. You’ll find them listed in the Guide just like other showings, starting at channel 100. Scroll through your choices, and press SELECT or INFO to view the options. As long as your receiver has been connected to a land-based phone line, you can place your order through your remote (purchase charges will appear on your next bill). You’ll get a reminder on-screen that your pay per view purchase is about to air shortly before air time. But, just to make sure you don’t miss it, why not set up an autotune? Choose the Autotune option and follow the prompts. If you need to cancel your pay per view order for any reason, you may, as long as you haven’t yet viewed any of the program. Highlight the show again and press INFO and you’ll be given the opportunity to cancel. You can also cancel, as well as see an overview of your pay per view purchases, through the Scheduler, part of the Quick Menu (see page 39) you can access by pressing the MENU key on your remote. TIP You can also order DIRECTV Pay Per View movies or events over the phone or at DIRECTV.com. Keep in mind, though, there is an ordering fee for those purchases placed over the phone. Also, you will be charged for the program even if you don’t watch it. Keep in mind, too, if ever a pay per view program exceeds spending or rating limits you’ve set with Parental Controls, your password will be required to purchase it. Chapter 3 33 Chapter 4 36 What’s on the MENU? 37 Settings 40 Audio Options 41 Category Sort 42 Pay Per View 43 Find By 45 Date & Time 46 Favorites 47 Caller ID & Messages 49 Parental Controls The Quick Menu What’s on the MENU? All sorts of great things! With the MENU key on your remote, accessing useful information and many handy features is a snap with the Quick Menu. Some of the items you’ll see depend on which screen is currently displayed. For instance, if you access the Quick Menu while viewing the Guide, you’ll find an option to filter programs by category. Other options, such as Settings, appear anytime you bring up the Quick Menu, regardless of your current screen. Whenever you access the Quick Menu, the header across the top of the Quick Menu will read “Quick Menu.” To remove the Quick Menu from the screen at any time, simply press EXIT to return to live TV, or press the MENU key again to go back to where you were. So, let’s start with some of the most commonly used features — ones you’ll use to enhance your viewing experience. 36 What’s on the Menu? Settings Settings Want to have things just your way? From the Quick Menu SELECT Settings, here, you’ll find all kinds of ways to customize, adjust and keep track of your DIRECTV viewing experience. Setup When you first enter Setup, your System Setup status screen will be displayed. To view all the different settings that are currently in force, hit the RIGHT arrow and PAGE down through the screen. Info & Test SELECT Info & Test will allow you to choose 2 options: Use arrow keys to highlight System Info and press SELECT. This screen lets you view the current system information. Arrow and SELECT System Test to run tests of the tuner, access card, receiver ID and phone lines. Satellite This option is useful if your box has lost signal strength, or you need to realign your satellite dish. Here you can access the dish setup (including latitude and longitude screens, if you’re using DIRECTV service from an RV or boat or other circumstance where you don’t have a ZIP code). Remote The option can be set up in such a way that you can control external devices such as a DVD player or VCR using the remote control. (TV mode does not require this option) Chapter 4 37 The Quick Menu Audio This screen allows you to make changes to your language audio setting. The default audio language for your system is English. Press SELECT on the Audio Language options to find and choose a new one. Audio language settings only affect programs with a Secondary Audio Program (SAP) in the language you’ve selected The setting does not alter the language used on-screen. Display Display lets you customize certain viewing aspects. SELECT: Banner You can adjust the length of time that the Channel Banner appears on screen. TV Ratio You can select the aspect ratio of your TV screen to accommodate standard or widescreen/HDTV screens. Time Zone You can adjust the automatic Time Zone and Daylight Savings Time settings. Access Card Follow the on-screen directions here to replace your access card. You will need your old and new access cards to complete this procedure. (Note: DIRECTV will provide new access card and instructions when necessary.) Reset This screen offers directions for restarting the receiver, resetting all settings to factory defaults, or resetting everything which clears all settings from the receiver. Certain safety measures are included so changes can’t be made accidentally. You should only perform a reset if instructed by a DIRECTV Customer Service Representative. 38 Settings Scheduler Scheduler This feature gives you an overview of and access to all the programs you’ve set to Autotune or purchase. From the Quick Menu SELECT Scheduler, and you’ll see the current status screen. You can choose other options from the menu item to the left. To Do List Selecting the To Do List will display all of the upcoming programs you have set to Autotune, including all pay per view showings. If you did not set an Autotune for a PPV, then it will not appear here. Highlight the program and press SELECT to access its Info screen and make changes. You can also access the To Do List from your remote by pressing the LIST key. Purchases Here you’ll find a listing of past and future pay per view purchase items. Select an item to display its Info screen. Favorite Channels Check the current status of your Favorites list(s) by clicking here, and make changes if you like. See page 46 for more details. Parental Controls Check the current restrictions of your Parental Controls by clicking here, and make any adjustments. See page 49 for more details. Chapter 4 39 The Quick Menu Audio Options Some programs have alternate audio available (such as other language tracks. You can set the default so that whenever a program has alternate audio available, it automatically plays this audio, or you can change the alternate audio temporarily for the program you are watching. To change the default audio 1) While in Live TV press MENU. 2) From the Quick Menu, SELECT Settings 3) Scroll down to Setup and press SELECT, 4) Scroll down to Audio, and press SELECT 5) Pressing SELECT on the Default Audio option. Scroll down and SELECT the audio language that you want as a default. To temporarily change the audio 1) While in Live TV press MENU 2) From the Quick Menu, scroll down to Audio Options and press SELECT 3) Scroll to the audio track you prefer and press SELECT This will temporarily change the audio. Once the program is over or you change the channel the audio will change back to the default settings. NOTE: You may also cycle through all available audio tracks for a tuned program by pressing the yellow key on the remote. 40 Audio Options Category Sort Category Sort This handy tool lets you temporarily arrange the Guide to view only programs in a particular category such as Movies, Sports or News. 1) While in the Guide, press MENU 2) Arrow to Category Sort and press SELECT 3) Select the genre you want, and you’ll be able to further narrow your choices by subcategories (i.e., Movies, Comedy). The Guide fitting the description will appear. 4) Simply scroll through to find a program you like. SELECT on a presently playing show to tune to it or SELECT a future program, and you’ll see its related Info screen and have the opportunity to autotune it or see other showings. Just press GUIDE to return to the regular Guide, or EXIT to return to live TV. TIP For Category Sort results, move more quickly through the choices by using the RED or GREEN keys on your remote to advance or reverse 90 minutes. Chapter 4 41 The Quick Menu TIP Just highlight and select a pay per view item from your list if you’d like to schedule a viewing. See page 33 for more details. Pay Per View This option enables you to check out DIRECTV Pay Per View listings by category. 1) While in the Guide, press MENU. 2) Arrow down to Pay Per View and press SELECT. 3) You will see three choices for sorting the listings. Choose All to display all current options. Movies will give you listings of all current movies available. Pick Special Events to see available events such as sports, comedy specials and more. 4) A list of PPV will appear. Select a current program to tune to it, or select a future program and you will be presented with other options (Buy, set an Autotune or list other Showings). 42 Pay Per Viiew Find By Find By Would you like to locate a particular program, movie or sports event you want to see — even shows starring a favorite actor, or games with your favorite team? Find by offers some easy ways to spot just what you want while viewing the Guide. 1) Press MENU. 2) Scroll down to Find by and press SELECT. You’ll see options to direct your search. 3) You can find a program by Title, Person, Keyword or Channel. Choose Title if you know the name of the program you’re looking for. Just scroll through and select the letters of the alphabet that spell the name until you see it appear in the list. Choose the Person search option if you’re looking for any programs that feature a particular actor/actress or director. Select the letters of his or her last name until you see the name appear. Select the name and you can narrow the search for programs by categories. If you would like to select a category to narrow your search or select all. If you don’t know the name of a program, but know one of the words of a title… or, if you’re looking for a certain subject matter… try Keyword. Spell out the name of the word or words you want, following the prompts (i.e., “Chicago Cubs” if you’re searching for ballgames). Select Channel to view all upcoming programs on a particular channel by the call letters (i.e., HBO®) then select the channel to see the full programming listing. TIP Want to find your program quicker? Narrow your search by selecting subcategories – just follow the prompts. TIP Keep in mind, when you search with Find by, only those programs slated to air within the Guide’s number of days of programming supported by your receiver will appear on your list. Chapter 4 43 The Quick Menu 4) Once you’ve found a program you’re after, all you have to do is highlight and select the title to display when the program is on. 5) If the program listed is currently on, then selecting it will tune to it. If the program is upcoming, then selecting it will bring you to the Info screen. Here, you’ll have the opportunity to set an autotune for the program. Recent Finds If you’d like to view all of the programs you’ve recently searched, you can always go back to repeat a search for a found item for any new listings available — just select the item to try again. You can also easily mark and delete any Finds you no longer want. 44 Find By Date & Time Date & Time Here’s a convenient way to look several days ahead in the Guide, without having to scroll through pages of programs. You can quickly see what’s on during a specific day or time. 1) While in the Guide press MENU. 2) Then scroll down to Date & Time and press SELECT. 3) You’ll find the current day and next 21/2 days listed. Choose the date you’re interested in. 4) Scroll through and select the hour you want. The Guide will now display programs for the date and time you selected. If you find something you like, press SELECT for a one-touch Autotune or INFO to view and set Autotune options. Chapter 4 45 The Quick Menu Favorites Wouldn’t it be nice to have all the channels you like best, right-at-hand? Or a grouping of family channels just for the kids? Favorites allows you to set up special, customized Guide that shows only those channels you choose. TIP The normal, or default, setting for the channels you can view in the Guide is All Channels, or all available channels on DIRECTV service — whether or not you receive them in your programming package. 1) Press MENU to get to the Quick Menu. 2) Select Settings, then Favorites Channels. 3) SELECT a custom list on the left side of the screen. Select the box next to the channel you want on a custom list (press SELECT again to delete it). Use Add All or Remove All to save time when choosing a lot of channels. Scroll through the channels, or key them in directly using the numbers on the remote to access what you’re looking for. Once you’ve decided on the channels for your list, select the Name Tab. 4) To name your custom list, arrow over to Name List and press SELECT Use the onscreen keypad to name your custom list — “Kids” or “Joe” or whatever you like. When you are done, go to Update Name and press SELECT. When you’re using a Favorites list, the Guide will only display those channels you’ve chosen — and you’ll also only see those channels when you use CHAN UP/DOWN on your remote. Keep in mind, no matter what Favorites list you’re currently using, you can still always access any channel you receive by keying in its channel number on your remote. You can also edit or delete a list at any time. 46 Favorites Caller ID & Messages Caller ID & Messages TIP Remember, you must already have Here you’ll be able to access communications from DIRECTV. If you have Caller ID service*, you can also view phone calls you’ve received. Caller ID service from your phone company to use this feature! Caller ID Here you can turn Caller ID on and off, set the number of calls and view the past calls To turn Caller ID on and off: 1) Press MENU to get to the Quick Menu. 2) Go to Caller ID & Msgs and press SELECT. 3) Next SELECT Caller ID then Edit Settings. 4) SELECT the Turn on/off Notice to toggle it on and off. To access other CALLER ID settings: 1) Press MENU to get to the Quick Menu. 2) Go to Caller ID & Msgs and press SELECT. 3) Next SELECT Caller ID then Edit Settings. 4) Now you can access the different settings available. *You must subscribe to this service through your local telephone company and your Samsung Fliptop powered by DIRECTV® must be connected to a phone line. Chapter 4 47 The Quick Menu Choose the Service tab. Here you can choose to turn Caller ID on or off, set the number of calls to keep in your log, and turn the notification and dialing audio features on or off. Choose the Call Log tab to view your recent incoming calls. Highlight and select a name, and you have the opportunity to call the number or delete that listing from your log. If you call the number, you will have to pick up your phone to speak. TIP The messages icon will appear brightly on your channel banner whenever Unless you’ve turned off the Notification option, you’ll see a notice on your LCD screen whenever a call comes in. Messages You’ll be able to view a listing of titles of any current messages waiting for you. there’s any new or unread message in your Inbox. 1) Press MENU to get to the Quick Menu 2) Go to Caller ID & Msgs and press SELECT 3) Next SELECT Messages to go to the Messages Inbox 4) Simply highlight and SELECT to read, then you’ll have the choice to save or delete them. From time to time, a Must See Message may pop up on your screen while you’re watching LCD screen or viewing the Guide. These are important messages that require your immediate attention regarding issues that may affect your service. You’ll have the opportunity to respond to them on the spot, or you can access them in your Inbox as well. 48 Caller ID & Messages Parental Controls Parental Controls Would you like to set some limits on your children’s viewing habits? Parental Controls enables one or more “keepers of the passcode” to place certain restrictions on just who’s watching what. Whether it’s for mature content or spending amounts, you’re always able to keep limitations where you want them for the whole family. From the Quick Menu, SELECT Parental Controls and you’ll see the current status showing any restrictions. The system default is “unlocked” for all categories, and the “spending” control has a default $10 limit. Here’s how you can set limits for: TIP For ratings limits and channel blocks, as well as most other checkbox-type Ratings items, pressing SELECT toggles the Here you can set rating limits for Movies and TV, allowing you to block programs with certain ratings unless the proper passcode is entered 1) Press MENU to get to the Quick Menu item on and off when setting them up. 2) Go to Parental Controls then Edit Settings 3) SELECT Ratings 4) Scroll to the right to SELECT the Movies, TV or Other tab Movies Highlight and select the Movies tab, then select the overall rating limit you wish to impose Brief descriptions of the ratings appear for your guidance. Choosing a rating allows all ratings below that level; blocking one blocks any higher ratings also. TV programs Choose the TV tab, then highlight and select the TV rating you desire. You can also choose ratings for particular content (i.e., Fantasy, Violence, Dialogue), each of which is described as you scroll through. Chapter 4 49 The Quick Menu Other shows To block programming that has no rating — such as news and sports and shows with a rating of “None” — select the Other tab. 5) If you are done setting your Parental Controls, don’t forget to Lock Now. Channel Blocks You can limit viewing of a certain channel or channels from this menu. 1) Press MENU to get to the Quick Menu 2) Go to Parental Controls then Edit Settings 3) SELECT Chan Blocks 4) Scroll down the channel list to SELECT those you wish to block, or key in the channel numbers for quicker access. Use Block All or Allow All to save time if you wish to affect a large number of channels. Spending From the menu on the left, choose Spending and then set your preferred spending limit for any single pay per view purchase. Simply key in the amount from the numbers on your remote. 50 Parental Controls Parental Controls Now, lock it Once you’ve decided on the restrictions you want, choose Lock Now. You’ll be directed to create a passcode (which you’ll want to make easy enough to remember, but hard enough that the little ones won’t guess it!). This passcode will be your entry to unlocking and recreating limitations in the future. An on-screen message will appear whenever anyone tries to tune to a channel or program that has been restricted, or attempts to spend or watch beyond limitations set. He or she will not be allowed to proceed without the passcode. Using your passcode, you can easily override the limits. TIP Parental Control in the Channel Banner will tell you if the receiver is locked, temporarily unlocked, or unlocked. Unlocked Temporarily Unlocked Locked Chapter 4 51 The Quick Menu Let me in…! Don’t worry — temporarily or permanently unlocking a restriction is easy. To temporarily unlock a particular program: 1) When any controls are currently activated, Unlock Now will appear if you try to tune to a restricted program. 2) SELECT Unlock Now and enter the password. For more unlock options: 1) Go to the MENU. 2) Then SELECT Parental Controls. 3) Various options for removing restrictions temporarily or permanently will appear. SELECT one and enter your password. Also note: If you have Parental Controls set and temporarily unlocked, turning the receiver power off will relock the box. If anyone tries to unlock restrictions using an invalid passcode, there’s a time delay that’s added with each additional attempt to discourage them. You can change your passcode, at any time. 1) Go to the MENU. 2) Then SELECT Parental Controls. 3) Then SELECT Edit Settings. 4) Scroll down to Passcode and SELECT. 5) You will need to enter you old passcode before entering a new one. 52 Parental Controls Chapter 5 54 Programming Your Remote Control 56 Troubleshooting 64 Specification 66 Warranty Other Information Programming Your Remote Control You can program the DIRECTV remote control to operate your additional equipment such as a DVD, VCR, stereo. 1) Press the MENU key to display the Quick Menu. 2) Highlight Settings and press SELECT. 3) Highlight Setup and press SELECT. 4) SELECT the Remote item from the left menu. 5) Follow the on-screen instructions to program your remote for your Samsung Fliptop powered by DIRECTV® or additional equipment (AV1 and AV2). If you would like to change the VOL and MUTE to work with another component, you can. Simply set up your remote to work with the component, and then move the slide switch to the position you would like to lock the VOL and MUTE keys to. Point the remote away from your Samsung Fliptop powered by DIRECTV® and press and hold MUTE and SELECT until the light near the slide switch blinks twice (about 5 seconds). Enter 9-3-3. The light will blink twice, indicating the VOL and MUTE are now locked to the chosen component, no matter what position the slide switch is in. 54 Programming Your Remote Control Programming Your Control Factory Default To rest all the functions of the remote control to the factory defaults, follow these steps: 1) Point the remote away from your Samsung Fliptop powered by DIRECTV® and components. Press and hold MUTE and SELECT until the light near t he slide switch on the remote flashes twice (about 5 seconds). 2) Enter 9-8-1. The light on the remote will flash twice, indicating you have cleared the AV1, AV2 and TV modes. Chapter 5 55 Other Information TIP You can find additional troubleshooting help at DIRECTV.com. Troubleshooting Many problems can be corrected by performing a simple reset of the DIRECTV® Receiver. If you experience the following: Image freezes Audio freezes Blank screen Won’t respond to front panel button or remote control Try one of these: Press the red RESET button behind the access card panel door on the front of the Samsung Fliptop powered by DIRECTV®, then wait for program guide information to be acquired. If the problems persist, try unplugging the power cord of the Samsung Fliptop powered by DIRECTV® for 15 seconds to 2 minutes, then plug it in again. Running the System Test (later in this section) can also help you diagnose and solve many common problems. Note 56 Troubleshooting If you prefer, we can provide you with the name of an Authorized Service Representative who will visit your home for a fee to set up your digital satellite receiver and instruct you on its operation. There may be a fee charged for the service visit. For details about this service, call 1-800-SAMSUNG or visit DIRECTV.com. Troubleshooting System Upgrades Your Samsung Fliptop powered by DIRECTV® is able to receive upgrades or modifications to some of its features and functions. These modifications will occur automatically, usually at times when the receiver would likely be turned off. If your receiver is on when an upgrade or modification is sent, you may experience a disruption in reception for a minute or two. Your reception should return to normal after the modification is complete. Your receiver must be plugged in to receive any upgrades. Do not unplug your receiver while an upgrade is in progress. Please consult the Upgrade Menu to find a schedule of upgrades or modifications planned by DIRECTV. DIRECTV Receiver Problems Progress bar freezes during Satellite Data Acquisition This is normal. The progress bar times out after two minutes. If your screen is still blank for a few minutes after the progress bar times out, follow these steps to restart your receiver: 1) Press the red RESET button behind the access panel door on the front of the Samsung Fliptop powered by DIRECTV®. 2) Wait for program guide information to be acquired. Wrong picture, blue screen, snow or black/blank picture The Samsung Fliptop powered by DIRECTV® and VCR let you toggle between video sources. If you don’t see the signal you think you should be seeing, try using these buttons to toggle between the signals: Press Menu on the LCD panel and toggle between video sources : External and DIRECTV If problems persist, turn off all equipment that is connected to your Samsung Fliptop powered by DIRECTV®, wait a few minutes, then turn the Samsung Fliptop powered by DIRECTV® on. Chapter 5 57 Other Information Problems with Caller ID You must subscribe to Caller ID service through your local phone company. Also, check to be sure your Caller ID feature is turned on (see page 47). If you are plugging your receiver to a wireless phone jack, note that it typically does not transmit Caller ID information and you may need a special wireless phone jack to use with Caller ID service. See the user’s manual that came with the wireless phone jack to see if it transmits Caller ID information. If it doesn’t, either connect the phone line directly to a standard wall-mount phone jack or install a wireless phone jack that transmits Caller ID information. Samsung Fliptop powered by DIRECTV® will not turn on Check to make sure the power cord is plugged into the Samsung Fliptop powered by DIRECTV® and the wall outlet. Check the wall receptacle (or extension cord) to make sure it is “live” by plugging in something else. Make sure the remote control is on DIRECTV mode, and press TV POWER ON or PWR. Press TV POWER ON, then press it a second time. Check batteries in remote control. Be sure remote control is pointed at remote sensor, and front of receiver is not blocked. Unplug the receiver. Wait five minutes. Plug it in again. 58 Troubleshooting Troubleshooting Turns off while playing Electronic protection circuit may have been activated because of a power surge. Wait 30 seconds, then turn on again. Unplug Samsung Fliptop powered by DIRECTV® for a few minutes, then plug back in. If this happens frequently, the voltage in your house may be abnormally high or low. Consider using a surge protector or line conditioner. If your Samsung Fliptop powered by DIRECTV® turns off while playing, and other lights/ appliances in your house do too, you may have blown a circuit breaker or be experiencing a power outage. Consult an electrician if the problem is frequent or severe, especially if other household appliances or electronics are affected. Samsung Fliptop powered by DIRECTV® turns on or changes channels unexpectedly An Autotune may have been activated. See page 31. Blank screen Check that all components connected to the input jacks are turned on. Try another channel. Press the INFO button on the front panel of the DIRECTV Receiver to see if the channel banner appears. If it does not, check the Setup and Connections section for instructions about connecting your satellite receiver. Press the POWER( ) button on the front of the Samsung Fliptop powered by DIRECTV®. Check that Video Source set to DIRECTV in the LCD panel menu. Temporary loss of the satellite signal or Searching for Satellite Signal message Your satellite system may be experiencing rain fade, a temporary loss of the satellite signal due to unusually heavy rain clouds or rainfall. Rain fade is usually brief, lasting only as long as the heavy rain cloud condition persists. Your dish may be blocked. Check that something is not blocking the dish. Chapter 5 59 Other Information Partial programming loss/channels missing from the Guide/channel is in the Guide but can’t tune to Your satellite dish antenna may be incorrectly configured. Check the dish type set in your receiver’s preferences and change if necessary. Press the MENU key on the remote control, then select Settings then Setup. In the next menu, select Satellite, then Repeat Satellite Dish Setup. Follow the steps. From the Satellite Dish Type screen, make sure the proper dish type is selected (round, oval with a dual LNB or oval with a triple LNB). The channels might be excluded from the Favorites list currently in use. Press MENU on the remote, select Favorites, then All Channels. Remote Control Problems Problems with the remote control Check that nothing is between the remote control and the remote sensor. Make sure the remote control is in DIRECTV mode. Slide the mode switch to the DIRECTV position so the remote will control the Samsung Fliptop powered by DIRECTV®. Check the batteries in the remote control. They may be weak, dead or installed incorrectly. Try replacing batteries. If you’re entering a channel number that is less than four digits long, the receiver might wait two seconds before tuning to the channel. Press ENTER after entering a channel number to tune immediately. If you are trying to operate a device other than the Samsung Fliptop powered by DIRECTV® that you have programmed the remote to control, make sure you first slide the input switch to the corresponding device (AV). The indicator light for the component you’re trying to control should light up when you press a valid key for that component. If it doesn’t, make sure the input switch is clicked into the correct position. 60 Troubleshooting Troubleshooting A remote control indicator light starts flashing. The batteries in the remote control are running low and should be replaced soon. (Note that when you replace the batteries, you may have to reprogram your remote to control other devices.) Running the System Test The System Test allows you to run a basic diagnostics check on your Samsung Fliptop powered by DIRECTV®. If you are experiencing any trouble with your receiver, run the system test. It will also allow you to get your access card and receiver ID numbers or to initiate diagnostic procedures on your digital satellite receiver. First make sure that: All connections — jacks, cables, etc. — are in place correctly (see Chapter Two, Getting Connected, for more information) There are batteries in the remote control, and they are working correctly The access card is installed in the Samsung Fliptop powered by DIRECTV®. Chapter 5 61 Other Information Follow these steps to run the diagnostics system test on your Samsung Fliptop powered by DIRECTV®. 1) Turn on your Samsung Fliptop powered by DIRECTV®. 2) Set the Video Source to DIRECTV in the LCD panel menu. (See page 13 for more details) 3) Slide the mode switch to the DIRECTV position to put the remote control in satellite receivercontrolling mode, then press MENU to bring up the Quick Menu. 4) Select Settings. 5) Select Setup, then Info & Test. 6) Use arrow keys to highlight the System Test tab, then press SELECT on Run Test. 7) If your system does not pass the system test, check any of these potential trouble areas: cabling, pointing the satellite dish, phone connection and access card. You should run a system test several times before concluding that there is a problem. Occasional fluctuations in the phone line or satellite signal can give temporary false readings. Fine-Tuning the Signal If you self-installed your satellite dish antenna, you may have already used Guided Setup to find the dish-pointing coordinates, acquire and fine-tune the signal and run a system test. If you need to run Guided Setup again, select Settings from the Quick Menu, then select Guided Setup. Next, press SELECT on Satellite, then select Repeat Satellite Setup. 62 Troubleshooting Troubleshooting FCC Customer Information This device complies with Part 15 of the FCC Rules. Operation is subject to the following two conditions: (1) this device may not cause harmful interference, and (2) this device must accept any interference received, including interference that may cause undesired operation. Federal Communications Commission (FCC): This equipment complies with both Part 15 and Part 68 of the FCC rules. This equipment has been tested and found to comply with the limits of a Class B digital device, pursuant to part 15 of the FCC Rules. These limits are designed to provide reasonable protection against harmful interference in a residential installation. This equipment generates, uses, and can radiate radio frequency energy and, if not installed and used in accordance with the instructions, may cause harmful interference to radio communications. However there is no guarantee that interference will not occur in a particular installation. If this equipment does cause harmful interference to radio or television reception, which can be determined by removing and applying power to the equipment, the user is encouraged to try to correct the interference by one or more of the following measures: Reorient or relocate the receiving satellite dish antenna. Increase the separation between the equipment and the DIRECTV Receiver. Connect the equipment into an outlet on a circuit different from that to which the DIRECTV Receiver is connected. Consult the dealer or an experienced radio/TV technician for help. CAUTION: Changes or modifications not expressly approved by the manufacturer responsible for compliance could void the user’s authority to operate the equipment. Chapter 5 63 Other Information Specification Produdt Specification Power Supply Demodulator RF Input Video Decoder Audio Decoder 64 Specification Type Adapter Input voltage DC 12V Power consumption Max. 27W (Adapter : 59W) Type QPSK DEMODULATION (DVB-S,DSS) Code rate 1/2,2/3,3/4,5/6,6/7,7/8,8/9 Symbol rate 1 ~ 45 Mb/s Input connector F Type ( Female ) Frequency range 950 ~ 2150 MHz Input Signal level -65 ~ -25 dBm Input impedance 75 Ω Transport stream MPEG-2 ISO/IEC 13818 Video formats 4:3(Normal) & 16:9(Wide) System decoding MPEG l Layer ll Sampling frequency 48 kHz Specification Physical Specification & Audio/Video Output Physical Specification Video Audio Size (W×D×H) STB : 270 × 38 × 226 (mm) LCD: 270 × 12.5 × 202.6 (mm) Weight(Net) 2.3 kg Type LCD Pixel arrangement RGB vertical stripe Display color 262,144 Screen size(inch) 10.2”(Diagonal) Number of pixel 800×480 Type Speaker & earphone Speaker Dual speakers for stereo audio Maximum input power 5W Electrical impedance 8Ω Chapter 5 65 Other Information Warranty LIMITED WARRANTY TO ORIGINAL PURCHASER This SAMSUNG brand product, as supplied and distributed by SAMSUNG ELECTRONICS AMERICA, INC. (SAMSUNG) and delivered new, in the original carton to the original consumer purchaser, is warranted by SAMSUNG against manufacturing defects in materials and workmanship for the following limited warranty period: One (1) Year Parts / Ninety (90) Days Labor This limited warranty begins on the original date of purchase, and is valid only on products purchased and used in the United States, and does not include transportation, installation, removal or reinstallation. Warranty repairs must be performed by SAMSUNG’s authorized service center. To receive warranty service, the original dated bill of sale must be presented upon request as proof of purchase to SAMSUNG or SAMSUNG’s authorized service center. Transportation to and from the service center is the responsibility of the purchaser. SAMSUNG will repair or replace this product, at our option and at no charge with new or reconditioned parts, if found to be defective during the limited warranty period specified above. The product must be returned during the warranty period with transportation charges prepaid to SAMSUNG’s designated service center. Prior to returning any product for warranty service, the purchaser must contact SAMSUNG for problem determination and service procedures. SAMSUNG does not warrant uninterrupted or error-free operation of the product. 66 Warranty Warranty All replaced parts and products become the property of SAMSUNG and must be returned to SAMSUNG. Replacement parts and products assume the remaining original warranty, or ninety (90) days, whichever is longer. SAMSUNG’s obligations with respect to software products distributed by SAMSUNG under the SAMSUNG brand name are set forth in the applicable end user license agreement. Non-SAMSUNG hardware and software products are provided on an “AS IS” basis. However, non-SAMSUNG manufacturers, suppliers, publishers, and service providers may provide their own warranties. This limited warranty covers manufacturing defects in materials and workmanship encountered in normal, noncommercial use of this product and shall not apply to the following, including, but not limited to: damage which occurs in shipment; applications and uses for which this product was not intended; failures or problems which are caused by products or equipment not supplied by SAMSUNG; accidents, misuse, abuse, neglect, misapplication, fire, water, lightning or other acts of nature; incorrect electrical line voltage, fluctuations or surges; damage caused by improper or faulty installation; improper connection with any peripheral; product alteration or modification; improper or unauthorized repair; cosmetic damage or exterior finish; product with altered serial numbers; failure to follow operating instructions, customer adjustments, maintenance and environmental instructions that are covered and prescribed in the instruction book; use of non-SAMSUNG or unauthorized parts, supplies, accessories or equipment which damage this product or result in service problems; failures or problems due to incompatibility with other equipment. Chapter 5 67 Other Information SAMSUNG ELECTRONICS NORTH AMERICAN LIMITED WARRANTY STATEMENT Subject to the requirements, conditions, exclusions and limitations of the original Limited Warranty supplied with Samsung Electronics (SAMSUNG) products, and the requirements, conditions, exclusions and limitations contained herein, SAMSUNG will additionally provide Warranty Repair Service in the United States on SAMSUNG products purchased in the United States, for the warranty period originally specified, and to the Original Purchaser only. The above described warranty repairs must be performed by a SAMSUNG Authorized Service Center. Along with this Statement, the Original Limited Warranty Statement and a dated Bill of Sale as Proof of Purchase must be presented to the Service Center. Transportation to and from the Service Center is the responsibility of the purchaser. Conditions covered are limited only to manufacturing defects in material or workmanship, and only those encountered in normal use of the product. Excluded, but not limited to, are any originally specified provisions for, in-home or on-site services, minimum or maximum repair times, exchanges or replacements, accessories, options, upgrades, or consumables. For the location of a SAMSUNG Authorized Service Center, please call toll-free: In the United States : 1-800-SAMSUNG (1-800-726-7864) 68 Warranty Notes Notes 69 Notes 70 Notes Notes Notes 71 Notes 72 Notes Notes Notes 73 Notes 74 Notes Icon Reference Directional arrows Indicate that a show’s start or end time is earlier or later than is visible in the Guide program cell. LEFT and RIGHT arrows on the remote offer special functionality. Objects are scrollable above or below the visible window. UP and DOWN arrows on the receiver front panel offer special functionality. Scheduler icons Shows an Autotune has been set for a future program, or a present program is Autotuned. Indicates an Autotune has been set for all episodes of an ongoing program. Indicates an Autotune set for a present or future program conflicts with another scheduled program. Shows an Autotune has been set for matching programs in a “Find by.” Indicates a present or future pay per view program has been scheduled for purchase. And more... Denotes one or more alternate audio tracks available for a program. Denotes that no alternate audio tracks available. Indicates one or more new messages are in the Inbox. Indicates no new messages are in the Inbox. Shows that Parental Control limits are currently “locked.” Shows that limits are temporarily unlocked. Shows that there are no current limits imposed. Indicates a rating level or channel that is blocked via Parental Controls. Indicates a pay per view program is available as an All Day Ticket replay. Indicates program shown in letterbox format. Denotes an error condition has occurred.