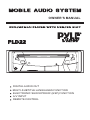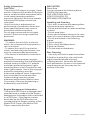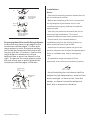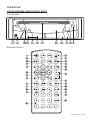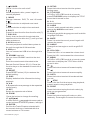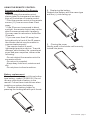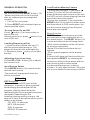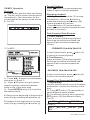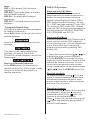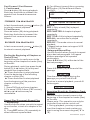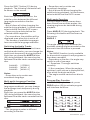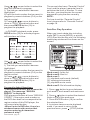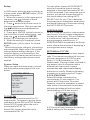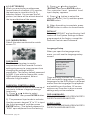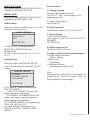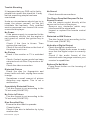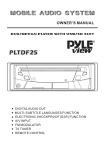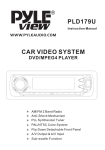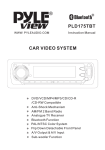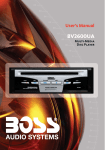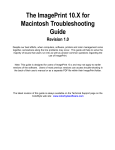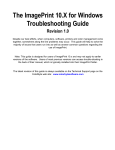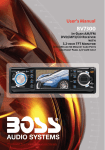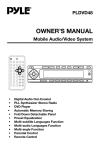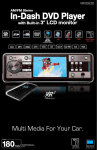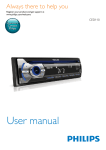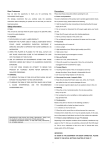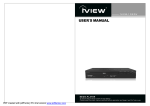Download PYLE Audio PLD22 User's Manual
Transcript
OWNER’S MANUAL DIGITAL AUDIO OUT MULTI-SUBTITLE LANGUAGES FUNCTION ELECTRONIC SHOCKPROOF (ESP) FUNCTION A/V INPUT REMOTE CONTROL Page User’s Manual - page 1 CONTENTS 1 Contents 2 Safety Information 3 Installation 5 Electric Connection 6 Operation 8 Using The Remote Control 9 General Operation 10 CD/MP3 Operation 11 DVD/VCD Operation 15 Data Disc Play Operation 16 Memory Card Play Operation 16 USB Device Operation 16 AV In Operation 17 Additional Information 18 Setup 18 System Setup 20 Language Setup 20 Audio Setup 20 Digital Setup 20 Specifications 21 Trouble shooting Safety Information CAUTION: This mobile DVD player is a class 1 laser product. However this mobile DVD player uses a visible/invisible laser beam which could cause hazardous radiation exposure if directed. Be sure to operate the mobile DVD player correctly as instructed. Use of controls or adjustments or performance of procedures other than those specified herein may result in hazardous radiation exposure. Do not open covers and do not repair yourself. Refer servicing to qualified personnel. WARNING: - To reduce the risk of fire or electric shock, do not expose this equipment to rain or moisture. - To reduce the risk of fire or electric shock, and annoying interference, use only the recommended accessories. - This device is intended for continuous operation. This product incorporates copyright protection technology that is protected by method claims of certain U.S. patents and other intellectual property rights owned by Macro vision Corporation and other rights owners. Use of this copyright protection technology must be authorized by Macro vision Corporation, and is intended for home and other limited viewing uses only unless otherwise authorized by Macro vision Corporation. Reverse engineering or disassembly is prohibited. DISC NOTES Discs Note: You can playback the following discs12CM on the receiver: DVD VIDEO/DVD AUDIO VIDEO CD/AUDIO CD MP3/WMA/JPEG/MPEG4 Handling and Cleaning - Dirt, dust, scratches and warping discs will prevent proper operation. - Do not place stickers or make scratches on discs. - Do not warp discs. - A disc should always be kept in its case when not in use to prevent from damage. - Do not place discs in the following places: 1.Direct sunlight. 2.Dirty, dusty and damp areas. 3.Near car heaters. 4.On the seats or dashboard. Disc Cleaning Use a dry soft cloth to wipe the surface. If the disc is quite dirty, use a soft cloth slightly moistened with isopropyl (rubbing) alcohol. Never use solvents such as benzene, thinner or conventional record cleaners as they may mar the surface of the disc. Region Management Information This mobile DVD Player is designed and manufactured to respond to the Region Management Information that is recorded on a DVD disc. If the Region number described on the DVD disc does not correspond to the Region number of this Mobile DVD Player, this Mobile DVD Player cannot play this disc. User’s Manual - page 2 Label side up Installation Notes: Do not touch the underside of the disc - Choose the mounting location where the unit will not distract the driver. - Before the installing of the unit, connect the wiring temporarily and make sure it is all Do not bend connected up properly and the unit and the system works. - Use only the parts included with the unit to Wipe the disc from center toward the outside edge ensure proper installation. The use of unauthorized parts can cause malfunctions. - Consult with your nearest dealer if Preparing New Discs with Rough Spots A new disc may have rough edges on its inside and outside edges. If a disc with rough edges is used, the proper setting will not be performed and the player will not play the disc. Therefore, remove the rough edges in advance by using a ballpoint pen or pencil as shown on the right. To remove the rough edges, press the side of the pen or pencil against the inside and outside edges of the disc. installation requires the drilling of holes or other modifications of the vehicle. - Install the unit where it does not get in the driver's way and cannot injure the passenger if there is a sudden stop, like an emergency stop. - If installation angel exceeds 30°from horizontal, the unit may not perform properly. Rough spots on outside edge - Avoid installing the unit where it will be Ball point pen or pencil subject to high temperature, such as from direct sunlight, or from hot air, from the heater, or where it would be subject to dust, dirt or excessive vibration. Rough spots on inside edge User’s Manual - page 3 The unit is designed for home-use and car-use. When installed on the car, please follow the installation instruction below. Notes: 1. First remove the two screws that lock the DVD mechanism, then attach the brackets on both sides of unit with screws (m4X5), last install the unit with screws (m5X25). 2. When fix the unit, you can slide the screw (m5X25) to left side or right side to meet your needed position. In the figure above, select two holes among position that marked 1, 2, 3 and 4 to fix the bracket. User’s Manual - page 4 ELECTRIC CONNECTION METHOD A Use the conversion cable to obtain DC 12V power supply input through the AC/DC ADAPTER or the cigarette lighter according to the illustrator as follows: METHOD B According to the illustrator below, install the unit in the car and obtain DC 12V power supply input. MEMORY/BATTERY (B+) (YELLOW) GROUND (B-) (BLACK) IGNITION SWITCH (ACC+) (RED) IR Sensor If you need to mount the DVD player in a location which is inaccessible, or where the line-ofsight between the remote control and the face of the player is interrupted, connect the remote sensor as shown in the diagram above. Mount the IR Sensor in a convenient location which is in direct line-of-sight with the use location of the remote control. Point the remote control at the sensor to operate the player. User’s Manual - page 5 OPERATION LOCATION AND FUNCTION OF KEYS Front panel Remote Control User’s Manual - page 6 1. POWER Press it to turn the unit on/off. 2. Pause playback a disc, press it again to resume playback. 3 . MODE Change between DVD, TV and AV mode. 4. Press the button to skip back one track. 5. Press the button to skip to the next track. 6. EJECT Press it to eject the disc from the disc slot (7). 7. DISC Slot Gently insert a disc with the printed side uppermost into the disc slot (7) until you feel some resistance. 8. AV IN terminals Connect peripheral audio/video system to the unit through the AV IN terminals. 9. USB port You can connect an USB driver through this port. 10. SD/MMC card slot You can insert SD/MMC card into the slot. 11. IR Point the remote control handset to the Remote Control Sensor IR (11). Press the function keys on the handset to control the system. 12. RESET Press RESET button (12) to restores the default setting. 13. DISP Display statistical disc information during playback. 14. A-B A-B repeat allows a passage to be repeated continuously. 15. RPT Switch the repeat mode of discs. 16. ZOOM Press the button to change the scaling. 17. In some menus, , buttons served as cursor buttons to move to up/down, left/right. 18. ENTER Confirm the Track/Chapter selected with the numeric buttons or selected with the cursor buttons on TV screen. User’s Manual - page 7 19. SETUP Press the button to enter into the system setting menu. 20. TITLE/PBC In DVD or VCD (PBC mode is on) mode, press TITLE/PBC button to display the TITLE menu that is stored in disc. 21. 0~9 Numeric buttons. 22. AUDIO On multi-audio sound track disc, press to change the AUDIO sound track. 23. SUB-T Change the subtitle language on multi-subtitle language DVD disc. 24. MUTE Press it to mute the sound, press it again will resume the sound. 25. ANGLE Change the view angle on multi-angle DVD disc. 26. VOL+/VOLPress the VOL+ to increase the volume level. Press the VOL- to decrease the volume level. 27. MENU In DVD or VCD (PBC mode is on) mode, press the button to display the TITLE menu that is stored in disc. 28. Press the button to search forward rapidly. 29. Press the button to search reverse rapidly. 30. GOTO Press the button to select th bookmark that you set. 31. STOP Press it for the first time to pre-stop playback, press it again to stop playback. 32. PROG Press the button to play the track orderly by what you programmed. 33. RDM Press the button to play all tracks o n disc randomly. Press again to cancel the function. USING THE REMOTE CONTROL Preparing and Using The Remote Control * Before using the remote control, please take the transparent insulator strip off the bottom of remote control. * Point the remote control at the remote sensor (11) from no more than 6 feet away. * If the IR sensor is exposed to direct sunlight, the remote control may not be able to communicate with it properly. You may need to relocate or shield the IR sensor. 0 * If you are more than 30 away from being directly in front of the IR sensor, the remote control may be unable to communicate properly. * The remote control is small, lightweight precision device. To avoid damage, short battery life, operational erros and poor response, observe the following: -Do not subject the remote control to excessive shock. -Do not put in a pocket. -Keep away from food, moisture and dirt. -Do not place in direct sunshine. 2. Replacing the battery Replace the battery with the same type and the (+) side facing up. 3. Closing the cover Gently push in the holder until securely locked into place. Battery replacement The remote control uses a lithium button type battery, model CR 2025 3V. Do not use any other kind of battery in the remote. Follow these instructions when installing or replace the battery. 1. Remove the battery holder by pressing the locking tab with your thumb B A User’s Manual - page 8 GENERAL OPERATION Initial System Start-Up Be sure to press the RESET button ( 12) When using the unit for the first time, after all connections are completed correctly. 1. Turn off the unit power. 2. Press RESET with a ballpoint pen or similar pointed object. Turning Power On and Off Press button (1) or insert a disc to turn on the unit. When system is on, press button (1) to turn off the unit. Loading/Removing a Disc 1. Insert the disc into the disc slot (7) with the printed side facing up. The player will play the disc automatically. 2. Whenever press button (6) to eject the disc. Adjusting the volume level Press VOL+/VOL- button (26) to adjust the volume level. Input Source Select Press MODE button (3) to switch to the desired input source. The mode will change each time the button is pressed. . DVD AV ESP Function This unit features ESP (anti-shock) protection. It works by “playing ahead” and buffering the stored part of the program, playing it back when the realtime portion of the program has been disrupted. Depending on the listening/viewing mode you are in, the amount of time of disruption which can be hidden is as follows: CD, VCD: 18 seconds MP3:160 seconds DVD: 6 seconds MPEG4: 20 seconds User’s Manual - page 9 Last Position Memory Feature - During disc playback, if you press button (1) to turn off the unit and then press the button again to turn on the unit, the DVD unit will resume playing from the point that it was interrupted. -During disc playback, if you press the MODE button (3) to switch to other mode, and then return to DVD mode again, the unit will resume playing from the point that it was interrupted. Reset Function RESET button on the housing must be activated with either a ballpoint pen or thin metal object. The RESET button (12) is to be activated at the following times: -After initial installation of the unit when all wiring is completed. -Some of the function buttons do not operate. - Error symbol appears on the display. Note: If the unit still does not function after you have pressed RESET , try cleaning the connectors which link the panel and the main housing with a cotton swab moistened with isopropyl (rubbing alcohol). If it still does not work, bring the unit to your dealer for servicing or advice. CD/MP3 Operation Playback 1. Insert a disc with the label side facing up. The disc will be drawn into the player automatically. The information for the current disc will be shown on the screen . 2. For CD: Pause Playback Press button (2) to pause playback. Press it again to resume playback. Stopping playback - Briefly press the < button (31) to stop the playback . W hen the < button is pressed and then press button ( 20), normal playback will resume. - Press < button (31) twice and then press button to stop the playback and go back to first track. Fast-Forward / Fast-Reverse 1. Fast-Forward Press 8 button (28) during playback. Each time the button is pressed, the speed of fast-forward increases as follows : 3 . For MP3 : FORWARD 2X Æ 4X Æ 8X Æ 20X In fast-forward state, press button (2) to return to normal playback. 2. Fast-Reverse Press 7 button (29) during playback. Each time the button is pressed, the speed of fast-reverse increases as follows: BACKWARD 2X Æ 4X Æ 8X Æ 20X In fast-reverse state, press button (2) to return to normal playback. 1). Press ◄ /► button to move between work area A, B and C. 2). Press ▲/▼ button or input relative numeric button to select the desired folder or file of this work area. 3). Press ENTER button (18) to confirm the selected item. 4. Return to the beginning of the previous track (file) by pressing the 9 button (4). Repeat Play/ Paragraph Repeat Play - Repeat play: Use this function when you wish to repeat a whole disc, a track or a directory in the disc. 1) Press RPT button (15) repeatedly to select different repeat modes. 2) For different types of discs, pressing RPT button (15) has different effects. For CD: 5. Advance to the beginning of the next track (file) by pressing the : button (5). REP 1 For MP3: REP 1 OFF REP ALL REP DIR REP OFF REP ALL REP User’s Manual - page 10 Note: REP 1: Only a track (file) is played repeatedly. REP DIR: Only tracks (files) in a folder are repeatedly playing. REP ALL: An entire disc is played repeatedly. REP OFF: The mode returns to normal playback. - Paragraph Repeat Play: A-B repeat allows a selected passage to be repeat continuously. Press A-B button (14) at the start of the desired passage. Press A-B button (14) at the end of the passage. Then the unit will repeat playing the passage you just set from A to B. To return to normal playback, press A-B Button again. Playing In Random Sequence Press RDM button (33) to switch the random mode on/off. In this mode, tracks (files) on the disc will be played in a random sequence. DVD/VCD Operation Playback with PBC Menu Some VCD or SVCD discs contain a simplified menu to assist in selection of tracks. To view this menu requires a system called Playback Control (PBC). PBC creates this disc directory “on-thefly” if PBC has been enabled. To turn PBC On, press the PBC button (20). (Please note that PBC does not accommodate the following features: REPEAT, RANDOM, A-B, PROGRAM and GO TO). Playback With Menu If the DVD disc or VCD/SVCD discs has a menu system, and the PBC (playback Control) setting is on, you can display the menu which allow you to select the program to playback by pressing PBC button (20). 1. Move the cursor buttons ( , ) to highlight the item you wish to select. 2. Press ENTER (18) to select this item. Some discs offer a series of menus which with a wide variety of choices. You can continue to navigate the menu further using a combination of the cursor buttons ( , ) and the ENTER button (18). Pausing playback To pause playback, press (2). Press again to resume playback. Please note that when playback is resumed, there may be a short delay in either the image or sound. This is normal. Stopping playback Briefly press the button (31) to stop the Unit playback. When the button is pressed and then press button (2), resume to the normal playback. Press button (31) twice and then press (20) to stop playback and go back to the first track/chapter. User’s Manual - page 11 Fast-Forward / Fast-Reverse 1. Fast-forward Press 8 button (28) during playback. Each time the button is pressed, the speed of fast-forward increases as follows: FORWARD 2X Æ 4X Æ 8X Æ 20X In fast-forward mode, press button (2) to return to normal playback. 2. Fast-Reverse Press 7 button (29) during playback. Each time the button is pressed, the speed of fast-reverse increases as follows: BACKWARD 2X Æ 4X Æ 8X Æ 20X In fast-reverse mode, press to return to normal playback. button (2) Finding the Beginning of Chapters or Tracks (Files) Use this function to easily move to the beginning of the chapters or tracks (files) on the disc. During playback, each time press the : button (5) or 9 button (4) to skip and playback the chapter/track. : :Press the button to start playback From the beginning of the following chapter or track (file). 9 :Press the button to start playback from the beginning of the previous chapter or track (file). Note: 1. Some DVDs do not have chapters. 2. For some VCD2.0 discs (PBC control), : / 9 or 8 / 7 buttons may be unavailable. Repeat Play/ Paragraph Repeat Play - Repeat play: Use this function when you wish to repeat an entire disc, a track or a chapter in the disc. 1) Press RPT button (15) repeatedly to select different repeat modes. 2) For different types of discs, pressing RPT button (15) has different effects. For DVD: REP CHAPTER REP TITLE REP OFF For VCD/SVCD: REP 1 REP ALL REP OFF NOTES: REP 1: Only a track (file) is played repeatedly. REP CHAPTER: A chapter is played repeatedly. REP TITLE: A title is played repeatedly. REP ALL: an entire disc is played repeatedly. REP OFF: The mode returns to normal playback. * Repeat feature does not support VCD 2.0 (PBC is on). -Paragraph Repeat Play: Use this function when you wish to repeat play a desired paragraph. A-B repeat allows a passage to be repeated continuously. Press A-B button (14) at the start of the desired passage. Press A-B button (14) at the end of the passage. Then the unit will repeat playing the passage you just set from A to B. To return to normal playback, press A-B button again. Searching Directly by Chapter or Track Number Use this function to easily move to the beginning of the chapters or tracks (files) on the disc. Please note: This operation can only be controlled from remote control unit. 1. During playback, pre-stop or pause, input the chapter or track number you want to using the numeric keypad( “ 0 ” to “ 9 ”). User’s Manual - page 12 2. Waiting for a moment for the player locate the track. Playback starts from the selected chapter or track. * This function is only available for discs on which chapter numbers are recorded. Playing In Random Order Press RDM button (33) to switch the random mode on/off. If the random mode is on, tracks (files) on the disc will be played in a random order. On Screen Display Function Press the DISP button (13) on the remote control during playback to display onscreen information about the current disc. For DVD: Pressing and holding DISP button (13) on the remote control to display information in the following manner. 7)C: Displays the total playback time for the current chapter. 8) Displays the current disc language, audio type, subtitle language and play angle. For VCD: GOTO Function The GO TO function allows you to select a specific place in the program where you want to begin playback. The function is displayed slightly differently between DVD and VCD modes. Press GOTO button (30), the screen will display the following message: FOR DVD: Use the number keys (21) to input the Track and Time then press ENTER button (18) to confirm. 1) TT Displays the current title number and total title number. 2) CH Displays the current chapter number and total chapter numbers. 3) Displays the playing time for the entire disc. 4)C-: Displays the remaining playback time for the current chapter. 5)T: Displays the total playback time for the current title. 6)T-: Displays the remaining playback time for the current title. User’s Manual - page 13 ZOOM Function Press ZOOM button (24) to increase or decrease the size of the image. Please note that the ZOOM function is only available on discs which support it. In zoom mode, press , buttons (16) to move pictures up/down/left/right direction in order to find the area of the picture that you want to zoom into. Multi-subtitle Language Function Some DVDs have multiple subtitle languages. The subtitle language can be changed or subtitles hidden during playback. Press the SUB-T button (23) during playback. The following information will be shown on the screen. Each time you press the button, the subtitle cycles between the different languages recorded on the disc. Notes: - Not all discs will allow changing the subtitle during playback. In these cases, select subtitle from the DVD’s menu. - There may be a delay before the selected subtitle appears. - For some discs, the subtitles will be displayed even when this is set to off. - The number of available languages have one subtitle language available. Switching the Audio Tracks For some VCD/SVCD discs which have multiple audio tracks, you can change the audio track temporarily during playback. Each time you press the AUDIO button (22) during playback, the sound cycles between the audio tracks recorded on the disc. CHANNEL CHANNEL CHANNEL [ STEREO] [MONO L] [MONO R] Notes: - Some discs only contain one soundtrack language. Multi-audio Language Function For DVD discs which have multiple language soundtrack, you can change the language track temporarily during playback. Each time you press the AUDIO button (22) during playback, the sound cycles between the audio tracks recorded on the disc. - Some discs only contain one soundtrack language. - Not all discs will allow changing the subtitle during playback. In these cases, select subtitle from the DVD’s menu. Multi-angle Function For DVD discs in which scenes have been filmed from multiple angles, the viewing angle can be switched during playback. Press ANGLE (25) during playback. The following information will be shown on the screen. ANGLE 1 The angle setting cycles between the available viewing angles recorded on the disc each time the button is pressed. Notes: - The ANGLE function is only available for discs which support it and programs in have been recorded. - Depending on the disc, the angle may switch in one of two ways. 1. Seamless: The angle switches smoothly. 2. Non-seamless: When the angle is switched, a still picture is displayed first, after which the angle switches. - The angle number varies from disc to disc. Program Play Function - In VCD/CD playback mode, press PROG button (32) to activate program edit interface as follow: : : Notes: - The language number is different according to the disc. User’s Manual - page 14 Use , cursor button to select the item that you want to program. 1) The item you selected will become highlighted. 2) Input the track number that you want to program by numeric buttons (0~9) on the remote control. 3) Press , cursor buttons to move to “PLAY” operation button and then press ENTER button (18) to program the playback. - In DVD/MP3 playback mode, press PROG button (32) to activate program edit interface as follow: Use , cursor button to select the item that you want to program. 1) The item you selected will become highlighted. 2) Input the track number that you want to program by numeric buttons (0~9) on the remote control. 3) Press , cursor buttons to move to “PLAY” operation button and then press ENTER button (18) to program the playback. Frequently Asked Questions - I inserted a DVD disc, but it cannot be played. The message “REGION ERROR” is displayed. DVD players and discs all have “REGION CODES”. If the region code number on the DVD disc does not correspond to the region number of this DVD player, the unit cannot play the disc. - When I insert a DVD disc, there is a window shown on the screen that requires entering 4 characters password. why? User’s Manual - page 15 The current disc has a “Parental Control” level, and the player’s parental level is set below the level of the disc. To view this disc, you should enter the correct password to play the disc normally. NOTE: For how to set the “Parental Control” level, please refer to “Parental Control” on page 18. Data Disc Play Operation When you insert a data disc including audio (MP3), movie (MPEG) or picture (JPG) files into the disc slot, the following media play window will be shown on the screen: Work area A: folder list Work area B: files list Work area C: (1): playback audio mode (default) (2): viewing picture mode (3): playback movie mode Work area D: file information display 1. Press button to move between work area A, work area B and work area C. 2. Press button to select the desired folder or file of this work area. 3. Press ENTER button (18) to confirm the selected item. 4. In picture views or movie playback mode, if you want to return to the previous menu, press (STOP) button. Memory Card Play Operation This disc player offers you a memory card slot (10). Using the SD/MMC card: When you insert a SD/MMC card into the Memory card slot (10), the DVD player will read the SD/MMC card automatically. The unit gives first priority to the card in the slot. If you insert a disc into the disc slot (7) while reading the SD/MMC card, the unit will play the disc. Press (31) button to enter into PRE-STOP mode, then press GOTO button (30) to switch back to the reading card mode. Note: While reading the memory card, please don’t touch or take out the card. If the is unable to read the card, please check if the card is in good condition. You may also wish to try removing the card fully from the reader, and reinserting it again. USB Device Operation This disc player offers you an USB interface (9). An USB device can be connected to this port. Using the USB device: When you insert a USB device into the USB interface (9), the DVD player will read the USB automatically. The unit will give priority to the latter. If insert a disc into the disc slot (7) or inset a SD/MMC card into the SD/MMC interface (10) while read the USB device, the unit will play the disc or the SD/MMC. Press (31) to enter into PRE-STOP mode, then press GOTO button (30) to switch to the reading USB mode. - The main unit can only support the standard USB-memory disc which is approved by Microsoft. - USB MP3 player is not a standard which means different brand name or different models have their own standard. So our product cannot support every MP3 player. - When connecting an MP3 player and there has normal battery in the player (non rechargeable battery), you should remove the battery from the MP3 player then connect it to the USB port. Otherwise, it may cause battery burst. - When in USB play mode, be sure not to remove the USB device from the USB port. AV IN Operation This disc player offers you the option of using the auxiliary front panel A/V input jack to connect a video game, digital camera/camcorder or other units you wish to use in your mobile video system. YELLOW to VIDEO OUT RED to AUDIO Rch OUT WHITE to AUDIO Lch OUT Note: When reading the USB device, please don’t touch or take out the card. If the is unable to read the device, please check if the device is in good condition. You may also wish to try removing the card fully from the port, and reinserting it again. User’s Manual - page 16 Additional Information About Parental Control DVD discs have a parental level assigned to the disc. The range of parental controls is from 1 to 8. In general, this range corresponds to established movie rating systems. Movie rating systems may vary depending on the country you live in. Toward the bottom of this page is a small chart showing the rating system and corresponding Parental Control ratings for the USA. The player can be set in a similar way. If the player's parental level is set to 8 it will play all discs. If the player's parental level is set below 8, only discs with a lower or equal parental level will play. For example if the player is set to 5, only discs with parental control ratings of 1-5 will play. To play a disc with higher number rating, you must change the player's rating to a higher number. Consider a disc that is suitable for most audiences, and is rated as level 2 for the most part. However in the middle there are also scenes rated at 5 & 7 (not suitable for children). Alternative scenes with lower rating are included. The player plays the highest rated scene that the parental setting allows. A section of the disc can have several different sequences that vary in parental control level. In the above example of a disc with parental control, the player will show a different section depending on the parental control level set in the player's menu. In this way parents can control the content of films and there is no indication that any censorship has occurred. 1 2 Unlock KID SAFE G 3 4 PG PG 13 User’s Manual - page 17 Unlock 5 6 7 8 PG-R R NC-17 ADULT About MP3 What is MP3? MP3, whose official name is “MPEG-1 Audio Layer 3,” is a compression standard prescribed by the ISO, the International standardization organization and MPEG which is a joint activity institution of the IEC. MP3 files contain compressed audio data. MP3 encoding is capable of compressing audio data at extremely high ratios, reducing the size of music files to as much as one-tenth their original size. This is achieved while still maintaining near CD quality. The MP3 format realizes such high compression ratios by eliminating the sounds that are either inaudible to the human ear or masked by other sounds. Corresponding file systems This device supports discs formatted with iso9660 level 1 or level 2. Under the iso9660 standard, there are some restrictions to remember. The maximum nested folder depth is 8 (including the root directory). The number of characters for a folder/file names are letters A-Z (all caps), numbers 0-9, and '_' (underscore). This device also can play back discs in Joliet, Romeo, etc., and other standards that conform to iso9660. However, sometimes the file names, folder names, etc., are not displayed correctly. Setup In DVD mode, when the disc is playing or in stop mode, press SETUP button (19) to enter setup menu. 1. When the cursor is in the upper part of the menu, use buttons to move between the different pages. 2. Press button to move the cursor to the setup page below. Then you can use the buttons to move between the different setup options. 3. Press or ENTER button to move to the choice list of each setup option , and then use buttons and ENTER button (18) to change your selection. 4. When the setting is complete, press SETUP button (19) to return to normal mode. * When settings are changed, old settings are overwritten. Make note of the current settings before making changes. If the vehicle’s battery is disconnected, the settings will be cleared and will return to the factory settings when power is next applied. System Setup When you open the setup menu, you will see the system setup page at first, see below: SYSTEM SETUP TV SYSTEM SCREEN SAVER TV TYPE PASSWORD RATING DEFAULT EXIT SETUP TV SYSTEM TV SYSTEM is used to select the TV output mode. This player can play discs recorded in either PAL or NTSC formats. Select NTSC format, when the unit is connected to NTSC TV. Select PAL format, when the unit is connected to PAL TV. You can either choose AUTO SELECT, which will sense the type of monitor attached to the output and select NTSC or PAL as needed. If you know the type of monitor, you should choose the type in this menu rather than letting AUTO SELECT do it for you. This is because there may be an undesirable small delay and some flickering of the screen during the AUTO-SELECT process. SCREEN SAVER As with computer monitor, video screens can “burn in” if a still image is displayed too long on the screen. This unit features a “screen saver” which produces a moving image to avoid burn-in. If SCREEN SAVER is enabled in the Setup menu, after a few minutes of displaying a moving screen saver image. SETTING the TV TYPE TV types can vary based on their aspect ratio. The common monitors fall into one of three categories:4:3 (PS/Pan and Scan), 4:3 (LB /Letterbox) or 16:9 ( Widescreen). Playing a video recorded in one aspect ratio on a monitor with a different ratio can result in some mismatches and undesirable display distortion or cutoffs. Read the following to assist you in setting up the TV type: 4:3 PS (PAN SCAN) Select this when connected to a conventional 4:3 size monitor. The picture will fill the entire TV screen. However, due to the mismatch in aspect ratio, parts of the movie at the extreme left and right sides will not be visible (when playing a 16:9 size movie). 4:3 (Pan and Scan) format is the factory default setting for this product. User’s Manual - page 18 4:3 (LETTER BOX) When you are playing a widescreen format video on a normal (4:3) monitor, the best way to view this is in (4:3) letterbox format. You can see the full picture, but there will be a black band at the top and bottom of the screen. 3) Press or button to select “ RATING ” then press ENTER button. The restriction level ( parental level ) input display appears . 4) Press / button to select the restriction level (1 to 8), and then press ENTER button. 5) When the setting is complete, press SETUP button to return to normal mode. 16:9 (WIDESCREEN) Select this when connected to a wide screen TV. DEFAULT Selecting DEFAULT and confirming it will restore all the System Settings to those programmed at the factory, except the Parental Controls and Password. Language Setup When you open the language setup menu, you will see the language setup screen: LANGUAGE SETUP PASSWORD The Password system is used in conjunction with the Parental Controls settings to prevent a young person from changing the settings without permission. The factory default password is 0000. If you wish to change this, enter 0000 and when prompted, enter a differetn 4-digit number. PARENTAL CONTROL LEVEL Use this function to restrict the viewing of movies to children of appropriate age levels only. 1) Press or button to select “ PASSWORD ” then press ENTER button. 2) The password input mode is activate. Use the numeric keypad “0” to “9” to input the 4-digit password, and then press ENTER button. (The default password is “0000” upon shipment from the factory.) User’s Manual - page 19 OSD LANGUAGE AUDIO LANG SUBTITLE LANG MENU LANG DIVX [R] EXIT SETUP There are many choices for the menu, DVD and subtitle languages. You set the languages for the DVD player in different menus than the languages for playback and subtitling on the discs. Of course, options vary from disc to disc so some settings may not be available. OSD LANGUAGE: ENGLISH/GERMAN/SPANISH/FRENCH/PORTU GUESE/ITALIAN/RUSSIAN/POLISH AUDIO LANG: ENGLISH/GERMAN/SPANISH/FRENCH/PORTU GUESE/ITALIAN/RUSSIAN/POLISH SUBTITLE LANG: ENGLISH/GERMAN/SPANISH/FRENCH/PORTU GUESE/ITALIAN/RUSSIAN/POLISH MENU LANG: ENGLISH/GERMAN/SPANISH/FRENCH/PORTU GUESE/ITALIAN/RUSSIAN/POLISH Specification 1. Supply voltage: Power Supply Requirements 12V DC (11~15V), test voltage 14.4V, negative ground Audio Setup Current consumption: Less than 2 A When you open the AUDIO menu, you will see the following screen: 2. Signal system: Compositive video 1.0 +- 0.2Vp-p 75 Ω AUDIO SETUP AUDIO OUT KEY EXIT SETUP 1) AUDIO OUT: Change among SPDIF/OFF, SPDIF/RAW and SPDIF/PCM. 2) KEY: Change among b, -4, -2, 0, +2, +4, #. Digital Setup When you open the DIGITAL SETUP menu, you will see the DIGITAL SETUP screen: DIGITAL SETUP OP MODE DYNAMIC RANGE DUAL MONO 3. Discs played: (1) DVD-VIDEO disc] (2)Compact disc(CD-DA/CD-R/CDRW/MP3) (3) VIDEO CD 4. Audio output level: 10K Ω (2ch 2.0 +- 0.5Vrms) 5. Audio signal output characteristics: (1) Frequency response: 20Hz - 20 Khz (2) S/N ratio: 80 dB(JIS) (3) Wow and flutter: Below measurable limits Note: Specifications and design are subject to modification, without notice, due to improvements in technology. EXIT SETUP 1) OP MODE: Change among LINE OUT/RF REMOD. - LINE OUT: LINE OUT mode, with digital dialog normalization. - RF REMOD: RF REMODULATION mode, with heavy compression and digital dialog normalization. 2). DYNAMIC RANGE: Change among FULL, 6/8, 4/8, 2/8, OFF. 3). DUAL MONO: Change among STEREO, MONO L, MONO R, MIX MONO. User’s Manual - page 20 Trouble Shooting If it appears that your DVD unit is faulty, please first consult this checklist. It may be that something simple has been overlooked. Under no circumstances should you try to repair the player yourself, as this will invalidate the warranty. Only qualified service personnel can remove the cover or service this player. No Power If the power supply is connected to the car accessory circuits, but the engine is not turned on, switch the ignition key to “ACC”. Check if the fuse is blown. Then replace the new fuse. Check if the on/off button on the front of the player is set to on. No Picture Check if the monitor or TV is switched on. Check if select proper mode has been selected such as Disc Play mode or AV mode. Check the video connection. Distorted Picture Check the disc for fingerprints and clean it with soft cloth, wiping from centre to edge. Sometimes a small amount of picture distortion may appear. This is not a malfunction. Completely Distorted Picture The disc format is not according to the TV-set used (PAL/NTSC). No Color in Picture The disc format is not according to the TV-set used (PAL/NTSC). Disc Does Not Play Ensure the disc label is upwards. Clean the disc. Check if the disc is defective by trying another disc. User’s Manual - page 21 No Sound Check the audio connections. The Player Does Not Respond To the Remote Control Aim the remote control directly at the sensor on the front of the player. Remove any obstacles which may interfere with the signal path. Inspect or replace the remote control battery. Distorted or B/W Picture The disc format is not according to the TV-set used (PAL/NTSC). No Audio at Digital Output Check the digital connections Check the Digital Audio menu to make sure that the digital output is correctly set. Check if the audio format of the selected audio language matches your receiver's capabilities. Buttons Do Not Work Press Reset button on the housing of the DVD unit.