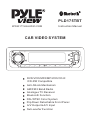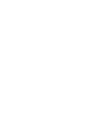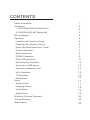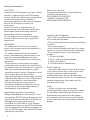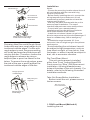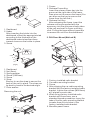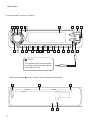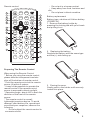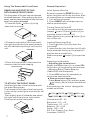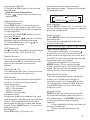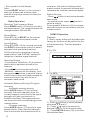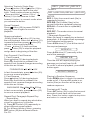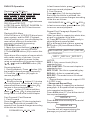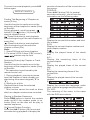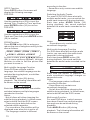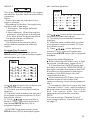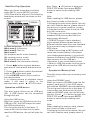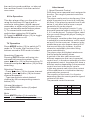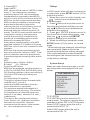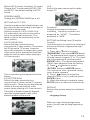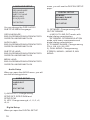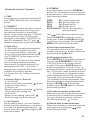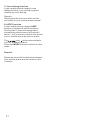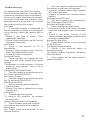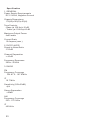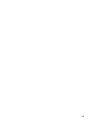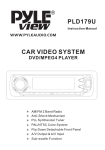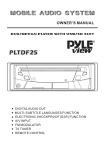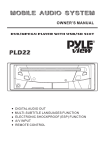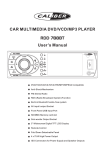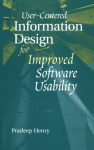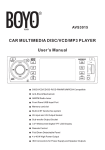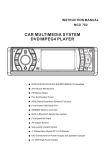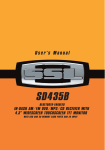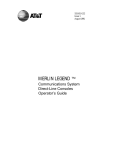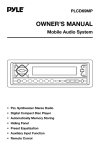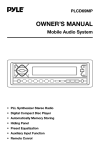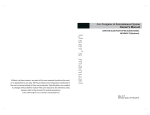Download PYLE Audio PLD175TBT Instruction manual
Transcript
PLD175TBT WWW. PYLEAUDIO.COM Instruction Manual CAR VIDEO SYSTEM DVD/VCD/MP4/MP3/CD/CD-R /CD-RW Compatible Anti-Shock Mechanism AM/FM 2 Band Radio Analogue TV Receiver Bluetooth Function PAL/NTSC Color System Flip Down Detachable Front Panel A/V Output & A/V Input Sub-woofer Function CONTENTS Safety Information 1 Installation 1. DIN FRONT-MOUNT (Method A) 2 2. DIN REAR-MOUNT (Method B) 2 Wiring Diagram 3 4 Operation 5 Location and Function of Keys 5 Preparing The Remote Control 6 Using The Detachable Front Panel 7 General Operation 7 Radio Operation 9 CD/MP3 Operation 9 DVD/VCD Operation 11 Data Disc Play Operation 15 Operation of USB device 15 Operation of Memory Card 15 AV In Operation 16 TV Operation 16 16 Attachment Setup 17 System Setup 17 Language Setup 18 Audio Setup 19 Digital Setup 19 Bluetooth Function Tipwizard 20 Trouble Shooting 22 Specification 23 Safety Information CAUTION: Automotive DVD player is a class 1 laser product. However this car DVD player uses a visible/invisible laser beam which could cause hazardous radiation exposure if directed. Be sure to operate the car DVD player correctly as instructed. Use of controls or adjustments or performance of procedures other than those specified herein may result in hazardous radiation exposure. Do not open covers and do not repair yourself. Refer servicing to qualified personnel. WARNING: - To reduce the risk of fire or electric shock, do not expose this equipment to rain or moisture. - To reduce the risk of fire or electric shock, and annoying interference, use only the recommended accessories. - This device is intended for continuous operation. This product incorporates copyright protection technology that is protected by method claims of certain U.S. patents and other intellectual property rights owned by macro vision Corporation and other rights owners. Use of this copyright protection technology must be authorized by Macro vision Corporation, and is intended for home and other limited viewing uses only unless otherwise authorized by Macro vision Corporation. Reverse engineering or disassembly is prohibited. Region Management Information Region Management Information: This automotive DVD Player is designed and manufactured to respond to the Region Management Information that is recorded on a DVD disc. If the Region number described on the DVD disc does not correspond to the Region number of this car DVD Player, this car DVD Player cannot play this disc. 1 Discs you can play You can playback the following discs12CM on the receiver: DVD VIDEO/DVD AUDIO VIDEO CD/AUDIO CD MP3/WMA/JPEG/MPEG4 Handling and Cleaning - Dirt, dust, scratches and warping discs will cause disoperation. - Do not place stickers or make scratches on discs. - Do not warp discs. - A disc should always be kept in its case when not in use to prevent from damage. - Do not place discs in the following places: 1. Direct sunlight. 2. Dirty, dusty and damp areas. 3.Near car heaters. 4.On the seats or dashboard. Disc Cleaning Use a dry soft cloth to wipe the surface. If the disc is quite dirty, Use a soft cloth slightly moistures with isopropyl (rubbing) alcohol. Never use solvents such as benzene, thinner or conventional record cleaners as they may mar the surface of the disc. Note: A disc may become somewhat scratched (although not enough to make it unusable) depending on the way it is handled and conditions in the usage environment. Note these scratches are not an indication of any problem with the player. Installation Label side up Do not touch the underside of the disc Do not bend Wipe the disc from center toward the outside edge Preparing New Discs with Rough Spots A new disc may have rough edges on its inside and outside edges. If a disc with rough edges is used, the proper setting will not be performed and the player will not play the disc. Therefore, remove the rough edges in advance by using a ballpoint pen or pencil as shown on the below. To remove the rough edges, press the side of the pen or pencil against the inside and outside edges of the disc. Rough spots on outside edge Ball point pen or pencil Notes: - Choose the mounting location where the unit will not interfere with the normal driving function of the driver. - Before finally installing the unit, connect the wiring temporarily and make sure it is all connected up properly and the unit and the system work properly. - Use only the parts included with the unit to ensure proper installation. The use of unauthorized parts can cause malfunctions. - Consult with your nearest dealer if installation requires the drilling of holes or other modifications of the vehicle. - Install the unit where it does not get in the driver's way and cannot injure the passenger if there is a sudden stop, like an emergency stop. - If installation angel exceeds 30°from horizontal, the unit might not give its optimum performance - Avoid installing the unit where it would be subject to high temperature, such as from direct sunlight, or from hot air, from the heater, or where it would be subject to dust, dirt or excessive vibration. Din Front/Rear-Mount This unit can be properly installed either from 'Front' (conventional DIN Front-mount) or 'Rear' (DIN Rear-mount installation, utilizing threaded screw holes at the sides of the unit chassis). For details, refer to the following illustrated installation methods. Take Out Screw Before Installation Before install the unit, please remove the two screws. Take out screws before installation Rough spots on inside edge 1. DIN Front-Mount(Method A) Installing the unit 2 1 2 182 53 3 (Fig.1) 1. Dashboard 2. Hoder After inserting the holder into the dashboard, select the appropriate tab according to the thickness of the dashboard material and ben them inwards to secure the holder in place. 3. Screw 1. Frame 2. Release Frame Key Insert the release frame key into the groove at the right side of the frame, then prize out to remove the frame (You can also use the key to remove the frame from the left side.) 3. Release Unit Key After releasing the frame, insert the release unit keys supplied with the accessory into the grooves at both sides of the unit as shown in figure until they click. Pulling the keys makes it possible to remove the unit from the dashboard. 2. DIN Rear-Mount(Method B) 3 1 2 1 6 2 4 5 3 7 4 (Fig.2) 6 1. Dashboard 2. Nut (5mm) 3. Spring washer 4. Screw (5X25mm) 5. Screw 6. Strap Be sure to use the strap to secure the back of the unit in place. The strap can be bent by hand to the desired angle. 7. Plain washer Removing the unit 1 2 3 3 5 Tab 1. Factory-installed radio bracket 2. Car radio mounting bracket 3. Screw 4. After aligning the car radio mounting bracket with the factory-installed radio bracket, tighten the screws (M5X4mm) at 2 places on each side. 5. When fixing factory-installed radio bracket with the screws, use a standard-tipped screwdriver to pry the tabs of the car radio mounting bracket to make them fit into holes in the factory-installed radio bracket. 6. Movable panel frame. Wiring Diagram Red to Front Rch RCA output White to Front Lch RCA output ANTENNA Socket TV Socket Yellow to Video output 1 Yellow to Video output 2 Bluetooth Antenna White to Rear Lch RCA output Red to Rear Rch RCA output Green to SUB-Woofer output Violet Rear Right + Yellow to Battery B+ Violet/Black Rear Right - Black to GND B- Grey Front Right + Red to ACC Grey/Black Front Right - Blue to ANT White Front Left + Green Rear Left + White/Black Front Left - Green/Black Rear Left - 4 Operation Location and Function of Keys 2 42 6 14 17 7 44 9 13 20 43 8 24 22 16 23 21 25 12 11 15 AV IN To connect with mobile audio or video system by the cable (included in unit) When you press 41 button (3) and the front panel flip down : 5 4 10 5 1 18 3 19 43 26 Remote control: 2 7 MUTE 27 A-B DISP MODE RPT SUB-T - Do not put in a trouser pocket. - Keep away from food, moisture and dirt. - Do not place in direct sunshine. 13 AUDIO 28 ZOOM 42 40 ANGLE ENTER 29 30 31 39 38 22 VOL 6 Battery replacement Battery type: a button cell lithium battery (CR2025 3V) 1. Remove the battery holder by pressing the locking tab with your thumb and pulling it out. MENU SETUP 36 BT MENU 35 18 19 34 TRK/TUN 37 TITLE 20 PBC GOTO 17 DEL AS/PS 21 3 PROG 33 B 1 2 32 A LO/DX 4 5 6 RDM 15 MO/ST 7 8 9 0 14 2. Replacing the battery Replace the battery with the same type and the (+) side facing up. BAND Preparing The Remote Control When using the Remote Control * Before you using the remote control, please take the transparent insulator slice off the bottom of remote control. * Point the remote control at the remote sensor (9) within 2 meters. * It may not be possible to operate the remote control if the remote control sensor is exposed to direct sunlight. * Operation angle: about ± 30 ° in each the direction of the front of the remote sensor. * The remote control is a small, lightweight precision device. To avoid damage, short battery life, operational errors and poor response, observe the following. - Do not subject the remote control to excessive shock. 3. Closing the cover Gently push in the holder until securely locked into place. 6 Using The Detachable Front Panel General Operation REMOVING AND PROTECTING DETACHABLE FRONT PANEL. The front panel of the unit may be removed as a theft deterrent. After removing the front panel, use the case provided to keep the front panel from getting damaged. 1.Press the Open button (3) to flip down the front panel. Initial System Start-Up Be sure to press the RESET button (1) when using the unit for the first time, after all connections are completed correctly. 1. Turn off the unit power. 2. Press RESET with a ballpoint pen or similar pointed object. Turning Power On And Off Turn on the unit by pressing any button (except button (3) and button (5)) or inserting a disc to disc slot (4). When system is on, press button (2) to turn off the unit. open button 2.Grasp the right side of the front panel, then gently push the front panel towards the left side before pulling it out from the unit. front panel 3.Store the front panel in the protective case provided for safe keeping. PROTECTIVE CASE FRONT PANEL TO ATTACH THE FRONT PANEL Hold the right side of the front panel with the plate facing down. First attach the left side of the front panel to the unit by inserting the hole into the left holder. Then slightly push it leftwards and attach the right side hole into the right holder. Finally push up the front panel. 2 1 7 Loading/Removing a Disc 1. Press button (3) to flip down the front panel. 2. Insert the disc into the disc slot (4) with the printed side facing up; the player will play the disc automatically. Whenever press button (5) to eject the disc. Adjusting sound quality - Adjusting the volume level Rota te the VOL button (6) or press VOL (+/-) button (6) to adjust the volume level. - Adjusting Bass /Treble /Balance /Fader/EQ/Loud/Subwoofer 1. Press VOL button (6) repeatedly to choose the desired mode. Remote control operation: Press Menu button (36) and then press button (29) to choose the desired mode. Each pressing the button changes the modes as follows: BASS VOL TREB EQ SUBW LOUD Volume level:00 ~ 63 Bass level: -07 ~ +07 Treble level: -07 ~ +07 Balance: 15L ~ 15R Fader: 15R ~ 15F EQ: Flat, Classic, Pop, Rock Loudness: ON/OFF BAL FAD Sub-woofer: ON/OFF 2. Rotate the VOL button to choose the desired item. Remote control operation Press button (29) to choose the desired item. Display/Adjust Time 1. Displaying time: Press DISP button (7) to show current information and time on the LCD, and it returns to original status after 5 seconds. 2. Adjusting time: 1). Press and hold DISP button (7) until the clock blinking. 2). Press or button to move to between hour area and minute area. 3). Rotate VOL button (6) or to adjust hour or minute. equalization function and to select desired audio mode. There are f o ur kinds of mode as below: EQ FLAT EQ CLAS EQ ROCK EQ POP Mute Function Press MUTE button (2) to silence the sound instantly, press it again to resume previous volume level. Mode Function Press MODE button (13) to switch to the desired mode. The mode will change every time the button is pressed. DISC/USB/SD LCD Display (8) Exhibit current information and activated functions on the LCD display (8). Remote Sensor Point the remote control handset to the remote sensor IR (9). Press the function keys on the handset to control the system. Flashing Led (10) The led display will flash if the front cover is not inserted into the main unit. ESP function If the unit has the electronic shockproof function, it can be shockproof about several seconds: CD, VCD: 18 seconds. MP3: 160 seconds. DVD: 6 seconds. MPEG4: 20 seconds. Loudness on/off Loudness introduces a special low- and high-frequency emphasis at low listening levels. This compensates for the ear's decreased sensitivity to bass and treble sound. Press LOUD button (11) to switch loudness on/off. Equalization Press EQ button (12) to turn on TV AV IN TUNER Last Position Memory - During disc playback, if you press button (2) to turn off the unit and then press the button again to turn on the unit, the DVD unit will resume playing from the point that it was interrupted. - During disc playback, if you press MODE button (13) to switch to other mode, and then return to DVD/VCD mode again, the unit will resume playing from the point that it was interrupted. Sub-Woofer Function This unit is equipped with a sub-woofer output jack. When a sub-woofer is connects to this unit. Press VOL button (6) repeatedly to select SUBW and then rotate VOL button to turn sub-woofer output on or off. Reset Function RESET button on the housing must be activated with either a ballpoint pen or thin metal object. The RESET button (1) is to be activated for the following reasons: Initial installation of the unit when all wiring is completed. - All the function buttons do not operate. 8 - Error symbol on the display. Note: If press RESET button(1), the unit can't work yet, please use a cotton swab soaked in isopropyl alcohol to clean the disc socket. Radio Operation Selecting The Frequency Band Press BAND button (14) shortly to select the desired band. The reception band will change between FM and AM. Stereo/Mono Press ST (15) or MO/ST on the remote control to select mono/stereo mode. Local/Distant Press ST LOC (15) for several seconds or LO/DX on the remote control to select between local and distant stations. LOCAL setting for reception of strong signal station, and DISTANT setting for reception of weaker signal stations. Selecting Station - Press preset 1-6 button (16) to select a station which had been stored in the memory. - Press for several seconds until “ MANUAL ” appears on the display, and then press button to select a station. If both buttons have not been pressed for several seconds, they will return to automatic seek mode . Automatic Memory Storing & Program Scanning - Automatic memory storing Press AS/PS button (17) for several seconds, the radio searches from the current frequency and checks the signal strength until one cycle search is finished. And then 6 strongest stations are stored into the corresponding preset number button. - Program scanning Press AS/PS button (17) shortly to scan preset station. When the field strength level is more than the threshold level of 9 stop level, the radio is holding at that preset number for several seconds with release mute, and then searches again. Station Storing - Press button to activate automatic seek mode. - In manual mode, press button to select a station . Press preset 1-6 button (16) for several seconds to store current station into the number button. CD/MP3 Operation Playback 1. Gently insert a disc with the label side facing up; the disc will be pulled into the unit automatically. The disc playback begins. 2. For CD: 3 . For MP3 1). Press button to move between work area A, B and C. 2). Press button to select the desired folder or file of this work area. 3). Press ENTER button (30) to confirm the selected item. Selecting Tracks In Single Step Press button (18) or button (19) to skip to the previous track or the next track. Track number shows on display. Press and Hold button (18) or button (19) to fast reverse or fast forward. It return to normal mode when you release the button. Pause Playback Press button (20) to pause CD/MP3 playing. Press it again to resume playback. Stopping playback - Briefly press the button ( 21 ) to stop the unit playback . W hen the button (21) is pressed and then press button (20) , resume to the normal playback. - Press button (21) twice and then press button (20) to stop the playback and go back to beginning of the disc. Fast-Forward / Fast-Reverse 1. Fast-Forward Press button (35) during playback. Each time the button is pressed, the speed of fast-forward changes according to the disc as follows : FORWARD 2X 4X 8X REP 1 REP ALL REP OFF For MP3: REP 1 REP DIR REP ALL REP OFF NOTES: REP 1: Only the current track (file) is repeatedly playing. REP DIR: Only tracks (files) in the current folder are repeatedly playing . REP ALL: Current disc is repeatedly playing . REP OFF: The mode returns to normal playback. - Paragraph Repeat Play: When you want to repeat play a desired paragraph. A-B repeat allows a passage to be repeated continuously. Press A-B button (27) first at the start of the required passage. REPEAT APress A-B button (27) secondly at the end of the passage. REPEAT A-B Then the unit will repeat playing the passage you just set from A to B. To revert to normal playback, press A-B button again. 20X In fast-forward state, press button (20) to recover normal playback. 2. Fast-Reverse Press button (34) during playback. Each time the button is pressed, the speed of fast-reverse changes according to the disc as follows: BACKWARD 2X 4X 8X 20X In fast-reverse state, press button (20) to recover normal playback. Repeat Play/ Paragraph Repeat Play - Repeat play: When you want to repeat play whole disc, a track or a directory in the disc. 1) Press RPT button (22) repeatedly to select different repeat modes. 2) For different kinds of discs, pressing RPT button ( 22 ) has different effects. For CD: REPEAT CANCEL Playing In Random Sequence Press RDM button to toggle the random mode on / off . If the random mode is on , tracks (files) on the disc will be play in random sequence. Previewing All Tracks Press INT button (24) to play first several seconds of each track on the current disc. Press the button again to stop intro and return to normal mode . 10 DVD/VCD Operation Playback with PBC Menu For some VCD or SVCD discs , there is menu in order to select the deired contents . This menu is called PBC ( Playback Control ) menu . Press PBC button (37) to toggle between PBC ON and PBC OFF. In PBC ON mode, REPEAT, RANDOM, AB, PROGRAM and GOTO functions are void. Playback With Menu If the DVD disc or VCD / SVCD discs has a menu system, and the PBC ( Playback Control ) setting is on , you can display the menu which allow you to select the program to playback by pressing TITLE/PBC button (37). 1. Move the cursor buttons ( ) to highlight the item you wish to select. 2. Press ENTER button (30) to select this item. Some discs offer a series of menus which with a wide variety of choices. You can continue to navigate the menu further using a combination of the cursor buttons ( ) and the ENTER button (30). Pausing playback 1. During playback, Press button (20), the image or sound pauses temporarily. 2. Press the button (20) again to resume playback. Stopping Playback Briefly press the button (21) to stop the unit playback When the button is pressed and then press button 20 , resume to the normal playback. Press button ( 21 ) twice and then press button 20 to stop playback and go back to the initial track/chapter. Fast-Forward / Fast-Reverse 1. Fast-Forward Press the button (35) during playback. Each time the button is pressed, the speed of fast-forward changes according to the disc as follows : FORWARD 2X 4X 8X 20X 11 In fast-forward state, press button (20) to recover normal playback. 2. Fast-Reverse Press button (34) during playback. Each time the button is pressed, the speed of fast-reverse changes according to the disc as follows: BACKWARD 2X 4X 8X 20X In fast-reverse state, press button (20) to recover normal playback. Repeat Play/ Paragraph Repeat Play - Repeat play: When you want to repeat play whole disc, a track or a chapter in the disc. 1) Press RPT button (22) repeatedly to select different repeat modes. 2) For different kinds of discs, pressing RPT button (22) has different effects. For DVD: REP CHAPTER REP TITLE REP OFF For VCD/SVCD: REP 1 REP ALL REP OFF NOTES: REP 1: Only current track (file) is repeatedly play. REP CHAPTER: The current chapter is repeatedly play. REP TITLE: The title is repeatedly play. REP ALL: A disc is repeatedly play. REP OFF: The mode returns to normal playback. * Repeat feature does not support VCD 2 . 0 ( PBC is on ). - Paragraph Repeat Play: When you want to repeat play a desired paragraph. A-B repeat allows a passage to be repeated continuously. Press A-B button (27) first at the start of the required passage. REPEAT APress A-B button secondly at the end of the passage. REPEAT A-B Then the unit will repeat playing the passage you just set from A to B. To revert to normal playback, press A-B button again. REPEAT CANCEL Finding The Beginning of Chapters or tracks (Files) Use this function to easily move to the beginning of the chapters or tracks (files) on the disc. During playback, each time p ress button ( 18 ) or button ( 19 ) to skip and play the chapter /track . : Press the button to start playback from the beginning of the next chapter or track (file). : Press the button to start playback from the beginning of the previous chapter or track (file). Note: 1. Some DVDs do not have chapters. 2. For some VCD2.0 discs (PBC control), , buttons may be void. Searching Directly by Chapter or Track Number Use this function to easily move to the beginning of the chapters or tracks (files) on the disc. * This operation is performed by the remote control unit. 1. During playback, pre-stop or pause, input the chapter or track number you want using the numeric keypad ( “ 0 ” to “ 9 ” ). 2. Waiting for a little. Playback starts from the selected chapter or track. * This function cannot be used on discs which no chapter numbers are recorded. console information of the current disc on the screen. FOR DVD: Press SUB-T button (38) for several seconds continually , you will see the information as the following order. 1)TT Display the current title number and total title number. 2)CH Display the current chapter number and total chapter number. 3) Display the played times of the whole disc. 4)C-: Display the remaining times of the current chapter. 5)T: Display the played times of the current title. 6)T-: Display the remaining times of the current title. 7)C: Display the played times of the current chapter. 8) Display the current disc language, audio type, subtitle language and play angle. For VCD: The meaning of the menu is the same with the DVD menu above. Playing In Random Sequence Press RDM button to switch the random mode on / off . If the random mode is on , tracks (files) on the disc will be play in random sequence. On Screen Display Function Press the SUB-T button (38) for several seconds during playback to display the 12 GOTO Function Press GOTO button, the screen will display the following message: FOR DVD: Use the number keys (32) to input the desired Title, Chapter or Time, and then press ENTER button (30) to confirm. FOR VCD: according to the disc. - Some discs only contain one subtitle language. Switching the Audio Tracks For some VCD/SVCD discs what with multiple audio tracks, you can switch the audio track temporarily during playback. Each time press AUDIO button (39) during playback, the sound switches between the audio tracks recorded on the disc. PBC Use the number keys (32) to input the Track and Time then press ENTER button (30) to confirm. ZOOM Function Press ZOOM button (28) to enlarge or reduce the size of image according to the disc as follows. ZOOM 2 ZOOM 3 ZOOM 1/3 ZOOM 4 ZOOM 1/4 ZOOM 1/2 ZOOM OFF In zoom in state, press buttons (29) to move pictures up / down, left / right direction in order to find the picture that you want to zoom in. Multi-subtitle Language Function Some DVD has multiple subtitle language, the subtitle language can be switched during playback, or subtitles can be hidden. Press SUB-T button (38) during playback. The following information will be shown on the screen. Each time press the button, the subtitle switches between multiple languages recorded on the disc. Notes: - Not all discs will allow changing the subtitle during playback. In these cases, select subtitle from the DVD's menu. - There may be a delay before the selected subtitle appears. - For some discs, the subtitles will be displayed even when this is set to off. - The language number is different 13 Notes: - Some discs only contain one soundtrack language. Multi-audio Language Function For DVD discs what with multiple audio tracks, you can switch the audio track temporarily during playback. Each time press AUDIO button (39) during playback, the sound switches between the audio tracks recorded on the disc. : : Each time the button is pressed, the audio soundtrack language changes on sequential order. Notes: - The language number is different according to the disc. - Some discs only contain one soundtrack language. - Not all discs will allow changing the subtitle during playback. In these cases, select subtitle from the DVD's menu. Multi-angle Function For some DVD discs in which scenes have been filmed from multiple angles, the angle can be switched during playback. Press ANGLE button (40) during playback. The following information will be shown on the screen. ANGLE 1 The angle switches between the angles recorded on the disc each time the button is pressed. Notes: - Some time may be required for the angle to change. - Depending on the disc, the angle may switch in one of two ways. 1 . Seamless: The angle switches smoothly. 2 . Non-seamless: When the angle is switched, a still picture is displayed first, after which the angle switches. - The angle number is different according to the disc. - The function only works for discs having scenes recorded at different angles. Program Play Function - In VCD/CD playback mode, press PROG button 33) can activate program edit interface as follow: Use cursor button to select the item that you want to program. 1). The item you selected will become highlight. 2). Input the track number that you want to program by numeric buttons (0-9) on the remote control. 3). Press cursor buttons to move to "PLAY" operation button and then press ENTER button (30) to program playback. edit interface as follow: Use cursor button to select the item that you want to program. 1). The item you selected will become highlight. 2). Input the track number that you want to program by numeric buttons (0-9) on the remote control. 3). Press cursor buttons to move to "PLAY" operation button and then press ENTER button (30) to program playback. Frequently Asked Questions When inserting a DVD disc, why it can't be played, just showing “ region error ” ? It is because that the DVD player and the discs all have the “ REGION CODE ” . If the region number described on the DVD disc does not correspond to the region number of this DVD player, the unit cannot play the disc. When inserting a DVD disc, there is a window shown on the screen that requires entering 4 characters password, why? It is because that the current disc has “ Parental Control ” level, and the player's parental level is set below the level of the disc, you should enter the correct password to play the disc normally. NOTE: For how to set the “ Parental Control ” level, please refer to “ Parental Control ” on page 17. - In DVD/MP3 playback mode, press PROG button (33) to activate program 14 Data Disc Play Operation When you insert a data disc including audio (MP3), movie (MPEG), picture (JPG) files into the disc slot, the following media play window will be shown on the screen: Explain as follows: Work area A: folders list Work area B: files list Work area C: (1): playback audio mode (default) (2): viewing picture mode (3): playback movie mode Work area D: file information display 1. Press button to move between work area A, work area B and work area C. 2. Press button to select the desired folder or file of this work area. 3. Press ENTER button (30) to confirm the selected item. 4. In viewing picture or playback movie mode, if you want to return to the (STOP) button. previous menu, press Operation of USB device This disc player offers you an USB port (26). A USB device can be connected through this slot. Using the USB driver: When you insert an USB device into the USB port (26), the DVD player will read the USB automatically. The unit gives priority to the latter. If insert a disc into the disc slot (4) while read the USB device, the unit will play the 15 disc. Press (21) button to enter into PRE-STOP mode, then press GOTO button to switch to the reading USB mode. Note: When reading the USB device, please don't touch or take out the device. If following the instruction above, the unit can't still read the device, please check if the device is in good condition, or take out the device then insert it into the USB port (26) once more. ? The main unit can only support the standard USB-memory disc which is approved by Microsoft. ? USB MP3 player is not a standard which means different brand name or different models have their own standard. So our product may not support every MP3 player. ? When connecting an MP3 player and there has normal battery in the player (non rechargeable battery), you should remove the battery from the MP3 player then connect it to the USB port. Otherwise, it may cause battery burst. ? When in USB play mode, be sure not to remove the USB device from the USB port. Operation of Memory Card This disc player offers you a memory card slot (41). Using the SD/MMC card: When you insert a SD/MMC card into the memory card slot (41), the DVD player will read the SD/MMC card automatically. The unit gives first priority to the latter. If insert a disc into the disc slot (4) while read the SD/MMC card, the unit will play the disc. Press (21) button to enter into PRE-STOP mode, then press GOTO button to switch to the reading card mode. Note: When reading the memory card, please don't touch or take out the card. If following the instruction above, the unit can't still read the card, please check if the card is in good condition, or take out the card then insert it into the card slot once more. AV In Operation This disc player offers you the option of using the auxiliary A/V input jack to connect a video game, digital camera / camcorder or other units you wish to use in your automobile audio / video system. 1 ).To connect with a automobile audio/video system by AV IN cable. 2 ) . Press the MODE button (13) to toggle the AV IN mode on or off. TV Operation Press MODE button (13) to switch to TV mode. In TV mode, the function of the buttons served in DVD mode is locked. Searching Channels Pressing GOTO button will enter into automatically searching state. Then press button (19) to start searching TV channels and press button (18) to stop searching. Selecting Channels - Press button (19) to choose channel upward, press button (18) to choose channel downward. - Type two digits to select desired channel by the corresponding numeric button (32). Volume Adjustment Press VOL+/VOL- button (6) adjust volume level. Mute Press MUTE button (2) to mute the sound, press this button again to resume previous volume level. Attachment 1. About Parental Control DVD discs have a parental level assigned to the disc. The range of parental controls is from 1 to 8. The player can be set in a similar way. If the player's parental level is set to 8 it will play all discs. If the player's parental level is set below 8, only discs with a lower or equal parental level can be played. For example if the player is set to 5, only discs with parental control ratings of 5, 4, 3, 2, & 1 can be played. To play a higher rated disc you must change the player's rating to a higher number. For example, consider a disc that generally is suitable for most audiences, and is rated as level 2 for the most part. However in the middle there are also scenes rated at 5 & 7 that are not fitting for children, it will be cleared or replaced by the other fitting scene automatically. The player plays the highest rated scene that the parental setting allows. A section of the disc can have several different sequences that vary in parental control level. In the above example of a disc with parental control, the player will show a different section depending on the parental control level set in the player's menu. In this way parents can control the content of films and there is no indication that any censorship has occurred. The meaning of the levels 1 to 8 varies depending upon the country and the type of content on the disc. The parental control levers are: 1 2 3 4 Unlock KID SAFE G PG PG 13 5 6 7 8 Unlock PG-R R NC-17 ADULT 16 2. About MP3 What is MP3? MP3, whose official name is “ MPEG-1 Audio Layer 3, ” is a compression standard prescribed by the ISO, the International standardization organization and MPEG which is a joint activity institution of the IEC. MP3 files contain compressed audio data. MP3 encoding is capable of compressing audio data at extremely high ratios, reducing the size of music files to as much as one-tenth their original size. This is achieved while still maintaining near CD quality. The MP3 format realizes such high compression ratios by eliminating the sounds that are either inaudible to the human ear or masked by other sounds. Method for creating MP3 files Audio data is compressed by using MP3 specified software. For details on creating MP3 files, refer to the user's manual for that software. MP3 files that can be played back by this device have the file extension “ MP3 ” . Files with no extension cannot be played back. Supported playback sampling rates and bit rates MP3: Sampling rates: 32 KHz - 48 KHz Bit rates: 32 + 320 kbps Producing MP3 discs MP3 files are prepared, and then written to a CD-R or CD-RW (DVD-R/DVD-RW) using CD-R writing software. A disc can hold up to 1024 files /256 folders (including root folders). Corresponding file systems This device supports discs formatted with iso9660 level 1 or level 2. Under the iso9660 standard, there are some restrictions to remember. The maximum nested folder depth is 8 (including the root directory). The number of characters for a folder/file names are letters A-Z (all caps), numbers 0-9, and '_' (underscore). This device also can play back discs in Joliet, Romeo, etc., and other standards that conform to iso9660. However, sometimes the file names, folder names, etc., are not displayed correctly. 17 Setup In DVD mode, when the disc is playing or in stop mode, press SETUP button (31) to enter setup menu. 1. When the cursor is on the topside, use buttons to move between the different pages. 2. Press button to move the cursor to the setup page below and then you can use buttons to move between the different setup options. 3. Press or ENTER button to move to the choice list of each setup option and then use buttons and ENTER button to change your selection. 4. When the setting is complete, press SETUP button (31) to return to normal mode. * When settings are changed, old settings are overwritten. Make a note of the current settings before making changes. If the vehicles battery is disconnected, the settings will be cleared and will return to the factory settings. System Setup When you open the setup menu, you will see the system setup page at first, see below: SYSTEM SETUP TV SYSTEM SCREEN SAVER TV TYPE PASSWORD RATING DEFAULT EXIT SETUP TV SYSTEM TV SYSTEM is used to select the TV output mode. This player can play discs recorded in either PAL or NTSC formats. Select NTSC format, when the unit is connected to NTSC TV. Select PAL format, when the unit is connected to PAL TV. Select AUTO format, the player TV output Change the TV mode among NTSC, PAL and AUTO. The default setting is NTSC format. 16:9 Select this when connected to a wide screen TV. SCREEN SAVER Change the SCREEN SAVER on or off. SETTING the TV TYPE Use the procedure described below to set the output screen according to the type of TV monitor being used. Setting contents: 4:3PS /4:3LB /16:9. For some discs, the picture may not be set to the selected screen size. (For details, refer to the explanation on the disc's jacket.) 4:3 PS (PAN SCAN) Select this when connected to a conventional 4:3size monitor. The picture will fill the entire TV screen. However, due to the mismatch in aspect ratio, parts of the movie at the extreme left and right sides will not be visible (when playing a 16:9 size movie). This is selected upon shipment from the factory. 4:3 (LETTER BOX) Select this when connected to a conventional 4:3 size (normal TV aspect ratio) monitor. There may be black bands visible at the top and bottom of the screen (when playing a 16:9 size movie). The width of these stripes will depend upon the original aspect ratio of the theatre release of the movie. Password Change the password locking or unlocking I nputting numbers are dispalyed as " XXXX " T he default password is “ 0000 ” . SETTING the Rating Level (Parental Control) Use this function to restrict the viewing of movies to children of appropriate age levels only. 1) Press or button to select “ PASSWORD ” then press ENTER button. 2) The password input mode is activate. Use the numeric keypad “ 0 ” to “ 9 ” to input the 4-digit password, and then press ENTER button. The default password is “ 0000 ” upon shipment from the factory. 3) Press or button to select “ RATING ” then press ENTER button. The restriction level parental level input display appears 4) Press button to select the restriction level (1 to 8), and then press ENTER button. 5) When the setting is complete, press SETUP button to return to normal mode. DEFAULT Restore the system setup to the default setup. Language Setup When you open the language setup menu, you will see the language setup page: 18 LANGUAGE SETUP OSD LANGUAGE AUDIO LANG SUBTITLE LANG MENU LANG DIVX [R] VOD EXIT SETUP You can change the OSD/ AUDIO/ SUBTITLE/ MENU language: OSD LANGUAGE: ENGLISH/GERMAN/SPANISH/FRENCH/PORTU GUESE/ITALIAN/RUSSIAN/POLISH AUDIO LANG: ENGLISH/GERMAN/SPANISH/FRENCH/PORTU GUESE/ITALIAN/ RUSSIAN /POLISH SUBTITLE LANG: ENGLISH/GERMAN/SPANISH/FRENCH/PORTU GUESE/ITALIAN/ RUSSIAN /POLISH MENU LANG: ENGLISH/GERMAN/SPANISH/FRENCH/PORTU GUESE/ITALIAN/ RUSSIAN /POLISH Audio Setup When you open the AUDIO menu, you will see the following picture: AUDIO SETUP AUDIO OUT KEY EXIT SETUP 1) AUDIO OUT: Change among SPDIF/OFF, SPDIF/RAW and SPDIF/PCM. 2) KEY: Change among b,-4, -2, 0, +2, +4, #. Digital Setup When you open the DIGITAL SETUP 19 menu, you will see the DIGITAL SETUP page: DIGITAL SETUP OP MODE DYNAMIC RANGE DUAL MONO EXIT SETUP 1). OP MODE: Change among LINE OUT/RF REMOD. - LINE OUT: LINE OUT mode, with digital dialog normalization. - RF REMOD: RF REMODULATION mode, with heavy compression and digital dialog normalization. 2). DYNAMIC RANGE: Change among FULL, 6/8, 4/8, 2/8, OFF. 3). DUAL MONO: Change among STEREO, MONO L, MONO R, MIX MONO. Bluetooth function Tipwizard 1. PAIR During pairing, please input pairing PIN code “8 888 ” and confirm in your mobile phone. 2. CONNECT The bluetooth module can auto connect with your mobile phone so long as you activate the bluetooth of the mobile phone. If connecting success, “ CON OK ” will be visible on the LCD of this unit, otherwise, it will appear “ NO CONT ” on the LCD. Meanwhile, the “BT” and “ ” twinkle continuously on the LCD display. 3. DIAL CALL 3.1 Dial with the mobile phone directly. 3.2 Dial with the remote controller. 3.2.1 At connect status, press the “ ” button (42) to activate bluetooth mode, the “CONNTED” will be shown on the LCD display. 3.2.2 Press “0~9” button on the remote control to input telephone number. Simultaneity, the input number will be appeared on the LCD. If a number is wrongly input, press the DEL button (21) to delete the incorrect number. 3.2.3 press the “ ” button to execute dialing. 4. Accept / Reject / End call 4.1 Accept call When a ring comes, press the “ ” button to switch on the calling. 4.2 Reject call When a ring comes, press the “ ” button (40) to reject the coming call. 4.3 End call When you are talking, press the “ ” button to hang up the current call. 5. Call Transfer During talking status, you can transfer talking to private listening on your phone from your car audio by pressing the “ ” button; press the “ ” button again to get back to car audio. 6. BT MENU At connect status, press the BT MENU button (31) on the remote control to enter bluetooth menu. The structure of the blue tooth menu as follows: PRES 06: Preset number list. RECV 06: Received call list. DIAL 06: Dialed call list. MISS 06: Missd call list. AUTO ON/OFF: Switch auto answer or manual answer. Use cursor button to select the item. Press the ENTER to enter the current menu item. Press the ZOOM button (28) to exit from current menu. Press the BT MENU button exit bluetooth menu. a) Select preset number list: You can select the next or prev phone number that stored on preset number list by pressing the button. b) Edit preset number list: Press ENTER to enter preset number list. You can see NONUMBER (1-6) on the LCD if you haven ’t stored any phone number. Then press ENTER again to enter editing status. Press 0~9, # or * to edit phone number, (pressing and holding the + (14) button, when you want to input “ + ”) . Simultaneity, the inputted number will be appeared on the LCD. If a number is wrongly input, press the DEL button (21) to delete the incorrect number. After the entire phone number has been input, press the ZOOM to save the phone number. Press ZOOM again to exit from phone editing status. c ) Dial phone number of menu list: When you look around the preset number or received list or dialed list or missed list, you can dial any phone number on the lists by pressing “ ” button. d) Switch auto or manual answer Select auto answer or manual answer the coming phone by pressing after enter this preset item. 20 7. Voice dialing function If your mobile phone support voice dialing function, you can dial a phone number by voice dialing. Remark: Please operate the voice dial function according to your mobile phone manual. 8. A2DP Function If your mobile phone support A2DP function ( Advance Audio Distribution Profile) that it is special designed for transmitting stereo music to bluetooth device. You can listen to the music stored in your mobile phone by this car audio. The , and button are available in A2DP playback status. Press the MODE button to switch to other mode. Remark: Please be sure that the distance between Your mobile phone and car audio is less 3 meters. 21 Trouble Shooting If it appears that your DVD unit is faulty, first consult this checklist. It may be that something simple has been overlooked. Do not try to repair the player by yourself, as this will invalidate the warranty. Only qualified service personnel can remove the cover or service this player. No Power ? If the power supply is connected to the car accessory circuits, but the engine is not moving, switch the ignition key to “ ACC ” . ? Check if the fuse is blown. Then replace the new fuse. ? Check if the on/off button on the front of the player is set to on. No Picture ? Check if the monitor or TV is switched on. ? Check if select proper mode, such as Disc Play mode and AV mode. ? Check the video connection. Distorted Picture ? Check the disc for fingerprints and clean with soft cloth, wiping from centre to edge. ? Sometimes a small amount of picture distortion may appear. This is not a malfunction. Completely Distorted Picture ? The disc format is not matching up to the TV-set used (PAL/NTSC). No Color in Picture ? The disc format is not matching up to the TV-set used (PAL/NTSC). Disc Does Not Play ? Ensure the disc label is upwards. ? Clean the disc. ? Check if the disc is defective by trying another disc. No Sound ? Check audio connections. ? If using a HIFI amplifier, try another sound source. Distorted Sound from HIFI Amplifier ? Check to make sure that no audio connections are made to the amplifier phono input. The Player Does Not Respond To the Remote Control ? Aim the remote control directly at the sensor on the front of the player. ? Avoid all obstacles which may interfere with the signal path. ? Inspect or replace the remote control battery. Distorted or B/W Picture The disc format is not according to ? the TV-set used (PAL/NTSC). No Audio at Digital Output Check the digital connections ? ? Check the Digital Audio menu to make sure that the digital output is correctly set. ? Check if the audio format of the selected audio language matches your receiver's capabilities. Buttons Do Not Work Press Reset button on the housing ? of the DVD unit. The Radio Does Not Work Check if the antenna cable is ? connected firmly. The Radio Station Automatic Selection Does Not Work If the signals are too weak, select a ? station manually. 22 Specification 1. GENERAL Power Supply Requirements DC 12 Volts, Negative Ground Chassis Dimensions 178(W)x160(D)x 50(H) Tone Controls - Bass (at 100 Hz) ± 10 dB - Treble (at 10 KHz) ± 10 dB Maximum Output Power 4x60 watts Current Drain 15 Ampere (max.) 2. DVD PLAYER Signal to Noise Ratio > 55 dB Channel Separation > 40 dB Frequency Response 20Hz - 20 KHz 3. RADIO FM Frequency Coverage FM: 87.5 - 107.9 MHz IF 10.7 MHz Sensitivity (S/N=30dB) 4µV Stereo Separation >25dB AM Frequency Coverage 530 - 1710 KHz IF 450 KHz 23 24