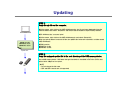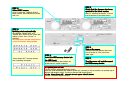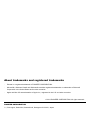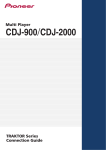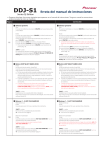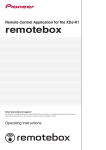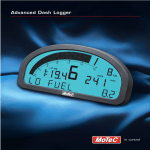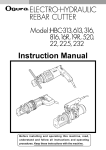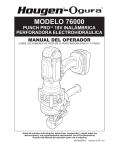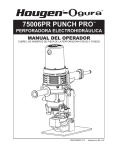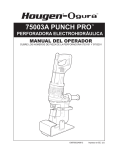Download Pioneer Kitchen Entertainment Center Multi Entertainment Player User's Manual
Transcript
MULTI ENTERTAINMENT PLAYER MEP-4000 Firmware Update Manual 1 Check the Version STEP 2. The UTILITY screen appears. Press the [DISPLAY(UTILITY)] button for at least 3 seconds. Then the [UTILITY] screen appears. STEP 3. Check the version. Turn the rotary selector to display the “VERSION”. When the version is displayed, press the rotary selector and turn it to check “CON”, “DSP” and “SER” versions. STEP 4. Exit the version display mode. Press the [DISPLAY(UTILITY)] button to close the UTILITY screen. STEP 1. Turn on the power. Press the [POWER] button. Updating STEP 1. Unzip the zip file on the computer. With the mouse, right-click on the “MEP-4000vxxxx.zip” zip file you have downloaded from the Pioneer website and select “Properties” and ensure that the number of bytes exactly matches. MEP-4000vxxx.zip (x,xxx,xxx bytes) MEP4K_xxxx.bin MEP4K_xxxx.bin MEP4KCxx-xx.bin MEP4KCxx-xx.bin MEP4KSxx-xx.hex MEP4KSxx-xx.hex With the mouse, right-click on the “MEP-4000vxxx.zip” and select “Extract All”. When you specify where to extract the file, the update files below are extracted in a folder named “MEP-4000vxxx”. MEP4K_xxxx.bin MEP4KCxx-xx.bin MEP4KSxx-xx.hex Update files STEP 2. memory emory device. Copy the unzipped update file to the root directory of the USB m Use a USB memory device (USB mass storage class device) formatted in FAT16 or FAT32 and with at least 1Mbyte of free space. [NOTE] - Do not change the file name. - HFS and HFS+ formats are not supported. STEP 8. Check that the firmware has been updated to the latest version. STEP 5. Select USB1 source. Press to toggle the [SOURCE SELECT] button until the USB1 indicator on the left side is lit. Refer to “Checking the Version” to check that the firmware is the latest version. STEP 6. Updating starts automatically. The message “UPDATE DSP” and “UPDATE SER” flashes on the Control unit display in series. Then “UI xxxx” is displayed. Do not disconnect the USB memory device or turn off the power during updating. STEP 3. Turn on the power. Disconnect the USB memory device and turn the power off. Then, turn on the power again. “Please Power OFF” message appears after completing the update. STEP 4. Insert the USB memory device into the USB1 port. Use the USB memory device where the update file was copied in advance. STEP 7. Turn the power off and disconnect the USB memory device. * If updating does not start The file you have downloaded may be corrupt. Start over from downloading the firmware update file. If updating is still not possible, the problem may be with the USB memory device. Try using a different USB memory device. * If the “Please Please Power OFF“ OFF message does not appear within 5 minutes: Contact a Customer Support Center. About trademarks and registered trademarks ・ Pioneer is a registered trademark of PIONEER CORPORATION. ・ Microsoft®, Windows Vista® and Windows® are either registered trademarks or trademarks of Microsoft Corporation in the United States and/or other countries. ・ Apple and Mac OS are trademarks of Apple Inc., registered in the U.S. and other countries. © 2012 PIONEER CORPORATION. All rights reserved. PIONEER CORPORATION 1-1, Shin-ogura, Saiwai-ku, Kawasaki-shi, Kanagawa 212-0031, Japan 2