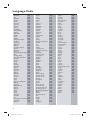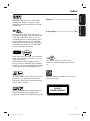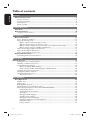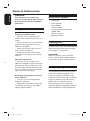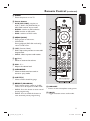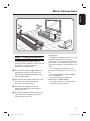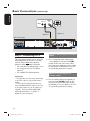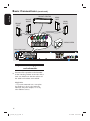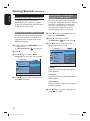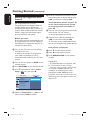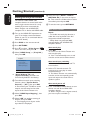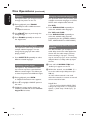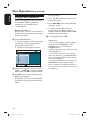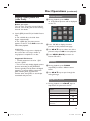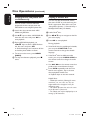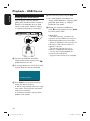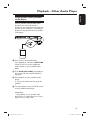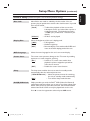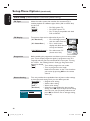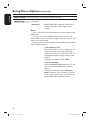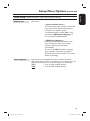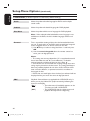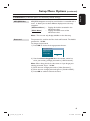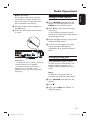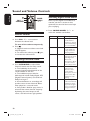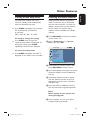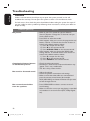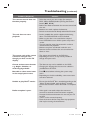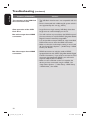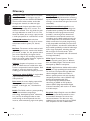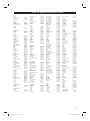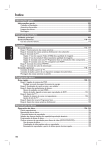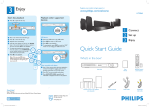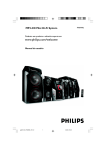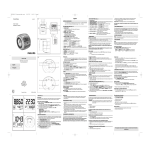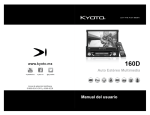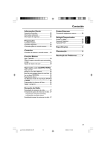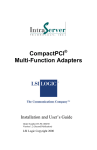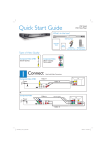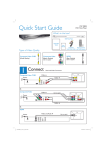Download Philips HTS3565/78 User's Manual
Transcript
Register your product and get support at
HTS3565
www.philips.com/welcome
EN
PT BR
DVD Home Theater System
DVD Home Theater System
1_hts3565_78_eng1.indd 1
6
58
10/14/2008 4:56:51 PM
CAUTION
LASER
Type
Wave length
Output Power
Beam divergence
Semiconductor laser
InGaAlP (DVD)
AIGaAs (CD)
645 - 660 nm (DVD)
770 - 800 nm (CD)
6 mW (DVD)
7 mW (VCD/CD)
60 degrees
‘CONSUMERS SHOULD NOTE THAT NOT ALL HIGH
DEFINITION TELEVISION SETS ARE FULLY
COMPATIBLE WITH THIS PRODUCT AND MAY CAUSE
ARTIFACTS TO BE DISPLAYED IN THE PICTURE. IN
CASE OF 525 OR 625 PROGRESSIVE SCAN PICTURE
PROBLEMS, IT IS RECOMMENDED THAT THE USER
SWITCH THE CONNECTION TO THE ‘STANDARD
DEFINITION’ OUTPUT. IF THERE ARE QUESTIONS
REGARDING OUR TV SET COMPATIBILITY WITH THIS
MODEL 525p AND 625p DVD PLAYER, PLEASE
CONTACT OUR CUSTOMER SERVICE CENTER.’
Use of controls or adjustments or performance
of procedures other than herein may result in
hazardous radiation exposure or other unsafe
operation.
This product incorporates copyright protection
technology that is protected by method claims of
certain U.S. patents and other intellectual property
rights owned by Macrovision Corporation and
other rights owners. Use of this copyright
protection technology must be authorised by
Macrovision Corporation, and is intended for
home and other limited viewing uses only unless
otherwise authorised by Macrovision Corporation.
Reserve engineering or disassembly is prohibited.
“Evite o uso prolongado do aparelho
com volume superior a 85 decibéis pois
isto poderá prejudicar a sua audição.”
Nível de
Decibéis
30
40
50
60
70
80
ATTENTION!
For Customer Use:
Read carefully the information located at the
bottom or rear of your DVD Home Theatre
System and enter below the Serial No. Retain
this information for future reference.
Model No.
Serial No.
HTS3565
_______________
Exemplos
Biblioteca silenciosa,
sussurros leves
Sala de estar, refrigerador,
quarto longe do trânsito
Trânsito leve, conversação
normal, escritório silencioso
Ar condicionado a uma distância
de 6 m, máquina de costura
Aspirador de pó, secador de cabelo,
restaurante ruidoso
Tráfego médio de cidade, coletor
de lixo, alarme de despertador
a uma distância de 60 cm
OS RUÍDOS ABAIXO PODEM SER PERIGOSOS
EM CASO DE EXPOSIÇÃO CONSTANTE
90
100
120
140
180
Metrô, motocicleta, tráfego de
caminhão, cortador de grama
Caminhão de lixo, serra elétrica,
furadeira pneumática
Show de banda de rock em frente
às caixas acústicas, trovão
Tiro de arma de fogo, avião a jato
Lançamento de foguete
2
1_hts3565_78_eng1.indd 2
10/14/2008 4:56:51 PM
Responsabilidade Social
Prezado Consumidor,
A Philips da Amazônia Indústria Eletrônica
Ltda. é uma empresa socialmente responsável,
preocupada com a valorização dos seus
recursos humanos internos, com o
relacionamento correto e justo com a
comunidade, com o meio ambiente, com o
ambiente de trabalho e com o compromisso
de cumprimento das leis.
Sendo assim, realiza suas atividades em
conformidade com a norma SA-8000, que se
baseia nos princípios das convenções da
Organização Internacional do Trabalho, da
Convenção das Nações Unidas sobre os
Direitos da Criança e na Declaração Universal
dos Direitos Humanos.
PARABÉNS POR TER ADQUIRIDO ESTE
PRODUTO...
E BEM VINDO À FAMÍLIA PHILIPS.
Agradecemos pela sua confiança na Philips e
temos a certeza de que seu HTS3365 lhe
trará muitos momentos agradáveis, pois ele é
um produto de tecnologia moderna e com
muitos recursos. Para usufruir de todo seu
potencial, basta ler atentamente este manual e
seguir as orientações dadas.
Atenciosamente,
Philips da Amazônia
Indústria Eletrônica Ltda.
Informação ambiental
Todo o material desnecessário foi retirado da
embalagem do produto.
Nós tentamos fazer as embalagens de modo
que elas sejam fáceis de separar em três
materiais: caixa de papelão, calços e sacos
plásticos.
O seu sistema contém materiais que podem
ser reciclados e usados novamente se
desmontados por uma empresa especializada.
Por favor, observe os regulamentos locais
relacionados à disposição de materiais da
embalagem, baterias e equipamentos, com
relação à destinação no seu fi nal de vida.
Baterias e pilhas
As pilhas e baterias fornecidas com os
produtos Philips não causam danos à saúde
humana e ao meio ambiente, pois estão
conforme resolução CONAMA Nº.257 de
30/06/99, podendo desta forma ser descartada
junto com o lixo doméstico.
Em caso de dúvida ou consulta, favor ligar para
a linha verde (0 + xx + 92) 3652-2525.
A Philips da Amazônia Indústria Eletrônica
Ltda. e o Meio Ambiente agradecem sua
colaboração.
3
1_hts3565_78_eng1.indd 3
10/14/2008 4:56:51 PM
Language Code
Abkhazian
6566
Afar
6565
Afrikaans
6570
Amharic
6577
Arabic
6582
Armenian
7289
Assamese
6583
Avestan
6569
Aymara
6589
Azerhaijani
6590
Bahasa Melayu
7783
Bashkir
6665
Belarusian
6669
Bengali
6678
Bihari
6672
Bislama
6673
Bokmål, Norwegian
7866
Bosanski
6683
Brezhoneg
6682
Bulgarian
6671
Burmese
7789
Castellano, Español
6983
Catalán
6765
Chamorro
6772
Chechen
6769
Chewa; Chichewa; Nyanja 7889
9072
Chuang; Zhuang
9065
Church Slavic; Slavonic 6785
Chuvash
6786
Corsican
6779
Česky
6783
Dansk
6865
Deutsch
6869
Dzongkha
6890
English
6978
Esperanto
6979
Estonian
6984
Euskara
6985
6976
Faroese
7079
Français
7082
Frysk
7089
Fijian
7074
Gaelic; Scottish Gaelic 7168
Gallegan
7176
Georgian
7565
Gikuyu; Kikuyu
7573
Guarani
7178
Gujarati
7185
Hausa
7265
Herero
7290
Hindi
7273
Hiri Motu
7279
Hrwatski
6779
Ido
7379
Interlingua (International)7365
Interlingue
7365
Inuktitut
7385
Inupiaq
Irish
Íslenska
Italiano
Ivrit
Japanese
Javanese
Kalaallisut
Kannada
Kashmiri
Kazakh
Kernewek
Khmer
Kinyarwanda
Kirghiz
Komi
Korean
Kuanyama; Kwanyama
Kurdish
Lao
Latina
Latvian
Letzeburgesch;
Limburgan; Limburger
Lingala
Lithuanian
Luxembourgish;
Macedonian
Malagasy
Magyar
Malayalam
Maltese
Manx
Maori
Marathi
Marshallese
Moldavian
Mongolian
Nauru
Navaho; Navajo
Ndebele, North
Ndebele, South
Ndonga
Nederlands
Nepali
Norsk
Northern Sami
North Ndebele
Norwegian Nynorsk;
Occitan; Provencal
Old Bulgarian; Old Slavonic
Oriya
Oromo
Ossetian; Ossetic
Pali
Panjabi
Persian
Polski
Português
7375
7165
7383
7384
7269
7465
7486
7576
7578
7583
7575
7587
7577
8287
7589
7586
7579
7574
7585
7679
7665
7686
7666
7673
7678
7684
7666
7775
7771
7285
7776
7784
7186
7773
7782
7772
7779
7778
7865
7886
7868
7882
7871
7876
7869
7879
8369
7868
7878
7967
6785
7982
7977
7983
8073
8065
7065
8076
8084
Pushto
Russian
Quechua
Raeto-Romance
Romanian
Rundi
Samoan
Sango
Sanskrit
Sardinian
Serbian
Shona
Shqip
Sindhi
Sinhalese
Slovensky
Slovenian
Somali
Sotho; Southern
South Ndebele
Sundanese
Suomi
Swahili
Swati
Svenska
Tagalog
Tahitian
Tajik
Tamil
Tatar
Telugu
Thai
Tibetan
Tigrinya
Tonga (Tonga Islands)
Tsonga
Tswana
Türkçe
Turkmen
Twi
Uighur
Ukrainian
Urdu
Uzbek
Vietnamese
Volapuk
Walloon
Welsh
Wolof
Xhosa
Yiddish
Yoruba
Zulu
8083
8285
8185
8277
8279
8278
8377
8371
8365
8367
8382
8378
8381
8368
8373
8373
8376
8379
8384
7882
8385
7073
8387
8383
8386
8476
8489
8471
8465
8484
8469
8472
6679
8473
8479
8483
8478
8482
8475
8487
8571
8575
8582
8590
8673
8679
8765
6789
8779
8872
8973
8979
9085
4
1_hts3565_78_eng1.indd 4
10/14/2008 4:56:51 PM
English ------------------------------------ 6
English
Manufactured under license from Dolby
Laboratories. Dolby, Pro Logic and the
double-D symbol are trademarks of Dolby
Laboratories.
B. Português ---------------------------- 58
B.Português
Index
Manufactured under license under U.S.
Patent #’s: 5,451,942; 5,956,674; 5,974,380;
5,978,762; 6,487,535 & other U.S. and
worldwide patents issued & pending. DTS
and DTS Digital Surround are registered
trademarks and the DTS logos and Symbol
are trademarks of DTS, Inc. © 1996-2007
DTS, Inc. All Rights Reserved.
DivX, DivX Ultra Certified, and associated
logos are trademarks of DivX, Inc. and are
used under license.
Official DivX® Ultra Certified product.
Plays all versions of DivX® video (including
DivX® 6) with enhanced playback of DivX®
media files and the DivX® Media Format.
Windows Media and the Windows logo are
trademarks, or registered trademarks of
Microsoft Corporation in the United States
and/or other countries.
HDMI, and HDMI logo and High-Definition
Multimedia Interface are trademarks or
registered trademarks of HDMI licensing LLC.
The USB-IF Logos are trademarks of
Universal Serial Bus Implementers Forum,
Inc.
ENERGY STAR and the ENERGY STAR mark are
registered U.S. marks
CLASS 1
LASER PRODUCT
5
1_hts3565_78_eng1.indd 5
10/14/2008 4:56:51 PM
Table of contents
English
General
General Information ........................................................................................................ 8
Setup precautions.................................................................................................................................................8
Accessories supplied ...........................................................................................................................................8
Cleaning discs ........................................................................................................................................................8
About recycling .....................................................................................................................................................8
Product Overview
Main Unit ........................................................................................................................... 9
Remote Control .............................................................................................................. 10
Using the remote control ................................................................................................................................12
Connections
Basic Connections .......................................................................................................... 13
Step 1: Placing the speakers.............................................................................................................................13
Step 2: Connecting to TV ................................................................................................................................14
Option 1: Connecting to the Video socket .........................................................................................14
Option 2: Connecting to the S-Video socket .....................................................................................14
Option 3: Connecting to a Progressive Scan TV or component video input ............................15
Option 4: Connecting to a HDMI-compatible TV.............................................................................15
Step 3: Connecting speakers and subwoofer .............................................................................................16
Step 4: Connecting the FM antenna ..............................................................................................................17
Step 5: Connecting the power cord ..............................................................................................................17
Optional Connections .................................................................................................... 18
Connecting audio from other devices ..........................................................................................................18
Basic Setup
Getting Started .................................................................................................................... 19
Finding the correct viewing channel .............................................................................................................19
Switching to different play source .................................................................................................................19
Setting language preferences.......................................................................................................................... 20
On-screen display (OSD) language ....................................................................................................... 20
Audio, Subtitle and Disc Menu language for DVD playback .......................................................... 20
Setting up Progressive Scan feature ............................................................................................................. 22
Setting the speakers’ channels ........................................................................................................................23
Setting the EasyLink control ...........................................................................................................................24
One touch control ......................................................................................................................................24
Disc Playback
Disc Operations ..............................................................................................................25
Playable discs ...................................................................................................................................................... 25
Playing a disc ....................................................................................................................................................... 25
Basic playback controls .....................................................................................................................................26
Selecting various repeat/shuffle functions ...................................................................................................26
Other playback features for video discs (DVD/VCD/SVCD) ...............................................................27
Using the Disc Menu ..................................................................................................................................27
Viewing playback information ..................................................................................................................27
Zooming ...................................................................................................................................................... 28
Changing subtitle language ...................................................................................................................... 28
Switching camera angles ........................................................................................................................... 28
Changing sound track language .............................................................................................................. 28
Setting the delay times for audio playback.......................................................................................... 28
Playback Control .........................................................................................................................................29
Preview function ..........................................................................................................................................29
6
1_hts3565_78_eng1.indd 6
10/14/2008 4:56:52 PM
Playing a MP3/ WMA disc ............................................................................................................................... 30
Playing a JPEG photo file (slide show)...........................................................................................................31
Preview function ..........................................................................................................................................31
Zooming.........................................................................................................................................................31
Skip/Rotate picture .....................................................................................................................................31
Playing music and photo files simultaneously .............................................................................................32
Playing a DivX® disc ..........................................................................................................................................32
Playing a Karaoke disc .......................................................................................................................................33
English
Table of contents
Playback other supported devices
Playback - Karaoke ......................................................................................................... 33
Playing a Karaoke disc .......................................................................................................................................33
Microphone setting ...................................................................................................................................33
Playback - USB Device ................................................................................................... 34
Playing from USB device .................................................................................................................................. 34
Playback - Other Audio Player ..................................................................................... 35
Playing from other portable audio player ....................................................................................................35
Setup Options
Setup Menu Options....................................................................................................... 36
Accessing the setup menu................................................................................................................................36
General Setup ..............................................................................................................................................37
Audio Setup ................................................................................................................................................. 38
Video Setup.................................................................................................................................................. 40
Preferences .................................................................................................................................................. 44
Radio Tuning
Radio Operations ............................................................................................................ 47
Tuning to radio stations....................................................................................................................................47
Changing tuning grid ..........................................................................................................................................47
Presetting radio stations ................................................................................................................................. 48
Using auto install ........................................................................................................................................ 48
Using automatic preset............................................................................................................................. 48
Using manual preset .................................................................................................................................. 48
Selecting a preset radio station ......................................................................................................................49
Deleting a preset radio station .......................................................................................................................49
Others
Sound and Volume Controls ......................................................................................... 50
Volume control ...................................................................................................................................................50
Selecting surround sound.................................................................................................................................50
Selecting digital sound effects .........................................................................................................................50
Other Features................................................................................................................ 51
Turning on the sleep timer ..............................................................................................................................51
Installing the latest software ...........................................................................................................................51
Troubleshooting .............................................................................................................. 52
Specifications................................................................................................................... 55
Glossary............................................................................................................................ 56
7
1_hts3565_78_eng1.indd 7
10/14/2008 4:56:52 PM
General Information
English
WARNING!
This unit does not contain any
user-serviceable parts. Please leave
all maintenance work to qualified
personnel.
Setup precautions
Finding a suitable location
– Place this unit on a flat, hard and
stable surface. Never place the unit on a
carpet.
– Never place this unit on top of other
equipment that might heat it up (e.g.,
receiver or amplifier).
– Never put anything under this unit
(such as, CDs, magazines).
– Install this unit near the AC outlet
where the AC power plug can be easily
reached.
Space for ventilation
– Place this unit in a location with
adequate ventilation to prevent internal
heat build up. Allow at least 10 cm (4”)
clearance from the rear and the top of
this unit and 5cm (2”) from the left and
right to prevent overheating.
d
Avoid high temperature, moisture,
water and dust
– This unit must not be exposed to
dripping or splashing.
– Never place any object or items that
can damage this unit (e.g., liquid filled
objects, lighted candles).
Accessories supplied
–
–
–
–
–
–
–
–
1 subwoofer
2 front speakers
2 rear speakers
1 centre speaker
1 remote control with batteries
1 HDMI cable
1 FM wire antenna
Quick Start Guide
Cleaning discs
To clean a disc, use a micro fiber cleaning
cloth and wipe the disc from the center
to the edge in a straight line.
CAUTION!
Never use solvents such as benzene,
thinner, commercially available cleaners,
or anti-static sprays intended for discs.
About recycling
These operating instructions have been
printed on non-polluting paper. The
electronic equipment contains a large
number of materials that can be recycled.
If you are disposing of an old machine,
please take it to a recycling center.
Please observe the local regulations
regarding disposal of packaging materials,
exhausted batteries and old equipment.
8
1_hts3565_78_eng1.indd 8
10/14/2008 4:56:52 PM
English
Main Unit
MIC
MIC LEVEL
MP3 LINK
a
b
c
d
e
f g
hij
a 2 (Standby-On)
g SOURCE
– Turns on this unit or turns off to standby
mode.
– Selects the relevant active source mode:
DISC, FM, AUX 1, AUX 2,
DI (DIGITAL IN) or MP3 LINK.
b Disc tray
Note:
The following sockets are under the flap
at the right corner of the front panel,
OPEN .
c ç (Open/Close)
– Opens/closes the disc tray.
d Display panel
– Shows information about the current
status of the unit.
h MIC socket
e VOLUME
i MP3 LINK socket
– Adjusts the volume level.
– Phono input for connecting to the
headphone out socket on your portable
audio player.
f ./ M= (Previous/Next)
– DISC: skips to the previous or next title/
chapter/track.
– DISC: press and hold this button for fast
forward and backward search.
– RADIO: selects a preset radio station.
u (Play/Pause)
– DISC: starts/pauses playback.
– RADIO: starts auto radio installation for
first time setup.
– For microphone connection.
j
(USB) socket
– Input for USB flash drive or USB memory
card reader.
k MIC LEVEL
– Activates microphone level mode and use
the volume control to set the
microphone volume level.
x (Stop)
– Exits an operation.
– DISC: stops playback.
– RADIO: press and hold this button to
erase the current preset radio station.
9
1_hts3565_78_eng1.indd 9
10/14/2008 4:56:52 PM
Remote Control
English
c SLEEP
– Sets the sleep timer.
1
2
3
4
65
6
67
68
69
10
d INFO
– Displays the current status or disc
information.
e OK
– Confirms an entry or selection.
f vVbB
– DISC: selects movement direction in the
menu.
– DISC: press left or right for fast forward
and backward search.
– RADIO: press up or down to tune the
radio frequency.
– RADIO: press left or right to start auto
search.
g OPTIONS
– Enters or exits the system setup menu.
h u (Play/Pause)
11
12
13
– DISC: starts/pauses playback.
– RADIO: starts auto radio installation for
first time setup.
i x (Stop)
– Exits an operation.
– DISC: stops playback.
– RADIO: press and hold this button to
erase the current preset radio station.
j SOUND MODES +/– Selects a predefined sound effect.
a 2 (Standby-On)
– Turns on this unit or turns off to standby
mode.
k Numeric keypad 0-9
b ç (Open/Close)
l AUDIO SYNC
– Opens/closes the disc tray.
– Enters a track/title/chapter of the disc.
– Enters a number of a preset radio station.
– Select an audio language/channel.
– Sets the audio output delay times if the
video playback is slower than the audio
output.
10
1_hts3565_78_eng1.indd 10
10/14/2008 4:56:52 PM
Remote Control (continued)
English
m ZOOM
– Zoom the picture on the TV.
n Source buttons
– AUX (MP3 LINK): switches to
AUX 1, AUX 2, DI (DIGTAL IN) or
MP3 LINK external source mode.
– RADIO: switches to FM bandwave.
– USB: switches to USB mode.
– DISC: switches to DISC mode.
14
o MENU (BACK)
– DVD: go back to title menu.
– VCD/SVCD:
During playback (PBC ON mode only)
return to PBC menu.
15
p í/ë (Previous / Next)
17
– DISC: skips to the previous or next title/
chapter/track.
– RADIO: selects a preset radio station.
18
q (Mute)
– Mutes or restores the volume.
16
19
r VOL +/– Adjusts the volume level.
20
s SURROUND
21
– Selects multi-channel surround or
stereo or party mode.
22
23
t SUBTITLE
– Selects a DVD subtitle language.
u REPEAT (PROGRAM)
– DISC: Selects various repeat or shuffle
modes; turns off repeat or shuffle mode.
– RADIO: Press this button to start manual
preset programming.
– RADIO: Press and hold this button to
start automatic preset programming.
v KARAOKE
– Enters or exits microphone setting menu.
w VOCAL
– Toggles between various audio mode.
11
1_hts3565_78_eng1.indd 11
10/14/2008 4:56:52 PM
Remote Control (continued)
English
Using the remote control
CAUTION!
– Remove batteries if they are
exhausted or if the remote control
is not to be used for a long time.
– Never mix batteries (old and new
or carbon and alkaline, etc.).
– Batteries contain chemical
substances, they should be disposed
of properly.
A Push to open the battery compartment.
B Insert two batteries type R03 or AAA,
following the indications (+-) inside
the compartment.
C Close the cover.
D Point the remote control directly at the
remote sensor (iR) on the front panel.
E Select the source you wish to control by
pressing the AUX (MP3 LINK), RADIO,
USB or DISC button on the remote
control.
F Then select the desired function (for
example í, ë).
12
1_hts3565_78_eng1.indd 12
10/14/2008 4:56:52 PM
English
Basic Connections
REAR
LEFT
FRON
T
LEFT
CEN
TER
REAR
RIGHT
Step 1: Placing the speakers
The Philips Home Theater System is
simple to install. However, proper system
placement is critical to ensure an
optimum sound experience.
A Place the front left and right speakers at
equal distances from the TV and at an
angle of approximately 45 degrees from
the listening position.
B Place the centre speaker above the TV or
the main unit such that the centre
channel’s sound is localised.
FRON
T
RIGHT
SUBW
OOFER
Helpful Hints:
– The placement diagram shown here is only
a guideline that provides great system
performance. You may find other placement
choices that are more suitable for your room
layout that provide the sound experience you
enjoy.
– To avoid magnetic interference, never
position the front speakers too close to your
TV.
– The rear speakers are labeled as REAR
LEFT or REAR RIGHT.
– The front speakers are labeled as
FRONT LEFT or FRONT RIGHT.
– For speaker setting, see ‘Getting Started
- Setting the speakers’ channels.’
C Place the rear speakers at normal
listening ear level facing each other or
hang on the wall.
D Place the subwoofer at the corner of the
room. Otherwise, keep it at least one
metre away from the TV.
13
1_hts3565_78_eng1.indd 13
10/14/2008 4:56:52 PM
Basic Connections (continued)
English
OUT
IN
S-VIDEO
IN
VIDEO
Option 1
Option 2
Main Unit (rear)
AUX 2
Step 2: Connecting to TV
This connection enables you to view the
video playback from this unit. You only
need to choose one of the options
below to make the video connection.
– For a standard TV, follow option 1 or 2.
– For a progressive scan TV, follow
option 3.
– For a HDMI TV, follow option 4.
Helpful Hint:
– It is important to connect this unit directly
to the TV in order to enjoy optimum video
quality.
– To hear the TV audio through this unit,
connect AUDIO IN-AUX sockets on the unit
to the audio output on your TV (cables not
supplied). Then press AUX (MP3 LINK)
repeatedly until ‘AUX 1’ or ‘AUX 2’ is
displayed on the front panel.
AUX 1
Option 1: Connecting to the Video
socket
Use a composite video cable (yellow
- not supplied) to connect the CVBS
socket on the main unit to the video
input socket (or labeled as A/V In, Video
In, Composite or Baseband) on the TV.
It provides good picture quality.
Option 2: Connecting to the
S-Video socket
Use an S-video cable (not supplied) to
connect the S-VIDEO socket on the
main unit to the S-Video input socket
(or labeled as Y/C or S-VHS) on the TV.
It provides good picture quality.
14
1_hts3565_78_eng1.indd 14
10/14/2008 4:56:52 PM
Pr/Cr Pb/Cb
Y
English
Basic Connections (continued)
HDMI IN
COMPONENT
VIDEO IN
Option 4
Option 3
Main Unit
(rear)
2
AUX 1
Main Unit
(rear)
2
Option 3: Connecting to a
Progressive Scan TV or component
video input
The progressive scan video quality is only
available when using Y Pb Pr connection
and a progressive scan TV is required. It
provides superior picture quality when
watching DVD movies.
A Use the component video cables
(red/blue/green - not supplied) to connect
the Y Pb Pr sockets on the main unit to
the corresponding component video input
sockets (or labeled as Y Pb/Cb Pr/Cr or
YUV) on the TV.
It provides better picture quality.
B If your TV accepts progressive signals,
proceed to chapter ‘Getting Started Setting up Progressive Scan feature’ for
detailed progressive feature setup.
AUX 1
Option 4: Connecting to a HDMIcompatible TV
HDMI (High Definition Multimedia
Interface) is a digital interface that allows
pure digital video transmission without
the loss of image quality.
Use the HDMI cable (supplied) to
connect the HDMI OUT on the main
unit to the HDMI IN on a HDMIcompatible device (e.g., HDMI TV,
HDCP compliant DVI TV.)
It provides best picture quality.
Note:
This unit is HDMI CEC compatible.
It enables connected devices to control
each other over HDMI, see ‘Setup Menu
Options - { Video Setup > HDMI Setup >
EasyLink }’ for details.
Helpful Hints:
– The HDMI is backward compatible with
some DVI devices using an appropriate
adaptor plug.
– If a DVI device is connected, an additional
audio cable is required for audio transmission.
15
1_hts3565_78_eng1.indd 15
10/14/2008 4:56:52 PM
Basic Connections (continued)
English
FRONT CENTRE
FRONT
LEFT
FRONT
RIGHT
REAR
LEFT
REAR
RIGHT
SUBWOOFER
Main Unit (rear)
AUX 2
AUX 1
Step 3: Connecting speakers
and subwoofer
Connect all the speakers and subwoofer
to the matching sockets at the rear of the
main unit, Make sure that the colours of
the cables and sockets are matched.
Helpful Hint:
– To prevent unwanted noise, never place
the speakers too close to the main unit,
subwoofer, AC power adapter, TV or any
other radiation sources.
16
1_hts3565_78_eng1.indd 16
10/14/2008 4:56:52 PM
English
Basic Connections (continued)
Main Unit
(rear)
Main Unit
(rear)
AUX 1
Step 4: Connecting the
FM antenna
A Connect the supplied FM antenna to the
FM 75 Ω socket. (For some models, the
FM antenna has been connected in the
factory.) Extend the FM antenna and fix
its ends to the wall.
For better FM stereo reception, connect
an external FM antenna (not supplied).
Helpful Hints:
– Adjust the position of the antennas for
optimal reception.
– Position the antennas as far away as
possible from your TV, VCR or other
radiation source to prevent any unwanted
interference.
Step 5: Connecting the
power cord
Notes:
– For power supply rating, refer to the
rear or bottom of the main unit.
– Turning off to standby mode does not
disconnect the unit from mains.
A When all the connections are complete,
set the voltage selector to the local
power line voltage.
B Connect the AC power cord to the
power outlet.
The standby LED on the main unit
lights up.
Helpful Hint:
– Before making or changing any
connections, make sure that all the devices
are disconnected from the power outlet.
17
1_hts3565_78_eng1.indd 17
10/14/2008 4:56:52 PM
Optional Connections
English
AUDIO OUT
OR
AUDIO OUT
DVD Recorder/VCR/
Cable/Satellite Box
Main Unit (rear)
AUX 2
Connecting audio from other
devices
This unit provides analogue and digital
audio connection. You can connect the
audio output from an audio/video device
(e.g. DVD Recorder, VCR, Cable/Satellite
Box, game console or TV) to this Home
Theatre System in order to enjoy the
multi-channel surround sound capabilities.
AUX 1
Or
Use an optical cable (not supplied) to
connect the DIGITAL IN-OPTICAL
socket on the main unit to the DIGITAL
output socket on the connected device.
To listen to the audio output from this
connection, press AUX (MP3 LINK)
repeatedly until ‘DI’ is displayed on the
front panel.
Use an audio cable (not supplied) to
connect the AUDIO IN-AUX1 or
AUDIO IN-AUX2 sockets on the main
unit to the AUDIO OUT sockets on the
connected device.
To listen to the audio output from this
connection, press AUX (MP3 LINK)
repeatedly until ‘AUX 1’ or ‘AUX 2’ is
displayed on the front panel.
18
1_hts3565_78_eng1.indd 18
10/14/2008 4:56:52 PM
Finding the correct viewing
channel
A Press 2 to turn on the unit.
English
Getting Started
Switching to different play
source
On the main unit
B Press DISC on the remote control.
C Turn on the TV and switch it to the
correct video-in channel.
You may go to the lowest channel on
your TV, then press the Channel Down
button on your TV remote control until
you see the Video In channel.
You may press ° button repeatedly
on your TV’s remote control.
Usually this channel is between the
lowest and highest channels and may be
called FRONT, A/V IN, VIDEO, etc..
Refer to your TV user manual on how
to select the correct input on your TV.
Press the SOURCE button on the main
unit repeatedly to select:
DISC FM AUX 1
AUX 2 DI (DIGITAL IN)
MP3 LINK DISC ...
On the remote control
Press AUX (MP3 LINK) repeatedly to
hear the audio output from the external
device.
‘AUX1’ for device connected to
AUDIO IN-AUX1 sockets.
‘AUX2’ for device connected to
AUDIO IN-AUX2 sockets.
‘DI’ for device connected to
DIGITAL IN-OPTICAL socket.
‘MP3 LINK’ for device connected to
MP3 LINK socket.
Press RADIO to switch to FM bandwave.
Press USB to switch to USB mode.
Press DISC to switch to DISC mode.
19
1_hts3565_78_eng1.indd 19
10/14/2008 4:56:52 PM
Getting Started (continued)
English
Setting language preferences
The language options are different
depending on your country or region.
It may not correspond to the illustrations
shown on the user manual.
On-screen display (OSD) language
The OSD (On-Screen Display) language
for this unit remains as you have set it,
regardless of the changes made to the
DVD disc language.
B Press
You can select your preferred language
settings for DVD playback. If the selected
language is recorded on the DVD disc,
this unit automatically plays the disc in
that language. Otherwise, the disc’s
default language will be used instead.
A Press Ç twice to stop playback (if any),
then press OPTIONS.
B Press
repeatedly to select
{ Preferences }
icon, then press
keys to select one of the
options below and press .
Preferences
icon appears.
.
C Use
keys to select { OSD
Language } in the menu, then press
.
General Setup
Disc Lock
Auto
Display Dim
English
OSD Language
Español
Port. do Brasil
Screen Saver
Sleep
DivX(R) VOD Code
Press OPTIONS to exit menu
D Use
keys to select a language and
press OK to confirm.
.
C Use
A In disc mode, press OPTIONS on the
remote control.
{ General Setup }
Audio, Subtitle and Disc Menu
language for DVD playback
Audio
English
Subtitle
Disc Menu
Parental
Chinese (Simp)
French
Spanish
PBC
MP3/JPEG Nav
Password
DivX Subtitle
Portuguese
Polish
Italian
Turkish
Press OPTIONS to exit menu
{ Audio }
Select the preferred audio language for
DVD playback.
{ Subtitle }
Select the preferred subtitle language for
DVD playback.
{ Disc Menu }
Select the preferred disc menu language
for DVD playback.
D Use
keys to select a language and
press OK to confirm.
20
1_hts3565_78_eng1.indd 20
10/14/2008 4:56:52 PM
Getting Started (continued)
English
If the language you want is not
available in the list, select { Others }.
Use the numeric keypad (0-9) on the
remote control to enter the 4-digit
language code ‘XXXX’ (see page 4) and
press OK to confirm.
E Repeat steps C ~ D for other settings.
Helpful Hints:
– During DVD playback, you can press the
AUDIO SYNC or SUBTITLE on the remote
control to change the audio or subtitle
language respectively. However, this does
not change the default settings you have
made here.
– For some DVDs, the subtitle/audio/disc
menu language can only be changed via the
DVD disc menu.
21
1_hts3565_78_eng1.indd 21
10/14/2008 4:56:52 PM
Getting Started (continued)
English
Setting up Progressive Scan
feature
(for Progressive Scan TV only)
The progressive scan displays twice the
number of frames per second than
interlaced scanning (ordinary normal TV
system). With nearly double the number
of lines, progressive scan offers higher
picture resolution and quality.
Before you start...
Ensure that you have connected this unit
to a progressive scan TV (see ‘Option 3:
Connecting to a Progressive Scan TV or
component video input’.)
A Turn on the TV to the correct viewing
channel for this unit.
Make sure that the TV progressive
scan mode is turned off (or set to
interlaced mode). Refer to your TV user
manual.
B Turn on this unit and press DISC on the
remote control.
C Press OPTIONS on the remote control.
D Press
Setup }
repeatedly to select { Video
icon, then press .
Video Setup
TV Type
TV Display
Off
On
F Read the notification message on the TV
and confirm your action by selecting the
{ OK } in the menu and press OK.
There will be no picture on your TV
at this state until you have turned
on the progressive scan mode on
your TV.
G Turn on your TV progressive scan mode,
refer to your TV user manual.
A message appears on the TV.
H Confirm your action by selecting the
{ OK } in the menu and press OK.
The setup is now completed and you
can start to enjoy the high quality picture.
If no picture is displayed
A Press ç on the remote control.
B Press
on the remote control.
C Press AUDIO SYNC on the remote
control.
Helpful Hints:
– If a blank/distorted screen appears, wait
for 15 seconds for the auto recovery.
– There are some progressive scan TV that
are not fully compatible with this unit,
resulting in an unnatural picture when
playing back a DVD VIDEO disc in the
progressive scan mode. In such a case, turn
off the progressive scan feature on this unit
and your TV.
Progressive
Picture Setting
HDMI Setup
Closed Caption
Press OPTIONS to exit menu
E Move to { Progressive } > { On } in the
menu and press OK to confirm.
22
1_hts3565_78_eng1.indd 22
10/14/2008 4:56:52 PM
Getting Started (continued)
E Use
English
keys to highlight { Speakers
Delay } and press .
Setting the speakers’
channels
Audio Setup
You can adjust the delay times (centre
and surround only) and volume level for
individual speakers. These adjustments let
you optimise the sound according to
your surroundings and setup.
Before you start...
Stop the disc playback by pressing Ç
twice or remove the disc from the disc
tray. Otherwise, the settings are not
accessible.
A In disc mode, press OPTIONS on the
Setup }
Speakers Delay
HDMI Audio
CD Upsampling
Audio Sync
Speakers Distance Setup
Center
Rear Left
Rear Right
0ms
0ms
0ms
Press OPTIONS to exit menu
F Use
keys to set the delay times
(0 ms ~ 15 ms) for centre and rear
speakers that best suit your surround
sound needs.
G Press OK to confirm.
remote control.
B Press
Speakers Volume
repeatedly to select { Audio
icon, then press .
C Select { Speakers Volume } and press
.
Audio Setup
Speakers Volume
Speakers Delay
Helpful Hints:
– A 1ms increase/decrease of delay time is
equivalent to 30 cm change in distance.
– Use the longer delay time settings when
the rear speakers are closer to the listener
than the front speakers.
– The test tone will be generated to help you
judge the sound level of each speaker.
HDMI Audio
CD Upsampling
Audio Sync
Speakers Level Setup
Front Left
Front Right
Center
Subwoofer
Rear Left
Rear Right
0dB
0dB
0dB
0dB
0dB
0dB
Press OPTIONS to exit menu
D Use
keys to set the volume level for
each speaker (-6dB ~ +6dB) and press
OK to confirm.
23
1_hts3565_78_eng1.indd 23
10/14/2008 4:56:52 PM
Getting Started (continued)
English
Setting the EasyLink control
This feature enables HDMI CEC
compliant devices to control each other
with a single remote control. It is only
available if you have connected this
Home Theatre unit to HDMI CEC
compliant TV or device with HDMI cable.
A Turn on the HDMI CEC operations on
your TV and other connected devices.
(Refer to your TV or connected devices
manual for details.)
B Press DISC on the remote control.
C Press OPTIONS.
D Press
to select { Video Setup }
icon in the menu, then press .
E Select { HDMI Setup } > { EasyLink },
then press OK.
EasyLink
Auto Wakeup TV
System Standby
System Audio Control
HDMI Input Mapping
Press OPTIONS to exit menu
{ Auto Wakeup TV } and
{ System Standby } functions are
turned on by default in the factory.
F To enable one touch input switching
function, select { System Audio
Control } > { On }, then press OK.
Ensure that your TV/devices audio
outputs are connected to the audio
inputs of this Home Theatre unit.
G Select { HDMI Input Mapping }, then
press OK.
I Select the input { AUX 1 / AUX 2 /
OPTICAL IN } in the menu and press
. Then select the V/device that matches
the audio input and press OK.
J To exit the menu, press OPTIONS.
One touch control
Notes:
– To enable one touch play function, a
video disc must be placed in the disc
compartment before operation.
– Philips does not guarantee 100%
interoperability with all HDMI CEC
compliant devices.
One touch play
Press u.
It turns on this Home Theatre unit
and start disc play.
Your TV automatically turns on and
switches to the correct video channel.
One touch input switching
While this Home Theatre unit and TV
are turned on;
Select a TV channel to watch TV
programme or start play on other
connected device.
This Home Theatre unit automatically
switches to the corresponding audio
input and output the sound from its
speakers system.
One touch power off
Press STANDBY/POWER button to turn
off this unit and all the HDMI CEC
compliant devices.
When using this unit’s remote control,
you have to press and hold 2.
H Select { OK } to confirm scanning of
devices, then press OK.
The mapping menu of your audio
input device is displayed.
24
1_hts3565_78_eng1.indd 24
10/14/2008 4:56:53 PM
Playable discs
Your DVD home theatre system
plays:
– Digital Versatile Discs (DVDs)
– Video CDs (VCDs)
– Super Video CDs (SVCDs)
– Finalised DVD Recordable (DVD±R),
DVD Rewritable (DVD±RW)
– Audio Compact Discs (CDs)
– MP3/ Windows Media™ Audio discs,
picture (Kodak, JPEG) files on
CD-R(W)
– ISO 9660/UDF format
– JPEG resolution support up to
3072 x 2048
– Supported sampling frequencies:
32 kHz, 44.1 kHz, 48 kHz
– Supported Bit-rates : 32~256 (kbps),
variable bit rates (average 128 kbps)
– DivX® files on CD-R(W)/DVD+R(W):
– DivX® 3/4/5/6, DivX® Ultra
Region Codes for DVD discs
DVD discs and players are designed with
regional restrictions. Before playing a disc,
make sure the disc is for the same region
as the unit. The regional code for this unit
is indicated at the rear or bottom panel.
Notes:
– If the inhibit icon (ø or X) appears
on the TV when a button is pressed,
it means the function is not
available on the current disc or at
the current time.
– Never put any objects other than
discs on the disc tray. Doing so may
cause the unit to malfunction.
English
Disc Operations
Playing a disc
A Press SOURCE repeatedly until ‘DISC’
appears on the display panel (or press
DISC on the remote control.)
B Turn on the TV to the correct viewing
channel for this unit.
The blue DVD background screen
appears on the TV.
C Press ç to open the disc tray.
D Load a disc and press ç to close the
disc tray.
Make sure the disc label is facing up.
For double-sided discs, load the side
which you want to play facing up.
E Playback starts automatically.
See the following pages for more
playback options and features.
Helpful Hints:
– If you are having trouble playing a certain
disc, remove the disc and try a different one.
Improperly formatted discs cannot be played
on this unit.
– Some discs cannot be played on this unit
due to the configuration and characteristics
of the disc, or due to the condition of
recording and authoring software that was
used.
25
1_hts3565_78_eng1.indd 25
10/14/2008 4:56:53 PM
Disc Operations (continued)
English
Basic playback controls
Pausing playback
During playback, press u.
While in pause mode, you can press
to step forward one frame at each
press.
To resume playback, press u again.
Selecting another track/chapter
Press í / ë or use the numeric
keypad 0-9 to key in a track/chapter
number.
If the repeat track mode is active,
press
again to replay the same track/
chapter.
Searching backward/forward
Press m / M on the remote control.
While searching, press m / M
repeatedly to change the search speed.
To resume normal playback, press
u.
Stopping playback
Press Ç.
Helpful Hints:
– If the message ‘Playback from the
beginning, press í’ appears on the TV
while you load in a disc, you can press í
to start playback from the beginning.
– This is a power-saving feature, this unit
automatically switches to standby mode if
you do not press any buttons within 15
minutes after a disc has stopped playing.
– Screen saver starts automatically if the
disc playback is stopped for more than 5
minutes.
Selecting various repeat/
shuffle functions
The available of the repeat play options
and shuffle play mode are vary depending
on the disc type.
While playing a disc, press REPEAT
(PROGRAM) on the remote control
repeatedly to choose a repeat/shuffle play
mode.
DVD
RPT ONE (repeat chapter)
RPT TT (repeat title)
SHUFFLE (random play)
RPT SHF (repeat random play)
RPT OFF (exit repeat mode)
VCD/SVCD/CD
RPT ONE (repeat track)
RPT ALL (repeat disc)
SHUFFLE (random play)
RPT SHF (repeat random play)
RPT OFF (exit repeat mode)
MP3/Windows Media™ Audio/ DivX®
RPT ONE (repeat track)
RPT ALL/FLD (repeat folder)
SHUFFLE (random play)
RPT OFF (exit repeat mode)
Helpful Hint:
– Repeat playback is not possible on VCDs/
SVCDs when the PBC mode is turned on.
26
1_hts3565_78_eng1.indd 26
10/14/2008 4:56:53 PM
Other playback features for
video discs
(DVD/VCD/SVCD)
DISC
BACK
MENU
INFO
Viewing playback information
This unit can display the disc playback
information (for example, title or chapter
number, elapsed playing time, audio/
subtitle language) and a number of
operations can be done without
interrupting disc playback.
English
Disc Operations (continued)
A During playback, press INFO.
A list of available disc information
appears on the TV.
OPTIONS
DVD
Menu
SUBTITLE
Title
01/01
Chapter
02/99
Audio
2ch
AUDIO SYNC
Subtitle
Off
ZOOM
Bitrate 7
Title Elapsed
Chi
VCD/SVCD
Menu
Note:
The operating features described here
might not be possible for certain discs.
Always refer to the instructions supplied
with the discs.
Track
Disc Time
Track Time
Repeat
09/16
1:16:05
0:04:32
Off
Bitrate 8
Total Elapsed
B Use
Using the Disc Menu
keys to view the information
and press OK to access.
Depending on the disc format, a menu
may appear on the TV screen once you
load the disc.
C Use the numeric keypad 0-9 to input
To select a playback feature or item
Use
keys or numeric keypad
0-9 on the remote control, then press
OK to start playback.
D Press OK to confirm.
To access or remove the menu
Press DISC on the remote control.
the number/time or use
make the selection.
keys to
Playback changes according to the
chosen time or to the selected title/
chapter/track.
E To exit, press INFO.
27
1_hts3565_78_eng1.indd 27
10/14/2008 4:56:53 PM
Disc Operations (continued)
English
Zooming
This option allows you to zoom and pan
through the picture on the TV.
Changing sound track language
This operation works only on DVDs with
multiple sound track languages, or VCDs/
SVCDs with multiple audio channels.
A During playback, press ZOOM
repeatedly to select a different zoom
factor.
Playback continues.
B Use
keys to pan through the
enlarged image.
C Press ZOOM repeatedly to return to
the original size.
Changing subtitle language
This operation works only on DVDs with
multiple subtitle languages. You can
change the language you want while
playing a DVD.
Press SUBTITLE repeatedly to select
different subtitle languages.
Switching camera angles
This option is only available on DVDs
that contain sequences recorded from
different camera angles. This allows you
to view the picture from different angles.
A During playback, press INFO.
Playback information menu appears.
B Press
to highlight ‘ANGLE’ option in
the menu.
C If different camera angles choices are
available, press and use the numeric
keypad 0-9 to select.
For DVD
Press AUDIO SYNC repeatedly to
select the available audio languages.
For VCD and SVCD
Press AUDIO SYNC repeatedly to
select the available audio channels
provided by the disc (STEREO, MONO
LEFT, MONO RIGHT or MIX MONO).
Setting the delay times for audio
playback
This feature allows you to adjust the
audio delay times if the video playback is
slower than the audio output streams,
hence resulting in ‘Lip-sync’. The only
way to correct ‘Lip-sync’ error caused by
delayed video is to delay audio by equal
amount.
A Press and hold AUDIO SYNC until
‘Audio Sync’ appears on the TV.
B Within five seconds, use the VOL +/to set the audio output delay times (0 ~
200 ms).
If the volume control is not used
within five seconds, it resumes its normal
volume control function.
Helpful Hint:
– Set your preferred default AUDIO SYNC
setting in the setup menu, see ‘Setup Menu
Options - { Audio Setup > Audio Sync }’ for
details.’
28
1_hts3565_78_eng1.indd 28
10/14/2008 4:56:53 PM
Playback Control
Playback Control (PBC) playback allows
you to play VCDs/SVCDs interactively,
following the menu on the display. The
PBC feature on this unit is turned on by
default.
For VCDs with PBC feature
(version 2.0 only) and SVCDs
During playback (PBC ON mode only),
press MENU (BACK) to return to PBC
menu.
Helpful Hint:
– Set your preferred default PBC setting in
the setup menu, see ‘Setup Menu Options { Preferences > PBC } for details.’
Preview function
This function allows you to preview the
contents of a VCD/SVCD.
{ Track Interval }
View the content of a single track in six
thumbnail pictures. It divides a single
track into six portions at regular intervals
and displays them on one screen.
This option is only available during
playback mode.
01
02
03
04
05
06
Exit
English
Disc Operations (continued)
Menu
To go to the previous or next page,
press í / ë.
To return to the main menu, select
{ Menu } on the screen and press OK.
Press OK on the selected thumbnail
picture to start playback from there.
C To exit the preview menu, select
{ Exit } on the screen and press OK.
A Press DISC.
Select Digest Type:
Track Digest
Disc Interval
Track Interval
B Use
keys to select one of the
following options and press OK.
{ Track Digest }
View six different tracks on one screen
each time. It allows you to have a quick
glance at all the tracks on the disc.
{ Disc Interval }
View the whole disc in six thumbnail
pictures. It divides a disc into six portions
at regular intervals and displays them on
one screen.
29
1_hts3565_78_eng1.indd 29
10/14/2008 4:56:53 PM
Disc Operations (continued)
English
Playing a MP3/ WMA disc
This unit can playback most of the MP3
and Windows Media™ Audio files
recorded on a recordable disc or
commercial CD.
Before you start ...
Turn on your TV to the correct Video In
channel. See ‘Finding the correct viewing
channel’ for details.
A Load a MP3/WMA disc.
The disc reading time may exceed 30
seconds due to the complexity of the
directory/file configuration.
The disc menu appears on the TV.
00:06
04:04
001/036
\UDF_MP3\
Previous
08-AudioTrack
09-AudioTrack
10-AudioTrack
11-AudioTrack
12-AudioTrack
13-AudioTrack
14-AudioTrack
000
018
000
Disc
B If the disc main menu contains various
During playback;
Press í / ë to playback another file in
the current folder.
Press m / M to fast reverse/forward
search for a track.
To select another folder from the
current disc, press
repeatedly to
highlight ‘Previous’ folder and press OK
to return to the root menu.
D To stop playback, press Ç.
Helpful Hints:
– You can set to display or skip the folders
when you load a MP3/JPEG disc. Press
OPTIONS, then go to { Preferences >
MP3/JPEG NAV }.
– Only the first session of a multi-session CD
will be played back.
– It is normal to experience an occasional
‘skip’ while listening to your MP3/WMA disc
due to poor clarity of digital contents during
internet downloading.
– If any special characters are present in the
MP3/WMA track name (ID3) or album
name, it might not be displayed correctly on
the screen because this unit does not support
the characters.
folders, use
keys to select a desired
folder and press OK to open the folder.
C Use
keys to select a file and press
OK to start playback.
Playback starts from the selected file
and continue through to the end of the
folder.
30
1_hts3565_78_eng1.indd 30
10/14/2008 4:56:53 PM
Playing a JPEG photo file
(slide show)
Before you start ...
Turn on your TV to the correct Video In
channel. See ‘Finding the correct viewing
channel’ for details.
Load a JPEG photo CD (or Kodak Picture
CD).
For a Kodak disc, the slide show
begins automatically.
For a JPEG disc, the picture menu
appears on the TV. Press u to start the
slide-show playback.
Helpful Hint:
– It may require longer time to display the
disc content due to the large number of
songs/pictures compiled into one disc.
Preview function
A During playback, press INFO.
12 thumbnail pictures will be displayed
on the TV.
English
Disc Operations (continued)
B Press í / ë to display the other
pictures on the previous/next page.
C Use
keys to select one of the
pictures and press OK to start playback.
D Press MENU (BACK) to return to
Picture CD menu.
Supported file format:
– The file extension has to be ‘*.JPG’
and not ‘*.JPEG’.
– This unit can only display digital camera
pictures according to the JPEG-EXIF
format, typically used by almost all digital
cameras. It cannot display progressive
JPEG, Motion JPEG, or pictures in
formats other than JPEG, or sound clips
associated with pictures.
Zooming
A During playback, press ZOOM
repeatedly to select a different zoom
factor.
B Use
keys to pan through the
enlarged image.
Skip/Rotate picture
During playback, use
keys to
skip/rotate the picture on the TV.
Action
Remote
control
Skip to previous picture.
Skip to next picture.
Rotate the picture clockwise.
Rotate the picture anticlockwise.
31
1_hts3565_78_eng1.indd 31
10/14/2008 4:56:53 PM
Disc Operations (continued)
English
Playing music and photo files
simultaneously
You can create a musical slideshow
playback if the disc contains both the
MP3/WMA music and JPEG photo files.
A Load a disc that contains both MP3/
WMA and JPEG files.
B Use
keys to select a MP3/WMA file
from the disc menu and press OK to
start playback.
Playing a DivX® disc
You can only play those DivX® videos
that were rented or purchased using the
DivX® registration code of this unit (see
‘Setup Menu Options - { General Setup >
DivX(R) VOD Code }’ for details.)
A Load a DivX® disc.
B Use
keys to navigate to the file
you want to play.
C Press OK to start playback.
C During MP3/WMA playback, use
keys to select a JPEG file from
the disc menu and press OK.
Slideshow begins and continues till the
end of the photo folder or album.
To return to the menu, press MENU
(BACK).
D To stop simultaneous playback, press x
twice.
During playback;
If the DivX® disc has multilingual subtitles,
you can press SUBTITLE on the
remote control to change the subtitle
language.
If the DivX® title has different audio
tracks, you can press AUDIO SYNC on
the remote control to change the audio
stream.
Use m / M on the remote control to
perform fast reverse/forward search.
Press INFO repeatedly until the Time
Search menu appears, key in the time
where playback should start.
Playback skips to the time entered.
Helpful Hints:
– Subtitle files with the following file name
extensions (.srt, .smi, .sub, .ssa, .ass) are
supported but do not appear on the file
navigation menu.
– The subtitle file name has to be the same
as the file name of the movie.
– The subtitle can only be displayed up to an
average of 45 characters.
32
1_hts3565_78_eng1.indd 32
10/14/2008 4:56:53 PM
Microphone setting
Playing a Karaoke disc
A Press KARAOKE to access ‘Microphone
A Connect a microphone (not supplied) to
the MIC socket at the right side of the
front panel.
Setup’ page.
Microphone Setup
Mic
Mic Volume
Echo Level
Key
MIC
English
Playback - Karaoke
On
Off
MIC LEVEL
MP3 LINK
Score
B In ‘Microphone Setup’ page, use
keys to select the option for microphone
settings and press OK to confirm.
KARAOKE
VOCAL
B Insert a karaoke disc.
If the disc menu appears, use
keys
to make your selection and press OK to
start playback.
{ Mic }
- On
- Off
To turn on or off the
karaoke microphone.
{ Mic
Volume }
Set the microphone
volume level (0 ~
+20). Default setting is
10.
{ Echo
Level }
Set the Echo Level
(0 ~ +20). Default
setting is 10.
{ Key }
Set the pitch level
(-10~ +10) that
matching your voice.
C To turn off the vocal or change the sound
Note: Select ‘-10’ for
lowest possible tone
and ‘+10’ for highest
tone. To return to
original tone, select
‘00’.
channel of a karaoke disc, press VOCAL
on the remote control repeatedly to
toggle between various audio modes.
D Start enjoying the karaoke.
Helpful Hints:
– While singing, you can press MIC LEVEL
on the main unit followed by adjusting the
volume control to set the microphone volume
level.
{ Score }
- Off
- Basic
- Intermediate
- Advance
Select the level of
scoring option.
Note: Select { Off }
to turn off the karaoke
scoring option.
33
1_hts3565_78_eng1.indd 33
10/14/2008 4:56:53 PM
Playback - USB Device
English
Playing from USB device
You can play or view the data files
(JPEG, MP3, Windows Media™ Audio or
DivX®) in the USB flash drive or USB
memory card reader. However, editing
or copying the data file is not possible.
MIC
MIC LEVEL
MP3 LINK
D Select the file to play and press u.
For more playback information, see
‘Playing a MP3/WMA disc’, ‘Playing a JPEG
photo file (slide show)’ or ‘Playing a
DivX® disc’ for details.
E Before you remove the USB device,
press Ç to stop playback or press DISC
to switch to disc mode.
Helpful Hints:
– The USB socket does not support the
connection of other USB devices except to a
USB flash drive/USB memory card reader.
– When the USB device does not fit into the
USB socket, a USB extension cable (not
supplied) is required.
– This unit can only support up to a
maximum of 300 folders and 648 files.
– You can only read and playback the
content from the USB device.
– Copy-protected contents are not playable.
A Connect the USB flash drive/USB
memory card reader directly to the
(USB) socket on this unit.
B A message appears on the TV for 5 (five)
seconds when the device is detected.
Press USB to select device
C Press USB on the remote control to
access the data in the drive.
When using multiple drives on a single
card reader, only one of the connected
cards can be accessed.
The device numbers may vary from
different card readers.
34
1_hts3565_78_eng1.indd 34
10/14/2008 4:56:54 PM
English
Playback - Other Audio Player
Playing from other portable
audio player
You can connect your portable audio
player to this unit to get the best
immersion sound experience through the
speaker system. However, controlling of
playback is only possible on the portable
audio player.
MIC
MIC LEVEL
MP3 LINK
A Use a 3.5mm stereo audio cable
(not supplied) to connect the MP3 LINK
socket on this unit to the ‘headphone’
output socket on your portable audio
player.
B Press AUX (MP3 LINK) repeatedly on
the remote control until ‘MP3 LINK’ is
displayed.
C Start playback on your portable audio
player.
The music will be heard through the
speakers.
D To stop playback, press the STOP button
on the portable audio player.
Helpful Hint:
– Stop playback on your portable audio
player before you switch this unit to another
input source (e.g. DISC, USB).
35
1_hts3565_78_eng1.indd 35
10/14/2008 4:56:54 PM
Setup Menu Options
English
Accessing the setup menu
You can change the settings in this unit to
suit your particular requirements.
General Setup
Disc Lock
Display Dim
OSD Language
Screen Saver
Sleep
DivX(R) VOD Code
Press OPTIONS to exit menu
See ‘General Setup’ on this Chapter.
OK
Audio Setup
OPTIONS
Speakers Volume
Speakers Delay
A In disc mode, press OPTIONS on the
remote control.
The setup menu appears.
HDMI Audio
CD Upsampling
Audio Sync
B Use
keys to select one of the setup
menu options, then press .
General Setup
Press OPTIONS to exit menu
See ‘Audio Setup’ on this Chapter.
Audio Setup
Video Setup
Video Setup
TV Type
Preferences
TV Display
Progressive
Picture Setting
HDMI Setup
Closed Caption
If you are not able to access the
{ Preferences }, press OPTIONS to
exit the menu. Then, press Ç twice
before you press the OPTIONS again.
C Use
press
keys to select an option and
.
D Select the setting you wish to change and
press OK to confirm and go back to the
previously selected item.
Instructions and explanations of the
options are provided in the following
pages.
If the option in the menu is grayed
out, that means the setting is not
available or cannot be changed in the
current state.
Press OPTIONS to exit menu
See ‘Video Setup’ on this Chapter.
Preferences
Audio
Subtitle
Disc Menu
Parental
PBC
MP3/JPEG Nav
Password
DivX Subtitle
Press OPTIONS to exit menu
See ‘Preferences’ on this Chapter.
E To exit, press OPTIONS.
36
1_hts3565_78_eng1.indd 36
10/14/2008 4:56:54 PM
General Setup (underlined options are the factory default settings)
Disc Lock
Not all discs are rated or coded by the disc maker. You can
prevent play of specific discs with the disc lock function. Up to 40
discs can be locked.
{ Lock }
– To block the playback of the current disc.
Subsequent access to a locked disc requires a
six-digit password. The default password is
‘136900’ (see { Preferences > Password } for
details).
{ Unlock }
– All discs can be played.
Display Dim
Select the brightness of this unit’s display panel.
{ 100% }
– Full brightness.
{ 70% }
– Medium brightness.
{ 40% }
– Dimmest display. This switches off all LEDs and
icons on the front display panel of this unit.
OSD Language
Select the menu language for this unit’s on-screen display.
Screen Saver
The screen saver prevents damage to the TV screen by avoiding
exposure to a static image for too long.
{ On }
– Switch to TV screen saver mode when
playback has been stopped or paused for
more than 5 minutes.
{ Off }
– Disable the screen saver function.
Sleep
The sleep timer enables the unit to switch to standby mode
automatically after the selected preset time.
{ 15/30/45/60 mins } – Select the preset minutes for switching
the unit to standby mode automatically.
{ Off }
– Turn off the sleep mode function.
DivX(R) VOD Code
Philips provides you with the DivX® VOD (Video On Demand)
registration code that allows you to rent or purchase videos from
DivX® VOD service at www.divx.com/vod. All the downloaded
videos from DivX® VOD can only be played back on this unit.
Press
English
Setup Menu Options (continued)
to see the registration code and press OK to exit.
37
1_hts3565_78_eng1.indd 37
10/14/2008 4:56:54 PM
Setup Menu Options (continued)
English
Audio Setup (underlined options are the factory default settings)
Speakers Volume
Access the speaker’s level setup menu. Use
keys to adjust
the volume level for each connected speaker between -6dB to
+6dB. See ‘Getting Started - Setting the speakers’ channels’ for
details.
Speakers Delay
Access the speaker’s distance setup menu. Use
keys to set
the delay times for the center and rear speakers based on the
listening position and distance. See ‘Getting Started - Setting the
speakers’ channels’ for details.
Note: 1 ms increase/decrease of delay time is equivalent to one
(1) foot change in distance. Use the longer delay time settings
when the rear speakers are closer to the listener than the front
speakers.
HDMI Audio
This setting is only required if you are using the HDMI OUT
socket to connect your TV or other display device (see ‘Option 4:
Connecting to a HDMI-compatible TV’).
{ Off }
– Turn off the HDMI audio output. You can still
enjoy the sound output through the speaker
system.
{ All }
– The HDMI audio output will be same as the
audio stream being played back. In the case
when the playback audio format is not
supported, the audio output will be changed
to PCM (Pulse Code Modulation)
automatically.
Notes:
– It may take a while for this unit and the input device to
communicate and initialize.
– It is not possible to listen to SACDs or copy-controlled
DVD-Audio CPPM (Content Protection for Playable Media)
sources using the HDMI connection.
38
1_hts3565_78_eng1.indd 38
10/14/2008 4:56:54 PM
English
Setup Menu Options (continued)
Audio Setup (underlined options are the factory default settings)
CD Upsampling
This feature enables you to convert the music CD to a higher
sampling rate using sophisticated digital signal processing for
better sound quality.
{ Off }
– Turn off CD-upsampling.
{ 88.2 kHz (X2) } – To convert the sampling rate of the CDs
twice as high as the original rate.
Notes:
– This function is not available if you switch to Multi-channel
mode.
– If you press SURROUND on the remote control, it turns off
the CD upsampling feature.
Audio Sync
This feature allows you to adjust the audio delay times if the video
playback is slower than the audio output streams.
Use
keys to set the delay times for the audio output
between 0~200ms.
39
1_hts3565_78_eng1.indd 39
10/14/2008 4:56:54 PM
Setup Menu Options (continued)
English
Video Setup (underlined options are the factory default settings)
TV Type
Select the color system that matches the connected TV. It
enables playback of a different type of disc (PAL or NTSC disc)
on this unit.
{ PAL }
– For PAL-system TV.
{ NTSC }
– For NTSC-system TV.
{ Multi }
– For TV that is compatible with both
PAL and NTSC.
TV Display
The picture shape can be adjusted to fit your TV.
{ 4:3 Pan Scan }
– For a full-height picture
with the sides trimmed.
{ 4:3 Letter Box }
– For a ‘wide-screen’
display with black bars on
the top and bottom.
{ 16:9 Wide Screen } – For wide-screen TV
(frame ratio 16:9).
Progressive
Before enabling the progressive scan feature, you must ensure that
your TV can accept progressive signals (a progressive scan TV is
required) and that you have connected this unit to your TV using
the Y Pb Pr. See ‘Getting Started - Setting up Progressive Scan
feature’ for details.
{ Off }
– Turn off the progressive scan mode.
{ On }
– Turn on progressive scan mode.
Read the instructions on the TV and confirm
your action by pressing OK on the remote
control.
This unit provides three predefined sets of picture color settings
and one personal setting which you can define yourself.
{ Standard }
– Original color setting.
{ Bright }
– Vibrant color setting.
{ Soft }
– Warm color setting.
{ Personal }
– Select this to personalize the picture color
setting. Use
keys to adjust to the setting
Personal Picture Setup
that best suits your personal preference and
Brightness
press OK to confirm. For an average setting,
Contrast
select { 0 }.
Tint
Picture Setting
Color
40
1_hts3565_78_eng1.indd 40
10/14/2008 4:56:54 PM
English
Setup Menu Options (continued)
Video Setup (underlined options are the factory default settings)
HDMI Setup
It provides the picture settings to enhance the appearance and
picture quality for disc playback. This feature is only applicable if
you have connected this unit to a HDMI-compatible TV/device.
{ Wide Screen Format }
– Select a suitable screen display (this option is
only available when { TV Display } is set to
{ 16:9 Wide Screen }).
{ Superwide }
Display the 4:3 picture disc on the widescreen TV with non-linear stretching (center
position of the screen is stretched less than
the side.) The supported video resolution
for this setting is 720p or 1080i.
{ 4:3 Pillar Box }
Display the 4:3 picture disc on the widescreen TV without stretching. Black bars will
be shown on the both sides of the TV screen.
{ Off }
No aspect ratio adjustment is made when
this option is selected.
{ HDMI Video }
–
Select a suitable video resolution that is
compatible with your TV display capability.
{ Auto }
It detects and selects the best supported
video resolution automatically.
{ 480p, 576p, 720p, 1080i, 1080p }
Manually select a video resolution. ‘p’ for
progressive and ‘i’ for interlaced.
Note: If no display appears on the TV due
to unsupported resolution, use the
composite video cable to connect this unit
and your TV. Turn on your TV to the
correct input channel for the composite
video and adjust the resolution setting to
480p/576p.
41
1_hts3565_78_eng1.indd 41
10/14/2008 4:56:54 PM
Setup Menu Options (continued)
English
Video Setup (underlined options are the factory default settings)
HDMI Setup
Continued...
{ EasyLink }
– Enable HDMI CEC compliant TV/devices to
control each other with a single remote
control.
Notes:
– Your TV and other connected devices must be compliant with
HDMI CEC.
– You must turn on the HDMI CEC operations on your TV/
devices before you can enjoy the EasyLink controls. See your TVs/
devices manual for details.
– Philips does not guarantee 100% interoperability with all HDMI
CEC compliant devices.
{ Auto Wakeup TV }
Press PLAY button to turn on (both your TV
and this unit) and start video disc play (if a
video disc is found in the disc tray). Your TV
automatically switches to the correct video
channel.
To disable this feature, select { Off }.
{ System Standby }
Press STANDBY/POWER button to turn off
this unit and all the HDMI CEC compliant
devices.
To disable this feature, select { Decline }.
Note: However, press and hold 2 button
on this unit remote control can still turn off
all the HDMI CEC compliant devices.
42
1_hts3565_78_eng1.indd 42
10/14/2008 4:56:54 PM
English
Setup Menu Options (continued)
Video Setup (underlined options are the factory default settings)
HDMI Setup
Continued...
{ System Audio Control }
This unit automatically switches to the audio
input of the active device and output the
sound from its speakers system.
To enable this feature, select { On }. Then
proceed to { HDMI Input Mapping } to
scan and map all available devices.
{ HDMI Input Mapping }
Map the correct audio connections from
your TV/devices to this unit to enable
seamless switching of audio input
automatically.
To start, press OK and confirm scanning.
Then select the audio input (e.g. AUX1,
OPTICAL IN) and map to your TV or other
devices accordingly.
Closed Caption
This feature is only available if the disc contained of special
video signal data. It shows sound effects on the screen if your TV
supports this feature, such as ‘phone ringing’ and ‘footsteps.’
{ On }
– Turn on closed caption feature.
{ Off }
– Turn off closed caption feature.
43
1_hts3565_78_eng1.indd 43
10/14/2008 4:56:54 PM
Setup Menu Options (continued)
English
Preferences (underlined options are the factory default settings)
Audio
Select the preferred audio language for DVDs with multiple
sound tracks.
Subtitle
Select the preferred subtitle language for DVD playback.
Disc Menu
Select the preferred disc menu language for DVD playback.
Note: If the selected audio/subtitle/disc menu language is not
available on the DVD, the disc’s default language will be used
instead.
Parental
This is to prohibit viewing of discs that had exceeded the limits
you set. It works only on the DVDs with parental level assigned
to the complete disc or to certain scenes on the disc.
1) Use
keys to select a rating level from 1 to 8 and press
OK.
2) Use the numeric keypad 0-9 on the remote control to
enter your six-digit password.
Notes:
– The ratings are country-dependent (‘1’ is considered material
that is least offensive and ‘8’ is most offensive). To disable
parental controls and allow all discs to play, select ‘8’.
– Some DVDs are not encoded with a rating though the movie
rating may be printed on the disc cover. The rating level feature
does not prohibit playback of such discs. VCD, SVCD and CD
have no level indication, so parental control has no effect on
these type of discs.
– DVDs that are rated higher than the level you selected will not
be played unless you enter the same six-digit password.
PBC
Play Back Control feature is applicable for VCD/SVCD only. It
allows you to play Video CDs (2.0) interactively, following the
menu on the display.
{ On }
– The index menu (if available) appears on the
TV when you load a VCD/SVCD.
{ Off }
– The VCD/SVCD skips the index menu and
playback directly from the beginning.
44
1_hts3565_78_eng1.indd 44
10/14/2008 4:56:54 PM
Preferences (underlined options are the factory default settings)
MP3/JPEG Nav
MP3/JPEG Navigator can only be set if the disc is recorded with a
menu. It allows you to select different display menus for easy
navigation.
{ Without Menu } – Display all the files contained in the
MP3/Picture disc.
{ With Menu }
– Display the folder menu of the
MP3/Picture disc.
English
Setup Menu Options (continued)
Note: This unit can only display 648 files in the directory.
Password
The password is used for the Disc Lock and Parental. The default
password is ‘136900.’
To change the password:
1) Press OK to access the change password menu.
Change Password
Old Password
New Password
Confirm PWD
OK
2) Use the numeric keypad 0-9 on the remote control to
enter your existing six-digit password at { Old Password }.
Note: When doing this for the first time or if you forget your
existing password, key in ‘136900.’
3) Enter the new six-digit password at { New Password }.
4) Enter the new six-digit password again at { Confirm PWD }.
5) Press OK to confirm and exit the menu.
45
1_hts3565_78_eng1.indd 45
10/14/2008 4:56:54 PM
Setup Menu Options (continued)
English
Preferences (underlined options are the factory default settings)
DivX Subtitle
Select the font type that supports the recorded DivX® subtitle.
{ Standard }
– Display a standard list of Roman subtitle
fonts provided by this unit.
{ Central Europe } – Display Central Europe fonts.
{ Cyrillic }
– Display Cyrillic fonts.
{ Greek }
– Display Greek subtitle fonts.
{ Hebrew }
– Display Hebrew subtitle fonts.
{ Chinese (Simp) } – Display Simplified Chinese fonts.
{ Korean }
– Display Korean fonts.
Default
This feature enables you to reset all the setup menu options and
your personal settings to the factory defaults, except your
password for the Disc Lock and Parental.
Press OK to confirm the default reset.
Version Info
This shows you informations about the current version of the
software installed in this unit. You may require this information
for future online firmware upgrade.
Press OK to display the software version of this unit.
46
1_hts3565_78_eng1.indd 46
10/14/2008 4:56:54 PM
Before you start .....
Ensure that the FM antenna has been
connected to the Home Theatre Unit.
(For some models, the FM antenna has
been connected in the factory).
A Connect the FM antenna (supplied) to
the FM socket.
B Attach the other end of the FM antenna
to a wall.
English
Radio Operations
Tuning to radio stations
A Press SOURCE repeatedly until ‘FM’
appears on the display panel (or press
RADIO on the remote control.)
B Press
/ on the remote control to
start tuning.
The frequency indication starts to
change until a radio station with sufficient
signal strength is found.
C Repeat step B if necessary until you find
the desired radio station.
D To fine-tune the reception of a weak
station, press
/
briefly and
repeatedly until an optimal reception is
found.
AUX 2
AUX 1
Changing tuning grid
Helpful Hints:
– For better FM stereo reception, connect an
external FM antenna (not supplied).
– Position the antenna as far away as
possible from your TV, VCR or other
radiation source to prevent any unwanted
interference.
(only applicable for certain regions)
In some countries, the frequency step
between adjacent channels in the
FM Band is 50 kHz (100 kHz in some
areas).
Note:
Changing the tuning grid erases all
previously stored preset radio stations.
A Press SOURCE repeatedly until ‘FM’
appears.
B Press x.
C Press and hold u until ‘GRID 9’ or
‘GRID 10’ appears.
47
1_hts3565_78_eng1.indd 47
10/14/2008 4:56:54 PM
Radio Operations (continued)
English
Presetting radio stations
You can store up to 40 FM preset radio
stations in the memory. There are three
different ways to program the radio
stations:
– Using auto install (for first time setup
only)
– Using automatic preset
– Using manual preset
Helpful Hints:
– This unit exits presetting mode if no
button is pressed within 20 seconds.
– If no stereo signal is detected or less than
5 (five) stations are detected during radio
installation, ‘CHECK ANTENNA’ appears.
Using auto install
When you access the ‘RADIO’ mode for
the very first time, you will be prompted
to install the radio stations. With this
feature, you can install all the available
radio station automatically with one
touch of button.
Using automatic preset
Use automatic presetting to store or
reinstall all the preset radio stations.
RADIO
A Press RADIO to select ‘FM’ band.
B Press and hold REPEAT (PROGRAM)
until ‘START ...’ appears on the display
panel.
All previously stored radio stations
will be replaced.
Using manual preset
Use manual presetting to store your
favorite radio stations.
A Tune to your desired radio station (see
‘Tuning to radio stations’).
B Press REPEAT (PROGRAM).
RADIO
C Press í / ë or use the numeric
keypad 0-9 to select a preset number
that you want to store the current radio
station.
D Press REPEAT (PROGRAM) to store.
A Press RADIO.
‘AUTO INSTALL ... PRESS PLAY’
appears.
B Press u.
All the available radio stations with
strong signal will be stored automatically.
Once complete, the first tuned radio
station will be played back.
48
1_hts3565_78_eng1.indd 48
10/14/2008 4:56:54 PM
English
Radio Operations (continued)
Selecting a preset radio
station
A Press RADIO to select ‘FM’ band.
B Press í / ë or use the numeric
keypad 0-9 to select a preset radio
stations.
The preset number and radio
frequency appear on the display panel.
Deleting a preset radio
station
A In radio mode, press í / ë to select a
preset radio station.
B Press and hold Ç until ‘FM X DELETED’
appears.
‘X’ is the preset number.
The radio station continues to play
but has been deleted from the preset list.
The rest of the preset radio stations
remain unchanged.
49
1_hts3565_78_eng1.indd 49
10/14/2008 4:56:54 PM
Sound and Volume Controls
English
VOL+SURROUND
SOUND
MODES
+-
Volume control
Press VOL +/- to increase or
decrease the volume level.
To turn off the volume temporarily
Press .
Playback continues without sound and
‘MUTE’ appears.
To restore the volume, press again,
or increase the volume level.
Selecting digital sound effects
Select a preset digital sound effect that
matches your disc’s content or that
optimizes the sound of the musical style
you are playing.
Press SOUND MODES +/- to
select the available sound effect.
Movies
Music
Description
CONCERT
CLASSIC
Flat and pure sound
mode. Ideal for
listening to classical
music and watching
live concert DVDs.
DRAMA
LOUNGE
Moderate sound
mode suitable for
lounge music and
watching dramas.
ACTION
ROCK
Enhanced low and
high range for great
sounding movie
effects and
atmosphere. Great
for action movies
and rock/pop music.
GAMING
SPORTS
Moderate mid range
and surround
effects for clear
vocals and the
atmosphere of a live
sports venue. Also
suitable for video
gaming.
NIGHT
NIGHT
Dynamically controlled sound mode
suitable for watching movies at night
or for non-intrusive
background music.
Selecting surround sound
Press SURROUND to select MultiChannel, Stereo sound or Party sound.
The availability of the various
surround sound modes depends on the
sound available on the disc.
The available output modes for
Multi-channel include: Dolby Digital, DTS
(Digital Theatre Systems) Surround and
Dolby Pro Logic II.
Stereo broadcasts or recordings will
produce some surround channel effects
when played in a surround mode.
Party mode is ideal for party music. It
enhanced the stereo channels output by
duplicating the sound output to the
centre, rear left and rear right speakers.
50
1_hts3565_78_eng1.indd 50
10/14/2008 4:56:54 PM
Turning on the sleep timer
Installing the latest software
The sleep timer enables the unit to
switch to standby mode automatically
after the selected preset time.
Philips provides software upgrades to
make sure that this unit is compatible
with the newest formats. To check the
updates, compare the current software
version of this unit with the latest
software version available at the Philips
website.
Press SLEEP repeatedly until it reaches
the desired preset turn-off time
(in minutes):
OFF > 60 > 45 > 30 > 15 > OFF...
English
Other Features
A Press OPTIONS to check the software
To check or change the setting
Press SLEEP once to show the
remaining time before switching off. To
change the setting, press SLEEP
repeatedly until the time is displayed.
To cancel the sleep timer
Press SLEEP repeatedly until ‘OFF’ is
displayed or turn off this unit to standby.
version of this unit.
B Select { Preferences } > { Version
Info }, then press OK.
Preferences
Disc Menu
Parental
PBC
MP3/JPEG Nav
Password
DivX Subtitle
Default
Version Info
Press OPTIONS to exit menu
C Write down the version number, then
press OPTIONS to exit the menu.
D Go to www.philips.com/support to check
the latest software version available for
this unit.
E If the latest software version is higher
than the software version of this unit,
download it and store onto a CD-R or
USB flash drive
F Insert the CD-R or USB flash drive to
this unit and confirm upgrade operation.
Note:
Never unplug or turn off this unit
during the upgrade.
G Once complete, this unit turns off to
standby mode automatically.
51
1_hts3565_78_eng1.indd 51
10/14/2008 4:56:54 PM
Troubleshooting
English
WARNING
Under no circumstances should you try to repair the system yourself, as this will
invalidate the warranty. Do not open the system as there is a risk of electric shock.
If a fault occurs, first check the points listed below before taking the system for repair. If
you are unable to solve a problem by following these instructions, consult your dealer or
Philips for help.
Problem (General)
Solution
No picture.
– Refer to your TVs manual for correct Video In
channel selection. Change the TV channel until you
see the DVD screen.
– Press DISC to select disc mode.
– If this happens when you turn on the progressive scan
feature, wait for 15 seconds for the auto recover or
switch to the default mode as below:
1) Press ç to open the disc tray.
2) Press on the remote control.
3) Press AUDIO SYNC on the remote control.
– If this happens when you change the HDMI video
setting, wait for 15 seconds for the auto recover or
switch to the default mode as below:
1) Press ç to open the disc tray.
2) Press on the remote control.
3) Press ZOOM on the remote control.
Completely distorted picture
or black/white picture.
– Check the video connection.
– Sometimes a small amount of picture distortion may
appear. This is not a malfunction.
– The disc is dirty. Clean the disc.
No sound or distorted sound.
– Adjust the volume.
– Check the speaker connections and settings.
– Make sure that the audio cables are connected and
press the correct source button (for example,
AUX (MP3 LINK)) to choose the device that you want
to hear through this unit.
No surround sound effect
from the speakers.
– Press SURROUND to select a correct surround
sound setting.
– Make sure that the source you are playing is recorded
or broadcast in surround sound (DTS, Dolby Digital,
etc).
52
1_hts3565_78_eng1.indd 52
10/14/2008 4:56:54 PM
Problem (Playback)
Solution
The remote control does not
function properly.
– Select the source you want to play (for example,
DISC, USB or RADIO) before pressing the function
button (u, í / ë).
– Reduce the distance between the remote control and
this unit.
– Batteries are weak, replace the batteries.
– Point the remote control directly toward the IR sensor.
The unit does not start
playback.
– Load a readable disc with the playback side facing
down. The DVD+R/CD-R must be finalised.
– Make sure the disc is not scratched or warped.
– Press OPTIONS to turn off the system setup menu
screen.
– You may need to enter the password in order to
unlock the disc for playback.
– Moisture may have condensed inside this unit.
Remove the disc and leave this unit turned on for
about an hour.
English
Troubleshooting (continued)
The aspect ratio of the screen – The aspect ratio is fixed on the DVD disc.
cannot be changed even
– Depending on the TV, it may not be possible to
though you have set the TV
change the aspect ratio.
display.
Cannot activate some features – The features may not be available on the DVD.
e.g. Angles, Subtitles, or
– Changing the language for the sound or subtitle is
multi-language Audio.
prohibited on this DVD.
Not able to select some items
in the setup/system menu.
– Press x twice before selecting the system setup
menu.
– Depending on the disc availability, some menu items
cannot be selected.
Unable to play DivX® movies.
– Ensure that the DivX® file is encoded according to the
‘Home Theatre Profile’ with the DivX® encoder.
– Check that the DivX® movie download is a complete
file.
Radio reception is poor.
– If the signal is too weak, adjust the antenna or
connect an external antenna for better reception.
– Increase the distance between this unit and your TV
or VCR.
– Tune in to the correct frequency.
– Place the antenna further away from any equipment
that may be causing the interference.
53
1_hts3565_78_eng1.indd 53
10/14/2008 4:56:55 PM
Troubleshooting (continued)
English
Problem (USB/HDMI)
Solution
The contents of the USB flash – The USB flash drive format is not compatible with this
drive cannot be read.
unit.
– Drive is formatted with a different file system which is
not supported by this unit (e.g. NTFS).
Slow operation of the USB
flash drive.
– Large file size or high memory USB flash drive takes
longer time to read and display on the TV.
No audio output from HDMI
connection.
– You will not hear any sound from the HDMI output if
the source device is only DVI/HDCP (High-bandwidth
Digital Content Protection)-compatible.
– It is not possible to output SACD or copy-controlled
DVD-Audio sources from the HDMI connection.
– Make sure that the audio output setting is not turned
off. See ‘Setup Menu Options - { Audio Setup - HDMI
Audio }’ for details.
No video output from HDMI
connection.
– HDMI connection can only be made to HDMIequipped devices with HDCP (High Bandwidth Digital
Content Protection). If you wish to connect to a DVI
connector (equipped with HDCP), you will need a
separate adaptor (DVI to HDMI).
– Make sure the resolution of this unit matches the
device you have connected using the HDMI. See
‘Setup Menu Options - { Video Setup - HDMI Setup
- HDMI Video }’ for details.
54
1_hts3565_78_eng1.indd 54
10/14/2008 4:56:55 PM
AMPLIFIER
MAIN UNIT
Total output power : 4x125+2x250 RMS
Frequency Response: 180 Hz – 18 kHz / ±3 dB
Signal-to-Noise Ratio: > 60 dB (A-weighted)
Input Sensitivity
- AUX 1: 400 mV
- AUX 2: 400 mV
- MP3 LINK: 400 mV
Power Supply Rating: 110-127 V / 220-240 V;
50-60 Hz
Power Consumption: 180 W
Dimensions:
435 x 58 x 360 (mm)
(w x h x d)
Weight:
3.75 kg
English
Specifications
FRONT AND REAR SPEAKERS
RADIO
Tuning Range:
FM 87.5-108 MHz
(50/100 kHz)
26 dB Quieting
Sensitivity:
FM 22 dBf
IF Rejection Ratio:
FM 60 dB
Signal-to-Noise Ratio: FM 50 dB
Harmonic Distortion: FM Mono 3%
FM Stereo 3%
Frequency Response FM 180 Hz–10 kHz / ±6 dB
Stereo Separation
FM 26 dB (1 kHz)
Stereo Threshold
FM 29 dB
DISC
Laser Type
Disc Diametre
Video Decoding
Semiconductor
12cm / 8cm
MPEG-1 / MPEG-2 /
/ DivX 3/4/5/6, Ultra
12 Bits
PAL / NTSC
4:3 / 16:9
56 dB
Video DAC
Signal System
Video Format
Video S/N
Composite Video
Output
1.0 Vp-p, 75Ω
Frequency Response 4 Hz–20 kHz (44.1 kHz)
4 Hz–22 kHz (48 kHz)
4 Hz–44 kHz (96 kHz)
PCM
IEC 60958
Dolby Digital
IEC 60958, IEC 61937
DTS
IEC 60958, IEC 61937
System:
Impedance:
Speaker drivers:
Frequency response:
Dimensions:
Weight:
Full range satellite
6Ω
3” full range speaker
150 Hz – 20 kHz
103 x 203 x 71 (mm)
(w x h x d)
0.54 kg/each
CENTRE SPEAKER
System:
Impedance:
Speaker drivers:
Full range satellite
3Ω
2 x 2.5” full range speaker+
1 x 2” tweeter
Frequency response: 150 Hz – 20 kHz
Dimensions:
440 x 105 x 75 (mm)
(w x h x d)
Weight:
1.39 kg
SUBWOOFER
Impedance:
Speaker drivers:
Frequency response:
Dimensions:
Weight:
3Ω
165mm (6.5”) woofer
40 Hz – 150 Hz
163 x 363 x 369 (mm)
(w x h x d)
5.08 kg
Specifications subject to change without prior
notice.
USB
Compatibility
Class Support
Hi-Speed USB (2.0)
UMS (USB Mass
Storage Class),
MTP (Media Transfer
Protocol)
55
1_hts3565_78_eng1.indd 55
10/14/2008 4:56:55 PM
Glossary
English
Analogue audio: Sound that has not been
turned into numbers. Analogue sound is
available if you use the AUDIO LEFT/RIGHT.
These red and white sockets send audio
through two channels, the left and right.
Dolby Digital: A surround sound system
developed by Dolby Laboratories containing
up to six channels of digital audio (front left
and right, surround left and right, centre and
subwoofer).
Aspect ratio: Aspect ratio refers to the
length to height ratio of TV screens. The
ratio of a standard TV is 4:3, while the ratio
of a high-definition or wide TV is 16:9. The
letter box allows you to enjoy a picture with
a wider perspective on a standard 4:3 screen.
Dolby Surround Pro Logic II: It is an
improved matrix decoding technology that
provides better spatiality and directionality
on Dolby Surround programme material,
provides a convincing three dimensional
sound field on conventional stereo music
recordings and is ideally suited to bring the
surround experience to automotive sound.
While conventional surround programming
is fully compatible with Dolby Surround Pro
Logic II decoders, soundtracks will be able to
be encoded specifically to take full advantage
of Pro Logic II playback, including separate
left and right surround channels. (Such
material is also compatible with conventional
Pro Logic decoders).
AUDIO IN sockets: Red and white
sockets on the back of the unit that receive
audio from another system (TV, Stereo,
etc.).
Bit Rate: The amount of data used to hold
a given length of music; measured in kilobits
per second, or kbps. Or, the speed at which
you record. Generally, the higher the bit
rate, or the higher the recording speed, the
better the sound quality. However, higher bit
rates use more space on a disc.
Chapter: Sections of a picture or a music
piece on a DVD that are smaller than titles.
A title is composed of several chapters. Each
chapter is assigned a chapter number
enabling you to locate the chapter you want.
Composite video (CVBS): A single video
signal commonly used in most consumer
video products.
Disc menu: A screen display prepared for
allowing a selection of images, sounds,
subtitles, multi-angles, etc., recorded on a
DVD.
DivX®: The DivX® code is a patent-pending,
MPEG-4 based video compression
technology, developed by DivX® Networks,
Inc., that can shrink digital video to sizes
small enough to be transported over the
internet, while maintaining high visual quality.
DTS: Digital Theatre Systems. This is a
surround sound system, but it is different
from the Dolby Digital. The formats were
developed by different companies.
HDMI: High-Definition Multimedia Interface
(HDMI) is a high-speed digital interface that
can transmit uncompressed high definition
video and digital multichannel audio. It
delivers perfect picture and sound quality,
completely free from noise. HDMI is fully
backward-compatible with DVI.
As required by the HDMI standard,
connecting to HDMI or DVI products
without HDCP (High-bandwidth Digital
Content Protection) will result in no Video
or Audio output.
EasyLink: Philips EasyLink uses the HDMI
CEC industry standard protocol to share
functionalities between the unit and its
connected devices. This feature is only
available if you connect this unit to a HDMI
CEC compliant TV with a HDMI cable.
56
1_hts3565_78_eng1.indd 56
10/14/2008 4:56:55 PM
HDCP (High-bandwidth Digital Content
Protection) is a specification that provides a
secure transmission of digital contents
between different devices (to prevent
unauthorised copyright).
JPEG: A very common digital still picture
format. A still-picture data compression
system proposed by the Joint Photographic
Expert Group, which features small decrease
in image quality in spite of its high
compression ratio. Files are recognised by
their file extension ‘JPG or JPEG’.
MP3: A file format with a sound data
compression system. ‘MP3’ is the
abbreviation of Motion Picture Experts
Group 1 (or MPEG-1) Audio Layer3. By
using the MP3 format, one CD-R or CD-RW
can contain about 10 times more data than a
regular CD.
MPEG: Motion Picture Experts Group. A
collection of compression systems for digital
audio and video.
Multi-channel: DVDs are formatted to
have each sound track constitute one sound
field. Multi-channel refers to a structure of
sound tracks having three or more channels.
Region code: A system allowing discs to be
played only in the region designated. This
unit will only play discs that have compatible
region codes. You can find the region code
of your unit by looking at the product label.
Some discs are compatible with more than
one region (or ALL regions).
English
Glossary (continued)
S-Video: Produces a clear picture by
sending separate signals for the luminance
and the colour. You can use S-Video only if
your TV has an S-Video In socket.
Surround: A system for creating realistic
three dimensional sound fields full of realism
by arranging multiple speakers around the
listener.
Title: The longest section of a movie or
music feature on DVD. Each title is assigned
a title number, enabling you to locate the
title you want.
WMA: Windows Media™ Audio. Refers to
an audio compression technology developed
by Microsoft Corporation. WMA data can be
encoded by using Windows Media Player
version 9 or Windows Media Player for
Windows XP. Files are recognised by their
file extension ‘WMA’.
PBC: Playback Control. A system of
navigating a Video CD/Super VCD through
on-screen menus recorded onto the disc.
You can enjoy interactive playback and
searching.
Progressive Scan: The progressive scan
displays twice the number of frames per
second than in an ordinary TV system. It
offers higher picture resolution and quality.
57
1_hts3565_78_eng1.indd 57
10/14/2008 4:56:55 PM
110
2_hts3565_78_Bport1.indd 110
10/14/2008 4:58:17 PM
LISTA
ACRE
CRUZEIRO DO SUL
RIO BRANCO
RIO BRANCO
68-33224432
68-32217642
68-32249116
ALAGOAS
ARAPIRACA
MACEIO
PALMEIRA DOS INDIOS
UNIAO DOS PALMARES
82-5222367
82-32417237
82-4213452
82-32811305
AMAPÁ
MACAPA
SANTANA
96-2175934
96-2811080
AMAZONAS
MANAUS
MANAUS
MANAUS
92-36333035
92-36633366
92-32324252
BAHIA
ALAGOINHAS
BARREIRAS
BOM JESUS DA LAPA
BRUMADO
CAETITE
CAMACARI
CICERO DANTAS
CRUZ DAS ALMAS
ESPLANADA
EUNAPOLIS
FEIRA DE SANTANA
FEIRA DE SANTANA
GANDU
ILHEUS
IRECE
ITABERABA
ITABUNA
ITAPETINGA
JACOBINA
JEQUIE
JUAZEIRO
JUAZEIRO
LAURO DE FREITAS
MURITIBA
PAULO AFONSO
POCOES
RIBEIRA DO POMBAL
SALVADOR
SALVADOR
SALVADOR
SALVADOR
SANTO AMARO
SENHOR DO BONFIM
SERRINHA
STO ANTONIO JESUS
TEIXEIRA DE FREITAS
VALENCA
VITORIA DA CONQUISTA
75-4211128
77-36117592
77-4814335
77-4412381
77-34541183
71-36218288
75-32782767
75-6212839
75-4271454
73-2815181
75-32232882
75-2213427
73-32541664
73-2315995
74-36410202
75-32512358
73-36137777
77-2613003
74-36211323
73-35254141
74-36116456
74-36111002
71-3784021
75-4241908
75-32811349
77-4311890
75-2761853
71-32473659
71-2675000
71-32072070
71-33356233
75-32413171
74-5413143
75-32611794
75-36314470
73-30111600
75-6413710
77-34241183
CEARÁ
BREJO SANTO
CRATEUS
CRATO
FORTALEZA
FORTALEZA
IBIAPINA
IGUATU
ITAPIPOCA
JUAZEIRO DO NORTE
LIMOEIRO DO NORTE
OROS
SOBRAL
TIANGUA
U B A J AR A
88-5310133
88-6910019
88-5212501
85-32875506
85-40088555
88-36531223
88-35810512
88-6312030
88-35112667
88-4231938
88-5841271
88-36110605
88-36713336
88 - 6 3 4 1 2 3 3
DISTRITO FEDERAL
BRASILIA
B R A S I LIA
G A MA
61-32269898
61 -3 3 0 1 66 66
6 1 - 5 5 6 48 4 0
ESPÍRITO SANTO
ALEGRE
ARACRUZ
BAIXO GUANDU
2 8 - 35 5 2 6 3 4 9
27-32561251
27-37321142
DE
SERVIÇO AUTORIZADO - BRASIL
BARRA S FRANCISCO
CASTELO
COLATINA
GUARAPARI
LINHARES
S GABRIEL DA PALHA
SAO MATEUS
VILA VELHA
VITORIA
27-37562245
28-35420482
27-37222288
27-33614355
27-33710148
27-37271153
27-37633806
27-32891233
27-32233899
GOÍAS
ANAPOLIS
CACU
CALDAS NOVAS
CATALAO
FORMOSA
GOIANIA
GOIANIA
GOIATUBA
INHUMAS
IPAMERI
ITAPURANGA
ITUMBIARA
JUSSARA
LUZIANIA
MINEIROS
PIRES DO RIO
RIALMA
RIO VERDE
TRINDADE
URUACU
62-3243562
64-6561811
64-4532878
64-4412786
61-6318166
62-32919095
62-32292908
94-34952272
62-5111840
62-4511184
62-3551484
64-34310837
62-3731806
61-6228519
64-6618259
64-4611133
62-3971320
64-36210173
62-5051505
62-3571285
MARANHÃO
ACAILANDIA
BACABAL
BALSAS
CAROLINA
CAXIAS
CHAPADINHA
CODO
CODO
COELHO NETO
IMPERATRIZ
PEDREIRAS
PRESIDENTE DUTRA
SANTA INES
SAO JOSE DE RIBAMAR
SAO LUIS
SAO LUIS
99-35381889
99-36212794
99-5410113
98-7311335
99-35212377
98-4711364
99-36611277
99-36612942
98-34731351
99-35244969
99-36423142
99-36631815
98-36537553
98-2241581
98-32323236
98-32315276
MATO GROSSO
ALTA FLORESTA
ALTO ARAGUAIA
BARRA DO GARGAS
CUIABA
LUCAS DO RIO VERDE
PONTES E LACERDA
PRIMAVERA DO LESTE
RONDONOPOLIS
SINOP
TANGARA DA SERRA
VARZEA GRANDE
66-35212460
66-4811726
66-4011394
65-36230421
65-5491333
65-2662326
66-4981682
66-4233888
66-5314592
65-3261431
65-6826502
MATO GROSSO DO SUL
AMAMBAI
CAMPO GRANDE
CAMPO GRANDE
CAMPO GRANDE
DOURADOS
IVINHEMA
NAVIRAI
NOVA ANDRADINA
PONTA PORA
RIO BRILHANTE
T R E S L AG O A S
67-4811543
67-33242804
67-3831540
67-3213898
67-4217117
67-4421244
67-4612486
67-4413851
67-4314313
67-4527950
67 - 5212 007
M INAS GERAIS
ALFENAS
A L ME N A R A
AN D R A D A S
AR AX A
ARAXA
A RCOS
BAMBUI
BARBACENA
35-32927104
33 - 7 211 2 3 4
35 - 3 7 312 9 70
3 4 - 3 66 1 1 13 2
3 4- 3 6 6 9 1 8 6 9
3 7- 3 3 5 1 3 4 55
37-34311473
32-33310283
BELO HORIZONTE
BELO HORIZONTE
BELO HORIZONTE
BELO HORIZONTE
BELO HORIZONTE
BELO HORIZONTE
BELO HORIZONTE
BETIM
BOM DESPACHO
BOM DESPACHO
CARANGOLA
CASSIA
CONGONHAS
CONS LAFAIETE
CONTAGEM
CONTAGEM
CORONEL FABRICIANO
CURVELO
DIVINOPOLIS
FORMIGA
FRUTAL
GOV. VALADARES
GUAXUPE
GUAXUPE
IPATINGA
ITABIRA
ITAJUBA
ITAPECERICA
ITAPECERICA
ITAUNA
ITUIUTABA
JOAO MONLEVADE
JOAO MONLEVADE
JOAO PINHEIRO
JUIZ DE FORA
JUIZ DE FORA
LAGOA DA PRATA
LAVRAS
MANHUACU
MONTE CARMELO
MONTE SANTO DE MINAS
MONTES CLAROS
MURIAE
MUZAMBINHO
NANUQUE
NOVA LIMA
OLIVEIRA
PARA DE MINAS
PARA DE MINAS
PARACATU
PASSOS
PATOS DE MINAS
PATROCINIO
PITANGUI
PIUMHI
POCOS DE CALDAS
POCOS DE CALDAS
PONTE NOVA
POUSO ALEGRE
S SEBASTIAO PARAISO
S SEBASTIAO PARAISO
SANTOS DUMONT
SAO JOAO DEL REI
STO ANTONIO MONTE
TEOFILO OTONI
TIMOTEO
UBA
UBERABA
UBERLANDIA
UBERLANDIA
VARGINHA
VARZEA DA PALMA
VAZANTE
VICOSA
31-32257262
31-32254066
31-34420944
31-34181919
31-32957700
31-34491000
31-21027373
31-35322088
37-35212906
37-35222511
32-37412017
35-35412293
31-37311638
31-37637784
31-33912994
31-33953461
31-38411804
38-37213009
37-32212353
37-33214177
34-34235279
33-32716650
35-35513891
35-35514124
31-38222332
31-38316218
35-36211315
37-33411326
37-33411326
37-32412468
34-32682131
31-38512909
31-38521112
38-35611327
32-30842584
32-32151514
37-32613493
35-38219188
33-33314735
34-38422082
35-35911888
38-32218925
32-37224334
35-5712419
33-36212165
31-35412026
37-33314444
37-32316369
37-32321975
38-36711250
35-35214342
34-38222588
34-38311531
37-32716232
37-33714632
35-37121866
35-37224448
31-38172486
35-34212120
35-35313094
35-35312054
32-32516369
32-33718306
37-32811258
33-35225831
31-38482728
32-35323626
34-33332520
34-32123636
34-32360764
35-32227889
38-37311548
34-38131420
31-38918000
PARÁ
ABAETETUBA
BELEM
B E LE M
CAPANEMA
CASTANHAL
ITAITUBA
M AR AB A
OBIDOS
PARAGOMINAS
91-37512272
91-32690400
91 - 324 21 0 90
9 1- 3 4 62 11 00
9 1 - 37 2 15 05 2
93 - 5 1 8 15 4 5
9 4 - 3 211 8 9 1
93-5472116
91-30110778
PORTO TROMBETAS
SANTAREM
93-35491606
93-35235322
PARAÍBA
CAMPINA GRANDE
ESPERANCA
GUARABIRA
JOAO PESSOA
JOAO PESSOA
JOAO PESSOA
NOVA FLORESTA
SAPE
SOLANEA
83-3212128
83-3612273
83-2711159
83-32469689
83-32446044
83-32210460
83-3741014
83-2832479
83-3631241
PARANÁ
AMPERE
ANTONINA
APUCARANA
ARAPONGAS
ASSIS CHATEAUBRIAND
BANDEIRANTES
CAMPO MOURAO
CASCAVEL
CIANORTE
CURITIBA
CURITIBA
CURITIBA
FOZ DO IGUACU
FOZ DO IGUACU
FRANCISCO BELTRAO
GUARAPUAVA
IBAITI
IBIPORA
IRATI
LAPA
LOANDA
LONDRINA
MANDAGUARI
MARINGA
MEDIANEIRA
PALMEIRA
PARANAGUA
PATO BRANCO
PONTA GROSSA
RIO NEGRO
ROLANDIA
S J DOS PINHAIS
S MIGUEL DO IGUACU
SANTA FE
SAO JORGE D' OESTE
STO ANTONIO PLATINA
TELEMACO BORBA
TOLEDO
UMUARAMA
46-5471605
41-34321782
43-34225306
43-2753723
44-5285181
43-5421711
44-35238970
45-32254005
44-6292842
41-33334764
41-32648791
41-32534391
45-35233029
45-35234115
46-35233230
42-36235325
43-5461162
43-2581863
42-34221337
41-36222410
44-4252053
43-33241002
44-2331335
44-32264620
45-32642580
42-2523006
41-34225804
46-32242786
42-32226590
47-36450251
43-2561947
41-32822522
45-5651429
44-2471147
46-5341305
43-35341809
42-32726044
45-32522471
44-36231233
PERNAMBUCO
BELO JARDIM
CABO STO AGOSTINHO
CAMARAGIBE
CARUARU
FLORESTA
GARANHUNS
GARANHUNS
PAULISTA
RECIFE
RECIFE
RECIFE
RECIFE
SALGUEIRO
SERRA TALHADA
81-37261918
81-35211823
81-34581246
81-37220235
81-8771274
87-37611090
87-37610085
81-34331142
81-32313399
81-21262111
81-34656042
81-34629090
87-38716309
87-38311401
PIAUÍ
CAMPO MAIOR
FLORIANO
O E I RA S
PARNAIBA
PICOS
PICOS
T ER E S I N A
T ER E S I N A
T E RE S I N A
86-32521376
89-5221154
89-4621066
86-3222877
89-4221444
89-34155135
86- 3 22 13 53 5
8 6 - 322 3 0 8 25
86 - 32 2 1 46 1 8
RIO DE JANEIRO
B JESUS ITABAPOANA
BELFORD ROXO
22-38312216
21-27616060
111
2_hts3565_78_Bport1.indd 111
10/14/2008 4:58:18 PM
112
2_hts3565_78_Bport1.indd 112
10/14/2008 4:58:18 PM
113
2_hts3565_78_Bport1.indd 113
10/14/2008 4:58:18 PM
114
2_hts3565_78_Bport1.indd 114
10/14/2008 4:58:18 PM
115
2_hts3565_78_Bport1.indd 115
10/14/2008 4:58:19 PM
© 2008 Philips Consumer Lifestyle
All right reserved
12nc:
sgpjp-0842/78-2
2_hts3565_78_Bport1.indd 116
10/14/2008 4:58:19 PM