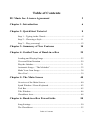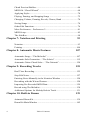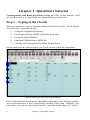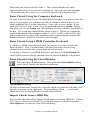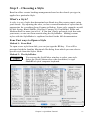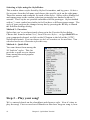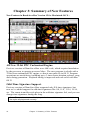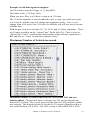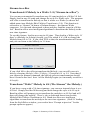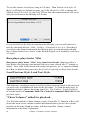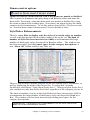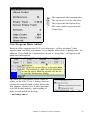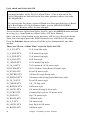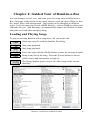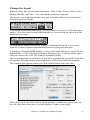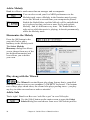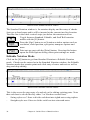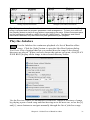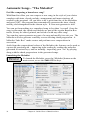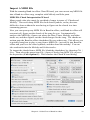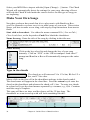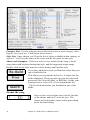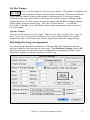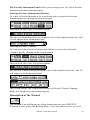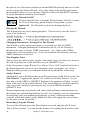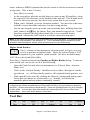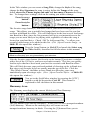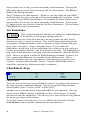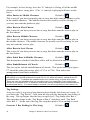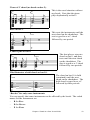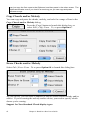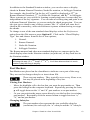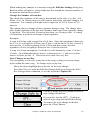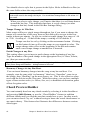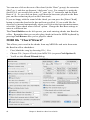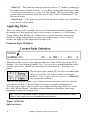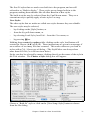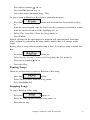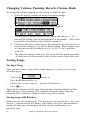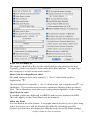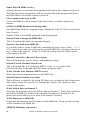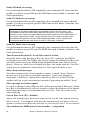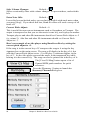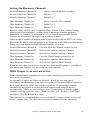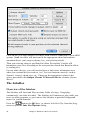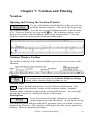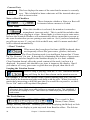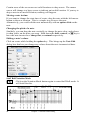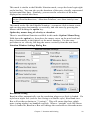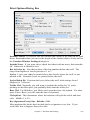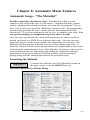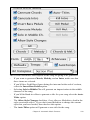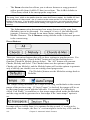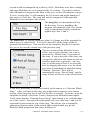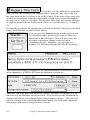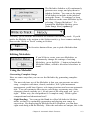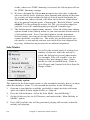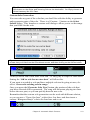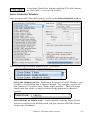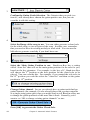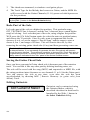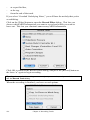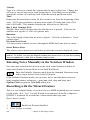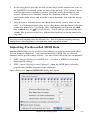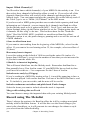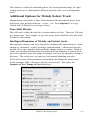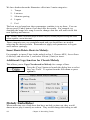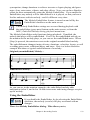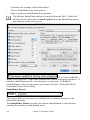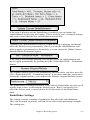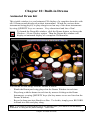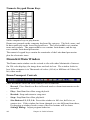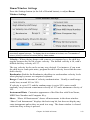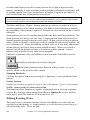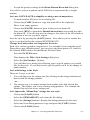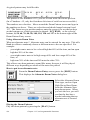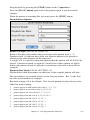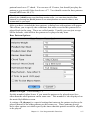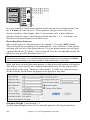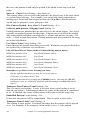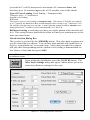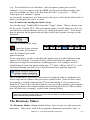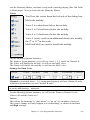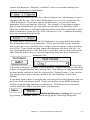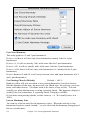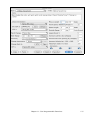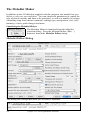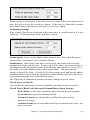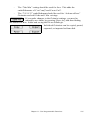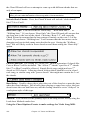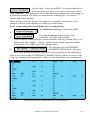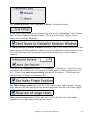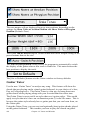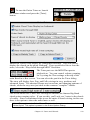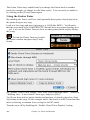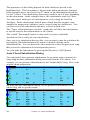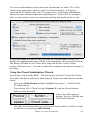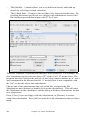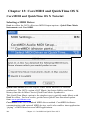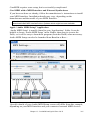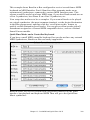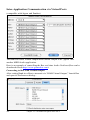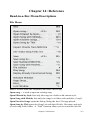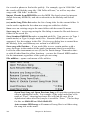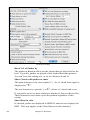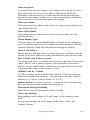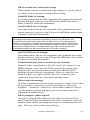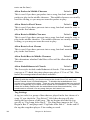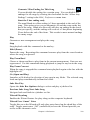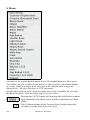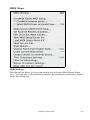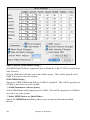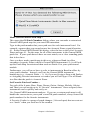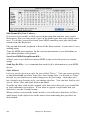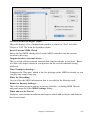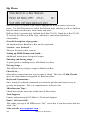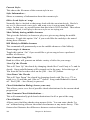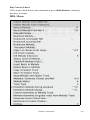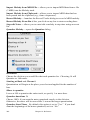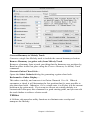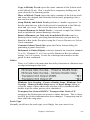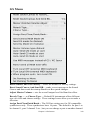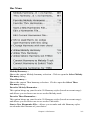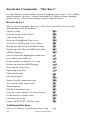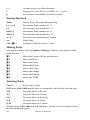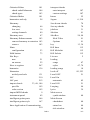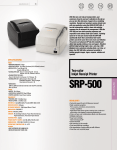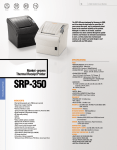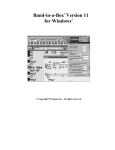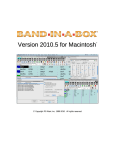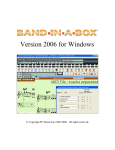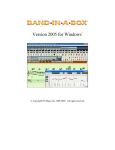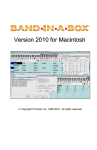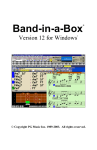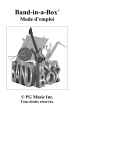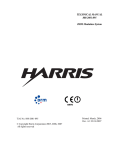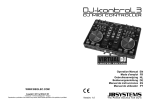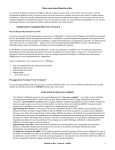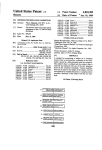Download PG Music Band in a Box - 2012 (Macintosh) User Guide
Transcript
® Version 12 for Macintosh OS X ® Copyright 1989-2004 PG Music Inc. All rights reserved. PG Music Inc. License Agreement CAREFULLY READ THE FOLLOWING TERMS AND CONDITIONS BEFORE COMPLETING THE INSTALLATION OF THIS SOFTWARE. USAGE OF THE SOFTWARE INDICATES YOUR ACCEPTANCE OF THE FOLLOWING TERMS AND CONDITIONS. LICENSE A. The program may only be used on a single machine. B. You may transfer the program and license to another party if the other party agrees to accept the terms of this Agreement. If you transfer the program, you must either transfer all copies, whether in printed or machine readable form, to the same party, or, destroy all copies not transferred. This includes all modifications and/or portions of the program merged into other programs. C. You may receive the program in more than one media. Regardless of the type or size of media you receive, you may install or use the media on a single machine. The program (including any images, “applets,” photographs, animations, video, audio, music, and text incorporated into the program) is owned by PG Music Inc. or its suppliers, and is protected by international copyright laws and international treaty provisions. You may not use, copy, or transfer the program, or any copy, modification or merged portion of the program, in whole or in part, except as expressly provided for in this license. If you transfer possession of any copy, modification or merged portion of the program to another party, your license is automatically terminated. LIMITATION OF REMEDIES PG Music Inc.'s entire liability and your exclusive remedy shall be: A. The replacement of any media not meeting PG Music Inc.'s “Limited Warranty,” which are returned to PG Music Inc., or an authorized PG Music Inc. dealer, with a copy of your receipt. B. If PG Music Inc. or the authorized dealer is unable to deliver replacement media that is free of defects in materials or workmanship, you may terminate this agreement, and your money will be refunded. In no event will PG Music Inc. be liable to you for any damages, including but not limited to lost profits, lost savings, or other incidental or consequential damages arising out of the use or the inability to use such program, even if PG Music Inc. or an authorized PG Music Inc. dealer has been advised of the possibility of such damages, or for any claim by any other party. TRADEMARKS Band-in-a-Box®, PG Music®, and PowerTracks Pro® are the registered trademarks of PG Music Inc. in the United States, Canada, and other countries. Microsoft® and Windows® are either registered trademarks or trademarks of Microsoft Corporation in the United States and/or other countries. Apple®, the Apple logo, iMac®, Macintosh®, Mac®, Panther™, Power Mac®, QuickTime® and True Type® are trademarks of Apple Computer, Inc., registered in the U.S. and other countries. Other brands and their products are trademarks or registered trademarks of their respective holders and should be noted as such. PATENTS Band-in-a-Box is protected under US Patent 5990407. Printed in Canada 2 PG Music Inc. License Agreement Table of Contents PG Music Inc. License Agreement 2 Chapter 1: Introduction 6 Chapter 2: QuickStart Tutorial 8 Step 1 – Typing in the Chords ............................................................... 8 Step 2 – Choosing a Style .................................................................... 11 Step 3 – Play your song! ...................................................................... 12 Chapter 3: Summary of New Features 14 Chapter 4: Guided Tour of Band-in-a-Box 25 Loading and Playing Songs ................................................................. 25 View and Print Notation ...................................................................... 29 Play the Jukebox .................................................................................. 31 Automatic Songs - “The Melodist”...................................................... 32 Make Your Own Songs........................................................................ 34 Have Fun! ............................................................................................ 39 Chapter 5: The Main Screen 40 Overview of the Main Screen .............................................................. 40 Synth Window / Piano Keyboard ........................................................ 42 Tool Bar............................................................................................... 45 Title Window....................................................................................... 46 Chordsheet Area .................................................................................. 48 Chapter 6: Band-in-a-Box PowerGuide 50 Song Settings ....................................................................................... 50 The Chordsheet.................................................................................... 55 Table of Contents 3 Chord Preview/Builder .........................................................................66 MIDI file “Chord Wizard” ...................................................................68 Applying Styles ....................................................................................70 Playing, Pausing, and Stopping Songs .................................................72 Changing Volume, Panning, Reverb, Chorus, Bank ............................74 Saving Songs ........................................................................................74 Other Edit Functions.............................................................................76 More Preferences – Preferences 2 ........................................................81 MIDI Setup...........................................................................................85 The JukeBox.........................................................................................90 Chapter 7: Notation and Printing 93 Notation ................................................................................................93 Printing ...............................................................................................104 Chapter 8: Automatic Music Features 107 Automatic Songs - “The Melodist” ....................................................107 Automatic Solo Generation – “The Soloist” ......................................115 Automatic Guitar Chord Solos – “The Guitarist”...............................120 Chapter 9: Recording Tracks 125 Real Time Recording..........................................................................125 Step Edit Notes...................................................................................127 Entering Notes Manually in the Notation Window ............................128 Recording with the Wizard Feature....................................................128 Importing Pre-Recorded MIDI Data...................................................129 Record using The Melodist ................................................................130 Additional Options for Melody/Soloist Track ....................................131 Chapter 10: Built-in Drums 139 Animated Drum Kit............................................................................139 Drum Kit Main Window ....................................................................142 4 Table of Contents Chapter 11: User Programmable Functions 144 The StyleMaker............................................................................... 144 The Harmony Maker.......................................................................... 167 The Soloist Maker.............................................................................. 173 The Melodist Maker .......................................................................... 176 The Guitarist Maker........................................................................... 181 Chapter 12: Tutors and Wizards 186 MIDI File Chord Wizard ................................................................... 186 The Guitarist ...................................................................................... 194 Guitar Tutor ....................................................................................... 198 Chord Substitution Wizard ................................................................ 201 Chord Builder .................................................................................... 205 Chapter 13: CoreMIDI and QuickTime OS X 206 CoreMIDI and QuickTime OS X Tutorial......................................... 206 Chapter 14: Reference 213 Band-in-a-Box Menu Descriptions .................................................... 213 Song Menu......................................................................................... 226 GS Menu............................................................................................ 249 Keystroke Commands – “Hot Keys” ................................................. 254 PG Music Inc. 258 Index 259 Registration Form 267 How to Register ................................................................................. 267 5 Chapter 1: Introduction The latest version of Band-in-a-Box for Macintosh is built for OS X, and adds many new features! This exciting new version of Band-in-a-Box for Macintosh runs “Native” in OS X Jaguar or Panther (version 10.2 or higher recommended) and includes many new and enhanced features. Band-in-a-Box version 12 is fully Mac OS X carbonized. We have a huge number of new and improved Styles, Soloist, Harmonies, and Song Demos, making your Band-in-a-Box program sound better than ever! Program operations are much faster, including up to 3 times faster notation redraws, song, and soloing generation. Playback timing is improved and rock-solid with Mac OS X. You can export your Band-in-a-Box files and import them into Apple’s GarageBand program for further processing. And we include a great QuickTime video tutorial, showing you all the newest features in version 12! The styles have been greatly enhanced – we’ve edited the existing styles, and made many more styles using the newest features. This automatically makes your existing songs sound better! New Soloists, Melodists and Harmonies are now included, making this the best-sounding Band-in-a-Box ever! The user interface has been enhanced with improved menus, and other enhancements, giving Band-in-a-Box a much better look in the OS X environment. Improved OS X 128X128 “high resolution” program and file icons are also included with this upgrade to enhance the user experience. Timing has been improved to microsecond accuracy for tighter playback. MIDI support for Band-in-a-Box 12 for Macintosh now includes CoreMIDI (for support of external MIDI devices) as well as improved support for QuickTime Music synthesizers, making it work and sound much better in OS X. Additional MIDI driver enhancements allow users with controller keyboards such as the M-Audio Oxygen 8, or the Edirol PCR-1 to play thru the QuickTime Music synthesizer from their MIDI keyboard. Other enhanced features include: odd-time signature support (7/8, 11/8 etc.), maximum number of Soloists increased from 256 to 1024, count-in types now include choice of drum pattern or regular count-in, addition of “low root harmony” setting to Harmony Edit dialog, “Strauss-in-a-Box” to automatically transform any 4/4 song to a Waltz 3/4 feel, “De-Strauss” to transform any song with a 3/4 time signature to a 4/4 feel, StylePicker Dialog enhancements, bass player plays better “5ths” over some Jazz chords, support for audio and video memos for songs , options to set the note density in the Soloist and much more. 6 Chapter 1: Introduction And much more … People familiar with the previous versions of Band-in-a-Box will be pleased to know that we have kept the same functionality of our previous releases. The new features are optional and don't interfere with familiar methods of using the program. All songs, styles etc. are completely compatible with previous versions, so that you can upgrade without losing any of your existing work. Chapter 1: Introduction 7 Chapter 2: QuickStart Tutorial Creating music with Band-in-a-Box is as easy as 1-2-3! In this tutorial, you’ll see just how easy it is to get Band-in-a-Box making music for you. Step 1 – Typing in the Chords There are numerous ways of entering chords into Band-in-a-Box. We’ll discuss five fast ways of entering chords: 1. Using the Computer Keyboard 2. Playing directly on a MIDI Controller Keyboard 3. Using the Chord Builder 4. Importing Chords from a MIDI file 5. Loading an Existing Band-in-a-Box Format Song On the main screen of the program, you’ll see an area called the chordsheet. Band-in-a-Box main screen showing chordsheet. Each of the numbered cells on the chordsheet represents a bar. In this example, you can see that there is an F6 chord in the first bar of this song. Similarly, one row down, you can see an F6 chord in bar 5, and later in the song, a G7 in bar 7. 8 Chapter 2: QuickStart Tutorial Notice the box in the first half of bar 1. This is the highlight cell, and it represents the bar you are currently working on. You can move the highlight cell around using the cursor keys, or select a specific bar using the mouse. Enter Chords Using the Computer Keyboard To enter a specific chord, move the highlight cell to where you want to place the chord. For example, if you wanted to add (or change) a chord in bar 20, you would highlight bar 20 on the chordsheet. Next, type in your chords. If you want an F7 at bar 2, type F and 7 on your keyboard and press return. Notice that when you use the return key, the highlight cell moves to the second half of the bar. You could then enter another chord at beat 3. Chords are commonly typed using standard chord symbols (like C or Fm7 or Bb7 or Bb13#9/E), but you can enter them in any of the supported chord symbol display formats like Roman Numerals, Nashville Notation, and Solfeggio. Enter Chords Using a MIDI Controller Keyboard If you have a MIDI controller keyboard, you can use it to enter chords into Band-in-a-Box. First, you must make sure that your cables are properly connected and you have the correct input drivers selected. If you play a chord on your MIDI keyboard, and then press Ctrl+Return, the chord will be entered into the chordsheet at the current highlight cell position. Enter Chords Using the Chord Builder Press the Chord Builder button. This opens the Chord Builder dialog with a list of chord roots and their extensions. Chord Builder Dialog To enter a chord at the current bar, select the chord root from the left pane, and then the extension on the right pane. Pressing [Enter Chord ___] enters the chord and advances the highlight cell to the next half bar. Import Chords from a MIDI File You can have Band-in-a-Box import chords from an existing MIDI file. Choose File | Import Chords from MIDI File on the File menu, or use the keystrokes Ctrl+Option+I, to open the Chord Wizard dialog. Chapter 2: QuickStart Tutorial 9 Chord Wizard Dialog When the Chord Wizard dialog opens, press the [Open (Change)…] button to choose the MIDI file that you want Band-in-a-Box to interpret the chords from. To help Band-in-a-Box interpret the chords better, you can choose a preset for the song. Choose from among such genres as Pop, Rock, or Jazz Standard. Loading an existing Band-in-a-Box format song Press the [song] button. The first time you use this button, Bandin-a-Box will offer to build a song list for you. We’ve included many demo songs for you to use, and they are listed in the song list. You could also load a pre-existing song by using the File | Open song… menu item, or by pressing the F3 function key, which will launch the familiar Macintosh file dialog. Note that most songs will automatically load a “Style,” which we’ll learn about in the next section. Going to the next step … Now that you have chords on your chordsheet, you are ready to move on to step number two. 10 Chapter 2: QuickStart Tutorial Step 2 – Choosing a Style Band-in-a-Box creates backing arrangements based on the chords you type in, applied to a particular Style. What’s a Style? A style is a set of rules that determine how Band-in-a-Box creates music using your chords. By adjusting the rules, we have created hundreds of styles that are appropriate for everything from Country to Bebop. Some style examples would be Jazz Swing, Blues Shuffle, Hip Hop, Country 4/4, Pop Ballad, Waltz and Medium Rock to name just a few. If you don’t find a pre-made style that suits your tastes, create one from scratch using the StyleMaker. Making custom styles with the StyleMaker is explained in detail in the full documentation. Four Fast ways to Open a Style Method 1: From Disk To open a user style from disk, you can just type the F9 key. You will be presented with the familiar Macintosh file dialog from which you can select a specific style from the Styles folder. Method 2: The StylePicker You can use the StylePicker window to select your style. Select the [Style] button above the chordsheet, or type Ctrl+F9 on your computer keyboard. The StylePicker Chapter 2: QuickStart Tutorial 11 Selecting a Style using the StylePicker. This window shows styles listed by Styles Set number, and by genre. Select a Set or genre from the left pane, and choose the specific style on the right pane. There are memos and examples for each of the styles. Styles with a similar feel and tempo range to the current selection (prototype) are marked with an (*) asterisk. These styles are possible substitutes for the prototype. Styles marked with a (^) caret symbol are similar in feel but have a different tempo range. The style of your song can be changed at any bar by pressing the F5 key to launch the Edit Bar Settings dialog. Method 3: Favorites Styles that you’ve used previously show up in the Favorite Styles dialog. Choose this from the menu User | Load Favorite Styles… or type Shift+F9 on your computer keyboard, or click on the [f] button to the left of the [.STY] StylePicker button. You can choose to save a Favorites set for use later. You can also load a set of favorite styles this way. Method 4: Quick Pick You can choose from among the 24 “built-in” styles. This list provides a quick way to choose from among the most popular music genres. Step 3 – Play your song! We’ve entered chords on the chordsheet and chosen a style. Now it’s time to play the song! First we need to tell Band-in-a-Box how long our song is, how 12 Chapter 2: QuickStart Tutorial many times we want the program to play through the chords, in what key and how fast. Framing the Song To tell Band-in-a-Box where the start and end of the song is, we look at the middle of the Band-in-a-Box main screen. Locate the framing settings, there are three of them. The numbers (1 -32) in brackets are the bar numbers for the beginning and the end of the Chorus. The number 3 to the right of the brackets is the number of times the Chorus repeats. In the example above, the Chorus starts at bar 1, ends on bar 32, and is going to play 3 times. You can change these settings to play more choruses, or make the Chorus start later, for example in the case where you want an intro to play. Setting the Key In the example above, the key is set to C. However, you can set this to any key. In our first view of the chordsheet, the blues song was in the key of F. If you do change the key, Band-in-a-Box will offer to transpose the chordsheet for you. This is especially useful when loading in new songs and transposing them to other keys. If you’ve entered a progression that you intend for a particular key, and then choose the key afterward, you should say no when asked to transpose the chordsheet. Setting the Tempo If you know the tempo value of your song, you can enter it in the tempo box. The song example above has a tempo of 120. There is an even faster way to enter a tempo. Locate the minus key [-] and the equals key [=] in the number row of your computer keyboard, they are usually next to each other. If you tap the [-] key 4 times at your tempo, Band-in-a-Box will set the tempo automatically for you. If you tap the [=] key four times, Band-in-a-Box will set the tempo and begin song playback! Press Play When you’re ready, just press the [Play] button or the F4 function key and Band-in-a-Box will immediately generate and play a professional arrangement of your song using the settings and the style you selected. Having more fun with Band-in-a-Box. That’s all there is to quickly creating music with Band-in-a-Box. There are also many powerful features and user settings for you to discover. Have fun making music with Band-in-a-Box! Chapter 2: QuickStart Tutorial 13 Chapter 3: Summary of New Features New Features in Band-in-a-Box Version 12 for Macintosh OS X… All New 32-bit PPC Carbonized Engine. Previous versions of Band-in-a-Box were 68K code, which required translation by the processor to operate on newer Macs. The new program is rebuilt with a 32-bit-clean carbonized PPC engine, so that it runs natively in OS X. Program operations are much faster, including up to 3 times faster notation redraws, song and soloing generation. Playback timing is improved and rock-solid with Mac OS X. Odd-Time Signature Support. Previous versions of Band-in-a-Box supported only X/4 time signatures, but now we’ve added support for odd-time signatures like 9/8, 11/8, 13/16, 19/16, etc. The count-in and the style plays in the odd-time signature feel, and you can change time signatures during the song. Note: The notation window still displays/edits these odd-time signatures in 4/4, but the styles all play/sound correctly. 14 Chapter 3: Summary of New Features Example of odd-time signature support: Load in a demo song like Songs: 11_8_Pop.MGU. This loads in the “11/8 Pop” Style. When you press Play, you’ll hear a count-in in 11/8 time. The 11/8 time signature is stored within the style, so you can switch at any bar to a 4/4 style, and the song will change time signatures easily. Also, if you change from a 4/4 style to an 11/8 style, the Melody will still stay nicely in time with the bars. With the pro version we include 5/4, 7/8, 24/16, and 11/8 time signatures. There are 20 more available on the “About Time” Styles disk #38. There is also an “About Time Video” available that demonstrates using odd time signatures in BB, and how to “count” in odd-time signature styles. Maximum Number of Soloists increased Maximum Number of Soloists increased to 1,024 (from 256), and new Soloists added. The previous limit of soloists was 256, and we had already defined 253 of them! We’ve now increased this limit to 1,024, and have added new soloists. The default Soloist file for the OS X version of Band-in-a-Box is now called Default_OS X.SOL. (the OS9 version is called DEFAULT.SOL) Chapter 3: Summary of New Features 15 New Count-In Options “Count-in” can be Drum Patterns instead of “1-2-1234.” There is a new option in Preferences to select count-in type. You can specify to have Band-ina-Box play 2 bars of a drum pattern instead of the count-in. You may prefer hearing the drum beat to a simple count-in, since it provides more information about the upcoming groove. If you’re playing with Band-in-a-Box live on a “dance floor,” this setting is a great way to avoid “dead air” between songs, and keep the drumbeat going. Includes options to have “a” or “b” drum fills or patterns play for the 2 bars. To set this, choose Prefs | CountIn, and set Lead-in Type to one of “b” substyle fills/ “a” substyle fills/ or fill-pattern or pattern-pattern combinations. Harmony – Low Root Feature. The Harmony Edit dialog now has settings for “low root harmony” which adds a voice that plays the root of the chord. This is useful for a cappella or baritone sax harmonies, where the lowest voice is playing the bass roots. You can set the low-high range. The root played will always be at least one octave from the melody note (assuming it can still be inside the set low/high range). We include many harmonies that are preset to use this low root harmony feature. They are in the range starting at harmony #153. The Harmony Edit dialog now has settings for “low root harmony” which adds a voice that plays the root of the chord. This is useful for a cappella harmonies where the lowest voice is playing the bass roots. You can set the low-high range. The root played will always be at least one octave from the melody note (assuming it can still be inside the set low-high range). You can edit any harmony to add a low root harmony by pressing Edit Harmony (on the Harmony selection dialog), and then selecting “Low Root” and then inputting the range of acceptable notes for the low root voice, and a velocity boost if applicable. 16 Chapter 3: Summary of New Features Strauss-in-a-Box Transform 4/4 Melody to a Waltz 3 /4 (“Strauss-in-a-Box”). You can now automatically transform any 4/4 song/melody to a Waltz 3/4 feel. Simply load in any 4/4 song and change the style to a Waltz style. The program will offer to transform the melody so that it works as a Waltz (or choose the added menu item Melody-Edit-Utilities-Transform to 3/4). This function is referred to as “Strauss” in honor of Johann Strauss – the famous Waltz composer. It is fun and educational to hear and play familiar songs in a Waltz feel. Band-in-a-Box uses intelligent algorithms to transform the melody to the new time signature. To use this feature, load in any song in 4/4 time. Then load in a Waltz style. If there’s a Melody (or Soloist) present, you’ll be asked if it’s OK to change the Melody from 4/4 to 3/4. If you click YES to that, the transformation will occur and you can listen to the Melody in 3/4 time. If you click NO to the offer to transform the Melody, you can still convert it later by choosing Melody | Edit | Utilities | Transform 4/4 to 3/4. Note that if you choose the manual command, the Melody prior to transformation should have 8 beats before bar 1 beat 1 of the Melody begins (as it normally would in a 4/4 style) Transform “Waltz” Melody to 4/4 (“De-Strauss” the Melody.) If you have a song with a 3/4 time signature, you can now instantly hear it as a 4/4 feel. Simply load the Waltz song and then change the style to a 4/4 style. Band-in-a-Box will prompt you to transform the melody to a 4/4 feel and will then will change the melody. There’s also a dedicated menu item for this, Melody-Edit-Utilities-Transform to 4/4. Band-in-a-Box uses intelligent algorithms to transform the melody to the new time signature. (Note: If loading from the StylePicker window, you need to have “Prompt w/preview” for the prompt option to appear.) Chapter 3: Summary of New Features 17 To use this feature, load in any song in 3/4 time. Then load in a 4/4 style. If there’s a Melody (or Soloist) present, you’ll be asked if it’s OK to change the Melody from 3/4 to 4/4. If you click YES to that, the transformation will occur and you can listen to the Melody in 4/4 time. If you click NO to the offer to transform the Melody, you can still convert it later by choosing Melody | Edit | Utilities | Transform 3/4 to 4/4. Note that if you choose the manual command, the Melody prior to transformation should have 6 beats before bar 1 beat 1 of the Melody begins (as it normally would in a 3/4 style) Bass player plays better “5ths Bass player plays better “5ths” over some Jazz chords. Band-in-a-Box’s bass player was playing some natural 5ths over some chords like C7 altered or others. Now, after a discussion with some bass players, we’ve improved Bandin-a-Box so that the bass part plays the #5 or b5 correctly on these Jazz chords. Load Previous Style, Load Next Style. This function, (analogous to the Load Next Song function) loads in the previous (or next) style in alphabetical order of the file name. To load the next style, in alphabetical order, choose the menu item File | File Utilities | Load Next Style, or use the hot key Command+Shift+F8 (Control+Command+Shift+F8 for the previous style). “Chase Volumes” added for playback. For files that include volume change events (Controller 7). Band-in-a-Box will locate the most recent volume control information that is prior to the current location in the song. Band-in-a-Box will then send this volume control information at the start of playback. 18 Chapter 3: Summary of New Features Drum count-in options Option to hear the drum count-in even if the drums are muted or disabled. This is great for drummers who play along with Band-in-a-Box and mute the drum track. Previously, when the drum track was muted or disabled in a song, the count-in drum click wouldn't play. Now there's an option to play the drum count-in in all circumstances. To set this option, choose Edit | Preferences and set “Lead-in drum count if drums muted” to true (default is true). StylePicker Enhancements. There is a new filter to display only the styles of a certain styles set number, as well as displaying the full descriptive name of the styles set. The limit of number of styles has been increased (to 4,800) to accommodate the large number of third party styles developed for Band-in-a-Box. The window size has been increased, providing more space for the category descriptions. A new “Show All” button removes any filter set. There is a new filter to display only the styles of a certain Styles Set number, as well as displaying the name of the Styles Set. To select this, open the StylePicker, and choose “Only Show Styles Set #.” When you pick Styles Set #, you can then see only that Styles Set listed, regardless of the category you are in. The limit of number of styles in the StylePicker has been increased to 4,800 to accommodate the large number of third party styles developed for Band-in-aBox. The window size has been increased, providing more space for the category descriptions. Technical note: The Styles list file is called BBM.LST for the OS X version and BBW.LST for the OS9 and prior versions. Chapter 3: Summary of New Features 19 StylePicker Dialog “show all” button StylePicker Dialog “show all” button added which removes any filter set. Mono/Stereo menu options Mono/Stereo menu options are available to easily switch all parts to mono or stereo. Also, if your current settings are mono, the program will offer to convert to stereo when you exit the MIDI Driver selection dialog. On the GS Menu, see the dedicated menu items to set to Mono or Stereo. Video and Audio Memo support You can add an audio (MP3) or video (QuickTime) memo to your Band-in-aBox song. These are prepared outside of the program, but can be associated with the song by using a similar filename to the song (see technical note). Several of PG Music’s new “101 Series” programs include these audio and video memos. For example, there are video guitar memos that demonstrate “advanced Jazz guitar comping” showing video examples corresponding to the MIDI guitar examples in the Band-in-a-Box song. When a song has an Audio memo, an “Audio Memo” button appears on-screen below the “Memo” button. When a song has a Video memo, a “Video Memo” button appears on-screen below the “Memo” button. Technical notes: To add an audio memo to a song called “My Song.MGU,” put the memo as a MP3 in the same folder as the song, naming it My Song_AudioMemo.MP3. To add a video memo to a song called “My Song.MGU,” put the memo as a .MOV in the same folder as the song, naming it My Song_VideoMemo_3.MP3. Soloist “Note-Density” option. Now you can control the maximum number of notes per quarter note that the soloist will use. For example, you can set a “Rock Guitar” Soloist to use nothing shorter than 16th notes. This will produce fewer “guitar hero” solos with bursts of 32nd notes, etc. Or you could create a jazz solo that uses only quarter notes or longer to help with your sight-reading or student study. We’ve already modified many of the soloists using this new setting, so your solos will already sound better without you having to change this setting. 20 Chapter 3: Summary of New Features For example, Soloist 188 is edited so that it will play at most 5 notes per beat. Dedicated menu items added on GM Menu Dedicated menu items added on GM Menu for “Turn Local On,” “Turn Local Off,” and “When program quits, turn local on.” “Local” refers to sounds generated by playing on an external MIDI keyboard, if set to “off,” Band-in-a-Box will play the keyboard via the THRU part, if set to ON, both Band-in-a-Box and the keyboard might be playing the same THRU part. The GS Menu has been re-designed, with many items added, and a separate pull down menu added for the Master Volume Adjust options. Note: Most of the items on these sub-menus have hotkeys, and it is easier to access them quickly using the hotkeys. New Hot Keys These hotkeys are slightly different than previous versions, and are now the same as the Windows version. − Ctrl+Shift+Q and Ctrl+Shift+W change the volume of the current part. Chapter 3: Summary of New Features 21 − Ctrl+Shift and E/R change the Reverb, − Ctrl+Shift T/Y changes the Chorus, − Ctrl+Shift U/I changes the Pan, − Ctrl+Shift O/P changes the Bank. Configuration Files Band-in-a-Box stores its preferences files in the main Band-in-a-Box folder. These are the configuration files for the OS X version. The names in brackets are the names of the same files under OS9. It is possible to run the Band-in-aBox OS 9 version from the same folder as the OS X version, so the configuration file names are slightly different. These configuration files have different names in OS X than previous version of Band-in-a-Box. • Intrface_OS X.BBW (OS9 name was Intrface.BBW) This file stores the many Band-in-a-Box program preferences • Band-in-a-Box Preferences_OS X (OS9 name was Band-in-a-Box Preferences) This file stores the name and information of the currently selected MIDI Driver (e.g. QuickTime or CoreMIDI) • BBM.LST (in OS9 was BBW.LST). This text file stores the styles list for the StylePicker. • Default_OS X.SOL (OS9 name was Default.SOL) This stores the Soloist names. These configuration files have the same names in OS X as they did in previous versions of Band-in-a-Box • Default.HAR, Default.GIT, Default.MEL (same names in OS9). These store the Harmony, Guitar and Melodist names. • MySetup.DK (Same name in OS9) This file stores the drum kit, patch map information. • DefaultM.Ali (Same name in OS9). This file stores the names of style aliases used. If you want to reset Band-in-a-Box to default settings, you can erase the 3 files Intrface_OS X.BBW, Band-in-a-Box Preferences_OS X, and MySetup.DK. It is easy to find these files, from the Finder, sort by date and they will likely be the most recently written files to the Band-in-a-Box folder. About Hot Key Names on the Menus When hotkeys are listed on the menus, we now use the OS X-recommended symbols. For example, the picture shown here is from the Finder menu. 22 Chapter 3: Summary of New Features This represents the command key. The up arrow is for the Shift key. This represents the Option Key. ^ The caret symbol represents the Control key. New Program Hints Added Band-in-a-Box supports the OS X style hint tags (“yellow windows”) that appear when you hold your mouse over a button, menu item, or dialog item. In addition, if you hold the Command key down, a “Long hint” will appear with additional information. The hints are configurable inside Band-ina-Box, in the Edit | Prefs 2 dialog, there are settings to control length of time before the hint appears, whether you’d like long hints to be the default display, and enabling of hints overall and in the dialogs. …and many more! Chapter 3: Summary of New Features 23 Let's check out Styles Set #38 Note: Styles Set #38: If you ordered Band-in-a-Box 12 as an upgrade, the package includes Styles Set #38: About Time. (This is not one of the styles disks that are included in the first time purchase unless you order the MegaPAK.) If you have the first time version of Band-in-a-Box and don't have a Bandin-a-Box Folder: #38 Style Demos folder, use the \BB\SOLODEMO directory of Band-in-a-Box for this example. To try out the new styles from Styles Set #38, press the OPEN button and load in a song (e.g., from Band-in-a-Box Folder: #38 Style Demos). Once you have a song loaded in, the directory will be set to the styles demo. Then you can simply press the SONG button to see a full list of the songs. Press the Jukebox button to hear all of the styles demonstrated, one after another. There are 20 new “About Time” styles in Styles Set #38. 11_8_EV.STY 11/8 even 8ths style 11_8_POP.STY 11/8 meter Pop style 13_8_POP.STY 13/8 meter Pop style 14_8_JAZ.STY 14/8 Jazz style 15_16POP.STY 15/16 meter Pop style 19_16_44.STY 19/16 meter & 16/16 meter style 2416VISH.STY 24/16 Vishnu - Jazz/Rock (Fusion) style 54_EVEN.STY Even 5/4 meter style 54_FSTRK.STY 5/4 fast 60s style Rock style 54_SWING.STY 5/4 meter with Swing based 8th notes style 58_28_38.STY Even 5/8 meter style 58_78POP.STY 5/8_7/8 Pop style 68_BOSSA.STY 6/8 Bossa style 68_JAZZ1.STY 6/8 meter (Swing 8) Jazz style 78_CTRY.STY Country/Pop style in 7/8 meter style 78_POP.STY Pop 7/8 meter style 78_ROCK.STY 7/8 Rock style 98_4_5.STY 9/8 meter style 98_JAZZ1.STY Jazz Style in 9/8 meter 98_ROCK.STY 9/8 Rock style 24 Chapter 3: Summary of New Features Chapter 4: Guided Tour of Band-in-a-Box You can arrange, record, save, and print your own song ideas with Band-in-aBox. Just type in the chords to any song; choose a style and press [Play] to hear the “band” play a full arrangement. Have some fun by changing to different styles. For even more fun record a MIDI Melody – or have Band-in-a-Box write a Melody for you. Add Harmony, an automatically improvised Soloist, an Intro, and print out a lead sheet and play along. Loading and Playing Songs To play an existing Band-in-a-Box song here’s all you need to do: Open any song file with the familiar file dialog. Start song playback. Stop song playback. Pause the song with the [Hold] button; resume by pressing it again. Jump to any bar in the song. Press the [From] button to choose which chorus and bar number to jump to. The [Song] button opens a list of all of the songs in the current directory. Chapter 4: Guided Tour of Band-in-a-Box 25 The first time that you select the [Song] button Band-in-a-Box automatically writes the song list. From then on, the song list opens when the [Song] button is selected. Check “Play when selected” to automatically play the song selected. For even more fun, play along with the band! Once you have selected a song, you’ll see the chords in the chordsheet, so it’s easy to read and play along. Play along with your MIDI Controller Keyboard If you have an external MIDI keyboard controller connected to your computer system, you can use the MIDI THRU features to play along with the program. Harmonize your play along part by pressing the [T] button in the synth window to choose a Thru harmony, just as you would for the Melody part. Change the Style The hundreds of musical styles available for Band-in-a-Box include lots of variations for any style you choose. You can even use several styles in the same song by pressing the F5 function key on the computer to open the “Edit Bar Settings” dialog to change the style at any bar. Try different styles by clicking on the [.STY] button to choose from the StylePicker. Styles that are in a similar feel to the prototype will be indicated with an (*) asterisk. These would be styles that have the same feel (triplets/ eighth/ sixteenths) and a similar tempo range. Styles that have a similar feel but a different tempo range are marked by a (^) caret symbol. Choose the “Show Styles Filter” to display all styles, or only styles that match the prototype partially or fully. 26 Chapter 4: Guided Tour of Band-in-a-Box Change the Sound Band-in-a-Box has several instrument parts - Bass, Piano, Drums, Guitar, Solo, Strings, Melody, and Thru. You can change patches on any part. The easiest way to change patches on a part is to select the part by clicking on the desired part to change. Click on the Instrument Panel box. You will then see a menu of 128 instrument names. This list is the General MIDI patch list. Scroll down the list to find the patch that you want. Or click on the numbered buttons below the Instrument Panel box to choose from the 10 most common instruments chosen for that particular part. If you have a General MIDI module, or any of the units that have a patch file for higher banks (*.PAT file) listed for them, then press the '+' button on the main screen to choose the .PAT file from the Synthkits folder. This is an especially useful feature if you have a synthesizer or sound source that has patches on higher banks beyond the basic 128 General MIDI instruments. The window that appears when you click on this button looks like this: This will provide you with a list of all the patches available to you by name on the left, and where the patch is located (patch #, bank) on the right. Chapter 4: Guided Tour of Band-in-a-Box 27 Add a Melody Band-in-a-Box is much more than an arranger and accompanist. You can also record your live MIDI performance to the Melody track, enter a Melody in the Notation note-by-note, or use the Wizard to record from your computer keyboard. Enable the Embellisher, and the Melody will be embellished as it is played so that you hear a more lively and realistic Melody - and it's different every time. The Embellisher is only active while the music is playing; it doesn't permanently affect the Melody track. Harmonize the Melody Press the [M] button in the song title line to add a harmony to the Melody track. The Select Melody Harmony dialog box allows you to choose from any of the pre-defined harmonies and even allows you to define your own. Play along with the Wizard The Wizard is an intelligent play along feature that is controlled with the bottom two rows your computer’s QWERTY keyboard. The bottom row of keys plays chord tones, the second row plays passing tones - you play any key in either row and never make a mistake! Add a Solo That’s right! Band-in-a-Box can “solo like a pro” in over 200 styles. Use the [Solo] button on the main screen to open the Select Soloist dialog box and choose from over 200 Soloist profiles. 28 Chapter 4: Guided Tour of Band-in-a-Box Use the preset Soloist settings, or choose your own Solo Mode and the Choruses where you want a solo. The Soloist Maker [Edit…] button gives access to the advanced settings in the Soloist Editor where you can edit existing profiles or create new Soloists of your own. To see the Soloist part play in standard music notation open the Notation window and press the [S] button at the far right of the instrument buttons. Notation window showing Soloist part. View and Print Notation Open the Notation window with the Notation button. You will see standard notation on the grand staff. Standard Notation Window Click on the instrument buttons to see the notation for the different parts, the Melody [M], or the Soloist [S]. Chapter 4: Guided Tour of Band-in-a-Box 29 Band-in-a-Box Standard Notation window. The Standard Notation window is for notation display and the entry of chords. Just type a chord name and it will be inserted at the current time line location. The time line is the black vertical stripe just below the notation tool bar. Toggle between Standard, Editable, and Staff Roll notation modes with the [N] button. Press the [Opt.] button to set Notation window options such as resolution, chord position, split point, transpose options and more. Print out any part with the [Print] button. Pressing this button opens the Print Options dialog where print settings are made. Editable Notation Mode Click on the [N] button to go from Standard Notation to Editable Notation mode. Chords can be entered as in the Standard Notation window, the Editable Notation mode also permits point-and-click entry of notes and rests as well as drag-and-drop editing. Band-in-a-Box Editable Notation window. This is the screen for step-entry of a melody or for editing existing parts. Note that each beat is sub-divided by either 3 or 4 broken vertical lines. - Swing styles use 3 lines to divide each beat into eighth note swing triplets. - Straight styles use 4 lines to divide each beat into sixteenth notes. 30 Chapter 4: Guided Tour of Band-in-a-Box Swing (triplet) Resolution Straight (sixteenths) Resolution Tip: Edits you make to Band-in-a-Box instrument parts will be overwritten when the [Play] button is pressed and the program generates a new arrangement. To hear your edits use the [Replay] button to play the song without regenerating the parts. Edited instrument parts can be permanently saved to a MIDI file with the [.MID] button. The Melody and Soloist tracks aren't affected, only the instrument parts generated by the program. Play the Jukebox Use the Jukebox for continuous playback of a list of Band-in-a-Box songs. Click the [Juke] button to open the Juke Box Options dialog. You’ll see a list of options that lets you control how the songs in the chosen directory are played. When you have chosen the options you want, click [PLAY JUKE BOX] to play all the songs in the selected directory folder. Use the Preview feature to automatically audition a complete directory of songs by playing a part of each song and then moving on to the next one, or use the [<] and [>] cursor buttons to navigate manually through the list of juke box songs. Chapter 4: Guided Tour of Band-in-a-Box 31 Automatic Songs - “The Melodist” Feel like composing a brand new song? With Band-in-a-Box you can compose a new song, in the style of your choice complete with intro, chords, melody, arrangement and improvisations, all created by the program! All you have to do is pick from one of the Melodists and press [OK] - the program then automatically generates the intro, chords, melody, and arrangement in the chosen style. It even auto-generates a title! You can go from nothing to a completed song in less than 1 second! Once the song is generated, the chords and melody are part of the regular Band-in-Box tracks, so may be edited, printed, and saved as with any other song! You can also auto-regenerate any part of a song and modify it to suit you. The Melodist will also generate a melody over an existing chord progression. A Melodist “Juke Box” mode creates and performs new compositions in succession. Aside from the compositional values of the Melodist, the features can be used as a powerful practicing aid - improving sight reading by reading the melodies generated in various keys, and ear training - improving your “ear” by playing along with the chord progressions in the generated songs. Launching the Melodist To launch the Melodist, press the [Melodist] button on the main screen, or use the Shift+F5 hot keys. 32 Chapter 4: Guided Tour of Band-in-a-Box Import A MIDI File With the amazing Band-in-a-Box Chord Wizard, you can convert any MIDI file into a Band-in-a-Box song, complete with Melody and Solo parts. MIDI File Chord Interpretation Wizard Many people who play music by ear think of songs in terms of “Chords and Melody.” However many MIDI files lack chord symbols, so they become difficult to learn without the user having to figure out the chords in a time consuming process. Now you can open up any MIDI file in Band-in-a-Box, and Band-in-a-Box will automatically figure out the chords of the song for you. It automatically analyzes the MIDI file, figures out where the Bass, Piano, Melody, and other tracks are, and then figures out the chord changes for the song. The chords are written onto the Band-in-a-Box chordsheet like any other song. This allows you to quickly learn how to play a song from a MIDI file - just read it into Band-ina-Box and you'll see the chord symbols, and then learn the melody! You can also read tracks into the Melody and Soloist tracks. To import the chords from a MIDI file, blank the chordsheet, by choosing File | New. Then select the menu item File | Import Chords from MIDI File or press the keystrokes (Ctrl+Option+I). This launches the Chord Wizard dialog. “Chord Wizard” MIDI file interpretation dialog. Chapter 4: Guided Tour of Band-in-a-Box 33 Select your MIDI file to import with the [Open (Change)…] button. The Chord Wizard will automatically detect the settings for your song, choosing a Preset will help the Chord Wizard make the correct choices for the type of song you are importing. Make Your Own Songs Now that you know how much fun it is to play music with Band-in-a-Box, you’ll be pleased to see how easy it is to make songs of your own. This section shows you how to make a new song, with step-by-step instructions from start to finish. Start with a clean sheet. Use either the menu command File | New or Edit | Clear Lead sheet, or the keystrokes Cmd+N to blank the chordsheet. Name the song. Enter the title of the song by clicking in the title area. Select the Key Click on the key select list and change the key of your song instantly. Click on “YES” to the “OK to transpose Lead sheet?” prompt and Band-in-a-Box will automatically transpose the entire song. Type in the chords The chords we will enter are F for 1/2 a bar, Bb for 1/2 a bar, and C7 for a bar. Mouse click on the first cell in the chordsheet and type in the chord symbol. The chord name will appear in the chord box. Press the return key to enter the chord on the chordsheet and advance the chord cell ½ bar. To enter two chords in a chord cell, type the chord names separated by a comma, e.g., f,bb. Continue until the song is complete. This song will have no intro, and the chorus will be 32 bars long. The chordsheet we want to end up with will look something like this: 34 Chapter 4: Guided Tour of Band-in-a-Box Copying and pasting a section of chords Since many songs repeat the same sequence of chords throughout, a faster method to enter a song into Band-in-a-Box is to COPY and PASTE the repeating chords. Highlight a section of chords by dragging the mouse over them while holding the left mouse button. The area will be blackened/highlighted. Press Cmd+C, or select the Edit | Copy menu item. The highlighted area will be copied to the clipboard. It can then be pasted back into the chordsheet at any location, and reused as many times as you like. Move the highlight cell to the bar that you want to paste the chords into, using the arrow keys or the mouse. Paste the copied section with press Cmd+V command, or select the Edit | Paste menu item. The chords will then appear at the new location. Choose a Style The Style Picker window allows easy selection of Styles by Category, Full Style Title, Memo, and examples of songs that work in that style. This list may be printed out. For example, you can select Jazz styles, and see all the Jazz styles in Band-in-a-Box displayed. Then you can select a style such as GARNER.STY and see a full title, description of the style and examples of songs appropriate to the style. You won’t have to go “hunting” for the style you want any more. This information may be printed out. You get to the StylePicker window by pressing the [.STY] button or Ctrl+F9. This launches the StylePicker window. Choose the “Show Styles Filter” to display all styles, or only styles that match the prototype partially or fully. Chapter 4: Guided Tour of Band-in-a-Box 35 Category List: Use the Category list on the left to select a style category (Jazz / Pop etc.) or a style set. Click on the list to choose. Style List: Once chosen, you’ll see the list of styles available in that category or style set. You’ll see the name of the style, and the file name for the style. Memo and Examples: Click on a style to see a memo for the song, a list of songs that could be played using that style, and the suggested tempo range. Double click on the style name to exit the dialog, and load the style. If you have added new styles to Band-in-a-Box then you can re-build this list. This allows you to print the styles list. It copies the list to the clipboard. Then you open up your favorite word processor (like Word for Mac, or BB Edit). Inside your word processor, select File | Print and print the list. The Search button helps you find data in any of the fields. Frame the song Here we have selected bar one to be the first bar of the chorus and bar 32 to be the last. The chorus will repeat three times before proceeding to the two bar ending. 36 Chapter 4: Guided Tour of Band-in-a-Box Set the Tempo Let’s set the tempo to 160 beats per minute. The tempo is displayed in the song title window with a default setting of 120 beats per minute. Click with the mouse to adjust the tempo in increments of 5 beats per minute. Clicking on the top of the numbers increases the tempo setting, clicking on the bottom decreases it. The tempo can also be typed into the Main Settings dialog, which opens from the menu Song | Title/Key/Tempo/Embel…, or with the keystrokes Cmd+K. You can click 4 times on the metronome in this dialog to set your tempo. Tap the Tempo Not sure of the tempo for your song? Tap it in real time on either the [-] key or the [=] key on your computer keyboard. Four taps on the minus key sets the tempo, four taps on the equal key sets the tempo and starts the song playing. Finishing the Song Arrangement Use the powerful musical intelligence of features like the Harmonies and the Soloist to add the final touches to your song. The Edit Bar Settings dialog (F5 function key) lets you fine-tune your arrangement by changing patches, styles, harmonies, tempo, and meter anywhere in the song. Chapter 4: Guided Tour of Band-in-a-Box 37 Record a Melody Band-in-a-Box has 2 built-in sequencer tracks so you can record and edit your own melodies or solos. These tracks are recorded from a MIDI keyboard (or other MIDI controller) connected to Band-in-a-Box by your MIDI driver. Press the [Rec] button to begin recording. This launches the Record Track dialog box. You can punch in, overdub, and record directly to the ending or the tag, and use the filter to choose which MIDI events are recorded. Pressing the [Record] button will start Band-in-a-Box recording what you play on the Thru track. An audible count is played in prior to recording. Once you have completed recording your melody Band-in-a-Box will ask you if you would like to keep the take and if you would like to copy the recorded chorus to the whole song. 38 Chapter 4: Guided Tour of Band-in-a-Box Tip: Looking for inspiration? At the click of a button, the Band-in-a-Box Melodist will write completely new songs from scratch, complete with Chords, Intro, Melody, Solo, Ending, and even an original Title. Or you can enter your own chord changes and let the Melodist create a new melody over them. There are more than 100 Jazz, Pop, Rock, Latin, Country, and Classical melody styles. Adding Lyrics to your song Click on the [Lyrics] button in the toolbar to open the lyrics window. Use the cursor arrows to move down and enter your lyrics a line at a time. Two lines of lyrics are displayed while the song is playing, and the lyrics are highlighted as the highlight cell moves across the chordsheet. Congratulations! Now you know how to produce a complete song arrangement in Band-in-a-Box with a Melody, Solo, Harmonies, and Lyrics; either from scratch or from an imported MIDI file. You can print out clean lead sheet notation, complete with chord symbols. And you can save your song in MIDI form for playback from your computer or over the Internet, or to send as an e-mail attachment. You’re on your way to making lots of great music with Band-in-a-Box. Have Fun! Chapter 4: Guided Tour of Band-in-a-Box 39 Chapter 5: The Main Screen Overview of the Main Screen Here is the main screen of Band-in-a-Box, as it looks after you load in a song. 40 1. The Status Bar is used to show the program running status (i.e. playback, paused, etc.) and the name of the song at the top of the screen. 2. The Synth Window is the area between the Status Bar and the Piano Keyboard where instrument patches are set and levels are adjusted. This area also includes buttons for Band-in-a-Box plug-ins. 3. The Tool Bar area under the piano keyboard has buttons for program controls and for direct access to important program features and menus. 4. The Title Window displays song information including the title, tempo, style, key, chorus, and harmony settings. 5. The Chordsheet area occupies the lower part of the screen. Chord changes for the song are typed into the numbered bars (cells) in the sheet. “a” and “b” part markers are entered here to switch between the “a” and “b” Band-in-a-Box substyles. Chapter 5: The Main Screen Status Bar The first thing to note is that the name of the song that is open is identified in the window title at the top of the screen. This feature is handy when you want to know the status (and the title) of your song at a glance. You'll also see the length of the song in minutes and seconds, this updates if you change the tempo and press the [Play] button. Plug-ins To launch the Drums Window, click the Drums button, or choose the GM – Drum Kit Window option. Once you do that, the Drums Window will display. This is an animated display of a complete GM drum kit. To launch the Guitar window, press the Guitar button, or Control+Shift+G or choose the menu item Notation | Guitar Window. This launches the Generate Chords for Intro (or Remove Intro) dialog to create a chord progression that is inserted as an intro to the song. Click on the Song Title button to create a new title for the current song. The title will appear in the Title Window area of the screen. Press the PG button to get to the www.pgmusic.com web site. This uses your Internet Explorer or Netscape program as the browser. Click on the Event List Editor button to launch the List Edit dialog, which lets you edit the individual MIDI events on a track from a list. (The Event List Editor is not present in the OS X version, though it should get added in the future.) Click on the Tuner Button to launch the Guitar Tuner. Plug your guitar into the microphone or line-in and this plug-in will tune your guitar. Also works with the microphone input for any other instrument. (The Tuner is not present in the OS X version, though it should get added in the future.) The note button opens the Notation window to view and print notation for any part. There are also Editable Notation and Staff Roll Notation views. The speaker button opens the Audio Levels dialog where master volume settings can be adjusted. (Not present in the OS X version.) The grace note button opens the Melody Embellisher dialog where settings are made for live embellishment during playback. Click this button to launch the Chord Builder dialog where you can preview chords, roots, and extensions and send them to the chordsheet. Chapter 5: The Main Screen 41 Synth Window / Piano Keyboard The Piano Keyboard This keyboard displays the notes that are being played by all instruments on various parts of the piano keyboard during playback (except drums). The MIDI Thru is also displayed on the Keyboard. Synthesizer Window Part Settings The Bass/Piano/Drum/Guitar/Soloist/Strings/Melody and Thru buttons are referred to as Parts. Settings that can be changed for an individual part include Reverb, Chorus, Pan, Bank, Volume, and Instrument. To change a setting for one of the parts: - Select the Part by mouse clicking on the part name. - Change the desired parameter to affect the new setting. The [H] button launches a graphic Help dialog box of the keyboard/part settings area. The [M] button mutes the currently selected instrument. You can also Option-Click an Instrument button. The [JUKE] button launches the Band-in-a-Box Jukebox. The [Combo] button lets you assign favorite instrument combos. The Instrument Panel shows the current instrument for the selected part. You can access your patches with ease through the “patches popup” menu. To access this menu, simply click on the instrument box you would like to change (i.e. Piano, Bass, Sol, etc.), move your mouse pointer over the instrument panel box (i.e. Piano: (1) Acoustic Piano), and click anywhere on the instrument name. Then select the new patch from the popup menu. 42 Chapter 5: The Main Screen The Favorite Instrument Panel allows you to assign up to 10 of your favorite instruments for each instrument part. Selecting Favorite Instruments (Patches) To select a Favorite Instrument for a particular part, you need to select the instrument part by clicking on the desired part. Then click on one of the 10 Favorite buttons. The Favorite Instrument that was assigned to one of the numbers between 1 and 10 will appear in the Instrument Panel. Selecting Favorite Combos To send one of the Favorite Combo patch changes, you need to select the “Combo” part by clicking on the Combo button. Then click on one of the 10 Favorite buttons. The Favorite Combo that was assigned to one of the numbers between 1 and 10 will appear in the Instrument Panel. This section allows you to adjust the settings for Reverb, Chorus, Panning, Bank, and Volume for each instrument part. Description of the Wizard The Wizard is an intelligent play along feature that uses your QWERTY keyboard to play along with Band-in-a-Box. This also allows you to record to Chapter 5: The Main Screen 43 the melody or soloist track without an external MIDI keyboard, and can even be used to trigger the Soloist Wizard. Also, play along using the Wizard can use the harmony feature, so you can play along live from your QWERTY keyboard in 4-part Saxophone harmony for example. Turning the Wizard On/Off Click on the [Wz] box to turn the Wizard feature On/Off, or select the Wizard Playalong option from the Song menu, or press Option+W. The Wizard is only active during playback. Playing the Wizard The Wizard keys are active during playback. The active keys are the lower 2 rows of the keyboard. Changing Instruments / Settings For The Wizard The Wizard is a play along instrument, so is treated just like the THRU instrument. Changing Instruments/Volume/Reverb etc. for the Wizard is therefore the same as for the THRU instrument. (i.e., Click on the THRU button, then select instrument etc.) You can record the Wizard and it will use THRU harmonies if selected. Play Regular Notes There is now an option to play regular “non-smart” notes, for those of you up to the task of poking out actual melodies on your QWERTY keys. In the Song menu, toggle Wizard Uses 'Smart' Notes “Off” (unchecked) to have the Wizard provide you access to a chromatic scale, and toggle “on” to have Band-in-a-Box provide you with notes based on the chord/key of the song. Soloist Wizard Additionally, you will find another great Wizard feature in the Soloist menu; the Solo Wizard. Toggling this option “on” enables the Soloist Wizard. As you play notes on the MIDI or QWERTY keyboard, the program will play “correct” notes in the style of the current Soloist! This means that you can play a perfect solo every time, simply by pressing any key on your MIDI keyboard or QWERTY keys. Beyond impressing your friends with your newfound improvisational prowess, this feature has practical implications as well. For example, you can concentrate on practicing your solo phrasing and playing “in time” without concerning yourself with which notes to play (Band-in-a-Box will supply the correct notes: see the next section for details.) Recording Using the Wizard To record the Wizard, press the [Rec] button to record, and play the Wizard. This will be recorded. You can use the feature of recording the Wizard to enter 44 Chapter 5: The Main Screen music without a MIDI keyboard that doesn't sound as stiff as most music entered in step time. This is how it works: - Press [Rec] to record. - As the song plays, play the melody that you want on any Wizard key, using the same key for each note, in the rhythm of the melody. The Wizard notes won't be the exact melody, but don't worry about that as you record. - When you're finished, go to the Notation window. You now have the notes with the correct durations and times, but the wrong pitches. - One by one drag the notes up to the correct melody note, holding down the shift, control, and key for sharps, flats, and naturals respectively. You'll then have entered a melody that sounds like it was recorded from a keyboard, without the stiff sound of a melody entered in step time! Note: If you have the wizard on, the SPACEBAR won't stop playback. You need to press ESCAPE to stop playback if the Wizard is on. This is because people mistakenly hit the spacebar while playing the wizard, which would stop the song inadvertently. Higher Bank Patches The [+] button on the instrument selection panel will give you easy access to patches on higher banks. These are selected from a .PAT file that corresponds to your synth or sound module. We have included many .PAT files in the Synth Kits folder. Press the [+] button to launch the Patches on Higher Banks dialog. To narrow your search you can do one or all of the following: - Open the Patch list and select an instrument (i.e. Electric Bass, Acoustic Piano, etc.) - Click on the “Include Family” checkbox to have other offerings of similar type shown. (i.e., all Bass family patches, all keyboard family patches, etc.) - Find a patch by keyword by clicking the [Search..] button and typing some letters that you know are in the name, e.g., “mando” will find your mandolin patch and any others containing “mando.” Note: You can open a new patch file by pressing the [Open *.PAT…] button. You can also customize the names and descriptions of the patch file list to suit your tastes by pressing the [Edit…] button and editing a small text file. Press the [Update] button for your changes to take effect. You can also open this window by selecting the M | Choose Patch from Higher Bank… menu item at the bottom of the menu. Tool Bar Chapter 5: The Main Screen 45 The [Play] button starts generation and playback of a song. The [Stop] button is to stop a song that is currently playing. The [Replay] button allows you to replay a song without reconstructing it. The [Hold] button pauses the currently playing song. Press the [Hold] button again to resume playing the song. The [From] button allows you to play a song from a particular bar. The [Rec] button launches the Record Track dialog box allowing you to record a melody for your song. The [Lyrics] button brings up a two line lyric display allowing you to type lyrics to a song. The [Notation] button launches the Standard Notation Window. Use the [Open] button to select a song to load into the program. The [Save] button is to save a song to disk. The [.MID] button is for making Standard MIDI Files. You can save a Standard MIDI File to disk as a file with a prefix “SMF” or to the Macintosh clipboard. The [.STY] button allows you to choose from styles in any folder that contains Band-in-a-Box style files. Press the [Melodist] button (or use the keystrokes Shift+F5) to launch the Melodist. The [Solo] button launches the Select Soloist dialog box, allowing you to choose a Soloist for your song. The [Copy] button allows you to copy particular bars and/or melody to another area in the song. The [Print] button launches the Print Options dialog box on the Notation window to print Lead Sheets. Title Window 46 Chapter 5: The Main Screen In the Title window you can create a Song Title, change the Style of the song, change the Key Signature the song is using, define the Tempo of the song, define where the Chorus begins and ends and how many Choruses the song has. To change these settings, click on the setting you wish to change. Favorite songs button Favorite styles button The favorite songs button [F] activates a list of your most recently played 150 songs. This allows you to quickly load songs that have been used in your last sessions with Band-in-a-Box. You will find this to be the best way to load songs into Band-in-a-Box, since the list generated will give you instant access to the songs you are most likely to be playing with, regardless of where the song is located on your hard drive. Check “OK To Add recent files...” to allow your recently loaded songs to be added to this list. (File | Open Favorite Songs... or Shift+F3 also opens this window.) Press the [song] button (or Ctrl+F3) to launch the Select song by Title window, described in full elsewhere in this manual. Tip: Click the “Play when selected” checkbox at the bottom of the song list window to have Band-in-a-Box play your song immediately upon selection. Like the favorite songs button, the favorite styles button [f] activates a window with a list of the 150 styles you have used most recently. This lets you quickly load in styles that have been used your last few sessions with Band-in-a-Box. This will likely become your preferred method of choosing styles in Band-in-aBox since your favorite styles are usually near the top of the list. Click the “Play When Chosen” checkbox to have Band-in-a-Box play your song immediately upon selecting a style. (User | Open Favorite Styles... or Shift+F9 also opens this window.) You get to the StylePicker window by pressing the [.STY] button or with the keystrokes Ctrl+F9. This feature is explained in full elsewhere in this manual. Harmony Area The Harmony area displays the current Melody and Thru Harmony. The [M] button is for Melody Harmony - in this case it's set to trumpet/trombone (3rds) harmony. Whatever the melody plays will come out with trumpet/trombone harmony in thirds. Pressing the [f] button allows you to Chapter 5: The Main Screen 47 choose from a list of only your most frequently used harmonies. Pressing the [M] button allows you to choose from the full list of harmonies. The F10 key disables the Melody harmony. The [T] button is for Thru harmony. Whatever you play along on your MIDI keyboard while the song is playing will be auto-harmonized in real time - in this case using a Tenor Banjo type harmony. Pressing the [f] button allows you to choose from a list of only your most frequently used harmonies. Pressing the [T] button allows you to choose from the full list of harmonies. The keystrokes Ctrl+F10 disable the Thru harmony. The Embellisher Click on the Embellisher checkbox to enable live embellishment of the Melody or Soloist part during playback. When musicians see a lead sheet that has a melody written out, they would almost never play it exactly as written. They would change the timing to add syncopation, change durations to achieve staccato or legato playing, add grace notes, slurs, extra notes, vibrato, and other effects. If you enable the Embellisher, any Melody will get embellished as it is played so that you hear a livelier, more realistic Melody - and it's different every time. The Embellisher is only active while the music is playing, it doesn't permanently affect the Melody track. There is an option to make the Embellishment permanent, so that if you like a certain embellishment you can add it to the Melody track. This is especially useful to spice up songs that have been entered in step time with “robotic” velocities and durations of notes. Using the Embellisher makes it sound like a person was playing instead of a computer! Chordsheet Area Chord Entry The basic way of entering a song in Band-in-a-Box is by typing in the chords to the song using the computer keyboard. Chords are typed in using standard chord symbols (Like C or Fm7 or Bb7 or Bb13#9/E) Another way of entering chords is through MIDI chord recognition. Play any chord on your MIDI keyboard; and Band-in-a-Box will recognize it instantly and insert it onto the chordsheet. This allows you to enter an entire song without having to type in any of the chords! To use this feature, select the Insert current MIDI chord from the M menu. (Ctrl+Return is the keystroke combination for this function.) 48 Chapter 5: The Main Screen The chord you choose will be automatically inserted into your song (chordsheet or notation view) at the current cursor location. Then, Band-in-a-Box is ready for the next chord. You can insert up to two chords per bar in this fashion. User Settings for the Main Screen You can choose different colors for the chordsheet area of the screen, and you can also choose to use larger fonts for the chord display. These two settings are found in the Edit | Preferences 2 menu. Support for larger screen sizes allows the program to fill the entire screen. There are also options to restrict the screen size to a certain size. To force the screen size to a certain size, use the Edit | Preferences… “Limit Screen size to” item. Chapter 5: The Main Screen 49 Chapter 6: Band-in-a-Box PowerGuide In the QuickStart Tutorial it’s as “easy as 1-2-3” to make great music on your computer using the intelligent automatic accompaniment features of Band-in-aBox. This PowerGuide provides detailed song making instructions and configuration settings for the Band-in-a-Box “power user.” Song Settings Song settings include the title, key signature, and tempo for a song and the Band-in-a-Box style for its arrangement. Main Settings The Main Settings dialog shows all the settings for the song. Go to Song | Title/Key/Tempo/Embel… or use the keystrokes +k to open the dialog. Settings can be entered directly into the dialog. Most of these settings can be made in the Title window on the main screen. Band-in-a-Box Title window. Key Changes (Transposition) The key signature of the song is displayed in the Title window. 50 Chapter 6: Band-in-a-Box PowerGuide To change the key, click on the key signature. This displays a popup menu where you choose the new key that you would like. Band-in-a-Box then asks if it is “OK to transpose Lead sheet?” If you answer [Yes] the entire song will be transposed to a new key. Answer [No] and the key signature will change but the song will not be transposed. Select [Cancel] to exit without changing the key signature. Setting Tempo The tempo of the song is displayed on the main screen in the Title window. Tempo can be set on the computer keyboard with 4 taps of either the minus (-) key or the equals (=) key. When the tempo is tapped on the [=] key, song playback will start automatically at the tapped tempo. To change the tempo of a song while the song is playing you may use the [ and ] keys to change the tempo by 5 at a time. Or you can move the mouse pointer over the tempo setting and click the mouse as follows: The tempo display is broken up into 4 quadrants. Mouse clicking in these four areas will change the tempo by +1, -1, +5, or -5 before or during play. You can change the tempo at any bar in the song with the Edit Bar Settings dialog box. Press F5 or the keystroke combination Option+B or go to Bar Settings in the Edit menu to open the dialog. The tempo change you enter takes effect at the beginning of the bar and remains until a new tempo change at another bar is inserted. Song Intros, Choruses and Endings A typical song has the following elements: - Introduction (Intro). If present is typically 4 bars long. - Chorus(es). Typically 3 or 4 choruses in a 3-minute song. - Ending. Typically a 2 bar ending following all of the choruses. Note: We use the term “chorus” as it is used in Jazz music. A chorus therefore means once through the entire form of the song. A typical length of a chorus is 32 bars. A song may have the form AABA where the A sections are verses and the B section is the bridge. This entire form AABA is considered one chorus. Chapter 6: Band-in-a-Box PowerGuide 51 Adding An Intro. You select the beginning and end bars of the chorus. If you select a bar greater than 1 for the first bar of the chorus, then Band-in-a-Box knows that you want the previous bars for an intro. Example: 4 bar intro to a song. Type in the 4 bars of intro chords, starting at bar 1 of the chordsheet. Then at bar 5 you will begin typing in the chords of the chorus. Set the beginning of the chorus to bar 5, by selecting the Chorus begins at option on the Song menu and then clicking on the measure of the first bar of the chorus. Auto-Generate Intro Bars. Band-in-a-Box will automatically generate a chord progression as an intro to your song. Go to Edit | Intro Bars Auto-Generate or press Ctrl+Shift+B to access the Generate Chords for Intro dialog. Selecting Bars To Begin And End The Chorus. Bar number for Chorus to begin. Click on the chorus begin number in the Title window, or select the Chorus begins at option on the Song menu, or press +b. The message “Click on a Bar #” will start to blink in the toolbar. Mouse click on the bar number to begin the chorus. The bar number that you select will then be displayed. Bar number for Chorus to end. Click on the chorus end number in the Title window, or select the Chorus ends at option on the Song menu, or press +e. The message “Click on a Bar #” will start to blink in the toolbar. Mouse click on the bar number to end the chorus. The bar number that you select will then be displayed. 52 Chapter 6: Band-in-a-Box PowerGuide Number of choruses to play. Click on the number where the number of choruses are displayed on the Title/Key/Tempo/Chorus Window and select the number of choruses from the Pop-Up Menu or select Total Choruses = from the Song menu or press +l. The number of choruses will then be displayed. Additional Song Settings The Additional Song Settings dialog box is accessed by selecting the [More …] button in the Main Settings dialog or choosing Additional Song Settings … from the Song menu. These are additional song settings that are saved with the song. Vary Style in Middle Choruses Default = If checked, the song will play in substyle B throughout the Middle Choruses. The Middle Choruses include all choruses except the first and last. If not checked, the middle choruses will play “a” and “b” substyles as set in the chordsheet with part markers. Chapter 6: Band-in-a-Box PowerGuide 53 For example, in Jazz Swing, since the “b” substyle is Swing, all of the middle choruses will have swing bass. (The “a” substyle is playing half notes on the bass.) Allow Pushes in Middle Choruses Default = This is used if you have put pushes into a song, but don't want the pushes to play in the middle choruses. The middle choruses are usually used for soloing, so you may not want the pushes to play. Allow Rests in First Chorus Default = This is used if you have put rests into a song, but don't want the rests to play in the first chorus. Allow Rests in Middle Choruses Default = This is used if you have put rests into a song, but don't want the rests to play in the middle choruses. The middle choruses are usually used for soloing, so you may not want the rests to play. Allow Rests in Last Chorus Default = This is used if you have put rests into a song, but don't want the rests to play in the last chorus. Allow Pedal Bass in Middle Choruses Default = This determines whether Pedal Bass effect will be allowed in middle choruses. Allow Embellishment of Chords Default = The Jazz styles include embellishment of chords. This means that if you type a C7 chord the piano player may play a C13 or a C7b9. This makes the arrangement sound more authentic. Tip: If you are hearing flat 9 and flat 13 embellishments on a C7 chord that is clashing with the melody, you should rename the chord C9 or C13, which will ensure natural 9 and 13 embellishments. To disable the embellishment for a certain song, uncheck this option. There are very few situations that you wouldn't want it on, especially if you name some chords as C9 instead of C7 in situations where the melody clashes with the embellishment, as discussed above. You would need to uncheck it for any song that you don't want it on. Tag Settings A tag (or coda) is a group of bars that are played in the last chorus of a song. If you check the “Tag Exists?” field, then the tag will play during the last chorus of the song. The tag begins after the bar you specify as “Tag Jump After Bar #.” The song then jumps to the “Tag Begin at Bar #” and plays until “Tag Ends After Bar #.” At the end of the tag, the song then plays a 2 bar ending as usual. Generate 2 Bar Ending for This Song 54 Default = Chapter 6: Band-in-a-Box PowerGuide You can disable the ending for a certain song. You can disable the endings for all songs by clearing the checkmark for the “Allow Any Endings” setting in the Edit | Preferences menu item. Start the 2 bar ending early The usual Band-in-a-Box ending is 2 bars appended to the end of the song. This new option gives you an alternative to end the song on the last bar of the song. Band-in-a-Box will still play an ending on the chord that you specify, and the ending will occur as a 2 bar phrase beginning 2 bars before the end of the form. This results in more natural endings for many songs. For example, the song Old Folks At Home is a 32-bar chorus song from bar 1 to bar 32. It ends with the last melody note on bar 31 with the word “home,” but Band-in-a-Box normally plays a 2 bar ending, starting at the end of bar 32 and going for 2 bars more. For a song like this, it is more natural to end the song at the end of bar 32. To set this in Band-in-a-Box choose the Song | Additional Song Settings… item and set “Start the ending 2 bars early” to true. The Chordsheet The chordsheet is a spreadsheet where the numbered cells represent bars of music. The chord changes for the song are shown in the corresponding bars. Band-in-a-Box chordsheet area. As well as entering the chords for your song, the chordsheet is where you put in style variations, fills, and breaks. Band-in-a-Box gives you lots of easy ways to enter song information into the chordsheet, but first we’ll go over the basics. Typing Chords The basic way of entering a song in Band-in-a-Box is by typing the chords for the song into the chordsheet. The location of the black highlight cell determines where chords are entered. Use either the mouse or the cursor arrow keys on the computer keyboard to Chapter 6: Band-in-a-Box PowerGuide 55 move the chord highlight cell around the chordsheet. Click on any bar to position the highlight cell, then type in the chords for that bar. The highlight cell covers two beats, or half a bar in 4/4 time. Two chord names can be typed into the highlight cell (separated by a comma e.g. C, C#dim) so up to four chords per bar may be entered. To enter a chord, type its name using standard chord symbols (like C, or Fm7, or Bb7, or Bb13#9/E) and press the return key. The chord name(s) you have typed will be entered in the chordsheet at the current location of the highlight cell. Each time the return key is pressed the highlight cell advances 2 beats, or ½ a measure. Note: To view a list of Band-in-a-Box chord names, please refer to the online Help. To start typing in chords: - Go to the top (bar 1) of the chordsheet by clicking on measure 1. - Blank the chordsheet by selecting the “New” option from the File menu, or with the keystrokes +n. - The highlight cell will be at the start of bar 1, reposition it if desired. - When you have the highlight cell positioned where you want to enter a chord type the name of the chord you would like. For example, type c6 to get the C6 chord. You should never have to use the shift key, as Band-in-a-Box will sort this out for you. Here are some other tips for easy chord entry: - Use b for a flat, e.g. Bb7. It is not necessary to type upper or lower case; the program will sort this out for you. - Use # or 3 for a sharp, e.g. F#7. (# is the uppercase symbol of 3, so you can actually type F37 to get F#7. Band-in-a-Box will sort out the case, saving you the effort of using <SHIFT>3 to type the # symbol.) - Use / for slash chords with alternate Roots such as C7/E (C7 with E bass) - Use a comma (,) to enter 2 chords in a cell. In the example below, we would type Ab9,G9 to get the 2 chords in the cell (on beat 3 and 4 of bar 2) The sequence of keystrokes to enter all these chords above would be c6>am7>dm7>ab9,g9>c6/e>>a739. The > indicates cursor key to the right. (We are able to type A7#9 as a739 because Band-in-a-Box knows to use the uppercase of the 3, which is #.) Tip: The fastest way to type in chords is to use your left hand to type in the chords. Your right hand stays on the cursor keys (or mouse) to advance the highlight cell to the next bar/beat after you've typed in the chords. 56 Chapter 6: Band-in-a-Box PowerGuide Shortcut Chords. If you enter a lot of songs, you'll appreciate these shortcut keys: - J = Maj7 - H=m7b5 (H stands for Half diminished) - D=dim - S=Sus Example: To type CMaj7, just type CJ (it will be entered as CMaj7) Add your own chord shortcuts. Have you found a chord that Band-in-a-Box doesn't recognize? If so, add it to your chord shortcuts file, and Band-in-a-Box will allow you to type in that chord in the future. You can also define chord “shortcuts,” one-letter abbreviations for longer chord names (“J” for “Maj7” etc.). To add your own chords and shortcuts, make a text file called shortcut.txt in your Band-in-a-Box folder. Note that this file doesn't ship with Band-in-a-Box; if it did it would overwrite your file! Shortcuts supplied by PG Music are in a file named pgshortc.txt, which should be used only by PG Music. If you find a chord that Band-in-a-Box won't accept like Csus2, when it expects C2 instead, you can enter this as a single line in shortcut.txt, “sus2@2” (without the quotes). Band-in-a-Box will then enter the chord C2 if you type in Csus2, in other words you can type in Csus2 and the program will accept it. You can also use it for shortcuts, just as j@maj7 lets you type Cj for CMaj7. See the file pgshortc.txt for examples of shortcuts. MIDI Chord Recognition Another way of entering chords is through MIDI chord recognition. Play any chord on your external MIDI keyboard or MIDI guitar controller and Band-in-aBox will recognize it instantly and insert it onto the chordsheet. This allows you to enter an entire song without having to type any of the chords. It’s also a good way to find the right name for a chord. To use this feature, select the menu command M | Insert current MIDI chord, or press the Ctrl+Return keys. The last chord you played on your MIDI keyboard controller will be automatically inserted into your song (chordsheet or notation view) at the current cursor location. Then, Band-in-a-Box is ready for the next chord. You can insert up to two chords per bar in this fashion. Erase Chords To erase chords, place the highlight cell over top of the chords you would like to erase. Press the [spacebar] once. Then move your cursor to the right or left, or mouse click on another measure, and the chord(s) will be erased. Chapter 6: Band-in-a-Box PowerGuide 57 Insert or Delete Bars Inserting or deleting measures in the chordsheet saves a lot of copying or retyping of chords when changes are made to an arrangement. The commands to insert or delete bars from the chordsheet are: - To insert bars choose Edit | Insert Measure(s) or given # of bars. - To delete bars choose Edit | Delete Measure(s) or a given # of bars. +i and you can insert a +d and you can delete Breaks: Rests, Shots, and Held Chords Breaks are points in a song when one or more of the instruments rests, plays a shot, or holds a chord. Rests You can have any, some, or all instruments rest at any bar. For example, you could rest all instruments except the bass for the first 4 bars, then add in the piano for 4 bars, and then add in the entire band for the rest of the song. You may optionally disable the rests in the middle or final choruses (where people are likely taking solos, and rests are not appropriate). A chord is specified as a REST by adding 1 period after the chord. indicates a C chord that is a REST. Shots You can make certain instruments play a “shot” where the chord is played and then a rest follows. For example, the song “Rock Around The Clock” has a shot on beat 1 followed by a rest for 2 bars. A chord is specified as a SHOT by adding 2 periods after the chord. indicates a C chord that is a SHOT. Held Chords You can specify that certain instruments hold a chord sustained for a certain number of bars. For example, you can have the bass and piano hold a chord sustained while the drums continue to play a pattern A chord is HELD by adding 3 periods after the chord. indicates a C chord that is a HELD. We will now illustrate the effect of putting these breaks into the chord sheet. In the examples that follow, bar 1 will have a normal chord then bar 2 will have a chord with a break on it (a rest, shot, or held chord). 58 Chapter 6: Band-in-a-Box PowerGuide 2 bars of C chord (no break on bar 2). This is the usual situation without any break. Note that the piano plays rhythmically on bar 2. Rest on bar 2. This rests the instruments until the next chord on the chordsheet. The rest is typed in as a C chord followed by one period. A shot is put on bar 6. The shot plays a staccato chord on bar 6, and then rests until the next chord on the chordsheet. The shot is typed as a C chord followed by two periods. This illustrates a held chord on bar 10. The chord on bar 10 is held (sustained) until the next chord on the chordsheet. The held chord is typed in as a C followed by three periods. “Breaks” for only some instruments. You can specify that some instruments not be affected by the break. The coded names for the instruments are: - B for Bass - D for Drums - P for Piano Chapter 6: Band-in-a-Box PowerGuide 59 - G for Guitar - S for Strings C.bd To exempt instruments, add their letters following the break. Typing C...p This will put a held chord on all instruments except the piano. c.bd will put a rest on all instruments EXCEPT the bass and drums. Pushes Pushes in Styles. “Pushes” (also called anticipations) are chords that are played before the beat. For example, in Jazz Swing, the piano player often “pushes” a chord change by playing the chord an eighth note before the beat. Styles can push any instrument so that the instrument plays before the chord begins. This is very common in Jazz and other Pop music, and gives the music a more natural sound. You need not be concerned with pushes that are in the styles as they happen automatically. You need only to be aware that the styles can push the instruments. This makes styles sound much better, and more syncopated. Pushes in Songs. Chords can be pushed by an 8th or 16th note. For example, you can specify a chord to occur a 16th note before the beat and all instruments, including drums, will play this. You can also specify that a chord change should happen before the beat. To do this, you can either use keystrokes, or the chord options dialog box. To use keystrokes: - Type the caret symbol (^) before the chord. (The caret symbol is located above the 6 on the keyboard). - Type a single caret to get a chord an eighth note before the beat. e.g. - ^C7 Type a double caret to get a chord a sixteenth note before the beat. e.g. ^^C7 In Jazz styles (and other triplet feels), the chord will be pushed by a triplet, regardless if there is a single or double caret (^^). Chord Options Dialog Box There is an alternative to the various keystrokes to put in rests and pushes. You can use the Chord Options dialog box instead. To get to the dialog box, select Chord Settings from the Edit menu or press Option+Z. 60 Chapter 6: Band-in-a-Box PowerGuide This allows you to select the various Breaks (Rests, Shots, and Held Chords) by clicking on the various settings. You can change to different beats in the bar, typing in new chords on the different beats. Copying and Pasting a Section of Chords Copying a section of chords is done in a manner similar to copying text in a word processor. Highlight the area you would like to affect and select the desired action(s) from the EDIT menu. (See below for additional details.) Copying chords to the clipboard. - Select the region to copy. - Place the mouse cursor at the bar to begin the selection. - Then, holding down the mouse button, drag the mouse over the region. As you do this, you’ll see that the region will be highlighted (white on black). - When you have selected (highlighted) the proper region of chords to copy, you can copy the selected region to the clipboard with the keystrokes +c, or by selecting Copy from the Edit menu. Pasting chords to the chordsheet. When you have copied some chords to the clipboard you can then paste them into the chordsheet by: - Moving the highlight cell to the destination bar where you want to begin the paste of chords. This can be done by clicking that bar with the mouse, or by moving the highlight cell with the cursor arrows on the computer keyboard. - Press +v or select Paste from the Edit menu. Tip: Remember that the copied section remains in the clipboard and can be used repeatedly. Example: If you're inputting a song with verse, verse, bridge, verse, you Chapter 6: Band-in-a-Box PowerGuide 61 can just copy the first verse to the Clipboard, and then paste in the other verses. The clipboard remains even if you load in a new song, so you can copy and paste between songs. Copy Chords and/or Melody You can copy and paste the chords, melody, and solo for a range of bars in the Copy Chords and/or Melody dialog. Press the [Copy] button to launch this dialog box, or select Edit | Copy From.. To, or press Option+C. Erase Chords and/or Melody Select Edit | Erase From ..To or press Option+K to launch this dialog box. As you can see, you can erase a number of bars of chords and/or melody and/or soloist. If you're erasing the melody and/or soloist, you need to specify which chorus you're erasing. Support for Non-Standard Chord display types. 62 Chapter 6: Band-in-a-Box PowerGuide In addition to the Standard Notation window, you can also enter or display chords in Roman Numeral Notation, Nashville notation, or Solfeggio Notation. For example, the chord Gm7 in the key of F would be displayed as IIm7 (in Roman Numeral Notation), 2m7 (in Nashville Notation), and Rem7 in Solfeggio. These systems are very useful for learning or analyzing tunes, because they are independent of the key signature. You can take an existing song and print it out in Roman Numeral Notation, so you can study the chord progression. You can also just type a chord in any of these systems, like “4” which will enter the 4 chord in the current key, and switch between systems without having to retype the chords. To change to one of the non-standard chord displays select the Preferences option from the Edit menu or press Option+P. Click on the “Chord Display Type” box and choose from the list of four options; 1. Normal. 2. Roman Numeral. 3. Nashville Notation. 4. Solfeggio Notation. The Roman numeral and other non-standard displays use superscript for the chord display when in the Notation window (or print out), so they look best in the Notation window. Tip: Print out a song in Nashville Notation or Roman Numeral notation. Then learn the song this way (i.e. 1maj7 4maj7 3m7b5 67b9). You'll then discover that it is much easier to play the song in any key. Part Markers Part Markers are placed on the chordsheet to indicate a new part of the song. They are used to change substyles or insert drum fills. These are part markers. They typically occur every 8 bars or so, but may be placed at the beginning of any bar. Placing Part Markers. - Move the highlight cell to the bar that you want the part marker at. Then press the letter p on the computer keyboard. Repeatedly pressing the letter p will toggle between the “a” and “b” part markers or no part marker. - Or you can position the mouse arrow directly over the bar line (or existing part marker). Repeatedly click the mouse button to toggle between “a,” “b,” and no part marker. Changing Substyles. The part markers also represent the two available substyles (variations) for each style, the “a” substyle and the “b” substyle. Chapter 6: Band-in-a-Box PowerGuide 63 The song continues to play in one substyle until it encounters a new part marker. There will always be a part marker at bar 1 so that Band-in-a-Box knows what substyle to begin with. Substyle “a” is usually used for the Verses of the song. Substyle “b” is usually used for the Bridge of the song, and for soloing in the Middle Choruses. All of the middle choruses of the song will automatically play in the “b” substyle. This is great for Jazz songs, allowing you to play swing throughout the middle (soloing) choruses and revert to the “a” substyle for the last chorus. Note: If you want to keep the same substyle in the middle choruses, you would need to uncheck the “Vary Style in Middle Choruses” option in the Additional Song Settings option on the Song menu. Placing Drum Fills. A one bar drum fill will play in the bar preceding (leading into) a part marker, just as a live drummer will play a fill to accent the transition between sections of a song. If you want a drum fill to play in bar 7 of a song, insert a part marker at bar 8. You can either retain the current substyle or change the substyle (“a” or “b”) when you place the part marker. Edit Bar Settings After you have selected a bar, press the F5 function key or the keystrokes Option+B, or select Bar Settings from the Edit menu, to open the Edit Bar Settings dialog. Settings such as number of beats per bar, tempo changes, style changes, patch changes, and harmony changes can be made in this dialog. 64 Chapter 6: Band-in-a-Box PowerGuide When making any changes to a measure using the Edit Bar Settings dialog box, Band-in-a-Box will place a colored indicator box around the measure number of the measure that had been edited. Change the Number of beats/bar. The initial time signature of the song is determined by the style (e.g. Jazz =4/4, Waltz =3/4). In certain songs you will want to insert time signature changes at a certain bar. For example you might want a single bar of 2/4, or 8 bars of 3/4 time etc. This option allows a change of time signature during a song. The change takes place at the beginning of the bar and continues until a new time signature change is specified. You can select # beats per bar from 1 to 4 beats per bar. A setting of 0 beats/bar is used for no change of time signature. Examples: A song in 4/4 time with a single bar of 6/4 time. Since the maximum # beats per bar is =4, we will split the 6/4 bars into 2 bars, a 4/4 bar and a 2/4 bar. Insert a # beats per bar =2 at the beginning of the 2/4 bar and then restore the time signature to 4/4 by assigning # beats per bar =4 for the next bar. A song in 5/4 time throughout: To do this we will alternately create a 3/4 bar + 2/4 bars. On odd numbered bars insert a # beats per bar =3, and on even bars insert # of beats per bar =2. This needs to be done for every bar. Style Changes at any Bar. You can specify a new style at any bar of the song, so that you can use many styles within the same song. To change styles at any bar: - Move the cursor highlight bar to the bar for the style change. - Press the F5 key to open the Edit Bar Settings dialog (or choose the Edit | Bar Settings menu command, or use the keystrokes Option+B). Use the [Change Style to] button to select a style change for that bar. If you prefer, use the [STY…] button to select a style using the StylePicker dialog. To remove the style change at this bar, press the [Clear] button. Chapter 6: Band-in-a-Box PowerGuide 65 You should select a style that is present in the Styles folder in Band-in-a-Box (or the same folder where the song resides). Note: If you want to mix styles with 3/4 and 4/4 time signatures you should make the main style used in the song a 4/4 style. You could then change back to 3/4 at bar 1 if you want. - When you select a style change, you'll notice that there is a red frame drawn around the bar line. This indicates that there is a style change (or other change at that bar) found in the Edit Bar Settings dialog. Tempo Change At This Bar. Most songs will have a single tempo throughout, but if you want to change the tempo at a certain bar of the song, then use this dialog box to type in the new tempo in beats per minute. Or type in a relative tempo change in a range of –90 to +100. A setting of –50 halves the tempo, a setting of 100 doubles it. Tempo can also be set by clicking on the metronome button. Clicking on this button 4 times will set the tempo to your tapped-in value. The tempo change takes effect at the beginning of the bar and remains until a new tempo change at another bar is inserted. Patch Changes at any Bar. This setting allows you to insert a patch change at the beginning of any bar. Type the number of the patch change in the appropriate box (i.e. Bass, Soloist, etc.) that you want to affect. Note: To save a song with patch changes at the beginning of the song you should use the Edit | Save Song with Patches… dialog instead of this one. Harmony Change At Any Bar/Beat. You can insert harmony changes into the song at any bar and beat. For example, start the song with “no harmony” then have “SuperSax” come in on the bridge, then “Shearing” on the next chorus, etc. This is also effective when used with the Soloist on the Thru part. With this setting, you can have multiple types of horn section solos (i.e. Brass, Sax, etc.) or harmonized distortion guitar effects for guitar solos. Chord Preview/Builder You can instantly hear how any chord sounds by selecting it in the chordsheet and pressing Shift+Return, or use the “Chord Builder” feature to audition different chords until you find the one that sounds best to you. In other words, you can enter chords “by ear” without having to know the actual chord names or any music theory. This feature also illustrates the differences between various chord types. 66 Chapter 6: Band-in-a-Box PowerGuide Previewing Chords This feature allows you to hear chords as you to type them in. When you are entering chords onto the Chord sheet (or notation window), after you type a chord name, press Shift+Return. This enters the chord onto the chord sheet and then plays the chord for you, using the patches on the Piano part and Bass part. You can also listen to a chord that has already been entered, by just pressing Shift+Return after moving to that bar with the chord. If there is no chord entered at that bar, you will hear the last chord that was entered. You can also preview chords from the Chord Options dialog. Press Option+Z to launch the dialog, and then press the [Preview] button to hear the current chord in the Chord Options dialog. Chord Builder This feature allows you to hear and build chords up by clicking on the root, extension (and alternate root if applicable). You can launch the chord builder by choosing the User | Chord Builder menu option or with the keystrokes Ctrl+Shift+H. You'll then see the following Chord Builder dialog: Chapter 6: Band-in-a-Box PowerGuide 67 You can now click on the root of the chord (in the “Root” group), the extension (Maj7 etc.), and also an alternate “slash-note” root. For example, to make the chord F9/A, you would click on the “F” root, the “9” extension, and the Slash Root of /A. As you click on them, you'll hear the bass note played on the Bass part, and the extension played on the Piano track. If you are happy with the sound of the chord, you can press the [Enter Chord] button to enter the chord at the bar and beat specified. If you would like the chord to be inserted automatically when you click on the note/extension names, select the “Enter chord when clicked” option. Change the Bar/Beat settings to enter at a different bar. The Chord Builder can be left open as you work entering chords into Band-ina-Box. Remember that you can also play chords in from the MIDI keyboard by pressing Ctrl+Return after you've played a chord. MIDI file “Chord Wizard” This allows you to read in the chords from any MIDI file and write them onto the Band-in-a-Box chordsheet. - First, blank the song by choosing File | New. - Choose File | Import Chords from MIDI File (or press Ctrl+Option+I). - You'll see this Chord Wizard dialog: 68 Chapter 6: Band-in-a-Box PowerGuide Press the [Open (Change)…] button, and select the MIDI file to import. Choose a preset, and the Chord Wizard will interpret the chords in that style. Press the [INTERPRET CHORDS NOW] button to see the chords written into the Band-in-a-Box chordsheet. Chord Wizard results – interpreting from a Standard MIDI File. The dialog has options to read channels into the Melody and/or Soloist tracks. Read in Chords from a PG Music or Band-in-a-Box MIDI file. Many of PG Music's programs have MIDI files with the chords in them. You can open these files in Band-in-a-Box, and the chords will be imported onto the chord sheet. To import the chords from a PG Music MIDI file (i.e. a MIDI file made by Band-in-a-Box, PowerTracks Pro or some other PG Music programs), choose the menu item File | Import Chords from MIDI File and select “OK to use PG Music chord names from MIDI file.” The chords will then appear on the lead sheet starting at bar 1, overwriting any chords that were there previously. “Jazz Up” the Chords; “Jazz Down” the Chords. When switching genres (from Pop to Jazz, or Jazz to Pop), it’s often necessary to change the chords from “Pop/Rock” chords (C) to Jazz type chords (Like CMaj7). Now you can quickly do this, by new menu options called “Jazz Up,” “Jazz Down.” Choose the menu item User | “Jazz Up” … or User | “Jazz Down” … to do this: Chapter 6: Band-in-a-Box PowerGuide 69 - “Jazz Up” - This function simply converts triads to 7th chords, producing a lead sheet more suitable for Jazz. If you have a song with triad chords like C or Dm, you can choose to “Jazz Up” the chords. When you do this, you get an option of whether you'd like to see Maj7, Maj6 or Dominant 7th for the major triads. - “Jazz Down” - This function converts 7th chords to triads, for a lead sheet more suited to Pop music. Applying Styles There are many styles available for use with the Band-in-a-Box program. For the purposes of this program, styles refer to styles of music, i.e. Jazz Swing, Tango, Blues, Pop Ballad, etc. Either before or after you have entered the chords to a song, you will have to pick one of these styles. Once a style is loaded, the song will be played back in that style. Current Style Window The name of the current style appears under the name of the song in the Title window. It is also displayed under User | Current Style and information on the current style can be viewed by selecting Style Information… from the User menu. The favorite styles button [F] activates a window that keeps a list of the 150 styles you have used most recently. (User | Open Favorite Styles... or Shift+F9 also opens this window.) This lets you quickly load in styles that have been used your last few sessions with Band-in-a-Box. This will likely become your preferred method of choosing styles, since your favorites are usually near the top of the list. Click the “Play When Chosen” checkbox to have Band-in-a-Box play your song immediately upon selecting a style. Tip: Click the “Play When Chosen” checkbox at the bottom of the window to have Band-in-a-Box play your song immediately upon selection. Types of Styles Built-In-Styles 70 Chapter 6: Band-in-a-Box PowerGuide The first 24 styles that we made were built-in to the program, and are still referred to as “Built-in Styles.” These styles are no longer built-in to the program, making them editable like all other Band-in-a-Box styles. The built-in styles may be selected from the S pull down menu. They are a convenient way to quickly apply a basic style to a song. User Styles The other styles that we make are called user styles because they are editable. The user styles may be selected, - by clicking on the [Style] button, or - from the Sty pull down menu, or - by selecting Load Style from Disk… from the User menu, or - by pressing +u. Holding down control or option while clicking on the style load button will restrict the files to (A-K) or (L-Z). These instructions are given in a message if an overflow of too many files has occurred. This works wherever you load in styles with a File | Open type of dialog. (The StylePicker can always show more than 685 files, so it isn't an issue there.) Styles can also be selected by mouse clicking directly on the name of the style in the Title window. The Choose a Style dialog box will appear. Choose a “Built-In” style or click on the [User Song+Style] button to choose from the file dialog. Chapter 6: Band-in-a-Box PowerGuide 71 Style Aliases Let's say you have a new style for Jazz called “Dizzy.” You can create an alias so that when Band-in-a-Box looks for a Jazz Swing style, it will load in “Dizzy” instead, so you don't have to change all your songs that were made with the old style. And when you find a new favorite style, just change the alias. Aliases are accessed by the M | Style Aliases… menu item. To make an alias, click on the original style then select the style you would like to substitute in its place. When you are using an alias, you will notice that there will be a small arrowhead in the Title window on the main screen indicating that you have an alias loaded. Aliases are stored in files called *.ALI. Alias for ZZJAZZ.STY indicated by the > symbol. Tip: You can temporarily totally disable the Alias feature by unchecking the “Allow Any Style Aliases” checkbox found in the Style Aliases dialog. You can also have confirmation of alias substitutions by checking the “Confirm Substitutions” checkbox. Playing, Pausing, and Stopping Songs Playing Songs There are several ways to play a song in Band-in-a-Box, either starting from the beginning or from a specified place in the song. To generate a new Band-in-a-Box arrangement and play the song from the start you can either, 72 Press the button, or Chapter 6: Band-in-a-Box PowerGuide +a, or - Press the keystrokes - Press the F4 function key, or - Select the menu command Song | Play. To play a song in Band-in-a-Box from a particular measure, - Press the or - With the song stopped, type the letter x on the computer keyboard to restart from the current location of the highlight cell, or - Select Play From Bar # from the Song menu, or - Press Ctrl+f. button and select the bar from which to play, Double clicking on the spreadsheet or notation will start playback from that point, without re-generating the song (unless needed due to a change in the song). Replay plays a song without constructing it first. To replay a song in Band-in-aBox, button, or - Press the - Select Replay Already Constructed Song from the File menu, or - Press the keystrokes - Press the x key. +r, or Pausing Songs There are several ways to pause a Band-in-a-Box song. button. - Press the - Select Hold (Pause) from the Song menu. - Press the delete key. Stopping Songs To stop a Band-in-a-Box song; button, or - Press the - Select the Stop option from the Song menu, or - Press the esc key. Chapter 6: Band-in-a-Box PowerGuide 73 Changing Volume, Panning, Reverb, Chorus, Bank To change the volume, panning, reverb, chorus, or bank of a part: 1. Select the part by clicking on the desired part to change. 2. Then click in the box for the desired setting to affect. 3. Clicking on the number in the box will change the value by 1. To increase the setting, click on the upper half of the number. Click on the lower half of the number to decrease the setting by 1. 4. Clicking on the gray vertical bars to the right of the box will increase or decrease the setting by 5, except for Bank settings. Bank numbers start at 0 and then go up by multiples of 8 (8, 16, 24, 32, etc.) until they reach 127. 5. The range of settings is from 0 to 127 except for Pan, which goes from –63 (hard left) to 64 (hard right) with 0 in the center of the stereo field. Saving Songs Saving a Song Once you have made a song, or have made changes to a song, you can easily save the song by - Click on the - Press the F2 function key, or - Choose Save or Save song As… from the File menu, or - Press button, or +s. Then type the filename for the song. Don't add the extension; Band-in-a-Box adds it for you. The extension .SGU indicates a Band-in-a-Box song; the extension .MGU indicates a Band-in-a-Box song with a melody. Saving song with Patches… Patches may be saved with songs. This is done by selecting the Save song with Patches… option from the File Menu. This allows you to save the instrument patches for each part, including the Melody, Soloist, and Harmony, in a particular song. 74 Chapter 6: Band-in-a-Box PowerGuide If you would like to save certain patches with a song type in the number of the instrument patch that you would like. Leave the other instruments at “0” for no patch change. Fill Patches To fill the patch boxes with your current patch settings, press the [Fill Patches] button. This saves you having to type in the patches to save with songs. Forgot the number of the patch you wanted? No problem. Just click on the [View Patches] button and up pops your numbered patch list. Tip: Remember that - as with all other Band-in-a-Box patch functions - you use the General MIDI #'s for the instrument, regardless of the synth you are using. Example: If you want to save Clarinet Polka with a melody patch of Clarinet, then type 72 for the melody patch. To look up the numbers of the various instruments, click on [View Patches]. Leave the rest of the instruments at Patch = 0 for no patch change, unless you want to specify a particular instrument. You are also given a choice as to which instruments you would like to save (checkbox to the left of the patch) and whether you would like to save the Chapter 6: Band-in-a-Box PowerGuide 75 Melody and Thru harmony assignments and the Soloist selected to play on the song. You can also save the instruments as “On” or “Off” for each song. For example, you could have a song with no piano part. Usually, these settings are set to “On,” as you would normally like all members of your “band” to participate. Other parameters that may be saved (volume, reverb, etc.) are shown on the left side of the window. Storing Volume, Panning, Reverb and/or Bank Settings You can optionally save these kinds of settings with your songs. You can make, for example, a song with the piano a little quieter than usual, add reverb to the melody patch, or pan the bass to one side, etc. Simply choose the parameters you wish to be saved with a song and press the [Save Song] button when you are satisfied with your selections. Saving a MIDI file Your song can be saved as a Standard MIDI file with the [.MID] button in the toolbar, or with the menu command File | Save Standard MIDI File…, or with the keystrokes Option+S. The file can be saved to disk or to the clipboard. Choose which tracks get written to the MIDI File. By muting tracks with Option+Click on the track name at the top of the screen, you can decide which tracks get written to the MIDI file. Any track that is muted is excluded from the MIDI file. See the Edit | Preferences dialog for MIDI file options. For example, if you don't want to create a MIDI file containing the first 2 bars of the 1—2—1-2-3-4 count-in you can select this option, and the MIDI file will begin directly at bar 1 without the count-in. If there is a Melody pickup, then the 2 bar lead-in will remain in the file. Other Edit Functions In addition to the edit functions described elsewhere, the Edit menu has many special options for configuring the program. These are found in the Preferences… and Preferences 2 dialogs. Preferences Select Preferences from the Edit menu or press Option+P. This dialog box allows you to set various settings. These are all saved in the Band-in-a-Box folder in a file named Intrface.BBW. 76 Chapter 6: Band-in-a-Box PowerGuide Boost Vel. of Pushes by The pushes in Band-in-a-Box are the chords that get played before the beat. Typically, pushes are played a little louder than other patterns. You can leave this setting at 0, or set it to between 0 and 10. Show Chords with push/rest chars The push character is the caret symbol (^). So a C chord with a push is displayed as ^C. C. on The rest character is a period (.). So a C chord with a rest is displayed as chordsheet. If you prefer to not see these characters displayed, then set this to false. These characters won't show up on the printout regardless of this setting. Show Rests in color If checked, pushes are displayed in GREEN, and rests are displayed in RED. This only applies to the Chord Sheet (not the notation) Allow any Rests You can disable the rests feature. You might want to do this if you've got a song with a lot of rests in it, and are then having difficulty recording a melody because you don't hear the drums providing the beat (due to the drums resting). Chapter 6: Band-in-a-Box PowerGuide 77 If so, you can temporarily disable the rests so that you can record and listen to the drums. Allow any Pushes If for some reason you don't want a style or a song to have pushes, you can uncheck this box. Allow Style Pushes If for some reason you don't want a style to have pushes, you can uncheck this box. Chord Display Type This box allows for non-standard display of chords on the chordsheet area. The options here allow for Normal (Standard Notation), Roman Numeral Notation, Nashville Notation and Solfeggio Notation. Allow Lead In Bars People who use Band-in-a-Box for soloing practice will likely turn the lead-in off to allow endless looping uninterrupted by the lead-in count. Play Lead In even if Intro present. If a song has an intro, it’s usually not necessary to play the 2 bar lead-in count. There's a new option to always omit the lead-in if an intro is present. If you would like the lead-in bars to be played even if an intro is present in the song, set this feature to “On.” Audible Lead In / Volume Use these settings for the audible drum count-in. You can select any drum instrument for the count-in. You can choose different count-in rhythms (e.g. Tap on 2 and 4 instead of 1-2-3-4). Smart Lead-ins can also be set here. A smart leadin avoids playing the count-in drum sound during a Melody pickup. Metronome During Recording Select this to hear the metronome while recording. 78 Chapter 6: Band-in-a-Box PowerGuide Allow Any Endings Song endings can be turned off for all songs, or on a song-by-song basis. To turn song endings off for all songs uncheck the “Allow Any Endings” option. To turn the song ending off for a single song select the Additional Song Settings option from the Song menu and uncheck “Generate 2 Bar Ending for This Song.” Limit Screen size to Use this setting to choose the size of the screen you want to display. Menu Limit Determines the number of items that can be listed in a menu. OK to Load Harmony w/songs If checked, the harmony settings for each song will be loaded and saved with each song. If set to NO, the harmony setting won't be saved or loaded with the songs. If you are using a certain harmony, you should set this setting to NO, otherwise you'll have to keep re-selecting the harmony when you load in new songs. Change Harmony w/new chords Example: If a harmony is played on bar 1 on a C chord, and then the note is held as the chord changes to a Fm7 chord, ( if this setting checked ) the harmony notes will change so that they will be still be playing chord tones. If they don't the harmony sounds dissonant. Leave this setting checked, unless you have a specific reason to disable it. The harmony is changed by moving the voices to the nearest chord tone. Har. Volume Adjust Raise or lower the overall volume of the Harmony with a range of –128 to 128. OK to Load Style w/songs Leave this unchecked to audition the same style with several different songs. Use MSB for Bank (Roland) Band-in-a-Box sends General MIDI bank changes. These can be sent in two ways. Most synths (e.g. Roland, Korg, and Kawai) use the Controller 0 for the bank. This is the MSB (Most Significant Byte) method. Check this option if you are using one of these synths. Some synths use Controller 32 for the bank (e.g. Peavey). This is the LSB (Least Significant Byte) method. If you have one of these synths, then uncheck the “Use MSB for Bank (Roland).” There is also a patch change sent immediately after the bank change (when you do bank changes from the main screen.) Tip: If your synth requires both MSB and LSB bank changes, use the '+' button (patches on higher banks). Chapter 6: Band-in-a-Box PowerGuide 79 Pause Play till MIDI (or key) Allows playback to be started from another keyboard or the computer keyboard. The Band-in-a-Box arrangement will be generated then the program will pause until the MIDI or keystroke signal is received. Close window when not in BB Closes the Band-in-a-Box window when the Finder or another program is chosen. OMS/FreeMIDI Playback in background (FreeMIDI and OMS are supported only in Band-In-A-Box™ OS9, booted from Mac Classic) Enables OMS or FreeMIDI playback in the background. Include Patch Changes in MIDI files This will include the patch (instrument changes). Include 2 bar lead-in in MIDI file If you don't want to create a MIDI file containing the first 2 bars of the 1—2—12-3-4 count-in you can select this option, and the MIDI file will begin directly at bar 1 without the count-in. If there is a Melody pickup, then the 2 bar lead-in will remain in the file. Include Controllers (Reverb/Chorus/pan) This will include the reverb, chorus, and panning settings. Include Forced Channel Meta Event This will include the forced channel META event. It is recognized by PowerTracks Pro Audio and other PG Music programs only. Write Chords, Part Markers META event Writes the chords and part markers to the MIDI file. Include Guitar Position Controller This will insert a controller 84 which PG Music uses to indicate the fret position. Since some synths also use this for Portamento Control, you should use this setting with caution. Write Soloist Part on channel 5 Normally the program writes the Soloist part on channel 8. Since that could also mean the left hand of a piano track using the convention of channel 8/9 for piano, this option allows you to write it on channel 5 instead. Write Harmony to MIDI file If checked, the harmony will be written to the MIDI file. If not, just the melody will be written to the MIDI file. MIDI file Harmony sep. tracks 80 Chapter 6: Band-in-a-Box PowerGuide If checked, the harmony will be written to the MIDI file on separate tracks for each voice. You could use this to print out individual parts to your printer for example. Write Guitar part on 6 channels If set to YES, the styles that are Intelligent Guitar Styles will result in a MIDI file that has the Guitar part written on 6 channels (11-16). When saving the file as a MIDI file, any notes on the guitar channels (11 to 16) are preserved, so that any fret positions are preserved. (Channels 11 to 16 correspond to strings 1 to 6, so that a G5 note on Channel 11 would be shown on the high E string at the third fret.) More Preferences – Preferences 2 OK to save/load rev/vol/chorus w/songs Offers global control over additional song settings (i.e. reverb, chorus, etc) that can be saved and/or loaded with each song. Chapter 6: Band-in-a-Box PowerGuide 81 Send GM mode at startup For sound modules that are GM compatible, this command will ensure that the module is ready to accept GM-specific MIDI data such as Bank, Controller, and Patch information. Send GS Mode On at startup For sound modules that are GS compatible, this command will ensure that the module is ready to accept GS-specific MIDI data such as Bank, Controller, and Patch information. Note: Many newer modules/keyboards made by Roland and others can take advantage of the extra parameters and features found in the GS mode. We recommend using this mode rather than the GM mode if your synth supports it. Similarly, many newer Yamaha modules/keyboards support the XG specification. If your synth supports this mode, we recommend using it in order to access more parameters and patches than the GM standard provides. Some Yamaha XG modules/keyboards can also be set to work in GS mode, if desired. Send XG Mode On at startup For sound modules that are XG compatible, this command will ensure that the module is ready to accept XG-specific MIDI data such as Bank, Controller, and Patch information. Turn External Keyboard’s Local On at end of session Normally while using Band-in-a-Box the “local-off” setting for your MIDI keyboard is best, since the THRU part will be coming from Band-in-a-Box and you don't want to hear your MIDI keyboard doubling the notes that are being played. However, when you exit Band-in-a-Box, you might want the “local on” setting for your synthesizer turned back on. This option defaults to true. OK to beep with messages Now that computers have better speaker systems, a simple “beep” when an incorrect key is pressed can seem loud enough to “wake your neighbors.” Setting the “silent beep” option allows Band-in-a-Box to visually flash the window title bar to get your attention, instead of generating an audible “beep.” OK to prompt to reduce/expand If a style is changed with a different feel (16th notes instead of 8th notes), Bandin-a-Box will automatically offer to expand or reduce the duration of the chords, and change the tempo to accommodate the new style. This also works as the song is playing. Lowest Bass Note (E2 = default) Styles will normally play bass notes (down to the low E) if the pattern won't go below a low E. This happens with all styles automatically, but there is also an option to set the lowest bass note real low so you can get a low C if you want to! My soundcard or MIDI doesn't have brushes – remap them 82 Chapter 6: Band-in-a-Box PowerGuide Most GM modules have brushes available on patch 41 on the drums. On some, you need to load a GS sound font for this to occur. On the Yamaha XG, you likely need to send a “GS mode on” message from the GM menu in Band-in-aBox. But if your module just doesn't have brushes available, then you can set this option, and the style will remap the notes to different drum instruments that don't have brushes. For Roman Numerals in minor keys, use relative major Option for minor keys base roman numerals on the relative major. For example in key of Am, Am is either the Im chord or the VIm chord. Save Button on main screen works as Save As The [Save] button will launch the file dialog where the location and name of the file being saved can be changed. Name MIDI files with .MID extension This will append the file extension .MID to MIDI files saved in Band-in-a-Box, rather than prefacing them with SMF (Standard MIDI File). Allow larger fonts on Chord Sheet Display larger fonts, particularly with higher screen resolution. Color for Chordsheet Area Make your choice from a list of colors for the chordsheet area. The keystrokes Ctrl+Shift+C will toggle through the colors from the main screen without opening the Preferences 2 dialog. Soloist Prefs… Set the “Use MIDI Volume for Soloist Wizard” to “true” if you want MIDI velocity information sent to the Soloing Wizard. If you have a velocity sensitive MIDI device attached to your computer and you want to control the dynamics of the Soloist, you should enable this feature. Set the “Trigger Playback Early” to “true” to enable song playback to start before the Soloist has actually completed composing a solo. Setting this setting to “false” (disabled) will instruct Band-in-a-Box to completely compose a solo before song playback begins. Set the “Soloist –Prefer Long phrases” checkbox to “true” (enabled) if you would like the Soloist to use the longest musical phrases it knows. (Note: this option may also increase Soloist creation times. Disable this feature if you are using a slower or low-memory equipped computer.) The “Soloist/Melodist Velocity Adjust” box allows you to quickly boost or reduce the volume of the Soloist or Melodist part relative to the other instrument parts. For a realistic mix, they are set slightly louder than the other instrument parts in a song. The default is 5. Chapter 6: Band-in-a-Box PowerGuide 83 Shrink/Expand The Shrink command will reduce durations of chords by ½ (e.g., 4beats>>2beats, 2beats>>1beat). Expand doubles the durations of chords (e.g., 1beat>>2beats, 2beats>>4beats). Unfold (convert to 1 big chorus) If you have a song with 3 choruses, and want to convert it to a single large chorus, this command “unfolds” the song into just that; one BIG chorus. This is useful for customizing a song. When selected, Band-in-a-Box will display all choruses and verses of a song without loops or repeats. This is a useful command if you wish to make use of the Patch/Harmony change at any bar feature, or if you are going to generate a MIDI file for use with a sequencer or sequencing program. Slide Tracks This allows you to move any of the bass, drums, piano, guitar, strings, melody or the soloist track ahead or behind by a certain amount. Setting these numbers will slide the entire track ahead or behind by the # of ticks (120 ticks per beat). You could, for example, slide the bass track so it plays a little ahead of the rest of the band. This has the effect of making the bass player “drive the band” and is useful in Jazz styles to make the music sound more exciting. Allow Any Slides If you want the slides to occur, then check this box. Humanize Slides If this box is checked, the slides will be randomized to slide the track a different amount for each note. The amount varies from 0 ticks to the slide setting for the instrument. A track that always plays notes early by a certain amount tends to sound out of time, whereas randomizing the slide makes the track sounds more human. Song Memo… A song memo of up to 2000 characters may be added. Clicking on the [memo] button located to the right of the song title launches the Song Memo dialog where you can type in a short memo about the song, style, etc. The keystrokes Option+M will also launch the Song Memo. Enter/Copy/Move Lyrics These features enable the typing, editing, and exporting of song lyrics. 84 Chapter 6: Band-in-a-Box PowerGuide Edit Chord Shortcut.txt This will edit the file SHORTCUT.TXT using Teach Text. This is the chord shortcuts file. Make sure to save the file after editing. Changes won’t take effect until you choose Edit | Refresh Chord Shortcuts. If you find a chord that Band-in-a-Box won't accept like Csus2, when it expects C2 instead, you can enter this on a single line (without the quotes) “sus2@2.” Then Band-in-a-Box will enter the chord C2 if you type in Csus2. These allow someone to type in Csus2 and the program will accept it. You can also use it for shortcuts, like if you entered j@maj7, Band-in-a-Box would let you type Cj for CMaj7. See the file pgshortc.txt in the Band-in-a-Box folder for examples of shortcuts. Refresh Chord Shortcuts After editing chord shortcuts in the SHORTCUT.TXT file you must use this command to save the changes. MIDI Setup Connecting to MIDI Here is an illustration of the connections for a MIDI system using a MIDI Interface to connect to an external MIDI synthesizer. - The Band-in-a-Box program running on your computer sends a stream of MIDI data via the MIDI Driver to your MIDI interface. - The MIDI interface transmits information between the computer and your synthesizer. - The Synthesizer or Sound Module (e.g. Roland Sound Canvas) produces the musical instrument sounds. Band-in-a-Box tells it what notes to play and how to play them. - Stereo Speakers or Headphones are connected to your synthesizer so that you may hear the music. Your MIDI setup could also be configured to use the built-in sounds of QuickTime Musical Instruments, or a virtual software synthesizer such as the Roland VSC Virtual Sound Canvas. There are also MIDI systems such as OMS and FreeMIDI that can be configured by the user. (FreeMIDI and OMS are supported only in Band-In-A-Box™ OS9, booted from Mac Classic) If they are present on your system, they will appear in the Band-in-a-Box MIDI Drivers dialog. Chapter 6: Band-in-a-Box PowerGuide 85 Selecting a MIDI Driver To select a MIDI driver go to M | Select MIDI Driver or QuickTime… to open the MIDI Drivers dialog. Choose the MIDI driver that you want to use, then click on [OK] to close the dialog. MIDI Settings The MIDI Settings dialog box lets you make settings for each part (bass/drums/piano etc.) and also to set the Harmony channels. 86 Chapter 6: Band-in-a-Box PowerGuide CHANNELS: Range 0 to 16. (If set to 0, part will be Off). Some synths (e.g. MT32), give higher priority to lower channel #'s, so if you are “running out of notes” you should assign important parts (e.g. Melody) a lower channel than other parts (e.g. Guitar) OCTAVE: This adjusts the octave of the part. Range is -2 to +2, usually set to 0. (Bass is usually set to -1 for General MIDI instruments.) PATCH: Range 0 to 127. These are General MIDI patch numbers. You do not type in the patch numbers of your synthesizer. (The patch map handles mapping of the General MIDI patch numbers to your non-GM synthesizer's patch numbers.) VOLUME: Range 0 to 127. Typical volume setting is = 90. REVERB: Range 0 to 127. Typical setting = 40. CHORUS: Range of 0 to 127. Typical setting = 0. PAN: Panning refers to the left/right stereo placement. Range is –63 (hard left) to +64 (hard right). A setting of 0 is centered. Piano Display: Default = Uncheck this box if you don’t want to see notes played on the onscreen piano keyboard. Color Notes? Default = The notes that play on the onscreen piano are usually in different colors for each part. Bass – Aqua, Piano – Blue, Guitar – Green letter G, Strings – Pink letter S, Melody – Red letter M, Solo – Red letter S. Uncheck this box to show them all in black and white. Allow Patch Changes: Default = Do not check this box if you want to disable All Patch changes. If you haven't made a patch map you should disable this. Style GS Patch Changes: Default = Styles frequently come with patch changes. If you want to disable these, uncheck this box. MIDI (sync): Default = To synchronize Band-in-a-Box with an external sequencer, check this box. Overall Volume Changes: Default = To prevent any changes of volume inside Band-in-a-Box, uncheck this box. Chapter 6: Band-in-a-Box PowerGuide 87 Style Volume Changes: Default = Styles occasionally come with volume changes. To prevent these, uncheck this box. Extra Note Offs: Default = Leave this box unchecked unless you are having trouble with stuck notes when you press [Stop]. If you check this box, Band-in-a-Box will send a sweep of all notes off. Concert Pitch Adjust: Default = 0 This is useful for non-concert instruments such as Saxophone or Trumpet. The output is transposed so that you see the music in one key, and it plays in another. Trumpet players and other Bb instruments should set Concert Pitch Adjust to -2 (i.e. minus 2). Alto Sax and other Eb instruments should set Concert Pitch Adjust to +3. Here's an example of an Alto player using Band-in-a-Box by setting the concert pitch adjust to +3. If the song is in the concert key of C transpose the song to A using the key signature box on the main screen. The song will display in the key of A, but with the Concert Pitch Adjust set to +3 it will play 3 semitones higher, in the key of C. So the Alto player can read the music in the transposed key while hearing it in the concert key. The song can also be printed out in the key of A. The [View GS Map] button opens a list of General MIDI patch numbers for quick reference. Press the [Harmony..] button to launch the Harmony Channels dialog box. 88 Chapter 6: Band-in-a-Box PowerGuide Setting the Harmony Channels Melody Harmony Channel A Always uses the Melody channel Melody Harmony Channel B Default =11 Melody Harmony Channel C Default =12 Thru Harmony Channel A Always uses the Thru channel Thru Harmony Channel B Default =13 Thru Harmony Channel C Default =14 Band-in-a-Box already uses 7 channels (Bass, Drums, Piano, Guitar, Strings, Melody and Thru channels). Adding these 4 harmony channels produces potentially 11 channels of information. If you have a modern module that receives on all channels, then you can use these defaults. Older modules capable of playing only 8 parts at once (like an MT32 or a Korg M1) won't be able to take advantage of the harmony using different instruments. In this case you should set the harmony channels as follows: Melody Harmony Channel A Uses the Melody Channel, no need to set. Melody Harmony Channel B Need to Set equal to Melody Channel. Melody Harmony Channel C Need to Set equal to Melody Channel Thru Harmony Channel A Uses the Thru Channel, no need to set. Thru Harmony Channel B Need to Set equal to Thru Channel. Thru Harmony Channel C Need to Set equal to Thru Channel. If you do this, then you don't need to do any other modifications to your Bandin-a-Box setup, because it is not using any new channels. MIDI Output to an external device. Some external music hardware devices require chords played in root position to drive them in real time. An example of this is the Digitech Vocalist. It will let you sing into a microphone and harmonize your voice according to the chords that are input to the device. Band-in-a-Box now has the capability of outputting a separate channel with the chords in root position to support such external devices automatically. There are also settings such as complexity of chords, output channel, velocity, and note range. Band-in-a-Box will also drive “RealTime Arrangers” like the Roland RA series. The best way to accomplish this is to access the M | Output chords to external device… menu item. You will then be given a window like the following: Chapter 6: Band-in-a-Box PowerGuide 89 Click on the [Vocalist] button if you have such a device connected to your MIDI system. Band-in-a-Box will then send it the appropriate chord information automatically as your song is playing (e.g., root position triads). Then you can sing along to any Band-in-a-Box file and the Vocalist will harmonize your voice according to the root position chords that Band-in-a-Box is sending to it. For any other devices, you will need to know a little more information as to what your external device needs to “see” for it to function correctly, such as channel, velocity, chord type, etc. Then type the appropriate values in the spaces provided in the Output Chords To External Device window (shown above). The JukeBox Overview of the Jukebox The Jukebox will Load and Play an entire folder of songs. Songs play continuously, one after the other. The Jukebox will continue to play while you move to other programs, so you can use the Jukebox to provide background music for your Macintosh! Press the button, the J keys, or choose Juke Box Play from the Song menu to open the Juke Box Options dialog. 90 Chapter 6: Band-in-a-Box PowerGuide Make your choices of options as described below, and then click on the [Play Juke Box] button to start the Jukebox playing. Press the and arrows onscreen, or the [ or ] keys to select the “Previous Juke Song” or the “Next Juke Song” respectively, or choose these options from the Song menu. Jukebox Options Include Songs without Melodies: If checked, the program plays songs with and without melodies - that is songs within the Songs folder. If not checked, the Jukebox will include only songs with the MG? extension. Audible lead-in: While listening to the Jukebox, you might not want to hear the count-in click. If not checked, you won't hear the count-in click. Vary Melody Instrument: Hearing a song after a song is played with the same melody instrument would get a little monotonous. If you check this option, the program will randomly change the melody instrument between your favorites. Use Tap in click to start: This option is used to control when the next song starts and allows you to control the tempo of the song. See options below “Set Cue/Tap Options.” Hide Song Name: This feature is used to play the “Guess the Song” game. When checked, the titles are hidden until you click the title. When someone guesses the Song Title, you can click in the Title box to verify if he/she is correct. You'll probably want to restrict the Jukebox to only songs with melodies unless you can guess songs without melodies!! Random Play/Alphabetical: If set to “Random” the songs will be played in random order (without repeating songs). If set to “Alphabetical” the songs will be played in alphabetical order from the Songs folder. Change Harmony w/each song: If selected a harmony will be automatically selected for each song that plays in the Jukebox. Use the “Harmony # range” settings to choose from a particular section of the Harmony list. Generate Solos: Set this option to “On” to permit the Soloist to play a solo over all the songs selected for Jukebox playback. Tip: We have created a special Jukebox directory of songs that showcase the many Soloists available. Take a moment to hear this showcase by following these steps: - Change to this directory by loading/opening a song from the SOLODEMO folder, but instead of playing the song you have loaded press the [Juke] button. - Ensure that the “Generate Solos” checkbox is set selected (checked). If you enable “Auto-Choose Soloists” the program will select an appropriate Soloist for each Jukebox song. “Change Soloist w/each chorus” instructs the program to choose different Soloists for each chorus of a song. For example, if Band-in-a-Box encounters a three chorus Jazz tune during jukebox playback, the program might Chapter 6: Band-in-a-Box PowerGuide 91 choose a Saxophone solo for the first chorus, a Trumpet for the next, and a Guitar or Piano for the last chorus. - When you select [Play Juke Box] the Select Soloist dialog will pop up with a suggestion to use a Soloist for the first song in the jukebox list. This is normal. Press [OK] to accept the Soloist suggestion. (The Jukebox will not bother you with the Select Soloist dialog again; it will simply choose an appropriate Soloist for any given song in the Jukebox song list.) (Preview) Switch to next song after ____ Bars Use this setting to preview the songs in a Jukebox list. Band-in-a-Box will play each song in the folder for the number of bars you enter into the box. Use a setting of 99 bars to play one chorus of each song. Set Cue/Tap Options: The Cue Song Setup dialog has two parts. One part defines the Tap Input device, the other part determines whether you would like the Tap Input device to just “Start” the song or if you would like it to “SET TEMPO/ START song.” Accept Tap Input From options: SPACEBAR: If this option is checked, your computer keyboard's [Spacebar] would be used as the Tap Input device. MIDI Keyboard: If this option is checked, your MIDI Keyboard would be used as the Tap Input Device. The other options here allow you to select a channel and a MIDI note number as the key to start the song. (This is usually defined as the Rim Shot note number.) Mouse click: If this option is checked, your Mouse will be used as the Tap Input Device. Any MIDI Event: If this option is checked, any MIDI Event will be used as the Tap Input Device, i.e. Keyboard Metronome, pressing a key on your MIDI Keyboard. Start Song/Start Song and Set Tempo: Tap ONCE to START song: If this option is checked, the song will start after one tap from the selected Tap Input Device. Tap 4 x's to SET TEMPO/ START song: If this option is checked the song will start after tapping 4 times on the selected Tap Input Device. The Tempo will be set automatically according to your tapped in value. 92 Chapter 6: Band-in-a-Box PowerGuide Chapter 7: Notation and Printing Notation Opening and Closing the Notation Window To get to the Notation inside Band-in-a-Box you need to open the Notation window. You can do this by pressing the [Notation] button. You can also open the Notation window from the menu (File | Notation Window) or by pressing +w. The Notation window covers the previous window (the chordsheet) and is fixed (not movable). Close the Notation window by pressing the [Notation] button again. Notation Window Toolbar The toolbar at the top of the Notation Window gives you access to most of the functions. Options The options button launches the Notation Windows Settings dialog, where notation display options are set. Notation Mode This is an important button. It is the Notation Mode button. This toggles between the 3 modes of the Notation window, Standard Notation mode, Editable Notation mode, and Staff Roll mode. You can toggle through the 3 modes by clicking the mouse on the button. Print Options Press this button to Print the Notation to any standard printer supported by the Macintosh. (If you haven't set up your printer to work with any other MAC programs, then you'll need to select a printer in the Chooser.) This launches a dialog box that lets you set options for printing. These are described elsewhere. Chapter 7: Notation and Printing 93 Current Note This box displays the name of the note that the mouse is currently over. This is helpful to know what note will be inserted when you click to insert a note. Note or Rest Checkbox These determine whether a Note or a Rest will be inserted when a mouse is clicked. Mono Mode When this checkbox is selected, the notation is entered as monophonic (one note only). This is useful for melodies that only have one note playing at a time. Mono mode is a faster way to enter notes, because the Notation Window will automatically delete a note that is present at the same location that you are putting a new note on. So if you have mistakenly put a B note on as a C, you just click on the B note, and if in mono mode the C will be deleted automatically. “Clean” Notation When music has been played in from a MIDI keyboard, there are frequently effects like grace notes, glitches, and notes played off time. The Clean Notation mode is an intelligent feature that “Cleans Up The Notation” for you. It does this by eliminating the display of grace notes and glitches, and also simplifies the Notation display so it is more readable. Clean Notation doesn't affect the actual content of the track, just how it is displayed. In general, this should be on, since it improves the display. But if you want to see every grace note or glitch that was played, then turn it off. Looping the Notation Screen While a song is playing, click the “L. Scr” checkbox and the song will loop for the 4 bars shown on the notation screen. For example, if you let the soloist create a great sounding Jazz solo, you can then look at the notation and sight read along with the solo. When you reach a particularly interesting or difficult part that you would like to practice, set the L. Scr to “On” and it will loop that 4 bar phrase. Tip: Since you might be holding your guitar or sax as you try to play with this command, we've made some easy hot keys to navigate around. The “NUMPAD 1” key turns the Looping on or off. The Cursor Up / Down keys jump to the previous / next screen. The Track Buttons These stand for Bass, Drums, Piano, Guitar, Strings, Melody, and Solo. Normally you will be displaying the Melody or Solo track, but you can display or print any track from Band-in-a-Box. The Soloist 94 Chapter 7: Notation and Printing allows you to read along with the solo, or print a hard copy. Why not mute the Soloist track and play the Solo yourself. Just press the button to change the track. You may do this while the song is playing. Note: The instrument tracks are not created by Band-in-a-Box until you press [Play], so you may notice that the track is blank (or shows a previous song) until the song has been played once! Exploring the Notation Current Time position. This vertical line, called the time bar, indicates the current time position. You can click anywhere on the Current Time line to set a new position. This is useful to set a different location to type in chords, or to play from a different location. The clef is displayed, and the key signature of the song. If you want some extra space for the notation, you can press the options button and set “Show Key Signature” to “No,” and this key signature won't be displayed. Setting the Key Signature. The key signature of the song is set by the Key Signature area, which is outside the Notation window and is under the Title of the song. You'll get a popup menu that allows you to choose a key, and optionally transpose the song. Typing chords in Notation. Chords can be typed in the Notation window and entered at the current position of the time bar. The chords that are typed in the Notation window will also show up on the chordsheet. Chapter 7: Notation and Printing 95 As you can see, the Notation window contains the notes and chords of the song. The bar numbers are also present, with the chorus number in brackets ( ). If there is a part marker present at the bar, the bar number will be displayed in blue, and there will be a letter “a” or “b” indicating the part marker. Notation Modes There are 3 modes to the Notation window, 1. Notation Mode To display or print notation. 2. Editable Notation Mode To enter or edit notation. 3. Staff Roll Mode To enter/edit notation in Staff Roll format. You can toggle between each of the modes by pressing the Notation Mode button on the Notation toolbar. Shift click on the [N] button will back up one notation mode. Standard Notation Window The Standard Notation window is for display, entry of melodies and chords (or any track). You see the melody/ chords on screen just as you would in a lead sheet. You can even display the Bass, Drums, Guitar, Piano, or Strings tracks in notation. Handles Jazz eighth notes and triplet figures correctly. Automatic options like “auto durations,” “clean notation,” “mono display,” “minimize rests,” and “engraver spacing” produce very musical and readable notation. Notes can be entered in step time (clicking with the mouse on the staff, or on the onscreen piano), or in real time from a MIDI keyboard. Editable Notation Mode This allows you to enter or edit notation. Usually, the Melody and Soloist tracks are the only ones you'll want to edit. Note: Although you could edit the other tracks (e.g., Bass track), your edits would be lost when the song is re-composed when you press [Play] - unless you make a MIDI file to save it first. 96 Chapter 7: Notation and Printing You will notice the grid of vertical lines that indicates where the notes will be placed. This song is in Jazz Swing, so Band-in-a-Box has automatically set the grid resolution to swing triplets, 3 grid lines per beat. This resolution can be changed in the Notation Window Settings dialog, but Band-in-a-Box should set it to the correct value, based upon the style that is currently in use. For example, when a style is a Bossa Nova the division will be sixteenth notes, since Bossa Nova is an even rhythm, not a triplet feel rhythm. To insert a new note. Move the mouse to the location that you want. If you want Beat 1, move to the first dotted line in the bar. Click on the staff over the note that you want. The Current Note box in the toolbar will give you the name of the note that you're on. Click with the mouse button to insert the note. - To insert a SHARP hold down the SHIFT key as you click the note. - To insert a FLAT hold down the CONTROL key as you click the note. - To insert a NATURAL hold down the key as you click the note. How long does the note last that I insert? Band-in-a-Box uses an intelligent auto-duration feature to determine how long the note should be. A note that is put in will initially have a duration of 2 bars (2 whole notes). When the next note is put in (say 2 beats later), Band-in-a-Box will shorten the duration of the previous note to just shorter than 2 beats. This means that you don't have to worry about durations at all, and can just click on the notes that you want, at the locations that you want. If you want a specific duration (i.e., over-ride the auto duration), you can do this by editing the note using by clicking on the note while holding down the option key, and then you're in a dialog box that allows you to type the exact duration that you want. The purpose of auto-durations is to allow you to enter a lead sheet style melody by clicking only once per note, dramatically speeding up the entry of notation. Inserting Rests. You can Insert a REST by clicking the Rest button, and then clicking at the location you would like the rest to be inserted at. This automatically chops off the duration of the previous note. Note: Band-in-a-Box dislikes rests less than a quarter note, so if it is important to you to see rests less than a quarter note, make sure to de-select the “Minimize Rests” check box in the Notation Window Settings dialog box. Notes can be moved via drag and drop. To move a note, place the mouse cursor over an existing note and then click and hold the mouse button down. While keeping the mouse button pressed, move the mouse cursor over to the location you wish to drop the note and then let go of the mouse button. The note will be moved to the place you dropped it. Chapter 7: Notation and Printing 97 Certain areas of the screen are not valid locations to drop a note. The mouse cursor will change to a busy cursor to indicate an invalid location. If you try to drop a note in an invalid location, nothing will happen. Moving a note in time. If you want to change the start time of a note, drag the note with the left mouse button to the new location. This is a simple way to move the note. Alternatively, you could edit the note numerically with an option click on the note. Changing the pitch of a note. Similarly, you can drag the note vertically to change the note value, and release it when you're on the note you want. Hold down the shift, control, or key to have the note inserted as a sharp, flat, or natural respectively. Editing a note's values. Click on a note while holding the option key. This brings up the Note Edit dialog box that lets you change any values about the note in numerical data. Staff Roll Notation Mode Click on the Notation Mode button again to enter Staff Roll mode. It will look like this. 98 Chapter 7: Notation and Printing This mode is similar to the Editable Notation mode, except the beats begin right on the bar line. You can also see the durations of the notes visually, represented by horizontal blue lines. Similarly, you can see the velocities of the notes displayed as vertical blue lines. Note: If you can't see these lines press the [Opt.] button to ensure that you have set the “Show Bar/Beat Lines,” “Show Note Durations,” and “Show Velocity Lines” to “Yes.” This mode works like the Editable Notation - you mouse click to insert a note, and can drag notes horizontally or vertically, and edit notes by pressing the Mouse while holding the option key. Option key mouse drag of velocity or duration. There is an additional function available in this mode: Option+Mouse Drag. Hold down the option key, then place the mouse cursor on the note head and drag it horizontally to the right to set the note's duration. Use the same procedure to set velocity, but drag the mouse vertically from the note head. Notation Window Settings Dialog Box Resolution Setting Band-in-a-Box automatically sets the resolution whenever a Style is loaded. If a style has a triplet feel (such as Jazz Swing or a Shuffle style), then Band-in-aBox will set the resolution to “3 (swing).” This will ensure that Jazz eighth notes (swing triplets) are handled correctly. When a “straight” style like Bossa Nova is loaded in, Band-in-a-Box will change the resolution to sixteenths notes. Chapter 7: Notation and Printing 99 This will provide even eight notes. You shouldn't have to change this setting very often, as Band-in-a-Box sets it for you. The “Resolution” setting determines how the program rounds the note times and durations when translating a track into standard notation. For example, a resolution of 4 will cause the program to round each note and duration to the nearest 16th note when displaying the music (in 4/4 time). A resolution of 3 will cause Band-in-a-Box to round each note to the nearest 8th note triplet (in 4/4 time). A resolution of 2 will cause BB to round each note to the nearest 8th note (in 4/4 time). Tip: If you're displaying Jazz Swing or Shuffle music that has a triplet feel to the eighth notes, make sure to set the resolution to = 3(swing). This will display the 8th notes and other aspects of Jazz Swing music correctly. Transpose The Transpose setting lets you adjust the Notation window to display notes either higher or lower than their actual pitches. For example, if you're working with guitar music, you could set this to +12 and the guitar music will be displayed an octave higher, which is the way guitar music is normally notated. Chord Vert. Pos The chord vertical position affects the printout, not the display, it controls how high the chords will be printed above the staff. If set to =5, the chords will be written 5 notes above the top of the Staff (i.e. 5 notes above the F - at high D). If your piece contains a lot of high notes, then set the chord position to a high setting. If you're using a big font (e.g. 32 point music font size), you should set the chord height to a low value (1 or 2) so it won't be too high and encroach on the staff above. Default =5 Range 1 to 10 Show Key Signature If turned off, you won't have the key signature box displayed on the Notation screen, which will save some space on the screen. Usually set it to true. Show Bar/Beats/Lines, Show Note Durations, Show Velocity Lines These options are for the Staff Roll mode, and determine which lines will show up. Normally you'll want all of them displayed. 100 Chapter 7: Notation and Printing Use Chord Scale for Enharmonics Band-in-a-Box ill automatically use the chord tones (1, 3, 5 and 7) in choosing its enharmonics. If “Use Chord Scale for Enharmonics” is checked, Band-in-aBox will also use the enharmonics for the passing tones of the chord scale. Enharmonics for Chord Tones are automatically based on the chord, as shown. For example, on an F#7 chord in the key of Eb, the Ab note is part of the F#7 scale (as a G#, the 2nd of the scale), but is also part of the Eb key of the song. If you want to display based on the chord scale, setting “Use Chord Scale for Enharmonics” will display the note as a G# instead of Ab. Enharmonics for passing tones are based on the chord if we “Use Chord Scale for Enharmonics.” Intelligent accidentals (chord context) The sharps and flats that Band-in-a-Box uses on the melody notes are also context sensitive to the chord names. For example, if you are in the key of Eb, and the chord is an E7, a G# note will show up as a G#, and not an Ab. This means that the notation accidentals will automatically show up correctly. Scroll Ahead by The “Scroll Ahead by” option can be set to none, 1 bar, or 2 bars. This is useful if you are reading the music from the Notation as it is scrolling. Since musicians read ahead of the music, it is helpful for the music to scroll ahead. So when the playback is on bar 4, you'll also see bar 5 of the next screen displayed. This feature still shows you the current bar when it is scrolling ahead, so it is useful even if you don't read ahead. Tick Offset The “Tick Offset” on the notation options is one of the keys to great looking notation. It accounts for playing that is before or behind the beat. The track is automatically scanned to determine the tick offset so that you don't have to set this yourself. This results in better looking notation. You may change this setting, but normally Band-in-a-Box will determine the best tick offset automatically. Chapter 7: Notation and Printing 101 Tip: The notation of Jazz Swing music will often be improved by a Tick Offset setting of about minus 5. This is because Jazz music is typically played a little after the beat or, in Jazz terms, “laid back.” Minimize Rests The “Minimize Rests” checkbox, when checked, will cause Band-in-a-Box to display the music with minimal rests. Use this setting if notes are displayed as shorter than you intended. For example, if eighth notes are displayed as sixteenth notes because you recorded them staccato. Engraver Spacing This is an intelligent option that spaces the Notation to avoid overlapping notation, and accounts for space required by accidentals, rests etc. It should normally be set to “On.” The only reason to set it to “Off” would be to speed up the Notation redraws, but then you will see a mathematical spacing, which results in overlapped notes in some situations. It is only operative in (noneditable) Notation mode. Clefs Split at The “Clefs Split” at setting determines the split point for placing notes on the Bass or Treble clef. The default setting is C5, which is middle C. For example, you can use a higher split point, such as C6 if you want some notes up to a G above middle C to be displayed on the bass clef with ledger lines instead of on the treble clef. If the split point is above middle C, and a note in the music is high enough that any of the ledger lines above the bass clef would overwrite the treble clef, the note will be placed on the treble clef. Inserted Note Defaults - If the Snap to Grid Lines checkbox is checked, the inserted note will be lined up with the closest grid line (quantized). So you don't have to click exactly on the beat to have the note inserted exactly on the beat. - Duration % is the duration that will be assigned. For example, if a whole note is inserted with a duration of 80%, the note would last 4*80% = 3.2 beats. - The Channel # and Velocity settings determine the MIDI channel and velocity of inserted notes. Play Inserted Notes If the “Play Inserted Notes” checkbox is checked, notes that you insert will sound briefly as they are inserted. This lets you hear that the note you inserted sounds correct. Entering Chords Using the Notation Window This is identical to the operation of the chordsheet. You use the Current Time Indicator (time bar) to see where you are in the bar. Then type in the chords as you do in Band-in-a-Box. 102 Chapter 7: Notation and Printing To type the Ab that you see here, type Ab. Then to move to the Gb7 that is on beat 3, press the RIGHT CURSOR Key. To enter an Ab chord on beat 1 and a Db7 beat 2, type Ab,Db7 (i.e. 2 chords separated by a comma ). Note: You can also use Option+Z or select Chord Settings option from the Edit menu to enter chords. This pops up a dialog box that lets you type in the chords, and also sets options like pushes, rests, and shots. Convert Harmony Part to Notation track. Previously if you added a harmony the harmony parts wouldn't be seen on the notation, you would only see the lead part. Now you can write the harmony part directly to the notation track, so you can see it and print it out, just like any other part. Note: These features are all described for the Melody track, but apply equally to the Soloist (or THRU) part. To convert a melody (or Soloist) track to a Harmony, do the following: Select the 1. Harmony that you want to use. 2. Choose the menu item MEL | Convert Harmony to Melody Track. 3. Your harmony will now be written to the track, and you'll get a confirmation dialog. The harmony may be removed from the track at any time, even after you've saved and reloaded the song. This is done from the menu item MEL | Remove Harmony (or guitar solo) from Melody Track. Chapter 7: Notation and Printing 103 Printing Lead Sheet Style Printing Your created songs can be printed out in the style of a lead sheet style. Most songs will fit on 1 page, so your printout will look similar to a standard lead sheet. You can easily make and printout a custom fake book of all of your tunes, and you can easily transpose parts to print out for trumpet /sax players etc. The printout includes title, bar #s, composer, style, and copyright information. Prints using a scaleable True Type font and supports all MAC compatible printers. A lead sheet usually contains the chords, melody, and lyrics of a song, on a single page if possible. We have kept the concept of Band-in-a-Box using 4 bars per line on the printout since Pop music is usually in 4 bar phrases. This aligns these phrases on the beginning of a new line. In addition to a lead sheet style printout, you can also print out any part of Bandin-a-Box, such as the Piano part, or Guitar part, to practice your sight reading, or to learn the parts if you are learning to play that instrument. Printing a song is done by pressing the Print button. This launches the Print Options dialog box that lets you view the current settings, and then press the [OK – Print] button. Print out any combination of Chords, Notes, Lyrics, (or blank paper)! You'll need to choose what to print out (notes /chords / lyrics / bar numbers), and what clefs to include (treble / bass). You can print out the first chorus, last chorus or the whole song. Margins are available, so you can make a left margin to produce a printout to go into a 3-hole binder for example. Auto-Fit onto 1 page Band-in-a-Box will set the # staves per page for you. This will be set when you enter the Print Dialog box, or change the range that you want to print (first /last chorus or whole song). This will be done to try to fit your printing onto 1 page. If you're printing the whole song, it is unlikely that it will fit onto 1 page, so Band-in-a-Box will set to the default 10 staves per page. You can over-ride this setting by typing in the # staves per page that you would like. Note: Remember that the title on page 1 takes up 1 stave, so if you choose 10 staves, you will get the title + 9 staves on page 1, and 10 staves on page 2. 104 Chapter 7: Notation and Printing Print Options Dialog Box Include Chords. If selected, this will include the chords of the song on the lead sheet. Remember that you can set the height of the chords relative to the staff in the Notation Window Settings dialog box. Include Notes. If you want only a chord lead sheet with no notes, then turn this off. Otherwise it should be true. Bar #s below by. Sets the position of the bar numbers below the staff. The range from highest to lowest position is 1 to 7. Lyrics. Lyrics can either be printed above the chords, below the staff, or not printed at all. Normally lyrics are printed below the staff. Lyrics Below By. Positions the lyrics below the staff, with settings from 1 (highest) to 7 (lowest). Treble Clef. Normally you will want to include the treble clef. If you're printing out the Bass part, you probably don't want the treble clef. Bass Clef. For Melodies, you likely won't want the bass clef printed. For other parts (Piano, Bass) you will want the bass clef printed. Clef split at. This determines where the notation will split the treble and bass clefs. Middle C is C5. Key Signature Every Line. Default = NO Most modern fake books don't include the key signature every line. If you would like this to happen, then select this. Chapter 7: Notation and Printing 105 Print Range (First Chorus / Last Chorus / Whole Song). You can either print the First Chorus, Last Chorus, or the Whole Song. When you change this setting, Band-in-a-Box will reset to auto-fit the printout to one page if possible. Normally, you'll want to print the first chorus of the song. You'll want to print the last chorus in a song that has a tag ending, or a song that you want to see the 2 bar ending printed. The whole song could be printed if you've played differently for each chorus. Use the Edit | Unfold (Convert to 1 big chorus) option to make each chorus different. Include Lead In Bar. If your song has a lead-in (pickup) to bar 1, then make sure you've checked the lead-in. Actually, Band-in-a-Box has set this for you by determining if there are any notes in the lead-in measure. You can over-ride this automatic setting, if necessary. Staves per page. This determines how many staves will be shown per page. The title takes up 1 stave on page 1, so that if you set the # staves to =10, you will get 9 staves + the title on page 1 and 10 staves on page 2, 3 etc. Title / Style / Composer / Tempo / Copyright The title is written in a big font that is underlined and centered. LIKE THIS There are [a] and [A] buttons at the right side of the Title field. These change the case of the title. ([A]= UPPER CASE, [a] = Lower Case). If the title is long (or you're using big margins), then the font size will be reduced, and the font won't be underlined for the title. Titles are limited to 60 characters. The name of the Style that is saved with the song is automatically entered. Click on the [T] button to insert the current Band-in-a-Box tempo, or type a tempo into the Tempo field yourself. The other fields are for Composer, Copyright information. You can get the © symbol by pressing the [©] button. Left Margin / Right Margin. The left and right page margins are set in inches. For example, you could set the margin to 1.25 inches. Music Font Size You can choose any size font you want for lead sheet printout. To change the font size for printout, insert the font point size you would like in the “Music Font Size” box. The larger the number, the bigger the font. The default is 24. Setup This launches the setup dialog box for your printer. 106 Chapter 7: Notation and Printing Chapter 8: Automatic Music Features Automatic Songs - “The Melodist” Feel like composing a brand new song? With Band-in-a-Box you can compose a new song in the style of your choice - complete with intro, chords, melody, arrangement and improvisations, all created by the program! All you have to do is pick from one of the “Melodists” and press OK - the program then automatically generates the intro, chords, melody, and arrangement in the chosen style. It even auto-generates a title for you, to complete your song! You can go from nothing to a completed song in less than 1 second! Once the song is generated, the chords and melody may be edited, modified, printed, and saved as a MIDI file as with any other song. And you can autoregenerate any part of the song to modify the composition to your taste. The Melodist will also generate a melody over an existing chord progression. A Melodist “Jukebox” mode creates and performs new compositions in succession. Aside from the compositional values of the Melodist, the features can be used as a powerful practicing aid; improving sight reading by reading the melodies generated in various keys using the Notation window, and ear training by playing along with the chord progressions in the generated songs. Launching the Melodist To launch the Melodist, press the [Melodist] button on the main screen, or use the Shift+F5 hot key. Generate Chords and/or Melody Dialog Chapter 8: Automatic Music Features 107 Once you launch the Melodist, you will see the Generate Chords and/or Melody dialog. Let's explore the dialog screen. The left of the screen has the list of the Melodists. In the example above, the “Swing Tenor” is selected. This Melodist will generate intro, chords, melody harmony, style, and solos using the group of settings preset with this Melodist. For example, “Swing Tenor” uses “Jazz Easy Style” (J~EASY.STY) and a Tenor Sax patch, and the Melody and Chord settings in the Melody Maker. Scroll down the list, and pick a Melodist that you'd like to use. Once you have chosen a Melodist, examine the group of settings called “Chords and/or Melody.” 108 Chapter 8: Automatic Music Features This section determines what aspects of the song are going to be generated. - If you want to generate Chords, Melody, and an Intro, make sure that these items are selected. - If you'd like a Pedal Bass figure during the intro and at the end of sections, select the Insert Bass Pedals option. - Selecting Solo in Middle Ch. will generate an improvisation in the middle choruses of the song. - If you'd like Band-in-a-Box to generate a title for your song select the AutoTitles option. - The Allow Style Changes checkbox, if set, allows a Melodist to load in the style associated with it. If you don't want Melodists to change the current style that you have loaded, then deselect this option. - The Auto-Titles option will generate a new title for the song. Chapter 8: Automatic Music Features 109 - The Form selection box allows you to choose between a song generated with a specific form (AABA 32 bars) or no form. The AABA defaults to 32-bar form, which is the most popular song form. Note: Melodists may alternatively be set to 64 bars (e.g. Melodist # 18 ColeP 64 bar form). The song “form” refers to the pattern that the verse and chorus repeat. An “AABA 32” form has 4 sections of 8 bars each - the “a” section is the verse and the “b” is the chorus (or bridge) of the song. If you'd prefer for the song to have no form, you could set the song to “no form” This wouldn't be a very musical setting, but might be useful for practicing or ear training. - The # choruses setting determines how many choruses of the song form (Melodies) are to be generated. For example, if set to 5, the Melodist will generate 5 choruses, enough for an intro chorus, ending chorus, and 3 Middle Choruses. The # choruses setting defaults to the # choruses present in the current song. Preset Buttons There are convenient buttons that will set these settings to popular presets. For example, pressing the “Chords & Mel” button will set the checkboxes to Generate Chords & Melody (but not Solos). The “All” button will generate Chords, Melody and Solos. The Chords button sets the options to generate Chords only (no Melody), and the Melody button will set the options to generate only a Melody (no chords) over an existing chord progression. The [Defaults] button sets the Melodist settings back to Defaults. The Tempo setting determines the Tempo of the song, and defaults to the current tempo of the previous song. If “Auto-Tempo” is checked, the tempo will be set by the tempo range stored with the Melodist. For example, if a Melodist is called “Fast Waltz,” it would have a fast tempo range stored inside the Melodist and the song would be generated at a fast tempo if the “auto-tempo” option is set. In songs with an AABA form, it is common for the second “a” section to be transposed. For example, the first “a” section might be in the key of Eb, and the 110 Chapter 8: Automatic Music Features second would be transposed up to the key of Gb. Melodists store these settings, and some Melodists are set to transpose the A2 sections. If you don't want to allow Melodists to transpose the form in this way, set the A2 transpose to none. If set to “section plus” it will transpose the A2 section, and might transpose 2 bars early or 2 bars late. The song will only be transposed if the particular Melodist is set to transpose the section. The Song Key area determines the key for the song. If set to Any Key, the program will randomly pick a key for the song, weighed more heavily toward the popular keys like C and F. The Minor Key % setting determines what % of songs would be generated in minor keys (vs. major keys). If set to 20, then 20% of the songs would be generated in minor keys. You can also set the Song Key Pop-up to a specific key, or set it to use the current key of the previous song. The next section of the Melodist Screen allows you to select whether you want to generate the “Whole Song” or just part of the song. If you select part of the song, you can specify which bar and chorus to start at, and how many bars to generate. An easy way to set the range of bars is to select the bars by dragging the mouse over the chord area prior to launching the Melodist dialog. Then the “Generate” form will be automatically set to “Part of Song” and the range of bars will be set to the selected area. If you were generating a song from scratch, you'd want to set “Generate Whole Song.” After you listen to the song, you might want to improve on a certain section of the song (say bars 5 and 6 of the first A section). To do this, from the chordsheet window, select bars 5 and 6, and press the Melodist button again. You'll notice that the “Generate Part of Song” radio button is set, with the range set to bar 5 and 6. Pressing OK at this point will cause only bars 5 and 6 to be regenerated, preserving the rest of the song. This allows you to repeatedly generate/re-generate parts of the melody and/or chords until you get the Melody/Chord progression that you're looking for! Chapter 8: Automatic Music Features 111 If you have set the Melodist to “Generate Part of Song” this would (in the example above) generate only bars 5 and 6 of the song form (in the A section of an AABA form). If the form of the song were AABA, you'd normally want the regenerated section to be repeated throughout the form, in all of the “a” sections. The Replace Thru form will set the Melodist to copy the generated bars 5 and 6 to the other “a” sections (bars 13, 14 and 29, 30). If you'd like to remove the current Intro, Melody or Soloist Track, press the [Kill Intro], [Kill Melody] or [Kill Soloist] button. You can press the Search button and then type in part of a Melodist name, memo, style name or other text associated with a Melodist. This will then cause the Melodist selection to change to the next item containing the text. Similarly, you can type in a number of a Melodist and press the [Go To #] button. The Memo area displays a Memo for the current Melodist, as well as the name of the database (e.g. MEL1.ST2) that the Melodist is based on. Melodists can store patch and harmony settings, and these are displayed in the patch area of the Melodist selection screen. You can also set the instrument to change each chorus (for example from vibes to guitar to piano). You can override the settings of the current Melodist and choose your own patch, harmony and change instrument settings in these controls. 112 Chapter 8: Automatic Music Features The Melodist Jukebox will continuously generate new songs, and play them in jukebox fashion. You can set the range of Melodists to include in the jukebox (using the From…To settings) or keep the Jukebox on the same Melodist by deselecting “Change Melodists.” To Launch the Melodist Jukebox, press [Juke Songs Now] (option+j). Normally you'd want the Melodist to be written to the Melody track. If you'd prefer the Melody to be written to the Soloist track (e.g. for a counter melody) then set the ‘Write to Track” setting to Soloist. The favorites button allows you to pick a Melodist that you've used recently. Editing Melodists If you'd like to create your own Melodists, or permanently change the settings of existing Melodists, press the[Edit…] button to launch the Melodist Maker, which is described elsewhere in detail. Using the Melodist Generating Complete Songs Here are some ways that you can use the Melodist by generating complete songs. - The most obvious use of the Melodist is that you can generate an entire song – complete with intro, chords, melodies, full 5 part instrument arrangement, pedal bass figures, solo improvisations and even an automatic title. You can customize the song to your liking, regenerate any of the elements (chords, melody etc.), or any part of the song until you “get it right.” Either way, the end product is a complete song. What a great compositional and educational tool! - Sight Reading: You can put the Band-in-a-Box Melodist in Jukebox mode, so that it is continually generating and playing new songs in succession. By displaying the Melody track in Notation, you can then sight-read along with the Melody. Since the melodies are unique, this is the Chapter 8: Automatic Music Features 113 ideal type of sight-reading practice; playing along to music that you haven't heard before. - Ear Training: Play along with the Melodies and chords that the program is generating, without looking at the music. Since Band-in-a-Box is always using intelligent chord progressions and melody phrasing that a professional would actually use, you are learning to recognize chord progressions and melody phrases that you will encounter in real playing situations. - Guitarists can extend the 'Sight Reading' concept by just watching the on-screen guitar fretboard play the melody notes. If a student were watching his teacher reading music, he would watch the guitar not the sheet music. This is because guitar is a very visual instrument. Similarly, you may prefer to watch the on-screen guitar instead of the notation. Generate Less than a Complete Song Here are ways that you can use the Melodist short of generating a full song: - Auto-generate / regenerate / remove an intro for an existing song. You can learn from the intelligent chord progressions that are generated to lead in to the first chord of the song. - Auto generate pedal bass patterns over existing songs, to add tension/release effect to your Band-in-a-Box arrangements. - Generate chords only, and then compose your own melody by playing or singing along with the chord progression. This can help composers to write new songs by starting them off with a chord progression that they might not ordinarily use. And if you're stuck at a certain bar, see what BB will generate/regenerate as a melody for that section. - Generate chords only, and practice playing your musical instrument along with the chord progressions. Print out the generated lead sheet of chords so that you can see the chords easily on the music stand. Working with new chord progressions is useful to “get-out-of-a-rut” in your practicing by playing new chord progressions. You can also improve your harmony ear training, by figuring out the chords as they are being played, without looking at the chord symbol display. - Generate Melodies only, over existing chord progressions. Using Melodist Jukebox Use the versatile Melodist Jukebox feature to: - Generate Songs (Chords & Melodies) in succession - Generate Solos only over generated chord progressions - Generate Solos over the same chord progression (to practice blues soloing for example). 114 Chapter 8: Automatic Music Features Automatic Intros The Melodist will automatically generate an introduction for the songs it creates. It is also possible to generate an introduction for any song from the Edit | Intro Bars Auto-Generate menu option (Ctrl+Shift+B). This will create a chord progression that gets inserted as an intro to the song, based on the optional settings you choose. Chord Types can be Jazz or Pop. Intro Length can be 2, 4 or 8 bars to suit the tempo of the song. Starting Chord (after intro) is lets the intro lead in to the song correctly. Pedal Bass has a list of pedal bass options, based in the key entered in the box. Press the [(Re)-Generate Intro Chords] button to auto-generate chords for an intro. Press the [Remove Intro] button to remove the intro from the song. Automatic Song Title Generation The Melodist will optionally give a title to the songs it writes. Song titles can also be generated on demand with the User | Auto-Generate Song Title menu command (Ctrl+Shift+S). The song title will appear in the Title window. Repeat the Auto-Generate Song Title command until the program comes up with a suitable title for your song. Band-in-a-Box will keep generating new titles for as long as it takes to get the right one. Automatic Solo Generation – “The Soloist” Pick any song or chords in any style, and choose a “Soloist.” Band-in-a-Box then creates and plays a professional quality solo in the style of your choice. In addition to great Band-in-a-Box accompaniment, you can hear sensational solos as well - showing you exactly what notes are played. Choose from “soloists” in a style similar to great Jazz musicians such as Django Reinhardt, John Coltrane, Chapter 8: Automatic Music Features 115 Country/Pop soloists and others, or create your own soloists using the “Soloist Maker.” Select a Soloist To select a pre-made Soloist, click on the [Solo] button on the toolbar, press Shift+F4, or choose SOL | Generate and Play a Solo. This will launch the Select Soloist dialog. Now, select the type of Soloist (“Soloist type” list box) and choose the appropriate style. This will bring up a list of Soloists in that style. Then, simply choose which one you would like to hear and what instrument you would like the Soloist to play. There are additional settings in the Select Soloist window to have the Soloist play a “Harmonized” solo, just like the Melody Harmony feature, in the style of your choice. Solo Wizard Additionally, you will find another great feature in the Solo mode list, the “Solo Wizard.” With this mode selected, the program will play correct notes in the style of the current Soloist as you play notes on the MIDI or QWERTY keyboard, Beyond impressing your friends with your newfound improvisational prowess, this feature has practical implications as well. For example, you can concentrate 116 Chapter 8: Automatic Music Features on practicing your solo phrasing and playing in time without concerning yourself with which notes to play (Band-in-a-Box will supply the correct notes.) Tip: The Soloist will use the velocities you play or pick its own, depending on the setting in the Edit | Preferences (2) | Soloist Prefs... “Use MIDI Volume for Soloist Wizard” checkbox. Editing Soloists If you'd like to create your own Soloists, or permanently change the settings of existing Soloists, you can press the [Edit] button to launch the Soloist Maker, which is described elsewhere in detail. Using the Soloist Feature - Generate a Soloist and practice the solo by looping it, slowing it down, or printing it out, until you can perform a great solo on any chord changes! - Generate a Soloist and attach a Harmony such as “Big Band Brass” to create phenomenally quick and interesting Big Band Arrangements automatically. Generate a standard MIDI file or print them out for you and your friends. - Have the Soloist play a solo according to your accompaniment and arrangement. - Trade 4's with the Soloist (you solo for 4 bars, BB solos for 4 bars, etc.) - Concentrate separately on different aspects of your playing with assistance from the “Wizard.” From soloing with proper phrasing and “feel” (and the best notes) to accompanying a soloist with confidence and authority. - Use the Soloist track to record another part in addition to the Melody and other parts provided by Band-in-a-Box. - Generate a Soloist on chords/keys that you would like to practice. For example, if you want to work on your II-V7-I progressions, you can just type the chords you want, and generate a solo to play over those changes. As the solo plays, you see the notation, you can sight read along. Pressing the “Loop Screen” checkbox on the notation will loop the notation the screen so you can master each 4 bar phrase (II-V-I) and then move ahead to the next one! A Few Technical Notes on the Soloist. 1) The Soloist has its own separate channel and settings. But when the Soloist uses a Harmony, it becomes linked to the Thru Harmony channels and settings. Since we are already using 12 of the available 16 MIDI channels in Band-in-a-Box, we didn't want to use up another 2 channels on dedicated Soloist Harmony channels. So if you want to hear a Soloist with harmony, use the THRU Harmony settings. In other Chapter 8: Automatic Music Features 117 words, wherever a THRU harmony is selected, the Soloist part will use the THRU Harmony settings. 2) We have designed the Soloist not to repeat any solo ideas so that the solos are always fresh, with new ideas forming and playing all the time. As a result, we have included a Refresh Soloist menu item under the SOL menu that, when selected, will allow the Soloist to “think about” all of its musical notions again. Choosing the “Refresh Soloist” option (Shift+F7) is like telling the soloist “It's OK, you can play whatever you like, even if it's something that you played 5 minutes ago.” 3) The Soloist menu contains many options. It has all of the same editing options found in the Melody menu, so you can treat the Soloist track as a 2nd melody track. Even if you don't plan to use the Automatic Soloist feature, you can just use the Soloist track as a 2nd track for counter melodies, overdubs etc. The result; two melody tracks, two solo tracks, or one melody and one solo track all at your disposal for any song, without having to resort to an outboard sequencer. Solo Modes As well as the normal mode of soloing for a number of choruses while the melody is silent, the Soloist has several other modes. For example, Fills will “noodle” over the changes for a percentage of time. Other modes are Solo Around Melody, Trade 4s, Solo Wizard, and Custom Solo for a Specific Range of Bars. Around Melody option. This option for the Soloist part creates a solo around the melody, that is, at times when the melody is silent. To solo around the melody, do the following: 1. Open up a song that has a melody, preferably a sparse melody with some space in it that a Soloist might be able to “jump in.” 2. Press the Soloist button. Select the Solo Mode “Around Melody.” 3. Set the Soloist to play in All Choruses, and uncheck the “Mute Melody in Middle” option. 4. Press [OK] and the solo will be generated, playing riffs at times when the melody isn't playing. 118 Chapter 8: Automatic Music Features Tip: For added effect, add a guitar chord solo to the Soloist part using the Chord Solo button on the Guitar and choosing Solo as the destination. Or simply choose a Guitar Harmony like 32 J Pass. Custom Solo Generation You can redo any part of the solo that you don't like with the ability to generate and regenerate parts of the solo. There is a [Custom…] button on the Select Soloist dialog. This launches a custom solo dialog to allow you to set the range that you'd like for the solo: Tip: You can have these values preset to the values you'd like by first selecting the range of bars that you'd like from the Chordsheet screen, and then clicking on the Soloist button. Usually soloists end a little after a bar end –i.e. they play a couple of extra notes. Setting the “OK to solo for an extra beat” will allow this. If you want to overdub a solo and have multiple solo tracks going at once, deselect “Overwrite existing solo in range.” Once you press the [Generate Solo Now] button, the portion of the solo that you have selected will be generated. The song will then start playing two bars before the new part, so you can quickly hear the new solo. Remember that the custom solo generation can be used with different soloists, so you can use a “Tenor Sax Jazz” soloist for a few bars, and then insert a custom “Bluegrass Banjo” soloist for four bars and so on. Chapter 8: Automatic Music Features 119 Soloing over Slash Chords The Soloist analyzes slash chords (like C/Bb) to determine the best scale type to use (e.g. Bb Lydian). There's nothing you need to do, this function happens automatically behind the scenes. Fours Soloing Band-in-a-Box can generate the first four or the second four bars. “Trading fours” refers to a solo lasting four bars, usually followed by a different melodic solo (or drum solo) for the next four bars. It’s fun to solo along with Band-in-aBox in 4's mode, letting the computer solo for four bars, followed by your solo. In the Select Soloist dialog, you can click on the button beside the “Trade 4's” radio control to select whether you want the first four bars or the second four bars. If set to 1st, the soloist will take bars 1-4, 9-12, etc. And if set to 2nd, it will solo on bars 5-8, 13-16, etc. The fours are based on the beginning of the chorus, not the first bar of the song. You can generate four bars trading off with each other in two ways. The easiest way is to choose the Normal Solo mode, and select the “Change Instrument Every 4 bars” option. This results in different instruments taking four bar solos. Another method is to choose the trade 4's option, generate 4's using the first setting, and then choose SOL | Edit Soloist Track | Swap Melody and Soloist Track, and then generate a solo again, using the second set of four bars. This will result in 4's with one track on Melody and the other on the Soloist track. Automatic Guitar Chord Solos – “The Guitarist” With Band-in-a-Box, you can generate a guitar chord solo for any melody. Band-in-a-Box will intelligently arrange the melody into a guitar chord solo by inserting real guitar voicings throughout the piece. You can select from among many Guitarists to create your arrangement. And you can define your own Guitarists, choosing parameters such as strum speed, types of voicings (Pop/Jazz), embellishments, and many more. You can easily make and learn a professional quality guitar chord solo to your favorite song! Generate a Guitar Chord Solo Load in a song with a melody in it. We suggest the song GIT_TEST that should be in your Songs folder. If it isn't there, choose the song “Old Folks at Home” or any other song with a melody. Open the Guitar window (Ctrl+Shift+G). 120 Chapter 8: Automatic Music Features Launch the Chord Solo function with the [Ch. Solo] button, or select MEL | Generate Chord Solo. Select Guitarist Window. Once you press the Chord Solo button, you'll see the Select Guitarist window. Here are the steps needed to generate your Chord Solo: 1. Select the Guitarist to Use. In the main list at the left of the Window, you see the list of Guitarists that is already defined. For example, you can see that Guitarist #2 is called “Jazz Guitar, single position.” That will create chord solos that stick to a single position on the guitar neck whenever possible. 2. Select Melody or Soloist track. You'd normally want the Guitar Chord solo to be written to the Melody track, but you can also select the Soloist track as the destination. Chapter 8: Automatic Music Features 121 3. Confirm the Guitar Patch Selection. The Guitarist that you pick (see item #1) will already have chosen the guitar patch to use, but you can override it with this setting. 4. Select the Range of the song to use. You can either generate a chord solo for the whole song, or just a region of the song. In either case, remember that you need to have an existing melody to work with. You can use the Melodist to generate a melody if you don't have one. 5. Select the Main Guitar Position to use. Band-in-a-Box has a setting called “Auto Set” that will set the main guitar position for the solo for you, based on the key signature. For example, in the key of C, Band-in-a-Box will choose the 5th position as the best position for the chord solo to be played. You can override this. For example, if you wanted the solo to be in the 12th position you could de-select the “Auto-Set” and then set the guitar position to 12th position. 6. Change Guitar channel. In case you already have a guitar track that has guitar channels (for example if it was already played on a guitar controller as a single string guitar part), then you might want to tell Band-in-a-Box not to change the guitar positions of the notes that it finds. Normally you'd want to set “OK to change existing guitar channels” to true. 7. Press [OK] to generate the Guitar Chord Solo. 122 Chapter 8: Automatic Music Features You'll now see a message box confirming that a chord solo has been added. Playing the Guitar Chord Solo The playback will begin automatically, and you'll see the guitar voicings on the guitar neck. For example, at Bar 8, the chord is a C#dim and Band-in-a-Box has voiced a Bb melody note with a 4-note guitar voicing of Bb, E, C#, and G. This particular solo will be played in a single position, because those are the parameters of this particular guitarist. Other Guitarists will play in a range of positions (e.g. Guitarist #1), or in open position (e.g. Guitarist # 8). As you listen to the solo, you'll notice the following: 1. Some of the notes are left as melody, and some are assigned to chords. 2. Wide varieties of guitar chords are used, including some advanced chords. All of them are popular chords played by real guitarists – there are no theoretical chords. Chapter 8: Automatic Music Features 123 3. The chords are strummed, to simulate a real guitar player. 4. The Track Type for the Melody has been set to Guitar, and the MIDI file will be saved with the Guitar Channels (11-16) preserved which preserves the fret positions. Note: All of these items can be customized in the Guitarist Maker, which is launched by the [Edit...] button in the Select Guitarist dialog. Redo Part of the Solo Let's redo part of the solo at a higher fret position. This particular song GIT_TEST.MGU has 6 choruses, and the last 3 choruses have a much higher range of soloing. Let's redo that part of the solo, using a higher fret position. We'll press the [Ch. Solo] button again, de-select the auto-set position button, and choose the 12 position. Since we only want to regenerate this for the choruses 4 to 6, we set the range to “Part of Song” and the range to start at chorus 4, bar 1, and range of 96 bars. This will rewrite the solo, by first removing the existing guitar chord solo (if any) and then generating a new one. Technical Note: Since some of the guitarists can be assigned to strum the chords in a delayed fashion, if you repeatedly re-generate the solo, the melody will become more and more delayed. The solution(s) would be to choose Edit | Undo Solo prior to re-generating the solo, or picking a Guitarist that doesn't delay the strum. The Strum delay status is indicated on the “Info” panel of the Select Guitarist screen. Saving the Guitar Chord Solo Once you have generated a Guitar chord solo it becomes part of the notation track. You can edit it like any other part by deleting/inserting notes, etc. The solo will be saved with the song (MGU) and exported to a MIDI file, with the string positions intact (because we use channels 11 to 16 for the Guitar part). You can remove the solo at any time, even after the solo has been saved/reloaded, by choosing MEL | Remove Harmony (or guitar solo) from Melody Track. Editing Guitarists Guitarists can be customized using the Guitarist Maker, which is described elsewhere in detail and is launched by the [Edit...] button in the Select Guitarist dialog. 124 Chapter 9: Recording Tracks Overview Band-in-a-Box has a built-in sequencer allowing you to record and edit up to two MIDI tracks. One track is the Melody track, the other is the Soloist track, and they are identical in function. Most often melodies are recorded, but the two sequencer tracks can be used for any type of MIDI recording – overdubs, extra parts, or 2-part melodies. MIDI can be recorded into Band-in-a-Box in a number of ways: - From a MIDI keyboard or MIDI controller connected to your computer. - In the Notation window using your mouse. - With the Wizard feature using your QWERTY keyboard. Real Time Recording If you want to record using your MIDI controller (keyboard, guitar, wind), - click on the [Rec] button, or - type the letter “r,” or - choose Record Melody from the MEL menu, or - go to Edit Soloist Track | Record Soloist in the SOL menu. The Record Track dialog box will appear: Choose where you want to start recording your track: - from the start of the song, Chapter 9: Recording Tracks 125 - at a specified bar, - at the tag, - from the end of the track. If you select “Overdub Underlying Notes,” you will hear the melody that you're overdubbing. Click on the [Filter] button to open the Record Filter dialog. This lets you choose which MIDI information you want to record and which you want to leave out. This lets you eliminate unnecessary MIDI information. Click OK to return to the Record Track dialog, and press the [Record] button or the letter “r” again to begin recording. Tip: If you're sure that the settings are correct, just press r twice, and you won't have to see the Record Track dialog. When the recording is finished, you have several options. 126 Chapter 9: Recording Tracks [OK - Keep Take] will save the take that was just recorded. Copy 1st Chorus to Whole Song If you have recorded one chorus of the song, checking this at the end of the recording will copy the same recording to all of the choruses. Overdub Underlying Notes You have the option to merge the recording with existing melody. If there is no underlying melody - this option will be grayed out. Retain Past Last Recorded You have the option to keep or erase any melody after the last recorded note. Step Edit Notes You can step edit a recorded track, or create a new track in the Edit Note/Time Etc., dialog. Select Step edit Notes… from the MEL menu. This feature is very useful if you have recorded a good take with just a minor glitch. Rather than lose the whole take, you can use the step edit feature to fix the track and save the take. Note Number The note is played out through the MIDI driver so you can hear it. The note is also drawn on the Keyboard at the top of the screen so you can see it. Input the MIDI Note Number. There are 128 MIDI notes. Every C note is a multiple of 12, which makes middle C (called C5 for the 5th octave) note number 60. For example, C5 = 60, C#5 = 61, D5 = 62 etc.). In the example above therefore the note = 64 would be 4 semitones above middle C, an E. Chapter 9: Recording Tracks 127 Velocity Type in a velocity to control the volume that the note is played at. Change the velocity to zero to stop a note from being played. Note that you can globally change the volume of a melody track, from the melody pull down menu Time Represents the total time in ticks for the current event from the beginning of the song. At 120 ppq resolution, a quarter note equals 120 ticks and a bar of 4/4 time is 480 ticks. This number includes the lead-in bar of 480 ticks. Bar #, Beat Number, Tick The Bar, Beat, and Tick show the time that the note is played. Ticks are the smallest unit, equal to 1/120th of a quarter note. Duration This is the length of time that the note is played. 120 ticks of duration = 1 beat (quarter note). Previous/Next Event Use these arrow controls to move through the MIDI track one note at a time. Insert Before/After This allows you to insert an event before or after the currently displayed event. Note: You can get better results by using the Notation window to edit notes instead of this window. To do this, you open the Notation window and mouse click on a note while holding down the option key in Staff Roll or Editable notation mode. Entering Notes Manually in the Notation Window You can enter melody notes directly to the track in the Notation window in either the Editable Notation Mode or the Staff Roll Mode. Enter the Editable Notation mode from the Standard Notation screen with a single mouse click on the [N] button. In the Editable Notation mode you can enter, move, and edit notes and rests using standard mouse techniques – point and click, drag and drop, and Option+Click to open the Note Edit dialog box. Recording with the Wizard Feature This is a very helpful feature if you don’t have a MIDI keyboard but you want to record with a “live” feel. Use the Wizard to record notes from the computer’s QWERTY keyboard for a track that’s more natural than step time. Here’s how it works: 1. 2. 128 Enable the Wizard checkbox. Press [r] key to record. Chapter 9: Recording Tracks 3. As the song plays, play the melody on any keys on the bottom two rows of the QWERTY keyboard, in the rhythm of the melody. The “wizard” notes won't be the correct melody of course, but don't worry about that as you record. When you're finished, look in the Notation window. You’ll see notes in the right places and with the correct durations, but with the wrong pitches. 4. Drag the notes with the mouse and drop them on the correct place on the staff. You’ll hear the notes play as you drop them, and the names will show in the note name box. For sharps, flats, and naturals, hold down the shift key, control key, or key respectively. You'll end up with a melody that sounds like it was recorded live, without the rigid feel of tracks entered in step time. Tip: If you have the wizard “On,” the spacebar won’t stop playback. You need to press [Esc] key to stop playback when the Wizard is on. This is to prevent stopping the song inadvertently if you mistakenly hit the spacebar while playing the wizard. Importing Pre-Recorded MIDI Data Standard MIDI files can be read in to the Melody or Soloist tracks from MIDI files or from the clipboard. You can read in all of a MIDI file, or selected channels and a specific range of bars. Use one of the following two commands: 1. MEL | Import Melody from MIDI File… to select a MIDI file from disk using the file dialog. 2. MEL | Import Melody from Clipboard - when the MIDI data is already copied from another program to the clipboard. Once chosen, the Import MIDI File dialog box opens. Chapter 9: Recording Tracks 129 Import Which Channel(s)? You'll need to know which channel(s) of your MIDI file the melody is on. You then select these channels for Band-in-a-Box to read in. If you select all of the channels, Band-in-a-Box will read all of the channels and merge them to the Melody track. You can import and play the complete file on the Melody track if the Track Type is set to “Multi (16) Channel” in the MEL menu. If you have such a MIDI guitar part that was recorded with separate pitch bend information on 6 channels, you can import the 6 channels into Band-in-a-Box Set the Melody track to be a guitar track (MEL | Track Type), and then use the Guitar Settings dialog (in the Guitar window) to set the “Output guitar tracks on 6 channels for this song” to be true. This has been done for the “Nashville Solos” files like NG001.MGU (available as an add-on to Band-in-a-Box). When this option is set, the patch changes, panning and so on will be sent on all 6 MIDI channels. # bars to offset from start If you want to start reading from the beginning of the MIDI file, select 0 as the offset. If you want to be read starting at bar 32, for example, select an offset of 32 (bars). How many bars to import Leave this setting at the default of 1000 to read-in the entire file (unless it’s longer than 1000 bars!), or set it to the number of bars that you are interested in if you don't want the whole file. # blank b. to insert at beginning This will insert blank bars into the Melody track. Remember that Band-in-aBox normally has a 2 bar lead-in count. If your MIDI file has no lead-in, then you'll need to set this to = 2 to compensate for the 2 bars of lead-in. Include notes early by (120 ppq) If you’re reading in a MIDI file starting at bar 5, it would be annoying to have a note that was played 1 tick earlier than bar 5 left out of the MIDI file that is read in. To include it, you can set this, and the note will be read in. Include continuous controllers and pitch bend /Patch changes Select the items you want to include when the track is imported. Merge with existing data on Track You can choose to merge the imported data with your existing Melody track. Record using The Melodist There’s always the option to let Band-in-a-Box do it all by writing an original melody with its Melodist feature. It will do this over the chord changes you enter in the chordsheet, or it will generate its own changes for whatever style you select from the Melodist dialog. 130 Chapter 9: Recording Tracks This feature is useful for stimulating ideas, for creating instant songs for sight reading exercises, to demonstrate different musical styles, or for background music. Additional Options for Melody/Soloist Track Manipulation of melodies is done with functions like insert/delete beats, time shift track, copy melody from bar... to bar..., etc. Press Option+C to Copy Chords and /or Melody over a range of bars. Time Shift Melody. This will move (slide) the melody a certain number of ticks. There are 120 ticks per quarter note. For example, to give the song a more laid-back feel, time shift it about 10 ticks ahead. Intelligent Humanize of Melody and Soloist track. Most quantize routines can leave the music sounding stiff and unmusical. Some attempt to “humanize” a part by adding “randomization,” which rarely has the desired effect since humans don't randomly change timing or volume. Band-ina-Box uses intelligent humanization routines that can humanize a melody from one feel to another, from one tempo to another, and vary the amount of swing to 8th notes. The results are very musical, with natural sounding melodies. Let's look at some of the parameters found under the Humanize menu items. In this example, MEL | Humanize Melody was selected. This opens the Quantize to New Tempo or Feel dialog box. Chapter 9: Recording Tracks 131 We have broken down the Humanize effect into 5 main categories: 1. Tempo 2. Lateness 3. 8th note spacing 4. Legato 5. Feel The best way to learn how these parameters combine is to try them. You can always press [Undo] button if you don't like the results. For example, try changing the tempo of a song to see the changes that this will make to the 8th note spacing and lateness. Tip: Usually, when a musician plays at faster tempos, he/she plays the swing 8th notes closer together, and a little later. These categories are very straightforward and you should have no trouble achieving the desired results. Remember to apply such parameters as Legato and Lateness sparingly. Insert Beats/Delete Beats in Melody. For example, to insert 2 bars in the melody at bar 5, Choose MEL | Insert Beats In Melody, and select bar 5, and select 8 beats (2 bars) to insert. Additional Copy function for Chords/Melody This allows you to Copy Chords and/or Melody for a range of bars. Press the [Copy] button to launch the dialog box or select the Copy From.. To option from the Edit menu or press option+c. Melody Embellisher When musicians see a lead sheet that has a melody written out, they would almost never play it exactly as written. They would change the timing to add 132 Chapter 9: Recording Tracks syncopation, change durations to achieve staccato or legato playing, add grace notes, slurs, extra notes, vibrato, and other effects. Now you can have Band-ina-Box do these automatically using the Melody Embellisher. If you enable the Embellisher, any melody will be embellished as it is played, so that you hear a livelier and more realistic melody - and it's different every time. The Melody Embellisher feature is turned on and off by the Embellisher checkbox on the main screen. The Melody Embellisher settings are accessed during playback with the embellisher (grace note) button on the main screen, or from the MEL | Embellish Melody during playback menu item. The Melody Embellisher only functions during playback. If enabled, the melody that plays will be embellished. You’ll see the embellished melody on the notation as the melody plays, so you can see the embellished notes. When [Stop] is pressed, the notation reverts to the original unembellished melody. The embellishment changes timing of notes, durations, velocities, legato, as well as adding grace notes, additional notes, and turns. Here is a before-and-after example that shows a typical embellishment of a melody. Original (unembellished) Melody… Embellished Melody… As you can see in the notation examples, the embellished melody adds anticipation in bar 9, and in bar 10 adds extra notes and timing changes to spice up the melody. Using the Embellisher If you disable the Embellisher, by de-selecting the Embellisher checkbox, the melody (or solo) will play as normal with no changes. There is a Melody Embellisher dialog. This allows you to, Chapter 9: Recording Tracks 133 - Customize the settings of the Embellisher. - Choose Embellisher type from presets. - Make a particular embellishment permanent. The Melody Embellisher dialog is launched from the MEL | Embellish Melody Dialog menu item (control+option+l) or the Embellisher (grace note) button on the main screen. “Live Auto-embellish during every playback” is the same setting that is on the main page checkbox. If enabled, embellishment will occur during every playback. If disabled, embellishment will not occur unless you choose the [(Re-) Embellish NOW Permanent] button in the dialog. Embellisher Presets The presets allow you to choose a combination of common settings for the Embellisher quickly. The Embellisher Memo describes the current embellishment, with statistics counting the number of embellished notes. 134 Chapter 9: Recording Tracks If the song is playing and the Embellisher is enabled, you can update the embellishment by pressing this button. This is useful if you've changed settings, and want to hear what the new embellishment sounds like. Normally the embellishment occurs live when the song is playing, and doesn't affect the Melody track permanently. But if you like the embellishment, and want to apply it permanently to the melody, you can choose the [Make Current Embellishment Permanent] option. If the song is not currently playing, you can still create an embellishment and have it apply permanently by pressing the [(Re-) Embellish NOW – Permanent] button. The original Melody track is not permanently affected unless you have press the [(Re-) Embellish NOW – Permanent] button. If you have done this, and want to restore the original melody, you can press the [Restore Original Melody] button. The Embellisher is usually referred to as the Melody Embellisher, because you'll usually want to have it affecting the Melody track. But if you'd prefer it to affect the Soloist track, you can choose the Soloist track as the Embellisher track. Embellisher Settings The settings contain a number of parameters that affect the embellishment. They can be turned on and off, and can be set with certain percentage strength. The settings are: Chapter 9: Recording Tracks 135 Humanize: The velocities, durations (legato), and timing of the notes are humanized. The original velocities etc. of the notes are ignored. This is useful when the melody has been entered in a stiff manner. Octave: The octave of the Melody is changed to the best octave for the current Melody instrument. For example, if the instrument were a Piccolo the octave would be raised to the best range for a piccolo. There is an additional setting for the octave in the “More” settings dialog. Anticipation: An anticipated note is played early, or “ahead of the beat,” as in this example. Unembellished notes Embellishment with anticipations on beat 1 and 3 Less Anticipation: This is the opposite of anticipation. This finds notes that are anticipated, and “embellishes” them by playing them later (on the beat). Grace Notes: The grace notes are brief notes played just before, and a semi-tone below the original note. The grace notes intentionally don't show on the notation, so that it will remain easily readable. They can be heard. Doubled Notes: Melody notes are doubled with the same pitch. Unembellished … 136 “C” quarter note is doubled to 2 eighth notes. Embellished … Chapter 9: Recording Tracks Extra Notes: Extra notes are added between melody notes. Unembellished … In this before-andafter example, an Eb and E note are added between the D and F. With Extra Notes added … Note “Turns”: With a note turn, a single note is replaced by a group of notes that includes the original note and the semitone or scale tones above and below. Unembellished … In this before-andafter example, the C note is replaced by a “turn” of 3 notes with a note a scale tone above the C. Embellished with turn … Vibrato: Vibrato can be added according to the additional vibrato settings available in the “More” dialog. The vibrato can't be seen on the notation window, but you can examine the events in the Event List. If set, the Melody will be delayed a little, providing a “laid-back” feeling. There are additional settings in the Embellisher Additional Settings dialog box. Chapter 9: Recording Tracks 137 This allows you to set advanced settings for the Embellisher. These include, - Vibrato Depth: This is the amplitude of the vibrato, ranging from 0 - 127. - Vibrato Speed: This is the speed of the vibrato (slow-fast) range 0 - 127. - Only use Vibrato if Note is this many ticks: e.g., If set to 120 ticks (one quarter note), then only notes of at least that duration will get vibrato. - Start the Vibrato after this many ticks: For notes that will get vibrato, the vibrato will start after this many ticks. - Adjust Octave Method: If the octave is to be adjusted, it will either only adjust it if the notes are outside the playable range, or always adjust it to the best octave, according to the setting you make here. - Dynamic Range: Refers to the range of velocities used for the humanization. Useful range 30 to 50. - Legato Settings: Refers to the amount of legato for the notes. Useful range 55 to 75. 138 Chapter 9: Recording Tracks Chapter 10: Built-in Drums Animated Drum Kit This sizable window is a cool animated 3D display of a complete drum kit, with all 61 Drum sounds displayed on their instruments. Watch the various drum instruments being played, or play-along/record on any of the drum instruments by using QWERTY keys or a mouse. Very educational and lots of fun! To launch the Drum Kit window, click the Drums button, or choose the Windows | Drum Window option. Then the Drums Kit window will display an animated display of a complete GM drum kit. You can do several things with the Drums Window: - Watch the Drum part being played on the Drums Window in real time. - Play along with the drums in real time by mouse clicking on the Drum Instrument, or using QWERTY keys (the key names to use are listed on the Drums Window). - Record a drum part into Band-in-a-Box. To do this, simply press RECORD in Band-in-a-Box and play along. Note: If you want to record a drum part to the Melody track, you'll have to set the Melody channel to 10 using the M | MIDI Settings… menu item. Chapter 10: Built-in Drums 139 Drum Display All the General MIDI percussion instruments are shown. Acoustic Bass Drum Bass Drum 1 Side Stick Acoustic Snare Hand Clap Electric Snare Low Floor Tom Closed Hi-Hat High Floor Tom Pedal Hi-Hat Low Tom Open Hi-Hat Low-Mid Tom Hi Mid Tom Crash Cymbal 1 High Tom Ride Cymbal 1 Chinese Cymbal Ride Bell Tambourine Splash Cymbal Cowbell Crash Cymbal 2 Vibraslap Ride Cymbal Hi Bongo Low Bongo Mute Hi Conga Open Hi Conga Low Conga High Timbale Low Timbale High Agogo Low Agogo Cabasa Maracas Short Whistle Long Whistle Short Guiro Long Guiro Claves Hi Wood Block Low Wood Block Mute Cuica Open Cuica Mute Triangle Open Triangle Some percussion instruments are triggered by multiple MIDI notes. When controlled by more than one MIDI note, a percussion instrument will show different behavior in response to the different notes. For instance, the Hi-Hat responds differently to Close Hat, Pedal Hat, and Open Hat MIDI notes. The on-screen instruments may be played by mouse-click or computer keys. When playing by mouse-click or computer keys, the shift key adjusts velocity between two user-specified levels. Drums that you play show up in blue (the computer played drums are red). There is an option to display all the QWERTY names on the drums at the same time, so that you can see what keys to hit without having to mouse over the instrument. The drums can be moved off-screen without snapping back to the middle. To display the QWERTY keys on the notes, select the option in the Drums Window Settings dialog to “Display QWERTY Chars on Drums.” Multi-note instruments send different notes depending on where you click on the instrument. For instance, the Kick Drum can send three different notes, Ac. Bass Drum (MIDI note 35), Bass Drum 1 (MIDI note 36), and Square Kick (MIDI Note 32). 140 Chapter 10: Built-in Drums The hint line at the top of the window describes the current control under the mouse cursor. Use the hint line to learn the mouse-responsive areas of each drum instrument. Multi-Note Drums Instruments Kick Drum - Ac. Bass Drum, Bass Drum 1, Square Kick Snare - Acoustic Snare, Side Stick HiHat - Closed, Pedal, Open Floor Tom - Low, High Electronic Pad - Multi-zoned for Hi-Q, Slap, Electric Snare High Conga - Mute, Open Surdo - Mute, Open Cuica - Mute, Open Metronome - Bell, Click Whistle - Long, Short Triangle - Mute, Open Guiro - Long, Short Scratch - Push, Pull Computer “QWERTY” Drum Keys Chapter 10: Built-in Drums 141 Numeric Keypad Drum Keys Strike computer keys to play drums. Drums are grouped on the computer keyboard by category. The kick, snare, and hi-hat sounds are on the lowest keyboard row. The lower-middle row contains toms and cymbals. The upper-middle row contains Latin drums, and the top row contains Latin hand percussion. The numeric keypad keys contain the remainder of the Latin hand percussion plus the electronic tones. Drum Kit Main Window The Drums main window can be resized to tile with other Macintosh of interest. On 256 color displays, the image does not look its best. The window looks its best if the computer is in Thousands-of-colors (16 bit) or Millions-of-Colors (24 bit) video mode. Drum Transport Controls Place the mouse cursor on each control to see its function. - Record: Place Band-in-a-Box in Record mode so drum instruments can be recorded. - Play: Start Band-in-a-Box song playback. - Rewind: Stop and return to song start. - Stop: Stop Band-in-a-Box playback. - Size Buttons 1/1, 1/2, 1/4: Preset the window to full size, half size, or quarter-size. If the window has been changed to a size different from these, by dragging a window border, none of the size buttons will be down. Settings Dialog: Adjust program behavior. 142 Chapter 10: Built-in Drums Drum Window Settings Press the Settings button (to the left of Rewind button), to adjust Drum Window Settings. Note: If your computer video is in 256-color mode, the colors in the Drums window may sometimes appear strange. To display the drum window at its best, use Thousands-ofcolors (16 bit) or millions-of-colors (24 bit) video modes. Velocity: When playing drums with a mouse or computer keys, the shift key toggles between two levels of note velocity. The default velocity is 90, with a default shift key velocity of 127. The two velocity levels can be set any way desired. For instance, if you want the shift key to send quiet notes, program the shift velocity lower than the nonshift velocity. Randomize: Enables the Randomize checkbox to send random velocity levels when playing by mouse or computer keyboard. Range: Control the amount of velocity randomization. Usually a small range works best, around 10% to 30%. If velocity is set to 127, and the random range is set to 20%, notes would randomly vary between a maximum velocity of 127 and a minimum velocity of 102. Instrument Hints: Customize appearance of the Hint line with Note Name, MIDI Note Number and Computer Key. Show: “Show All Instruments” shows all instruments in the drum window. “Show Used Instruments” displays the basic trap kit, but does not display any extra instruments unless they are used in a song. The drum window is cleared each time Play or Stop is pressed. Chapter 10: Built-in Drums 143 Chapter 11: User Programmable Functions The StyleMaker Overview of the StyleMaker The StyleMaker is the section of the program that allows you to create brand new styles or edit existing styles. This is done by recording patterns for each of the Drums, Bass, Piano, Guitar, and Strings parts. If you don't want an instrument in a style, you don't need to record any patterns for it. The simplest style consists of 1 pattern each for the instruments that you want in the style. If you like, you can use options available to you called “masks.” Masks are options that you set for a pattern to specify when you want the pattern to be played. There is a list of masks below. Masks Available for Patterns Complex styles can be made allowing patterns to be recorded that are played only at certain times. These are referred to as masks. Substyle masks Substyle A or Substyle B Chord duration masks On chords lasting 1,2,4 or 8 beats Bar masks On certain bar numbers Beat masks On certain beat numbers Chord masks On certain types of chords Roman Numeral masks On certain Roman numerals (e.g., II chord) 144 Chapter 11: User Programmable Functions Next interval masks Only when next chord of song is certain interval (e.g., up a fourth) But the StyleMaker is loaded with options and features that allow your styles to grow in complexity and number of patterns. For example, it is possible to input up to 600 patterns in a given style. In addition, patterns can be classified by many ways allowing them to be played only at appropriate times. For example, patterns can be given varying lengths or can be assigned to certain types of chords or only to be played on even or odd number bars and many others. We believe that the StyleMaker satisfies both the need to create simple styles with repetitive patterns and the ability to create complex styles intelligently. To create a style you will be creating Bass / Piano / Guitar / Strings patterns (in the key of C) and Drum patterns. Once made, the styles are saved to disk and are then ready to be used by the program for playing any song in the selected “User style.” Styles end up as files with a .STY extension, different from song files, which have a .SG? or a .MG?extension. The StyleMaker has been designed to be as flexible as possible. A simple style would consist of three patterns (one each for bass, drums, and piano) but more complex styles are created by using more patterns. The styles consist of two substyles, “a” and “b.” Typically, the ‘A” sub-style would be the more “laid back” portion of the style such as a verse or in the case of a Jazz Swing style, a two-beat part. The “b” substyle would be a Chorus section (bridge) or “Swing” part in reference to a typical Jazz Swing style. On the StyleMaker page, you'll see rows of dots that line up with their respective instruments / substyle / length in beats / etc. These are locations for your patterns that you'll be recording. In order to create a Style, you'll need a MIDI instrument of some sort (keyboard, MIDI guitar, drum controllers) with a MIDI Out port. Styles are made by entering Drum, Bass, and/or Piano patterns in the desired style. Drum patterns: - Are entered in step time, Tap mode, and Real Time from a typical drum programming screen (grid). - Are always entered as 1-bar patterns (longer patterns may be chained together using BAR MASKS – described below). The drum patterns are entered from the drum screen in 4 sections (these 4 sections appear when you click on the drum button). A patterns This row is for 1 bar drum patterns for the “a” substyle. Chapter 11: User Programmable Functions 145 B patterns This row is for 1 bar drum patterns for the “b” substyle. Fills This row is for 1 bar drum patterns for the “a” substyle. Endings This row is for endings. Endings are 2 bars (2 patterns of 1 bar each). Tip: If you are making a simple style, you only need to use the top row (“a” patterns). Bass / Piano / Guitar / Strings patterns: - Are played in real time from a MIDI keyboard, MIDI guitar, etc. by clicking on [Rec] or typing “r” with the cursor placed on the first dot of the A or B section of the desired instrument starting with 8 Beat. - Are played in based on a C7 chord (C E G Bb) though all 12 notes may be used. The patterns for Bass/Piano/Guitar/Strings are classified by the length of the pattern, i.e., the number of notes that the chord lasts without a change of chord. Click on the Piano/Guitar/Strings buttons to toggle between each instrument’s A/B recording sections. You get to the instrument screen by mouse clicking on the instrument name button. For example, click on the Bass button and you will see similar to the following: The important rows are indicated with an asterisk *, meaning that if you are making a simple style you'll only have to use these rows. The “a” and “b” refer to the “a” and “b” substyles found in Band-in-a-Box. The numbers 1, 2, 4, 8 refer to the length of the recorded patterns in terms of number of beats. For example, a 2 bar pattern would be = 8 beats. Explanation of the numbers on the StyleMaker screen. The StyleMaker screen is full of patterns, mostly empty indicated by a period (.). When a pattern has been recorded, there is a number in place of the period for example (5). These numbers indicate whether a pattern has been recorded at the location. 146 Chapter 11: User Programmable Functions A period indicates no pattern and a number from 1 - 9 indicates that a pattern has been recorded with the actual value corresponding to the desired weight the pattern is to be given relative to other similar patterns. Patterns that you don't want to hear very often in the style are given low weights. Usually you will use weights in the range of 0 - 8 where 0 = no pattern recorded 1 - 8= pattern recorded 9 = special weight that is really given a much higher weight internally by the program. A pattern with a weight of 9 will always be played (if not masked out by other options). “a” and “b” refer to the 2 substyles available in the Band-in-a-Box program. Explanation of the pattern lengths 8, 4, 2, and 1 beat. You may ask, “Why would I need to have different pattern lengths in a style?” Whenever Band-in-a-Box encounters a chord change in a song it will begin to playback a new pattern, starting at the beginning of the pattern. It firsts scans the chord to see how long that chord is going to last without a chord change. For example, let's look at these chords: | 1a Dm7 | 2 G7 C6 | 3 FMAJ7 | 4 (These chords are in substyle “a.”) When Band-in-a-Box is playing back your style, it starts by looking at the Dm7 chord, and counts that it lasts four beats before the next chord change to a G7 chord. It then looks to the style that you have created and sees if you have any patterns created in the A 4 beat line – if so, you will get an appropriate pattern that you have recorded for chords lasting four beats. Note: If you don't want to classify patterns according to this method (don't worry), you can just record all of your patterns on the A 8 beat line. When Band-in-a-Box sees that you haven't any 4 beat patterns it will choose an eight beat pattern and then only use the first four beats of it. Then when Band-in-a-Box encounters the G7 chord, it sees that it lasts two notes before the next chord change. So Band-in-a-Box will look for any A 2 beat patterns. There is tremendous advantage to being able to record different length patterns. Eight beat patterns might be blank for the first four beats for example; a situation that could not apply for four beat patterns or the entire pattern would be blank! Here is another example of chords with the durations of the chords displayed for you underneath: 4 bar e.g. |F | Bb C7 | F6 | | chord duration 4 2 2 8 Patterns may be entered for chord durations of 1, 2, 4, and 8 notes. The Bandin-a-Box program sorts out everything else about determining the length of the chord durations in the song and combining lengths for unusual lengths (3 = 2+ 1 etc.). So now we know what the rows are for: they are for patterns of different lengths and different substyles (A and B). The columns across the screen are used to contain multiple variations of similar sounding patterns. The program will randomly pick between the similar patterns on playback. The number that is Chapter 11: User Programmable Functions 147 recorded and displayed on the screen refers to the weight assigned to that pattern. Normally if you have three similar patterns with equal weight they will be picked equally, but if you assign lower or higher weights in the range 0 - 8, you can fine tune how often patterns are played. Note: Normally weights are in the range 0 - 8. A weight of 9 may also be assigned when you have a pattern that only occurs under certain conditions, but you want to ensure that whenever that condition occurs that the pattern will always be picked. The Bass and Piano / Guitar / Strings patterns are always recorded in two bar chunks regardless of the chord duration. If a shorter chord duration is entered, the remainder of the pattern is ignored. Patterns are also entered for the A and B substyles. Drum patterns are not of variable duration like the Bass and Piano patterns. The Drum patterns are always one bar long. Longer patterns than one bar may be chained together using bar masks (see below). When you record a new pattern (Bass / Piano or Drums), a dialog box will be displayed with several options, all set to defaults of 0. If you are making a simple style, or if you don't understand all the options, just leave them at their default settings. When you record a pattern with all the default settings, it is called a generic pattern. Generic patterns may be picked at any time by the program. Playback of patterns in the StyleMaker is done from the StyleMaker screen: button plays pattern back exactly as played. button plays pattern back as Band-in-a-Box would, e.g., on a specific chord set by the user from a menu. Stopping Playback: Clicking the mouse button or pressing the < Spacebar > stops playback of the pattern. Erasing Patterns: Patterns are erased by assigning a weight of zero to the pattern. Type a 0 at the pattern. NOTE: All user styles are entered in 4/4 time. The Band-in-a-Box Program is capable of playing back in any time signature (via the Bar Settings option on the Edit Menu or Option+B) so user defined waltz styles would be made as 4/4 but played as 3/4. Editing Existing Styles The easiest way to become familiar with the StyleMaker is to start with an existing style and modify it. In this tutorial, we will describe several ways to edit an existing style. These include: 148 Chapter 11: User Programmable Functions - changing patches saved with style - adding/editing drum patterns to a style - copying and pasting drum patterns - recording additional bass patterns - adding strings to a style by importing strings from another style Let's edit the Light Rock Style, which is called ZZLITROK.STY. 1. To select a style for editing from the main screen: Mouse click over top of the style on the Title window. This area on the main screen indicates the style that is currently in memory. If you want to edit the current style, (in this example it is ZZLITROK.STY) then choose either User | Edit Existing User Style or press Option + Y. If you want to edit a different style then load a different style from the StylePicker, or by selecting the Load Style From Disk… option on the User menu, or press +u, or select a style from either the Style menu or the STY menu. 2. The StyleMaker window is then opened and you will see the display of the style prepared for editing. The StyleMaker shows you patterns that have been recorded for Drums and Bass constantly. If you would like to see the patterns recorded for Piano, Guitar, or Strings, then select the appropriate instrument button to view them. The currently selected instrument for Piano/Bass/Strings is indicated by the highlighted instrument button. In the diagram, you'll notice that the Piano is the current instrument. Clicking the mouse on a different instrument button will change the instruments. The StyleMaker begins by displaying the Drums and Bass. Let's have a closer look at the Drums. The ZZLITROK.STY Drums screen will look similar to this: You will notice that there are 4 rows of drum patterns: A Pattern is the row to record drum patterns for the “a” substyle. Chapter 11: User Programmable Functions 149 B pattern is the row to record for the “b” substyle. Fills are recorded on the Fills row. Endings are recorded on the Endings row. (2 consecutive patterns of 1 bar.) Let's have a closer look at the A Pattern row. Each of the numbers represents a drum pattern that has been already recorded. There are 8 patterns that have been recorded on this line. The numbers themselves are called weights. The weights can be from 1 to 8 (a weight of 9 is a special case explained below). Most of the patterns have weights of 5, which is the default. Assigning a higher or lower weight will cause that pattern to be played more or less often relative to the other patterns. The 2 patterns with a weight of 2 will be played less often than the patterns with weights of 5. Use of a weight of 9 on one of the patterns is a special case. Patterns with a weight of 9 will always be played instead of any other patterns on the same row. These patterns usually have other options associated with them to ensure they are played under certain circumstances only. For example the pattern on this row has an option set of “Bar Mask = post fill” which means it will be the bar after a drum fill. In this case, the pattern has a Crash cymbal on beat 1. This pattern will always be played when the song is at the first bar of a new part (which is the bar after a drum fill). You can examine the options for any pattern by selecting the pattern by mouse clicking on it, and then clicking on the [EDIT] button. Move around the screen to different patterns by either using the cursor keys or mouse clicking on the desired pattern. Let's examine the Drum pattern by pressing the [REC] button. This opens the Drum Editor window. This screen allows you to create or Edit drum patterns in step time. There are 16 columns, representing 1 bar of 16th notes. The numbers on this screen represent velocities from 0 to 127. Using the bottom row of the computer keyboard i.e. the XCVBNM,. / keys is the fastest way to put in commonly used velocities, or by selecting the various commonly used velocity buttons at the bottom right of the Drum Pattern Entry screen. You can also just type in the number that you want. Try typing in some new drum notes. Press the [PLAY] button to audition them. Let's create a new drum fill. - Move to an empty location on the “Fills” line. - Press [REC] to open the Drum Pattern Entry screen. - Type a drum pattern in the drum grid. - Save the pattern by pressing [EXIT] to exit the Drum Editor. 150 Chapter 11: User Programmable Functions - Accept the generic settings in the Drum Pattern Recorded dialog box. You will see your new pattern on the Fills line as represented by a weight number. Let's use COPY/PASTE to simplify creating a new drum pattern. - To make another fill, move to an existing fill. - Choose the [COPY] button to copy that drum fill to the clipboard. - Move to an empty pattern. - Choose the [PASTE] button to paste in the previous drum fill. - Now press [REC] to launch the Drum Pattern Entry screen and step edit the drum fill. You will only need to change a few notes of the fill to make a variation of the one you have copied. Save the style by pressing the [SAVE] button. Save allows you to rename the style so you don't affect the original ZZLITROK.STY. Change the Patches that are assigned to the Style. Each style can have patches assigned to it. For example if you want the style's Piano part to use a Rhodes piano, you can select the piano patch of 5, which is the General MIDI number for the Rhodes Electric Piano. - Press the PATCH button. - This displays the Misc. Style Settings dialog box. - Select the [Set Patches...] button. - You will then see a dialog box allowing you to type in patches you would like for the style. If you don't need a specific patch, use 0 for no change of patch number. Let's add Strings to the Style. There are 2 ways to do this. 1. You could move to the strings part (by clicking on the strings button) and then record the strings patterns. - or - 2. The easiest way is to import strings from another style that already has strings. This allows you to use existing string patterns. For example the Miami Pop style has a nice strings part. Let's import the “Miami Pop” strings into our style. - Choose the [LOAD] button. - Select the ZZMIAMI.STY style from the file dialog. - Select the [Strings] button to display the String patterns for this style. - Select an 8-beat String pattern to copy and press the [COPY] button. - Choose the [LOAD] button. Chapter 11: User Programmable Functions 151 - Select the ZZLITROK.STY style. - Press the OPEN button to open this style. - Choose an empty 8-beat “b” String pattern (because that is where the String pattern was recorded in) and press the [PASTE] button. - Press the [SAVE] button to save the Lite Rock style with Strings. The strings will play in the “b” substyle only, because that's how they were made in the Miami Pop style. You could now import the Guitar from the ZZCONTRY.STY for example, using the steps above. It is quite easy to quickly add instruments to styles by importing instruments from other styles. Let's Record some new bass patterns. Note: If you are not able to play patterns in real time (“live”), then you shouldn't record these Bass, Piano, Guitar, or Strings patterns. You cannot enter them in step time. Only Drum patterns may be entered in step time. If you can't enter them in real time, import an instrument from existing styles as described above. Recording a Bass Pattern Move the highlighted cell to an unused Bass pattern. If you're recording a pattern lasting 8 beats, record this on the top line “A 8 beat.” This pattern will be used when the song has chords lasting 8 beats or more without a chord change. Press the [REC] button to record the bass pattern. You will need to wait during a 2 bar lead-in. Then you record the 2 bar pattern. Play the pattern on a C7 chord. You can use all 12 notes; just play a pattern that you would have normally played in the song if the song were on a C7 chord (C E G Bb). When you're finished recording the pattern, you'll see a dialog box listing all of the options available. Just accept all of the defaults by pressing the [OK] button. Press the [SAVE] button to save your new style. Press the [EXIT] button to close the StyleMaker window and exit. Make sure that you have saved the style first, otherwise edits will be lost. Creating New Styles Making Drum Patterns There are 2 screens in the StyleMaker associated with making drum patterns. 1. The StyleMaker screen with drum patterns. 2. The Drum Pattern Editor, allowing step editing of patterns. 1. The StyleMaker screen with drum patterns looks like this: 152 Chapter 11: User Programmable Functions The screen will look like this. The solid box indicates the currently selected pattern. Empty patterns are indicated by a (.), i.e., patterns that have not been recorded yet. If a pattern has been recorded there will be a number in place of the (.) indicating the weight of the pattern. The 4 rows are for the different types of patterns, “a” substyle, “b” substyle, Fills and 2 bar Endings. Drum Pattern Entry Drum Pattern Entry screen is where the Drum patterns are made To enter the Drum Editor: With the highlight bar on a pattern on the drum area of the StyleMaker screen press the REC button to record the pattern in Step Time. You'll now be in the Drum Pattern Entry screen. There are 16 rows across, indicating 4 beats with 4 divisions per beat. Changing Timebase of Drum Pattern Change the timebase to 12 by clicking the mouse on the [Timebase] button. This allows for drum patterns in 3/4 time. The program will ignore the 4th column of each beat. [Timebase 12] will then be displayed in the timebase button. Moving around the Drum Editor Screen Move around the screen with cursor keys, or mouse click. The black flashing highlight bar indicates where you are. The different drum instruments are named along the left side and the 4 beats are displayed along the top. Tempo Changes Tempo changes are done using the [TEMPO] button or press the [ and ] keys from the main Stylemaker screen. Entering notes onto the drum editor screen. Chapter 11: User Programmable Functions 153 A typical pattern may look like this: This pattern is in a timebase of 12, you see 4 beats with 4 divisions per beat. (In a Timebase =12, only the first three divisions of each beat are accessible.) The numbers are velocities. Move around the Drum Pattern screen and type in the numbers as above. These are velocities and should range between 0 and 127. The fastest way to put the numbers onto the screen is to use the hot keys on the bottom row of the typewriter keyboard - XCVBNM,. or the velocity buttons, 0, 50, 60, 70, 80, 90, 100, 110, 120 and 127 at the bottom right of the Drum Pattern Entry screen. Using Alternate Drum Notes What are alternate notes? Alternate notes can be entered for any note. This tells Band-in-a-Box to randomly choose a different note to the one specified. For example: - you might want a note to be a closed high hat 80% of the time, and an open high hat 20% of the time. - you might want a note to be high conga 60% and low conga 40% of the time, or - high tom 30% of the time and NO note the other 70% This allows one drum pattern to sound like many, because it will be played different ways depending on which of the notes are picked. How to put in an alternate note: From the Drum Pattern Entry screen, press the [EDIT] button. This displays the Alternate Drum Notes dialog box. Select the Alternate Drum Note type, such as Open High Hat or Bass Drum, from the Alternate Note drop down menu. When you exit the box, you will see that the box has a border indicating that an alternate note is located there. Playing the Drum Patterns Play the drum pattern by pressing the [PLAY] button. 154 Chapter 11: User Programmable Functions Stop playback by pressing the [STOP] button or the < Spacebar >. Press the [PLAY] button again to hear the pattern again if you have made changes. When the pattern is sounding like you want, press the [EXIT] button. Drum Pattern Options Relative Weight (USUAL SETTING =5) Relative Weight is the number that you assign to the pattern from 1 - 9. Numbers from 1-8 indicate how often you want the pattern to be played in relation to the other patterns on the same row. A weight of 9 is a special setting that ensures that the pattern will ALWAYS be played. Patterns assigned a weight of 9 usually have other options set which instruct the pattern to only be played at certain times (bar after a drum fill for example). Playback Bar Mask (USUAL SETTING =0) Playback Bar Mask determines on what bars of the song the pattern will play. The bar numbers are counted relative to the last part marker. Bar 1 is the first bar after a part marker for example. Bar mask setting of 0 is the default. This lets the pattern be played at any time. Other bar mask settings: 1. pattern played at odd number bars only 1, 3, 5, 7, 9... 2. pattern played at even bars only 2, 4, 6, 8, 10... 3. pattern played on 3rd of 4 bar (3, 7, 11, 15..) 4. pattern played on 4th of 4 (4, 8, 12, 16, 20...) 5. pattern played on 5th of 8 (5, 13, 21...) 6. pattern played on 6th of 8 (6, 14, 22...) 7. pattern played on 7th of 8 (7, 15, 23...) 8. pattern played on 8th of 8 (8, 16, 24...) Chapter 11: User Programmable Functions 155 9. PRE-FILL special value - refers to the bar before a fill 10. FILL refers to the bar of a fill (not applicable to drums because there is a special row for drum fills). 11. POST-FILL refers to the bar after a fill (same as the first bar after a part marker). Drum Fill on Substyle (USUAL SETTING = Any) This setting is only relevant on the Drum Fills line. It lets you specify if you want the drum fill to be used on the “a” substyle, the “b” substyle, or either. The default setting is Any. Late Triplets (USUAL SETTING =0) This is only relevant in drum patterns with timebase =12 (triplet feel). If you want the 3rd triplet to be played late (as is usually done in slow jazz style), then set a number from 0 - 11. Default is 0 (not late at all). A typical setting for a slow triplet style is triplets late =5 (the units are 120/beat). Now let’s make the ending drum pattern. Endings are 2 bars long. In the case of the drums, this is done by 2 consecutive 1 bar patterns on the ending row. Move to the Endings row. Input a 1 bar pattern in the first column and then another 1 bar pattern in the 2nd. These 2 patterns are the ending patterns so you should make the 2nd pattern an ending drum pattern typically with a crash cymbal on beat 3 for example. Making Bass Patterns Bass patterns are recorded live from a MIDI keyboard. If you can't play in real time, or if you don't have a MIDI keyboard you'll have to import these instruments from other styles (as we will be doing with the strings). The Bass Screen If you're making a simple bass pattern you'll only need to record pattern(s) on the A 8 beat row (the top row). These patterns will be chosen for every chord, regardless of the length. But if you want the style to play different patterns when the song is encountering chords that last 1, 2, 3, or 4 notes, you should record separate patterns on these rows. Recording a Bass Pattern Move to the top row of the bass area, in column 1. Press the [REC] button. This will begin the recording of the bass pattern. You will hear a 2 bar lead-in and then you record a 2 bar bass pattern. For your bass pattern, you will play a 156 Chapter 11: User Programmable Functions pattern based on a C7 chord. You can use all 12 notes, but should just play the pattern as you would if the chord was a C7. You should center the bass patterns around MIDI note 48 (C3). Tip: If you are uncertain what to play, edit another style that comes with the program by pressing the [LOAD] button and selecting another style - you can then play the bass patterns by pressing the [PLAY] button to see what patterns we used to make it, and imitate them in your style. After you have recorded the bass pattern, a dialog box with options will appear. This allows you to specify the conditions that must occur for this pattern to be played back in the song. These are called masks. Usually you can just accept all the defaults, which allow the pattern to be played at any time. Bass Pattern Options Relative Weight Usual Setting = 5 Set this number higher/lower if you want the pattern to be played more/less often than the other patterns on the same row. This number is also displayed on the main StyleMaker screen. A setting of 9 (always) is a special setting that instructs the pattern to always be played instead of the other patterns on the same row. These patterns always have other options set which specify the times that this pattern would be eligible to be played. Chapter 11: User Programmable Functions 157 Playback Bar Mask Usual Setting = 0 Playback Bar Mask determines on what bars of the song the pattern will play. The bar numbers are counted relative to the last part marker, and range from 1-8. Bar 1 is the first bar after a part marker for example. Other bar mask settings: 1. pattern played at odd number bars only 1, 3, 5, 7, 9... 2. pattern played at even bars only 2, 4, 6, 8, 10... 3. pattern played on 3rd of 4 bar (3, 7, 11, 15...) 4. pattern played on 4th of 4 (4, 8, 12, 16, 20...) 5. pattern played on 5th of 8 (5, 13, 21...) 6. pattern played on 6th of 8 (6, 14, 22...) 7. pattern played on 7th of 8 (7, 15, 23...) 8. pattern played on 8th of 8 (8, 16, 24...) Special bar masks 1. PRE-FILL special value - refers to the bar before a fill. 2. FILL refers to the bar of a fill (this allows you to put in “bass fills” for example). 3. POST-FILL refers to the bar after a fill (same as the first bar after a part marker). Playback Beat Mask Usual Setting = 0 Set the beat mask to a beat from 1-4, if you want the pattern to only be played on certain beat numbers. 1= Beat 1, 2= Beat 2, 3= Beat 3, 4= Beat 4. Roman Numeral Mask Usual Setting = 0 If you have a pattern that should only be played on the I chord or the IV chord (of the key), you can use these Roman Numeral Masks. This setting is rarely used. Chord Type Usual Setting = Any Chord This setting is very useful. This allows you to record patterns that will only work on certain types of chords. For example, you can record a specific riff that will only work on a minor 7th chord. You then play the pattern on a Cmin 7 (not a C7). There are chord types for most types of chords. Interval - Next Chord Usual Setting = Any Interval This setting allows you to restrict the pattern to be played only if the next chord is a certain interval away. For example, you can record a bass pattern that is walking up a fourth and then assign an Interval of Up 4th so that the pattern would only be played if you're going up a 4th. Half Octave Range Usual Setting = Full Octave This is a new setting in the StyleMaker. Usually a pattern will be picked on any of the 12 roots. You can select a smaller range, either A to D, or Eb to Ab. In this case, the pattern would only be picked if the chord in the song is in that range. 158 Chapter 11: User Programmable Functions Play Pushed - how often % Usual Setting = 0 % #ticks to push pattern Usual Setting = 0 Pushed patterns are patterns that are played before the chord begins. Jazz styles typically use pushed patterns for the piano. Patterns are recorded in the normal way (non pushed) and then you assign the % of time and amount (in ticks, 120 ticks = 1 beat) to push the pattern. The pattern only plays pushed in the song (not in the StyleMaker). Ok To Use Macro Notes (Bass) Usual Setting = No Bass Macros are special notes that you record. When they are played back they are replaced by a function, List of Bass Macro Notes - Note number 72 (C): Pop Walking Note(s). On playback, the note number 72 will be replaced by intelligent notes walking in a Pop/Country mode to the next chord. Maximum 4 walking notes per pattern. - Note number 76 (E): Note a semitone below Root of Next Chord. - Note number 77 (F): Root Of Next Chord. - Note number 78 (F#): Note a semitone ABOVE Root of Next Chord. - Note number 79 (G): Best Fifth (a Fifth above or below the Root depending on how high the root is. Also stays on the root if in a slash chord (C7 /E). Remember to get Bass Macros Working you must: - Hit the right note number (you may be out by an octave). - Check the “OK To Use Macro Notes” box. - Playback the pattern with the [CHORD] button. (The [PLAY] button gives you an “as played” playback with the strange sounding high macro notes.) Making Piano, Guitar, and Strings Patterns Piano, Guitar and Strings are all considered together because they have all the same options available. They, like the Bass patterns, are recorded live from a MIDI keyboard. If you can't play in real time, or if you don't have a MIDI keyboard, you'll have to import these instruments from other styles (as we'll be doing with the Strings). In this section we will refer to Piano patterns, but this information applies equally well to Guitar and Strings patterns. Moving to the Piano Pattern Screen Move to the Piano area by mouse clicking on the [Piano] button. Chapter 11: User Programmable Functions 159 If you're making a simple piano pattern you'll only need to record pattern(s) on the A 8 beat row (the top row). These patterns will get chosen for every chord, regardless of the length. But if you want the style to play different patterns when the song is encountering chords that last 1, 2, 3, or 4 beats, you should record separate patterns on these rows. Recording Piano Patterns Move to the top row of the piano area, in column 1. Press the [REC] button. This will begin the recording of the piano pattern. You will hear a 2 bar lead-in, and then you record a 2 bar piano pattern. For your piano pattern, you will play a pattern based on a C7 chord. You can use all 12 notes, but should just play the pattern as you would if the chord was a C7. Tip: If you are uncertain what to play, press the LOAD button and edit another style that comes with the program - you can then play the piano patterns by the pressing the PLAY button to see what patterns we used to make it, and imitate them in your style. After you have recorded the piano pattern, a dialog box with options will appear. This allows you to specify the conditions that must occur for this pattern to be played back in the song. These are called masks. Usually you can just accept all the defaults, which allow the pattern to be played at any time. Playback Weight Usual Setting = 5 Set this number higher/lower if you want the pattern to be played more/less 160 Chapter 11: User Programmable Functions often than the other patterns on the same row. This number is also displayed on the main StyleMaker screen. A setting of 9 (always) is a special setting that instructs the pattern to always be played instead of the other patterns on the same row. These patterns always have other options set which specify the times that this pattern would be eligible to be played. Playback Bar Mask Usual Setting =0 Playback Bar Mask determines on what bars of the song the pattern will play. The bar numbers are counted relative to the last part marker, and range from 1-8. Bar 1 is the first bar after a part marker for example. Other bar mask settings: 1. pattern played at odd number bars only 1, 3, 5, 7, 9,... 2. pattern played at even bars only 2, 4, 6, 8, 10... 3. pattern played on 3rd of 4 bar (3, 7, 11, 15..) 4. pattern played on 4th of 4 (4, 8, 12, 16, 20...) 5. pattern played on 5th of 8 (5, 13, 21...) 6. pattern played on 6th of 8 (6, 14, 22...) 7. pattern played on 7th of 8 (7, 15, 23...) 8. pattern played on 8th of 8 (8, 16, 24...) Special bar masks: 1. PRE-FILL special value - refers to the bar before a fill. 2. FILL refers to the bar of a fill (this allows you to put in “piano fills” for example.) 3. POST-FILL refers to the bar after a fill (same as the first bar after a part marker) Playback Beat Mask Usual Setting=0 Set the beat mask to a beat from 1-4, if you want the pattern to only be played on certain beat numbers. 1= Beat 1, 2= Beat 2, 3= Beat 3, 4= Beat 4. Roman Numerals Usual Setting = 0 If you have a pattern that should only be played on the I chord or the IV chord (of the key), you can use these Roman Numeral Masks. This setting is rarely used. Chord Type Usual Setting = Any Chord This setting is very useful. This allows you to record patterns that will only work on certain types of chords. For example, you can record a specific riff that will only work on a minor 7th chord. You then play the pattern on a Cmin 7 (not a C7). There are chord types for most types of chords. Half Octave Range Usual Setting = Full Octave This is a new setting in the StyleMaker. Usually a pattern will be picked on any of the 12 roots. You can select a smaller range, either A to D, or Eb to Ab. In Chapter 11: User Programmable Functions 161 this case, the pattern would only be picked if the chord in the song is in that range. Interval - Chord Usual Setting = Any Interval This setting allows you to restrict the pattern to be played only if the next chord is a certain interval away. For example, you can record a bass pattern that is walking up a fourth and then assign an interval of Up 4th so that the pattern would only be played if you're going up a 4th. Play Pattern Pushed - how often % Usual Setting = 0 % # ticks to push pattern (120 ppq) Usual Setting = 0 Pushed patterns are patterns that are played before the chord begins. Jazz styles typically are pushed patterns for the piano. Patterns are recorded in the normal way (non pushed) and then you assign the % of time and amount (in ticks, 120 ticks = 1 beat) to push the pattern. Pushed patterns only play pushed in the song, not in the StyleMaker. Use Macro Notes Usual Setting = No Piano Macros are special notes that you record. When they are played back they are replaced by a function, as listed below: List of Piano Macro Notes (same as Guitar/String macro notes) MIDI Note number 83 B Pop Chord Diatonic Below MIDI Note number 84 C Pop Chord MIDI Note number 85 C# Pop Chord Diatonic Above MIDI Note number 88 E Jazz Chord Chromatic Below MIDI Note number 89 F Jazz Chord MIDI Note number 90 F# Jazz Chord Chromatic Above Remember to get Macro Notes Working you must: - Hit the right note number (you may be out by an octave). - Check the “Use Macro Notes” box. - Playback the Pattern by pressing the [CHORD] button. (Pressing the [PLAY] button gives you an “as played” playback with the strange sounding high macro notes.) Transpose Root Pattern Usual Setting = No This is a rarely used setting. It only is relevant when voice leading is set to smooth (see below). It determines where the center of the pattern is considered to be. If checked, the center of the pattern will be moved to the song's key. Embellish Pattern Usual Setting = No If checked, the pattern will be embellished. This is useful in Jazz styles. Transpose Down Limit Usual Setting = 6 This setting is quite useful. It controls the range that the pattern will be played over. For example, if the transpose down range is set to = 2 the pattern 162 Chapter 11: User Programmable Functions (recorded in C) will be transposed a maximum of 2 semitones down, and therefore up to 10 semitones up to play all 12 possible roots of the chords. Type Of Voice Leading Usual Setting = Transpose Only Transpose Only = C7 chord based Smooth voice leading Riff based The easiest type of voice leading is transpose only. If the notes C E G Bb were played as a C7 pattern, the Band-in-a-Box would transpose that voicing to a F7 chord as F-A-CEb, which is fine but not very smooth. A more pleasant setting would be smooth voice leading then the F7 would be voiced automatically as C-Eb-F-A. Riff based voicing is used when you have recorded a pattern with a melodic riff in it. This setting ensures that Band-in-a-Box will not try to transform any of the notes into chord tones. Chord Selection Dialog Box This section is accessed by the [CHORD] button. This plays back a pattern on a specific chord that you choose. You can hear what patterns will sound like in a style by “trying them out” on certain songs. Macro notes recorded in a pattern will play their corresponding chords; smooth voice leading is demonstrated etc. Just choose a chord and then press [OK]. Note: This does not apply to drum patterns, since drum patterns don't play any differently on different chords. From within the StyleMaker, press the [PATCH] button. The Misc. Style Settings dialog box opens, which allows you to set some miscellaneous settings for the style. Chapter 11: User Programmable Functions 163 Waltz If you want to make a Waltz style, check the Waltz checkbox. Then the StyleMaker will record and play patterns in 3/4 time. The “8 beat row” will record “6 beat” (2 bar) patterns, the “4 beat” will record 3 beat (1bar) patterns. The 2 beat and 1 beat still record 2 and 1 beat patterns. The new style is made as a waltz, and will play with a 3/4 lead-in. There is no need to put a 3/4 time signature change in bar 1. You will also notice that any style will play better if set to 3/4 time. This makes songs like “'Take Five” sound better, which are written as 3/4 + 2/4 bars. Try out the swing_number9 demo of 5/4 time signature. So, if we haven't made as Bossa Waltz for example, you can set a time signature of 3/4 in bar 1, and get a Bossa Waltz. Pattern Pushing Patterns can be pushed individually or on instrument basis (random % of time). Pushes can get a Velocity Boost, so that they are played louder than other patterns. Usually a setting of 10 is a good boost to give pushes. # ticks to push: Choose the number ticks for each push to use. 30=16th note, 40 ticks=triplet, 60 = half note. In this example, the Bass part patterns will be pushed randomly 10% of the time, in the A substyle, and 20% of time in the B substyle. Since Rests can be “Shots,” that play a chord on beat 1, the style can define what instrument to use for this, and at what velocity. Similarly, each Push is accompanied by a drum stab, and the style can define what instrument to use and at what velocity. Set Patches… The Set Patch and Volume for Style dialog box allows you to assign instruments to a style including default instrument volumes. When the song is played back using the style, these patch changes will be sent to your synthesizer 164 Chapter 11: User Programmable Functions along with the default instrument volumes. Remember to always use General MIDI Instrument numbers, not the Patch numbers of your synth, unless you have a General MIDI synth. If you don't require a specific instrument for the style, type a 0 for no patch change. The patch changes take effect immediately in the style, so that when you are recording Bass parts for example, you will hear the bass patch that you have selected. Thru Patch If you set the Thru Patch to other than 0, the instrument that the user plays along with, using your style, will be the Thru patch that you set. If you're making a “heavy rock” style, you might want to set the thru patch to be Rock guitar if you expected that the user would want to always play along on Rock guitar. Melody Patch If set to other than 0 all melodies will be played on the specified instrument. If you're making a “Grover Washington” style for example, you might want any melodies to be automatically set to Saxophone. Volumes You can set a default volume for each instrument in your style. The default volume is 90. The volume range is 0 - 127. Importing Patterns into a Style Importing a pattern into a style is a powerful feature that greatly speeds up the making of new styles. In the interests of not “re-inventing the wheel” with each new style, this allows you to import a pattern from another style. How to Import a Pattern into a Style A pattern can be copied from one style to another by copying and pasting. The Miami Pop style has a nice Strings part, in this example we’ll import the Strings from Miami Pop style into the Light Rock style, ZZLITROK.STY. Let's import the “Miami Pop” strings into the Light Rock style. - Choose the [LOAD] button. - Select the ZZMIAMI.STY style from the file dialog. - Select the [Strings] button to display the String patterns for this style. - Select an 8-beat String pattern to copy and press the [COPY] button. - Choose the [LOAD] button. - Select the ZZLITROK.STY style. - Press the OPEN button to open this style. - Choose an empty 8-beat “b” String pattern (because that is where the String pattern was recorded in) and press the [PASTE] button. - Press the [SAVE] button to save the Lite Rock style with Strings. Chapter 11: User Programmable Functions 165 The strings will play in the “b” substyle only, because that's how they were made in the Miami Pop style. You could now import the Guitar from the ZZCONTRY.STY for example, using the steps above. It is quite easy to quickly add instruments to styles by importing instruments from other styles. Intelligent Guitar Styles Would you like to hear some realistic, accurate MIDI guitar from Band-in-a-Box styles, with strumming, picking, and accurate fret fingering? You'll get it with Version 11! “Guitar Styles” are styles that show strummed and picked guitar parts accurately on the guitar fretboard, and they sound great. These styles also play accurate guitar voicings, in your choice of Pop, Jazz, Country, or Folk Guitar chording. There's even a “walking guitar comping” style that plays guitar that emulates the famous “Basie Big Band” Jazz style. The “Guitar Styles” play like any regular style, and when you view them on the virtual guitar fretboard you can see exactly which strings and frets are used so it is a great learning tool as well. Information about Guitar Styles for Playback. Guitar Styles are identified by the exclamation point (!) in the style name. This is not a requirement, but is usually present in the style name. Guitar styles require Version 11 of Band-in-a-Box. With an earlier version the guitar track will play wrong notes. For the typical user who is just using the styles for playback and isn't making their own styles there's not much that you need to know about the styles, since they play normally like other Band-in-a-Box styles. You can see which tracks have intelligent guitar parts by looking at the title window of the Guitar fretboard, when the track is highlighted. If it is a guitar style track, it will say [Guitar voicings] after the name of the track. The usual track that has the intelligent guitar styles is of course the Guitar part. Some of the styles have more than one guitar, so the Piano and/or Strings part might also have an intelligent guitar part. In these cases, you can also view the guitar on those tracks. The styles can be set to use different types of voicings for guitar. For example, there are Jazz, Pop and Folk (open position) voicings. Also, some of the styles allow the guitar to play advanced chords and inversions. Some of the styles play chord patterns, so the chord in the song might be F7, but the guitar plays a “walking-chord” pattern of F7, Cm7/G, Abdim, F7/A on each beat. There can be “finger-picking” styles that have a lowest note alternate between root and 5th. Guitar parts use channels 11 to 16 for the notes, corresponding to strings 1 to 6 of the guitar. When the notes are output to MIDI, they are re-channeled to the Guitar channel, so that it only uses 1 channel. When you make a MIDI file, the notes will all be written on the single guitar channel. Some other sequencers 166 Chapter 11: User Programmable Functions (e.g., PowerTracks Pro for Windows ) will recognize guitar parts on all 6 channels, so if you want to write the MIDI file from an intelligent guitar style, you can set Band-in-a-Box to do this from the Edit | Preferences… “Write Guitar part on 6 channels” option. As previously mentioned, you don't need to be aware of the details of how this is done; you just play the styles as usual. Let's Examine the Intelligent Guitar Styles Load in the song! Freddie.MGU from the “Songs” folder. This is a demo song for the style! Freddie.STY. The exclamation point (!) in the name of a style is a convention to indicate that the style is an “intelligent guitar style.” This means that the patterns on the guitar part will play with correct guitar voicings on the fretboard. Play the !Freddie.MGU song. Open the Guitar window and click on the [G] button to view the Guitar track on the guitar fretboard. As the song plays, you'll see and hear the guitar played on the fretboard using correct Jazz voicings. For some chords, you'll notice that the guitar plays different voicings on each beat in a walking pattern. For example, on an F7 chord lasting 4 beats, the guitar might play “F7, Gm7, Abdim, and F7/A,” with each chord lasting one beat, just as a professional Jazz guitarist might do. The !Freddie.MGU style uses 3 note chord voicings in order to emphasize the lower range and to enhance the percussive rhythm effect. Since in these cases the guitarist is usually fingering the 4th note and muting it, if you want to see what the 4th note of the voicing would be you can set this option by pressing the [Settings] button in the Guitar window and checking the box for “Show muted note of guitar style comping” in the Guitar Settings dialog. Note: Remember that for any style you see with an exclamation point (!) in the style name (an intelligent guitar style) you can view and hear the guitar part played on the guitar fretboard as described above. The Harmony Maker The Harmony Maker editing module allows you to create (or edit) your own harmonies. This can be used in the program to harmonize melodies, solos, or Chapter 11: User Programmable Functions 167 live playing on the Thru channel. Sophisticated options control usage of passing harmonies (diatonic, dominant approach and chromatic), drop octave voicings (e.g. drop 2), octave doubling, patch selection, and more. An unlimited number of harmonies can be created and can be saved to disk as harmonies files. Changes in harmonies can be heard “live” as a song is playing. This screen allows you to design a harmony. This harmony can be used in the future for the melody or the thru harmony part. Each harmony can use up to 3 channels, Harmony Channel A, B, and C. If your harmony only has one instrument, then you will use Channel A for all the voices. If your harmony uses Flute and Bass, then you could use Flute on Channel A, and Bass on Channel B. Let's make the Harmony called Shearing Quintet. This is illustrated above. The Shearing Quintet was a famous Jazz quintet with a distinctive sound that consisted of: - Piano playing a 4-part harmony with the melody doubled one octave below. - Vibes doubling the melody. - Electric Guitar doubling the melody one octave below. OK, we'll make this harmony by using Piano as Channel A, Vibes as Channel B, Guitar as Channel C. Let's start with the Piano. Let's hear our Shearing harmony playing as we develop it. To do this, we need a song with a melody to be playing before we enter the Harmony Maker. So let's 168 Chapter 11: User Programmable Functions exit the Harmony Maker, and start a song with a melody playing (like Old Folks at Home.mgu). Now go back into the Harmony Maker. Voices You'll see the voices down the left side of the dialog box. Mel is the melody. Voice 2 is a chord tone below the melody. Voice 3 is 2 chord tones below the melody. Voice 4 is 3 chord tones below the melody. Voice 5 (rarely used) is an additional chord tone, usually the 9th or 11th in the scale. Mel2 and Mel3 are used to double the melody. For the Shearing Quintet harmony: The Piano is 4-part harmony, so it will use voice 1, 2, 3, and 4 on Channel A. The Vibes will double the melody, so will use the Mel2 voice. The Guitar will double the melody, so will use the Mel3 voice. Settings for Each Voice Channel is described above. A 1-instrument harmony will use Channel A only. Additional instruments can use Channel B and C. Note: These channels are set to numbers in the Harmony Channels dialog box, available in the M | MIDI Settings… dialog box. For the Shearing Quintet harmony, we will set the Piano to Channel A, the Vibes to B, and the Guitar to C. Octave This allows the harmony to “drop down” or “go up” by a number of octaves. This octave change will only happen in a certain range, as chosen in the Low and High settings. Chapter 11: User Programmable Functions 169 For example, in the Shearing Quintet harmony, we want the 2nd voice of the Piano part to drop down an octave when the melody note is higher than MIDI note 68 (the Ab above middle C). So when the melody is higher than this, the harmony will become a “drop 2” voicing. There is also an Overall Harmony Octave setting, available by pressing the [More…] button that changes the octave of the entire harmony. O. Double (Octave Double) This setting lets you double any voice. Usually you want to do this by doubling an octave below (i.e. octave =-1), but you can set the octave from -2 to +2. (The doubling will always be on the same channel, if you want a different instrument to double the voice, then use the Melody Doubling Voices.) For the Shearing Quintet harmony, the only voice that needs a doubling like this is the Piano melody, so we'll set this to = -1 on mel (the melody voice). V. Boost (Velocity Boost) This allows you to increase or decrease the velocity (loudness) of each voice, to make the voice stand out more or less in the harmony. Default =0. For the Shearing Harmony, we set the Melody to a boost of 10, and the vibes and guitar to a negative boost of (-5, and -20). This makes the piano stand out, and the vibes and guitar quieter. The Patches setting at the bottom allows you to assign a patch to the harmony. If you set “No Patch change” the harmony won't change the patch. This is a useful setting for making a generic harmony that doesn't change the patch of the Melody or Thru channel for example. For the Shearing Quintet harmony, we will set the patches as follows: Channel A: Piano Channel B: Vibes Channel C: Guitar When we have made changes to the harmony, we will hear these changes on the harmony channel. Important note: You need to press the UPDATE button after you've made any changes for the changes to take effect. You make Copy a Harmony to the ClipBoard, and then move to a new harmony and PASTE the harmony to the new location. For example, if you want to make a harmony similar to the Shearing Quintet harmony, choose [Copy], move to a new harmony, and choose [Paste]. Then 170 Chapter 11: User Programmable Functions rename that harmony “Shearing - modified” and you can make changes to it (such as using different instruments). You should never have to press these [Save] buttons since the harmony is saved automatically for you. All of the 256 harmonies are saved in a single.har file called default.har. If you have run out of harmonies, you can start a new harmonies file by pressing the [SaveAs]. For example, if you want to make a disk of add-on harmonies, you can make one and save it as MyName.HAR. Then you could share it with other Band-in-a-Box users who could load in your bank of harmonies (from the Har| Edit a Harmonies File…) without disrupting their own existing default.har file. As stated above, each .har file has 256 harmonies, so you probably need only 1 file (default.har) for all your harmonies. But if you've made a great harmony and want to give it to your friend for example, you can export a single harmony as a.h1 file. Your friend can then import this harmony into their .har file. Or, you could upload some.h1 files that you've created to your favorite web site for other Band-in-a-Box users to enjoy by importing them into their default.har harmonies file. The best way to develop a harmony is to hear it as it’s playing. The preferred way to do this is to have a song playing that has a melody in it. Any changes to the harmony will be heard on the melody as soon as you press the [Update] button. You can also play along as the song is playing, and hear the new harmony on the Thru channel. If you don't want to have a song playing, and want to hear the harmony, then set the Test Chord to a certain chord. Then you can play on the MIDI keyboard (with no song playing) and hear your harmony. This allows you to examine exactly what notes BB is using to make your harmony. Additional Harmony Settings are accessed by pressing the MORE button, which brings up the following dialog box: Chapter 11: User Programmable Functions 171 Use Close Harmony This only applies to 2 and 3 part harmonies. If set to =0, then it will use only close harmonies (mainly 3rds for 2 part harmonies). If set to =1, it will use mostly 3rds, with some 6ths for 2 part harmonies. If set to =99, it will use mostly 6ths, with some 3rds for 2 part harmonies. If set to =100, then it will use only wide harmonies (i.e. mainly 6th for 2 part harmonies). If set to between 2 and 98, it will vary between close and open harmonies (for 2 and 3 part harmonies). Use Passing Chords (Melody) Default = 100 % Band-in-a-Box will sort out when to use passing harmonies, based on factors like the duration of the note, the next note, the chord tone, the velocity, previous notes, and other factors. You don't need to be aware of any of this. You can visually see when the harmony is using a passing chord. The harmony display is usually blue, but when there is a passing chord, it displays as RED. If you don't want passing chords, set this value to = 0. We usually leave it at 100%. Lowest Harmony Note You can set a lowest note for the harmony to play. When the melody is low, harmonies begin to sound “muddy,” so you can avoid the harmony being played below a certain note. 172 Chapter 11: User Programmable Functions Overall Harmony Octave This is very useful setting. It sets the overall octave of the harmony. For example, when we made the 5-part Trumpets harmony, we wanted the harmony to always be played an octave higher than the recorded melody. This is because the 5-part harmony is spread over 2 octaves and needs a high Volume Adjust of Entire Harmony You can set an overall adjust to the entire harmony, so it will be quieter. No harmony if duration less than If harmonies such as “Garner Piano” harmonize every note, they produce unrealistic harmonies, since a piano player (like Garner) wouldn't harmonize notes of a short duration. You can specify a harmony to only occur for notes longer than a certain duration. In the example of Garner, we set the threshold to 200ms, notes shorter than that will not be harmonized. OK to make new harmony with chord This option is for how the program fixes the harmony when chord changes occur during a sustained note harmony. Most harmonies have a feature that changes the pitch of the harmony voices under the Melody note when the chord changes, if the underlying voice wouldn't be a chord tone. This sounds unrealistic for certain types of harmonies like “Garner” or “Guitar harmonies,” since it would be unrealistic for those instruments to change the inner voicings in this manner. If you de-select the option to “Make new harmony with new chord,” the voices that would conflict with the new chord merely stop playing instead of changing to new notes. Use Guitar Harmony Voicings This harmony type uses real guitar chord voicings that display correctly on the guitar fretboard. Setting the “Use Guitar Harmony Voicings” checkbox means that guitar chord voicings will be used, instead of any other voicings specified in the Harmony Maker. Check out Harmony #32 (J Pass) for an example of this. The Soloist Maker This module allows you to define your own soloists. For example, let's say you want to create a soloist in a style similar to John Coltrane, the great Jazz saxophonist. The Soloist Maker allows you to define the parameters essential to a soloist's playing, such as instrument range (i.e. tenor saxophone), extra legato playing, playing more on top of the beat than most jazz musicians, and playing straighter 8th notes than usual swing 8th notes. In addition, you can set phrasing options, such as how long the phrase should be, and how much “space” to leave between phrases. You can also set how “outside” the playing should be. In the case of a John Coltrane style, you set that to the maximum! Then “turn it loose” and hear the soloist play over any song! Chapter 11: User Programmable Functions 173 10 easy steps to make a Soloist: 1. Bring up the Soloist window by pressing the [Solo] Button or Shift+F4. 2. Select a blank spot in your list of soloists and press the Soloist Maker [Edit] button. 3. Insert the title of your soloist and any memo note you wish to add. (The Num field will be filled in for you.) Call this one “Bebop Saxophone.” For the memo, you can put in information like, “Basic bebop Sax solo, will work with most swing styles. Check “Double Time?” if tempo is slower.” 4. Choose the type of soloist, i.e., Swing 8th notes, Even 8th notes, Swing 16th notes, etc. This should be set to Swing 8ths. 5. This style uses the default ST2 database, J_SWING.ST2. Another choice could be made from the Soloists folder by clicking on the [.ST2] button. 6. Press the [Choose] button to select the instrument the soloist should play (i.e. Tenor Saxophone). Note: You may also select an instrument from the Patch Change window, but selecting an instrument with the 'choose' button also fills in the note range information specific to that instrument. You'll notice that the correct range for tenor saxophone has been filled in to the Note Range settings. 7. Modify (if required) the phrase length, space length, and outside range parameters. 8. Change the Legato Boost to 10 %. This will add 10% to the duration of the notes. 9. Increase the Lateness by -5. This will play the notes more “on the beat” than other jazz soloists. 10. Increase the 8th Note spacing by -5. This will play the 8th notes in a more even feel than other Jazz soloists. If your screen looks something like the one below, press [OK]. Then, give Band-in-a-Box a few moments to load its knowledgebase of solo ideas and new parameters, and an additional few moments to analyze the chords. Playback will then begin automatically. Enjoy the solo! 174 Chapter 11: User Programmable Functions Chapter 11: User Programmable Functions 175 The Melodist Maker In addition to the 50 Melodists supplied with the program, this module lets you define or edit your own melodists. You can choose the parameters to control the type of chords, melody and intro to be generated, as well as a number of settings controlling song form, theme continuity, endings type, anticipations, feel, style, harmony, soloist, patch changes and more. Launching the Melodist Maker The Melodist Maker is launched from the Melodist selection dialog. Press the Melodist Maker [Edit…] button to launch the Melodist Editor dialog. Melodist Editor Dialog This dialog has settings that allow you to create a Melodist. 176 Chapter 11: User Programmable Functions The Num selection box allows you to select the Melodist that you'd like to edit. The top area of the Melodist Maker screen allows you to set the Title of the Melodist and supply a Memo. The ST2 area allows you to select the associated ST2 database for the Melodist. Here are some ST2 Melodist databases. - MEL1.ST2 (Jazz Swing, 8th notes) - MELPOP1.ST2 (Pop Ballads, 16th notes) - MELWLZ1.ST2 (Waltzes, 8th notes) - MELROK1.ST2 (Rock, 8th notes) Note: Soloist databases also have extensions of ST2, but they are not compatible with Melodists. Melodist databases can be easily identified, as they all begin with MEL. The Patch change area of the Melodist Maker screen allows you to select a Patch (instrument), Harmony, and Change Instrument setting (each chorus). You can also Change Style for the Melodist, and specify the feel for the style in the “.STY is” box. Chapter 11: User Programmable Functions 177 - The Legato Boost changes the legato (length) of the notes generated. Instruments like Saxophone have longer legato phrasing. - Lateness refers to how much after the beat the notes are played. This is normally left at zero for Melodists. - 8th note spacing is usually left at zero. If set to a non-zero value, the 8th notes will be farther apart (units of 120ppq). - Increase velocity is used to increase or decrease the volume of the Melodist. The next section of the Melodist Maker allows you to select options that control what type of melody will be generated. Here's an explanation of these options. Unique Themes 178 Default=100 Chapter 11: User Programmable Functions This is normally left at 100%. But if you want to force the Melodist to stick with the same theme throughout the song, set this to a lower value (say 80%). It shouldn't be set much lower than 80. Unusual Placed Phrasing Default =0 The Melodist tries to make phrases that are appropriate for the position in the song. For example, the first 2 bars of the melody are appropriate for “opening phrases.” But if you want to experiment with phrases that don't follow these rules, set the Unusual Placed Phrasing to a value higher than 0% (e.g. 30%). Simple 1st and 2nd Endings Default=80% This setting only applies to Melodists that are using the Jazz Swing (MEL1.ST2) or Waltz (MELWLZ1.ST2) databases. This determines the % of time that endings of the A sections (in AABA forms) will be simple endings (1 or 2 notes) instead of complete phrases. Usually AABA tunes end with simple phrases at the end of the A section, so this option is normally left at 80% or higher. Choose Unusual Chord Progressions Default=0 If set to a value other than zero, the Melodist will generate a typical chord progressions. For example, instead of a Dm7 | G7 | Cmaj7, the Melodist might generate Dm7 | Db7 | Cmaj7 Am7. Force Long Phrases Default=20 This determines the % of time that the Melodist will try to generate long phrases (4 bars or more). The “downside” to setting it higher than 20 will be a loss of uniqueness in the phrases generated. The setting shouldn't be set much higher than 20. Mix Minor and Major Chord Progressions Default=0 Typical 'major key” chord progressions have progressions like (in the key of C) Dm7 | G7 | Cmaj7, whereas in the key of Am, they would be |Bm7b5| E7 |Am6. This setting determines how much the two types of progressions should be mixed in a single song. Chord Substitutions Throughout the Form Default=0 Normally an AABA song has identical chords for each “a” section. If this setting is greater than zero, the Melodist will generate chord substitutions throughout the various “a” sections, while preserving the identical melodies! Number of Variations to Choose From Default=15 As the Melodist is determining what type of phrase to generate, it will narrow the possibilities to the number of variations set in this variable. Setting a higher number results in more interesting melodies, but the chord progressions are more unusual. Tempo Range Default from 110 to 180 bpm Chapter 11: User Programmable Functions 179 The Tempo Range setting determines the tempo range that the tune will be created with (it will be a random tempo in the range). The auto-tempo setting must be set on the Melodist Selection screen for the tempo range to work. Transpose A2 Section Default = 30 In songs with an AABA form, it is common for the second “a” section to be transposed. For example, the first “a” section might be in the key of Eb, and the second would be transposed up to the key of Gb. Melodists store these settings, and some Melodists are set to transpose the A2 sections. This setting determines the % chance that the song will be generated with a transpose. The transpose will be usually 2, 3, or 4 semitones. The song will only be transposed if the “A2 transpose” setting isn't set to “none” on the Melodist selection screen. Anticipations in Phrases Default = 20 Melodic phrases often begin a little before the beat; this is referred to as an anticipation. This setting determines what % of the phrases will be anticipated. Since Melodists can also generate Solos, a specific Soloist can be set in this setting. If set to “0 - no Soloist,” the program will intelligently pick a Soloist. Melodists can be copied and pasted to quickly make new Melodists that are variations of each other. You can export (save) and import (load) individual melodists to/from .M1 files. This would be useful if you wanted to send a Melodist to a friend for example. The entire Melodist file, with 256 Melodists may be saved to a .MEL file. The usual file is DEFAULT.MEL. The DEFAULT.MEL file is auto-saved every time the OK button is pressed, so you don't need to explicitly save by the [Save As] button unless you want to save alternate .MEL files and go beyond 256 Melodists. 180 Chapter 11: User Programmable Functions The Guitarist Maker The [Edit…] button in the Guitarist Selection window launches the Guitarist Editor, where you'll see the options for making or editing Guitarists. - The Guitarist is selected from the “Num” field. - You can title the Guitarist using the “Title” field. - The Memo field allows a 100-character memo about the Guitarist. - The Guitar Patch is selected using the Guitar Patch field. - Frets To Move field: If set to zero, the guitar chord solo will be limited to chords that can be played within the current position. If set to 5 (for Chapter 11: User Programmable Functions 181 example), the chords will be limited to chords that can be played within the current position and up to 5 frets away from the current position. - Force Open Position forces all of the guitar voicings to the open position. The exception is when the melody notes are so high that they can't be played using open position voicings. If the melody is in a high range, and you want a “forced open position,” you should likely transpose the melody to a lower octave prior to generating the solo. The settings for Note duration thresholds to get a chord refer to the length that a note must be before a chord will be generated. Looking at the settings above (for Guitarist #2), these would be interpreted as follows: - If a note occurs and it is the “First Note of a New Chord,” and the note is not followed by another note for at least 50 ticks (120 ticks = 1 quarter note), then a chord will get voiced 90% of the time. - If a note occurs (not the first note of a chord), that is on “Beat 1 of a bar,” and the note is not followed by another note for at least 50 ticks (120 ticks = 1 quarter note), then a chord will get voiced 90% of the time. - Similar interpretations for notes occurring on “Beat 2, 3, and 4.” You can see that the threshold is higher for notes on beat 2 and 4, which is how a guitar player makes chord solos. - “Passing notes” are defined as short duration notes that aren't on the beat, and are followed by a note that is on the beat. In the example above, passing notes will never be voiced as chords, since the tick threshold is set to zero. There is a further threshold applied to whether or not a note is voiced to a chord. These are durations in milliseconds. 182 Chapter 11: User Programmable Functions In the settings as illustrated, if the note occurs less than 100ms after the previous note, the note will not be voiced as a chord. If the note is followed by another note within 80ms, then the note will not be voiced as a chord. Strumming Settings If the Guitar Chord were all played at the same time, it would sound as if it was “plucked.” Guitar playing is more typically a strum. Strum Speed: If you set the Speed of the strum to, say, 80ms, then the guitar chord will be “strummed” over a period of 80ms. Strum Delay: If the Delay start time is left at zero, the strum will end at the original time of the melody note. If you set it to 50% delay, the strum will be in its midpoint at the original start time of the Melody note, and if it's set to 100%, the strum won't start until the time of the original note. The most musical setting is about 50% delay. A delay of 0% also sounds good, and has the added advantage that it doesn't shift the actual time of the Melody note (relevant if you keep regenerating the solo on the Melody track). The [Plucked] or [Strummed] button sets these settings to preset values. Chord Types to Include You can decide which types of chords should be included in the chord solo: Chord Types (Best/Good/Advanced/Unusual/Barre/Open Strings). - Best chords are the most commonly played chords by pro guitarists. - Good chords are popular alternate chords. - Advanced chords are chords that are difficult to play, or have advanced voicings. - Unusual chords are voicings that should be avoided in most cases, but have some uses. Chapter 11: User Programmable Functions 183 - Barre chords are chords that require the index finger to be played in a Barre position. - Include Open Strings can be set to Never/Sometimes/Favor. If set to “Never,” no chords that require and open string will be played. If set to “Favor,” it will play open strings whenever possible, and “sometimes” is a “middle ground” setting. Include Chords with this # of Notes. You can select the # of notes for chords to be included in the chord solo. In the example above, chords with 2-6 notes will be included. Embellishment types allow setting of the types of embellishments to do, 184 “Pop” Guitarists should be set to use 9ths only. This will change C7 chords to C9 and Cm7 to Cm9. Chapter 11: User Programmable Functions - The “7ths/9ths” setting should be used for Jazz. This adds the embellishments of C to Cmaj7 and Cm to Cm7. - The “7/9/11/13” embellishment should be used for “Advanced Jazz” Guitarists and add 11ths and 13ths voicings. If you make changes to the Guitarist settings, you need to manually save them, by pressing [Save As], and then finding the Band-in-a-Box folder and saving the file as default.git. Individual Guitarists can be copied, pasted, exported, or imported to/from disk. Chapter 11: User Programmable Functions 185 Chapter 12: Tutors and Wizards MIDI File Chord Wizard MIDI File Chord Interpretation Wizard Many people who play music by ear think of songs in terms of “Chords and Melody.” However many MIDI files lack chord symbols, so they become difficult to learn without the user having to figure out the chords in a time consuming process. Now you can open up any MIDI file in Band-in-a-Box, and Band-in-a-Box will automatically figure out the chords of the song for you. It automatically analyzes the MIDI file, figures out where the Bass, Piano, Melody, and other tracks are, and then figures out the chord changes for the song. The chords are written onto the Band-in-a-Box chordsheet like any other song. This allows you to quickly learn how to play a song from a MIDI file - just read it into Band-ina-Box and you'll see the chord symbols, and then learn the melody! You can also read tracks into the Melody and Soloist tracks. You can import the chords from a MIDI file. To do this, first blank the chordsheet, by choosing File | New. Then select the menu item File | Import Chords from MIDI File or press the keystrokes (Ctrl+Option+I). This launches the Chord Wizard dialog. 186 Chapter 12: Tutors and Wizards Press the [Open (Change)…] button to select the MIDI file that you'd like to import. If you select the “All” checkbox, then all files will be displayed. If you deselect the “All” checkbox, then only filenames ending with .MID will be displayed. Note: Any Band-in-a-Box song can quickly be converted into a MIDI file by pressing the [.MID] button, or with the keystrokes Option+S, or from the menu File | Save Standard MIDI File. The song will be saved in the Band-in-a-Box folder with the same file name, but the file type will be “.MID.” For example, the Band-in-a-Box song Violet.MGU becomes the MIDI file Violet.MID. Once you've selected the file, you can press the [INTERPRET CHORDS NOW] button. When you do that, the chords will be interpreted from the MIDI file, and written onto the chord sheet. Prior to pressing the button, you might want to make some custom settings. When you load in the MIDI file, Band-in-a-Box interprets many things from the MIDI file for you automatically. Normally you'd want this to happen, but if for some reason you'd prefer to make the settings yourself, you can set “Auto Interpret settings from MIDI file” to false. The settings that are determined automatically for you are: - The key signature of the song (MIDI file). Some MIDI files contain a special event that states the key signature of the file, but most don't. For the ones that don't, Band-in-a-Box analyzes the tracks and makes a “best guess” at the correct key signature for the song. It usually gets it right, but if it’s wrong, it’s likely out by a 4th or 5th interval. - Tempo, time signature. - The channels used for the Bass part, Piano (comping) parts. - The channels used for the Melody parts. - The number of bars in the song to import, including the number of leadin bars in the song. Once you have loaded in the MIDI file, (by pressing the [Open (Change)…] button), and assuming that you have the “Auto Interpret” set to true, you'll see that the dialog displays the settings that the Chord Wizard has found in the MIDI file for the key signature and channels used for the song. Let's work with an example song called Violet Song.MID. This should be included in your Songs folder. For this example, we're going to interpret the chords of this MIDI file and read them into Band-in-a-Box. - Start with a blank chordsheet by choosing File | New. Chapter 12: Tutors and Wizards 187 - Choose the MIDI file Chord Wizard dialog by choosing File | Import Chords from MIDI File. - Press the [Open (Change)…] button to select the MIDI file, and then choose the file that you'd like to import. In this case it is called “Violet Song.MID.” Once you load in the file, you'll notice that the Chord Wizard has analyzed the MIDI file and made these determinations for you. It has automatically determined that the “Violet Song.MID” file - has 2 bars of lead-in, - has 103 bars of chords, - is in the key of F with a 4/4 time signature, and a tempo of 120. The Bass part is found on channel 2. 188 Chapter 12: Tutors and Wizards The chording (comping) parts are found on Channels 3, 6 and 7. The Melody is found on Channel 4. There are no other parts like the Melody that should be put on the Soloist track. Presets for Chord Options Now, after loading in the MIDI files, you'd normally have a look at these settings to see if they seem reasonable for your MIDI file. If they are not, you can change the settings. For example, if you know that they key signature of the song is not F but is C, then you would set that. Similarly, if you knew that the Melody channel was on channel 3, you could set that to override the Chord Wizard settings. Once you’ve done that, choose one of the Presets to quickly enter the settings to the type of song that you are trying to interpret. Preset choices are: Jazz Standard, Jazz (Modern), Pop (with seventh chords), Pop (with no seventh chords), Rock, Pop Ballad, Solo Piano and Solo Piano (Jazz). Presets Chord Options When you choose one of these presets, it automatically makes a number of settings in the Chord Options section of the dialog, but you can override them in this dialog. These include, Chord Resolution: (Range from 1 beat to 4 bars, default = 2 beats). This is the minimum number of beats for a chord. For example, if you set it to 2 beats, then Chapter 12: Tutors and Wizards 189 the Chord Wizard will never attempt to come up with different chords that are only a beat apart. Tip: If you have a song that has a short section that does include chords every 1beat, you can redo that section of the song with a 1-beat resolution. Include Slash Chords: If set, the Chord Wizard will include “slash chords” like F7/A or Cm/G. Bass Part Type: You can set this to “Root only,” “Root third and 5th,” or “Walking bass.” If you choose “Root Only” the Chord Wizard will assume that any bass note is the root of the chord. Choosing “Root-3-5” will cause the Chord Wizard to assume that the bass pattern is mainly on the root-3-5 of the chord. If you choose “Walking bass” it will assume that the bass notes can be changing and can include many notes beside the root. Setting the “Walking bass” line will likely result in fewer chords overall than setting the “Root only” option. Chords Allowed: The setting for “Allow Sus” chords determines if chords like Csus or Bbsus7 will be included. The “Allow 7th chords” specifies if 7th chords like C7 or Bbm7 would be allowed. Simple Rock songs might not have 7th chords or SUS chords. Allowing chords with no thirds should be set in a hard rock song, or similar song with “power chords” that might not contain the 3rd of the chords. Bass Delay: Usually a bass player plays the root of the chord at or near the time when the chord changes. But in solo piano playing or some bass styles, the bass doesn't state the root until later on, and this setting should be set to “delayed” in a solo piano style of this type. Method: You can also set the primary style of the song to Jazz or Pop using the Lead sheet Method combo box. Using the Chord Options Presets to make settings for Violet Song.MID. 190 Chapter 12: Tutors and Wizards For the song “Violet Song.MID,” we know that this is a Jazz Swing type of song, so we press the preset called “Jazz Standard.” By doing this, we see that the chord options have then been set to Chord Resolution of 2 beats, no slash chords, walking bass, sus chords, 7th chords, and Jazz lead sheet. These settings look OK for our Jazz song; if we wanted to customize it (for example to allow slash chords) we could do it at this point. So, to recap, using the Chord Wizard is a 3-step process. We loaded in the song “Violet Song.MID.” 1. 2. 3. Pressing the preset button called “Jazz Standard,” we then looked at the Chord Options settings for the various channels and they looked OK so we didn't make any changes. Then we looked at the Chord Options and they looked OK so we didn't make any changes there. We then press the [INTERPRET CHORDS NOW] button – this gets the Chord Wizard to interpret the chords and write them to the chordsheet. Once we've pressed the [INTERPRET CHORDS NOW] button, we can see the results by looking at the chordsheet. Here are the chords that were interpreted, Chord Wizard results – interpreting from “Violet Song.MID.” Chapter 12: Tutors and Wizards 191 So that we can see how well the Chord Wizard did, we can compare it to the “correct chords” of the song, input by a musician listening to the song. You can see these by loading in the song “Violet Song.MGU.” The “correct chords” for the song “Violet Song.MID.” As you can see, by comparing the two sets of chords, the Chord Wizard got almost all of the chords correct in this example. The Chord Wizard purposely avoids chords like “C13,” it will put a simpler “C7” instead, since this is more like a typical lead sheet. If you've read in the entire MIDI file, you have 103 bars of chords on the Chord sheet. This actually contains 3 choruses of the song. You might want to reduce that to a single chorus, by setting the chorus end of the song to bar 36, and then erasing the excess bars (after bar 36) by choosing Edit | Erase. Examining the song that has been interpreted by the Chord Wizard. You'll notice that the title (Violet Song), key (F,) and tempo (120) have been set to the values found in the file. Part markers are not set; the Chord Wizard doesn't try to guess where part markers might be occurring. You need to put the part markers in yourself. You also need to choose the style to use (a Jazz Swing style in this case). If you examine the Melody track by opening the Editable Notation window and option clicking on some notes, or menu Windows | List Editor Window (Ctrl+Shift+L), you'll notice that the Melody track contains notes from Channel 4, which is what we specified in the Chord Wizard dialog. Importing part of a MIDI file, or redoing a section of the chordsheet. Normally we'd want to import an entire MIDI file worth of chords. But if you only want to import some bars, you can deselect the “Import Complete Song” 192 Chapter 12: Tutors and Wizards checkbox, and then specify where to start in the MIDI file (i.e. “the # of lead-in bars in MIDI file”) and what bar to start at in Band-in-a-Box (“Insert to BB starting at bar #”) and the # of bars to import (“How many bars to import”). For example, using the song “Violet Song.MID,” we could redo a section of the song using different settings (for example, a chord resolution of 1 beat instead of 2 beats). If we were unhappy with the results at bar 7 and 8, we could redo this by making the settings as follows: Other Settings for the Chord Wizard Band-in-a-Box and PowerTracks Pro songs contain special events that write the exact chord names into the MIDI file. So if the Chord Wizard sees these events, it will use them instead of interpreting the chords, since they are likely to be completely accurate. If you'd prefer the Chord Wizard to ignore these chord events, you set the “OK to use PG Music Chord names from MIDI file” to false. Note: If you set this to TRUE, then the Chord Wizard won't be working – it won't be interpreting chords since it relies instead on the chord names being present in the MIDI file. The setting for “Write Chord Summary Notes to Soloist Track” is only used for diagnostic or special purposes. If set, the Soloist track will contain a special track that has a chord written every 2 beats (or whatever the setting for chord resolution is) that contains every note found for the chord. This shows you the type of logic that the Chord Wizard was basing its decisions on. If you encounter a song that gives incorrect results for the chords, you can try this setting, and then examine the Soloist track to see the actual notes of the chords. You can optionally include controllers, pitch bend, and patch changes from the MIDI file. Chapter 12: Tutors and Wizards 193 The Guitarist Guitar Fretboard Window This is a window for Guitar and Bass Players! The onscreen fretboard displays any Band-in-a-Box track on Guitar or Bass. This Guitar window has features such as auto-setting of correct positions, notes named on screen, auto-octave adjust to play in selected position, and sizable guitar fretboard. Guitar players will be able to “read-along” to a Melody/Solo simply by looking at the guitar fretboard. An easy, intuitive, and fun way to learn guitar! Launching the Guitar Window To launch the Guitar Window, press the guitar button, or Ctrl+Shift+G or choose the menu item Windows | Guitar Window. Quick Tour of the Guitar Window Once launched, you'll see the various areas of the Guitar window. The top title bar states the key of the song is F, the Soloist track is displayed, and the guitar is at the 5th position. The fretboard is displayed with the highest notes of the guitar at the top, and the open position of the guitar on the left. There are names for the open strings displayed on the left (E B G D A E). There are fret positions marked at the bottom of the fretboard. You can mouse click on these positions to change the current fret position. In the diagram above, the current position is position 5. There are Note Names displayed. They are displayed for two positions on the guitar fretboard. One of the positions is the scale beginning with the third of the scale on the lowest string. In the key of F, this is the 5th position beginning on an A note (the third of the scale). Because it begins on the third of the scale, this position is referred to as the Phrygian Position (since an A Phrygian scale is the same as an F scale). Similarly, the other popular scale is the scale beginning on the 6th of the scale, in the key of F, this is up at the 10th position, and is called the Aeolian Position. There are note names displayed in color, with ellipses around the notes that are in the scale. The root note of the scale is highlighted in red, the third and fifth of the scale are in purple, and the rest of the scale tones are circled in gray. 194 Chapter 12: Tutors and Wizards Automatic Settings for Guitar Display Band-in-a-Box does many things automatically on the guitar window, to insure that the notes are displayed intelligently on a guitar fretboard. These include: - Automatically setting the 2 positions that will display the note names based on the key. - Auto-Scanning the track to be played, and adjusting the display octave on the guitar fretboard to insure that the best octave is picked to minimize the number of notes that will be outside of the current position displayed on the fretboard. - After Auto-scanning the track, the best position for displaying the music on the guitar is determined. This is always one of the 2 positions (Aeolian or Phrygian) as discussed above, though you may over-ride this by clicking on any fret position. - Color coding note displays. In addition to the note names being outlined in the colors (as discussed above), when the note is played, it is highlighted in green if it is a scale note, and yellow if it is an out-of-scale note. Guitar Window Toolbar At the bottom of the Guitar Window is the toolbar These are the Guitar Settings. See below for details. The “Position” button. This toggles between the 2 popular positions displayed with note names. When you open the Guitar Window, the first thing you'll want to do is choose the track that you want to display. Usually this will be a Melody track or a Soloist track. In the illustration here, the Melody track is the current track, and it has a red rectangle around it to indicate this. To get to the Soloist track, click on the [S] button or use the keystrokes Ctrl+F5. Similarly, you can display other tracks like Bass, Piano, etc. Chapter 12: Tutors and Wizards 195 The Guitar Settings Dialog Note Display Options: If MIDI Thru is selected (Default=On), the Guitar will display the music played on a MIDI keyboard. If Current Track is selected (Default=On), the current track will be displayed. The guitar will display information on channels 11 to 16 on strings 1 to 6 if Multi-Channel Mode is set to on (default). Channel 11 is referred to as the 'base channel' (Default=11.). You can edit notes on the Notation to set the channels of the notes. Guitar controllers will also record information in this manner, so you can record on a MIDI guitar and see the display on the guitar fretboard. The base channel is normally 11, but you can set it to any channel (e.g. if set for channel 5, this would mean that channels 5 to 10 would be the guitar channels). 196 Chapter 12: Tutors and Wizards The Fretboard color can be brown or black. (Default=brown) If you elect to not display note names, you can select “Use Inlays” and a Guitar inlay will be displayed along the neck. The inlays will only display if note names are not being displayed. If Send Notes to Notation Window (Default =On) is set, when you click on the Guitar notes (and the notation window is open in editable notation mode or note roll mode) the note will be inserted at the current time line on the notation window. You can set the fretboard octave. For example, if the music is very low, and you need to boost the octave to display it on the guitar, set the guitar octave to 1 or 2. There is an auto-octave setting (discussed elsewhere). If selected, the Guitar Octave will get set automatically. Use Index Finger position: If set, the scale will use the “index finger” to play notes that are one fret outside of the normal position, instead of the little finger. Show out-of-range notes: If set, any note will be displayed on the guitar, regardless if it is the range of the guitar or not. Chapter 12: Tutors and Wizards 197 The note names will get displayed in up to two positions, depending on the settings for Show Notes at Aeolian Position and Show Notes at Phrygian Position (Default=True). The Guitar can be sized using the Guitar Width and Guitar Height setting or the preset buttons that set the size. The Auto-Switch position setting allows the program to automatically switch the display of the guitar when a new track is loaded in. This auto-chooses the best position to display the track. The [Set to Defaults] button sets the Guitar window to factory defaults. Guitar Tutor Use the new “Guitar Tutor” to analyze any song. This feature will show the chords that are playing on the virtual guitar fretboard, in your choice of a Jazz, Pop, or Folk perspective. The Guitar Tutor is a fun way to learn about new guitar chords while playing along with your favorite Band-in-a-Box tune. The Guitar Tutor is most useful on styles that aren't guitar styles. This would apply to styles that don't have an exclamation point (!) in the file name. This is because the guitar styles already have a guitar part that you can learn from, on the Guitar part. Using the Guitar Tutor, you can see (and optionally hear) guitar chords played on the guitar fretboard. This teaches you how to play the chords on guitar. 198 Chapter 12: Tutors and Wizards To turn the Guitar Tutor on, launch the Guitar window and press the [Tutor] button. Enable the Chord Tutor display by setting that checkbox. This will silently display the chords on the guitar fretboard. If you would also like to hear the notes, select the “Play chords through MIDI” checkbox. The Tutor part uses the MIDI Thru part to playback on. You can control volume, panning, etc. by using the Thru settings at the top of the main Band-in-a-Box screen. You can select the patch in the Tutor dialog. The tutor will display Jazz, Pop, and Folk voicings in easy, medium, and advanced forms. The advanced forms use inversions, and changing patterns of chords, while the easy ones just stick to the common “campfire” chords. One of the tutors uses 3-note Jazz voicings to simulate the famous Big Band chord guitar comping styles. If you use this, you'll only see 3 notes in the chords of course. Since it sometimes helps to see the entire 4 chord voicing, in this case there is the option to show the muted note as well. Note: This applies to the Guitar Tutor. There is also the option to show this for the Guitar Styles. This option is present in the Guitar Options Dialog. Chapter 12: Tutors and Wizards 199 The Guitar Tutor stays enabled until you change the Guitar track to another track (for example, to change it to the Bass track). You can easily re-enable it by clicking on the [Tutor] button again. Using the Guitar Tutor By enabling the Tutor, you'll see (and optionally hear) guitar chords played on the guitar along to any song. Load in a Jazz song and start it playing (e.g. Old Folks.MGU). You'll notice that the associated style (GARNER.STY) doesn't have any guitar chording in it …yet! Let's use the Guitar Tutor to show us what guitar chords to play during this song: To turn the Guitar Tutor on, launch the Guitar window and press the [Tutor] button. Set “Enable Chord Tutor Display” and “Play Chords through MIDI.” Select the “Walking Jazz – 4 note chords” tutor type, and press [OK]. You'll now hear and see guitar chords (and patterns of chords) played in a Jazz style along to the song. In the example above, the chord is an Eb7 chord and the tutor is showing a common Jazz voicing for an Eb7 chord. Turn the tutor off by disabling the “Enable Chord Tutor Display” setting. 200 Chapter 12: Tutors and Wizards Chord Substitution Wizard Reharmonizing a song with the Chord Substitution Wizard is a fun and educational way to perform or practice a familiar song in a brand new way. This feature is very easy to use; simply highlight an area of chords and select “Chord Substitution.” The possible chord substitutions are instantly displayed for you. For example, if you had chords such as “Dm7 G7 Cmaj7,” a list of substitutions including the tritone substitution “Dm7 Db7b5 Cmaj7” would be offered to you for use in your song. There are also helpful comments associated with each substitution, showing you why a given substitution might work in each case (e.g., is the melody compatible with the substitution, etc.). Or you can enable the “Auto-Substitution“ feature and the substitutions will be selected according to the general preset preferences. There are 2 ways to get chord substitutions, you can let Band-in-a-Box show you a list of possible substitutions to pick from yourself (User | Chord Substitution Dialog), or you can let Band-in-a-Box pick them automatically (User | Auto-Substitutions). Chord Substitutions Dialog Chapter 12: Tutors and Wizards 201 The appearance of this dialog depends on what chords are present at the highlighted bar. This bar number is shown in the dialog and may be changed. In the example above, the chord is an F7 chord, so the substitutions shown are for an F7 chord. The substitutions shown may work for up to 4 bars, depending on the substitution. In the examples above, the substitutions work for 2 bars. You can control what types of substitutions to see by using the Jazz/Pop checkbox. Some substitutions include more chords than the original, some simplify the progression, and these can be viewed using the checkboxes. You can elect to exclude substitutions that have a chord on each beat. The “Types of Substitutions to include” combo box will filter the substitutions to include only the best substitutions or all of them. The “reload” [Recompile] button is only used if you have edited the chordsub.txt file to add your own substitutions. Once you see a substitution that you like, you can enter it onto the worksheet by pressing the [Do Substitutions now] button, or double clicking on the substitution line. You can then move the current bar to the next part of the song that you need a substitution for and repeat the process. You can undo the substitution by pressing the [Restore] or [All] button. Auto-Chord Substitution Dialog You can quickly auto-generate substitutions for an entire song or portion of a song using the auto-substitution dialog (accessed from the User menu). For example, we can generate substitutions for the! Freddie.MGU song. Here is the original chord progression. By using the auto-substitution dialog, we can generate substitutions for the whole song, and we get this result: 202 Chapter 12: Tutors and Wizards You can see that Band-in-a-Box chose the substitutions for about 70% of the chords in the song (that's what we told it to do in the dialog). It began by replacing the F7 chord with a Cm7 F9 progression. Some of the substitutions chosen are more advanced than that (replacing an F7 with a B13 for example) Here are the settings in the auto-substitution dialog that produced this result: If you'd like Band-in-a-Box to only generate for a certain range of bars, you should first highlight that range of bars in the chordsheet, then launch the dialog. The Range will then be set to Part of the song and the bar # and # of bars settings will also be set. You can override these settings with manual settings, if necessary. Using the Chord Substitution Wizard Load in the song !Freddie.MGU. The tune begins with an F7 chord for 8 beats. Let's make that part a little more interesting by trying some substitutions for that chord. - First, press Shift+Return with the highlight bar on bar 1. You'll hear the F7 chord played. - Then choose Edit | Chord Settings (Option+Z), and the Chord Options dialog will be launched. Notice the following new buttons: Preview, Builder and Chord Substitutions: - The [Preview] button allows you to hear the chord, which is similar to what we did above by pressing Shift+Return. Chapter 12: Tutors and Wizards 203 - The [Builder…] button allows you to try different chords, and build up chords by selecting root and extension. - The [Chord Subs…] button is the one that we're interested in this time. By pressing this button you'll now see a dialog with substitutions selected for the chord progression that begins with F7 for 2 bars. There are a number of substitutions that have been identified. For example, the first substitution replaces the two bars of F7 with a Cm7, F7 progression. The program has also looked at the melody of this song (which contains an “a” note) and commented in the Memo that this “a” melody note is not compatible with the Cm7, so doesn't advise this substitution. Choose one of the substitutions that you would like, and press the [Do Substitutions now] button (or double click on the substitution). This will enter the substitution to the chordsheet, and the dialog will show substitutions for that new progression. Press [Close] if you are happy with the substitution, or [Restore] to restore (undo) the substitution. Press [All] to undo all of the substitutions that you have made. 204 Chapter 12: Tutors and Wizards Chord Builder The Chord Builder is launched with the menu item User | Chord Builder or with the keystrokes Ctrl+Shift+H. Chords are previewed as they are built. You can now click on the root of the chord (in the root group), the extension (Maj7, etc.), and also an alternate “slash-note” root. For example, to make the chord F9/A, you would click on the “F” root, the “9” extension, and the Slash Root of “/A.” As you click on them, you'll hear the bass note played on the Bass part, and the extension played on the Piano track. If you are happy with the sound of the chord, you can press the [Enter Chord] button. That enters the chord at the bar and beat specified. Chapter 12: Tutors and Wizards 205 Chapter 13: CoreMIDI and QuickTime OS X CoreMIDI and QuickTime OS X Tutorial Selecting a MIDI Driver Band-in-a-Box for OS X offers two MIDI Output options - QuickTime Music Instruments and CoreMIDI. QuickTime Music does not require a Mac MIDI Interface or external synthesizer. The OS X version of QT Music, has better fidelity and lower latency than the old Mac Classic QuickTime Music Synthesizer. This QuickTime Music option is the simplest way to quickly make Music with Band-in-a-Box. For best results, get the latest QuickTime download update from www.quicktime.com. CoreMIDI is the OS X standard MIDI driver method. CoreMIDI facilitates communication with external MIDI devices, and it also enables inter-application “piping” of MIDI data between MIDI applications. 206 Chapter 13: CoreMIDI and QuickTime OS X CoreMIDI requires some setup, but is not terribly complicated. CoreMIDI with a MIDI Interface and External Synthesizers If you have not done so already, follow the manufacturer’s instructions to install your MIDI interface. Installation details may vary, depending on the manufacturer and the model of your MIDI Interface. Hint: It is helpful to occasionally check your manufacturer’s web site and download/install MIDI Interface driver updates which might become available. Apple “Audio MIDI Setup” Application ‘Audio MIDI Setup’ is usually found in your ‘Applications’ folder. It can be helpful to locate ‘Audio MIDI Setup’ in the Finder, then drag its icon to the Dock, so it will be easy to launch the program (from the Dock) when necessary. Audio MIDI Setup can also be launched from Band-in-a-Box— Specific details of your Audio MIDI Setup screen will differ from this example, depending on your MIDI interface and your connected external MIDI devices. Chapter 13: CoreMIDI and QuickTime OS X 207 If your MIDI Interface has been properly installed, the picture of your MIDI Interface will automatically appear in the AMS window, showing input/output “pins” for each MIDI input and output socket on your MIDI Interface. You need to inform Audio MIDI Setup about your external devices (keyboards, synthesizers, drum machines, mixers, etc.). Click the [Add Device] button for each of your external devices, and then double-click each new device to set Manufacturer, Model, number of Send/Receive MIDI channels, and other relevant information. After your external devices have been created and configured, the last step is to “wire them up” to the picture of your MIDI interface. For instance, in the above illustration, the KX-88 keyboard controller is connected to MIDI input/output pair #8 on the MTPII MIDI Interface. Click on an input/output “pin” on the picture of your MIDI Interface, and drag to an output/input “pin” of the picture of an external device. After supplying this information, CoreMIDI will know what devices are “on the other side” of your MIDI interface(s). Band-in-a-Box MIDI Port Selection for External Devices 208 Chapter 13: CoreMIDI and QuickTime OS X This example shows Band-in-a-Box configured to receive/record from a MIDI keyboard on MIDI Interface Port 8. Band-in-a-Box transmits tracks on an assortment of synthesizers, connected to various MIDI Interface ports. This scheme would be useful on a large MIDI setup, if your best Drum sounds are on a Port 5 synthesizer, best Piano is on a Port 2 synthesizer, etc. Your setup does not have to be so complex. If you want all tracks to be played on a single synthesizer (the most common situation), set the desired destination in the Bass popup menu, and then click the ‘set all ports to this’ button, to quickly set the destination for all tracks. You can get excellent results with all instruments assigned to a General MIDI compatible device, such as a Roland Sound Canvas module. QuickTime Music and a Controller Keyboard If you have a small MIDI controller keyboard, but you do not have any external MIDI Synthesizers, Band-in-a-Box can easily support this. Band-in-a-Box will receive/record from a keyboard connected to the MIDI interface, but playback and keyboard MIDI Thru will go to the QuickTime Music synthesizer. Chapter 13: CoreMIDI and QuickTime OS X 209 Inter-Application Communication via Virtual Ports (compatible with Jaguar and Panther) The Band-in-a-Box Virtual Output allows MIDI Output to be “piped” into another MIDI/Audio application. Here is an example of controlling the Rax real time Audio Unit host (Rax can be downloaded from http://www.grantedsw.com). Connecting to Rax with Virtual Output After setting Band-in-a-Box to transmit via “BIAB Virtual Output,” launch Rax and open its Preferences dialog… 210 Chapter 13: CoreMIDI and QuickTime OS X Rax will now receive MIDI from Band-in-a-Box. For testing purposes, you can select the Apple DLS Music Device in the Rax Main Window. Hint: The Apple DLS Music Device is an Audio Unit softsynth which has properties very similar to the QuickTime Music Synthesizer. Additional Music Device soft synthesizers are available from other manufacturers. If you install additional third-party Music Device softsynths, they should show up in the Rax track selector. Virtual Ports can be used to “pipe” Band-in-a-Box playback into most CoreMIDI-compatible sequencers and other MIDI software. (Rax Program Window with the Apple DLS Music Device selected on Mixer Slot 1) Chapter 13: CoreMIDI and QuickTime OS X 211 Inter-Application Communication with IAC (Panther only) With OS X 10.3 Panther (or later), you can also “pipe” MIDI between applications, using an IAC bus. Open Audio MIDI Setup, enable the IAC driver, and add one IAC port. Hint: Some IAC versions have a bug if using more than one IAC bus. Go to the Band-in-a-Box ‘CoreMIDI Choose Ports’ dialog, and select IAC on all output ports. Hint: Make sure IAC is NOT selected as the Band-in-a-Box Input source or you can have an infinite MIDI feedback loop that can ‘hang up’ your Mac. Launch Rax, go to its Preferences | MIDI window, and select IAC as the Input port. Hint: These same principles would apply for communicating with other CoreMIDI applications via Panther IAC. On Non-GS Synthesizers, Avoid GS Commands GS is a Roland-authored set of SysEx commands. GS is recognized by many (but not all) Roland synthesizers. GS is also recognized by some non-Roland synthesizers. In a perfect world, the worst that would happen to a non-GS synthesizer is that the synthesizer would simply ignore GS messages (and therefore GS parameters like Master Volume or Reverb would not work). However, there are many synthesizers available, especially amateur-written softsynths-- It is possible that you may find occasional devices that can get confused and malfunction, if presented with GS messages. In order to make sure you get the control response you expect, and avoid possible malfunctions on some synthesizers-- Unless you know that your synthesizer understands GS messages, make sure to specify MIDI control messages. 212 Chapter 13: CoreMIDI and QuickTime OS X Chapter 14: Reference Band-in-a-Box Menu Descriptions File Menu New is used to blank the chordsheet and start a new song. Open song… is used to open an existing song. Open Filtered by Style lists only the songs in a folder with current style. Open Song with Melody lists only the songs in a folder with melodies (*.mg?). Open Favorite Songs opens the dialog listing the last 150 songs played. Open Song by Title opens the Song List with the full title, file name, and style of each song in the folder. A “Find” function allows you to search the title list Chapter 14: Reference 213 for a word or phrase to find a title quickly. For example, type in “Old folks” and the search will find the song title “Old Folks at Home,” as well as any other songs with “Old folks” in the title. Import Chords from MIDI File uses the MIDI file chord wizard to interpret chords from any MIDI file, and also read tracks to the Melody and Soloist tracks. (re)-make Song Titles list makes the list of song titles for the current folder. It can be used to update the list when new songs are added to a folder. Save saves an existing song to the same folder with the same file name. Save song As… saves songs using the file dialog to name the file and choose a folder for the saved file. Save Standard MIDI File makes a standard midi file. You can save in Type 1 (multi-tracks) or Type 0 (single track) files. Karaoke MIDI files are also supported. See the settings in the Edit | Preferences dialog box to control how the Melody, Solo, and Harmony are written to a MIDI file. Save song with Patches... If you would like to save certain patches with a song, then type in the number of the patch (instrument) that you would like. Leave the other instruments at zero (0) for No Patch change. Remember that as with all other Band-in-a-Box functions - you use the General MIDI number for the instrument, regardless of the synth you are using. File utilities… opens a sub-menu of file utilities. Open Next Song and Open Previous Song will open the next/previous song in alphabetical order. For example, if the song loaded has a file name of “Paul,” choosing load-next-file will find the next file in alphabetical order after Paul; maybe it would be “Peter.” The hot keys for this are Shift+F8 and Ctrl+Shift+F8. Auto-rename IBM songs will rename all song files in a folder using the song title as the name. 214 Chapter 14: Reference Rename any Song on Disk… or Rename Current Song on disk… allows you to rename files. Delete a Song from Disk… deletes a song file without exiting the program. “Nuke it!” (delete current song from disk) deletes the current song. Load Previous Style/Load Next Style This function, (analogous to the Load Next Song function) loads in the previous (or next) style in alphabetical order of the file name. To load the next style, in alphabetical order, choose the menu item File | File Utilities | Load Next Style, or use the hot key Command+Shift+F8 (Control+Command+Shift+F8 for the previous style). Play Song generates an accompaniment and starts playback of the current song. Replay Already Constructed Song plays an existing song arrangement from the beginning without regenerating a new arrangement. Notation Window opens the Notation. Page Setup… takes you to the setup dialog for your printer. Print… opens the Print Options dialog. Lyric Window opens a lyric entry line above the Notation Toolbar where lyrics can be typed in line by line. Use the esc key to exit from the Lyric window. Quit exits the program entirely. Chapter 14: Reference 215 Edit Menu Edit | Undo and Edit | Redo allow you to undo or redo most operations. Edit | Cut functions like a delete command. It removes bars of chords from a song. Edit | Copy and Edit | Paste are to copy chords from one part of the song to another. Copying a section of chords can be done in the same manner as copying text in a word processor. 216 Chapter 14: Reference Copy From…To… / Copy Rests / Erase From… To… One of the best ways to copy chords is the Copy From… To… command, or pressing Option+C, which will launch the Copy Chords and/or Melody dialog. The Copy Rests command will similarly bring up a dialog to allow copying of rests. The Erase From… To… command launches the Erase Chords and/or Melody dialog. These dialogs allow you to specify the number of bars to copy or erase, the location to copy to, and the option to copy or erase the Chords, Melody, and/or Soloist. Intro Bars Auto-Generate This command will launch the Generate Chords for Intro (or Remove Intro) dialog where you can specify the characteristics of the intro you wish to generate. Clear Lead sheet blanks the chordsheet and restores the default song settings. Insert Measure(s) inserts a certain # of bars into the chordsheet. Delete Measure(s) removes a certain # of bars from the chordsheet. Shrink cuts chord durations by 50% (e.g., 4beats>>2beats; 2beats>>1beat). Expand doubles the durations of chords (e.g., 1beat>>2beats; 2beats>>4beats). Unfold (convert to 1 BIG chorus) Choose this command to unfold a multi-chorus song into one BIG chorus. When selected, Band-in-a-Box will display all choruses and verses of a song without loops or repeats. It is useful, for instance, when you have a song with 3 choruses and want to convert it to a single large chorus, or to customize a song with the “Edit Bar Settings” feature to change meter, tempo, patches, styles, and/or harmonies and generate a MIDI file for export. Set Time Sig Of Scrap allows a new time signature to be selected for highlighted bars on the chordsheet. Blank Lyrics removes the lyrics from a song. Preferences This dialog box allows you to set various settings. These are all saved in the Band-in-a-Box folder in a file named INTRFACE.BBW. Chapter 14: Reference 217 Preferences dialog. Boost Vel. of Pushes by The pushes in Band-in-a-Box are the chords that get played before the beat. Typically, pushes are played a little louder than other patterns. You can leave this setting at 0, or set it to between 0 and 10. Show Chords with push/rest chars The push character is the caret symbol (^). So a C chord with a push is displayed as ^C. The rest character is a period (.), so C. shows a C chord with a rest. If you prefer not to see these characters displayed, then set this to false. These characters won't show up on the printout regardless of this setting. Show Rests in color If checked, pushes are displayed in GREEN, and rests are displayed in RED. This only applies to the Chord Sheet (not the notation). 218 Chapter 14: Reference Allow any Rests You can disable the rests feature. You might want to do this if you've got a song with a lot of rests in it, and are then having difficulty recording a melody because you don't hear the drums providing the beat (due to the drums resting). If so, you can temporarily disable the rests so that you can record and listen to the drums. Allow any Pushes If for some reason you don't want a style or a song to have pushes, you can uncheck this box. Allow Style Pushes If for some reason you don't want a style to have pushes, you can uncheck this box. Chord Display Type This box allows for non-standard display of chords on the chordsheet area. The options here allow for Normal (Standard Notation), Roman Numeral Notation, Nashville Notation and Solfeggio Notation. Allow Lead In Bars People who use Band-in-a-Box for soloing practice will likely turn the lead-in off to allow endless looping uninterrupted by the lead-in count. Play Lead In even if Intro present. If a song has an intro, it’s usually not necessary to play the 2 bar lead-in count. There's a new option to always omit the lead-in if an intro is present. If you would like the lead-in bars to be played even if an intro is present in the song, set this feature to “On.” Audible Lead In / Volume Use these settings for the audible drum count-in. You can select any drum instrument for the count-in. You can choose different count-in rhythms (e.g. Tap on 2 and 4 instead of 1-2-3-4). Smart Lead-ins can also be set here. A smart lead-in avoids playing the count-in drum sound during a Melody pickup. Metronome During Recording Select this to hear the metronome while recording. Allow Any Endings Song endings can be turned off for all songs, or on a song-by-song basis. To turn song endings off for all songs uncheck the “Allow Any Endings” option. Chapter 14: Reference 219 To turn the song ending off for a single song select the Additional Song Settings option from the Song menu and uncheck “Generate 2 Bar Ending for This Song.” Limit Screen size to Use this setting to choose the size of the screen you want to display. Menu Limit Determines the number of items that can be listed in a menu. OK to Load Harmony w/songs If checked, the harmony settings for each song will be loaded and saved with each song. If set to NO, the harmony setting won't be saved or loaded with the songs. If you are using a certain harmony, you should set this setting to NO, otherwise you'll have to keep re-selecting the harmony when you load in new songs. Change Harmony w/new chords Example: If a harmony is played on bar 1 on a C chord, and then the note is held as the chord changes to a Fm7 chord, (if this setting checked) the harmony notes will change so that they will be still be playing chord tones. If they don't the harmony sounds dissonant. Leave this setting checked, unless you have a specific reason to disable it. The harmony is changed by moving the voices to the nearest chord tone. Har. Volume Adjust Raise or lower the overall volume of the Harmony with a range of –128 to 128. OK to Load Style w/songs Leave this unchecked to audition the same style with several different songs. Use MSB for Bank (Roland) Band-in-a-Box sends General MIDI bank changes. These can be sent in two ways. Most synths (e.g. Roland, Korg, Kawai) use the Controller 0 for the bank. This is the MSB (Most Significant Byte) method. Check this option if you are using one of these synths. Some synths use Controller 32 for the bank (e.g. Peavey). This is the LSB (Least Significant Byte) method. If you have one of these synths, then uncheck the “Use MSB for Bank (Roland).” Tip: If your synth requires both MSB and LSB bank changes, use the '+' button (patches on higher banks). Pause Play till MIDI (or key) 220 Chapter 14: Reference Allows playback to be started from another keyboard or the computer keyboard. The Band-in-a-Box arrangement will be generated, then the program will pause until the MIDI or keystroke signal is received. Close window when not in BB Closes the Band-in-a-Box window when the Finder or another program is chosen. OMS/FreeMIDI Playback in background (FreeMIDI and OMS are supported only in Band-In-A-Box™ OS9, booted from Mac Classic) Enables OMS or FreeMIDI playback in the background. Include Patch Changes in MIDI files This will include the patch (instrument changes). Include 2 bar lead-in in MIDI file If you don't want to create a MIDI file containing the first 2 bars of the 1—2—1-2-3-4 count-in you can select this option, and the MIDI file will begin directly at bar 1 without the count-in. If there is a Melody pickup, then the 2 bar lead-in will remain in the file. Include Controllers (Reverb/Chorus/pan) This will include the reverb, chorus, and panning settings. Include Forced Channel Meta Event This will include the forced channel META event. It is recognized by PowerTracks Pro Audio and other PG Music programs only. Write Chords, Part Markers META event Writes the chords and part markers to the MIDI file. Include Guitar Position Controller This will insert a controller 84 which PG Music uses to indicate the fret position. Since some synths also use this for “Portamento Control,” you should use this setting with caution. Write Soloist Part on channel 5 Normally the program writes the Soloist part on channel 8. Since that could also mean the left hand of a piano track using the convention of channel 8/9 for piano, this option allows you to write it on channel 5 instead. Write Harmony to MIDI file If checked, the harmony will be written to the MIDI file. If not, just the melody will be written to the MIDI file. MIDI file Harmony sep. tracks Chapter 14: Reference 221 If checked, the harmony will be written to the MIDI file on separate tracks for each voice. You could use this to print out individual parts to your printer for example. Write Guitar part on 6 channels If set to YES, the styles that are Intelligent Guitar Styles will result in a MIDI file that has the Guitar part written on 6 channels (11-16). Then, when you read it in PowerTracks, or another sequencer that uses the convention of 11-16 for guitar strings, the guitar part will display correctly. Preferences 2 Preferences 2 dialog. 222 Chapter 14: Reference OK to save/load rev/vol/chorus w/songs Offers global control over additional song settings (i.e. reverb, chorus, etc.) that can be saved and/or loaded with each song. Send GM Mode At Startup For sound modules that are GM compatible, this command will ensure that the module is ready to accept GM-specific MIDI data such as Bank, Controller, and Patch information. Send GS Mode On At Startup For sound modules that are GS compatible, this command will ensure that the module is ready to accept GS-specific MIDI data such as Bank, Controller, and Patch information. Note: Many newer modules/keyboards made by Roland and others can take advantage of the extra parameters and features found in the GS mode. We recommend using this mode rather than the GM mode if your synth supports it. Similarly, many newer Yamaha modules/keyboards support the XG specification. If your synth supports this mode, we recommend using it in order to access more parameters and patches than the GM standard provides. Some Yamaha XG modules/keyboards can also be set to work in GS mode, if desired. Send XG Mode On At Startup For sound modules that are XG compatible, this command will ensure that the module is ready to accept XG-specific MIDI data such as Bank, Controller, and Patch information. Turn External Keyboard’s Local On at end of session Normally while using Band-in-a-Box the “local-off” setting for your MIDI keyboard is best, since the THRU part will be coming from Band-in-a-Box and you don't want to hear your MIDI keyboard doubling the notes that are being played. However, when you exit Band-in-a-Box, you might want the “local on” setting for your synthesizer turned back on. This option defaults to true. OK to beep with messages Now that computers have better speaker systems, a simple “beep” when an incorrect key is pressed can seem loud enough to “wake your neighbors.” Setting the “silent beep” option allows Band-in-a-Box to visually flash the window title bar to get your attention, instead of generating an audible “beep.” OK to prompt to reduce/expand If a style is changed with a different feel (16th notes instead of 8th notes), Band-in-a-Box will automatically offer to expand or reduce the duration of the chords, and change the tempo to accommodate the new style. This also works as the song is playing. Chapter 14: Reference 223 Lowest Bass Note (E2 = default) Styles will normally play bass notes (down to the low E) if the pattern won't go below a low E note. This happens with all styles automatically, but there is also an option to set the lowest note that the bass can go real low (so you can get a low C if you want to)! My soundcard or MIDI doesn't have brushes – remap them Most GM modules have brushes available on patch 41 on the drums. On some you need to load a GS sound font for this to occur. On the Yamaha XG, you likely need to send a “GS mode on” message from the GM menu in Band-in-a-Box. But if your module just doesn't have brushes available, then you can set this option, and the style will remap the notes to different drum instruments that don't have brushes. For Roman Numerals in minor keys, use relative major Option for minor keys base roman numerals on the relative major. For example in key of Am, Am is either the Im chord or the VIm chord. Save Button on main screen works as Save As The [Save] button will launch the file dialog where the location and name of the file being saved can be changed. Name MIDI files with .MID extension This will append the file extension .MID to MIDI files saved in Bandin-a-Box, rather than prefacing them with SMF (Standard MIDI File). Allow larger fonts on Chord Sheet Display larger fonts, particularly with higher screen resolution. Color for Chordsheet Area Make your choice from a list of colors for the chordsheet area. The keystrokes Ctrl+Shift+C will toggle through the colors from the main screen without opening the Preferences 2 dialog. Soloist Prefs… Set the “Use MIDI Volume for Soloist Wizard” to “true” if you want MIDI velocity information sent to the Soloing Wizard. If you have a velocity sensitive MIDI device attached to your computer and you want to control the dynamics of the Soloist, you should enable this feature. Set the “Trigger Playback Early” to “true” to enable song playback to start before the Soloist has actually completed composing a solo. Setting this setting to “false” (disabled) will instruct Band-in-a-Box to completely compose a solo before song playback begins. Set the “Soloist –Prefer Long phrases” checkbox to “true” (enabled) if you would like the Soloist to use the longest musical phrases it 224 Chapter 14: Reference “knows.” (Note: This option may also increase Soloist creation times. Disable this feature if you are using a slower or low-memory equipped computer.) The “Soloist/Melodist Velocity Adjust” box allows you to quickly boost or reduce the volume of the Soloist or Melodist part relative to the other instrument parts. For a realistic “mix,” they are set slightly louder than the other instruments/parts in a song. The default is 5. Slide Tracks This allows you to move any of the Bass, Drums, Piano, Guitar, Strings, Melody or Soloist tracks ahead or behind by a certain amount. You could, for example, slide the Bass track so it plays a little ahead of the rest of the band. This has the effect of making the bass player “drive the band,” and is useful in Jazz styles to make the music sound more exciting. Chord Settings This launches the Chord Options dialog box, where you can put in rests and pushes. You can launch the Preview, Chord Builder, or Chord Substitution functions from this window. Bar Settings This command opens the Edit Bar Settings dialog where you can change meter, tempo, patches, styles, and/or harmonies at the current bar. Song Memo… A song memo of up to 2000 characters may be added. When a song has a memo associated with it, a little red square is visible around the [memo] button (located to the right of the song title). Clicking on the [memo] button launches the Song Memo dialog, where you can type in a short memo about the song, style, etc. Enter Lyrics at Current Bar opens the lyric entry window for the current location in the song. Copy Lyrics to Clipboard puts a copy of the lyrics in the clipboard. Move Lyrics up/down Row(s)… allows previously entered lyrics to be shifted up or down in a range of +/- 24 rows. Edit Chord “Shortcut.txt” will edit the file SHORTCUT.TXT using Teach Text. This is the chord shortcuts file. Refresh Chord Shortcuts saves changes to the SHORTCUT.TXT file. Changes must be saved with this command or they will be lost. Chapter 14: Reference 225 Song Menu Title/Key/Tempo/Embel… Opens the Main Settings dialog. This dialog offers you the option to set the title, key, and chorus begin/end, etc. These settings are usually entered on the main screen. Chorus begins at … Shows the bar number for the start of the chorus. Choose this command to set a new beginning for the chorus by clicking on the bar in the chordsheet. Chorus ends at … Shows the current bar setting for the end of the chorus. Use this command to set a new ending for the chorus by clicking on the bar in the chordsheet. Total Choruses = … Show the number of choruses for the song, click to change. Vary Middle Style If checked, the middle chorus(es) of the song will be played in the “b” substyle. 226 Chapter 14: Reference Overall Loop If checked the song will play again from the beginning it time it reaches the end. Additional Song Settings These additional song settings are saved with the song. Vary Style in Middle Choruses Default = If checked, the song will play in substyle B throughout the Middle Choruses. The Middle Choruses include all choruses except the first and last. If not checked, the middle choruses will play “a” and “b” substyles as set in the chordsheet with part markers. For example, in Jazz Swing, since the B substyle is Swing, all of the middle choruses will have swing bass. (The A substyle is playing half Chapter 14: Reference 227 notes on the bass.) Allow Pushes in Middle Choruses Default = This is used if you have put pushes into a song, but don't want the pushes to play in the middle choruses. The middle choruses are usually used for soloing, so you may not want the pushes to play. Allow Rests in First Chorus Default = This is used if you have put rests into a song, but don't want the rests to play in the first chorus. Allow Rests in Middle Choruses Default = This is used if you have put rests into a song, but don't want the rests to play in the middle choruses. The middle choruses are usually used for soloing, so you may not want the rests to play. Allow Rests in Last Chorus Default = This is used if you have put rests into a song, but don't want the rests to play in the last chorus. Allow Pedal Bass in Middle Choruses Default = This determines whether Pedal Bass effect will be allowed in middle choruses. Allow Embellishment of Chords Default = The Jazz styles include embellishment of chords. This means that if you type a C7 chord, the piano player may play a C13 or a C7b9. This makes the arrangement sound more authentic. Tip: If you are hearing flat 9 and flat 13 embellishments on a C7 chord that is clashing with the melody, you should rename the chord C9 or C13, which will ensure natural 9 and 13 embellishments. To disable the embellishment for a certain song, uncheck this option. There are very few situations that you wouldn't want it on, especially if you name some chords as C9 instead of C7 (in situations where the melody clashes with the embellishment as discussed above.) You would need to uncheck it for any song that you don't want it on. Tag Settings A tag (or coda) is a group of bars that are played in the last chorus of a song. If you check the “Tag Exists?” field, then the tag will play during the last chorus of the song. The tag begins after the bar you specify as “Tag Jump After Bar #.” The song then jumps to the “Tag Begin at Bar #” and plays until “Tag Ends After Bar #.” At the end of the tag the song then plays a 2 bar ending as usual. 228 Chapter 14: Reference Generate 2 Bar Ending for This Song Default = You can disable the ending for a certain song. You can disable the endings for all songs by clearing the checkmark for the “Allow Any Endings” setting in the Edit | Preferences menu item. Start the 2 bar ending early The usual Band-in-a-Box ending is 2 bars appended to the end of the song. This option gives you an alternative to end the song on the last bar of the song. Band-in-a-Box will still play an ending on the chord that you specify, and the ending will occur as a 2 bar phrase beginning 2 bars before the end of the form. This results in more natural endings for many songs. Play Generates a new arrangement and plays the song. Stop Stop playback with this command or the esc key. Hold (Pause) Pauses the song. Repeating this command resumes play from the exact location where the song was paused. Play From Bar# Choose a chorus and bar to play from in the current arrangement. Parts are not regenerated. Use this command during playback to jump to any bar in the song. Play From Current When the song is stopped this command starts playback again at the bar with the highlight cell. Go (Open and Play) Launches a file dialog for selection of any song in any folder. The selected song loads and plays automatically in Band-in-a-Box. Juke Box Play Opens the Juke Box Options dialog to select and play a jukebox list. Previous Juke Song/Next Juke Song Navigate back and forth in a jukebox set list. Wizard Playalong Enables the Wizard feature for play along on the computer keyboard. Wizard Uses ‘Smart’ Notes Toggle this on so the Wizard will only play notes based on the chord/key of the song. Toggle smart notes “Off” (unchecked) to have the Wizard provide you access to the chromatic scale. Chapter 14: Reference 229 S Menu Use this list for a quick pick from the list of 24 original Band-in-a-Box styles. You either can pick a musical style before or after you have entered the chords to a song. Once you load a style, the song will be played back using your chosen style. All style files have a .STY extension. Besides these built-in styles, there are many more styles available for use with the Band-in-a-Box. Here are other ways to access styles. Pressing the [.STY] button will bring up the StylePicker window with information on all the styles found in your Band-in-a-Box folder. The [f] button brings up the Favorite Styles dialog where the 150 most recently used styles are listed. 230 Chapter 14: Reference MIDI Menu MIDI Settings This dialog box allows you to setup settings for each part (Bass/Drums/Piano etc.). You can also set the Harmony channels by pressing the [Harmony] button inside this dialog box. Chapter 14: Reference 231 Open Current OMS Studio Setup… (FreeMIDI and OMS are supported only in Band-In-A-Box™ OS9, booted from Mac Classic) If using OMS this will take you to the Studio setup. This will be grayed out if OMS is not active on your system. OMS MIDI Setup… Opens the OMS MIDI setup dialog, if OMS is installed. This will be grayed out if OMS is not active on your system. **OMS Parameters (choose ports) Select MIDI Input and Output ports for OMS. This will be grayed out if OMS is not active on your system. **Select MIDI Driver or QuickTime… Opens the MIDI Drivers dialog where you can choose from the installed drivers. 232 Chapter 14: Reference Make General MIDI Patch Map… This opens the GS Patch Numbers dialog, where you can make a customized General MIDI patch map for your non-GM instrument. Type in the patch number that your synth uses for each instrument listed. For example, suppose that your sound source has Acoustic Piano at patch location 41. In the General MIDI Patch Edit dialog, select the box to the left of Acoustic Piano and type 41. Do the same for all of the instruments in the General MIDI patch list. If your synth doesn't have an exact match, use a close sounding patch that it does have. Once you have made a patch map in this way, whenever Band-in-a-Box encounters Acoustic Piano (which is General MIDI instrument #1), it will look up this Patch Map Location and then send out Patch 41 to your synth/sound module. Furthermore, you will never have to refer to instruments in Band-in-a-Box by your synth's number. Instead, you'll use the General MIDI instrument numbering (e.g., Acoustic Piano = 1). So if you are Saving a Song with Patches or Assigning favorite instruments or combos you will still type #1 to tell Bandin-a-Box that the patch is Acoustic Piano. Set Favorite Patches/Combos… For each of the 8 parts (Bass, Piano, Drums, Guitar, Strings, Melody, Soloist, and Thru) you can assign up to 10 “favorite” instruments. Once assigned, these instruments can be quickly and easily set. Use General MIDI instrument numbers. If you use a custom patch map it will handle the conversion to your synth’s non-GM patch numbers, always enter GM patch numbers for the favorite instruments. A Favorite Combo is a group of patch changes (1 for each part) that are sent out as a “batch” when you send one of the combos. Chapter 14: Reference 233 Edit Drum Kit (Note Values)… If you have been unable to find a preset drum map that matches your synth's drum notes, then you may need to type in the drum notes that your sound source uses. To do this, you need to hook your MIDI controller up to play the Drum sounds from the Keyboard. Play up and down the keyboard to hear all the drum sounds. Locate note 36 as a starting point. Type the MIDI note numbers for the various instruments as you find them on your drum machine or keyboard. Save/Load MIDI Setup/Drum Kit… Allows you to save different custom MIDI setups or load in preset or custom setups. Send Sys-Ex File… is a command that sends SysEx information to your MIDI device. Style Aliases Let's say you've got a new style for jazz called “Dizzy.” You can create an alias so that when Band-in-a-Box looks for a Jazz Swing style, it will load in “Dizzy” instead, so you don't have to make changes to all your songs. And when you have found a new favorite style, just change the alias. You can also load or save sets of “Alias” files and share them with others. To make an alias, click on the original style then select the style you would like to load (substitute) in its place. If you want to type in a style name that you don't have, use the Custom button. When you have successfully made an alias, you will notice that there will be a small arrow in the Styles box on the main screen indicating that you have an alias loaded. 234 Chapter 14: Reference Choose Patch from Higher Bank… This will display a list of higher bank patches as found in *.PAT text files. Choose a .PAT file from the Synthkits folder. Insert Current MIDI Chord Enters the last MIDI chord played on the MIDI controller into the current location in the song. Output chords to external device… This is useful with an external arranger that can read chords in real time. Bandin-a-Box will output chords in root position on the selected channel during playback. Thru Transpose Settings… Transpose the Thru part, which is the live playing on the MIDI keyboard, so you can play any song in any key. Filter for Recording… Used to filter the MIDI information that is recorded to the Melody track. Return to Factory Settings… This will return program options to factory defaults, excluding MIDI Drivers and patch map set in the MIDI Settings dialog. What add-ons do I have? Analyzes your current installation and reports which add-on Styles and Soloists have been found. Chapter 14: Reference 235 Hp Menu Balloon Help is available with context appropriate help for many on-screen items. Use the Help menu to enable the balloon help, and then you'll see balloon help for main screen items, menu items and more. Balloon Help is present only in Band-In-A-Box™ OS9. Band-In-A-Box™ (OS X version) uses the new Help Tags, which give equivalent (but better) functionality. Overall description of program… An introduction to Band-in-a-Box and its operation. Version – new features!… The new features in this version. Setting up MIDI Drums and Synth… Additional instructions for special setups. Entering and Saving songs… A quick guide to making music with Band-in-a-Box. Playing Songs… The different ways to plays songs in Band-in-a-Box. Chord List… Often there is more than one way to name a chord. This list of Valid Chords gives the chord names recognized by Band-in-a-Box. Keyboard Commands… Once learned, keyboard commands are often the quickest and easiest way to operate the program. This is a comprehensive reference list. Miscellaneous Tips… Check here for the latest tips at the time of this release. Tech Support Contact information for PG Music’s Technical Support. Panic! All Notes Off!! This sends a sweep of all MIDI notes “Off,” select this if you have notes that are stuck “On.” Visit web site www.pgmusic.com … 236 Chapter 14: Reference Launches your Internet browser and loads the PG Music Inc. home page. User Menu Load Style From Disk… Go to the file dialog and open a style from the Styles folder. Load Favorite Styles… Opens the favorites list of the most recent styles selections. Save Style As… Save a new style or and edited style, or rename an existing style. Make A New Style (STYLE MAKER) Launches the StyleMaker with a blank new style. Edit Existing User Style Launches the StyleMaker with the current style selection loaded. This allows you to edit an existing style (*.STY) from disk. The resulting style can then be saved with the same name or a different name. Chapter 14: Reference 237 Current Style: This shows the file name of the current style in use. Style Information… Shows a summary of information about the current style. OK to Load Styles w/ songs Normally this is checked so that songs load with the associated style. But let’s say we’ve discovered a new style, and want to try it out on many different songs. In that case, we would ensure that this item is NOT checked. Then when a song is loaded, it will play in the new style we are trying out. Mute Melody during middle choruses This gives the Soloist(s) a chance to play on a given song during the middle choruses. Toggle this option “On” if you would like the melody to be muted during these choruses. Kill Melody in Middle choruses This command will permanently erase the middle choruses of the Melody. Force song to # choruses Toggle this option “On” if you would like a given song to have a preferred number of choruses. Auto-Generate Song Title Band-in-a-Box will generate an infinite variety of titles for your songs. ‘Jazz Up’ the Chords This will “Jazz Up” the chords by changing chords like C and Cmaj to 7th and 6th chords. Song embellishment will be turned on for the song. Select the type of 7ths from the list box then click on the [OK – Jazz UP] button. ‘Jazz Down’ the Chords This will “Jazz Down” the chords by changing chords with 7ths (e.g. C7) to triads (e.g. C) and 9ths and 13ths to 7th chords. Song embellishment is turned off. Press [OK – Jazz Down] to proceed. Chord Substitution Dialog (choose your own) This allows you to see a list of possible chord substitutions for the current chord progression. Auto-Generate Chord Substitutions… This will automatically pick chord substitutions for all or part of the song. Chord Builder… Allows you to build up chords using mouse clicks. You can enter chords “by ear” without having to know the actual chord names or any music theory. This feature also illustrates the differences between various chord types. 238 Chapter 14: Reference Play Current Chord Click on any chord and use this command or press Shift+Return to instantly hear how it sounds. MEL Menu Chapter 14: Reference 239 Import Melody from MIDI File… allows you to import MIDI data from a file (*.MID) into the Melody track. Import Melody from Clipboard… allows you to import MIDI data that has been pasted into the clipboard (e.g., from a sequencer). Record Melody… launches the Record Tracks dialog to record a MIDI melody. Record Melody From Bar # lets you click on any bar to start recording there. Step edit Notes… allows you to enter/edit a melody in step time using an event list. Quantize Melody… opens the Quantize dialog. Resolution Choose the division you would like the track quantized to. Choosing 16 will Quantize to 16th notes. Starting at Bar# and Chorus # Quantization will begin at the place you select and applied for the number of bars. #Bars to quantize Leave at 999 to quantize the entire track, or specify 1 or more bars. Quantize durations % Choose 100% if you want the notes quantized exactly to the division. Otherwise, the notes will be moved the % toward the target quantization. Quantize Start Times. By default, this option is set to “Yes.” If you don't want the beginnings of the notes quantized, set it to “No.” 240 Chapter 14: Reference Quantize Durations. This quantizes the END of the notes. By default, this is set to “Off.” Humanize w/ straight feel / Humanize w/ swing feel Band-in-a-Box uses intelligent humanization routines, which can humanize a melody from one, feel to another, from one tempo to another, and vary the amount of swing in 8th notes (but not randomly). The results are very musical with natural sounding MIDI melodies. Humanize Melody… Opens the Quantize to New Tempo or Feel dialog. The humanize effect is broken down into 5 main categories: Tempo, Lateness, 8th Note Spacing, Legato, and Feel. Transpose Melody… Allows you to transpose the melody track without affecting the other tracks in the song. Copy 1st chorus to all song This stretches the melody track out over the entire song (i.e. first, last, and middle choruses). Kill entire melody Erases the melody track and any data that was contained therein. Kill Melody Choruses Eliminates the Melody from the First Chorus, Middle Choruses, or Last Chorus as selected from a list box. Adjust Level of Melody… Allows you to increase or decrease the volume (velocity) of the Melody track without affecting the other tracks. TimeShift Melody (ticks)… Allows you to move the Melody forwards or backwards in small increments relative to the rest of the song tracks. (Measured in ticks or parts per quarter, PPQ.) Insert Beats In Melody Allows you to insert a blank beat or beats into the song relative to the current time signature. Delete Beats in Melody Allows you to delete a beat or beats from the song relative to the current time signature. Copy to Soloist Track Copies the entire contents of the Melody track to the Soloist Track. Useful for a temporary holding area for your Melody or bouncing tracks. Chapter 14: Reference 241 Move to Soloist Track Copies the entire contents of the Melody track and erases the original data from the Melody track, preparing it for a new track or data. Swap Melody and Soloist Track This performs a “double copy/move” so that the data that was in the Melody track is transferred to the Soloist track and visa versa. This is also known as track bouncing. Melodist – Generate Chords and Mel launches the Melodist feature. Melody Maker These sub-menu items allow you to edit Melodist files using the Melody Maker. Track Type Normally you'd leave the track type set to Single. But you can set it to: - Guitar – Channels 11 to 16 will display on the guitar as strings 11 to 16, TAB will show, the notation will be up an octave, and the MIDI file will contain the channels preserved. - Multi – All channels are preserved and output on the channels. This would be useful for importing an entire MIDI file, and playing it from the Melody channel (using a silent style). - Piano – In this mode, channels 8 and 9 are treated as the left and right hand of a piano part. Note: When saving a MIDI file and the track type is Guitar, any notes on the guitar channels (11 to 16) are preserved, so that any fret positions are preserved. (Channels 11 to 16 correspond to strings 1 to 6, so that a G5 note on Channel 11 would be shown on the high E string at the third fret.) Embellish Melody during playback This toggles the Melody Embellisher feature on or off. Embellish Melody Dialog… The Melody Embellisher dialog opens, allowing you to customize the settings of the Embellisher, choose an embellisher type from presets, and make a particular Embellishment permanent. 242 Chapter 14: Reference Convert Harmony to Melody Track Converts a single line Melody track to include the current harmony selection. Remove Harmony (or guitar solo) from Melody Track Removes a harmony from a track, providing that the harmony was put there by Band-in-a-Box in the first place using the Convert Harmony to Melody Track command. Generate Guitar Chord Solo… Opens the Select Guitarist dialog for generating a guitar chord solo. Rechannel to Guitar Display… This takes a melody, and converts it to Guitar Channels 11 to 16. When it encounters a chord, it will determine the fret position that it's most possible to play that chord with. Otherwise, if it’s a single note, it will play it at the current position at the guitar neck. If you want to convert an existing melody to a customized Guitar part, this command is a good starting point, and you can edit the track further to achieve a better result. Utilities A Utilities sub-menu has utility functions to eliminate note overlap and transpose the Melody. Chapter 14: Reference 243 Eliminate Note Overlap – Preserve Double Stops / Eliminate Note Overlap – Remove Double Stops eliminates note overlap while double stops are either preserved or eliminated. Transpose One Octave DOWN / Transpose One Octave UP transposes the Melody part one octave in either direction. This is often useful if the Melody instrument has been changed. Transposing can be done while the song plays. SOL Menu Generate and Play a Solo... opens the Select Soloist dialog where a preset Soloist style can be selected or your own Soloist can be defined. Start a Soloists File… allows you to make and edit Soloist styles saved under the filename of your choice. See Soloist Edit dialog for additional details on importing/exporting/saving Soloists. Edit a Soloists File… opens a file dialog where you can select any Soloist file (*.SOL) to edit. If you have not created any of your own Soloist files or if you want to edit the one you are using, use the Edit Current Soloist File command. 244 Chapter 14: Reference Band-in-a-Box comes with over 100 Soloists built-in. If you want to make your own or modify an existing Soloist, use the Soloist Maker (edit) module. The Soloist Maker allows you to define the parameters essential to a soloist's playing, such as instrument range (i.e. tenor saxophone), extra legato playing, playing more on top of the beat than most jazz musicians, and playing straighter 8th notes than usual swing 8th notes. In addition, you can set phrasing options, such as how long the phrase should be, and how much “space” to leave between phrases. You can also set how “outside” the playing should be. Edit Current Soloists file… opens the Select Soloist dialog with the currently installed Soloists file. Refresh Soloist allows the Soloist full access to all solo ideas contained in its database. Use to refresh after several Soloists have been made. OK to Load Soloists w/ song Enable this option if you want Soloists to be automatically loaded with a song that was saved with Soloist information. Allow Soloist Harmony (on THRU) Enable this option to permit the Soloist to utilize the Harmony features. This will allow the Soloist to make a harmonized solo with the harmony of your choice. See the Select Soloist dialog for additional details. Edit Soloist Track is a sub-menu of editing options. Chapter 14: Reference 245 Import Soloist from MIDI File allows you to import MIDI data from a file (*.MID) into the Soloist track. Import Soloist from Clipboard allows you to import MIDI data that has been pasted into the clipboard (e.g., from a sequencer such as PowerTracks). Record Soloist … records a MIDI part to the Soloist track instead of recording to the Melody track. Record Soloist From Bar # … records at the current location of the highlight cell. Step edit Notes… allows you to enter/edit a solo in step time from an event list. Quantize Soloist opens the Quantize dialog. The Humanize feature is an advanced version of this function. Humanize w/ straight feel / Humanize w/ swing feel Band-in-a-Box uses intelligent humanization routines, which can humanize a Soloist from one feel to another, from one tempo to another, and vary the amount of swing in 8th notes (but not randomly). The results are very musical, with natural sounding MIDI solos. Humanize Soloist … opens the Soloist: Quantize to New Tempo or Feel dialog. The humanize effect is broken down into 5 main categories: Tempo, Lateness, 8th Note Spacing, Legato, and Feel. Transpose Soloist … allows you to transpose the Soloist track without affecting the other tracks in the song. Copy 1st chorus to all song stretches the Soloist track out over the entire song (i.e. first, last, and middle choruses). Kill entire Soloist erases the soloist track and any data that was contained therein. Kill Soloist Choruses eliminates the Soloist from the First Chorus, Middle Choruses, or Last Chorus as selected from a list box. Adjust Level of Soloist … allows you to increase or decrease the volume (velocity) of the Soloist track without affecting the other tracks. TimeShift Soloist Part (ticks) … allows you to move the Soloist forward or backwards in small increments relative to the rest of the song tracks. (Measured in ticks or parts per quarter, PPQ.) Insert Beats in Soloist allows you to insert a blank beat or beats into the song relative to the current time signature. Delete Beats from Soloist allows you to delete a beat or beats from the song relative to the current time signature. 246 Chapter 14: Reference Copy to Melody Track copies the entire contents of the Soloist track to the Melody Track. This is useful for a temporary holding area for your soloist or for bouncing tracks. Move to Melody Track copies the entire contents of the Soloist track and erases the original data from the Soloist track, preparing it for a new track or data. Swap Melody and Soloist Track performs a “double copy/move” so that the data that was in the Soloist track is transferred to the Melody track and vice versa. This is also known as track bouncing. Convert Harmony to Soloist Track… converts a single line Soloist track to include the current harmony selection. Remove Harmony (or Guit solo) from Soloist Track removes a harmony from a track, providing that the harmony was put there by Band-in-a-Box in the first place using the Convert Harmony to Soloist Track command. Generate Guitar Chord Solo opens the Guitar feature dialog for generating a guitar chord solo. Rechannel to Guitar Display converts channels on a track to channels 11 to 16. Channels 11 to 16 are used by Band-in-a-Box to indicate strings 1 to 6 of a guitar. It uses the current position marker on the guitar for this command. Utilities There is a Utilities sub-menu that has utility functions to eliminate note overlap and transpose the Solo. Eliminate Note Overlap – Preserve Double Stops / Eliminate Note Overlap – Remove Double Stops opens a Choose Range dialog to select the range of bars where note overlap will be eliminated while double stops are either preserved or eliminated. Transpose One Octave DOWN / Transpose One Octave UP transposes the Soloist part one octave in either direction. This is often useful if the Soloist instrument has been changed. Transposing can be done while the song plays. Track Type Normally you'd leave the track type set to Single, but you can set it to: Chapter 14: Reference 247 - Guitar – Channels 11 to 16 will display on the guitar as strings 11 to 16, TAB will show, the notation will be up an octave, and the MIDI file will contain the channels preserved. - Multi – All channels are preserved and output on the channels. This would be useful for importing an entire MIDI file, and playing it from the Melody channel (using a silent style). - Piano – In this mode, channels 8 and 9 are treated as the left and right hand of a piano part. 248 Chapter 14: Reference GS Menu Reset Sound Canvas to Factory… resets the module to factory settings. Reset Sound Canvas And Send BB… sends a reset message to the Sound Canvas and then sends the startup Band-in-a-Box patch changes. Adjust Master Volume… sets the overall output level for Band-in-a-Box. Reverb Type … or Chorus Type … Roland GS instruments allow different type of reverb and chorus settings. These settings boxes allow you to make a selection. Assign Part/Chan/Patch/Bank… The GS Part settings are for GS compatible synthesizers only. These synthesizers have 16 parts. The default is for part 1 to be channel 1, part 2 channel 2 etc., but you can change a part to another channel. Chapter 14: Reference 249 This allows you to use the same channel for 2 parts, so that you hear a layer of 2 instruments playing the same part. Send General MIDI Mode ON sets the external module to General MIDI mode. This command will ensure that the module is ready to accept GMspecific MIDI data such as Bank, Controller, and Patch information. Send GS mode On Message (Roland) / Send XG Mode On (Yamaha): Since the inception of the GM (General MIDI) standard, there have been two major subsets/extensions of this standard - GS (Roland) and XG (Yamaha). Therefore, in addition to the GM Mode-on menu item feature there are additional commands to send a GS mode ON or a XG mode ON message at any time by accessing the GS menu. Master Volume type allows you to set whether to use “Roland GS Sysex Messages” or “Yamaha General MIDI messages” for Master Volume controls. Unless you have a Roland Sound Canvas synth or the Roland VSC, you should select the Yamaha type. Auto-Send GM mode at start sends a “General MIDI mode on” message when the program boots up. Auto-Send GS mode at start sends a Roland GS system on message when the Band-in-a-Box program boots up. Auto-Send XG mode at start sends a Yamaha XG system on message when the Band-in-a-Box program boots up. Use MIDI messages instead of GS / XG Sysex should be set by all users except if you have a Roland GS synth (i.e., Roland Sound Canvas) or Roland VSC. If set, the Combo settings will allow Master Volume etc to work. 250 Chapter 14: Reference Har Menu Melody Harmony… Shows the current Melody harmony selection. Click to open the Select Melody Harmony dialog. Thru Harmony… Shows the current Thru harmony selection. Click to open the Select Thru Harmony dialog. Favorite Melody Harmonies… This option brings up your favorite 50 Harmony styles (based on recent usage) and allows you to choose one to use on the Melody track. Favorite Thru Harmonies… This option brings up your favorite 50 Harmony styles (based on recent usage) and allows you to choose one to use on the Thru track. Start a New Harmonies File… allows you to make and edit Harmony styles saved under the filename of your choice. Chapter 14: Reference 251 Edit a Harmonies File… allows you to edit a Harmony file that is in your \bb directory. Edit Current Harmonies File… allows you to edit the Harmony file that is currently loaded on your system. OK to Load Harm. w/ songs Toggle this option “On” if you want to load any harmony settings that were saved/embedded in a given song. Save Harmony with this song Toggle this option “On” to allow Band-in-a-Box to embed the harmony settings for the currently open song so that they may be recalled automatically later. Change Harmony with new chord Toggle this option “On” to allow the program to vary the harmony characteristics (i.e. inversions) each time a new chord is encountered in the song. Allow Melody Harmony Toggle this option “On” to allow the Melody MIDI channels to utilize the harmony features. Allow Thru Harmony Toggle this option “On” to allow the Thru MIDI channels to utilize the harmony features. Allow Soloist Harmony (on THRU) Toggle this option “On” to allow the Thru MIDI channels to utilize the harmony features for the Soloist track. Convert Harmony to Melody Track… This converts a single line Melody track to include the current harmony selection. Convert Harmony to Soloist Track… This converts a single line Soloist track to include the current harmony selection (On the Thru harmony). Use Passing harmonies for THRU When you play along on a MIDI keyboard (or the wizard), and use a Thru harmony, you can use passing harmonies. For example, on a C7 chord, with an Ab note, the harmony might be a B diminished chord, which is a passing harmony. 252 Chapter 14: Reference Windows Menu Notation Window toggles between the notation and the chordsheet views. Drum Window launches the animated Drum Kit. Guitar Window launches the on-screen Guitar fretboard. List Editor Window launches the List Edit utility for editing MIDI events. (The Event List Editor is not present in the OS X version, though it should get added in the future.) Switch to Next Track / Switch to Previous Track selects parts in the row of Notation buttons. Sound Canvas Editor… launches the built-in SC-Pro Sound Canvas Editor for the Roland Sound Canvas. (SC-Pro is not present in the OS X version.) Guitar Tuner… opens the built-in Guitar Tuner utility program. (The Tuner is not present in the OS X version, though it should get added in the future.) QuickTime/ Audio Mixer gives easy access to the system volume controls. Chapter 14: Reference 253 Keystroke Commands – “Hot Keys” It's often faster to use keystrokes instead of picking up the mouse. We've added many keystroke “hot keys” to mute instruments or to adjust volume, panning, reverb, chorus, or bank of instrument without using the mouse. Keystroke List This is a list of keystroke “hot keys.” These keys are also listed on the pull down menus beside the function. Playing a Song A Set the First bar of the Chorus B Copy to the Scrap C Delete the Highlighted Chord Area D Set the Last (Ending) bar of the Chorus E Display and edit Favorite Patches Dialog F Display and edit General MIDI Patch Map G Melody Harmony H Insert x bars in the highlighted chord area I Erase (Kill) entire Melody K Set the number of choruses in a song L Display and edit the MIDI Settings M Erase current song (New) N Open song from disk O Print current song P Quit the program Q Replay already constructed song R Save already open song to disk S Thru Harmony T Edit the current user style U Paste the scrap contents at current position V Set the number of lead in bars W Cut bars to the scrap X Load a “SETUP.DK” file from disk Y Additional Hot Keys Press [=] 4 times to set tempo and play a song. 254 Chapter 14: Reference [=] Press [+] to just set the tempo. [+] Records a melody to the currently loaded song. r Plays the song from the current cursor position. x Enters lyrics in the Lyrics window. l Moves the cursor to the right. tab Moves the cursor to the left. Shift+Tab Help F1, Shift+1, Ctrl+F1 Save song F2 Save song with patches +F2 Load song F3 Load favorite song Shift+F3 Load songs with melodies +F3 Play song F4 Select Soloist Shift+F4 Quit + end program +F4 Edit current bar options F5 Melodist Generate Chords/Melody Shift+F5 Save MIDI file F6 Open filtered by style F7 Refresh Soloist Shift+F7 Jukebox start/stop F8 Load next song Shift+8 Choose a user style F9 Choose a favorite style Shift+F9 Edit user style +F9 Allow Melody harmony F10 Select Melody harmony Shift+F10 Allow Thru harmony F11 Select Thru harmony Shift+F11 Panic – all notes off F12 Direction Arrows Move the cursor in the appropriate direction. [ ] Adjust the tempo by increments of 5. Chapter 14: Reference 255 < > Advance page # in either direction. l Displays the Lyric Mode. Hit ESC or '=' to exit. p Set/Advance Part Marker at cursor location. During Playback delete Pauses Song / Resumes Playing Song. [+] or [=] Increments Patch number by +1. [+] Decrements Patch number by +1. shift [+] Increments Patch number by +5. shift [+] Decrements Patch number by +5. 0+9 Select Favorite Instruments/Combos esc Stops Song Ctrl+ +1 Transposes Melody down 1 octave Muting Parts You can also Mute a Part by Option-Clicking its button at the top-left of the Main Window. 2 Mutes the Combo (all the instruments) 3 Mutes the Bass 4 Mutes the Piano 5 Mutes the Drums 6 Mutes the Guitar 8 Mutes the Strings 9 Mutes the Melody 0 Mutes the THRU Selecting Parts Ctrl+2 Selects the Combo Hold down Ctrl+Shift and the letter to change the value for the selected part: E,R Decrease/Increase Reverb T,Y Decrease/Increase Chorus U,I Decrease/Increase Panning O,P Decrease/Increase Bank Q,W Decrease/Increase Volume Holding down Ctrl+Shift and 1+9 and 0 keys (on top row of keyboard) selects favorite instrument patch. 256 Chapter 14: Reference Hold down Ctrl+Shift and [+] and [=] keys to decrease /increase patch by 1. For example, let's change the Piano part to Rhodes Piano using keystrokes. 1. Press Ctrl+4 to select the Piano part. 2. Press Ctrl+Shift+2 to select the Favorite #2. That is Rhodes Piano. Chapter 14: Reference 257 PG Music Inc. Band-in-a-Box ® is protected by copyright and is the property of PG Music Inc. Copyright © 1989-2004 PG Music Inc. All rights reserved. PG MUSIC INC. 29 Cadillac Avenue Victoria, BC V8Z 1T3 Canada World Wide Web: www.pgmusic.com E-mail: [email protected] Phone: toll free in the United States and Canada 1-800-268-6272, 1-888-PG-MUSIC (1-800-746-8742) Or 1-250-475-2874 (tolls apply) Universal International Freephone Service: Outside of the United States and Canada (where available). + 800-4PGMUSIC (+ 800-4746-8742) Fax: toll free in the United States and Canada 1-888-475-1444, or 1-250-475-2937 (tolls apply) Technical Support: Phone: toll free in the United States and Canada 1-866-9TECHPG (1-866-983-2474) Or 1-250-475-2708 (tolls apply) E-mail: [email protected] Live Internet Chat: www.pgmusic.com Be sure to visit the FAQ pages at www.pgmusic.com for information about known troubleshooting issues as well as the latest technical support bulletins. 258 PG Music Inc. Index dialog ! 166, 198 67 chord options 2 bar ending 67, 203 early 55 Chord Preview generate 55 chord progression 202 66 32-bit engine 14 chord root 205 A2 Transpose 110 chord shorcuts accidentals 101 Chord Subs button 204 Chord Substitution Wizard 201 85 alias substitutions 72 alternate root 67 anticipations 136 Apple Audio MIDI Setup 207 chord substitutions 20 range of bars 203 undo 202 Audio memos Auto-Chord Substitution dialog 202 settings auto-substitution 201 comments 201 201, 203 Chord Substitutions Dialog 203 201 Band-in-a-Box guitar chord solo auto-substitution 120 202 types 202 chord tones 101 Chord tutor 199 Chord Wizard 10, 33, 68, 186 bar settings 37 Bar/Beat settings 68 chord options 189 bass 5ths 18 dialog 186 summary 193 Bass part type build chords Builder button 190 Chords 67 204 Copy and Paste 61 Typing in -how to 55 Carbonized 14 change patches 27 chordsheet 203 change style 65 Chordsheet 48 chord entry 48 87 color 83 Chase volumes 18 font size 83 chord 66 Channels Setting chorus unfolding outputting to external device 90 Chord Builder Clipboard 9, 66, 205 Index 84 129 259 comping Concert Pitch adjust See favorite songs 47 88 favorite styles 47, 70 From button 73 22 GarageBand 6 35 GM menu 21 Copyright 258 grace notes 136 CoreMIDI 206 Guitar Configuration files new copy chords 57 display settings 195 pgshortc.txt 57 launching 194 shortcut.txt 57 Toolbar 195 window 194 custom chord shortcuts customize patches Guitar Chord Solo 45 about De-Strauss convert 3/4 to 4/4 120 123 Guitar enhancements 17 89 fret position 243 doubled notes 136 Guitar fretboard 194 Drum count-in 19 Digitech Vocalist Drum Kit Window Guitar position controller Guitar Styles 139 80 166 guitar channels 166 140 information 166 139 inversions 166 Computer 'QWERTY' Keys 141 patterns 166 Multi-Note Instruments 141 tracks 166 Sizing Window 142 voicings 166 Transport Controls 142 Guitar Tutor 198 Drum window enhancements Drums editable notation 30 chord tutor 199 Embellisher checkbox 48 fretboard 198 Embellishment Guitarist 54, 228 120, 194 Endings 55 chord solo 120 Expand 84 generate chord solo 121 redo 124 save solo 124 extension extra notes 67, 68, 205 137 favorite combos 43 Select Guitarist 121 favorite instruments 43 settings 121 260 Index 181 interpret chords chord embellishments 184 auto interpret 187 chord types 183 custom settings 187 Guitarist Maker 181 Intros 52 28 Jaguar 6, 210 Guitarist Editor harmonize melody Harmony Jazz down chords 70 changing 66 Jazz up chords 70 low root 16 jukebox 31 setting channels 89 Jukebox 91 47 JukeBox 24, 90 Harmony area Harmony Enhancements 103 convert harmony to notation 103 remove Hold button 91 Options 91 key 103 13, 34 Kill Intro 112 23 Kill Melodist 112 73 Kill Soloist 112 Hints configuration Hide Titles License Hot Keys 2 new 21 loading on menus 22 songs 47 How to register 267 styles 47, 70 humanize 136 loading songs local off Humanize 131 Local OFF IAC 210 Local On IAC port 212 melody and solo automatic 10 82, 223 21 82 Local ON 21 part file 192 Looping 94 redo section 192 lyrics 39 import chords import MIDI chords instrument panel 33, 68, 186 Main screen 9 synth window 42 40 intelligent guitar parts 166 Main Screen intelligent guitar style 167 chordsheet 40 status bar 40 title window 40 Inter-Application Communication 210 Index 261 toolbar Choose Unusual Chord Progressions 40 Melodies Recording Melodist 179 Chord Substitutions Throughout the Form 179 125 32 Dialog 176 Force Long Phrases 179 64 bar form 110 A2 Transpose 110 Allow Style Changes 109 Mix Minor and Major Chord Progressions 179 Auto-Tempo 110 Number of Variations Auto-Titles 109 Simple 1 and 2 endings 179 Defaults 110 Tempo Range 179 Favorites 113 Transpose A2 Section 180 Form 110 Unique Themes 178 Unusual Placed Phrasing 179 st Generate Less than a Complete Song 114 Melody Generating Complete Songs 113 Go To # 112 Insert Bass Pedals 109 JukeBox 114 Kill Intro 112 Kill Melody 112 Kill Soloist 112 Memo 112 Minor Key % 111 Number of Choruses 110 Preset Buttons 110 Replace Thru Form 112 Selection Dialog 107 Solo in Middle Choruses 109 Tempo 110 Using 113 Write To Track 113 Step Edit Melody Embellisher Melodist Maker Anticipations in Phrases 180 Index 127 48, 132 advanced settings 138 anticipations 136 auto embellish 134 button 133 checkbox 133 dialog 133 doubled notes 136 extra notes 137 grace notes 136 humanize 136 memo 134 octave 136 presets 134 settings 133, 135 turns 137 vibrato 137 Melody track 130 memo 262 179 nd 84 odd-time signature support MIDI previous style Channels Setting drivers 14 18, 215 87 Soloist note density option 20 86 Sololists increased 15 video memo support 20 Files 129 new song 34 Note Offs 88 notation 29 settings 86 note colors 87 setup 85 Note Offs 88 sync 87 octave Standard MIDI chord entry 9 MIDI file 87 odd-time signatures 14 choose tracks 76 omit lead-in options 76 opening styles Save 76 OS X MIDI File Chord Interpretation Wizard 33, 186 136 Octaves 78, 219 11 6 Jaguar 6 Panther 6 MIDI Thru 199 output chords 89 MIDI tracks 76 Pan 87 Mono 20 panning 130 mute tracks 76 Panther 6, 210, 212 Nashville Solos 130 New features parameters 131 song 76 audio memo support 20 part settings 42 bass 5ths 18 Part settings 74 Carbonized engine 14 paste chords chase volumes 18 patch changes configuration files 22 Patches convert 3/4 to 4/4 17 Allowing 87 drum count-in 19 Change at Bar 66 GM menu updates 21 fill 75 hot keys 21 higher banks 45 mono/stereo option 20 saving with songs 74 searching 27 next style 18, 215 Index 35 130 263 patches popup settings 42 soloist Pause song 116 76 till key 80 pause song 73 shortcut.txt 85 PG Music chords 69 Shrink 84 piano display 87 slash-note play 13 Slide tracks 84 play along 26 Smart Notes 44 Play button 72 solo around melody play from 73 Soloist play from any bar 73 playing songs plug-ins 25, 72 118 10 steps 174 custom solo 119 demo 41 68, 205 91 possible substitutions 204 harmony 116 PowerTracks Pro 167 note density Preview button 203 phrasing 173 preview chords 67 selecting 116 23 20 slash chords 120 QuickTime 206 style 116 Rax 210 technical notes 117 using 117 Program hints read in chords 69 record melody 28, 38 wizard 44 Recording 125 Wizard 116 ReFresh Soloist 118 Registration Form 267 re-harmonizing Soloists number increased 201 solos replay 73 Song Replay button 73 entering chords Roland RA 89 save settings root 67, 205 8 76 55 song list 26 84 76 select MIDI file 187 song memo Select Ports/Instruments 210 Songs sequencers 166 Embelleshment Index 28 song endings option Save MIDI file 264 15 228 Embellishment 54 Alternate notes 154 framing 13 Entering Notes 154 Intros 52 Late Triplets 156 loading 10 Making Patterns 152 Screen 153 Patches Allowing 87 Tempo Changes 153 save options 74 Timebase 153 saving 74 Substyles Changing 63 Tempo Change at bar Editing existing styles 148 Embellish Patterns 162 Half Octave Range 158, 161 Importing Patterns 165 Interval to Next Chord 158, 162 66 spacing 132 Macro Notes (Bass) 159 standard MIDI file 117 Macro Notes (Piano) 162 standard notation 30 Making new styles 152 Overview 144 164 status bar 41 Patch Changes step enter 30 Pattern Stereo 20 Stop button 73 stopping songs 73 Erasing 148 STY button 65 Lengths 147 Weight of 9 150 Patterns Piano,Guitar,Strings Style 159 Changing 11 Playback Bar Mask155, 158, 161 Loading 11 Playback Beat Mask Style Change 65 Pushed Patterns 159 Pushing Patterns 164 Relative Weight 155, 157, 160 StyleMaker Bass 161 156 Roman Numeral Mask 158, 161 Beat Mask 158 Selecting a Style to Edit 149 Chord playback 163 Time Signatures 148 Transpose Down Limits 162 Voice Leading 163 Riff based 163 Making Patterns Chord Type Drum Fill On Substyle 158, 161 156 Drums Index 265 Smooth StylePicker Trademarks 163 11, 26, 35 filter 19 load previous Selecting Styles Set #38 About Time substitutions tempo Text hints third party styles Ticks 206 84 70 vibrato 137 19 Video memos 20 Virtual Ports 210 24 Rax 202 voicings 210 167, 199 Volume 63 13, 37 66 Allowing Changes 87 Changes 74 window title 41 Wizard 43 23 instrument 44 19 playing 44 recording 44 smart notes 44 130 Title window 47 Tool Bar 45 track type 130 266 137 Unfold Tempo Change at bar turns 18, 215 SubStyles Changing 201 CoreMIDI and QuickTime 11 Styles list bbm.lst tritone substitution Tutorial Styles about 2 Wizard play along Index 28 Registration Form Please register your program. Registering your PG Music software entitles you to free, unlimited technical support, advance notice of product upgrades, and news about new product releases. If you haven't registered your PG Music software yet, please take a few moments and do so now. How to Register Mail to PG Music Inc., 29 Cadillac Avenue, Victoria, BC V8Z 1T3, Canada Fax to 1-250-475-2937 or toll-free to 1-877-475-1444. On-line at www.pgmusic.com Telephone 1-250-475-2874, toll-free in North America at 1-800-268-6272, or + 800-4746-8742 where Universal International Freephone Service is available. Name ___________________________________________________________ Address _________________________________________________________ City_____________________________________________________________ State/Province ____________________________________________________ Zip/Postal Code___________________________________________________ Country__________________________________________________________ Telephone number__________________ Fax number_____________________ E-mail address____________________________________________________ Computer (check): IBM MAC Model_______________________ Operating system (e.g. Windows 9x, XP; Macintosh OS X)_________________ What MIDI interface are you using? ___________________________________ What primary synth/sound card do you use? ____________________________ Favorite Styles: Jazz ___ Rock ___ Pop ___ Country ___ Other _____________ Purchased from ___________________________________________________ Date of purchase __________________________________________________ Comments/Suggestions_____________________________________________ ________________________________________________________________ ________________________________________________________________ Registration Form 267