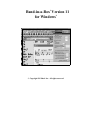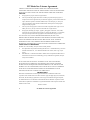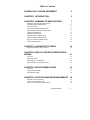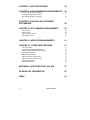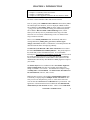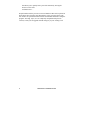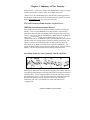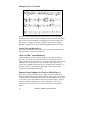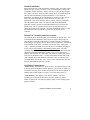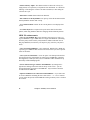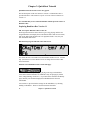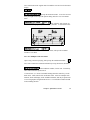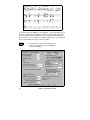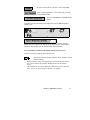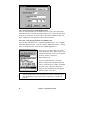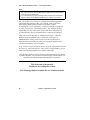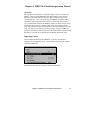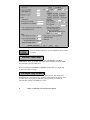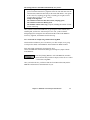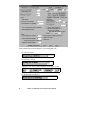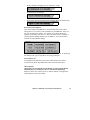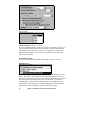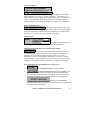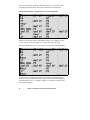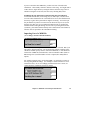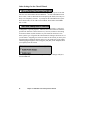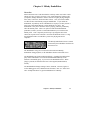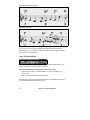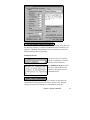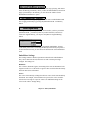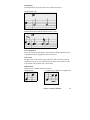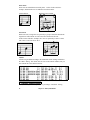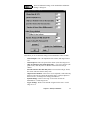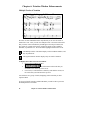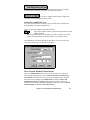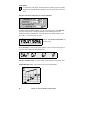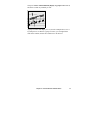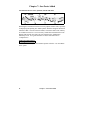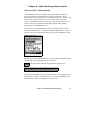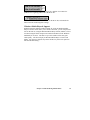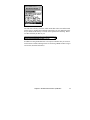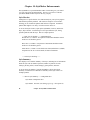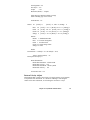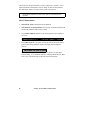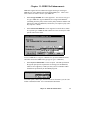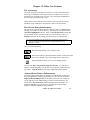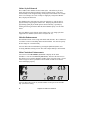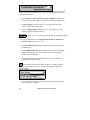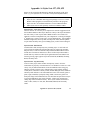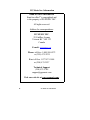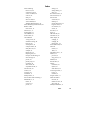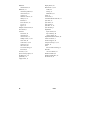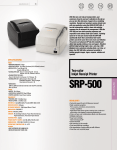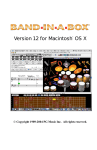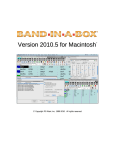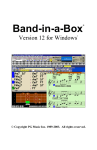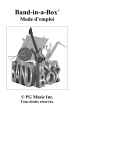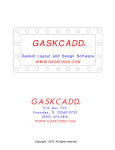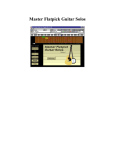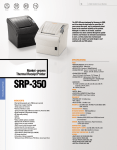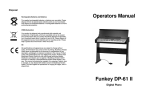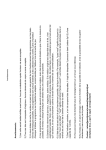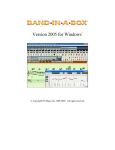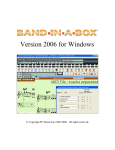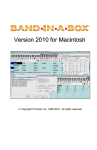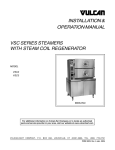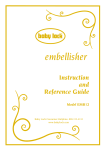Download PG Music Band in a Box - 2011 (Windows) Upgrade Manual
Transcript
® Band-in-a-Box Version 11 for Windows® Copyright PG Music Inc. All rights reserved. PG Music Inc. License Agreement CAREFULLY READ THE FOLLOWING TERMS AND CONDITIONS BEFORE COMPLETING THE INSTALLATION OF THIS SOFTWARE. USAGE OF THE SOFTWARE INDICATES YOUR ACCEPTANCE OF THE FOLLOWING TERMS AND CONDITIONS. LICENSE A. B. The program may only be used on a single machine. You may transfer the program and license to another party if the other party agrees to accept the terms of this Agreement. If you transfer the program, you must either transfer all copies, whether in printed or machine readable form, to the same party, or, destroy all copies not transferred. This includes all modifications and/or portions of the program merged into other programs. C. You may receive the program in more than one media. Regardless of the type or size of media you receive, you may install or use the media on a single machine. D. The program (including any images, “applets”, photographs, animations, video, audio, music and text incorporated into the program) is owned by PG Music Inc. or its suppliers, and is protected by international copyright laws and international treaty provisions. YOU MAY NOT USE, COPY OR TRANSFER THE PROGRAM, OR ANY COPY, MODIFICATION OR MERGED PORTION OF THE PROGRAM, IN WHOLE OR IN PART, EXCEPT AS EXPRESSLY PROVIDED FOR IN THIS LICENSE. IF YOU TRANSFER POSSESSION OF ANY COPY, MODIFICATION OR MERGED PORTION OF THE PROGRAM TO ANOTHER PARTY, YOUR LICENSE IS AUTOMATICALLY TERMINATED. LIMITATION OF REMEDIES PG Music Inc.'s entire liability, and your exclusive remedy shall be: A. The replacement of any media not meeting PG Music Inc.'s “Limited Warranty”, which are returned to PG Music Inc., or an authorized PG Music Inc. Dealer, with a copy of your receipt. B. If PG Music Inc. or the authorized dealer is unable to deliver replacement media which is free of defects in materials or workmanship, you may terminate this agreement, and your money will be refunded. IN NO EVENT WILL PG MUSIC INC. BE LIABLE TO YOU FOR ANY DAMAGES, INCLUDING BUT NOT LIMITED TO LOST PROFITS, LOST SAVINGS, OR OTHER INCIDENTAL OR CONSEQUENTIAL DAMAGES ARISING OUT OF THE USE OR THE INABILITY TO USE SUCH PROGRAM, EVEN IF PG MUSIC INC. OR AN AUTHORIZED PG MUSIC INC. DEALER HAS BEEN ADVISED OF THE POSSIBILITY OF SUCH DAMAGES, OR FOR ANY CLAIM BY ANY OTHER PARTY. TRADEMARKS Microsoft® and Windows® are either registered trademarks or trademarks of Microsoft Corporation in the United States and/or other countries. Apple, the Apple logo, Mac, Macintosh, Power Mac, the Mac OS logo, QuickTime, and True Type are trademarks of Apple Computer, Inc. IBM and Power PC are trademarks of International Business Machines Corporation. Other brands and their products are trademarks or registered trademarks of their respective holders and should be noted as such. Printed in Canada 2 PG Music Inc. License Agreement Table of Contents PG MUSIC INC. LICENSE AGREEMENT 2 CHAPTER 1: INTRODUCTION 5 CHAPTER 2: SUMMARY OF NEW FEATURES 7 MIDI File Chord Interpretation Wizard Audio Rendering Enhancements File Associations File Selection Dialog Enhancements Animated Drum Window Enhancements Guitar Styles Enhanced Melodist Enhancements Main Chordsheet Enhancements Notation Window Enhancements Big Lyrics Window Enhancements Lead-in Enhancements 7 11 11 11 11 11 12 12 12 12 12 CHAPTER 3: QUICKSTART TUTORIAL Exploring Band-in-a-Box Version 11 14 14 CHAPTER 4: MIDI FILE CHORD INTERPRETATION WIZARD Overview Importing Chords Importing Part of a MIDI file Other Settings for the Chord Wizard 21 21 21 29 30 CHAPTER 5: MELODY EMBELLISHER Overview Using The Embellisher Embellisher Settings 31 31 32 34 CHAPTER 6: NOTATION WINDOW ENHANCEMENTS Multiple Tracks of Notation Section Text and Boxed Text More Notation Window Enhancements 38 38 39 39 Table of Contents 3 CHAPTER 7: JAZZ FONTS ADDED 42 CHAPTER 8: AUDIO RENDERING ENHANCEMENTS 43 “Direct-to-Disk” Audio Rendering Audio Rendering Enhancements Windows Media Player 8 Support 43 44 45 CHAPTER 9: ROLAND VSC3 SOFTWARE SYNTHESIZER 46 CHAPTER 10: STYLEMAKER ENHANCEMENTS 48 Style Checker Style Summary Pattern Velocity Adjust More Enhancements 48 48 49 50 CHAPTER 11: MIDI FILE ENHANCEMENTS 51 CHAPTER 12 : OTHER NEW FEATURES 53 File Associations. File Selection Dialog Enhancements. Animated Drum Window Enhancements Guitar Styles Enhanced Melodist Enhancements Main Chordsheet Enhancements Big Lyrics Window Enhancements Lead-in Enhancements More Enhancements 53 53 53 54 54 54 55 55 55 APPENDIX A: STYLES SETS #27, #28, #29 57 PG MUSIC INC. INFORMATION 58 INDEX 59 4 Table of Contents CHAPTER 1: INTRODUCTION This documentation covers the new features in Band-in-a-Box 11. 9 Chapter 2 is a summary of the new features. 9 Chapter 3 is a QuickStart Tutorial. 9 Chapters 4-12 and Appendix A describe the new features in detail. The latest version of Band-in-a-Box adds 50 more features. First off, you'll get the “MIDI File Chord Wizard” that reads any MIDI file and interprets the chords for you to be displayed in Band-in-a-Box. We've added new “Jazz Music” fonts for music, chords, lyrics and titles – giving you an option for authentic looking jazz notation and symbols. We've added a “Direct-to-Disk” Audio Rendering feature, which allows you to directly convert your Band-in-a-Box song to an audio WAV file in 5-10 seconds, without having to wait 3-4 minutes for the song to render in real time! There’s a new Melody Embellisher that automatically adds life to existing Melodies by adding slurs, grace notes, vibrato, legato changes, extra notes and more, to simulate the varied interpretations that different musicians make when playing a Melody. To make all of your Band-in-a-Box music sound better we've added the famous RolandED VSC3 MIDI Synthesizer – this greatly improves the sounds that you hear from Band-in-a-Box. In our “blindfold” listening test (www.pgmusic.com/blindfold_compare.htm) our users rated the sounds from the VSC3 to be #1, better than Wavetable soundcards and even better than hardware sound modules! This synthesizer works with Band-in-a-Box and any other Windows® MIDI programs to improve your sounds. The Guitar Styles have been enhanced with a Jazz Guitar “highest-4strings-comping mode” that has voice leading on the highest four strings, to simulate a “sax section.” The Melodist now composes songs for BeBop tunes and Jazz Ballads. The main window chordsheet now has selectable fonts, font size, and # of rows. Band-in-a-Box Version 11 also includes Notation Enhancements such as the ability to display and print Multiple Tracks of Notation at once. Now you can view and print bass, piano, etc. tracks at the same time! You can also add “Section Text” and Boxed Text to your notation. The appearance of the notation has also been enhanced with slanted beams, chord/music/lyric font selection and more. There's a new Scrub Mode CHAPTER 1: INTRODUCTION 5 that allows you to quickly hear a part of the notation by moving the mouse over the notes. And much more … People familiar with the previous versions of Band-in-a-Box will be pleased to know that we have kept the same functionality of our previous releases. The new features are optional and don't interfere with familiar methods of using the program. All songs, styles, etc. are completely compatible with previous versions, so that you can upgrade without losing any of your existing work. 6 CHAPTER 1: INTRODUCTION Chapter 2: Summary of New Features Band-in-a-Box 11 adds 50 new features and enhancements to make your music look and sound better, to make it easier, and to make it more fun! “Thank you” to all of the Band-in-a-Box users who have made suggestions in the PG Music forums and/or posted to the Band-in-a-Box wish list on our web page at www.pgmusic.com. It’s great to hear from you! The New Features in Band-in-a-Box Version 11 are ... MIDI File Chord Interpretation Wizard Many people who play music by ear think of songs in terms of “Chords and Melody.” However many MIDI files lack chord symbols, so they become difficult to learn without the user figuring out the chords in a time consuming process. Now you can open up any MIDI file in Band-in-a-Box, and Band-ina-Box will automatically figure out the chords of the song for you. It automatically analyzes the MIDI file, figures out where the bass, piano, melody and other tracks are, and then works out the chord changes for the song. The chords are written onto the Band-in-a-Box chordsheet like any other song. This allows you to quickly learn how to play a song from a MIDI file - just read it into Band-in-a-Box and you'll see the chord symbols, and then learn the Melody! You can also read tracks into the Melody and Soloist tracks. Jazz Music Fonts for Notes, Symbols, Chords and Titles Rich Siegler's Jazz Music fonts have become popular notation fonts, especially for displaying and printing Jazz and Pop music. Rich has designed customized “Band-in-a-Box” versions of his Jazz Music, Chords and Title Fonts, and they are included in Version 11. You can easily switch back and forth between the Regular fonts and the Jazz fonts. The Jazz fonts have the “handwritten manuscript” look. It's a great alternative to music fonts that look too “computerized.” Chapter 2: Summary of New Features 7 Multiple Tracks of Notation Previous versions of Band-in-a-Box only allowed you to view one track of notation at a time. Now you can view multiple tracks. Just click on the tracks that you want, in the order that they should appear from top to bottom, and they appear on a single staff system. Display the tracks on the Leadsheet Window, or print them out. All of the tracks highlight with the notes in red. Section Text and Boxed Text You can now add custom text messages at any position in the notation track, with optional box to appear around the text. “Direct-to-Disk” Audio Rendering “Audio Rendering” means converting a song to audio format, usually to a WAV file. In previous versions this was done by recording the song as it played, which took several minutes (i.e., the length of the song). Now you can render directly to disk, choose the “Save As WAV” (Audio Conversion) option, and your Band-in-a-Box file will save to disk in WAV format in 5-10 seconds! The file is saved using the high quality Sound Canvas sounds (powered by the included Roland VSC3). Enhanced Audio Support for Windows Media Player 8 Once you've saved a WAV file, you can compress the file for Internet use, using the Windows Media Player format (.WMA). This is now done using the latest compression routines from Microsoft for Windows Media Player version 8. The files are up to 50% smaller at the same great audio quality. The files still play on Windows Media Player version 6 and higher. You can now compress any WAV file this way from a new option in the WAV Render dialog. 8 Chapter 2: Summary of New Features Melody Embellisher When a musician sees a lead sheet that has a melody written out, he/she would almost never play it exactly as written. They would change the timing to add syncopation, change durations to achieve staccato or legato playing, add grace notes, slurs, extra notes, vibrato and other effects. Now you can have Band-ina-Box do these automatically using the Embellisher. If you enable the Embellisher, any Melody will be embellished as it is played, so that you hear a more lively and realistic Melody - and it's different every time. The Embellisher is only active while the music is playing; it doesn't permanently affect the Melody track. There is an option to make the Embellishment permanent, so that if you like a certain embellishment you can add it to the Melody track. This is especially useful to spice up songs that have been entered in step time with “robot-like” velocities and durations of notes. Using the Embellisher makes it sound like a person was playing instead of a computer! Roland VSC3 Sound Synthesizer Included An important part of “Band-in-a-Box” is the band that you actually hear – this is determined by the MIDI driver that you use for output. Most people use either an FM or wavetable sound card or a software synthesizer. Roland has been making, in our opinion, the best quality software synthesizer – the Roland Virtual Sound Canvas (VSC). The latest version of the VSC – dubbed the “VSC3 - sounds so good that we put it to the test in a “blindfold” listening test on our web site (www.pgmusic.com/blindfold_compare.htm). We made recordings of the VSC3, various popular MIDI sound cards, sound cards with enhanced sound fonts and hardware modules. They were all playing the identical files (Classical, Jazz and Funk). The winner as voted by the visitors to the site was the Roland VSC3 - beating out hardware modules and sound cards, including those with enhanced sound fonts! Now you can hear all of your MIDI music with the new VSC3, since it works with Band-in-a-Box and most any other MIDI program that you have. StyleMaker Enhancements - Style Checker - Analogous to a “Spell Checker”, this function analyzes your style-in-progress and identifies possible problems. The results are output to a text window, allowing you to examine the patterns and fix them if required. It identifies patterns that might be “too busy” or incorrect macro notes etc. - Style Summary - This displays a text window summary of the style, including lots of information about the style such as number of patterns, number of patterns for each substyle, patches, pushes, volume changes, guitar patterns, and more. Chapter 2: Summary of New Features 9 - Pattern Velocity Adjust - This function adds or reduces the velocity of a single pattern, row of patterns, or all patterns in an instrument. It is useful for reducing or increasing the volume of an entire instrument, or fine tuning the velocities in a style. - The Pattern “Trim” function has been enhanced. - The windows for the StyleMaker now open up so that the Notation and the main StyleMaker window don't overlap. - The Column and Row number for the current pattern is now displayed onscreen. - The Guitar Styles have an option to keep the same chord for the whole pattern (when using databases that have changing chords within the pattern). MIDI File enhancements - “Save as Type 0 MIDI” file is now supported. You can save in Type 1 or Type 0 MIDI files. Type 0 MIDI files are a single track MIDI file (containing all of the parts), and are used by many hardware modules and other devices that play MIDI files, because they are simpler to play (since they only have 1 track). - “Save as Karaoke MIDI file” is now supported. Karaoke files (.KAR) are a special type of MIDI file that contain Text events for the lyrics and a specific order for the tracks. - “Save Lyrics in GM format” is now an option. The GM specification has agreed upon specific requirements for writing lyrics in MIDI files, which are now supported, so that lyrics that you save in Band-in-a-Box should show up identically in other MIDI programs. - Choose which tracks get written to the MIDI File. By muting tracks right mouse clicking on the track name at the top of the screen – you can decide which tracks get written to the MIDI file. Any track that is muted is excluded from the MIDI file. - Option to eliminate 2 bar count-in from the MIDI file. If you don't want to create a MIDI file containing the first 2 bars of the 1—2—1-2-3-4 count-in you can select this option, and the MIDI file will begin directly at bar 1 without the count-in. 10 Chapter 2: Summary of New Features Audio Rendering Enhancements In addition to the “Direct-to-Disk” Audio Rendering, there are other enhancements to the Rendering function. You can specify a number of seconds of silence at the beginning of the file and specify a number of seconds to wait at the end to accommodate the decay of the final sound. You can also choose to exclude the 2 bar count-in from the file. File Associations New menu items have been added to Associate (or remove Associations for) the file types for Band-in-a-Box songs and styles in Explorer. Once set, this means that you can double click on a song or style in Explorer and Band-in-aBox will open up with that song or style. File Selection Dialog Enhancements The custom file selection dialog has been enhanced. There is a Search button allowing you to find a file in the directory. The dialog box now opens with the current file highlighted in the list. There is a favorite directories feature that lets you quickly return to a directory that you've used recently. There is a Desktop button that quickly changes the current directory to the desktop. You can now open a song without typing the extension. For example, to open the song MySong.MGU you just have to type MySong, without having to type .MGU. Long file names are now better supported for NT/2000 and XP. Animated Drum Window Enhancements The popular drum window has been enhanced. The drums that you play now show up in green (the computer played drums are red). There is an option to display all the QWERTY names on the drums at the same time, so that you can see what keys to hit without having to mouse over the instrument. The drums can be moved off-screen without snapping back to the middle. Guitar Styles Enhanced We've added a new database for the Guitar Styles. This allows styles to be made using the Jazz Guitar “highest-4-strings-comping mode”. This plays chords usually on the 4 highest strings, and it plays several chords over a single chord. For example, for 2 bars of Cmaj7 it might play Cmaj7-Dm7-EbdimEm7, all played as half notes. This database plays with some new styles on Styles Set 27, and can also be played with any song using the Guitar Tutor. Studying the patterns that are played helps guitar players build up their chord vocabulary, especially by learning the moving chord lines that this chord database plays over the same chord. Chapter 2: Summary of New Features 11 Melodist Enhancements The Melodist feature creates songs with chords and melodies. We've enhanced it so that it can now create Bebop tunes and Jazz Ballads. You can also specify the note range for a created Melody. Main Chordsheet Enhancements You can now select the number (#) of rows to display for the main chordsheet. You can now select any font to use, and select the font size too. This allows you to read the chordsheet window from “across the room.” Notation Window Enhancements There is a SCRUB mode allowing you to move the mouse over a group of notes and hear them playing. You can select any font for the chords, lyrics, text and titles, and choose the music font (Jazz or regular) chords. Beamed notes will now auto-display with slanted beams. Groups of 5 notes will automatically display as groups of 3+2 or 2+3, and can be set this way manually as well. If notes are displayed high above the treble clef, the chords will move higher so as not to overwrite the notes. When a note is highlighted in red due to step advance, clicking an on-screen piano note fixes the note. Big Lyrics Window Enhancements When there are no lyrics for a few bars, the Big Lyrics window displays the chords in a line divided by bars so that they are easy to read. When the lyrics resume, the chords are interleaved with the words as before. The song plays from the point clicked on in the Big Lyrics window. Lead-in Enhancements The familiar 1—2—1-2-3-4 count-in has been enhanced. You can now select any drum instrument for the count in. You can choose different count-in rhythms (e.g. Tap on 2 and 4 instead of 1-2-3-4). There's a new “smart lead-in” option to silence the drum count-in if a melody lead-in has begun. Other Handy New Features include: - For the Chord Builder, pressing the “Enter Chord when pressed” advances the bar, beat position. There are other small enhancements to the Chord Builder that reduce the number of keystrokes required to enter a song using only the Chord Builder. - The JukeBox now has a Song Preview mode. This will optionally play just one chorus of each song, or will play a settable number of bars of each song (e.g. 16 bars). 12 Chapter 2: Summary of New Features - The “Patch File” (.PAT) file limit has been expanded to include 2,000 patches, and we include a .PAT file for the SC-8850 with 1,800 patches! - The Style Aliases now work if the style is not found, also can set up aliases for styles that you don't have. - There is a Replay Button (and hot key Ctrl A). This replays the song without regenerating the arrangements. - There are handy hot keys for transposing the Melody or Soloist up or down one octave (Ctrl-Alt-1, 2, 3, 4). - The Insert MIDI Chord command works for beat 2 and 4 (by pressing Ctrl-Shift-Enter). - The Send GM/GS/XG Mode On messages now all send the Current BB Patches (unless the shift key is held down). The reset of the Roland modules is now much faster. - The StylePicker is now enhanced with a Style Filter – this shows only partially/fully compatible styles. - Colored notes will appear in color for printout on color printers or in the “Save as graphics” command. … and more! Chapter 2: Summary of New Features 13 Chapter 3: QuickStart Tutorial QuickStart Tutorial for the Version 11 Upgrade The full description of the new features in Version 11 of Band-in-a-Box is provided elsewhere. This tutorial is a quick-start tour of the new features in Version 11. It is assumed that you are somewhat familiar with the previous release of Band-in-a-Box. Exploring Band-in-a-Box Version 11 OK, let's explore Band-in-a-Box Version 11! We'll begin the tutorial in earnest when we get a song playing with the new Song Embellisher, and display the new Notation Features and new Jazz Fonts, and use the high quality Roland VSC3 for playback sounds. First, let's just look around the main screen. Run the main program and look at the main screen. The chord sheet has a selectable font, and selectable number of rows. Visit the Opt. | Preferences to set the number of rows or change the font. This is MSSans Comic Font. Find the new Embellisher feature on the main page. When this is checked, try loading and playing some songs with Melodies. You'll notice that the Melodies are enhanced as they are playing (by added notes, changed timing, vibrato etc.). If you turn off the checkbox the Melody plays normally. The notation displays the Embellished track when it is embellished. You can have a quick look at the settings for the Embellisher, by choosing Melody | Embellisher. These are described in detail elsewhere. 14 Chapter 3: QuickStart Tutorial Let's switch between the regular music font and the new Jazz font for the music display. Open up the notation window. To see the new Jazz font, you might need to open the Options dialog and select “Use Jazz Music Font.” Also, select the “PG Chords” for the Chord Font display, or any other font that you'd like. You should see this: You can also select “PG Jazz Text” for the Titles, and open the Leadsheet window to view them. Let's view multiple tracks of notation. Open a song, and start it playing, then open up the Leadsheet Window. Let's create a multi-stave notation with Melody on top, then Piano, then Bass. On the Leadsheet window, click on “M” for Melody, and it will become the topmost track. “Control-Click” (i.e. mouse click while holding down the control key) on the Piano track. Then Control-Click on the Bass track. You'll see multiple track notation, which will display on the Leadsheet Window, and may be printed out or saved-as-graphics using the Print-Preview. Your lead sheet window should look something like this: Chapter 3: QuickStart Tutorial 15 Let's check out the new MIDI file “Chord Wizard.” This feature allows you to read in the chords from any MIDI file, with the “Chord Wizard” figuring out the chord symbols from the MIDI file, and writing them onto the Band-in-aBox chord screen. If you don't have a MIDI file handy to try, you could load in the supplied MIDI file called “Violet Song.MID.” - 16 First- Blank the song by Choosing File | New Choose File | Import Chords From MIDI file. You'll see this dialog: Chapter 3: QuickStart Tutorial Press the Choose button, and select “Violet Song.MID.” Since “Violet Song.MID” is a Jazz Swing song, press the “Jazz Standard” preset. Press the [INTERPRET CHORDS NOW] button. You'll then see the Chords interpreted and written onto the BB Chord Sheet. Here they are… If you exit the dialog, and examine the Melody track, you'll notice that the Melody has been written to the Melody track. This is because the dialog has options to read channels into the Melody and/or Soloist channels. Let's open up the Notation Track and put some Section Text on it. To put a section text comment on the notation track: - - - Open up the notation window, and press the [N ] button to enable editable notation. Right click on the track at the point where you want to enter the section text. Answer YES to the question “Would you like to enter Section Text?” This launches the Text Event dialog box, that allows you to type in the Text. You can set the Text type to “Boxed “ or “Regular.” Chapter 3: QuickStart Tutorial 17 Let's associate File Types With Band-in-a-Box. Once set, this means that you can double click on a song or style in Explorer and Band-in-a-Box will open up with that song or style. Choose the new menu items File | File Utilities | Associate Files to associate the Band-in-a-Box file types, and Remove Associations to remove the associations. Let's hear a song playing with the new Roland VSC3. First off, make sure that you have installed the Roland VSC3 – it is a separate install from Band-in-a-Box. Visit the “Options | MIDI driver setup…” dialog and see if the Roland VSC 3.0 is listed as a MIDI Output Driver. If the VSC3 is not listed, then you need to install the Roland VSC3. When you do, you will also find the file vsc88.exe in its default location, which is c:\Program Files\roland\vsc30\. If you see the Roland VSC3, select the Driver, and press OK. Band-in-a-Box will offer to set the latency to 430ms, you should say YES to this. Then press PLAY on a song, and you should hear the song played with the sounds of the VSC3. Tip: The VSC3 uses a lot of CPU overhead, so you need a Pentium 200 MHz or higher to get best results. For a rough idea of the speed of your machine go to Help | About Band-in-a-Box, and look at the P= ### section. It should be at least 200. 18 Chapter 3: QuickStart Tutorial Let's use the Direct-to-Disk Render to convert our Band-in-a-Box to a WAV file directly. Press the [.WAV] button on the main Band-in-a-Box screen. Press the Direct Render using VSC3 button. This launches the Roland VSC3 Virtual Sound Canvas. If the program doesn't launch, either you haven't installed the VSC3, or you haven't installed it to the default directory, which is c:\Program Files\roland\vsc30\. Once launched, you'll see the 2 panes of the Roland VSC3. If you only see one of the panes, then you need to open up the “Player” section by pressing the Player button. Then you'll see the “Player” section, which has the MIDI file already prepared and ready to be converted to a .WAV file. Press the [AUDIO-CONV] button, and then choose the location and name for the wavefile (.WAV) to save. By convention, we suggest that you name the files with the suffix _VSC3, so that if your song is called “Violet Song” then you could name it Violet Song_VSC3.WAV, but of course you can call it anything you want. The .WAV file will then be saved within 5-10 seconds. It gets saved as a 44K stereo WAV. You can choose a different conversion rate by pressing the Setup | Audio Conversion Rate. Once you've saved the .WAV file, you can then convert the file to a WMA file (Windows Media Audio) by pressing the “Convert any WAV to WMA file” button. You can then select compression rates so that your file could stream on typical dial-up web modem speed. Chapter 3: QuickStart Tutorial 19 Let's check out Styles Set #27 … Jazz, Pop n’ More! Note: If you ordered Band-in-a-Box 11 as an upgrade, the package includes Styles Set #27. (This is not one of the styles disks that is included in the first time purchase unless you order the MEGAPAK.) If you have the first time version of Band-in-a-Box and don't have a \bb\styles27 directory, instead use the \BB\SOLODEMO directory of BB for this example. This new mixture of over 20 styles is comprised of customer suggestions from the PG Music Band-in-a-Box styles wish list. Many of the styles utilize the new Band-in-a-Box’s features for authentic, realistic accompaniment to your compositions. Looking for Straight 8th ballad, Fast ¾ or Easy 2-beat styles? You’ll find them here. Also included: Medium straight 8ths, New Pop 16ths, Soft Pop-Folk 16ths, Basic Pop-Rock, Top 40 16ths and many more great sounding styles you have been wishing for. Many of the styles on this disk are “intelligent guitar styles.” These are identified by the exclamation point (!) in the name of the style (e.g. !FREDDIE.STY). When you listen to the styles that are guitar styles, remember that you can watch the guitar part on the guitar fretboard as the voicings will actually be correct for guitar. To try out the new styles from Styles Set #27, press the [Open] button and load in a song (e.g., from c:\bb\styles27). Once you have a song loaded in, you can simply press the [Song] button to see a full list of the songs. Press the [Juke] button to hear all of the styles demonstrated one after another in jukebox playback. You can choose to hear them play in random order or in the listed order with the Random Order Playback selection box. This is the end of the tutorial. Thank you for reading this section. The following chapters examine the new features in detail. 20 Chapter 3: QuickStart Tutorial Chapter 4: MIDI File Chord Interpretation Wizard Overview Many people who play music by ear think of songs in terms of “Chords and Melody.” However many MIDI files lack chord symbols, so they become difficult to learn without the user having to figure out the chords in a time consuming process. Now you can open up any MIDI file in Band-in-a-Box, and Band-in-a-Box will automatically figure out the chords of the song for you. It automatically analyzes the MIDI file, figures out where the bass, piano, melody and other tracks are, and then works out the chord changes for the song. The chords are written onto the Band-in-a-Box chordsheet like any other song. This allows you to quickly learn how to play a song from a MIDI file just read it into Band-in-a-Box and you'll see the chord symbols, and then learn the Melody! You can also read tracks into the Melody and Soloist tracks. Importing Chords You can import the chords from a MIDI file. To do this, first blank the chordsheet, by choosing File | New. Then select the menu item File | Import Chords from MIDI file. This launches the dialog for “Interpret Chords from MIDI file.” Chapter 4: MIDI File Chord Interpretation Wizard 21 Press the [Change] Button to select the MIDI file that you'd like to import. Once you've selected the file, you can press the [INTERPRET CHORDS NOW] button. When you do that, the chords will be interpreted from the MIDI file, and written onto the chord sheet. Prior to pressing the [INTERPRET CHORDS NOW] button, you might want to make some custom settings. When you load in the MIDI file, Band-in-a-Box interprets many things from the MIDI file for you automatically. Normally you'd want this to happen, but if for some reason you'd prefer to make the settings yourself, you can set the Auto Interpret settings from MIDI file to false. 22 Chapter 4: MIDI File Chord Interpretation Wizard The settings that are determined automatically for you are: - The Key Signature of the song (MIDI file). Some MIDI files contain a special event that states the key signature of the file, but most don't. For the ones that don't, Band-in-a-Box analyzes the tracks and makes a “best guess” at the correct key signature for the song. It usually gets it right, but if its wrong its likely out by a 4th or 5th interval. - Tempo, Time Signature - The channels used for the Bass Part, Piano (comping) parts, - The channels used for the Melody parts. - The Number of Bars in the song to import, including the number of leadin bars in the song. Once you have loaded in the MIDI file, (by pressing the Choose button), and assuming that you have the “Auto Interpret” set to true, you'll see that the dialog displays the settings that the Chord Wizard has found in the MIDI file for the key signature, and channels used for the song. Let's work with an example song called Violet Song.MID. This should be included in your c:\bb directory. For this example, we're going to interpret the chords of this MIDI file and read them into Band-in-a-Box. Start with a blank worksheet by choosing File | New. Choose the MIDI File chord Wizard dialog by choosing File | Import Chords from MIDI file. Press the [Change] Button to select the MIDI file, and then choose the file that you'd like to import, in this case it is called “c:\bb\Violet Song.MID”. Once you load in the file, you'll notice that the Chord Wizard has analyzed the MIDI file and made these determinations for you. Chapter 4: MIDI File Chord Interpretation Wizard 23 It has automatically determined that the “Violet Song.MID” file - has 2 bars of lead-in. - has 103 bars of chords. - is in the key of F with a 4/4 time signature, and a tempo of 120. - has the Bass Part on channel 2. 24 Chapter 4: MIDI File Chord Interpretation Wizard - has the chording (comping) parts on Channels 3, 6 and 7. - has the Melody on Channel 4. - has no other parts like the Melody that should be put on the Soloist track. Presets for Chord Options Now, after loading in the MIDI files, you'd normally have a look at these settings above, to see if they seem reasonable for your MIDI file. If they are not, you can change the settings. For example, if you know that the key signature of the song is not F but is C, then you would set that. Similarly, if you knew that the Melody channel was on channel 3, you could set that to override the Chord Wizard settings. Once you have done that, you should choose one of the Presets, to quickly put the settings to the type of song that we are trying to interpret. Preset choices are: Jazz Standard, Jazz (Modern), Pop (with seventh chords), Pop (with no seventh chords), Rock, Pop Ballad, Solo Piano and Solo Piano (Jazz). Chord Options (Important note: Pressing the Preset buttons sets these Chord Options automatically for you. But you can over-ride them in this dialog.) When you choose one of these presets, it makes a number of settings in the Chord Options section of the dialog. Chapter 4: MIDI File Chord Interpretation Wizard 25 These include: Chord Resolution: (default = 2 beats) This is the minimum number of beats for a chord. For example, if you set it to '2 beats', then the Chord Wizard will never attempt to come up with different chords that are only a beat apart. If you have a song that has a short section that does include chords every 1-beat, you can redo that section of the song with a 1-beat resolution. Include Slash Chords: If set, the Chord Wizard will include “slash chords” like F7/A or Cm/G. Bass Part Type: You can set this to “Root only”, “Root third and 5th”, or Walking Bass. If you choose “Root Only”, the chord Wizard will assume that any bass note is the root of the chord. Choosing “Root-3-5” will cause the Chord Wizard to assume that the bass pattern is mainly on the root-3-5 of the chord. If you choose “Walking bass”, it will assume that the bass notes can be changing and can include many notes beside the root. Setting the Walking bass line will likely result in fewer chords overall than setting the “Root only” option. 26 Chapter 4: MIDI File Chord Interpretation Wizard Allow Sus Chords: The setting for “Allow Sus chords” determines if chords like Csus or Bbsus7 will be included. The “Allow 7th chords” specifies if 7th chords like C7 or Bbm7 would be allowed. Simple Rock songs might not have 7th chords or Sus chords. Allowing chords with no thirds should be set in a hard rock song, or similar song with “power chords” that might not contain the 3rd of the chords. Delay Lowest Bass Note: Usually a bass player plays the root of the chord at or near the time when the chord changes. But in solo piano playing or some bass styles, the bass doesn't state the root until later on, and this setting should be set to “delayed” in a solo piano style of this type. Primary Style: You can also set the primary style of the song to Jazz or Pop using the Leadsheet Method combo box. Using the Chord Options Presets to quickly make settings For the song “Violet Song.MID,” we know that this is a Jazz Swing type of song, so we press the Preset Called “Jazz Standard”. By doing this, we see that the chord options have then been set to Chord Resolution of 2 beats, no slash chords, walking bass, sus chords, 7th chords, and jazz leadsheet. These settings look OK for our Jazz song, if we wanted to customize it (for example to allow slash chords, we could do it at this point). So, to recap, using the Chord Wizard is a 3-step process. 1. We've loaded in the Song “Violet Song.MID” 2. Pressing the Preset button called [Jazz Standard]. We then looked at the Chord Options settings for the various channels and they looked OK, so we didn't make any changes. Then we looked at the Chord Options and they looked OK so didn't make any changes there. 3. We then press [INTERPRET CHORDS NOW] – this gets the Chord Wizard to interpret the chords, and write them onto the Chord Sheet. Chapter 4: MIDI File Chord Interpretation Wizard 27 Once we've pressed the Interpret Chords Now button, we can see the results, by looking at the chord sheet. Here are the chords that were interpreted. Chord Wizard Results – interpreting from “Violet Song.MID. So that we can see how well the Chord Wizard did, we can compare it to the “correct chords” of the song, input by a musician listening to the song. The next example shows the “correct chords” for the song “Violet Song.MID” As you can see, by comparing the two sets of chords, the Chord Wizard got almost all of the chords correct in this example. The Chord Wizard purposely avoids chords like “C13”, it will put a simpler “C7” instead, since this is more like a typical leadsheet. 28 Chapter 4: MIDI File Chord Interpretation Wizard If you've read in the entire MIDI file, you have 103 bars of chords on the Chord sheet. This actually contains 3 choruses of the song. You might want to reduce that to a single chorus by setting the chorus end of the song to bar 36 and then erasing the excess bars (after bar 36) by choosing Edit | Erase. Examining the song that has been interpreted by the Chord Wizard. You'll notice that the title (Violet Song), key (F) and tempo (120) have been set to the values found in the file. Part markers are not set, the Chord Wizard doesn't try to guess where part markers might be occurring. You need to put the part markers in yourself. You also need to choose the style to use (a Jazz Swing style in this case). If you examine the Melody track (by opening the Notation window and right clicking on some notes or pressing the Event List (#) button), you'll notice that the Melody track contains notes from Channel 4, which is what we specified in the Chord Wizard dialog. Importing Part of a MIDI file (or re-doing a section of the Chord Sheet) Normally we'd want to import an entire MIDI file worth of chords. But if you only want to import some bars, you can deselect the “Import Complete song” checkbox, and then specify where to start in the MIDI file (i.e. the number of lead-in bars in MIDI file) and what bar to start at in Band-in-a-Box (Insert to BB starting at bar #) and the number of bars to import (How Many Bars to import). For example, using the song “Violet Song.MID”, we could redo a section of the song using different settings. (For example, a chord resolution of 1 beat instead of 2 beats.) If we were unhappy with the results at bar 7 and 8, we could redo this by making the settings as follows: Chapter 4: MIDI File Chord Interpretation Wizard 29 Other Settings for the Chord Wizard Band-in-a-Box and PowerTracks Pro Audio songs contain special events that write the exact chord names into the MIDI file. So if the Chord Wizard sees these events, it will use them instead of interpreting the chords, since they are likely to be completely accurate. If you'd prefer the Chord Wizard to ignore these chord events, set the “OK to use PG Music Chord names from MIDI File” to false. The setting for “Write Chord Summary Notes to Soloist Track” is only used for diagnostic or special purposes. When set, the Soloist track will contain a special track which has a chord written every 2 beats (or whatever the setting for chord resolution is) that contains every note found for the chord. This shows you the type of logic that the Chord Wizard is basing its decisions on. If you encounter a song that gives incorrect results for the chords, you can try this setting and then examine the Soloist track to see the actual notes of the chords. Chord-stepping through the track (using [Ins] and [Del] on the Numpad) allow you to quickly hear the chords. You can optionally include controllers, pitch bend, patch changes and lyrics from the MIDI file. 30 Chapter 4: MIDI File Chord Interpretation Wizard Chapter 5: Melody Embellisher Overview When a musician sees a lead sheet that has a melody written out, he/she would almost never play it exactly as written. They would change the timing to add syncopation, change durations to achieve staccato or legato playing, add grace notes, slurs, extra notes, vibrato and other effects. Now you can have Bandin-a-Box do these automatically using the Embellisher. If you enable the Embellisher, any Melody will be embellished as it is played, so that you hear a more lively and realistic Melody - and it's different every time. The Embellisher is only active while the music is playing; it doesn't permanently affect the Melody track. There is an option to make the Embellishment permanent, so that if you like a certain embellishment you can add it to the Melody track. This is especially useful to spice up songs that have been entered in step time with “robot-like” velocities and durations of notes. Using the Embellisher makes it sound like a person was playing instead of a computer! The Melody Embellisher feature is turned on and off by the Embellisher checkbox on the main screen. The Embellisher settings are accessed from the menu item Melody | Embellisher during playback, or the Embellisher button on the main screen. The Embellisher only functions during playback. If enabled, the Melody that plays will be embellished. You will see the Embellished Melody on the notation as the Melody plays, so you can see the Embellished notes. When [Stop] is pressed, the notation will revert to the original (unembellished) melody. The Embellishment changes timing of notes, durations, velocities, legato, as well as adding grace notes, additional notes and turns. Here is a “before and after” example that shows a typical embellishment of a Melody. Chapter 5: Melody Embellisher 31 Normal (unembellished) Melody… Embellished Melody… As you can see in the notation examples, the Embellished melody adds an anticipation in bar 9, and in bar 10 adds extra notes, timing changes, and grace notes to “spice up” the melody. Using The Embellisher If you disable the Embellisher, by de-selecting the Embellisher checkbox, the Melody will function as normal with no changes. There is an Embellisher Settings Dialog. This allows you to: - Customize the settings of the Embellisher, or choose embellisher type from presets. - Make a particular Embellishment permanent. The Embellisher dialog is launched from the Melody | Embellisher menu item or the Embellisher button on the main screen. 32 Chapter 5: Melody Embellisher The Live Auto-embellish during every playback is the same setting that is on the main page checkbox. If enabled, embellishment will occur during every playback. If disabled, embellishment will not occur unless you choose the [Embellish NOW] button in the dialog. Embellisher Presets The presets allow you to quickly choose a combination of common settings for the Embellisher. The Embellisher Memo describes the current embellishment, with statistics counting the number of embellished notes. If the song is playing and the embellisher is enabled, you can update the embellishment by pressing this button. This is useful if you've changed settings, and want to hear what the new embellishment sounds like. Chapter 5: Melody Embellisher 33 Normally the embellishment occurs live when the song is playing, and doesn't affect the Melody permanently. But if you like the Embellishment, and want to apply it permanently to the Melody, you can choose the “Make Current Embellishment Permanent” option. If the song is not currently playing, you can still create an embellishment and have it apply permanently by pressing the [Embellish NOW – Permanent] button. The original Melody is not permanently affected unless you have pressed the [Embellish NOW – permanent] button. If you have done this, and want to restore the original Melody, you can press the [Restore Original Melody] button. The Embellisher is usually referred to as the Melody Embellisher, because you'll usually want to have it affecting the Melody track. But if you'd prefer it to affect the Soloist track, you can choose the Soloist track as the Embellisher track. Embellisher Settings The Settings contain a number of parameters that affect the embellishment. They can be turned on and off, and can be set with a certain percentage strength. The settings are: Humanize The velocities, durations (legato), and timing of the notes are humanized. The original velocities etc. of the notes are ignored. This is useful when the melody has been entered in a stiff manner. Octave The octave of the Melody is changed to the best octave for the current Melody instrument. For example, if the instrument is a piccolo, the octave would be raised to the best range for a piccolo. There is an additional setting for the octave in the “More” settings dialog. 34 Chapter 5: Melody Embellisher Anticipations An anticipated note is playing a note early (“ahead of the beat”). Unembellished notes Embellishment with ANTICIPATIONS on beat 1 and 3 Less Anticipations This is the opposite of anticipations. This finds notes that are anticipated, and “embellishes” them by playing them later (on the beat). Grace Notes The grace notes are brief notes played just before, and a semi-tone below the original note. The grace notes intentionally don't show on the notation, so that it will remain easily readable. They can be heard. Doubled Notes Melody notes are doubled with the same pitch. “C” quarter note is doubled to 2 Eighth notes. Unembellished… Chapter 5: Melody Embellisher 35 Extra Notes Extra notes are added between melody notes. In this “before and after” example, and Eb and E note are added between the D and F. Unembellished… With Extra Notes added… Note Turns With a note turn, a single note is replaced by a group of notes that include the original note and semitone or scale tones above and below the note. In this “before and after” example, the C note is replaced by a turn of 3 notes with a note a scale tone above the C. Vibrato Vibrato can get added according to the additional vibrato settings available in the “More” dialog. The vibrato can't be seen on the notation window, but you can examine the events in the Event list. If set, the Melody will be delayed a little, providing a “laid-back” feeling. 36 Chapter 5: Melody Embellisher There are additional settings, in the “Embellisher Additional Settings “ dialog box. This allows you to set advanced settings for the Embellisher. These include: - - - Vibrato Depth: This is the amplitude of the vibrato, and ranges from 0127. Vibrato Speed: This is the speed of the vibrato (slow-fast) range 0-127. Only use Vibrato if Note is this many ticks: e.g. If set to 120 ticks (one quarter note), then only notes of duration at least 120 ticks will get vibrato. Start the Vibrato after this many ticks: For notes that will get vibrato, the vibrato will start after this many ticks. Adjust Octave Method: If the octave is to be adjusted, it will either only adjust it if the notes are outside the playable range, or always adjust it to the best octave, according to the setting you make here. Dynamic Range: Refers to the range of velocities used for the humanization. Useful range 30-50. Legato Settings: Refers to the amount of legato for the notes. Useful range 55 to 75. Chapter 5: Melody Embellisher 37 Chapter 6: Notation Window Enhancements Multiple Tracks of Notation Previous versions of Band-in-a-Box only allowed you to view one track of notation at a time. Now you can view multiple tracks. Just click on the tracks that you want, in the order that they should appear from top to bottom, and they appear on a single staff system. Display the tracks on the Leadsheet Window, or print them out. All of the tracks highlight with the notes in red. The Multiple Tracks of Notation display on the Leadsheet Window, and may be printed out. The regular notation window displays only one track of notation. To display more than one track of notation: 1. Open up the Leadsheet Window. 2. 3. Click the mouse on the track that you would like to be on the top of the staves. Ctrl-Click (i.e. hold down the Control key and click the mouse) on the tracks that you want below the top stave. You will then see a group of tracks, displaying in the order that you have requested them. If you press [Print] from the Leadsheet Window you will be able to print out the multiple tracks of notation. 38 Chapter 6: Notation Window Enhancements There is an option in the Leadsheet Window Options to allow you to display the chords above each track, or just the top track of the notation. To revert to a single track of notation, simply click on a track without holding the [Ctrl] key down. Section Text and Boxed Text You can now add custom text messages at any position in the notation track, with optional box to appear around the text. To put a section text comment on the notation track: - Open up the notation window, and press the [N] button to enable editable notation. - Right click on the track at the point that you want to enter the section text. - Answer YES to the question “Would you like to enter Section Text?” This launches the Text Event dialog box, that allows you to type in the Text. You can set the Text type to “Boxed” or “Regular.” More Notation Window Enhancements There is a SCRUB mode allowing you to move the mouse over a group of notes and hear them playing. You can select any font for the chords, lyrics, text and titles, and choose the music font (Jazz or regular) chords. Beamed notes will now auto-display with slanted beams. Groups of 5 notes will automatically display as groups of 3+2 or 2+3, and can be set this way manually as well. If notes are displayed high above the treble clef, the chords will move higher so as not to overwrite the notes. Chapter 6: Notation Window Enhancements 39 Scrub Mode To enable the scrub mode, from the notation window, press the [Scrub] button. Then hold the mouse and drag it over the notes that you want to hear. Selection of Font for Chords, Lyrics, Text and Titles From the Notation Options Dialog, you can set various Fonts. The Title font gets used for the Titles, Composer and Styles names that appear on the Leadsheet Window and Printout. You can choose from selected fonts, or use the “other…” selection to use any font. Choose “PG JazzText Extended” for a Jazzy Look. The Chord font is used for the chord symbols. Choose from existing fonts or for a Jazz look, choose the PG Chords Font. Selection of Music Font - “Use Jazz Music font” chooses a Jazzy music font. Slanted Beamed Notes - beamed notes now have slanted beams. 40 Chapter 6: Notation Window Enhancements Groups of 5 notes will automatically display as groups of 3+2 or 2+3, and can be set this way manually as well. A group of 5 notes will display as 3+2 (as in the example above) or 2+3. If you'd prefer to see them as a group of 5 notes, you can right mouse click on the timeline, and set the resolution to 5 for the beat. Chapter 6: Notation Window Enhancements 41 Chapter 7: Jazz Fonts Added Jazz Music Fonts for Notes, Symbols, Chords and Titles Rich Siegler's Jazz Music fonts have become popular notation fonts, especially for displaying and printing Jazz and Pop music. Rich has designed customized “Band-in-a-Box” versions of his Jazz Music, Chords and Title Fonts, and they are included in Version 11. You can easily switch back and forth between the Regular fonts and the Jazz fonts. The Jazz fonts have the “handwritten manuscript” look. It's a great alternative to music fonts that look too “computerized.” To select the Jazz font, from the Notation Options select the “Use Jazz Music Font” option. 42 Chapter 7: Jazz Fonts Added Chapter 8: Audio Rendering Enhancements “Direct-to-Disk” Audio Rendering “Audio Rendering” means converting a song to audio format, usually to a WAV file. In previous versions this was done by recording the song as it played, which took several minutes (i.e., the length of the song). Now you can render directly to disk, choose the “Save As WAV” (Audio Conversion) option, and your Band-in-a-Box file will save to disk in WAV format in 5-10 seconds! The file is saved using the high quality Sound Canvas sounds, powered by the included Roland VSC3. To use the Direct-To-Disk Rendering feature, first make sure that you have installed the Roland VSC3. If you have installed the Roland VSC3, you'll see it listed as one of the output drivers when you choose Opt. | MIDI driver setup. You don't have to select the Roland VSC3 to use the Direct-to-Disk Rendering, you just need to have installed the driver at some time. Press the WAV button on the main Band-in-a-Box screen. Press the Direct Render using VSC3 button. This launches the Roland VSC3 Virtual Sound Canvas. If the program doesn't launch, either you haven't installed the VSC3, or you haven't installed it to the default directory, which is c:\Program Files\roland\vsc30\. Chapter 8: Audio Rendering Enhancements 43 Once launched, you'll see the 2 panes of the Roland VSC3. If you only see one of the panes, then you need to open up the “Player” section by pressing the Player button. Then you'll see the “Player” section, which has the MIDI file already prepared and ready to be converted to a .WAV file. Press the [AUDIO-CONV] button, and then choose the location and name for the wavefile (.WAV) to save. By convention, we suggest that you name the files with the suffix _VSC3, so that if your song is called “Violet Song” then you could name it Violet Song_VSC3.WAV, but of course you can call it anything you want. The .WAV file will then be saved within 5-10 seconds. It gets saved as a 44K stereo WAV. You can choose a different conversion rate by pressing the Setup | Audio Conversion Rate. Once you've saved the .WAV file, you can then convert the file to a WMA file (Windows Media Audio) by pressing the “Convert any WAV to WMA file” button. You can then select compression rates so that your file could stream on typical dial-up web modem speed. You could then convert your composition from a WAV file to Burn to a CD by pressing the [Burn to CD] button. Audio Rendering Enhancements In addition to the “Direct-to-Disk” Audio Rendering, there are other enhancements to the Rendering function. You can specify a number of seconds of silence at the beginning of the file and specify a number of seconds to wait at the end to accommodate the decay of the final sound. You can also choose to exclude the 2 bar count-in from the file. 44 Chapter 8: Audio Rendering Enhancements From the WAV render dialog, you can specify a number of seconds to be padded to the beginning and/or end of the WAV file. You can elect to include the 2 bar lead-in for the WAV file, and include the Drum Count in sound using these settings. Windows Media Player 8 Support Band-in-a-Box has enhanced Audio Support for saving in Windows Media Player Version 8 format Once you've saved a WAV file, you can compress the file for Internet use, using the Windows Media Player format (.WMA). This is now done using the latest compression routines from Microsoft for Windows Media Player version 8. The files are up to 50% smaller at the same great audio quality. The files still play on Windows Media Player version 6 and higher. You can now compress any WAV file this way from a new option in the WAV Render dialog. Chapter 8: Audio Rendering Enhancements 45 Chapter 9: Roland VSC3 Software Synthesizer Roland VSC3 Sound Synthesizer Included An important part of “Band-in-a-Box” is the band that you actually hear – this is determined by the MIDI driver that you use for output. Most people use either an FM or Wavetable sound card or a software synthesizer. Roland has been making, in our opinion, the best quality software synthesizer – the Roland Virtual Sound Canvas (VSC). The quality of the sounds has greatly improved in the latest version of the Virtual Sound Canvas– dubbed the “VSC3.” The sounds are so good that we put them to the test as a “blindfold” listening test on our web site (www.pgmusic.com/blindfold_compare.htm). We made recordings of the VSC3, various popular MIDI sound cards, sound cards with enhanced sound fonts and hardware modules. They were all playing the identical files (Classical, Jazz and Funk). The winner as voted by the visitors to the site was the Roland VSC3 – beating out hardware modules and sound cards, including those with enhanced sound fonts! So now you can hear all of your MIDI Music with the new VSC3, since it works with Band-in-a-Box and most any other MIDI program that you have. You need to install the Roland VSC3, which is a separate install from the Band-in-a-Box program. When you install the Roland VSC3, you'll see a “Roland VSC 3.0” MIDI Out driver listed in the Options-Driver section of Band-in-a-Box. You will also have a program called VSC-88.exe in the location c:\Program Files\roland\vsc30\ on your hard drive. You can use the Roland VSC3 with Band-in-a-Box and any other MIDI program that supports MIDI Drivers (almost all of them do). To use the Roland VSC3 for your output sounds, choose “Opt. | MIDI driver setup...” and select the “Roland VSC 3.0” as the MIDI Output Driver. 46 Chapter 9: Roland VSC3 Software Synthesizer The VSC3 has a latency of 430ms, which means that it takes 430 milliseconds for the VSC3 to produce the sound after instructed to do so by Band-in-a-Box. So you should set the latency to 430ms on the Options-Drivers dialog. Bandin-a-Box will likely do this for you. In addition to using the Roland VSC3 for output, remember that you can use it for the Direct-to-Disk rendering feature of converting a Band-in-a-Box song to a WAV file (described elsewhere). Chapter 9: Roland VSC3 Software Synthesizer 47 Chapter 10: StyleMaker Enhancements The StyleMaker is a powerful Band-in-a-Box feature that gives you control over your own styles and arrangements. Now it’s even easier to edit and personalize Band-in-a-Box styles for the way you play. Style Checker Analogous to a “Spell Checker”, this function analyzes your style-in-progress and identifies possible problems. The results are output to a text window, allowing you to examine the patterns and fix them if required. It identifies patterns that might be “too busy” or incorrect macro notes etc. To access the Style Checker, open up the StyleMaker (Ctrl-F9), and choose Style | Style Checker. You'll then get a text report about the style, listing possible problems with the style. Here is a sample printout. -----Start of style checking ------JAZQUINT.STY Drums: Row 1, Column 1 First pattern of instrument shouldn't contain masks in it. It should be generic. Bass: Row 1, Column 1 First pattern of instrument shouldn't contain masks in it. It should be generic. Piano: Row 1, Column 3 Non Chord tones found (other than C,E,G,Bb) and pattern is not set to a chord mask, riff based or MACRO. … -----end of style checking ------ Style Summary This displays a text window summary of the style, including lots of information about the style such as number of patterns, number of patterns for each substyle, patches, pushes, volume changes, guitar patterns, and more. To access the style summary, from the StyleMaker, choose Style-Style Summary. You'll then see a detailed text summary of the Style. Here is an example printout. -----Start of style Summary ------JAZQUINT.STY Style Name: JAZQUINT.STY Style Memo: Jazz Hot (40's Swing) (p,b,d, g! - vibes-pad at b) 48 Chapter 10: StyleMaker Enhancements Time Signature: 4/4 Jazz Style? : No Tempo : 165 Resolution (drums) : Triplets Guitar Part uses intelligent Guitar voicings Guitar Chording type : Jazz Chords Total Patterns: 173 Drums 20 [A Sub]= 6, Bass Piano Guitar Strings [B sub] = 6, Fills = 4, Ending = 4 50 [A sub] 7/ 5/ 2/ 1 [B sub] 12/11/ 9/ 1 [ending] 2 70 [A sub] 7/21/ 5/ 1 [B sub] 3/21/ 9/ 1 [ending] 2 29 [A sub] 3/ 3/ 4/ 4 [B sub] 3/ 3/ 3/ 4 [ending] 2 4 [A sub] 1/ 0/ 0/ 0 [B sub] 1/ 0/ 0/ 0 [ending] 2 Patches Drums 1 Standard Drum Kit Bass 33 Acoustic String Bass Piano 1 Acoustic Piano Guitar 25 Nylon String Guitar Strings 12 Vibes Pushes Piano Pushes : A substyle = 0 % B substyle = 20 % Ticks to push (120/beat) =32 Boost push velocity by 0 Drum Shots/Pushes Drum Shot Instrument : 2 Snare Drum Drum Shot Velocity : 100 Drum Push Instrument : 7 Ride Cymbal Drum Push Velocity : 110 Lowest Bass Note : E 2 Pattern Velocity Adjust This function adds or reduces the velocity of a single pattern, row of patterns, or all patterns in an instrument. It is useful for reducing or increasing the volume of an entire instrument, or fine tuning the velocities in a style. Chapter 10: StyleMaker Enhancements 49 Choose the new menu item Pattern | Velocity Adjust (for 1 pattern, 1 row or whole instrument), and input the velocity change to make for the pattern(s). This will add or subtract a certain velocity value to the patterns. Tip: There is another velocity command “Volume adjust”, but it works differently. It will change the velocities to a certain value, useful for “smoothing out” the velocities. More Enhancements • The Pattern “Trim” function has been enhanced. • The Windows for the StyleMaker now open up so that the Notation and the main StyleMaker window don't overlap. • The Column and Row number for the current pattern is now displayed on-screen. • The Guitar Styles have an option to keep the same chord for the whole pattern (when using databases that have changing chords within the pattern). You may set this option in the Guitar pattern options, or Guitar Style Options dialog. If set, databases that have changing chords like the “Half Note (sax)” chords will only use the first chord in the pattern. 50 Chapter 10: StyleMaker Enhancements Chapter 11: MIDI File Enhancements MIDI File support has been enhanced to support both Type 0 and Type 1 MIDI files as well as Karaoke files and General MIDI lyrics. There is also more control over what is saved to your MIDI file. • “Save as Type 0 MIDI” file is now supported. You can save in Type 1 or Type 0 MIDI files. Type 0 MIDI files are a single track MIDI file (containing all of the parts), and are used by many hardware modules and other devices that play MIDI files, because they are simpler to play (since they only have 1 track). • “Save as Karaoke MIDI file” is now supported. Karaoke files (.KAR) are a special type of MIDI file that contain text events for the lyrics and a specific order for the tracks. To save a MIDI file as a Type 0 or Karaoke file, press the MIDI file button, and choose the desired MIDI File Type (type 0, type 1 or Karaoke). • “Save Lyrics in GM format” is now an option. The GM specification has agreed upon specific requirements for writing lyrics in MIDI files, which are now supported, so that lyrics that you save in Band-in-a-Box should show up identically in other MIDI programs. To set this option, choose Opt. | Preferences and set the Write Lyrics in: GM format or PG Music format. We recommend the GM format. Chapter 11: MIDI File Enhancements 51 • Choose which tracks get written to the MIDI File. By muting tracks right mouse clicking on the track name at the top of the screen – you can decide which tracks get written to the MIDI file. Any track that is muted is excluded from the MIDI file. • Option to eliminate 2 bar count-in from the MIDI file. If you don't want to create a MIDI file containing the first 2 bars of the 1—2—1-2-3-4 count-in you can select this option, and the MIDI file will begin directly at bar 1 without the count-in. This is set in the Opt. | Preferences dialog. If there is a Melody pickup, then the 2 bar lead-in will remain in the file. 52 Chapter 11: MIDI File Enhancements Chapter 12: Other New Features File Associations. New menu items have been added to Associate (or remove Associations for) the file types for Band-in-a-Box songs and styles in Explorer. Once set, this means that you can double click on a song or style in Explorer and Band-in-aBox will open up with that song or style. Choose the new menu items File | File Utilities | Associate Files to associate the BB file types, and Remove Associations to remove the associations. File Selection Dialog Enhancements. The custom file selection dialog has been enhanced. There is a Search button allowing you to find a file in the directory. The dialog box now opens with the current file highlighted in the list. There is a favorite directories feature that lets you quickly return to a directory that you've used recently. There is a Desktop button that quickly changes the current directory to the desktop. Tip: The custom file dialog can be accessed by pressing Ctrl-Shift-F3 to load a song, or choosing Options | Preferences2 | Display Filenames | Long Filenames- custom. Once you launch this dialog: The search button allows you to search for a file. The Favorites Directory button remembers the last few directories that you've used, allowing you to easily change between directories. The desktop button allows you to view the desktop quickly. You can now open a song without typing the extension. For example, to open the song MySong.MGU you just have to type MySong, without having to type .MGU. Long file names are now better supported for 2000 and XP. Animated Drum Window Enhancements The popular drum window has been enhanced. The drums that you play now show up in green (the computer played drums are red). There is an option to display all the QWERTY names on the drums at the same time, so that you can see what keys to hit without having to mouse over the instrument. The drums can be moved off-screen without snapping back to the middle. To display the QWERTY keys on the notes, select the option on the Drums Window to “Display QWERTY Chars on Drums.” Chapter 12: Other New Features 53 Guitar Styles Enhanced We've added a new database for the Guitar Styles. This allows styles to be made using the Jazz Guitar “highest-4-strings-comping mode.” This plays chords usually on the 4 highest strings, and it plays several chords over a single chord. For example, for 2 bars of Cmaj7 it might play Cmaj7-Dm7-EbdimEm7, all played as half notes. This database plays with some new styles on Styles Set 27, and can also be played with any song using the Guitar Tutor. Studying the patterns that are played helps guitar players build up their chord vocabulary, especially by learning the moving chord lines that this chord database plays over the same chord. The new database can be chosen on the Guitar Tutor, or by using styles that support the new database (such as those on Styles Set 27). Melodist Enhancements The Melodist feature creates songs with chords and melodies. We've enhanced it so that it can now create Bebop tunes and Jazz ballads. You can also specify the note range for a created melody. You can choose the new Melodists by pressing the [Melodist] button, and accessing Melodists starting at #106. This will compose Bebop or Jazz ballads. Main Chordsheet Enhancements You can now select the number (#) of rows to display for the main chordsheet. You can now select any font to use, and select the font size too. This allows you to read the chordsheet window from “across the room.” Chord fonts too big to fit into a spreadsheet cell will shrink for that cell so that the chord will display properly. You can choose the Font to use, and the number of rows per screen from the Opt. | Preferences dialog. 54 Chapter 12: Other New Features If you choose a Custom font, you can choose the size as well. If you choose one of the preset fonts, the size will be set automatically to fit into the height of the chordsheet row. If you want to revert to the “old look” that used a small System font, and lots of rows, you can choose that as the type of font “Small font (system).” Big Lyrics Window Enhancements When there are no lyrics for a few bars, the Big Lyrics window displays the chords in a line divided by bars so that they are easy to read. When the lyrics resume, the chords are interleaved with the words as before. The song plays from the point clicked on in the Big Lyrics window. Lead-in Enhancements The familiar 1—2—1-2-3-4 count-in has been enhanced. You can now select any drum instrument for the count-in. You can choose different count-in rhythms (e.g. Tap on 2 and 4 instead of 1-2-3-4). There's a new “smart lead-in” option to silence the drum count-in if a melody lead-in has begun. The customization of the count-in is done in the Opt. | Preferences Dialog. You can choose the instrument to use, and the pattern of the lead in. Smart Lead-ins can also be set here. A smart lead-in avoids playing the countin drum sound during a Melody pickup. More Enhancements • For the Chord Builder, pressing the “Enter Chord when pressed” advances the bar, beat position. There are other small enhancements to the Chord Builder that reduce the number of keystrokes required to enter a song using only the Chord Builder. • The JukeBox now has a Song Preview mode. This will optionally play just one chorus of each song, or will play a settable number of bars of each song (e.g. 16 bars). Chapter 12: Other New Features 55 To access this, press the JukeBox button, and select the Preview option. Set the number of bars to use for the preview. Set it to 99 if you'd like one chorus of each song to be played. • The “Patch File” (.PAT) file limit has been expanded to include 2,000 patches, and we include a .PAT file for the SC-8850 with 1,800 patches! • The Style Aliases now work if the style is not found, also can set up aliases for styles that you don't have. • There is a Replay Button (and hot key Ctrl A). This replays the song without regenerating the arrangements. There is also a [+] button on–screen for this beside the [Play] button. • There are handy hot keys for transposing the Melody or Soloist up or down one octave (Ctrl-Alt-1, 2, 3, 4). • The Insert MIDI Chord command works for beat 2 and 4 (by pressing Ctrl-Shift-Enter). • The Send GM/GS/XG mode On messages now all send the Current BB Patches (unless the shift key is held down). The reset of the Roland modules is now much faster. • The StylePicker is now enhanced with a Style Filter – this shows only partially/fully compatible styles. Press the [STY] button to launch the StylePicker. Choose the “Show Styles Filter” to display all styles, or only styles that match the prototype partially or fully. • 56 Colored notes will appear in color for printout on color printers or in the “Save as graphics” command. Chapter 12: Other New Features Appendix A: Styles Sets #27, #28, #29 Please see the on-line documentation for detailed descriptions of the styles disks. (e.g. for Styles Set #27, see the file c:\bb\styles27\StyDsk27.DOC.) • • • • Styles Sets #0-26 are documented in the full Band-in-a-Box manual. Styles Set #27 is included with an upgrade package to Version 11 of the Band-in-a-Box program (not with first-time purchase of the program). Styles Sets #0-3 are included with the Pro version of Band-in-a-Box. Other Styles Sets are sold separately as add-ons to Band-in-a-Box. Styles Set #27 – Jazz, Pop n’ More This new mixture of over 20 styles is comprised of customer suggestions from the PG Music Band-in-a-Box Styles Wish List. Many of the styles included in this wide variety of user requests utilize Band-in-a-Box’s new features for authentic, realistic accompaniment to your compositions. Looking for Straight 8th ballad, Fast ¾ or Easy 2-beat styles? You’ll find them here. Also included: Medium straight 8ths, New Pop 16ths, Soft Pop-Folk 16ths, Basic Pop-Rock, Top 40 16ths and many more great sounding styles you have been wishing for. Styles Set #28 - Smooth Jazz 20 Smooth Jazz and contemporary Easy Listening styles. You’ll find cool grooves based on eighth note and sixteenth note Pop, Funk, Latin, and HipHop Jazz feels, as well as soulful Jazz-Pop ballads and World-Beat. Fans of smooth Jazz can immerse themselves in these excellent styles that include a smooth and easy collection crafted by the gifted musicians at PG Music and features grooving, tight, hypnotic styles like SlowSoul, KGBallad, SlowHop, Rufus, and many more. Styles Set #29 - Top 40 Country 22 new Country styles with a modern contemporary sound. All of the instruments are played by real musicians for a live human feel. There is a wide variety of styles and instrumentation, from Slow Ballads with a strong pop influence to Folky acoustic styles, medium tempo power ballads, uptempo Country Rock, Alternative Country sounds, modern Bluegrass feels, Soft Rock and many other influences. The instrumentation varies from acoustic guitar to piano, organ, mandolin, synth pads, strings, fiddle, and electric guitar. The drum parts range from brush drum kits, rock drum kits and percussion in styles as varied as R&B, Rock, Pop, Soul, and Folk. All have the contemporary, cutting edge sound of modern Country. These styles emulate such artists as Garth, Jo Dee, Faith, Lee Ann, Sara, DiamondR, Martina, Hal and many others. Appendix A: Styles Sets #27, #28, #29 57 PG Music Inc. Information Band-in-a-Box Information Band-in-a-Box® is copyrighted and is the property of PG MUSIC INC. All rights reserved. Address for correspondence: PG MUSIC INC. 29 Cadillac Avenue Victoria BC V8Z 1T3 Canada E-mail: [email protected] Phone: toll-free 1-800-268-6272 or (250) 475-2874 Fax: toll-free 1-877-475-1444 or (250) 475-2937 Technical Support (250) 475-2708 [email protected] Visit our web site at www.pgmusic.com. 58 PG Music Inc. Information Index Audio rendering burn to CD, 44 conversion rate, 44 convert to WMA, 44 count-in, 45 delay, 45 direct-to-disk, 43 VSC3 installed, 43 Windows Media Player 8, 45 Audio Rendering Enhancements, 43 Band-in-a-Box main screen, 14 boxed text, 8, 17 chord builder, 12 Chord Builder, 55 chord wizard, 16 Chord Wizard 3-step process, 27 automatic settings, 22 bass part, 26 chord options, 25 compare results, 28 delay bass root, 27 example, 23 import bars, 29 importing files, 21 interpret chords dialog, 22 other settings, 30 presets, 25 primary style, 27 resolution, 26 slash chords, 26 suspended chords, 27 colored notes, 56 contacts, 58 copyright, 58 current file, 11 desktop button, 11 direct-to-disk audio rendering, 8 Embellisher, 9, 31 memo, 33 overview, 31 presets, 33 settings, 34 settings dialog, 33 using, 32 favorite directories, 11 File Association, 18 file selection current file, 53 desktop, 53 favorite directories, 53 long file names, 53 no extension, 53 search, 53 font select, 12 fonts, 12 GM mode On, 56 GS mode On, 56 Guitar Styles, 54 comping, 11 comping, 54 Guitar Tutor, 54 insert MIDI chord, 56 Jazz Font Chords, 15 Titles, 15 Jazz Music Font, 7, 15 Jukebox, 55 preview, 56 song preview, 12 JukeBox, 20 karaoke files, 10 Lead-in instrument, 55 rhythm, 55 smart lead-in, 55 License agreement, 2 license, 2 remedies, 2 long file names, 11 Main Chordsheet font size, 54 number of rows, 54 select font, 54 Melody Embellisher, 31 Index 59 MIDI file enhancements, 10 MIDI File, 51 chord interpretation, 21 chord wizard, 21 count-in, 52 eliminate count-in, 10 GM lyrics, 10 Karaoke, 51 track selection, 10 type 0, 10 Type 0, 51 multiple notation tracks, 8 new features, 7 Notation boxed text, 39 chord font, 40 colored notes, 13 multiple tracks, 15, 38 music font, 40 scrub mode, 12, 40 section text, 39 select fonts, 40 Text Event dialog, 39 title font, 40 PAT file, 13, 56 pattern velocity adjust, 10 PG Music Inc., 58 QuickStart, 14 replay button, 13 60 Replay button, 56 Roland VSC3, 9, 46 install, 46 latency, 47 MIDI driver, 47 search, 11 section text, 8 send GM/GD/XG mode On, 13 style alias, 56 style aliases, 13 style checker, 9 style filter, 13, 56 style summary, 9 StyleMaker Style Checker, 48 style summary, 48 velocity adjust, 49 StyleMaker Enhancements, 48 Table of Contents, 3 technical support, 58 transpose hot keys, 13, 56 Tutorial, 14 VSC3 direct-to-disk rendering, 19 Wavefile convert to WMA, 19 Windows Media 8, 8 Windows Media files, 19 XG mode On, 56 Index