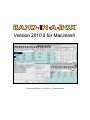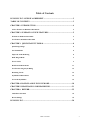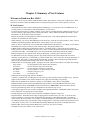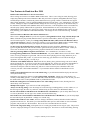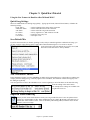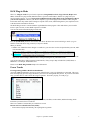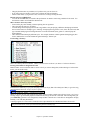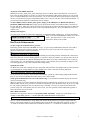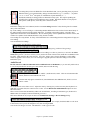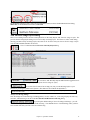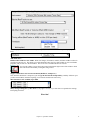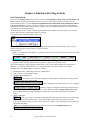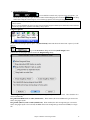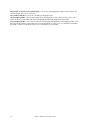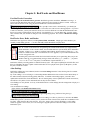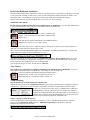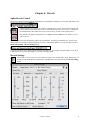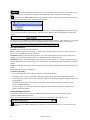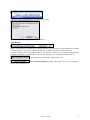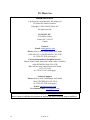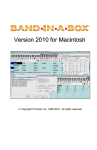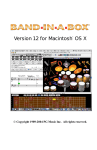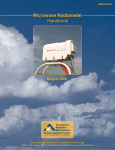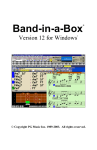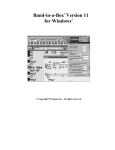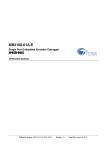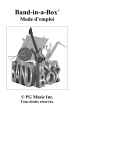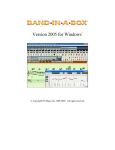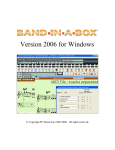Download PG Music Band in a Box - 2010.5 (Macintosh) Upgrade Manual
Transcript
® Version 2010.5 for Macintosh © Copyright PG Music Inc. 1989-2010. All rights reserved. PG Music Inc. License Agreement CAREFULLY READ THE FOLLOWING TERMS AND CONDITIONS BEFORE COMPLETING THE INSTALLATION OF THIS SOFTWARE. USAGE OF THE SOFTWARE INDICATES YOUR ACCEPTANCE OF THE FOLLOWING TERMS AND CONDITIONS. LICENSE A. The program may only be used on a single machine. B. You may transfer the program and license to another party if the other party agrees to accept the terms of this Agreement. If you transfer the program, you must either transfer all copies, whether in printed or machine readable form, to the same party, or, destroy all copies not transferred. This includes all modifications and/or portions of the program merged into other programs. C. You may receive the program in more than one media. Regardless of the type or size of media you receive, you may install or use the media on a single machine. D. The program (including any images, “applets,” photographs, animations, video, audio, music, and text incorporated into the program) is owned by PG Music Inc. or its suppliers, and is protected by international copyright laws and international treaty provisions. You may not use, copy, or transfer the program, or any copy, modification or merged portion of the program, in whole or in part, except as expressly provided for in this license. If you transfer possession of any copy, modification or merged portion of the program to another party, your license is automatically terminated. LIMITATION OF REMEDIES PG Music Inc.’s entire liability and your exclusive remedy shall be: A. The replacement of any media not meeting PG Music Inc.’s “Limited Warranty,” which are returned to PG Music Inc., or an authorized PG Music Inc. dealer, with a copy of your receipt. B. If PG Music Inc. or the authorized dealer is unable to deliver replacement media which is free of defects in materials or workmanship, you may terminate this agreement, and your money will be refunded. In no event will PG Music Inc. be liable to you for any damages, including but not limited to lost profits, lost savings, or other incidental or consequential damages arising out of the use or the inability to use such program, even if PG Music Inc. or an authorized PG Music Inc. dealer has been advised of the possibility of such damages, or for any claim by any other party. TRADEMARKS Band-in-a-Box®, Band-in-a-Box for Bozos®, CloudTracks™, CopyMe®, GuitarStar®, JazzU®, PG Music®, PowerTracks Pro®, RealBand®, RealDrums®, RealSolos™, and RealTracks® are either the trademarks or registered trademarks of PG Music Inc. in the United States, Canada, and other countries. Microsoft® and Windows® are either registered trademarks or trademarks of Microsoft Corporation in the United States and/or other countries. Apple®, the Apple logo, Leopard®, Macintosh®, Mac®, Panther®, Power Mac®, QuickTime®, Snow Leopard®, Tiger®, and TrueType® are trademarks of Apple Computer, Inc., registered in the U.S. and other countries. IBM® is the registered trademark of International Business Machines Corporation. Roland® and “Roland” Logo, EDIROL® and “EDIROL” Logo, GS® and “GS” Logo, are registered trademarks and “MIDI2” Logo, EDIROL Virtual Sound Canvas Multi Pack, VSC-MP1™ are trademarks of Roland Corporation. ASIO is a trademark and software of Steinberg Media Technologies GmbH. VST is a trademark of Steinberg Media Technologies GmbH. Other brands and their products are trademarks or registered trademarks of their respective holders and should be noted as such. PATENTS Band-in-a-Box is protected under US Patent 5990407. The TC-Helicon Harmony feature in Band-in-a-Box and PowerTracks Pro Audio is protected under US Patents 5567901, 5641926, 5986198, 34583, 296.80.173.9, PI9603819.5, 0368046, 0750776, 6,046,395, and patents pending. Printed in Canada 2 PG Music Inc. License Agreement Table of Contents PG MUSIC INC. LICENSE AGREEMENT...................................................................2 TABLE OF CONTENTS ..................................................................................................3 CHAPTER 1: INTRODUCTION.....................................................................................4 30 New Features for Band-in-a-Box 2010.5! 4 CHAPTER 2: SUMMARY OF NEW FEATURES........................................................5 Welcome to Band-in-a-Box 2010.5 5 New Features in Band-in-a-Box 2010 6 CHAPTER 3: QUICKSTART TUTORIAL ..................................................................8 Quick Song Settings 8 Save Default Mix 8 Improved Audio Rendering 8 DAW Plug-in Mode 9 Freeze Tracks 9 RealTracks Enhancements 11 New Favorite Songs/Styles Dialog 15 Rendering Tracks 16 StylePicker Enhancements 16 New in the StyleMaker 16 CHAPTER 4: BAND-IN-A-BOX PLUG-IN MODE ....................................................18 CHAPTER 5: REALTRACKS AND REALDRUMS ..................................................21 CHAPTER 6: REVERB .................................................................................................25 Audio Reverb Control 25 Reverb Settings 25 PG MUSIC INC. ..............................................................................................................28 Table of Contents 3 Chapter 1: Introduction Congratulations on your purchase of Band-in-a-Box 2010.5 for Macintosh! This documentation covers the new features in Band-in-a-Box Version 2010 and 2010.5 for Macintosh. - Chapter 2 is a summary of the new features. - Chapter 3 is a QuickStart Tutorial. - Chapters 4, 5, and 6 describe major new features. 30 New Features for Band-in-a-Box 2010.5! The amazing RealTracks features in Band-in-a-Box keep growing more powerful. Many of the new features in Band-in-a-Box 2010.5 let you make even better use of these exciting live studio tracks features like enhanced pushes, the option to have Jazz chords play as triads or 7ths, half-time and doubletime time base settings, and StylePicker filtering. Plus we’ve released 101 new RealTracks in Sets 83 to 101 featuring more Jazz bass and guitar, Electric bass and guitar, Bluegrass fiddles and mandolins, Jazz B3 organ, Smooth Jazz guitar, bass, and saxophone, and much more. There have also been enhancements to audio rendering, entering song settings, and notation. Plus 50 New Features added in Band-in-a-Box 2010! If you are upgrading from Band-in-a-Box 2009 or earlier, you are also adding more than 50 cool new features that were included in Band-in-a-Box 2010. Highlights of Band-in-a-Box 2010 Features We’ve added a new “Plug-in” mode, allowing you to simply Drag-and-drop tracks between Band-in-aBox and your favorite sequencer (GarageBand, ProTools, Logic, Nuendo, Reaper and more). RealTracks are better than ever! RealTracks generate much faster now, typically 3X faster. RealTracks now support Shots, Holds, and Pushes. Endings are improved, and RealTracks endings are now 4 bars long, giving time for the natural decay of the instruments. Individual MIDI or RealTracks can be frozen now, so the arrangements can be saved and fixed, and will replay quickly without need for regeneration. Soloist RealTracks are now saved with the song. And much more… We’ve added Multiple Undo support, up to 999 levels of Undo. There are new Reverb and Bass/Treble controls for each track, allowing you to add these to individual RealTracks. All settings are now saved with each song. Please read on! 4 Chapter 1: Introduction Chapter 2: Summary of New Features Welcome to Band-in-a-Box 2010.5 There were over 50 cool new features added in Band-in-a-Box 2010, and now version 2010.5 adds 30 more! These include user wish list requests and enhancements to existing features, plus some wish list requests of our own. 30 New Features! - The StylePicker now has a filter to show/hide Real or MIDI styles. So if you only want to see MIDI styles, or if you only want to see styles that use some/all RealTracks, you can set this. - If you like the current mix (of volumes, panning, reverb), and you want this applied as a default for all songs, you can now set this by right-clicking on the Combo radio control. Choose "Make Current Mix the Default," "Load Default Mix," or "Reset Mix (to factory defaults)." - RealTracks naturally occurring pushes are enhanced in many styles. This requires updating the ST2/XT2 files, and these are included in the 2010.5 update. - When rendering, you can now add a dB amount to the whole mix, so that the mix will be louder or softer. There is automatic peak-limiting added, so that the music will not distort if you set it too high. - Styles can now be made that are set to use Half-Time and Double-Time RealTracks. For example, you can make a Jazz Ballad style (tempo 65) that uses a Sax Soloist at tempo 140 (playing double time). - If Band-in-a-Box cannot find your RealTracks folder or your Drums folder, a yellow hint message appears at bootup to alert you to that, and tells you how to fix it, "Note: You have RealTracks installed, but none are found in your RealTracks folder. You should point to your correct RealTracks folder in the RealTracks Settings." - RealTracks pushes are now played a little quieter (2 dB quieter), so that they don’t stand out as much. - For RealTracks, many Jazz comping styles now play triads (instead of 7ths) when simple triads are entered, instead of “jazzing them up” to 7ths chords (e.g. Guitar: Freddie, Wes. Piano: some Jazz, all Stride, Rehearsal). If you prefer this “the old way,” where triads are automatically “jazzed up” when comping using Jazz RealTracks, then you can set the RealTracks Settings option to force 7ths for triads. - Enhancements for entering songs quickly: Typing special words, instead of chord names, will make these settings: begin <Enter> - sets the beginning of the chorus to the current bar end <Enter> - sets the end of the song to the current bar chorusend <Enter> - sets the end of the chorus to the current bar tkc <Enter> - sets key signature to C, tkbb would set it to Bb trc <Enter> - transposes song to key of C t125 <Enter> - sets tempo to 125 - Enhancements for playing songs from the chordsheet - <spacebar> or double click on ending bar (or a bar in the tag), and it will play from the ending (or tag). This only applies to the Chordsheet, since notation windows always play from the ending or tag already. Right-click on Chordsheet (or notation) to quickly set Chorus Begin, Chorus End, or Song Ending - RealDrums button now has a menu (like RealTracks picker button) to choose RealDrums Preferences or the RealDrums Picker dialog. Ctrl+click to choose the Preferences or Shift+click to choose the Picker directly. - The auto-generated song memo now says if RealDrums come from the song or style - A message now appears if a frozen track is loaded, but the required RealTracks or RealDrums folders do not exist. - Frozen tracks now start playing faster if played again. - In the RealTracks picker, the sort feature for the Set # and Holds # columns is improved. - Important change: The default for the tempo swapping feature for RealTracks is now true. It used to be false. Tempo-swapping is a nice feature that will automatically substitute a similar RealTracks that is recorded at a tempo closer to the current tempo. For example, if you load a ballad style with a RealTracks piano at a tempo of 60, and then speed the song up to 200, BB’s tempo-swapping feature will choose a RealTracks piano that is closer to 200, likely one that is 190. Go to the RealTracks Settings (RealTracks Preferences) to disable this feature. - Band-in-a-Box will keep on generating RealTracks even if some wav files are missing. - Changed: File-New gets volumes of 127, instead of 90. Chapter 2: Summary of New Features 5 New Features in Band-in-a-Box 2010 Band-in-a-Box 2010 added over 50 cool new features! These exciting new features were added in Band-in-a-Box 2010. There’s a new "Plug-in" mode, allowing you to simply drag and drop tracks between Band-in-a-Box and your favorite sequencer (GarageBand, ProTools, Logic, Nuendo, Reaper and more). RealTracks generate much faster now, typically 3X faster. RealTracks now support Shots, Holds, and Pushes. Time for generating MIDI arrangement is much faster - now “instantaneous” (less than 1 second). Endings are improved, and RealTracks endings are now 4 bars long, giving time for the natural decay of the instruments. Individual tracks (MIDI or Real) can be frozen now, so the arrangements can be saved and fixed, and will replay quickly without need for regeneration. Soloist RealTracks are now saved with the song. We’ve added Multiple Undo support, up to 999 levels of Undo. There are new Reverb and Bass/Treble controls for each track, allowing you to add these to individual RealTracks. All settings are now saved with each song. And many more! The New Features in Band-in-a-Box 2010 for Macintosh are... There is now a "Plug-in" mode for your favorite sequencer (GarageBand, ProTools, Logic, Nuendo, Reaper and more). With the new plug-in mode, Band-in-a-Box is open as a small window, and acts as a plug-in for your favorite DAW/sequencer, so that you can Drag-n-Drop MIDI and audio (AIFF) tracks from Band-in-a-Box to your favorite sequencer. Work in your favorite sequencer, type a progression in Band-in-a-Box, and then simply drag the track from Band-in-a-Box to your sequencer's track at the desired track and bar location. No more long waits for RealTracks to generate! RealTracks generate much faster, 4X faster on average. A typical song with RealTracks that took 20 seconds to generate will now generate in about 5 seconds. And if you freeze some or all tracks in the song (see below), playback of RealTracks is almost instantaneous. Time for generating MIDI arrangement is much faster - now “instantaneous” (less than 1 second)! Freezing (locking) MIDI tracks or RealTracks/RealDrums. Any track (MIDI or Real) can now be frozen. When frozen, it won't get changed or re-generated. This saves time when replaying previous songs, and allows you to freeze an arrangement that you like. If you freeze the whole song, you don't have to wait at all for the song to regenerate. Next time you play, it is ready to go. All Tracks can be Edited and Saved. MIDI tracks for bass, drums, piano, guitar and strings can now be edited, and saved with the file. If you freeze a track, edits can be still made to it, because it is only frozen from Band-in-aBox making changes to it (you can still edit it), so that the MIDI track will be saved to the file. So you can customize the bass part to match a certain song, and save it with a frozen bass part, so Band-in-a-Box won’t overwrite your edits. This includes RealCharts – if you wanted to edit the notation of a RealTracks solo for example. Soloist generated RealTracks are now saved with the song, so you will hear the RealTracks play the same solo when you reload the song. RealTracks now support new features, including Shots, Holds, and Pushes. Simply type in the chords as you normally would, adding periods (…) for shots and holds, and the RealTracks will play them. Note for this, you need the installer that creates a LibraryM/Holds folder in your RealTracks folder. RealTracks endings have been enhanced, and are now 4-bar endings instead of 2-bar, allowing time for a natural decay of the instruments. Multiple Undo support. Up to 999 levels of undo (configurable). Always save all song settings. Now all settings are saved with songs, including patches, reverbs, volume, etc., so that the song will play the same way each time, without having to set this in the Save With Patches dialog. Reverb control added for individual tracks with RealTracks or RealDrums, so you can easily add reverb (0 to 127) for any RealTrack. Reverb type is also settable, and saved with the song. Bass/Treble Tone Control added for individual tracks with RealTracks or RealDrums, so you can easily adjust the bass/treble EQ for any RealTrack. Settings save with the song. Band-in-a-Box window is now sizable, when size changes, chord sheet, notation, and other windows redraw in proportion to the new size. This allows you to have Band-in-a-Box open as a small window on screen with other programs, and you still see a full chord sheet. The screen size is remembered between sessions. New favorite songs/styles dialog, with separate lists of “recently played”and favorite songs or styles. The previous “favorite” songs/styles dialog was a list of recently used songs/styles. Now there are 2 tabs in this dialog, showing 6 Chapter 2: Summary of New Features you both recently used songs/styles, and a new list of “favorites” that you select as a favorite songs or styles. You can add an unlimited number of favorites. Double-time and half-time support for RealTracks added. Now you can play any RealTracks at half-time or double-time. This allows you, for example, in a ballad at a tempo of 70, to add a RealTracks Sax solo with tempo of 140, and play it as a double-time, which will match the ballad tempo of 70. So now all of your existing RealTracks can be used at 3 different tempos (normal, half-time, double-time). Tempo swapping of similar RealTracks. You can use this feature either automatically or manually. If you set “Auto RealTracks substitution based on tempo” to true in RealTracks Settings dialog or Additional Song Settings dialog, Band-in-a-Box will automatically choose the best one to use. For example, if you have a ballad loaded, with an Acoustic Bass RealTracks at a tempo of 60, and you speed up the tempo to 140, and press [Play] button, Band-ina-Box will automatically choose an Acoustic Bass RealTracks closer to the tempo of 140, if it is the same genre and feel. This means you can use a simple Jazz style, and play it at various tempos, without having to set the best RealTracks based on tempos. If you don’t want this feature to work automatically, then set “Auto RealTracks substitution based on tempo” to false. The RealTracks that support the Tempo Swapping are listed in the next to last column of the Assign RealTracks to Track dialog. RealTracks Picker dialog enhanced: - Opens up faster. - New columns are added (tempo swappable, holds type). RealDrums Picker dialog has been enhanced, with information about Artist name, Artist bio, and RealDrums Set number. Rendering now has a Normalize option, to normalize individual tracks or the complete arrangement. Normalizing boosts the volume to a maximum level without distortion. Most professional music tracks are normalized. Songs that are “Saved-As” a different name now have the new name added to the Recently Played Song dialog. Support enhanced for non-concert instruments (Bb/Eb sax, trumpet etc.). Now when the chord sheet is transposed, you can type in chords in the transposed key, and they will show up as you have entered them, instead of requiring you to enter the chords in the concert key. More Soloists are now available, up to 2000. Many messages changed to “yellow alerts” at top right of screen, so you don’t have to respond to the message, interrupting work flow. Looped playback of any selected region. On the chord sheet window (not the notation window), select a region of bars, and press the [Loop] playback button on the toolbar. The selected region will loop. You can change the looped section during playback. Pressing [Loop] button again will turn off looping. Mouse scroll wheel support added to the main window, notation window, and many dialogs. Ability to have endings use a “held chord,” (like C...). (RealTracks and MIDI) For songs with no ending, the last chord of the song can be a held chord (like C...). (RealTracks and MIDI) Chapter 2: Summary of New Features 7 Chapter 3: QuickStart Tutorial Using the New Features in Band-in-a-Box 2010 and 2010.5 Quick Song Settings These are enhancements for entering songs quickly. Typing special words, instead of chord names, will make the following settings: begin <Enter> - sets the beginning of the chorus to the current bar chorusend <Enter> - sets the end of the chorus to the current bar end <Enter> - sets the end of the song to the current bar tkc <Enter> - sets key signature to C, tkbb would set it to Bb trc <Enter> - transposes song to key of C t125 <Enter> - sets tempo to 125 Save Default Mix If you like the current mix (of volumes, panning, reverb), and you want this applied as a default for all songs, you can now set this by right-clicking on the Combo radio control and choosing Save Current Mix as Default. Load Default Mix restores the default mix you have saved, and Reset Mix sets the mix back to “factory defaults.” New Chordsheet Controls In the Chordsheet window, press the <spacebar> or double click on the ending bar (or a bar in the tag), and the song will play from the ending (or tag). This only applies to the Chordsheet, since notation windows always play from the ending or tag already. You can right-click on a bar in the Chordsheet to set it as the beginning or end of the chorus or the end of the song from the settings in the context menu. For example, these settings are available with a right-click on bar 16. Improved Audio Rendering When you click on the Audio button to render your song to audio files, there is now an option to boost all files by a certain number of dB. “Boost All Render Files by” adds a dB amount to the whole mix, so that the mix will be louder or softer. There is automatic peak-limiting added, so that the music will not distort if you set it too high. 8 Chapter 3: QuickStart Tutorial DAW Plug-in Mode There is a "Plug-in" mode for your favorite sequencer (GarageBand, ProTools, Logic, Nuendo, Reaper and more). With the new plug-in mode, Band-in-a-Box is open as a small window, and acts as a plug-in for your favorite DAW sequencer, so you can Drag-n-Drop MIDI and audio (AIFF, M4A) tracks from Band-in-a-Box to your favorite sequencer. Work in your favorite sequencer, type a chord progression in Band-in-a-Box, drag the track button to the drop station (blue rectangle) at top left of the screen, and then drag that to your sequencer's track at the desired track and the bar location. The DAW Plug-in mode is a mode within the regular Band-in-a-Box program. This mode allows you to transfer tracks or parts of tracks, to other DAW sequencers or Finder. You can enter and exit the DAW plug-in mode easily. Press the [DAW Mode] button on the Toolbar, then choose the menu item “Start DAW Plug-in mode” (or go to Windows menu and choose Plug-in Mode for Sequencer-DAW). When you do this: 1. Window size of Band-in-a-Box changes to a small size (you can resize it to the size/position that you want, and it will remember that). 2. You can now easily drag tracks from Band-in-a-Box to your DAW in 2-steps. First, drag the track button to the drop station (blue rectangle), and then when it turns green, drag that to your DAW’s track. You can also drag files to other programs, besides DAW’s, if they accept a drop of audio files (AIFF, M4A) or MIDI files. For example, Finder allows this. Please see the DAW Plug-In Mode chapter for a full tutorial. Freeze Tracks Freezing (locking) MIDI or RealTracks/RealDrums Any track (MIDI or RealTrack) can now be frozen. When frozen, it won’t get changed or re-generated. This saves time when replaying previous songs, and allows you to freeze an arrangement that you like. If you freeze the whole song, you don’t have to wait at all for the song to regenerate. Next time you play, it is ready to go. You can make tracks Frozen by pressing the Freeze button (snowflake) on the toolbar, and then choosing which tracks that you want to freeze or unfreeze. There are a number of reasons that you would freeze a track. Reasons to Freeze a RealTracks track (audio): - Frozen tracks will play back instantly, not requiring time to generate. Chapter 3: QuickStart Tutorial 9 - They play back the same way each time, so if you like a solo, you can “freeze it.” - If you send a song to a friend as “frozen,” they will hear the same performance. - For the Soloist track, if you generate a solo, it can now be saved (by freezing the track). Reasons to Freeze a MIDI track: - You can edit the MIDI data, to customize the performance to match a certain song, and this will be saved. Use the Notation window or Piano Roll to edit the track. More reasons to freeze any track: - Frozen tracks play back instantly, without requiring time to regenerate. - They play back the same way each time. - You can change the chord progression of the song, and have one part playing a different chord progression than the rest of the band. For example, type a “blowing” chord progression, generate a solo, freeze the solo track, then type a normal chord progression and generate the rest of the instruments (bass, guitar etc.) that will play the normal changes. - Have different instruments play different styles. For example, the Bass could be generated using Reggae, then Frozen, and then the rest of the instruments generated using a Techno style. Un-Freezing a Track(s) This is also done by the Freeze button. Choose a frozen track to un-freeze it, or choose “Un-Freeze all tracks.” Forcing Generation of a Song that is Frozen Band-in-a-Box won’t touch tracks that are frozen. But if you want to change that, without having to Un-Freeze the tracks, you can do this easily. Hold down the SHIFT key as you press the [Play] button (the fly-by hint will remind you of that), or go to the Song menu and choose Generate (even if tracks are frozen). When you do this, the song will regenerate, the tracks will get rewritten, and the song will stay frozen. So if you’re freezing songs to get the instant playback with RealTracks, but get tired of the “same-old” frozen arrangement, just press Shift+Play, generate a new arrangement, and press Save. Then the new “fresh-frozen” arrangement will play instantly, even with many RealTracks. A message appears if a frozen track is loaded, but the required RealTracks or RealDrums folders do not exist. Tip: Obviously you wouldn’t use this feature to force regeneration of a frozen song if you have made custom edits to the song that you don’t want to lose, unless you’ve saved the song and have a backup copy. 10 Chapter 3: QuickStart Tutorial All Tracks can be Edited and Saved. MIDI tracks for bass, drums, piano, guitar and strings can now be edited, and saved with the file. If you freeze a track, edits can still be made to it, because it is only frozen from Band-in-a-Box making changes to it (you can still edit it), so that the MIDI track will be saved to the file. So you can customize the bass part to match a certain song, and save it with a frozen bass part, so that Band-in-a-Box won’t overwrite your edits. This includes RealCharts – if you wanted to edit the notation of a RealTracks solo for example. To edit a MIDI track (bass, drums, piano, guitar, strings), or the MIDI part of a RealTracks that has a RealChart (MIDI transcribed solo), simply open up the Notation window (or Piano Roll window), and click on the track and edit it. Make sure to Freeze the track by pressing the Freeze button and choosing Freeze for that track, or right-clicking on the instrument at the top of the screen and choosing Freeze. Now your edited tracks will save with the song. Multiple Undo Support. Up to 999 levels of Undo are supported (configurable). The default number of undos is 99. If you need to change this,it can be done in Preferences “Number of Levels of Undo.” The range can be 5 to 999. You can also choose Edit | Redo to redo an undo. RealTracks Enhancements No more long waits for RealTracks to generate! RealTracks generate much faster, 3X faster on average. A typical song with RealTracks that took 20 seconds to generate will now generate in about 6 seconds. And if you freeze some or all tracks in the song (see below), playback of RealTracks is almost instantaneous. This “speedup” feature works “automatically;” you should just notice that generation of RealTracks is much faster. This feature uses CPU resources during playback. If you have a multi-core machine, you may not notice this at all, since it will use different cores than the main Band-in-a-Box thread. If you have an old machine, low on memory, slow hard drive etc., you can disable this “speedup” feature. This will insure that your machine is doing less CPU work during playback. This is done in RealTracks Settings dialog. Optional Jazz Triads For RealTracks, many Jazz comping styles now play triads (instead of 7ths) when simple triads are entered, instead of "jazzing them up" to 7ths chords (e.g. Guitar: Freddie, Wes Piano: some Jazz, all Stride, Rehearsal). If you prefer this "the old way", where triads are automatically "jazzed up" when comping using Jazz RealTracks, then you can set the Prefs-Realtracks settings option to force 7ths for triads. Soloist generated RealTracks are now saved with the song, so you will hear the RealTracks play the same solo when you reload the song. When you generate a solo using RealTracks, Band-in-a-Box will remember this, and when you go to save the song, Band-in-a-Box will ask you if you want to save that solo (and thereby freeze the Soloist track). If you say yes, then the solo will play instantly the same way when the song is reloaded. Of course you can freeze the soloist track yourself at any time. Note that only one solo can be saved. You can’t generate a bunch of different segments of solos; only the last one will be saved. Shots, Holds, and Pushes RealTracks now support new features, including Shots, Holds, and Pushes. Simply type in the chords as you normally would, adding periods (…) for shots and holds, and the RealTracks will play them. Note: You need the installer that creates a LibraryM/Holds folder in your RealTracks folder. The “H” column of the RealTracks Assign dialog tells whether the RealTrack styles supports Shots, Holds and Pushes. If the column is blank, the selected RealTracks style has Holds, Shots and Pushes available. If there is a “n,” holds are available from PG Music but not installed. If there is a “-,” no holds are available for this style. Chapter 3: QuickStart Tutorial 11 Assuming that you have the Holds files for the RealTracks that you are generating, then you just use Band-in-a-Box as you would normally, and type chords with shots (e.g. C..), holds (C…) or pushes (^C or ^^C for 8th or 16th note push), or combinations of push and hold (^C…). RealTracks naturally occurring pushes are enhanced in many styles. This requires updating the ST2/XT2 files, and these are included in the 2010.5 update. RealTracks Pushes are now played a little quieter (2 dB quieter), so that they don’t stand out as much. 4-bar Endings RealTracks endings have been enhanced, and are now 4-bar endings instead of 2-bar, allowing time for a natural decay of the instruments. By “4-bar-endings” we are referring to a 2-bar ending that has additional two bars to allow for the natural decay of the audio instrument (instead of being quickly faded out). To add the 4-bar ending support, you need to have updated ST2 and XT2 files for the RealTracks. We are releasing many of these updated files with 2010 release, and will have free patches for the older RealTracks as they become available. 4-bar-endings are on by default. So if any of the RealTracks have 4-bar endings, then the arrangement will play as a 4-bar ending. You can disable 4-bar endings: - either globally using RealTracks Settings dialog, - or on a song-by-song basis, using Additional Song Settings dialog (Song | Additional Song Settings. Currently, the only way to tell if a RealTracks has a 4-bar ending, is to either try it and see, or to look in the Select Soloist dialog (Soloist | Generate and Play a Solo), and see the name of the ST2 file (under the term database at the top right). Then check the date of the ST2 file. If it is Nov. 2009 or newer, then it should have a 4-bar ending. Check our pgmusic.com web site, as we are releasing free upgrade patches to add 4-bar endings to most of the RealTracks styles. Audio Reverb Reverb control are added for individual tracks with RealTracks or RealDrums, so you can easily add reverb (0 to 127) for any RealTrack. Reverb type is also settable, and saved with the song. At the top of the screen, there is an “A.REV” (Audio Reverb) control. Click on an instrument radio button, and then set the Audio Reverb for it. Note that this only applies to RealTracks, since MIDI tracks have MIDI Reverb, which is set via a “REV” control. The Audio Reverb varies from 0 to 127. Adjust the value by clicking a key on the on-screen piano keyboard. Or right-click (or control-click) the control to enter a value. See the RealTracks and RealDrums chapter for more about this feature. There is also a feature that automatically adds reverb to RealTracks, according to instrument type. (No Reverb is added to Bass for example, but most instruments get reverb.) This feature defaults to on, but you can turn it off in RealTracks Settings or Reverb Settings dialog. If you just want more or less added, you can adjust the “Strength %.” For example, the default adds a reverb of 40 to most tracks, but if you set the strength to 75%, then 30 will get added. You can also set the type of reverb. The default is a “room” type of reverb. 12 Chapter 3: QuickStart Tutorial To do this, press the Audio Reverb button, and adjust the various parameters. You can then save your reverb types as presets, and the current settings will also be saved with the song. The presets all gets saved to a PGReverbSettings.bin file in Band-in-a-Box/Preferences folder. You can enable/disable Reverb. If you disable it, this will save some CPU cycles, so this might be advisable on an older/slower machine, if you hear that the audio is clicking or not keeping up. Bass/Treble Tone Control has been added for individual tracks with RealTracks or RealDrums, so you can easily adjust the bass/treble EQ for any RealTrack. The settings are saved with the song. Choose an instrument (bass/drums/piano/guitar/strings/melody) and then use the “TONE” control to adjust the tone from -18 (maximum bass) to +18 (maximum treble). Default is 0. Double-time and half-time support for RealTracks Now you can play any RealTracks at half-time or double-time. This allows you, for example, in a ballad at a tempo of 70, to add a RealTracks Sax solo with a tempo of 140, and play it as a double-time, which will match the ballad tempo of 70. So now all of your existing RealTracks can be used at 3 different tempos (Normal Time, Half Time, Double Time). You can control when/how RealTracks would play. To do this, open the Assign RealTracks to Track dialog and use the “Timebase” combo box. Chapter 3: QuickStart Tutorial 13 Tempo swapping of similar RealTracks You can use this feature either automatically or manually. If you set “Auto RealTracks substitution based on tempo” to true in RealTracks Settings dialog or Additional Song Settings dialog, Band-in-a-Box will automatically choose the best one to use. The default for the tempo swapping feature for RealTracks is now true. It used to be false. Tempo-swapping is a nice feature that automatically substitutes a similar RealTracks recorded at a tempo closer to the current tempo. For example, if you have a ballad loaded, with an Acoustic Bass RealTracks at a tempo of 60, and you speed up the tempo to 140, and press the [Play] button, Band-in-a-Box will automatically choose an Acoustic Bass RealTracks closer to the tempo of 140, if it is the same genre and feel. This means you can use a simple Jazz style, and play it at various tempos, without having to select the best RealTracks based on tempos. The RealTracks that support the Tempo Swapping are listed in the next to last column of the RealTracks Assign dialog. For example, if we load in a Ballad Jazz style like _BALFRED.STY, we can see that the name of the Bass RealTracks style has a tilde (~) symbol at the beginning. That indicates that it could be changed to a different RealTracks at a higher tempo. Now let’s increase the tempo of the song to a higher tempo, like 115. We will see that the name of the RealTracks switches to a different RealTracks, suitable for tempo =110. So when you press the [Play] button, you’ll hear the RealTracks closest to your tempo, without having to do anything to make this happen. If you don’t want this feature to happen automatically, then set “Auto RealTracks substitution based on tempo” to false. Then, if you have similar RealTracks available at different tempos, Band-in-a-Box will simply tell you there is a better one to choose. The “T” column of the RealTracks Assign dialog shows which RealTracks are eligible for Tempo Swapping. The tempo swapping only occurs if you have the RealTracks in your installation. RealTracks Picker dialog enhanced. - Opens up faster. - New columns are added (tempo swappable, holds type). RealDrums Picker dialog has been enhanced with information about Artist name, Artist bio, and RealDrums Set number. 14 Chapter 3: QuickStart Tutorial The RealDrums button now has a menu (like the RealTracks button) to choose the RealDrums Picker Dialog, Shift+click, or the RealDrums Preferences, Ctrl+click. New Favorite Songs/Styles Dialog There’s a new dialog for these favorites with separate lists of “Recently Played” and “Favorite” songs or styles. The previous Favorite Songs/Styles dialog was a list of recently used songs/styles. Now there are 2 tabs in this dialog, showing you both recently used songs/styles, and a new list of “favorites” that you select as favorite songs or styles. You can add an unlimited number of favorites. The “F” button launches the Favorites / Recently Played dialog. The “Favorites” and “Recently Played” Radio buttons toggle between a list of your recently played songs (or styles), and your Favorite songs (or styles). The favorites list will start off as an empty one, but you can add songs/styles as your favorites, by clicking the [Add Favorite] button. (This button is also found in the StylePicker.) Technical Note: The list of songs/style favorites is stored in a text file called SongFavorites.txt (or StyleFavorites.txt) in the Band-in-a-Box folder. Always save all song settings. Now all settings are saved with songs, including patches, reverbs, volume etc., so the song will play the same way each time, without having to set this in the Save Patches and Harmonies with Song dialog. If you keep the default setting of “Save all settings with Songs,” you will find that all settings are saved, and loaded with each song. You shouldn’t have to visit this dialog, unless you have some custom items that you want to not-save with the song. Chapter 3: QuickStart Tutorial 15 Note that if you set a MIDI patch for one of the bass/drums/piano/guitar/strings parts, that if you load in another style, Band-in-a-Box will overwrite your patches with the style patches. If it didn’t do that, you would be stuck with the same patches regardless of the style. So if you want a certain patch for a track, set it after you have loaded in the style that you want. Songs that are “Saved-As” with a different name now have the new name added to the Recently Played Song dialog. Rendering Tracks When you click on the Audio button to render your song to audio files, there is now an option to boost all files by a certain number of dB. “Boost All Render Files by” adds a dB amount to the whole mix, so that the mix will be louder or softer. There is automatic peak-limiting added, so that the music will not distort if you set it too high. Rendering now has a Normalize option, to normalize individual tracks or the complete arrangement. Normalizing boosts the volume to a maximum level without distortion. Most professional music tracks are normalized. To enable this, in the Render to Audio dialog, set the “Normalize Rendered Files” option to true. Rendering songs to audio is now much faster for songs with no MIDI, such as RealStyles. StylePicker Enhancements Favorites and Recent styles now appear in this dialog as separate lists. It now has the ability to add/remove styles as favorites. A Favorite Style indication (F) shows up for each style. You can filter any list by only showing favorite styles. You can build up a list of favorite styles, and only show them when needed. The favorite styles are the ones that you’ve identified as favorites, either by pressing the [Add Favorite] button in the Favorite Styles dialog, or the similar button in this StylePicker dialog. Note that an “F” appears beside the name of any style that is a favorite. You can make any style a favorite by clicking the [Add Favorite] button. If you want to remove it, click the button again. “Only Show favorites” will only show the favorite styles in any list that you have opened. The StylePicker now has a filter to show/hide Real or MIDI styles. So if you only want to see MIDI styles, or if you only want to see styles that use some/all RealTracks, you can set this. New in the StyleMaker In the Misc. Style Settings dialog (User | Edit Existing User Style [Patch]) there is a new Timebase option that allows styles to use Half Time and Double Time RealTracks. 16 Chapter 3: QuickStart Tutorial For example, you can make a Jazz Ballad style (tempo 65) that uses a Sax Soloist at tempo 140 (playing double time). And much more… Band-in-a-Box window is now sizable. When size changes, chord sheet, notation, and other windows redraw in proportion to the new size. This allows you to have Band-in-a-Box open as a small window on screen with other programs, and you still see a full chord sheet. The screen size is remembered between sessions. To resize the window, just use the sizing control at the bottom-right corner of the window. Hold down the mouse button while you drag the sizing control. Support enhanced for non-concert instruments (Bb/Eb sax, trumpet etc.). Now when the chord sheet is transposed, you can type in chords in the transposed key, and they will show up as you have entered them, instead of requiring you to enter the chords in the concert key. More Soloists are now available, up to 2000. Many messages changed to “yellow alerts” at top right of screen, so you don’t have to respond to the message, interrupting work flow. Have fun! Chapter 3: QuickStart Tutorial 17 Chapter 4: Band-in-a-Box Plug-in Mode DAW Plug-In Mode There now is a "Plug-in" mode for your favorite sequencer (GarageBand, ProTools, Logic, Nuendo, Reaper and more). With the new plug-in mode, Band-in-a-Box is open as a small window, and acts as a plug-in for your favorite DAW sequencer, so you can Drag-n-Drop MIDI and audio (AIFF, M4A) tracks from Band-in-a-Box to your favorite sequencer. Work in your favorite sequencer, type a chord progression in Band-in-a-Box, drag the track button to the drop station (blue rectangle) at top left of the screen, and then drag that to your sequencer's track at the desired track and the bar location. The DAW Plug-in mode is a mode within the regular Band-in-a-Box program. This mode allows you to transfer tracks or parts of tracks, to other DAW sequencers or Finder. You can enter and exit the DAW plug-in mode easily. Press the [DAW Mode] button on the Toolbar, then choose the menu item “Start DAW Plug-in mode” (or go to Windows menu and choose Plug-in Mode for Sequencer-DAW). When you do this: 1. Window size of Band-in-a-Box changes to a small size (you can resize it to the size/position that you want, and it will remember that). 2. You can now easily drag tracks from Band-in-a-Box to your DAW in 2-steps. First, drag the track button to the drop station (blue rectangle), and then when it turns green, drag that to your DAW ’s track. You can also drag files to other programs, besides DAW’s, if they accept a drop of audio files (AIFF, M4A) or MIDI files. For example, Finder allows this. For this documentation, we will use Finder as an example. Dragging Tracks from Band-in-a-Box to Finder (or a DAW). 1. Run Band-in-a-Box. Enable Plug-in mode as explained above. 2. Open (or make) a song in Band-in-a-Box. 3. COMBO (MASTER) TRACK. If you want the entire performance dragged to Finder, drag the Combo button to the drop station. Then when it turns green, drag to Finder. It will be dragged as audio, unless you have set it to be dragged as MIDI in Plugin Settings dialog. Normally, a single file is dropped, with the entire arrangement, but if you want all tracks transferred as separate files, you can enable this option in Plugin Settings dialog. (Note that your DAW will need to support dropping of multiple files, and will typically put them on consecutive tracks.) 4. SINGLE TRACKS. If you want a single track transferred, drag that track button to the drop station. (For example, drag the Bass button to transfer the bass track.) Then when the drop station turns green, drag that to Finder. If the track is a RealTrack (green), then it will be transferred as Audio. If it is a MIDI track (black), then it will be transferred as MIDI. (Note: If you want MIDI tracks transferred as audio, you can set this in the Plugin Settings dialog.) 18 Chapter 4: Band-in-a-Box Plug-in Mode 5. SELECTED REGIONS. If you would like to transfer only a portion of the performance, you to the drop can do this by selecting the region in Band-in-a-Box and then dragging the track button station (don’t drag the selected region). You will then get just the selected region dragged to Finder. Tip: If you hold the SHIFT key during the drag, then the file will be dropped as MIDI (if it is a MIDI track), regardless of the setting in Plug-in options. Tip: If you hold the CONTROL key during the drag, then the file will be dropped as AUDIO (if it is a MIDI track, it will be rendered to audio using Apple Synth), regardless of the setting in Plug-in options. Plug-In Options To get to the DAW Plug-in options, press “”the [DAW Mode] button and choose the menu item “Options for DAW Plug-in.” or go to the Preferences dialog and click the [DAW Plugin] button. You will now see the plug-in options listed in the Plugin Settings dialog. Allow Drag and Drop (default=true) If disabled, the Drag and Drop feature will not work. There shouldn’t be a reason to disable this. Drag individual MIDI tracks as audio (default=false) When enabled, the chosen MIDI tracks get converted to audio, using Apple Synth. Drag Combo (Master) track as audio (default=true) When enabled, the entire arrangement gets converted to audio, using Apple Synth. If not selected, the MIDI tracks in the arrangement get transferred as MIDI, in a single file. Chapter 4: Band-in-a-Box Plug-in Mode 19 Drag Combo as separate tracks (default=false) If set to true, when dragging the Combo button, the drop will result in multiple files, one for each track. Drag Audio as m4a files If set to true, the audio gets dropped as m4a. Show DragDrog Folder This will show Finder where the dropped files reside. When you drag a file to your DAW, the file is created on disk and stored in the DragDrop folder inside the Band-in-a-Box folder. Erase DragDrop Folder This will erase (trash) all of the dragged audio/MIDI files in the DragDrop folder. Note that some DAW sequencers require these files to reside permanently (or until you use a “consolidate”command in the DAW), so don’t erase these files unless you are sure that they are not needed. 20 Chapter 4: Band-in-a-Box Plug-in Mode Chapter 5: RealTracks and RealDrums Fast RealTracks Generation No more long waits for RealTracks to generate! RealTracks generate much faster, 4X faster on average. A typical song with RealTracks that took 20 seconds to generate will now generate in about 5 seconds. And if you freeze some or all tracks in the song, playback of RealTracks is almost instantaneous. This “speedup” feature works “automatically;” you should just notice that generation of RealTracks is much faster. This feature uses CPU resources during playback. If you have a multi-core machine, you may not notice this at all, since it will use different cores than the main Band-in-a-Box thread. If you have an old machine, low on memory, slow hard drive etc., you can disable this “speedup” feature. This will insure that your machine is doing less CPU work during playback. This is done in RealTracks Settings dialog. RealTracks Shots, Holds, and Pushes RealTracks now support new features, including Shots, Holds, and Pushes. Simply type in the chords as you normally would, adding periods (…) for shots and holds, and the RealTracks will play them. Note: You need the installer that creates a LibraryM/Holds folder in your RealTracks folder. The “H” column of the RealTracks Assign dialog tells whether the RealTrack style supports Shots, Holds and Pushes. If the column is blank, the selected RealTracks style has Holds, Shots and Pushes available. If there is a “n,” holds are available from PG Music but not installed. If there is a “-,” no holds are available for this style. The Holds files are a free upgrade, so you can download them from our web site pgmusic.com. Assuming that you have the Holds files for the RealTracks that you are generating, then you just use Band-in-a-Box as you would normally, and type chords with shots (e.g. C..), holds (C…), or pushes (^C or ^^C for 8th or 16th note push), or combinations of push and hold (^C…). RealTracks naturally occurring pushes are enhanced in many styles. This requires updating the ST2/XT2 files, and these are included in the 2010.5 update. RealTracks Pushes are now played a little quieter (2 dB quieter), so that they don’t stand out as much. 4-bar Endings RealTracks endings have been enhanced, and are now 4-bar endings instead of 2-bar, allowing time for a natural decay of the instruments. By “4-bar-endings” we are referring to a 2-bar ending that has additional two bars to allow for the natural decay of the audio instrument (instead of being quickly faded out). To add the 4-bar ending support, you need to have updated ST2 and XT2 files for the RealTracks. We are releasing many of these updated files with the 2010 release, and will have free patches for the older RealTracks as they become available. 4-bar-Endings are on by default. So if any of the RealTracks have 4-bar endings, then the arrangement will play as a 4-bar ending. You can disable 4-bar endings: - either globally using RealTracks Settings dialog, - or on a song-by-song basis, using Additional Song Settings dialog (Song | Additional Song Settings). Currently, the only way to tell if a RealTracks has a 4-bar ending, is to either try it and see, or to look in the Select Soloist dialog (Soloist | Generate and Play a Solo), and see the name of the ST2 file (under the term database at the top right). Then check the date of the ST2 file. If it is Nov. 2009 or newer, then it should have a 4-bar ending. Check our pgmusic.com web site, as we are releasing free upgrade patches to add 4-bar endings to most of the RealTracks styles. Chapter 5: RealTracks and RealDrums 21 RealTracks/RealDrums Installation If Band-in-a-Box cannot find your RealTracks folder or your Drums folder, a yellow hint message appears at bootup to alert you to that, and tells you how to fix it: "Note: You have RealTracks installed, but none are found in your RealTracks folder. You should point to your correct RealTracks folder in Prefs-RealTracks Settings." Band-in-a-Box will keep on generating RealTracks even if some wav files are missing. Audio Reverb Control Reverb control are added for individual tracks with RealTracks or RealDrums, so you can easily add reverb (0 to 127) for any RealTrack. The reverb type is also settable, and saved with the song. At the top of the screen, there is an “A.REV” (Audio Reverb) control. Click on an instrument radio button, and then set the Reverb for it. Note that this only applies to RealTracks, since MIDI tracks have MIDI Reverb, which is set via a “REV” control. The Audio Reverb varies from 0 to 127. Adjust the value by clicking a key on the on-screen piano keyboard. Or right-click (or control-click) the control to enter a value. There is also a feature that automatically adds reverb to RealTracks, according to instrument type. (No Reverb is added to Bass for example, but most instruments get reverb.) This feature defaults to on, but you can turn it off in RealTracks Settings or Reverb Settings dialog. If you just want more or less added, you can adjust the “Strength %.” For example, the default adds a reverb of 40 to most tracks, but if you set the strength to 75%, then 30 will get added. You can also set the type of reverb. See the chapter on Reverb. Tone Control Bass/Treble Tone Control has been added for individual tracks with RealTracks or RealDrums, so you can easily adjust the bass/treble EQ for any RealTrack. The settings are saved with the song. Choose an instrument (bass/drums/piano/guitar/strings/melody) and then use the “TONE” control to adjust the tone from -18 (maximum bass) to +18 (maximum treble). Default is 0. Tempo Matching Play any RealTracks at normal, half-time, or double-time. With the Timebase option in the Assign RealTracks dialog you can play any RealTracks at normal time, half time, or double time. Half time is used for fast tempo songs when a much slower tempo RealTrack has been chosen. Double time is used for slow tempo songs (e.g. ballads) when a much faster tempo RealTrack is chosen. This allows you, for example, in a ballad at a tempo of 70, to add a RealTracks Sax solo with a tempo of 140, and play it as a double- time, which will match the ballad tempo of 70. So now all of your existing RealTracks can be used at 3 different tempos (normal time, half time, and double time). Tempo swapping of similar RealTracks. You can use this feature either automatically or manually. If you set “Auto RealTracks substitution based on tempo” to true in RealTracks Settings dialog or Additional Song Settings dialog, Band-in-a-Box will automatically choose the best one to use. 22 Chapter 5: RealTracks and RealDrums For example, if you have a ballad loaded, with an Acoustic Bass RealTracks at a tempo of 60, and you speed up the tempo to 140, and press [Play] button, Band-in-a-Box will automatically choose an Acoustic Bass RealTracks closer to the tempo of 140, if it is the same genre and feel. This means you can use a simple Jazz style, and play it at various tempos, without having to set the best RealTracks based on tempos. The RealTracks that support the Tempo Swapping are listed in the next to last column of the RealTracks Assign dialog. For example, if we load in a Ballad Jazz style like _BALFRED.STY, we can see that the name of the Bass RealTracks style has a tilde (~) symbol at the beginning. That indicates that it could be changed to a different RealTracks at a higher tempo. Now let’s increase the tempo of the song to a higher tempo, like 115. We will see that the name of the RealTracks switches to a different RealTracks, suitable for tempo=110. So when you press [Play] button, you’ll hear the RealTracks closest to your tempo, without having to do anything to make this happen. If you don’t want this feature to happen automatically, then set “Auto RealTracks substitution based on tempo” to false. When this option is unchecked, the “Show message when better RT are available at this tempo” setting will be turned on. A yellow message appears if RealTracks are selected, but better RealTracks are available for the current tempo. You can then substitute the RealTracks by pressing the RealTracks toolbar button and then clicking on Select better RealTracks for this tempo. The “T” column of the RealTracks Assign dialog shows which RealTracks are eligible for Tempo Swapping. The tempo swapping only occurs if you have the RealTracks in your installation. RealDrums Updates Toolbar Button The RealDrums button now has a menu (like the RealTracks button) to choose the RealDrums Picker Dialog, Shift+click, or the RealDrums Preferences, Ctrl+click. Chapter 5: RealTracks and RealDrums 23 RealDrums Artists and Set Number In the RealDrums Picker dialog, notice the new columns for Artist Name, and RealDrums Set number, as well as a Memo for Artist Bio. The auto-generated song memo now says if RealDrums come from the song or style. 24 Chapter 5: RealTracks and RealDrums Chapter 6: Reverb Audio Reverb Control The Reverb control for individual tracks with RealTracks or RealDrums is added so you can easily add audio reverb. At the top of the screen, there is an “A.REV” (Audio Reverb) control. Click on an instrument radio button, and then set the Audio Reverb for it. The Audio Reverb varies from 0 to 127. Clicking on the left hand side of the control allows you to enter a setting, or click on the up/down arrows. Note that this only applies to RealTracks, since MIDI tracks have MIDI Reverb, which is set via a “REV” control. There is also a feature that automatically adds reverb to RealTracks, according to instrument type. (No Reverb is added to Bass for example, but most instruments get reverb.) This feature defaults to on, but you can turn it off in RealTracks Settings or Reverb Settings dialog. If you just want more or less added, you can adjust the “Strength %.” For example, the default adds a reverb of 40 to most tracks, but if you set the strength to 75%, then 30 will get added. Reverb Settings The default is a “room” type of reverb, but the reverb type is also settable and is saved with the song. To do this,press the Audio Reverb toolbar button, and adjust the various parameters in the Reverb Settings dialog. Chapter 6: Reverb 25 You can enable/disable the audio reverb. If you disable it, this will save some CPU cycles, so this might be advisable on an older/slower machine if you hear that the audio is clicking or not keeping up. Click on the green Select a Preset button to open the list of presets. This list will show only the “Band-in-aBox Default Reverb” until you save some presets of your own. As you adjust the settings, they will be applied to the current song. The [Swap “Default”] button toggles between your current settings and the default settings. This allows you to hear the effect of the changes you make to the settings. Use the row of “room” buttons to load typical settings for different types of spaces. These buttons are a convenient way to either apply a particular effect or to load settings that you can then tweak to make your own preset. Reverb Parameters Pre-Delay is the time delay of first reflections. Decay is the time it takes for reverb to decay. Reverb time is measured as RT60, the time it takes for reverb to decay to a level -60 dB below the dry signal level. LF Rolloff gradually reduces the bass frequencies. If you can’t add enough reverb because the sound gets too muddy, try increasing the LF Rolloff slider. It is adjustable between 50 Hz and 500 Hz. HF Rolloff is the rate at which the high frequencies die away as the reverb decays. Rooms with hard surfaces are typically bright, but rooms with soft surfaces are usually darker. It is adjustable between 1 KHz (dark) to 11 KHz (bright). Density is the density of low-level echoes near the end of the reverb tail. High Density settings add a sheen to the sound. Level adjusts the final level of the plug-in. Typical Reverb Settings - A large hall might have long Pre-Delay, long Decay, and moderate Density. - A hard large space, such as a gymnasium, might have long Pre-Delay, high Density and high HF Rolloff. - A soft large space, such as a concert hall with carpet, padded seats, hangings, might have medium Density and low HF Rolloff. - A small hard space, such as a tile washroom, might have short Pre-Delay, medium-to-long Decay, high Density, and high HF Rolloff. - A small soft space, such as a large living room, might have short Pre-Delay, short Decay, medium-to-low Density, and low HF Rolloff. Saving Settings to Presets You can save your reverb types as presets, and the current settings will also be saved with the song in a Preferences/PGReverbSettings.bin file. To save the current settings to a preset, type in a name for your preset in the “Preset Name” field. Then click on the red Save a Preset arrow and choose a location in the Preset list. You can write over an existing name. 26 Chapter 6: Reverb A prompt will ask you to confirm that you want to save the preset. Select [Yes] to save the new preset to the chosen location. Auto Reverb Enable “Auto-Add Reverb to RealTracks” to automatically apply preset amounts of reverb to RealTracks according to the instrument type. No reverb is added to the Bass part, for example, but most instruments get reverb. If you just want more or less reverb added overall, you can adjust the “Strength %.” For example, the default Bandin-a-Box reverb setting is 40 for most tracks. If you set the strength to 75%, the Band-in-a-Box becomes 30. You can save the current settings as the Default Reverb. Click on [Restore Defaults] to go back to the original “factory” reverb settings for Band-in-a-Box Default Reverb. Chapter 6: Reverb 27 PG Music Inc. Band-in-a-Box ® is protected by copyright and is the property of PG Music Inc. and its licensors. Copyright © 1989-2010 PG Music Inc. All rights reserved. PG MUSIC INC. 29 Cadillac Avenue Victoria, BC V8Z 1T3 Canada Contacts: E-mail: [email protected] Phone: toll free in the United States and Canada 1-800-268-6272, 1-888-PG-MUSIC (746-8742), Or 1-250-475-2874 (tolls apply) Universal International Freephone Service: Outside of the United States and Canada (where available). + 800-4PGMUSIC (800-4746-8742) Fax: toll free in the United States and Canada 1-877-475-1444, or 1-250-475-2937 (tolls apply) Technical Support: Phone: toll free in the United States and Canada 1-866-9TECHPG (866-983-2474), Or 1-250-475-2708 (tolls apply) E-mail: [email protected] Live Internet Chat: www.pgmusic.com Be sure to visit the FAQ and Support pages at www.pgmusic.com for information about known troubleshooting issues as well as the latest technical support bulletins. 28 PG Music Inc.