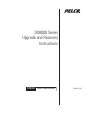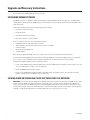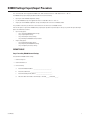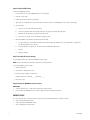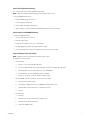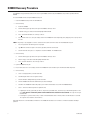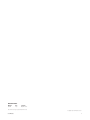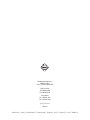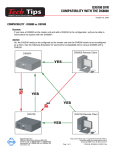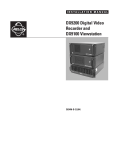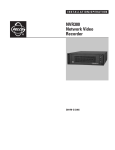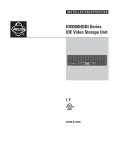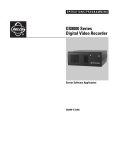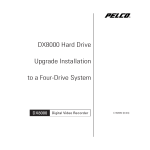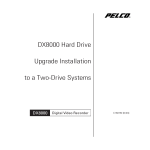Download Pelco DX8000 User's Manual
Transcript
DX8000 Series Upgrade and Recovery Instructions DX8000 Digital Video Recorder C1669M (4/05) Upgrade and Recovery Instructions This document provides DX8000 upgrade and recovery instructions. UPGRADING DX8000 SOFTWARE The DX8000-11UP Version 1.1 upgrade kit includes software updates for both the DX8000 server and client applications. The DX8000 server software upgrade is performed from the DX8000 Recovery CD. Once installed on a server, the updates can be automatically distributed to clients on the same network. If your network configuration does not allow automatic updates, do the following: 1. Uninstall V1.0 of the client software. 2. Restart the client PC. 3. Insert the Resource CD into the CD drive. 4. Click Client to start the V1.1 client installation. Version 1.1 and allows you to access the following additional features: • DX9200HDDI external storage support (requires SCSI card) • Additional language support (French, Italian, Spanish, Portuguese, and German) • Instant record option • Noninterlacing, 4CIF playback mode • Scheduled back-up Make sure that you upgrade all DX8000 servers in your system as well as all personal computers running the client software. You must perform both the DX8000 Settings Export/Import Procedure and DX8000 Recovery Procedure to upgrade from Version 1.0.00.1088 to Version 1.1.00.1121. Use the DX8000 Recovery CD to upgrade the DX8000 server software and perform the recovery procedure. The procedure for upgrading DX8000 software is summarized as follows: 1. Perform only the DX8000 export procedure described in the first part of the DX8000 Settings Export/Import Procedure on page 3. This step saves your camera properties, schedules, and user configurations. 2. Perform the DX8000 Recovery Procedure on page 6. 3. Perform only the DX8000 Import procedure described in the DX8000 Settings Export/Import Procedure. This step imports the camera properties, schedules, and user configurations that you saved in step 1. VIEWING VIDEO OR UPGRADING CLIENT SOFTWARE OVER THE NETWORK IMPORTANT: If you encounter a problem viewing video or upgrading your PC Client software over the network from a DX8000 server, try turning off IPSec on both the DX8000 server and PC Client machine. If that produces video, leave IPSec turned off. Be advised that disabling IPSec security services will expose your DX8000 Series DVR to potentially damaging network traffic. For more information on protecting your system from harmful network traffic, contact your network administrator. If only the PC Client update is affected, turn IPSec back on after the application is updated. It is highly recommended that IPSec security be enabled at all times for the protection of your system. 2 C1669M (4/05) DX8000 Settings Export/Import Procedure This section describes how to upgrade the DX8000 Series DVR software from Version 1.0.00.1088 to Version 1.1.00.1121. The DX8000 Settings export/import procedure describes how to do the following: • Export your current DX8000 configuration settings • Use the DX8000 Recovery CD to upgrade from Version 1.0.00.1088 to Version 1.1.00.1121 • Import your current DX8000 configuration settings and configure the new version of DX8000 software This procedure ensures that you will have a smooth transition to the next version of DX8000 software. There are two phases to perform the DX8000 settings export/import procedure: export and import. The steps to perform the export and import phases are summarized as follows: • Export settings phase: – Step 1: Recording DX8000 Network Settings – Step 2: Exporting DVR Settings – Step 3: Recording IP Security Settings – Step 4: Running the DX8000 Recovery Procedure • Import settings phase: – Step 5: Entering Networking Settings – Step 6: Importing the DX8000 DVR Settings – Step 7: Configuring IP Security Settings EXPORT PHASE Step 1: Recording DX8000 Network Settings To document the DX8000 network settings: 1. Click the Setup icon. 2. Click the Network icon. 3. Do the following: C1669M (4/05) a. Record the DX8000 IP address: ___________________________. b. Record the subnet mask: ________________________________. c. Record the default gateway address: ________________________. d. Indicate if Obtain an IP Address Automatically is: Checked_____ Unchecked_____. 3 Step 2: Exporting DVR Settings To export the DX8000 DVR settings: 1. Insert a USB key into one of the DX8000 USB ports on the front panel. 2. Click Edit > Export Setup. 3. Double-click the drive assigned to your USB key. 4. Type a name for your backup file in the File name text box, and then click Save. The DX8000 exports the settings to the USB key. 5. Do the following: a. Click File > Exit. The Shut down dialog box opens. b. Select Exit to Windows Mode from the drop-down menu. The Log On to Windows dialog box opens. c. (Optional) Enter the Windows password (not required for V1.0). d. Click OK. The system logs you into the Windows operating system. 6. When the DX8000 is in the Windows environment, do the following: a. To stop the USB device, on the Windows taskbar, left-click the Unplug or Eject Hardware icon. The Stop USB Mass Storage Device message dialog appears next to the icon. b. Click Stop USB Mass Storage Device. The Safe to Remove Hardware dialog box opens. c. Click OK. d. Unplug the USB key. Step 3: Recording IP Security Settings This procedure describes how to record the DX8000 IP security settings. NOTE: Remain in the Windows environment to perform the following procedure. To record the DX8000 IP security settings: 1. Click the Start button. 2. Click Programs > Manage IPSec Policy. 3. Record the status of Enable IP Security Policy. Enable IP Security Policy: Checked_____ Unchecked_____ 4. Click cancel to exit. Step 4: Running the DX8000 Recovery Procedure IMPORTANT: • You must complete steps 1, 2, and 3 before running the recovery procedure. • Please complete the DX8000 Recovery Procedure on page 6 before performing the Import Phase. IMPORT PHASE This section describes how to import the network settings that you previously backed up and is organized as follows: 4 • Step 5: Entering Networking Settings • Step 6: Importing the DX8000 DVR Settings • Step 7: Configuring IP Security Settings C1669M (4/05) Step 5: Entering Networking Settings This section describes how to enter the DX8000 network settings. NOTE: If Obtain an IP Address Automatically was previously checked, skip this section. To enter the DX8000 network settings: 1. From the DX8000 toolbar, click Setup icon. 2. In the Setup dialog, click Network. 3. Deselect Obtain an IP Address Automatically. 4. Type the IP address, subnet mask, and default gateway address that you previously recorded. Step 6: Importing the DX8000 DVR Settings To import the DX8000 DVR settings: 1. Insert USB Key into the front of the unit. 2. Click Edit > Import Setup. 3. Double-click the last drive on the list; this is your USB Key. 4. Locate the backup file you previously created, and then click Open. 5. Your previously backed up settings will now import themselves into your new installation. Step 7: Configuring IP Security Settings NOTE: If Enable IP Security Policy was previously checked, skip this section. To configure the IP security settings: 1. Do the following: a. Click File > Exit. The Shut down dialog box opens. b. Select Exit to Windows Mode from the drop-down menu. The Log On to Windows dialog box opens. c. Enter the Windows user name. (The default user name is DX8000ADM.) d. Enter the Windows password. (The default password is dx8000.) e. Click OK. The system logs you into the Windows operating system. 2. Once the DX8000 is exited to the Windows environment, do the following: a. Click Start on the Windows taskbar. b. Click Programs > Manage IPSec Policy. The DX8000 IPSec Policy dialog box opens. c. Click the Enable IP Security check box (if it is checked) to deselect it. d. Click OK. 3. Do the following: C1669M (4/05) a. Click Start. b. Click Shut Down. The Shut Down Windows dialog box opens. c. Select Restart from the drop-down menu. d. Click OK. The DX8000 restarts. 5 DX8000 Recovery Procedure The DX8000 recovery procedure describes how to recover your DX8000 software using the DX8000 Recovery CD that is provided with the DX8000. To recover DX8000 software using the DX8000 Recovery CD: 1. Insert the DX8000 Recovery CD into the CD-ROM drive. 2. Do the following: a. Restart the DX8000. b. Enter the BIOS by pressing Delete at the point the DX8000 is running its POST. c. In the BIOS setup, go to the boot menu and highlight ATAPI CD-ROM. d. Press + until ATAPI CD-ROM is #1 at the top of the list. e. Press F10 and select Yes to save your changes and exit. The DX8000 will restart and prompt you by displaying “Press any key to boot from CD.” NOTE: This prompt is only displayed for a few of seconds and if missed the unit will not boot from the DX8000 Recovery CD. f. Press the Space bar. The Warning screen is displayed. g. Type Yes in the text box to agree to the recovery procedure, and then click Proceed. h. Click Exit after the clone process is completed to restart the DX8000. The DX8000 restarts. 3. Do the following: a. Enter the BIOS by pressing Delete at the point the DX8000 is running its POST. b. In BIOS setup, go to the boot menu and highlight IDE Hard Drive. c. Press + until IDE Hard Drive is #1 at the top of the list. 4. Eject the DX8000 Recovery CD. 5. Press F10 and select Yes to save changes and exit. The DX8000 will restart and boot up into the Windows 2000 Setup mode. 6. Do the following: a. Select “I accept agreement,” and then click Next. b. Click Next again when it asks for regional settings. c. Enter the Windows 2000 product key, and then click Next. d. Enter the DX8000 name and leave Administrator password unchanged. e. Click Next. The DX8000 will reboot and prompt you to initialize the hard disks for use with the DX8000 database. f. Click “+” next to the PDB Group ID box to expand the tree. • If updating an existing system and you want to save previously recorded video, select Recovery on the PDB Group ID box. In this case, all of the boxes should turn yellow and the individual drives should have Used selected. This step will save your recorded video. • If installing this system for the first time, on each of the individual disk drives in the tree, make sure that Allocation is selected. This step will erase all data on all of the drives. Click Begin Allocation to start the database initialization. The DX8000 will take about 5 to 10 minutes to initialize the database and begin operation. 6 C1669M (4/05) REVISION HISTORY Manual # C1669M Date 4/05 Comments Original version. Pelco and the Pelco logo are registered trademarks of Pelco. © Copyright 2005, Pelco. All rights reserved. C1669M (4/05) 7 ¨ Worldwide Headquarters 3500 Pelco Way Clovis, California 93612 USA USA & Canada Tel: 800/289-9100 Fax: 800/289-9150 International Tel: 1-559/292-1981 Fax: 1-559/348-1120 www.pelco.com ISO9001 United States | Canada | United Kingdom | The Netherlands | Singapore | Spain | Scandinavia | France | Middle East