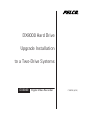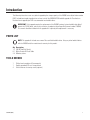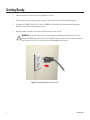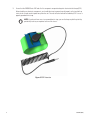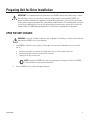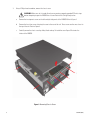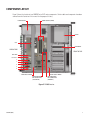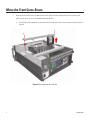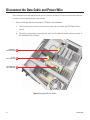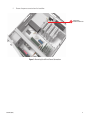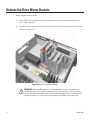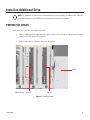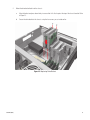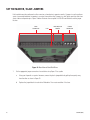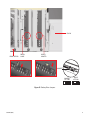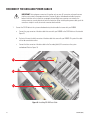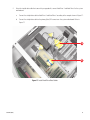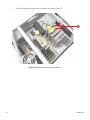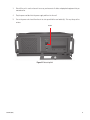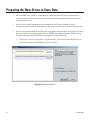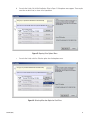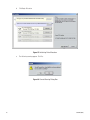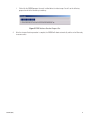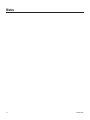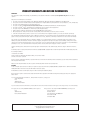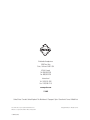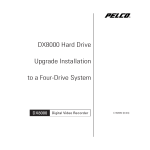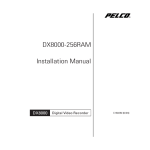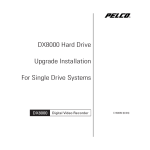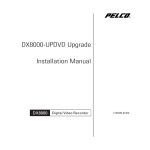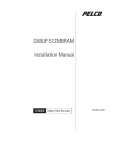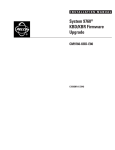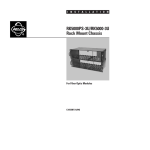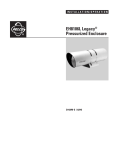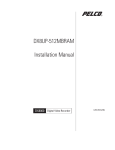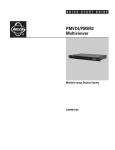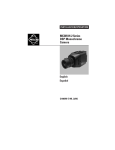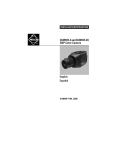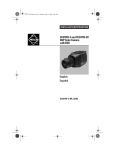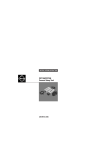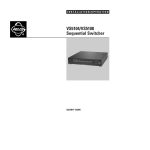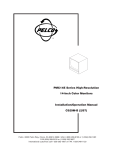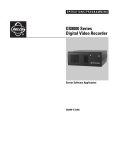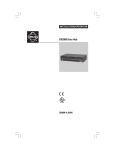Download Pelco pelco dx8000 User's Manual
Transcript
DX8000 Hard Drive Upgrade Installation to a Two-Drive Systems DX8000 Digital Video Recorder C1607M (6/04) Protecting people and property in a million locations worldwide. Introduction The following instructions serve as a guide for upgrading the storage capacity of the DX8000 series digital video recorder (DVR). Included are step-by-step directions on how to install the DX8000-UP250 hard disk upgrade kit. The directions illustrate how to upgrade your DVR to accommodate two hard disk drives. IMPORTANT: If this upgrade requires the replacement of the DX8000’s primary/system hard disk drive (drive 1 nearest the CD/DVD drive), refer to the instructions for replacing the primary drive (manual number C1606M). This manual should be included with this upgrade kit if a primary drive replacement is necessary. PARTS LIST NOTE: This upgrade kit includes one or more Pelco-certified hard disk drives. Using any other hard disk drives with the DX8000 voids the manufacturer’s warranty for this product. Qty 1-2 0-1 2-4 Description 250 GB Hard Disk Drive(s) 80-pin Straight IDE Data Cable Mounting screws TOOLS NEEDED 1 1 4 C1607M (6/04) Phillips-head screwdriver #1 (nonmagnetic) Properly grounded ESD wrist strap and mat Small containers for storing screws (optional) 1 Getting Ready 1. Familiarize yourself with the instructions throughout this manual. 2. Check that you have all the necessary parts and tools. Refer to the Parts List and Tools Needed sections. 3. Shut down the DX8000 Series DVR unit. Refer to DX8000 Installation Manual or Operations and Programming Manual for instructions on shutting down your unit. 4. Unplug the power cord from the wall socket and then from the rear of the DVR. WARNING: For safety reasons, you must remove the power cord because current continues to flow through the DX8000 even when the unit is off. Remove the power cord from the wall socket first and then from the rear of the DVR. It is critical that the unit be unplugged for your safety. Figure 1. Removing Power Cord from Wall 2 C1607M (6/04) Figure 2. Removing Power Cord from Unit C1607M (6/04) 3 5. Ensure that the DX8000 Series DVR and all of its components are protected against electrostatic discharge (ESD). Before handling any electronic components, you should take steps to ground yourself properly so that any built-up static electric charges are dissipated away from the unit. The most effective method for combating ESD is to use a properly grounded wrist strap. NOTE: If you do not have access to a grounded wrist strap, you can discharge any built-up static by periodically touching an unpainted section of the chassis. Figure 3. ESD Protection 4 C1607M (6/04) Preparing Unit for Drive Installation IMPORTANT: If this upgrade requires the replacement of the DX8000’s primary hard disk drive (drive 1 nearest the CD/DVD drive), refer to the instructions for replacing the primary drive (manual number C1606M). This manual should be included with this upgrade kit if a primary drive replacement is necessary. Many of the steps are the same for replacing the primary drive and for adding an additional drive. This manual provides instructions for installing an additional drive. If you are also going to replace the primary drive, you may wish to review this manual and manual C1606M before proceeding with the installation to avoid duplication of procedures. OPEN THE UNIT CHASSIS WARNING: The chassis assembly includes parts with sharp edges. To avoid injury, use caution when working in and around the DX8000’s chassis and components. 1. If the DX8000 is mounted in a rack, remove it and transport it to an area that will provide full access to the unit chassis: a. b. c. Disconnect any cables or connections that might restrict access to or the removal of the unit. Unscrew the fasteners that are securing the unit in the rack. Carefully lift the unit out of the rack. NOTE: Removing the DX8000 from a rack may require more than one person. Refer to the DX8000 Installation Manual for rack mounting information. 2. C1607M (6/04) Place the DX8000 on a flat surface with ample workspace. 5 3. Using a Phillips-head screwdriver, remove the chassis cover: WARNING: Make sure unit is turned off and you are wearing a properly grounded ESD wrist strap before attempting to open the DX8000 chassis cover. Refer to the Getting Ready section. a. Remove the two top-most screws on the left and right side panels of the DX8000. Refer to Figure 4. b. Remove the four silver screws fastening the cover to the rear of the unit. These screws are the ones closest to the top of the unit. Refer to Figure 4. c. Carefully remove the chassis cover by sliding it back and up. Set aside the cover. Figure 5 illustrates the interior of the DX8000. Figure 4. Removing Chassis Cover 6 C1607M (6/04) COMPONENT LAYOUT Figure 5 shows the location of your DX8000 Series DVR’s major components. Certain cables and components have been omitted from the illustration in this manual for the purpose of clarity. DIMM SOCKETS (RAM) POWER SUPPLY CD-RW CPU HARD DRIVE REAR OF DVR FRONT OF DVR VGA CARD PCI SLOT 1 2 3 4 5 6 REAR CROSS-BRACE MOTHERBOARD IDE CONNECTORS (SECONDARY) FRONT CROSS-BRACE MOTHER BOARD IDE CONNECTORS (PRIMARY) Figure 5. DX8000 Interior C1607M (6/04) 7 Move the Front Cross-Brace 1. Unscrew and lift out the front cross-brace (found at the center of the unit). Moving this part out of the way will make it easier for you to access the hard drive mounting baskets. a. Use a Phillips-head screwdriver to remove the two flat-head screws that secure the front cross-brace. Refer to Figure 6. Figure 6. Removing Front Cross-Brace 8 C1607M (6/04) b. Carefully place the cross-brace and fan across the rear section of the unit. Refer to Figure 7. WARNING: Do not disconnect the wires or remove the front cross-brace entirely from the unit— doing so may cause damage to the fan’s power connection. Figure 7. Placing Front Cross-Brace Across Rear of Unit C1607M (6/04) 9 Disconnect the Data Cable and Power Wire When removing the data cable and power wires, pull the connectors straight out. Do not rock connectors back and forth or remove a connector by pulling it by its wires or cable. 1. Remove the IDE data cable from the hard drive, CD-RW drive, and motherboard: a. Carefully pull the plastic tab of each cable connector away from the hard drive and CD-RW drive. Refer to Figure 8. b. Following the same procedure, remove the other end of each IDE cable from the drive interface connector on the motherboard. Refer to Figure 8. HARD DRIVE IDE CONNECTOR 1a CD-RW IDE CONNECTOR 1a MOTHERBOARD IDE CONNECTOR 1b Figure 8. Removing IDE Data Cables 10 C1607M (6/04) 2. Remove the power connector from the hard drive. 2 HARD DRIVE POWER CONNECTOR Figure 9. Removing Hard Drive Power Connection C1607M (6/04) 11 Remove the Drive Mount Baskets 1. Remove hard drive mounting basket: a. Using a Phillips-head screwdriver, unfasten and save the four screws that attach the drive basket to the chassis. Refer to Figure 10. b. Gently lift the basket up and out with drive attached. Be careful not to force the basket free or to disturb other components inside the unit. Figure 10. Removing Hard Drive Basket IMPORTANT: When upgrading your unit, it is recommended that you do not remove previously installed drives from the drive basket. However, if you do remove a drive for any reason, be sure to note the arrangement of the drives within the drive basket and reinstall them in the same order they were before removal. It is critical that drives be returned to the DX8000 in their original order. 12 C1607M (6/04) Install an Additional Drive NOTE: This upgrade kit includes a Pelco-certified hard disk drive to be installed as an additional unit. Using any other hard disk drive with the DX8000 voids the manufacturer’s warranty for this product. PREPARE THE DRIVES Locate where the second drive will go before you install it: 1. Drives should be installed in order from right to left (as you face the front of the unit), beginning with the slot closest to the CD-RW drive. Refer to Figure 11. 2. Leave no empty drive slots between drives in the drive basket. CD-RW FRONT OF DVR DRIVE 2 DRIVE 1 Figure 11. Hard Disk Layout C1607M (6/04) 13 MOUNT THE ADDITIONAL DRIVE 1. Mount Hard Disk 2 adjacent to Hard Disk 1 in the drive basket closest to the CD-RW drive. Refer to Figure 12 below. a. b. c. Make sure the drive is mounted in the basket so that access to the connectors is not blocked. Attach the drive to the basket using the two screws that came with the upgrade kit. Tighten the screws securely but do not over-tighten. Figure 12. Inserting Drives into Basket 14 C1607M (6/04) 2. Mount the drive basket back into the chassis: a. Align the basket and press down firmly to ensure that it fits flush against the top of the chassis bracket. Refer to Figure 13. b. Secure the drive basket to the chassis using the four screws you set aside earlier. Figure 13. Replacing Drive Basket C1607M (6/04) 15 SET THE MASTER / SLAVE JUMPERS Each hard drive must be configured as either a master or slave device to operate correctly. A jumper is used to configure a pair of connected hard drives to operate in a master/slave relationship. A jumper is a small plastic part that slides over a pair of drive configuration pins. Figure 14 below illustrates the rear panel of a 250 GB hard disk drive and the jumper location. DATA CONNECTOR PIN 1 MASTER/SLAVE JUMPER POWER CONNECTOR Figure 14. Rear View of Hard Disk Drive 1. 16 Set the appropriate jumper connections for each drive using Figure 15 as a guide. a. Using your fingernails or a pair of tweezers, remove the plastic jumper blocks by pulling them gently away from the drive as shown in Figure 15. b. Replace the jumper blocks for each drive. Make drive 1 the master and drive 2 the slave. C1607M (6/04) CD-RW FRONT OF DVR DRIVE 2 SLAVE DRIVE 1 MASTER JUMPER MASTER SETTING SLAVE SETTING Figure 15. Setting Drive Jumpers C1607M (6/04) 17 RECONNECT THE DATA AND POWER CABLES IMPORTANT: Data and power connectors fit together only one way. All connectors are keyed to ensure that they are inserted in the proper orientation. Examine the drive, motherboard and cable connectors before installation so that connectors are properly aligned. Make sure connectors are seated in the mating connectors securely, but do not force the connection. When installing drive power cables, push the connectors straight in or out; do not rock connectors back and forth. 1. Connect the CD-RW drive to the system motherboard using the data cable that came with your DX8000: a. Connect the gray connector of the data cable that came with your DX8000 to the CD-RW drive as illustrated in Figure 16. b. Tuck out of the way the black connector of the data cable that came with your DX8000. This part of the cable will not be connected to a drive. c. Connect the blue connector of the data cable to the Secondary (black) IDE connector on the system motherboard. Refer to Figure 16. 1b 1a 1c Figure 16. Installing CD-RW Data Cable 18 C1607M (6/04) 2. Using the straight data cable that came with your upgrade kit, connect Hard Drive 1 and Hard Drive 2 to the system motherboard: a. Connect the straight data cable to Hard Drive 1 and Hard Drive 2 according to the example shown in Figure 17. b. Connect the straight data cable to the primary (blue) IDE connector on the system motherboard. Refer to Figure 17. 2a 2b Figure 17. Install Hard Drive Data Cables C1607M (6/04) 19 3. Connect the hard drive power connectors according to the diagram in Figure 18. 3 Figure 18. Installing Hard Drive Power Connectors 20 C1607M (6/04) Reassemble the Unit 1. Replace the front cross-brace and secure it with the flat-head screws you set aside earlier. Refer to Figure 19. Figure 19. Replacing Front Cross-Brace C1607M (6/04) 21 2. Replace the chassis cover using the same screws you removed from the side and rear of the unit. Refer to Figure 20. Figure 20. Replacing Chassis Cover 22 C1607M (6/04) 3. Reinstall the unit in a rack enclosure if necessary, and reconnect all cables and peripheral equipment that you removed earlier. 4. Plug the power cord back into the power supply and then into the wall. 5. Turn on the power switch and allow the unit to start up and find the new hard disk(s). This may take up to five minutes. ON/OFF Figure 21. Restarting Unit C1607M (6/04) 23 Preparing the New Drives to Store Data 1. While the DX8000 starts, the built-in setup program will automatically detect the newly installed drives and reconfigure the basic settings of the unit to make use of the increased storage capacity. No action by the user is necessary during this step. 2. After the unit has detected and prepared the newly added drives, the Windows® operating system will automatically reboot to complete the drive preparation process. No action by the user is necessary during this step. 3. After the system has been rebooted, the PDB Initialize screen appears. Before the drives can be used to store video data, each new drive must be made compatible with the DX8000’s Pelco proprietary database (PDB) file structure. Follow the steps below after the PDB Initialize screen appears to finalize storage setup: a. Click the plus (+) sign next to the blue box—the one that reads, “Space on one or more hard disk drives has not yet been allocated to the PDB database.” Refer to the Figure 22. Figure 22. Opening List of Drives 24 C1607M (6/04) b. For each drive listed, click the Not Used button. Refer to Figure 23. A drop-down menu appears. There may be more than one drive listed, as shown in the figure below. Figure 23. Opening Drive Options Menu c. For each drive listed, select the Allocation option from the drop-down menu. Figure 24. Selecting Allocation Option for Each Drive C1607M (6/04) 25 d. Click Begin Allocation. Figure 25. Initializing Drive Allocation e. The following warning appears. Click Yes. Figure 26. Format Warning Dialog Box 26 C1607M (6/04) f. Wait while the DX8000 prepares the newly installed drives for video storage. You will see the following progress bar while the formatting is underway. Figure 27. PDB Database Creation Progress Bar 4. C1607M (6/04) After the storage allocation procedure is complete, the DX8000 will reboot automatically and the unit will be ready to resume service. 27 Notes 28 C1607M (6/04) PRODUCT WARRANTY AND RETURN INFORMATION WARRANTY Pelco will repair or replace, without charge, any merchandise proved defective in material or workmanship for a period of one year after the date of shipment. Exceptions to this warranty are as noted below: • • • • • • • • • Five years on the following fixed camera models: CC3701H-2, CC3701H-2X, CC3751H-2, CC3651H-2X, MC3651H-2, and MC3651H-2X. Three years on all other fixed camera models (including Camclosure® Integrated Camera Systems) and Genex® Series (multiplexers, server, and keyboard). Two years on all standard motorized or fixed focal length lenses. Two years on Legacy®, CM6700/CM6800/CM8500/CM9500/CM9700 Series Matrix, DF5 and DF8 Series Fixed Dome products. Two years on Spectra®, Esprit®, and PS20 Scanners, including when used in continuous motion applications. Two years on Esprit® and WW5700 series window wiper (excluding wiper blades). Eighteen months on DX Series digital video recorders and NVR300 network video recorders. One year (except video heads) on video cassette recorders (VCRs). Video heads will be covered for a period of six months. Six months on all pan and tilts, scanners or preset lenses used in continuous motion applications (that is, preset scan, tour and auto scan modes). Pelco will warrant all replacement parts and repairs for 90 days from the date of Pelco shipment. All goods requiring warranty repair shall be sent freight prepaid to Pelco, Clovis, California. Repairs made necessary by reason of misuse, alteration, normal wear, or accident are not covered under this warranty. Pelco assumes no risk and shall be subject to no liability for damages or loss resulting from the specific use or application made of the Products. Pelco’s liability for any claim, whether based on breach of contract, negligence, infringement of any rights of any party or product liability, relating to the Products shall not exceed the price paid by the Dealer to Pelco for such Products. In no event will Pelco be liable for any special, incidental or consequential damages (including loss of use, loss of profit and claims of third parties) however caused, whether by the negligence of Pelco or otherwise. The above warranty provides the Dealer with specific legal rights. The Dealer may also have additional rights, which are subject to variation from state to state. If a warranty repair is required, the Dealer must contact Pelco at (800) 289-9100 or (559) 292-1981 to obtain a Repair Authorization number (RA), and provide the following information: 1. Model and serial number 2. Date of shipment, P.O. number, Sales Order number, or Pelco invoice number 3. Details of the defect or problem If there is a dispute regarding the warranty of a product which does not fall under the warranty conditions stated above, please include a written explanation with the product when returned. Method of return shipment shall be the same or equal to the method by which the item was received by Pelco. RETURNS In order to expedite parts returned to the factory for repair or credit, please call the factory at (800) 289-9100 or (559) 292-1981 to obtain an authorization number (CA number if returned for credit, and RA number if returned for repair). All merchandise returned for credit may be subject to a 20% restocking and refurbishing charge. Goods returned for repair or credit should be clearly identified with the assigned CA or RA number and freight should be prepaid. Ship to the appropriate address below. If you are located within the continental U.S., Alaska, Hawaii or Puerto Rico, send goods to: Service Department Pelco 3500 Pelco Way Clovis, CA 93612-5699 If you are located outside the continental U.S., Alaska, Hawaii or Puerto Rico and are instructed to return goods to the USA, you may do one of the following: If the goods are to be sent by a COURIER SERVICE, send the goods to: Pelco 3500 Pelco Way Clovis, CA 93612-5699 USA If the goods are to be sent by a FREIGHT FORWARDER, send the goods to: Pelco c/o Expeditors 473 Eccles Avenue South San Francisco, CA 94080 USA Phone: 650-737-1700 Fax: 650-737-0933 ® Pelco, the Pelco logo, Spectra, Genex, Legacy, Coaxitron, Esprit and Camclosure are registered trademarks of Pelco. ™ Spectra II and Spectra III are trademarks of Pelco. © Copyright 2004, Pelco. All rights reserved. Worldwide Headquarters 3500 Pelco Way Clovis, California 93612 USA USA & Canada Tel: 800/289-9100 Fax: 800/289-9150 International Tel: 1-559/292-1981 Fax: 1-559/348-1120 www.pelco.com ISO9001 United States | Canada | United Kingdom | The Netherlands | Singapore | Spain | Scandinavia | France | Middle East Pelco and the Pelco logo are registered trademarks of Pelco. Windows is a registered trademark of Microsoft Corporation. C1607M (6/04) © Copyright 2004, Pelco. All rights reserved.