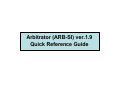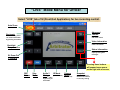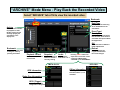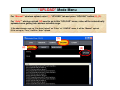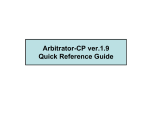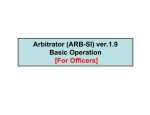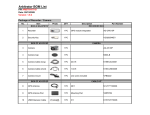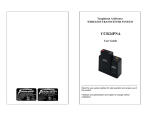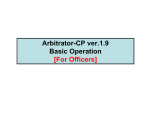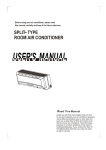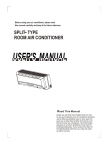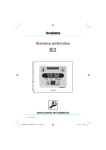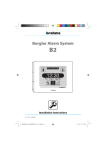Download Panasonic Arbitrator 360 Quick Reference Guide
Transcript
Arbitrator (ARB-SI) ver.1.9 Quick Reference Guide Officer Information (“LOGIN” Mode) Register at the beginning of shift [Register by “LOGIN” of SI] (1) Select “LOGIN” tab and type all the information (Shift, Vehicle, Officer Name) at the beginning of shift. (2) After completing all the information, press “APPLY” button to register it. Shift Pattern For DUI, traffic stop, etc. according to the officer Start/End For the start and end times of the shift Source For the vehicle ID Area For the general location of where the mobile unit resides Officer 1, 2 For the names of Officers 1 & 2 OID (Officer ID) For the IDs for Officers 1 & 2 Press this button after entering all the information. “LIVE” Mode Menu for Officer Select “LIVE” tab of SI (Front End Application) for live recording control. Auto Zoom Advanced Camera Bookmark While recording, users can create a bookmark by pressing this button For camera and audio control Video Information For metadata and officer information Backlight Compensation Status Information For P2 card storage capacity and system messages W: Zoom Out T: Zoom In Pressing these buttons will expand more menus on the right side of screen. REC Button Stop Button Audio 2 Mute 2nd Mute audio by pressing on this button IR Mode (Auto/ON/OFF) Camera Select (Camera 1/2) Snapshot Get a still image of whatever the camera is currently viewing “LIVE” Mode Menu for Officer Pressing these buttons (“ADV CAM,” “INFO,” “STATUS”) will expand the menu on the right side. ADV CAM (Advanced Camera) For camera and audio control (More detail in “Camera Control”) (1) (2) INFO (Video Information) (1) “META DATA” for GPS, Radar Gun, GPIO trigger information (2) “OFFICER” for Source, Area, Shift time, Officer 1 & 2 information Status (Status Information) “Storage Capacity”: Shows how much space has been taken on P2 card and how much time is remaining “Status”: Any system message, including errors, bookmark creation or snapshot will be displayed “LIVE” Mode - Record the Video Press REC button for (1) VPU (P2 Recorder), (2) Camera (Rear Panel) or (3) “LIVE” tab of SI *If the trigger is set, VPU will start recording automatically when the trigger is on. <VPU-P2 Recorder> <Camera> When recording, users can see the viewing pane surrounded by a red highlight and the letters “REC” in the upper left corner of SI (Front End Application). Howto toStop StopRecording Recordingthe theVideo? Video? How (1) Press PressSTOP STOPbutton buttonfor forVPU VPU(P2 (P2Recorder), Recorder), (1) or“LIVE” “LIVE”tab tabof ofSI. SI. or (2) Keep Keeppressing pressingthe theCamera CameraREC RECbutton button (2) for22seconds. seconds. for <SI-Front End Application> “LIVE” Mode - Camera Control Auto Zoom Backlight Compensation Backlight Compensation W: Zoom Out T: Zoom In W: Zoom Out T: Zoom In Auto Zoom Snapshot IR Mode (Auto, On, Off) Camera Select Pressing “ADV CAM” button for camera and audio control will expand another menu on the right side. *Initial LPR mode is disabled. Camera LED The camera REC LED will light up Red when it is on Auto Exposure To set up the brightness of the picture Focus Control To configure the sharpness of the image manually (Near/Far) or automatically Audio 2 Select 1. “IN CAR” for in-car mic (Mic in) 2. “WMIC” for 2nd wireless mic (Audio 2 in)* 3. “LINKCAM” to change the Audio 1 or 2 by linking with the camera changes, *Audio 1 for wireless mic 1 (Audio 1 in) “LIVE” Mode - Camera Control for LPR (License Plate Recognition) users This camera control is for LPR (License Plate Recognition) users. In order to use LPR mode, the administrator needs to set up “Init LPR Mode” as “Enable” in Admin/Camera menu. [When the recording is being STOPPED in “LIVE” mode] 1) [LPR Mode] is set to “LPR” 2) [LPR Mode] is set to “PATROL” Select “LPR” for LPR ON, or “PATROL” for LPR OFF Select “AUTO,” “1/500” or “1/1000” Select “AUTO,” “1/100,” “1/500” or “1/1000” Set x1.0 to x22.0 LPR ON LPR OFF [When the “LIVE” screen is being RECORDED] 1) [LPR Mode] is set to “LPR” 2) [LPR Mode] is set to “PATROL” “ARCHIVE” Mode Menu - Play Back the Recorded Video Select “ARCHIVE” tab of SI to view the recorded video. Bookmark Date/Time A drop-down list containing all the bookmarks for the selected file Archive List all the files available for playback on VPU. Double clicking the file will begin playing the selected file in the display area Event Type/ Description User can enter free-form text into this field, which will be a searchable descriptor in Back End Application OK Saves the edits or additions made to Bookmark Bookmark Reload Create a bookmark when viewing the video by pressing this button Changes back to the original format before the recent changes Playback Control Snapshot Rewind, Pause, Slow and Fast Forward Make a still image of These buttons whatever camera is mute Audio 1 or 2 currently viewing Audio Pressing “INFO” button will expand the screen that can be viewed for “META DATA,” “OFFICER” and “BOOKMARK” “META DATA” GPS Information Radar Gun Information GPIO (Trigger) Show max. 8 triggers configured for the system “OFFICER” Officer Information Including Source, Area, Shift time, Officer 1, 2 as metadata “UPLOAD” Mode Menu For “Manual”* wireless upload, select (1) “UPLOAD” tab and press “UPLOAD” button (2), (3). For “Auto”* wireless upload, NO need to go to this “UPLOAD” menu; video will be automatically uploaded once getting into wireless network range. *If the administrator sets up “Use Auto Upload” as “False” at “CONFIG” menu, it will be “Manual” upload. If it is set up as “True,” it will be “Auto” upload. (1) (2) (3) “RESTORE” Mode Menu “RESTORE” button will appear in the tab of SI when the video file is corrupted* and cannot be played back. *Video file corruption can occur when the power to the VPU is lost or turned off while recording, or when a P2 card is removed while recording 1. 2. Select “RESTORE” tab (1) of SI and press “RESTORE” button (2) to solve the file corruption and restore the file. Then, “RESTORE” button will disappear and the file will be restored. (1) (2) Control Reference Guide Front Camera (AG-CK10P) Rear Panel LED Control Backlight Compensation to make it brighter Auto Zoom Camera Control REC LED Lights up in RED while recording Connector for VPU T(TELE) for Zoom In W(WIDE) for Zoom Out REC START and STOP *Pressing this button for more than 2 seconds will stop recording. SUN Shade Control Reference Guide P2 Recorder - VPU (AG-CPD15P) Key Lock Locks and unlocks the P2 card slot cover P2 Card Slot Cover REC LED REC Button STOP Button READY Lamp Lights up when recording is ready BUSY Lamp Lights up or flashes while a P2 card is being accessed P2 Card Slot 1, 2 Control Reference Guide Digital Wireless Microphone TX and RX (CCR24PNA) Transmitter (TX) with Receiver (RX) Built-in Mic TALK Button: Press for REC Transmitter (Top View) Lavalier Mic Input MODE Selection Button MUTE Button Transmitter (Bottom View) TALK ON : Green LED BATT : Red-Charging, Green-Fully charged Please refer to CCR24PNA User Guide for more operation information ON/OFF Switch Control Reference Guide (CCR24PNA Vibration / LED Indication) Mode Selection when Tx is ready when Tx is under recording mode when Tx is under "Low Battery" status when Tx is under "Out Of Range" status when Mute is initiated No Vibration Vibration (one time only) Vibration (1 time per second) Vibration (2 times per 3 seconds) Vibration (1 time per 5 seconds) Vibration and LED Vibration Only None 1. 2. 3. GREEN On GREEN Blink RED Blink RED On Tx is not recording: GREEN On & RED Fast Blink -------------------------------------------Tx is under recording: GREEN Blink & RED Fast Blink No Vibration Vibration (one time only) Vibration (1 time per second) Vibration (2 times per 3 seconds) Vibration (1 time per 5 seconds) No Vibration No LED Default mode when power on. After synchronized, the mode goes back to the last. Please refer to CCR24PNA User Guide for more operation information