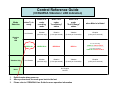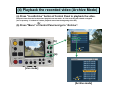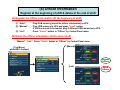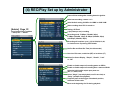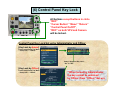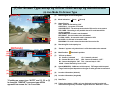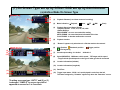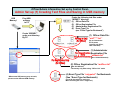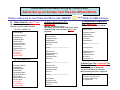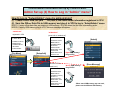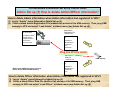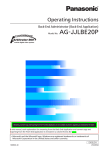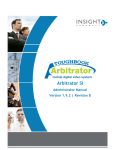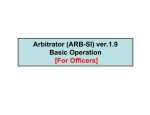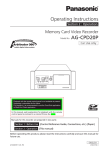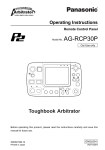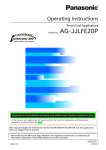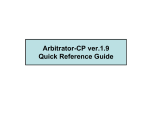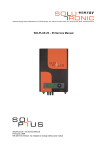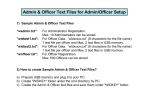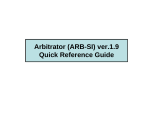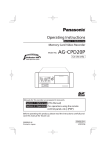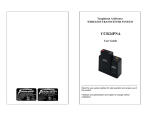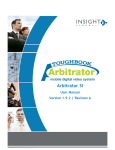Download Panasonic Arbitrator 360 Operation Guide
Transcript
Arbitrator-CP ver.1.9 Basic Operation [For Officers] Arbitrator-CP Basic Operation for Officers -Contents(1) Control Reference Guide Front Camera (AG-CK10P) P2 Recorder-VPU (AG-CPD15P) Control Panel (AG-RCP30P) Control Panel - User Friendly Design Digital Wireless Microphone (TDSS-900-PNA) (2-a) Control Panel Menu for Officer (for non LPR users) (2-b) Camera Menu for LPR (License Plate Recognition) (3) Record the video (Live Mode) (4) Playback the recorded video (Archive Mode) (5) Camera Control: (a) Zoom (b) Auto Zoom (c) IR Mode (6) Officer Information - Register at the beginning of shift & delete at the end of shift (1) Control Reference Guide Front Camera (AG-CK10P) Rear panel LED Control Backlight compensation to make it brighter Auto Zoom Camera Control REC LED Lights up in RED while recording Connector for VPU T(TELE) for Zoom In W(WIDE) for Zoom Out REC Start and STOP *Keep pressing this button for more than 2 seconds will stop recording. SUN Shade (1) Control Reference Guide P2 Recorder - VPU (AG-CPD15P) Key Lock Locks and unlocks the P2 Card slot cover P2 card slot cover REC LED REC button STOP button READY lamp Lights up when recording is ready BUSY lamp Lights up or flashes while a P2 card is accessed. P2 card slot 1, 2 (1) Control Reference Guide Control Panel (AG-RCP30P) Book Mark Auto Zoom 1) Lock Lamp LCD Screen Lock except “REC”, “Menu”, “Control Panel ON/OFF”, “Return” Button while lights on 2) Ready Lamp 3) Busy Lamp Backlight Compensation Cursor Button T: Zoom In W: Zoom Out Return To go back to previous menu or setting Menu REC/STOP Lamp Skip (Back/Forward) REC Button Live/Archive Switching Button STOP Button Control Panel ON/OFF Audio 2 Mute Button/Lamp Mute Audio 2 and lamp lights on by pushing this button. No recording while muting (lights on) IR Mode (Auto/ON/OFF) Camera Select (Camera1/2)) Volume Control Brightness Control Control Reference Guide Digital Wireless Microphone TX and RX (CCR24PNA) Transmitter (TX) with Receiver (RX) Built-in Mic TALK Button: Press for REC Transmitter (Top View) Lavalier Mic Input MODE Selection Button MUTE Button Transmitter (Bottom View) TALK ON : Green LED BATT : Red-Charging, Green-Fully charged Please refer to CCR24PNA User Guide for more operation information ON/OFF Switch Control Reference Guide (CCR24PNA Vibration / LED Indication) Mode Selection when Tx is ready when Tx is under recording mode when Tx is under "Low Battery" status when Tx is under "Out Of Range" status when Mute is initiated No Vibration Vibration (one time only) Vibration (1 time per second) Vibration (2 times per 3 seconds) Vibration (1 time per 5 seconds) Vibration and LED Vibration Only None 1. 2. 3. GREEN On GREEN Blink RED Blink RED On Tx is not recording: GREEN On & RED Fast Blink -------------------------------------------Tx is under recording: GREEN Blink & RED Fast Blink No Vibration Vibration (one time only) Vibration (1 time per second) Vibration (2 times per 3 seconds) Vibration (1 time per 5 seconds) No Vibration No LED Default mode when power on. After synchronized, the mode goes back to the last. Please refer to CCR24PNA User Guide for more operation information (2-a) Control Panel Menu for Officer [Camera] For users who do not use LPR (License Plate Recognition mode) [Top Menu] (“Init LPR Mode” in Admin set up is “Disable” as a factory default.) *For LPR users, please go to ”Camera Menu for LPR” for details Re-Auto Focusing Adjust manual focus Adjust image brightness [Audio] [Restore] When appeared in Control Panel OSD, execute “Restore” 1. “IN CAR” for In car Mic (Mic in) 2. “WMIC” for 2nd Wireless Mic (Audio 2 in) 3. “LINKCAM” to change the Audio 1 or 2 by linking with the camera changes, *Audio 1 for Wireless Mic 1 (Audio 1 in) Check Audio [Setup/Info] On Screen Type for Control Panel “Auto”, “SIMPLE”, “DETAILS” or “OFF” Camera LED (Camera Tally Light), for “ON” or “OFF” [Archive] Playback the recorded video (2-b) Camera Menu for LPR (License Plate Recognition) In order to use LPR (License Plate Recognition) mode, the Administrator needs to set up “Init LPR Mode” as “Enable” in Admin/Camera menu. *If setting up “Init LPR Mode” as “Disable”, there will be no “LPR Mode”, “LPR/Patrol Shutter Speed”, “LPR/Patrol Zoom” on screen as shown below. (Just “Auto Focus”, “Manual Focus” or “AE” can be selectable and changed in “Camera” menu.) [Top Menu] while recording is [Camera] being stopped in the live screen 1) [LPR Mode] is set to “LPR” 2) [LPR Mode] is set to “PATROL” “LPR” for LPR ON “Patrol” for LPR OFF Select “Auto”, “1/500”, or “1/1000” Select “Auto”, “1/100” “1/500”, or “1/1000” Set x1.0 to x22.0 LPR ON [Top Menu] while the live screen is being recorded LPR OFF [Camera] 1) [LPR Mode] is set to “LPR” 2) [LPR Mode] is set to “PATROL” (3) Record the video (Live Mode) Press REC button for (1) Control Panel, (2) Camera (Rear Panel), or (3) VPU (P2 Recorder) *If the trigger is set, VPU will start recording automatically when the trigger is on. <Control Panel> <VPU-P2 Recorder> <Camera> (4) Playback the recorded video (Archive Mode) (a) Press “Live/Archive” button of Control Panel to playback the video. (Playback starts from the location where playback was last made. Or if the recording was started or stopped prior to pressing “Live/Archive” button, playback starts from the beginning of the file.) Or (b) Press “Menu” of Control Panel and go to “Archive”. (b) (a) [Live mode] [Archive mode] (5) Camera Control (a) Zoom “W”: Zoom Out “T”: Zoom In (b) Auto Zoom Press “Auto Zoom” button of Control Panel or Camera. (c) IR Mode Press “IR Mode” button switching to IR “Auto”, “On”, “Off” Auto Zoom W: Zoom Out T: Zoom In IR Mode (6) Officer Information Register at the beginning of shift & delete at the end of shift (A) Register the Officers information (At the beginning of shift) (1) “Auto”: (2) “Manual”: (3) “List”: Plug USB memory (saved the officer information) to VPU. Plug USB memory to VPU and press “Load” button. If 2 officers need to be loaded, plug 2 different USB memories to VPU. Press “Select” button in “Officer” by Control Panel menu. (B) Delete the Officer information (At the end of shift) “Manual”, “List”: Press “Delete” button in “Officer” by Control Panel menu. [Top Menu] -while REC stopped- [Manual] Register Officers [List] Delete Officers Arbitrator-CP ver.1.9 Basic Set up & Operation [For Administrators] Arbitrator-CP Basic Set up & Operation for Administrator -Contents- (1) -Before Use, Format 16GB P2 Card -16GB P2 Card Format by Products / Combination with Windows version (2) Control Panel (AG-RCP30P) -User Friendly Design(3) Control Panel Menu for Administrator (4) REC/Play Set up by Administrator (5) Camera Control - Auto Zoom / IR Set up by Administrator (6) Control Panel Key Lock (7) On Screen Type set up by Officer / OSD set up by Administrator (a) Live Mode On Screen Type (b) Archive Mode On Screen Type (8) Trigger (a) Set up by Administrator (b) Stop recording by Trigger OFF (9) Menu (VPU Setting) Copy (10) Event Type for Bookmark (a) Create an Event Type text and register it to VPU (b) How to Add / Delete the Bookmark? (11) Officer/Admin Information Set up (12) VPU Firmware Upgrade (1) Before use, Format 16G P2 card Formatting 16G P2 card is mandatory at the first time usage. When modified (copy, delete, move etc) folders in P2 Card, please format the card. (If you copy the folders/files from 5 slot P2 drive or PC PCMCIA to PC HDD, please format the card.) The format of 16G P2 card is available by Control Panel, 5 slot P2 drive and PC PCMCIA slot. Note that 16GB P2 card limit the number of files that can be recorded per below chart. # of recording days 62 days # of maximum recording files per day With Bookmark Without Bookmark 340 files 508 files <How to format 16GB P2 card by Control Panel?> • • • Insert new 16GB P2 cards to P2 Recorder (VPU) By Control Panel Menu, go to “Setup/Info”, “Admin (page 2/2)”, “File Management” and select “Format” Press “Format” when “Format all P2 cards!!!” message is appeared. Then, you will see “All cards are formatted” message when the format is completed. [File Management] [Setup/Info] [Top Menu] [Admin] Page 2/2 (1) 16GB P2 Card Format by Products / Combination with Windows version Format by How to format? SI (FE Application) By SI Menu, go to “Config”-”Operations”-”Format”. Control Panel By Control Panel Menu, go to “Setup Info”-”Admin”-”File Management””Format” PC PCMCIA slot (Windows) Before format, install the P2 driver (from “P2 ICV Filter w/ P2 Drivers” CD included in Arbitrator kit) to PC. Then, select the removable disc drive in PC that inserted P2 card. Right click on that drive and select “format” 5 slot P2 Drive (AJ-PCD20P) Before format, install the P2 driver (from “P2 ICV Filter w/ P2 Drivers” CD included in Arbitrator kit) to PC. Then, select the removable disc drive in PC that inserted P2 card. Right click on that drive and select “format” P2 Store (AJ-PCS060G) Before format, Install the P2 driver (from “P2 ICV Filter w/ P2 Drivers” CD included in Arbitrator kit) to PC. Then, press “Format P2C” button on the unit Vista XP Pro SP2 2000 Pro SP4 + Hot Fix* Server 2003 PCMCIA slot (Card Bus) in PC Y Y N N 5 slot P2 Drive (AJ-PCD20P) through USB Y Y Y N 5 slot P2 Drive (AJ-PCD20P) though IEEE1394 Y Y N N P2 Store (AJ-PCS060G) through USB Y Y Y N *For the users who need Win2000 Pro SP4+Hot Fix, please contact 1-800-LAPTOP5 (1-800-527-8675) to obtain it. (2) Control Panel (AG-RCP30P) - User Friendly Design - Admin/Archive Control Mode Buttons Live Control Mode Buttons 1. High Priority Buttons for Live Control Mode on the left side for easy access High Priority Buttons REC, STOP, Zoom in/out, Bookmark Auto Zoom, Backlight compensation 2. The Same REC/STOP Button Size as that of VPU (P2 Recorder) for easy recognition 3. Large Button Size and Space between buttons for Users (3) Control Panel Menu for Administrator [Setup/Info] [Top Menu] [Admin] Page 1/2 [Admin] Page 2/2 Record/Play mode settings Date and Time settings Officer Registration Trigger (8GPIO) settings On Screen Display settings to appear on screen and include in recording files Camera settings Management mode For Officer Registration (Auto, Manual, List) Export or Delete files Format files (4) REC/Play Set up by Administrator Power off time setting after shutting down the ignition Initial camera setting, camera 1 or 2 Initial Audio 2 setting, INCAR or 2nd WMIC or LINK CAM Start recording when VPU is turned on [Admin] Page 1/2 Setting: Off Fixed From Control Panel Top Menu --”Setup info”—”Admin” 1 fps (frame per sec) recording Recording mode: F-2Mbps (720x480, 30fps) F-1Mbps (720x480, 10fps), Q-1Mbps (320x240, 30fps) Q-512kbps (320x240, 30fps) Recording will continue up to 1,2,5,10,15,20,30, 60, 90, or Continue even if pressing STOP button Set Pre Rec and Post Rec Time (0 to 90 seconds) Set rule of file name, world time (WT) or local time (LT) Select On Screen Display, “Simple”, “Details”, “Last” or “Off” Enable or disable output of recording status as GPIO9 Enable or disable output of recording Error status as GPIO9 Select the initial audio output upon power on. (Off, 1, 2, Both, Last) Select “Single” (normal playback, one file at a time) or “Relay” (multiple files playback) Playback jumps to the trigger or bookmark position, whichever found earlier Move to the beginning of a file during playback (5) Camera Control-Auto Zoom / IR Set up by Administrator [Admin] Page 1/2 From Control Panel Top Menu --”Setup info”—”Admin” Adjust “Zoom Limit”, “x22” for optical or “x220” for digital 1. Adjust “Auto Zoom Magnification” selecting from “1,2,3,4,5,7,10,15, or 22” 2. Adjust “Auto Zoom” Time for zoom magnification retention time from “3,5, or 8” seconds *Factory Initial setting: “Zoom Limit” = “x22” “Auto Zoom Magnification” = “10” “Auto Zoom Time” = “3” seconds. Select “Auto”, “Off”, “On” or “Last” When setting “Init IR Mode” as “Auto”, select IR Level, “Low”, or “High” and IR Time, “10, 30, 60 or 300” Select “Auto”, “Preset”, or “Disable”. “Auto”: Set to auto focus when zoom ratio is changed. “Preset”: When the soom is 3x or below, the camera is focused at about 15m (50ft). “Disable”: Focus is locked at a distance of about 40m (130ft) and auto focus is disabled. Enable or disable LPR (License Plate Recognition) (6) Control Panel Key Lock All buttons except buttons in circle “REC” “Cursor Button” “Menu” “Return” “Control Panel On/Off”, “REC” on both VPU and Camera will be locked. Control Panel Key Lock Set up by Administrator and Officer [Key Lock by Admin] From Control Panel Top Menu --”Setup info”—”Admin” Select “Operation Key Lock”, “On” or “Off”. [Key Lock by Officer] From Control Panel Top Menu --”Setup info”—”Officer” **When locked by Administrator, the key cannot be unlocked by Officer (from “Officer” Set up). (7) On Screen Type set up by Officer / OSD set up by Administrator [Top Menu] [Setup/Info] On Screen Type set up by Officer, “AUTO”, “SIMPLE”, “DETAILS” or “OFF” *1. See more details on “Live mode on screen type” and “Archive mode on screen type”. *2. On Screen Type will NOT be recorded in the recording file. [Admin] Page 1/2 “Printable (A to Z)” of the trigger will be recorded in the recorded file when turning on the trigger. “Vehicle ID @ Area” will be recorded in the recorded file when turning on “V-ID/Area”. OSD (On Screen Display) for the date/time, trigger and V-ID/Area set up by Administrator will be included in the recorded file. **If On Screen Type “DETAILS” is set up, this OSD will be hidden. *1. Vehicle ID and Area need to be included in the Officer registration text file. *2. The first 5 letters for Vehicle ID and the first 4 letters for Area will be appeared on screen. For example, if Vehicle ID is “1234567” and Area is “California”, it will be “12345@Cali” appeared on screen. (7) On Screen Type set up by Officer /OSD set up by Administrator (a) Live Mode On Screen Type [SIMPLE] (1) Remaining P2 card recording time (2) Mode indication ( (3) Status Display PON: Power On Recording “ON” CARD FULL: No space on P2 card CARD PROTECT: The write-protect switch of P2 card is set to protect VUP CARD: Recording is not possible due to P2 card intended for version upgrade UNFORMATTED: P2 card is not formatted REFORMAT: P2 card needs to be reformatted ILLEGAL CARD: An unusable card is inserted in VPU NO CARD: No P2 card is inserted in VPU RUNDOWN: P2 card is closed to the end of its service life (4) Remaining P2 Card capacity bar (5) “Restore” appears only when there is a file that needs to be restored (6) Mark Position (7) VPU set up Status C1: Camera 1 selected C2: Camera 2 selected IR: Camera IR mode is “ON” IRA: Camera IR mode is “OFF” BL: Camera backlight is “ON” TAL: Camera lamp is “ON” LOCK: Control Panel Key Lock is “ON” (8) Speed (MPH/KPH): OWN-own vehicle speed, TGT-target vehicle speed *Target vehicle speed depends on the type of radar gun that is connected (9) Location information (latitude) (1) (2) (5) (3) (4) (6) (7) [DETAILS] (8) (9) (10) (11) (1) (2) (5) (12) (3) (4) (6) (7) Pause, Record) Bookmark position (10) Location information (longitude) *If setting on screen type “AUTO” and (1), (2) or (3) is changed, “SIMPLE” on screen type will be appeared on screen for 3 to 5 seconds. (11) Date/Time (12) Trigger input status: GPIO 1 to 8 are displayed in order from the left. The letters assigned by “Printable” appear when the “Detection” occurs (7) On Screen Type set up by Officer /OSD set up by Administrator (a) Archive Mode On Screen Type [SIMPLE] (2) (1) (3) (4) (5) (6) (7) [DETAILS] (8) (9) (10) (1) Playback filename (Local time at start of recording) (2) Mode indication ( (3) Playback Speed and Status Display <Playback Speed> x1/10, x1/2, x4, x20, x200 <Status Display> READ ERROR: An error occurred while reading META ERROR: No associated meta information file exists. PLAY ERROR: A decoder malfunction occurred (4) Playback location (5) “Restore” appears only when there is a file that needs to be restored (6) Mark Position Bookmark position File beginning Playback, Pause, FF RW Slow) Trigger position (1) (2) (3) (7) (4) (8) (9) Sound output setting: A1-Audio 1 A2-Audio 2 Speed (MPH/KPH): OWN-own vehicle speed, TGT-target vehicle speed *Target vehicle speed depends on the type of radar gun that is connected Location information (latitude) (10) Location information (longitude) (11) Date/Time (11) (5) (12) (6) (7) *If setting on screen type “AUTO” and (2) or (3) is changed, “SIMPLE” on screen type will be appeared on screen for 3 to 5 seconds. (12) Trigger input status: GPIO 1 to 8 are displayed in order from the left. The letters assigned by “Printable” appear only when the “Detection” occurs. (8) Trigger (a) Set up by Administrator (1) (2) Go to “Trigger” in “Admin” menu by Control Panel. Select “Action” which you need when detecting the trigger signal (Trigger 1 to 8). Select the Detection from the followings and choice of detection depends on “Action”: Trigger On or Off setting Select “Action” from the followings for the detection of trigger signals “REC” “STOP” “AUTOZOOM” “CAM1” “CAM2” “CAM1REC” “CAM2REC” “CAM1LED”: Change ON/OFF of REC lamp on the Front Camera (AG-CK10P) “NONE”: No operation 1. In “REC”, “CAM1REC”, “CAM2REC” at Action, Select the detection from “H”, “Level H”, “L”, “Level L”, “B”. 2. In “CAM1”, “CAM2”, “CAM1LED”, “AUTOZOOM”, “STOP”, Select the detection from “H”, “L”, “B”. 3. In “None”, select the detection from “H”, “L”, “SPEED” (Trigger 8 only) Remark: “SPEED” via speed pulse at Detection detects only in Trigger 8 since the detection circuit for the only Trigger 8 is designed for speed pulse. Assign the characters to be used in the OSD display. *When SPEED is selected at the trigger, “Printable” becomes ”-” and cannot be modified. No OSD is displayed. (8) Trigger (b) Stop recording by Trigger OFF [Admin] From Control Panel Top Menu --”Setup info”—”Admin” REC Continue Timer Setting Select either of “Continue” or “1-90” Trigger Setting Select either of “Level H”, “Level L” to stop recording by Trigger OFF Stop Recording by Trigger OFF Detection (Level Signal Setting) REC Continue Time (Timer Setting) Yes Yes (Level H or Level L) No (“Continue”) 1) “STOP” button is pressed. 2) Trigger OFF Yes (“1 – 90”) 1) “STOP” button is pressed. 2) Trigger OFF 3) “REC Continue Time” ex. Level H STOP No REC STOP No (H, L, No, or B) No (“Continue”) Yes (“1 – 90”) Stop Recording Priority “STOP” button is pressed. 1) “STOP” button is pressed. 2) “REC Continue Time” [Remark] 1. If setting up more than 2 triggers as Level Signal, start recording when the 1st trigger is turned on and stop recording when all triggers set up as Level Signal are turned off. 2. Minimum recording time is 1 minute when setting up the trigger as Level Signal. (9) Menu (VPU settings) Copy [Step 1] Get a setting configuration file from the VPU which settings need to be copied to other VPUs. (1) (2) (3) Plug an USB memory* to the VPU which settings need to be copied to other VPUs. Go to “Service”-“Operations” in “Admin” menu by Control Panel and select “Menu Copy”. Press “Copy” button if you agree to copy menu settings to the USB memory. *This action creates a setting configuration file in the USB memory. Please use the USB memory to get the setting configuration file because even if inserting a P2 card instead to the VPU, it cannot be created in the P2 card. When some USB memory may not get the file, please use the different USB memory. [Step 2] Copy the settings to the 2nd VPU. Plug the USB memory stored a setting configuration file at [Step 1] to the 2nd VPU. Leaving the P2 card slot open, follow the procedure in the chart below. *Menu/VPU setting, Administrator/Officer information, Event Type (Bookmark) and Radar setting will be copied, but the following data will NOT be copied: Operating Time for AG-CPD15/Fan/CAM1/AG-RCP30, LCD Lighting Time, BIOS creation date, Last Errors, Version for AG-CPD15/AG-RCP30/Microcontroller Procedure REC LED READY LED (RED) (Green) 1) Keep pressing “REC” button for 10 Duration (Sec) 10 LED Display REC READY BUSY OFF (Flash) (Flash) sec till “Ready” or “Busy” lamp starts to flash 2) Loading a configuration file BUSY LED (RED) 3) Press “STOP” button when “Ready” lamp lights ( “REC”/”Busy” lamp starts to flash.) 4) Reboot and the copy completed. Either LED will flash 20 to 50 ON Flash ON --- Flash ON Flash OFF OFF OFF (10) Event Type for Bookmark (a) Create an Event Type text and register it to VPU [STEP 1: Create the Event Type text file (“evtype.txt”) and save it to the USB memory.] Plug an USB memory to PC Create “WIDKEY” under root directory by PC. Create the event type text file “evtype.txt” under “WIDKEY” <Event Type text file example> USB Memory* *When some USB memory may not work, please use the different USB memory. Up to 99 letters for each type, Max 10 event type in the “evtype.txt” EvType1=Criminal Arrest EvType2=Traffic Stop EvType3=DUI ● ● ● EvType10=Drinking Check [STEP 2: Register the Event Type for the Bookmark to VPU.] (a) Plug the USB memory stored the event type file “evtype.txt” to VPU. (b) Go to “Registration” in “Admin” menu by Control Panel and select “Load Event Type”. Plug the USB memory stored “evtype.txt” to VPU REMARK: How to delete the Event Type? Create the Blank Event Type text file (saved as “evtype.text”) and save it to the USB memory as STEP 1. Then, please follow the same procedure as like STEP 2 to load the Blank Event Type text file. (10) Event Type for Bookmark (b) How to Add / Delete the Bookmark? LIVE mode (during recording) Event Type Loaded to VPU Add the bookmark YES NO Press “Bookmark” button. will appear on screen. Delete the bookmark ARCHIVE mode (during playback) N/A NO YES Press “Bookmark” button. will appear and select the event type. Press “Bookmark” button. will appear. Press “Bookmark” button while appears. will appear and select the “DEL” to delete the bookmark. Press “Bookmark” button while appears. <How to Add the Bookmark?> <How to Delete the Bookmark?> In case the event types are loaded In case the event types are loaded, (1) Press the bookmark button at Archive mode*. (2) Event type pop up will appear and select an event type by “◄ ►” button. (3) Press the “Bookmark”, “Return” or “Menu” button to confirm the entry. (1) Press the Bookmark button while the Event type pop up appears. (2) Select “DEL” in the Event Type pop up by “◄ ►” button. (3) Press the “Bookmark”, “Return” or “Menu” button to confirm the entry. (1) (2) (1) (2) In case no event types are loaded, In case no event types are loaded (1) Press the “Bookmark” button at Live or Archive mode. (2) A Bookmark icon will appear on screen. Press the “Bookmark” button when a bookmark icon appears at Archive mode during playback, pause or slow playback. *Event type will appear on screen only at Archive mode. At live mode, the bookmark icon appears on screen by pressing “Bookmark” button (11) Officer/Admin Information Set up -Contents1. Admin Set up (1) Creating Text Files and Saving in USB memory 2. Admin Set up (2) Sample Text Files for Officer/Admin APPENDIX: Officer/Admin Information Text File Comparison 3. Admin Set up (3) How to register Officer/Admin information? 4. Admin Set up (4) How to log in “Admin” menu? 5. Admin Set up (5) How to delete Admin/Officer information? 6. Officer Set up (1) How to register Officers info at the beginning of shift? APPENDIX: How to register Officers? 7. Officer Set up (2) How to delete Officers info at the end of shift? APPENDIX: Setting Files for VPU by USB memory or P2 Card -Officer/Admin Information Set up by Control Panel- Admin Set up (1) Creating Text Files and Saving in USB memory USB Memory* Plug USB memory to PC Create “WIDKEY” under root directory By PC Create the following text files under “WIDKEY” directory: (1) Officer Data File (2) Officer Registration File (3) Administrator Registration File (4) Event Type File (see “Event Type for Bookmark”) (1) Officer Data File: “wid*****.txt “ (Up to 8 characters for file name, 1 text file per officer, Max 2 text files) (3) Administrator Registration File “wadmin.txt” (Max. 10 Administrators) (2) Officer Registration File “wofficer.txt” (Max. 500 Officers) **Necessary only when using “Officer List” mode *When some USB memory may not work, please use the different USB memory. (4) Event Type File “evtype.txt” For Bookmark (See “Event Type for Bookmark) (Up to 99 characters for each type, Max 10 event types in the “evtype.txt”) -Officer/Admin Information Set up by Control Panel- Admin Set up (2) Sample Text Files for Officer/Admin Please make sure to save these text files under WIDKEY (1) Officer Data File: “wid*****.txt “ *Up to 8 characters for file name, 1 text file per officer, Max 2 text files Ex. File “widtest1.txt” # Sponge Bob FirstName=Sponge MiddleName= LastName=Bob ID=ICV12345 Password=Pana1 SDate=2007-09-13 STime=9:00 Edate=2007-09-13 ETime=17:00 Shift=DUI Area=District1 Source=54321 Ex. File “widtest2.txt” # Patrick Star FirstName=Patrick MiddleName= LastName=Star ID=ICV54321 Password=Pana2 SDate=2007-09-14 STime=08:15 Edate=2007-09-14 ETime=18:00 Shift=Traffic Area=District2 Source=10000 folder to USB memory. (2) Officer Registration File: “wofficer.txt” (3) Administrator Registration File: “wadmin.txt” *Max 500 officers in 1 text file *Necessary only when using “Officer List” mode *Shift time, shift, area and source will NOT be registered. *Max 10 Administrator in 1 text file # Ichiro Suzuki FirstName=Ichiro MiddleName= LastName=Suzuki ID=ICV51 # James Bond FirstName=James Middle Name= LastName=Bond ID=ICV007 Password=007 Border=---------------------- Border=------------------------------------ # Jimmy Harris # David Ortiz FirstName=David MiddleName= LastName=Ortiz ID=ICV34 FirstName=Jimmy Middle Name= LastName=Harris ID=ICV010 Password=010 Border=-----------------------------------# Derek Jeter FirstName=Derek LastName=Jeter ID=ICV2 Border=-----------------------------------# Joe Mauer FirstName=Joe LastName=Mauer ID=ICV7 4) Event Type File “evtype.txt” For Bookmark (See “Event Type for Bookmark) *Up to 99 characters for each type, Max 10 event types in the “evtype.txt” EvType1=Criminal Arrest EvType2=Traffic Stop EvType3=DUI APPENDIX: Officer/Admin Information Text File Comparison -Data of text files for Officer/Admin- Remark/Limitation Data to loaded to VPU Officer Data File “wid*****.txt” Officer Registration File “wofficer.txt” Administrator Registration File: “wadmin.txt” 1) Up to 8 characters for file name 2) 1 text file per officer, Max 2 text files 1) Max 500 officers in 1 text file 2) Necessary only when using “Officer List” mode 3) Shift time, shift, area and source will NOT be registered. 1) Max 10 Administrator in 1 text file 2) Shift time, shift, area and source will NOT be registered Max Characters First Name 50 Y Y Y Middle Name 1 Y Y Y Last Name 50 Y Y Y ID 50 Y Y Y Password 12 Y N Y SDate 10 Y N N STime 5 Y N N EDate 10 Y N N ETime 5 Y N N Shift 10 Y N N Area 10 Y N N Source 50 Y N N Y: Data that can be loaded to VPU N: Data that can NOT be loaded to VPU -Officer/Admin Information Set up by Control Panel- Admin Set up (3) How to register Officer/Admin information (A) Before registering the Officers, Administrator needs to set “Management Mode” in “Admin ” menu such as “Auto”, “Manual” or “List” for Officer registration mode. (See “Officer Set up (1)”) [Top Menu] [Setup/Info] [Admin] [Management Mode] (A) (B) Select “Auto”, “Manual” or “List” (See “Officer Set up (1)” (A) (B) [Registration] (B) How to register Officer/Admin Information to VPU by Control Panel? 1. Plug USB memory saved Officer Registration File (“wofficer.txt”) and Admin Registration File** (wadmin.txt) to VPU 2. Go to “Registration” in “Admin” menu Load Admin: Load Max 10 Administrators from a USB memory saved “Administrator Registration File” to VPU Load Officer: List Admin: List Officer: View Max 10 Administrator name & ID that had already registered in VPU View Max 500 Officer name and ID that had already registered in VPU. Load Max 500 Officers from a USB memory saved “Officer Registration File” to VPU -Officer/Admin Information Set up by Control Panel- Admin Set up (4) How to Log in “Admin” menu? How to Log in “Setup/Admin” menu by administrator? (1) Create Officer Data File (wid*****.txt) that is the same Admin information registered in VPU (2) Save the Officer Data File to USB memory and plug it to VPU to log in “Setup/Admin” menu NOTE1: If many officer data files are existing in USB memory, VPU will detect the first one in ascending order. NOTE2: If wrong USB memory plug to VPU, the error message will appear. “wadmin.txt” “widtest3.txt” registered in VPU # James Bond FirstName=James Middle Name= LastName=Bond ID=ICV007 Password=007 [Top Menu] (same info as “wadmin.txt”) re gi st er ed # James Bond [Setup/Info] FirstName=James Middle Name= LastName=Bond ID=ICV007 Password=007 SDate=2007-10-01 STime=9:00 Edate=2007-10-01 ETime=17:00 [Admin] sa ve Right USB memory* Plug to VPU (different info from “wadmin.txt”) # Sean Connery FirstName=Sean Middle Name= LastName=Connery ID=ICV777 Password=1234 SDate=2007-10-01 STime=9:00 Edate=2007-10-01 ETime=17:00 Wrong USB memory* Plug to VPU [Error Message] e sav *When some USB memory may not work, please use the different USB memory. -Officer/Admin Information Set up by Control Panel- Admin Set up (5) How to delete Admin/Officer information? How to delete Admin information when Admin information had registered in VPU? (1) Log in “Admin” menu followed by Admin Set up (4) (2) Create a blank Admin Registration File (wadmin.txt) and save it to USB memory. Then, plug USB memory to VPU and select “Load Admin” in Admin menu (see Admin Set up (4)) # James Bond FirstName=James Middle Name= LastName=Bond ID=ICV007 Password=007 Or re igi gi na st lly er ed Blank Admin Registration File: “wadmin.txt” # FirstName= Middle Name= LastName= ID= Password= Sa ve Plug into VPU for delete Blank Officer Data File: “wofficer.txt” # *When some USB memory may not work, please use the different USB memory. USB memory* ve Sa FirstName= Middle Name= LastName= ID= How to delete Officer information when Admin information had registered in VPU? (1) Log in “Admin” menu followed by Admin Set up (4) (2) Create a blank Officer Data File (wofficer.txt) and save it to USB memory. Then, plug USB memory to VPU and select “Load Officer” in Admin menu (see Admin Set up (4)) -Officer/Admin Information Set up by Control Panel- Officer Set up (1) How to register Officers info at the beginning of shift? How to register the Officers information at the beginning of the shift? (1) Plug USB memory saved the Officer information as the file “wid*****.txt” (2) Go to “Officer” by Control Panel menu and Officer Data will be registered according to the “Management Mode” set up by Administrator NOTE1: ”Management Mode” in “Admin” menu needs to be set as “Auto”, “Manual” or “List” by Administrator (See “Admin Set up (2)”) NOTE2: “Auto” will be loaded the first 2 files in ascending order if there exists some files in USB memory. “Manual” will be loaded the first file only in ascending order. If there are 2 officers to load, it’s necessary to have 2 USB memories. Officer Info Registration according to “Management Mode” [Auto] [Manual] [Top Menu] [Setup/Info] “AUTO” mode is to loads the max 2 Officer Data Files from a USB memory automatically [List] “LIST” mode is to list and select the officer data that had already registered in VPU. “MANUAL” mode is to be used when Officer 1 and 2 data needs to be loaded by 2 different USB memories -Officer/Admin Information Set up by Control Panel- APPENDIX: How to register Officers? The below chart is the cases of registering Officers by the “wid*****.txt” file according to the “Management Mode” in “Admin” menu. (“Top Menu”-”Setup Info”-”Admin”-”Management Mode”) “wid*****.txt” file to save to the USB memory Management Mode Up to 2 different “wid*****.txt” files More than 3 different “wid*****.txt” files More than 2 Officers information in 1 “wid*****.txt” file Auto Up to 2 Officers will be loaded. 2 Officers of the first 2 files in ascending order will be loaded. The last Officer (information) in the file will be loaded. Manual 1 Officer of the first file only in ascending order will be loaded. (In order to load 2 Officers, prepare 2 USB memories and save 1 file each.) List N/A Officers that had already loaded by the “wofficer.txt” file can be selected by this mode. -Officer/Admin Information Set up by Control Panel- Officer Set up (2) How to delete Officers info at the end of shift? How to delete Officers information at the end of the shift? Go to “Officer” by Control Panel menu. • If either “Manual” or “List” in “Management Mode” is set by Administrator, delete it at “Officer”. • If “Auto” is set, please overwrite the next one or two officers by USB memory saved Officer Data File (wid*****.txt) Officer Info Delete according to “Management Mode” [Manual] [List] [Top Menu] [Setup/Info] (1) (2) Due to No delete for Officer Info at “Auto” in “Management Mode”, please overwrite the next Officers information by Officer Data File “wid*****.txt” [Auto] # James Bond *When some USB memory may not work, please use the different USB memory. FirstName=James Middle Name= LastName=Bond ID=ICV007 Password=007 SDate=2007-10-01 STime=9:00 Edate=2007-10-01 ETime=17:00 Shift=Traffic Area=District 5 Source=5555 sa ve Plug in APPENDIX: Setting Files for VPU by USB memory or P2 Card The chart below indicates whether USB memory or P2 card can be used for each file to be loaded to VPU. VPU Firmware Upgrade File*1 USB Memory P2 Card YES YES Please format P2 card by PC and save the VPU firmware before upgrading it. Officer/Administrator Information Text File*2 YES NO Event Type Text File*2 YES NO Menu Copy Setting Configuration File YES NO (to get from the original VPU) *1: Please DO NOT save any other files or folders except VPU Firmware Upgrade File into USB memory or P2 card. *2: Please make sure to save these text files under “WIDKEY” folder to USB memory. If saving the files under some other folder to USB memory, no information will be loaded to the VPU. Even If saving some other folders together with “WIDKEY” folder (including these text files) to USB memory, these information will be loaded to VPU. (12) VPU Firmware Upgrade -How to upgrade the firmware version 1.9 from version 1.8 or earlier?1) Please save the VPU firmware for the version 1.9 to the USB memory* or P2 card by PC. Please DO NOT save any other files or folders except VPU Firmware Upgrade File into USB memory. When using P2 card, please format P2 card by PC and save the VPU firmware only before upgrading it. 2) 3) Connect that USB memory or P2 card to VPU. By Control Panel menu, go to “Admin”-“Service” -“Operations” and select “Version up” to press “Yes”. After version up is completed and the system is rebooting, the VPU goes back to “Live” mode. You can check if the firmware is upgraded in this same menu. USB Memory* Save VPU Firmware For Ver. 1.9 [Top Menu] [Setup/Info] *When some USB memory may not work, please use the different USB memory. [Admin 2/2] [Service] [Operations] [Version up]