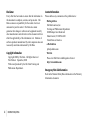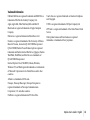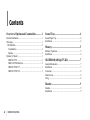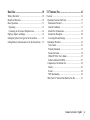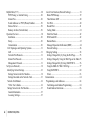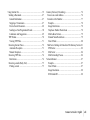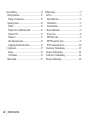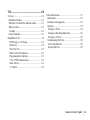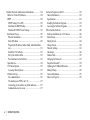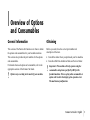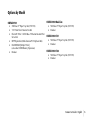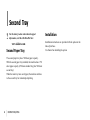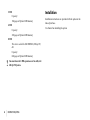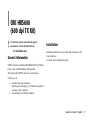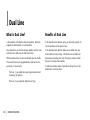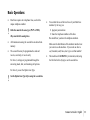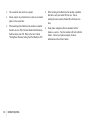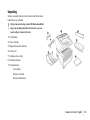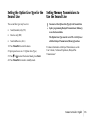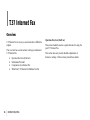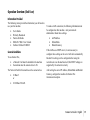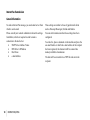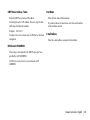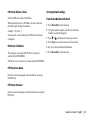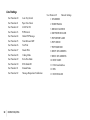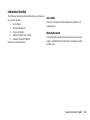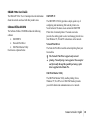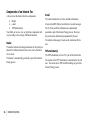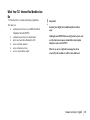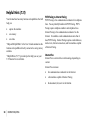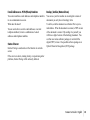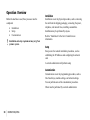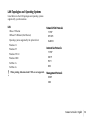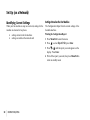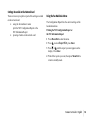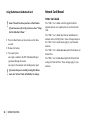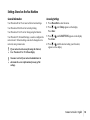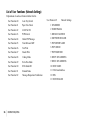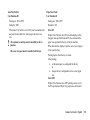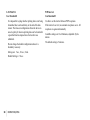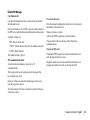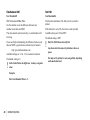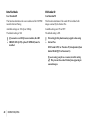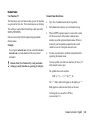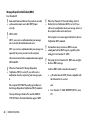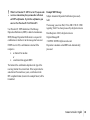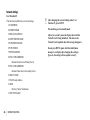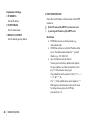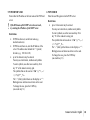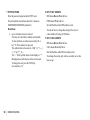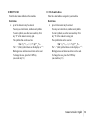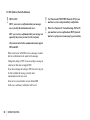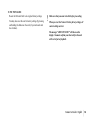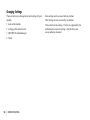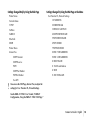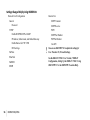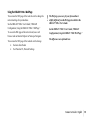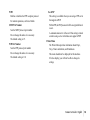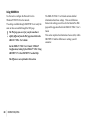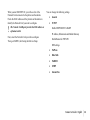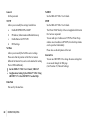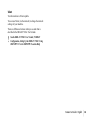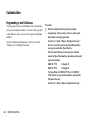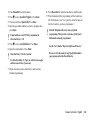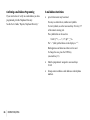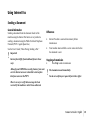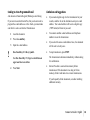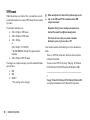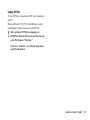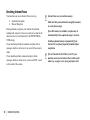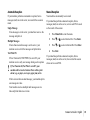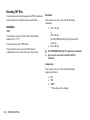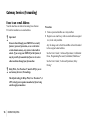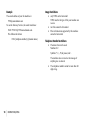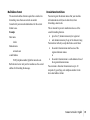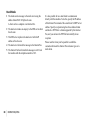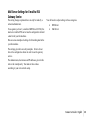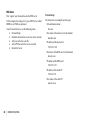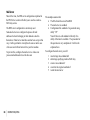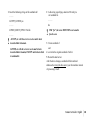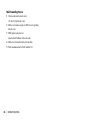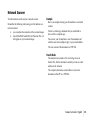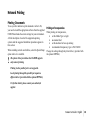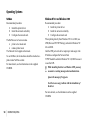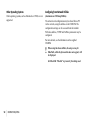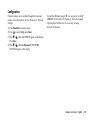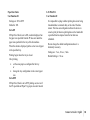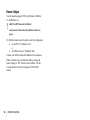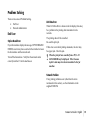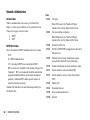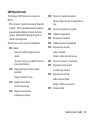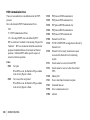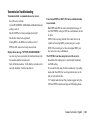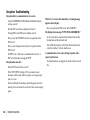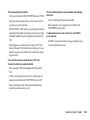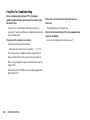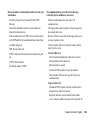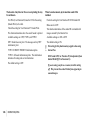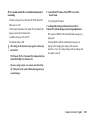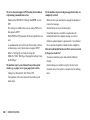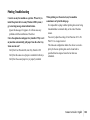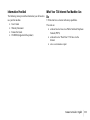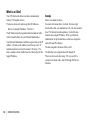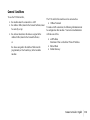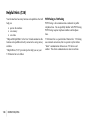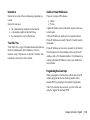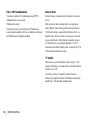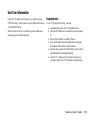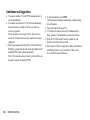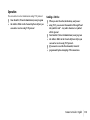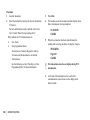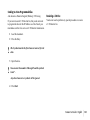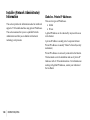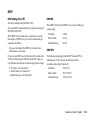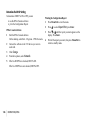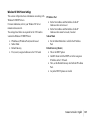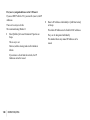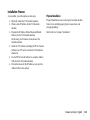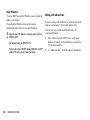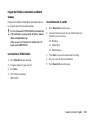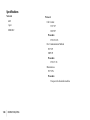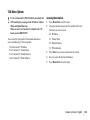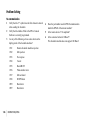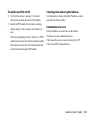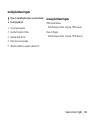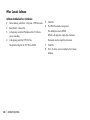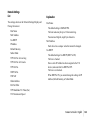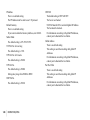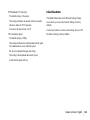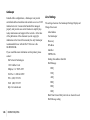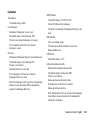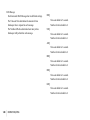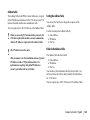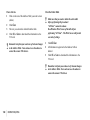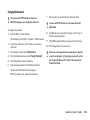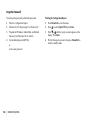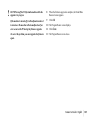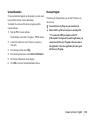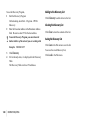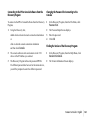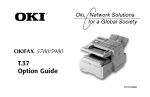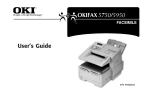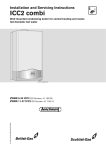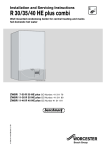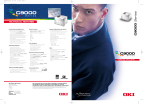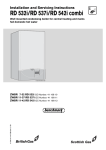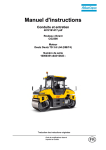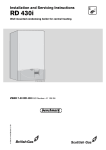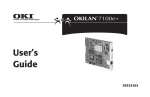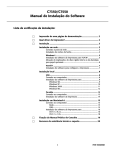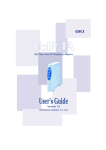Download Oki FAX 5950 User's Manual
Transcript
Feature Set Guide P/N 59332202 Disclaimer Every effort has been made to ensure that the information in this document is complete, accurate, and up-to-date. Oki Data assumes no responsibility for the results of errors or omissions beyond its control. Oki Data also cannot guarantee that changes in software and equipment made by other manufacturers and referred to in this document will not affect the applicability of the information in it. Mention of software products manufactured by other companies does not necessarily constitute endorsement by Oki Data. Copyright Information Copyright 2000 by Oki Data. All Rights Reserved First Edition: September, 2000 Written and produced by the Oki Data Training and Publications Department. ii | OKIFAX 5750/5950 Contact Information Please address any comments on this publication to: Mailing Address Oki Data Americas, Inc. Training and Publications Department 2000 Bishops Gate Boulevard Mount Laurel, NJ 08054-4620 United States of America e-Mail Address [email protected] Web Site Please visit Oki Data’s multilingual web site at: http://www.okidata.com Emergency First Aid Information Refer to the Material Safety Data information in the Warranty Information document. Trademark Information OKI and Oki Data are registered trademarks and OKIFAX is a trademark of Oki Electric Industry Company, Ltd. Apple, AppleTalk, EtherTalk, KanjiTalk and MacOS Macintosh are registered trademarks of Apple Computer Company. Ethernet is a registered trademark of Rank Xerox Ltd. Eudora is a registered trademark of the University of Illinois Board of Trustees, licensed to QUALCOMM Incorporated. QUALCOMM, Eudora Pro and Eudora Light are registered trademarks and Eudora Internet Mail Server, Qpopper, Eudora WorldMail, WorldMail, and PureVoice are trademarks of QUALCOMM Incorporated. Internet Explorer, Excel, MS-DOS, Outlook, Windows, Windows NT, and Word registered trademarks or a trademarks of Microsoft Corporation in the United States and/or other countries JetSuite is a trademark of eFAX.com. Netscape, Netscape Messenger, Netscape Navigator are registered trademarks of Netscape Communications Corporation, U.S. and other countries. NetWare is a registered trademark of US Novell Inc. Touch-Tone is a registered trademark of American Telephone and Telegraph. UNIX is a registered trademark of X/Open Company Ltd. ZIP Code is a registered trademark of the United States Postal Service Other product names and brand names are registered trademarks or trademarks of their proprietors. Options User’s Guide: English | iii Contents Overview Overview of Options and Consumables ............ 1 Second Tray ......................................................... 4 General Information ............................................................. 1 Obtaining .............................................................................. 1 Part Numbers ...................................................................... 2 Consumables ................................................................... 2 Options ............................................................................ 2 Options by Model ................................................................ 3 OKIFAX 5750 .................................................................. 3 OKIFAX 5950 Dual Line ................................................. 3 OKIFAX 5950 T.37 .......................................................... 3 OKIFAX 5950 T.38 .......................................................... 3 Second Paper Tray ................................................................ 4 Installation ........................................................................... 4 Memory ................................................................ 5 Memory Expansion .............................................................. 5 Installation ........................................................................... 6 OKI HRS600 (600 dpi TX Kit) .......................... 7 General Information ............................................................. 7 Installation ........................................................................... 7 Activation ............................................................................. 8 Deactivation ......................................................................... 8 Using .................................................................................... 8 Handset ................................................................ 9 Handset ................................................................................. 9 Installation ........................................................................... 9 iv | OKIFAX 5750/5950 Dual Line ........................................................... 10 T.37 Internet Fax .............................................. 16 What is Dual Line? ............................................................. 10 Benefits of Dual Line ......................................................... 10 Basic Operations ................................................................ 11 Unpacking ........................................................................ 13 Connecting to the Second Telephone Line ..................... 14 Displays, Reports, and Beeps ............................................. 14 Setting the Option Line Type for the Second Line ............ 15 Setting Memory Transmissions to Use the Second Line ... 15 Overview ............................................................................ 16 Operation Overview (End User) ....................................... 17 Information Provided .................................................... 17 General Conditions ....................................................... 17 Internet Fax Transmission ............................................. 18 Internet Fax Reception .................................................. 20 Accessing Network Settings .......................................... 21 Information Provided ....................................................... 23 User’s Guide ................................................................... 23 Warranty Document ....................................................... 23 Feature Set Guide .......................................................... 24 OKILAN 7100e+ User’s Guide ...................................... 25 Software Utilities CD-ROM ........................................... 25 Components of an Internet Fax ........................................ 26 Header ............................................................................ 26 E-mail ............................................................................ 26 TIFF attachment(s) ......................................................... 26 What Your T.37 Internet Fax Machine Can Do ................ 27 Feature Set Guide: English | v Helpful Hints (T.37) ............................................................ 28 PSTN Faxing vs. Internet Faxing .................................. 28 Internet Fax .................................................................... 28 E-mail Addresses vs. PSTN (Phone) Numbers ............... 29 Status of Server .............................................................. 29 Backup / Archive (Network Scan) ................................. 29 Operation Overview ........................................................... 30 Installation ..................................................................... 30 Setup .............................................................................. 30 Customization ............................................................... 30 LAN Topologies and Operating Systems ......................... 31 LAN ............................................................................... 31 Network Print Protocols ................................................. 31 Internet Fax Protocols .................................................... 31 Management Protocols .................................................. 31 Set Up (on a Network) ........................................................ 32 Identifying Current Settings ............................................ 32 Settings Stored on the Fax Machine ............................. 32 Settings Recorded on the Network Card ....................... 33 Network Card Manual ...................................................... 34 7100e+ User’s Guide ...................................................... 34 Settings Stored on the Fax Machine ................................ 35 General Information ....................................................... 35 Accessing Settings ......................................................... 35 vi | OKIFAX 5750/5950 List of User Functions (Network Settings) ....................... 36 Delete POP Message ...................................................... 39 Time Between GMT ...................................................... 40 Text Print ....................................................................... 40 Header Print ................................................................... 41 Coding Mode ................................................................ 41 Extra Fine Mode ............................................................ 42 IFAX Sender ID .............................................................. 42 Domain Name ................................................................ 43 Message Disposition Notification (MDN) .................... 44 Network Settings ........................................................... 46 Changing Settings ........................................................... 54 Settings Changed Only by Using the Web Page ........... 55 Settings Changed by Using the Web Page or the Menu 55 Settings Changed Only by Using OKIVIEW 32 ........... 56 Using the OKILAN 7100e+ Web Page .......................... 57 Using OKIVIEW 32 ....................................................... 60 Telnet ............................................................................. 63 Customization .................................................................... 64 Programming e-mail Addresses ........................................ 64 Confirming e-mail Address Programming ..................... 66 E-mail Address Restrictions ........................................... 66 Using Internet Fax .............................................................. 67 Sending a Document ........................................................ 67 General Information ....................................................... 67 Stopping a Transmission ............................................... 67 How to Send a Document .............................................. 68 Sending to a Non-Programmed E-mail .......................... 69 Limitations and Suggestions ......................................... 69 TIFF Format ...................................................................... 70 Viewing TIFF Files ........................................................ 71 Receiving Internet Faxes ................................................. 72 Automatic Reception .................................................... 73 Manual Reception ......................................................... 73 Receiving TIFF files ........................................................ 74 Restrictions .................................................................... 74 Receiving e-mails (Body Text) ........................................ 75 Printing e-mails ............................................................. 75 Gateway Services (Forwarding) .......................................... 76 Faxes to an e-mail Address ............................................... 76 E-mails to a Fax Number .................................................. 77 Example ......................................................................... 78 Image Restrictions ......................................................... 78 Telephone Number Restrictions .................................... 78 Mail Address Format ...................................................... 79 Domain Name Restrictions ............................................ 79 How it Works ................................................................. 80 Mail Server Settings for E-mail-to-FAX Gateway Service 81 DNS Server ..................................................................... 82 Mail Server .................................................................... 84 Mail Forwarding Process ............................................... 86 Network Scanner ................................................................ 87 Example ......................................................................... 87 How it Works ................................................................. 87 Image Resolution .......................................................... 88 IFAX Sender ID .............................................................. 88 Feature Set Guide: English | vii Network Printing ................................................................ 89 Printing Documents ......................................................... 89 Printing on Transparencies ............................................ 89 Operating Systems ........................................................... 90 NetWare ......................................................................... 90 Windows NT 4.0 and Windows 2000 ............................ 90 Windows 95/98 .............................................................. 91 Windows 3.1 .................................................................. 91 Other Operating Systems ............................................... 92 Configuring from Network Utilities .............................. 92 Configuration ................................................................... 93 Settings .......................................................................... 94 User Functions ............................................................... 94 Banner Output .................................................................. 96 viii | OKIFAX 5750/5950 Problem Solving ................................................................. 97 End User ........................................................................... 97 Option Board Error ........................................................ 97 LAN Data Error .............................................................. 97 Network Problem ........................................................... 97 Network Administrator ..................................................... 98 Service Codes ................................................................ 98 SMTP Error Codes ......................................................... 98 SMTP Protocol Error Codes .......................................... 99 POP3 Communication Errors ...................................... 100 Transmission Troubleshooting ...................................... 101 Reception Troubleshooting ........................................... 102 E-mail-to-Fax Troubleshooting ..................................... 104 Printing Troubleshooting .............................................. 109 T.38 ................................................................... 110 Overview .......................................................................... 110 Information Provided ..................................................... 111 What Your T.38 Internet Fax Machine Can Do .............. 111 What is an Alias? ............................................................ 112 Example ....................................................................... 112 General Conditions ........................................................ 113 Helpful Hints (T.38) .......................................................... 114 PSTN Faxing vs. T.38 Faxing ...................................... 114 Internet Fax .................................................................. 115 “Real Time” Fax .......................................................... 115 Global vs. Private IP Addresses ................................... 115 Programming One-Touch Keys ................................... 115 T.38 vs. PSTN Communications .................................. 116 Status of Server ............................................................ 116 “#” Symbol .................................................................. 116 End User Information ....................................................... 117 Requirements ................................................................. 117 Limitations and Suggestions ......................................... 118 Operation ....................................................................... 119 Sending a T.38 Fax ...................................................... 119 Sending to a Non-Programmed Alias .......................... 121 Receiving a T.38 Fax ................................................... 121 Troubleshooting (End User) .......................................... 122 Error Codes (End User) ................................................ 122 Reports (End User) ....................................................... 123 Feature Set Guide: English | ix Installer (Network Administrator) Information ................. 124 Global vs. Private IP Addresses ...................................... 124 DHCP ............................................................................. 125 DHCP Setting (On or Off) ............................................ 125 Determine the DHCP Setting ....................................... 126 Windows NT DHCP Server Settings ............................ 127 Installation Process ........................................................ 129 Physical Installation .................................................... 129 Static IP Address .......................................................... 130 Program the IP address, Subnet Mask, and Default Gateway ............................................................................... 131 Install the T.38 Software .............................................. 132 Set Up the Address Table ............................................. 132 Provide Aliases to the End User ................................... 133 Specifications ................................................................. 134 T.38 Menu Options ........................................................ 135 Accessing Menu Options ............................................ 135 Problem Solving ............................................................ 136 No communication ...................................................... 136 The machine uses PSTN, not T.38 ............................... 137 Connecting private address to global addresses ......... 137 Communication errors occur ....................................... 137 x | OKIFAX 5750/5950 Software Programs on the CD ........................................ 138 General Information ..................................................... 138 Specifications .............................................................. 138 Installing the Software Programs ................................. 139 Accessing the Software Programs ................................ 139 IPFax Console Software ................................................. 140 Software Installation for a T.38 device ........................ 140 Status Screen ................................................................ 141 Display Screen ............................................................. 142 Change Screen ............................................................. 142 Network Settings ......................................................... 143 Gatekeeper ................................................................... 146 Address Table .............................................................. 149 Changing the Password ............................................... 153 Forget the Password? ................................................... 154 Updating the T.38 Board Firmware ............................. 156 Memory Dump ............................................................. 158 Version Information ..................................................... 159 Discovery Program ...................................................... 159 Overview Overviewof Options and Consumables General Information Obtaining This section of the Feature Set Guide covers where to obtain the options and consumables for your facsimile machine. This section also provides the part numbers for the options and consumables. For details about each option and consumable, refer to the appropriate section of this Feature Set Guide. Options vary according to the model of your machine. Before you order, have the correct part number and description of the item. · Consult the dealer where you purchased your fax machine. · Consult an Oki Data Authorized Sales and Service Dealer. ! ! Important: This machine will only operate using the consumables and options specified by OKI for this facsimile machine. The use of any other consumables or options will result in the display of an operation error The machine may malfunction. Feature Set Guide: English | 1 Part Numbers ! For the latest product and technical support information, visit the Oki Data Web site: www.okidata.com Consumables Part Number Description 40815606 Toner Cartridge Kit, Type 5 TL 40433318 Image Drum Kit, Type 5 (F) 40733301 Sheet: One Touch (1 - 40, Top Level) 40733302 Sheet: One Touch (41 - 80, Bottom Level) Options Part Number Description 40755302 2 MB Memory Expansion Kit 40755312 4 MB Memory Expansion Kit 40755322 8 MB Memory Expansion Kit (also called OKI HRS600 [600 dpi TX kit]) 70029401 500 Sheet 2nd Paper Tray Kit (UST-550) 70037801 Multifunction Product (MFP) PC Interface Kit 40755322 OKI HRS600 [600 dpi TX kit] (also called 8 MB Memory Expansion) 2 | OKIFAX 5750/5950 70031801 Handset 41345301 Dual Line Option 70036601 T.37 Internet Fax/Lan Kit 70037001 T.38 Real Time Internet Fax Kit Options by Model OKIFAX 5750 · 500 Sheet 2nd Paper Tray Kit (UST-550) · T.38 “Real Time” Internet Fax Kit · OkiLAN 7100e+ 10/100 Base-T Ethernet Internal Print Server Kit · MFP Option Kit (Multi-function PC Peripheral Kit) · OKI HRS600 [600 dpi TX kit] (also called 8 MB Memory Expansion) · Handset OKIFAX 5950 Dual Line · 500 Sheet 2nd Paper Tray Kit (UST-550) · Handset OKIFAX 5950 T.37 · 500 Sheet 2nd Paper Tray Kit (UST-550) · Handset OKIFAX 5950 T.38 · 500 Sheet 2nd Paper Tray Kit (UST-550) · Handset Feature Set Guide: English | 3 Second Tray Overview ! For the latest product and technical support information, visit the Oki Data Web site: www.okidata.com Second Paper Tray The second paper tray has a 500 sheet paper capacity. With the second paper tray installed, the machine has a 750 sheet paper capacity (250 sheet standard tray plus 500 sheet second tray). When the main tray runs out of paper, the machine switches to the second tray for uninterrupted printing. 4 | OKIFAX 5750/5950 Installation Installation instructions are provided with the option at the time of purchase. Use them when installing the option. Memory Overview ! For the latest product and technical support information, visit the Oki Data Web site: www.okidata.com Memory Expansion Several memory expansion cards are available. Each has a different memory storage capacity. All page numbers given are APPROXIMATES. Your results may vary, depending on the nature of your pages. An expandable memory slot is located under the back cover of the machine. Only one memory slot is available in your machine. Therefore, only one of the available memory options may be installed at one time. You must have the 8 MB expansion card to utilize the 600 dpi TX feature. ! Feature Set Guide: English | 5 Installation 2 MB Capacity: 160 pages of Option 2 MB memory 4 MB Capacity: 320 pages of Option 4 MB memory 8 MB ! 6 | This item is called the OKI HRS600 (600 dpi TX) Kit. Capacity: 640 pages of Option 8 MB memory You must have the 8 MB expansion card to utilize the 600 dpi TX feature. OKIFAX 5750/5950 Installation instructions are provided with the option at the time of purchase. Use them when installing the option. OKI HRS600 Overview (600 dpi TX Kit) ! For the latest product and technical support information, visit the Oki Data Web site: www.okidata.com General Information Installation Installation instructions are provided with the option at the time of purchase. Use them when installing the option. NOTE: this item is called the OKI HRS600 (600 dpi TX Kit), but it is also an 8 MB Memory Expansion Kit. This option adds 8 MB of memory to your machine. It allows you to · transmit using high-resolution [600 dots-per-inch (dpi)], to a fax machine capable of receiving at this resolution · scan documents at 600 dpi resolution Feature Set Guide: English | 7 Activation Deactivation To activate high-resolution scanning and faxing: 1 Press Menu. 2 Type 28 on the numeric keypad. 3 Select ON. 4 Press ENTER. 5 Press MENU. Now you can use the high-resolution scanning/faxing feature. The full amount of memory is available, regardless of the setting for User Function 28. To deactivate high-resolution scanning and faxing: 1 Press Menu. 2 Type 28 on the numeric keypad. 3 Select OFF. 4 Press ENTER. 5 Press MENU. The full amount of memory is available, regardless of the setting for User Function 28. ! ! Using 1 Load your document. 2 Press the RESOLUTION button until EX. FINE is lit. 3 Fax as you normally would. ! 4 MB of memory is reserved for copying and receiving at 600 dpi. If a portion of that reserved memory is used for storing faxes, you cannot receive or copy at 600 dpi. You can always scan and transmit at 600 dpi. 8 | OKIFAX 5750/5950 Handset Overview ! For the latest product and technical support information, visit the Oki Data Web site: www.okidata.com Handset Installation Installation instructions are provided with the option at the time of purchase. Use them when installing the option. The optional handset connects directly to your fax machine and works like a telephone. Feature Set Guide: English | 9 Dual Line Overview What is Dual Line? Benefits of Dual Line A fax machine with dual line has two modems. Dual line expands the functionality of your machine. Two phone lines, each with a unique number, must be used with the unit to fully use the dual line feature. With two phone lines, the unit can handle more fax traffic. The second line may be programmed to send and receive, send only, or receive only. A fax machine with dual line gives you the work capacity of two fax machines in the space of one. A fax machine with dual line makes an excellent relay key station (hub) for relay faxing. If both lines are available for transmission (sending), the relay fax process is done in half the time of a single-line machine. A dual line machine makes it possible to always have a line dedicated to receiving faxes. For Line 1, you adjust the answering mode, dial, and incoming call options. For Line 2, you adjust the Option Line Type. 10 | OKIFAX 5750/5950 Basic Operations · Dual Line requires two telephone lines, each with a unique telephone number. ! Both lines must be the same type (PSTN or PBX). · All transmissions using the second line are done from memory. · The second line may be programmed to send and receive, send only, or receive only. · They must both be analog lines. For Line 1, settings are programmed through the answering mode, dial, and incoming call options. You control the use of the two lines of your Dual Line machine by the way you 1 program your machine 2 share the telephone numbers of the lines Be careful how you share the telephone numbers. Make sure the distribution of the numbers matches how you want to use the machine. If you want one line to only transmit (send) faxes, don’t give out that number! · The machine will ALWAYS try to transmit (send) using the first line before trying to use the second line. For Line 2, you set the Option Line Type. ! Set the Option Line Type before using the second line. Feature Set Guide: English | 11 12 · The second line does not have a speaker. · Do not connect any external devices (such as an external phone) to the second line. · When working with a Dual Line fax machine, remember that there are two TSIs (Transmit Sender Identifications). Each line has its own TSI. Refer to the User’s Guide, “Setting Basic Features, Setting Your Fax Machine’s ID.” | OKIFAX 5750/5950 · When working with a Dual Line fax machine, remember that there is only one Sender ID, not two. You are sending from one location (Sender ID), which uses two lines. · Some phone companies offer an automatic rollover feature as a service. Your fax machine will work with this feature. Contact your phone company for more information on the rollover feature. Unpacking Remove contents from the carton. Be sure that all the items listed below are included. If any items are missing, contact Oki Data immediately. Keep your packing materials and carton in case you need to ship or transport the unit. ! 1 2 3 4 5 6 7 Fax Machine Toner cartridge Image drum (inside machine) Power cord Telephone line cord(s) Document Stacker Documentation User’s Guide Features Set Guide Warranty Information Feature Set Guide: English | 13 Connecting to the Second Telephone Line 1 The primary / first telephone line is connected to the LINE (1). See the User’s Guide, “Installation, Setting Up Your Machine, Connecting to the Telephone Line.” 2 The second telephone line is connected to the second line jack [dual line access] (2). 3 Insert the other end into the wall jack for the second telephone line. 1 14 | OKIFAX 5750/5950 2 Displays, Reports, and Beeps The display usually shows the status of the first telephone line. Press HELP to display the status of the second telephone line. The end of a communication (a fax is sent or received) is indicated by a beep. Any beeps are for the line (first or second) being displayed. No beeps sound for the line not being displayed. Continuous Tone, Speed Access no. 63 must be set to ON if you want to know when the second line is active. The second line does not have a separate audible alarm. When looking at a report, any information related to the second line is marked with a “#” symbol. Setting the Option Line Type for the Second Line Setting Memory Transmissions to Use the Second Line The second line type may be set to: ! · Send (transmit) only (TX) · Receive only (RX) · Send and Receive (ALL) 1 2 3 4 Press Menu/Exit to enter the menu. Input speed access no. 31 (Option Line Type). Press Ä or ¶ to select the desired mode, press Enter. Press Menu/Exit to return to standby mode. You must set the Option Line Type for the Second Line before programming Delayed Transmissions (Memory) to use the Second Line. The Option Line Type must be set to TX or ALL for use with the Delayed Transmission (Memory) function. For more information on Delayed Transmission, see the User’s Guide, “Advanced Operations, Delayed Fax Transmissions.” Feature Set Guide: English | 15 T.37 Internet Fax Overview Overview T.37 Internet Fax is an easy-to-use feature that is difficult to explain. This overview has several sections to help you understand T.37 Internet Fax. · Operation Overview (End User) · Information Provided · Components of an Internet Fax · What Your T.37 Internet Fax Machine Can Do 16 | OKIFAX 5750/5950 Operation Overview (End User) This section should be used as a quick-reference for using the your T.37 Internet Fax. This section does not provide detailed explanations of features or settings. Other sections provide these details. Operation Overview (End User) Information Provided The following items provide the information you will need to use your fax machine. · User’s Guide · Warranty Document · Feature Set Guide · OKILAN 7100e+ User’s Guide · Software Utilities CD-ROM General Conditions To use Internet Fax, · a Network Card must be installed in the machine · the machine must be connected to a LAN The Network Card for this machine can be connected to a · 10 BaseT or · 10/100baseTX LAN. To make a LAN connection, the following information must be configured on this machine. Ask your network administrator about these settings. · an IP Address · SubnetMask · Default Gateway If the LAN uses a DHCP server, it is not necessary to configure these settings as the server will do it automatically. Internet Fax settings can be configured either using the network tool or on the machine itself, but DHCP settings are supported by the network tool only. After setting the correct IP Address, SubnetMask and Default Gateway, configure the machine for Internet Fax transmission/reception. Feature Set Guide: English | 17 Internet Fax Transmission General Information To send an Internet Fax message, you need a mail server from which to send e-mail. Please consult your network administrator about the settings listed below, which are required in order to make a connection to the mail server. · · · · 18 | SMTP Server Address / Name DNS Server’s IP Address Host Name e-mail Address OKIFAX 5750/5950 These settings are similar to those of popular mail clients such as Netscape Messenger, Outlook and Eudora. You can start transmission when these settings have been configured. To send a fax, place a document on the machine and press the one-touch button on which the e-mail address of the recipient has been registered; the document will be scanned into memory and before transmission. The data will be converted into a TIFF file and sent to the recipient. SMTP Server Address / Name Enter the SMTP server name or IP Address. If entering the server’s IP Address, be sure to type the dots (full-stops) dividing the numbers. Example: 192.168.1.1 You may enter a server name only if a DNS server has been configured. Host Name Enter the host name of this machine. If you do not know the host name, enter the e-mail address of this machine instead. E-mail Address Enter the e-mail address assigned to this machine. DNS Server’s IP ADDRESS This setting is not required if the SMTP server has been specified by its IP ADDRESS. A DNS server can convert a server name into an IP ADDRESS. Feature Set Guide: English | 19 Internet Fax Reception General Information To receive an Internet Fax message, you need a mail server for sending e-mail. Please consult your network administrator about the settings listed below, which are required in order to make a connection to the mail server. · · · · 20 | POP Server Address / Name DNS Server’s IP Address POP Server User Name POP Server Password OKIFAX 5750/5950 The machine is ready to receive Internet Fax messages when these settings have been configured. To receive a fax message, the machine will access the server automatically at regular intervals according to the POP Interval Time setting. If there is mail, the machine will print it out automatically. This machine only receives TIFF files and text-format mail. It cannot receive files in other formats (such as Word, Excel, and certain formats of TIFF files). POP Server Address / Name Accessing Network Settings Enter the POP server name or IP Address. When entering the server’s IP Address, be sure to enter the dots (full-stops) dividing the numbers. Example: 192.168.1.1 You may enter a server name only if a DNS server has been configured. From the Fax Machine Front Panel DNS Server’s IP Address This setting is not required if the POP server has been specified by its IP ADDRESS. A DNS server can convert a server name into an IP ADDRESS. 1 Press Menu/Exit to enter the menu. 2 Using the numeric keypad, enter the User Function Number (see the following list). 3 Press Ä or¶ until the desired setting is selected. 4 Press Enter to access the selections for the setting. 5 Key in or select the desired information. 6 Press Menu/Exit to enter the menu. POP Server User Name Enter the user name assigned to this machine for accessing the POP server. POP Server Password Enter the password assigned to this machine for accessing the POP server. Feature Set Guide: English | 21 List of Settings User Function 80 User Function 81 User Function 82 User Function 83 User Function 84 User Function 85 User Function 86 User Function 87 User Function 88 User Function 89 User Function 90 User Function 91 User Function 92 22 | OKIFAX 5750/5950 Auto Tray Switch Paper Size Check LAN Print T.O. POP Interval Delete POP Message Time Between GMT Text Print Header Print Coding Mode Extra Fine Mode IFAX Sender ID Domain Name Message Disposition Notification User Function 93 Network Settings 1: IP ADDRESS 2: SUBNETMASK 3: DEFAULT GATEWAY 4: SMTP SERVER NAME 5: POP SERVER NAME 6: POP USER ID 7: POP PASSWORD 8: DNS P .SRV ADDRESS 9: DNS S .SRV ADDRESS 10: HOST NAME 11: FAX E-mail Address 12: DSN 13: NIC INITIALIZE Information Provided The following items provide the information you will need to use your fax machine. · User’s Guide · Warranty Document · Feature Set Guide · OKILAN 7100e+ User’s Guide · Software Utilities CD-ROM Each item is explained below. User’s Guide The User’s Guide provides the information common to all configurations. Warranty Document The Warranty Document provides the warranty, service and support, and Material Safety Data Sheet information for this product series. Feature Set Guide: English | 23 Feature Set Guide The Feature Set Guide provides the information unique to each option of the product series. Second Paper Tray This section provides the information about the second paper tray option for the product series. Memory Options This section provides the information about the memory options for the product series. OKI HRS600 (600 dpi Transmission) This section provides the information about the 600 dpi Transmission option for the product series. Handset This section provides the information about the handset option for the product series. 24 | OKIFAX 5750/5950 Dual Line This section provides the information unique to the Dual Line configuration of the product series. T.37 Internet Fax This section provides the information unique to the T.37 Internet Fax configuration of the product series. OKILAN 7100e+ User’s Guide The OKILAN 7100e+ User’s Guide provides the information about the network card used with this product series. Software Utilities CD-ROM The Software Utilities CD-ROM includes the following software: · OKIVIEW 32 · Network Print Driver · OKI Print Monitor Utility Each item is explained below. OKIVIEW 32 The OKIVIEW 32 Utility provides a simple, quick way of configuring and maintaining Oki network printers on a Novell network. The main screen contains the OKIVIEW Printer List of network printers. The main screen also provides the starting point to select and manage print devices from Windows 95, 98 and NT workstations on the network. Network Print Driver The Network Print Driver enables network printing from your fax machine. ! The Network Print Driver supports only network printing. Network faxing is not supported. You can print and fax locally through the parallel port using a print driver supplied with JetSuite Pro. OKI Print Monitor Utility The OKI Print Monitor Utility enables printing from a Windows 95, 98 or NT server. OKI Print Monitor provides you with bi-directional communication over a network. Feature Set Guide: English | 25 Components of an Internet Fax A fax sent over the Internet has three components. · Header · e-mail · TIFF attachment(s) Your ability to receive, view, or print these components will vary according to the settings of different functions. Header The header includes all routing information for the path your Internet Fax followed from the time it was sent to the time it was received. The header is automatically generated as part of the Internet Faxing process. 26 | OKIFAX 5750/5950 E-mail The e-mail includes the To, From, and Date information. It may include RE: (Subject) and body text (e-mail message). The To, From, and Date information are automatically generated as part of the Internet Faxing process. However, they are based on information programmed by the user. The subject and message (if used) can be determined by the user. TIFF attachment(s) The TIFF attachment(s) are the “fax” part of the Internet Fax. The content of the TIFF attachments is determined by the end user. The conversion to TIFF and file handling are part of the Internet Faxing process. What Your T.37 Internet Fax Machine Can Do T.37 Internet Fax is a feature with many capabilities. This unit can · send and receive faxes via a Public Switched Telephone Network (PSTN) · send and receive faxes via the Internet · print via a Local Area Network (LAN) · act as a network scanner · act as a Gateway service · act as a convenience copier ! Important! Internet faxes differ from traditional faxes in these ways: Although your OKIFAX has security features, faxes sent over the Internet are more vulnerable to interception than faxes sent over the PSTN. There is no way to verify that a message has been received by the machine to which it was addressed. Feature Set Guide: English | 27 Helpful Hints (T.37) Your fax machine has many features and capabilities that will help you · operate the machine · save money · save time “Help and Helpful Hints” in the User’s Guide summarizes the features and capabilities directly connected to saving money and time. “Helpful Hints (T.37)” provides tips that help you use your T.37 Internet Fax to its fullest. 28 | OKIFAX 5750/5950 PSTN Faxing vs. Internet Faxing PSTN Faxing is fax communication conducted via telephone lines. You are probably familiar with PSTN faxing. PSTN Faxing requires telephone numbers and telephone lines. Internet Faxing is fax communication conducted via the Internet. It resembles e-mail communications more than it does PSTN faxing. Internet Faxing requires e-mail addresses, mail servers, Internet connections, and fax machines capable of Internet Faxing. Internet Fax Internet Fax is a term with several meanings, depending on context. Internet Fax can mean · fax communication conducted via the Internet. · a fax machine capable of Internet Faxing. · the document (fax) sent via the Internet. E-mail Addresses vs. PSTN (Phone) Numbers You cannot combine e-mail addresses and telephone numbers in one communication session. What does this mean? You can send a fax to several e-mail addresses or several telephone numbers, but not a combination of e-mail addresses and telephone numbers. Status of Server Internet Faxing is conducted over the Internet via network servers. If the servers are down, running slowly, or experiencing other problems, Internet Faxing will be adversely affected. Backup / Archive (Network Scan) You can use your fax machine to create digital versions of documents you only have in hardcopy form. To do this, send the document as an Internet Fax to your email address. When the document is scanned, a TIFF version of the document is created. By sending it to yourself, you will have a digital version of the hardcopy document. You can then use various software packages to work with the digital (TIFF) version. One possible software package is an Optical Character Recognition (OCR) package Feature Set Guide: English | 29 Operation Overview Before the machine is used, three processes must be completed. · Installation · Setup · Customization ! Installation and setup requirements may vary from system to system. Installation Installation covers the physical procedures, such as removing the unit from the shipping packaging, connecting the power, telephone, and network lines, installing consumables. Installation may be performed by anyone. Refer to “Installation” in the User’s Guide for more information. Setup Setup covers the network installation procedures, such as establishing the IP Addresses and configuring the network card. A network administrator will perform setup. Customization Customization covers the programming procedures, such as One-Touch keys, machine settings, and network settings. You can perform some of the customization procedures. Others must be performed by a network administrator. 30 | OKIFAX 5750/5950 LAN Topologies and Operating Systems Listed below are the LAN topologies and operating systems supported by your fax machine. LAN 10base-T Ethernet 100base-TX Ethernet (Fast Ethernet) Operating systems supported by the printer driver: Windows 3.1 Windows 95 Windows NT 4.0 Windows 2000 NetWare 3.x NetWare 4.x ! When printing, Macintosh and UNIX are not supported. Network Print Protocols TCP/IP IPX/SPX NetBEUI Internet Fax Protocols TCP/IP SMTP POP3 DNS Management Protocols SNMP MIB Feature Set Guide: English | 31 Set Up (on a Network) Identifying Current Settings When your fax machine is setup on a network, settings for the machine are located in two places. · settings stored on the fax machine · settings recorded on the network card 32 | OKIFAX 5750/5950 Settings Stored on the Fax Machine The Configuration Report lists the current settings of the facsimile machine. Printing the Configuration Report 1 Press Menu/Exit to enter the menu. 2 Press ¶ to select Report Print, press Enter. 3 Press Ä or¶ until the report you want appears on the display. Press Enter. 4 Print all the reports you want, then press Menu/Exit to return to standby mode. Settings Recorded on the Network Card There are two ways to print a report of the settings recorded on the network card. · using the fax machine’s menu: print the NIC Configuration Report or the NIC Information Report · pressing a button on the network card Using the Fax Machine’s Menu The Configuration Report lists the current settings of the facsimile machine. Printing the NIC Configuration Report or the NIC Information Report 1 Press Menu/Exit to enter the menu. 2 Press ¶ to select Report Print, press Enter. 3 Press Ä or¶ until the report you want appears on the display. Press Enter. 4 Print all the reports you want, then press Menu/Exit to return to standby mode. Feature Set Guide: English | 33 Using the Button on the Network Card ! Some Network Cards may not have a black button. If yours does not, refer to the previous section, “Using the Fax Machine’s Menu.” 1 Press the black button on the network card for three seconds. 2 Release the button. 3 Two reports print. one report is similar to the NIC Information Report (generated through the menu) one report is the network card self-diagnostic report If you turn the power on while pressing this button down, the Network Card will initialize its settings. ! 34 | OKIFAX 5750/5950 Network Card Manual 7100e+ User’s Guide The 7100e+ User’s Guide, which is supplied with the optional network card, explains how to use the Network Card. The 7100e+ User’s Guide describes the installation of a network card in an LED printer. Some of the operations in the 7100e+ User’s Guide do not apply to your facsimile machine. The 7100e+ User’s Guide does not explain the functions of Internet Fax. The 7100e+ User’s Guide does explain the Network Card settings for Network Print. These settings apply to your machine. Settings Stored on the Fax Machine General Information User Functions 80 to 93 are reserved for network settings. User Functions 80 to 82 are for network printing. User Functions 83 to 93 are for faxing using the Internet. User Function 93, Network Settings, is used to configure the network card. Network settings can also be changed over a network, using various tools. ! ! If your network card cannot fax using the Internet, User Functions 83 to 93 will not display. Accessing Settings 1 Press Menu/Exit to enter the menu. 2 Press Ä or¶ until Setup appears on the display. Press Enter. 3 Press Ä or¶ until LANOPTIONS appears on the display. Press Enter. 4 Press Ä or¶ until the desired setting (user function) appears on the display. You must work with your network administrator to determine the correct information for many of the settings. Feature Set Guide: English | 35 List of User Functions (Network Settings) Explanations of each user function follow this list. User Function 80 Auto Tray Switch User Function 81 Paper Size Check User Function 82 LAN Print T.O. User Function 83 POP Interval User Function 84 Delete POP Message User Function 85 Time Between GMT User Function 86 Text Print User Function 87 Header Print User Function 88 Coding Mode User Function 89 Extra Fine Mode User Function 90 IFAX Sender ID User Function 91 Domain Name User Function 92 Message Disposition Notification 36 | OKIFAX 5750/5950 User Function 93 Network Settings 1: IP ADDRESS 2: SUBNETMASK 3: DEFAULT GATEWAY 4: SMTP SERVER NAME 5: POP SERVER NAME 6: POP USER ID 7: POP PASSWORD 8: DNS P .SRV ADDRESS 9: DNS S .SRV ADDRESS 10: HOST NAME 11: FAX E-mail Address 12: DSN 13: NIC INITIALIZE Auto Tray Switch User Function 80 Settings are: ON or OFF Default is: OFF. When Auto Tray Switch is set to ON, your fax machine will use paper from another tray when paper runs out in one tray. The optional second tray must be installed for this to function. ! The same size paper must be installed in both trays. Paper Size Check User Function 81 Settings are: ON or OFF Default is: ON. Set to ON If Paper Size Check is set to ON, an alarm displays when the paper size specified from the PC does not match the paper size specified for the tray of the fax machine. When this alarm is displayed, put the correct size of paper in the specified tray. Printing begins when the tray is closed. After printing, · set the same paper as configured for the tray or · change the tray configuration to the correct paper size. Set to OFF If Paper Size Check is set to OFF, printing occurs even if the PC-specified and Paper Tray paper sizes don’t match. Feature Set Guide: English | 37 LAN Print T.O. User Function 82 It is impossible to judge whether printing data is not being transmitted due to network delay or the end of the data stream. This time-out configuration allows the device to cancel a print job when no printing data can be found after a specified time has elapsed since the last data was submitted. Do not change the default configuration unless it is absolutely necessary. Settings are: 5 sec., 30 sec., 5 min. Default Setting is: 30 sec. 38 | OKIFAX 5750/5950 POP Interval User Function 83 Use this to set the interval between POP receptions. If the interval is set to 0, no automatic receptions occur. All receptions are generated manually. Available settings are 0 to 60 minutes, adjustable by the minute. The default setting is 5 minutes. Delete POP Message User Function 84 Use this to determine how the received e-mails are deleted from the mail server. If this user function is set to OFF, received e-mails remain on the POP server until the Network Administrator deletes them. Available settings are: OFF: Do not delete mail TYPE1: Delete only the mail your fax machine can print TYPE2: Delete all mail The default setting is Type 2. 50 Communications Limit Your fax machine maintains a log of up to 50 communications. This log prevents repeat receptions of any messages that have already been read. However, if there are more than 50 messages on the server, you may experience errors. Your fax machine will receive and print e-mails, but the log will not be correct. To correct this error Have the network administrator delete the received e-mails (mail data) on the mail server. Make sure there is no mail. Activate the POP reception on your fax machine. This procedure will erase the log of the 50 previous communications. To prevent this error If automatic POP reception is carried out while there is no mail, the log will also be erased. Regularly delete the received e-mails from the mail server, keeping the number of records on the log below 50. Feature Set Guide: English | 39 Time Between GMT User Function 85 GMT is Greenwich Mean Time. Use this function to set the difference between your machine’s local time and GMT. This value must be entered correctly, or e-mail headers will be wrong. If you need help in determining the difference between your time and GMT, a good reference website may be found at http://greenwichmeantime.com Available settings are: 12 to -12, in one-hour increments. The default setting is 0. ! In the United States, the difference is always a negative value. Example: East Coast Standard Time is -5. 40 | OKIFAX 5750/5950 Text Print User Function 86 This function determines if the body text of an e-mail is printed. If this function is set to ON, the text in e-mail is printed. Available settings are: ON and OFF The default setting is OFF. Only US-ASCII characters will print. ! Any characters that cannot be printed are shown as spaces. Text may not be printed or come out garbled, depending on the mail client used. Header Print User Function 87 This function determines how the e-mail header is printed. Text Print (User Function 86) must be ON for this setting (Header Print) to be valid. Available settings are: OFF, TYPE1, and TYPE2 OFF: Header does not print. The message and any TIFF attachments print. TYPE1: SUBJECT/FROM/TO information prints. TYPE2: All header information prints. This information includes all routing and server information. The default setting is OFF. Coding Mode User Function 88 This function determines the coding mode for the TIFF file images sent by Internet Facsimile. Available settings are: MH, MR, MMR. Compression Rates: MH low MR medium MMR high The default setting is MH. ! Often, other manufacturers’ Internet Fax products support only MH. Feature Set Guide: English | 41 Extra Fine Mode User Function 89 This function determines the scan resolution of the EX.FINE mode for Internet Faxing. Available settings are: 300 dpi or 600 dpi. The default setting is 300. ! If you want to use 600 dpi scan resolution, the OKI HRS600 (600 dpi TX) option (8 MB RAM) must be installed. IFAX Sender ID User Function 90 This function determines if the sender ID is included with images scanned by the Internet Fax. Available settings are: ON or OFF. The default setting is ON. The setting for this function always applies when using Internet Fax. ! IFAX Sender ID (User Function 89) is independent from Sender ID On/Off (User Function 23). If you are using your fax as a scanner, turn this setting off. This prevents the sender ID data from appearing in scanned images. 42 | OKIFAX 5750/5950 Domain Name User Function 91 This function is only used when setting up your fax machine as a gateway for relay fax. This is also known as an off-ramp. This setting is required when forwarding e-mail received by SMTP to PSTN/ISDN. Data is received only from the registered (programmed) domain names. Example If you register network.com, only the e-mail from domain network.com or its sub-domain will be received and forwarded. ! Domain Name (User Function 91), is only used when setting up your fax machine as a gateway for relay fax. Domain Name Restrictions · Up to five (5) domain names may be registered. · Each domain name may be up to 64-characters long. · When a SMTP reception request is received, the e-mail will be received only if the sender’s domain name matches one of the registered domain names. If there is no match, your fax machine assumes that the e-mail cannot be received. Reception does not occur. · You may use Latin letters, numbers and symbols while registering the domain name. To enter symbols, use either one-touch key 20 or key “0” of the numeric ten-key pad. The symbols that can be used are: !#&’()*+,-./:;=?·@?”_%~ The “~” (tilde) symbol will appear on the display as “-1”. Both uppercase and lowercase letters can be used. To change the case, press the CAPS key (one-touch key 31). Feature Set Guide: English | 43 Message Disposition Notification (MDN) User Function 92 Some mail clients and Internet Fax products currently on the market cannot receive this MDN format correctly. ! ! MDN vs. DSN All systems involved in the communication must support MDN and DSN. When User Function 92, Message Disposition Notification (MDN) is set to ON, you will receive a notification when the recipient of your message opens it. The recipient MUST HAVE a mail program that uses the Message Disposition Notification (MDN) standard. Netscape Messenger, Eudora Pro, and the OKIFAX 5750/5950 Series Facsimile Machines support MDN. 44 | OKIFAX 5750/5950 When User Function 93, Network Settings, Item 12, Delivery Service Notification (DSN) is set to ON, you will receive a notification when your message arrives at the recipient’s inbox on the mail server. The recipient’s server must support the Delivery Service Notification (DSN) standard. MDN: you receive a confirmation that your message was received by the destination mail server. DSN: you receive a confirmation that your message was opened by the person you sent it to (the recipient). ! ! ! Your machine always returns an MDN to anyone sending mail with an MDN request, regardless of the setting for User Function 92: MDN. ! The setting for User Function 92: MDN does not affect the Error MDN message. An Error MDN will be returned to the sender if · a file other than the TIFF formats compatible with this Internet Fax is received and ·· User Function 73: ERR. REPORT (MCF) is set to ON ! When User Function 92: MDN is set to ON, anyone who receives a transmission from your machine will return an MDN confirmation. To print the confirmation, you must set User Function 86: Text Print to ON. User Function 92: MDN determines if the Message Disposition Notification (MDN) is added to transmissions. MDN (Message Disposition Notification) is a request for confirmation on whether or not the message has been read. If MDN is set to ON, a confirmation is returned if the recipient is · an Internet Fax machine or · a mail client that supports MDN The format of the confirmation depends on the type of the receiving Internet Fax or mail client. If the recipient has the same Internet Fax machine as yours, a notification in the RFC-compliant format (shown in the example below) will be transmitted. Example MDN Message Subject: Automatic Disposition Notification (processed) hello! The message you sent on Wed, 19 Jan 2000 15:28:28 +0900 regarding “hello!” has been processed by [email protected]. Final-Recipient: rfc822; [email protected] Original-Message-ID: <[email protected]> Disposition: automatic-action/MDN-sent-Automatically; processed Feature Set Guide: English | 45 Network Settings User Function 93 This function modifies these network settings. 1: IP ADDRESS 2: SUBNETMASK 3: DEFAULT GATEWAY 4: SMTP SERVER NAME 5: POP SERVER NAME 6: POP USER ID 7: POP PASSWORD 8: DNS P .SRV ADDRESS Domain Name Service Primary Server 9: DNS S .SRV ADDRESS Domain Name Service Secondary Server 10: HOST NAME 11: FAX E-mail Address 12: DSN Delivery Status Notification 13: NIC INITIALIZE 46 | OKIFAX 5750/5950 ! After changing the network settings under User Function 93, press MENU. The machine goes into standby mode. After a few seconds’ pause, the display shows that the Network Card is being initialized. The data on the Network Card is updated when this message disappears. Do not press MENU again while the initialization message is on display (after changing the settings); if you do, the settings will not update correctly. DHCP Server If you are working with a DHCP (Dynamic Host Configuration Protocol) server, the following items are set automatically. 1: IP ADDRESS 2: SUBNETMASK 3: DEFAULT GATEWAY 8: DNS P .SRV ADDRESS Domain Name Service Primary Server 9: DNS S .SRV ADDRESS Domain Name Service Secondary Server ! Use permanent IP addresses from DHCP. After changing the network settings under User Function 93, press MENU. The machine goes into standby mode. After a few seconds’ pause, the display shows that the Network Card is being initialized. The data on the Network Card is updated when this message disappears. Do not press MENU again while the initialization message is on display (after changing the settings); if you do, the settings will not update correctly. Feature Set Guide: English | 47 Explanation of Settings 1: IP ADDRESS Sets the IP address. 2: SUBNETMASK Sets the subnet mask. 3: DEFAULT GATEWAY Sets the default gateway address. 48 | OKIFAX 5750/5950 4: SMTP SERVER NAME Enter either the IP address or the host name of the SMTP mail server. If the DNS name of the SMTP server does not work, try entering the IP address of the SMTP server. ! Restrictions · If DNS has been set, use the host name (e.g., mail.network.com). · If DNS has not been set, enter the IP address of the server. The address must include the “.” (period) dividers (e.g., 192.168.4.123). · up to 64 characters may be entered. You may use Latin letters, numbers and symbols To enter symbols, use either one-touch key 20 or key “0” of the numeric ten-key pad. The symbols that can be used are: ! # & ’ ( ) * + , - . / :;=?·@?”_%~ The “~” (tilde) symbol shows on the display as “-1”. Both uppercase and lowercase letters can be used. To change the case, press the CAPS key (one-touch key 31). 5: POP SERVER NAME Enter either the IP address or the host name of the POP mail server. If the DNS name of the SMTP server does not work, try entering the IP address of the SMTP server. ! Restrictions · If DNS has been set, use the host name (e.g., mail.network.com). · If DNS has not been set, enter the IP address of the server. The address must include the “.” (period) dividers (e.g., 192.168.4.123). · up to 64 characters may be entered. You may use Latin letters, numbers and symbols. To enter symbols, use either one-touch key 20 or key “0” of the numeric ten-key pad. The symbols that can be used are: ! # & ’ ( ) * + , - . / :;=?·@?”_%~ The “~” (tilde) symbol shows on the display as “-1”. Both uppercase and lowercase letters can be used. To change the case, press the CAPS key (one-touch key 31). 6: POP USER ID Enter the user ID registered on the POP3 server. Restrictions · up to 16 characters may be entered. You may use Latin letters, numbers and symbols. To enter symbols, use either one-touch key 20 or key “0” of the numeric ten-key pad. The symbols that can be used are: ! # & ’ ( ) * + , - . / :;=?·@?”_%~ The “~” (tilde) symbol shows on the display as “-1”. Both uppercase and lowercase letters can be used. To change the case, press the CAPS key (one-touch key 31). Feature Set Guide: English | 49 7: POP PASSWORD Enter the password registered on the POP3 server. If a password has already been entered, it is shown as XXXXXXXXXXXXXXXX (sixteen Xs). Restrictions · up to 16 characters may be entered. You may use Latin letters, numbers and symbols. To enter symbols, use either one-touch key 20 or key “0” of the numeric ten-key pad. The symbols that can be used are: ! # & ’ ( ) * + , - . / :;=?·@?”_%~ The “~” (tilde) symbol shows on the display as “-1”. Both uppercase and lowercase letters can be used. To change the case, press the CAPS key (one-touch key 31). 50 | OKIFAX 5750/5950 8: DNS P .SRV ADDRESS DNS means Domain Name Service. P.SRV means Primary Server. Sets the IP address of the DNS primary server. You do not have to change this setting if the server is connected directly using its IP address. 9: DNS S .SRV ADDRESS DNS means Domain Name Service. S.Serv means Secondary Server. Sets the IP address of the DNS secondary server. You change this setting only when a secondary server has been set up. 10: HOST NAME Enter the host name defined on this machine. Restrictions · up to 64 characters may be entered. You may use Latin letters, numbers and symbols. To enter symbols, use either one-touch key 20 or key “0” of the numeric ten-key pad. The symbols that can be used are: !#&’()*+,-./:;=?·@?”_%~ The “~” (tilde) symbol shows on the display as “-1”. Both uppercase and lowercase letters can be used. To change the case, press the CAPS key (one-touch key 31). 11: FAX E-mail Address Enter the e-mail address assigned to your machine. Restrictions · up to 64 characters may be entered. You may use Latin letters, numbers and symbols. To enter symbols, use either one-touch key 20 or key “0” of the numeric ten-key pad. The symbols that can be used are: !#&’()*+,-./:;=?·@?”_%~ The “~” (tilde) symbol shows on the display as “-1”. Both uppercase and lowercase letters can be used. To change the case, press the CAPS key (one-touch key 31). Feature Set Guide: English | 51 12: DSN (Delivery Status Notification) ! MDN vs. DSN MDN: you receive a confirmation that your message was received by the destination mail server. DSN: you receive a confirmation that your message was opened by the person you sent it to (the recipient). All systems involved in the communication must support MDN and DSN. When a mail server with DSN receives a message, it sends a delivery confirmation to the sender of the message. Change this setting to OFF, if you are sending a message to a mail server that does not support DSN. If you do not change this setting to OFF, the server may not be able to handle the message correctly and a communication error may occur. Some servers can send mail to servers without DSN. In this case, no delivery notification will be sent. 52 | OKIFAX 5750/5950 ! ! User Function 86, TEXT PRINT must be ON for your machine to receive and print delivery notifications. When User Function 93, Network Settings, DSN is ON, your machine receives confirmations (MDN) from the mail server of anyone sent a message by your machine. 13: NIC INITIALIZE Resets the Network Card to its original factory settings. You may also reset the card to factory settings by pressing and holding the button on the card (if your network card has a button). ! Make sure that you want to do this before proceeding. When you reset the Network Card to factory settings, all current settings are lost. The message “ARE YOU SURE?” will show on the display. You must confirm your choice before the unit will reset to factory defaults. Feature Set Guide: English | 53 Changing Settings There are four ways to change the network settings for your machine. 1 menu of the machine 2 web page of the network card 3 OKIVIEW 32 (Adminmanager) 4 Telnet 54 | OKIFAX 5750/5950 Some settings can be accessed with any method. Other settings are only accessed by one method. This section lists the settings. The lists are organized by the method used to access the settings. After the lists, each access method is discussed. Settings Changed Only by Using the Web Page Printer Status Network Status TCP/IP NetWare NetBEUI EtherTalk SNMP Printer Menu Internet Fax SMTP Transmit SMTP Receive POP3 SMTP Port Number POP Port Number Use APO ! Settings Changed by Using the Web Page or the Menu User Function 93, Network Settings 1: IP ADDRESS 2: SUBNETMASK 3: DEFAULT GATEWAY 4: SMTP SERVER NAME 5: POP SERVER NAME 6: POP USER ID 7: POP PASSWORD 8: DNS P .SRV ADDRESS 9: DNS S .SRV ADDRESS 10: HOST NAME 11: FAX E-mail Address 12: DSN 13: NIC INITIALIZE You can use the Web Page, Internet Fax, to adjust the settings for User Function 93, Network Settings. See the OKILAN 7100e+ User’s Guide, “OKILAN Configuration, Using the OKILAN 7100e+ Web Page.” Feature Set Guide: English | 55 Settings Changed Only by Using OKIVIEW 32 Network Card Configuration General Password TCP/IP Enable DHCP/BOOTP or RARP IP Address, Subnet mask, and Default Gateway Enable Banner for FTP / LPR DNS settings NetWare EtherTalk NetBEUI SNMP 56 | OKIFAX 5750/5950 Internet Fax SMTP Transmit SMTP Receive POP3 SMTP Port Number POP Port Number Use APO ! You can use OKIVIEW 32 to adjust the settings for User Function 93, Network Settings. See the OKILAN 7100e+ User’s Guide, “OKILAN Configuration, Setting Up the OKILAN 7100e+ Using OKIVIEW 32” or the OKIVIEW 32 on-line Help. Using the OKILAN 7100e+ Web Page You can use the Web page of the network card to change the network settings for your machine. See the OKILAN 7100e+ User’s Guide, “OKILAN Configuration, Using the OKILAN 7100e+ Web Page.” To access the Web page of the network card, use a web browser such as Internet Explorer or Netscape Navigator. You can use the Web page of the network card to change · · ! The Web page you access for your fax machine is slightly different from the Web page described in the OKILAN 7100e+ User's Guide. See the OKILAN 7100e+ User’s Guide, “OKILAN Configuration, Using the OKILAN 7100e+ Web Page.” The differences are explained here. the items listed below User Function 93, Network Settings Feature Set Guide: English | 57 Changing Settings Using the Web Page Printer Status This is the main web access screen. Shows the message(s) currently displayed by your fax machine. Network Status Shows the status of TCP/IP, NetWare and NetBEUI. TCP/IP See the OKILAN 7100e+ User’s Guide, “OKILAN Configuration, Using the OKILAN 7100e+ Web Page.” NetWare See the OKILAN 7100e+ User’s Guide, “OKILAN Configuration, Using the OKILAN 7100e+ Web Page.” NetBEUI See the OKILAN 7100e+ User’s Guide, “OKILAN Configuration, Using the OKILAN 7100e+ Web Page.” EtherTalk Not supported by this machine. Do not change this setting. SNMP See the OKILAN 7100e+ User’s Guide, “OKILAN Configuration, Using the OKILAN 7100e+ Web Page.” 58 | OKIFAX 5750/5950 OKIVIEW 32 The items listed here are only accessed via the web page. You can also use the web page to adjust the settings for User Function 93, Network Settings. SMTP Transmit Enables or disables the SMTP transmission protocol For normal operations, set this to Enable. SMTP Receive Enables or disables the SMTP reception protocol For normal operations, set this to Enable. If you do not wish to receive by SMTP, set this to Disable ! SMTP reception forwards incoming Fax mail. POP3 Enables or disables the POP reception protocol. For normal operations, set this to Enable. SMTP Port Number Sets the SMTP protocol port number. Do not change this unless it is necessary. The default setting is 25. POP Port Number Sets the POP protocol port number. Do not change this unless it is necessary. The default setting is 110. Use APOP This setting is available when you are using a POP server that supports APOP. With APOP, the POP password will be encrypted before it is sent. A communication error will occur if this setting is turned on when using a server which does not support APOP. Printer Menu The Printer Menu provides information about Paper, Trays, Timers and Alarms, and Emulations. This menu should not be displayed for this machine. If it does display, you will not be able to change its settings. Feature Set Guide: English | 59 Using OKIVIEW 32 Use this tool to configure the Network Card on Windows95/98/NT4.0 via the network. The settings available through OKIVIEW 32 are nearly the same as those accessible through the Web page. The Web page you access for your fax machine is slightly different from the Web page described in the OKILAN 7100e+ User's Guide. ! See the OKILAN 7100e+ User’s Guide, “OKILAN Configuration, Setting Up the OKILAN 7100e+ Using OKIVIEW 32” or the OKIVIEW 32 on-line Help. The differences are explained in this section. 60 | OKIFAX 5750/5950 The OKILAN 7100e+ User's Guide contains detailed information about these settings. There are differences between the settings you will see for the Internet Fax Web page and the page described in the OKILAN 7100e+ User’s Guide. This section explains the information choices (tabs) within OKIVIEW 32 and the differences in settings you will encounter. When you start OKIVIEW 32, you will see a list of the Network Cards connected to the printers and facsimiles. Check the MAC addresses of the printers and facsimiles to identify the Network Card you want to configure. The Network Card Report provides the MAC address as explained earlier. You can change the following settings. · General · TCP/IP ! Enable DHCP/BOOTP or RARP Next, select the Network Card you wish to configure. Then go to MENU, then Setup, then Device Setup. Enable Banner for FTP/LPR IP Address, Subnet mask and Default Gateway DNS settings · NetWare · EtherTalk · NetBEUI · SNMP · Internet Fax Feature Set Guide: English | 61 General Set the password. TCP/IP Allows you to modify the settings listed below. a. Enable DHCP/BOOTP or RARP b. IP Address, Subnet mask and Default Gateway c. Enable Banner for FTP/LPR d. DNS settings NetWare Allows you to modify the NetWare server settings. Please note that the position of the Pserver menu is different for Internet Fax, and so is the method for setting Pserver NDS and Bindery. See the OKILAN 7100e+ User’s Guide, “OKILAN Configuration, Setting Up the OKILAN 7100e+ Using OKIVIEW 32” or the OKIVIEW 32 on-line Help. ! EtherTalk Not used by this machine. 62 | OKIFAX 5750/5950 NetBEUI See the OKILAN 7100e+ User's Guide. SNMP See the OKILAN 7100e+ User's Guide. The Printer TRAP facility of the tool supplied with Internet Fax has been expanded. You can add up to 5 addresses in TCP/IP as Printer Traps and also an extra address in IPX/SPX, for which trap alarms can be specified individually. Please also see the help menu of the tool. Internet Fax You can use OKIVIEW 32 to change the same settings that are accessed through the Web page (User Function 93, Network Settings). Telnet Your fax machine is Telnet capable. You can use Telnet (via the network) to change the network settings for your machine. There are differences between what you see and what is described in the OKILAN 7100e+ User's Guide. ! See the OKILAN 7100e+ User’s Guide, “OKILAN Configuration, Setting Up the OKILAN 7100e+ Using OKIVIEW 32” or the OKIVIEW 32 on-line Help. Feature Set Guide: English | 63 Customization Programming e-mail Addresses You can program (store) e-mail addresses into your machine, just as you do telephone numbers. You can create a group of e-mail addresses, just as you can create a group of telephone numbers. For more information about groups, see the User’s Guide, “Sending a Fax to Multiple Locations.” 64 | OKIFAX 5750/5950 Procedure ! Print the Telephone Directory before you begin programming. This provides a reference of the speed dial numbers already programmed. See the User’s Guide, “Reports, Telephone Directory.” Be sure to write the name for any Speed Dial numbers you program on the One Touch Sheet(s). The One Touch Sheet(s) provide space for a limited number of Speed Dial numbers, depending on the model of your fax machine. OKIFAX 5750 1 through 40. OKIFAX 5950 1 through 80. For Speed Dials 41 (OKIFAX 5750) or 81 (OKIFAX 5950) and above, program the number(s) and print the Telephone Directory. See the User’s Guide, “Reports, Telephone Directory.” 1 Press Menu/Exit to enter the menu. 2 Press Ä to select Location Program. Press Enter. 3 The cursor will be at Speed Dial. Press Enter. 4 Input the speed dial number you want to program, then press Enter. ! E-mail addresses can ONLY be programmed in One-Touch keys 1 - 40. 5 Press Ä to select e-mail Address. Press Enter. 8 Press Menu/Exit to return the machine to standby mode. 9 When finished with the programming of One Touch keys, lift off the plastic cover. Use a pencil to write the name of the One Touch key you have programmed. ! Print the Telephone Directory when you finish programming. This provides a reference of the Speed Dial numbers already programmed. See the User’s Guide, “Reports, Telephone Directory.” 6 Input the e-mail address. Press Enter. ! One-Touch Key 32 is the @ symbol. Be sure to write the name for any Speed Dial numbers you program on the One Touch Sheet(s). Use One-Touch Key 31 (Caps) to switch between upper and lowercase letters, if necessary. 7 Repeat the above process from Step 3 until you have finished programming. Feature Set Guide: English | 65 Confirming e-mail Address Programming If you want to check / verify an e-mail address you have programmed, print the Telephone Directory. See the User’s Guide, “Reports, Telephone Directory.” E-mail Address Restrictions · up to 64 characters may be entered. You may use Latin letters, numbers and symbols. To enter symbols, use either one-touch key 20 or key “0” of the numeric ten-key pad. The symbols that can be used are: !#&’()*+,-./:;=?·@?”_%~ The “~” (tilde) symbol shows on the display as “-1”. Both uppercase and lowercase letters can be used. To change the case, press the CAPS key (one-touch key 31). 66 | OKIFAX 5750/5950 · Must be programmed / assigned to one-touch keys 01~40. · Groups cannot combine e-mail addresses and telephone numbers. Using Internet Fax Sending a Document General Information Sending a document from the document feeder of the machine using the Internet Fax feature is very similar to sending a document using the Public Switched Telephone Network (PSTN / regular phone line). See the User’s Guide, “Basic Faxing, Sending a Fax.” ! Differences · Internet Fax data is scanned into memory before transmission. · Your machine must establish a server connection before the document is sent. Important! Internet faxes differ from traditional faxes in these ways: Stopping a Transmission · Press Stop to end a transmission. Although your OKIFAX has security features, faxes sent over the Internet are more vulnerable to interception than faxes sent over the PSTN. ! The transmission ends immediately. You do not confirm your request before it takes effect. There is no way to verify that a message has been received by the machine to which it was addressed. Feature Set Guide: English | 67 How to Send a Document 1 Load your documents. 2 Select the entry method. For more information on entry methods, refer to the User’s Guide, “Basic Faxing, Sending a Fax.” Entry methods are: · · · 68 | One-Touch Search You must know the first letter of the e-mail address to search for an e-mail address. Non-programmed e-mail also known as a Numeric Keypad or walk-up You must send the document as an Internet Transmission. See the following section (“Sending to a NonProgrammed E-mail”) for more information. OKIFAX 5750/5950 3 Press Start. 4 The machine scans the document and stores the document’s image data into memory. 5 Next, the machine establishes a server connection. “Sending” appears on the display when the server connection is established. 6 At the end of the transmission, the result shows on the display and a buzzer sounds. Sending to a Non-Programmed E-mail Also known as Numeric Keypad (Walk-up) e-mail faxing If you want to send an Internet Fax, but you do not want to program the e-mail address as a One-Touch, you must make sure that it is sent as an Internet Transmission. 1 Load the document. 2 Press the e-mail key. 3 Input the e-mail address. ! One-Touch Key 32 is the @ symbol. Limitations and Suggestions · If you need a digital copy of a fax transmission for your records, send the fax to the destination and your e-mail address. Your e-mail address will receive a digital copy (.TIFF format) of whatever you send. · You cannot combine e-mail addresses and telephone numbers in one fax transmission. · If you select the same e-mail address twice, the document will be sent to it only once. · To stop transmission, press STOP. The transmission terminates immediately, without asking for confirmation. Use One-Touch Key 31 (Caps) to switch between upper and lowercase letters. 4 Press Start. · Internet Fax data is scanned into memory before transmission. If the document is too long to fit into memory, divide it and make two or more transmissions. If you frequently divide documents, consider installing additional memory. Feature Set Guide: English | 69 TIFF Format When functioning as an Internet Fax, your machine converts scanned documents into a single TIFF-format file and sends it by e-mail. The transmit resolutions are: · 200 x 100 dpi in STD mode · 200 x 200 dpi in FINE mode · 300 x 300 dpi or 600 x 600 dpi * in EX-FINE * the OKI HRS600 (600 dpi TX) option must be installed · 200 x 200 dpi in PHOTO mode The images are compressed using one of the standard formats used on faxes: · MH · MR · MMR * * This setting can be changed 70 | OKIFAX 5750/5950 ! Other manufacturer’s Internet Fax products may receive only in the STD and FINE resolutions and in MH compression mode. Remember this if you are sending a document to an Internet Fax made by a different manufacturer. This is not an issue when you send to a machine identical to yours or if you send to a PC. Your machine attaches the following text to fax document emails. There is a TIFF file in this mail, which has been sent from an Internet Facsimile. You can see the TIFF file by using “Imaging” of Windows NT4.0/Windows 95(OSR2)/Windows98/Windows 2000. -----------------------------------------------------------------------------# “Imaging”,WindowsNT4.0,Windows95(OS/2,Windows98,Windows2000 are registered trademarks of US Microsoft Corporation. Viewing TIFF Files To view TIFF files, you must have a TIFF viewer installed on your PC. Microsoft Windows 95, 98, NT 4.0 and 2000 have a viewer called Imaging, which you can use to view TIFF files. Before printing a TIFF file from Imaging, go to OPTIONS in either the Print screen or in Properties and set the Print format to “Fit to Page.” ! If it is set at “Actual size”, part of the fax image may be cut off from the printout. Feature Set Guide: English | 71 Receiving Internet Faxes Your machine can receive Internet Faxes two ways. · Automatic Reception · Manual Reception During automatic reception, your Internet Fax machine automatically connects to the server and receives mail at the time interval set in User Function 83, the POP INTERVAL TIME setting. If your machine performs an automatic reception, but no messages (mail) are on the server, no record of the session is made. If your machine performs a manual reception, but no messages (mail) are on the server, service code F941 is used as the record of the session. 72 | OKIFAX 5750/5950 ! Internet Faxes are received into memory. Make sure that your machine has enough free memory to receive fax messages. If too little memory is available, reception may be terminated before the complete message is received. Install an optional memory expansion kit if your Internet Fax receptions frequently terminate before completion. ! If User Function 86, Text Print is set to ON, your machine cannot receive Internet Faxes while a print alarm (e.g., no paper, cover open, paper jam) exists. Automatic Reception If your machine performs an automatic reception, but no messages (mail) are on the server, no record of the session is made. Single Message If one message is on the server, your machine receives the message and prints it. Multiple Messages If more than one mail message is on the server, your machine receives all of the messages and prints them. Text Print ON If User Function 86, TEXT PRINT, is set to ON, your machine receives only one message during each reception. ! Manual Reception Your machine can manually receive mail. If your machine performs a manual reception, but no messages (mail) are on the server, service code F941 is used as the record of the session. 1 Press Menu/Exit to enter the menu. 2 Press Ä or ¶ to select Internet Fax. Press Enter. 3 Press Ä or ¶ to select at Internet Rx. Press Enter. 4 Press Start. If your machine performs a manual reception, but no messages (mail) are on the server, the record of the session shows service code F941. If User Function 86, Text Print is set to ON, your machine will not receive Internet Faxes while a print alarm (e.g., no paper, cover open, paper jam) exists. If there is more than one mail message, your machine prints one message at a time. Your machine receives multiple mail messages one at a time and prints them one at a time. Feature Set Guide: English | 73 Receiving TIFF files Your machine receives mail messages with TIFF attachments from the mail server and prints out the attached files. Restrictions TIFF Your machine can print out TIFFs in the Simple Mode defined in ITU-T T.37. It cannot print any other TIFF format. If your machine receives any other TIFF format, a communication error occurs and an error report prints. Resolution Your machine can receive files with the following resolutions. · 300 x 300 dpi or 600 x 600 dpi [the OKI HRS600 (600 dpi TX) option must be installed] · 200 x 400 dpi ! The OKI HRS600 (600 dpi TX) option must be installed if you want to receive files with 600 x 600 dpi resolution. Compression Your machine can receive files with the following compression formats. · MH · MR · MMR * * This setting can be changed 74 | OKIFAX 5750/5950 Receiving e-mails (Body Text) A fax sent over the Internet has three components. · Header · e-mail · TIFF attachment(s) The e-mail includes the To, From, and Date information. It may include RE: (Subject) and body text (e-mail message). The e-mail of an Internet Fax often comes with added messages (text) before and after the TIFFs. You can select how (or whether) these components print. Printing e-mails When User Function 86, Text Print set to ON, the following components print · header · e-mail (Body Text) · any messages (text) that appear before or after the TIFFs Limitations Your fax machine can print · ASCII text Latin letters and numbers Symbols ! # & ’ ( ) * + , - . / : ; = ? · @ ? ” _ % ~ Your fax machine cannot print · Base 64 encoded text Your fax machine may not be able to print · messages from an e-mail client · messages with text-file attachments Feature Set Guide: English | 75 Gateway Services (Forwarding) Faxes to an e-mail Address Your fax machine can forward incoming faxes from an F-Code fax machine to an e-mail address. ! ! Important! Be aware that although your OKIFAX has security features (password protection, access restricted to certain domain names), any system is vulnerable to attack. If you set up your OKIFAX for this feature, it may be possible for unauthorized faxes to be sent to other machines through your fax machine. Relay Print, User Function 27, must be ON for you to use Gateway Services (Forwarding). The default setting for Relay Print, User Function 27, is OFF, to help protect against unauthorized faxes being sent through your machine. 76 | OKIFAX 5750/5950 Procedure 1 Create a personal mailbox as a relay mailbox. 2 Register a one-touch key, with an e-mail address assigned to it, in the relay mailbox. Any fax image sent to this Personal Box is then forwarded to the assigned e-mail address. See the User’s Guide, “Advanced Operations, Confidential Faxes, Programming Personal (Confidential) Mailboxes.” See the User’s Guide, “Advanced Operations, Relay Faxing.” How it works 1 An F-Code fax machine sends the fax message to your Internet Fax machine. 2 Your Internet Fax machine then converts the message to an e-mail and forwards it to a mail server. 3 The mail server then sends the e-mail to a computer or another Internet Fax. E-mails to a Fax Number Your machine can forward images received via e-mail to another fax machine. Your fax machine uses SMTP reception to do this. This function is not supported for POP. Use the format FAX=[telephone number}@{domain name} to indicate the forwarding number. The Internet Fax forwards the received TIFF file to the number given after “FAX=” by normal fax transmission. The items listed below have certain restrictions when used as part of this feature. · Image Restrictions · Telephone Number Restrictions · Mail Address Format · Domain Names Feature Set Guide: English | 77 Example The e-mail address of your fax machine is: [email protected] To use the Gateway Service, the sender would use: [email protected] This follows the format FAX=[telephone number}@{domain name}. Image Restrictions · only TIFFs can be forwarded TIFFs must be the type of file your machine can receive. · text files cannot be forwarded. · Files in formats not supported by this machine cannot be forwarded. Telephone Number Restrictions · Characters that can be used Numbers 0-9 · 78 | OKIFAX 5750/5950 Symbols *, #, -, P (for pause) and +. The machine does not receive the message if anything else is entered. The telephone number cannot be more than 40 digits long. Mail Address Format The exact mail address format required for e-mail-to-fax forwarding varies from one network to another. Consult with your network administrator for the correct format to use. Example Host name intfax Domain name network.com e-mail Address FAX=[telephone number]@intfax.network.com Both the mail server and your fax machine use this e-mail address for forwarding the message. Domain Name Restrictions You must register the domain names that your machine will communicate with (receive data from) when forwarding e-mail-to-fax. This is intended to prevent unauthorized access of the e-mail forwarding function. · up to five (5) domain names may be registered. · each domain name may be up to 64 characters long. Your machine will only accept data from a sender when · the sender’s domain name matches one of the registered domain names or · the sender’s domain name is a sub-domain of one of the registered domain names. You can make a broadcast transmission to up to 10 recipients by specifying each telephone number in the above mail address format. Feature Set Guide: English | 79 How it Works 1 The client sends a message to the mail server using the address format [email protected]. A client can be a computer or an Internet Fax. 2 The mail server makes an enquiry to the DNS server about fax.abc.com 3 The DNS server replies to the mail server with the IP address of fax.abc.com. 4 The mail server forwards the message to the Internet Fax. 5 The Internet Fax then forwards the message to an F-Code fax machine with the telephone number of 123. 80 | OKIFAX 5750/5950 It is also possible for an e-mail client to communicate directly with this machine. To do this, specify the IP address of this Internet Fax instead of the e-mail client’s SMTP server address. Specify a recipient using the above address format and attach a TIFF file in a format supported by this Internet Fax, and you can have the TIFF file forwarded by fax on reception. Please note that it may not be possible to establish a connection between this Internet Fax and some types of email clients. Mail Server Settings for E-mail-to-FAX Gateway Service The setting changes explained here can only be made by a network administrator. To use gateway service 1 (e-mail-to-OKIFAX-to-G3 FAX), the mail server and the DNS server must be configured to forward e-mail to the your fax machine. Here are some examples of settings for forwarding mail to the your fax machine. The settings given here are only examples. Servers do not have to be configured as shown in order to use the gateway service. The domain name, host names and IP addresses given in this text are for example only. You must set these values according to your own network setup. You will need to adjust settings in these categories. · DNS Server · Mail Server Feature Set Guide: English | 81 DNS Server First, register your fax machine onto the DNS server. In this example, the settings for a type of DNS server called BIND run on UNIX are explained. You will need to know or set the following items. · Network Setup · Install the fax machine as a device on the network · Add a record to the zone file · Add a PTR record to the reverse zone file · Restart the Server 82 | OKIFAX 5750/5950 Network Setup The network in our example has this setup. Network domain name: abc.com Host name of the mail server in this domain: mail.abc.com IP address of this mail server: 192.168.1.100 Host name of the DNS server in this domain: dns.abc.com IP address of this DNS server: 192.168.1.101 IP address of the client PC: 192.168.1.50 Host name of the client PC: user.abc.com Install the Fax Machine Now, install your fax machine on this network. Host name of the fax machine: fax.abc.com IP address of the fax machine: 192.168.1.105 Add a Record Add a record of the fax machine on the zone file of the DNS server (dns.abc.com). Address (A) record ……… mail.abc.com. IN A 192.168.1.100 dns.abc.com. IN A 192.168.1.101 user.abc.com. IN A 192.168.1.50 fax.abc.com. IN A 192.168.1.105 ……… Add a PTR Record Add a PTR record of the fax machine to the reverse zone file. Pointer (PTR) Record ……… 100.1.168.192.in-addr.arpa. IN PTR mail.abc.com. 101.1.168.192.in-addr.arpa. IN PTR dns.abc.com. 50.1.168.192.in-addr.arpa. IN PTR user.abc.com. 105.1.168.192.in-addr.arpa. IN PTR fax.abc.com. ……… Restart the Server When all the records have been updated, restart the DNS server. After the above configuration has been made, all mail addressed to <[email protected]> will be forwarded to the fax machine. Feature Set Guide: English | 83 Mail Server Most of the time, the DNS server configuration explained in the DNS Server section will allow you to use the e-mail-toFAX relay service. The DNS server configuration is not always used. Some mail servers are configured to process all mail addressed to hosts belonging to their domain as mail to themselves. If mail server mail.abc.com has been set up in this way, it will regard mail to [email protected] as mail to one of its users and will not forward it to your fax machine. To prevent this, configure the mail server so it does not process mail addressed to host fax.abc.com. 84 | OKIFAX 5750/5950 The example assumes that · The OS of mail.abc.com is FreeBSD. · The mail server is sendmail. · Configuration file sendmail.cf is generated using utility “CF.” You will have to edit sendmail.cf directly if no utility of this kind is available. The procedure for this operation is very complicated. It will not be explained here. To configure the mail server, you will 1 insert strings into sendmail.def 2 add strings specifying email-to-FAX relay 3 create a new sendmail.cf 4 overwrite the original sendmail.cf 5 restart the mail server 1 Insert the following strings to file sendmail.def. ……… ACCEPT_LOWER=yes ……… LOWER_MATCH_STYLE=!lw-file ……… ACCEPT, etc. tells the server to receive mail to hosts located within its domain. ! LOWER, etc. tells the server to receive mail to hosts located within its domain, EXCEPT mail to hosts listed in sendmail.lw. 2 Add a string (specifying e-mail-to-FAX relay) to /etc/sendmail.lw. ……… fax ! With “fax”, the server DOES NOT receive mail to fax.abc.com. 3 Create sendmail.cf and 4 overwrite the original sendmail.cf with it. 5 Restart the mail server. After the above changes, sendmail will forward mail addressed to [email protected] to your fax machine instead of processing it itself. Feature Set Guide: English | 85 Mail Forwarding Process 1 Client sends mail to mail server (To: [email protected]) 2 Mail server makes enquiry to DNS server regarding fax.abc.com 3 DNS replies to mail server (returns the IP address of fax.abc.com) 4 Mail server forwards mail to fax machine 5 FAX communication to FAX number 123 86 | OKIFAX 5750/5950 Network Scanner Your fax machine can be used as a network scanner. Remember the following when using your fax machine as a network scanner: · you can adjust the resolution of the scanned images · turn off the IFAX Sender ID (User Function 90), or it will appear on your scanned images Example Here is an example of using your fax machine as a network scanner. You have a hard copy document that you would like to have on file as a digital copy. You can use your fax machine to scan the document and send the scan version (digital copy) to your e-mail address. The scan version of the document is a TIFF file. How it Works The document is scanned as if it were being sent as an Internet Fax, but the document is actually sent to an e-mail address on the network. The recipient (destination e-mail address) receives the document on their PC as a TIFF file. Feature Set Guide: English | 87 Image Resolution The setting for User Function 89: Ex.Fine Mode adjusts the resolution of the scanned image. The resolution may be set between 300 and 600 dpi. The OKI HRS600 (600 dpi TX) option (8 MB of memory) must be installed to achieve 600 dpi scan resolution. ! IFAX Sender ID User Function 90: IFAX Sender ID must be set to ON when you are using your fax machine for faxing using the Internet. This places the IFAX Sender ID on the top of any documents you send. However, when you are using your fax machine as a network scanner, you do not want this information to appear on your scanned documents. ! Set User Function 90: IFAX SENDER ID to OFF while using your fax machine as a network scanner. The IFAX Sender ID will not appear at the top of scanned documents. Be sure to set IFAX Sender ID to ON when sending faxes. 88 | OKIFAX 5750/5950 Network Printing Printing Documents To use your fax machine to print documents via the LAN, you need to install the appropriate software from the supplied CD-ROM and make the correct settings for your environment. A brief description of each of the supported operating systems and the suggested installation procedure appears in this section. When installing network card utilities, select the Quick Setup option where it is available. The printer driver provided on the CD-ROM supports only network printing. Printing on Transparencies When printing on transparencies, · set the Media Type to Light · use manual feed · set the machine for face-up stacking · recommended transparency type is 3M CG2300 Change the settings through the printer driver, (provided with the optional MFP Kit). ! Printing via the parallel port is not supported. Local printing through the parallel port requires a different driver (provided with the optional MFP Kit). For further details, please contact your authorized supplier. Feature Set Guide: English | 89 Operating Systems NetWare Recommended procedure: 1 Install the printer driver. 2 Install the network card utility. 3 Configure the network card. Windows NT 4.0 and Windows 2000 Recommended procedure: 1 Install the printer driver. 2 Install the network card utility. 3 Configure the network card. The NetWare server has two modes. · printer server mode and · remote printer mode The Network Card supports either mode. To use NetWare, the fax machine should be attached as a printer under NetWare control. For more details, see the information on the supplied CD-ROM. When printing directly from Windows NT 4.0 or 2000, use LPR (Microsoft TCP/IP Printing), included in Windows NT 4.0 and 2000. Add the LPR port as the driver output port and assign it the IP Address configured for Network Card. TCP/IP should be added to Windows NT 4.0, 2000 because it is used for LPR. While installing the driver on Windows 2000, you may encounter a warning message about authentication. ! Ignore this message if it appears. It will not cause any problems with the installation of the driver. For more details, see the information on the supplied CD-ROM. 90 | OKIFAX 5750/5950 Windows 95/98 Recommended procedure: 1 Install the printer driver. 2 Install the network card utility. 3 Install the Oki Print Monitor (LPR Utility). 4 Configure the network card. Windows 3.1 Recommended procedure: 1 Install the printer driver. 2 Run SETUP.EXE from the Win31 directory on the supplied CD-ROM. 3 Configure the network card. When printing directly from Windows 95/98, the Oki Print Monitor (LPR Utility) should be installed from the supplied CD-ROM. TCP/IP must be installed in Windows 95/98 in order to use Oki Print Monitor (LPR Utility). For more details, see the information on the supplied CD-ROM. When printing from Windows 3.1, a NetWare Server is required, since Windows 3.1 is not a network operating system. Printing via LPR, from Windows 3.1 connected to the network with other commercial TCP/IP protocols, is not assured. Feature Set Guide: English | 91 Other Operating Systems Other operating systems, such as Macintosh or UNIX, are not supported. Configuring from Network Utilities (also known as CD Setup Utilities) The network card configurations may be altered from a PC via the network, using the utilities on the CD-ROM. The configuration settings can be accessed from the installer. With these utilities, TCP/IP and NetWare parameters may be configured. For more details, see the information on the supplied CD-ROM. ! When using the above utilities, the setup screen for EtherTalk, which the fax machine does not support, will be displayed. Set EtherTalk “Disable” to prevent it from being used. 92 | OKIFAX 5750/5950 Configuration Network settings can be modified through the front panel (menu) of your fax machine via User Function 93: Network Settings. 1 Press Menu/Exit to enter the menu. 2 Press ¶ to select Setup, press Enter. 3 Press Ä or¶ until LANOPTIONS appears on the display. Press Enter. 4 Press Ä or¶ until User Function 93: NETWORK SETTINGS appears on the display. To print from Windows using LPR, it is necessary to set the IP ADDRESS (User Function 93, Setting 1). This is not required if printing from NetWare only. It is necessary for using Internet Fax functions. Feature Set Guide: English | 93 Settings 1: IP ADDRESS Sets the IP address. 2: SUBNETMASK Sets the subnet mask. 3: DEFAULT GATEWAY Sets the default gateway address. User Functions These three user functions are specific to Network Printing. · Auto Tray Switch (User Function 80) · Paper Size Check (User Function 81) · LAN Print T.O. (User Function 82) Auto Tray Switch User Function 80 Settings are: ON or OFF Default is: OFF. When Auto Tray Switch is set to ON, your fax machine will use paper from another tray when paper runs out in one tray. ! The optional second tray must be installed for this to function. The same size paper must be installed in both trays. 94 | OKIFAX 5750/5950 Paper Size Check User Function 81 Settings are: ON or OFF Default is: ON. Set to ON If Paper Size Check is set to ON, an alarm displays when the paper size specified from the PC does not match the paper size specified for the tray of the fax machine. When this alarm is displayed, put the correct size of paper in the specified tray. Printing begins when the tray is closed. After printing, · set the same paper as configured for the tray or · change the tray configuration to the correct paper size. Set to OFF If Paper Size Check is set to OFF, printing occurs even if the PC-specified and Paper Tray paper sizes don’t match. LAN Print T.O. User Function 82 It is impossible to judge whether printing data is not being transmitted due to network delay or the end of the data stream. This time-out configuration allows the device to cancel a print job when no printing data can be found after a specified time has elapsed since the last data was submitted. Do not change the default configuration unless it is absolutely necessary. Settings are: 5 sec., 30 sec., 5 min. Default Setting is: 30 sec. Feature Set Guide: English | 95 Banner Output Your fax machine supports TEXT-style Banner of NetWare 3.x and NetWare 4.x. Only US-ASCII characters will print. ! Any characters that cannot be printed are shown as spaces. If a NetWare banner cannot be printed, alter the configuration · at your PC to “No Banner Used” or · at NetWare Server to “No Banner Sent”. Contact your NetWare Network Administrator for assistance. When a problem occurs with banner printing, change the banner settings to “NO” with the correct utilities. Do this even though the Network Card supports FTP and LPR banners. 96 | OKIFAX 5750/5950 Problem Solving There are two areas of Problem Solving. · End User · Network Administrator End User Option Board Error If your fax machine displays the message, OPTION BOARD ERROR, an error may have occurred at the interface between the fax machine and the network card. Turn off the fax machine. Verify that the network card is correctly installed. Turn the machine on. LAN Data Error When LAN Data Error is shown on the fax display, there may be a problem in the printing data transmitted via the network. The printing data will be cancelled. Re-send the print job. If this error occurs while printing documents, the error may be a paper jam. Clear the jam. When the print job was cancelled from a PC, LAN DATA ERROR may be displayed. This is because defective data may have been transmitted to the fax machine. ! Network Problem If any printing problems occur (other than the errors mentioned in this section), see the information on the supplied CD-ROM. Feature Set Guide: English | 97 Network Administrator Service Codes When a communication error occurs, print the Activity Report. Use the report to find the service code for the error. There are two types of service codes. · SMTP · POP3 SMTP Error Codes Here is the format for SMTP communication service codes. E123 E = SMTP communication 123 = three-digit SMTP error code defined by RFC. RFC is an Internet “standards” term meaning “Request For Comment”. RFCs are documents that define standards or proposed standard-definitions for network and Internet operation. Individual RFCs define specific aspects of network or Internet operation. Numbers 900 and above are codes defined specifically for this Internet Fax. 98 | OKIFAX 5750/5950 Codes E001 E002 E900 E910 E920 E930 E931 E932 E940 E942 E950 E980 Text print When E001 occurs, the “Number of Pages” column in the Activity Report will be blank. Text received but not printed When E002 occurs, the “Number of Pages” column in the Activity Report will be blank. Network Card I/F error TCP/IP or SMTP/POP not supported or allowed by Network Card Network Card not ready; transmission request received while Network Card is initializing No match for domain received; invalid user name E-mail cannot be received (invalid TIFF) E-mail cannot be received (other than invalid TIFF) Memory full Command time-out Server communication error Aborted SMTP Protocol Error Codes The following are SMTP protocol error codes given in RFC821. RFC is an Internet “standards” term meaning “Request For Comment.” RFCs are documents that define standards or proposed standard-definitions for network and Internet operation. Individual RFCs define specific aspects of network or Internet operation. When these occur, contact your network administrator. E421 <domain> Service not available, closing transmission channel. This may be a reply to any command if the service knows it must shut down. E450 Requested mail action not taken: mailbox unavailable. Example: the mailbox is busy. E451 Requested action aborted: local error in processing E452 Requested action not taken: insufficient system storage E500 E501 E502 E503 E504 E550 E551 E552 E553 E554 Syntax error, command unrecognized. This may include errors such as command line too long. Syntax error in parameters or arguments Command not implemented Bad sequence of commands Command parameter not implemented Requested action not taken: mailbox unavailable. Example: mailbox not found, no access User not local; please try <forward-path> Requested mail action aborted: exceeded storage allocation Requested action not taken: mailbox name not allowed Example: Mailbox syntax incorrect Transaction failed Feature Set Guide: English | 99 POP3 Communication Errors There are no standard error code definitions for the POP3 protocol. Here is the format for POP3 Communication Errors. F123 F = POP3 Communication Errors 123 = three-digit SMTP error code defined by RFC. RFC is an Internet “standards” term meaning “Request For Comment”. RFCs are documents that define standards or proposed standard-definitions for network and Internet operation. Individual RFCs define specific aspects of network or Internet operation. Codes F001 Text print When F001 occurs, the Number of Pages column in the Activity Report is blank. F002 Text received but not printed When F002 occurs, the Number of Pages column in the Activity Report is blank. 100 | OKIFAX 5750/5950 F010 F020 F030 F040 F050 F900 F910 F920 F931 F932 F940 F941 F942 F950 F980 POP protocol USER command error POP protocol PASS command error POP protocol RETR command error POP protocol DELE command error POP protocol TOP command error Network Card I/F error TCP/IP or SMTP/POP not supported or allowed by Network Card Network Card not ready; transmission request received while Network Card is initializing (redial) E-mail cannot be received (invalid TIFF) E-mail cannot be received (other than invalid TIFF) Memory full No new mail found in manual reception Command time-out Server communication error Aborted Transmission Troubleshooting Transmission fails; a communication error occurs. See if the server is down. Are the IP ADDRESS, SubNetMask and Default Gateway settings correct? Has the SMTP server been configured correctly? Has the host name been registered? If using DNS, is the DNS server address correct? If DNS is ON, some servers may cause an error. Display shows message “OPTION BOARD ERROR.” An error may have occurred at the interface between the fax machine and the network card. Turn off the fax machine. Verify that the network card is correctly installed. Turn the machine on. I have turned MDN (or DSN) ON, but no confirmation has been returned. Both MDN and DSN are sent as text-format messages. If the TEXT PRINT setting is OFF, the confirmations will not be print. MDN: If the receiving Internet Fax/e-mail client is not capable of receiving MDN, you may not get a receipt. DSN: If the receiving server does not support DSN, you may not receive any confirmation. The TIFF file I sent does not print out at the receiver. Resend the file, making sure to use Standard resolution and MH coding. If you sent the file using Ex-fine resolution or any coding mode other than MH, the receiving machine may not be able to work with the file. T.37 simple mode Internet Fax products support only the STD and FINE resolution settings and MH coding mode. Feature Set Guide: English | 101 Reception Troubleshooting Reception fails; a communication error occurs. Are the IP ADDRESS, SubNetMask and Default Gateway settings correct? Has the POP server been configured correctly? If using DNS, is the DNS server address correct? Have you set the USER ID correctly as registered on the POP server? Have you set the password correctly as registered on the POP server? If APOP is on, it will cause a communication error on a POP server that does not support APOP. Reception does not start. Has the POP interval been set at 0? If the TEXT PRINT setting is ON, you cannot receive messages while a print alarm (no paper, cover open, paper jam, etc.) is on. Is there sufficient free memory space? Images are stored in memory first, and cannot be received if there is not enough space. 102 | OKIFAX 5750/5950 When I try to receive data manually, a warning message appears on the display. Have you registered a POP server and a USER ID? The display shows message “OPTION BOARD ERROR.” An error may have occurred at the interface between the fax machine and the network card. Turn off the fax machine. Verify that the network card is correctly installed. Turn the machine on. A communication error occurs during reception, and a report is printed out. Your machine does not support the format of the received file. The same mail prints repeatedly. Is the User Function 84: DELETE POP MSG set to TYPE2? Do not use other settings unless you receive mail on a PC as well as on your fax machine. With the TYPE1 or OFF setting, you will get the same mail repeatedly if the number of messages received exceeds the maximum number that can be logged by this Internet Fax (50). If this happens, access the mail server from your PC and delete all the mail. With the mail server empty, carry out a manual reception on the Internet Fax to delete the current log stored on it. I have sent data from an e-mail client on a PC to the Internet Fax, but the reception has failed. Have you used a TIFF format supported by this Internet Fax? If only a text message has been sent, it will not print out unless the User Function 86: TEXT PRINT is set to ON. Some e-mail clients send e-mail using unusual formats which this machine cannot receive. The fax machine prints out a large number of meaningless characters. It may be printing out Base64-encoded data. If this frequently occurs, change the User Function 86: TEXT PRINT setting to OFF. Communication errors occur, and service code F020 is given each time. The POP server password may be wrong, causing the server to return authentication errors. Feature Set Guide: English | 103 E-mail-to-Fax Troubleshooting I have sent data using the format “FAX=[telephone number]@[domain name], but it has not been delivered to the Internet Fax. You may have set the domain name (the part after @) incorrectly. Consult your Network Administrator about the correct domain entry. The Internet Fax refuses to receive data. Check the entered telephone number. Characters that can be used are: numbers, +, #, *, P or – If you have entered a telephone number longer than 40 digits, the Internet Fax will not receive the transmission. Have you registered the recipient’s domain name onto the Internet Fax? Is the format of the TIFF file you are sending supported by this Internet Fax? 104 | OKIFAX 5750/5950 I have sent a text to the Internet Fax, but it does not forward it. This machine does not forward text. I have tried to forward data by FAX, but communication cannot be established. Are the fax’s telephone line settings correct? Received e-mails are not deleting from the server the way I want them to. Check the setting of User Function 84: Delete POP Message. This setting determines how the received e-mails are deleted from the mail server. If this user function is set to OFF, received e-mails remain on the POP until the Network Administrator deletes them. Available settings are: OFF: Do not delete mail TYPE1: Delete only the mail your fax machine can print out TYPE2: Delete all mail The default setting is TYPE2. The communication logs (records) for the messages received by my fax machine are not correct. Your fax machine maintains a log of up to 50 communications. This log prevents repeat receptions of any messages that have already been read. However, if there are more than 50 messages on the server, you may experience errors. Your fax machine will receive and print e-mails, but the log will not be correct. To correct this error Have the network administrator delete the received emails (mail data) on the mail server. Make sure there is no mail. Activate the POP reception on your fax machine. This procedure will erase the log of the 50 previous communications. To prevent this error If automatic POP reception is carried out while there is no mail, the log will also be erased. Regularly delete the received e-mails from the mail server. Keep the number of records on the log below 50. Feature Set Guide: English | 105 The headers of my Internet Faxes are not printing the way I want them to. Text Print (User Function 86) must be ON for this setting (Header Print) to be valid. Check the setting for User Function 87: Header Print. This function determines how the e-mail header is printed. Available settings are: OFF, TYPE1, and TYPE2 OFF: Header does not print. The message and any TIFF attachments print. TYPE1: SUBJECT/FROM/TO information prints. TYPE2: All header information prints. This information includes all routing and server information. The default setting is OFF. 106 | OKIFAX 5750/5950 When I scan documents, my fax machine sender ID is included. Check the setting for User Function 90: IFAX Sender ID. Make sure it is OFF. This function determines if the sender ID is included with images scanned by the Internet Fax. Available settings are: ON or OFF. ! The default setting is ON. The setting for this function always applies when using Internet Fax. IFAX Sender ID (User Function 89) is independent from Sender ID On/Off (User Function 23). If you are using your fax as a scanner, turn this setting off. This prevents the sender ID data from appearing in scanned images. My fax machine sender ID is not included in documents I am sending. Check the setting for User Function 90: IFAX Sender ID. Make sure it is ON. This function determines if the sender ID is included with images scanned by the Internet Fax. Available settings are: ON or OFF. The default setting is ON. The setting for this function always applies when using Internet Fax. ! IFAX Sender ID (User Function 89) is independent from Sender ID On/Off (User Function 23). I’ve entered the DNS name of the SMTP server, but it doesn’t work. Try entering the IP address. I’ve changed the settings for the network card (User Function 93), but the changes are not being implemented. Did you press MENU while the initialization message was displayed? Pressing MENU while the initialization message is on display (after changing the settings) will cause the machine to “lose” the setting changes and the settings will not update correctly. If you are using your fax as a scanner, turn this setting off. This prevents the sender ID data from appearing in scanned images. Feature Set Guide: English | 107 My server does not support APOP, and my fax machine is experiencing communication errors Make sure the OKIVIEW 32 Setting, Use APOP, is set to OFF. This setting is available when you are using a POP server that supports APOP. With APOP, the POP password will be encrypted before it is sent. A communication error will occur if this setting is turned on when using a server which does not support APOP. Refer to “Setting Up on a Network, Using the OKILAN 7100e+ Web Page, Changing the Settings Using the Web Page.” My machine won’t receive Internet Faxes while a print alarm (e.g., no paper, cover open, paper jam) is exists. Change User Function 86, Text Print to OFF. Your machine will receive Internet Faxes while a print alarm exists. 108 | OKIFAX 5750/5950 My fax machine stops receiving messages before they are completely received. Make sure that your machine has enough free memory to receive fax messages. Internet Faxes are received into memory. If too little memory is available, reception may be terminated before the complete message is received. Install an optional memory expansion kit if your Internet Fax receptions frequently terminate before completion. How do I confirm that the Internet Fax I sent was received by the person I sent it to? You must contact the person and confirm with them directly. Internet faxing can confirm receipt by the mail server (network device) the person is connected to, but nothing more. Printing Troubleshooting I want to use my fax machine as a printer. When I try to install the printer driver on my Windows 2000 system, I get a warning message about authentication. Ignore this message if it appears. It will not cause any problems with the installation of the driver. I have the optional second paper tray installed. Why won’t my machine automatically pull paper from the other tray when one runs out? Verify that User Function 80, Auto Tray Switch is ON. Verify that the same size of paper is installed in both trays. Verify that the second paper tray is properly installed. When printing over the network, my fax machine sometimes won’t print the last page. It is impossible to judge whether printing data is not being transmitted due to network delay or the end of the data stream. You can try adjust the setting of User Function 82: LAN Print T.O. to a longer interval. This time-out configuration allows the device to cancel a print job when no printing data can be found after a specified time has elapsed since the last data was submitted. Feature Set Guide: English | 109 T.38 Overview ! For the latest product and technical support information, visit the Oki Data Web site: www.okidata.com T.38 Internet fax allows you to send and receive real-time faxes via the Internet. The T.38 information is divided into these sections. · Overview · Helpful Hints · End User Information · Installer (Network Administrator) Information 110 | OKIFAX 5750/5950 Overview For an end user, the T.38 Internet fax is a very easy-to-use feature. Working with T.38 is very similar to working with a PSTN (pubic telephone [regular]) facsimile machine. For the installer (network administrator), the T.38 Internet fax is powerful machine with many built-in capabilities. A great deal of information is available to the installer. An end user normally will not require the same amount of information as the network administrator. Information Provided The following items provide the information you will need to use your fax machine. · User’s Guide · Warranty Document · Feature Set Guide · CD-ROM (shipped with the product) What Your T.38 Internet Fax Machine Can Do T.38 Internet fax is a feature with many capabilities. This unit can · send and receive faxes via a Public Switched Telephone Network (PSTN) · send and receive “Real-Time” T.38 faxes via the Internet · act as a convenience copier Feature Set Guide: English | 111 What is an Alias? Your T.38 Internet fax allows real-time communication between T.38-capable devices. The devices locate each other using their IP Addresses. Here is an example IP Address: 192.168.1.1 The IP Address must be programmed into the Address Table of the Console Software by your Network Administrator. Your Network Administrator will then assign an alias to the IP Address. The alias is the number you will use at your T.38 facsimile machine to contact the remote T.38 device. The alias is usually a shorter number used as a label (alias) for the longer IP Address. 112 | OKIFAX 5750/5950 Example Here is an example of aliases. You work at the home office of a bank. You have eight branch offices that you communicate with. All nine locations have T.38 Internet facsimile machines. Each of the nine locations has a unique IP Address. When your Network Administrator set up the machines, an alias was assigned to each of the nine IP Addresses. The alias assigned to the home office was 01. The branches were assigned aliases 02 through 09. When you fax to each other using T.38, you use #01 to connect to the home office, and #02 through #09 for the branches. General Conditions To use the T.38 Internet fax, · the machine must be connected to a LAN · the Address Table (found in the Console Software) must be correctly set up · the end user must know the aliases assigned in the Address Table (found in the Console Software) or the aliases assigned in the Address Table must be programmed (as One-Touch keys) in the facsimile machine The T.38 card for this machine can be connected to a · 10 BaseT network To make a LAN connection, the following information must be configured on this machine. Your network administrator will take care of this. · an IP Address Determine if this is a Global or Private IP Address · Subnet Mask · Default Gateway Feature Set Guide: English | 113 Helpful Hints (T.38) Your fax machine has many features and capabilities that will help you · operate the machine · save money · save time “Help and Helpful Hints” in the User’s Guide summarizes the features and capabilities directly connected to saving money and time. “Helpful Hints (T.38)” provides tips that help you use your T.38 Internet fax to its fullest. 114 | OKIFAX 5750/5950 PSTN Faxing vs. T.38 Faxing PSTN faxing is fax communication conducted via public telephone lines. You are probably familiar with PSTN faxing. PSTN faxing requires telephone numbers and telephone lines. T.38 Internet fax is a special kind of Internet fax. T.38 faxing uses network connections, but in a special way that allows “direct” communication between one T.38 device and another. This direct communication is done in real time. Internet Fax Internet fax is a term with several meanings, depending on context. Internet fax can mean · fax communication conducted via the Internet. · a fax machine capable of Internet Faxing. · the document (fax) sent via the Internet. “Real-Time” Fax “Real-Time” Fax is a type of facsimile transmission that uses Internet Communication and Confirmation. Two fax machines, using T.38 protocol, can provide “real-time” data transmission connections via the Internet. Global vs. Private IP Addresses There are two types of IP Addresses. · Global · Private A global IP Address can be contacted by anyone with access to the Internet. A Private IP Address is usually part of a corporate Intranet. Private IP Addresses are usually “behind” a firewall (security mechanism). Private IP Addresses are not easily contacted via the Internet. This document covers the installation and use of private IP Addresses with a T.38 facsimile machine. For information on working with global IP Addresses, contact your Authorized Service Dealer. Programming One-Touch Keys When you program a One-Touch key with the alias for an IP Address, program the alternate (back-up) number with a standard PSTN (regular phone fax) number (if applicable). If the T.38 connection does not work, your fax will be sent using the “regular” fax method, PSTN. Feature Set Guide: English | 115 T.38 vs. PSTN Communications You cannot combine T.38 communications and PSTN communications in one session. What does this mean? You can send a fax to several aliases for IP Addresses or several telephone numbers, but not a combination of aliases for IP Addresses and telephone numbers. Status of Server Internet faxing is conducted over the Internet via network servers. If the servers are down, running slowly, or experiencing other problems, Internet faxing will be adversely affected. T.38 Internet faxing is a special kind of Internet fax. It is a network device, because it must be connected to a network to access the Internet. Other than that connection (access), a T.38 Internet fax is not network dependent. The T.38 transmission will either instantly work or instantly fail. The T.38 transmission must be real time. “#” Symbol When you use your fax machine to send or receive a T.38 protocol transmission, you must make sure that the machine “knows” to use T.38. To do this, enter the “#” symbol as the first character whenever you input the alias for an IP Address (destination number) for a T.38 facsimile communication. 116 | OKIFAX 5750/5950 End User Information Using the T.38 protocol for faxing is very similar to using PSTN for faxing. This section covers the differences between T.38 and PSTN faxing. Be sure to refer to the User’s Guide for general information about using your facsimile machine. Requirements To use T.38 protocol for faxing, you must · communicate between two T.38-capable devices · know the IP Address of the destination you are sending to · know if the IP Address is Global or Private · have your Installer (Network Administrator) program the Address Table via the Console Software · know the alias assigned to the IP Address (get this from your Installer [Network Administrator]) · enter the “#” symbol as the first character whenever you input an alias for a T.38 facsimile communication. Feature Set Guide: English | 117 Limitations and Suggestions · You cannot combine T.38 and PSTN communications in one fax transmission. · You cannot send and receive T.38 faxes simultaneously. If your machine is sending a T.38 fax, any data to be received is ignored. If your machine is receiving a T.38 fax, and you try to send a fax, the data will not be sent until the receiving is completed. · When you program a One-Touch key with an alias for an IP Address, program the alternate (back-up) number with a standard PSTN (regular phone fax) number. If the T.38 connection does not work, your fax will be sent using the “regular” fax method, PSTN. 118 | OKIFAX 5750/5950 · To stop transmission, press STOP. The transmission terminates immediately, without asking for confirmation. · You cannot chain dial using T.38. · T.38 Internet fax data is sent nearly simultaneously to being scanned. The document is not stored in memory. · When the T.38 Internet fax board is installed in your machine, Power Save does not work. · If the remote T.38 device supports the Relay, Confidential, and Polling functions, you can do them. Refer to the User’s Guide for more information. Operation You can send or receive transmissions using T.38 protocol. Your Installer (Network Administrator) must program the Address Table via the Console Software before you can send or receive using T.38 protocol. ! Sending a T.38 Fax When you enter the alias (destination), and you are using T.38, you can enter the numbers 0 through 9 and the symbols # and *. Any other characters or symbols will be ignored. Your Installer (Network Administrator) must program the Address Table via the Console Software before you can send or receive using T.38 protocol. If you want to use a One Touch number, it must be programmed before attempting T.38 transmission. ! ! ! Feature Set Guide: English | 119 Procedure 1 Load the document. 2 Select the method for entering the alias for destination T.38 device. For more information on entry methods, refer to the User’s Guide, “Basic Faxing, Sending a Fax.” Entry methods for T.38 transmissions are: · One-Touch · Non-programmed aliases also known as a Numeric Keypad or walk-up You must send the document as an Internet Transmission. See the following section (“Sending to a NonProgrammed Alias”) for more information. 120 | OKIFAX 5750/5950 3 4 Press Start. The machine scans the document and the display shows that a transmission is being attempted. #12345678 CALLING 5 When the connection has been made between the sending and receiving machines, the display changes. IPFAX JAPAN Page 001 CALLING ! The transmission rate does not display during T.38 transmissions. 6 At the end of the transmission, the result of the communication session shows on the display and a buzzer sounds. Sending to a Non-Programmed Alias Also known as Numeric Keypad (Walk-up) T.38 faxing If you want to send a T.38 Internet fax, but you do not want to program the alias for the IP Address as a One-Touch, you must make sure that it is sent as an T.38 Internet transmission. Receiving a T.38 Fax You do not need to perform any special procedures to receive a T.38 Internet fax 1 Load the document. 2 Press the # key. ! The # symbol must be the first character entered for the alias. 3 Input the alias. ! You can enter the numbers 0 through 9 and the symbols # and *. Any other characters or symbols will be ignored. 4 Press Start. Feature Set Guide: English | 121 Troubleshooting (End User) For an end user, troubleshooting a T.38 Internet fax is the same as any other fax machine. Refer to the User Guide, “Problem Solving.” Most problems with faxing using the T.38 protocol must be referred to the Network Administrator. Refer to the Network Administrator section, “Troubleshooting,” of this Feature Set Guide. However, the end user should check the following items. · Make sure the remote machine is T.38 capable. · Make sure the # symbol is the first character in the alias you are contacting. 122 | OKIFAX 5750/5950 Error Codes (End User) Contact your network administrator if any of these error codes are displayed. 1501: Remote facsimile machine rejection 1502: GK rejection 1503: No response 1504: Cancel 1505: Board BUSY 1506: Phone number error 1507: GK not found 1508: DHCP failure 15FE: Board error 15FF: Board error Reports (End User) Using T.38 does not generate any unique reports. The standard reports of the machine include sections and information about G3, as well as the “regular” information. Configuration Report The IPFAX Options section lists some of the T.38 (IPFAX) settings. · · · · · · Activity Report Codes on the Activity Report that refer to T.38 sessions have “IP” at the end. Message Confirmation Report (MCF) There are no special codes on the Message Confirmation Report for T.38 sessions. IP Address Subnet Mask Default Gateway Mac Address DHCP On/Off Console Software Port Number Feature Set Guide: English | 123 Installer (Network Administrator) Information This section provides the information needed to install and support a T.38 facsimile machine using private IP Addresses. This section assumes that you are a qualified Network Administrator and that you are familiar with network technology and protocols. 124 | OKIFAX 5750/5950 Global vs. Private IP Addresses There are two types of IP Addresses. · Global · Private A global IP Address can be contacted by anyone with access to the Internet. A private IP Address is usually part of a corporate Intranet. Private IP Addresses are usually “behind” a firewall (security mechanism). Private IP Addresses are not easily contacted via the Internet. This document covers the installation and use of private IP Addresses with a T.38 facsimile machine. For information on working with global IP Addresses, contact your Authorized Service Dealer. DHCP DHCP Setting (On or Off) The factory default setting for DHCP is ON. You use the IPFax Console Software to change the setting for DHCP from ON to OFF. When DHCP is ON, and the unit is connected to a network that employs a DHCP server, the unit will automatically be assigned an IP Address. If you use this method, the DHCP server must be set to infinite lease or reservation. If you can’t use DHCP, use User Function 83 to initialize the T.38 board. By doing this, DHCP is turned OFF. Then, use User Functions listed below to make the appropriate settings. · IP Address, User Function 80 · Subnet Mask, User Function 81 · Default Gateway, User Function 82 DHCP ON When DHCP is ON, and no DHCP Server exists, the following settings apply: IP Address: 0.0.0.0 Subnet Mask: 0.0.0.0 Default Gateway: 0.0.0.0 DHCP OFF The following settings apply when DHCP is turned OFF (by initializing the T.38 board from the front panel of the facsimile machine [User Function 8]: IP Address: 192.168.1.1 Subnet Mask: 255.255.255.0 Default Gateway: 192.168.1.254 Feature Set Guide: English | 125 Determine the DHCP Setting To determine if DHCP is ON or OFF, you can · use the IPFax Console software · print the Configuration Report IPFax Console Software 1 Start the IPFax Console software. On the desktop, select Start – Programs – IPFAX console. 2 Connect the software to the T.38 device you want to work with. 3 Click Change. 4 From the top menu, select Network. 5 If the Use DHCP box is checked, DHCP is ON. If the Use DHCP box is not checked, DHCP is OFF. 126 | OKIFAX 5750/5950 Printing the Configuration Report 1 Press Menu/Exit to enter the menu. 2 Press ¶ to select Report Print, press Enter. 3 Press Ä or¶ until the report you want appears on the display. Press Enter. 4 Print all the reports you want, then press Menu/Exit to return to standby mode. Windows NT DHCP Server Settings This section will provides basic information on working with Windows NT DHCP Servers. For more information, refer to your Windows NT Server manual and resource kit. The settings listed below are required for the T.38 board to work with a Windows NT DHCP Server. · IP Addresses (IP Address Pool) must be leased · Subnet Mask · Default Gateway · Fix (reserve) assigned addresses to the T.38 board. IP Address Pool · Set the Start Address and End Address for the IP Addresses that can be leased · Set the Start Address and End Address for the IP Addresses that cannot be leased, if needed Sub-net Mask · Set the Subnet Mask that is valid for the IP Address Pool Default Gateway (Router) · This is the DHCP option. · Add 003 Router with the DHCP server that assigns an IP Address to the T.38 board. · Then, set the Default Gateway valid with the IP Address Pool. · Any other DHCP options are invalid. Feature Set Guide: English | 127 Fix (reserve) assigned addresses to the T.38 board. If you use DHCP with the T.38, you must fix (reserve) the IP Addresses. There are two ways to do this. We recommend using Method 2. 1 Select [Infinite] for Lease Duration at Properties on Scope. This is easy to set. However, address leasing made to all terminals is infinite. If you remove a client from the network, the IP Addresses cannot be reused. 128 | OKIFAX 5750/5950 2 Reserve IP Addresses individually at [Add Reservation] on Scope. This allows IP Addresses to be fixed for MAC addresses. They can be designated individually. This method allows any unused IP Addresses to be reused. Installation Process As an installer, you will complete several steps. · Physically install the T.38 facsimile machine · Obtain a static IP Address for the T.38 facsimile machine · Program the IP Address, Subnet Mask, and Default Gateway for the T.38 facsimile machine. Do this using User Functions in the menu of the facsimile machine. · Install the T.38 software (including the IP Fax Console Software) on a PC on the network the T.38 machine is attached to · Use the IP Fax Console Software to set up the Address Table for the T.38 facsimile machine · Provide the aliases for the IP Addresses (set up in the Address Table) to the end user Physical Installation Physical Installation covers removing the facsimile machine from its box, installing paper, physical connections, and setup programming. Refer to the User’s Guide, “Installation.” Feature Set Guide: English | 129 Static IP Address If you use DHCP to assign the IP Address, make sure that the address is made static. If you obtain the IP Address from another network administrator, make sure that it is a static IP Address. ! Once the static IP Address is assigned, make sure that DHCP is OFF. The default setting for DHCP is ON. Refer to the section, “DHCP, Setting DHCP On or OFF” of this T.38 section of the Feature Set Guide. 130 | OKIFAX 5750/5950 Making an IP Address Static If you are working with a DHCP server, you must make the IP Address assigned to the T.38 facsimile machine static. There are two ways to make the IP Address static. We recommend Method 2. 1 In the Address Pool of the DHCP Server, set the Lease Duration to “Infinite” for the IP Address(es) used by the T.38 facsimile machines. 2 At “Add Reservation,” fix the IP Addresses individually. Program the IP Address, Subnet Mask, and Default Gateway Program the IP Address, Subnet Mask, and Default Gateway by using the menu of the facsimile machine. ! Use User Function 83, IPFAX Initialize to initialize the T.38 board before you program the IP Address, Subnet Mask, and Default Gateway. When you use User Function 83 to initialize the T.38 board, you turn DHCP OFF. User Function 83, IPFAX Initialize 1 2 3 4 Press Menu/Exit to enter the menu. Using the numeric keypad, enter 83. Press Enter. The T.38 board initializes. DHCP is OFF. User Functions 80, 81, and 82 1 2 3 4 5 Press Menu/Exit to enter the menu. Using the numeric keypad, enter the number of the User Function you want to access. 80 IP Address 81 Subnet Mask 82 Default Gateway Press Enter to access the selections for the setting. Key in or select the desired information. Press Menu/Exit to enter the menu. Feature Set Guide: English | 131 Install the T.38 Software Set Up the Address Table The T.38 Software (which includes the IP Fax Console Software) must be installed on a PC on the network that the T.38 machine is attached to. Use the IP Fax Console Software to set up the Address Table for the T.38 facsimile machine. You will need to know the IP Addresses of the T.38 devices your users will be communicating with. You will be assigning aliases to the IP Addresses you program into the Address Table. These aliases must be shared with your end users. ! This document covers working with private IP Addresses. If you are working with global IP Addresses, contact your Authorized Service Dealer. ! Creating the Alias When creating aliases, DO NOT use the “#” symbol as the first character. You can use the numbers 0 through 9 and the symbols # and * when creating the alias. 132 | OKIFAX 5750/5950 Provide Aliases to the End User Provide the aliases for the IP Addresses (set up in the Address Table) to the end user. We strongly recommend that you program the aliases to the One-Touch or Auto Dial keys of the T.38 facsimile machine. ! When programming the One-Touch keys, remember that the “#” symbol must be the first character whenever you input the alias for an IP Address (destination number) for a T.38 facsimile communication. If you do not program the aliases to One-Touch keys, you will need to provide a list of the aliases to your end users. Remind your end users to enter the “#” symbol as the first character whenever you input the alias for an IP Address (destination number) for a T.38 facsimile communication. The “#” symbol “tells” the T.38 facsimile machine that the user wants to use T.38 protocol to communicate with another device. Feature Set Guide: English | 133 Specifications Network LAN 1 port 10BASE-T 134 | OKIFAX 5750/5950 Protocol Call Control TCP / IP UDP / IP Procedure ITU-T H.323 Fax Communication Method TCP / IP UDP / IP Procedure ITU-T T.38 Maintenance TCP / IPx Procedure Unique to the facsimile machine T.38 Menu Options ! Use User Function 83, IPFAX Initialize to initialize the T.38 board before you program the IP Address, Subnet Mask, and Default Gateway. When you use User Function 83 to initialize the T.38 board, you turn DHCP OFF. You can use the front panel of the facsimile machine to access the following T.38 menu options. User Function 80: IP Address User Function 81: Subnet Mask User Function 82: Default Gateway User Function 83: IPFax Initialize Accessing Menu Options 1 Press Menu/Exit to enter the menu. 2 Using the numeric keypad, enter the number of the User Function you want to access. 80 IP Address 81 Subnet Mask 3 4 5 82 Default Gateway 83 IPFax Initialize Press Enter to access the selections for the setting. Key in or select the desired information. Press Menu/Exit to enter the menu. Feature Set Guide: English | 135 Problem Solving No communication 1 Verify that the “#” symbol was the first character entered when sending the facsimile. 2 Verify that the Address Table in the IPFax Console Software is correctly programmed. 3 Are any of the following service codes shown on the display panel of the facsimile machine? 1501: Remote facsimile machine rejection 1502: GK rejection 1503: No response 1504: Cancel 1505: Board BUSY 1506: Phone number error 1507: GK not found 1508: DHCP failure 15FE: Board error 15FF: Board error 136 | OKIFAX 5750/5950 4 5 6 Does the port number used in IPFAX communication match the IPFAX of the remote machine? Is the remote device T.38 compliant? Is the connected network 10 BaseT? This facsimile machine does not support 100 BaseT. The machine uses PSTN, not T.38 1 Verify that the end user is entering “#” as the first character when entering the alias for the IP Address. 2 Identify the PSTN number the facsimile is sending to. Ask the end user if they are using a One-Touch key to send. Check the programming of the One-Touch key. A PSTN number may be entered as the alternate (backup) number. If the network is down, the T.38 facsimile machine will send to the alternate (backup) PSTN number. Connecting private address to global addresses For information on working with global IP Addresses, contact your Authorized Service Dealer. Communication errors occur Network conditions can cause delays in data transfers. The delays can cause communication errors. If this frequently occurs, increase the setting for the TCP Timer (via the IPFax Console Software). Feature Set Guide: English | 137 Software Programs on the CD General Information The CD shipped with the facsimile contains the · IPFax Console Software · Discovery Program The IPFax Console Software allows you to · connect to the T.38 board, using TCP/UDP · display T.38 facsimile settings · change T.38 facsimile settings · install the programs The Discovery Program allows you to: · to find T.38 boards on the LAN · create a list of the T.38 boards on the LAN · connect the T.38 boards with the console software 138 | OKIFAX 5750/5950 Specifications Operating Systems Windows 98 Windows 95 Windows NT 4.0 Windows 2000 Monitor Screen size equal to or larger than SVGA (800x600) Free Disk Space 2 MB Installing the Software Programs ! If you are reinstalling the software, you must uninstall the old program first. 1 2 3 4 Close all open programs. Insert the CD into the CD drive. Run Setup (from the CD). Follow the on-screen prompts. 5 When the installation is complete, reboot the PC. Accessing the Software Programs IPFax Console Software On the desktop, select Start – Programs – IPFAX console. Discovery Program On the desktop, select Start – Programs – IPFAX discovery. Feature Set Guide: English | 139 IPFax Console Software Software Installation for a T.38 device 1 On the desktop, select Start – Programs – IPFAX console. 2 Select File(F) - Connect(N). 3 At the prompt, enter the IP Address of the T.38 device you are installing. 4 At the prompt, enter the TCP Port Nos. The default setting for the TCP Port is 50200. 140 | OKIFAX 5750/5950 5 6 Click OK. The IPFax Password screen appears. The default password is IPFAX IPFAX is all uppercase, single byte characters. Passwords must be single byte characters. 7 8 Click OK. The T.38 device is now installed to the Console Software. Status Screen The Status screen displays the status of the following items · Device Mode · Communication (channel status) · LAN · Alias Address · IP Address Device Mode Operation indicates operation mode Install indicates install mode Communication (channel status) Line closed: the line can’t be used. Idling: the line can be used and no communication is occurring. Sending: the line is being used and the device is sending. Arriving: the line is being used and the device is receiving Communicating: the line is being used and communication is in progress using IPFAX line. LAN Usable: the LAN may be used for communication Unusable: the LAN may not be used for communication Alias Address Displays the alias address. Alias Address is used with Gatekeeper. Refer to the “Gatekeeper” section of this T.38 information. IP Address Displays the IP Address. Feature Set Guide: English | 141 Screens The IPFax Console Software has two types of screens for working with the network settings of a T.38 device. · Display Screens · Change Screens The Display Screens allow you to view the settings. You cannot change the settings from this screen. The Change Screens allow you to change the network settings. Both the Display Screen and the Change Screen show the same settings for · Network · Gatekeeper · Address Table To access the screens, run the IPFax Console Software, connect to the T.38 device you want to work with, and click on either Set Display or Set Change. 142 | OKIFAX 5750/5950 Display Screen Clicking on Cancel closes the screen. Clicking on Save saves the setting values to a PC file and then closes the screen. Change Screen Clicking on OK implements any changes you have made and then closes the screen. Clicking on Cancel closes the screen without saving any changes you have made. Clicking on Save saves the setting values to a PC file, implements any changes you have made, and then closes the screen. Clicking on Read from a File allows you to display the settings previously saved to a PC file. Network Settings List The settings shown on the Network Settings Display and Change Screens are: Host Name MAC Address Use DHCP IP Address Default Gateway Subnet Mask TCP Port No. for receiving TCP Port No. for Console TCP Port No. UDP Port No. USE NAT Global Address Port No. Offset TCP Handshake T.O. Value (Sec) T38 Transmission Speed Explanation Host Name The default setting is OKIFAX5950. The host name may be up to 32 characters long. You must use English, single byte characters. MAC Address Each device has a unique value that cannot be changed. Use DHCP The default setting is Use DHCP (DHCP is ON). The box is checked. Once a static IP Address has been assigned to the T.38 device, make sure that Use DHCP is OFF. The box is not checked. When DHCP is ON, you cannot change the settings for IP Address, Default Gateway, or Subnet Mask. Feature Set Guide: English | 143 IP Address There is no default setting. The IP Address must be static to use T.38 protocol. Default Gateway There is no default setting. If you want to delete the Gateway Address, enter 0.0.0.0. Subnet Mask The default setting is 255.255.255.255. TCP Port No. for receiving The default setting is 1720. TCP Port No. for Console The default setting is 50200. TCP Port No. The default setting is 50000. Settings may range from 50000 to 50099. UDP Port No. The default setting is 50100. 144 | OKIFAX 5750/5950 USE NAT The default setting is USE NAT OFF. The box is not checked. USE NAT must be ON to work with global IP Address. The box must be checked. For information on working with global IP Addresses, contact your Authorized Service Dealer. Global Address There is no default setting. This setting is used when working with global IP Addresses. For information on working with global IP Addresses, contact your Authorized Service Dealer. Port No. Offset There is no default setting. This setting is used when working with global IP Addresses. For information on working with global IP Addresses, contact your Authorized Service Dealer. TCP Handshake T.O. Value (Sec) The default setting is 30 seconds. This setting determines the amount of time in seconds) allowed to make the TCP connection. You can set the interval from 1 to 99. T38 Transmission Speed The default setting is 1 Mbps. This setting determines the maximum data transfer speed. All communications occur within this speed. We do not recommend changing this setting. This setting is the maximum data transfer speed. Actual transfer speeds will vary. Default Value Button The Default Value button on the Network Settings Change screen allows you to reset the Network Settings to factory defaults. Use the Save button to save the current setting values to a PC file before resetting to factory defaults. Feature Set Guide: English | 145 Gatekeeper In multi-office configurations, a Gatekeeper can provide centralized address translation and controls access to a H.323 terminal network. It ensures that bandwidth is managed properly and provides one central location to simplify dayto-day maintenance and support of the network. At the time of the publication of this document (see the copyright information at the front of this manual), the only Gatekeeper recommended for use with the Oki T.38 device is the Oki BS1200-GK. If you would like more information on this product, please contact: Oki Network Technologies 1101 Cadillac Court Milpitas, CA 95035-3055 Toll Free: 1-800-641-8909 TEL: (408) 935-3331 FAX: (408) 935-3337 http://www.okint.com 146 | OKIFAX 5750/5950 List of Settings The settings shown on the Gatekeeper Settings Display and Change Screens are: Alias Address Use Gatekeeper Discovery IP Address Identifier UDP Port No. Getting Alias address from GK RAS Message RRQ URQ ARQ BRQ DRQ GRQ Both Time Out and Retry intervals are shown for each RAS Message setting Explanation Alias Address The default setting is 2000. Use Gatekeeper Determines if Gatekeeper is used or not. The default setting is Use Gatekeeper OFF. The box is not checked. Gatekeeper is not used. If Use Gatekeeper is ON, the box is checked. Gatekeeper is used. Discovery Determines if Gatekeeper Discovery is performed or not. The default setting is Use Gatekeeper OFF. The box is not checked. Gatekeeper Discovery is not used. If Use Gatekeeper is ON, the box is checked. Gatekeeper Discovery is used. When Use Gatekeeper is ON, you cannot set Gatekeeper Address, because the address will be automatically assigned via Gatekeeper Discovery. (GK) IP Address The default setting is 255.255.255.255. Sets the IP Address of the Gatekeeper. This must be set manually if Gatekeeper Discovery is not used. (GK) Identifier There is no default setting. The Gatekeeper with this identifier is used to run Gatekeeper Discovery. UDP Port No. The default setting is 1719. Getting Alias address from GK Determines if Gatekeeper allocates Alias. The default setting is Getting Alias OFF. The box is not checked. Gatekeeper does not allocate the Alias. If Getting Alias is ON, the box is checked. Gatekeeper allocates the Alias. When Getting Alias is ON, you cannot set the Gatekeeper Alias Address, because the alias will be automatically allocated by Gatekeeper. Feature Set Guide: English | 147 RAS Message Each item under RAS Messages has two different settings. The Time-out Time determines the amount of time Gatekeeper has to respond to each message. The Number of Retries determines how many retries Gatekeeper will perform for each message. RRQ Time-out default is 5 seconds. Number of retries default is 2. URQ Time-out default is 3 seconds. Number of retries default is 1. ARQ Time-out default is 3 seconds. Number of retries default is 2. BRQ Time-out default is 3 seconds. Number of retries default is 2. DRQ Time-out default is 3 seconds. Number of retries default is 2. GRQ Time-out default is 3 seconds. Number of retries default is 2. 148 | OKIFAX 5750/5950 Address Table The Address Table in the IPFax Console Software is a registry of the IP Addresses and aliases for the T.38 devices your T.38 Internet facsimile machine can communicate with. You can register up to 100 T.38 devices in the Address Table. Sorting the Address Table ! When you are using T.38 communication protocols, the T.38 Internet facsimile machine can only communicate with the IP Addresses registered in the Address Table. You can use the Sort box to change the sequence of the Address Table. Use Sort to arrange the Address Table by: · Alias Address · IP Address · Port No. ! The IP Addresses must be static. Fields in the Address Table This document covers the installation and use of private IP Addresses with a T.38 facsimile machine. For information on working with global IP Addresses, contact your Authorized Service Dealer. The Address Table has three fields. · Alias Address · IP Address · Port No. You do not key the information directly into the table. Use the boxes below the table to add or modify the information for a T.38 device. You can register up to 100 T.38 devices in the Address Table. Feature Set Guide: English | 149 Explanation of Fields Alias Address You determine the alias address. The alias is the number used at the T.38 facsimile machine to contact the remote T.38 device. The alias is usually a shorter number used as a label (alias) for the longer IP Address. Example You work at the home office of a bank. There are eight branch offices that you communicate with. All nine locations have T.38 Internet facsimile machines. Each of the nine locations has a unique, ten-digit IP Address. When you set up the machines, you assign an alias to each of the nine IP Addresses. The alias assigned to the home office is 01. The branches are assigned aliases 02 through 09. When you fax to each other using T.38, you use #01 to connect to the home office, and #02 through #09 for the branches. 150 | OKIFAX 5750/5950 IP Address There are two types of IP Addresses. · Global · Private This document covers the installation and use of private IP Addresses with a T.38 facsimile machine. For information on working with global IP Addresses, contact your Authorized Service Dealer. Port No. This is the Port Number of the receiving machine. Normally, this is 1720. Working with the Address Table Add a Device 1 Use the box Alias Address below the table to enter the alias for the T.38 device you are registering. 2 Use the box IP Address below the table to enter the IP Address for the T.38 device you are registering. 3 Use the box Port No. below the table to enter the Port Number for the T.38 device you are registering. 4 Click Add. 5 The information for the T.38 device is added to the table. 6 Click OK or Save to download the information to the T.38 card. Change a Device 1 Click on the row of the Address Table you want to change (edit). 2 The information for that row appears in the boxes (input fields) below the table. 3 Make the changes. 4 Click Change. 5 The changes you have made for the T.38 device are added to the table. 6 Click OK or Save to download the information to the T.38 card. ! ! Remember to inform your end users of relevant changes to the Address Table. Your end users use the aliases to contact the remote T.38 devices. Remember to inform your end users of relevant changes to the Address Table. Your end users use the aliases to contact the remote T.38 devices. Feature Set Guide: English | 151 Clear a Device 1 Click on the row of the Address Table you want to clear (delete). 2 Click Clear. 3 The row you selected is deleted from the table. 4 Click OK or Save to download the information to the T.38 card. Clear the Entire Table ! Make sure that you want to delete the entire table before performing this procedure! “All Clear” cannot be undone. Do a Windows Print Screen of the table before performing “All Clear”. The Print Screen will provide a record of settings. ! 1 2 Click All Clear. All information registered to the Address Table is deleted. Click OK or Save to download the information to the T.38 card. Remember to inform your end users of relevant changes to the Address Table. Your end users use the aliases to contact the remote T.38 devices. 3 ! 152 | OKIFAX 5750/5950 Remember to inform your end users of relevant changes to the Address Table. Your end users use the aliases to contact the remote T.38 devices. Changing the Password ! The password is IPFAX until you change it. IPFAX is all upper case, single-byte characters. To change the password, 1 Start the IPFax Console software. On the desktop, select Start – Programs – IPFAX console. 2 3 4 5 6 Connect the software to the T.38 device you want to work with. From the top tool bar, select Maintenance. From the drop down menu, select Change Password. The Change Password screen displays. Enter the old password in the Old Password field. The password is IPFAX until you change it. IPFAX is all upper case, single-byte characters. 7 Enter the new password in the new Password field. ! A password MUST be entered; you cannot leave this field blank. 8 Confirm the new password by entering it in the Type in New Password again field. 9 Click OK to download the new password to the device. 10 The Change Password screen closes. ! Be sure to record any password you program. Keep the record in a safe place. If you forget a password, refer to the “Forgot the Password?” of the T.38 section of the Feature Set Guide. Feature Set Guide: English | 153 Forget the Password? If you forget the password, perform this procedure. 1 Print the Configuration Report. 2 Initialize the T.38 board (using User Function 83). 3 Program the IP Address, Subnet Mask, and Default Gateway (User Functions 80, 81, and 82). 4 Use the default password (IPFAX) or create a new password. 154 | OKIFAX 5750/5950 Printing the Configuration Report 1 Press Menu/Exit to enter the menu. 2 Press ¶ to select Report Print, press Enter. 3 Press Ä or¶ until the report you want appears on the display. Press Enter. 4 Print all the reports you want, then press Menu/Exit to return to standby mode. ! Use User Function 83, IPFAX Initialize to initialize the T.38 board before you program the IP Address, Subnet Mask, and Default Gateway. When you use User Function 83 to initialize the T.38 board, you turn DHCP OFF. User Functions 80, 81, and 82 1 2 User Function 83, IPFAX Initialize 1 2 3 4 Press Menu/Exit to enter the menu. Using the numeric keypad, enter 83. Press Enter. The T.38 board initializes. DHCP is OFF. 3 4 5 Press Menu/Exit to enter the menu. Using the numeric keypad, enter the number of the User Function you want to access. 80 IP Address 81 Subnet Mask 82 Default Gateway Press Enter to access the selections for the setting. Key in or select the desired information. Press Menu/Exit to enter the menu. Feature Set Guide: English | 155 Updating the T.38 Board Firmware ! Firmware upgrades are developed on an as needed basis. To learn if a firmware upgrade is available, contact your Oki Data Authorized Service Dealer. You must have the file with the firmware upgrade before you begin this procedure. The T.38 facsimile machine cannot be used for communications while the upgrade is being performed. 156 | OKIFAX 5750/5950 To upgrade the firmware, 1 Start the IPFax Console software. On the desktop, select Start – Programs – IPFAX console. 2 Connect the software to the T.38 device you want to work with. 3 From the top tool bar, select Maintenance. 4 From the drop down menu, select Update. 5 The Program Renew screen displays. 6 Click Refer to . . . to select the firmware upgrade file or enter the firmware upgrade filename. 7 Click Update. The firmware upgrade begins. ! DO NOT turn off the T.38 facsimile machine while the upgrade is in progress. If the machine is turned off, it will malfunction when it is turned on. The machine will also malfunction if an error occurs at the PC during the firmware upgrade. To correct the problem, you must upgrade the firmware again. 8 When the firmware upgrade is complete, the Ended Data Renewal screen appears. 9 Click OK. 10 The Program Renew screen displays. 11 Click Close. 12 The Program Renew screen closes. Feature Set Guide: English | 157 Memory Dump ! Memory Dump displays the contents of the T.38 board’s memory. It is not a procedure you will normally perform. The T.38 facsimile machine cannot be used for communications while the upgrade is being performed. 6 7 8 When is DHCP set to ON, you cannot upload more than one machine at a time on the same broadcast domain. To perform a Memory Dump, 1 Start the IPFax Console software. On the desktop, select Start – Programs – IPFAX console. 2 Connect the software to the T.38 device you want to work with. 3 From the top tool bar, select Maintenance. 4 From the drop down menu, select Memory Dump. 5 The Memory Dump screen displays. 158 | OKIFAX 5750/5950 9 In the Read Address (Hex) box, use a hexadecimal number to enter the top address of the memory you wish to dump. Click Read Memory. The dump contents are displayed on the screen. The dump contents are 1 Kbyte of data from the top address. Click Back to move down from the top address in 400[Hex] increments. Click Next to move up from the top address in 400[Hex] increments. Click Save in a file to save the display contents in a file on the PC. Click Close to end the memory dump. Version Information If you need technical support on this product, you may need to provide the software version information. To identify the versions of the device programs and the console software, 1 Start the IPFax Console software. On the desktop, select Start – Programs – IPFAX console. 2 3 4 5 6 Connect the software to the T.38 device you want to work with. From the top tool bar, select Help. From the drop down menu, select Version Information. The Version Information screen displays. Click OK to close the Version Information Screen. Discovery Program The Discovery Program allows you to find T.38 devices on the network. To use the Discovery Program, you must know the Subnet Address of the network you are working with. ! “9” is used as the UDP port number on the PC. If this number is being used by another application, you cannot run the Discovery Program at the same time as the application. Close the application first, then open the Discovery Program. Feature Set Guide: English | 159 To use the Discovery Program, 1 Start the Discovery Program On the desktop, select Start – Programs – IPFAX Discovery. 2 Enter the broadcast address in the Broadcast Address field. Be sure to enter 255 for the host address. To use the Discovery Program, you must know the Subnet Address of the network you are working with. ! Example: 192.168.1.255 3 4 160 | Click Discovery. If a list already exists, it is displayed in the Discovery Table. The Discovery Table can have 256 addresses. OKIFAX 5750/5950 Adding to the Discovery List Click Discovery to add a device to the list. Clearing the Discovery List Click Clear to clear the contents of the list. Saving the Discovery List Click Save in the File menu to save the list. To access the saved Discovery List, Click Load in the File menu. Connecting to the IPFax Console Software from the Discovery Program Changing the Password for Connecting to the Console To connect to the IPFax Console Software from the Discovery Program, 1 Using the Discovery List, double-click on desired console connection destination. or click on desired console connection destination and then click Console. 2 The console software starts and connects to the T.38 device at the IP Address you selected. 3 The Discovery Program will use the password IPFAX. If a different password has been set for the remote device, you will be prompted to enter the different password. 1 2 3 4 In the Discovery Program, from the File Menu, click Password Set. The Password Input Screen displays. Enter the password. Click OK. Finding the Version of the Discovery Program 1 2 In the Discovery Program, from the Help Menu, click Version Information. The Version Information Screen displays. Feature Set Guide: English | 161