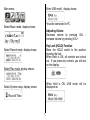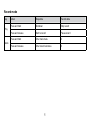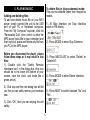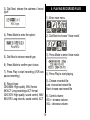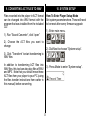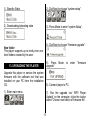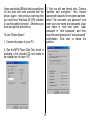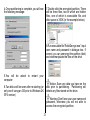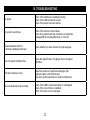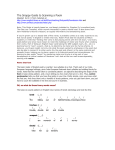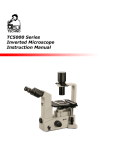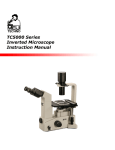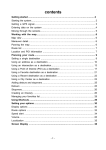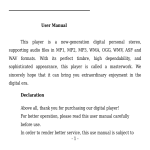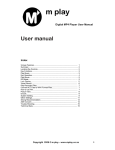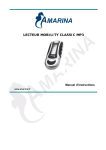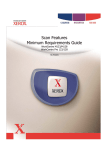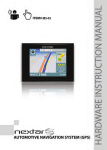Download Nextar Ma828 User's Manual
Transcript
MA828 | Digital MP3 Player Instruction Manual Thank You 2 or more separate drives and encrypt these partitions to keep others from accessing your files and information. Thank you for purchasing our Digital Mp3 Player. This uniquely designed device combines an MP3 Player, voice recorder; FM radio and removable Flash Memory drive all in one unit. You can move and store files between computers and enjoy your MP3 music collection anytime and anywhere. Record/Replay Record your voice with the built-in microphone and save in WAV or ACT formats. Playback your recording at any time. Seven Preset Equalizer Built-In equalizer can be set to Natural, Rock, Pop, Classical, Soft, Jazz or Heavy Bass. 1. Feature Summary Firmware Upgradable Check our website often for the latest driver, firmware and software updates: www.nextar.com Multiple Playback Modes Can be set to Normal cycle single song Cycle Single Song, Play Directory, Cycle Directories, Cycle All, Shuffle or Browse Remove able Disk Use this unit as a removable drive, storing files, music or anything you want (drivers required for operating systems prior to Windows 2000) Shutdown Timer Sleep mode and power-save mode to extend battery life Full Graphical Menus Graphical menus with corresponding text display. “Dream-space” Disk Mode With the utility included on the software CD, you can partition the memory of this unit into USB Connection Quick connection to USB port. 4. Basic Functions Start up/Shutdown Start up or shutdown player by pressing and holding the “PLAY” button. Built-in FM Radio Listen to FM stations and set your favorite stations by using Auto Preset or Manual Preset. The player can save 40 (20 for AM, 20 for FM) local stations. Entering Menu Modes Menus: Main menu (entered by momentarily holding Mode key when not playing), Play submenu (entered by pressing Mode key while playing), and Stop submenu (entered by pressing Mode key when not playing). 2. Introduction Thank you for purchasing our MP3 player. Before using the unit please read this manual carefully to obtain the best possible performance from your player. Keep this manual for future reference Browsing Tracks Browse forward (to the next track) by sliding Mode key clockwise, and backward (previous song) by sliding Mode key counterclockwise. 3. Getting To Know The Player Using the Different Function Modes Enter the different modes from the main menu by sliding Mode key clockwise or counter-clockwise then pressing Mode key: Display screen Main menu: Enter USB mode*, display shows: *must be connected to PC Select Music mode, display shows: Adjusting Volume Decrease volume by pressing VOL Increase volume by pressing VOL+. Key Lock (HOLD) Function Move the HOLD switch to the position showing the lock. When Hold is ON, all controls are locked out. If you press any controls, you will see on the display: Select Record mode, display shows: Select Play mode, display shows: When Hold is ON, USB mode will be displayed as: Select System setup, display shows: 5. Button/Control Functions Music mode and Voice mode Key Play Mode Next Last Vol+ Vol- Action Stop state Play state Play submenu Stop Submenu Press and hold Shutdown Shutdown Shutdown Shutdown Press and release Play Stop Exit menu Exit menu Press and hold Enter main menu Enter main menu Enter main menu Enter main menu Press and release Confirm this Enter/stop submenu Enter/play submenu option or enter the next level Dial Next song Hold Browser forward continuously Dial Last song Hold Browser backward continuously Increase volume by one step Increase volume continuously Decrease volume by one step Decrease volume continuously Press and release Hold Press and release Hold Next song and play it Confirm this option or enter the next level Move submenu Move submenu Fast forward continuously Fast forward continuously Move submenu Move submenu Skip backward Fast backward continuously Fast backward continuously Increase volume by one step Increase volume continuously Decrease volume by one step Decrease volume continuously X X X X X X X X Skip forward Last song and play it Record mode Key Play Mode Action Stop state Record state Press and hold Shutdown Stop record Press and release Start to record Pause record Press and hold Enter main menu X Press and release Enter record submenu X 6. Playing Music To delete files in (stop submenu) mode: Files can be deleted under their respective modes. Adding and deleting files To add and delete music file on your MP3 player, simply connect the unit to the USB port of your PC or Notebook computer, From the “My Computer” explorer, click the “Removable Disk” drive (which is what the MP3 player looks like to your computer) and then copy/cut, paste and delete any file from you PC to the MP3 player. 1). At Stop Interface (no Stop Interface exists in FM Mode). 2). Press MODE to enter Stop Submenu. Before you disconnect the player, please follow these steps or it may result in lost files: 1). Double click the “Safely Remove Hardware icon” in the dialog box (this icon should be in the lower left bottom of your screen, near the clock, and looks like a green arrow). 3). Press NEXT/LAST to select “Delete” or “Delete All”. 4). Press MODE to enter Delete Interface. 2). Click stop and the next dialog box will tell you that you can safely remove your hardware now. 5). Press NEXT to switch between “No” and “Yes”. 3). Click “OK”, then you can unplug the unit safely. 6). Press MODE to confirm and deletion starts. To play music. 4). Choose music Last: choose last song Next: choose next song “Delete all” will delete all files in the current mode under the current directory. (For example, only music files will be deleted if you choose Delete All under the music mode). 5). Control volume VOL+: increases volume VOL-: decreases volume Attention: All keys have no effect if HOLD button is in the locked position; If “Power Off/Power Save” mode is set, Player will shut down automatically at sestet time. Attention: you must remove the player from your PC if you delete files on PC, or you will receive a “the files are not deleted” warning. Equalizer Mode 1). While playing music. Getting Started 1). Connect earphone to earphone jack on unit 2). Please make sure keyboard is unlocked. 2). Enter play submenu by pressing MODE. 3). Start up player and enter “Music mode” By holding PLAY momentarily; press PLAY again 3). Dial Next to choose “Equalizer”. 4). Enter “Equalizer” by pressing MODE. Name of song: Jay-Sky.mp3 / Name of lyric file: Jay-Sky.lrc How to know whether a song has lyrics: If there is a lyric file matching the song, the icon on the upper left corner of music mode should change to “ “ . 5). Dial Next to choose, press Mode to select. How to display the lyrics: 1). Find lyric match with song: 2). Press and hold Mode to enter lyric interface. 6). Instruction for all kinds of sound effect (EQ): 3). Display lyrics. Displaying Synchronized Lyrics (Karaoke function) This player supports “LRC” files. (Search online for “LRC lyrics” – these files play lyrics along with music simultaneously.) 4). Return to music mode by pressing Mode. How to use lyric files: Keep the names of lyric file and song the same. Such as: 5). Cycle lyrics manually: Move lyrics forward or backward by pressing VOL+ or VOL. 7. Voice Recorder 5). Other operations use steps 1 through 3. Note: Voice recording requires significant battery power. Check you batteries before recording. 6). Voice recordings are saved in the current directory; set in “stop record/submenu/ directories of main disk” You can save ninety-nine recorded files in each directory. If “The space is full” displays, there is no more space for new files; delete other files to free up space. Record mode 1). Enter main menu. If “The directory is full” displays, there are 99 record files in the current directory; delete files or switch to another directory. Choose Record Type 1). From the main recording interface: 2). Dial Next to choose record mode. 3). Press Mode to enter record mode. 2). Press Mode to enter record submenu. 4). Press Play to start recording. 8. Playing recorded files 3). Dial Next, choose the submenu “record type”: 1). Enter main menu. 4). Press Mode to enter the option: 2). Dial Next to choose “Voice mode”. 3). Press Mode to enter Voice mode. 5). Dial Next to choose record type. 6). Press Mode to confirm your choice. 7). Press Play to start recording (VOR can pause recording). 4). Press Play to start playing. 5). Choose recorded file: Last: choose last record file Next: choose next record file 8). Record type: 32K/WMA: High-quality, WAV format 8K/ACT: Long recordings ACT format 32K/VOR: High-quality, sound control, WAV 8K/VOR: Long records, sound control, ACT 6). Control volume: VOL+: increase volume VOL-: decrease volume 10 9. Converting ACT Files to WAV 10. System Setup Files recorded into the player in ACT format can be changed into WAV format with the program that was installed from the included CD: How To Enter Player Setup Mode Set system parameters here. These will need to be reset after every firmware upgrade 1). Enter main menu. 1). Run “Sound Converter”, click “open” 2). Choose the ACT files you want to change 2). Dial Next to choose “System setup”. 3). Click “Transform” to start transforming to WAV files In addition to transforming ACT files into WAV files, this tool can also play files of WAV and MP3. Note that you should move these ACT files from your player to your PC (using the files transfer instructions from earlier in this manual) before converting. 3). Press Mode to enter “System setup”. 11 Overview Of Settings Record time Set save time and date for recorded files Backlight Set the amount of time the backlight remains on Languages Sets different language Power Off Sets the automatic shut off timer (set minutes until shutdown) Replay mode Sets the playback parameters Contrast Sets the contrast of display screen Online mode Sets Dream Space mode parameters Memory Info View the EMS memory and service condition Firmware version Display the firmware revision Firmware Upgrade Exclusive use for upgrading firmware Exit Exit the current interface 11. Detailed operating instruction Set “Record time” 1). Interface for system setup. 2). Press Mode to enter the record time interface. 3). Press VOL+/- to select number to change: 4). Dial Next/Last to increase/decrease number: 5). Exit by pressing Mode after change. 12 Set Backlight time 1). Interface for setting system. Set Language See “Backlight time” - operations are the same. Set Power off See “Backlight time”- operations are the same 2). Dial Next to choose “Backlight”. Power-save mode shuts it down automatically if no buttons are pressed during the set time and the unit is not playing 3). Press Mode to enter interface. “0” denotes that this function has been disabled; “Sleep mode” shuts the unit down automatically no key is pressed during the set time - whether player is stopped or playing. The sleep mode is only active once after it is set. Once the player is restarted it must be reset. 4). Dial Next/Last to adjust time. 5). To exit press Mode after change. Set Replay Mode Press Mode to enter interface, Dial to choose: “Manual mode” denotes that you set a pause manually; 13 Firmware Upgrade Enter this interface firmware. “AUTO mode” denotes that it will pause automatically in replay. Adjust Contrast See “Backlight time”- operations are the same. to upgrade your Advanced Tip: Exit menus rapidly by pressing Play after setting options. This function works on any menu. Online Mode Operating systems prior to Windows 2000 Service Pack 4 cannot support two drive partitions. To display chosen partition after connecting to your PC, you need to choose which disk you want to use between “single normal disk” and “single cryptographic disk” after setting up partitions using the “Dream Space” utility. 12. USB Removable Disk Operation This player supports standard USB functions, for systems running Windows98 (with the included driver), Windows 2000 and newer (drivers not required), MacOS X 10.3 or Linux Red Hat 8.0 or newer. This player can be supplied power via USB, and can be played without batteries. From the main menu, choose the work mode you want and enter it. (To enter the main menu from Standby, press Mode.) Memory Info The number denotes the remaining capacity of disk - the percentage denotes the amount of space used. Firmware Version Identifies the current edition of the player firmware To connect to a PC, connect unit and PC with supplied USB cable. The player has three display modes: 14 1). Standby State 2). Dial Next to choose “system setup”. 2). Downloading/uploading state 3). Press Mode to enter “system Setup”. 4). Dial Next to choose “firmware upgrade”. New folder This player supports up to ninety-nine onelevel folders created by the user. 5). Press upgrade”. 13. Upgrading The Player Upgrade this player or service the system firmware with the software tool that was installed on your PC from the installation CD. Mode to enter “firmware 6). Connect player to PC. 1). Enter main menu. 7). Run the upgrade tool “MP3 Player Update” on the computer, clicks the button called “Choose new edition of firmware file”. 15 14. Miscellaneous Settings 8). Choose new firmware from the CD, or select the firmware file previously downloaded form the Nextar homepage 9). Click the “begin upgrade” button to start the upgrade. Choosing Different Directories (stop submenu) In order to play and manage sorted files, users can put files into directories (directories need to be created beforehand). This player supports ninety-nine one-level subdirectories. 10). Follow all prompts on the unit display. Once the upgrade is complete and successful the following is displayed on player: 1). Directories can be made under record, stop and play modes. Upgrades for firmware are for improvement and optimization of the performance of the player. Normal operation can be affected if you do not regularly upgrade your firmware. 2). Press Mode to enter “Stop submenu”. Upgrading the firmware could cause the player to function incorrectly if not done properly. Please read the instructions before you begin. This operation is meant for people who have some computer experience. 3). Press Mode again to enter choose directories interface. Do not upgrade/install firmware not intended for this unit. Do not use this unit’s firmware upgrade for other units. 16 4). Dial Next or Last to choose directories. To select a chosen directory press Mode. 1). Playing music. Attention: Directories within a mode are independent of the other modes’ directories. They may be given the same name and same settings as directories in other modes, but they will not affect other the other directories under other modes. 2). Press Mode to enter submenu. 3). Dial Next to choose “Tempo rate”. Play Mode (play submenu) You can choose different play modes while playing music or record files. 4). Dial Next to choose “Tempo rate”. 5). Dial Next to speed up, Last to slow. Play Speed (Play submenu) You can choose different play speeds while playing music (MP3 and recorded files only) The actual pitch of the music or recording should not change: Attention: The speed setting will apply to all songs until changed. 17 Replay Mode (Play submenu) Enter by pressing “REC/A-B” directly or from submenu. 5). Dial Next to confirm starting point A. A-B replay 1). Play music or record. 6). Dial Next to confirm starting point B Repeat play between A-B, exit Reread after setting times; Set point A again (see “Replay times” below for play time) Under Replay mode, set “Tempo Rate” directly by pressing VOL+ or VOL-. 2). Press Mode shortly to enter submenu. Follow Read Function (play mode does not have this function) 1). Replaying between A-B. 3). Dial Next to choose “Replay mode”. 2). Dial Next to enter Follow-read mode. 4). Press Mode to enter “Replay mode”: 18 3). It begins to record the voice of user when Replay icon changes to follow-read icon , length is the same as the time of the A-B replay. Dial Last to go back to “Follow-read function”. Replay Time (Play submenu) The replay time determines how many times the unit should replay A-B before exiting. 4). Play original voice if the time ends and the icon changes to , dial next to enter this function at this time. Replay Separation (Play submenu) Replay separation determines the number of seconds between repeat plays. Return to “A-B replay” by dialing Last under this mode. Contrast Function (play mode does not have this function) 1). The reread icon displays as , after entering this function. It plays original sound. 15. Dream Space Partition & Encryption Functions Some users may have the need to hide information on their unit from unauthorized access. This is often the case when the unit is shared by multiple users. 2). Icon changes to after playing original sound. Now it plays the follow- read sound of user. By allowing users to create separate partitions on their unit, and then encrypt those partitions, Nextar has solved this problem. 3). Plays original sound again after playing follow-read sound of user, repeats until Mode is pressed to exit. 19 Users can divide USB disk into two partitions (of any size) with tools provided with the player. (again , note previous warnings that you must have Windows 2K SP4 installed to use the partition function. Otherwise you must encrypt the entire drive). 3. First you will see format tools. Choose “partition and encryption”, then choose appropriate capacity for encrypted partition, select “Set username and password” and enter your user name and password. Input user name in “new user name”. Input password in “new password”, and then input the same password in “new password” confirmation. Click start to create the partition. To use “Dream Space”: 1. Connect the player to your PC. 2. Run the MP3 Player Disk Tool, which is available in the included CD and needs to be installed on the user’s PC 20 4.Once partitioning is complete, you will see the following message: 7.Double click the encrypted partition. There will be three files, two of which are hidden files, one of which is executable file, and disk space is 300K (in the example below). 8.Run executable file “RdiskDecrypt.exe”, input user name and password in dialogue box. If correct, you can unencrypt the partition (disk) and view/manipulate the files on the drive 5.You will computer be asked to restart your Notice: Save any data you have on the disk prior to partitioning. Partitioning will delete any files stored on the drive. 6.Two disks will be seen after re-starting (or only one if using an OS prior to Windows 2K SP4 version) Warning: Don’t lose your user name and password, otherwise you will not able to access the encrypted partition. 21 16. Troubleshooting No power Check if the batteries are installed correctly; Check if the USB connection is solid; Check if the player has been started. No sound in earphones Check if the volume is turned down; Check for a problem with the connection of earphones; Damaged MP3s can play differently, or not at all. Unusual situation with the instructions displayed onscreen Check whether you have chosen the right language. Can not played the Music files Check the digital format. This player does not support DRM files. FM radio reception is bad Adjust the positions of earphone and player (the earphone cable is the FM antenna) Shut down nearby electronics to reduce interference. Can not download music normally Check if the USB is connected solidly or is damaged; Check if the correct driver is installed; Check if the drive is full or damaged. 22 17. Technical Specifications Connection to PC EMS memory Power supply Record MP3, WMA, WMV, ASF Music format Temperature Multi-language show Supported operating systems USB 2.0 full-speed Flash storage: 64MB - 1GB One AAA No.7 alkaline battery The longest play time: 10H Sampling rate 8KHz Record format WAV (32K bps), ACT (8K bps) Record time 35H (ACT, 128M Flash) Highest output (L) 10mW+ (R) 10mW (32Ohm) of earphones MP3 bits rate 8K bps – 320K bps WMA, WMV, 5K bps – 384K bps ASF bits rate Frequency response 20Hz to 20KHz SNR 85dB MP1, MP2, MP3, WMA, WMV, ASF, WAV -5 - 40 Simple Chinese, English, Trad Chinese, Japanese, Korean, French, Italian, German, Spanish, Swedish, Portugal, Danmark, Dutch, Thailand, Russia, Czech, Poland Windows98/SE/ME/2000/XP/2003, Mac OS 10, Linux 2.4.2 Attention: Specifications or design is subject to change without prior notice. 23