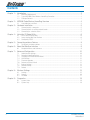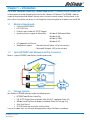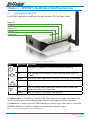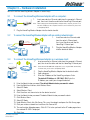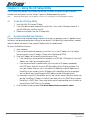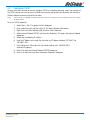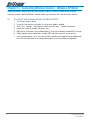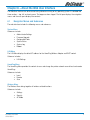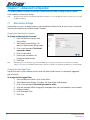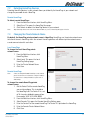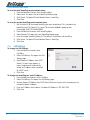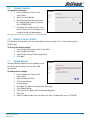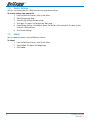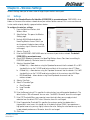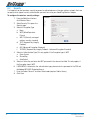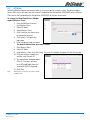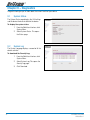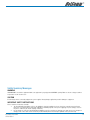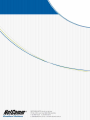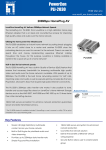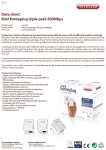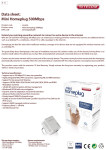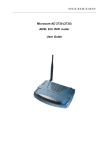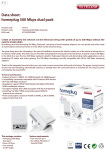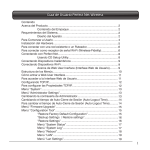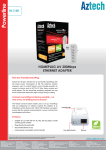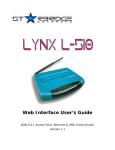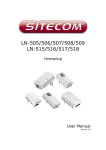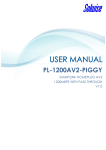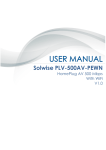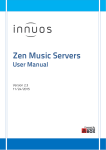Download NetComm NP290W User's Manual
Transcript
User Guide NP290W Turbo Wireless HomePlug Contents Chapter 1 – Introduction ..................................................................................................................... 3 1.1 1.2 1.3 Minimum Requirements .......................................................................................................... 3 Typical NP290W Turbo Wireless HomePlug Connection .............................................................. 3 Package Contents..................................................................................................................... 3 Chapter 2 – NP290W Turbo Wireless HomePlug Overview ................................................................... 4 2.1 Light Indicators and Ports ......................................................................................................... 4 Chapter 3 – Hardware Installation . ..................................................................................................... 5 3.1 3.2 3.3 Connecting with a computer ..................................................................................................... 5 Connecting with an existing network/router ............................................................................... 5 Connecting as a wireless client ................................................................................................. 5 Chapter 4 – Using the CD Setup Utility ................................................................................................ 6 4.1 4.2 4.3 To use the CD Setup Utility ....................................................................................................... 6 Accessing the Web User Interface ............................................................................................. 6 Configuring TCP/IP.................................................................................................................... 7 Chapter 5 – Connecting wireless Devices ........................................................................................... 8 5.1 To connect to wireless devices . ................................................................................................ 8 Chapter 6 – About the Web User Interface . ......................................................................................... 9 6.1 Navigation Menus and Submenus ............................................................................................. 9 Chapter 7 – Advanced Configuration . ............................................................................................... 10 7.1 7.2 7.3 7.4 7.5 7.6 7.7 7.8 7.9 Administration Settings .......................................................................................................... 10 Detecting HomePlug Devices .................................................................................................. 11 Changing the Private Network Name ....................................................................................... 11 LAN Settings ......................................................................................................................... 12 Firmware Upgrade ................................................................................................................. 13 Restore to factory Default ....................................................................................................... 13 Backup Settings . ................................................................................................................... 13 Restore Settings .................................................................................................................... 14 Reboot .................................................................................................................................. 14 Chapter 8 – Wireless Settings ........................................................................................................... 15 8.1 8.2 8.3 Settings . ............................................................................................................................... 15 Security . ............................................................................................................................... 16 AP Mode ............................................................................................................................... 17 Chapter 9 – Diagnostics . .................................................................................................................. 19 9.1 9.2 System Status ....................................................................................................................... 19 System Log ........................................................................................................................... 19 NP290W User Guide YML849Rev 1 Chapter 1 – Introduction The NP290W Turbo Wireless HomePlug is a 85Mbps Adaptor with 802.11G Wireless LAN that transforms your in-house power circuit into networking infrastructure with a Wireless LAN interface. The NP290W is ideal for anyone wishing to extend their Wireless Internet access or make an internal network. Surf the Internet, share data, and rest assured that your privacy is safe through the security encryption on the power circuit and WLAN. 1.1 Minimum Requirements • • • • Pentium® MMX 233MHz A CD-ROM Drive Ethernet card installed with TCP/IP Protocol Operating Systems support for Setup Utility: - Windows® 98 Second Edition - Windows® Me - Windows® 2000 - Windows® XP • OS independent for Ethernet • Web Browser support: - Microsoft Internet Explorer 4.0 (or later versions) - Netscape® Navigator 3.02 (or later versions) 1.2 Typical NP290W Turbo Wireless HomePlug Connection Below is a typical NP290W Turbo Wireless HomePlug connection. Notebook In-house Power Supply NP290W NP285 NP285 1.3 PC Broadband Router Package Contents Your NetComm NP290W package includes the following items: • NP290W Turbo Wireless HomePlug • CAT-5 UTP Straight Ethernet Network Cable (RJ45) (2 supplied for Starter Kit) • 85Mbps HomePlug Ethernet Adaptor (included for Starter Kit Package Only) • Quick Start Manual • CD ROM containing setup utility and User Guide If any of the above items are missing or damaged, please contact NetComm immediately. NP290W User Guide YML849Rev 1 Chapter 2 – NP290W Turbo Wireless HomePlug Overview 2.1 Light Indicators and Ports The NP290W Turbo Wireless HomePlug has four light indicators (LEDs). See Figure 2 below. Power LED PL-Act LED Wireless LED Ethernet LED Ethernet Port Figure 2 : Light Indicators Icon LED Status Description ON When power is supplied to the NP290W Turbo Wireless HomePlug. ON Flicker Flash ON Flicker When detected and connected with another HomePlug Adaptor within the network. When the NP290W Turbo Wireless HomePlug is transmitting / receiving data. When the Wireless LAN is operational. When the Ethernet cable is properly connected from your NP290W Turbo Wireless HomePlug to the Ethernet Card. When the Ethernet is transmitting / receiving data. The Ethernet Port is a 10/100 Base-T Auto-MDI/MDIX (allows either cross or straight cable) Ethernet jack (RJ-45) to connect to your Ethernet Network card or Ethernet Router/Modem or Ethernet Hub/Switch. The Reset button is used to reset the NP290W Turbo Wireless HomePlug to its factory defaults. To reset the NP290W Turbo Wireless HomePlug, simply press the reset button for about 5 seconds. Note: all customised settings that you have saved will be lost! NP290W User Guide YML849Rev 1 Chapter 3 – Hardware Installation You can install the HomePlug Wireless Adapter in several ways: 3.1 To connect the HomePlug Wireless Adapter with a computer: 1. NP290W NP290W PC PC Insert one end of an Ethernet cable from the computer’s Ethernet port, then insert the other end into the HomePlug’s Ethernet port. Note: When setting up the HomePlug Wireless Adapter with a computer, you have to set the static IP Address in the computer’s network card. For instructions, please refer to Configuring TCP/IP. NP290W 2. Plug the HomePlug Wireless Adapter into the electrical outlet. PC 3.2 To connect the HomePlug Wireless Adapter with an existing network/router: In-House In-House Power Supply Power Supply Broadband Broadband Router Router NP285 NP285 Broadband Router In-House Power Supply 1. NP290W NP290W NP290W NP285 PC PC Wireless Wireless Enabled PC Enabled PC 2. Insert one end of an Ethernet cable from the router’s Ethernet port, then insert the other end into the HomePlug’s Ethernet port . Plug the HomePlug Wireless Adapter into the electrical outlet. Wireless Enabled PC PC 3.3 To connect the HomePlug Wireless Adapter as a wireless client: 1. NP290W NP290W NP290W Note: Ensure that the NP290W LAN configuration is set to request DHCP automatically. For instructions, please refer to Configuring TCP/IP. Plug the HomePlug Wireless Adapter into the electrical outlet. Open a browser. Enter the IP Address of the HomePlug and press Enter. Wireless LAN Access Point The default IP Address is 192.168.1.254. Enter the IP Address you used if you changed the default. 5. Enter the Administrator password. The default Administrator password is admin. 6. From the Web User Interface, click Wireless Menu. 7. Select AP Mode. 8. Select Wireless Client. 9. Click Save then wait two minutes for the device to restart. 10. Enter the Administrator password. The default Administrator password is admin. 11. Click Wireless Menu. 12. Select AP Mode. 13. Under Wireless Client, click Site Survey. This scans the network and opens the Site Survey page. 14. Click your wireless network host and then click Connect AP. 15. The confirmation dialog box opens. Click OK. This takes you back to the AP mode page where the selected AP SSID is displayed. 16. Click Save. Wireless LAN Wireless LAN Access Point Access Point PC PC PC Insert one end of an Ethernet cable from the computer’s Ethernet port, then insert the other end into the HomePlug’s Ethernet port. NP290W User Guide YML849Rev 1 2. 3. 4. Chapter 4 – Using the CD Setup Utility The CD Setup Utility provides easy to follow step-by-step instructions to help you change the wireless network name and wireless security settings. It opens on Windows operating systems. Note: 4.1 Using the CD Setup Utility is optional. Right out of the box, you can already use your HomePlug Wireless Adapter. To use the CD Setup Utility: 1. Insert the Utility CD into your CD drive. 2. If the utility does not open automatically, select Start > Run, enter D:\Setup.exe (where D: is your CD-ROM drive), and then click OK. 3. Follow the instructions from the CD Setup Utility. 4.2 Accessing the Web User Interface The User Interface can be accessed through a browser running on any operating system. It provides access to all basic and advanced configuration settings for your device. If the HomePlug is connected to a network/ router, the device will receive its own unique IP Address from the network/router. To access the Web User Interface: 1. Open a browser. 2. If you are connected to the computer, ensure that it has a static IP address first. For help on how to manually set your IP address. (Please refer to Configuring TCP/IP) 3. Enter the IP Address of the HomePlug and then press Enter. • If the HomePlug is connected with the computer, use 192.168.1.254 (default). Enter the IP Address you used if you changed the default. • If you are connected to a network/router, you must enter the IP Address provided by the DHCP Server. To do this, insert the CD Setup Utility into the CD drive and allow it to scan your network. After the scan, it will show the IP Addresses and MAC Addresses of HomePlugs in your network. Use the IP Address of the HomePlug you want to configure. You can identify each HomePlug by the MAC Address printed on the device itself. Tip: Aside from using the CD Setup Utility, you can also use your router’s Web User Interface to get your HomePlug’s IP address. Essentially, your router acts as the DHCP Server and your HomePlug is a DHCP Client. Please refer to your router’s documentation for instructions on how to view the DHCP Clients in the network. 4. Enter the Administrator password. The default Administrator password is admin. NP290W User Guide YML849Rev 1 4.3 Configuring TCP/IP Here are instructions on how to manually configure TCP/IP on a Windows operating system. You need to set the TCP/IP settings manually to access the Web User Interface and to allow your computer and HomePlug Wireless Adapter to communicate with each other. Notes: If you are using a non-Windows operating system, please refer to the operating system’s documentation about how to change the TCP/IP settings. To set the TCP/IP properties: 1. 2. 3. 4. 5. 6. 7. 8. 9. Select Start > Run. This opens the Run dialog box. Enter control ncpa.cpl and then click OK. This opens Network Connections. Right-click Local Area Network (LAN) and then select Properties. Select Internet Protocol (TCP/IP) and then click Properties. This opens the Internet Protocol dialog box. Select Use the following IP address. Enter the IP Address to be used. You can enter any IP address between 192.168.1.2 to 192.168.1.253. Click Subnet mask. When you click the field for Subnet mask, 255.255.255.0 automatically appears. Click OK to close the Internet Protocol (TCP/IP) dialog box. Click OK to close the Local Area Connection Properties dialog box. NP290W User Guide YML849Rev 1 Chapter 5 – Connecting Wireless Devices - Wireless AP Mode HomePlug Wireless Adapter gives you the capability to connect wireless-enabled devices into your computer network. HomePlug Wireless Adapter allows you to connect with several wireless devices 5.1 To connect with wireless devices (for Microsoft XP): 1. 2. 3. 4. 5. 6. 7. Turn on your wireless device. Ensure that the wireless card switch (if any) for your laptop is enabled Go to “start”, “settings”, “control panel (switch to classic view)”, “network connections”. Locate your “wireless network connection” icon. Right click on it and select “view available wireless” to see a list of wireless network SSID’s in range. Simply highlight the desired wireless network SSID and select ‘connect’ to connect to it. If you are prompted for a “Key”, then you will either need to enter the default key located beneath the unit or the information on the configuration page the unit was previously configured to. NP290W User Guide YML849Rev 1 Chapter 6 – About the Web User Interface The Web User Interface can be accessed using a browser running on any operating system. It is divided into three sections – top, left, and main panes. The top pane shows Logout. The left pane displays the navigation menus and the main pane displays the contents. 6.1 Navigation Menus and Submenus The web interface includes the following menus and submenus: System Menu Submenus include: • • • • • • Administrator Settings Firmware Upgrade Configuration Tools System Status System Log Reboot LAN Menu The LAN Menu displays the default IP address for the HomePlug Wireless Adapter and DHCP control. Submenu includes: • LAN Settings HomePlug Menu The HomePlug Menu provides the controls to scan and change the private network name of local and remote HomePlugs. Submenus include: • Local • Remote • Scan Wireless Menu The Wireless Menu brings together all wireless-related functions. Submenus include: • Settings • Security • AP Mode NP290W User Guide YML849Rev 1 Chapter 7 – Advanced Configuration This chapter provides instructions for setting the administrator password, changing the private network name, and other maintenance settings. Note: Instructions in this chapter are applied using the Web User Interface. To access the Web User Interface, please refer to Accessing the Web User Interface. 7.1 Administrator Settings Anyone who can access the web interface can be considered an Administrator. To restrict access to the web interface, you need to reset the Administrator Password. Changing the Administrator Password To change the Administrator Password: 1. From the Web User Interface, click System Menu. 2. Select Administrator Settings. This opens the Administrator Settings page. 3. Enter current password. The default password is admin. 4. Enter new password. 5. Reenter your password in the Re-type password text box. 6. Click Save. Note: Remember your account information. If you forget the Administrator Password, you will need to reset the device to its default settings. To reset, press and hold RESET until the wireless LED turns off. RESET is located beside the Ethernet port of the HomePlug. Changing the Auto-Logout Time Log-out time refers to the number of minutes when the Administrator account is automatically logged out due to inactivity. To change the Auto-Logout Time: 1. From the Web User Interface, click System Menu. 2. Select Administrator Settings. This opens the Administrator Settings page. 3. Enter current password. The default password is admin. 4. Enter new password. When changing the auto-logout time, you have to provide a new password. 5. Retype password. 6. Enter Auto-logout Time. 7. Click Save. 10 NP290W User Guide YML849Rev 1 7.2 Detecting HomePlug Devices Detecting HomePlug devices in your network allows you to identify the HomePlugs in your network and change the password of each HomePlug. Remote HomePlugs To detect remote HomePlugs: 1. From the Web User Interface, click HomePlug Menu. 2. Select Scan. This opens the HomePlug Scan page. 3. Click Refresh to detect the HomePlug devices in your network. Note: Only HomePlugs that use the same Private Network Name as your local HomePlug will appear in the list. 7.3 Changing the Private Network Name By default, the HomePlug private network name is HomePlug. HomePlugs use the private network name to authenticate each HomePlug within the network. HomePlug devices with different private network names cannot communicate with each other. Local HomePlugs To change the local HomePlug private network name: 1. From the Web User Interface, click HomePlug Menu. 2. Select Local. This opens the Local HomePlug Settings page. 3. Enter the Private Network Name. 4. Click Save. Remote HomePlugs Note: If there are multiple NP290W HomePlugs on the network, please ensure that each of them has a unique IP Address. For instructions on setting IP Addresses please refer to LAN Settings To change the remote HomePlug private network name: 1. Get the Device ID of the remote HomePlug you want to configure. This is printed on the HomePlug itself. The Device ID is a set of 16 characters divided in groups of four. For example, XXXX-YYYY-AAAA-BBBB. 2. From the Web User Interface, click HomePlug Menu. 3. Select Remote. This opens the Remote HomePlug Settings page. 4. Enter the Device ID of the remote HomePlug. The Device ID is printed on the HomePlug. 5. Enter the Remote Private Network Name. 6. Click Save. NP290W User Guide YML849Rev 1 11 Private Network Name Reset To reset the local HomePlug private network name: 1. From the Web User Interface, click HomePlug Menu. 2. Select Local. This opens the Local HomePlug Settings page. 3. Click Default. The default Private Network Name is HomePlug. 4. Click Save. To reset the remote HomePlug private network name: 1. Get the Device ID of the remote HomePlug you want to configure. This is printed on the HomePlug itself. The Device ID is a set of 16 characters divided in groups of four. For example, XXXX-YYYY-AAAA-BBBB. 2. From the Web User Interface, click HomePlug Menu. 3. Select Remote. This opens the Local HomePlug Settings page. 4. Enter the remote HomePlug Device ID. The Device ID is printed on the HomePlug. 5. Click Default. The default Private Network Name is HomePlug. 6. Click Save. 7.4 LAN Settings To change the LAN Settings: 1. From the Web User Interface, click LAN Menu. 2. Select LAN Settings. This opens the LAN Settings page. 3. Select Request IP Address from DHCP Server. If a check mark appears, it means the device will automatically accept an IP address when connected to a DHCP server. 4. Click Save. To change the HomePlug to a static IP address: 1. From the Web User Interface, click LAN Menu. 2. Select LAN Settings. This opens the LAN Settings page. 3. Uncheck Request IP Address from DHCP Server. When the check mark is removed, you can change the device IP address. 4. Enter the IP Address for the device. The default IP Address is 192.168.1.254 5. Click Save. 12 NP290W User Guide YML849Rev 1 7.5 Firmware Upgrade To upgrade the firmware: 1. From the Web User Interface, click System Menu. 2. Select Firmware Upgrade. 3. Click Browse to locate the new firmware file. The default file name for a firmware file is FIRMWARE.IMG. 4. Click Apply. The update may take a few minutes. Make sure that the power is not turned off during the update process. Note: Make sure that the power supply will not be cut off during upgrade. 7.6 Restore to Factory Default The Web User Interface allows you to reset the device to factory settings. This is similar to pressing the RESET button. To reset to the default settings: 1. From the Web User Interface, click System Menu. 2. Select Configuration Tools. 3. Select Restore Factory Default Configuration. 4. Click Apply. 7.7 Backup Settings HomePlug Wireless Adapter has the capability to save the current device settings into a file with a BAK file extension. To backup device settings: 1. From the Web User Interface, click System Menu. 2. Select Configuration Tools. 3. Click Backup Settings/ Restore settings. 4. Click Apply. This opens the Configuration Tools page. 5. Click Backup Settings. 6. Click Save file. This opens the File Download dialog box. 7. Click Save. 8. Select the folder to store the file and then click Save. The default file name is CONF.BAK. NP290W User Guide YML849Rev 1 13 7.8 Restore Settings You can use a backup file with a BAK extension to change device settings. To restore settings from backup file: 1. From the Web User Interface, click System Menu. 2. Select Configuration Tools. 3. Select Backup Settings/Restore settings. 4. Click Apply. This opens the Configuration Tools page. 5. Under Restore Settings, click Browse. Specify the location of the backup file. The back up files ends with a BAK extension. 6. Click Restore Settings. 7.9 Reboot You can reboot the device using the Web User Interface. To reboot: 1. From the Web User Interface, click System Menu. 2. Select Reboot. This opens the Reboot page. 3. Click Reboot. 14 NP290W User Guide YML849Rev 1 Chapter 8 – Wireless Settings Wireless Settings allow you to make custom changes to your wireless access point. 8.1 Settings By default, the Extended Service Set Identifier (ESSID/SSID) is yournetworkname. ESSID/SSID is also known as the name of the wireless network where your wireless devices connect. This is case sensitive and is also used to uniquely identify a group of wireless devices. To configure the wireless settings: 1. From the Web User Interface, click Wireless Menu. 2. Select Settings. This opens the Wireless Settings page. 3. Uncheck WLAN Radio to disable the HomePlug Wireless Access Point if you wish to prevent the device from emitting any wireless signal. Otherwise, leave this unchanged. 4. Select a Channel ID. 5. Enter the ESSID/SSID. ESSID/SSID refers to the name of your wireless network. The default ESSID/SSID is yournetworkname. 6. Check ESSID Broadcast to prevent the HomePlug Wireless Access Point from transmitting its ESSID/SSID publically. Otherwise, leave this unchanged. 7. Select an Operation Mode. a. B Mode Only – allows devices using the B protocol to connect into the network. B is a WiFi standard that uses the 2.4 GHZ band to transmit data at the maximum rate of 11 Mbps. b. G Mode Only – allows devices using the G protocol to connect into the network. G is a WiFi standard that uses the 2.4 GHZ band to transmit data at the maximum rate of 54 Mbps. c. B/G Mixed Mode – allows devices using B and G protocols to connect into the wireless network. 8. Select a Data Rate. 9. Select Tx Preamble Type a. Short Preamble b. Long Preamble c. Auto 10. Enter the Beacon Interval. This specifies the interval when transmitting packet broadcasts. The default value is 200 milliseconds. You can enter 1 to 65525. Otherwise, leave this unchanged. 11. Enter RTS Threshold. When you encounter inconsistent data flow, you can apply minimal reduction from the default 2347 value. Otherwise, leave this unchanged. 12. Enter Fragmentation Threshold. This specifies the maximum packet size before data is fragmented. In most cases, this should stay at the default value of 2346. If you experience a high packet error rate, you may slightly increase the value. Setting the value too low may result in poor network performance. Otherwise, leave this unchanged. 13. Click Save. NP290W User Guide YML849Rev 1 15 8.2 Security It is important for you to enforce security to prevent unauthorized access into your wireless network. You have to specify which type of security authentication you want to use for your HomePlug Wireless Adapter. To configure the wireless security settings: 1. From the Web User Interface, click Wireless Menu. 2. Select Security. This opens the Security page. 3. Select an Encryption Type. a. None b. WEP (Wired Equivalent Privacy) c. 802.1x (Centrally managed wireless security standard) d. TKIP (Temporal Key Integrity Protocol) e. AES (Advanced Encryption Standard) f. TKIP.AES (Temporal Key Integrity Protocol – Advanced Encryption Standard) 4. Select an Authentication Type. This only applies if the Encryption type is WEP. a. Open System b. Shared Key c. Auto Switch 5. Select an Active Key and enter the WEP password in the relevant text field. This only applies if the Encryption type is WEP. 6. If WPA/WPA2 is selected as the authentication type, please enter the password in the PSK text field below WPA (WiFi Protected Access) 7. Enter the Radius Server IP and then Secret code (requires Radius Server). 8. Click Save. 16 NP290W User Guide YML849Rev 1 8.3 AP Mode HomePlug Wireless Adapter can perform either as an access point or a wireless client. The default mode is Access Point. An Access point transmits its own Extended Service Set Identifier (ESSID/SSID) while a Wireless Client reuses the Extended Service Set Identifier (ESSID/SSID) of the host access point. To change the HomePlug Wireless Adapter mode to Wireless Client: 1. From the Web User Interface, click Wireless Menu. 2. Select AP Mode. 3. Select Wireless Client. 4. Click Save then wait two minutes for the device to restart. 5. Click System. This opens the login page. 6. Enter the Administrator password. The default Administrator password is admin. 7. Click Wireless Menu. 8. Select AP Mode. 9. Under Wireless Client, click Site Survey. This scans the network and opens the Site Survey page. 10. Click your wireless network host and then click Connect AP. 11. The confirmation dialog box opens. Click OK. This takes you back to the AP mode page where the selected AP SSID is displayed. 12. Click Save. Note: Currently does not support connecting to a WPA enabled host AP. NP290W User Guide YML849Rev 1 17 Chapter 9 – Diagnostics Diagnostic tools give you an idea about the current health of your device. 9.1 System Status The System Status page displays the LAN settings and the device firmware installed in the device. To display the system status: 1. From the Web User Interface, click System Menu. 2. Select System Status. This opens the Status page. 9.2 System Log The System Log page displays a record of all the device activities. To download the Security Log: 1. From the Web User Interface, click System Menu. 2. Select System Log. This opens the Security Log page. 3. Click Download. 18 NP290W User Guide YML849Rev 1 Safety Summary Messages WARNING HIGH VOLTAGE is used in the equipment. Make sure equipment is properly grounded BEFORE opening. Failure to observe safety precautions may result in electric shock to user. CAUTION Check voltages before connecting equipment to power supplies. Wrong voltages applied may result in damage to equipment. Important Safety Instructions Please read these instructions carefully: 1. The HomePlug Ethernet Adaptor relies on the building’s electrical installation for short-circuit (over current) protection. Ensure that a fuse or circuit breaker no larger than 120 VAC or 230 VAC (depends on the power supply type in your country) is used on the phase conductors (all current-carrying conductors). 2. Do not attempt to service the HomePlug Ethernet Adaptor yourself, as opening or removing covers may expose you to dangerous voltage points or other risks as well as ruin the product warranty. Refer all servicing to qualified service personnel only. NP290W User Guide YML849Rev 1 19 20 NP290W User Guide YML849Rev 1