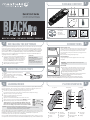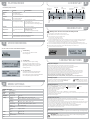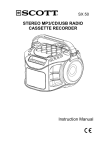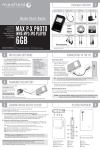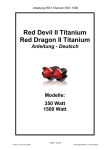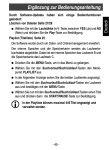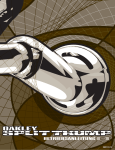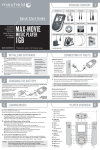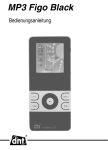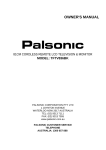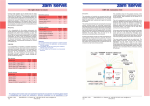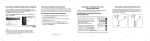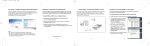Download Maxfield BLACKline Music-Player User's Manual
Transcript
PACKAGE CONTENT 1 Quick Start Guide For detailed instructions and descriptions, please see the User's Manual on CD-ROM. BLACKline MUSIC-PLAYER 512 MB|1024 MB NO NEED TO INSTALL DRIVERS FOR WIN ME / 2000 / XP AND MAC OS X USER'S MANUAL BEDIENUNGSANLEITUNG Maxfield GmbH · Kaistra aß e 2 · 4 0 2 2 1 D Dü s s e l d o r f · H Ha andelshafen · w ww ww w.. m ma a x f i e lld d.de DRIVER/TREIBER (WIN 98) UPDATE TOOLS 1 AAA BATTERY CARRYING STRAP USB CABLE · Driver (Win98) · Update Tools · User's Manual (English and German) Quick Start Guide CD-ROM QUICK START GUIDE 2 INSTALLING THE SOFTWARE WARRANTY CARD CONNECTIONS If you are using Windows Me/XP/2000 or Mac OS X 10.2.0, there is no need to install a driver. Just connect the player to your PC. Automatically, the player will be detected, and a general driver will be installed. The player's built-in flash memory will appear as a removable disk in "My Computer". After it is finished, you can upload, download, and manage the files in the player. Note: You do need to install the driver included in the bundled CD-ROM if you want to upgrade the player's firmware. In case you are using Windows 98 or 98SE, you need to install the driver included in the bundled CD. Otherwise, you will not be able to upload, download, and manage the files in the player because Windows 98 has not integrated general drivers for USB MP3 players. 1 Turn on your computer, and insert the installation CD-ROM into the CD-ROM drive. The disk supports the Windows Auto Play mode and starts running automatically. If it does not, click "Start > Run". Into the opening box, please type D:\driver\setup.exe (where D: represents your CD-ROM drive), and then click the OK button. 2 Follow the onscreen instructions to complete the installation. 3 When prompted, please restart your system. STEREO EARPHONES 4 Attach Carrying Strap There are two holes next to the earphone socket on the rear part of the player. Thread the thin end part of the carrying strap from outside through the first hole, and then from the inside through the second hole back to outside. Since, unfortunately, it takes quite an effort to do so, we suggest to use an auxiliary needle. Now, pull the whole carrying strap through the loop. Please note: Connect Earphones Windows Me/2000/XP You only need to perform the installation, if you want to upgrade the firmware. Windows 2000 Please update to Windows 2000 Service Pack3 (SP3) before installing the driver. Firmly plug the earphones into the appropriate socket on the rear part of the player. Important! – Disconnect the earphones from the player before connecting USB. Connect USB 3 INSERTING THE BATTERY 1 Slide open the battery compartment cover in the back of the player. 2 Insert the supplied battery. – Make sure the battery is inserted properly by matching the + and – on the battery with the symbols on the player. 3 Replace the battery compartment cover. 1 AAA battery – + + – 1 Position the PC in a way that its USB ports can be easily accessed. (Note: The USB port(s) on your PC may be found on the front panel instead of the back panel. Contact your system vendor if needed.) 2 Remove the cap of the player. You will find an A type USB-plug. US B 3 Plug the USB-plug into the USB port of computer. 4 The PC system detects "New hardware" and starts to install the drivers automatically. Wait for the system to finish the installation. 5 When it has finished, double-click on "My Computer" on the desktop. 6 A new Removable Disk will appear in the "My Computer" window. It represents the player's built-in memory. Now you can download your WMA/MP3-music to the player by copying the files to the new Removable Disk. 5 LOADING MUSIC The player can be used as a mobile data storage device. It needs no special software to upload, download and manage the music and other files. Just use the "Copy", "Paste", "Delete" etc. commands of your Operation System such as Windows or Macintosh OS X. It is a fast and easy method, with not more than a mouse click. 1 Select the music you want to download to the player by clicking on the file icon. (If you want to choose more than one music file, press and hold the Ctrl or Shift key when clicking.) 2 Right-click on the file(s): a menu appears. Click "Copy". 3 Double-click on the Removable Disk to open the drive. The Removable Disk window appears. 4 Right-click on the Removable Disk window and click "Paste" in the menu. 5 Starts to copy the files. The LCD of the player displays "WRITING" and flashes. 6 Before disconnecting the player, make sure the LCD of the player displays "USB Connected". If you are using Windows ME, Windows 2000 or XP, please follow the "Safely Remove" Instructions to disconnect the player. Be sure to use the "Unplug or eject hardware" icon located in the toolbar! PLAYER OVERVIEW top | right side left side (closed) left side (open) 12 7 8 1 9 2 3 10 4 11 5 Important: Please don't copy all files into the player's main directory. Also to keep up lucidity, you should avoid putting all the MP3/WMAs into the main directory. Instead, the files should be distributed among a variety of folders. Music files downloaded from sites like Musicload, MSN Music and other download services must be directly copied to the player by MS™ Windows MediaPlayer®. Otherwise, you would lose the acquired property right. For example, in the MediaPlayer® 9 the function is called "Copy to CD or mobile device", in MediaPlayer® 10 "Synchronize". For further advice please refer to the "Help" section of the MediaPlayer. Even for audio CDs ripped with the MediaPlayer the property rights might already be spoken for. Therefore, in this case, the respective tracks can be further transferred to mobile devices with the MediaPlayer only, not with the Windows Explorer. 6 6 1 PowerON|Play|Pause PowerOFF|Stop 2 Volume – 3 Volume + 4 5 6 7 LCD-display Key lock (Hold) USB-plug cover Microphone 13 8 9 10 11 Earphone socket Next track/folder Previous track/folder Menu (Mode) 12 Hole to attach carrying strap 13 USB-plug 7 PLAYING MUSIC 8 LCD DISPLAY Repeat All Disconnect the player from the PC. Button/Switch Function Function in Menu Power On Play Pause Press to turn on the player. Press to play a song. Press to pause the playback. Power Off Stop Press and hold the button until the shut down bar has finished to turn off the player. Press to stop the playback. Menu (Mode) Button Press to enter the menu. Press to stop voice recording. Press to confirm your selection or enter current menu. Press and hold the button to exit the menu. Press to select record rate in record setting submenu. Skip Next Press to skip to the next track. Skip Previous Press to skip to the previous track. Press to select a setting or press to select a menu in the list. In Navigation menu: Press to skip to next/previous directory. Volume + / – Press to increase / decrease the earphone volume level. Hold Switch Slide the Hold switch to hold position: All buttons are locked. Slide the Hold switch back: Cancel the locked status. 9 VOICE RECORDING · Music Mode · Voice Mode Hold (button lock) Random Track Number/ Total Tracks ID3-Tag Earphone Volume · Play Music · Pause Type · Stop · Rec. Battery Indicator Repeat One Equalizer Elapsed Time/ Track Time ERASING FILES 10 Warning: Files can not be recovered after being erased! 1 Stop the playback or recording when you begin to erase files. 2 Press the Menu button to enter the menu. Select "Delete" and enter. 3 There are two options to select in the "Delete" screen. To erase music files, select "Music" and enter. To erase voice memos, select "Voice" and enter. 4 You will be prompted whether you are sure to erase the listed file or voice memo. The file name will appear on the display to help you to decide. The default answer is "No". If you do not want to erase the specified file, press the Menu button. Another file will appear, and you will be asked again whether this is the file you want to delete. 5 If you are sure to erase the specified file, press the Next button to select "Yes". Then press the Menu button to confirm. The file is erased. Another file will appear on the display and you will be asked again whether this is the file you want to erase. 6 When you have finished erasing the file(s), the player will automatically exit to the "Delete" screen. 7 Select "Exit" and enter to exit to the menu list. You can record voice memos via the built-in microphone. 1 Start Recording In the menu list, select "Record" and enter. Voice recording starts. TAKING PRECAUTIONS 2 Stop Recording Press the Menu button to stop the recording. The voice memo has been saved as a file named "V001.WAV" (ascending numbers) in the voice folder. By pressing the Play button you can play this voice recording at this time. 3 Play Voice Memos The operation is almost the same as to playback music. Select "Voice" in the menu and enter "Voice mode". You can select a memo to listen to by pressing the Next button. Press the Play button to play the next voice memo. ! Taking care of the player · · · · · · · · · · · Keep the product and all its parts and accessories out of the reach of small children. Do not use or store the player in dusty or dirty environments as this may damage the components. This product is not waterproof or water resistant. Keep the player away from water. Keep the player away from heat, humidity, and magnetic interferences. Do not try to alter or remodel the product as all warranties will otherwise be void. Normal vibration will not affect the operation of this product, but dropping or excessive shock may cause damage. Do not leave the unit exposed to direct sunlight for long periods of time, and do not leave it close to a heat source. Do not clean the player with abrasive chemicals that may harm the surface such as thinners, benzene or alcohol. Do not apply heavy force to the LCD display, as it may cause breakage or abnormal display functions. Do not leave the unit exposed to direct sunlight for a long period of time. Avoid keeping the unit in places with high humidity, strong magnetic fields, or near high-heat sources. Formatting your player 11 MENU SETTINGS For detailed descriptions, please refer to the User's Manual on the bundled CD-ROM. MENÜU STRUCTURE Music Record Voice Navigation Settings Delete About Exit Music Playback Record Voice Voice Playback Directory Level Equalizer Play Mode Contrast Back Light Power Savings Record Default Setting Language Exit Music Voice Player Information Song Level Normal / XBASS / Rock / Jazz / Classic / Pop Normal / Repeat One / Repeat All / Random / Random All +/– Off / 3sec. / 5sec. / 10sec. / 15sec. / On Off / 1min / 2mins / 5mins / 10mins / 15mins Mic / Encoder / Rate English / Deutsch Delete Yes / No Delete Yes / No You can format your player (like formatting a Removable Disk) by using the Windows Format Tool. Please use the setting "FAT" (not "NTFS"). Otherwise the player would not be able to function! WARNING! – Please take special care when formatting because all data will be erased and cannot be restored. Upgrading the Firmware You can upgrade the built-in programs (firmware) if necessary. Updates on: www.maxfield.de – Support – Downloads · · · · · · · · Music Players 512 MB / above BLACKline Music Players 1 GB / above To update the firmware in the player, the player Update must be installed from the Internet. Download a driver with new firmware for the player. Connect the player to your computer. Uninstall the existing driver. Install the new driver: Click "Start" > "Program" > "MP3 Utilities" > "Firmware Download". Player Update window pops up. Click "Start" to start the upgrading process. The new firmware is being downloaded to the player. Please wait until the update is completed. Click "Close" to exit the program. If the player does not work ... If the player does not work, take out the battery and reinsert it 3 seconds later, or try a new battery. In case this won't help the player firmware might have been accidentally corrupted. Refresh the firmware to fix this problem: · Press and hold the Play/Pause button of the player. · Continue to hold the Play/Pause button and connect the player to your computer. Release the Play/Pause button after 5 seconds. · The PC will find a Player Recovery Device and will install the driver. When it has finished, "Player Recovery Device" will appear in "System Properties"> "Device Manager". If this does not happen, redo step 1 and step 2. · Click "Start" > "Program" > "MP3 Utilities" > "Firmware Download". The Player Update window will pop up. Click "Quick Download" to disable quick download option. Then click "Start" to update the firmware. · After the download is complete, click "Close" to exit. Taking care of your sense of hearing! Please be aware of the fact that using earphones at a high volume for an extended time might cause hearing damage! Please backup your files! IMPORTANT! – Maxfield GmbH will not be liable for the loss of data caused by damaged products or damaged respectivly unreadable memories or drives.