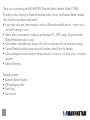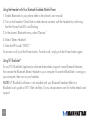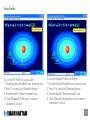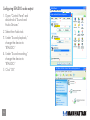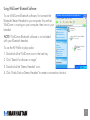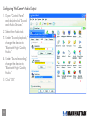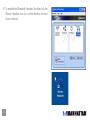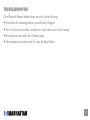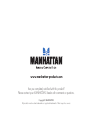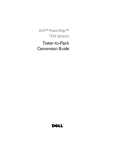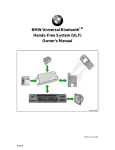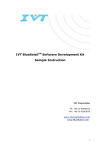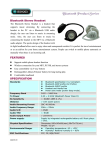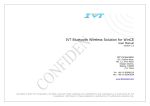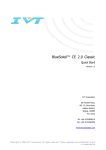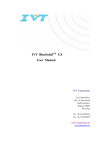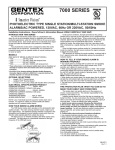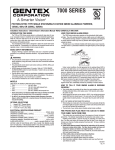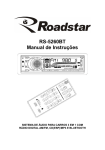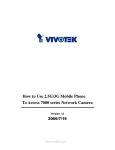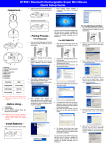Download Manhattan Computer Products MANHATTAN 175944 User's Manual
Transcript
Bluetooth Stereo Headset USER MANUAL MODEL 175944 MAN-175944-UM-1106-02 Thank you for purchasing the MANHATTAN Bluetooth Stereo Headset, Model 175944. ® Providing wireless listening for Bluetooth-enabled audio sources, the Bluetooth Stereo Headset offers the following features and benefits. • Enjoy clear voice and stereo reception with most Bluetooth-enabled devices – never miss a call while listening to music. • Add wireless convenience to notebook and desktop PCs, MP3 players, Skype and other Bluetooth-enabled audio sources. • Comfortable, behind-the-neck design with built-in microphone folds for travel and storage. • Control Bluetooth mobile phone and audio functions directly from the headset. • Quick recharge and power sleep mode provide up to six hours of use; easy set-up – no drivers required. • Lifetime Warranty. Package contents: • Bluetooth Stereo Headset • USB recharging cable • Travel bag • User manual operation Charging the Battery The battery is designed to provide power for eight hours each time it is charged. To recharge the battery, plug the USB cable into the DC jack on the headset and connect the other end to your PC. NOTE: Before the first use of the headset, charge the battery fully for 10 hours. Thereafter, recharging takes approximately 90 minutes. Power/Link Charging LED Turning the Headset On To turn on the power to the headset, press and hold the Power button (about 3 seconds) until the Power LED lights blue. LED DC jack Mute on/off Forward/ backward To turn off the power, press and hold the Power button (about 3 seconds) until the Power LED turns off. Power button Battery Low LED Volume +/– Reset button • Blue LED: Power is on. • Blue flashing LED: Connected to another device. • Red LED: The battery is charging. (The red LED turns off when the battery is charged.) • Red flashing LED: The battery is low. Recharge before the LED turns off. Using the Headset with Your Bluetooth-Enabled Mobile Phone 1.Enable Bluetooth on your phone (refer to the phone’s user manual). 2.Turn on the headset. Check that no other device connects with the headset by confirming that the Power/Link LED is not flashing. 3.In the phone’s Bluetooth menu, select "Devices." 4.Select "Stereo Headset." 5.Enter the PIN code “0000.” To answer a call, push the Power button. To end a call, simply push the Power button again. Using IVT BlueSoleil™ To use IVT’s BlueSoleil (application software that enables/supports many Bluetooth features), first connect the Bluetooth Stereo Headset to your computer. Ensure that BlueSoleil is running on your computer, then turn on your headset. NOTE: IVT BlueSoleil software is not included with your Bluetooth headset. Refer to a BlueSoleil user’s guide or IVT’s Web site (http://www.ivtcorporation.com) for further details and support. Using Profiles Bluetooth AV Service To use the AV Profile to play audio: 1. Double-click the BlueSoleil icon in the task tray. 2. Press F5 to search for Bluetooth devices. 3. Double-click the "Stereo Headset" icon. 4.Click "Bluetooth AV Service" to create a connection shortcut. Bluetooth Headset Service To use the Headset Profile with Skype™: 1. Double-click the BlueSoleil icon in the task tray. 2.Press F5 to search for Bluetooth devices. 3.Double-click the "Stereo Headset" icon. 4.Click "Bluetooth Headset Service" to create a connection shortcut. Configuring BTAUDIO audio output 1. Open "Control Panel" and double-click "Sound and Audio Devices." Control Panel Sounds and Audio Devices Properties BTAUDIO 2. Select the Audio tab. 3. Under "Sound playback," change the device to "BTAUDIO." BTAUDIO 4. Under "Sound recording," change the device to "BTAUDIO." 5. Click "OK." My Bluetooth Places\Entire Bluetooth Neighborhood Using WidComm® Bluetooth Software To use WidComm Bluetooth software, first connect the Bluetooth Stereo Headset to your computer. Ensure that WidComm is running on your computer, then turn on your headset. My Bluetooth Places\Entire Bluetooth Neighborhood NOTE: WidComm Bluetooth software is not included with your Bluetooth headset. To use the AV Profile to play audio: Audio Sink on Stereo Headset Not Connected Audio Sink on Stereo Headset Connected 1. Double-click the WidComm icon in the task tray. 2. Click "Search for devices in range." 3. Double-click the "Stereo Headset" icon. 4.Click "Audio Sink on Stereo Headset" to create a connection shortcut. Configuring WidComm® Audio Output 1.Open "Control Panel" and double-click "Sound and Audio Devices." 2. Select the Audio tab. 3. Under "Sound playback," change the device to "Bluetooth High Quality Audio." 4. Under "Sound recording," change the device to "Bluetooth High Quality Audio." 5. Click "OK." Control Panel Sounds and Audio Devices Properties Sound playback Bluetooth High Quality Audio Sound recording Bluetooth High Quality Audio Configuring for Use with Computers 1. On the computer, go to Start ➞ Programs ➞ Bluetooth ➞ Bluetooth Settings. Bluetooth Settings 2. On the headset, hold down the Power/Link button until the Power/Link LED stays blue. 3. Click “New Connection.” Add New Connection Wizard Custom Mode 4. Select “Custom Mode”; click “Next.” 5.When “Select a device” appears, highlight “Stereo Headset”; click “Next.” Add New Connection Wizard Device Name Stereo Headset 6. In the field for PIN, enter “0000”; click “OK.” Bluetooth Manager - Bluetooth Security Bluetooth Passkey (PIN) 10 7. On the Add New Connection Wizard screen, select “Audio Sink”; click “Next.” Add New Connection Wizard Audio Sink Add New Connection Wizard Stereo Headset Create a shortcut on the desktop 8.In the “Connection Name” field, “Stereo Headset” should appear as the default. Select “Create a shortcut on the desktop”; click “Next.” 11 9. To enable the Bluetooth Headset, double-click the Stereo Headset icon (or use the desktop shortcut shown below). Bluetooth Settings Stereo Headset 12 TroubleshootinG If the Bluetooth Stereo Headset does not work, try the following: • Ensure that all connecting devices are sufficiently charged. • Turn off all devices and then turn them on in the order shown in this manual. • Ensure devices are within the 10-meter range. • If the headset cannot be turned off, press the Reset button. 13 Specifications General: • Bluetooth standards: V 1.2, Class 2; A2DP profile (AV profile); Headset and hands-free profile • Frequency Range: 2402 – 2480 MHz • Compatibility: Support Bluetooth A2DP (AV profile), AVRCP, HS and HF profiles • Effective range: 10 m (32 ft.) Headset: • Audio sample rate: 48 kHz (streaming format) • S/N: > 85 dB • Frequency response: 20 Hz – 22 kHz • Output: 20 mW • Battery type: built-in rechargeable lithium-polymer battery • Charging time: 1.5 hours • Playing time: up to 6 hours • Dimensions: 100 x 75 x 70 mm (4 x 2.9 x 2.75 in.), folded; 65.2 g (2.3 oz.) 14 Mobile phone compatibility (check other phones for interoperability): • BlackBerry 7100t • Fujitsu F900iT • Motorola A768i, A780, E398, V3, V600, V710 • Nokia 3600, 3660, 6230, 6600, 6670, 6820, 7610, N-Gage • Panasonic X70 • Siemens SX1, U15 • Sony-Ericsson P800, P900, T610, T68i, S700i, Z600, K700i 15 www.manhattan-products.com Are you completely satisfied with this product? Please contact your MANHATTAN dealer with comments or questions. ® Copyright © MANHATTAN All products mentioned are trademarks or registered trademarks of their respective owners.