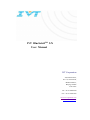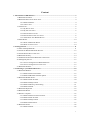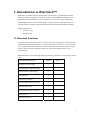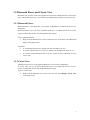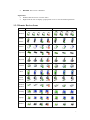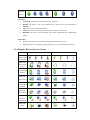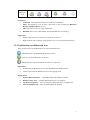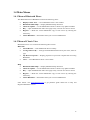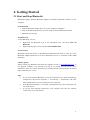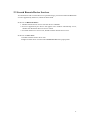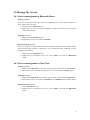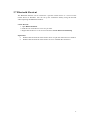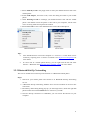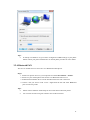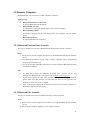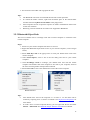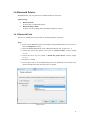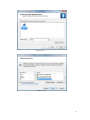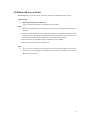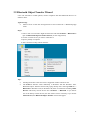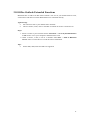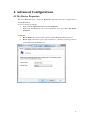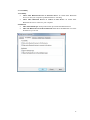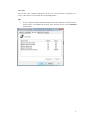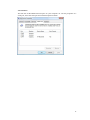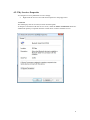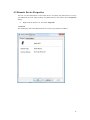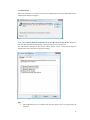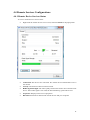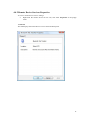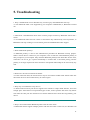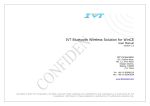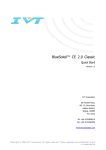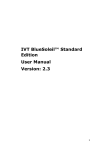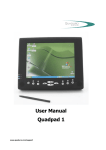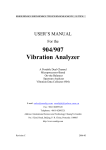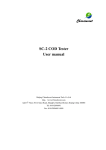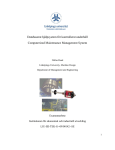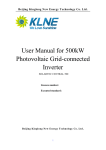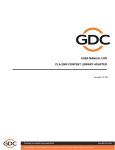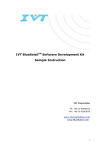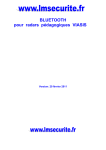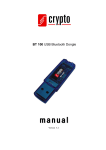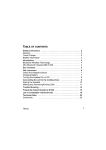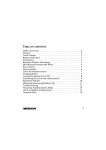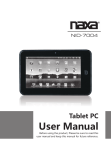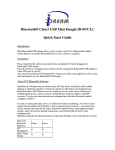Download IVT BlueSoleil 5.X User Manual
Transcript
IVT BlueSoleilTM 5.X User Manual IVT Corporation 4/F, Fazhan Plaza, NO. 12, Xinxi Road, Haidian District, Beijing, 100085 P.R. China Tel: +86 10 82898230 Fax: +86 10 62963059 www.ivtcorporation.com www.bluesoleil.com Content 1. Introduction to BlueSoleil™.......................................................................................................3 1.1 Bluetooth Functions ............................................................................................................3 1.2 Bluetooth Places and Classic View .....................................................................................4 1.2.1 Bluetooth Places.......................................................................................................4 1.2.2 Classic View.............................................................................................................4 1.3 About Icons .........................................................................................................................6 1.3.1 My Device Icon........................................................................................................6 1.3.2 My Services Icons ....................................................................................................6 1.3.3 Remote Devices Icons..............................................................................................7 1.3.4 Remote Devices Services Icons ...............................................................................8 1.3.5 Notification Area Bluetooth Icon .............................................................................9 1.4 Main Menus ......................................................................................................................10 1.4.1 Menu of Bluetooth Places ......................................................................................10 1.4.2 Menu of Classic View ............................................................................................10 2. Getting Started .......................................................................................................................... 11 2.1 Start and Stop Bluetooth ...................................................................................................11 2.2 Search for Remote Bluetooth Devices ..............................................................................12 2.3 Search Remote Device Services........................................................................................13 2.4 Bluetooth Security.............................................................................................................14 2.5 Establish and Terminate Bluetooth Connections...............................................................15 2.6 Manage My Service ..........................................................................................................16 2.6.1 Service management in Bluetooth Places ..............................................................16 2.6.2 Service management in Class View .......................................................................16 2.7 Bluetooth Shortcut ............................................................................................................17 3. Connecting to your Bluetooth Devices ....................................................................................18 3.1 Bluetooth Headset .............................................................................................................18 3.1.1 Bluetooth Advanced Audio ....................................................................................18 3.1.2 Bluetooth Headset and Microphone.......................................................................18 3.2 Bluetooth Mobile Phone ...................................................................................................20 3.2.1 Bluetooth File Transfer ..........................................................................................20 3.2.2 Bluetooth Object Push............................................................................................20 3.2.3 Bluetooth Dial-Up Networking..............................................................................21 3.2.4 Bluetooth FAX .......................................................................................................22 3.3 Bluetooth Keyboard ..........................................................................................................23 3.4 Bluetooth Mouse ...............................................................................................................24 3.5 Remote Computer .............................................................................................................25 3.5.1 Bluetooth Personal Area Network..........................................................................25 3.5.2 Bluetooth File Transfer ..........................................................................................25 3.5.3 Bluetooth Object Push............................................................................................26 3.5.4 Bluetooth Serial Port ..............................................................................................27 3.6 Bluetooth Printer ...............................................................................................................28 3.6.1 Bluetooth Print .......................................................................................................28 1 3.6.2 Bluetooth Object Push............................................................................................30 3.7 Bluetooth Modem .............................................................................................................31 3.8 Bluetooth Access Point .....................................................................................................32 3.9 Bluetooth Object Transfer Wizard.....................................................................................33 3.10 Office Outlook Extended Functions................................................................................34 4. Advanced Configurations .........................................................................................................35 4.1 My Device Properties........................................................................................................35 4.2 My Services Configurations..............................................................................................40 4.2.1 My Services Status .................................................................................................40 4.2.2 My Services Properties ..........................................................................................41 4.3 Remote Device Properties.................................................................................................46 4.4 Remote Services Configurations.......................................................................................48 4.4.1 Remote Device Services Status..............................................................................48 4.4.2 Remote Device Services Properties .......................................................................49 5. Troubleshooting.........................................................................................................................52 6. Copyright ...................................................................................................................................54 2 1. Introduction to BlueSoleil™ BlueSoleil is a Windows-based software from IVT that allows your Bluetooth enabled desktop or notebook computer to wirelessly connect to other Bluetooth enabled devices. BlueSoleil allows MS Windows users to wirelessly access a wide variety of Bluetooth enabled digital devices, such as mobile phones, headsets, printers, keyboards and so on. You can also form networks and exchange data with other Bluetooth enabled computers. Supported platforms: • • Windows Vista Windows XP 1.1 Bluetooth Functions In order to connect and share services via Bluetooth wireless technology, two devices must support the same Bluetooth Profile(s) as well as opposite device roles (i.e., one must be the server, and the other must be the client). Bluetooth enabled devices often support multiple profiles, and if involved in multiple connections, can perform different device roles simultaneously. BlueSoleil supports the following Bluetooth functions (Profiles) in the following device roles: Bluetooth Function (Profile) Client Server Bluetooth Advanced Audio √ √ Bluetooth Headset and Microphone √ Bluetooth Dial-Up Networking √ Bluetooth FAX √ Bluetooth File Transfer √ Bluetooth Human Interface Device √ Bluetooth Object Push √ Bluetooth Personal Area Network √ Bluetooth Print √ Bluetooth Serial Port √ √ √ √ 3 1.2 Bluetooth Places and Classic View BlueSoleil 5.X provides two kinds of graphical user interface: Bluetooth Places and Classic View, which make users more conveniently enjoy BlueSoleil according to their preference. 1.2.1 Bluetooth Places Bluetooth Places, is the Bluetooth view window of BlueSoleil. All Bluetooth devices are shown here. In Bluetooth Places, you can search for Bluetooth devices, view Bluetooth devices services, connect to Bluetooth devices, and change BlueSoleil settings. To go to Bluetooth Places: • Right-click the Bluetooth icon in the notification area, and select Explore Bluetooth Places in the popup menu. Operations: • • • To search Bluetooth devices, double-click the Search Devices icon. To search a Bluetooth device's services, double-click the Bluetooth device's icon. To connect with a Bluetooth device service, double-click that Bluetooth device's service icon. 1.2.2 Classic View BlueSoleil Classic View is the graphical Bluetooth view window of BlueSoleil. In Classic View, you can search for Bluetooth devices, view Bluetooth devices' services, connect to Bluetooth devices and change BlueSoleil settings. To go to Classic View: • Right click the Bluetooth icon in the system tray and select Display Classic View in the popup menu. 4 Operations: • • To search for Bluetooth devices, double-click the My Device icon. To search for a Bluetooth device's services, double-click the Bluetooth device's icon. • To connect to a Bluetooth device's service, click that device to select the device, and then double-click the device's service icon. 5 1.3 About Icons 1.3.1 My Device Icon Bluetooth Places Classic View Icon States of Bluetooth Places: • • Idle. My Device is in the normal state. Connected. There is at least one Bluetooth connection between My Device and the remote Bluetooth devices. • Disabled. My Device's Bluetooth is not working Operations: • • • Click the icon to select the local device and display its available services. Double-click the icon to search the Bluetooth devices. Right-click the icon to display a popup menu. 1.3.2 My Services Icons Service Bluetooth Places Classic View Bluetooth Personal Area Network Bluetooth Serial Port Bluetooth File Transfer Bluetooth Object Push Icon States: • • Connected. A remote device is connected to BlueSoleil using this service. Idle. The normal state of the service. 6 • Disabled. The service is disabled. Operations: • • Double-click the icon to view the status. Right-click the icon to display a popup menu so as to view the related operations. 1.3.3 Remote Devices Icons Device Bluetooth Places Classic View Headset Mobile Phone Mouse Keyboard Joystick Camera PDA Video Device Access Point & Modem Desktop Laptop Printer 7 Unknown Device Icon States: • • Connected. The device is connected to your computer. Default. The device is set as the default device. (This state is only available for headsets.) • • • Idle. The device is in the normal state. Paired. The device has been paired with your computer successfully. Disabled. The device is not accessible. (This state is displayed only on Bluetooth spaces) Operations: • • Double-click the icon to search the remote Bluetooth device services. Right-click the icon to display a popup menu so as to view the related operations. 1.3.4 Remote Devices Services Icons Service Bluetooth Places Classic View Bluetooth Headset and Microphone Bluetooth Advanced Audio Bluetooth File Transfer Bluetooth Object Push Bluetooth Personal Area Network Bluetooth Serial Port Bluetooth Dial-Up Networking Bluetooth Print 8 Bluetooth FAX Icon States: • • Connected. The connection to the service has been established. Mute. The headset is set to be mute. (This state is only available for Bluetooth Headset and Microphone service.) • • Idle. The remote service is in the normal state. Disabled. The service is unavailable since the Bluetooth is not working. Operations: • • Double-click the icon to connect to a remote device service. Right-click the icon to display a popup menu so as to view the related operations. 1.3.5 Notification Area Bluetooth Icon There are three states of the Bluetooth icon in the notification area. --- BlueSoleil starts up and Bluetooth function is active. --- There are existing Bluetooth connections. --- BlueSoleil starts up, but the Bluetooth function is not active. Operations: • • Double-click the Bluetooth icon to open the BlueSoleil default window. Click or right-click the Bluetooth icon to show popup menu. Popup Menu: • • • • Explore Bluetooth Places --- Open BlueSoleil with Windows explorer. Display Classic View --- Display BlueSoleil classic view window. My Device Properties --- View or change my Bluetooth device configurations. Turn on/off Bluetooth --- Turn on/off the Bluetooth function. 9 1.4 Main Menus 1.4.1 Menu of Bluetooth Places The Bluetooth menu of BlueSoleil contains the following items: • • • • • Display Classic View --- Go to BlueSoleil classic view window. BlueSoleil Online Help --- Display BlueSoleil help document. Check for Update --- Access BlueSoleil website to check if any update available. Buy --- Open the BlueSoleil online store page to buy a license for current version. Register --- Make the current BlueSoleil copy to full version by entering the license key. • About BlueSoleil --- Information about your version of BlueSoleil. 1.4.2 Menu of Classic View BlueSoleil classic view contains the following three menus: Bluetooth • • Search Devices --- Search Bluetooth devices nearby. Arrange Devices By --- Arrange searched Bluetooth devices by the name, status or type. • My Device Properties --- Display properties of your local computer that is running BlueSoleil. • Close --- Close BlueSoleil classic view window. Help • • • • BlueSoleil Online Help --- Display BlueSoleil help document. Check for Update --- Access BlueSoleil website to check if any update available. Buy --- Open the BlueSoleil online store page to buy a license for current version. Register --- Make the current BlueSoleil copy to full version by entering the license key. • About BlueSoleil --- Information about your version of BlueSoleil. Note: Please visit www.bluesoleil.com to get purchase guide about how to Buy and Register BlueSoleil version. 10 2. Getting Started 2.1 Start and Stop Bluetooth BlueSoleil supports different Bluetooth Adapters and built-in Bluetooth modules on your computer. Start Bluetooth 1. Plug the Bluetooth Adapter into one of your computer's USB ports. 2. Turn on the Bluetooth function if you are using the built-in Bluetooth modules. 3. BlueSoleil will start up. Stop Bluetooth To stop Bluetooth, you can: • Right-click the Bluetooth icon in the notification area, and select Turn off Bluetooth. • Right-click My Device icon, and select Turn off Bluetooth. License Check BlueSoleil checks the license in the Bluetooth adapter/module when it starts up. If the Bluetooth adapter/module has no license, BlueSoleil will run in evaluation mode (5MB data limit). Check Upgrade During starting up, BlueSoleil will check the upgrade version on www.bluesoleil.com . If any upgrade available, a tip message will pop up to prompt user the latest version information. User can visit the site directly by clicking the link in the message to download and evaluate the new version. Tips: • If you cannot find the Bluetooth icon in the notification area, check the following configuration: My Device Properties -> Accessibility -> Notification, and select Show the Bluetooth icon in the notification area check box. • If the Bluetooth hardware is not found, the Bluetooth icon in the notification area will not be shown. • To get the latest upgrade information, your computer must have the network connection to access the Internet. 11 2.2 Search for Remote Bluetooth Devices To establish a Bluetooth connection, you need to find the remote Bluetooth device first. Steps: 1. Make the remote device discoverable. 2. In the case of Bluetooth Places, double-click the Search Devices icon. In the case of Class View, double-click the My Device icon, namely, the orange ball in the center of the window. 3. Bluetooth devices will appear around the orbit, if discoverable. Tips: • Discoverable: A Bluetooth device always has two statuses, discoverable or non-discoverable. It can only be searched in discoverable mode by other devices. The default mode of some mobile phones, headsets, mice, keyboards is non-discoverable and you have to manually switch the mode to discoverable. To learn how to make a device discoverable, check the information that came with your device. • If you want to stop searching devices, double-click the Search Devices icon in the case of Bluetooth Places. And Double-click the My Device icon, or right-click it and select Stop Searching in the popup menu in the case of Class View. 12 2.3 Search Remote Device Services To communicate with a remote device for specified usage, you need to obtain the Bluetooth services supported by the device, which has been found. In the case of Bluetooth Places: 1. Double-click the device icon to enter the device's subfolder. 2. Services supported by the device will appear in the window automatically. If not, double-click the Search Services icon to refresh. 3. To refresh the device's services list, double-click the Search Services icon. In the case of Class View: 1. Double-click the remote device icon. 2. Right-click the device icon and select Search Services in the popup menu. 13 2.4 Bluetooth Security To protect and prevent data from unauthorized access, a Bluetooth passkey is required before communication. Once a remote device is paired with your computer by exchanging passkeys, passkeys will no longer be required for further connections between your computer and the device. Pairing with a Bluetooth device Right-click the device icon to show the popup menu. Select Pair. In the Enter Bluetooth Passkey dialog, enter the same passkey that you enter on the remote device. After a device is successfully paired with your computer, the remote device icon will have a paired mark on it. Unpairing with a Bluetooth device Right-click the device icon, and in the popup menu, select Unpair. The pairing relationship will be removed. Tips: • To pair with a Bluetooth keyboard, you should enter the passkey from the Bluetooth keyboard directly. See "Bluetooth Keyboard" for more details. • If you don't want to be asked to pair with devices when establishing connection, you can change the secure connection setting as follows: a) If your computer initiates the connection: whether you input the Bluetooth passkey depends on the device you are connecting to. If its security level is low or it doesn't require a Bluetooth passkey, you don't need to enter it. b) If your computer accepts the connection: double-click My Device -> right-click any service -> Properties -> uncheck the Secure Connection check box. 14 2.5 Establish and Terminate Bluetooth Connections Establishing a Connection 1. Search remote Bluetooth enabled devices. 2. Search services of the remote device. 3. Double-click a service icon to initiate the connection. 4. You might be prompted to enter a passkey to authenticate. Enter the same passkey on both sides, or only enter the specific one provided by the device manufacturer on your computer side. Terminating a Connection • • Right-click the service icon of the remote service, and select Disconnect. Right-click the service icon of the remote device, and select Disconnect xx service to terminate the service you are connecting to. 15 2.6 Manage My Service 2.6.1 Service management in Bluetooth Places Starting a service To receive a connection from other devices via BlueSoleil, the service must be started. To do so, follow these two steps: 1. Double-click the My Device icon. 2. Right-click a service icon and select Status to make sure that the service has been started in the dialog. Stopping a service 1. Double-click the My Device icon. 2. Right-click a service icon and select Disable. Disconnecting my service Once your computer accepts another device's connection of Bluetooth File Transfer, Object Push, Personal Area Network, or Serial Port, you can disconnect the connection on your computer side as follow: 1. Double-click the My Device icon. 2. Right-click the connected service icon, select Status, and click the Disconnect button. 2.6.2 Service management in Class View Starting a service 1. Right-click the My Device icon in the center of Classic View and select Properties. 2. Select Service tab, and make sure that the service is not disabled in Status option. Stopping a service 1. Right-click the My Device icon in the center of Classic View and select Properties. 2. Right-click a service icon and select Disable or click Disable button in Status dialog. Disconnecting my service 1. Click the My Device icon. 2. Right-click the connected service icon, select Status, and click the Disconnect button. 16 2.7 Bluetooth Shortcut The Bluetooth shortcut can be created for a specific remote device or a service of the remote device in Windows. You can set up the connection directly using the shortcut without opening the BlueSoleil window. Create shortcut 1. Open Bluetooth Places. 2. Find the icon of the device or service you want. 3. Right-click the device or service icon and select Create Shortcut on Desktop. Operations: • • Double-click the shortcut of the remote device to open the remote device's window. Double-click the shortcut of the remote service to establish the connection. 17 3. Connecting to your Bluetooth Devices 3.1 Bluetooth Headset With a Bluetooth headset, you can enjoy music, or chat with others online wirelessly. Typical Usage • Bluetooth Advanced Audio To listen to high-quality stereo music played in the computer. • Bluetooth Headset and Microphone To use the headset as mono earplug and microphone to chat with or make a VoIP call to others. Tips: • • Some Bluetooth headsets only support Bluetooth Headset and Microphone service. When the headset battery is low on power, it may disconnect automatically. 3.1.1 Bluetooth Advanced Audio This service enables users to listen to high-quality stereo music played in the computer. Steps: 1. Make your headset discoverable. 2. Search for your headset and connect to the Bluetooth Advanced Audio service. 3. Play music on computer. Tips: • You can control the player remotely with the button on your headset that supports Audio/Video Remote Control Profile (AVRCP), such as play, pause, stop, previous, next, volume. Currently, Windows Media Player, RealPlayer, Winamp are supported. For more players, visit www.bluesoleil.com. 3.1.2 Bluetooth Headset and Microphone This service enables users to enjoy the same functions as a wire earplug or microphone. Steps: 1. Place your headset in discoverable mode. 2. Search for your headset and connect to it with the Bluetooth Headset and Microphone service. 3. You can make a VoIP call to chat with others. 4. Right-click the Bluetooth Headset and Microphone icon and select Mute On to mute the chat. Right-click and choose Mute Off to resume. 18 Tips: • It is recommended not to listen to music with the Bluetooth Headset and Microphone service, this is only telephony sound quality. • BlueSoleil sets the last connected headset as the default headset automatically. When there is an incoming VoIP call, the default headset will be connected automatically. 19 3.2 Bluetooth Mobile Phone You can connect your Bluetooth mobile phone to the computer wirelessly. Typical Usage • Bluetooth File Transfer To transfer files to/from the shared folders in your mobile phone. • Bluetooth Object Push To exchange cards with or send files to your mobile phone. • Bluetooth Dial-Up Networking To dial-up to the Internet through your mobile phone via GPRS or 3G networks. • Bluetooth FAX To send a fax from your computer through your mobile phone. Tip: • If you'd like to use BlueSoleil with Nokia PC Suite, please refer to Troubleshooting for further details. 3.2.1 Bluetooth File Transfer This service enables users to access folders shared by a mobile phone. Steps: 1. Search for your mobile phone and connect to it using the Bluetooth File Transfer service. 2. The mobile phone' s folder is displayed in your explorer window. 3. You can browse the folder and copy/paste the files. Tips: • • The Bluetooth connection is terminated after the file transfer operation. To refresh the folder contents, right-click the blank space in the shared folder window and select Update current folder in the popup menu. • Some phones do not accept files copied into its folder via Bluetooth. Please refer to their user manuals. • Renaming a remote shared file or folder is not supported in BlueSoleil. 3.2.2 Bluetooth Object Push This service enables users to exchange cards with a mobile phone or send files to a mobile phone. Steps: 1. Search for your mobile phone and search its services. 2. Right-click the Bluetooth Object Push service of your mobile phone. (As the images below) 20 3. Select Send My Card in the popup menu to send your default business card to the mobile phone. 4. Select Send Objects, and select a file, in the file dialog and send to your mobile phone. 5. Select Exchange Cards to exchange your default business card with the mobile phone. The default card of the phone is also sent to your computer, stored in the user's incoming folder and imported to Outlook. 6. Select Get Card to retrieve the default business card of the mobile phone. Bluetooth Places Classic View Tips: • Your default business card on the computer is a vCard in a .vcf file which can be created by exporting from a contact in Outlook. See My Services Properties for more details. • To send a file to a mobile phone directly, you can right-click the file and select Send to -> Bluetooth. See Bluetooth Object Transfer wizard for more details. 3.2.3 Bluetooth Dial-Up Networking This service enables users to dial-up to the Internet via a Bluetooth mobile phone. Steps: 1. Search for your mobile phone and connect to its Bluetooth Dial-Up Networking service. 2. A Bluetooth dial-up networking Modem driver will be installed on the first time connection. 3. The Dial-Up Networking dialog pops up (As the image below). Enter the right ISP phone number and click the Dial button to connect to your ISP. 4. Once the dial-up connection is established, you can browse the Internet on your computer. 21 Tips: • To dial-up via GPRS or 3G, you need to configure the GPRS settings in your phone. Please contact your phone manufacturer or mobile phone provider for more details. 3.2.4 Bluetooth FAX This service enables users to send a fax via a Bluetooth mobile phone. Steps: 1. Install a fax printer driver on your computer from the Control Panel -> Printer. 2. Search for your mobile phone and connect to its Bluetooth FAX service. 3. A Bluetooth fax Modem driver will be installed at the first time connection. 4. Choose a file you want to send via fax . Right-click the file and select Print and print it to the fax printer. Tips: • • Please refer to Windows online help for more information about fax printer. You can also send fax using fax software such as Microsoft Fax. 22 3.3 Bluetooth Keyboard With BlueSoleil, a Bluetooth keyboard can be connected to your computer as a Human Interface Device (HID). Typical Usage Connect the Bluetooth keyboard to a computer as an HID device. Steps: 1. Search for your Bluetooth keyboard and connect to it. 2. A passkey may be needed. Please enter the same passkey shown in the BlueSoleil pairing dialog on Bluetooth keyboard and press Enter key to pair. (As the image below) 3. The Bluetooth keyboard driver will be installed on the first time connection. After the driver installation, the Bluetooth keyboard can be used as the computer-HID device. 4. The Bluetooth keyboard can be reconnected automatically, once you type any key on the keyboard. Tips: • To disconnect the keyboard permanently, right-click the Bluetooth keyboard icon and select Unplug in the popup menu. • The connection may not be set up if the Bluetooth keyboard battery is low on power. 23 3.4 Bluetooth Mouse With BlueSoleil, a Bluetooth mouse can be connected to your computer as a Human Interface Device (HID). Typical Usage • Connect the Bluetooth mouse to a computer as an HID device. Steps: 1. Search for your Bluetooth mouse and connect to it. 2. A passkey may be needed. Please enter the default passkey of the mouse on BlueSoleil. See the Bluetooth mouse's user manual for its default passkey. 3. The Bluetooth mouse driver will be installed on the first time connection. After the driver installation, the Bluetooth mouse can be used as the computer-HID device. 4. The Bluetooth mouse can be reconnected automatically, once you click the mouse button. Tips: • To disconnect the mouse permanently, right-click the Bluetooth mouse icon and select Unplug in the popup menu. • The connection may not be set up if the Bluetooth mouse battery is low on power. 24 3.5 Remote Computer With BlueSoleil, you can connect to other computers wirelessly. Typical Usage • Bluetooth Personal Area Network To form a Bluetooth TCP/IP network. • Bluetooth File Transfer To transfer files to/from the shared folders on the remote computer. • Bluetooth Object Push To transfer a business card or other data between your computer and your mobile phone. • Bluetooth Serial Port To transfer data between computers. 3.5.1 Bluetooth Personal Area Network This service enables users to form a Bluetooth TCP/IP network to remote computers. Steps: 1. Search for the remote computer and connect to its Bluetooth Personal Area Network service. 2. The Bluetooth IP address of your local or remote computers will be assigned and shown as the information tip. 3. You can access files and folders shared by the remote computers Bluetooth Personal Area Network address. Tips: • To learn more about the Bluetooth Personal Area Network service and configuration BlueSoleil provides, please refer to My Services Properties. • If you can not access the other side's network after the connection is established, please make sure that firewalls on both sides are shut off and you have the authority to access the remote computer. • After connecting the Bluetooth Personal Area Network with remote computer (s), BlueSoleil supports network games. 3.5.2 Bluetooth File Transfer This service enables users to access folders shared by a remote computer. Steps: 1. Search for the remote computer and connect to it using the Bluetooth File Transfer service. 2. The computer's folder is displayed in your explorer window. 25 3. You can browse the folder and copy/paste the files. Tips: • • The Bluetooth connection is terminated after the file transfer operation. To refresh the folder contents, right-click the blank space in the shared folder window and select Update current folder in the popup menu. • Some computers do not accept files copied to its folder via Bluetooth. Please refer to their user manuals. • Renaming a remote shared file or folder is not supported in BlueSoleil. 3.5.3 Bluetooth Object Push This service enables users to exchange cards with a remote computer or send files to the remote computer. Steps: 1. Search for your remote computer and search its services. 2. Right-click Bluetooth Object Push service of your remote computer. (As the images below) 3. Select Send My Card in the popup menu to send your default name card to the remote computer. 4. Select Send Objects, select a file in the file dialog and send to your remote computer. 5. Select Exchange Cards to exchange your default name card with the remote computer. The default card of the computer is also sent to your computer, stored in the user's incoming folder and imported to Outlook. 6. Select Get Card to retrieve the default name card of the remote computer. Bluetooth Places Classic View Tips: • Your default name card on the computer is a vCard in a .vcf file which can be created by exporting from a contact in Outlook. See My Services Properties for more details. • To send a file to a remote computer directly, you can right-click the file and select Send to -> Bluetooth. See Bluetooth Object Transfer wizard for more details. 26 3.5.4 Bluetooth Serial Port This service enables users to transfer data between computers. Steps: 1. Search for the remote computer and connect to its Bluetooth Serial Port service. 2. A new serial port will be installed the first time. 3. An information balloon will show you the outgoing serial port number. 4. Once connected, you can transfer data via the serial port. Tip: • If you open an installed serial port, BlueSoleil will establish the connection to the remote computer automatically. 27 3.6 Bluetooth Printer With BlueSoleil, you can print files to a Bluetooth printer wirelessly. Typical Usage • Bluetooth Print To print files to a Bluetooth printer. • Bluetooth Object Push To print a file by sending data to the Bluetooth printer directly. 3.6.1 Bluetooth Print This service enables users to print files to a Bluetooth printer wirelessly. Steps: 1. Search for the Bluetooth printer and double-click the Bluetooth Print service icon to start the add printer wizard. 2. Choose Create a new port to create a BlueSoleil Printer Port. (Figure 3.6.1.1) 3. Install and connect the printer serial port in Connect Printer wizard. (Figure 3.6.1.2) 4. Choose the driver for your printer in Install the printer driver wizard. (Figure 3.6.1.3) 5. The printer is added. 6. You can print files to the new Bluetooth printer now. BlueSoleil will connect to the printer automatically when the printer port is opened. Figure 3.6.1.1 28 Figure 3.6.1.2 Figure 3.6.1.3 29 Figure 3.6.1.4 Tips: • • Only Windows administrators are allowed to add a Bluetooth printer. If the BlueSoleil Print Port has been added, you can choose it for your printer in the Use an existing port list. (Figure 3.6.1.4) • Different types of Bluetooth printers may have different operating methods, please read your printers' user manuals for more details. 3.6.2 Bluetooth Object Push This service enables users to print a business card or a picture directly by sending them to the Bluetooth printer. • You can use Bluetooth Object Transfer Wizard to print a business card or a picture by sending them to the Bluetooth printer directly. • You can use Office Outlook Extended Functions to send a business card to the printer. 30 3.7 Bluetooth Modem With BlueSoleil, your computer can connect to the Internet via a Bluetooth modem. Typical Usage • Bluetooth Dial-Up Networking Connect to the Internet via a Bluetooth modem. Steps: 1. Make sure your Bluetooth modem is powered on and connects to the telephone line. 2. Search for the Bluetooth modem and connect to its Bluetooth Dial-Up Networking service. 3. A Bluetooth dial-up networking Modem driver will be installed on the first time connection. 4. The Dial-up networking dialog pops up. Enter your correct ISP phone number and click the Dial button. 5. Once the dial-up connection is established, you can browse the Internet on your computer. 31 3.8 Bluetooth Access Point With BlueSoleil, you can access the local area network via a Bluetooth access point. Typical Usage • Bluetooth Personal Area Network Join in a local area network via a Bluetooth access point. Steps: 1. Make sure your Bluetooth access point is powered on and connected to the local area network. 2. Search for your Bluetooth access point and connect to its Bluetooth Personal Area Network service. You might be prompted to enter the passkey of your access point. See the user manual that came with your access point for the passkey. 3. After connected, an IP address will be assigned to your computer. 4. You can access the local area network now. Tips: • If you can not access the local area network after connection, please make sure the firewalls on your computers are shut down and you have the authority to access the Bluetooth access point. 32 3.9 Bluetooth Object Transfer Wizard Users can send files to mobile phones, remote computers and other Bluetooth devices via Send To menu. Typical Usage • Select a file or several files and right-click to send via Send To -> Bluetooth popup menu. Steps: 1. Select a file or several files. Right-click the files and select Send To -> Bluetooth to open the Bluetooth Object Transfer Wizard. (As the image below) 2. Choose a remote device you want to send files to. 3. Input a passkey if required. 4. After connection setup, transfer the files. Tips: • • Sending multi files at the same time is supported. Folders cannot be sent. The Send to function works differently in Windows XP and Windows Vista. Bluetooth Object Transfer Wizard will popup directly after selecting Send To -> Bluetooth in Windows Vista; In Windows XP, there are submenus including Other Devices and history remote devices list in Send To -> Bluetooth. If you choose one of the history remote devices, the files will be sent to it directly; if you choose Other Devices, the Bluetooth Object Transfer wizard will appear. 33 3.10 Office Outlook Extended Functions BlueSoleil has an add-in for MS Office Outlook. You can set your default business card, send contacts and mails to remote Bluetooth devices in Outlook directly. Typical Usage • • Set a business card as your default card in Outlook. Choose contacts, mails, notes or calendar in Outlook to send to a remote device. Steps: 1. Select a contact in your Outlook contacts. Select File -> Set as my default Business Card menu to set as your computer's default business card. 2. Select a contact, a mail, a note or a calendar. Select File -> Send to Bluetooth Device. Select a remote device to send the chosen information. Tips: • Office 2000, 2002, 2003 and 2007 are supported. 34 4. Advanced Configurations 4.1 My Device Properties The Local Bluetooth device, known as My Device, represents the user's computer that is running BlueSoleil. To view or change its settings: • • Right-click the My Device icon, and select Properties. Right-click the Bluetooth icon in the notification area, and select My Device Properties. 1. General • • Device Name: My device's name is shown to other Bluetooth enabled devices. Device Type: The device type of your computer (i.e., Desktop or Laptop) is shown to other Bluetooth enabled devices. 35 2. Accessibility Accessibility • Allow other Bluetooth devices to find this device: To enable other Bluetooth devices to find your computer by Bluetooth device searching. • Allow other Bluetooth devices to connect to this device: To enable other Bluetooth devices to connect to your computer. Notification • • Show information tips: Prompt information tips beside the Bluetooth icon. Show the Bluetooth icon in the notification area: Show the Bluetooth icon in the Windows tray icon area. 36 3. Services This tab lists your computer's Bluetooth services. To view the status or properties of a service, select the service and click the corresponding button. Tips: • If your computer initiates the Bluetooth Personal Area Network connection with a remote device, your Bluetooth Personal Area Network service will be Disabled automatically. 37 4. Serial Ports This tab lists all the Bluetooth serial ports on your computer. To view the properties of a serial port, select the serial port and click the Properties button. 38 5. Hardware This tab displays information on your Bluetooth hardware. • • • • • • Device Address: The global unique MAC address of your Bluetooth radio chipset. Manufacturer: The manufacturer of your Bluetooth radio chipset. HCI Version: The HCI version of your Bluetooth radio chipset. HCI Revision: The HCI revision of your Bluetooth radio chipset. LMP Version: The LMP version of your Bluetooth radio chipset. LMP Subversion: The LMP subversion of your Bluetooth radio chipset. 39 4.2 My Services Configurations 4.2.1 My Services Status To view one of my Bluetooth services status: • Right-click the service's icon and select Status in the popup menu. • • • Connection: The connection status. Activity: The amount of the data sent and received. Radio Signal Strength: The radio quality between the remote device and the local device. If the radio signal is too weak, the data transferring speed will be slow. • • Properties: Display my service properties. Disable/Enable: Disable or enable the service. 40 4.2.2 My Services Properties To configure one of my Bluetooth services settings: • Right-click the service's icon and select Properties in the popup menu. 1. General This tab displays the service name, location and description. To keep the connection with this service secure, check the Secure Connection check box. A Bluetooth passkey is required when the remote device connects with this service. 41 2. Option - Personal Area Network • Set up Bluetooth Group Network Mode In this mode, a few devices are connected to your computer's Bluetooth Personal Area Network service to form a local IP network. When the Enable DHCP Server is checked, BlueSoleil provides the DHCP server to assign an IP address for those connected devices. Meanwhile, the network range is set up. The default IP address of your computer is 192.168.50.1, and the connected remote devices will get 192.168.50.2 and the later IP addresses. To use other DHCP servers, uncheck the Enable DHCP Server check box. 42 3. Option - Bluetooth File Transfer • Share this folder This is the root folder shared to remote Bluetooth devices via your File Transfer service. Remote users can upload/download files to/from this folder. If the Allow other Bluetooth users to change my files check box is not selected, your shared folder is set to be Read-only for the remote users. 43 4. Option - Bluetooth Object Push • Root folder for incoming files The objects sent to your computer via Bluetooth Object Push will be saved to the folder automatically. • My Business Card Your default business card, a .vcf file, is selected here. 44 5. Option - Bluetooth Advanced Audio • Playback Device If you have more than one sound card, choose your default sound playback device the same as that of the operating system. 45 4.3 Remote Device Properties You can view the information on the remote device, and allow the paired device to access your Bluetooth services without asking for authorization in the remote device Properties dialog: • Right-click the device icon, and select Properties. 1. General This tab displays the remote Bluetooth device's name, type and device address. 46 2. Authorization When the remote device connects to one of your Bluetooth services, the Bluetooth Service Authorization dialog will appear. If you select Always allow the remote device to use this service in my device check box, and click Yes, the authorization dialog will not prompt for later connections. The authorization settings for the specific remote device can be viewed and changed in Authorization tab of the device's Properties dialog. Tips: • The Authorization tab is available only after the remote device is paired with your computer. 47 4.4 Remote Services Configurations 4.4.1 Remote Device Services Status To view a remote device's service status: • Right-click the remote device's service icon, and select Status in the popup menu. • Connection: The devices are connected. The remote device's Master/Slave role is also shown. • • Activity: The amount of data sent and received. Radio Signal Strength: The radio quality between the remote device and the local device. If the radio signal is too weak, the data transferring speed will be slow. • • Properties: Display remote service properties. Disconnect: Disconnect between the remote devices and your computer. 48 4.4.2 Remote Device Services Properties To view a remote device service settings: • Right-click the remote device service icon, and select Properties in the popup menu. 1. General This tab displays the remote device service name and description. 49 Option - Bluetooth Advanced Audio High Sound Quality needs more Bluetooth radio bandwidth. Middle Sound Quality needs less. Middle Sound Quality is recommended only if you want to reserve more bandwidth for other Bluetooth connections, such as for a Bluetooth mouse, to get better multi-connection co-existence experience. 50 3. Option - Bluetooth Serial Port If the Auto connect is checked, the Bluetooth Serial Port connection with the remote device will be established automatically when the corresponding serial port is opened. 51 5. Troubleshooting 1. Why is the Bluetooth icon in Windows tray icon area gray when BlueSoleil starts up? A: Your Bluetooth radio is not supported by your computer or BlueSoleil, or, Bluetooth is turned off. 2. What does "The Bluetooth device does not have proper license key. Bluetooth cannot start." mean? A: Your Bluetooth radio does not contain a valid license key authorized by IVT Corporation, so BlueSoleil will stop working. For more details, please check BlueSoleil online support. 3. What is Bluetooth passkey? A: Bluetooth passkey is used in the authentication procedure for Bluetooth security purpose. When a remote device connects to your computer, it has to offer the same Bluetooth passkey as that you input on your computer. Only when the Bluetooth passkeys from both sides are the same, connection can be set_up. A paired relationship is created after a successful pairing, and the passkey is no longer required for later connection. The paired relationship can be removed by any side. 4. What can I do if the connection has failed? A: If the connection fails, the remote device may be in non-discoverable mode. Please make sure the remote device is discoverable and try to connect again. 5. Why may I not send files to my device? A: Please make sure that your device supports File Transfer or Object Push function, and it has enough space. Some devices accept limited types of files, such as pictures and music only. Please also make sure that your file name does not contain characters that cannot be recognized by your device. 6. Why I cannot add another Bluetooth printer with the same name? A: BlueSoleil doesn't support multiple printers with the same name. In this case, the Windows OS 52 cannot tell which printer is the right one. Please rename one of the printers. 7. Does BlueSoleil support Windows multi-session? A: Yes, BlueSoleil supports Windows multi-session. Different users logged in to Windows can all access and use the Bluetooth function. 8. How do I use Nokia's PC Suite with BlueSoleil? A: Please first make sure the version of your Nokia PC Suite is 6.5 or later. Here's how: 1. Start PC Suite, and select the connection type in Connection Manager to be Bluetooth (IVT BlueSoleil). 2. PC Suite connection wizard will guide you to find your mobile phone, then you can connect your phone to PC Suite via BlueSoleil. 3. Once connected, you can back up phone contents, synchronize contacts, calendar items, notes, write, send and print text messages from your PC, install Symbian and Java™ applications from a PC to a phone, and etc. For more FAQs, please visit: www.bluesoleil.com/support/index.asp?topic=faq 53 6. Copyright The information in this document is subject to change without notice. No part of this document may be reproduced or transmitted in any form or by any means, electronically or mechanically, for any purpose, without the express written permission of IVT Corporation. Some parts of the content in this document come from the Bluetooth Specification under the license. IVT may have patents, patent applications, trademarks, copyrights, or other intellectual property rights covering the subject matter in this document. Except as expressly provided in any written license agreement from IVT, the furnishing of this document does not provide any license to these patents, trademarks, copyrights, or other intellectual property. Copyright 2007, IVT Corporation. All rights reserved. BlueSoleil™ is a trademark of IVT Corporation. Bluetooth is a trademark owned by Bluetooth SIG, Inc. and licensed to IVT. Other product and company names mentioned herein may be the trademarks of their respective owners. 54