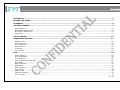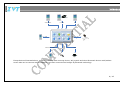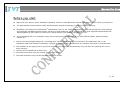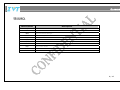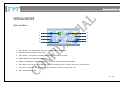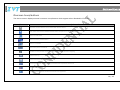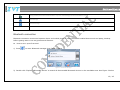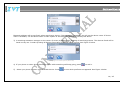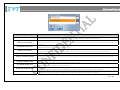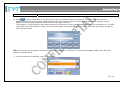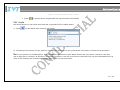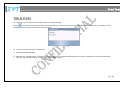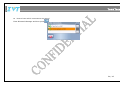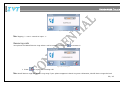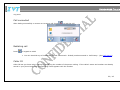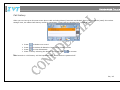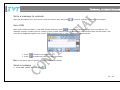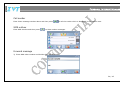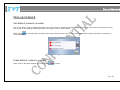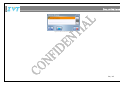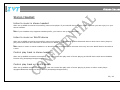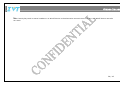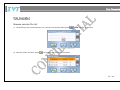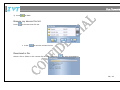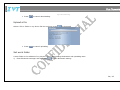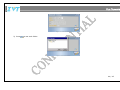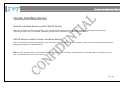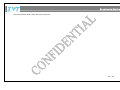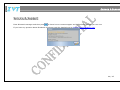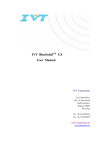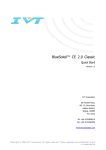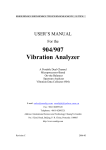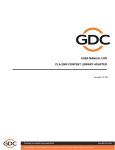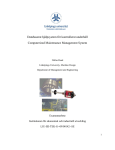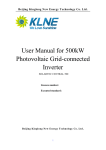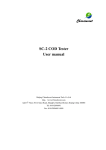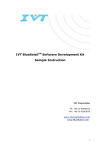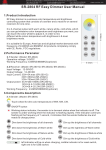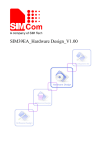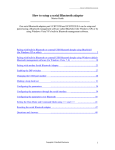Download IVT Bluetooth Wireless Solution for WinCE
Transcript
IVT Bluetooth Wireless Solution for WinCE User Manual Version 1.0 IVT Corporation 5/F, Fazhan Plaza, NO. 12, Xinxi Road, Haidian District, Beijing, 100085 P.R. China Tel: +86 10 82898219 Fax: +86 10 62963059 www.BlueSoleil.com Copyright © 2007 IVT Corporation. All rights reserved. These materials are confidential to and maintained as a trade secret by IVT Corporation. Information in these materials is restricted to IVT authorized recipients only. Revision History Date / YYYY-MM-DD 2008‐11‐21 Version 1.0 Description Initial version Author Lili 2 / 45 Contents INTRODUCE .................................................................................................................................................................. 5 BEFORE YOU START...................................................................................................................................................... 7 GLOSSARY .................................................................................................................................................................... 8 GETTING STARTED ....................................................................................................................................................... 9 MAIN WINDOW .............................................................................................................................................................. 9 ONSCREEN ICONS/BUTTONS ............................................................................................................................................ 10 BLUETOOTH CONNECTION ................................................................................................................................................ 13 PAIR MODE ................................................................................................................................................................ 17 TIPS & TRICKS ........................................................................................................................................................... 18 HANDS-FREE CALLING................................................................................................................................................ 21 MAKING A CALL ........................................................................................................................................................... 21 RECEIVING CALLS......................................................................................................................................................... 22 CALL CONNECTED ......................................................................................................................................................... 23 REDIALING CALL .......................................................................................................................................................... 23 CALLER ID ................................................................................................................................................................ 23 CALL HISTORY ............................................................................................................................................................. 24 PIM ............................................................................................................................................................................ 25 PHONE WIZARD........................................................................................................................................................... 25 SYNC PHONEBOOK ........................................................................................................................................................ 26 CALL CONTACTS ........................................................................................................................................................... 26 WRITE A MESSAGE TO CONTACTS ....................................................................................................................................... 27 SYNC SMS ................................................................................................................................................................ 27 SEND A MESSAGE ......................................................................................................................................................... 27 SMS INBOX ............................................................................................................................................................... 29 REPLY MESSAGE ........................................................................................................................................................... 29 CALL SENDER ............................................................................................................................................................. 30 SMS OUTBOX ............................................................................................................................................................. 30 FORWARD MESSAGE ...................................................................................................................................................... 30 CALL RECEIVER ........................................................................................................................................................... 31 3 / 45 Contents ADD A TEMPLATE .......................................................................................................................................................... 31 SET AN AUTO-REPLY TEXT................................................................................................................................................ 32 DIAL-UP NETWORK .................................................................................................................................................... 33 SET DEFAULT NETWORK PROVIDER ...................................................................................................................................... 33 ERASE DEFAULT NETWORK PROVIDER ................................................................................................................................... 33 STEREO HEADSET ....................................................................................................................................................... 35 LISTEN TO MUSIC IN STEREO HEADSET ................................................................................................................................. 35 LISTEN TO MUSIC ON WINCE DEVICE .................................................................................................................................. 35 CONTROL PLAY TRACK IN STEREO HEADSET ............................................................................................................................ 35 CONTROL PLAY TRACK ON WINCE DEVICE ............................................................................................................................. 35 FILE TRANSFER .......................................................................................................................................................... 37 BROWSE REMOTE FILE LIST .............................................................................................................................................. 37 BROWSE MY DEVICE FILE LIST........................................................................................................................................... 38 DOWNLOAD A FILE ........................................................................................................................................................ 38 UPLOAD A FILE ............................................................................................................................................................ 39 SET WORK FOLDER ....................................................................................................................................................... 39 HUMAN INTERFACE DEVICE........................................................................................................................................ 41 HUMAN INTERFACE DEVICE CONTROL WINCE DEVICE ................................................................................................................ 41 WINCE DEVICE CONTROL HUMAN INTERFACE DEVICE ................................................................................................................ 41 BLUETOOTH SETTING ................................................................................................................................................. 42 MY DEVICE INFO ......................................................................................................................................................... 42 MY VISIBILITY ............................................................................................................................................................ 42 MY CONNECTABILITY ..................................................................................................................................................... 42 SERVICE & SUPPORT .................................................................................................................................................. 44 FAQ (FREQUENTLY ASK QUESTIONS) ......................................................................................................................... 45 4 / 45 Introduce Introduce BlueSoleil™ CE Standard is a Microsoft® Windows® CE based Bluetooth wireless solution provides by IVT Corporation. It is designed according to the latest Bluetooth SIG specifications closely. The Bluetooth Headset Profile, Hands-free Profile, Advanced Audio Distribution Profile, Dial-up Network Profile, Phonebook and SMS function are strongly supported. z What BlueSoleil CE will bring into your life? IVT is dedicated to be a world classic Bluetooth software provider. BlueSoleil CE is one of best-selling Bluetooth software which has been used in many products and has the reputation for its decathlon and interpretability. BlueSoleil CE will make your life shine with the convenience brought by Bluetooth technology. You can experience more without the cord form cables with your phone, with your stereo headset, with your laptop, with your joystick, within your car, on the street, on the public…. z What’s WinCE device? WinCE device here is a Bluetooth device with Windows Embedded operation software. It can be PND (Personal Navigator Device), PMP (Personal Media Player), PDA (Personal Digital Assistant), handheld device, Bluetooth E-dictionary and many others. z What Bluetooth devices can be connected with? 5 / 45 Introduce A2DP/AVRCP FTP/OPP SPP DUN HFP/Phonebook/SMS HID A2DP/AVRCP PAN Except devices illustrated above, weather receivers, data receiving device, Wii joystick and other Bluetooth devices with/without screen also can be connect with to experience wireless conveniences brought by Bluetooth technology. 6 / 45 Before You Start Before you start z Make sure your phone, stereo headsets, keyboard, mouse or other Bluetooth devices you want to connect with is powered on. z The approximate communication range for Bluetooth® wireless technology is up to 30 feet (10 meters). z BlueSoleil CE is based on the Bluetooth® specification, but it is not 100% guaranteed to work with all phones in the markets, so Phonebook and SMS function buttons will be grey and disable for use if your phone fails to be supported by BlueSoleil CE. Take BlueSoleil CE IOT report for reference to know whether your phone is supported or not. z If your BlueSoleil CE is an evaluation copy, some restrictions limit your use. If you want official release, please formally contact IVT. 1. At any time launching BlueSoleil CE, a message box “The Bluetooth device is not licensed. This application will run on evaluation mode with limited functionality” will pop up to inform user BlueSoleil CE is evaluation copy and is not authorized. 2. The duration for an ongoing call is only three minutes. The call will be automatically hung up when the ongoing call is over three minutes. 3. The file can be transferred is 5M at max. 4. The A2DP connection only can be kept five minutes at max. 5. The DUN connection only can be kept three minutes at max. 7 / 45 Glossary Glossary Abbreviations Descriptions HSP HeadSet Profile HFP Hands‐Free Profile PIM Personal Interest Manager SMS Short Message Service DUN Dial‐Up Network SPP Serial Port Profile A2DP Audio Advanced Distribute Profile AVRCP Audio Video Remote Control Profile FTP File Transfer Profile HID Human Interface Device PAN Personal Area Network 8 / 45 Getting Started Getting started Main window 1 3 2 4 5 8 6 7 1. Phonebook: Get phonebook from the mobile phone connected 2. Keypad: Phone number input panel 3. Call History: Call history incoming/outgoing/missed call records 4. SMS: SMS inbox/outbox/template 5. Bluetooth Manager: Bluetooth devices, services and connections manager 6. Pair Mode: Set the device to pairing mode for mobile phone or other devices to connect with 7. Connect to: Recover the previous HFP connection to make it active for use. 8. Exit: Exit BlueSoleil CE 9 / 45 Getting Started Onscreen Icons/buttons The device screen displays several onscreen icons/buttons which appear when BlueSoleil CE starts. Icons/buttons Descriptions No phone or other devices is connected with WinCE device. Have active connections between WinCE device and phone or other devices. Button normal status Button has been pressed down Button is in disable Back to the pervious window Identifier of the process of searching devices/browsing services is ongoing Browse item up Browse item down Searching Bluetooth devices nearby/refresh device list/refresh service list Stop searching process Browsing services which the device connect to is supported 10 / 45 Getting Started The device type of the device which is found is a phone The device type of the device which is found is a PC The device type of the device which is found is a laptop The device type of the device which is found is a PDA The device type of the device which is found is a headset The device type of the device which is found is a keyboard The device type of the device which is found is a mouse The device type of the device which is found is a printer HFP connection is in idle/active DUN connection is in idle /active FTP connection is in idle /active A2DP connection is in idle /active SPP connection is in idle/active PAN connection is in idle/active HID connection is in idle/active 11 / 45 Getting Started OPP connection is in idle/active Folder File Function button for setting up connection Function button for disconnecting Erase the default network provider for dialing up network Mute microphone Mute speaker Transfer voice from WinCE device to mobile phone Transfer voice from mobile phone to WinCE device Extension keypad for inputting extension number. End the ongoing call/Reject the incoming call Volume down/up Volume minimum/maximum Make the dialing window/call active window minimize as a balloon floated on the screen 12 / 45 Getting Started Dialing window/call active window balloon. Tap it to make dialing/call active window full screen. Read message Unread message Bluetooth connection Bluetooth connection must exist between device and mobile phone or other Bluetooth-enabled devices such as laptop, desktop before getting start to use any profiles and features. z How to set it up at first time? 1) Press to enter Bluetooth manager. See Figure 1 below. Figure 1 Bluetooth Manager 2) Double-click ‘Explore a Bluetooth Device’ to search all discoverable Bluetooth devices in the reachable area. See Figure 2 below. 13 / 45 Getting Started Figure 2 Device explorer (Searching devices) Bluetooth address will be get firstly when searching a device, if device name is available, we will get the device name. If device name is available, use the device name to take replace of the Bluetooth address to identify this device. 3) A searching animation emerges on the center of screen to indicting the ongoing of searching process. The devices found will be listed one by one. It ends up listing all devices found after finish searching process. See Figure 3 below. Figure 3 Device explorer (Device list) 4) If your phone or other device has been shown while searching still keep going, press 5) Select your phone or other type Bluetooth device. Press to end it. to see which profiles are supported. See Figure 4 below 14 / 45 Getting Started Figure 4 Service browser (No connection is set up) Profile(Role) Descriptions HF voice gateway WinCE device works as Hands‐free device and your mobile phone acts as audio gateway. After set up HFP connection successfully, user can make hands‐free calling, including dial out, answer an incoming call and so on. WinCE device works as data terminal and your mobile phone or other modem‐equipped Bluetooth devices works as gateway. After set up DUN connection, user can use network (CDMA/GPRS/3G) resource such as browsing website, downloading internet resources. Emulate a virtual serial port. After set up SPP connection, the data can be transferred between WinCE device and your phone or other Bluetooth device through the virtual serial port. WinCE device can act as Client/Server, but only one role is allowed at a time. After set up FTP connection successfully, user can browse local file list and remote file list, download a file from remote to local and upload a file from local to remote. WinCE device can act as Client/Server, but only one role is allowed at a time. After set up OPP connection successfully, WinCE device works as host device and Bluetooth wireless keyboard/mouse acts as human interface device. After set up HID connection successfully, WinCE device can be controlled by keyboard, mouse, joystick and other Bluetooth human interface device. WinCE device works as human interface device and other Bluetooth device such as industrial machine or data‐recording device act as host. After set up HID connection successfully, the data can be . WinCE device works as A2DP source and stereo headset acts A2DP sink. After set up A2DP connection successfully, play music in WinCE device, user can enjoy the music in headset. WinCE device works as A2DP sink and mobile phone or other Bluetooth acts A2DP source. After set up A2DP connection successfully, play music in your phone or other Bluetooth device, user can listen to music on WinCE device. WinCE device works as PAN user and PC, laptop or other Bluetooth device acts as NAP or Ad‐hoc (). After set up PAN connection, WinCE device can access network through Ethernet, ISDN, Home PNA, Cable Modem and cellular. Dial-up networking Bluetooth serial port OBEX file transfer Object push Human interface device Human interface host Bluetooth audio sink Bluetooth audio source Network access point service 15 / 45 Getting Started 6) Press to set up connection. If it is first time to set up connection with your phone or other type Bluetooth device, a passkey is asked for security sake. Please firstly accept the request in phone or other device connects to, and then input a passkey. Input the same passkey in WinCE device. See Figure 5 below. This passkey is used to create a PIN code to authorize this phone or other type Bluetooth device as the trusted device. This PIN code will be stored and kept no longer for user to input again until the WinCE device is hard reset which will restore all setting and erase all records. Figure 5 Passkey requested Note: If the device you attempt to connect with is a stereo headset or other device has the fixed passkey, please input the fixed passkey in WinCE device. 7) Set up connection successfully. See Figure 6 below. 16 / 45 Getting Started Figure 6 Service browser (HFP connection is in active) ¾ Press to quickly launch keypad after set up connection successfully Pair mode Set WinCE device on pair mode and initial set up procedure form mobile phone. 1) Press to get WinCE start entering pair mode. Figure 7 Pair mode 2) According to the section of your phone’s user manual about how to set up Bluetooth connection to finish set up procedure. Note: If your phone is a headset phone, also following this procedure to pair WinCE device and your phone. And this is the only way to pair device. However, at this time, Bluetooth connection is not set up since the connection only can be automatically set up when a call incoming call or dial out a number after finish the pair procedure. 17 / 45 Tips & Tricks Tips & Tricks z How to recover previous HFP connection in a shortcut way? to recover the previous HFP connection with your phone or the one set in default in ‘My shortcuts’. According to the Press contents below to learn more about ‘My shortcuts’ Figure 8 Connecting to z How to recover the prior connection? 1) Enter Bluetooth Manager. 2) Double-click ‘My shortcuts’ to browse shortcuts which are created automatically soon after connection is set up successfully. Only six connection records of each type will be kept at max. 18 / 45 Tips & Tricks Figure 9 Shortcut (HFP connection is in active) ¾ Press to delete the selected shortcut ¾ Press to set the selected HFP connection as the default one. After that, you can press connection in a shortcut way. to recover the Note: Set default function only aims at HFP connection. This button will hide when highlight bar is on other type connection. 3) Tap to reconnect. z How to know which phone WinCE device connected? After set up connection successfully, the name of your phone connected will be shown on the bottom of the main window. Figure 10 Bluetooth Main window (Connect with phone) 19 / 45 Tips & Tricks z How to know which connections are active? Enter Bluetooth Manager and then press . Figure 11 Active connection 20 / 45 Hands-free Calling Hands-free calling Making a call to enter keypad. 1) Press Figure 12 Keypad ¾ Press to enter call history ¾ Press to redial 2) Type the phone number and then Press . Figure below is the dialing window. 21 / 45 Hands-free Calling Figure 13 Dialing Note: Tapping ‘*’ over 1 second to input ‘+’. Receiving calls Your phone and WinCE device rings when a call is incoming and Press to answer it. Figure 14 Incoming call ¾ Press to reject the incoming call. Note: WinCE device rings the phone’s ring tong if your phone supports in-band ring tone. Otherwise, WinCE device rings the local 22 / 45 Hands-free Calling ring tone. Call connected After dialing successfully or answer an incoming call, Press to end the call. Figure 15 Incoming call Redialing call Press in keypad to redial ¾ You can also dial any of the last 60 (Missed +Received + Dialed) numbers stored in ‘Call history’. (See Call History) Caller ID Caller ID lets you know who is calling by displaying the number of the person calling. If the caller’s name and number are already stored in your phone book, the corresponding name appears with the number. 23 / 45 Hands-free Calling Call history Allow you to view up to 60 most recent phone calls including Missed, Received and Dialed. Once you exceed the (total) 60-number storage limit, the oldest Call History record is overwritten. These calls are divided into 3 types of calls. Figure 16 Call history ¾ Press to delete one record ¾ Press to delete all Missed or Received or Dialed records ¾ Press to view Phonebook ¾ Place a call by selecting the desired entry and press to connect. Note: Records in ‘Call history’ will be kept even after WinCE device is powered off. 24 / 45 Personal Interest Manager PIM PIM (Personal Interest Manager) is used to manage Phonebook and short messages of your phone. Note: HFP connection between WinCE device and your phone must be active before start using PIM. Phone Wizard If it is first time to enter Phonebook or SMS window, a phone wizard procedure is requested to guide user set your mobile phone info. Phone wizard includes selecting phone’s manufacturer, selecting phone’s model and uploading a patch file to your phone if it is necessary. Please follow the wizard to finish this procedure to enable PIM function. The wizard procedure is only needed when first time to use or you change a new phone. After that, the phone’s information will be stored and no longer to set again. Figure 17 Phone wizard (Select phone’s manufacturer) 25 / 45 Personal Interest Manager Figure 18 Phone wizard (Select phone model) Sync phonebook After finish wizard procedure, enter Phonebook window and then press name and number will be displayed together one by one. to get phonebook from your phone. The contacts Figure 19 Phonebook window Note: It will take a while to get all contacts from mobile phone. Call contacts After get phonebook from your phone, select the desire entry and press to connect. 26 / 45 Personal Interest Manager Write a message to contacts After get phonebook from your phone, select the desire entry and press to write a message. (See Send a message) Sync SMS After finish wizard procedure, enter SMS window and then press to get inbox/outbox messages from your phone. The message contents, sender/receiver number (if this number already exists in phonebook, the contacts name will be shown) and time will be displayed together one by one. SMS messages each in Inbox and Outbox can be fetched. Figure 20 SMS window ¾ Press to delete one message ¾ Press to delete all inbox or outbox messages Note: It will take a while to get all messages from mobile phone. Send a message 1) Enter SMS window and then press . 27 / 45 Personal Interest Manager Figure 21 Text input window 2) Enter the receiver number. Figure 22 Number input window 3) Tap ‘OK’ to send this message to the receiver. 28 / 45 Personal Interest Manager Figure 23 Sending message SMS inbox Enter SMS window and then press to show inbox messages. (It is the default window of SMS window). Figure 24 SMS inbox Reply message 1) Enter SMS inbox window and double-click one message. Figure 25 Inbox message window 2) Press to reply this message. 29 / 45 Personal Interest Manager Call sender Enter Inbox message window above and then press to call the sender which is displayed in the number area. SMS outbox Enter SMS window and then press to show outbox messages. Figure 26 SMS outbox Forward message 3) Enter SMS inbox window and double-click one message. Figure 27 Out message window 30 / 45 Personal Interest Manager 4) Press to forward this message. Call receiver Enter Out message window above and then press to call the receiver which is displayed in the number area. Add a template User can set the predefined templates to auto-reply a new message. No number limit on template amount. 1) Enter SMS window and then press to show template texts. Figure 28 Template window 2) Press ¾ Press to delete one template ¾ Press to delete all templates to add a template and then press ‘Ok’ to save it. 31 / 45 Personal Interest Manager Figure 29 Text input window Set an auto-reply text Auto-reply text will be sent to sender automatically when a new message is arrived in Inbox. Press to set a template as the auto-reply text. 32 / 45 Dial-up Network Dial-up network Set default network provider If it is first time to set up DUN connection, user must select a network provider to dial up network. After that, this network carrier will be set as the default network provider no long for user to select again. After press must-needed. to set up DUN connection with your phone at first time or after erase the default network provider, a provider is Figure 30 Carrier list Erase default network provider Enter service browser window and then press to erase. 33 / 45 Dial-up Network Figure 31 Service Browser (DUN) 34 / 45 Stereo Headset Stereo Headset Listen to music in stereo headset After set up A2DP connection successfully, start music player of your WinCE device to play music and then you can enjoy it in your stereo headset. Note: If your headset only supports Headset profile, you have to set up HS connection. Listen to music on WinCE device After set up A2DP connection successfully, start music player of your phone or other Bluetooth device which have music player to play music and then user can listen to this music on WinCE device. Note: Listen to music in stereo headset or on WinCE device is the alternative scenario since only one role WinCE device can take at a time. Control play track in stereo headset After set up AVRCP connection successfully, user can control the play track of music playing on WinCE device with stereo headset function key (start/stop/next/pervious). Control play track on WinCE device After set up AVRCP connection successfully, user can control the play track of music playing in phone or other music player equipped Bluetooth device on WinCE device (start/stop/next/pervious). 35 / 45 Stereo Headset Note: Control play track in stereo headset or on WinCE device is the alternative scenario since only one role WinCE device can take at a time. 36 / 45 File Transfer File transfer Browse remote file list 1) Connecting to the remote device you connect with directly after press to set up FTP connection. Figure 32 Connecting to remote file list 2) Select a folder and then press to browse sub-file under this folder. Figure 33 Remote file list (Sub‐file) 37 / 45 File Transfer 3) Press to back. Browse my device file list Press to browse local file list. Figure 34 My device file list ¾ Press to browse remote file list. Download a file Select a file or folder in the remote file list and then press to start downloading. 38 / 45 File Transfer Figure 35 Downloading ¾ Press to cancel downloading. Upload a file Select a file or folder in my device file list and then press to download Figure 36 Uploading ¾ Press to cancel uploading. Set work folder A work folder is the address of my device file list, downloading destination and uploading start. 1) Enter Bluetooth manager and then press to show Bluetooth setting. 39 / 45 File Transfer Figure 37 Bluetooth Setting 2) Press to set work folder. Figure 38 Set work folder 40 / 45 Human Interface Device Human Interface Device Human interface device control WinCE device After set up HID connection successfully, user can control the pointer/focus of WinCE device with clicking/moving mouse, operating function key of keyboard, operating joystick other operations in human interface device. WinCE device control human interface device After set up HID connection successfully, user can control the pointer/focus of PC, laptop or other human interface device with the operating the pointer of WinCE device. Note: Human interface device control WinCE or WinCE device control human interface device is the alternative scenario since only one role WinCE device can take at a time. 41 / 45 Bluetooth Setting Bluetooth Setting Enter Bluetooth manager and then press to show Bluetooth setting. Figure 39 Bluetooth Setting My Device Info Allow you to edit the Bluetooth name of your WinCE device. Tap the name area to edit. My Visibility Allow you to set whether your device is able/un-able to be searched by other Bluetooth devices in the area. Check/uncheck the check box before other devices can discover me. Note: If you set WinCE device on pair mode, WinCE device will be set visible and connectable no matter what set in Bluetooth setting. My Connectability Allow you to set whether your device is able/un-able to be connected by other Bluetooth devices in the area. Check/uncheck the 42 / 45 Bluetooth Setting check box before allow other devices to connect. 43 / 45 Service & Support Service & Support Enter Bluetooth manager and then press to know how to contact support and the software version you use now. If you have any question about BlueSoleil CE please send the detailed mail to [email protected]. Figure 40 About 44 / 45 FAQ FAQ (Frequently ask questions) Continuing… The Bluetooth word mark and logos are owned by the Bluetooth SIG, Inc. and any use of such marks by IVT Corporation is under license. Other trademarks and trade names are those of their respective owners. 45 / 45