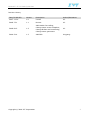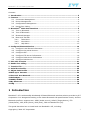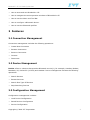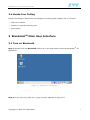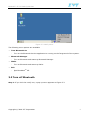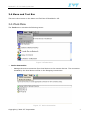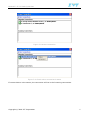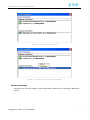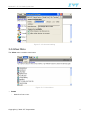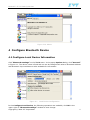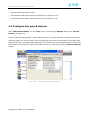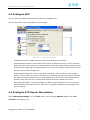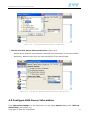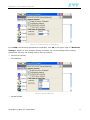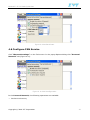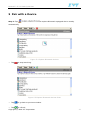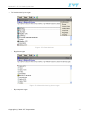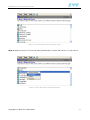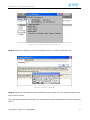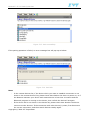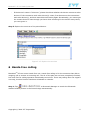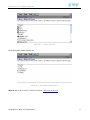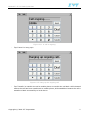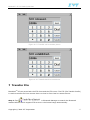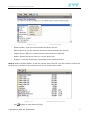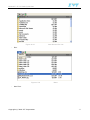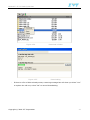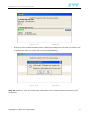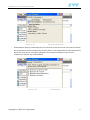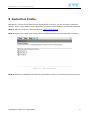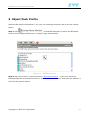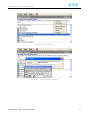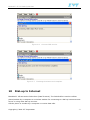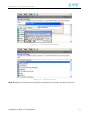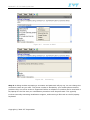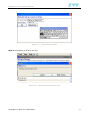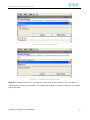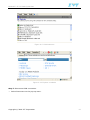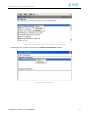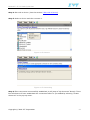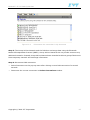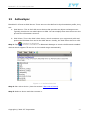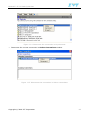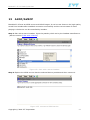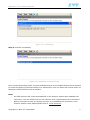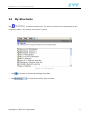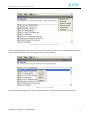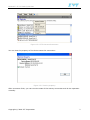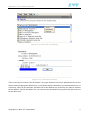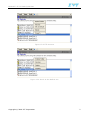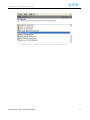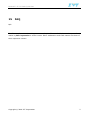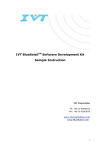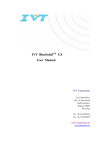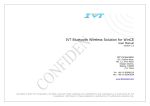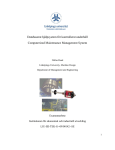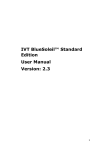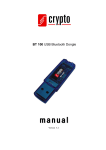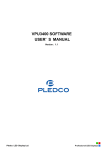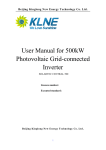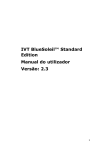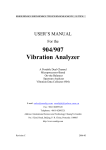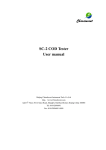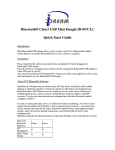Download BlueSoleil™ CE 2.0 Classic
Transcript
BlueSoleil™ CE 2.0 Classic Quick Start Version 1.3 IVT Corporation 5/F, Fazhan Plaza, NO. 12, Xinxi Road, Haidian District, Beijing, 100085 P.R. China Tel: +86 10 82898219 Fax: +86 10 62963059 www.ivtcorporation.com Copyright © 2006 IVT Corporation. All rights reserved. These materials are confidential to and maintained as a trade secret by IVT Corporation. Information in these materials is restricted to IVT authorized recipients only. BlueSoleil™ CE 2.0 Classic Quick Start Revision History Date/YY-MM-DD Version Description Author/Maintainer 2007-11-30 1.0 Create Lili 2008-7-31 1.1 Review Lili Add Hands-free calling; 2008-8-12 1.2 Change some screen snapshot; Change Bullets and numbering; Lili Change some grammars. 2009-5-14 1.3 Copyright © 2006 IVT Corporation Add OPP Xingyang 2 BlueSoleil™ CE 2.0 Classic Quick Start Contents 1 Introduction ....................................................................................................... 3 2 Features ............................................................................................................. 4 2.1 Connection Management .............................................................................. 4 2.2 Device Management .................................................................................... 4 2.3 Configuration Management ........................................................................... 4 2.4 Hands-free Calling....................................................................................... 5 3 BlueSoleilTM Main User Interface ........................................................................ 5 3.1 Turn on Bluetooth ....................................................................................... 5 3.2 Turn off Bluetooth ....................................................................................... 6 3.3 Bluetooth Manager ...................................................................................... 7 3.4 Menu and Tool Bar ...................................................................................... 9 3.4.1 Tools Menu ....................................................................................... 9 3.4.2 View Menu ..................................................................................... 12 3.4.3 Help Menu...................................................................................... 13 4 Configure Bluetooth Device .............................................................................. 14 4.1 Configure Local Device Information ............................................................. 14 4.2 Configure the paired devices....................................................................... 15 4.3 Configure SPP........................................................................................... 16 4.4 Configure FTP Server Information................................................................ 16 4.5 Configure DUN Server Information .............................................................. 18 4.6 Configure PAN Service ............................................................................... 20 5 Pair with a Device ............................................................................................ 21 6 Hands-free calling ............................................................................................ 28 7 Transfer File ..................................................................................................... 35 8 Serial Port Profile ............................................................................................. 46 9 Object Push Profile........................................................................................... 51 10 Dial-up to Internet ........................................................................................... 54 11 Personal Area Network..................................................................................... 63 12 ActiveSync........................................................................................................ 66 13 A2DP/AVRCP.................................................................................................... 69 14 My Shortcuts .................................................................................................... 72 15 FAQ .................................................................................................................. 78 1 Introduction BlueSoleil™ CE is a Microsoft® Windows® CE based Bluetooth wireless solution provides by IVT Corporation. It is designed according to the latest Bluetooth SIG specifications closely. And the Bluetooth profiles it supports are: A2DP (Audio source), AVRCP (Target device), FTP (Client/Sever), SPP, DUN (Client), PAN (User), FAX and Hands-free (HF). This guide describes how to install and use BlueSoleilTM CE, including: Copyright © 2006 IVT Corporation 3 BlueSoleil™ CE 2.0 Classic Quick Start ♦ How to start and exit BlueSoleilTM CE. ♦ How to navigate the main operation windows of BlueSoleilTM CE. ♦ How to use the Menu and Tool Bar. ♦ How to configure a Bluetooth device. ♦ How to use the Bluetooth profiles. 2 Features 2.1 Connection Management Connection management includes the following operations: ♦ Create New Connection ♦ Rename Connection ♦ Remove Connection ♦ Connect ♦ Disconnect 2.2 Device Management Device refers to a device that provides Bluetooth service(s), for example, Headset, Modem, Notebook, PC, Pocket PC (or PDA) and Handset. Device management includes the following operations: ♦ Search Devices ♦ Browse Services ♦ Search One Type Of Devices ♦ Stop Searching Devices 2.3 Configuration Management Configuration management includes: ♦ Local Device Configuration ♦ Paired Devices Configuration ♦ Service Configuration Copyright © 2006 IVT Corporation 4 BlueSoleil™ CE 2.0 Classic Quick Start 2.4 Hands-free Calling Hands-free calling is identical as the manager of incoming and outgoing call. It includes: ♦ Dial out a number ♦ Answer or reject an incoming call ♦ Call transfer 3 BlueSoleilTM Main User Interface 3.1 Turn on Bluetooth Step 1: Double click the BlueSoleil notify icon in the main shell to start the BlueSoleilTM CE application. Figure 3.1 BlueSoleilTM Notify Icon Step 2: If you click the notify icon, a pop-up menu appears as Figure 3.2. Copyright © 2006 IVT Corporation 5 BlueSoleil™ CE 2.0 Classic Quick Start Figure 3.2 Notify Menu The following menu options are available: ♦ Turn Bluetooth On - ♦ Bluetooth Manager - ♦ Turn on Bluetooth and starts up Bluetooth Manager. Dialer - ♦ Turn on the Bluetooth but the application is running on the foreground of the system. Turn on Bluetooth and starts up Dialer. Exit - Quit BlueSoleilTM CE. 3.2 Turn off Bluetooth Step 1: If you click the notify icon, a pop-up menu appears as Figure 3.3. Copyright © 2006 IVT Corporation 6 BlueSoleil™ CE 2.0 Classic Quick Start Figure 3.3 Notify Menu The following menu options are available: ♦ Turn Bluetooth Off - Turn off the Bluetooth but the application is still running on the background of the system. ♦ Bluetooth Manager - ♦ Dialer - ♦ Starts up Bluetooth Manager Starts up Dialer Exit - Quit BlueSoleilTM CE. 3.3 Bluetooth Manager Click “Bluetooth Manager” in Figure 3.3 to enter the main window of BlueSoleilTM CE. Here lists all available Bluetooth services provided. Copyright © 2006 IVT Corporation 7 BlueSoleil™ CE 2.0 Classic Quick Start Figure 3.4 Bluetooth Manager Main Window Figure 3.5 Bluetooth Manager Main Window ♦ Bluetooth Manager - This is the main window of BlueSoleilTM CE. It provides elementary information of Bluetooth-equipped devices and the services it provides and direct you to communicate with the remote devices via Bluetooth wireless technology. ♦ My shortcuts - If the connection has been established successfully before, a shortcut of the service will create and you can ♦ Explore a Bluetooth Device - Search Bluetooth-equipped device within 10 meters nearby. Copyright © 2006 IVT Corporation 8 BlueSoleil™ CE 2.0 Classic Quick Start 3.4 Menu and Tool Bar There are three items on the Menu and Tool Bar of BlueSoleilTM CE. 3.4.1Tools Menu The Tools menu includes the following items: Figure 3.6Tools Menu ♦ Active Connection - Manage the active connection from local device to the remote devices. The connection initiated by the local device will list in the Outgoing connections. Figure 3.7 Active Connection Copyright © 2006 IVT Corporation 9 BlueSoleil™ CE 2.0 Classic Quick Start Figure 3.8 Active connection Figure 3.9 Check active connection’s status If remote device is the starter, the connection will list in the Incoming connections. Copyright © 2006 IVT Corporation 10 BlueSoleil™ CE 2.0 Classic Quick Start Figure 3.10 Incoming connection Figure 3.11 Check active connection’s status ♦ Bluetooth Settings - Configure the services property. More information, please refer 4 Configure Bluetooth device. Copyright © 2006 IVT Corporation 11 BlueSoleil™ CE 2.0 Classic Quick Start Figure 3.12 General setting 3.4.2View Menu The View menu contains two items: Figure 3.13 View Menu ♦ Icons - Switch to Icon view. Copyright © 2006 IVT Corporation 12 BlueSoleil™ CE 2.0 Classic Quick Start Figure 3.14 Icon view 3.4.3Help Menu The Help menu contains two items: Figure 3.15 Help Menu ♦ About - View software version. Copyright © 2006 IVT Corporation 13 BlueSoleil™ CE 2.0 Classic Quick Start Figure 3.16 About 4 Configure Bluetooth Device 4.1 Configure Local Device Information Click “Bluetooth settings” on the Tools menu. In the popup Options dialog, click “General” in Figure 4.1. The device name is fixed and can not be changed with others. Bluetooth Address and Bluetooth chip manufacturer also available for information. Figure 4.1 Local Device Configuration In the Configure Local Device, the following operations are available, click OK in the upper-right of “Bluetooth settings” window to save change: Copyright © 2006 IVT Corporation 14 BlueSoleil™ CE 2.0 Classic Quick Start ♦ Set the Bluetooth device name. ♦ Set whether allow other devices to discover my device or not. ♦ Set whether allow other devices to connect my device or not. 4.2 Configure the paired devices Click “Bluetooth settings” on the Tools menu. In the popup Options dialog click “Paired Device” in Figure 4.2. It lists all devices paired before. Pair means there is a link key has been changed between two devices nearby. For security sake, only the paired devices have the privilege to exchange data. After pair is done, the data sent by Bluetooth link channel will be encrypted and be received by paired device to protect the attack form MIM. Remove a paired device by the Remove Device button. Figure 4.2 Copyright © 2006 IVT Corporation Paired Devices Configuration 15 BlueSoleil™ CE 2.0 Classic Quick Start 4.3 Configure SPP You can view the default COM port and select the available one. The security level is also provided for your change. Figure 4.3 SPP Configuration - Enable this service: enable security check when Bluesoleil is started.. - Authorization Required: control the access rights of different service. A user-response dialog box will remind user of the desired service provided locally being access by other devices at the beginning of accessing action every time. Accept the request from remote device or deny is both supported. - Authentication Required: check if the device initiates connect request is the trusted device. If the initiator is first time hand up the accessing request, local device will start the pairing request and ask user to input passkey to create a link key between these devices. Save this link key to make these devices become trusted each other. - Encryption Required: To decide whether the data stream between the two connected device should be encrypted or not. Switch to encrypted mode before accessing to the service desired. 4.4 Configure FTP Server Information Click “Bluetooth settings” on the Tools menu. In the popup Options dialog click “File Transfer” tab (Figure 4.4). Copyright © 2006 IVT Corporation 16 BlueSoleil™ CE 2.0 Classic Quick Start Figure 4.4 FTP Service Shared Folder Configuration In the File Transfer, the following operations are available, click OK in the upper-right of “Bluetooth settings” window to save change: ♦ ♦ Set service security. (Refer to 4.3 Configure SPP) - Enable this service (Started) - Authorization required - Authentication required - Encryption required Set the local FTP Server shared folder. - Click the button in Figure 4.3. In the popup Select Directory dialog, click Select button to select a folder in Figure 4.4. Copyright © 2006 IVT Corporation 17 BlueSoleil™ CE 2.0 Classic Quick Start Figure 4.5 ♦ FTP Service Shared Folder Configuration Set the local FTP Server share permissions (Figure 4.5). - Read & Write: Remote client has both read and write permission of the shared folder - Read Only: Remote client only has read permission of the shared folder Figure 4.6 FTP Service Shared Folder Permission Configuration 4.5 Configure DUN Server Information Click “Bluetooth settings” on the Tools menu. In the popup Options dialog click “Dial-up Networking” tab (Figure 4.7). Copyright © 2006 IVT Corporation 18 BlueSoleil™ CE 2.0 Classic Quick Start Figure 4.7 DUN Service Configuration In the DUN, the following operations are available, click OK in the upper-right of “Bluetooth settings” window to save changes. Please remember the current setting before change parameters. Recover the setting if fail to dial-up network. ♦ Set service security. ♦ Set COM Port. Figure 4.8 Set COM Port ♦ Set Baud Rate. Copyright © 2006 IVT Corporation 19 BlueSoleil™ CE 2.0 Classic Quick Start Figure 4.9 Set Baud Rate 4.6 Configure PAN Service Click “Bluetooth settings” on the Tools menu. In the popup Options dialog click “Personal Network” tab (Figure 4.10). Figure 4.10 PAN Configuration In the Personal Network, the following operations are available: ♦ Set Service Security Copyright © 2006 IVT Corporation 20 BlueSoleil™ CE 2.0 Classic Quick Start 5 Pair with a Device Step 1: Tap to explore Bluetooth-equipped device nearby automatically. Figure 5.1 Explore Bluetooth devices ♦ Tap to stop searching. Figure 5.2 Explore Bluetooth devices finish ♦ Tap to go back to previous window. ♦ Tap to refresh. Copyright © 2006 IVT Corporation 21 BlueSoleil™ CE 2.0 Classic Quick Start ♦ To list devices by its type. Figure 5.3 Class devices - By phone type Figure 5.4 Class devices by phone type - By computer type Copyright © 2006 IVT Corporation 22 BlueSoleil™ CE 2.0 Classic Quick Start Figure 5.5 Class devices by computer type Step 2: Select a device. If it has not been paired before, select “Pair Device” to pair with it. Figure 5.6 To Pair with a selected device Copyright © 2006 IVT Corporation 23 BlueSoleil™ CE 2.0 Classic Quick Start Figure 5.7 Pairing - To distinguish the pair/unpaired device by if it has the red pair symbol in device representation icon. If you have already known the Bluetooth address of your desired device, you can use the speedup key ‘Find device’ in Tools menu. Bluetooth address is the ID of Bluetooth equipped device. Figure 5.8 Find device Input the Bluetooth address of the device you have desire to find. The format should be XX:XX:XX:XX:XX:XX. (X: Number or capital letter) Copyright © 2006 IVT Corporation 24 BlueSoleil™ CE 2.0 Classic Quick Start Figure 5.9 Find device You can know Bluetooth address of your remote device by view its property and security level for service of this device also can be set here. Figure 5.10 Property of the remote device Copyright © 2006 IVT Corporation 25 BlueSoleil™ CE 2.0 Classic Quick Start Figure 5.11 Property of the remote device Step 3: Input the characters used as the passkey which is used to create link key. Figure 5.12 Input passkeys Step 4: Input the same alphanumeric characters input in Step 3 to the request window in the device which paired. If the pairing operation is successful, the paired device will be marked with a red pair symbol as below: Copyright © 2006 IVT Corporation 26 BlueSoleil™ CE 2.0 Classic Quick Start Figure 5.13 Pair successfully If the pairing operation is failed, an error message box will pop up as below: Figure 5.14 Pair fails Note: - In the remote devices list, if the device which you want to establish connection is not shown in the remote devices’ list, please check that whether the device is power on, or if the distance between your device and remote device is less than 10 meters and the Bluetooth program is running on the device, then refresh the devices’ list again. - If the device still is not shown in the device list, please check that whether the device connect to other devices. If the connection with other device(s) exists, first disconnect the current connection, and then search devices nearby again. Copyright © 2006 IVT Corporation 27 BlueSoleil™ CE 2.0 Classic Quick Start - If the device’s name is “Unknown”, please check that whether the device connect to other devices. If the connection with other device(s) exists, first disconnect the connections with other device(s), and then search devices nearby again. Occasionally, you cannot get the remote device’s name though you have done searching for the device many times, you can ignore it. Step 5: Explore the services of the paired device. Figure 5.15 Explore the services 6 Hands-free calling BlueSoleilTM CE can act as Hands-free unit. Hands-free calling is for the scenarios that dial an outgoing call or answer an incoming call. The UI of this part has not been completely finished, but work flow for calling operation has already carried out. Three-way calling does not support currently, but this function has been scheduled in calendar. Step 1: Tap in Bluetooth Manager to search the Bluetooth enabled mobile phones in the limited range automatically. Copyright © 2006 IVT Corporation 28 BlueSoleil™ CE 2.0 Classic Quick Start Figure 6.1 Search devices Filter Bluetooth mobile phone out. Figure 6.2 Bluetooth mobile phone Step 2: Pair with a device. (See the section 5 Pair with a Device) Copyright © 2006 IVT Corporation 29 BlueSoleil™ CE 2.0 Classic Quick Start Figure 6.3 Pair Step 3: Connect to the Hands-free service provided by mobile phone. Figure 6.4 Copyright © 2006 IVT Corporation Connect to Hands-free voice calling 30 BlueSoleil™ CE 2.0 Classic Quick Start Figure 6.5 Connected Step 4: Start up Dialer. There are two ways to start up Dialer. One is by select ‘Dialer’ in tools menu or directly launch Dialer in the notify menu. Step 5: Dial out a number. Figure 6.6 ♦ Dialer keypad Keypad - dial out a number or answer the incoming call Copyright © 2006 IVT Corporation 31 BlueSoleil™ CE 2.0 Classic Quick Start - clear all input - cancel the last input or reject the incoming call - transfer calling between local device and Bluetooth mobile phone Figure 6.7 Dialing a number Step 6: Answer or reject an incoming call. Figure 6.8 - Have an incoming call Tap ‘Dial’ to answer it. Copyright © 2006 IVT Corporation 32 BlueSoleil™ CE 2.0 Classic Quick Start Figure 6.9 - Answer this incoming call Tap ‘Cancel’ to answer it. Figure 6.10 Reject this incoming call Step 7: An incoming or outgoing call is ongoing. Copyright © 2006 IVT Corporation 33 BlueSoleil™ CE 2.0 Classic Quick Start Figure 6.11 A call is ongoing - Tap ‘Cancel’ to hang up it. Figure 6.12 Hang up the ongoing call - Tap ‘Transfer’ to transfer the call to mobile phone or transfer the call back. SCO released means the call has been transferred to mobile phone; SCO established means the call is transferred back successfully to local device. Copyright © 2006 IVT Corporation 34 BlueSoleil™ CE 2.0 Classic Quick Start Figure 6.13 Transfer call to mobile phone Figure 6.14 Transfer back to local device 7 Transfer File BlueSoleilTM CE can act as both the FTP client and the FTP server. The FTP (File Transfer Profile) is used to transfer file from remote device to local or from local to remote device. Step 1: Tap in Bluetooth Manager to search the Bluetooth enabled devices which support FTP service in the limited range automatically. Copyright © 2006 IVT Corporation 35 BlueSoleil™ CE 2.0 Classic Quick Start Figure 7.1 Preferred devices Step 2: Pair with a device. (See the section 5 Pair with a Device) Figure 6.15 Pair After finish the pairing action, the function is listed in the pop-up menu. Copyright © 2006 IVT Corporation 36 BlueSoleil™ CE 2.0 Classic Quick Start Figure 6.16 Figure Function - Explore Folder: View the remote and local device file list. - Browse Service: List the services which the selected device can provide. - Unpair Device: Make the remote device and local device unpaired. - Delete: Delete the device from the current device list. - Property: View the elementary information of the selected device. Step 3: Select “Explore Folder” to list the remote device file list. You may need to confirm the local device to access to the remote device in the remote device side. Figure 6.17 - Tap Remote Device File List change to local device file list. Copyright © 2006 IVT Corporation 37 BlueSoleil™ CE 2.0 Classic Quick Start Figure 6.18 - Exit. Figure 6.19 - local Device File List Menu Sort files. Copyright © 2006 IVT Corporation 38 BlueSoleil™ CE 2.0 Classic Quick Start Figure 6.20 Sorting Step 4: Refresh the current file list from menu or tap shortly in the blank area. Figure 6.21 Copyright © 2006 IVT Corporation Refresh 39 BlueSoleil™ CE 2.0 Classic Quick Start Figure 6.22 Refresh Step 5: Download the selected file from the remote device to local device. Figure 6.23 - Download a file You can download a folder. Copyright © 2006 IVT Corporation 40 BlueSoleil™ CE 2.0 Classic Quick Start Figure 6.24 Figure 6.25 - Download a folder Downloading If there is a file or folder already exists, a warning message box will show up. Select “Yes” to replace the old one, select “No” to cancel downloading. Copyright © 2006 IVT Corporation 41 BlueSoleil™ CE 2.0 Classic Quick Start Figure 6.26 Step 6: Tap File exists to display local file list. Figure 6.27 Local file list Step 7: Upload the selected file from the local device to remote device. Copyright © 2006 IVT Corporation 42 BlueSoleil™ CE 2.0 Classic Quick Start Figure 6.28 - Upload a file You can download a folder. Figure 6.29 Copyright © 2006 IVT Corporation Upload a folder 43 BlueSoleil™ CE 2.0 Classic Quick Start Figure 6.30 - Uploading If there is a file or folder already exists, a warning message box will show up. Select “Yes” to replace the old one, select “No” to cancel downloading. Figure 6.31 File exists Step 10: Property: View the elementary information of the selected device Disconnect FTP connection Copyright © 2006 IVT Corporation 44 BlueSoleil™ CE 2.0 Classic Quick Start Figure 6.32 - General information Authorization setting. If selecting one of or all items in the service list. No need to confirm the access action when access to the remote device. The remote device will acquiescently deem the local device can safely establish the connection based on the service respectively without any authorization. Figure 6.33 Copyright © 2006 IVT Corporation Authorization 45 BlueSoleil™ CE 2.0 Classic Quick Start 8 Serial Port Profile BlueSoleil™ CE can act as both the SPP DevA/DevB. User may not use this kind connection directly, and it’s just used by other application to send or received data via simulate COM port. Step 1: Pair with a device. (See the section 5 Pair with a Device) Step 2: Explore the serial port service that the selected device provides and then connect it. Figure 8.1 View the services Step 3: Select an available serial COM port and select “connect” to create the SPP connection. Copyright © 2006 IVT Corporation 46 BlueSoleil™ CE 2.0 Classic Quick Start Figure 8.2 Create SPP connection Figure 8.3 Connecting Step 4: The icon turn to green means the connect action is successfully done. Copyright © 2006 IVT Corporation 47 BlueSoleil™ CE 2.0 Classic Quick Start Figure 8.4 - Connecting You can view the status of the activity connection. Figure 8.5 Copyright © 2006 IVT Corporation Function 48 BlueSoleil™ CE 2.0 Classic Quick Start Figure 8.6 Connection status Step 5: More than one connection can co-currently exists. Figure 8.7 Two activity connections Step 6: View the active connections in Tools. Copyright © 2006 IVT Corporation 49 BlueSoleil™ CE 2.0 Classic Quick Start Figure 8.8 Figure 8.9 Tools Active connection mangers Step 7: Disconnect SPP connection. ♦ Select Disconnect on the pop-up menu after clicking current SPP connection for several seconds. ♦ Disconnect the current connection in Active Connections window. Copyright © 2006 IVT Corporation 50 BlueSoleil™ CE 2.0 Classic Quick Start 9 Object Push Profile With the OPP profile of BlueSoleil™ CE, user can exchange business card or file with remote device. Step 1: Tap in Bluetooth Manager to search the Bluetooth devices which support OPP service in limited range automatically. Figure 9.1 Preferred devices Step 2: Pair with a device. (See the section 5 Pair with a Device). If you only know the Bluetooth address of the preferred device, you can select “Find device” and input the address, it will focus the specific device. Copyright © 2006 IVT Corporation 51 BlueSoleil™ CE 2.0 Classic Quick Start Figure 9.2 Figure 9.3 Copyright © 2006 IVT Corporation Find device Input Bluetooth address 52 BlueSoleil™ CE 2.0 Classic Quick Start Figure 9.4 Find device finish Step 3: After a remote device has been successfully paired. User can pull, push or exchange business card or PIM Object with it. Simply press the device and choose the operation in pop up window. Then BlueSoleil™ will connect the device and process the operation automatically. Figure 9.5 Copyright © 2006 IVT Corporation Process OPP operations 53 BlueSoleil™ CE 2.0 Classic Quick Start Figure 9.6 Figure 9.7 10 Connect OPP service Exchange business card complete Dial-up to Internet BlueSoleil™ CE acts as the DUN client (Data Terminal). The DUN Profile is used to cellular phone/modem by a computer as a wireless modem for connecting to a dial-up internet access server or using other dial-up services. Cellular phone or modem by a computer to receive data calls. Copyright © 2006 IVT Corporation 54 BlueSoleil™ CE 2.0 Classic Quick Start Step 1: Tap in Bluetooth Manager to search the Bluetooth wireless technology enabled devices which support DUN service in limited range automatically. Figure 9.1 Preferred devices Step 2: Pair with a device. (See the section 5 Pair with a Device). If you only know the Bluetooth address of the preferred device, you can select “Find device” and input the address, it will focus the specific device. Figure 9.2 Copyright © 2006 IVT Corporation Find device 55 BlueSoleil™ CE 2.0 Classic Quick Start Figure 9.3 Input Bluetooth address Figure 9.4 Find device finish Step 3: Explore the DUN service that the selected device provides and then connect it. Copyright © 2006 IVT Corporation 56 BlueSoleil™ CE 2.0 Classic Quick Start Figure 9.5 Connect to DUN Figure 9.6 Connecting Step 4: A dialog window requesting a username and password will pop up. You can change the connection name as you want. The phone number is decided by your mobile phone network provider. Only one call at a time is supported. Before a cellphone or modem can be used with a PC/Laptop for the first time, an initialization procedure must be performed. This typically involves manually activating initialization support, and entering a PIN code on the PC/Laptop keyboard. Copyright © 2006 IVT Corporation 57 BlueSoleil™ CE 2.0 Classic Quick Start Figure 9.7 Input phone number Step 5: Connecting to Dial-up service. Figure 9.8 Copyright © 2006 IVT Corporation Opening communication port 58 BlueSoleil™ CE 2.0 Classic Quick Start Figure 9.9 Dialing the phone number Figure 9.10 Authenticate the device Copyright © 2006 IVT Corporation 59 BlueSoleil™ CE 2.0 Classic Quick Start Figure 9.11 Authentication finish Figure 9.12 Establish connection finish Step 6: If establish connection successfully, it will jump to “My shortcut”. The user data is transported by serial port emulation. You can access available resource of Internet the mobile phone provided. Copyright © 2006 IVT Corporation 60 BlueSoleil™ CE 2.0 Classic Quick Start Figure 9.13 DUN shortcut Figure 9.14 Explore a website Step 7: Disconnect DUN connection. ♦ Select Disconnect on the pop-up menu. Copyright © 2006 IVT Corporation 61 BlueSoleil™ CE 2.0 Classic Quick Start Figure 9.15 Disconnect the connection in My shortcuts ♦ Disconnect the current connection in Active Connections window. Figure 9.16 Disconnect Copyright © 2006 IVT Corporation 62 BlueSoleil™ CE 2.0 Classic Quick Start 11 Personal Area Network There are three roles defined in PAN profile V1.0. They are (1) Network access points, (2) Group Ad-hoc Networks, (3) PANU-PANU. BlueSoleil™ CE acts as the PAN User (PANU). According to its roles, three Scenarios are discussed: a. Network Access Points-PANU A network access point is a unit that contains one or more Bluetooth radio devices and acts as a bridge, proxy, or router between a Bluetooth network and some other network technology. b. Group Ad-hoc Networks-PANU Group ad-hoc networking allows mobile hosts to cooperatively create ad-hoc wireless networks without the use of additional networking hardware or infrastructure. A piconet consists of one Bluetooth device operating as a piconet master communicating with between 1 and 7 active Bluetooth devices operating as slaves. A group ad-hoc network is a set of computing devices which interact with each other to form a self-contained network, the network being formed without the need for additional external networking hardware. c. PANU-PANU A point to point connection between two PANUs allows direct communication between these two nodes only. in Bluetooth Manager to search the Bluetooth Step 1: Tap enabled devices which support FTP service in the limited range automatically. Figure 10.1 Preferred devices Copyright © 2006 IVT Corporation 63 BlueSoleil™ CE 2.0 Classic Quick Start Step 2: Pair with a device. (See the section 5 Pair with a Device) Step 3: Select a device and then connect it. Figure 10.2 Connect Figure 10.3 Connecting Step 4: If the connection is successfully established, it will jump to “My shortcuts” directly. There lists all shortcut if have established the connection before or you added by selecting “Create shortcuts” in the pop-up menu. Copyright © 2006 IVT Corporation 64 BlueSoleil™ CE 2.0 Classic Quick Start Figure 10.4 Disconnect the connection in My shortcuts Step 5: The Group Ad-hoc Network and the PAN User exchange data using the Bluetooth Network Encapsulation Protocol (BNEP). Group Ad-hoc Networks do not provide access to any additional networks. Instead, Group Ad-hoc Networks are intended to allow a group of devices to form temporary network and exchange information. Step 6: Disconnect PAN connection. ♦ Select Disconnect on the pop-up menu after clicking current PAN connection for several seconds. ♦ Disconnect the current connection in Active Connections window. Copyright © 2006 IVT Corporation 65 BlueSoleil™ CE 2.0 Classic Quick Start 12 ActiveSync BlueSoleil™ CE acts as IrMC Server. There are two roles defined in Synchronization profile, they are: a. IrMC Server: This is the IrMC server device that provides an object exchange server. Typically, this device is a mobile phone or PDA. You can simplify seem it as the server who provide the information resource. b. IrMC Client: This is the IrMC client device, which contains a sync engine and pulls and pushes the PIM data from and to the IrMC Server. Usually, the IrMC Client device is a PC. in Bluetooth Manager to search the Bluetooth enabled Step 1: Tap devices which support FTP service in the limited range automatically. Figure 11.1 Preferred devices Step 2: Pair with a device. (See the section 5 Pair with a Device) Step 3: Select a device and then connect it. Copyright © 2006 IVT Corporation 66 BlueSoleil™ CE 2.0 Classic Quick Start Figure 11.2 connect to A2DP service Step 4: If the connection is successfully established, it will jump to “My shortcuts” directly. You can synchronize phonebooks, calendars, messages, and notes in PC side. Figure 11.3 My shortcuts Step 5: Disconnect PAN connection. ♦ Select Disconnect on the pop-up menu after clicking current connection. Copyright © 2006 IVT Corporation 67 BlueSoleil™ CE 2.0 Classic Quick Start Figure 11.4 Disconnect the connection in My shortcuts ♦ Disconnect the current connection in Active Connections window. Figure 11.5 Disconnect the connection in Active connections Copyright © 2006 IVT Corporation 68 BlueSoleil™ CE 2.0 Classic Quick Start 13 A2DP/AVRCP BlueSoleil™ CE acts as A2DP source and AVRCP target. It can let user listen to the high quality sound from headset after establish connection successfully and the current state of music playing in the device can be controlled by headset. Step 1: Pair with a stereo headset. Input the passkey which set by the headset manufacturer. (See the section 5 Pair with a Device) Figure 12.1 Pair with a stereo headset Step 2: Explore the A2DP service that the selected device provides and then connect it. Figure 12.2 connect to A2DP service Copyright © 2006 IVT Corporation 69 BlueSoleil™ CE 2.0 Classic Quick Start Figure 12.3 connecting Step 3: Connect successfully. Figure 12.4 Establish connection finish Once connected the Play, Pause, Previous and Next button in the Headset device can be pressed to control the playing of an Audio Player or a Video Player. User can listen and control music via Bluetooth remote devices such as headset. Note: - An A2DP shortcut will create automatically in the Shortcut window after establish the connection. You can double click its own shortcut icon (represented by the Connection Name) and clicks connect on the pop-up menu to re-establish the connection in the shortcut window. More details please refer to 14 My Shortcuts Copyright © 2006 IVT Corporation 70 BlueSoleil™ CE 2.0 Classic Quick Start Step 4: Disconnect A2DP connection. ♦ Select Disconnect on the pop-up menu after clicking current A2DP connection for several seconds. Figure 12.5 Disconnect ♦ Disconnect the current connection in Active Connections window. Figure 12.6 Disconnect Copyright © 2006 IVT Corporation 71 BlueSoleil™ CE 2.0 Classic Quick Start 14 Tap My Shortcuts to enter My Shortcuts. The service shortcut was represented by the connection Name. The activity connection is green. Figure 13.1 My shortcut ♦ Tap ♦ Tap to go back to Bluetooth Manager Interface. to class Shortcuts by type as below. Copyright © 2006 IVT Corporation 72 BlueSoleil™ CE 2.0 Classic Quick Start Figure 13.2 Class all shortcuts by type Select a free connection and select “connect” on the pop-up menu to re-establish the connection in the shortcut window, take the follow shortcuts for example: Figure 13.3 Reconnect If the shortcut belongs to FTP, select “Explore Folder” to show the remote device file list. Copyright © 2006 IVT Corporation 73 BlueSoleil™ CE 2.0 Classic Quick Start Figure 13.4 FTP shortcut Reconnect You can view the property of the device owns this connection. Figure 13.5 Device property After reconnect finish, you can view the state of the activity connection and do the operation normally. Copyright © 2006 IVT Corporation 74 BlueSoleil™ CE 2.0 Classic Quick Start Figure 13.6 Reconnect successfully Figure 13.7 Connection’s status There is one more function “Set as Default”. Any type shortcut has only a default shortcut. If the shortcut has set being the default one, a red symbol will be marked on its representation icon. If a shortcut, take FTP for example, has been set as the default one, and then you want to another as the default. Just set the latter one, you can see the red symbol moving from the previous one to the latter one. Copyright © 2006 IVT Corporation 75 BlueSoleil™ CE 2.0 Classic Quick Start Figure 13.8 FTP shortcut Figure 13.9 Set it as the default one Copyright © 2006 IVT Corporation 76 BlueSoleil™ CE 2.0 Classic Quick Start Figure 13.10 Set another FTP shortcut as the default one Copyright © 2006 IVT Corporation 77 BlueSoleil™ CE 2.0 Classic Quick Start 15 FAQ N/A. The Bluetooth word mark and logos are owned by the Bluetooth SIG, Inc. and any use of such marks by IVT Corporation is under license. Other trademarks and trade names are those of their respective owners. Copyright © 2006 IVT Corporation 78