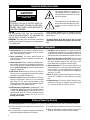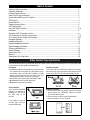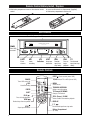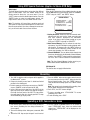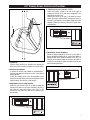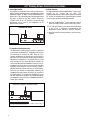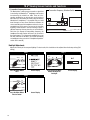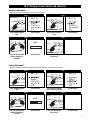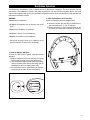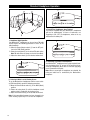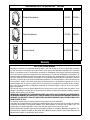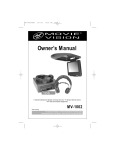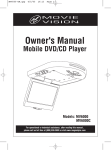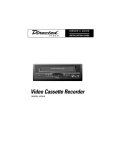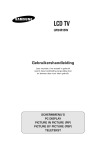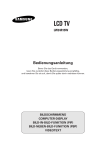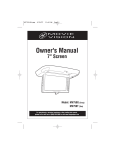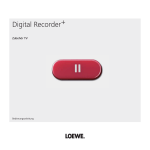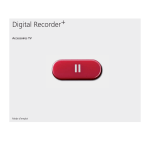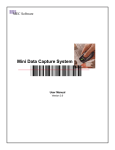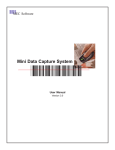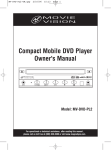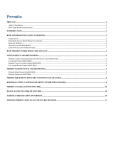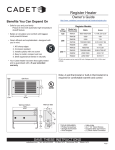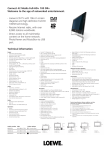Download Magnadyne MV-VCRUSER02 User's Manual
Transcript
TM Owner’s Manual In Vehicle Entertainment System with Drop Down 6.4” and 10.4" TV Screen, Remote Control, Hi-Fi VCR and Mono VCR with Wireless Headphones Patent Pending For Operation Assistance or Technical Assistance after Reading the Troubleshooting Guide in this Manual, Please Call Toll Free (800) 638-3600 Important Safety Instructions This symbol indicates the presence of high voltage in the unit. It is dangerous to make any kind of contact with any inside part of this product. CAUTION RISK OF ELECTRIC SHOCK DO NOT OPEN CAUTION TO REDUCE THE RISK OF ELECTRIC SHOCK, DO NOT REMOVE COVER (OR BACK). NO USER SERVICEABLE PARTS INSIDE. REFER SERVICING TO QUALIFIED PERSONNEL. CAUTION FCC REGULATIONS STATE THAT ANY UNAUTHORIZED CHANGES OR MODIFICATIONS TO THIS EQUIPMENT MAY VOID THE USER’S AUTHORITY TO OPERATE IT. IMPORTANT: One federal court has held that unauthorized recording of copyrighted TV programs is an infringement of U.S. copyright laws. This symbol alerts you that important literature concerning operation and maintenance has been included with this product. Certain Canadian programs may be copyrighted and any unauthorized recording in whole or in part may be violation of these rights. To prevent damage which may result in fire or electric shock hazard, do not expose this appliance to rain or moisture. Important Safeguards 1. Read Instructions: All the safety and operating instructions should be read before operating any of the components in the MovievisionTM system. 2. Retain Instructions: The owners manual should be retained for future reference of operation. Leave this manual in the vehicle. 3. Follow Instructions: Failure to follow the operating procedures enclosed may result in unsatisfactory performance of the system, premature component failure, injury to the user and void the warranty from misuse, abuse and lack of periodic maintenance. 4. VCR Service: Do not remove the cover on the VCR unit. There are no user serviceable parts inside. Refer servicing and repair to a qualified VCR technician. 5. TV Screen : Do not remove or disassemble the TV screen housing or related parts. There are no user serviceable parts inside. The TV screen housing contains a High Voltage power converter circuit that is dangerous and can be serviced only by a qualified technician. 7. Ventilation: Slots and openings in the cabinet of the VCR are provided for ventilation to insure reliable operation of the product and prevent it from overheating. These slots and openings must not be blocked or covered at any time. 8. Object and Liquid Entry into the VCR: Never push metal objects of any kind into the tape slot of the VCR as they may touch electrical contact points and cause a short circuit. Never spill any liquid on or inside the VCR. 9. Ambient Temperature: The TV screen and the VCR have been designed to operate in a wide range of hot and cold environments. However, it is recommended that the temperature inside the vehicle should be maintained before attempting to operate the TV or VCR. 10. Heat: The product should be situated away from heat source devices such as amplifiers or other products that produce heat. 11. Wiring Harnesses: The harness should be routed in such a way that it is not likely to be stepped on, have objects placed on it, or hinder operation of a vehicle in any way. 6. VCR Power Source Requirement: The MovievisionTM VCR is designed to operate from 12 volt DC automotive battery systems only. Do not attempt to connect this unit to a household wall socket or a 110 volt automotive step-up converter. Irreparable damage will occur and the warranty will be voided. Damage Requiring Service Damage Requiring Service: Refer the MovievisionTM system to qualified service personnel under the following conditions: A. If objects or liquid has been spilled into the cabinet or into the tape opening. B. If the system does not operate normally by following the operating instructions illustrated in this manual. 2 C. If the VCR has been kicked and the fascia has been broken. D. When the video product exhibits a distinct change in performance, this indicates a need for service or repair. Table of Contents Important Safety Instructions............................................................................................................................. 2 Important Safeguards......................................................................................................................................... 2 Damage Requiring Service ................................................................................................................................. 2 Video Cassette Tape Information........................................................................................................................ 3 Remote Control Battery Install / Replace............................................................................................................ 4 VCR Controls...................................................................................................................................................... 4 Remote Control .................................................................................................................................................. 4 Programming and Setup .................................................................................................................................... 5 VCR Tape Playback............................................................................................................................................. 5 Using VCR Special Features ............................................................................................................................... 5-6 Recording........................................................................................................................................................... 6 Operating a DVD, Camcorder or Game............................................................................................................... 6 6.4" Viewing Screen Controls and Functions...................................................................................................... 7-8 10.4" Viewing Screen Controls and Functions....................................................................................................9-13 Domelight Operation .......................................................................................................................................... 14 Headphone Operation ......................................................................................................................................... 15 Standard Headphone Operation.......................................................................................................................... 16 Digital Headphone Operation.............................................................................................................................. 17 Cleaning and Maintenance.................................................................................................................................. 18 Trouble Shooting ................................................................................................................................................ 18 Replacement Parts ............................................................................................................................................. 19 Warranty............................................................................................................................................................. 19 Replacement Parts Order Form .......................................................................................................................... 20 Video Cassette Tape Information This VCR will operate with any cassette that has the VHS mark. For best results, we recommend the use of high-quality video cassette. Do not use poor quality or damaged tapes. Precautions: • Avoid Moisture. Moisture condensation may occur on the tape if it is moved from a cold location to a warm location or visa versa, Before using a tape with these conditions, to avoid damage of the tape and your VCR, wait until the tape is at room temperature and the moisture has evaporated. • Avoid extreme heat, high humidity and magnetic fields. • Do not tamper with the cassette mechanism. • Do not touch the tape with your fingers. Erase Prevention: You can prevent accidental erasing of a recording by breaking off the tab on the back edge of the cassette. Inserting a Cassette: Insert the cassette in the direction as shown. Push in gently, but continuously, on the center-back of the cassette until it is drawn into the VCR. The VCR will automatically turn ON. Removing a Cassette: 1. In the stop mode, press the “EJECT” button on the remote control or press the “STOP/EJECT” button on the VCR. The cassette will be ejected. 2. Pull the cassette out of the cassette compartment. 3. Store the cassette in its case as shown. If you decide to record on the tape again, cover the hole with plastic tape 3 Remote Control Battery Install / Replace 1. Slide battery compartment cover out from back of remote control. 2. Insert two AA batteries as diagrammed. (Supplied) 3. Slide battery compartment cover back in. VCR Controls Cassette Compartment For cassette insertion/removal MOBILE VIDEO SYSTEM Hi-Fi HEAD Hi-Fi Stereo VCR POWER Turns VCR on and off POWER EJECT EJECT REC Ejects cassette Starts recording REC POWER REC DEW HEAT SLP LED Indicators R STOP REW PLAY FF STOP REW PLAY F.F. Stops tape movement Rewinds tape (from stop mode) Press to begin playback Fast forwards tape (from stop mode) Remote Controls EJECT POWER Turns VCR on and off TV/VCR Selects TV or VCR (Stereo VCR) POWER EJECT MENU • REC Starts Recording REC Selects menu MENU ENTER DISPLAY TRK ENTER SHIFT SHIFT PLAY Press to begin playback REW Rewinds tape from stop mode STOP Stops tape movement IISTILL/SLOW TRACKING UP/DOWN Adjusts cassette tracking TV Channel UP/DOWN Changes TV Channels STILL (Pause) / SLOW Selects variable slow motion playback DISPLAY F. F. Fast forwards tape from stop mode Battery Compartment (on back) 4 Ejects cassette (mono VCR) Programming and Setup To prevent excessive drain on your vehicles battery, the MovievisionTM system will shut down 20 minutes after you turn the ignition key to the “OFF” position. WARNING! You must eject the tape before leaving the vehicle for extended periods of time. DO NOT leave a tape in the VCR! Damage to the tape and the VCR will occur. This damage is not covered by any warranty. VCR Tape Playback 1. Turn “ON” the ignition switch and power will be applied to the MovievisionTM system. 2. Release the viewing screen from it’s folded and locked position in the viewing pod. 3. Point the remote at the viewing screen and press “POWER” or press “POWER” on the front panel of the VCR. 4. Insert a VHS tape into the tape slot of the VCR. Push the tape case all the way in until the outer edge of the tape is flush with the front panel of the VCR. The tape mechanism will draw the tape in to the play position. The tape will automatically go to play mode. 5. To stop playback, press “STOP”. CAUTION! Do not push the tape in further than needed. Once the outer edge of the tape case is flush with the front panel let go of the tape! The mechanism will do the rest! Forcing the tape in will result in damage to the mechanism and force premature service. Manual Tracking For best picture quality, the VCR video head must be aligned with the recorded track on the tape; this alignment is called tracking. Videocassettes recorded on other VCRs and videocassettes with copy protection may require some manual adjustment. To adjust manually, press “TRK” up or down as necessary until the best picture possible is achieved. Note 1: Picture distortion often occurs at the beginning of a tape. Let the tape play for a moment to see if the distortion clears. Note 2: If manual tracking adjustments do not produce a clear picture, there may be a problem with the videotape. Using VCR Special Features Forward and Reverse Picture Search While in Play mode, press “REW ” or “FF resume normal viewing press “PLAY ”. ”; to Forward and Reverse Fast Search While in Play mode, press and hold “REW ” or “FF ”; Fast Search increases the tape speed 7 times if recorded at SP speed or 21 times for tapes recorded at SLP speed. To resume normal viewing, release the button. Note: While in Forward or Reverse Fast Search, audio is muted. If streaks, blurring or horizontal jitters appear, adjust picture with Tracking buttons. Still (Pause) and Frame Advance (Slow) While in Play mode, press “STILL/SLOW” to stop on a single still frame. Press “STILL/SLOW” again to advance picture frame by frame. To resume normal viewing, press “PLAY ”. Note: Using Still mode for more than five minutes stresses the tape and causes undue stress on the video heads; the VCR automatically disengages Still mode after five minutes have elapsed. Slow Motion Playback Press “STILL/SLOW” for Slow Motion Playback. On Screen Menu To access the on screen menu press the “MENU” button on the remote control. You can access the following functions: Record speed, Auto repeat and Audio output. MENU :Menu On or Off SHIFT :Shift Cursor **MAIN MENU** RECORD SPEED.......... (SP) AUTO REPEAT........... (OFF) AUDIO OUTPUT..(STEREO) CHANNEL SETUP VCR OUTPUT CH ......(3CH) ENTER : ENTER Button [SHIFT/ENTER] [MENU] Applies to Stereo VCR Only Record Speed Press the “MENU” button on the remote control to access the on screen menu. Use the “SHIFT” button to select the Record Speed function. Press the “ENTER” button to select the desired recording speed. Press “MENU” button to exit. Auto Repeat The Auto Repeat function will play the video cassette tape repeatedly. Press the “MENU” button on the remote control to access the on screen menu. Use the “SHIFT” button to select the Auto Repeat function. Press the “ENTER” button to select on or off. Press the “MENU” button to exit. 5 Using VCR Special Features (Applies to Stereo VCR Only) Audio Output The Audio Output function allows you to select four different types of audio output. Press the “MENU” button on the remote control to access the “on screen menu.” Use the “SHIFT” button to select the Audio Output function. Press the “ENTER” button to select the audio output desired, Left, Right, Mono or Stereo. Press the “MENU” button to exit. Channel Setup When the VCR memorizes all the available channels, you can use CH ▼/▲ buttons to select channel. Select the “CHANNEL SETUP” using the “SHIFT” and “ENTER” button. **MAIN MENU** RECORD SPEED.......... (SP) AUTO REPEAT........... (OFF) AUDIO OUTPUT..(STEREO) CHANNEL SETUP VCR OUTPUT CH ......(3CH) Note: The tracking, still (pause)/slow, recording speed and auto repeat can only be accessed through the on screen menu from the remote control. If you lose or damage the remote control, you will not be able to access these functions. [SHIFT/ENTER] [MENU] 1. Setting the Source. Before the VCR can memorize available channels you must set the signal source for your VCR, leave “Antenna” displayed in the ANT/CABLE screen. If you have a cable system hooked up to your VCR, press “ENTER” to change to “CABLE/TV”. 2. Auto Channel Memory. Press to activate the auto channel memory. Your VCR will begin scanning through available channels. To interrupt, press the “MENU” button on the remote control. When the channel number on the screen stops changing , the VCR has finished. 3. Channel Add/Delete. You can add or delete channels that have been memorized by the Automatic Channel Memory function. Press “ENTER” button to add the selected channel. Press “SHIFT” button to delete the selected channel. Note: The Auto Channel Memory function must be performed before Channel Add/Delete can be used. VCR Output CH This feature does not apply to Movievision. Recording 1. Turn “ON” the ignition switch and power will be applied to the MovievisionTM system. 2. Release the viewing screen from it’s folded and locked position in the viewing pod. 3. Point the remote at the viewing screen and press “POWER” or press “POWER” on the front panel of the VCR. 4. Insert a VHS tape into the tape slot of the VCR. Push the tape case all the way in until the outer edge of the tape is flush with the front panel of the VCR. The tape mechanism will draw the tape in to the play position. The tape will automatically go to play mode. 5. Press the “MENU” button on the remote control to access the on screen menu. Use the “SHIFT” button to select the Record Speed function. Press the “ENTER” button to select the desired recording speed. Press “MENU” button to exit. Note: Tape speed can be changed while recording; there may be minor distortion but no interruption. 6. Press “REC”; the “REC” button will light. 7. To pause recording, press “STILL/SLOW”. To resume recording, press “REC”. 8. To end recording, press “STOP”. Operating a DVD,Camcorder or Game 1. Pod selector switch should be in the Stereo position for best sound. (Providing the item being connected has stereo output). 2. Turn on the auxiliary device: video game, camcorder, DVD etc. 3. Turn on the VCR. Stop or eject the tape if one is inserted. 6 4. Use the channel UP/DOWN buttons on the remote to select ”STEREO LINE” input. Select one station below channel two. ”STEREO LINE” will be displayed on the viewing screen. 6.4" Viewing Screen Controls and Functions 4. Adjusting the Screen’s Contrast: (CONTR) Rotate the contrast control to the left or the right to change the intensity of the dark colors compared to the light colors and vise versa. Rotating the control to the left (-) will make the screen darker (dark colors will dominate). Rotating the screen to the right (+) will make the screen lighter (lighter colors will dominate). Adjust the contrast of the screen to your viewing preference. 1. Infrared Eye Point the remote control in the direction of the Infrared Eye when accessing the functions provided by the remote control. 5. Adjusting the Screen’s Brightness: Rotate the bright (brightness) to the left or the right to change background lighting of the screen from darker to lighter and vise versa. Rotate the control to the left (-) to make the screen darker. Rotate the control to the right (+) to make the screen lighter. Adjust the bright control to your desired viewing preference. 2. Viewing Screen Release To release the screen, push inward on the MovievisionTM logo and pull downward. Place the screen to the desired viewing position. To lock the viewing screen in the closed position, press upward on the edge of the screen housing until the screen locks into place (you will hear a snap sound). 3. Adjusting the Screen’s Color Intensity: Rotate the color control to the left or right to change the intensity of the colors on the screen. Rotation to the left (-) will reduce the color and rotation to the right (+) will increase the color. Adjust the color of the screen to your desired taste. 7 6.4" Viewing Screen Controls and Functions 6. Stereo/Mono Switch: If a condition of interference arises and it can not be remedied by selecting another frequency, changing the transmit mode from “Stereo” to “Mono” usually will eliminate interference noise. The audio performance will be reduced when the switch is placed in the “MO” position. Return the “ST/MO” switch to the “ST” position to re-gain the high performance stereo sound in the headphones or the Vehicles stereo system. Stereo/Mono Switch 7. Transmitter Frequency Selection: The MovievisionTM viewing screen transmits a signal that is received by the MovievisionTM headphones and can also be received by the vehicle’s car radio. There are 3 frequencies available for use but only one can be used at a time. When you are listening to a movie using the wireless MovievisionTM headphones, it is possible that you could travel through an area where interference between the screen transmitter and the headphone receiver is at an unacceptable level. If this occurs, you can use the 3 position frequency switch located in the roof housing to select a different frequency that may have less or no interference. Each time you change the transmitting frequency, the headphone/car radio receiver will have to be re-tuned to the new frequency. The 3 frequencies available for use are 89.7mhz, 90.1mhz or 90.5mhz. (For further information on headphone tuning, consult the “Headphone Operation” section of this manual) Transmitter Frequency Selection Switch 8 Car Radio Interface: The signal transmitted from the MovievisionTM screen can be received by the existing FM car radio. This listening mode provides a much higher quality of sound for all. To listen to the MovievisionTM signal through the vehicle stereo system, repeat the following procedures; A. Turn “ON” the MovievisionTM system and insert a tape or attach an auxiliary signal source to view on the screen. B. Turn “ON” the FM radio in your vehicle and tune the radio to one of the 3 frequencies transmitted by the MovievisionTM system. (89.7mhz - 90.1mhz - 90.5mhz) C. Adjust the volume and tonal qualities to suit your listening taste. 10.4" Viewing Screen Controls and Functions 4. Select Button (SEL): Once the on-screen menu has been activated, press the SEL button to choose the item you want to adjust. MENU SEL. ☛ 5. Up/Down Buttons: Once an item has been selected for adjustment, press the up or down arrows to adjust that item. An adjustment bar will appear on the screen. MENU 1. Infrared Eye Point the remote control in the direction of the Infrared Eye when accessing the functions provided by the remote control. 2. Viewing Screen Release To release the screen, push inward on the MovievisionTM logo and pull downward. Place the screen to the desired viewing position. To lock the viewing screen in the closed position, press upward on the edge of the screen housing until the screen locks into place (you will hear a snap sound). 3. Menu Button: Press to activate the picture adjustment menu. Press a second time to change from the picture adjustment menu to the signal adjustment menu. Press a third time to turn off the on screen menu . MENU ☛ ☛ SEL. 6. Stereo/Mono Switch: If a condition of interference arises and it can not be remedied by selecting another frequency, changing the transmit mode from “Stereo” to “Mono” usually will eliminate interference noise. The audio performance will be reduced when the switch is placed in the “MO” position. Return the “ST/MO” switch to the “ST” position to re-gain the high performance stereo sound in the headphones or the Vehicles stereo system. Stereo/Mono Switch SEL. ☛ 9 10.4" Viewing Screen Controls and Functions 7. Transmitter Frequency Selection: The MovievisionTM viewing screen transmits a signal that is received by the MovievisionTM headphones and can also be received by the vehicle’s car radio. There are 3 frequencies available for use but only one can be used at a time. When you are listening to a movie using the wireless MovievisionTM headphones, it is possible that you could travel through an area where interference between the screen transmitter and the headphone receiver is at an unacceptable level. If this occurs, you can use the 3 position frequency switch located in the roof housing to select a different frequency that may have less or no interference. Each time you change the transmitting frequency, the headphone/car radio receiver will have to be re-tuned to the new frequency. The 3 frequencies available for use are 89.7mhz, 90.1mhz or 90.5mhz. (For further information on headphone tuning, consult the “Headphone Operation” section of this manual) Transmitter Frequency Selection Switch Backlight Adjustment: Adjusts the intensity of the rear panel lighting. For best results, this should be not be adjusted from the factory setting (50% setting). Step 1 MENU Step 2 U SEL. ☛ Press the Menu Button Once Screen Display Step 3 MENU SEL. ☛ Press the Menu Button Twice to Return. 10 Screen Display ☛ ☛ SEL. Press the Up and Down Buttons to Adjust the Backlight BLT Screen Display 10.4" Viewing Screen Controls and Functions Brightness Adjustment: Adjusts the amount of white light in the image on the screen. Step 1 MENU Step 2 MENU SEL. ☛ Press the Menu Button Once Screen Display SEL. ☛ Press the Select Button Once Step 3 U ☛ ☛ SEL. Step 4 MENU BRT Press the Up and Down Buttons to Adjust the Brightness Screen Display Screen Display SEL. ☛ Press the Menu Button Twice to Exit. Screen Display Contrast Adjustment Adjusts the difference between the lightest and darkest portions of the image on the screen. Step 1 MENU Step 2 MENU SEL. ☛ Press the Menu Button Once Screen Display SEL. ☛ Press the Select Button Until Contrast is Selected Step 3 U ☛ ☛ Step 4 SEL. Press the Up and Down Buttons to Adjust the Contrast Screen Display CONT Screen Display MENU SEL. ☛ Press the Menu Button Twice to Exit. Screen Display 11 10.4" Viewing Screen Controls and Functions Saturation Adjustment Adjusts the intensity of the colors on the screen from black and white conditions to full color condition.. Step 1 MENU Step 2 MENU SEL. ☛ Press the Menu Button Once Screen Display SEL. ☛ Press the Select Button Until Saturation is Selected Step 3 U ☛ ☛ Step 4 SAT SEL. Press the Up and Down Buttons to Adjust the Saturation Screen Display Screen Display MENU SEL. ☛ Press the Menu Button Twice to Exit. Screen Display Hue Adjustment Adjusts the overall color of the image on the screen by changing the intensity of the primary green and primary red colors (more green tinted picture or more red tinted picture). Step 1 MENU Step 2 MENU SEL. ☛ Press the Menu Button Once Screen Display SEL. ☛ Press the Select Button Until Hue is Selected Step 3 U ☛ ☛ SEL. Press the Up and Down Buttons to Adjust the Hue 12 Screen Display Step 4 HUE Screen Display MENU SEL. ☛ Press the Menu Button Twice to Exit. Screen Display 10.4" Viewing Screen Controls and Functions Reset When used will reset all the screen settings back to manufacturer default settings. Step 1 MENU Step 2 MENU SEL. ☛ Press the Menu Button Once Screen Display SEL. ☛ Press the Select Button Until Reset is Selected Step 3 U ☛ ☛ Step 4 SEL. MENU Press Either the Up or Down Buttons to Reset Screen Display Screen Display SEL. ☛ Press the Menu Button Twice to Exit. Screen Display Picture Adjustment For use in the United States, the picture selection should be "STANDARD NTSC/PAL". All other settings are for use outside the U.S. and if selected could result in poor picture quality. Step 1 MENU SEL. Step 2 SIGNAL ☛ STANDARD NTSC,PAL Press the Menu Button Twice Screen Display Step 3 MENU MENU SEL. ☛ Press Either the Up or Down Buttons to Select Standard NTSC,PAL if Other System is Displayed. SIGNAL STANDARD NTSC,PAL Screen Display SEL. ☛ Press the Menu Button Once to Exit. Screen Display 13 6.4" and 10.4" Domelight Operation Domelight Operation: (Applies to MovieVision flip-down screen with dome lights built-in only.) The dome lights located in the MovieVision screen housing will illuminate whenever the vehicle doors are open just as the original domelight did. To activate the dome lights while the vehicle is in motion, press the domelight switch next to the desired domelight. Domelight Switch Note: Most American made vehicles (Ford, Chevrolet, Dodge) have a dashboard light dimmer switch that can be rotated to the maximum position and the dome lights will illuminate. Most Japanese or Korean made vehicles do not have this switch and the lights will have to be turned on manually as mentioned above. Replacing Domelight Bulbs: To replace a domelight bulb, repeat the following procedure. Warning! in some cases, the domelight maybe hot, proceed with caution. 1. Use your fingernail to pull the lever at the end of the domelight lens forward and downward this will release the lens to expose the bulb. 2. Use a pencil to pry out one end of the bulb then pull the remaining end of the bulb out of it’s clip. Do not use any metal device to remove the bulb as you may short the terminals together. Removing Domelight Cover 3. To replace the bulb, place the metal ends of the new bulb onto the metal clips and gently press inward until the bulb ends are seated into the clips. 4. Replace the lens by setting the tab end into the slot and then pressing the clip end into place. Warning! Only replace the bulb with the same size and wattage that you took out. Altering the size, shape or wattage will result in a damaged housing (melting). Use only Sylvania or GE model DE3021 for replacements. 14 Removing Bulb Headphone Operation Your MovievisionTM entertainment system is supplied with two (2) MovievisionTM headphones. The correct operation, care and maintenance of the headphones is critical to their ability to provide the user with a lifetime of operation. Misuse, abuse and neglect of the headphones will result in poor performance and premature failure. Please read through the simple operation and maintenance instructions enclosed. WARNING! • Do not throw the headphones. • Do not get the headphones wet or submerse them in any liquid. • Do not use the headphones as a hammer. 2. Adjust the Headphones to Fit Your Head Repeat the following to adjust the headband to fit: A. Spread the ear pads apart and place the headphones on your head. Observe the “L” and “R” indicators. B. Grab the ear pads and use your thumb and forefinger to slide the adjusters up or down until a comfortable fit is achieved. • Do not step, stand or sit on the headphones. • Do not lay heavy objects on the headphones. • Refrain from turning the volume of the headphones to the maximum position, this may result in ear damage. 1. Install the Batteries (AAA Type) To install the “AAA” batteries supplied, repeat the following procedure: A. Hold the headphones in one hand and place your thumb onto the gripping arrow on the battery holder cover. B. Press down on the gripping arrows while pulling downward on the battery door. Slide the door away from the headphones to expose the battery holder cavity. C. Place the batteries into the holder following the directions engraved inside the holder. Observe battery polarity. 15 Standard Headphone Operation 1 PWR OFF RAD MOV 3. Turn OFF the Headphones when Finished The batteries supplied with your MovievisionTM headphones will last for approximately 10 hours of continuous use. Forgetting to turn “OFF” the headphones, when not in use, will decrease the battery life. 1. Headphone Radio Operation Your MovievisionTM headphones can be used as an FM radio receiver. Repeat the following procedures to listen to FM radio broadcasts. A. Move the Power/Selector switch (1) from the OFF position to the RAD (Radio) position. B. Rotate the tuning knob (2) to the desired FM radio station. Note: FM radio stations are always received in Stereo Mode. C. Adjust the volume knob (3) to the desired volume level. 1 PWR OFF RAD MOV 1 PWR OFF RAD MOV 2. Listening to What is on the Viewing Screen To use the MovievisionTM headphones with the source selected (FM Stereo/Video) repeat the following procedures. A. Move the Power/Selector switch (1) to the MOV (Movie) position. B. Rotate the tuning knob (2) until the headphone sound matches what is showing on the viewing screen. C. Adjust the volume knob (3) to the desired volume level. Note: If the transmitting frequency has been changed in the screen housing, repeat step “B” to re-tune the headphones. 16 4. Connecting a Second Set of Headphones Your MovievisionTM headphones have a plug receptacle located at the bottom of the “R” ear pad. (4) A second set of personal type headphones (Must have 3.5 mini male type plug) can be connected at this point. Note: When a second pair of headphones are attached, the tuning and audio level is controlled by the MovievisionTM headphone. Digital Headphone Operation 1. Turn On the Headphones: To turn on the headphones, press the ”PWR” button on the right side ear pad. The digital display will show radio station digits when the headphone is on. 2. Tuning an FM Radio Station: A. Press the ”UP” or ”DOWN” button to manually tune in an FM radio station. B. Press and hold the ”UP” or ”DOWN” button for one second then release. The radio tuner will search up or down the radio band for the next strongest FM radio station. Note: FM radio stations are always received in Stereo Mode. C. Adjust the volume knob to the desired volume level. Volume Control 3. Listening to What Is Displayed on the Viewing Screen: On the right ear pad are 3 pre-programmed buttons marked 1, 2 and 3. These buttons will tune the headphone radio to the exact MovieVision signals. Press the buttons one at a time until what you hear in the headphones is what is displayed on the viewing screen. 4. Turn Off the Headphones when you are Finished: A. Press the ”PWR” button to turn off the headphones.The display will be blank when the headphones are off. B. The batteries supplied with your MovieVision headphones will last for approximately 10 hours of continuous use. Forgetting to turn off the headphones when they are not in use will decrease the battery life. 5. Connecting a Second Set of Headphones Your MovievisionTM headphones have a plug receptacle located at the side of the “L” ear pad. A second set of personal type headphones (Must have 3.5 mini male type plug) can be connected at this point. Note: When a second pair of headphones are attached, the tuning and audio level is controlled by the MovievisionTM headphone. Plug for second pair of headphones 17 Cleaning and Maintenance Servicing: Should your MovievisionTM VCR become inoperative, do not try to correct the problem by yourself. There are no user serviceable parts inside. Remove the unit from the vehicle and take it to an authorized MovievisionTM service facility. Cabinet Cleaning: The front panel of the MovievisionTM VCR can be cleaned with a soft cloth that has been immersed in luke warm water and wrung dry. Never use alcohol or solvents of any kind to clean your MovievisionTM VCR. Damage will result. Screen Maintenance: During the normal course of use, the plastic housing parts will get dirty, dusty and the viewing screen will get finger prints on it. The viewing screen and related plastic housing parts can be safely cleaned using a dampened soft cotton cloth with a small amount of dish washing soap rubbed into it. An overly wet cloth that has too much soap in it will cause you trouble. Repeat the following procedures to correctly clean the viewing screen and related plastic parts. A. Completely soak a soft cotton cloth and rub a small amount of dish washing soap into it. B. Twist the cloth tightly and wring out as much moisture as possible C. Lightly, rub the cloth on the viewing screen and related plastic parts to remove the dust, dirt and fingerprints. D. Wipe off the excess soap residue with a clean dampened cloth and let air dry. WARNING! • Do not rub the viewing screen dry. • Do not rub hard on the viewing screen as you will scratch it and or damage the screen. • Do not rub on the screen in circular motions. • Do not rub the screen with your fingers to clean it. • Do not use ANY chemicals on the viewing screen or related plastic parts such as glass cleaners,furniture polish, specialized automotive cleaners, rubbing alcohol, thinners or solvents. VCR Head Cleaning: The use of poor quality or old worn tapes can still leave deposits on the tape head preventing high picture and sound quality. If a streaky or snowy picture (or no picture at all) appears during “playback”, the heads of your VCR may need to be cleaned. 1. Visit your local audio/video store and purchase a good quality VHS head cleaner and follow the directions supplied to clean the heads. 2. If a commercial grade video head cleaner does not solve the picture quality problem, your heads may need professional cleaning. Consult your local video repair center for professional service. When using head cleaning cassette, read all instructions carefully; incorrect head cleaning can permanently damage the video heads. DO NOT INSERT ANY OBJECTS INTO THE CABINET SLOTS; CONTACT WITH A VOLTAGE POINT INSIDE THE VCR CAN CAUSE DANGEROUS SHOCK OR MAY SHORT OUT PARTS AND CAUSE FIRE OR ELECTRIC SHOCK. Headphone Maintenance: There are no user serviceable parts in the headphones (Except the batteries) Do not disassemble the headphones for any reason. Replace the batteries with high quality Alkaline “AAA” batteries as needed. Trouble Shooting Problem: No power Solution: • Make sure the ignition switch is in the on position. • Check the power connection. • Check the remote for good batteries. Problem: Videocassette cannot be inserted Solution: • Press “EJECT” to see if a cassette is already in the VCR. • Make sure the video cassette is window-side up, with the arrow pointing toward the VCR. Problem: No picture, distorted picture on playback. Solution: • Try another videocassette to see if it plays back properly. • Press “TRK” up or down to adjust the picture. • Set INPUT MODE on TV to AUX IN, VIDEO or EXTERNAL. • Make sure the TV is working properly. • If the problem occurs on more than one tape, try using a video head cleaner cassette. 18 Problem: Streaks (noise) or jitter with the VCR in Still mode. Solution: Press “TRK” up or down to adjust the picture. Problem: VCR will not Play, Rewind or Fast Forward. Solution: • Check if the VCR is in Still mode. • Check if the cassette has been rewound. Problem: The VCR motor continues to run even after “STOP” is pressed. Solution: This is normal: the video heads run for five minutes even after a cassette has been stopped. Replacement Parts for MovieVisionTM Systems ORDER BY MAIL POWER REC MODEL # PRICE Standard Headphones HP-100 $79.95 EA. Digital Headphones HP-200 $99.95 EA. MV-RM102 39.95 EA. EJECT MENU ENTER DISPLAY SHIFT DESCRIPTION TRK IISTILL/SLOW Remote Control Warranty ONE (1) YEAR LIMITED WARRANTY Magnadyne Corporation or its authorized agents will within 1 year from the date of sale to you, repair, replace or refund the retail sales price of said product or any part thereof, at the option of the Magnadyne Corporation or its authorized agents, if said product or part is found defective in materials or workmanship, when properly connected and operating on the correct power requirements designated for the specific product. This warranty and Magnadyne Corporation or its authorized agents obligations hereunder do not apply where the product was; damaged while in the possession of the consumer, subjected to unreasonable or unintended use, not reasonably maintained, utilized in commercial or industrial operations, or serviced by anyone other than Magnadyne Corporation or its authorized agents, or where the warning seal on the product is broken or the power and/or plugs are detached from the unit. Magnadyne Corporation or any of its authorized agents will not assume any labor costs for the removal and re-installation of any product found to be defective, or the cost of transportation to Magnadyne Corporation or its authorized agents. Such cost are the sole responsibility of the purchaser. This warranty does not cover the cabinet appearance items or accessories used in connection with this product, or any damage to recording or recording tape, or any damage to the products resulting from improper installation, alteration, accident, misuse, abuse or acts of nature. MAGNADYNE CORPORATION OR ITS AUTHORIZED AGENTS SHALL NOT BE LIABLE TO ANYONE FOR CONSEQUENTIAL OR INCIDENTAL DAMAGES OR CLAIMS EXCEPT THOSE ACCORDED BY LAW. NO EXPRESSED WARRANTY OR IMPLIED WARRANTY IS GIVEN EXCEPT THOSE SET FORTH HEREIN. NO IMPLIED WARRANTY SHALL EXTEND BEYOND 1 YEAR FROM THE DATE OF SALE. This warranty extends only to the original purchaser of the product and is not transferable. Some states do not allow limitations on how long an implied warranty lasts, and some states do not allow the exclusion or limitation of incidental or consequential damages, so the above limitations or exclusion may not apply to you. This warranty gives you specific legal rights, and you may have other rights that vary from state to state. Defective merchandise should be returned to the original point of purchase or secondly, to Magnadyne Corporation, 1111 W. Victoria Street, Compton CA 90220, or 2061 Cohen Street, Montreal, Quebec H4R 2N7. Return Authorization must be obtained before sending, or merchandise may be refused. 19 Replacement Parts Order Form Send Orders To: Magnadyne Corporation ATTN: Consumer Parts Sales P.O. Box 5365 Carson, CA 90749-5365 We Accept Checks, Money Orders, Visa and Master Card Make Checks Payable to: Magnadyne Corporation SHIP TO: (No P.O. Boxes) LAST NAME FIRST NAME INITIAL STREET ADDRESS (IF PAYING WITH A CREDIT CARD, YOUR BILLING ADDRESS IS REQUIRED) CITY STATE ZIP CODE DAY TIME PHONE NUMBER CREDIT CARD INFORMATION: CARD TYPE: VISA MASTER CARD CARD NUMBER EXPIRATION MONTH YEAR NAME AS IT APPEARS EXACTLY ON YOUR CREDIT CARD Part # Description Qty. Price Each TOTAL Shipping and Handling Subtotal + Tax Up to $20.00 20.01 to 30.00 30.01 to 45.00 45.01 to 70.00 Over 70.01 Add $5.00 5.95 6.50 6.95 7.95 Sales Subtotal = ________ . ______ California Residents Add Sales Tax = ________ . ______ Shipping and Handling (See Chart) = ________ . ______ TOTAL = ________ . ______ No C.O.D.’s On regular orders please allow 4-5 weeks for delivery. Please give a shipping address where this order may be delivered between the hours of 9 A.M. and 5 P.M. weekdays. If UPS is unable to deliver, your order will be returned and additional shipping charges will be required. © Copyright 2002 Magnadyne Corporation MV-VCRUSER02 Rev. A 2-6-02