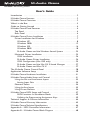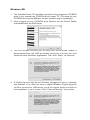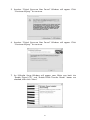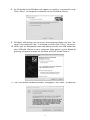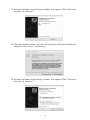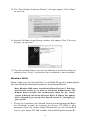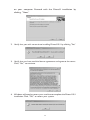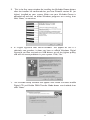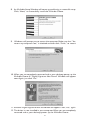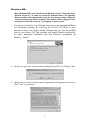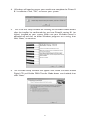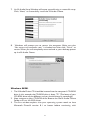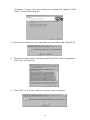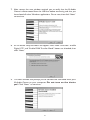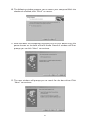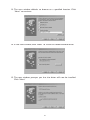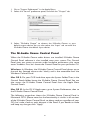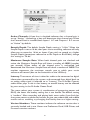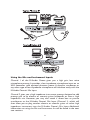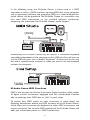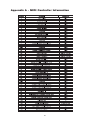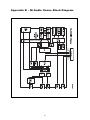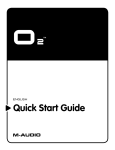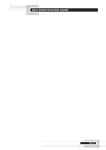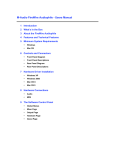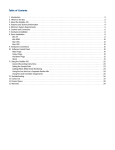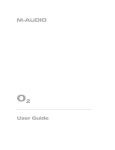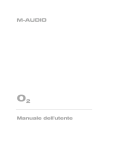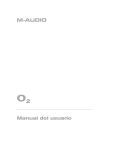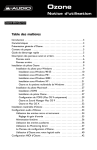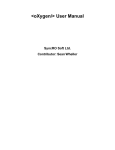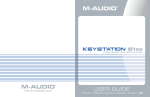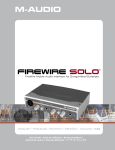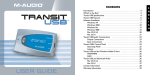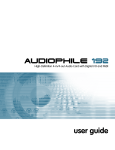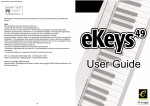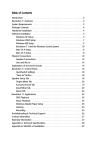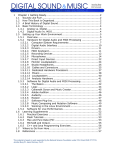Download M-Audio Ozone 52803 User's Manual
Transcript
M-Audio Ozone version: MA-Ozone_052803 User’s Guide Introduction . . . . . . . . . . . . . . . . . . . . . . . . . . . . . . . . . . . . . . . . . . . . .2 M-Audio Ozone Features . . . . . . . . . . . . . . . . . . . . . . . . . . . . . . . . . .2 M-Audio Ozone Overview . . . . . . . . . . . . . . . . . . . . . . . . . . . . . . . . . .2 What’s in the Box . . . . . . . . . . . . . . . . . . . . . . . . . . . . . . . . . . . . . . . . .3 Guide to Getting Started . . . . . . . . . . . . . . . . . . . . . . . . . . . . . . . . . . .4 M-Audio Ozone Panel Features . . . . . . . . . . . . . . . . . . . . . . . . . . . . . .4 Top Panel . . . . . . . . . . . . . . . . . . . . . . . . . . . . . . . . . . . . . . . . . . . .4 Rear Panel . . . . . . . . . . . . . . . . . . . . . . . . . . . . . . . . . . . . . . . . . . .6 M-Audio Ozone Driver Installation . . . . . . . . . . . . . . . . . . . . . . . . . . .7 Driver Installation for Windows . . . . . . . . . . . . . . . . . . . . . . . . . . .7 Windows XP: . . . . . . . . . . . . . . . . . . . . . . . . . . . . . . . . . . . . . .8 Windows 2000: . . . . . . . . . . . . . . . . . . . . . . . . . . . . . . . . . . . .12 Windows ME: . . . . . . . . . . . . . . . . . . . . . . . . . . . . . . . . . . . . .16 Windows 98SE: . . . . . . . . . . . . . . . . . . . . . . . . . . . . . . . . . . . .18 M-Audio Ozone and the Windows Sound System . . . . . . . . . .23 Macintosh Driver Installation . . . . . . . . . . . . . . . . . . . . . . . . . . . .23 OMS Installation . . . . . . . . . . . . . . . . . . . . . . . . . . . . . . . . . . .24 M-Audio Ozone Driver Installation . . . . . . . . . . . . . . . . . . . . .24 OMS Configuration (Mac OS9 only) . . . . . . . . . . . . . . . . . . . .25 M-Audio Ozone and the Mac OS 9 Sound Manager . . . . . . . .27 M-Audio Ozone and Mac OS X . . . . . . . . . . . . . . . . . . . . . . . .27 The M-Audio Ozone Control Panel . . . . . . . . . . . . . . . . . . . . . . . . . .28 Application Software Setup . . . . . . . . . . . . . . . . . . . . . . . . . . . . . . . . .30 M-Audio Ozone Hardware Installation . . . . . . . . . . . . . . . . . . . . . . . .31 M-Audio Ozone Audio Setup and Control . . . . . . . . . . . . . . . . . . . . .31 Using the Mic and Instrument Inputs . . . . . . . . . . . . . . . . . . . . . .33 Setting Input Gain . . . . . . . . . . . . . . . . . . . . . . . . . . . . . . . . . .34 Phantom Power . . . . . . . . . . . . . . . . . . . . . . . . . . . . . . . . . . . . . .34 Using the Aux Inputs . . . . . . . . . . . . . . . . . . . . . . . . . . . . . . . . . .35 Using Direct Monitor . . . . . . . . . . . . . . . . . . . . . . . . . . . . . . . . .36 M-Audio Ozone MIDI Setup and Control . . . . . . . . . . . . . . . . . . . . . .37 MIDI Functions In Standalone Mode . . . . . . . . . . . . . . . . . . . .39 Utilizing the Programming Assignment Keys . . . . . . . . . . . . . . .39 Technical Support & Contact Information . . . . . . . . . . . . . . . . . . . . . .44 M-Audio Ozone Warranty Information . . . . . . . . . . . . . . . . . . . . . . . .45 M-Audio Ozone Technical Specifications . . . . . . . . . . . . . . . . . . . . . . .46 Appendix A - MIDI Controller Information . . . . . . . . . . . . . . . . . . . .47 Appendix B - M-Audio Ozone Block Diagram . . . . . . . . . . . . . . . . . .48 Introduction Congratulations on your purchase of the M-Audio Ozone. The M-Audio Ozone is an innovative product—a powerful combination of MIDI controller and audio interface with microphone and instrument preamps that will turn your computer into a virtual music production studio. You may use your M-Audio Ozone in conjunction with a USB-equipped PC or Macintosh computer and appropriate music software to enter a full range of MIDI note and controller information, as well as record and play back your voice, guitar, or external sound modules. You will be able to discover the wonderful world of computer MIDI music with a set of complete musical instruments from your soft synths, sound card, or sound modules, while using the M-Audio Ozone’s built-in audio outputs to monitor playback of loops, soft synth tracks, and recorded audio. The M-Audio Ozone gives you full control over audio and MIDI parameters, while utilizing proven M-Audio USB interface technology. This manual will help you become familiar with the powerful features of the M-Audio Ozone. After reading the manual carefully, you will have a clear understanding of how to transmit different MIDI messages to other instruments and equipment. For ease of use of MIDI implementation, we strongly recommend that you have the manual at hand when using the keyboard, especially if you are new to the world of MIDI. M-Audio Ozone Features • • • • • • • • • • • MIDI keyboard controller with built-in MIDI and audio interface 25 keys (+/-5 octave transposition) 8 assignable MIDI controller knobs Built-in 2x2 24-bit audio interface, with up to 96kHz record or playback Mic input (XLR) with built-in preamp and phantom power Instrument in (balanced 1/4” TRS) Stereo Aux Input for monitoring or recording external gear Stereo output on 1/4” TS jacks Stereo headphone out Zero-latency direct monitoring 4 lbs, fits in Studio Pack, Oxygen Tank or 19” rack M-Audio Ozone Overview The M-Audio Ozone is a fully functional MIDI controller and audio interface. Its 25 keys can be set to play any octave or transposed pitch, while the M-Audio Ozone’s pitch wheel, mod wheel and data slider (with the 3 addition of eight programmable rotary knobs) allow it to send virtually any type of MIDI controller information. Additionally, the M-Audio Ozone can operate as a “standalone” MIDI controller, independent of the computer. The rear panel MIDI port marked “Keyboard” is used for this purpose. Within the M-Audio Ozone is a USB MIDI interface. Simply install the included drivers, plug the M-Audio Ozone into your computer’s USB port, and enable the MIDI interface within your music software. An additional MIDI output port, labeled “USB,” allows you to connect a MIDI sound module or drum machine so you can send MIDI messages directly from you computer to your sound modules. In addition to its MIDI controller features, the M-Audio Ozone is a powerful audio interface.The Mic and Instrument inputs allow you to record vocals, guitars or anything else into your audio program or soft-sampler. A stereo Aux Input allows you to monitor or record stereo sources, while a pair of line outputs and a headphone out are perfect for monitoring playback of loops, soft synths, and all of your audio and MIDI tracks. On a PC:You must be running Windows 98 SE or higher to properly use the M-Audio Ozone. Also, your motherboard must support USB or you will need to install a PCI to USB host adapter to provide the USB ports. It is possible for a motherboard to support USB and yet not have the physical port connectors installed. A simple USB back panel extender can be purchased at a computer supply store and can be installed easily to provide USB port connectors. On a Mac:Your Mac must support USB with built-in native ports present. A Mac OS that supports USB will also be required. We recommend OS 9.2.2 or higher.We cannot guarantee optimum performance of the device when using non-Apple USB ports. IMPORTANT: For MacOS 9, an OMS MIDI driver is provided. You MUST have a sequencer program that supports OMS, and have OMS (also included) properly installed in order to use the M-Audio Ozone. What’s in the Box Included in the M-Audio Ozone package, you should find: • • • • • M-Audio Ozone USB Audio/MIDI Mobile Workstation One (1) standard USB cable PC and Mac driver disk Owner’s manual and warranty card Power Adaptor 4 Guide to Getting Started Here is an outline of the steps needed to begin using your M-Audio Ozone on either a Mac or a PC: 1. Install the Driver (see “Software Installation”). 2. Attach the M-Audio Ozone to your computer (see “Hardware Installation”). 3. Connect your sound module to the M-Audio Ozone (see “M-Audio Ozone MIDI Setup”). 4. Connect the audio inputs and outputs to your mixer or monitor system (see “M-Audio Ozone Audio Setup”). 5. Configure the M-Audio Ozone in your application software (see “Using the M-Audio Ozone in your Application Software”). M-Audio Ozone Panel Features Top Panel 1. Pitch Bend Wheel: The Pitch Bend Wheel sends out MIDI messages used for raising or lowering the pitch of a voice during performance, starting from and always returning to a center “detent” point.The range of pitch values depends on the sound generator (sound card/module or soft synth) being used. Please refer to the manual of your particular device for information on how to change the pitch bend range.To bend the pitch up, move the wheel away from you. To bend the pitch down, move the wheel towards you. 2. Modulation Wheel: It is very common to use the Modulation Wheel to change the intensity of effects, such as Vibrato (pitch change), Tremolo (change in volume), and Modulation (change in tone). The Modulation Wheel produces a vibrato effect shortly after the sound is generated, and is most effective for solo instruments such as saxophone, strings, and oboe. Similar to the pitch wheel, the actual effect and range of that effect will be set from within your MIDI sound module. 5 3. Data Entry Slider:This slide controller allows you to adjust the value of parameters such as Volume, Velocity, Aftertouch, and virtually any assignable MIDI control parameter directly from your keyboard. Making settings with the data slider is covered in the “Utilizing the Programming Keys” section of this manual. 4. MIDI/SELECT Button: Use this button to select different MIDI commands using certain keys from your keyboard.Activation of this key is indicated by a lit LED on the MIDI/Select Button. When MIDI/SELECT is activated, the keyboard becomes a set of function keys for setting MIDI parameter commands. 5. Octave Up & Down / Preset buttons: Pressing these buttons during normal use will allow you to select the octave orientation of the M-Audio Ozone’s keyboard. Following a pressing of the MIDI/SELECT button, they alternately allow you to select the preset-bank setting (P1-P5) of the M-Audio Ozone’s keyboard. Pressing the MIDI/SELECT button again, after a preset-bank selection, will return these buttons to their normal octave-select function. 6. Rotary Controller Knobs:These eight programmable rotary knobs can be used to send any MIDI controller data on any MIDI channel.This is perfect for use with hardware and software synthesizers, for automating software mixers, or for controlling any devices that will respond to MIDI commands. In the “Programming Assignment Keys” section, the “Set CNTRL Key” instructions will show you how to program this special feature. 7. Mic/Inst. Gain:These knobs control the preamp gain of the Mic In (Ch 1) and Instrument In (Ch 2). This level is sent to the USB output for computer recording, and also to the M-Audio Ozone Output 1 & 2 when the Direct Monitor level controls are used. 8. Signal and Clip Indicators:These indicators show the output level of the signal coming from the Mic and Instrument Ins. For more information on setting these controls, see the section of this manual titled,“Setting Input Gain.” 9. Direct Monitor Level Knobs:These knobs set the monitor level of the Mic In (Ch 1) and Instrument In (Ch 2) preamp signals before they are sent to the computer.These listening levels can then be heard at Outputs 1 & 2, and also at the Headphone Out.When the Aux Input “Record/Monitor” switch is set to Record, these Direct Monitor Level controls then control the monitor level for the Aux Input signal. For more information, see the section of this manual titled,“Using Direct Monitor.” 10. Headphone Level:This control sets the level of the audio going to the headphone output. 11. Phantom Power Indicator:This light indicates that 48V phantom power is being sent to the Mic In (Ch 1). Phantom Power is turned on and off by the Phantom Power switch on the M-Audio Ozone’s rear panel. 12. Key Programming Assignments: After pressing the MIDI/SELECT Button, the keys on the M-Audio Ozone become function keys that allow you to assign particular MIDI parameters as well as Program Change and MIDI Channel selections using the numbered key group. 6 Rear Panel 1. Power Switch: The Power Switch turns on the M-Audio Ozone. You probably figured that one out for yourself. 2. Power Jack: This jack is used to connect the keyboard to the supplied 9VAC 1000mA “wall-wart” type power supply. 3. USB Port: This USB connector jack is used to connect the M-Audio Ozone to the computer’s USB port using a standard USB cable (included). 4. MIDI Out Jack, USB:This standard MIDI jack receives its source from the computer when software’s set to M-Audio Ozone MIDI Out - & is used to send MIDI messages to other MIDI instruments (such as a sound module). 5. MIDI Out Jack, Keyboard:This standard MIDI jack is a direct MIDI out from the keyboard in “standalone” mode (independent of the computer), and is used to send MIDI messages to another MIDI instrument (such as sound module). 6. Sustain Jack:This jack allows you to connect an optional footswitch to the keyboard. When the footswitch is depressed, MIDI controller “pedal sustain” information is sent from the M-Audio Ozone, while notes played on the keyboard will continuously sound as long as the footswitch is held. 7. Headphone Out: This jack is a 1/4” TRS stereo headphone output which plays the same signal as the main outputs. Headphone Out level is controlled by the Headphone Level control. 8. Outputs 1 and 2: These are the main stereo audio outputs of the M-Audio Ozone. This signal includes the stereo output from the computer (via the USB cable), the Aux Input (when in Monitor mode), and the Direct Monitor signals all mixed together. 9. Aux Input Monitor/Record switch:When this switch is set to Monitor, the Aux Inputs are sent directly to the M-Audio Ozone’s Outputs 1 and 2, while Mic In (Channel 1) and Instrument In (Channel 2) are being sent to the computer and also to the Direct Monitor circuitry. When this switch is set to “Record,” the Mic In (Channel 1) and Instrument In (Channel 2) are switched off (defeated), and the Aux Inputs are passed to your computer and to the Direct Monitor circuitry. 10. Aux Input:This is a stereo 1/4” TRS jack for the two (L/R) Aux Inputs. The Monitor/Record mode switch will determine its signal path. 11. Instrument In (Channel 2): This is a 1/4” TRS Balanced input for instrument or line level signals. The Instrument In’s preamp gain is controlled by the top panel “Inst Gain” control. This Channel is defeated if the Aux Input is plugged in, and the Monitor/Record button is pressed to the “Record” position. 7 12. Mic In (Channel 1): This is an XLR Balanced preamp input for microphones. Mic In preamp gain is controlled by the top panel “Mic Gain” control.This input also gets defeated if the Aux Input is plugged in, and the Monitor/Record button is pressed to the “Record” position. 13. Direct Monitor Stereo/Mono Switch:When this switch is set to Stereo, Channel 1 goes to the left output (Output 1) and Channel 2 goes to the right output (Output 2)—as in a stereo signal panned hard left and hard right. When this switch is set to Mono, both input channels are passed to both output channels in Mono, or panned to the center.This switch will not affect the signal that is being recorded, but only the signal you are monitoring. 14. Phantom Power Switch:When this switch is pressed to the “in” position, the front panel Phantom Power indicator will light and 48V will be sent to the Mic In (Channel 1) to power a condenser microphone. M-Audio Ozone Driver Installation Your computer communicates with devices contained within the M-Audio Ozone, the audio and MIDI interfaces for example, via software files known as “drivers.” This driver software is a special, dedicated program that makes the audio or MIDI interface accessible to an application program. On the included driver disk, M-Audio supplies the audio and MIDI drivers that enable you to use M-Audio Ozone with Windows, Mac OS9 or Mac OSX. These M-Audio Ozone drivers are supplied on the dual format CD included. Driver Installation for Windows The drivers for the M-Audio Ozone USB interface require Windows 98SE or higher. Please make sure that Windows 98SE, ME, 2000 or XP is installed on your system, and that your USB port is enabled. Check your computer manual for more information. To verify your Windows installation after you have carefully followed these instructions, you may check your system’s “Device Manager,” located in the Control Panel under “System” (in Windows 2000 or XP, also click the “Hardware” tab after clicking “Device Manager”). If you look in the Device Manager, you will find components for the M-Audio Ozone driver in two sections; once under the “Universal Serial Bus” controller group, and also under the “Sound, video, & game controllers” group, where drivers are displayed as follows: Windows 2000 and XP show two M-Audio Ozone drivers under Sound, video, game controllers—“Ozone” and “Ozone MIDI.” Windows Me and Windows 98SE show three M-Audio Ozone drivers under Sound, video and game controllers—“Ozone,” “Ozone MIDI” and “Ozone MIDI (VxD).” 8 Windows XP: 1. The M-Audio Driver CD should be inserted into the computer's CD-ROM drive. In this example the CD-ROM drive is letter "D." (The letter of your CD-ROM drive may be different, and you should change it accordingly.) 2. Now navigate to your CD-ROM drive. Browse the the Ozone Folder and double-click the EXE driver. 3. The first window reminds you to verify that the M-Audio Ozone is disconnected from the USB bus before continuing, and that you have closed all other Windows applications.Then click “Next” to continue. 4. A “Digital Signature Not Found” Window will appear.As this is a relatively new product, it has does not have an official Windows Digital Signature yet. Rest assured, our USB drivers are of the highest quality and will not cause problems in your system. Click “Continue Anyway” to continue. 9 5. Another “Digital Signature Not Found” Window will appear. Click “Continue Anyway” to continue. 6. Another “Digital Signature Not Found” Window will appear. Click “Continue Anyway” to continue. 7. An M-Audio Setup Window will appear next. Make sure both the “Enable Digital CD” and “Enable DMA Transfer Mode” boxes are checked, then click “Next.” 10 8. An M-Audio Setup Window will appear to confirm a successful setup. Click “Next” to complete installation of the M-Audio Ozone. 9. Windows will prompt you to restart the computer. Make sure that “Yes, restart my computer now,” is checked and then click “Finish” to restart. 10. When you are completely restarted, please connect the USB cable from your M-Audio Ozone to your computer. Now power up the device by pressing the power button on the back of the M-Audio Ozone. 11. The “Found New Hardware Wizard” will appear. Click “Next” to continue. 11 12. Another Windows Logo Testing window will appear. Click “Continue Anyway” to continue. 13. The next window informs you that the wizard has finished installing the software. Press “Finish” to continue. 14. Another Windows Logo Testing window will appear. Click “Continue Anyway” to continue. 12 15. The “Found New Hardware Wizard” will again appear. Click “Next” to continue. 16. Another Windows Logo Testing window will appear. Click “Continue Anyway” to continue. 17. The next window informs you that the Wizard has finished installing the software. Press “Finish” to continue.Your installation is now complete. Windows 2000: Please make sure the Service Pack 3 is installed. To get this update please visit the Microsoft download section at www.microsoft.com. Note: Windows 2000 comes installed with DirectX version 7.You must have DirectX version 8.1 in order to install the M-Audio Ozone. The M-Audio Ozone installer will automatically check for the correct version of DirectX and install the latest Direct X update. This update will be skipped if you already have DirectX version 8.1 (or higher) in your system. 1. During this installation, the M-Audio Ozone must be powered off. Begin the installation process by inserting the Drivers CD ROM in your computer. Open the Ozone folder. Double-click on the Ozone.EXE icon on your driver CD. The installer will install DirectX version 8.1 13 on your computer. Proceed with the DirectX installation by clicking, "Next.” 2. Verify that you wish to continue installing DirectX 8.1 by clicking "Yes.” 3. Verify that you have read the license agreement and agree to the terms. Click, "Yes," to continue. 4. Windows will need to restart your machine to complete the Direct X 8.1 installation. Click, "OK," to restart your system. 14 5. This is the first setup window for installing the M-Audio Ozone drivers after the installer has confirmed that you have DirectX version 8.1 (or higher) installed on your system. Make sure your M-Audio Ozone is powered off and that no other Windows programs are running, then click,“Next,” to continue. 6. A “Digital Signature Not Found Window” will appear. As this is a relatively new product, it does not have an official Windows Digital Signature yet. Rest assured, our USB drivers are of the highest quality and will not cause problems in your system. Click, “Yes.” 7. An M-Audio Setup Window will appear next. Make sure both Enable Digital CD and Enable DMA Transfer Mode boxes are checked, then click “Next.” 15 8. An M-Audio Setup Window will come up, confirming a successful setup. Click, “Next,” to successfully install the M-Audio Ozone. 9. Windows will prompt you to restart the computer. Make sure that “Yes, restart my computer now,” is checked and then click,“Finish,” to restart 10. When you are completely restarted and at your desktop, power up the M-Audio Ozone. A “Digital Signature Not Found” Window will appear next. Again, just click “Yes.” 11. Another Digital Signature Not Found Box will appear. Click,“Yes,” again. 12. The driver is now installed in your computer.When you are completely restarted and at your desktop, power up the M-Audio Ozone. 16 Windows ME: Note: Windows ME comes installed with DirectX version 7.You must have DirectX version 8.1 in order to install the M-Audio Ozone. The M-Audio Ozone installer will automatically check for the correct version of DirectX and install the latest Direct X update. This update will be skipped if you already have DirectX version 8.1 (or higher) in your system. 1. During this installation, the M-Audio Ozone must be powered off. Begin the installation process by inserting the Drivers CD ROM in your computer. Open the Ozone folder. Double-click on the Ozone.EXE icon on your driver CD. The installer will install DirectX version 8.1 on your computer. Proceed with the DirectX installation by clicking, "Next.” 2. Verify that you wish to continue installing DirectX 8.1 by clicking "Yes.” 3. Verify that you have read the license agreement and agree to the terms. Click "Yes" to continue. 17 4. Windows will need to restart your machine to complete the Direct X 8.1 installation. Click, "OK," to restart your system. 5. This is the first setup window for installing the M-Audio Ozone drivers after the installer has confirmed that you have DirectX version 8.1 (or higher) installed on your system. Make sure your M-Audio Ozone is powered off and that no other Windows programs are running, then click,“Next,” to continue. 6. An M-Audio Setup Window will appear next. Make sure both Enable Digital CD and Enable DMA Transfer Mode boxes are checked, then click “Next.” 18 7. An M-Audio Setup Window will come up confirming a successful setup. Click, “Next,” to successfully install the M-Audio Ozone. 8. Windows will prompt you to restart the computer. Make sure that “Yes, restart my computer now,” is checked and then click, “Finish,” to restart.When you are completely restarted and at your desktop, power up the M-Audio Ozone. Windows 98SE: 1. The M-Audio Driver CD should be inserted into the computer's CD-ROM drive. In this example the CD-ROM drive is letter "D." (The letter of your CD-ROM drive may be different, and you should change it accordingly.) 2. Now navigate to your CD-ROM drive. Browse the the M-Audio Ozone Folder and run the EXE driver. 3. The first window explains that your operating system needs to have Microsoft DirectX version 8.1 or better before continuing with 19 installation (if you have not previously installed this update). Click “Next” to install DirectX 8.1. 4. Click next to verify that you would like to install Microsoft DirectX 8.1. 5. The next window shows the Microsoft DirectX 8.1 license agreement. Click “Yes” to continue. 6. Click “OK” at the next window, to restart your computer. 20 7. After restart, the next window reminds you to verify that the M-Audio Ozone is disconnected from the USB bus before continuing, and that you have closed all other Windows applications. Do so now, then click “Next” to continue. 8. An M-Audio Setup Window will appear next. Make sure both “Enable Digital CD” and “Enable DMA Transfer Mode” boxes are checked, then click “Next.” 9. The next window will prompt you to connect the USB cable from your M-Audio Ozone to your computer. Do not turn on the device yet! Click “Next” to continue. 21 10. The following window prompts you to restart your computer.With the checkmark enabled, click “Finish” to restart. 11. After Windows has completely restarted, turn on your device using the power button on the back of the M-Audio Ozone.A window will then prompt you to click “Next” to continue. 12. The next window will prompt you to search for the best driver. Click “Next” to continue. 22 13. The next window defaults to browse to a specified location. Click “Next” to continue. 14. In the next window, click “Next” to install the recommended driver. 15. The next window prompts you that the driver will now be installed. Click “Next.” 23 16. The final window tells you that installation is complete. Click “Finish”.. After a few more ‘automatic’ windows which do not require any action, the installation procedure reaches completion, and your device is ready to use. M-Audio Ozone and the Windows Sound System After installation, the M-Audio Ozone’s Windows Multimedia drivers will allow you to use the M-Audio Ozone as your Windows system sound device. If the M-Audio Ozone is the only audio device installed in your computer, then Windows will select it automatically. Otherwise, you may need to tell Windows to use the M-Audio Ozone.To check your Windows Audio setting and select the M-Audio Ozone: 1. Go to the Start menu, and then choose Control Panel (in Windows 98SE and Me, you will need to go to Start/Settings, in order to get to the Control Panel). 2. Open “Sounds and Audio Devices” (in Win 98SE, choose “Multimedia”), then click the “Audio” tab. 3. Under “Sound Playback,” the default device should say “Ozone.” If it does not, then drop down the list of devices and select “Ozone.” 4. Click “Apply,” then click “OK.” Close your Control Panel. Macintosh Driver Installation If you are using OS 9, you must first install Opcode’s OMS. OMS is a MIDI manager program that is made by Opcode and is required to run the M-Audio Ozone on the Macintosh in OS 9. OMS is available on the MAudio Ozone drivers page of our website, or can be installed from the Driver CD. Note: It is important that you install OMS before running the M-Audio Ozone Installer. 24 OMS Installation To install OMS from the driver CD, locate the OMS 2.3.8 folder on this CD, find the OMS installer program in the folder, and double click on its icon to begin installation. Once this process completed successfully, you can move on to the M-Audio Ozone Installer. M-Audio Ozone Driver Installation The current release version of the M-Audio Ozone driver requires Macintosh operating system OS 9.2.2 or higher. Some updates are offered free to Apple owners. Please check the Apple website at http://www.info.apple.com for update information. First-time installation: If you power up your Mac with the M-Audio Ozone attached and powered up, you will receive a message that an “unknown USB device has been detected.” Click OK, and proceed with the driver installation.You may also install the drivers first, and then plug in the M-Audio Ozone. ASIO Driver Installation Most modern music recording software programs use an audio driver standard called “ASIO.” If your music program uses ASIO, you should take advantage of this low-latency audio driver by installing the ASIO driver. If you’re unsure, check your music program’s documentation to see if it is ASIO compliant. After installation of the M-Audio Ozone drivers in either OS 9 or OS X, you must copy the M-Audio Ozone’s ASIO driver directly into your music program’s ASIO folder. 1. On your Macintosh hard drive, locate and open the folder for you music program.Then, locate the ASIO folder. 2. On your M-Audio Ozone Drivers CD, open the Ozone folder, then the ASIO folder. Hold the Option key, then click on the ASIO driver. 3. Drag the ASIO driver from the M-Audio Ozone Drivers CD over to the music program’s ASIO folder. If you have more than one music program that is ASIO compliant, repeat step 3 for each program. - Mac OS 9: 1. Insert the Driver Software CD. Open the Ozone folder, then the USB folder. There, you will find the M-Audio Ozone Installer program. 2. Run the M-Audio Ozone Installer by double clicking on it.This installs all of the M-Audio Ozone’s extensions as well as the M-Audio Ozone OMS Driver. However, YOU MUST HAVE OMS INSTALLED FIRST 25 BEFORE YOU RUN THIS INSTALLER PROGRAM. Otherwise, the M-Audio Ozone OMS Driver will not be placed in the OMS folder. Once installed, you should have two files, one in System Folder: Extensions (M-Audio USB MIDI Support) and the other in System Folder: OMS Preferences (M-Audio USB OMS Support.) For more information, scroll through the Read me text which is presented on your screen during the installation process. - Mac OS X: The drivers for Mac OS X are found on the Driver CD, which comes with the product.You may also wish to check the M-Audio Ozone drivers page of our website to make sure you have the most recent version.The driver may be labeled “M-Audio Ozone” or “M-Audio USB.” The OSX Installer Package icon looks like a cube of gelatin rising out of a cardboard box and usually ends with the suffix “.pkg”.To install the software: 1. Double-click on the installer package. 2. When prompted, enter the administrator password you chose when you installed OSX. 3. Follow the prompts to install the software. OMS Configuration (Mac OS9 only) If you have installed OMS (necessary only in Mac OS 9), you must now configure it. Go to the Chooser under the Apple Menu, and make sure AppleTalk is turned off (this is recommended, although OMS will sense that it is on and prompt you to turn it off). If you are installing your M-Audio Ozone’s driver and configuring OMS for the first time, follow these instructions to configure OMS. 1. In the Opcode folder, which you will find on your hard drive, locate the OMS Applications folder, then “OMS Setup.” Double click on “OMS Setup.” 2. OMS will inform you that it has not yet been configured. Click “OK.” 3. The “Create a New Studio Setup” dialog box now appears. Click “OK.” (If this is not the first time you have created a Studio Setup in OMS, you will have to go to the OMS File Menu and select Create a New Studio Setup). 26 4. The “OMS Driver Search” box asks you to choose the port on which you’ve attached the M-Audio Ozone (either Modem or Printer). DO NOT choose a port (since we’re using USB), just click “Search.” OMS begins searching. IMPORTANT: If the USB cable is not correctly hooked up to the M-Audio Ozone, setup will fail. 5. “OMS Driver Setup” shows the M-Audio Ozone in a list when OMS successfully finds the driver. Click “OK.” OMS will now define (shows “Identifying”) the M-Audio Ozone output port. 6. The “OMS MIDI Device Setup” dialog box will appear showing the M-Audio Ozone’s output port (labeled “M-Audio Ozone”) with an open check box to the left of the port. You will now have to check this open box to enable the output port. Click “OK.” 27 7. Next,“My Studio Setup” appears with a file save dialog box over it. You will now need to name and save your new studio setup (or use the default name) before you can assign an instrument to the M-Audio Ozone’s output (labeled “Ozone”). Assign your instrument (this step is optional), and you are done. You can run the OMS “Test Studio” utility by going to the “Studio” menu and releasing the mouse on “Test Studio.” Playing a note on your keyboard will give you an audio message from your computer,“MIDI received,” while the arrow pointing to the keyboard icon flashes. Clicking on the keyboard icon with the mouse pointer will send a tone cluster to the M-Audio Ozone USB MIDI output port. Any sound module connected to the M-Audio Ozone USB MIDI Out port should play the tone cluster. You may now exit OMS Setup by quitting the application.The rest is up to the configuration within your music software. Generally, this means selecting “OMS Compatibility,” or “Open Music System” for your MIDI system setup. M-Audio Ozone and the Mac OS 9 Sound Manager The Macintosh Sound Manager in OS 9 will allow you to select the M-Audio Ozone as the system’s audio output device. This allows Sound Manager applications such as iTunes or Quicktime to play through the M-Audio Ozone, however, you cannot use ASIO and Sound Manager simultaneously. Set the Macintosh's default Input and Output to "Built-in" when using ASIO applications such as Reason. To check your computer’s audio output setting and select the M-Audio Ozone: 1. Open the Apple menu, then select “Sound” from the Control Panel’s list. 2. Under Input and Output, select “Ozone” from the list of available devices. 3. Close the Apple Sound Control Panel. M-Audio Ozone and Mac OS X Mac OS X will allow you to select the M-Audio Ozone as the system’s audio output device.To change your Mac’s audio output setting to use the M-Audio Ozone: 28 1. Go to "System Preferences" in the Apple Menu. 2. Select the "Sound" preference panel, and click the "Output" tab. 3. Select "M-Audio Ozone" to choose the M-Audio Ozone as your default output device.You can also select the “Input” tab to make the M-Audio Ozone the default Input device. The M-Audio Ozone Control Panel When the M-Audio Ozone audio drivers are installed, M-Audio Ozone Control Panel software is also installed onto your system. The Control Panel gives you access to certain audio hardware parameters, plus some status readouts. First, let’s locate the Control Panel on your particular OS. Windows: In Windows, the M-Audio Ozone Control Panel shows up on the task bar (located close to the “clock), and is also accessible from the Windows Control Panel. Mac OS 9: On your OS 9 hard drive, open the System Folder.Then, in the Control Panels folder, locate the M-Audio Ozone Control Panel. You can also access the M-Audio Ozone Control Panel from the Apple Menu Control Panels. Mac OS X: In the OS X Apple menu, go to System Preferences, then to the M-Audio Ozone Control Panel. The following screenshot shows the M-Audio Ozone Control Panel in Macintosh OS X. (Please note that the functionality is similar in all versions of the M-Audio Ozone Control Panel, so please read on regardless of your OS). Let’s take a look at each element in the Panel. If you decide to make and keep any changes, click “Apply.” 29 Active Channels: A box that is checked indicates that a channel pair is set to “Active.” Unchecking a box will deactivate that channel pair. When the Control Panel is installed, both Inputs 1 & 2 and Outputs 1 & 2 are set to “Active” by default. Sample Depth: The default Sample Depth setting is “16-bit.” When the Sample Depth is set to 16-bit, then your music recording software will only allow you to record at 16-bit or lower. If you wish to record at a higher Sample Depth (sometimes referred to as Bit Depth or Bit Width), change this setting to “24-bit.” Maximum Sample Rate: When both channel pairs are checked and active, the Maximum Sample Rate will show a reading of 48000 (samples per second). When either of the channel pairs is unchecked and deactivated, the Maximum Sample Rate will show a readout of 96000.This number represents the maximum sample rate at which your music software will record (due to the limitations of the USB bus). Latency: The amount of time it takes for audio to be converted to digital information, processed by the system, and converted from digital back to an analog audio signal is referred to as “Latency.” The M-Audio Ozone’s audio driver plays a role in that latency, so overall latency can be affected by your setting in the M-Audio Ozone Panel. The more robust your system (a combination of processing power and RAM), the lower the latency setting that it can handle. The default setting is “medium.” After recording and playing back some audio, if you find that the system seems to choke and stutter, or give you undesirable and audible results such as crackling, try changing the Latency box to a higher setting. Version Numbers: These numbers indicate the software version that is currently loaded and in use. Shown are Preference Panel, USB Driver, and Firmware version numbers. 30 Connection Status: The M-Audio Ozone Control Panel will only be accessible when your M-Audio Ozone is connected to the computer and recognized by the system. When the M-Audio Ozone is not connected, the panel will either be grayed out, or a message will pop up indicating that the M-Audio Ozone is not recognized. In Mac OS X (only), when your M-Audio Ozone is connected to your computer’s USB port and recognized by the system, this section will indicate a “Connected to M-Audio Ozone” status. Application Software Setup Once the M-Audio Ozone driver has been installed, you will need to configure your MIDI and audio application software to utilize the M-Audio Ozone. The manner in which this is done varies between applications, so we can just cover the basics here. Enabling MIDI: Generally with both the Mac and PC, most MIDI applications have a MIDI port configuration or settings dialog box, sometimes called “MIDI Devices” or “MIDI Setup.” It is within this dialog box that you will select or enable your MIDI input and output devices. If the M-Audio Ozone drivers are properly installed, then the port selection in this case will be the M-Audio Ozone In-1 (“Port 1” on Mac) in the input column, and then M-Audio Ozone Out-1 (or Port 1) in the output column. Input 1 (or Port 1), corresponds to the information that will be sent from the M-Audio Ozone keyboard to your computer. M-Audio Ozone Out-1 (or Port 1), corresponds to the MIDI information sent from your music application to the physical MIDI output on your M-Audio Ozone that is marked “USB.” Make sure that those items are highlighted or checked.The output port that you select on a specific MIDI track within your sequence will output MIDI information to the keyboard or sound module that is attached to that port. Enabling Audio: After installing the M-Audio Ozone drivers and opening a music program for the first time, you may be prompted to profile your new audio device—the M-Audio Ozone. If you’ve used the program before, you’ll have to do this yourself, or “manually.” How you do this will vary from program to program, so check your user’s guide. On both Mac and PC, there should be an “Audio Preferences” or “Audio Setup” screen within your music software (though there are a few music programs that are MIDI only). Once you’ve profiled the M-Audio Ozone, make sure that the inputs and outputs of your audio software are set to use the M-Audio Ozone for recording and playback. In ASIO applications, make 31 sure that the M-Audio Ozone audio driver is set to “M-Audio Ozone ASIO.” Within your music application, when you assign an audio track to receive its input from the M-Audio Ozone Channel 1 or Channel 2—whether it’s the Mic In and Instrument In, or when using the Aux Inputs in “Record” mode—you will set the input device to: • In a non-ASIO application, possible choices will be “Ozone-L,” “OzoneR,” or “Ozone Stereo.” • In an ASIO application, your input choices will be “Ozone ASIO 1” and “Ozone ASIO 2.” Your audio device output selection, in either a non-ASIO or an ASIO application, will be “Ozone 1/2.” M-Audio Ozone Hardware Installation Installing your M-Audio Ozone involves simply attaching it to your computer’s USB port via the standard USB cable included with the product. Find a good spot around your computer station to place the M-Audio Ozone. The USB port on your computer is a small, rectangular connector and is usually found in a group of two. The “device end” of your USB cable is roughly square in shape, and should fit easily into the USB connector on your M-Audio Ozone.Take the “computer end” of the USB cable and plug it into the USB port on the back of your computer.Take the “device end” of the USB cable and plug it in to the USB port on the back panel of the M-Audio Ozone. We recommend that you power down (turn off) your computer for a first time installation. Plug in the M-Audio Ozone using the supplied power adapter and turn on the power. The audio outputs of the M-Audio Ozone should be connected to your audio monitoring system: a mixer, an audio receiver, or a pair of powered speakers. Further audio and MIDI connection instructions will be found in the following sections,“M-Audio Ozone MIDI Setup” and “M-Audio Ozone Audio Setup.” M-Audio Ozone Audio Setup and Control The M-Audio Ozone provides two inputs (Mic and Instrument), and two line outputs (Output 1 and 2).The M-Audio Ozone also provides a pair of Aux Inputs which can be used to monitor external gear, or can double as line inputs when switched to “Record” mode.A Headphone Out on a 1/4” stereo TRS jack is included for monitoring with headphones. 32 Each 1/4” line out jack (Output 1 and 2) sends a -10dB unbalanced signal on 1/4” TS plugs (tip-sleeve).They are designed to be plugged into a mixer, stereo receiver, powered speakers, or any other line level input such as a mixdown deck or tape recorder. Channel 1 of the M-Audio Ozone provides a microphone input on a balanced XLR connector. Channel 2 has a balanced 1/4” TRS (tip-ringsleeve) connector for connecting a balanced or unbalanced instrument level signal.This input is ideal for recording an electric guitar, bass, or an acoustic guitar with a pickup. Either one of the M-Audio Ozone’s input channels can be recorded individually, or you can record them simultaneously. The Aux Input accepts a stereo signal via a TRS cable. You may need to purchase a cable that converts a pair of stereo outputs (individual RCA or 1/4” TS) into a single 1/4” TRS connector to plug into the M-Audio Ozone’s Aux Input.Your M-Audio dealer should have a cable like this, often called an “insert cable.” You may connect the output of a line level instrument such as an electronic keyboard, instrument preamp, or the output of a CD player or similar line-level device to the M-Audio Ozone’s Aux Inputs. The M-Audio Ozone’s Mic In (Channel 1), accepts a balanced, low impedance microphone signal. If your microphone is a condenser type that requires phantom power, you may apply phantom power by engaging the Phantom Power switch (see the section entitled “Phantom Power”). The Instrument In (Channel 2) will accept a balanced or unbalanced high impedance guitar, keyboard, or microphone. The following diagrams illustrate two scenarios, intended as examples of how the M-Audio Ozone might be used. Typical Setup #1 shows the MAudio Ozone with a microphone plugged into the Mic In on Channel 1, and an electric guitar plugged into the Instrument In on Channel 2. The main outputs (Output 1 and 2) of the M-Audio Ozone are plugged into a DAT recorder, with the recorder’s outputs connected to a monitoring system. Typical Setup #2 shows a drum machine plugged into the Aux Inputs, with Outputs 1 and 2 plugged into a monitoring system. The drum machine is also connected to the M-Audio Ozone MIDI Out “USB.” 33 Using the Mic and Instrument Inputs Channel 1 of the M-Audio Ozone gives you a high gain, low noise microphone preamp. It provides a low impedance microphone input on an XLR connector with optional phantom power. A dynamic, condenser, or any other type of low impedance microphone will interface easily with the M-Audio Ozone’s Mic Input. Channel 2 gives you a high impedance instrument preamp, designed to add preamp gain to an electric or acoustic guitar, keyboards, or even a high impedance mic. However, you may also attach a direct box or passive transformer to the M-Audio Ozone’s Mic Input (Channel 1), which will then allow you to plug another electric or acoustic guitar or other high impedance instrument into the M-Audio Ozone’s Mic Input. Additional information on using the Mic and Instrument Ins will be found in the next two sections. 34 Setting Input Gain The M-Audio Ozone provides up to 60dB of gain on the Channel 1 Mic In and 40dB of gain on the Channel 2 Instrument In. Microphones typically emit a low signal level, requiring a "pre-amp" such as the M-Audio Ozone provides. Other instruments, such as guitar pickups and even some keyboard sound modules, will also benefit from a bit of punch from the M-Audio Ozone preamps. Plug in your mic or instrument with the gain controls turned down, then turn the gain up incrementally while testing the mic or playing the instrument. When the signal LED shows fairly consistent activity, you’ve reached a good signal level for the M-Audio Ozone mic preamp. Some users may wish to experiment a little further to find what audibly might be referred to as a "sweet spot." Note that when the "clip" LED lights, it is indicating that the preamp output signal is clipping, or is too close for comfort. Let your ears be the judge, but when the clip LED lights and stays lit, you are approaching or have reached distortion in your M-Audio Ozone signal.The best method is to turn up the gain, and then turn it down once you’ve started to clip the input signal. You must also consider the level that is being sent from the M-Audio Ozone to your recording software. Check the input meters within your software and make sure that they are neither too low nor clipping (too “hot”). An adjustment in gain on the M-Audio Ozone may be necessary, but your optimal recording level within your software should approach but never reach the maximum level.Additionally, because the M-Audio Ozone’s preamps provide quite a bit of gain, it is recommended to turn the gain all the way down on unused inputs. You will find more information on setting record levels in the manual of your music software. Understand that in digital recording, clipping the meters in your program is never a good thing. If your level goes into the red once, you’ve got distortion! Phantom Power Unlike dynamic microphones, many "condenser microphones" need to receive a DC voltage (generally 48V) from an external source before they can generate an output signal. If the condenser mic doesn’t come with its own power supply, then phantom power must be applied from the preamp. Setting the Phantom Power Switch to send phantom power on the M-Audio Ozone will send the necessary voltage to the XLR Mic Input. Phantom power will not affect a dynamic mic adversely, so it is fine to have a dynamic mic at the XLR input while phantom power is switched on. Just 35 to be safe, check your mic’s documentation to see if it will accept or needs phantom power. Some ribbon mics definitely should NOT receive phantom power, as this could damage them. Using the Aux Inputs The M-Audio Ozone has a pair of “Aux Input” line inputs, both on a single 1/4” TRS jack. It is designed so that a single connector contains both the left and right input from a stereo source, such as a synthesizer, drum machine, or CD player. This input is unbalanced, –10dBV line level. Below is an example of the type of cable you will need to connect to the Aux Input—commonly referred to as an “Insert Cable.” The Aux Input has two modes—Monitor and Record. In Monitor mode, the Aux Input is mixed with the signal coming from your computer via the USB cable, and plays through Outputs 1 and 2 and the Headphone Out. In Record mode, the Mic In (Channel 1) and Instrument In (Channel 2) are disabled so that you can record the Aux Inputs to your computer. In other words, Record mode turns the Aux Inputs into line inputs to your computer, and is useful if you want to record a line level stereo source. You may, for example, want to use the Aux Input—in Monitor mode—to monitor a sound module that is being triggered by the M-Audio Ozone’s MIDI Out jack.Then, when your MIDI sequence is complete, you may want to record that sound module as an audio track. Recording your MIDI sequences as audio tracks allows you to apply effects and EQ, and then mix those tracks with other audio tracks (such as vocals and guitar) entirely from within your computer. To switch from Monitor mode to Record mode, simply press the Monitor/Record switch (located next to the Aux Input on the back panel) to the “in” position. Once you have done that, you will no longer hear the audio source that is plugged into the Aux Input. There are two ways that you can now monitor what you are about to record: • Use the M-Audio Ozone’s built-in zero-latency Direct Monitoring (see next section) - OR - • Use your ASIO or WDM-compliant (such as Cakewalk’s “Sonar”) program’s input monitoring feature. See your music software user’s guide for more info. 36 Also, as we mentioned, using Record mode defeats the Mic and Instrument inputs, so you will not be able to listen to or record from those inputs when the Aux Input is in Record mode. Another example is to use the Record mode only to switch Channel 1 and Channel 2 to line inputs, for the purpose of recording a tape deck, CD player, or other stereo line level source into your computer. Set the Monitor/Record switch to Record (the “in” position), then plug in your stereo source using an insert cable. Once you have set up the M-Audio Ozone to Record from the Aux Input, you will have to set up tracks in your music program for recording. Using Direct Monitor When a mic or instrument is plugged into the inputs of the M-Audio Ozone, its journey has just begun. The signal needs to be converted to a digital signal, which then gets sent to the computer via the USB pipe. From there, it gets sent to your music software and processed, then turns around and comes all the way back. Even though the M-Audio Ozone uses the latest hardware and software technology, it might take a few fractions of a second to make this trip. Although this delay is imperceptable when the performance is played back, it can be distracting when you’re performing music. To compensate for this delay, the M-Audio Ozone has a feature called Direct Monitor. Direct Monitor sends the signal from the Channel 1 and 2 inputs directly to the Outputs, without any of the delay caused by traveling to and from the computer. The Direct Monitor level knobs control the level of the signal from the Channel 1 and 2 inputs to the Main and Headphone Outputs. Use these level knobs to set the monitoring level of the mic or instrument that you are recording relative to the audio tracks that are playing from your computer. The Direct Monitor system has a switch on the rear panel, labeled “Direct Monitor Stereo/Mono.” When this switch is set to Stereo, Input Channel 1 will be sent to the Left Output and Input Channel 2 will be sent to the Right Output. If you want to hear your source in mono through both outputs, set this switch to Mono.The Mono setting is useful when you are recording individual instruments, as opposed to a stereo source. When using Direct Monitor, you will need to disable any monitoring feature in your computer recording software. Otherwise, you will hear your input played back twice—once through Direct Monitor, and again from your computer. See if there is a way to turn off the record or input 37 monitoring, mute the channels you are recording to, or send their output to another bus. In a typical Direct Monitor application, plug your microphone and guitar into Channel 1 and Channel 2 on the rear panel. Arm a pair of inputs in your computer recording software and set their recording levels using the Gain controls on the M-Audio Ozone.As detailed in the previous sections, you want the recording level to be as high as possible without distorting. Make sure that the recording software is not outputting the audio you’re recording, or else you will hear the signal played twice from the outputs. Next, set the Direct Monitor Level for each Channel Input to your speakers or headphones and you are ready to record. If you are recording your mic and guitar while listening to tracks already recorded in your computer, you might want to listen once and set your Direct Monitor Level relative to the tracks playing from your computer. NOTE: In this scenario, you may want to hear your mic and guitar in the center of the stereo image. To achieve this, locate the Direct Monitor switch on the M-Audio Ozone rear panel, and switch it to the “Mono” position. In Mac OS X (only), when your M-Audio Ozone is connected to your computer’s USB port and recognized by the system, this section will indicate a “Connected to M-Audio Ozone” status. M-Audio Ozone MIDI Setup and Control A typical MIDI system would include your M-Audio Ozone, a computer, MIDI sequencing software, software synthesizers and/or a MIDI compatible sound module.This type of setup can be connected as follows: The M-Audio Ozone is connected to the computer via the USB port connectors, using the supplied USB standard cable. The M-Audio Ozone can play any software synthesizers that are installed in your system, as well as the synthesizer that is part of an internal sound card. This will depend on how you set up your software (see the section entitled “Using the M-Audio Ozone in your Application Software”). The “USB” MIDI Output of the M-Audio Ozone can be connected to the MIDI In of a sound module. The audio output of the sound module can be plugged directly into the Aux Input of the M-Audio Ozone. The M-Audio Ozone’s Output 1 and 2 can then be plugged into a sound system, or into a mixer, which is then connected to a sound system (see the section entitled “M-Audio Ozone Audio Setup”). 38 In the following setup, the M-Audio Ozone is being used as a MIDI controller as well as a MIDI interface, inputting MIDI data to the computer and its application software, and outputting MIDI to a sound module from which sounds will be produced. The M-Audio Ozone as a controller may also send MIDI information to any installed software synthesizer, outputting the audio from the M-Audio Ozone’s audio outputs. Additionally, the M-Audio Ozone may be used as a standalone keyboard controller, independent of the computer and its USB port.You will want to use the MIDI out port that is labeled “Keyboard.” A setup such as this may be used in a performance situation, or when you wish to use the keyboard without the computer. M-Audio Ozone MIDI Functions MIDI is the acronym for Musical Instrument Digital Interface, which makes all digital musical instruments equipped with this standardized interface able to exchange their MIDI data or “talk” to each other. To explain how MIDI works on your instrument in more detail, the following descriptions outline the MIDI functions of the M-Audio Ozone, which allow you to connect the keyboard to other MIDI instruments and to your computer.The versatile MIDI capability of the M-Audio Ozone will offer you tremendous power in a MIDI environment. 39 The keys on the M-Audio Ozone, in conjunction with the MIDI/SELECT button, give you the extra programming capability that is unique to M-Audio’s line of MIDI controllers (including the M-Audio Ozone, Oxygen8 and Radium).You can use the Data Entry key to enter in values, or the keys that are labeled with numbers.The keys labeled for specific MIDI functions can be used to assign that function to the data slider.The “Set Ctrl” key can be used with the numeric value keys to program the rotary faders to send MIDI controller information on specific MIDI channels. MIDI Functions In Standalone Mode To transmit MIDI data from your keyboard to other professional MIDI instruments, purchase a standard MIDI cable and use it to connect the MIDI OUT jack of your M-Audio Ozone labeled “Keyboard” to the MIDI IN jack of the other instrument. 1. Power up the M-Audio Ozone. 2. Make sure that the M-Audio Ozone’s MIDI port ”transmit” channel matches the MIDI “receive” channel of the other instrument. 3. Please refer to the diagram in the section entitled “Setting Up Your MIDI Studio” for audio connections. Default Settings of The M-Audio Ozone The M-Audio Ozone will always select the following values as parameters when the power is turned on. • • • • • • • • • • • • Transmit MIDI Channel no. 1 Default Octave will be from C4(60) to C6(84) Default After Touch value will be 0 Default Velocity value will be 0 Default Reverb Depth value will be 64 Default Pan Pot value will be 64 Default Volume value will be 127 Default CC Data value will be 0 Default CC no. value will be 0 Default Control Change (CC-00=0, CC-32=0) message to be transmitted Default Program Change (PG=1) message to be transmitted Default MIDI-controller knob-assignments on MIDI ch. 1 Utilizing the Programming Assignment Keys This section contains the information you will need to program the M-Audio Ozone, and to send any MIDI parameter data from the M-Audio Ozone keyboard.You may set the data slider to send MIDI controller data 40 of your choice, send program change data from the keyboard, select the MIDI transmit channel of the M-Audio Ozone, set the octave or pitch of the keyboard, and program the eight rotary controllers. DATA ENTRY Assignments: Pressing the MIDI/SELECT button then pressing a key labeled by its MIDI function (such as velocity offset, aftertouch, reverb depth, pan pot, volume, CC data) and then moving the data entry slider, allows you to select the transmitting value of the chosen function. For example, if you want to change the value of the velocity offset, first press the MIDI/SELECT button and then the velocity key. Second, change the data entry slider to the value you want. Finally, press the MIDI/SELECT button again to finish the change. To assign any MIDI control value to the data slider: 1. 2. 3. 4. 5. Press Press Press Press Press the the the the the MIDI/Select button CC No. key (low B) number keys to choose the MIDI controller number Enter key MIDI/Select button to finish your selection. For a chart of MIDI control change values, see Appendix A in this manual. You can also use the data slider to send this MIDI controller information in real time. When the M-Audio Ozone powers up, the DATA ENTRY slider defaults to a MIDI controller value of 7. A Controller 7 message is the equivalent of a MIDI volume message. Once you’ve selected one of the keys that represents a controller value, i.e., velocity, aftertouch, pan pot, etc., or assigned a value using the number keys, the DATA ENTRY key then takes on that value and will transmit that type of controller information when the slider is moved SET CTRL Key: Pressing the MIDI/SELECT button and then the SET CTRL key will allow you to begin programming the rotary control knobs. In order to change the value of each knob (1 - 8), you need to do as follows: 1. Press MIDI/SELECT, then the Set Controller key, F3 (marked “SET CTRL.)” The display will show a small “n” to indicate that the desired controller knob “number” should be entered next. 2. Choose the number of the desired controller knob using the number key group (1 - 8).Then press the Enter key.The display will show a “P” in anticipation of the “parameter” number. 3. Assign the desired MIDI controller parameter number using the number key group (1-127), then press Enter.The display will show a “C” in anticipation of the MIDI “channel” number. See chart, “Appendix A.” 41 4. Assign the MIDI channel number on number key group (1-16) then press Enter. This channel assignment will apply only to the controller knob that you are programming. 5. You can select up to five banks of presets for the M-Audio Ozone’s keyboard, P1-P5, by pressing the MIDI/SELECT button. This is most effective for stand-alone mode, not for all soft-synth presets. 6. Finally, Press MIDI/SELECT key again to finish assigning values to the controller knob. RESET Key: Pressing the MIDI/SELECT button, followed by the RESET key and then the Enter key, will send out a message to return all external MIDI instruments to their default setting. Press the MIDI/SELECT button again to complete the process. Flat and Sharp Keys: By pressing the MIDI/SELECT button and the flat or the sharp key, you will shift the active keyboard pitch one note (halfstep) higher, or lower. For example, if you want to change the pitch 2 notes down, press MIDI/SELECT button and the flat key twice. Press the MIDI/SELECT button to finish the change. To change the M-Audio Ozone’s octave range, press the the “Octave Up” or “Octave Down” button however many times you wish to shift the octave range. Press the MIDI/SELECT button to finish the change. MIDI CHANNEL Select: Pressing the MIDI/SELECT button and then pressing the MIDI CHANNEL key allows you to select the transmitting channel for your keyboard. The default Channel is 1 when the keyboard’s power is turned on.To set the MIDI channel to 2, for example: 1. Press the MIDI/SELECT button. 2. Press the key labeled “MIDI CHANNEL,” on the keyboard. 3. Press the key labeled 2, on the keyboard, then press the key labeled “Enter,” also on the keyboard. Lastly, press the MIDI/SELECT button one more time (this will change the MIDI transmit channel from 1 to 2.) Control Change Data Entry by Numeric Keypad: M-Audio Ozone allows you to use the numeric keys, instead of the data entry slider, to specify the Control Change parameter data. This is done by pressing the MIDI/SELECT button, CC (No. or Data) key, required number key(s), and the Enter key. As an example, to assign a Control Change value of 7, and CC Data value of 123: 1. 2. 3. 4. Press Press Press Press the the the the MIDI/SELECT button. CC No. key. key labeled 7. Enter key, in order to specify the Control Change as 7. 42 5. Press the CC Data key. 6. Press the number keys 1, 2 and 3, in order. 7. Press the Enter key, to specify the value 123, then press the MIDI/SELECT button.This completes the process. Program Key: By pressing the MIDI/SELECT button and the Program key, then numeric keys, and finally the Enter key, you can select any patch number between 1 and 128. For example, if you want to change the voice to 67 (General MIDI TenorSax), Press the MIDI/SELECT button and 6, 7 on the numeric keys, then press the enter key and MIDI/SELECT button again to finish this action. Please note: After you press the enter key, the LED display will show “—-“ and will not disappear until you press the MIDI/SELECT button to finish your choice. After you press the Cancel key, the LED display will also show blank, and will not disappear until you press the MIDI/SELECT button to finish your choice. Presets: The M-Audio Ozone can save five Presets in memory.This allows you to assign 8 controller values to the faders and knobs in one Preset, and then assign 8 different values to those same faders and knobs. In this manner, you may change settings without losing your current settings. To change Presets, press the MIDI/SELECT button, then the UP/DOWN buttons, choosing the desired Preset from the five Preset banks available. The display will read “P1” through “P5” while you are changing Presets. The chart on the next page lists the factory default Presets, useful in a variety of software programs and performance scenarios.These default Presets use the Preset memory banks 1 through 5. Banks 1 through 5 are not writeprotected and so when applying the above method of editing and saving customized Presets according to your wants and needs, they can be written over. If you ever wish to restore the factory default Presets, simply hold down the MIDI/Select button while powering up your M-Audio Ozone. 43 M-Audio Ozone Preset Chart 44 Technical Support & Contact Information For additional technical assistance, contact M-Audio Technical Support by telephone (626-445-8495, 9-5 PST M-F), by fax (626-445-7564) or by e-mail ([email protected]). If you have questions, comments or suggestions about this product, or any M-Audio product, we invite you to contact us directly at: M-AUDIO U.S. M-AUDIO U.K. 45 E. Saint Joseph St. Arcadia, CA 91006-2861 U.S.A. Unit 5, Saracen Industrial Estate Mark Rd. Hemel Hempstead, Herts HP2 7BJ England Sales Information: 626-445-2842 Sales Information (email): [email protected] Tech Support: 626-445-8495 Tech Support (email): [email protected] Fax: 626-445-7564 Internet Home Page: http://www.m-audio.com Sales Information: 44 (0) 144 241 6590 Sales Information (email): [email protected] Technical Support: 44 (0) 871 717 7102 Tech Support (email): [email protected] Fax: 44 (0) 144 224 6832 Internet Home Page: http://www.maudio.co.uk M-AUDIO Canada M-AUDIO France 1400 St-Jean Baptiste Ave., #150 Quebec City, QC G2E 5B7 Canada Unit 5, Saracen Industrial Estate Mark Rd. Hemel Hempstead, Herts HP2 7BJ England Tel: 418-872-0444 Fax: 418-872-0034 Email: [email protected] Internet Home Page: http://www.m-audio.ca Sales Information: 0810 001 105 Sales Information (email): [email protected] Technical Support: 0820 00 731 Tech Support (email): [email protected] Fax: 44 (0) 144 224 6832 Internet Home Page: http://www.maudio.co.uk M-AUDIO Deutschland (Germany) M-AUDIO Japan Kuhallmand 34 D-74613 Ohringen Germany Annex Buliding 6F 2-18-10 Marunouchi Naka-Ku, Nagoya 460-0002 Japan Sales Information: Sales Information (email): Technical Support: Technical Support (email): Fax: Internet Home Page: 49 7941 98 7000 [email protected] 49 7941 98 70030 [email protected] 07941 98 70070 http://www.m-audio.de Tel: Fax: Technical Support: Email: Internet Home Page: 45 81 52 218 3375 81 52 218 0875 0820 00 731 [email protected] http://www.m-audio.co.jp M-Audio Ozone Warranty Information M-AUDIO warrants that this product is free of defects in materials and workmanship under normal conditions for 90 days, so long as the product is: owned by the original purchaser; the original purchaser has proof of purchase from an authorized M-AUDIO dealer; and the purchaser has registered his/her ownership of the product by sending in the completed warranty card. In the event that M-AUDIO receives written notice of defects in materials or workmanship from such an original purchaser, M-AUDIO will either replace the product, repair the product, or refund the purchase price at its option. In the event any repair is required, shipment to and from M-AUDIO and a nominal handling charge shall be borne by the purchaser. In the event that repair is required, a Return Authorization number must be obtained from M-AUDIO. After this number is obtained, the unit should be shipped back to M-AUDIO in a protective package with a description of the problem and the Return Authorization clearly written on the package. In the event that M-AUDIO determines that the product requires repair because of user misuse or regular wear, it will assess a fair repair or replacement fee.The customer will have the option to pay this fee and have the unit repaired and returned, or not pay this fee and have the unit returned unrepaired. The remedy for breach of this limited warranty shall not include any other damages. M-AUDIO will not be liable for consequential, special, indirect, or similar damages or claims including loss of profit or any other commercial damage, even if its agents have been advised of the possibility of such damages, and in no event will M-AUDIO's liability for any damages to the purchaser or any other person exceed the price paid for the product, regardless of any form of the claim. M-AUDIO specifically disclaims all other warranties, expressed or implied. Specifically, M-AUDIO makes no warranty that the product is fit for any particular purpose. This warranty shall be construed, interpreted, and governed by the laws of the state of California. If any provision of this warranty is found void, invalid or unenforceable, it will not affect the validity of the balance of the warranty, which shall remain valid and enforceable according to its terms. In the event any remedy hereunder is determined to have failed of its essential purpose, all limitations of liability and exclusion of damages set forth herein shall remain in full force and effect. 46 M-Audio Ozone Technical Specifications General • • Supports 24-bit or 16-bit audio input or output Supports the following sampling frequencies (Hz): 8000, 11025, 12000, 16000, 22050, 24000, 32000, 44100, 48000, 88200, 96000 • (Note: Because of USB bandwidth and device hardware constraints, there are limitations on what combinations of bit width and sampling frequency can be used in full-duplex mode (i.e.-input and output active simultaeneously)) 1/4" Outputs 1 & 2 • • • Dynamic Range: 100 dB (typical, -60 dB input, A-weighted) S/N: 100 dB (typical, A-weighted) THD: <0.002% (typical) Mic/Inst Input • • • Dynamic Range: 100 dB (typical, -60 dB input, A-weighted) S/N: 100 dB (typical, A-weighted) THD: <0.002% (typical) 1/4 AUX Inputs 1 & 2 • • • Dynamic Range: 95 dB (typical, -60 dB input, A-weighted) S/N: 95 dB (typical, A-weighted) THD: <0.009% (typical) Tested to comply with FCC Standards For Home or Studio Use 47 Appendix A - MIDI Controller Information 48 Appendix B - M-Audio Ozone Block Diagram 49