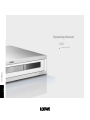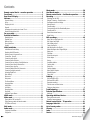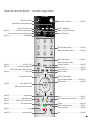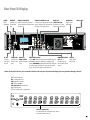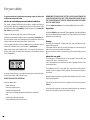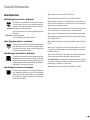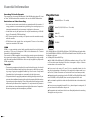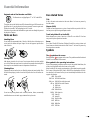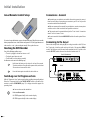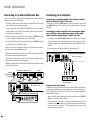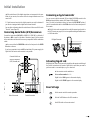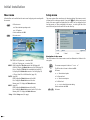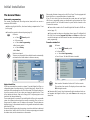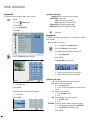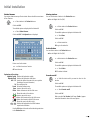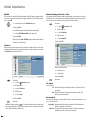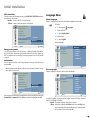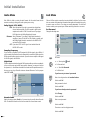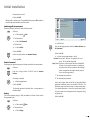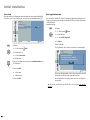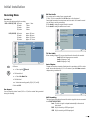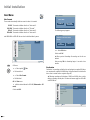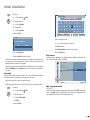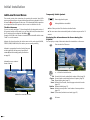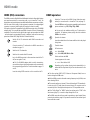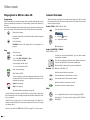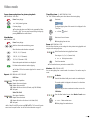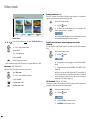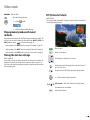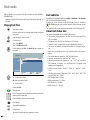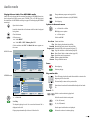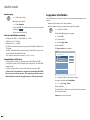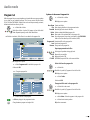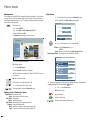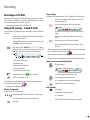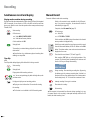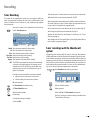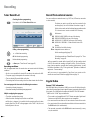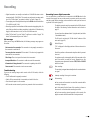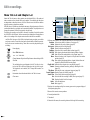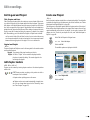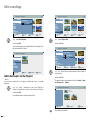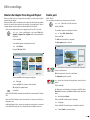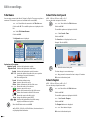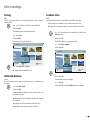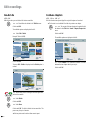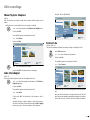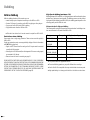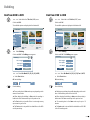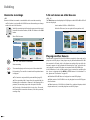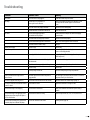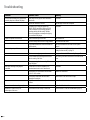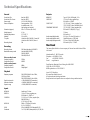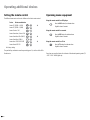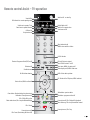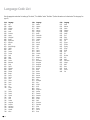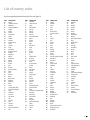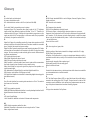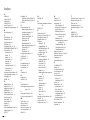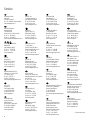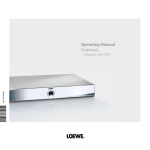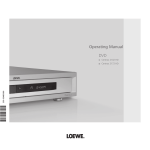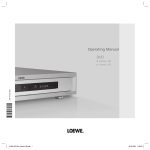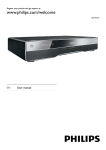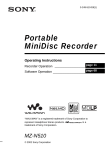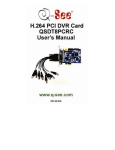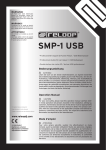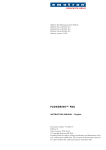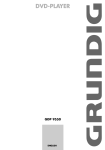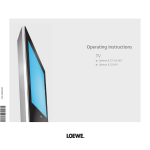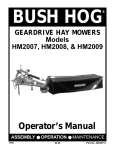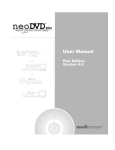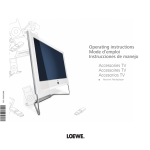Download Loewe ViewVision DR+ User's Manual
Transcript
Operating Manual DVD 3 2 8 1 8 0 2 2 233–32818.022 Viewvision DR+ Contents Remote control Assist – recorder operation..................... 3 Front Panel....................................................................... 4 Rear Panel & Display........................................................ 5 Welcome........................................................................... 6 Scope of delivery............................................................................................6 Set up............................................................................................................6 Shipping the Unit...........................................................................................7 Disposal.........................................................................................................7 Advantages of connection to a Loewe TV set.................................................7 About the internal hard disk..........................................................................7 For your safety.................................................................8 Essential Information....................................................... 9 Rewritable discs.............................................................................................9 Playable Discs..............................................................................................10 Notes on Discs............................................................................................. 11 Disc-related Terms........................................................................................ 11 Symbols....................................................................................................... 11 Initial Installation........................................................... 12 Initial Remote Control Setup .......................................................................12 Resetting the DVD Recorder.........................................................................12 Switching over to Progressive Scan..............................................................12 Connections - General..................................................................................12 Connecting to the Aerial..............................................................................12 Connecting to the Television........................................................................13 Connecting to a set-top box / Satellite Receiver...........................................13 Connecting to an External Decoder Box.......................................................14 Connecting to an Amplifier..........................................................................14 Connecting Audio/Video (A/V) Accessories...................................................15 Connecting a digital camcorder...................................................................15 Activating Digital Link..................................................................................15 Basic Settings..............................................................................................15 Main menu..................................................................................................16 Setup menu.................................................................................................16 The General Menu........................................................................................17 Language Menu........................................................................................... 21 Audio Menu.................................................................................................22 Lock Menu...................................................................................................22 Recording Menu..........................................................................................25 Disc Menu...................................................................................................26 Additional Screen Menus.............................................................................28 HDMI mode..................................................................... 29 Video mode.....................................................................30 Playing back a DVD or video CD...................................................................30 Playing memory media with mixed contents................................................33 PIP (Picture In Picture).................................................................................33 DivX mode...................................................................... 34 Audio mode.................................................................... 35 Copy/move files/folders................................................................................36 Program list.................................................................................................37 - Photo mode....................................................................38 Card-Reader mode.......................................................... 39 Remote control Assist – Card-Reader operation.............40 Recording....................................................................... 41 Recordings on the HDD................................................................................ 41 Delayed TV viewing – Timeshift mode.......................................................... 41 Simultaneous record and display..................................................................42 Manual Record............................................................................................42 Timer Recording...........................................................................................43 Timer recordings with the ShowView® system.............................................43 Timer Record List..........................................................................................44 Record from external sources.......................................................................44 Digital Video................................................................................................44 Edit recordings............................................................... 46 Menu Title List and Chapter List...................................................................46 Edit Original and Playlist..............................................................................47 Add chapter markers....................................................................................47 Create new Playlist.......................................................................................47 Add title/chapter to the Playlist....................................................................48 Delete title/chapter from Original/Playlist.....................................................49 Delete part...................................................................................................49 Title Name...................................................................................................50 Select title start point...................................................................................50 Select chapter..............................................................................................50 Sorting......................................................................................................... 51 Undo/redo deletion...................................................................................... 51 Combine titles.............................................................................................. 51 Divide title...................................................................................................52 Combine chapters........................................................................................52 Move Playlists Chapters...............................................................................53 Hide title/chapter.........................................................................................53 Protect title..................................................................................................53 Dubbing.......................................................................... 54 Dub from HDD to DVD.................................................................................55 Dub from DVD to HDD.................................................................................55 Overwrite recordings....................................................................................56 Title List menus on other devices..................................................................56 Playing on other devices..............................................................................56 Troubleshooting.............................................................. 57 Technical Specifications.................................................. 59 Masthead....................................................................................................59 Operating additional devices..........................................60 Setting the remote control...........................................................................60 Operating Loewe equipment........................................................................60 Remote control Assist – TV-operation............................ 61 Language Code List........................................................ 62 List of country codes...................................................... 63 Glossary.......................................................................... 64 Index............................................................................... 65 Service............................................................................ 66 Please fold out this page. Remote control Assist – recorder operation Loewe TV: Sound off/on LED indicator for current operating mode Switch over to operate TV set (Page 15)........................ Switch over to operate Recorder Timer recording menu; timer recording list menu (Page 41) . ...............................................Timeshift Mode Switch on/off - on stand by................................(Page 15) Loewe TV: Radio Digital Switch over to operate DVD-Player Loewe TV: Sound menu STOP: Select station directly...............................(Page 42) MENU: enter numbers or letters........................(Page 30) (Page 30).............................................. PLAY: skip 15 Sec. (Page 32).............................User interface of loaded DVD MENU: switch between original and playlist (Page 16).................................................... “Setup” menu V–/V+ Loewe TV: Volume STOP: Call AV selection......................................(Page 42) MENU: enter numbers or letters PIP (picture in picture).......................................(Page 33) “Home” menu....................................................(Page 16) Info; PLAY: menu bar.........................................(Page 28) MENU: hide menu P+/P– PLAY: Next chapter; STOP: Select station up/down..................... (Page 30, 42) MENU: select/set...............................................(Page 16) (Page 28)..................................... Status display (TV, DVD) MENU: confirm the menu selection (Page 43)................................................ ShowView menu (Page 47).......................................... New chapter marker (Page 31).........................PAUSE: short: slow motion back (Page 30)...................................... PLAY: search backward Zoom.................................................................(Page 31) short: Set marker; long: Marker search..............(Page 31) (Page 42)............................................................... Record Playback............................................................(Page 30) PAUSE: slow motion forward.............................(Page 31) PLAY: search forward.........................................(Page 30) (Page 30, 31)......................................Pause; single frame Stop...................................................................(Page 30) - Front Panel Power button Switch off in standby Disc tray Display Disc tray open/close Front flap (closed) HDD RES (screen resolution) Record on hard disk HDD Record on DVD Beginning of Stop chapter / previous chapter Playback / Pause Next chapter DVD Memory card 2 SD / MMC / MS / MS-Pro / XD - Start recording HDD Memory card 1 CF / MD Front flap (open) DV IN Input 4 S-Video IN VIDEO IN 4 / AUDIO IN 4 L/R Rear Panel & Display AERIAL HDMI OUT connection of a Aerial connection TV with HDMI input EURO AV 2 DECODER SCART connection for an external source (Decoder, Set-Top-Box, Video Recorder etc.). VIDEO OUT VIDEO IN 3/AUDIO IN 3 (L/R) DIGITAL OUT Connection for an external source (Audio / AUDIO OUT (L/R) Digital, coaxial System, TV/Monitor, VCR, Camcorder etc.) Connection for a TV with audio output video / audio inputs (Cinch) with video / audio inputs (Cinch). Mains cable S-VIDEO OUT RF. OUT Passes the aerial signal to the TV S-VIDEO OUT Connection for a TV with S-Video input. EURO AV 1 AUDIO / VIDEO SCART connection for TV set VIDEO OUTPUT switch Position RGB: EURO AV1 socket gives out the RGB signal and COMPONENT VIDEO OUT socket does not supply a signal Position COMPONENT: COMPONENT VIDEO OUT socket gives out a Comp. signal and EURO AV1 socket does not supply a signal. * Please note the position of the switch here. COMPONENT VIDEO OUT (Y Pb Pr) Connection for a TV with component inputs (Cinch), * OPTICAL Digital, optical audio output Caution: Do not touch the inner pins of connection sockets on the rear panel. Electrostatic discharge may cause permanent damage to the unit. T/S Timeshift mode active REC recording mode active HDD hard disk in operation DVD DVD in operation HDD ◄► DVD dubbing mode active TV TV reception active Timer recording active or programmed T/S HDD REC DVD TV Character specifications time, total playing time, time elapsed, title, chapter / track number, station, status etc. - Welcome Thank you for choosing a Loewe product. We are happy to welcome you as our customer. At Loewe we combine the highest standards of technology, design and user friendliness. This is equally true of TV, DVD, video, audio and accessories. Neither technology nor design is an end in itself, but both are intended to provide our customers with the best possible audio and visual experience. Our design is not influenced by short-term, fashionable trends. You have, after all, purchased a high-quality piece of equipment which you do not want to get tired of looking at tomorrow or the day after. Scope of delivery • • • • • • • • • • recorder Loewe ViewVision DR+ Assist remote control with 2 batteries Euro AV cable (Scart cable) Digital audio coaxial cable Audio cinch cable Video cinch cable Antenna cable HDMI cable 1x DVD-RW disc this operating manual You can control three units with the remote control, apart from this recorder also a Loewe TV set and a Loewe DVD player or a Loewe Audio System. Trademark rights Manufactured under license from Dolby Laboratories. Dolby, ProLogic and the double-D symbol are trademarks of Dolby Laboratories. “DTS“ and “DTS Digital Out” are trademarks of Digital Theater Systems, Inc. ShowView is a registered trademark of Gemstar Development Corporation. The ShowView System is manufactured under license from Gemstar Development Corporation. HDMI, the HDMI Logo and High-Definition Multimedia Interface are trademarks or registered trademarks of HDMI licensing LLC. Set up • Place the recorder on a firm, level base. • Do not move the recorder during operation or just after switching it off. • Do not place the recorder in the vicinity of sources of intense heat or in direct sunlight. • When installing in a cabinet or enclosed shelf: Leave at least 2.5 cm free around the recorder to allow unhindered circulation of air and avoid build-up of heat. Do not cover up fan and openings on the rear. • There can be interference to the images and sound of any nearby television, video recorder or radio. If this is the case, do not position the unit in the direct vicinity of a TV set, video recorder or radio, or switch the unit off after removing the disc. • Position the recorder so that the infrared signal of the remote control can reach the display of the recorder unobstructed (or if this is not possible, see “Advantages of connection to a Loewe TV set”, page 7). • Do not place strong artificial light sources in front of the device. This may affect infrared reception. • Incorrect voltages can damage the device. This device may only be connected to a power supply with the voltage and frequency specified on the rating plate, using the power cable provided. • If there is an electrical storm, disconnect the antenna and mains plug. Power surges caused by lightning strikes can damage the unit through the antenna system or the mains. • The antenna and mains should also be disconnected if the unit is to remain unsupervised for a long period of time. • The mains plug must be easily accessible so that the unit can be disconnected at any time. • Lay the cable in such a way that it cannot get damaged. The power cable should not be kinked or laid over sharp edges, not stood upon or exposed to chemicals - the latter also applies to the device as a whole. A mains cable with damaged insulation can cause electric shocks and is a fire hazard. • Do not tug the cable when you remove the mains plug but hold the plug by the housing. The wires in the mains plug may be damaged and cause a short-circuit when you plug it back in. You should also read and follow the safety advice on the following pages. - Welcome Shipping the Unit Advantages of connection to a Loewe TV set The original shipping box and packaging materials should be used to ship the unit. To give the unit the best possible protection, repack it as it was originally packed by the manufacturer. With Digital Link you can install the recorder for example in a closed rack or a cupboard without direct visual contact with the recorder. With the DVD remote control, you operate the recorder via the Loewe TV set. Digital Link must be switched on on the recorder (page 15). If you use the HDMI connection, the TV set is automatically switched over to this input if your TV set supports this function. If you want to make timer recordings from the TV satellite tuner, Digital Link Plus controls the recording. With Digital Link Plus the station data of the aerial and cable stations of the TV set are transferred to the recorder so that the same stations are saved in the same order in both devices. This enables timer recordings of aerial and cable stations to be made comfortably on the TV set with the EPG (Electronic Program Guide). The timer data are transferred to the recorder which then makes the timer recording independently of the TV set. For timer data for satellite stations, the TV set starts and stops the recorder and sets it to the Euro AV 1 input. When play is started, this is shown immediately on the TV set regardless of which TV station you are currently watching (if the TV is switched off, it will be switched back on automatically first). Disposal Cardboard box and packaging In line with national regulations regarding the disposal of packaging materials, we pay a fee to authorised recyclers who collect packaging from dealers. However, we recommend that you keep the original cardboard box and the rest of the packaging materials so that the unit can, if necessary, be transported in the safest possible conditions. The unit Important: The EU Directive 2002/96/EG governs the proper re-acceptance, handling and recycling of used electronic appliances. Old electronic appliances must therefore be disposed of separately. Never throw this set in the normal domestic waste. You can hand in your old set free of charge at identified collection points or at your dealer if you buy a similar new set. Other details about re-acceptance (also for non-EU countries) are available from your local administration. Remote control batteries The batteries provided contain no harmful materials such as cadmium, lead or mercury. Regulations concerning used batteries mean that batteries may no longer be thrown out with the household rubbish. You can dispose of used batteries free of charge at the collection points in commercial outlets. Your dealer will also have a collection point for used batteries. About the internal hard disk The internal hard disk (HDD) is very sensitive. Operate the recorder according to the following regulations to avoid HDD errors. Important recordings should be saved on DVDs to avoid losing data (page 54). Do not move the recorder immediately after switching it off. To move the recorder, proceed as follows: 1. Wait at least two minutes after the message POWER OFF. . Pull out the mains plug. 3. Move the recorder. Data on the HDD may be lost if the power fails during recorder operation. The HDD is very sensitive. Improper handling or an unsuitable environment could damage the HDD after a few years in operation. Sudden stopping during playing and visible mosaic effects in the picture are an indication of this. There may be no advance warning signs for an HDD defect. Recordings cannot be played if the HDD is defective. The HDD must be replaced in this case. - For your safety For your own safety and to avoid unnecessary damage to your unit, please read and follow the safety advice below: Use for the intended purpose and ambient conditions This recorder is intended exclusively for the reception, recording and playing of video and audio signals and is designed for the home and office and may not be operated in rooms with a high humidity (e.g. bathroom, sauna) or high concentration of dust (e.g. workshops). The terms of the warranty only cover normal use of the recorder. If the device is used outdoors, make sure that it is protected against moisture (rain, drips and splashes or dew). High humidity and dust concentrations lead to leak currents in the device which may lead to electric shocks or fires. If you have moved the device out of the cold into a warm environment, leave it switched off for about an hour to avoid formation of condensation. Always switch off your system (ViewVision DR+, TV set and any other audio components which may be connected) before connecting or disconnecting other devices or loudspeakers. PLEASE NOTE: TO AVOID RISK OF ELECTRICAL SHOCK, DO NOT REMOVE THE COVER (OR THE REAR OF THE UNIT). THERE ARE NO PARTS INSIDE THE UNIT THAT CAN BE REPAIRED BY THE USER. REPAIRS SHOULD ONLY BE CARRIED OUT BY A LOEWE DEALER. Only use original accessories such as Loewe installation systems if possible. Supervision Do not allow children to use the recorder/TV set unsupervised. Do not allow children to play in the immediate vicinity of the recorder/TV set. They could knock, push or pull the equipment over and cause injury. Cleaning Only clean your recorder with a slightly damp, soft, clean cloth (without any aggressive cleaning agents). If the recorder does not read a disc correctly, the reading unit in the device may be soiled. Use a commercially available cleaning disc. Keep the disc drawer closed to prevent dust from the drawer getting onto the lens. About this user guide The information in this guide refers to the Loewe product Viewvision DR+ and Viewvision DR+ Secam - (version for France). Unless stated otherwise, the instructions refer to the operating elements on the Assist remote control. Do not open up the housing, or you could be directly exposed to the laser beam. The laser beam will be visible if the unit is open. DO NOT LOOK INTO THE LASER BEAM. Protect your recorder from: • liquids and damp • shock and mechanical stress • magnetic and electrical fields • cold, heat, direct sunlight and extreme fluctuations in temperature • dust • anything which obstructs ventilation • manual interference with the unit‘s interior - The explanations for DVDs in this guide refer to the DVDs recorded with this recorder. They do not apply for DVDs recorded on other recorders and played on this recorder. Paragraphs beginning with the ➠ symbol indicate important hints, tips or conditions for perfect operation. Terms which you will find in the menu or printed on the recorder are printed in bold type. In the functional descriptions, the necessary operating elements are arranged to the left of the text which contains the handling instructions. Essential Information Rewritable discs DVD-RW (Digital Versatile Disc - ReWritable) DVD-RW discs can be formatted for recording in the VR mode or in the video mode. These discs can be rewritten several times. Recordings can be deleted and the disc can then be rewritten. VR mode Recordings can be extensively edited. They can only be played on VR mode compatible players (after finalisation). Video mode Limited editing possible. Play on normal DVD players (after finalisation). DVD-R (Digital Versatile Disc - Recordable) These discs can be recorded once. A DVD-R disc cannot be rewritten or edited after finalisation. DVD-R discs can only be formatted for recording in video mode. Play on normal DVD players (after finalisation). Limited editing possible. DVD+RW (Digital Versatile Disc + ReWritable) These discs can be rewritten several times. Recordings can be deleted and the disc can then be rewritten. Play only on DVD+RWcompatible players (automatic finalisation). Edited contents can only be played after finalisation on DVD+RW-compatible players. Titles/chapters of recordings can be edited. DVD+R (Digital Versatile Disc + Recordable) ➠ This recorder cannot write to CD-R or CD-RW discs. ➠ This recorder cannot write data discs (e.g. no MP3 or JPEG files). ➠ The displayed recording time is not exact because the recorder uses a variable bit rate video compression. This means that the exact recording time depends on the contents being recorded. ➠ When recording a television broadcast the remaining recording time may be shorter if the reception is poor or the picture contains interference. ➠ If you record only still pictures or audio, the recording time may be longer. ➠ The displayed recording time and remaining time may not always add up to the total length of the disc. ➠The available recording time may be shorter following intensive editing of the disc. ➠ If you use a DVD-R disc you can continue recording until the disc is full or until you finalize it. Before you start recording check how much recording time is available on the disc. ➠ If you use a DVD-RW disc in video mode, the available recording time is extended again when you delete the last title recorded on the disc. ➠ The Delete Parts function (page 49) only hides the title but does not delete it from the disc and does not extend the recording time (except for the last recorded title on a DVD-RW disc in video mode). ➠ Overwrite recording is only possible on DVD+RW discs (Page 56). These discs can be recorded once. A DVD+R disc cannot be rewritten or edited after finalisation. Play only on DVD+R-compatible players (after finalisation). Edited contents can only be played after finalisation on DVD+R-compatible players. Title/chapters can be edited conditionally. - Essential Information Recording TV-Audio Channels This recorder can also record NICAM audio. If the NICAM setting (page 20) is set to “Auto“, NICAM audio will be recorded in the case of a NICAM transmission. Restrictions on Video Recording • You cannot record movie material with copy protection with this recorder. If a copy protection is encountered during recording, the recording stops or is interrupted automatically and a message is displayed on the screen. • A video that can only be copied once can only be recorded using a DVD-RW disc in VR mode with CPRM (see below). • NTSC format signals from analog or DV inputs cannot be recorded correctly with this recorder. • SECAM format video signals (from an integrated TV tuner or from analog inputs) are recorded in PAL format. CPRM CPRM is a copy protection system (with scramble system) that only allows the recording of “copy once“ broadcasts. CPRM is the abbreviation for “Content Protection for Recordable Media”. This recorder is CPRM compatible. You can therefore record copy-once broadcasts but cannot make copies of these recordings. CPRM recordings are only possible with VR mode formatted DVD-RW discs and can only be played on players with CPRM compatibility. Copyright • The recording equipment should only be used for lawful copying. You should find out what constitutes lawful copying in the country in which you are making a copy. Copying of copyrighted material e.g. films or music is only lawful if permitted by a legal exception or consented to by the rights owner. • The product contains copyright protection technology through certain US patents and other intellectual property rights and is the property of the Macrovision Corporation and other companies. Use of this protection technology must be authorized by the Macrovision Corporation. It is only intended for private or other limited use unless otherwise authorized by the Macrovision Corporation. Reverse engineering and disassembly are prohibited. Playable Discs Video-DVD (8 cm- / 12 cm disc) Video-CD (VCD, SVCD, 8 cm- / 12 cm disc) Audio-CD (8 cm- / 12 cm disc) DIGITAL AUDIO Recordable ReWritable CD-R/RW DVD-R/DVD-RW discs, DVD+R/DVD+RW discs, CDR/CD-RW discs with audio titles, DivX, MP3/WMA or JPEG files, VCD/SVCD and Kodak Picture-CDs (JPEG) can also be played on this unit. including MP3 discs with ID3-Tag. ➠ DVD-R/RW, DVD+R/RW and CD-R/RW discs written to using a PC or a DVD or CD recorder cannot be played if the disc is damaged or dirty or if there is condensation on the recorder‘s lens. ➠ If you record a disc using a PC, even if it is in a compatible format, the disc may not play depending on the settings of the application software used to create the disc. (Further information can be obtained from the software provider). ➠ Depending on the recording unit or the CD-R/RW (or DVD±R/±RW) disc itself, some CD-R/RW (or DVD±R/±RW) discs cannot be played with this unit. ➠ Do not attach any labels to either side (the labeled side or the written side) of a disc. ➠ Do not use any irregularly shaped CDs (e.g. heart-shaped or octagonal). If you use these discs malfunctions may occur. ➠ Fingerprints and scratches on the disc can affect playback and/or recording. Take proper care of your discs. - 10 Essential Information Regional code of the Recorder and DVDs This Recorder can only play Region “2“ or “all“ coded DVDs. 2 The region code on the label of some DVDs shows which type of DVD recorder can play those discs. If you play other discs the error message “Incorrect region code. Playback not possible.“ will be displayed on the TV screen. Some discs may not have the label with the region code even though they cannot be played in all regions. Notes on Discs Handling Discs Do not touch the prerecorded side of the disc. Hold the disc at the edges so as not to touch the surface with your fingers. Do not stick paper or tape to either side of the disc. Disc-related Terms Title A title is the main movie content or the music album. You have easy access by the title number. Chapter (DVD) Chapters are movie sequences or a piece of music which are parts of a title. You have easy access by the assigned chapter number. Track (only Video-CD or Audio-CD) Movie sequences or a piece of music on a Video-CD or an Audio-CD. You have easy access by the assigned track number. Scene On a Video-CD with PBC functions (Playback Control) the moving pictures and freeze frames are divided into sections called “scenes”. You have easy access by the assigned scene number. Symbols Storing Discs After playing, store the disc in its case. Do not expose the disc to direct sunlight or a source of heat and never leave it in a parked car exposed to direct sunlight as there may be a considerable increase in temperature inside the car. Cleaning Discs Fingerprints and dust on the disc can affect the picture and sound quality. Clean the disc before playing it with a clean cloth. Wipe the disc from the center outwards. Do not use any strong solvents such as alcohol, benzine, thinner, commercially available cleaners or anti-static sprays intended for vinyl records. The symbol on the screen During operation, may appear on the screen. This symbol means that the desired function is not available at the moment. Disc symbols in the operating instructions If part of the operating instructions contains one of the symbols listed below, the section is only applicable to the disc shown on the symbol. Many functions of this recorder are dependent on the selected recording quality. One or more of the symbols (DVD, Video, +RW, MP3) are displayed for each function described in the manual so that you can immediately see whether the disc supports this function. HDD Title on HDD DVD ALL All DVDs listed below -RW Video DVD-RW Disc with video mode -RW VR DVD-RW Disc with VR mode -R DVD-R disc +R DVD+R disc +RW DVD+RW disc DVD-V DVD-Video disc VCD Video-CD CD Audio-CD DivX DivX/Xvid files MP3 MP3 files WMA WMA files JPEG JPEG files 11 - Initial Installation Initial Remote Control Setup Connections - General ➠ Depending on your television set and the other units you want to connect, there are several ways of connecting your recorder to your TV set. Only use the connection methods described below. ➠ Refer as necessary to the manuals for your television, recorder, stereo system and other units in order to make the best possible connections. ➠ The recorder must be connected directly to the TV set. Use the “connection wizard” for this in Loewe TV sets. ➠ Do not connect the Recorder AUDIO OUT socket to the audio system Phono To insert or change the batteries, press on the imprinted arrow. Sldie off and remove the battery compartment cover. Insert alkaline-manganese LR 03 (AAA) type batteries and make sure the + and – poles are aligned correctly. Then, replace the cover. Resetting the DVD Recorder If any of the following problems occur. • The unit is plugged in but will not turn on or off. • The display panel does not work. • The Recorder is not functioning normally. the Recorder can be reset in the following way: In socket. Connecting to the Aerial Remove the existing aerial cable plug (R) (for analog, terrestrial or cable TV) from the TV and plug it into the aerial socket on the back of the recorder (AERIAL socket). Then plug one end of the aerial cable provided into the TV socket on the recorder (RF-OUT) and the other end into the aerial socket on the TV. Back of the television SCART INPUT S-VIDEO INPUT Y Hold down the button on the device for at least five seconds. The device switches off or pull out the power cable, wait at least 20 seconds and reconnect the cable. Press the button again to switch the device back on. Switching over to Progressive Scan With the “Progressive Scan” mode you get the best possible picture quality without flicker the “Component Video” mode (VIDEO OUTPUT switch on the back of the recorder in position COMPONENT page 13) in display units which support this operating mode. ➠ Your recorder must be switched on. Button on the recorder. On: 576 P appears briefly in the recorder display. Off: 576 I appears briefly in the recorder display. - 12 COMPONENT VIDEO INPUT Pb Pr AUDIO INPUT L Aerial R S-VIDEO OUTPUT Back of the recorder R VIDEO INPUT HDMI INPUT Initial Installation Connecting to the Television Make the following connections depending on the scope of functions of your existing equipment: Back of the television S T I PUT DI I PUT VIDEO I PUT UD IO I PUT O PO E T VIDEO P S H Antenna/ cable television wall socket V A I PUT P C Connecting to a set-top box / Satellite Receiver If you use a cable or satellite receiver with integrated decoder, connect it to your recorder and television set as described below. If you use a separate decoder box for your cable/satellite television, follow the instructions in the next section “Connecting to an External Decoder Box“. 1. Connect the aerial cable as shown. This enables you to watch and record TV channels. . Connect the EURO AV1 AUDIO/VIDEO connection to a EURO AV socket on your TV set with the Scart cable. This enables you to view discs. L 3. Connect the EURO AV2 DECODER connection to a EURO AV socket on your settop box / your satellite receiver. This enables you to watch its TV channels. S-VIDEO OUTPUT Back of the recorder SCART connection Connect the EURO AV1 AUDIO/VIDEO scart socket of the recorders to the appropriate input socket on the TV with the scart cable (S). Move the VIDEO OUTPUT switch to position RGB. HDMI connection Connect the HDMI OUT socket of the recorder to the HDMI input socket on the TV set with the HDMI cable (H) provided (HDMI socket 1 in Loewe). Make the settings as described on page 29. The SCART connection is required additionally for recording from the TV set. Video connection Connect the VIDEO OUT socket of the DVD player to the video input socket on the TV set with the video cable (V). S-Video connection Connect the S-VIDEO OUT socket of the recorder to the S-Video input socket of the TV set with the S-Video cable (L). Component Video connection Connect the COMPONENT VIDEO OUT sockets on the recorder to the appropriate input sockets on the TV set with a Y Pb Pr cable (available from your dealer) (C). Move the VIDEO OUTPUT switch to position COMPONENT. ➠ This recorder is equipped with a “Loop-Through“ function. The function enables you to record a TV program from the integrated analog terrestrial TV tuner of this recorder while watching a satellite or set-top box channel. Do not connect the recorder “via“ your video recorder, satellite receiver or set-top box. Antenna/ cable television wall socket EI I PUT EI OUTPUT S T V S T V Set-top box or satellite receiver S-VIDEO OUTPUT Back of the recorder S T I PUT S-VIDEO I PUT O PO E T VIDEO P I PUT UD IO I PUT VIDEO I PUT DI I PUT P Back of the television Audio connection (left/right) Connect the left and right AUDIO OUT socket of the recorder to the left and right AUDIO IN sockets on the TV set with the audio cables (A). Digital Audio output Connect the DIGITAL-OUT socket of the recorder to the DIGITAL-IN socket of the surround amplifier. 13 - Initial Installation Connecting to an External Decoder Box Connecting to an Amplifier If you use an external decoder box for your satellite or cable TV system, follow the connection procedure described below. 1. Connect your aerial socket in the wall to the aerial input socket on your set-top box / satellite receiver using an aerial cable. . Connect the decoder to the EURO AV DECODER socket on the set-top box /satellite receiver using a SCART cable. Further instructions can be found in the manual for your decoder box. 3. Connect the EURO AV2 socket on the DVD recorder to a EURO AV 2 socket on your set-top box / satellite receiver using a SCART cable. 4. Connect the EURO AV1 socket on the DVD recorder to a EURO AV 1 socket on your television using the SCART cable. ➠ Do not connect the Decoder-Box directly to the recorder but as shown in the figure below to the satellite/set-top box. Connecting to an analog amplifier with analog 2-channel stereo or Dolby Pro Logic II / Pro Logic Connect the left and right AUDIO OUT socket of the recorder to the left and right AUDIO IN sockets of the amplifier, receiver or stereo system with the audio cables (A). Connecting to a digital amplifier with two-channel digital stereo (PCM) or to an audio/video receiver with a multichannel decoder (Dolby Digital™, MPEG 2 or DTS) 1. Connect one of the DIGITAL AUDIO OUT sockets (OPTICAL O or COAXIAL X) of the recorder to the appropriate input socket on your amplifier. Use an appropriate digital audio cable (optical O or coaxial X - available from your dealer). . You must configure the digital output of the recorder (Page 22). ➠ Stations from the decoder (e.g. via Pay-TV services) can only be viewed when the recorder is switched off (standby mode). ➠ For timer recordings to work properly on this recorder, the satellite / set-top Back of the recorder S-VIDEO OUTPUT box must also be switched on during recording. ➠ With this configuration you cannot watch one television broadcast and record another at the same time. A Set-top box or satellite receiver Antenna/ cable television wall socket EI I PUT EI OUTPUT S T V X O Decoder S T V S T V UD IO I PUT O I OPTI DI IT I PUT DI IT I PUT Amplifier (Receiver) Back of the recorder S-VIDEO OUTPUT S T I PUT S-VIDEO I PUT O PO E T VIDEO P I PUT UD IO I PUT VIDEO I PUT P Back of the television - 14 DI I PUT Digital multi-channel sound A digital multi-channel connection offers the best sound quality. You will need a multi-channel audio/video receiver which supports one or more audio formats, e.g. MPEG 2, Dolby Digital and DTS. You will find information in the documentation enclosed with the receiver. ➠ Due to the DTS licensing agreement the digital output will be to DTS DIGITALOUT when a DTS audio stream is selected. This recorder does not perform a (2-channel) decoding (downmix) of a DTS sound track internally. In order to enjoy DTS multi-channel surround sound, you have to connect this recorder to a DTS-compatible receiver via one of the recorder’s digital audio outputs. Initial Installation ➠ If the audio format of the digital output does not correspond to the capabilities of your receiver, the receiver will emit a strong distorted sound or no sound at all. 5.1 Digital surround sound via the digital connection can only be obtained if your receiver is equipped with a digital multi-channel decoder. You can obtain information about the audio format of the current DVD via the “Disc Info“ menu (Page 28). Connecting Audio/Video (A/V) Accessories Connect the input sockets (AV2, AV3 = AUDIO IN 3 / VIDEO IN 3 on the back of the device or AV4 = input 4 on the front of the device (page 4)) of the recorder to the audio/video out sockets of the accessory components with the audio/video cables. Connecting a digital camcorder You can connect a digital camcorder (DV) or a digital DVD-R/RW recorder to the DV IN socket and transfer contents of DV tapes or DVDs digitally. Use a DV cable (not included in delivery) to connect the DV IN-/OUT socket of your DV-camcorder/video deck to the DV IN socket on the front control panel of this recorder. ➠ Only DV units can be connected to this socket (the source signal must be in the DV-25 format; see page 44). It is not compatible with digital satellite tuners or S-VHS video decks. DV Digital Camcorder ➠ You can use either the S-VIDEO IN socket on the front panel or the VIDEO DV IN/OUT IN socket on the rear. If you have connected a device to AV2 and switched off its power supply, the Digital Link Plus function to the recorder is not possible. Connector block for an accessory component (VCR, Camcorder, etc.) DV S-Video Video L-Audio-R Front of the recorder S-VIDEO OUTPUT Activating Digital Link AUDIO OUTPUT With Digital Link, Loewe TV sets pass on the signals from the remote control through the Euro-AV connection on the recorder. Digital Link is useful when you want to put the recorder in a concealed place, e.g. in a closed rack. R L or VIDEO OUTPUT ➠ Your recorder must be switched on. Button on the recorder for > 3 s Digital Link on: LINK appears in the recorder display. Digital Link off: FRONT appears in the recorder display. Basic Settings or DV Back of the recorder S-Video Video L-Audio-R Front of the recorder Set the remote control for recorder operation. Push the On/Off button on the DVD recorder or the On/Off switch on the remote control. 15 - Initial Installation Main menu Setup menu All media files can be called from the main menu for playing and recording with the recorder. The menu system offers several ways of changing settings. Most menus consist of three levels for setting up options. If you press only the first and second levels of the menu system are displayed on the screen. You can display the third level by pressing 4. When navigating in the menus, 4 on the right side of the menu tab shows you that the next level can be called up. Call main menu. 34Select desired operating mode. 56 Call options. Confirm selection with OK. Exit main menu. Auto Programming Program Edit Clock Set Auto OK Manual TV Aspect Display Mode MUSIC HDD AV2 Connection Power Save Mode DISC Initialisation Memory Card1 Memory Card2 3 Prev. - 16 TV HDD: Live TV picture on – record on HDD. DVD: Live TV picture on – record on DVD. MOVIE HDD: Display the Title List menu of the HDD (page 46). HDD DivX: Display the Movie List menu of the HDD (page 34). Disc: a.) Display of Title List of a rewritable disc (page 46). b.) Display of the Movie List menu of a DivX disc (page 34). c.) Play a Video-CD or DVD-Video-Disc (page 30). PHOTO (page 38) HDD: Display the Photo List menu of the HDD. Disc: Display the Photo List menu of the disc. Memory card 1/2: Display the Photo List menu MUSIC (page 35) HDD: Display the Music List menu of the HDD. Disc: Display the Music List menu (or Audio-CD) of a disc. Memory card 1/2: Display the Music List menu. Setup Call the Setup menu (this page). Move 1. Level2. Level OK Select 3. Level Navigation in the menu The arrow buttons of the Assist remote control are illustrated as follows in this user guide: The arrows correspond in the text: “5634“. The OK function is shown in the text as OK. Call menu. 5 6 Select desired option. 4 Call second level. 5 6 Select second option. 4 Call third level. 5 6 or 4to select the desired setting. Confirm selection with OK. Exit menu. Initial Installation The General Menu Automatic programming This recorder is equipped with an analog receiver (tuner) which can receive a maximum of 88 channels. Please make all station changes only on the TV set if your TV set is equipped with Digital Link Plus or a comparable system of another make. If your TV set to which you have connected the recorder does not have Digital Link Plus or a comparable system, you should match up the stations lists of the recorder and the TV set. This makes it easier for you to find the channels on the TV set and the recorder. ➠ When using Digital Link Plus, the channel setting is adapted to the TV set ➠ Connect the recorder to the TV set with Digital Link Plus with a SCART con- (on this page). nection (page 13). ➠ Connect the recorder to the aerial system (page 12). ➠ If the recorder has taken over the stations from a Loewe TV via Digital Link Call menu. Plus (DLP), the functions Program Edit, Move and Delete are locked and cannot be used again until the channels have been overwritten again by automatic programming. 5 6 Select General symbol. 4 Call second level. 5 6 Select Auto Programming. 4Mark country option. 5 6 Select Country. 4Mark Start. Start channel search. Transfer station list Call menu. 5 6 Select General symbol. 4 Call second level. 5 6 Select Auto Programming. The tuner runs through all the available channels automatically and transfers the found stations to the tuner memory. Auto Programming Program Edit Clock Set 4 Press 3 times. The Start DLP button is marked. Auto Programming Others Program Edit Clock Set Stop TV Aspect TV Aspect Display Mode AV2 Connection Power Save Mode Display Mode Searching Start DLP Power Save Mode Start DLP OK Start AV2 Connection 20 % Initialisation Initialisation 3 Prev. Others Select Digital Link Plus If you have connected the recorder to a Loewe TV set with Digital Link Plus or a comparable system of another make (e.g. EasyLink, Mega Logic, Project 50), the station list will be transferred from the TV to the recorder. This happens when you log in the recorder to the TV set or when you change the stations on the TV set (resort, delete, add others). After such a change, the TV will prompt you to start transfer of the changed station list. The recorder detects a connected TV set with Digital Link Plus or the comparable system of a different make and sets the recorder accordingly. Then you can no longer search for, delete or sort TV stations on the recorder. The menu items are displayed in grey, in the automatic search it is only possible to transfer the station data from the TV set. Please note that all stations which you receive via aerial or cable have to be stored at channel slots 1 to 88 in the TV set. If the TV set does not prompt you to transfer the station data, start the transmission on the recorder. 3 Prev. Move OK Select Start transfer of the station list from the TV to the recorder. This may last a few seconds. The display on the recorder shows DLP during the transfer. ➠ (Viewvision DR+ Secam). French stations will only be transferred in the correct standard with Digital Link Plus if you select France as the country (see above) first. 17 - Initial Installation Program Edit You can edit a channel manually (add, delete, rename, move etc.). Explanations of the settings Program Edit search, channel input, fine adjustment Station Rename Change name Move Move station in the station list Delete Delete station from the station list. Decoder On/Off Divert station via decoder (on). NICAM Auto/Off Switch off NICAM reception (off). Call menu. 5 6 Select General symbol. 4 Call second level. 5 6 Select Program Edit. 4 Mark Edit. Close menu. Auto Programming Program Edit In addition to the automatic programming, it is also possible to set and store stations manually. Edit Program Edit Clock Set TV Aspect ➠ Not with Digital Link Plus (DLP). Display Mode AV2 Connection 5 6 Select station in the Station List menu. Power Save Mode Confirm. The Station List menu is displayed. Initialisation 3 Prev. OK Select Confirm. The Station List menu is displayed. PR-04 OK Select NICAM Confirm with OK. PR Ch. MFT Station 01 02 03 04 05 06 07 08 09 10 11 C12 C23 C7 C27 C17 C33 C34 C47 C10 0 0 0 0 0 0 0 0 0 P+/P- Page Up/Down ARD ZDF RTL SAT1 PRO7 BBC CNN ABC TV5 END PR 01 The available options are displayed02at 03 5 6 Select option. 04 05 Confirm with OK. 06 PR-04 NICAM 07 Program Edit 08 Station Rename Move 09 Delete 10 Decoder On/Off 11 NICAM Auto/Off Close OK - 18 Select Ch. MFT Station C12 0 the bottom C23 0 C7 0 C27 0 C17 0 C33 0 C34 0 C47 0 C10 0 END The Program Edit menu is displayed. PR Seek Ch. 25 S 23 MFT PAL/SECAM 0 PAL OK 3 4 Move the cursor to the previous / next column. 5 6 Edit the setting at the current cursor position. 5 6 Select PR number. Confirm with OK. The available options are displayed at the bottom left. 5 6 Select Program Edit. ARD left. ZDF RTL SAT1 PRO7 BBC CNN ABC TV5 Close Explanations of the settings PR Indicates the selected station number (display only). Seek Searches for stations automatically. 3 4 Select Seek and then 5 6 start. The search is stopped when the recorder receives a station. Ch. Changes the channel number. 3 4 Select Channel and then 5 6 set. MFT Changes the frequency for manual fine tuning. 3 4 Select MFT and then 5 6 set. PAL/SECAM Changes the reception standard in Viewvision DR+ Secam. 3 4 With distorted negative picture select PAL/SECAM 5 6 Select SECAM for the SECAM-L standard. Confirm with OK. Initial Installation Station Rename You can give whatever name you like to a station. Names should have a maximum of five characters. 5 6 Select station in the Station List menu. Confirm with OK. 5 6 Select Station Rename. Confirm with OK. The Keyboard menu is displayed. Alphabet Capital Space Confirm with OK. The available options are displayed at the bottom left. 5 6 Select Move. Confirm with OK. ABC| 2 B L V ´ ➠ Not with Digital Link Plus (DLP). 5 6 Select station in the Station List menu. The available options are displayed at the bottom left. 1 A K U ' Moving stations You can sort the order of stations in the Station List menu. 3 C M W ^ 4 5 D E N O X Y ~ " 6 7 8 9 0 F G H I J P Q R S T Z Æ Ç Đ Ø ° Þ ß µ . Delete OK Cancel 5 6 Select desired slot. OK to go to the station list. Delete Station You can delete a station in the Station List menu. ➠ Not with Digital Link Plus (DLP). 5 6Select station in the Station List menu. Enter a name for the station. Confirm with OK. 5634Select character or function. The available options are displayed at the bottom left. OK Insert character. 5 6 Select Delete. OK The station is deleted. Explanations of the settings Alphabet Capital Switches the keyboard to capitals. Alphabet Small Switches the keyboard to small letters. ABC...123 Inserts the selected character at the cursor position (shaded grey for special characters). OK Save setting and exit. Cancel Exit setting without saving. Space Inserts a space at the cursor. Delete Deletes characters to the left of the cursor. 3 4 Moves the marker in the selection. Inserts a space at the cursor. Deletes the characters to the right of the cursor. Deletes the character to the left of the cursor. P+ / P- Moves the cursor to the left or right. , Switches the keyboard back and forth between capitals and small letters. Press the OK button at the end to confirm the settings and return to the Station List menu. Decoder on/off 5 6 Select the station which you want to divert via the decoder. Confirm with OK. The available options are displayed at the bottom left. 5 6 Select Decoder on/off. Confirm with OK. When you select On, Decoder (with Secam: Canal+) appears underneath the station shown in the small picture. 19 - Initial Installation NICAM This recorder can receive HiFi sound broadcasts in NICAM-Stereo. However, distortions may occur under unfavourable reception conditions. Switch off the function in this case (off). Manual Setting of the Date / Time It is possible that the television station may broadcast incorrect date and / or time information or no information at all and that the Recorder sets the incorrect time. If this is the case we recommend that you set the clock manually. 5 6 Select station in the Station List menu. Call menu. Confirm with OK. 5 6 Select General symbol. 4 Call second level. The available options are displayed at the bottom left. 5 6 Select Clock set. 5 6 Select NICAM Auto/Off under station list. 4 Call third level. Confirm with OK. When you select Auto, NICAM appears underneath the station shown in the small picture. 5 6 Select Manual. Confirm with OK. Auto Programming Clock set When the automatic station search has finished, the date and time are set automatically (depending on the transmitting station), also when power is recovered. The Auto option must be set for this. Program Edit Auto Clock Set Manual TV Aspect Display Mode Auto Programming Program Edit Clock Set AV2 Connection Auto 3 Prev. Display Mode Power Save Mode Time 10 : 57 Move OK Select 5 6 Enter data. OK Select Call menu. 5 6 Select General symbol. 4 Call second level. 5 6 Select Clock set. 4 Call third level. 5 6 Select Auto. Confirm with OK. Exit menu. in TV mode whether the year and date have been automatically set correctly. You may have to set it manually as described under “Manual setting of date / time”. - 20 2007 3 4 Move cursor. Initialisation ➠ Please check by pressing 5 / 8 Year Enter the date and time. AV2 Connection Move Date Initialisation Manual TV Aspect 3 Prev. Power Save Mode OK 4 Confirm with OK. Exit menu. TV Aspect You can choose: 4:3 Select this setting if a television set with 4:3 picture format is connected. 16:9 Select this setting if a widescreen television set with 16:9 picture format is connected. Screen Mode The screen mode setting is only available if the TV aspect of the television is set to 4:3. You can choose: Letter Box Widescreen format recordings appear with black borders at the top and bottom of the screen. Pan Scan The picture fills the whole screen but cuts off areas at either side that do not fit on the screen if required. Initial Installation AV2 connection You can connect the following devices to the EURO AV2 DECODER connection on the back of the recorder: Decoder Connect a Pay-TV or Canal+ decoder. Others Connect a video recorder or similar device. Auto Programming Menu Language Select a language for the menus and dialogues displayed by the recorder. Call menu. 5 6 Select symbol 4 Call second level. Program Edit Clock Set Language. 5 6 Select Display Menu. TV Aspect Display Mode AV2 Connection Decoder Power Save Mode Others 4 Call third level. OK Initialisation 5 6 Select English. Confirm with OK. Move 3 Prev. Language Menu OK Select Energy saving mode You can set the recorder so that it consumes < 1 Watt on standby. In the On setting, the VPS timer, the decoder signal transfer from AV2 to AV1 and “Digital Link Plus” are switched off (no recording via recording wizard of the TV set possible - page 44). Initialisation You can reset the recorder to its factory settings if necessary. Select Factory set and press OK. ➠ Some options cannot be reset with this (security stage, password, country code, station list, timer list). Display Menu English Disc Menu Deutsch Disc Audio Français Disc Subtitle Italiano OK Español Nederlands 3 Prev. Move OK Select Disc Languages Select a language for the disc‘s menu, audio and subtitles. Auto Programming Program Edit Display Menu Clock Set Disc Menu TV Aspect Disc Audio Disc Subtitle Display Mode 3 Prev. AV2 Connection Factory Set Power Save Mode HDD Format Initialisation M/C Format Move OK OK Select You can format the HDD and an inserted memory card by selecting the menu item Format HDD or Format M/C. Press OK and confirm the option yes with OK. 3 Prev. Move Original English German French Italian Spanish Portuguese Russian Others ---OK OK Select If another language is to be used as the “original” version of the disc, select this here if it is available on the Disc. Original The original language of the disc is selected. Others Select other language with Other and confirm with OK. Enter the corresponding four-digit number from the “language code list” on page 62 and confirm with OK. 21 - Initial Installation Audio Menu Lock Menu Each DVD disc offers a variety of audio formats. Set the audio format for the recorder according to the type of audio system you are using. Films on DVD can contain scenes that are not suitable for children. For this reason discs can contain child protection information that applies to the whole disc or only to certain scenes on the disc. The ratings are country-dependent. The child lock function enables you to prevent your children watching certain discs or scenes. Dolby Digital / DTS / MPEG PCM Select this option if the unit is connected to a digital two channel stereo amplifier. The DVD recorder‘s digital audio outputs emit sound in PCM 2 channel format if you play a DVD-Video disc with Dolby Digital audio format. Bitstream Select “Bitstream“ if you have a Dolby Digital decoder (or amplifier, a Loewe TV with AC3 or DIS module or another unit with Dolby Digital decoder) connected to the DIGITAL OUT socket of the DVD recorder. OFF If you select “Off“ the DTS signal is not emitted from the DIGITAL OUT socket. Sampling Frequency If your receiver or amplifier is NOT designed for 96 kHz signals, select 48 kHz. If you have made this selection, the unit automatically converts the 96 kHz signals to 48 kHz signals that the system can decode. If your receiver or amplifier is designed for 96 kHz signals, select 96 kHz. Night Mode Thanks to digital audio technology the DVD format enables you to hear soundtracks in the most accurate and realistic way possible. However, you may wish to limit the dynamics (i.e. the difference between the loudest and the quietest sounds). In this way you can play a film with minimum volume differences. For this purpose switch DRC to ON. Dolby Digital Set Password Change the four-digit code. Rating Set Password Area Code DivX Reg. Code Change New Password Löschen OK 0-9 Input 3 Prev. Call menu. 5 6 Select symbol Lock. 4 Call second level. 5 6 Select Set Password. 4 Call third level. If you have not yet entered a password Enter a four-digit number with number buttons. DTS MPEG Confirm with OK. Sampling Freq. DRC OFF Vocal ON OK Enter password to check. Confirm with OK. If you have already entered a password 3 Prev. Move OK Select Karaoke Audio Switch the singing option (Vocal) on, if you want to play a multi-channel karaoke DVD. The karaoke channels on the disc are mixed into normal stereo sound. Select Change. Confirm with OK. Enter current password. Confirm with OK. Then enter a new four-digit password. Confirm with OK. - 22 Initial Installation Enter password to check. Confirm with OK. Rating ➠ If you make a mistake, press 3repeatedly before you press OK to delete or Set Password correct the password numbers one after another. Area Code Switching off the password Proceed as follows if you want to switch off the password. DivX Reg. Code Call menu. 5 6 Select symbol Lock. 4 Call second level. 3 Prev. 5 6 Select Set Password. Move No Limit 8 (Adult) 7 6 5 4 3 2 1 (Children) OK OK Select 4 Call third level. 4 Call third level. Enter the four-digit password with the number buttons (see Set Password). 5 6 Select Delete. Confirm with OK. Confirm with OK. Enter a four-digit number with number buttons. Confirm with OK. Delete Password If you forget your password, proceed as follows to delete the current password. Call menu. Enter the six-digit number “210499” with the number buttons. 5 6 Select security stage between 1 and 8. No Limit If you select “No Limit”, the parental lock is not active. The disc will be played fully. Step 1 to 8 Some discs contain scenes which are unsuitable for children. If you assign the recorder a security stage, only those scenes of the inserted disc will be played which correspond to the assigned security stage or have a security stage below it. “1” has the most play restrictions. A message is displayed. “8” has the least play restrictions. 3 4Select the yes button. Scenes with a higher rating on the DVD are only played when appropriate substitute scenes are available on the disc. The alternative scene must have the same or a lower security stage. If no suitable alternative is found, the recorder stops playing. You have to enter the four-digit password or change the rating to play the disc. Confirm with OK. The four-digit password is deleted. Enter a new password as described above. Rating This function prevents playing of DVDs unsuitable for children if these contain the appropriate code. Confirm with OK. Call menu. 5 6 Select symbol Lock. 4 Call second level. 5 6 Select Rating. 23 - Initial Installation Area Code Enter the code for a country/region whose standards are to be used to rate the DVDVideo disc. (See “List of country code“ on page 63). For Great Britain select “G B“. Rating Set Password Area Code G B DivX registration code You receive the DivX® VOD (Video On Demand) registration identification for hiring and purchasing films through the DivX® VOD-Service. Further information is available under: www.divx.com/vod. Call menu. DivX Reg. Code 5 6 Select symbol Lock. 4 Call second level. 5 6 Select DivX Reg. Code. 3 Prev. Move 4Next OK 4 Call View. Select Confirm with OK. Call menu. 5 6 Select symbol The “registration code” valid for your device is now displayed. Lock. 4 Call second level. Rating 5 6 Select Area Code. DivX(R) Video On Demand Orts Code Your registration code is: YJ3ZEJUR Zeige DivX Reg. Code To learn more visit <www.divx.com/vod> Set Password 4 Call third level. Enter the four-digit password with the number buttons (see “Set Password”). OK Confirm with OK. 3 Prev. 5 6 Enter data. OK Select You can use this registration code to hire or buy movies through the DivX® VOD Service under www.divx.com/vod. 3 4 Move cursor. Confirm with OK. See the instructions for saving movies on a disc for playing on this recorder. ➠ All movies purchased from DivX® VOD can be played only on this recorder. - 24 Initial Installation Recording Menu DV Rec Audio You need to use this setting if your camcorder with 32 KHz / 12-bit is connected to the DV IN socket on the front panel. Some digital camcorders have two stereo tracks for audio. One is used for recording, the other is used for post-editing. On the Audio 1 setting the original sound is recorded. On the Audio 2 setting the edited sound is used. Rec Mode Set You can set the picture quality for recording: DVD+/-R/RW (4,7 GB) HQ mode: approx. 1 hour. SQ mode:2 hours. LQ mode: 4 hours. EQ mode: 6 hours. HDD (160 GB) HQ mode: SQ mode: LQ mode: EQ mode: Rec Mode Set Rec Aspect approx. 43 hours. approx. 80 hours. approx. 152 hours. approx. 227 hours. Rec Mode Set EQ Rec Aspect LQ DV Rec Audio SQ TV Rec Audio HQ OK OK 3 Prev. OK Select Call menu. 5 6 Select symbol Audio 2 AV2 Recording AV2 Recording Move Audio 1 TV Rec Audio Auto Chapter Auto Chapter 3 Prev. DV Rec Audio Record. OK Select TV Rec Audio When recording bilingual TV you can select the audio channel to be recorded. . Audio 1+2: both languages are recorded. Audio 1: language 1 only. Audio 2: language 2 only. Auto Chapter Chapter start marks are inserted at fixed intervals in recordings on DVDs in video mode. You can select intervals of 5, 10 or 15 minutes. If you select None automatic chapter setting is switched off. 4 Call second level. Rec Mode Set 5 6 Select Rec Mode Set. Rec Aspect DV Rec Audio 4 Call third level. TV Rec Audio 56 Set desired recording quality (EQ, LQ, SQ or HQ). Auto Chapter AV2 Recording Confirm with OK. Rec Aspect You can adapt the picture format (16:9 or 4:3) to the material being recorded during the recording. Move None 5 Min OK 10 Min 15 Min 3 Prev. Move OK Select AV2 Recording The signal type can be selected to record the video in signal of a device connected to the EURO AV2 DECODER. Auto The video in signal is adapted automatically to the received video signal. CVBS Only for recording a CVBS input signal. RGB Only for recording an RGB input signal. 25 - Initial Installation Disc Menu Disc Format Select a Mode. Disc Format The recorder automatically initialises a new disc when it is inserted. DVD-R DVD-RW DVD+R DVD+RW VR Mode The recorder initializes the disc in “video mode”. The recorder initializes the disc in “VR mode”. The recorder initializes the disc in “video mode”. The recorder initializes the disc in “video mode”. The following prompt appears: Disc Format ➠ A DVD+RW or DVD-RW disc can also be initialised later by menu: All data on the disc will be deleted. Proceed? Start Disc Format Video Mode OK Finalise Cancel Disc Label Disc Protect 34 Select OK button. PBC Confirm with OK. ➠ When you start formatting all recordings on the disc are deleted. 3 Prev. OK Select Call menu. 5 6 Select symbol Disc. 4 Call second level. 5 6 Select Disc Format. 4 Call third level. OK call Start menu. After pressing OK disc formatting begins. It can take a few minutes. Finalisation Finalisation fixes recordings so that the disc can be played on a regular DVD player or a computer with a suitable DVD-ROM drive. During finalisation of a Video mode disc a menu is created for disc navigation (Page 56). ➠ Following recording and finalisation of DVD-R and DVD+R discs no other editing or recording can take place. This does not however apply for a DVD+RW and DVD-RW disc. 3 4 Select a desired format for DVD-RW (Video mode or VR mode). Disc Format Confirm with OK. Finalise Finalise Disc Label Unfinalise OK Disc Protect PBC 3 Prev. - 26 Move OK Select Initial Installation Call menu. Disc. 5 6 Select symbol 1 A K U ' 4 Call second level. 5 6 Select Finalise. 4 Call third level. 5 6 Select Finalise. Confirm with OK. 2 B L V ´ Space Finalise 3 C M W ^ 4 5 D E N O X Y ~ " 6 7 8 9 0 F G H I J P Q R S T Z Æ Ç Đ Ø ° Þ ß µ . Delete OK Cancel Enter a name for the disc. Do you want finalisation? OK DVD-RW| Alphabet Capital 5634Select character or function. Cancel Insert OK character. See Station Rename on page 19 for functions. Save with OK button. 34 Select OK button. Confirm with OK to finalise the disc. ➠ The time needed for finalisation depends on the type of disc, how much is recorded on the disc and the number of titles on the disc. Finalisation of a prerecorded disc can take up to 8 minutes. Disc Protect Set Disc Protect to On to avoid accidental recording, editing or deleting of the disc. To release the disc again, select OFF. Disc Format Finalise ➠ When inserting a finalised DVD-RW, the finalisation can be cancelled by Disc Label selecting Unfinalise in the Finalise menu. Then the disc can be edited and rewritten. Disc Label Use this option to enter a name for the disc. The name is displayed when the disc is loaded and when you display disc information on the screen. ➠ The disc name can be up to 32 characters long. ➠ For discs formatted on other recorders you will only see a limited character set. Call menu. 5 6 Select symbol 4 Call second level. Disc. 3 Prev. Disc Protect OFF PBC ON Move OK OK Select PBC - Play-Back Control VCD, SVCD If a VCD (or SVCD) possesses the property of Play-Back Control (PBC) and the PBC menu is set to ON, the disc is played via the menu on the disc. Otherwise the VCD can be played like an audio CD but without a track list. 5 6 Select Disc Label. 4 Call Edit. Confirm with OK. 27 - Initial Installation Additional Screen Menus Temporarily Visible Symbols This manual contains basic instructions for operating the recorder. Some DVDs require specific handling or only permit limited operation during playback. If this is the case the symbol appears on the screen. This indicates that certain operations are not permitted at certain points or that no menu is available on the disc The Disc Info menu If you are currently watching a TV channel supplied by the integrated receiver of the recorder (recorder in Stop mode), you can show (and hide) information about the TV station and the inserted disc with OK or . Example: A DVD-RW in the VR mode is inserted and the station 01 with the name “Kabel” is on at the moment: Indicates the channel number, the station name and the audio signal (NICAM, STEREO, MONO, BILINGUAL) of the station you are currently watching. Resume play from this point. Action prohibited or not available. ➠ Not all discs provide all the functions described below. ➠ The screen menu closes automatically when no buttons are pressed for 10 seconds. Displaying Disc Information on the Screen during Disc Playback You can display a variety of information about the inserted disc on the screen. Twice to select the Title menu. Indicates in a progress bar the ratio of used to free space on the inserted disc, the free space in hours (H) and minutes (M) and the recording quality (for other discs see page 25). DVD-Video � 4/14 � 1/10 0:12:34 1.STEREO OFF 1/1 NORMAL Indicates the name, mode and format of the disc. Title Move 0-9 Input DVD-RW VR Mode SQ 43M Free PR-01 N Stereo Kabel 24/05/2007 13:30 Title Chapter Time Sound Current title (or track number)/total number of titles (page 30). Current chapter number/total number of chapters (page 30). Elapsed playing time (page 31). Selected sound formats, movie language and audio channels (page 32). Subtitles Selected subtitle (page 33). Camera Selected camera position / total number of camera positions (page 32). Sound (3D-surround) selected sound mode (page 32). Indicates the current date and time. Exit menu. - 28 Enter 5 6 Select the desired function. Stereo OK HDMI mode HDMI (DVI) connection The HDMI connection (High Definiton Multimedia Interface) allows digital picture and sound transmission via a connecting cable, e.g. to Loewe Flat TV sets. The digital picture and sound data are transmitted without data compression and therefore lose none of their quality. In the equipment connected, no analogue/digital conversion is necessary, which might also have lead to losses in quality. DVI signals can be also be reproduced by the HDMI connection using a DVI/HDMI adapter cable. This is possible because HDMI is based on DVI and is downwardly compatible. That means that the digital video signals are transmitted via HDMI - no audio signals are transmitted, though. In addition, both use the same copy protection method HDCP (High Definition Content Protection). Switch off the TV set/monitor with HDMI connection and recorder. HDMI operation Switch the TV set over to the HDMI AV input (takes place automatically in connection with a -Loewe Flat-TV set, see page 13). Press the RES button on the recorder repeatedly to set the desired picture resolution (e.g. 576i, 576p, 720p, 1080i). ➠ You can only set resolutions which your TV set/monitor is capable of. For optimum picture quality, select the resolution 1080i on the recorder. Open the disc drawer. Insert the selected disc in the drawer with the side to be played facing down. Connect recorder to TV set/monitor via HDMI connection as described on page 13. Close the drawer. Switch on the TV set/monitor. Switch on the recorder after 30 seconds. 34 Select FILM. 56 Select HDD, HDD DivX or Disc. Log in the HDMI connection in the connection wizard of the TV set (see user guide TV set). Confirm selection with OK. A menu appears on the screen. ➠ DVI: If a DVI-HDMI adapter cable is used for transmission, 5 634Select title on DVD. connect the analog or digital audio outputs on the recorder with the corresponding inputs of the TV set as described on pages 13 and 14. Leave the existing SCART connection as it is to record from the TV. Call main menu. Depending on the medium, playing starts automatically or is started with the Play button or you have to make entries in the menu. ➠ The other sockets (VIDEO OUT, S-Video and Component Video) have no function during the HDMI mode. ➠ With an HDMI connection the audio scanning frequency is only 48 kHz, even when selecting 96 kHz. ➠ This recorder performs no internal (2-channel) decoding of DTS soundtracks. In order to enjoy DTS multi-channel surround sound, this recorder must be connected by one of the digital audio outputs to a DTS-compatible receiver. ➠ If the “Dolby Digital” or “MPEG” option has not been set to “PCM” in the Sound menu (page 22), no sound is output through the TV set. ➠ The HDMI connection to the recorder is operated as a signal output. Please proceed as described on page 44 if you want to record from an external signal source with the recorder. 29 - Video mode Playing back a DVD or video CD Preparation Switch the television on and set the video source to be the input that the recorder has been connected to or activate the “Control voltage“ option for the television‘s AV input. If you have connected the recorder to an audio system, switch on the audio system and, as the source, set the input that the DVD recorder has been connected to. General functions ➠ Unless otherwise indicated, the remote control (page 3) is able to control the functions described. The recorder‘s own controls can also be used to control certain functions (page 4). Select TITLE HDD DVD-ALL DivX Twice to select the Title menu. DVD-Video � 4/14 � 1/10 5 6 Select symbol. 0:12:34 1.STEREO 34 Select title number. OFF 1/1 NORMAL Open the disc drawer. Insert the selected disc in the drawer with the side to be played facing down. Close the drawer. READING shows on the display while disc recognition is in progress. Play Call main menu. OK start playing. Select CHAPTER / TRACK HDD DVD-ALL VCD 34 Select FILM. 56 Select HDD, HDD DivX or Disc. If a title has several chapters/tracks, you can select another chapter/track as follows: Confirm selection with OK. A menu appears on the screen. P+ or P- during playing to select the next chapter/next track or return to the beginning of the current chapter/track. P- twice briefly to return to the previous chapter/track. 5 634Select title on DVD. Start / continue playing. Search HDD DVD-ALL VCD DivX CD Select the search direction and speed: Select title on (S)VCD. Press several times for faster search in reverse. The menu setting and the exact operating instructions for the disc may differ from disc to disc. Follow the instructions on the individual menu pages. Press several times for faster search forwards. Speed and direction are shown as arrows. Pause: Pause playing. Stop: Finish playing. You will find further information on page 28. ➠ If the child lock is active and the DVD disc‘s security rating is higher than that of the child lock, the four-digit password will need to be entered (see “Ratings“ on page 23). ➠ DVD‘s have a country code. The recorder will not play a disc that has a country code which differs from the country code stored in the unit. This player has country code 2. ➠ You can also switch off (OFF) PBC for (S)VCD (see page 27) in the main menu. - 30 End search mode and continue playing. Skip 34 Jump back/forward 5 minutes during playing (HDD). Jump forward 15 seconds during playing (HDD, DVD±R, DVD±RW). Video mode Freeze frame and picture for picture play-back HDD DVD-ALL VCD DivX Pause: Pause playing. 34 Scroll picture by picture. Continue playing. ➠ The picture by picture scroll back is not supported by VideoCDs and in DivX. You can page forward through images by pressing PAUSE on the remote control. Slow Motion HDD DVD-ALL VCD Pause: Pause playing. Switch on slow motion mode during pause. Select the slow motion direction and speed: the current disc is displayed in the Enter time in format h:mm:ss. OK start playing from set time. Zoom HDD DVD-ALL VCD With the Zoom function you can enlarge the video picture during playback and navigate in the enlarged picture. 1/16, 1/8, 1/4, 1/2 (forwards). Zoom stages: x1, x2, x4, x1 (normal size). End slow motion mode and continue playing. ➠ On Video-CD the slow motion play-back in reverse is not supported. Repeat HDD DVD-ALL VCD CD MP3 DVD-Discs Select type of repetition. Repeats the current chapter. Repeats the current title. Repeats all titles on the disc (VR mode; only DVD-RW disc). No repeat. Video-CDs / DivX 1/10 0:12:34 1.STEREO The elapsed OFFplaying time of “Time” box.1/1 5 6NORMAL Select symbol. Select Zoom function during play/freeze frame. Slow motion speed and direction are displayed. Chapter Title All Off � 4/14 � Press twice. 1/16, 1/8, 1/4, 1/2 (reverse). 1/8, 1/4, 1/2 (forwards / VCD). Time (Play from ...) HDD DVD-ALL DivX The “Time” functionDVD-Video enables you to select where a disc starts playing. Select type of repetition. Track Repeats the current track. All Repeats all tracks on the disc or in the folder (DivX). Off No repeat. ➠ On a Video-CD with PBC you have to set PBC to OFF in “Disc” menu of the main menu to use the repeat function. You will find further information on page 27. 3 4 5 6 Select picture section. Close Zoom window. ➠ The Zoom function may not work on certain DVDs. Markers HDD DVD-ALL VCD You can start playing from a saved marker. A maximum of six markers may be saved. Set Marker Press the blue button briefly to set a mark at a selected point. The marker symbol is displayed on the screen for a short time. HDD 1/6 Repeat this step to enter a maximum six markers on one disc. Call Marker Press the blue button long to select Marker Search menu. 5 634 Select marked scene. OK Start playing from marked scene. 31 - Video mode Camera positions DVD-V If the DVD contains scenes taken at different camera positions, it is possible to change to another camera position during play-back. Marker Search DVD-Video Select twice during play-back. � 4/14 � 5 6 Select 1/10 Move OK Select MENU Delete END Close Delete Marker 4:3 Press the blue button long to select Marker Search menu. 16 : 9 5 634 Select marked scene. symbol. 0:12:34 3 4 Select the desired camera angle. 1.STEREO current camera position is displayed. OFF 1/1 NORMAL ➠ A camera symbol will appear on the screen during scenes that were recorded using different camera positions. Digital sound formats, movie language and audio channels You can select the digital sound format in connection with the movie language here. Delete Marker. DVD-Video Select twice during play-back. 34 Select yes option. 1/10 5 6 Select Confirm with OK. Exit the Marker Search menu. ➠ The markers are only saved until the disc is changed (DVD-ALL VCD). The number of the � 4/14 � 0:12:34 1.STEREO OFF 3 4 Select 1/1 DivX).NORMAL symbol. other movie language or sound format (DVD-V Disc menu HDD DVD-V VCD DVDs and Video CDs usually contain their own menus. 3 4 Select other audio channel (STEREO, LEFT or RIGHT) (VCD Video VR). Select Disc menu. ➠ Some discs have got Dolby Digital and DTS sound tracks. If DTS is selected, there is no analogue audio output. To listen to the DTS sound track, connect the recorder via one of the digital outputs to a DTS amplifier (page 14). 5 634 Select the desired settings. Confirm with OK. Exit Disc menu DVD. Exit Disc menu HDD. 3D-Surround DVD-ALL VCD DivX DVD-Video This device can create a 3D surround effect which simulates a multi-channel audio � 4/14 � reproduction with two conventional stereo speakers. 1/10 0:12:34during play-back. Select twice 1.STEREO 5 6 Select OFF symbol. 1/1 NORMAL 3 4 Select 3D SUR. for surround sound. 3 4 NORMAL to end surround sound. - 32 Video mode Subtitles DVD-ALL DivX DVD-Video � 4/14during � Select twice play-back. 1/10 0:12:34 5 6 Select symbol. 1.STEREO OFF 1/1 3 4NORMAL Select the desired subtitle language. PIP (Picture In Picture) HDD DVD-ALL This function enables you to watch TV stations or videos from other connected AV sources whilst playing the video. Playing memory media with mixed contents If the memory media contain files of different playing formats such as MP3, JPG and DivX, you can switch between the three play modes MOVIE, PHOTO and MUSIC with the button in the main menu (page 16): ➠ For operation of the MOVIE mode, see chapter “DivX mode” on page 34. ➠ For operation of the MUSIC mode, see chapter “Audio mode” on page 35. Start play-back. ➠ For operation of the PHOTO mode, see chapter “Photo mode” on page 38. Switch on small picture. Storing the last disc settings DVD-V Video VR The recorder saves the user settings for the last disc that you have watched. The settings are saved until you remove the disc from the recorder or switch it off. If you insert a disc that has already been played back, playback will continue from the last stopping point. Select station for small picture in TV mode. Select signal source for the small picture in the order Tuner, AV1, AV2, AV3, AV4, Tuner. End play-back and PIP. Transfer small picture to large picture. 3 4 Select desired small picture position. Yellow button – Select Zoom function for the small picture. Three different sizes are available. Switch off small picture. 33 - DivX mode With this recorder you can play DivX files which are saved on HDD, CD-R/RW or DVD±R/RW media. ➠ Before playing DivX files, please read the notes “About DivX Video files” on this page. Playing DivX files Open the disc drawer. Insert the selected disc in the drawer with the side to be played facing down. Close the drawer. The disc is read. Call main menu. 34 Select MOVIE. 56Call HDD DivX or DISC. Confirm selection with OK. The Movie List menu appears on the screen. Movie List Movie Clip1.avi HDD 2 Item(s) Clipl2.avi New Album OK Select INFO Info END Close 5 6 Select title or folder. OK show menu options for file. 5 6 Select option. Confirm with OK. Start play-back. P+ or P- during play-back to select the next title or return to the beginning of the current title. P- twice briefly to return to the previous title. Finish playing. Show detailed information. Exit DivX menu. See page 30 onwards for other operating func tions. - 34 DivX subtitles For subtitles to be displayed correctly press MENU – LANGUAGE – Disc Subtitles and select the desired subtitle language. To select the correct character set for the subtitles, press the red button during play-back and then select the desired character set with 34. The subtitles function can be switched on and off like on DVD-Video (page 33). About DivX Video files This recorder is compatible with the following DivX formats: • The maximum picture resolution of the DivX file is less than or equal 720 x 576 (H x V) pixels. • The filename of the DivX file has a maximum of 47 characters. • Characters in DivX filenames which cannot be displayed are shown as “_”. • The unit can not correctly play image refresh rates of > 30 images per second. • If the sound and picture are out of sync, either the sound or the picture is played. • This recorder does not support the “GMC” DivX/Xvid function. • Valid DivX file extensions for videos are: “.avi”, “.divx”. • Valid DivX file extensions for subtitles are: “.smi”, “.srt”, “.sub” (only Micro DVD, Subviewer 1-2 formats), “.txt” (only Micro DVD, T1-4 formats). Other subtitles cannot be displayed. • Valid DivX Codec formats: “DivX3.xx”, “DivX4. xx”, “DivX5.xx”, “XVID”, “3IVX”. • Valid DivX Audio formats: “Dolby Digital” (AC3), “PCM”, “MP2”, “MP3”, “DTS (only at DIGITAL OUT)”, “WMA”. • MP3 sampling rates: 8 - 48 kHz. • WMA sampling rates: 32 - 48 kHz. • MP3 bit rates: 32 - 320 kbps. • WMA bit rates: 32 - 192 kbps. Audio mode Playing titles on Audio CD or MP3/WMA media Audio CDs can be played with the recorder. Recordings in MP3/WMA format can also be played from HDD, memory card, CD-ROM, CD-R or CD-RW discs (read the instructions for MP3/WMA recordings on page 36 before playing MP3/WMA recordings). Change between program and original list. Display detailed information (only MP3/WMA). Finish playing. Options in the music menus Open the disc drawer. 5 6 Select title or folder. Insert the selected disc in the drawer with the side to be played facing down. 5 6 Select option. Call main menu. Confirm with OK. 34 Select MUSIC. 56 Select HDD / DISC / Memory Card 1/2. Confirm selection with OK. The Music List menu appears on the screen. AUDIO CD menu Music List Audio CD 55:02:45 OK MP3/WMA menu OK display menu options. Close the drawer. Select Track List TRACK 1 TRACK 2 TRACK 3 TRACK 4 TRACK 5 MARKER Mark Duration 0:04:12 0:03:45 0:02:15 0:03:22 0.04:15 TEXT Prog.-List END New album Play Random Program add Copy Move Open Delete Rename Create new folder. Starts playing the selected tracks/files. Random play-back order of the tracks/files. Inserts track/file in the program list (page 37). Copy files to folder or data medium (page 36). Move files to folder or data medium (page 36). Open folder and show contents. Deletes selected title/folder. Change file/folder name. Pause Pause playing. Continue playing. Close Play another title P+ or P- during play-back to select the next title or return to the beginning of the current title. Music List CD Play Random Copy Program add OK Select TITLE1.mp3 Music P- twice briefly to return to the previous title. TITLE.mp3 TITLE2.mp3 TITLE3.mp3 TITLE4.mp3 MARKER Mark Enter the track number of the desired title directly with an AudioCD. Search CD TEXT Prog.-List END Close 5 6 Select title. Start Play. The elapsed playing time of the current track/current file is displayed on the left. Playing stops automatically at the end of the disc/list. Switch on seek mode during play-back. Select the search direction and speed: x2, x4, x8 (reverse). x2, x4, x8 (forwards). Search speed and direction are displayed. End search mode and continue playing. 35 - Audio mode Random play 5 6 Select title or folder. OK display menu options. Copy/move files/folders Files and folders can be copied or moved to other data media depending on the medium. 5 6 Select Random. ➠ Switch off the memory card’s write protection. Confirm with OK. The random play-back starts and the symbol is displayed: . ➠ Check whether the memory medium has enough free capacity. Skip the current title with P+. Hints for MP3/WMA recordings • Sampling rates: MP3: 8 - 48 kHz; WMA: 24 - 32 kHz. • MP3 bit rates: 32 - 320 kbps. • WMA bit rates: 32 - 192kbps. • An MP3 file consists of audio data compressed with the MPEG1 Audio Layer-3 file coding. • A WMA file (Windows Media Audio) consists of data which have been compressed with the Windows Media Codec. • The filenames must have the extension “.mp3” or “.wma”. Compatibility of MP3 discs • The physical format of the CD-R must conform to ISO 9660 and JOLIET. • The physical format of the DVD+R/RW must correspond to ISO 9660 (UDF Bridge-Format). • The total number of files in a folder on the disc may not exceed 1999. ➠ Please note that permission is required for downloading MP3/WMA files and music from the Internet. The required permission must be obtained from the respective copyright owners or their representatives. 5 6 Select file or folder. Confirm with OK. Display menu options. 5 6 Select Edit. 4 Call second level. 5 6 Select Copy / Move. Confirm with OK. The Copy or Move menu appears. Copy Select the Media HDD Memory Card1 Memory Card2 Copy Cancel New Album 5 6 Select the folder on the memory medium. or create a new folder with New Album. 4 5 6 Select Copy / Move. Confirm with OK. The selected files / folders are copied to the memory medium into the selected folder. Cancel returns to the start menu. - 36 Audio mode Program list Options in the menu Program List With the program list you can put together your favorite titles on a memory medium in any order for your individual program. This list may contain 99 titles (Audio CD) or 256 titles (MP3/WMA). Program lists can be saved permanently, renamed, deleted and loaded as often as you like. 5 6 Select title or folder. Mark title or folder. A symbol (✓) appears in front of the title/ folder. Repeated pressing marks other titles/folders. ➠ If a folder is selected, all the files in it are added to the program list. Music List HDD New Album OK Select 3 Item(s) TITLE1.mp3 Music Mark OK display menu options. New album Create new folder. Play Starts playing the titles in the programmed order. Random Random play-back order of the titles. Delete Deletes selected title/folder/program list. Move Move order of the selected title in the program list. Save Saves the program list you have just created in the PROGRAM folder in the main directory of the hard disc (HDD). Program add Inserts track/file in the program list. Load Load saved program list. Rename Change name of program list. Repeat programmed tracks/files TITLE1.mp3 TITLE2.mp3 TITLE3.mp3 TITLE4.mp3 MARKER 5 6 Select title or folder. TEXT Prog.-List END Close OK display menu options. Select type of repetition during play-back. TRACK Repeats the current title. ALL Repeats all tracks (CD). FOLDER (MP3/WMA) repeats all files in the currents folder. Delete title from the program list 5 6 Select Programm add to add title to program list. Confirm with OK. 5 6 Select title. 34 Change to program list. Mark title. A symbol (✓) appears in front of the title. OK display menu options. Music List HDD New Album OK Select 5 6 Select Delete. TITLE1.mp3 Music TITLE1.mp3 TITLE2.mp3 TITLE3.mp3 TITLE4.mp3 MARKER Mark Confirm with OK. Program list TITLE1.mp3 TITLE2.mp3 TITLE3.mp3 Change track/file order in the program list 5 6 Select title to be moved. Mark title. A symbol (✓) appears in front of the title. TEXT Prog.-List END Close OK display menu options. 5 6 Select first title of the program. 5 6Select Move. A blue bar appears in the program list. or OK start playing in the programmed order. 5 6 Move bar to desired position. Change between program and original list. OK perform movement. 37 - Photo mode Show photos The recorder can display JPEG files under the following conditions. The maximum size of a JPEG file may not exceed 4 MB. The total number of files and folders is 1999. The file extension must be “.jpg”. The progressive and loss-free compression of JPEG files is not supported. Call main menu. Slide Show 5 6 Select Slide Show option in the Photo List menu. Confirm with OK. The Slide Show menu appears. Slide Show Pictures 34 Select PHOTO. 56 Select HDD / DISK / Memory Card 1/2. Confirm selection with OK. The Photo List menu appears on the screen. Speed All Normal Simultaneous Music play Start Cancel Photo List HDD JPG\ 2 Pictures Speed Simultaneous Music 15 File(s) 220 KB New Album OK Select 5 634 Select options and confirm with OK. 1/15 MARKER Mark END Display Selected files or All files. Speed of the slide show: Slow, Normal or Fast. Background music selectable from HDD. Slide Show Select music Close 5 634 Select desired photo. Select All TITLE1.mp3 OK display options. TITLE2.mp3 5 6 Select Full Screen. TITLE3.mp3 TITLE5.mp3 ➠ If the thumbnail is displayed in black, this JPEG file cannot be displayed. Exit photo display, return to Photo List menu. Options in the “Photo List” menu New Album Create new folder. Open Open folder and show contents. Full Screen Show photo. Delete Delete file(s)/folder. Slide Show Automatically running photo sequence. Rename Change file/folder name. Move Move files to folder or data medium (page 36). Copy Copy files to folder or data medium (page 36). - 38 Cancel MARKER OK hide / show menu bar. 5 6 Rotate photo 90° to left / right. Start TITLE4.mp3 Confirm with OK. The photo is displayed. Go to previous / next photo with P- / P+. Deselect All Mark You can put together the slide show and simultaneous music individually by selecting individual files with the MARKR button. 5 634 Select Start button. OK start slide show. Stop slide show. Continue slide show. End slide show, return to Photo menu. Card-Reader mode HDD About the system With the digital audio/photo card reader integrated in the recorder, you can show photos taken by digital cameras on the screen with the most common memory cards. MP3/WMA audio files can be played. You can operate the Audio/Photo Card reader with the remote control of the Loewe recorder. MP3 or JPEG files can be copied from a data-CD/DVD to a memory card or an HDD with sufficient free capacity (page 36). ➠ The card in the slot1 has priority when cards are inserted in both memory card slots. To activate the card in the left hand memory slot, remove the card from the right hand slot. ➠ The front flap on the recorder cannot be closed while one or both memory cards are plugged in. Inserting/removing memory cards Compatibility of the memory cards The memory card must be formatted in FAT 12, 16 or 32 format. Memory cards with other formats cannot be read. Formats of the memory cards Memory Stick (MS).................................................................. Memory card 2 Memory Stick Pro......................................................................Memory card 2 MultiMediaCard (MMC)............................................................Memory card 2 Secure Digital (SD)....................................................................Memory card 2 xD-Picture Card.........................................................................Memory card 2 Compact Flash (CF)...................................................................Memory card 1 Micro Drive (MD)......................................................................Memory card 1 To avoid compatibility problems, only use high quality memory cards from brand name manufacturers. Maximum memory capacity Compact Flash (CF).................................................................................. 4 GB Micro Drive (MD)..................................................................................... 5 GB Memory Stick (MS).............................................................................. 128 MB Memory Stick Pro..................................................................................... 1 GB MultiMediaCard (MMC)........................................................................... 1 GB Secure Digital (SD)................................................................................... 1 GB xD-Picture Card (xD)............................................................................ 512 MB ➠ When activating the audio/photo card reader, the Recorder should be idle, with no additional screen displays (no menu or Picture In Picture display). HDD DVD Memory card 2 MultiMedia Card HDD Memory card 1 Secure Digital CompactFlash Memory Stick Inserting card Open the front flap. Insert card until it snaps in. Removing card Press the card lightly in the middle at the front until it is released (memory card 2) and then remove the card carefully (both memory cards). Audio mode See “Audio mode” on page 35 for operation. Photo mode See “Photo mode” on page 38 for operation. ➠ Take care with the card‘s polarity / tag (see diagram). ➠ Keep memory cards out of reach of children. If swallowed, a doctor is required immediately. ➠ Cards should not be touched with electrical contacts, or the memory may be damaged. ➠ Only one card at a time may be plugged in the memory card slot 1. ➠ For formatting of memory cards, please see “M/C Format” on page 21. ➠ The reading time of the memory card depends on the number of files, the file size or resolution. ➠ If a folder on the memory card contains more than 645 files, not all the files can be played. 39 - Remote control Assist – Card-Reader operation Loewe TV: Sound off/on LED indicator for current operating mode Switch over to operate TV set (Page 15)........................ Switch over to operate Recorder * * Switch on/off - on stand by................................ (Page 15) Loewe TV: Radio Digital Switch over to operate DVD-Player Loewe TV: Sound menu * * * (Page 37)........................MP3/WMA: original list / playlist (Page 16)...................................................“Set-up” menu * Main menu........................................................ (Page 16) Show detailed information................................. (Page 35) MENU: Close menu V–/V+ Loewe TV volume P– / P+ Select previous / next file...................... (Page 35) MENU: select / adjust MENU: confirm the menu selection * * PLAY: Reverse search * Highlight selection................................. (Page 31, 37, 38) Playback PLAY: Search forward * Pause - 40 Stop * no function in this operating mode Recording Recordings on the HDD Recordings on the internal hard disc (HDD) of the recorder are similar to recording in the VR mode on DVD-RW discs. Ten genres can be assigned to the recordings for easier management (see “Title Name”, page 50). Clip recording A program can be saved permanently on the HDD during the Timeshift display. Search for the starting point with single frame, search and slow motion (page 30). Press at the starting point of the clip to be recorded. ➠ The maximum number of titles on the HDD is 255. Delayed TV viewing – Timeshift mode CLIPREC� 10:26 You can interrupt a TV program at any time and continue watching it later with a timeshift. The progress of the recording is shown red in the progress display. Set the recorder to the desired signal source as described under “Manual Record” (page 42). Search for the end point with single frame, seek and slow motion. ➠ The timeshift operation only starts when the TV option is set to TV HDD in the main menu (page 16). 11:26 Press at the end point of the clip to be recorded. Playing continues. Repeat the procedure for other clips if necessary. Start recording with TIMESHIFT (BUFFERING appears briefly in the display window of the DVD recorder and the T/S HDD display lights up). The display for Timeshift appears. ➠ The display for Clip recording disappears after 10 seconds. A symbol appears for this in the bottom left of the screen: 1 ➠ Only the sequences selected by clip recording are saved permanently on the HDD. Play� 10:26 11:26 5 2 3 4 1 Status display for play mode. 2 Timeshift start time. 3 Already elapsed Timeshift time. 4 Current Timeshift time. 5 Timeshift start time plus one hour. Interrupt recording. Press again to continue. Switch Timeshift display on / off. ➠ The display for Timeshift disappears after 10 seconds. A symbol appears for this in the bottom left of the screen: The display can be called again with OK. Markers in Timeshift A marker can be set in Timeshift mode. Press the blue button briefly to set a mark at a selected point. Press the blue button long to select the marked scene. ➠ Clip recordings are not possible for sequences shorter than five seconds. Jump to start or end during Timeshift The display appears. CLIPREC� �Start Point End Point � 10:26 END Close 11:26 3 Start playing from Timeshift starting point. 4 Start playing from Timeshift end point. 34 Jump back/forward 5 minutes during playing. Jump forward 15 seconds during playing. Exit Timeshift End recording. A confirmation message is displayed. 34 Select yes. Confirm with OK. The current TV program is displayed. Exit display. 41 - Recording Simultaneous record and display Playing another medium during recording Play and record take place independently of each other for DVDs and the integrated HDD. For example, you can record on a DVD or the HDD and at the same time play a movie, photos or music from the respective other memory medium (except Timeshift, DivX). Start recording. Call main menu. 34 Select MOVIE, PHOTO, MUSIC. 56 Select desired memory medium. Confirm selection with OK. Start play-back. The recording is continued during play-back from the other data medium. ➠ Some functions (e.g. simultaneous play and recording when dubbing) are not possible. Time Slip HDD Time Slip enables delayed playing of the title while it is being recorded. Start recording. Start play-back. Proceed as follows to make video recordings. Switch on the recorder. Insert a rewritable disc for DVD recordings. If you insert an empty disc, the recorder will initialise it automatically first (page 26). If required, select Rec mode Set (page 25) Call main menu. 34 Select TV. 56Call TV HDD or TV DVD. Confirm selection with OK. A status information to the selected memory medium is displayed briefly. Switch the recorder input to the signal source you wish to record from with the number buttons, the P+ / P- buttons or the 0 AV button. The station number, name and current sound status are displayed on the screen. Then select the sound channel (“TV Audio” page 25). Start recording. (REC lights up in the display window of the recorder). The recording starts immediately and continues until the disc is full or you interrupt the recording. 10M Rec 80H 19M Free 34 You can navigate during play-back with single frame, seek and slow motion. During recording. Show remaining recording time. By pressing the button again the maximum recording time is limited to a fixed period of time. Every additional press of a button extends the recording time by 10 – 30 minutes to a maximum 4 hours. End play and display current recording position. Interrupt recording. Press again to continue. ➠ Playing can start at the earliest 15 seconds after starting the recording. Show status of recording. Playing starts whilst recording continues. ➠ This function is not available in the DVD recording mode. - 42 Manual Record End recording. ➠ If the recorder is disconnected from the mains during recording (or in case of a power failure) or the recording is interrupted manually with the On-Off button, the whole recording is lost. Recording Timer Recording ➠ The recorder must be in standby mode for timer recording to start automatically. This recorder can be programmed to record up to seven programs within one month. For programmed recordings the timer must be informed which signal sources (TV stations or from AV devices) are to be recorded and the respective start and stop time. ➠ Please note that not every station operates with VPS/PDC. Switch on the recorder. Insert a rewritable disc for DVD recordings. ➠ The current time and the current date must be set in the recorder (page 20). Call the Timer Record menu. ➠ The energy saving function must be switched off (page 21). Timer Record Media PR HDD S23 K1 Media PR Date Start time End time Repeat PDC SQ 80H 9M Free Date StartTime EndTime 31 8/12 Fr REC-MENU ➠ The starting time for the recording must be at least 3 minutes into the future. The recorder switches on about 2 minutes before the programmed time and runs up to about 2 minutes after the programmed time. 20:15 22:00 Repeat VPS/ PDC Once Off Duration : 105 M Timer Record List OK Enter END ➠ In standby mode the Timer symbol lights up in the display window when a timer recording is programmed (page 4). Close Select the memory medium for the recording. Select the stations or an external input. Select the data up to one month in advance. Defines the start time for the recording. Defines the end of the recording. Select repetition (once, daily (Mo-Fr), weekly). The VPS/PDC system adapts the recording time automatically to changes in the program start time for recordings via the integrated tuner. Set the VPS/PDC time and the date of the program you want to record. You will find these in your TV guide or in the teletext. Enter the necessary information for your timer recording(s). 3 4 Move the cursor to the previous / next column. 5 6 Edit the setting at the current cursor position. OK saves timer data. ➠ Select the audio channel for two-language TV recordings in the “TV Rec Audio” menu (page 25). Timer recordings with the ShowView® system Programming timer recordings with this system is child‘s play. Most television schedule publications include the ShowView code numbers along with the information about the programmes. So when you want to make a timer recording of a programme, you only need to key in the appropriate ShowView code number. The date, start time, end time and station are set automatically. You only need to set the recording quality and specify whether it is to be a one-off or repeated recording. You can save up to seven timer programmes on the recorder. Select ShowView menu with the green button. ShowView Number 0-9 Input OK Enter MENU Delete END Close Exit Timer Record menu without saving. Enter the ShowView number. Call Timer Record List menu. Delete input errors. Switch recorder to standby. End recording. Confirm with OK. The Timer Record menu appears. A confirmation message is displayed. Check and, if necessary, correct the settings as described under “Timer Recording” (this page). Confirm with OK. 43 - Recording Timer Record List Record from external sources You can record from an external source ( e.g. SAT-TV set, SAT receiver, camcorder or video recorder). Checking the timer programming Press twice to call the Timer Record List menu. Timer Record List PR PR-01 REC-MENU The device you want to record from must be connected to the recorder properly. You will find further information on page 13. Date StartTimeDuration Mode New 8/12 Fr 20:15 105M SQ Timer Record MENU Delete OK Edit Check 1/1 Rec. OK END Close Editing a timer programming Select source. EURO AV1 AUDIO VIDEO to the rear of the housing. EURO AV2 DECODER to the rear of the housing. AUDIO AV IN 3 / VIDEO IN 3 to the rear of the housing. AUDIO IN 4 / VIDEO IN 4 / S-Video IN to the front of the housing. DV DV IN to the front of the housing. PR-nn Integrated tuner on station nn. AV1 AV2 AV3 AV4 5 6 Select timer recording. Set the recording quality (page 25). OK edit selected programming. For further operation see “Manual Record” on page 42 or “Timer Recording“ on page 43. Delete selected programming. or New opens “Timer Record” menu (page 43). Recording conditions With the programmed timer the recorder does not record under the following conditions: • No disc or a non-rewritable disc inserted. The recording is then made on the HDD. • The power supply is interrupted or the recorder is not ready. • There are already 99 recorded titles on the disc. • The starting time for the recording is less than three minutes into the future. You cannot program the timer under the following circumstances: • A recording is already in progress. • Seven timer recordings have already been programmed. Multiple overlapping timer programs: • The earlier recording takes priority. • When the earlier recording ends, the later one will start. ➠ If the disc is damaged, it is possible that the recording will not be done properly. Even if the “Rec. OK” message appears in the “Check“ field, this is not necessarily true in this case. - 44 Switch on the recorder and set the desired memory medium under TV in the main menu. Insert a rewritable DVD if necessary. : VPS/PDC On ➠ If you operate this recorder with a Loewe Flat-TV set, the recording wizard of the TV set controls the recording via Digital Link Plus. This has the advantages of easier operation, especially when recording digital stations. You will find further information in the TV user guide under “Operation of additional equipment – Timer recordings”. ➠ If your source is copy-protected by Copy-Guard, you cannot use this recorder to record from it. Read the copyright notes on page 10. Digital Video General “DV“ information With DV (Digital Video, also known as i.LINK), you can use a DV cable as the audio, video, data and control signals input / output to connect a camcorder that has DV to this recorder. The i.LINK interface complies with the IEEE 1394-1995 standard. “i.LINK” and the “i.LINK” logo are trademarks. • This recorder is only compatible with “DV 25“ format camcorders. Digital satellite tuners and digital VHS video recorders are not compatible. • You cannot connect more than one DV cam-corder at a time to this recorder. • You cannot control this recorder with external devices that are connected via the DV IN socket (incl. two Recorders). • The camcorder connected via the DV IN socket cannot necessarily, in every case, be controlled. Recording • Digital camcorders can usually record audio as 16 bit/48 kHz stereo or twin stereo tracks with 12 bit/32 kHz. This recorder can only record one stereo audio track. Set “DV Rec Audio“ as required or Audio 1 or Audio 2 (page 25). • The sampling rate of the digital sound input to the DV IN socket must be either 32 or 48 kHz (not 44.1 kHz). • Recording may suffer from interference if the camcorder stops playing back, if a part of the tape that has not been recorded on is played back, if the electricity supply to the camcorder is cut off, or if the DV cable comes out. • When “DV Rec Audio“ is set to “Audio 2“ and there is no Audio 2 signal, “DV Audio“ will automatically be set to “Audio 1“. DV messages When you are using the DV IN socket, the following messages may appear on the screen. Recording from a digital camcorder You can record from a camcorder that is connected to the DV IN socket in the recorder‘s front panel. You can use the recorder‘s remote to control a cam-corder and the recorder. Before recording, make sure that the audio input has been set up for the DV IN socket (page 25). The digital camcorder must be connected to the DV IN socket at the front of the housing. Further information can be found on page15. You can choose from between Audio 1 (original audio) and Audio 2 (overdubbed audio). The DV input is set using the “DV Rec Audio“ submenu of the main menu (page 25). Select DV input. Not connected to camcorder: The camcorder is not properly connected, or the camcorder is switched off. “DV” is displayed in the display window of the recorder and on the screen. Too many devices connected: This recorder‘s DV socket only supports the connection of one camcorder. Search the position on the camcorder tape from which you want to record. Check tape: There is no tape in the device that is connected. Information is being reloaded: The camcorder is updating data for DV. For optimum results, interrupt play-back of the camcorder at the point from which you want to record. Depending on the camcorder you can operate the functions STOP, PLAY and PAUSE with this recorder. Camera mode: The camcorder is set to camera mode. Start recording. Incompatible device: The recorder is unable to control the camcorder. Troubleshooting If you are not receiving images and/or sound via the DV IN socket, check the following: • The DV cable must be properly connected. • Switch off the camcorder that is connected, and switch it back on. • Tune the audio input in to the recorder. ➠ This recorder cannot necessarily control every camcorder that is connected to it. The recording is stopped automatically when the recorder detects no signal. Interrupt recording. Press again to continue. End recording. ➠ You cannot use the recorder to control the camcorder while recording is in progress. ➠ In Video mode, the last frame of the recording is shown on the screen for a short time after recording has ended. ➠ For timer recordings to work properly on this recorder, the digital camcorder should be switched on and operational. 45 - Edit recordings Menu Title List and Chapter List Under the Title List menu, video contents on unfinalised DVDs in VR mode and video contents on the internal HDD can be edited. The available edit functions are dependent on whether video on a DVD in VR mode or on the HDD or whether original contents or playlists are edited. DVD-RW discs in VR-mode can be edited in two ways. Original contents of the disc can be edited directly or a playlist can be created and edited. The playlist does not change the contents of the disc but controls its play-back. The editing of recordings on the HDD is the same as editing of original contents of a DVD-RW in the VR mode. Similar commands for deleting and naming titles as well as a fine setting of the chapter contents within the titles are available. ➠ If the Title List menu of the HDD is displayed during recording, some titles may have a marker. These titles have been recorded with a different input setting to the current recorder setting. These titles cannot be played during the recording. Pause playing. Select Title List menu. 5634 Select title. Change between Original and Playlist menu when editing in DVD VR mode. The available options are displayed at the left. The titles (or chapters) on the DVD or HDD are displayed on the right of the screen. The thumbnails can be edited. (See “Change title thumbnail” on page 47). Information about the selected title in the Title List menu. Close menu. 4 5 6 Title List - Original 3 2 1 1/9 DVD-RW SQ 25M Free Play Search Delete Protect Edit Playlist Add Dubbing OK Select > > > TITLE 1 21.11. 0:25:30 TITLE 2 22.11. 0:33:12 TITLE 3 23.11. 0:45:00 TITLE 4 24.11. 0:12:55 TITLE 5 24.11. 0:05:00 TITLE 6 28.11. 0:08:42 INFO Info TEXT Playlist END Close 1. Different menu options are displayed depending on the memory medium. Combime Connects two titles or chapters as one (page 51). 4:3 Delete Deletes the title or the chapter (page 49). 16 : 9 Delete part Deletes part of the title (page 49). Divide Divides a title into two (page 52). Dubbing Copies the title to another data medium (page 55). Full Play Starts playing the selected title including hidden chapters. Hide Hides (shows) the selected title or the chapter (page 53). Move Moves a chapter in the Chapter List / Playlist menu to another position (page 53). Play Starts playing the selected title or chapter. Hidden titles and chapters on the DVD+R/RW are not played. Playlist Add Adds the title or chapter to a new playlist (page 47). Protect Prevents accidental recording, editing or deleting of a title (page 53). Title Name Edits the title name; assignment to genre (page 50). Search ChapterDisplay Chapter List of title (page 50). Search Time Time at which title starts playing (page 50). Sort Sorts the title list according to date, title or genre (page 51). Title Displays the title list of the chapter. Undo / Undo last deletion or Redo Redo (page 51). . Displays the recording quality, free memory space and a progress display of the elapsed playing time. 3. Name of the current memory medium. 4. Currently selected title. 5. Thumbnail. 6. Shows the title name, the recording date and the length of the recording. - 46 Edit recordings Edit Original and Playlist Create new Playlist Title, Chapter and Parts Titles of the original content of the disc contain one or more chapters. When inserting a title in the playlist, all the chapters within this title also appear. That means that chapters in the playlist behave exactly the same as chapters on a DVD-Video disc. Parts are sequences of the original or playlist titles. Parts can be added to or deleted from the Original and Playlist menu. When adding a chapter or title to the Playlist, a new title is created consisting of a sequence (= chapter) of an original title. When deleting, part of the title of the Original or Playlist menu is deleted. -RW VR Use this function to add an original title or a chapter to the playlist. The whole title is added to the playlist (you can delete parts you will not need later; see “Delete title/chapter from Original/Playlist” on page 49). The title appears in the playlist together with the chapter markers of the original. When adding other chapter markers to the original later, however, these are not copied automatically to the titles of the playlist. You can add a maximum 999 chapters to a disc. To add only one chapter of a title, read “Add title/chapter to Playlist” on page 48. ➠ If you use the Delete, Edit and Move functions, the start and end frames may not correspond exactly with the start and end points. A short pause may be made between edits during play-back of the playlist. This is not a malfunction. Original and Playlist -RW VR The terms Original and Playlist are used in this user guide for the actual contents and the edited contents. Original The contents of the actual recordings on the disc. Playlist On DVDs a “Playlist” of the contents to be played and the play times is created for editing. The recorder plays the disc according to the playlist. Add chapter markers HDD -RW VR +RW +R Chapters can be created by inserting chapter markers at the desired positions within a title. C-SET During recording or playing at the position at which a new chapter is to be inserted. A chapter marker symbol appears on the screen. ➠ Chapter markers are inserted automatically at regular intervals. You can change these intervals in the “Recording” menu (see “Auto Chapter” on page 25). Select Title List/Chapter List Original menu. 5634 Select title/chapter. Confirm with OK. The available options are displayed at the left. Title List - Original 1/9 DVD-RW SQ 25M Free Play Search Delete Protect Edit Playlist Add Dubbing OK Select > > > TITLE 1 21.11. 0:25:30 TITLE 2 22.11. 0:33:12 TITLE 3 23.11. 0:45:00 TITLE 4 24.11. 0:12:55 TITLE 5 24.11. 0:05:00 TITLE 6 28.11. 0:08:42 INFO Info 56 Select Playlist Add. Confirm with OK. TEXT Playlist END Close 4:3 16 : 9 47 - Edit recordings 1/9 Title List - Original DVD-RW SQ 25M Free Play Search Delete Protect Edit Playlist Add Dubbing OK Select > > > DVD-RW Select Playlist New Playlist TITLE 1 21.11. 0:25:30 TITLE 2 22.11. 0:33:12 TITLE 3 23.11. 0:45:00 TITLE 4 24.11. 0:12:55 TITLE 5 24.11. 0:05:00 TITLE 6 28.11. 0:08:42 INFO Info TEXT Playlist END 56 Select New Playlist. SQ 25M Free Play Search Delete Protect Edit Playlist Add Dubbing OK Select Close 4:3 Confirm with OK. 16 : 9 The new title appears in the updated Playlist. All chapters of the title are added to the Playlist. > > > SQ 25M Free OK > Select INFO Info TEXT Original Add title/chapter to the Playlist END Close 4:3 -RW VR 16 : 9 You can add an original title or a chapter to a Playlist title even if it is already registered. 5634 Select a title/chapter in the Title List Original or Chapter List Original menu which is to be inserted in the Playlist. TITLE 3 23.11. 0:45:00 TITLE 4 24.11. 0:12:55 TITLE 5 24.11. 0:05:00 TITLE 6 28.11. 0:08:42 Info TEXT Playlist END Close 4:3 Confirm with OK. 16 : 9 1/9 Title List - Original SQ 25M Free Play Search Delete Protect Edit Playlist Add Dubbing OK Select TITLE 1 21.11. 0:25:30 TITLE 2 22.11. 0:33:12 INFO DVD-RW DVD-RW TITLE 1 21.11. 0:25:30 56 Select Playlist Add. 1/1 Title List - Playlist Play Search Delete Title Name Delete Part 2/9 Title List - Original > > > Select Playlist New Playlist TITLE 1 21.11.TITLE 0:25:30 1 TITLE 2 22.11. 0:33:12 TITLE 3 23.11. 0:45:00 TITLE 4 24.11. 0:12:55 TITLE 5 24.11. 0:05:00 TITLE 6 28.11. 0:08:42 INFO Info TEXT Playlist END Close 5634 Select Title List Playlist in which a title or chapter is 4:3 to be inserted. 16 : 9 Confirm with OK. The added chapters are displayed in the menu (Search - Chapter) Chapter List - Playlist. 1/2 Chapter List - Playlist TITLE 1 21.11. 0:25:30 Confirm with OK. The available options are displayed at the left. OK Select TEXT End editing of the Playlist. - 48 Original END Close 4:3 16 : 9 Edit recordings Delete title/chapter from Original/Playlist Delete part When you delete a title or a chapter from the playlist, you only remove the title/ chapter from the playlist. When you delete a title or chapter from the original list, title/chapter are deleted from the disc and the time remaining for recording is prolonged again. Titles or chapters deleted from the original are also deleted from the playlist. HDD -RW VR You can delete a part which you no longer want in the title. ➠ You cannot delete chapters with a playing time of less than 5 seconds. 5634 Select title in the Title List menu. Confirm with OK. The available options are displayed at the left. 5634 Select a title/chapter in the menu Title List Original or Chapter List - Original which is to be deleted from the playlist. 564 Select Edit – Delete Part. Confirm with OK. The Edit menu (Delete Part) is displayed. The available options are displayed at the left. The Start point symbol is marked. 56 Select Delete. Confirm with OK. Edit Delete Part Example: Title List (HDD): Title List 1/16 HDD SQ 80H 09M Free Play Search> Delete Rename Edit Sort Dubbing OK Select > > TITLE 1 21.11. 0:25:30 TITLE 2 22.11. 0:33:12 TITLE 3 23.11. 0:45:00 TITLE 4 24.11. 0:12:55 TITLE 5 24.11. 0:05:00 TITLE 6 28.11. 0:08:42 INFO Info Confirm with OK. A delete prompt is displayed. 56 Select yes. END Close TITLE 1 24.11. 0:12:55 Start Point End Point Cancel Done OK Select II 0:00:33 Move Point END Close 34 Start play-back and search the start point with single frame, search and slow motion. 4:3 OK at the start point of the clip to be deleted. 16 : 9 The End point symbol is marked. 4:3 16 : 9 Confirm with OK. The chapter or title is deleted. OK displays the updated menu. End editing. ➠ For DVD+R/DVD+RW recordings the deleted title is renamed after “Deleted Title”. 34 Search the end point with single frame, search and slow motion. Confirm with OK. ➠ Other parts can be deleted in recordings on the HDD. Select Next Part in the menu, press OK and repeat the steps described above. 56 End editing with Done. ➠ In case of fast deleting of more than two titles in succession, the titles are combined as one. Confirm with OK. A delete prompt is displayed. ➠ When deleting a title or chapter, the remaining recording time is increased on the DVD+RW only by the size of the title which was deleted at the end. Confirm with OK. The selected part is deleted from the title. 34 Select yes. 34 Select Cancel to reject the editing. 49 - Edit recordings Title Name Select title start point You can assign names to the titles of Original or Playlist. The names may have a maximum 32 characters. A genre can be added to the name (HDD). HDD -RW VR -RW Video +RW +R -R You can select the start point of the title. 5634 Select title to be renamed in the Title List menu. 5634 Select title in the Title List menu. Confirm with OK. The available options are displayed at the left. Confirm with OK. 56 Select Title Name/Rename. 56 Select Search - Time. Confirm with OK. Confirm with OK. The Keyboard menu is displayed. The Search menu is displayed on the screen. Title List HDD 1/16 ABC| SQ 80H 09M Docu Free Edu Titel11 2 Play 21.11. 0:25:30 News Drama A B Search > Delete Animat. Sports K L Rename Movie Show U V Edit > Titel 4 Clear ' ´ Sort AV In > 24.11. 0:12:55 Dubbing Genre Space INFO Info OK Enter 4 Titel5 2 6 22.11. 0:33:12 Example: Title List (HDD): Search Alphabet Capital 8 Titel93 0 23.11. 0:45:00 3 7 C D E F G H I J M N O P Q R S T W X Y Z Æ Ç Đ Ø ^ 24.11. ~Titel0:05:00 "5 ° Þ 28.11. ßTitel0:08:42 µ6 . Delete Time Search with ◄ ►and Select TITLE 1 24.11. 0:12:55 OK Cancel END Close Explanations of the options: 4:3 Alphabet Capital Switches the keyboard to capitals. 16 : 9 Alphabet Small Switches the keyboard to small letters. Symbol Switches the keyboard to special characters. ABC...123 Inserts the selected character at the cursor position (shaded grey for special characters). OK Save setting and exit. Cancel Exit setting without saving. Space Inserts a space at the cursor. Delete Deletes characters to the left of the cursor. 3456 Moves the marker in the selection. Inserts a space at the cursor. Deletes the characters to the right of the cursor. Deletes the character to the left of the cursor. P+ / P- Moves the cursor to the left or right. Genre Assigns the title to a genre (HDD). , Switches the keyboard back and forth among capitals, small letters and synbols. - 50 The available options are displayed at the left. OK Play 11:52 12:06 Move Point 13:07 END Close 34 Select the desired start point. The time changes in one minute steps. 4:3 16 : 9 34 Keep pressed to increase the time in steps of 5 minutes. OK to start at the desired point. Select chapter HDD -RW VR -RW Video +RW +R -R You can select any chapter from a title. 5634Select title in the Title List menu. Confirm with OK. The available options are displayed at the left. 56 Select Search - Chapter. Confirm with OK. Select the OK button and save with OK. The Chapter List menu is displayed. ➠ On DVD-R-, DVD+R- or DVD+RW discs, the entered name is only displayed after finalisation. 5634 Select desired chapter. OK to start at the selected point. Edit recordings Sorting Combine titles HDD With this function the title list can be sorted by date, title or genre for quicker retrieval of titles. HDD With this function two adjacent original titles on the HDD can be united. 5634 Select title in the Title List menu of the HDD. ➠ This function is not available if only one title is saved on the HDD. ➠ No titles can be combined of there are more than 60 titles on the HDD. Confirm with OK. The available options are displayed at the left. 56 Select Sort. 5634 Select first title of the two titles to be joined in the Title List menu. Confirm with OK. Confirm with OK. The options for sorting are displayed. The available options are displayed at the left. Title List 1/16 Confirm with OK. HDD SQ 80H 09M Free Play Search Delete Rename Edit Sort Dubbing OK Select > 56 Select Edit - Combine. TITLE 1 21.11. 0:25:30 TITLE 2 22.11. 0:33:12 TITLE 3 23.11. 0:45:00 Date Title > TITLE 4 > Genre 24.11. 0:12:55 INFO TITLE 5 24.11. 0:05:00 Info TITLE 6 28.11. 0:08:42 END Close 56 Select Date, Title or Genre. OK Display menu with selected sorting. 4:3 16 : 9 Title List 1/16 HDD SQ 80H 09M Free Play Search Delete Rename Edit Sort Dubbing OK Select TITLE 1 21.11. 0:25:30 TITLE 2 22.11. 0:33:12 TITLE 3 23.11. 0:45:00 > Combine TITLE 4 > 24.11. 0:12:55 Divide TITLE 5 24.11. 0:05:00 TITLE 6 28.11. 0:08:42 > Delete INFO Part Info Close 5634 Select second title of the two titles to be joined. Undo/redo deletion Confirm with OK. -RW VR Errors when deleting can be undone. Only the last action (i.e. one deletion) can be undone. A confirmation message is displayed. 56 Select Edit - Undo. END 4:3 16 : 9 56 Select yes. Confirm with OK. The updated Title List menu is displayed. Confirm with OK. It makes no difference whether you are in the menu screen. The last deletion is undone. ➠ After ejecting the disc or switching to standby mode no actions can be undone. ➠ A deletion can still be undone after exiting the menu. ➠ With Redo the last undone action can be redone. 51 - Edit recordings Divide title Combine chapters HDD +RW With this function you can divide a title into two new titles. HDD -RW VR +RW +R With this function two adjacent playlist or original chapters can be united. 5634 Select title to be divided in the Title List menu. The available options are displayed at the left. 5634 The second of the two chapters to be united should be selected in the (Title List - Search - Chapter) Chapter List menu. 56 Select Edit - Divide. Confirm with OK. Confirm with OK. Example: Title List (HDD): The available options are displayed at the left. Title List 1/16 HDD Play Search Delete Rename Edit Sort Dubbing OK Select > TITLE 1 21.11. 0:25:30 TITLE 2 22.11. 0:33:12 TITLE 3 23.11. 0:45:00 TITLE 5 24.11. 0:05:00 TITLE 6 28.11. 0:08:42 Combine > Divide TITLE 4 > 24.11.Part 0:12:55 Delete INFO Info END Close Confirm with OK. 4 : 3 is The menu Edit - Divide is displayed and the Divide option 16 : 9 marked. Edit Divide Divide Cancel Done OK Chapter List - Original 2/2 TITLE 2 21.11. 0:25:30 PR-31 SQ 80H 09M Free Select TITLE 1 24.11. 0:12:55 II 0:00:33 Move Point #1 00:00:00 END Close 34 Seek the start point for dividing the title with single frame, seek and slow motion. 4:3 56 Select Divide. 16 : 9 Confirm with OK. 56 Select Done. Confirm with OK. The title is divided into two new titles. This process may last up to 4 minutes. ➠ Division points must be at least three seconds apart. - 52 ➠ This function is not available if the title only contains one chapter. Play Title Delete Combine Playlist Add OK Select > TEXT Playlist END Close 56 Select Combine. The combination indicator is shown between the two chapters which you can join. 4:3 Confirm with OK. 16 : 9 Edit recordings Move Playlists Chapters Example: Title List (DVD+RW): -RW VR With this function the play-back order of the chapters within Playlists can be edited. 1/15 DVD+RW SQ 25M Free ➠ This function is not available if only one chapter is available. 5634 Select chapter in the Chapter List-Playlist menu. Confirm with OK. The available options are displayed at the left. 56 Select Move. Confirm with OK. Chapter List - Playlist Title List 2/2 TITLE 2 21.11. 0:25:30 Play Full Play Search Delete Protect Edit Dubbing OK Select > TITLE 1 21.11. 0:25:30 Title Name TITLE 2 22.11. 0:33:12 TITLE 3 23.11. 0:45:00 TITLE 5 24.11. 0:05:00 TITLE 6 28.11. 0:08:42 Divide TITLE 4 > Hide 24.11. 0:12:55 INFO Info END Protect title Close 4:3 16 : 9 -RW VR +RW +R This function prevents accidental overwriting, editing or deleting of a title. Select Title List menu. Play Title Delete Combine Move OK Select 5634 Select the title to be protected. Confirm with OK. The available options are displayed at the left. TEXT Original END Close 5634 Select position of chapter. Confirm with OK. The updated menu is displayed. Hide title/chapter 4:3 16 : 9 +RW +R Playing of selected chapters or titles can be skipped by the disc. 5634 Select the chapters to be hidden in the Title List or Chapter List menu. Confirm with OK. The available options are displayed at the left. 56 Select Hide. Confirm with OK. The thumbnail of the chapter or title is hidden. 56 Select Protect. Title List 1/15 DVD+RW SQ 25M Free Play Full Play Search Delete Protect Edit Dubbing OK Select TITLE 1 21.11. 0:25:30 TITLE 2 22.11. 0:33:12 TITLE 3 23.11. 0:45:00 TITLE 4 24.11. 0:12:55 TITLE 5 24.11. 0:05:00 TITLE 6 28.11. 0:08:42 > > INFO Info END Close Confirm with OK. The lock marker appears in the title thumbnail. 4:3 16 List :9 ➠ If you select a title which is already protected in the Title menu, this can be enabled by selecting Unprotected in the options of the Title List menu. Then the title can be edited and deleted. ➠ When selecting, a hidden chapter or title can be shown in the Title List or Chapter List menu by selecting the Edit - Display option in the menu. Then the chapter or title is displayed. 53 - Dubbing Before dubbing With the dubbing function of this recorder you can • create backup copies of important recordings on the HDD on a DVD. • Create a DVD copy of a recording on the HDD for playing on other players. • Copy movies from a DVD to the HDD for editing. • Copy edited movies from the HDD to a DVD. High-Speed dubbing (maximum 12x) Dubbing between DVD and HDD is a full digital process and therefore takes place without loss of picture and sound quality. The dubbing process can take place at high speed. When dubbing from HDD to DVD, the dubbing speed depends on the recording quality and the DVD disc used. Minimum duration for high-speed dubbing The following table contains the respective minimum duration for dubbing a twohour movie recorded in SQ mode from HDD to DVD. ➠ Titles which are shorter than 5 seconds cannot be copied from HDD to DVD. Restrictions when dubbing Some movies have a single copy protection: These movies cannot be copied to HDD or DVD. Single copy protection movies are recognizable by display of the disc information with INFO during play-back. • Signals in NTSC format from the analog or the DV inputs canot be recorded correctly with this recorder. • Video signals in SECAM format (from the integrated TV tuner or analog inputs) are recorded in PAL format. • Please also see the hints for recording on page 10. PLEASE NOTE THAT NOT EVERY HIGH DEFINITION DEVICE IS FULLY COMPATIBLE WITH THIS PRODUCT AND THAT ARTEFACTS MAY OCCUR WHEN DISPLAYING THE PICTURE. IF 625 PROGRESSIVE SCAN PICTURE DISPLAY IS FAULTY, WE RECOMMEND SETTING THE CONNECTION TO THE “STANDARD DEFINITION” OUTPUT. PLEASE CONTACT OUR CUSTOMER SERVICE IF YOU HAVE ANY QUESTIONS ABOUT THE COMPATIBILITY OF THE TV WITH THIS RECORDER (page 66). - 54 Disc type Disc speed Dubbing time (recording speed) DVD-R / DVD+R 16x 6.5 min. (12x) DVD-R / DVD+R / DVD+RW 8x 8 min. (8x) DVD-RW 6x 12 min. (6x) DVD-R / DVD+R DVD-RW / DVD+RW 4x 13 min. (4x) DVD+R / DVD+RW 2.4x DVD-R / DVD-RW 2x 21 min. (2.4x) 25 min. (2x) ➠ The specified times are approximate values. ➠ The actual dubbing speeds may vary with different disc recordings. ➠ Even 4x-/6x-/8x-/16x¬compatible discs may not be dubbed at maximum speed. ➠ High-speed dubbing is not always possible with discs initialized on another device. Dubbing Dub from HDD to DVD Dub from DVD to HDD 5634 Select title in the Title List (HDD) menu. 5634 Select title in the Title List (DISC) menu. Confirm with OK. Confirm with OK. The available options are displayed at the bottom left. The available options are displayed at the bottom left. Title List 1/16 HDD 1/15 DVD+RW SQ 80H 09M Free Play Search Delete Rename Edit Sort Dubbing OK Select Title List TITLE 1 21.11. 0:25:30 > > > TITLE 4 24.11. 0:12:55 INFO TITLE 2 22.11. 0:33:12 TITLE 5 24.11. 0:05:00 Info TITLE 3 23.11. 0:45:00 TITLE 6 28.11. 0:08:42 END Close 56 Select Dubbing. SQ 25M Free Play Full Play Search Delete Protect Edit Dubbing OK Select TITLE 1 21.11. 0:25:30 TITLE 2 22.11. 0:33:12 TITLE 3 23.11. 0:45:00 TITLE 4 24.11. 0:12:55 TITLE 5 24.11. 0:05:00 TITLE 6 28.11. 0:08:42 > > INFO Info Dubbing 4:3 16 : 9 Confirm with OK. The Dubbing menu appears. 00:45:00 Title Length 01:45:00 Free Space 120 min Free Space 2473 min Rec Mode HQ Start Cancel 4:3 16 : 9 Dubbing Title Length Start Close 56 Select Dubbing. Confirm with OK. The Dubbing menu appears. Rec Mode END HQ Cancel 5634 Select Rec Mode (HQ, SQ, LQ, EQ, AUTO). 5634 Select Rec Mode (HQ, SQ, LQ, EQ, Fast , AUTO). 6 Select Start button. 6 Select Start button. OK start dubbing. OK start dubbing. 20% 20% Cancel dubbing. Cancel dubbing. ➠ The recording time in Fast mode may vary depending on the amount of source data. ➠ Dubbing may not always be possible depending on the conditions of the recording device or the disc itself. ➠ When aborting the dubbing in Fast mode the recording is halted and all the data recorded up to this point are lost. ➠ When aborting the dubbing in Auto mode the recording is halted and all the data recorded up to this point are lost. ➠ The Fast mode is not possible if there is not enough memory space remaining on the disc. ➠ The recording time in the Auto mode may be up to 19 minutes. ➠ The Fast mode is not possible for edited titles on the HDD and clip recordings. ➠ The Auto mode is not available for edited titles on DVD-RW in the VR recording mode. 55 - Dubbing Overwrite recordings Title List menus on other devices +RW Proceed as follows to overwrite a recorded title with a new video recording: +RW +R The Title List menu can be displayed on DVD players on which DVD+RW or DVD+R discs can be played. ➠ This function is not possible for DVD+R because the recordings are always made at the end of the disc here. Switch the recorder input to the signal source you wish to record from with the number buttons, the P+ / P- buttons or the 0 AV button. Insert a written DVD+R or DVD+RW disc. Select the Title menu (see user guide of the respective unit). DVD+RW Select Title List menu. Title List 1/12 DVD+RW SQ 25M Free TITLE 1 21.11. 0:25:30 TITLE 2 22.11. 0:33:12 TITLE 3 23.11. 0:45:00 TITLE 1 21.11. 0:25:30 TITLE 2 22.11. 0:33:12 TITLE 3 23.11. 0:45:00 TITLE 4 24.11. 0:12:55 TITLE 5 24.11. 0:05:00 TITLE 6 28.11. 0:08:42 << TITLE 4 24.11. 0:12:55 OK Select INFO Info TITLE 5 24.11. 0:05:00 REC TITLE 6 28.11. 0:08:42 END Close 5634 Select title to be overwritten. Start overwriting. 4:3 16 : 9 The overwriting begins at the start point of the selected title. End recording. The new title is created and the updated menu is displayed. >> Playing on other devices 4:3 Finalised discs, finalised DVD+R or DVD+RW discs recorded in video mode can be 16 : 9 played on most DVD players. Some players can play fialised/unfinalised DVD-RW discs recorded in VR mode. Look in the player user guide to find out which disc formats it supports. In the finalisation the recordings are “fixed” so that the disc can be played on normal DVD players or computers with a DVD-ROM drive. In the finalisation of a disc in video mode, a menu is created for controlling the disc. Access is obtained with the MENU or TITLE buttons. For finalisation of a disc, please read “Finalisation” on page 26. ➠ This function is not possible for protected titles (page 53). ➠ Unfinalised DVD+RW discs can be played on normal DVD players. ➠ If the overwriting title is longer than the recorded title, the following title is overwritten . However, if the following title is protected, the recording stops a the start point of this title. ➠ Edited contents of a DVD+RW disc can only be played on normal DVD players after finalisation. ➠ If the length of the selected title is shorter than 10 seconds, the following title is overwritten. However, if this title is protected, recording stops. - 56 1/1 ➠ Edited contents of a DVD+R disc (hidden files, combined chapters, added chapter markers etc.) cannot be played on normal DVD players. Troubleshooting Problem Possible cause Remedy No function. The mains cable is not plugged in. Fix the mains cable firmly into a socket. No image. The television is not switched to receive signals from the Recorder. Select the right video input mode on the television, so that the image from the Recorder appears on the television screen. The SCART cable is not properly connected. Connect the SCART cable properly. The television that is connected is switched off. Switch the television on. The connected audio equipment is not switched to DVD playback. Set the audio receiver so that you can hear the sound playing on your Recorder. The audio cables are not properly connected. Connect the audio cable properly. The connected audio equipment is switched off. Switch on the audio equipment that is connected. The audio connection cable is faulty. Change it. Inferior picture quality. The disc is dirty. Clean the disc. Playback not possible. There is no disc. Insert a disc. (Check that the disc display comes on in the display window.) A non-playable disc has been inserted. Insert a playable disc. (Check the disc type, the colour system and the region code.) The disc has not been inserted with the playable side downwards. Insert the disc with the playable side downwards. The disc has not been properly placed in the guide. Position the disc properly into the guide in the disc drawer. The disc is dirty. Clean the disc. A security rating has been set. Cancel the security rating or change the protection. There is interference with images from an external source. The video signal from the external component is copy-protected. You cannot get a connection from this recorder. Connect the component directly into the television. No sound. A channel is skipped when using P+ / P- . The channels have not been saved in the recorder. Retune the channels. See channel tuning on page 18. The image or sound on the transmission channel is weak or absent. Loose antenna or cable. Tighten the connections or change the cable. The camcorder image is not displaying. The camcorder is switched off. Switch on the camcorder and make sure your are using it properly. The camcorder image is not appearing on the television screen when using the A/V input or DV IN to the Recorder. The Recorder AV selection is wrong. Select the input channel (AV1, AV2, DV etc.) with DVD-AV. A disc that was recorded to from this Recorder cannot be played on a different DVD player. The disc was recorded in video mode. Finalising the disc (page 26). 57 - Troubleshooting Problem Possible cause Remedy A disc that was recorded to from this Recorder cannot be played on a different DVD player. Some players do not play discs with finalisation in video mode. No solution. The disc was recorded in VR mode. The other player must be RW-compatible. The ability of CD-R / RWs (MP3/WMA, JPEG, (X)VCD, (X)SVCD) and DVD+R / RWs and DVD-R / RWs is influenced by the recording equipment, recording methods and data media. Therefore, there may be problems occasionally when playing on conventional DVD players. No solution. There is insufficient space on the disc. Use a different disc. The source that you want to record is copy-protected. You cannot record the source. Copy-protected broadcasts cannot be recorded on a video mode disc. Use a disc formatted in the VR mode for once copiable material. The time has not been set correctly on the recorder. Set the correct time. See “Setting the time automatically“ or “Setting the time manually“ on page 20. The timer was wrongly programmed. Re-program the timer. See “Timer recording“ on page 43. The time between programming the timer and the start of recording is too short. The recording‘s start time must be at least 3 minutes into the future. After programming, the timer recording LED is no longer displayed. Re-program the timer. The television is not stereo-compatible or the broadcast transmission is not in stereo format. No solution. The Recorder’s A/V Out sockets are not connected to the TV’s A/V In sockets. Make the A/V connections. The Recorder’s audio/video Out has not been selected for the television. Select the AUX or A/V source as the TV input. The DVD recorder’s TV audio channel must be set to Mono. Set the TV’s audio channel to stereo. The remote control is not working properly. The remote control’s batteries have run out. Replace the old batteries with new ones. Interference is visible at the top and bottom edges of the screen. Unfavourable resolution setting in HDMI mode. Set the resolution to 1080i with the RES button (page 29). Playback not possible or unsuccessful. Timer recording not possible. Stereo-audio recording and/or playback unavailable. - 58 Technical Specifications General ViewVision DR+ ViewVision DR+ Secam Power supply Power consumption Dimensions (approx.) Weight (approx.) Operating temperature Humidity TV system Recording format Outputs Item No. 66502 Item No. 66532 AC 110-240V, 50/60 Hz During operation: 35 W In standby mode: <1 W (with energy save function) 430 x 75 x 345 mm (W x H x D) 4,1 kg 5 °C to 35 °C 5 % to 90 % ViewVision DR+ PAL B/G, I, Secam DK ViewVision DR+ PAL B/G, Secam L PAL Masthead Recording Recording format DVD Video-Recording, DVD-VIDEO Rewritable memory media Hard disk (HDD) 160 GB, DVD-RW, DVD-R, DVD+RW, DVD+R Video recording format Sampling frequency27MHz Compression format MPEG 2 Audio recording format Sampling frequency 48kHz Compression format Dolby Digital Playback Frequency response Signal-to-noise ratio Harmonic distortion Dynamic range HDMI OUT Type A, 19 Pin, LVDS digital, V1.2a VIDEO OUT 1.0 Vp-p 75 ohms, negative Sync., RCA socket x 1/ SCART S-VIDEO OUT (Y) 1,0 V (p-p), 75 ohms , negative Sync., (C) 0,3 V (p-p) 75 ohms, Mini DIN 4-pin x 1 COMPONENT VIDEO OUT (Y) 1,0 V (p-p), 75 ohms, negative Sync., RCA socket x 1 (Pb)/(Pr) 0,7 V (p-p), 75 ohms, RCA socket x 3 Audio output (digital audio) 0,5 V (p-p), 75 ohms, RCA socket x 1 Audio output (optical audio) Optical connector x 1 (TOS-Link) Audio output (analogue audio)2,0 Vrms (1 kHz, 0 dB), 600 ohms, RCA socket (L, R) x 1 / SCART DVD (PCM 48 kHz): 8 Hz to 22kHz, CD: 8 Hz to 20 kHz DVD (PCM 96 kHz): 8 Hz to 44 kHz > 100 dB (AUDIO OUT connection) < 0,008% (AUDIO OUT connection) > 95 dB (AUDIO OUT connection) The Loewe Opta GmbH is a share company of German law with its Head Office in Kronach. Industriestraße 11, 96317 Kronach Telephone: + 49 (0)9261 / 99-0 Fax: + 49 (0)9261 / 99-500 E-mail: [email protected] Trade Register: Municipal Court Coburg, No. HRB 42243 VAT ID-No.: DE 193216550 WEEE registration no.: DE 41359413 Issue 10.07 5th edition © Loewe Opta GmbH, Kronach All rights reserved including translation. Design and technical specifi cations are subject to change without notice. Inputs AERIAL IN VIDEO IN S-VIDEO IN AUDIO IN DV IN Cardreader Aerial input, 75 ohms 1.0 Vp-p 75 ohms, negative sync. , RCA socket x 2 / SCART x 2 (Y) 1,0 V (p-p), 75 Ohm , negative Sync., Mini DIN 4-pin x 1 (C) 0,3 V (p-p) 75 Ohm 0 dBm > 47 kOhm, RCA socket (L, R) x 2 / SCART x 2 4 Pins (i.LINK/IEEE 1394-Standard/DV-25) 7 in 2: SD, MMC, Memorystick (Pro), CF, MD, xD 59 - Operating additional devices Setting the remote control Operating Loewe equipment The different Loewe sets can be set as follows on the Assist remote control: Using the remote control for a DVD player Device Loewe TV (Q2500 – L2650) + Loewe TV (Q2300 – Q2400) + Loewe Centros 11x2 + Loewe Viewvision, Centros 21x2 + Loewe ViewVision DR+ (DVB-T) + Loewe ViewVision 8106 H + Loewe Auro 2216 PS/8116 DT + Loewe Xemix 6222 PS + Button combination Press the DVD button, the indicator above it lights for about 5 seconds. Using the remote control for a recorder Factory setting Press the REC button, the indicator above it lights for about 5 seconds. Using the remote control for a TV set Press the TV button, the indicator above it lights for about 5 seconds. The specified key combination must be pressed (approx. 5 s) until one of the LEDs flashes twice. - 60 Every time you press the button, the indicator of the selected operating mode (TV – REC – DVD – RADIO) lights up. Remote control Assist – TV-operation Sound off/on LED indicator for current operating mode Switch over to operate TV set Switch over to operate Recorder Call timer list Set picture format Switch on/off - on stand by Radio Digital on/off Switch over to operate Auro Sound menu on/off Select station directly MENU: enter numbers or letters Call AV selection Electronic Programme Guide (EPG) on/off Teletext on/off Show/hide menu V–/V+ Volume down/up PIP on/off (picture in picture) Menu “Other functions“ on/off Open index; MENU: info texts on/off Status display on/off; MENU: hide menu P+/P– Select station up/down PIP: Position of the PIP picture; MENU: select/set Station list on; MENU: confirm/call Green button: Standard settings for picture/sound Red button: Freeze picture on/off; DR+: Call the DR+ archive Select station down; DR+: Jump back/Rewind/Replay Yellow button: previous station Blue button: programme info on/off Freeze picture off; DR+: Playback/Set bookmark Select station up; DR+: Jump forward/Fast forward DR+: Record Freeze picture on/off; DR+: Pause (Start viewing with time shift) Freeze picture on; DR+: Stop 61 - Language Code List Enter the appropriate code when fi rst setting up “Disc Audio“, “Disc Subtitles“ and/or “Disc Menu“. (Further information can be found under “Disc Languages“ on page 21.) Code 6565 6566 6570 6577 6582 6583 6588 6590 6665 6669 6671 6672 6678 6679 6682 6765 6779 6783 6789 6865 6869 6890 6976 6978 6979 6983 6984 6985 7065 7073 7074 7079 7082 7089 7165 7168 7176 7178 7185 7265 7273 7282 7285 7289 7365 7378 7383 7384 - 62 Language Afar Abkhaz Afrikaans Amharic Arabic Assamese Aymara Azerbaijani Bashkir Byelorussian Bulgarian Bihari Bengali; Bangla Tibetan Breton Catalan Corsican Czech Welsh Danish German Bhutanese Greek English Esperanto Spanish Estonian Basque Persian Finnish Fijian Faroese French Frisian Irish Scottish Gaelic Galician Guarani Gujarati Hausa Hindi Croatian Hungarian Armenian Interlingua Indonesian Icelandic Italian Code 7387 7465 7473 7487 7565 7575 7576 7577 7578 7579 7583 7585 7589 7665 7678 7679 7684 7686 7771 7773 7775 7776 7778 7779 7782 7783 7784 7789 7865 7869 7876 7879 7982 8065 8076 8083 8084 8185 8277 8279 8285 8365 8368 8372 8373 8375 8376 8377 8378 Language Hebrew Japanese Yiddish Javanese Georgian Kazakh Greenlandic Cambodian Canadian Korean Kashmiri Kurdish Kirgiz Latin Lingala Laotian Lituanian Latvian Malagasy Maori Macedonian Malayalam Mongolian Moldovian Marathi Malay Maltese Burmese Nauruan Nepalese Dutch Norwegian Oriya Punjabi Polish Pashto Portuguese Quechua Romansh Romanian Russian Sanskrit Sindhi Serbocroat Singhalese Slovak Slovene Samoan Shona Code 8379 8381 8382 8385 8386 8387 8465 8469 8471 8472 8473 8475 8476 8479 8482 8484 8487 8575 8582 8590 8673 8679 8779 8872 8979 9072 9085 Language Somali Albanian Serbian Sudanese Swedish Swahili Tamil Telugu Tadzhik Thai Tigrinya Turkmen Tagalog Tongan Turkish Tatar Twi Ukranian Urdu Uzbek Vietnamese Volapuk Wolof Xhosa Yoruba Chinese Zulu List of country codes Key in the corresponding code when first setting the “Area code“ (page 24). Code AD AE AF AG AI AL AM AN AO AQ AR AS AT AU AW AZ BA BB BD BE BF BG BH BI BJ BM BN BO BR BS BT BV BW BY BZ CA CC CF CG CH CI CK CL CM CN CO CR CS CU Country code Andorra United Arab Emirates Afghanistan Antigua and Barbuda Anguilla Albania Armenia Dutch Antilles Angola Antarctic Argentina American Samoa Austria Australia Aruba Azerbaizhan Bosnia-Herzegovina Barbados Bangladesh Belgium Burkina Faso Bulgaria Bahrain Burundi Benin Bermuda Brunei Darussalam Bolivia Brazil Bahamas Bhutan Bouvet Island Botswana Byelorussia Belize Canada Cocos (Keeling) Islands Central African Republic Congo Switzerland Ivory Coast Cook Islands Chile Cameroon China Columbia Costa Rica Former Czechoslovakia Cuba Code CV CX CY CZ DE DJ DK DM DO DZ EC EE EG EH ER ES ET FI FJ FK FM FO FR FX GA GB GD GE GF GH GI GL GM GN GP GQ GR GS GT GU GW GY HK HM HN HR HT Country code Cape Verde Christmas Islands Cyprus Czech Republic Germany Djibouti Denmark Dominica Dominican Republic Algeria Ecuador Estonia Egypt West Sahara Eritrea Spain Ethiopia Finland Fiji Falkland Islands Micronesia Faroe Islands France France (European Territory) Gabon Great Britain Grenada Georgia French Guyana Ghana Gibraltar Greenland Gambia Guinea Guadeloupe (French) Equatorial Guinea Greece S. Georgia & S. Sandwich Islands Guatemala Guam (USA) Guinea Bissau Guyana Hong Kong Heard and McDonald Islands Honduras Croatia Haiti Code HU ID IE IL IN IO IQ IR IS IT JM JO JP KE KG KH KI KM KN KP KR KW KY KZ LA LB LC LI LK LR LS LT LU LV LY MA MC MD MG MH MK ML MM MN MO MP MQ MR Country code Hungary Indonesia Ireland Israel India British Territory in the Indian Ocean Iraq Iran Iceland Italy Jamaica Jordan Japan Kenya Kirghizia Cambodia Kiribati Comoros Saint Kitts and Nevis Anguilla North Korea South Korea Kuwait Cayman Islands Kazakhstan Laos Lebanon Saint Lucia Liechtenstein Sri Lanka Liberia Lesotho Lithuania Luxembourg Latvia Libya Morocco Monacco Moldova Madagascar Marshall Islands Macedonia Mali Myanmar Mongolia Macao Northern Mariana Islands Martinique (French) Mauretania Code MS MT MU MV MW MX MY MZ NA NC NE NF NG NI NL NO NP NR NU NZ OM PA PE PF PG PH PK PL PM PN PR PT PW PY QA RE RO RU RW SA Country code Montserrat Malta Mauritius Maldives Malawi Mexico Malaysia Mozambique Namibia New Caledonia (French) Niger Norfolk Island Nigeria Nicaragua Netherlands Norway Nepal Nauru Niue New Zealand Oman Panama Peru Polynesia (French) Papua New Guinea Philippines Pakistan Poland Saint Pierre and Miquelon Pitcairn Island Puerto Rico Portugal Palau Paraguay Qatar Reunion (French) Rumania Russian Federation Rwanda Saudi Arabia 63 - Glossary A AV socket: Audio and video signal. AV sources: Audio/video source. AVS: Audio/video front sockets on the TV set (cinch and Mini-DIN). C Cinch cable: Cable for transmitting sound or picture. Component Signal: The Component video signal consists of the “Y” brightness signal and the colour difference signals red and blue “U” and “V”. Therefore it is sometimes called YUV signal. If the signal is transmitted in progressive scan, the signals are called YcrCb. For transmission in half screen mode (line jump method or interlace), the signals are called YPrPb. D Digital Link: System for controlling recorders (for Loewe video recorders and DVD recorders) via the Euro AV sockets of the Loewe TV set when installed in a concealed place. Control of the recorder for timer recordings. Digital Link Plus: System for controlling recorders according to protocol 50. Station and timer data are transmitted to the recorder via the Euro AV socket for analog stations. The time recording is made exclusively by the recorder. Different names at different manufacturers. DTS: Digital multi-channel sound. Dolby Digital: Digital multi-channel sound. Dolby Pro Logic: Analog multi-channel sound. Dolby Surround: is an analog multi-channel sound system which accommodates four audio channels in two sound tracks using a matrix coding. Dolby Virtual: Dolby Pro Logic audio signals are played over two speakers as a virtual surround signal. DVD: abbreviation for Digital Video Disc and later Digital Versatile Disc. DVD-Preceiver: combi-device of DVD player and radio. DVI: Digital Visual Interface is an interface for transmitting digital video and graphic data (without sound). E Euro AV socket: Interface for connecting video recorders to a TV set. This socket is also known as a Scart socket. H HDCP: Copy protection standard. HDMI: High Definition Multimedia Interface is a newly developed interface for full digital transmission of audio and video data. L LCD: Liquid Crystal Display. L-Link: Interface for detection and control of Loewe audio components. N NICAM: Sound standard NICAM is used in Belgium, Denmark, England, France, Sweden and Spain. NTSC: American color standard. P PAL: European colour standard. PCM: Puls Code Modulation for digital sound. PIP: Picture in Picture, a function which shows two pictures on one screen. Progressive Scan: Progressive Scan (PS for short) is a technique in the picture buildup of monitors, TV sets, beamers and other display devices in which the output device is not sent line interlaced half pictures – unlike in the interlace technique – but real full pictures. Picture In Picture: see PIP. R RGB: colour signals red, green, blue. S Switching voltage: Video devices transmit this voltage to switch the TV to play. SECAM: French colour standard. SetTop-Box: Set-Top-Box refers to a device in entertainment electronics which is connected to another device, usually a TV set and offers the user additional useful features. Signal strength: strength of the reception signal. Signal quality: quality of the incoming signal. Stereo: dual channel sound. T Terrestrial: In data transmission, a radio transmission which does not use a satellite as an intermediate station is called terrestrial. Tuner: receiver V VPS: The Video Program System (VPS) is a signal which some (but not all) stations transmit in the scanning gap of the TV signal. The signal serves for video or DVD recorders to react to differences in the starting time, postponements and overrunning of the planned transmission time when recording programs. Y Ycc/Ypp: colour standard in Set-Top-Boxes. M MPEG: Digital compression method for video. Modulator: Transmitter in the recorder to receive signals via the TV tuner. Mono: single channel sound. 64 - Index A AERIAL 5 Area Code 24 AUDIO IN 5 AUDIO OUT 5 Auto Chapter 25 Automatic programming 17 B Basic Settings 15 C Card-Reader 39 Chapter List 46 Chapter marker 3 Clock set 20 Codelist RC3H 67–70 COMPONENT VIDEO OUT 5 Connections 12 Accessories 15 Aerial 12 Amplifier 14 Camcorder 15 Decoder 14 General 12 Satellite Receiver 13 Set-top box 13 Television 13 Copy/move files/folders 36 Copy protection system 10 Copyright 10 CPRM 10 D Delete Station 19 Digital Link 7,15 Digital Link Plus 7,17 DIGITAL OUT 5 Digital Video 44 Disc-related Terms 11 Disc Format 26 Disc Label 27 Disc Protect 27 Display 5 Disposal 7 DivX registration code 24 Dolby Digital 22 DTS 22 - 65 Dubbing 54 Dub from DVD to HDD 55 Dub from HDD to DVD 55 DV IN 4 E Edit recordings 46 Add chapter markers 47 Combine chapters 52 Combine titles 51 Create new Playlist 47 Delete part 49 Divide title 52 Edit thumbnail 47 Move Playlists Chapters 53 Protect title 53 Sorting 51 Title Name 50 Energy saving mode 21 EURO AV 1 5 EURO AV 2 5 F Fernbedienung 61 Finalisation 26 Front Panel 4 G Glossary 65 H Hard disk 7 HDMI 5,29 I Initialisation 21 Inserting/removing memory cards 39 L Language Code List 62 List of country codes 63 M Main menu 16 Mains cable 5 Masthead 59 Memory capacity 39 Moving stations 19 MPEG 22 N NICAM 20 O Operating additional devices 60 OPTICAL 5 P Photo mode 38 Picture in Picture (PIP) 33 Play-Back Control 27 Playable Discs 10 Playback Audio CD 35 Compatibility 36 MP3/WMA media 35 Program list 37 Random play 36 Playiback 30 3D-Surround 32 Camera positions 32 CHAPTER 30 Disc menu 32 DivX files 34 Freeze frame 31 Markers 31 Media with mixed contents 33 Repeat 31 Search 30 Skip 30 Slow Motion 31 Subtitles 33 Time 31 TITLE 30 Title menu 32 Zoom 31 Playing on other devices 56 Playlist 47 Program Edit 18 Progressive Scan 12 R Rating 23 Rear Panel 5 Recording 41 Clip recording 41 Delayed TV viewing 41 Digital Video 44 Manual Record 42 Record from external sources 44 ShowView 43 Simultaneous record and display 42 Timer Recording 43 Timer Record List 44 Timeshift mode 41 Regional code 11 Remote Control 12,40,61 Remote control 3 Resetting 12 Rewritable discs 9 S S-VIDEO OUT 5 Safety 8 Scope of delivery 6 Screen Menus 28 Service 64 Set Password 22 Delete 23 Switching off 23 Set up 6 Setup menu 16 Audio Menu 22 Disc Menu 26 General Menu 17 Language Menu 21 Lock Menu 22 Recording Menu 25 Slide Show 38 Station Rename 19 Symbols 11 T Technical Specifications 59 Technische Daten 59 Title List 46 Trademark rights 6 Troubleshooting 57–58 V VIDEO IN 5 VIDEO OUT 5 VIDEO OUTPUT switch 5 Service Loewe Austria GmbH Parkring 10 1010 Wien, Österreich Tel.: +43 - 810/0810-24 (zum Ortstarif) EMail [email protected] International Dynamics Australasia Pty Ltd. 129 Palmer Street Richmond 3121, Victoria, Australia Tel. +61 - 3 - 94 29 08 22 Fax +61 - 3 - 94 29 08 33 Email [email protected] Loewe Opta Benelux NV/SA Uilenbaan 84 2160 Antwerpen, België Tel. +32 - 3 - 2 70 99 30 Fax +32 - 3 - 2 71 01 08 Email [email protected] Telion AG Rütistrasse 26 8952 Schlieren, Schweiz Tel. +41 - 44 732 15 11 Fax +41 - 44 732 15 02 Email [email protected] HADJIKYRIAKOS & SONS LTD. Prodromou 121, P.O Box 21587 1511 Nicosia, Cyprus Tel. +357 - 22 87 21 11 Fax +357 - 22 66 33 91 Email [email protected] Ing. Ivo Tietz Dolní nám. 9 746 01 Opava, Česko Tel. +420 553 624 944 Fax +420 553 623 147 Email [email protected] Loewe Opta GmbH, Customer Care Center Industriestraße 11 96317 Kronach, Deutschland Tel. +49 1801–22256393 Fax +49 9261–99500 Email [email protected] 66 Kjaerulff 1 A/S C.F. Tietgens Boulevard 19 5220 Odense SØ, Denmark Tel. +45 - 66 13 54 80 Fax +45 - 66 13 54 10 Email [email protected] Loewe Italiana SRL Largo del Perlar, 12 37135 Verona (VR), Italia Tel. +39 - 045 82 51 619 Fax +39 - 045 82 51 622 Email [email protected] DSV TRADING SA Plac Kaszubski 8 81-350 Gdynia, Polska Tel. +48 - 58 - 6 61 28 00 Fax +48 - 58 - 6 61 44 70 Email [email protected] Gaplasa S.A. Conde de Torroja, 25 28022 Madrid, España Tel. +34 - 917 48 29 60 Fax +34 - 913 29 16 75 Email [email protected] PL Trading (pz 2004) Ltd. 27, Aliat Hanoar St. Givataiim 53401, Israel Tel. +972 - 3 - 57 27 155 Fax +972 - 3 - 57 27 150 Email [email protected] Service Center Loewe ul. Verkhnaya Maslovka, d. 29 125083 Moscow, Россия Tel. +7 - 495 612 50 43 Fax +7 - 495 612 47 10 Email [email protected] Loewe Opta France S.A. 13 rue du Dépôt, Parc del l‘Europe, BP 10010 67014 Strasbourg Cédex, France Tel. +33 - 3- 88 79 72 50 Fax +33 - 3- 88 79 72 59 Email [email protected] Mirage Holdings Ltd Flamingo Complex, Cannon Road Qormi, Malta Tel. +356 - 22 - 79 40 00 Fax +356 - 21 - 44 59 83 Email [email protected] Kjaerulff 1 AB Ridbanegatan 4, Box 9076 21377 Malmö, Sverige Tel. +46 - 4 06 79 74 00 Fax +46 - 4 06 79 74 01 Email [email protected] SOMARA S.A. 377, Rue Mustapha El Maani 20000 Casablanca, Morocco Tel. +212 - 22 22 03 08 Fax +212 - 22 26 00 06 Email [email protected] BaSys Czech & Slovak s.r.o. Stará Vajnorská 17/A 831 04 Bratislava, Slovakia Tel. + 421 2 49 10 66 18 Fax + 421 2 49 10 66 33 Email: [email protected] CableCom AS Gneisveien 12 3221 Sandefjord, Norge Tel. +47 - 33 48 33 48 Fax +47 - 33 44 60 44 Email [email protected] Jadran Trgovsko Podjetje Partizanska cesta 69 6210 Sezana, Slovenija Tel. +386 - 57 31 04 40 Fax +386 - 57 31 04 42 Email [email protected] International Dynamics (NZ) Pty Ltd PO Box 109 317, Newmarket Auckland, New Zealand Tel. +64 9 379 0179 Fax +64 9 379 0279 Email: enquiries@internationaldynamics. co.nz Enkay Elektronik Servis Müdürlügü Alemdag Cad: Site Yolu No.: 10 Ümraniye/ Istanbul, Türkiye Tel. +90 - 216 634 44 44 Fax +90 - 216 634 39 88 Email [email protected] Kjaerulff 1 OY Uudenmaantie 100 20760 Piispanristi, Finland Tel. +358 - 20 751 3800 Fax +358 - 20 751 3801 Email [email protected] Loewe UK Limited Century Court, Riverside Way Riverside Business Park, Irvine, Ayrshire KA11 5DD, UK Tel. +44 - 1294 315 000 Fax +44 - 1294 315 001 Email [email protected] SIBA Engineering S.A. 6, Kifisou Av., 122 42 Aegaleo, Hellas Tel. +30 - 210 - 5913793 Fax +30 - 210 - 5317755 Email [email protected] Basys Magyarorszagi KFT Epitok utja 2–4 2040 Budaörs, Magyar Tel. +36 - 23 41 56 37 (121) Fax +36 - 23 41 51 82 Email [email protected] Videoacústica Comercio e Representacoes de Equipamentos Electronicos S.A. Estrada Circunvalacao, Quinta do Paizinho, Arm. 5 2795-632 Carnaxide, Portugal Tel. +351 - 2 14 24 17 70 Fax +351 - 2 14 18 80 93 Email [email protected] Videonix (Pty) Ltd P.O. Box 31952, Kyalami 1684 Republic of South Africa Tel. +27 - 1 14 66 47 00 Fax +27 - 1 14 66 42 85 Email [email protected] © by Loewe Opta 070918