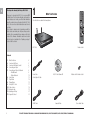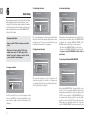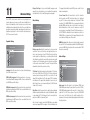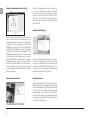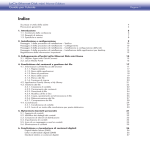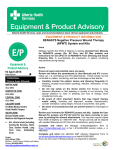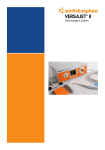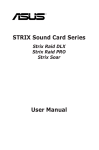Download Linksys KISS 1600 User's Manual
Transcript
USER GUIDE English High Definition Media Player EN Thank you for choosing the Linksys KiSS 1600 Thank you for choosing the KiSS 1600 as your new DVD & Media Player. This User Guide will guide you through the simple setup process. Inside, you will also find information about the extensive line-up of features that the KiSS 1600 has to offer as well as detailed instructions about how to use them. Since Linksys is always devoted to providing you with the latest features and making sure that your player operates optimally, it is recommended that you always use the latest version of the firmware. Information about how to obtain the latest version is available in the “Updating your player” section of this User Guide. 1 What's in the box Check that the box contains the following items: KiSS 1600 Remote Control Contents 1 2 3 4 5 6 7 8 9 10 11 12 13 What's in the box Overview of the Player Overview of the Remote Control Connecting your Player Connecting your Player to a Network - Wired Network - Wireless Network Quick Setup Player Menu Playing Media Using KiSS PC-Link Online Services Advanced setup Updating your Player Support & Contact 4 5 6 7 8 8 10 12 14 15 17 18 19 21 23 KiSS PC-Link For PC and Mac Installation CD Windows ver. 3.0.5 Macintosh ver. 3.0.5 Power Cable Country Specific Cable SCART Cable 4 KiSS PC-Link Software CD Batteries for the Remote Control Composite Video THE LATEST VERSION OF THIS MANUAL IS AVAILABLE FROM WWW.LINKSYS.EU; SELECT YOUR COUNTRY, GO TO SUPPORT, THEN GO TO DOWNLOADS Stereo Audio Cable a. b. b. b. c. c. c. d. e. f. g. h. i. j. Overview of the Player DVD Drive. Eject: Opens or closes the disc tray. Stop: Stops playback or exits a menu. Activate the player when in Standby. Play: Starts playback of the disc currently inserted in the player. Pause: Pauses playback. Activate the player when in Standby. AC Power - 230 Volts Wireless Antennas k. Return to Factory Settings Composite Video Output. l. HDMI Output Component Video Output. m. SCART Output Analog Stereo Output. n. S-Video Output Coaxial Digital Audio Output. o. Optical Digital Audio Output Reset Player p. Ethernet 10/100 q. USB 2 Connector a b c Rear Panel This section shows the Inputs and Outputs of the Rear Panel Powering up the Player d Connect your KiSS 1600 to the mains power outlet to start it. e f g h i e o p Wait up to 20 seconds for the KiSS 1600 to start loading. The message “PLS WAIT” appears. Wait another 20 seconds for loading to complete. Wireless Antenna For an optimal wireless transmission, remember to turn the antennas upwards. j k l m n q 5 EN 2 Front Panel This section explains the use of the front panel EN 3 Overview of the Remote Control r. This section explains the use of the Remote Control a. Standby: Start up the player or activate the standby mode. (The standby mode is denoted by --- on the display) b. Numeric Keypad: Enter digits in certain menus. Select a corresponding number in a list. c. Chapter selection: On DVD Playback, press this key followed by a number to go to the desired chapter. d. Back: Go back from one menu. e. Increase volume: Increase the volume of the player’s audio output. (if activated in ADVANCED SETUP/AUDIO SETTINGS) f. This Button is not used on the KiSS 1600. g. Directional buttons: Navigate in menus. Left or Right, go to previous or next page in long lists. h. OK: Enter or activate a menu item. i. Decrease volume: Decrease the volume of the player’s audio output. (if activated in ADVANCED SETUP/AUDIO SETTINGS) j. This Button is not used on the KiSS 1600. k. Zoom: Zoom in on picture content. Press additional times to 'zoom in' even more. Reset to default zoom after pressing five times. The five zoom modes are: 200%, 300%, 400%, 500% and back. Press OK to apply the chosen zoom mode. l. Title Menu: Exit to Title Menu during DVD playback. m. Subtitle: Toggle between subtitle languages during DVD or video playback. n. Menu: Enter the player’s main menu where all major functions of the player can be accessed. o. Options: A context-sensitive button which presents a number of options on screen for the current mode. p. Play/Pause: Plays or pauses playback. q. Previous Chapter: Skip to the previous chapter while playing a DVD. While playing content that does not have chapters, it skips to the previous file. Pressing and hold- 6 s. t. u. v. w. x. y. z. ing the button fast reverses playback. Pressing again increases the fast reverse speed. Next Chapter: Skip to the next chapter while playing a DVD. While playing content that does not have chapters, it skips to the next file. Pressing and holding the button fast reverses the playback. Pressing again increases the fast forward speed. Stop/Eject: Stops playback or exits a menu. Pressing and holding the button for a second, ejects or closes the disc tray of the player. Setup: Enter the player’s Advanced Setup menu where settings can be altered or reset. HDD: Shortcut to the USB file menu, when a USB device is connected to the player. DVD: Enters the player’s DVD menu. Audio: Toggle between audio tracks/spoken languages during DVD playback. Press and hold the button to mute/ unmute the player. Angle: Change the angle/video track of the playing DVD (if present). Rotate when viewing pictures Online Services: Direct access to the Online Services portal. PC-Link: Enter the DVD menu of the player. a b c d e f g f j k. m l n q o p r t u w y s f v x z Batteries Inserting the batteries into the remote control h i Connecting your Player Video Connection To connect your KiSS 1600 DVD & Media Player to your TV, use one of the following cables: (Only one cable can be used at a time) a. a. b. c. c. d. e. b. c. d. e. RGB via SCART HDMI (the cable is an extra accessory) Component RCA (the cable is an extra accessory) Composite via SCART Composite Video S-Video (the cable is an extra accessory) High Definition We recommend that you connect your High Definition Display with a HDMI cable to obtain High Definition Playback of High Definition Content. HDMI supports Standard, Enhanced, or HighDefinition video, plus Multi-Channel Digital Audio in a single cable. Many sources of High Definition Video (as well as DVDVideo upscaling) require your display to support HDCP, which is an encryption format used on HDMI and DVI-D signals. To find out whether your display supports HDCP, please consult its manual. If your television does not support HDMI but has a DVI- Standard Definition If you do NOT own a High Definition Display, we recommend that you connect your player to your television using the SCART cable that is supplied with your player. The SCART cable is the thickest cable and has large connectors at the ends. The SCART cable is suitable for various analog video formats up to RGB quality, and analog Stereo audio. Connect one end of the SCART cable to “SCART OUT” on your player. Connect the other end to the SCART input on your television. Connect the power cable to the mains. You may have to select a specific SCART connector on your TV or change your television settings to RGB in order to obtain RGB Video Quality. If your television does not have an HDMI or SCART connector, you will have to connect both audio and video with separate cables as follows: For connecting video, you have the following options: Audio Connection EN 4 input, a DVI-to-HDMI converter can be used (Item to be purchased separately). If your HD-ready TV does not support HDMI, you can use the component video output connection (cables not included). See description of rear panel in chapter 2: “Overview of the Player”. You can connect the audio to either the television or your Hi-Fi Stereo or Audio/Video Surround System. The KiSS 1600 provides analog as well as digital audio. Analog stereo audio is the most common format, and in practice, is supported by all devices. For Surround setup, Digital Audio Output is recommended for connection to all Surround Amplifiers and A/V-Receivers. To connect your KiSS 1600 DVD & Media Player to your amplifier or TV, use one of the following cables: a. b. c. • VIDEO (Composite Video) • S-VIDEO (or “Super-VHS”, provides better quality than VIDEO) • COMPONENT VIDEO (provides even better quality than the above) a. Audio Output, 2 Channels b. S/PDIF Coaxial Digital Audio Output (the cable is an extra accessory) c. S/PDIF Optical/Toslink Digital Audio Output (the cable is an extra accessory) For connecting the audio, you have the following options: USB Mass Storage Device Connection and Usage • Connect ANALOG AUDIO OUT to your television using phono (RCA) jacks • Connect ANALOG AUDIO OUT to your HiFi stereo using phono (RCA) jacks • Connect COAXIAL or OPTICAL digital audio output to your Surround Amplifier or A/V-Receiver KiSS 1600 does support external USB Mass Storage Devices like hard drives, USB memory sticks, MP3 Players or Cameras for storing your personal content such as music and photos. To connect such a device, simply plug the device into the USB port on the rear of your player using a standard USB Cable (cable not included with this product). See the Chapter entitled “Overview of the Player” if you are not sure where this port is located. 7 EN 5 Equipment required Connecting your Player to a Network Connecting your player to your home network and the Internet will enable you to access Online Services, and will also enable you to share your computer audio, video and picture files with your player using KiSS PC-Link or Windows Media Connect. After you have correctly connected your device, you can access its files on your device by pressing the MENU button of your remote control to enter the Player menu. Go to the USB section and select the type of content you would like to browse. Note: The KiSS 1600 supports the following file systems on mass storage devices: FAT16, FAT32 and NTFS. Some variant USB file systems may not be supported. Note: If you do not know which file system your mass storage device is using, please consult the User Guide for the device or contact the manufacturer for this information. Please also note that the KiSS 1600 only supports mass storage devices in “read only” mode. This means that you cannot rename, delete or alter your files (in any way) on the drive from the KiSS 1600. Note: Streaming video from a USB device depends on the maximum bit rate, and a very high bit rate may not always be supported. Note: Although the KiSS 1600 USB connector supplies enough power to supply standard low-power devices (like USB memory sticks), some devices, like USB Hard Disk Drives may require too much energy to be self-powered by the KiSS 1600. These devices therefore have to use their own power supply. There are several ways to connect your KiSS 1600 to your home network and/or the Internet. The most common ways are described below, starting with Wired Networking, then Wireless networking. Please note that you do not need to connect your KiSS 1600 to a network or to the Internet to start playing CD/DVD or USB files. Connection can be done at a later stage. Read the end of this chapter for more details. WIRED CONNECTIONS WIRED Connection using a Router • A router, with a built-in switch or a separate switch/hub. • 2 or 3 straight Ethernet cables. • A Windows PC or a Macintosh with an Ethernet connection. Step-by-Step Guide 1. Check that your Internet connection or home network is currently working with your computer. If you experience a problem with your Internet connection, contact your ISP (Internet Service Provider). 2. If it is not already connected, connect your Computer to the router’s built-in switch or to an external switch that is connected to the router. 3. Connect the player to the router’s built-in switch or to an external switch/hub that is connected to the router. 4. Plug your KiSS 1600 into the electrical socket to start it. 5. Wait up to 20 seconds for the KiSS 1600 to start loading. During this period, the display will remain black until the message “PLS WAIT” appears. Wait another 20 seconds for loading to complete. 6. When loading is complete the message “NET IS UP” displays on the KiSS 1600, signaling that your player is connected. 7. Proceed to the Quick Setup to finish setting up your player. See Chapter 6 of this user guide. 8. If the message “NO NET” is displayed and you encounter a problem whilst connecting, check your cables or the FAQ on our website (www.linksys.eu; select your country, then Support, Technical Support and Easy Answers). WIRED Network with a Computer using Internet connection sharing Equipment required • Switch/hub and 2 straight cables or a crossed cable. • A Windows PC or a Macintosh with an Ethernet connection. 8 WIRED Network using a direct Internet connection 6. Proceed to the Quick Setup to finish setting up your player. See Chapter 6 of this user guide. 7. If the message “NO NET” displays and you experience a problem connecting, check your cables or the FAQ on our website (www.linksys.eu; select your country, then Support, Technical Support and Easy Answers). Equipment required • One straight or crossed cable. WIRED Network using a direct connection to the Computer Equipment required • Switch/hub and 2 straight cables or a crossed cable. • A Windows PC or a Macintosh with an Ethernet connection. Step-by-Step Guide 1. Check that your Internet connection or home network is currently working with your computer. If you experience any problem with your Internet connection, contact your ISP (Internet Service provider). 2 If you have not already done this, connect the Computer to the Internet (LAN/Modem/ADSL). 3a On the Windows PC running Windows XP, select Network Connection in the Control Panel. Open Properties for the network connection that is connected to the Internet. Select Advanced where you enable Internet connection sharing. 3b On the Macintosh, go to System Preferences, select Sharing. Under sharing, select the Internet tab and then click Start to enable Internet Connection Sharing. 4 Connect the player to the Computer with a crossed cable or to a switch/hub. 5. Plug your KiSS 1600 into the electrical socket to start it. 6. Wait up to 20 seconds for the KiSS 1600 to start loading. ¨During this period the display will remain black until the message “PLS WAIT” appears. wait another 20 seconds for loading to complete. 7. When loading has finished, the message “NET IS UP” is displayed on the KiSS 1600, denoting that your player is connected. 8. Proceed to the Quick Setup to finish setting up your player. See Chapter 6 of this user guide. 9. If the message “NO NET” displays and you have any problem Step-by-Step Guide Note: With a direct Internet connection, you can only access Online Services. KiSS PC-Link CANNOT be enabled. 1. Check that your Internet connection is currently working with your computer. If you experience a problem with your Internet connection, contact your ISP (Internet Service Provider). 2. Connect your KiSS 1600 to the Internet (LAN/Modem/ADSL). 3. Plug your KiSS 1600 into the electrical socket to start it. 4. Wait up to 20 seconds for the KiSS 1600 to start loading. During this period the display will remain black until the message “PLS WAIT” appears. wait another 20 seconds for loading to complete. 5. When loading has finished, the message “NET IS UP” is displayed on the KiSS 1600, denoting that your player is connected. Step-by-Step Guide Note: With a direct computer connection, you can only share multimedia files between your player and a PC with KiSS PCLink or Windows Media Connect. Online Services CANNOT be enabled. 1. Connect your KiSS 1600 to your computer. 2a. On the PC running Windows XP, select Network Configuration in the Control Panel. Open Properties for the network connection that is connected to the Player. Select Properties for the Internet Protocol (TCP/IP). Select “Use the following address´. 9 EN connecting, check your cables or the FAQ on our website (www. linksys.eu, choose your country, then Support, Technical Support and Easy Answers). EN 2b. On the Macintosh, go to System Preferences and select Network. Click on Configure, go under the TCP/IP Pane. Under Configure IPv4, select: Manually. 3. Enter the IP Address below: IP Address: 192.168.1.1 Subnet Mask: 255.255.255.0 4. Plug your KiSS 1600 into the electrical socket to start it. 5. Wait up to 20 seconds for the KiSS 1600 to start loading. During this period, the display will remain black until the message “PLS WAIT” appears. Wait another 20 seconds for loading to complete. 6. When loading is finished, the message “NO NET” is displayed on the KiSS 1600. 7. Proceed to the Quick Setup to finish setting up your player. See Chapter 6 of this user guide. Make sure that you select WIRED NETWORK at the end of the Quick Setup. 8. Press SETUP on your remote control, and go to NETWORK SETTINGS, select NETWORK PROTOCOL, and turn off DHCP by selecting NO. 9. Enter the following addresses: IP Address: 192.168.1.2 Netmask: 255.255.255.0 Gateway: 192.168.1.1 Primary DNS: 192.168.1.1 Secondary DNS: 0.0.0.0 Press OK to exit. Your player is now connected to your computer. 10. Accessing your computer files is described in the Media Server chapter of this user guide. 11. If you experience a problem whilst connecting, check your cables or the FAQ on our website (www.linksys.eu; select your country, then Support, Technical Support and Easy Answers). Setting up your WIRED connection at a later stage If you decide to set-up your wired connection at a later stage, proceed as follows: 1. Connect your player using one of the methods described above 10 2. Start your KiSS 1600. 3. Press SETUP on your remote control to access the SETUP MENU. 4. Go down to NETWORK SETTINGS. 5. Select NETWORK INTERFACE, then select WIRED NETWORK. 6. Your player should be connected. 7. If you experience a problem whilst connecting, check your cables or the FAQ on our website (www.linksys.eu; select your country, then Support, Technical Support and Easy Answers). WIRELESS CONNECTIONS WIRELESS Connection using a router or an access point Step-by-Step Guide 1. Check that your Internet connection or home network is currently working with your computer. If you experience a problem with your Internet connection, contact your ISP (Internet Service Provider). 2. If it is not already connected, connect your Computer to the wireless router or to an external wireless access point that is connected to the router. 3. Deploy the player’s antennas (for better reception) 4. Plug your KiSS 1600 into the electrical socket to start it. 5. Wait up to 20 seconds for the KiSS 1600 to start loading. During this period, the display will remain black until the message “PLS WAIT” appears. Wait another 20 seconds for loading to finish. 6. Proceed to the Quick Setup to set up the wireless connection to your player. See Chapter 6 of this user guide. 7. If you experience a problem during connecting, check the FAQ on our website (www.linksys.eu; select your country, then Support, Technical Support and Easy Answers). WIRELESS Network using a direct Internet connection Equipment required • A wireless router with a built-in switch or an access point and a separate switch/hub. • A Windows PC or a Macintosh with a wireless card. The Computer can also be connected to the wireless router via Ethernet (wired). Equipment required Step-by-Step Guide Note: With a direct Internet connection, you can only access Online Services. KiSS PC-Link CANNOT be enabled. 1. Check that your Internet connection is currently working with your computer. If you experience a problem with your Internet connection, contact your ISP (Internet Service Provider). 2. Deploy the player’s antennas (for better reception) 3. Plug your KiSS 1600 into the electrical socket to start it. 4. Wait up to 20 seconds for the KiSS 1600 to start loading. During this period, the display will remain black until the message “PLS WAIT” appears. Wait another 20 seconds for loading to finish. 5. Proceed to the Quick Setup to set up the wireless connection to your player. See Chapter 6 of this user guide. 6. If you experience a problem connecting, check the FAQ on our website (www.linksys.eu; select your country, then Support, Technical Support and Easy Answers). Setting up your WIRELESS connection at a later stage After you have physically set up your player, you must configure your wireless network in the player Setup menu in order to communicate with the rest of your network. To do this, start your KiSS 1600 and press the SETUP button to enter the SETUP MENU, select the NETWORK SETTINGS tab in the menu and change the settings according to the procedure described below: Network Interface: Press this menu item to define how your player is connected to your local network. Select WIRELESS. Network protocol: For automatic configuration of the network settings, it is recommended that this option is left enabled. With the DHCP option enabled, you do not need to know how to set up a network. Your player will have all its parameters (IP address, Search for Wireless Access Points: Use this menu option to select one of the wireless networks available. The wireless networks on the list may be labelled as either “Unlocked” (nonencrypted networks) or “Locked” (networks that are available, but require an encryption key). Select the network of your choice to establish a connection. If you select a “Locked” network, your player will display a Wireless Details Screen, prompting you to select your associated WIRELESS ENCRYPTION and your associated ENCRYPTION KEY. Wireless Encryption: The Wireless Encryption menu item allows you to set the type of encryption used on your wireless network. Encryption is used to encrypt communication on your wireless network. This prevents other wireless users in the vicinity from gaining access to personal or confidential information. For the player to be able to communicate with your wireless network, the encryption settings in the player must be identical to the settings on the wireless router or access point you will be connecting to. If the wireless router/access point is operating without encryption, your player must be set accordingly. However, we recommend that you always use encryption on your wireless network, so that (if possible) your router is set to WEP or WPA encryption, and enable WEP or WPA/PSK TKIP (Personal), WPA/ PSK AES (Enterprise) encryption on your player accordingly. If you do not know which encryption is enabled (if any) in your wireless router/access point, please refer to the configuration instructions in its manual. Encryption key: If you are running an encrypted wireless network, all devices on your network must share the same encryption key so that they can communicate. Please enter this menu item to display the on-screen keyboard where you will be able to enter the key that you are currently using in your wireless router/access point. If you do not know which encryption key is used on your wireless router/access point, please refer to the configuration instructions in its manual. Refer to point 5b SELECTING THE NETWORK (WIRELESS NETWORK), of the QUICK SETUP Chapter for more information about how to select your Wireless Access Point. EN • A wireless ADSL modem. subnet mask, DNS) automatically set by the router/PC point you have connected it to. Disabling the DHCP option will enable you to manually configure the network details for your player. Go to the ADVANCED SETUP Chapter to find out how to do this. Wireless Network Configuration: Use this menu to manually configure your Wireless Network Settings. See the above section SEARCH FOR WIRELESS ACCESS POINT for more details. Linksys Wireless PassPhrase: If you are using WEP and a PASSPHRASE to connect to your wireless network, you can use this menu to select your PassPhrase and get connected. Select the type of key that you have set: 64-bit or 128-bit. After you have selected the key type, go to WIRELESS PASSPHRASE. A keypad will appear on your screen; simply use it to write your PassPhrase. Press OK when you are finished. A list of 4 Passphrases will be displayed on your screen, select the one that matches your wireless computer settings, then press OK. If you are not sure of your PassPhrase and PassPhrase Keys, please check your wireless router settings on your computer. Note: Video playback quality via wireless depends on the actual bandwidth locally available and the bit stream of the video file. 11 EN 2. Video Output Selection 6 Quick Setup After powering up your player for the first time, the Quick Setup will be displayed so that you can perform the basic setup of your player. The Quick Setup is simple and largely self-explanatory. Should you wish to go through it again or alter some more advanced settings later, please consult the ADVANCED SETUP section of this User Guide. Powering up the Player Connect your KiSS 1600 to the mains power outlet to start it. Wait up to 20 seconds for the KiSS 1600 to start loading. The message “PLS WAIT” appears. Wait another 20 seconds for loading to complete. The first screen of the Quick Setup will appear: QuickSetup 4. Selecting the Network QuickSetup Network Type Video Output Please select the cable type you have used to connect your player to your TV. Please select the type of network you wish to use with your player. For wired network, please make sure that your player is properly connected first. Composite Video S-Video SCART RGB Component SD No Network Wired Network Wireless Network SCART RGB Help This screen will prompt you to select the video output you will be using. Please select the same cable type that you used to connect your player to your TV. If you are uncertain of which cable you connected, the pictures will act as a rough guide. 3. Display Format Selection QuickSetup Display Format After you have connected an Ethernet cable to your KiSS 1600 or are ready to set up your network, either select WIRED NETWORK (for ethernet cable connection), WIRELESS NETWORK, or NO NETWORK if you are not yet ready to connect your player. - If you have selected WIRED NETWORK, proceed to item 5a. - If you have selected WIRELESS NETWORK, proceed to item 5b. - If you have selected NO NETWORK, the Quick Setup is now finished. 5a. Selecting the Network WIRED NETWORK Please select the format of your Display 1. Language Selection 16:9 Automatic 4:3 Letterbox 4:3 Pan & Scan QuickSetup Network Configuration Found QuickSetup Please select the type of network you wish to use with your player. For wired network, please make sure that your player is properly connected first. Language Please select your preferred language. English Dansk Deutsch Español This first screen will tell you to select the language you wish to use on your DVD Player. Use the directional buttons on your remote control to navigate, and press the OK button to select a language. 12 This screen will prompt you to select the format of the TV connected to your player. The selections are: 16:9 widescreen, or conventional 4:3 format. If you are not what your television is, select the picture that is closest match. IP address Use This 64 103 54 187 Configure Manually After selecting WIRED NETWORK, the player will take a few seconds to look for your network configuration. When found, a message will appear with the details of your configuration, Select USE THIS if you are satisfied, or CONFIGURE MANUALLY if you are an advanced user and you would like to enter the settings yourself. If you have selected USE THIS, the Quick Setup is now finished, and you can start using your KiSS 1600. If you have selected CONFIGURE MANUALLY, you will be prompted to enter 6. Setting the Wireless Network Encryption Key 5b. Selecting the Network (Wireless Networks) Provided you have a wireless network setup at home, you can select WIRELESS NETWORK. The player will take a few seconds to look for the available wireless networks. When found, the list of available wireless networks will appear on your television screen. Select the name of the network that you wish to use. If your network is not encrypted (No encryption key needed to access it), just select its name from the list. Note that a small icon (a lock next to the network name) will show you whether or not the network is encrypted. The player will take a few seconds to look for your network configuration. When found, a message will appear with the details of your configuration, Select USE THIS if you are satisfied, or CONFIGURE MANUALLY if you are an advanced user and you would like to enter the settings yourself. If you have selected USE THIS, the Quick Setup is now finished, and you can start using your KiSS 1600. If you have selected CONFIGURE MANUALLY, you will be prompted to enter your configuration details using the numeric keypad on the remote control. After you have done this, the Quick Setup is finished. If your network is encrypted, please go to step 6. If your network is encrypted, select its name from the list. A window will pop up asking to provide the network encryption details. Select WIRELESS ENCRYPTION, and then select the type of encryption that is used on your wireless network: WEP, WPA/PSK TKIP (Personal) or WPA/PSK AES (Enterprise). If your network is set as WPA2, please use WPA/PSK AES. If you are not sure of which type of encryption you are using, please check your wireless router settings on your computer. After you have selected the wireless encryption, go to ENCRYPTION KEY. A keypad will appear on your screen, simply use it to write your wireless encryption key. This encryption key is the same one that you are using to connect to your wireless network. Press OK when you are finished. It will take a few seconds for the player to connect to your wireless network. When this has been done, a message will appear with the details of your configuration, Select USE THIS if you are satisfied, or CONFIGURE MANUALLY if you are an advanced user and you would like to enter the settings yourself. If you have selected USE THIS, the Quick Setup is now finished, and you can start using your KiSS 1600. If you have selected CONFIGURE MANUALLY, you will be prompted to enter your configuration details using the numeric keypad on the remote control. After you have done this, the Quick Setup is finished. on your remote and go to the NETWORK SETTINGS Menu. Select LINKSYS WIRELESS PASS PHRASE, then select the type of key that you have set: 64-bit or 128-bit. After you have selected the key type, go to WIRELESS PASSPHRASE. A keypad will appear on your screen; simply use it to write your PassPhrase. Press OK when you are finished. A list of 4 Passphrases will be displayed on your screen, select the one that matches your wireless computer settings, then press OK. If you are not sure of your Passphrase and Passphrase Keys, please check your wireless router settings on your computer. Congratulations! You have successfully set up your player! If you experience a problem connecting, check the FAQ on our website (www.linksys.eu; select your country, then Support, Technical Support and Easy Answers). 7. Wireless Network Encryption with PassPhrase If you are using WEP and a PASSPHRASE to connect to your wireless network, just select WEP from the list of Wireless Encryption. You do not need to write an encryption key, so press OK. The menu will take you out of the Quick Setup. Press SETUP 13 EN your configuration details using the numeric keypad on the remote control. After you have done this, the Quick Setup is now finished. EN 7 Online Services Player ID: The Player ID is only used for authentication and storing your unique preferences, and you will hardly ever be asked to enter this anywhere. Linksys would like to advise you NOT to disclose this ID to anyone, except when requested by the Linksys Customer Service in order to resolve specific issues. Player Menu This section guides you through each section of the main menu of the player giving you access to all of its primary functions like DISK PLAYBACK, ONLINE SERVICES, USB STORAGE and MEDIA SERVER. To exit or re-enter the menu, simply press the MENU button on your remote control. Disc Playback third party developers, and are in no way affiliated to Linksys. DivX Registration String: The DivX Registration String is used to certify that this player can play the DivX format. If you register to download movies on www.divx.com, you will be asked to provide this number in order to play the movie on your KiSS 1600. This menu section deals with the online capabilities and features of the KiSS 1600. Accessing Online Services or KML pages requires the player to have Internet access through either a wired or wireless network. For more information about connecting the player to a network, see the CONNECTING YOUR PLAYER TO A NETWORK section of this User Guide. USB Media Online Services: This menu option gives you access to the Online Services portal, where you will have direct access to a portfolio of online applications. Play: Play the disc currently inserted in the player. Continue: If you have previously exited playback of a DVD, or a disc is still in the player, select this command to resume playback. Video files: Browse and play video files on the inserted disc. Audio files: Browse and play audio files on the inserted disc. Picture files: Browse and view pictures on the inserted disc. Eject: This opens the disc tray of the player. 14 Note: Online services are subject to availability and may be changed or removed without prior notice or replacement. My KML page: This menu item brings you directly to your personally specified KML page. See the next paragraph for information about how to add one. KML is a Media Language essentially developed for correctly presenting online content like text, images and video on a TV screen, in the same way as websites are displayed on a computer monitor. Developing KML pages requires some basic programming skills, but is fairly simple to understand. Customize "My KML" Page: Entering this menu item allows you to define an IP address pointing to a KML page of your choice. Linksys does not maintain or keep track of third party pages. We do not therefore currently provide a repository of available pages. Instead, we recommend that you perform an Internet search. Please note that pages are provided “as is” by This menu contains options for browsing and playing files residing on an USB storage device connected to the player. In order to use them, please connect a USB storage device (hard drive, USB memory dongle, MP3 Player, Camera or other device) to the USB port at the rear of the player. See the pictures in the USB MASS STORAGE DEVICE CONNECTION section (under CONNECTING YOUR PLAYER) of this User Guide. Video files: Browse and view the video files on the connected USB storage device. Audio files: Browse and view audio files on the connected USB storage device (e.g. an MP3 player). Picture files: Browse and view JPG-format pictures on the as follows: Media Server Video files: Browse and view video files located on your computer and selected in KiSS PC-Link or Windows Media Connect. Media Server Video Files Audio Files Picture Files The Media Server menu is used to view and play files (via a network) that are located on a separate device such as a computer. Three types of software can be used to select the files that need to be shared: KiSS PC-Link, Windows Media Connect on Windows XP, or Windows Media Player 11 on Windows Vista. The full explanation about how to use KiSS PC-Link can be found later in this user guide in the KiSS PC-LINK Chapter. Windows Media Connect (on Windows XP) and Windows Media Player 11 (on Windows Vista) are one way of sharing media content between a Windows PC Computer and supported devices such as your KiSS 1600 player. To take advantage of this function, you will need to install Windows Media Connect on your Windows PC running Windows XP, or to use Windows Media Player 11 on Windows Vista. The latest versions of both types of software can also be obtained as a download from Microsoft’s website. When KiSS PC-Link (on your PC/Mac), Windows Media Connect or Windows Media Player (on your PC) is launched, the KiSS 1600 will automatically locate the computer. First select the type of file that you wish to play (Video, Audio, or Pictures). The servers will then be detected and their name will become available (You can select the server name in KiSS PC-Link or Windows Media Connect/Windows Media Player 11. KiSS PC-Link's default Server Name is MY PC-LINK). On your player, the menus work Audio files: Browse and view Audio files located on your computer and selected in KiSS PC-Link or Windows Media Connect. 8 EN connected USB storage device (e.g. a photo camera). Playing Media Playing DVDs Picture files: Browse and view Picture files located on your computer and selected in KiSS PC-Link or Windows Media Connect. Note: For Windows XP users: you may need to download and install Windows Media Connect on your PC for this function to work. Windows Media Connect can be found in the download section of the Microsoft website or alternatively at the following link: http://www.microsoft.com/wmconnect. For Windows Vista users: Windows Media Connect is now a function of your Windows Media Player software. All you need to do is to link your files from Windows Media Player 11. Press the EJECT button on the front of the player or on the remote control to open the disc tray. Place the DVD in the tray and press either the PLAY or EJECT button again to automatically start it. After a few seconds, the DVD menu will appear. You can navigate through it using the arrow buttons on your remote control, and press OK to enter a menu item. When a DVD is already inserted into the KiSS 1600, you can start it by pressing PLAY on your remote control. From the menu, you can also access it by selecting the Disc menu and then selecting PLAY DISC. Options: At any time during playback, you can press the OPTIONS button on the remote control for a list of additional DVD playback related options. Repeat: This option can be toggled between repeating the whole disc, only the current chapter, or none. Angle: Change the angle of the movie you are watching. This function is only available on some movies. Audio: Toggle between available audio tracks/languages. If none are available, you cannot use this option. You can also press the 15 EN AUDIO button on the remote control to obtain a quicker shortcut to this function. You can press this button again to cycle through the available audio tracks. Subtitle: Toggle between available subtitles for the video playing. You can also press the SUBTITLE button on the remote control to obtain a quicker shortcut to this function. You can press this button again to cycle through the available subtitles. OK: Exit the Options menu. Playing Video Files, MPEG 2/4, DivX, XviD, Nero Digital, H.264, WMV wish to see, and press OK. Options: At any time during playback, you can press the OPTIONS button on the remote control for a list of additional video playback related options. CD-Rom Repeat: This option can be toggled between repeating the whole disc, only the current chapter, or none. Shuffle: Enabling this option will shuffle the order in which video files are played. Disable it to playback video files in their correct order. Green Hill Angle: Change the angle of the movie you are watching. This function is only available on some movies. Audio: Toggle between available audio tracks/languages. If none are available, you cannot use this option. You can also press the AUDIO button on the remote control to obtain a quicker shortcut to this function. You can press this button again to cycle through the available audio tracks. In addition to DVD-Video discs, the KiSS 1600 is also capable of playing a wide variety of other video formats. Video files in these formats may not look as good as DVD-Video material since these formats were originally created for higher compression of video and audio. However, the advantage is that you can store more video on a disc, with only a slight reduction in terms of quality. Other restrictions also apply, as some of them will not support interactive menus, subtitles, multiple soundtracks and spoken languages. To play discs containing files in the above mentioned formats, press EJECT to open the disc tray, and then place a disc with supported video content into the tray. Press EJECT again to close the tray. After the disc has been recognized, you will be presented with the content of the disc on screen. Select the video that you Subtitle: Toggle between available subtitles for the video playing. You can also press the SUBTITLE button on the remote control to obtain a quicker shortcut to this function. You can press this button again to cycle through the available subtitles. Change CodePage: If your language needs special characters, change the character code that is the best match. 0:02:39 0:03:18 The Greens The Greens In addition to audio CD’s, the KiSS 1600 is also capable of playing a number of different compressed audio formats. Compressing audio will enable you to store more songs on a single disc with an almost inaudible decrease in quality depending on the amount of compression used. When a CD is already inserted into the KiSS 1600, you can start it by pressing PLAY on your remote control . From the menu, you can also access it by selecting the Disc menu and select “Play disc”. Options: While viewing the track list, you can press the OPTIONS button on the remote control for a list of additional CD playback related options such as REPEAT and SHUFFLE. OK: Exit the Options menu. Repeat: This option can be toggled between repeating the whole disc, only the current chapter, or none. Note: Video playback quality via wireless depends on the actual bandwidth locally available and the bit stream of the video file. Shuffle: Enabling this option will shuffle the order in which tracks are played. Disable it to play back tracks in their correct order. OK: Apply settings, then exit the Options menu. Playing Audio CDs, MP3, Ogg Vorbis, WMA 9, WMA 9 Pro, AAC-LC, AC3, WAV Viewing JPEG, PNG or BMP pictures Press the EJECT button on the front of the player or on the remote control to open the disc tray. Place the Audio CD in it and either 16 press the PLAY or EJECT button again to automatically start it. After a few seconds the CD track list will appear. You can navigate it using the arrow buttons on your remote control, and press OK to play a track. Press EJECT to open the drawer, and place a CD with picture 9 Sharing content EN content into the drawer. Press EJECT again to close the drawer. After a few seconds, the menu DISC will appear on your screen. Select PICTURE FILES to view the list of images on the CD, select the one that you want to watch, and press ENTER. Use the NEXT/PREVIOUS arrow to view other pictures from the CD. You can enlarge the picture by pressing ZOOM on your remote control. To eject the CD, press STOP to exit the menu and return to the DISC section. Select EJECT. Using KiSS PC-Link KiSS PC-Link is a sharing application that shares the audio, video and picture files located on your PC or Mac with your KiSS 1600. The software is provided in your retail box. All you need to do is to add the files you would like to share into the application's main window. To share content between your computer and your Player, you must make sure that both devices are connected on your home network (via Ethernet or Wireless). Requirements PC: Windows PC computer running at least Windows XP Mac: Macintosh computer running at least Mac OS X 10.3 Installation Options: While viewing the pictures, you can press the OPTIONS button on the remote control for a list of additional playback-related options such as REPEAT and SHUFFLE. Repeat: This option can be toggled between repeating the whole picture disc, the current picture, or none. Shuffle: Enabling this option will shuffle the order in which the pictures are shown. Disable it to view pictures in their correct order. OK: Apply settings, then exit the Options menu. On a Windows PC Computer: Just load the KiSS PC-Link CD in your PC. View the CD content, locate the "Windows" folder and open it. Double click the "KiSS PC-Link.exe" file to run the installer wizard. Follow the steps to finish the installation. When the installer has finished, you may start using KiSS PC-Link. On a Macintosh Computer: Just load the KiSS PC-Link CD in your PC. View the CD content, locate the "Macintosh" folder and open it. Double click the "KiSS PC-Link.dmg" file to open the disk. Copy the KiSS PC-Link file to your application folder. Double click the file to start the software. First of all, you must select the type of file that you wish to share: Video, Audio or Picture files. Select the tab by clicking "Video", "Audio" or "Pictures" from the top of the main KiSS PC-Link window. There are three different ways to add content; each way corresponds to a button at the bottom of the main KiSS PC-Link window: Add Files: Click this button to select the files that you would like to share with your media player. New Folder: Click this button if you would like to create a folder within your KiSS PC-Link main window. After the folder has been created, you will be able to add files within that specific folder Add Live Folder: Click this button to link an existing folder (located anywhere on your computer) to KiSS PC-Link. All the files added to this folder will automatically be updated with the KiSS PC-Link main window later. The "Remove" button removes the selected linked files from the KiSS PC-Link list, but does not delete them from your computer. Settings To select KiSS PC-Link/Preferences, open a new window where you can access the various settings that you may wish to edit. By default, the "Pictures" tab is selected. This gives you access to: Using KiSS PC-Link Color Correction: Click this button so that KiSS PC-Link can calibrate the pictures by itself in order to match television screen renderings. Clicking this option will provide you with a better picture The first time that you open the software, you will be prompted to specify your TV Format and TV System. This ensures that your pictures are displayed optimally on your television. If you do not yet wish to provide an answer, you can always go back to the KiSS PC-Link Settings menu, under File/Settings/Pictures (PC) or under KiSS PC-Link/Preferences/Pictures (Mac). Scaling: Click this button to allow your computer to scale your picture for better and faster viewing on your television. Compensate for non-square pixels: Click this button to allow your computer to stretch your picture in order to display it in the correct aspect ratio on your television. This option must be clicked to ON on older KiSS Players, but it does not have to be ON on a KiSS 1600. 17 EN TV Format and TV System: Select your television Format and System 10 Click the Server tab to access: Online Services Click the Extension tab to access: Online services are a set of special Internet applications that can be accessed from your KiSS 1600. These applications are constantly updated, and they will not be described in this user guide. File extensions: Edit the list of file types you wish to share with your media player. The list is used as a filter. KiSS PC-Link will only display the files located in a live folder that ends with one of the extensions from the list. To be able to use the ONLINE SERVICES, your KiSS 1600 must be connected to the Internet via your home network. If you are not sure, please read the CONNECTING YOUR PLAYER TO A NETWORK Chapter. Accessing the shared files You can access the ONLINE SERVICES in two different ways: Either by pressing the KiSS ONLINE button on your remote control to obtain direct access to the ONLINE SERVICES Portal, or by pressing MENU on your remote control, and then scrolling down to ONLINE SERVICES and selecting KiSS ONLINE. Server name: Write the server name as it will appear on your television when you will access your shared files If your network has been correctly set between your media player and your computer, you will be able to access the files from your KiSS 1600 .Make sure that your media player is turned ON, and that your television is on the video channel. Just press the "Menu" button on your remote control, then scroll down to go to the "Media Server" tab. Select the type of file(s) that you wish to access (Audio, Video, or Pictures). The name of your PC-Link server will appear on your TV screen, select it to access and play the files you have added to KiSS PC-Link on your computer. Windows PC Version Examples of Online Services could be ONLINE ELECTRONIC PROGRAM GUIDE (a service that allows you to set the TV Channels you want and be able to view what's on TV tonight). ONLINE NEWS (a service that allows you to read the news on your TV screen). WEBRADIO (a service that allows you to select and listen to Internet radio stations). ONLINE GAMES (a service that allows you to play some board games). Note: Online services are subject to availability and may be changed or removed without prior notice or replacement. Macintosh Version 18 Advanced Setup Press SETUP on the remote control to access your player’s advanced setup menu. You can access this menu to modify the settings selected during the Quick Setup process as well as many additional options explained in this section. Please note that some menu items may not be available, depending on the physical configuration of your player. To exit or re-enter the setup menu, press SETUP on your remote control. Video Settings Setup menu Display Connection TV System Video Mode Screen Format HDMI Auto Sence SCART RGB NTSC/60Hz 16:9 automatic yes Regional Settings Setup menu Language DVD Subtitle Language DVD Audio Language DVD Menu Language Change Codepage Language: Enter this menu item to set your preferred language for all of the player’s menus. DVD Subtitle Language: Enter this menu item to set your preferred default subtitle language in DVDs. Please be advised that not all DVDs respect this setting. DVD Audio Language: Enter this menu item to set your preferred default spoken language in DVDs. Please be advised that not all DVDs respect this setting. DVD Menu Language: Enter this menu item to set your preferred default language in DVD menus. Please be advised that not all DVDs respect this setting. Display connection: Enter this menu item to set up your video connection. Please select the video cable type that you are using to connect your player to your TV. Note that each cable type carries signals in a different way, so selecting a different cable other than the one physically connected to your player may result in picture loss. If this happens, please do not press any buttons on the remote control and wait 15 seconds. The player will then automatically return to the previous selection. TV System: Enter this menu item to switch between TV Systems. You can select PAL/50Hz or NTSC/60Hz. PAL is the system most commonly used in Europe, while NTSC is used in the US and Japan. While most American TVs only support NTSC, nowadays most European TVs support both standards. If you are not sure which format to use, we recommend that you try PAL/50Hz and change it if it is incorrect. Video Mode: Enter this menu item to switch between standard definition and high definition video output. High definition output is only available for TV’s that support it, and is connected to the player via an HDMI or Component Cable. TV supports high definition and HDCP, please consult its User Guide or manufacturer. Screen Format: Enter this menu item to select the format in which you wish your DVD content and video to be displayed on your TV. If you are using a widescreen 16:9 format TV with your player, 16:9 WIDESCREEN is the recommended setting for watching DVD’s and other video content in their correct aspect whilst making full use of the screen for widescreen content. If you are using a conventional 4:3 format TV with your player, select LETTERBOX to obtain the full view of widescreen content, or PAN&SCAN for a cropped view of the image filling up the entire screen while sacrificing some of the picture. HDMI Auto Sense: Enter this menu to select whether you would like your KiSS 1600 to automatically switch to the HDMI Output as soon as an HDMI Cable is inserted in the connector and the TV/AV Receiver is powered ON. Audio Settings Setup menu Audio Mode WMAPro 5.1 Decoding Disable Volume Control Stereo yes Audio mode: Enter this option to select between STEREO and SURROUND speaker setup for your system. If you select STEREO, SURROUND media playback will be mixed to 2 channel Stereo output for TV or Hi-Fi Stereo systems. If you select SURROUND and connect an A/V-Receiver, the digital outputs will be dependent on the media format during playback and the Audio Encoding selection. Note: In order to upscale content like DVD-Videos, your display device must support HDCP encryption. To find out whether your 19 EN 11 Change Code Page: If your selected Subtitle Language needs support for special characters, you can configure this support by selecting from the list of codes that support your language. EN WMAPro 5.1 Decoding: When selecting SURROUND Audio Mode, you can select whether you would like the decoding of WMAPro 5.1 files (Windows Media Audio Pro) to be done by the KiSS 1600 (INTERNAL), or to be done by the amplifier it is connected to (EXTERNAL). Volume Control: Enable, if you wish to adjust the DVD playback volume from the KiSS 1600 remote control on Analog Output. Note: If you use the volume adjustment on the KiSS 1600 together with your TV Volume Control or Hi-Fi Volume Control, you may unintentionally obtain large differences in the level to other sources or increase the noise or distortion on your system. Network Settings Setup menu Network Interface Please select the type of network you wish to use with your player. For wired network, please make sure that your player is properly connected first. No Network Wired Network Wireless Network Network Interface: Press this menu item to define how your player is connected to your local network. If your player is connected to your hub/switch/router through a cable, select WIRED. If you have a wireless access point and prefer to use this for connection, select WIRELESS. View Current Settings: Enter this menu item to see the current network configuration. Network protocol: For automatic configuration of the network settings, it is recommended that this option is left enabled. With the DHCP option enabled, you do not need to know how to set up a network. You also do not have to type in anything. All of the parameters (IP address, subnet mask, DNS) for your player will be automatically set by the router/switch/access point you have 20 connected it to. Disabling the DHCP option will enable you to manually configure the network details for your player. This is only recommended for networks without a DHCP compliant switch/router/access point or a network without Internet access. In the event that the player is connected to a router/switch/access point without DHCP support or directly to a PC, enter this to manually configure the parameters used on your network. The IP address is the unique address of your player on the network. Do not use the same address as your PC or other devices connected to the network. We recommend that you use 192.168.1.2. If another device on the network has been configured with the same address, simply increment the final digit (“2”) to a number that is not used by other devices. Subnet mask should be set to 255.255.255.0. Default gateway should be set to the same address as the device acting as your gateway to the Internet (usually 192.168.1.1). DNS should set to the same address as the default gateway unless your Internet Service Provider has supplied you with a different address. Alternative DNS should only be filled in if provided by your Internet Service Provider. please ensure that your router is set to WEP, WPA or WPA 2 encryption and enable WEP or WPA/PSK TKIP (Personal), WPA/ PSK AES (Enterprise) encryption on your player accordingly. If you do not know which encryption is enabled (if any) in your wireless router/access point, please refer to the configuration instructions in its manual. Encryption key: If you are running an encrypted wireless network, all devices on your network must share the same encryption key so that they can communicate. Please enter this menu item to obtain the on-screen keyboard where you will be able to enter the key you are currently using in your wireless router/access point. If you do not know which encryption key is used on your wireless router/access point, please refer to the configuration instructions in its manual. Refer to paragraph 5b SELECTING THE NETWORK (WIRELESS NETWORK), of the QUICK SETUP Chapter for more information about how to select your Wireless Access Point. Search For Wireless Access Points: Use this menu option to select one of the available wireless networks. The wireless networks on the list may be labelled as either “Unlocked” (available for free) or “Locked” (networks that are available but require an encryption key). Select the network of your choice to establish a connection. If you select a “Locked” network, your player will display a Wireless Details Screen, prompting you to select your associated WIRELESS ENCRYPTION and your associated ENCRYPTION KEY. Wireless Encryption: The Wireless Encryption menu item allows you to set the type of encryption used on your wireless network. Encryption is used to keep the data exchange between your player and the rest of your network scrambled. This prevents other wireless users in the vicinity from gaining access to personal or confidential information. So that the player can communicate with your wireless network, the encryption must be set to exactly the same in the player as on the wireless router or access point you will be connecting to. If the wireless router/access point is operating without encryption, your player must be set accordingly. However, we recommend that you always use encryption on your wireless network, so (if possible) Linksys Wireless PassPhrase: If you are using WEP and a PASSPHRASE to connect to your wireless network, you can use this menu to select your PassPhrase and get connected. Select the type of key you have set: 64-bit or 128-bit. After you have selected the key type, go to WIRELESS PASSPHRASE. A keypad will appear on your screen; simply use it to write your PassPhrase. Press OK when you are finished. A list of 4 Passphrases will be displayed on your screen, select the one that matches your wireless computer settings and press OK. If you are not sure of your PassPhrase and PassPhrase Keys, please check your wireless router settings on your computer. Wireless Network Configuration: Use this menu to manually manage your Wireless Network Settings. See the above section SEARCH FOR WIRELESS ACCESS POINT for more details. Network Services: Enter this menu item to select whether you would like to enable UPnP (Universal Plug and Play). UPnP is used to allow devices to connect seamlessly and to simplify the implementation of networks in the home. Miscellaneous Settings 12 EN Setup menu Updating your Player Screensaver Use this menu to select the period of inactivity before the screensaver starts. You can also disable it completly by selecting “Disabled”. Disabled Linksys is dedicated to improving its products and to ensuring that you are always able to obtain the latest features and improvements via firmware updates. This section explains how to do this. 60 sec 5 min 30 min Obtaining new firmware with the player connected Screen Saver: Entering this option enables you to set the number of minutes that the player will remain idle before the screen saver is activated. Front Panel Brightness: Enter this option to set the brightness of the light in the front panel display as well as the two front buttons. Firmware Version: This menu displays the version of the current firmware installed on the player. A Firmware is a software package that contains performance improvements or new features, therefore it is recommended that the player always uses the latest available version. Firmware Update: If your player has access to the Internet via either a wired or wireless network connection, you will also be able to automatically update your firmware from this menu if a later version exists. Please read the next chapter about how to update your player Quick Setup: Enter this option to access the Quick Setup that guides you through the same basic and easy setup procedure as when you powered ON the player for the first time. Reset To Factory Defaults: Resets the player to its default settings. By selecting this item, you will lose all of the settings that you have entered. If your player is connected to the Internet via a network, obtaining and installing a new firmware update has never been easier. To check for updates, simply enter the setup menu by pressing SETUP on your remote control, go to the MISCELLANEOUS SETTINGS section, and select FIRMWARE UPDATE. A message will appear telling you whether a Firmware update is available. If new firmware is available, simply follow the steps On-Screen. The Firmware will automatically download and be written to the KiSS 1600. This step takes a few minutes depending on your connection. A REBOOT message will appear when the update has been installed. After you have restarted your player, you will return to the Quick Setup. Complete the easy steps to start using it again. Whenever updates are available, they are also posted to the Linksys website in the support section, so that even when your player is not connected to the Internet and you have access to our website from elsewhere, you will still be able to obtain the latest updates 21 EN Getting the Firmware from the Linksys Web Site After it has been downloaded and decompressed, you will have a .iso file on your computer. Place a blank disc in the drive of your PC. We recommend Nero Burning Rom v.6 for burning the firmware CD. Open Nero and select DISC IMAGE. Select ALL FILES, and then select the firmware file. Select the lowest speed allowed by your burner, and then press NEXT. Burning of data to the disc then starts. Burning the CD on Macintosh The latest Linksys firmware updates are available from the Linksys.eu website. Simply go to your computer and open your preferred Internet browser. Go to www.linksys.eu and select your country. After the site has loaded, simply go to SUPPORT, then DOWNLOADS. Select a product: KiSS 1600 and click the button DOWNLOADS FOR THIS PRODUCT. A new page loads providing you with the list of the items that can be downloaded. Click on FIRMWARE, and wait for the new page to load. This page contains the version number of the firmware posted on the website. Simply click DOWNLOAD to obtain the firmware. The firmware file will download to your computer as a compressed .zip file. Decompress it to obtain the firmware .iso file. If you do not have the necessary software to decompress the file, you can download decompressor software such as Winzip (for Windows PC) or StuffIt Expander (for Macintosh). After it has been downloaded and decompressed, you will have a .iso file on your computer. Place a blank disc in the drive of your Mac. We recommend Roxio Toast to burn the firmware CD. Open Toast and select DISC IMAGE. Select the firmware file. Press RECORD and select the lowest burning speed allowed by your burner. Burning of the data to the disc then starts. Burning the CD on Windows PC Installing the firmware Turn the player ON, and press EJECT to open the drive. Insert the firmware CD in the drive. Close the drive and restart the player while pressing and holding the PLAY/PAUSE button on the front of the player. The firmware CD will automatically boot and start the firmware update. This step will take a few minutes. Restart the player when the update has been installed. After you have restarted your player, you will return to the Quick Setup. Complete the easy steps to start using it again. 22 Support Important safety information • Read these instructions carefully and pay attention to all warnings and guidelines. • Do not overload electrical sockets or extension cables. Overloading can result in a fire or electric shock. • Never insert objects into the cabinet door of the DVD player. These objects can come into contact with live points (dangerous voltages), or can short-circuit components, thus causing fire or electric shock. • Do not spill liquids on the DVD player. • If the DVD Player does not operate normally, or if it emits unusual sounds or odors, pull out the plug immediately and contact an authorized technician. • Do not attempt to service the DVD player yourself. If you open or dismantle the shielding, you can expose yourself to dangerous voltage and other hazards. All maintenance must be carried out by qualified service technicians. Environmental information • The system is manufactured from recyclable materials that can be reused if they are disassembled by authorized personnel. • Please observe local regulations for the disposal of packaging materials, used batteries, and discarded units. Copyright This product contains copyright technology that is protected pursuant to the patents that are the property of Macrovision Corporation and other copyright holders. Any use of this copyright technology must be approved by Macrovision Corporation. The technology is intended for use in the home unless otherwise approved by Macrovision Corporation. Disassembly is prohibited. Manufactured under license from Dolby Laboratories. “Dolby” and the double “D” symbol are trademarks of Dolby Laboratories. Warranty Information Limited Warranty Linksys guarantees that, for a period of two years (the “Warranty Period”), your Linksys Product will be substantially free of defects in materials and workmanship under normal conditions of use. Your exclusive remedy and the entire liability of Linksys under this warranty will be for Linksys to (at its discretion) repair or replace the product or refund your purchase price less any rebates. This limited warranty only extends to the original purchaser. If the Product proves defective during the Warranty Period, call Linksys Technical Support in order to obtain a Return Authorization Number (if applicable). MAKE SURE THAT YOU HAVE YOUR PROOF OF PURCHASE AT HAND WHEN CALLING. If You are requested to return the Product, clearly mark the Return Authorization Number on the outside of the package and include a copy of your original proof of purchase. RETURN REQUESTS CANNOT BE PROCESSED WITHOUT PROOF OF PURCHASE. You are responsible for shipping defective Products to Linksys. Linksys only pays for UPS Ground shipping from Linksys back to you. Customers located outside of the United States of America and Canada are responsible for all shipping and handling charges. ALL IMPLIED WARRANTIES AND CONDITIONS OF MERCHANTABILITY OR FITNESS FOR A SPECIFIC PURPOSE ARE LIMITED TO THE DURATION OF THE WARRANTY PERIOD. ALL OTHER EXPRESS OR IMPLIED CONDITIONS, REPRESENTATIONS AND WARRANTIES, INCLUDING ANY IMPLIED WARRANTY OF NON-INFRINGEMENT, ARE DEEMED TO BE INVALID. Some jurisdictions do not allow limitations in relation to how long an implied warranty lasts, so the above limitation may not apply to you. This warranty gives you specific legal rights, and you may also have other rights that vary according to the jurisdiction. This warranty does not apply if the Product (a) has been altered, except by Linksys, (b) has not been installed, operated, repaired, or maintained in accordance with instructions supplied by Linksys, or (c) has been subjected to abnormal physical or electrical stress, misuse, negligence, or an accident. In addition, due to the ongoing development of new techniques for intruding upon and attacking networks, Linksys does not warrant that the Product will be free of vulnerability to intrusion or attack. TO THE EXTENT NOT PROHIBITED BY LAW, LINKSYS WILL, IN NO EVENT, BE LIABLE FOR ANY LOST DATA, REVENUE OR PROFIT, OR FOR SPECIAL, INDIRECT, CONSEQUENTIAL, INCIDENTAL OR PUNITIVE DAMAGE, REGARDLESS OF THE TYPE OF LIABILITY (INCLUDING NEGLIGENCE), ARISING OUT OF OR RELATED TO THE USE OF OR INABILITY TO USE THE PRODUCT (INCLUDING ANY SOFTWARE), EVEN IF LINKSYS HAS BEEN ADVISED OF THE POSSIBILITY OF SUCH DAMAGE. IN NO EVENT WILL THE LIABILITY OF LINKSYS EXCEED THE AMOUNT PAID BY YOU FOR THE PRODUCT. The foregoing limitations will apply even if any warranty or remedy provided under this Agreement fails to achieve its essential purpose. Some jurisdictions do not allow the exclusion or limitation of incidental or consequential damage, therefore the above limitation or exclusion may not apply to you. For more information, please contact us www.linksys.eu Select your country, and then select SUPPORT/TECHNICAL SUPPORT/TECHNICAL SUPPORT CONTACTSCall the KiSS TECHNICAL SUPPORT number If a specific KiSS number is not provided, call the INTERNATIONAL SUPPORT NUMBER:+44 207 660 0121 (only in English) 23 EN 13 “DTS” and “DTS Digital Out” are trademarks of Digital Theater Systems, Inc. Slotsmarken 10 2970 Høsholm Denmark www.linksys.eu PN: 710300330