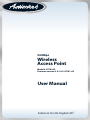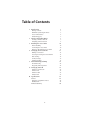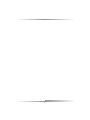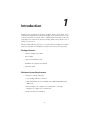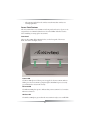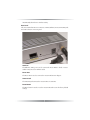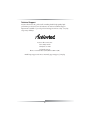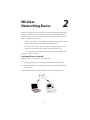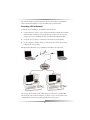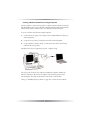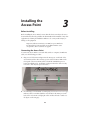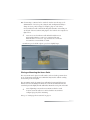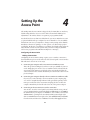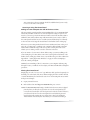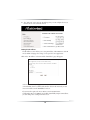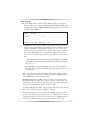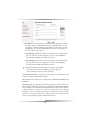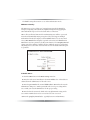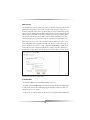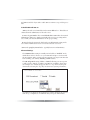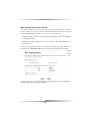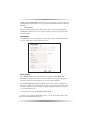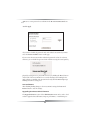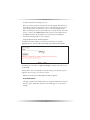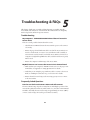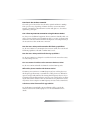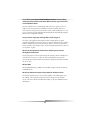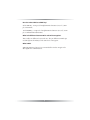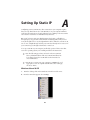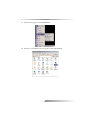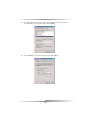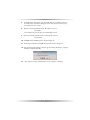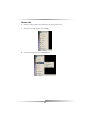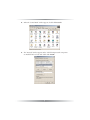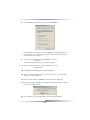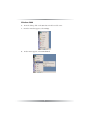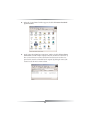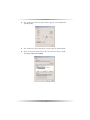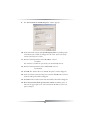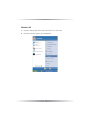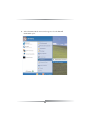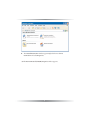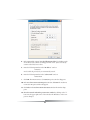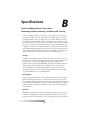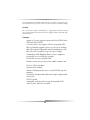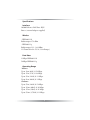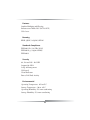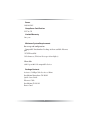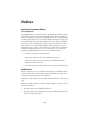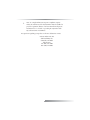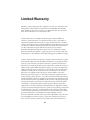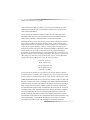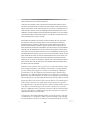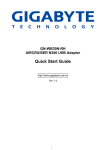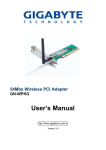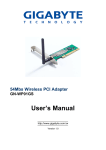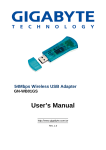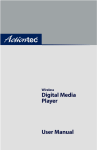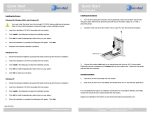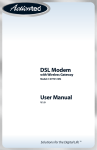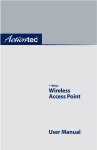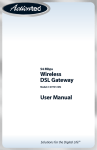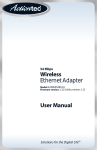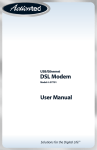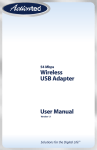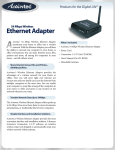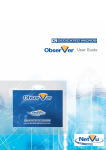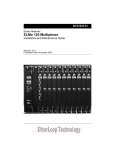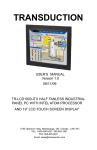Download Link electronic GT701AP User's Manual
Transcript
54 Mbps Wireless Access Point Model #: GT701AP Firmware version: 3.0.1.0.5-GT701-AP User Manual Solutions for the Digital Life™ Table of Contents 1 Introduction 3 Package Contents Minimum System Requirements Access Point Features Technical Support 2 Wireless Networking Basics 3 3 4 6 7 Creating a Wireless Network Extending a Wired Network 7 8 3 Installing the Access Point 10 Before Installing Connecting the Access Point Placing or Mounting the Access Point 4 Setting Up the Access Point Making a Connection Accessing & Viewing the Control Panel Basic Settings Security Settings Advanced Settings 10 10 11 12 13 13 15 17 19 6 Troubleshooting and FAQ 24 Troubleshooting Frequently Asked Questions 24 24 A Setting Up Static IP 28 Windows 98 and 98 SE Windows Me Windows 2000 Windows XP 28 32 35 39 B Specifications Notices 43 48 Regulatory Compliance Notices Modifications Limited Warranty 48 48 50 1 2 1 Introduction Thank you for purchasing the Actiontec 54 Mbps Wireless Access Point. We’ve worked hard to make this Access Point the simplest, most convenient way to create a wireless network for your home office or small business. If you want to take your computing to the next level, the Actiontec 54 Mbps Wireless Access Point is one of the keys to your success. This User Guide will show you how to set up the Actiontec 54 Mbps Access Point, and how to customize its configuration to get the most out of your new product. Package Contents s Actiontec 54 Mbps Access Point s Power adapter s Gray Crossover Ethernet cable s Installation CD (includes user manual) s Quick start guide Minimum System Requirements s s Computer(s) with the following: û a 10/100 Mbps Ethernet connection û Microsoft Windows 98, 98 Second Edition (SE), Millennium Edition (Me), 2000, or XP û Internet Explorer 4.0 or higher (5.x recommended), or Netscape Navigator 4.0 or higher (4.7 recommended) TCP/IP network protocol installed 3 s All computers included on the wireless network must have wireless networking capabilities Access Point Features The Access Point has a series of LEDs on its front panel, and a series of ports on its rear panel. It is recommended that the user become familiar with these features before installing or setting up the Access Point. Front Panel There are three LEDs (light emitting diodes) on the front panel of the Access Point, as shown in the figure, below. Power LED The Power LED glows red when power is supplied to the Access Point. When it blinks green, the Access Point is going through its initialization process. Steady green indicates the Access Point is ready. Ethernet LED The Ethernet LED glows green to indicate that your Access Point “sees” an active Ethernet connection. Wireless LED The Wireless LED glows green when the Access Point is ready to use. It will blink 4 intermittently when there is wireless activity. Rear Panel The Access Point has a Power Connector, A LAN (Ethernet) Port, an Antenna Jack, and a Reset button on its rear panel. LAN Port The Ethernet (LAN) port is used to connect the Access Point to a hub or router with the Gray Crossover Ethernet cable. Power Port The Power Port is used to connect the Access Point’s Power Adapter. Antenna Jack The Antenna Jack connects the Access Point to its antenna. Reset Button The Reset button is used to reset the Access Point and restore the factory default settings. 5 Technical Support Actiontec Electronics, Inc., prides itself on making durable, high-quality, highperformance products. If you need assistance, the Actiontec Technical Support Department is available to provide professional support 24 hours a day, every day, except major holidays. Actiontec Electronics, Inc. 760 N. Mary Avenue Sunnyvale, CA 94086 Technical Support Phone: 1-888-436-0657 (USA), 0845 65 80411 (UK) Email: http://support.actiontec.com/email_support/support_form.php 6 Wireless Networking Basics 2 Wireless networking connects computers to each other using radio signals rather than wires. This allows users the freedom to move around and work anywhere within the range of the wireless network. A wireless network consists of two elements - Clients and Access Points. • A Client is a computer or any other device equipped with a wireless network adapter, such as the Actiontec 54 Mbps Wireless PC Card . • An access point is a device, like your Actiontec 54 Mbps Wireless Access Point, that connects the clients with the network and each other. The following sections give an overview of the options available when setting up a wireless network. Creating a Wireless Network Creating a wireless network involves two basic steps: 1. Setting up an access point to send and receive wireless network signals. 2. Setting up computers to send and receive wireless network signals from the access point(s). A typical wireless network may look similar to the one in the figure, below. 7 All of the wirelessly networked computers (also known as clients) communicate with each other through the access point, which acts as a wireless hub. Extending a Wired Network To add wireless networking to an established wired network: 1. Connect the access point(s) to the wired network. This is usually done with an Ethernet cable connecting a wired network hub or router to an access point using a “cross-over” style Ethernet cable (included in the Quick Start Kit). 2. Set up the access point(s) to send and receive wireless network signals. 3. Set up computers (wireless clients) to send and receive wireless network signals from the access point(s). The figure below illustrates one possibility for extending a wired network: The access point is wired to a hub, which in turn is connected to a traditionally wired network. The notebook computer (or client), set up to receive wireless networking signals, can access the wired network via the access point. 8 Creating a Wireless Network from a Single Computer It is also possible to connect an access point to a single computer, instead of a network hub. This method can be used to share the computer’s Internet connection among the wireless clients, and is a common way to use a wireless network in the home. To create a wireless network from a single computer: 1. Connect the access point to the computer. Use a standard Ethernet cable (purchased separately). 2. Set up the access point to send and receive wireless network signals. 3. Set up computers (wireless clients) to send and receive wireless network signals from the access point(s). The figure below shows a typical access point - computer setup: The access point is wired to the computer (usually, this computer will have an Internet connection). The notebook computer (wireless client) can access the wired computer, as well as use the Internet connection to surf the Web. Next, go to “Installing the Access Point” on page 10 to connect the Access Point. 9 3 Installing the Access Point Before Installing Before installing the Access Point, be aware that this device can subject the user to electrical shock. Follow the guidelines in this manual and the manuals of any other equipment used during the installation. Failure to do so may result in injury or damage to the equipment. Important: This Access Point is a 2.4 GHz low-power RF device. It is intended for home and office use in all EU member states except France, where restrictive use applies. Connecting the Access Point To connect the Access Point to a network hub, switch, or computer (via Ethernet cable), use the following procedure: 1. Plug one end of the Power Adapter into the Power port on the back of the Access Point, and the other end into a power outlet. The Power LED on the front panel of the Access Point will be red until the initialization process begins, then blinks green. It will turn steady green when the device is ready for service. (This may take up to 30 seconds) 2. If connecting to a network hub or switch, plug one end of a “cross-over” type Ethernet cable (not included with the Access Point) in the LAN port on the back of the Access Point , and plug the other end into the hub or switch. See the figure on the next page. 10 2a. If connecting to a Router, hub or switch for wireless network usage or for administration of an access point (using the Web Configuration Utility to change an access point’s settings, for example), plug one end of Gray Crossover Ethernet cable (included in this Quick Start Kit) in the LAN port on the back of the Access Point, and plug the other end into the computer. See figure below. + Note: Do not use the Ethernet cable included with the Access Point Quick Start Kit to connect to a computer. This Gray Ethernet cable is a “crossover” type, and is used to connect the Access Point to a network hub or switch. An Ethernet port looks like a phone port, but is slightly larger. Placing or Mounting the Access Point The Access Point can be placed on a flat surface (such as a desktop). Ensure there are no obstructions around the Access Point that may interfere with the sending and receiving of wireless signals. The Access Point can also be mounted on a wall. On the bottom panel of the Access Point are four screw mounting holes. Insert two screws into the wall, and ensure the screw heads protrude slightly from the wall surface. Mount the access point on the wall. + Note: If planning to mount the Access Point in a hard-to-reach location, ensure the cables are connected and the Access Point is configured properly before mounting. Next, go to “Setting Up the Access Point” on page 12. 11 4 Setting Up the Access Point The 54 Mbps Wireless Access Point is shipped ready for immediate use. Its factory default settings allow the user to access the wireless network after making a few adjustments to the wireless clients to recognize its pre-programmed SSID. You should note however that in its default mode, your Access Point has its security options disabled and is pre-configured to run on channel # 9 of its 11 available channels. In some cases, you may have to change security settings, radio channels, IP addresses, client access privileges or other options, so it will work properly in your facility. In this case, you will have to reconfigure the default settings using the unit’s internal web-based “control panel” that you can view using any standard web browser program, such as MS Internet Explorer or Netscape,. Configuring the Access Point Making A Connection Configuring the Access Point’s settings requires you to to make a connection to the unit’s Ethernet port access the unit’s web-based control panel or via its wireless link. This can be done in one of two ways: 1. Connecting your computer to the Access Point via an Ethernet router. This is the preferred technique if you have a router port available in your network. Simply plug one end of a cross-over Ethernet cable (included with the Access Point) in the LAN port on the back of the Access Point, and plug the other end into the hub or switch. Details may be found in sub-section 2 of the previous chapter. 2. Connecting your computer directly to the Access Point via an Ethernet cable. If you need to connect directly to the Access Point via your computer, plug one end of a “straight-through” Ethernet cable (purchased separately) in the LAN port on the back of the Access Point, and plug the other end into the computer. Details may be found in sub-section 2a of the previous chapter. 3. Connecting to the Access Point via a wireless connection. You can also access the control panel by associating with the access point. If you are running Windows 98 through Windows 2000, simply set the SSID for the WiFi client in your computer to “Actiontec” (case sensitive), and select the “Infrastructure” operating mode. For Windows XP systems, simply right click on network icon in lower right, select "view available wireless networks” from the menu, and then select "Actiontec" from list. Click Apply and close. 12 Your connection to the Access Point should be established and you are ready to access to the unit’s control panel. Accessing & Using The Control Panel Making Sure Your Computer Can Talk To The Access Point . The Access Point’s control panel has an internal IP address of 192.168.0.240 which enables any standard web browser to view and adjust its settings. If you are connected to your access point via an Actiontec brand router, it has an address that is within the same subnet address range. This means that you are ready to “talk” to the control panel and don’t need to read this section and should proceed directly to the next section “Viewing The Control Panel” a bit further down on this page. If, however, you are using another brand of router (Linksys and some other products), the you may need to configure your computer’s NIC card with a static IP address that is within the range of the access point’s control panel. This is true whether you are making a wired or wireless connection to the unit. If you are unsure of your router’s subnet address range, you can try talking to the control using the procedures in the next section “Viewing The Control Panel” a bit further down on this page. If this does not work, follow the procedures outlined in Appendix A - “Setting Up A Static IP Address” on page 28 before attempting to access the control panel again. NOTE: If you are making a “direct” connection to your computer without going through a router, you will also need to adjust your NIC card’s IP address using this procedure. Viewing The Control Panel Simply plug one end of a “cross-over” type Ethernet cable (purchased separately) in the LAN port on the back of the Access Point, and plug the other end into the hub or switch. Details may be found in sub-section 2 of “Connecting The Access Point” in the previous chapter. 1. Open your Web browser. 2. In the address bar enter http://192.168.0.240 then press <enter>. NOTE: The Username/Password setting is disabled when the Access Point is shipped from the factory to allow for easy first-time access to the control panel. If you receive the Access Point after it has had a password set but do not know what it is, you will not be able to access the control panel. You can disable the password mode by physically resetting the access point. This is done by by holding the “Reset” button on the back of the Access Point for 15 seconds and releasing it. 13 3. The "Welcome" screen appears. From this point, you can configure the Access Point from one of its seven sub-menus Setting the IP Address The IP Address section allows you to setup IP Address, either DHCP or static IP mode. NOTE: Changing these settings is not required in most applications Click on the “IP Address” selection and the “IP Address” page will appear. Actiontec recommends keeping the unit’s default static IP address (192.168.0.240), but if it conflicts with another device in the network, you can enter a new address in the “IP Address” text box. If your network requires the Access Point to run in Dynamic Host Configuration Protocol (DHCP) mode which dynamically assigns an IP address, you can change these settings from this screen. 14 Basic Settings Click on the “Basic Settings” selection and the “Basic Settings” page will appear. This menu allows you to change the Wireless Network Name (ESSID*), from its default value, change the Operating Channel**, and enable one of several available security options***. * ESSID is the network name assigned to the wireless network. The factory default setting is “ACTIONTEC.” The ESSID value can be modified if needed, using any combination of alphanumeric characters (i.e., A-Z, a-z, 0-9). All clients must have this same ESSID value. (For the Actiontec 802.11g Wireless PC Card, the ESSID value must be the same as the SSID value. The SSID value can also be called the Network Name.) Note that the ESSID is case sensitive. s ** Operating Channel assigns the frequency band at which the Access Point communicates. In the United States, use channels 1-11. (The factory default value is set to 1.) *** Security Options on the “Basic Settings” page allow you to activate the following security options by selecting the appropriate buttons on the control panel page: Off - or no encryption enabled. This is the Access Point’s default security setting, Selecting this option allows any computer with wireless capability and the correct ESSID value to join the wireless network. Wired Equivalent Privacy (WEP) - This is an encryption method used with the 802.11g standard to ensure data security over wireless networks. After activating WEP on the Access Point, a client can join the network only if these same keys are entered in that client’s wireless encryption scheme. To Activate WEP, select the “WEP” button, and then click on the “Next” button. Your browser will then display the “WEP Key” menu page. Although WEP only uses one key at a time, the WEP Key menu allows you to store up to four keys which can be activated for use by clicking the button next to the key you wish to use. You can choose from two levels of WEP encryption (64-bit and 128-bit) from the pull-down menus alongside each key entry. 15 64-bit WEP uses a key made from of five hexadecimal digit pairs. A hexadecimal digit consists of an alphanumeric character ranging from 0-9 or A-F. An example of a 64-bit WEP key is: 4E-A3-3D-68-72. To create a set of 64bit WEP keys, enter five hexadecimal digit pairs into the desired Key text box (Key 1, Key 2, Key 3, Key 4). 128 bit WEP Key is just like the 64-bit key except that it uses 13 hexadecimal pairs to provide more secure encryption. To create a 128-bit WEP key, enter 13 hexadecimal digit pairs in the Key text box. 256 bit WEP Key is just like the 64-bit key except that it uses 29 hexadecimal pairs to provide more secure encryption. To create a 256-bit WEP key, enter 29 hexadecimal digit pairs in the Key text box. Not all wireless PC Cards support 128-bit or 256-bit WEP. + NOTE: Ensure all wireless PC Cards installed in the clients support the version of WEP you want to use before activating. The Authentication Type controls how a client connects, or “authenticates” itself with the Access Point when WEP is enabled. Open mode allows any client to try to authenticate to THE ACCESS POINT using a WEP key. Shared Key mode provides tighter security by requiring that a wireless client also have a digital certificate that authorizes it to talk with the THE ACCESS POINT before it is allowed to authenticate itself. In Shared Key mode, the client will issue a digital certificate or second key to that the Access Point will pass through through to a server for authentication. The Access Point however is just a conduit and does not do any processing of the certificate itself. Do not enable this feature unless your network supports shared authentication features. 16 The "Both" setting allows stations to use either authentication mode . WEP 802.1x Security The 802.1x protocol is a collection of security features intended primarily for enterprise computing environments. It simplifies management by applying the same authentication protocol for wired and wireless connections. 802.1x offers an effective framework for authenticating user traffic to a protected network, and dynamically varying encryption of keys, and supports multiple authentication methods. It employs a Server Address that ties it to an associated server, a Port Number that designates a specific connection, and a Shared Secret Word that is used as a private key by all system elements. The Group Key Interval setting controls the number of minutes between which the group key is automatically changed across the whole network, and is used for broadcast and multi-packet operations. To Enable 802.1x: 1. Click the 802.1x button in the Basic Settings menu box. 2. Enter the radio server's IP address in the Server Address box - This address is obtained from the administrator of the radio server. 3. Enter the port number. The normal default value is 1812 unless the network administrator changes it to match a particular radio server’s port setting. In this case, consult your network administrator for the proper setting. 4. Enter the shared secret word, which can be any alphanumeric string, and is case sensitive. NOTE: Client and server must have the same secret word. 5. Enter the group key interval value - typically between 3 and 60 minutes. 17 WPA Security The WiFi Protected Access (WPA) protocol is a collection of interoperable security enhancements intended for use in both consumer and enterprise settings. It is a forward-compatible subset of the upcoming 802.11i security standard that greatly improves on the WEP security standard. WPA includes a stronger data encryption scheme that uses the TKIP (temporal key integrity protocol) key exchange protocol, and a message integrity check (MIC) and an extended initialization vector with sequencing roots to prevent interception of packets by unauthorized users. WPA can be run on its own or in conjunction with the 802.1x procol. For most home and small business applications, WPA is all that is necessary. When run on its own, all that is necessary is to set up a single static PSK String as a shared master key. When run in conjunction with 802.1x, it employs the same dynamic key arrangement used by 802.1x itself. See the previous section “802.1x Security” for an explanation of the 802.1x setting values. To Enable WPA: 1. Click the WPA button in the Basic Settings menu box. 2. Click on the the PSK String menu button and enter an arbitrary alphanumeric string in the window. The minimum suggested length is 8 characters Note: the PSK String word is case sensitive. 3. If you do not wish to enable the 802.1x protocol, simply click the Next button 18 and WPA is enabled. If you wish to enable 802.1x, continue to step 4 of this procedure. To Enable WPA with 802.1x: 4. Enter the radio server's IP address in the Server Address box - This address is obtained from the administrator of the radio server. 5. Enter the port number. The normal default value is 1812 unless the network administrator changes it to match a particular radio server’s port setting. In this case, consult your network administrator for the proper setting. 6. Enter the shared secret word, which can be any alphanumeric string, and is case sensitive. NOTE: Client and server must have the same secret word. 5. Enter the group key interval value - typically between 3 and 60 minutes. Advanced Settings The SSID Broadcast setting is normally run in default, or “Enabled” mode, which allows visitor’s clients to see your SSID and attempt to associate with the Access Point. Where security concerns warrant, you can prevent intruders from “sniffing” your SSID by disabling 'SSID Broadcast',. The 802.11b/g Mode setting defaults to “Mixed”, allowing your access point to talk to both to 802.11b (11 Mbit/s) and 802.11g (54 Mbit/s) clients. You can configure it to exclusively support either “b” or g” clients via the pulldown menu. Selecting the “11g only” mode increases system performance, especially for streaming media applications, but unless all clients in your network are “g”-compliant, we recommend that you keep the Mixed Mode. 19 MAC Authentication (Access Control) The “MAC Authentication” screen, gives a user the option of controlling who can talk to the Access Point access based on the user client’s MAC address. This is done using entries on the “Exceptions List” to block or accept a group of potential users. - Enabling the “Deny” mode prevents any client from using the Access Point UNLESS it is on the Exceptions List. - Enabling the “Accept” setting opens up the Access Point to all users EXCEPT those on the exception list. To deny or accept particular clients, enter the MAC (Media Access Control) address of the client in the “Client MAC address” text box, then click “Add”. The client’s MAC address is added to the “Exception List” text box. To remove a client from the Exception List, select it from the Exception List text box, then click “Remove”. 20 NOTE: Ensure the MAC Address entered is in the correct format (i.e., six sets of two hexidecimal numbers separated by colons). A properly formatted MAC address would be the following: 00:20:ea:08:00:17 If an incorrectly formatted MAC address is entered, an error message stating that an invalid MAC address has been entered appears. If this occurs, enter a properly formatted MAC address. Information The “Information” screen contains the Access Point’s current configuration information. No settings can be changed from this screen. Administration The “Administration” menu page enables you to change the User Name And Password settings that allow access to the Access Point’s control panel. This page also has menu selections to enable upgrades to the Access Point’s firmware. The Username/Password setting is disabled when the Access Point is shipped from the factory to allow for easy first-time access to the control panel. There is no menu selection to enable the password feature - simply changing the password activates it to its normal enabled state. To change the Access Point’s Username and Password: 1. Enter a a user name into Username text box (or leave the default “admin”) and a password in the New Password text box. 21 2. Be sure to enter password a second time in the Re-enter New Password text box, 3. Click Apply. If you want to disable the password mode after it has been activated, you must select the "Restore Default" button on this page. If you receive the Access Point after it has had a password set but do not know what it is, you can disable the password mode without accessing the control panel by physically resetting the access point. This is done by by holding the “Reset” button on the back of the Access Point for 15 seconds, releasing it, and waiting for the unit’s software to initialize. The Access Point is ready when the Power light stops blinking and turns a steady green. Save and Restart After finishing making changes to the Access Point’s settings, click Save and Restart button to save the settings. Upgrading Your Access Point’s Firmware The Upgrade Firmware section of the Administration menu can be used to load software upgrades that add features, improve performance, or track changes to 22 the 802.11 Wireless networking protocols. Before you do this, you must download the desired upgrade image files from the Actiontec web site (www.actiontec.com) to a selected folder on your computer. The files will be downloaded to you in a self-extracting ZIP format. Before returning to your access point, make sure to "unzip" the files. Once this is done, return to the Administration window in your control panel and use the "Browse" function in this window to locate the folder containing the downloaded, unzipped files on your computer. To Upgrade Your Access Point’s Firmware 1. Find the file name with the word "kernel" in it and select it. Click the "Upgrade" button. The files will automatically upload and install themselves from this point. You will see a "Upgrade Complete" prompt at the end of a successful install. 2. Once this is done, it is advisable to cycle the unit’s power (disconnect power supply for five seconds) to reset the access point. NOTE: Do Not Cycle Power Until Upload Is Fully Completed! Associated Stations This page contains a a list of MAC addresses of stations that have associated to the access point. NOTE: You may have to reload this page to see the current settings. 23 Troubleshooting & FAQs 5 This chapter details some potential problems that may occur while using the Access Point, and solutions to overcome them. Also included here are frequently answered questions and their respective answers. Troubleshooting My computer’s THE ACCESS POINT Wizard doesn’t locate the Access Point. There are several possible solutions when this occurs: s Check the Power LED and ensure the Access Point’s power cord is connected correctly. s Ensure the proper kind of Ethernet cable is used. If the Access Point is connected to a hub switch, or router, a cross-over Ethernet cable (available at most electronics retailers) must be used. If the Access Point is connected to a computer, a straight-through Ethernet cable (included with the Access point) must be used. s Ensure the computer is within range of the Access Point. My Web browser can’t access the Access Point’s Control Panel s Make sure that your computer’s TCP/IP connection is set to the proper static IP address. See Appendix A “Setting Up Static IP” for details. s Verify that you are using the proper Ethernet cable to connect to the Access Point. See “Making A Connection” in p. 13 of Section 4 for details. s Ensure the Web browser being used is not using a proxy server to connect to the Access Point. Frequently Asked Questions How far can I be from the Access Point and still connect? The Access Point’s range depends on many factors, including the position of the Access Point, physical obstructions (walls, terrain, etc.), and other environmental anomalies. Generally, however, indoor range is approximately 91 meters (300 ft.) or more; outdoor range can reach up to 533 meters (1750 ft.).. 24 How fast is the wireless network? The rated speed of the wireless network under optimal conditions is 54Mbps. This speed does vary, depending on distance from the Access Point and the amount of attenuation (physical barriers such as walls, glass, etc.) the wireless signal must go through.. Can I share my Internet connection using the Access Point? Yes, but you need additional equipment. The Access Point is basically a hub, so it can be connected (using a crossover Ethernet cable) to a router or gateway with an Internet connection. This would allow all computers connecting wirelessly to the Access Point to share an Internet connection. Does the Access Point provide network traffic filtering capabilities? No, the Access Point is not an Integrated Access Device (IAD). For network traffic filtering capabilities, a firewall or similar must be used. Does the Access Point provide load balancing capabilities? No, the Access Point is not designed to track the load on the network resources; it is a data transport device. Can I use an 802.11b wireless card to connect to the Access Point? Yes, the Access Point can handle both 802.11b cards and 802.11g cards. Will cordless phones interfere with the Access Point? The 802.11g Access Point uses 2.4 GHz frequency. If your cordless phone uses this frequency, problems may occur. Different cordless phones use different frequencies, and generally include a label stating which frequency they use. If you are having problems with interference caused by your cordless phone, try changing the Access Point's channel. This can sometimes clear up interference issues. Any wireless device using the 2.4 GHz frequency can cause wireless interference. Is the Access Point's firmware flash upgradeable? Yes, the firmware is upgradeable. Any new firmware will be posted at the Actiontec Web site for download purposes. See the User Manual for more details. 25 If I installed several Access Points in different locations in my building, will they be able to talk to each other? Will I be able to stay connected as I moved between them? The Access Point does not communicate with other access points, as it uses a single access point system. If you installed several Access Points and were to move between coverage areas, your wireless device would actually have to reconnect to a separate network. Windows XP can handle this automatically using the Wireless Zero Configuration Utility. Can my wireless signal pass through floors, walls, and glass? The effect of the physical environment can have varying effects on signal strength and quality. The denser an object (a concrete wall compared to a plaster wall, for example), the greater the interference will be. Concrete or metal-reinforced structures cause a higher degree of wireless signal loss than those made of wood, plaster, or glass. What is the best placement for the Access Point to gain maximum throughput and distance? The best placement of the Access Point is in an elevated position centrally located in the area of service. To reduce the effect of physical barriers, place the Access Point in a location with the least amount of physical obstructions within the service area. What is WEP? Wired Equivalent Privacy (WEP) is the standard encryption mode for 802.11g communications. What is the default username and password for the Access Point? The default username for the Access Point is Admin. The default password is also Admin. The username and password can be changed on the "Admin" screen of the Access Point's Web Interface Utility. See the User Manual for more information. 26 How do I make a HEX-based WEP key? 64-bit WEP Key - Composed of 10 alphanumeric characters (0-9, a-f) (example: 843c29a562) 128-bit WEP Key - Composed of 26 alphanumeric characters (0-9, a-f) (example: 3c29f2536bef3276d32e364a2c) What is the difference between 40-bit and 64-bit encryption? There really is no difference between the two. They are different terminologies used throughout the industry for the same level of encryption. What is WPA? WPA (Wi-Fi Protected Access) is a new standard for wireless encryption for 802.11g/802.11b communications. 27 Setting Up Static IP A Configuring your Access Point via a direct connection to your computer requires that you set up what’s known as a “static IP address” on your computer’s Ethernet connection. You may also need a static address if you’re “talking” to the Access Point via a switch or router that’s not manufactured by Actiontec. But even if you’re not quite sure what this means, don’t panic - we’ll walk you through step-by-step procedures that will make it relatively painless. All you need worry about right now is to use the right Ethernet cable to make the connection. Be sure to use a “straight-through” cable if your connection directly, and a “crossover” if your connection goes through a switch, hub, or router box. To set up a static IP on your computer, just find the portion of this section that covers the operating system you’re running and follow the instructions. The following procedures are based on the Access Point’s + Note: factory default IP address. If the Access Point’s IP address has been changed, enter the new IP address when instructed to enter an IP address. Be sure to return your your computer to DHCP mode or, if + Note: appropriate, restore its original static IP address after setting up the Access Point. . Windows 98 and 98 SE 1. From the desktop, click on the Start button in the lower left corner. 2. From the menu that appears, select Settings. 28 3. Another menu appears. Select Control Panel. 4. When the “Control Panel” window appears, double-click Network. 29 5. The “Network” window appears. In the "The following network components are installed" list box, locate and double-click TCP/IP. 6. The “TCP/IP Properties” window appears. Select IP Address. 30 7. In the IP Address tab, activate “Specify an IP Address” by clicking on the circle. When active, a black dot will appear in the circle. If the circle already contains a black dot, leave it alone. 8. Enter the following numbers in the “IP Address” text box: 192.168.0.2 Don't include the periods; they are automatically entered. 9. Enter the following numbers in the “Subnet mask” text box: 255.255.255.0. 10. Click OK. The TCP/IP Properties window disappears. 11. In the Network window, click OK. The Network window disappears. 12. The “System Settings Change” window appears, asking whether the computer should be restarted. Click Yes. 13. The computer restarts. The IP address on the computer is changed. 31 Windows Me 1. From the desktop, click on the Start button in the lower left corner. 2. From the menu that appears, select Settings. 3. Another menu appears. Select Control Panel. 32 4. When the “Control Panel” window appears, double-click Network. 5. The “Network” window appears. In the “The following network components are installed” list box, locate and double-click TCP/IP. 33 6. The “TCP/IP Properties” window appears. Click IP Address. 7. In the IP Address tab, activate “Specify an IP Address” by clicking on the circle. When active, a black dot will appear in the circle. If the circle already contains a black dot, leave it alone. 8. Enter the following numbers in the “IP Address” text box: 192.168.0.2 Don't include the periods; they are automatically entered. 9. Enter the following numbers in the “Subnet mask” text box: 255.255.255.0 10. Click OK. The TCP/IP Properties window disappears. 11. If there is a check in the box next to “Detect connection to network media,” click on it to uncheck the box. 12. In the Network window, click OK. The Network window disappears. 13. The “System Settings Change” window appears, asking whether the computer should be restarted. Click Yes. 14. The computer restarts. The IP address on the computer is changed. 34 Windows 2000 1. From the desktop, click on the Start button in the lower left corner. 2. From the menu that appears, select Settings. 3. Another menu appears. Select Control Panel. 35 4. When the “Control Panel” window appears, double-click Network and Dialup Connections. 5. In the “Network and Dial-up Connections” window, double-click Local Area Connection. A number may be displayed after the Local Area Connection. If there is more than one Local Area Connection listed, locate the one that corresponds to the network card installed in the computer by finding the name of the network card in the Device Name column. 36 6. The “Local Area Connection Status” window appears. Select General, then click Properties. 7. The “Local Area Connection Properties” window appears. Click General. 8. In the “Components checked are used by this connection” list box, doubleclick Internet Protocol (TCP/IP). 37 9. The “Internet Protocol (TCP/IP) Properties” window appears. 10. In the General tab, activate “Use the following IP address” by clicking on the circle. When active, a black dot will appear in the circle. If the circle already contains a black dot, leave it alone. 11. Enter the following numbers in the “IP Address” text box: 192.168.0.2 You don't have to include the periods; they are automatically entered. 12. Enter the following numbers in the “Subnet mask” text box: 255.255.255.0 13. Click OK. The “Internet Protocol (TCP/IP) Properties” window disappears. 14. In the “Local Area Connection Properties” window, click OK. The Local Area Connection Properties window disappears. 15. Click Close in the Local Area Connection Status window. The window disappears. 16. Close the Network and Dial-up Connections window by clicking on the “x” button at the upper right corner of the window. The IP address on the computer is changed. 38 Windows XP 1. From the desktop, click on the Start button in the lower left corner. 2. From the menu that appears, select Connect To. . 39 3. When the Connect To sub-menu window appears, select the Show All Connections option. 40 4. The NetworkConnection window appears. Right click on Local Area Connection and select Properties. 5. The Internet Protocol (TCP/IP) Properties window appears. 41 6. In the General tab, activate “Use the following IP address” by clicking on the circle. When active, a black dot will appear in the circle. If the circle already contains a black dot, leave it alone. 7. Enter the following numbers in the “IP Address” text box: 192.182.0.2 Don't include the periods; they are automatically entered. 8. Enter the following numbers in the “Subnet mask” text box: 255.255.255.0 9. Click OK. The Internet Protocol (TCP/IP) Properties window disappears. 10. In the Local Area Connection Properties window, click OK. The Local Area Connection Properties window disappears. 11. Click Close in the Local Area Connection Status window. The window disappears. 12. Close the Network and Dial-up Connections window by clicking on the “x” button at the upper right corner of the window. The IP address on the computer is changed. 42 B Specifications Actiontec 54Mbps Wireless Access Point Networking Solution Featuring Scalability and Security Actiontec's 54Mbps Wireless Access Point sets the standard for next-generation high performance, secure, manageable, and reliable wireless local area networks (WLANs). This powerful device provides the ultimate in continuous industry-standard 54 Mbps access to network resources such as, e-mail and the Internet for a wireless workforce. In addition, it is backward compatible to preserve your 802.11b-based investments, providing a migration path to higher performance networking. Advanced security features include up to 256-bit Wireless Equivalent Privacy (WEP) data encryption, Wi-Fi Protected Access (WPA), 802.1x and Medium Access Control (MAC) address filtering. Actiontec Wireless Access Point is known for it's abundant air spaces. Security Complies with industry security standards for wireless data encryption, user authentication, and user authorization. Delivers state-of-the-art WLAN security with 64-, 128-, and 265-bit WEP data encryption. WPA provides enhanced, interoperable Wi-Fi IEEE 802.11b wireless networking security. It includes MAC address authentication with 256-user Access Control List (ACL) and VPN pass-through. WPA and 802.1x support enables strong mutual authentication to ensure that only legitimate clients associate with corporate RADIUS servers or with WPA-PSK. Management Supports all popular 802.1x port-based authentication protocols, including Extensible Authentication Protocol (EAP) Transport Layer Security (TLS), Protected EAP (PEAP), and Tunneled TLS (TTLS). Web-based GUI facilitates local configuration and monitoring. Users can have the flexibility to remotely configure, update, and monitor multiple Actiontec Access Points simultaneously via FTP. Aptitude IEEE 802.11g and 802.11b wireless standard with optional speeds, takes care of business communications with great dispatch and skill. A fourth mode enables the Actiontec Access Point to act as a bridge and access point simulta- 43 neously. Dynamic rate shifting enables the fastest possible connections. Auto Network Connect keeps users connected to the network even while roaming. Usability It is cost effective, simple to install and use. Appropriate for placement above drop-down ceilings and under raised floors. Equipped with convenient Webbased interface. Features · Advanced Security provides advanced 64 bit WEP, 128 bit WEP and 256 bit WEP Security features also support 128 bit encryption WPA 802.11g Enabled supports wireless speeds up to 54 Mbps 802.11b backward compatible mode communicates with 802.11b wireless products at speeds up to 11Mbps Standard Network Bridging allows wireless computers to gain full access to Ethernet network. Detachable antenna using RP-SMA Provides connectivity at up to 91m (300 ft) indoors and · · · · · · · · · · 533m (1,750 ft) outdoors Dynamic Rate shifting Advanced Management Features include IP filtering and roaming Web-based Configuration allows for simple configuration with a Web Wi-Fi Certified Compatible with the widest range of standard Wi-Fi (802.11g and 802.11b) networks 44 Specifications Interface 10/100 Ethernet LAN Port -RJ45 Power (external adapter supplied) Wireless - IEEE 802.11b Radio output 17.2 dBm - IEEE 802.11g Radio output 11.1 - 16.6 dBm 11 Channels in the U.S.A (13 in Europe) Data Rates 11Mbps IEEE 802.11b 54Mbps IEEE 802.11g Operating Range Indoors: Up to 13m (40 ft) @ 54 Mbps Up to 17m (55 ft) @ 18 Mbps Up to 37m (120 ft) @ 11 Mbps Up to 91m (300 ft) @ 1 Mbps Outdoors: Up to 55m (180 ft) @ 54 Mbps Up to 122m (400 ft) @ 18 Mbps Up to 171m (560 ft) @ 11 Mbps Up to 533m (1,750 ft) @ 1 Mbps 45 Features Standard bridging and filtering Infrastructure Mode: BSS (DCF & PCF) Web Server Roaming BPSK, QPSK , 16QAM ,OFDM Standards Compliance IEEE 802.11b (2.4 GHz -DSSS) IEEE 80211.g (2.4ghz.OFDM) IEEE 802.3 Security 64, 128 and 256 - bit WEP Support for WPA Setup & Management Web based Visual Indicator Power, LAN link, Activity Environmental Operating Temperature: 0C to 65C Storage Temperature: -20 to +85C Operating Humidity: 95% non-condensing Storage Humidity: 95% non-condensing 46 Power 110/220 VAC Compliance Certification FCC & CE Limited Warranty One year Minimum System Requirements For set up and configuration - Compatible Notebook or Desktop with an available Ethernet port -TCP/IP installed -Web browser, (IE 4.0 or Netscape 4.0 or higher) Client Side -802.11g or 802.11b compatible devices Package Contents Actiontec 54 Mbps Wireless Access Point Installation Manual on CD-ROM Quick Start Guide Ethernet Cable Installation CD-ROM Power Cord 47 Notices Regulatory Compliance Notices Class B Equipment This equipment has been tested and found to comply with the limits for a Class B digital device, pursuant to Part 15 of the FCC Rules. These limits are designed to provide reasonable protection against harmful interference in a residential installation. This equipment generates, uses, and can radiate radio frequency energy and, if not installed and used in accordance with the instructions, may cause harmful interference to radio communications. However, there is no guarantee that interference will not occur in a particular installation. If this equipment does cause harmful interference to radio or television reception, which can be determined by turning the equipment off and on, the user is encouraged to try to correct the interference by implementing one or more of the following measures: s Reorient or relocate the receiving antenna; s Increase the separation between the equipment and receiver; s Connect the equipment to an outlet on a circuit different from that to which the receiver is connected; s Consult the dealer or an experienced radio or television technician for help. Modifications The FCC requires the user to be notified that any changes or modifications made to this device that are not expressly approved by Actiontec Electronics, Inc., may void the user’s authority to operate the equipment. Declaration of conformity for products marked with the FCC logo – United States only. This device complies with Part 15 of the FCC Rules. Operation is subject to the following two conditions: 1. This device may not cause harmful interference; 2. This device must accept any interference received, including interference that may cause unwanted operation. 48 + Note: To comply with FCC RF exposure compliance requirements, the antenna used for this transmitter must be installed to provide a separation distance of at least 20 cm from all persons and must not be co-located or operating in conjunction with any other antenna or transmitter. For questions regarding your product or the FCC declaration, contact: Actiontec Electronics, Inc. 760 North Mary Ave. Sunnyvale, CA 94086 United States Tel: (408) 752-7700 Fax: (408) 541-9005 49 Limited Warranty Hardware: Actiontec Electronics, Inc., warrants to the end user (“Customer”) that this hardware product will be free from defects in workmanship and materials, under normal use and service, for twelve (12) months from the date of purchase from Actiontec Electronics or its authorized reseller. Actiontec Electronics’ sole obligation under this express warranty shall be, at Actiontec’s option and expense, to repair the defective product or part, deliver to Customer an equivalent product or part to replace the defective item, or if neither of the two foregoing options is reasonably available, Actiontec Electronics may, in its sole discretion, refund to Customer the purchase price paid for the defective product. All products that are replaced will become the property of Actiontec Electronics, Inc. Replacement products may be new or reconditioned. Actiontec Electronics warrants any replaced or repaired product or part for ninety (90) days from shipment, or the remainder of the initial warranty period, whichever is longer. Software: Actiontec Electronics warrants to Customer that each software program licensed from it will perform in substantial conformance to its program specifications, for a period of ninety (90) days from the date of purchase from Actiontec Electronics or its authorized reseller. Actiontec Electronics warrants the media containing software against failure during the warranty period. The only updates that will be provided are at the sole discretion of Actiontec Electronics and will only be available for download at the Actiontec Web site, www.actiontec.com. Actiontec Electronics’ sole obligation under this express warranty shall be, at Actiontec Electronics’ option and expense, to refund the purchase price paid by Customer for any defective software product, or to replace any defective media with software which substantially conforms to applicable Actiontec Electronics published specifications. Customer assumes responsibility for the selection of the appropriate applications program and associated reference materials. Actiontec Electronics makes no warranty or representation that its software products will meet Customer’s requirements or work in combination with any hardware or applications software products provided by third parties, that the operation of the software products will be uninterrupted or error free, or that all defects in the software products will be corrected. For any third-party products listed in the Actiontec Electronics software product documentation or specifications as being compatible, Actiontec Electronics will make reasonable efforts to provide compatibility, except where the non-compatibility is caused by a “bug” or defect in the third party’s product or from use of the software product not in accordance with Actiontec Electronics 50 published specifications or user guide. THIS ACTIONTEC ELECTRONICS PRODUCT MAY INCLUDE OR BE BUNDLED WITH THIRD-PARTY SOFTWARE, THE USE OF WHICH IS GOVERNED BY A SEPARATE ENDUSER LICENSE AGREEMENT. THIS ACTIONTEC ELECTRONICS WARRANTY DOES NOT APPLY TO SUCH THIRDPARTY SOFTWARE. FOR THE APPLICABLE WARRANTY, PLEASE REFER TO THE ENDUSER LICENSE AGREEMENT GOVERNING THE USE OF SUCH SOFTWARE. Obtaining Warranty Service: Customer may contact Actiontec Electronics Technical Support Center within the applicable warranty period to obtain warranty service authorization. Dated proof of purchase from Actiontec Electronics or its authorized reseller may be required. Products returned to Actiontec Electronics must be preauthorized by Actiontec Electronics with a Return Merchandise Authorization (RMA) number marked on the outside of the package, and sent prepaid and packaged appropriately for safe shipment, and it is recommended that they be insured or sent by a method that provides for tracking of the package. The repaired or replaced item will be shipped to Customer, at Actiontec Electronics’ expense, not later than thirty (30) days after Actiontec Electronics receives the defective product. Return the product to: (In the United States) Actiontec Electronics, Inc. 760 North Mary Avenue Sunnyvale, CA 94086 Actiontec Electronics shall not be responsible for any software, firmware, information, memory data, or Customer data contained in, stored on, or integrated with any products returned to Actiontec Electronics for repair, whether under warranty or not. WARRANTIES EXCLUSIVE: IF AN ACTIONTEC ELECTRONICS’ PRODUCT DOES NOT OPERATE AS WARRANTED ABOVE, CUSTOMER’S SOLE REMEDY FOR BREACH OF THAT WARRANTY SHALL BE REPAIR, REPLACEMENT, OR REFUND OF THE PURCHASE PRICE PAID, AT ACTIONTEC ELECTRONICS’ OPTION. TO THE FULL EXTENT ALLOWED BY LAW, THE FOREGOING WARRANTIES AND REMEDIES ARE EXCLUSIVE AND IN LIEU OF ALL OTHER WARRANTIES, TERMS OR CONDITIONS, EXPRESS OR IMPLIED, EITHER IN FACT OR BY OPERATION OF LAW, STATUTORY OR OTHERWISE, INCLUDING WARRANTIES, TERMS OR CONDITIONS OF MERCHANTABILITY, FITNESS FOR A PARTICULAR PURPOSE, SATISFACTORY QUALITY, CORRESPONDENCE WITH DESCRIPTION, AND NON-INFRINGEMENT, ALL OF WHICH ARE EXPRESSLY DISCLAIMED. ACTIONTEC ELECTRONICS NEITHER ASSUMES NOR AUTHORIZES ANY OTHER PERSON TO 51 ASSUME FOR IT ANY OTHER LIABILITY IN CONNECTION WITH THE SALE, INSTALLATION, MAINTENANCE OR USE OF ITS PRODUCTS. ACTIONTEC ELECTRONICS SHALL NOT BE LIABLE UNDER THIS WARRANTY IF ITS TESTING AND EXAMINATION DISCLOSE THAT THE ALLEGED DEFECT OR MALFUNCTION IN THE PRODUCT DOES NOT EXIST OR WAS CAUSED BY CUSTOMER’S OR ANY THIRD PERSON’S MISUSE, NEGLECT, IMPROPER INSTALLATION OR TESTING, UNAUTHORIZED ATTEMPT TO OPEN, REPAIR OR MODIFY THE PRODUCT, OR ANY OTHER CAUSE BEYOND THE RANGE OF THE INTENDED USE, OR BY ACCIDENT, FIRE, LIGHTNING, OTHER HAZARDS, OR ACTS OF GOD. LIMITATION OF LIABILITY: TO THE FULL EXTENT ALLOWED BY LAW, ACTIONTEC ELECTRONICS ALSO EXCLUDES FOR ITSELF AND ITS SUPPLIERS ANY LIABILITY, WHETHER BASED IN CONTRACT OR TORT (INCLUDING NEGLIGENCE), FOR INCIDENTAL, CONSEQUENTIAL, INDIRECT, SPECIAL, OR PUNITIVE DAMAGES OF ANY KIND, OR FOR LOSS OF REVENUE OR PROFITS, LOSS OF BUSINESS, LOSS OF INFORMATION OR DATA, OR OTHER FINANCIAL LOSS ARISING OUT OF OR IN CONNECTION WITH THE SALE, INSTALLATION, MAINTENANCE, USE, PERFORMANCE, FAILURE, OR INTERRUPTION OF ITS PRODUCT, EVEN IF ACTIONTEC ELECTRONICS OR ITS AUTHORIZED RESELLER HAS BEEN ADVISED OF THE POSSIBILITY OF SUCH DAMAGES, AND LIMITS ITS LIABILITY TO REPAIR, REPLACEMENT,OR REFUND OF THE PURCHASE PRICE PAID, AT ACTIONTEC ELECTRONICS’ OPTION. THIS DISCLAIMER OF LIABILITY FOR DAMAGES WILL NOT BE AFFECTED IF ANY REMEDY PROVIDED HEREIN SHALL FAIL OF ITS ESSENTIAL PURPOSE. Disclaimer: Some countries, states or provinces do not allow the exclusion or limitation of implied warranties or the limitation of incidental or consequential damages for certain products supplied to consumers, or the limitation of liability for personal injury, so the above limitations and exclusions may be limited in their application to you. When the implied warranties are not allowed to be excluded in their entirety, they will be limited to the duration of the applicable written warranty. This warranty gives you specific legal rights which may vary depending on local law. Dispute Resolution: The customer may contact the Director of Technical Support in the event the Customer is not satisfied with Actiontec Electronics’ response to the complaint. In the event that the Customer is still not satisfied with the response of the Director of Technical Support, the Customer is instructed to contact the Director of Marketing. In the event that the Customer is still not satisfied with the response of the Director of Marketing, the Customer is instructed to contact the Chief Financial Officer and/or President. Governing Law: This Limited Warranty shall be governed by the laws of the State of California, U.S.A., excluding its conflicts of laws and principles, and excluding the United Nations Convention on Contracts for the International Sale of Goods. 52